Стандартные горячие клавиши в Windows
Cтандартные горячие клавиши в Windows используют для того, чтобы быстро выполнить какое-либо действие.
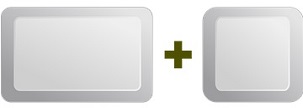
Многие стандартные горячие клавиши работают в Windows 10, Win 8 (8.1), Windows 7, Win Vista, Windows XP, а также в браузерах и во многих программах.
| № | Сочетание клавиш | Для чего предназначены |
|---|---|---|
| 1 | Ctrl+C (или Ctrl+Insert) | Копирование выделенного объекта (текста и т.д.) в буфер обмена Windows |
| 2 | Ctrl+V (или Shirt+Insert) | Вставка содержимого буфера обмена Windows в текущее место той программы, с которой Вы работаете (например, туда, где стоит курсор) |
| 3 | Ctrl+X (или Shift+Delete) | Удаление выделенного объекта (текста и т.д.) и автоматическое помещение его в буфер обмена Windows |
| 4 | PrtSc (это сокращение от Print Screen) | Помещение в буфер обмена Windows графической копии экрана (скриншот экрана), подробнее тут. |
| 5 | Alt+PrtSc (Alt+Print Screen) | Помещение в буфер обмена Windows графической копии активного окна (то есть не весь экран копируется в буфер обмена, а только одно окно, являющееся активным) |
| 6 | Ctrl+Z | Отмена действия |
| 7 | Ctrl+N | Создание нового документа |
| 8 | Ctrl+перетаскивание объекта | Копирование объекта, при этом при перемещении объекта появляется плюсик: + (например, копирование файла из одной папки в другую) |
| 9 | Shift+перетаскивание объекта | Перемещение объекта (например, перемещение файла в другую папку) |
| 10 | Shift+выделение объектов | Выделение группы объектов, следующих подряд (про выделение папок и файлов ЗДЕСЬ.) |
| 11 | Ctrl+выделение объектов | Выделение нескольких произвольных объектов |
| 12 | Ctrl+A | Выделить все |
| 13 | F2 | Переименование выбранного объекта |
| 14 | F3 | Поиск |
| 15 | F4 | Отобразить список строки Адрес |
| 16 | F5 | Обновить активное окно (перезагрузить) |
| 17 | F6 | Переключение между элементами в окне |
| 18 | F10 | Активировать строку меню в открытом окне |
| 19 | Нажатие и удержание клавиши Shift при вставке компакт-диска | Предотвращение автоматического воспроизведения компакт-диска |
| 20 | Закрытие текущего окна или завершение активной программы | |
| 21 | Ctrl+F4 | Закрытие текущего документа (в программах, позволяющих одновременно работать с несколькими документами) |
| 22 | Alt+Enter | Просмотр свойств выделенного объекта |
| 23 | Alt+Esc | Переключение между элементами в порядке их открытия |
| 24 | Ctrl+Alt+Delete | В Windows 7, Windows 8 и Windows 10 происходит блокирование экрана компьютера. В Windows XP вызывает Диспетчер задач, если система была загружена. |
| 25 | Ctrl+Shift+Esc | Выводит на экран Диспетчер задач, с помощью которого можно завершить «зависшую» (то есть, не отвечающую на действия пользователя) программу, подробнее об этом. |
| 26 | Ctrl+P | Печать |
| 27 | Ctrl+Esc | Открытие или закрытие меню Пуск |
Популярные горячие клавиши

С моей точки зрения, необходимо знать и пользоваться такими горячими клавишами:
1. PrtSc – самостоятельно сделать скриншот (снимок экрана).
2. Ctrl+C – сохранить в буфер обмена ту информацию, которая предварительно была выделена.
3. Ctrl+V – вставить из буфера обмена информацию в то место, где стоит курсор.
4. Ctrl+X – удалить (вырезать) информацию и временно поместить ее в буфер обмена.
5. Ctrl+A – выделить всю информацию.
Видео “Что такое горячие клавиши и зачем они нужны”
Упражнение по компьютерной грамотности:
Выберите из приведенного выше списка полезные, с Вашей точки зрения, стандартные горячие клавиши в Windows, запишите (или распечатайте) их c целью дальнейшего применения в своей работе.
Дополнительно:
1. Горячие клавиши с кнопкой Win
2. Комбинации клавиш Windows 10 с использованием клавиши с логотипом Windows
3. Значение некоторых клавиш на клавиатуре
4. О некоторых секретах функциональных клавиш на ноутбуке
Получайте актуальные статьи по компьютерной грамотности прямо на ваш почтовый ящик.
Уже более 3.000 подписчиков
Важно: необходимо подтвердить свою подписку! В своей почте откройте письмо для активации и кликните по указанной там ссылке. Если письма нет, проверьте папку Спам.
Автор: Надежда Широбокова
7 декабря 2010
Бумажные документы все никак не канут в прошлое, даже в век технологий. Распечатывать приходится дома и в офисе: билеты, талоны на посадку, фотографии и рабочую информацию.
Рассмотрим, какие кнопки отвечают за печать документов и файлов.
Начнем с самого простого, когда документ открыт и необходимо распечатать его:
⦁ клавишами с клавиатуры нажимаем кнопки — ctrl и P (русская — З).
⦁ появится рамка на которой надо отметить галочками откуда печатать документ (выбрать принтер) и сколько требуется копий, а затем нажать Enter. Предварительно убедитесь, что принтер включен и подсоединен к компьютеру/ноутбуку.
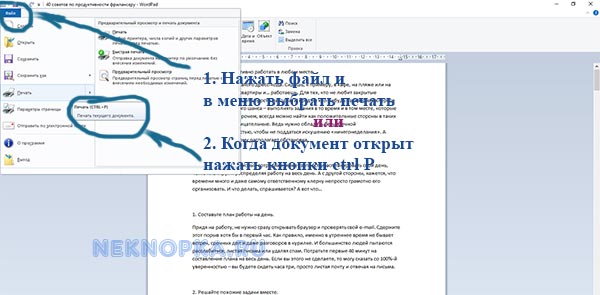
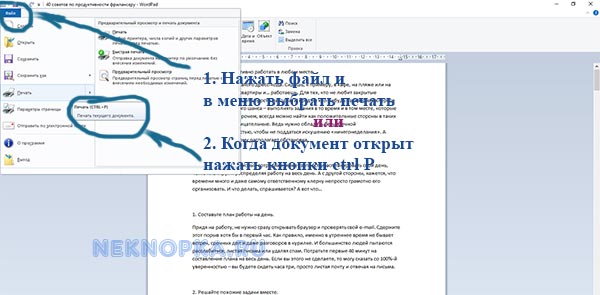
С распечатыванием — нажатием кнопок на клавиатуре в операционной системе Windows 8/10 разобрались.
Часто встает вопрос:
— какие кнопки нажимать для печати документа из электронной почты (email) в PDF формате файла. Рассмотрим ситуацию на примере печати посадочного талона на самолет.
Следуя данной схеме можно распечатать любые документы присланные на email.
Какой кнопкой распечатать посадочный талон
Печать талона на посадку последний этап в предполетной суете самостоятельного путешественника.
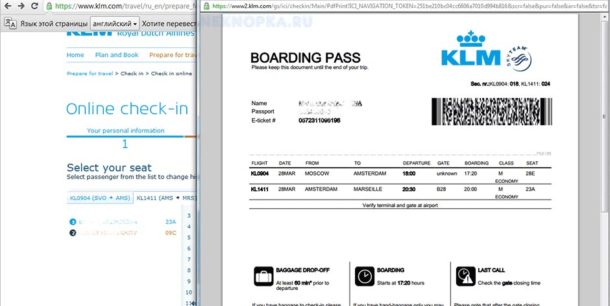
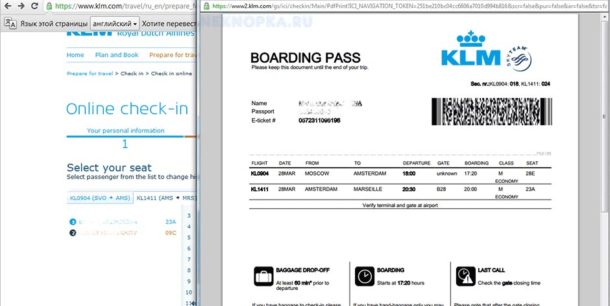
Во время регистрации (в английской версии — check-in) на рейс на официальном сайте авиакомпании, совершающей ваш полет, будет предложено получить «талон»: на электронную почту или распечатать сразу.
Рассмотрим поэтапную инструкцию, распечатывания файла, отправленного на email:
- войдите в свою эл.почту,
- откройте письмо от авиакомпании,
- нажмите на вложенный файл, он откроется (во вкладке или верхним слоем), в правом верхнем углу будет кнопка с изображением принтера — нажмите ее,
- далее появится окошко с уточнением формата печати и количества экземпляров, выбора принтера и внизу кнопка печать
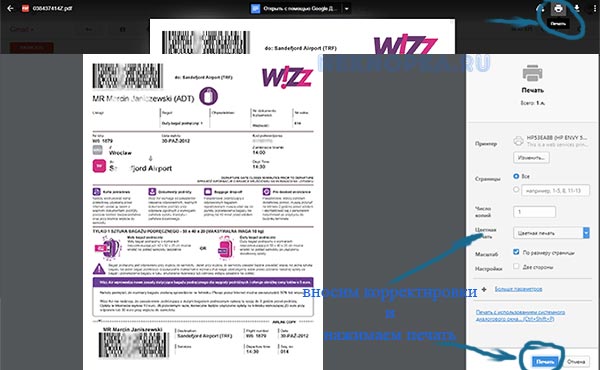
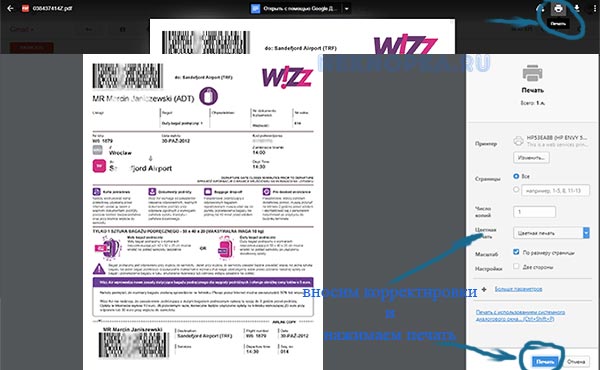
Как распечатать PDF файл (билет, талон) — какие кнопки жать:
За редким исключением, прикрепленные вложения (билеты, квитанции, документация) в электронных письмах, приходят в формате PDF. Если печать из эл. почты невозможна, необходимо сохранить файл на компьютер, а потом произвести печать (если требуется переносим на флешку и распечатываем в любом доступном месте).
- Откройте письмо и нажмите кнопку скачать (располагается около вложенного документа, либо на нем — появляется при наведении мыши на файл).
Все документы в PDF формате открываются в окне браузера Explorer (в последних версиях печать возможна прямо с открывшейся страницы), либо в специальных программах читающих PDF.
⦁ Нажимаем правой кнопкой мыши на файл с талонами — появится окно в котором надо выбрать пункт: открыть с помощью (в нем кликаем по программе). В открывшемся окне сверху слева жмем кнопку — файл и в меню — кнопку печать или просто ctrl и P. Регулируем настройки и далее отправляем в печать кнопкой «Print».


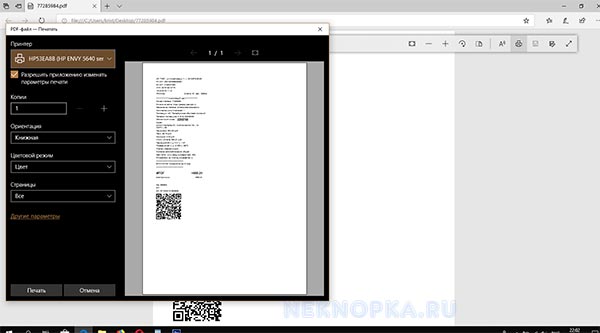
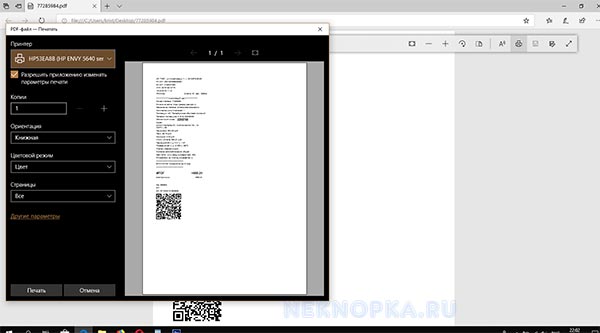
Полезно знать, что доступен третий вариант, если в аэропорту вылета есть киоск/терминал самостоятельной регистрации.


Вбейте ваш индивидуальный шестизначный код (или имя с фамилией, как в билете) в пустом окошке, на экране появится информация, что вы уже зарегистрированы и кнопка повторной печати талона на посадку в самолет.
Подробное описание клавиш клавиатуры
F1-F12 — функции, закрепленные за данными клавишами, зависят от свойств конкретной работающей в данный момент программы, а в некоторых случаях и от свойств операционной системы. Общепринятым для большинства программ является соглашение о том, что клавиша F1 вызывает справочную систему, в которой можно найти справку о действии прочих клавиш.
F1 — Вызов «Справки» Windows. При нажатии из окна какой-либо программы — вызов справки данной программы.
F2 — Переименование выделенного объекта на рабочем столе или в проводнике.
F3 — Открыть окно поиска файла или папки (на рабочем столе и в проводнике).
F4 — Открыть выпадающий список (например, список строки адреса в окне «Mой компьютер» или в проводнике).
F5 — Обновление активного окна (открытой веб-страницы, рабочего стола, проводника).
F6 — Переключение между элементами экрана в окне или на рабочем столе. В проводнике и Internet Explorer — перемещение между основной частью окна и адресной строкой.
F7 — Проверка правописания (в Word, Excel).
F8 — При загрузке ОС — выбор режима загрузки. Включение расширенного выделения текста в Word. Выделение фрагмента от начального до конечного положения курсора происходит без удержания клавиши Shift. Второе нажатие клавиши F8 выделяет слово, ближайшее к курсору. Третье — содержащее его предложение. Четвертое — абзац. Пятое — документ. Снять последнее выделение проще всего нажатием сочетания клавиш Shift+F8. Отключить режим можно клавишей Esc.
F9 — В некоторых программах обновление выделенных полей.
F10 — Вызов меню окна.
F11 — Переход в полноэкранный режим и обратно (например, в Internet Explorer).
F12 — Переход к выбору параметров сохранения файла (Файл — Сохранить как).
Esc — отменить последнюю введенную команду, выйти из меню окна (убрать фокус) или закрыть открытый диалог.
Tab — Ввод позиций табуляции при наборе текста. Перемещение фокуса по элементам. Например, перемещение между рабочим столом, кнопкой «Пуск», панелью «Быстрый запуск», панелью задач и системным треем. Перемещение по элементам (в т. ч. ссылкам) открытого документа. Alt+Tab — переключение между окнами.
Shift — клавиша верхнего регистра (нефиксированное переключение). Используется одновременно с другими клавишами для набора заглавных букв, а также символов верхнего регистра.
Cочетания Ctrl+Shift или Alt+Shift обычно применяются для переключения раскладки клавиатуры.
Capslock — верхний регистр (фиксированное переключение). Используется при наборе текста ЗАГЛАВНЫМИ буквами. Повторное нажатие клавиши отменяет этот режим.
Alt — используется совместно с другими клавишами, модифицируя их действие.
Например, Alt+буква — вызов команды меню или открытие колонки меню. Соответствующие буквы в меню обычно подчёркнуты (или изначально, или становятся подчёркнутыми после нажатия Alt). Если колонка меню уже открыта, далее для вызова конкретной команды можно нажать клавишу с буквой, которая подчёркнута в этой команде. То же относится и к открытому контекстному меню.
Ctrl — используется в сочетании с другими клавишами. Например, Ctrl+C — копировать, Ctrl+V — вставить, Ctrl+Alt+Del — открыть диспетчер задач Windows.
Win («start») — открывает меню «Пуск».
AppsKey — вызов контекстного меню для выделенного объекта (равносильно щелчку правой кнопкой мыши).
Enter — Подтверждение выбора. То же, что и двойной щелчок по объекту. Нажатие на активную в данный момент кнопку в диалоге. Часто — нажатие на кнопку «по умолчанию» в диалоге. При вводе команд с клавиатуры — завершение ввода команды и переход к её исполнению. При наборе текста — переход к новому абзацу.
Backspace — Просмотр папки на уровень выше в окне «Мой компьютер» или в окне проводника Windows. В режиме редактирования текста — удаление символа слева от курсора ввода).
Delete — Удаление выбранного объекта, выделенного фрагмента текста или символа справа от курсора ввода.
Стрелки вверх, вниз, вправо и влево — Позволяют перемещаться по пунктам меню. Сдвигают курсор ввода в соответствующую сторону на одну позицию. Действие данных клавиш во многих программах может быть модифицировано с помощью служебных клавиш, в первую очередь SHIFT и CTRL.
Home — перемещение курсора в начало текущей строки документа или в начало списка файлов.
End — перемещение курсора в конец текущей строки документа или в конец списка файлов.
PageUp/PageDown — перевод курсора на одну страницу вверх или вниз. Понятие «страница» обычно относится к фрагменту документа, видимому на экране. Используется для «прокрутки» содержимого в текущем окне.
Insert — Переключение между режимами вставки и замены при редактировании текста. Если текстовый курсор находится внутри существующего текста, то в режиме вставки происходит ввод новых знаков без замены существующих символов (текст как бы раздвигается). В режиме замены новые знаки заменяют текст, имевшийся ранее в позиции ввода.
PrtScn (print screen) — Делает снимок экрана и помещает его в буфер обмена. Alt+PrtScn — копирование скриншота текущего активного окна (приложения) в буфер обмена.
ScrLk (Scroll Lock) — относится к служебным клавишам. Её краткая расшифровка — блокировка прокрутки. Предназначена для такого режима вывода на экран, при котором нажатие клавиш управления курсором ведет к сдвигу не курсора как такового, а всего содержимого экрана. Сейчас эта клавиша задействуется для указанной цели уже очень редко, но, например, в Exсel она работает. Это очень удобно при редактировании больших таблиц.
Pause/Break — приостанавливает работу компьютера (в DOS работало везде, в современных ОС — только во время загрузки компьютера).
Numlock — Меняет режим цифровой клавиатуры. Во включённом состоянии переводит цифровой блок в режим ввода цифр, в выключенном дополнительная клавиатура может использоваться для управления курсором.
Дополнительная цифровая клавиатура.
Эти клавиши очень нравятся банковским служащим с ловкими пальцами и всем, кому приходится набирать много цифр. Цифровая клавиатура напоминает калькулятор и находится на клавиатуре справа. (Однако, чтобы она начала работать, нужно нажать клавишу Num Lock. Если вы этого не сделаете, то будете иметь дело с клавишами управления курсором.)
При выключенном Num Lock клавиши на дополнительной цифровой клавиатуре будут работать как клавиши управления курсором. На них изображены маленькие стрелочки, показывающие направление движения курсора по экрану. (Клавиша с цифрой 5, которой стрелки не досталось, ничего не делает, а только борется с пониженной самооценкой.) Кроме того, курсором управляют клавиши со словами «Home», «End», «PgUp»и «PgDn».
В этом уроке я хочу рассказать Вам о назначении клавиш, при взгляде на которые сразу не понятно, что должно происходить при их нажатии. Это, разумеется, не буквенно-цифровые клавиши, с ними и так всё понятно – что нарисовано, то и отобразится при нажатии. Правда, на некоторых буквенно-цифровых клавишах, нарисовано по три символа, и сразу тоже не понятно как отобразить какой-то из них. О том, как, с помощью каких клавиш и в каких режимах отобразить каждый из символов, нарисованных на клавише, я тоже расскажу в этом уроке.
Давайте взглянем на обычную клавиатуру.
Красным я выделил клавиши, с которыми более-менее всё понятно, это символьные клавиши (буквы, цифры, знаки). Единственное, на чём я остановлюсь подробней, в плане этих клавиш, это как отобразить все символы нарисованные на этих клавишах, но чуть ниже.
А вот значения клавиш выделенных синим цветом, скорее всего новичкам не понятно. И поэтому сейчас я опишу значение каждой такой клавиши отдельно.
Начну с верхнего левого угла.
Клавиша «Esc». Читается как «Эскейп».
С помощью этой клавиши обычно ОТМЕНЯЕТСЯ какое-либо действие. Например, если Вы на рабочем столе кликните правой кнопкой мыши и откроете окно свойств экрана, то, нажав клавишу «Esc», Вы мгновенно закроете это окно. В любой игре, нажав клавишу «Esc» Вы, скорее всего, выйдите в меню игры, а если ещё раз нажмёте эту клавишу, то игра продолжиться. В любом броузире (Internet Explorer, Opera, FireFox и др.), при вводе адреса какого-либо сайта, нажав клавишу «Esc», Вы вернётесь к исходному значению
- тратить нервы на клавиатурные тренажеры вроде пресловутого «Соло на клавиатуре»;
- заклеить подписи на клавишах.
Научиться печатать на клавиатуре вслепую при помощи этих способов — издевательство над собой. Каждый, кто пробовал «Соло», хотя бы раз в ярости бил по клавиатуре кулаком, и практически никто не дошел до конца. А кто пробовал заклеивать надписи на клавишах, вскоре отрывал наклейки обратно, потому что без навыка и без подписей печатать невозможно, а жить дальше как-то надо.
Что если я скажу вам, что есть абсурдно простой, состоящий из одного пункта способ научиться слепой печати без этих дурацких органичений?
Подготовка
Распечатайте и положите рядом с клавиатурой схему, показывающую, каким пальцем положено нажимать какую клавишу.
Способ
Запретите себе нажимать клавиши неправильными пальцами.
Всё!
Вам не нужно доводить себя до нервного срыва, снова и снова пытаясь сто раз без ошибок напечатать на скорость буквосочетания вроде «ололо ллолоо» и фразы вроде «Владимир Владимирович Шахиджанян — мой наставник и учитель».
Вам не нужно ничего специально заучивать.
Вам можно смотреть на клавитуру сколько угодно.
Вам не нужно тратить время на упражнения.
Просто начните печатать этим способом всё, что вам приходится печатать в повседневной жизни и работе — и через некоторое время вы будете печатать вслепую.
Как и почему это работает
Всё, что вам нужно для обучения слепой печати — это приучиться нажимать клавиши соответствующими им пальцами. Когда этот навык еще не закреплен, у вас появляется желание тыкать указательными пальцами — так быстрее и привычнее. Пока вы позволяете себе это — навык нажимать правильными пальцами никогда не закрепится.
Если же не делать исключений и нажимать каждую клавишу строго соответствующим пальцем, навык закрепится сам собой за сравнительно небольшое время. Это закрепление происходит на уровне моторики, поэтому зазубривание схемы не требуется и большой пользы, скорее всего, не принесет.
Поначалу скорость печати значительно упадет. Появится мучительное желание тыкать указательным пальцем и, возможно, раздражение. Боритесь с ними и не делайте исключений.
В зависимости от того, как много вы печатаете ежедневно, вам потребуется от нескольких дней до нескольких недель, чтобы выйти на прежнюю скорость печати, и дальше пойдет ее постепенное увеличение.
Вы далеко не сразу и не единомоментно перестанете поглядывать на клавиатуру, но это не главное. Главное, что навык будет закрепляться и скорость набора будет расти. А потребность смотреть на клавиатуру со временем будут все меньше и меньше, пока не пропадет совсем.
Выбор схемы соответствия между пальцами и клавишами
Все схемы в интернете предлагают такое соответствие:
При этом руки, как ни странно, предлагается ставить нормально:
Очевидно, что такую схему (да и саму несимметричную клавиатуру со сдвигом рядов клавиш) изобрел человек с переломом левого запястья.
Начав печатать, я быстро понял, что подсовывать левый мизинец под безымянный — противоестественно и вообще унизительно, поэтому я выбрал соответствия между пальцами и клавишами так, как было удобно мне:
Подсказки
Каждый раз, когда вы приступаете к набору текста, нащупывайте указательными пальцами риски на клавишах F/А и J/О. Эти риски предназначены для того, чтобы помогать вам правильно класть пальцы на клавиатуру, не глядя на нее.
Расположите клавиатуру так, чтобы руки на ней располагались симметрично относительно вашего тела, а не смещены влево. Центр основной части клавиатуры находится между клавишами G/П и H/Р.
Success story
У меня самого ушло несколько месяцев на то, чтобы смог печатать, глядя только на экран. Речь, конечно, о месяцах повседневной жизни, а не месяцах усердных тренировок.
А через несколько лет clusterm подарил мне на день рождения клавиатуру Das Keyboard Ultimate с механикой Cherry MX и без подписей на клавишах. На ней и написана эта публикация.
PS Отсутствие подписей на клавишах — это, конечно, понт. Производит неизгладимое впечатление на коллег, но пользы не приносит, только неудобства. Разве что никто теперь не просит попользоваться моим компьютером. 🙂
раскладка, клавиши, символы и знаки
Клавиатура компьютера – основное устройство ручного ввода информации, команд и данных. В данной статье рассмотрено устройство и раскладка клавиатуры компьютера, горячие клавиши, символы и знаки на клавиатуре.
Клавиатура компьютера: принцип действия
Основные функции клавиатуры не нуждаются в специальном программном обеспечении. Необходимые для её работы драйвера уже имеются в ПЗУ BIOS. Поэтому компьютер реагирует на команды основных клавиш клавиатуры сразу после включения.
Принцип действия клавиатуры таков:
- После нажатия клавиши, микросхема клавиатуры генерирует скан-код.
- Скан-код поступает в порт, интегрированный в материнскую плату.
- Порт клавиатуры сообщает процессору прерывание с фиксированным номером.
- Получив фиксированный номер прерывания, процессор обращается в спец. область оперативной памяти, содержащий вектор прерываний – список данных. Каждая запись списка данных, содержит адрес программы, обслуживающей прерывание, совпадающее с номером записи.
- Определив запись программы, процессор переходит к её выполнению.
- Затем программа обработчик прерывания направляет процессор к порту клавиатуры, где тот находит скан-код. Далее, под управлением обработчика, процессор определяет, какой из символов соответствует данному скан-коду.
- Обработчик отправляет код в буфер клавиатуры, известив об этом процессор, затем прекращает свою работу.
- Процессор переходит к отложенной задаче.
- Введённый символ хранится в буфере клавиатуры, пока его не заберёт программа, для которой он предназначен, например, текстовый редактор Microsoft Word.
Состав клавиатуры: назначение клавиш
Стандартная клавиатура имеет более 100 клавиш, распределённых по функциональным группам. Ниже представлено фото клавиатуры компьютера с описанием групп клавиш.

Алфавитно-цифровые клавиши
Алфавитно-цифровые клавиши служат для ввода информации и команд, набираемых по буквам. Каждая из клавиш может работать в разных регистрах, а также обозначать несколько символов.
Переключения регистра (ввод строчных и прописных символов) осуществляется удержанием клавиши Shift. Для жесткого (постоянного) переключения регистра используется Caps Lock.
Если клавиатура компьютера используется для ввода текстовых данных, абзац закрывается нажатием клавиши Enter. Далее, ввод данных начинается с новой строки. Когда клавиатуру используют для ввода команд, Enter завершает ввод и начинает её исполнение.
Функциональные клавиши
Функциональные клавиши расположены в верхней части клавиатуры и состоят они из 12 кнопок F1 – F12. Их функции и свойства зависят от работающей программы, а в некоторых случаях операционной системы.
Общепринятой функцией во многих программах обладает клавиша F1, вызывающая справку, где можно узнать функции других кнопок.
Специальные клавиши
Специальные клавиши расположены рядом с алфавитно-цифровой группой кнопок. Из-за того, что пользователи часто прибегают к их использованию, они имеют увеличенный размер. К ним относятся:
- Рассмотренные ранее Shift и Enter.
- Alt и Ctrl –используют в комбинации с другими клавишами клавиатуры для формирования специальных команд.
- Tab служит для табуляции при наборе текста.
- Win – открывает меню Пуск.
- Esc – отказ от использования начатой операции.
- BACKSPACE – удаление только что введённых знаков.
- Print Screen – печать текущего экрана или сохранение его снимка в буфере обмена.
- Scroll Lock – переключает режим работы в некоторых программах.
- Pause/Break – приостановка/прерывание текущего процесса.
Клавиши управления курсором
Клавиши управления курсором находятся справа от алфавитно-цифровой панели. Курсор – экранный элемент, указывающий место ввода информации. Клавиши с указателями выполняют смещение курсора в направлении стрелок.
Дополнительные клавиши:
- Page Up/Page Down – перевод курсора на страницу вверх/вниз.
- Home и End – переводят курсор в начало или конец текущей строки.
- Insert – традиционно переключает режим ввода данных между вставкой и заменой. В разных программах, действие кнопки Insert может быть иным.
Дополнительная числовая клавиатура
Дополнительная числовая клавиатура дублирует действия цифровых и некоторых других клавиш основной панели ввода. Для её использования необходимо предварительно включить кнопку Num Lock. Также, клавиши дополнительной клавиатуры могут использоваться для управления курсором.
Сочетание клавиш на клавиатуре
При нажатии определённого сочетания клавиш, выполняется та или иная команда для компьютера.
Часто используемые сочетания клавиш:
- Ctrl + Shift + Esc – открытие Диспетчера задач.
- Ctrl + F – окно поиска в активной программе.
- Ctrl + A – выделяет весь контент в открытом окне.
- Ctrl + C – копировать выделенный фрагмент.
- Ctrl + V – вставить из буфера обмена.
- Ctrl + P — вывод на печать текущего документа.
- Ctrl + Z – отмена текущего действия.
- Ctrl + X – вырезать выделенный участок текста.
- Ctrl + Shift + → выделение текста по словам (начало с места курсора).
- Ctrl + Esc — открывает/закрывает меню Пуск.
- Alt + Printscreen – скриншот активного окна программы.
- Alt + F4 – закрывает активное приложение.
- Shift + Delete – безвозвратное удаление объекта (мимо корзины).
- Shift + F10 – вызов контекстного меню активного объекта.
- Win + Pause – свойства системы.
- Win + E – запускает проводник.
- Win + D – сворачивает все открытые окна.
- Win + F1 – открывает справку Windows.
- Win + F – вызывает окно поиска.
- Win + L – блокировка компьютера.
- Win + R – открыть «Запуск программы».
Символы на клавиатуре
Наверняка, многие пользователи замечали символы для ников ВКонтакте, в Одноклассниках и других социальных сетях. Как сделать символы на клавиатуре, если явных клавиш для этого нет?
Ставить знаки на клавиатуре можно при помощи Alt-кодов – дополнительных команд для ввода скрытых символов. Эти команды вводятся простым нажатием клавиши Alt + число в десятичной системе счисления.
Часто можно встретить вопросы: как сделать сердечко на клавиатуре, знак бесконечности или евро на клавиатуре?
- alt + 3 = ♥
- Alt+8734 = ∞
- Alt + 0128 = €
Эти и другие символы на клавиатуре представлены в следующих таблицах в виде рисунков. В столбце «Alt-код» находится числовое значение, после ввода которого, в сочетании с клавишей Alt, отобразится определённый знак. В столбце символ находится конечный результат.
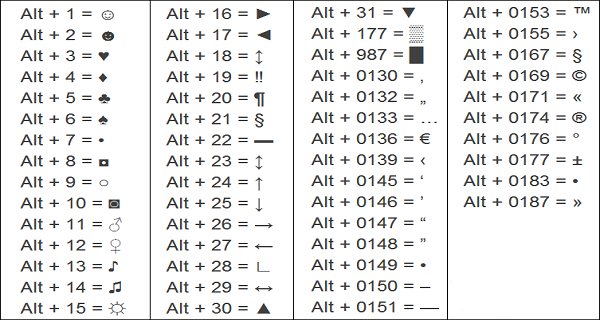
Обратите внимание, если дополнительная цифровая клавиатура не включена – не нажат Num Lock, то комбинация клавиш Alt + число может привести к неожиданным результатам.
Например, если в браузере нажать Alt + 4, без включенного Num Lock, то откроется предыдущая страница.
Знаки препинания на клавиатуре
Иногда пользователи, пытаясь поставить пунктуационный знак на клавиатуре, получают не совсем то, чего ожидали. Связано это с тем, что разная раскладка клавиатуры подразумевает иное использование сочетание клавиш.
Ниже рассмотрено, как ставить знаки препинания на клавиатуре.
Знаки препинания с кириллицей
- ! (восклицательный знак) — Shift + 1
- » (кавычки) — Shift + 2
- № (номер) — Shift + 3
- ; (точка с запятой) — Shift + 4
- % (процент) — Shift + 5
- : (двоеточие) — Shift + 6
- ? (вопросительный знак) — Shift + 7
- * (умножение или звездочка) — Shift + 8
- ( (открыть скобку) — Shift + 9
- ) (закрыть скобку) — Shift + 0
- – (тире) – кнопка с надписью «-»
- , (запятая) — Shift + «точка»
- + (плюс) – Shift + кнопка со знаком плюс «+»
- . (точка) – кнопка справа от буквы «Ю»
Знаки препинания с латиницей
- ~ (тильда) — Shift + Ё
- ! (восклицательный знак) — Shift + 1
- @ (собачка – используется в адресе электронной почты) — Shift + 2
- # (решетка) — Shift + 3
- $ (доллар) — Shift + 4
- % (процент) — Shift + 5
- ^ — Shift + 6
- & (амперсанд) — Shift + 7
- * (умножение или звездочка) — Shift + 8
- ( (открыть скобку) — Shift + 9
- ) (закрыть скобку) — Shift + 0
- – (тире) – клавиша на клавиатуре с надписью «-»
- + (плюс) — Shift и +
- = (равно) – кнопка знак равенства
- , (запятая) – клавиша с русской буквой «Б»
- . (точка) — клавиша с русской буквой «Ю»
- < (левая угловая скобка) — Shift + Б
- > (правая угловая скобка) — Shift + Ю
- ? (вопросительный знак) – Shift + кнопка с вопросительным знаком (справа от «Ю»)
- ; (точка с запятой) – буква «Ж»
- : (двоеточие) – Shift + «Ж»
- [ (левая квадратная скобка) – русская буква «Х»
- ] (правая квадратная скобка) – «Ъ»
- { (левая фигурная скобка) – Shift + русская буква «Х»
- } (правая фигурная скобка) – Shift + «Ъ»
Раскладка клавиатуры компьютера
Раскладка клавиатуры компьютера — схема закрепления символов национальных алфавитов за конкретными клавишами. Переключение раскладки клавиатуры выполняется программным образом – одной из функций операционной системы.
В Windows, поменять раскладку клавиатуры можно нажатием клавиш Alt + Shift или Ctrl + Shift. Типовыми раскладками клавиатуры считаются английская и русская.
При необходимости, поменять или добавить язык клавиатуры в Windows 7 можно перейдя в Пуск – Панель управления – Часы, язык и регион (подпункт «смена раскладки клавиатуры или других способов ввода»).
В открывшемся окне выберите вкладку «Языки и клавиатуры» — «Изменить клавиатуру». Затем, в новом окне, на вкладке «Общие» нажмите «Добавить и выберите необходимый язык ввода. Не забудьте сохранить изменения, нажав «ОК».
Виртуальная клавиатура компьютера
Виртуальная клавиатура – отдельная программа, либо входящее в ПО дополнение. С её помощью осуществляется ввод буков и символов с экрана компьютера при помощи курсора мыши. Т.е. в процессе набора текста, клавиатура компьютера не участвует.
Виртуальная клавиатура нужна, например, для сохранности конфиденциальных данных (логина и пароля). При вводе данных с обычной клавиатуры существует риск перехвата информации вредоносными программами-шпионами. Затем, через интернет, информация передаётся злоумышленнику.
Найти и скачать виртуальную клавиатуру можно при помощи поисковых систем, — это не отнимет у вас много времени. Если на вашем ПК установлен антивирус Касперского, запустить виртуальную клавиатуру можно через главное окно программы, она входит в его состав.
Экранная клавиатура
Экранная клавиатура – клавиатура на сенсорном экране планшета, смартфона, сенсорного монитора, нажатие по которой происходит пальцами пользователя. Иногда, экранную клавиатуру называют виртуальной.
Также, экранная клавиатура на компьютере входит в перечень специальных возможностей Windows. Если у вас не работает клавиатура, перестала печатать, внезапно отключилась и т.д., на помощь придёт экранная клавиатура для Windows.
Чтобы запустить экранную клавиатуру в Windows 7, перейдите в Пуск – Все программы – Стандартные – затем Специальные возможности — Экранная клавиатура. Выглядит она следующим образом.

Для переключения раскладки клавиатуры воспользуйтесь соответствующими кнопками на панели задач (возле даты с временем, слева внизу экрана монитора).
Что делать, если не работает клавиатура
Если у вас вдруг перестала работать клавиатура – не спешите расстраиваться, сначала выясните, что стало причиной поломки. Все причины, из-за которых клавиатура не работает можно разделить на аппаратные и программные.
В первом случае, если сломалась аппаратная часть клавиатуры, устранить проблему без специальных навыков весьма проблематично. Порою проще заменить её новой.
Прежде, чем распрощаться с, казалось-бы, неисправной клавиатурой, проверьте кабель, которым она подключена к системному блоку, Возможно, он немного отошел. Если с кабелем всё в порядке, убедитесь, что поломка не вызвана программным сбоем компьютера. Для этого перезапустите свой ПК.
Если после перезагрузки, клавиатура не подаёт признаков жизни, попробуйте растормошить её с помощью имеющегося в Windows решения. Последовательность действий приведена на примере Windows 7, если у вас другая версия операционной системы Виндовс – действуйте по аналогии. Принцип примерно тот же, могут немного отличаться названия разделов меню.
Зайдите в Пуск – Панель управления – Оборудование и звук – Диспетчер устройств. В открывшемся окне, если у вас неполадки с клавиатурой, она будет помечена жёлтым ярлыком с восклицательным знаком. Выделите её мышью и выберите из меню Действие – Удалить. После удаления закройте Диспетчер устройств.
Вернитесь на вкладку «Оборудование и звук» и выберите пункт «Добавление устройства». После поиска оборудования найдется ваша клавиатура, и будут установлены её драйвера.
Если установка оборудования прошла успешно и поломка клавиатуры была связана с программным сбоем, на клавиатуре загорится индикатор клавиши Num Lock.
Если устранить неисправность не удалось, то временным решением может стать экранная клавиатура.
В наши дни клавиатура компьютера, как и мышь, считается малоценным устройством. Тем не менее, ей отводится важная роль в работе с компьютером.
Как печатать на принтере с компьютера
 Как выглядит USB шнур (нажмите для увеличения)
Как выглядит USB шнур (нажмите для увеличения)Подключение принтера
Первое, что нужно сделать это подключить принтер к компьютеру. Самым простым вариантом является подключение по USB. Как выглядит USB шнур смотрите на рисунке справа (в комплекте может отсутствовать — придется купить в соседнем магазине). Разъемы для подключения к принтеру и к компьютеру разные, но перепутать их невозможно так, как в компьютере присутствует только один тип USB разъема.
Преимуществом подключения по USB является автоматическая установка драйверов. (драйвер — программа, с помощью которой операционная система (читайте — компьютер) взаимодействует с устройством (читайте — принтером)). Без драйвера вы ничего не сможете распечатать.
Автоматическая установка драйверов работает еще эффективней если компьютер подключен к Internet. В этом случае, если в операционной системе (ОС) не будет предустановленного драйвера для вашего принтера, ОС обратится в Центр обновления. Там драйвер для вашего устройства будет найден, загружен и установлен с вероятностью в 95-99%.
Как понять, что драйвер установлен и можно печатать? ОС выдаст предупреждение или уведомление, что устройство установлено и готово к работе. Подключенный принтер можно будет обнаружить по адресу
Панель управления\Оборудование и звук\Устройства и принтеры
В моем случае это первая иконка — Epson L800. Попасть в «Панель управления» можно кликнув правой кнопкой мышки на кнопке ПУСК на панели задач или нажав на клавиатуре WINDOWS + X.
Бывает, что операционная система не может автоматически установить драйвер. В этом случае воспользуйтесь, пожалуйста, приведенными ниже статьями:
Самая сложная часть позади.
Настройки принтера
После того как драйвер для печатающего устройства установлен нужно зайти и проверить его настройки. Это желательно сделать, чтобы не удивляться распечатанному результату. Идем по уже знакомому адресу
Панель управления\Оборудование и звук\Устройства и принтеры
Жмем правой кнопкой на иконке установленного принтера и выбираем «Настройка печати».
В открывшемся окошке (для каждого печатающего устройства оно будет отличаться, но принципы одинаковые) задаем необходимые параметры печати (качество, тип, размер и ориентацию бумаги). Если вам необходимо распечатать простой текстовый документ и куча настроек вас, как и меня, пугают, можно (по крайней мере для Epson L800) перейти на вкладку «Значки» и выбрать — «Документ А4 — высокое качество». Для других печатающих устройств должно быть что-то подобное. Когда настройки сделаны, жмем «OK» и сохраняем изменения.
Печать документа
Предварительный просмотр
Открываете документ или файл, который необходимо распечатать. Здесь рассмотрим LibreOffice Writer — аналог Microsoft Word. Вверху, на панели инструментов могут быть значки «Печать» и «Предварительный просмотр». Желательно перед отправкой документа на печать сделать предварительный просмотр. Нужно убедиться, что все распечатается верно.
Запустить предварительный просмотр можно раскрыв меню «Файл» и выбрав соответствующий пункт.
Печать
Универсальный вариант отправки документа на печать — это нажать на клавиатуре CTRL + P. Работает в большинстве программ. При этом вам еще раз будут доступны настройки печати. Здесь важно проверить и указать при необходимости нужный принтер.
Можно задать листы, которые вам нужно распечатать задав нужные номера страниц через запятую и/или указав диапазон. (Например — «1, 4, 10, 21-26» — будут распечатаны 1, 4, 10, 21, 22, 23, 24, 25 и 26 страницы документа).
Можно указать количество копий и поставить галочку «Упорядочить» или «Разобрать по копиям». В этом случае принтер распечатает нужные листы один раз, затем другой и так далее (То есть он сначала напечатает 1, 4, 10, 21, 22, 23, 24, 25 и 26 страницы, а затем повторит).
Желательно пройтись по всем вкладкам и просмотреть все настройки, некоторые могут оказаться интересными.
Для двухсторонней печати нужно зайти в настройки устройства. Для этого есть кнопка «Свойства».
Для Epson L800 двустороннюю печать можно включить на вкладке «Макет».
Сохраняете настройки, жмете «OK» и распечатываете документ. Процедура печати очень похожа в других программах.
Приведу несколько интересных ссылок вдруг вы заходите сделать подключенный принтер общим или у вас устройство поддерживает Wi-Fi…
Печатайте с удовольствием.
Как научиться быстро печатать на клавиатуре

- Ctrl+C – копировать;
- Ctrl+X – вырезать;
- Ctrl+V – вставить;
- Ctrl+Z – отменить;
- Ctrl+S – сохранить;
- Ctrl+F – найти слово;
- Ctrl+A – выделить всё;
- Shift+→/← — выделить следующую букву;
- Ctrl+Shift+→/← — выделить следующее слово;
- Ctrl+→/← — перейти к следующему слову без подсветки;
- Home – перейти к началу строки;
- End – перейти к концу строки;
- Page Up – подняться вверх;
- Page Down – опуститься вниз.
Кстати, важный факт: часто используемые клавиши расположены возле мизинца, поэтому он частенько будет участвовать в общей работе.
Некоторые сочетания клавиш пригодятся для применения в бразуре:
- Ctrl + Tab – переход на следующую вкладку;
- Ctrl + Shift + Tab – переход на предыдущую вкладку;
- Ctrl + T – открыть новую вкладку;
- Ctrl + W – закрыть текущую вкладку;
- Ctrl + Shift + T – открыть вкладку, которая только что была закрыта;
- Ctrl + R – обновить страницу;
- Ctrl + N – открыть в новом окне браузера;
- Shift + Backspace – перейти на страницу вперед;
- Backspace – вернуться на одну страницу.
Как научиться печатать быстро: программа-тренажёр
Существуют специальные программы, которые научат печатать быстро и с легкостью запоминать расположение клавиш. С их помощью обучение будет более успешным!
Самые популярные:
- TypeRacer;
- Touch Typing Study;
- Sense-Lang.
- Товары
- Клиенты
- Случаи использования
- Переполнение стека Публичные вопросы и ответы
- Команды Частные вопросы и ответы для вашей команды
- предприятие Частные вопросы и ответы для вашего предприятия
- работы Программирование и связанные с ним технические возможности карьерного роста
- Талант Нанимать технический талант
- реклама Связаться с разработчиками по всему миру
- Товары
- Клиенты
- Случаи использования
- Переполнение стека Публичные вопросы и ответы
- Команды Частные вопросы и ответы для вашей команды
- предприятие Частные вопросы и ответы для вашего предприятия
- работы Программирование и связанные с ним технические возможности карьерного роста
- Талант Нанимать технический талант
- реклама Связаться с разработчиками по всему миру
Загрузка…
- Авторизоваться
Русская раскладка клавиатуры под Windows 7,8,10, Vista, XP
Русская раскладка клавиатуры под Windows 7,8,10, Vista, XP 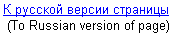
Как использовать секцию раскладки клавиатуры панели управления для активации русской клавиатуры
для Windows 7,8,10 / Vista и XP / 2003
Эта страница является частью главы моего сайта «Русская клавиатура: стандартная и фонетическая»
Раскладка клавиатуры определяет расположение букв и символов на кнопках клавиатуры для заданного языка ввода.
Например, когда язык ввода — английский (на панели задач отображается «EN» ), Windows предлагает набор макетов на выбор:
То есть для данного языка ввода система может предлагать несколько разных макетов (разное расположение букв и символов).
Вот страница Microsoft, которая показывает макеты для каждого языка ввода в системе OOB:
http://www.microsoft.com/globaldev/reference/keyboards.mspx
Пользователь открывает раздел Раскладки клавиатуры на панели управления, если необходимо добавить раскладку или проверить, что выбранная раскладка выбрана как , активна для языка ввода
(например, проверьте, является ли он «американским английским», а не «британским английским» для «EN», если ошибочно Shift-2 дает кавычку вместо «@»)
Кроме того, если пользователь обнаружит, что сказать что-то не так / странно при наборе текста, он / она может захотеть посетить этот раздел, чтобы убедиться, что только один макет выбран для языка ввода.
Система должна быть представлена только с одной активной раскладкой на язык, иначе как Windows узнает, какой символ показывать при нажатии кнопки
(цитата или ‘@’ как в примере ниже)?
Шаги, необходимые для доступа к разделу «Раскладка клавиатуры» панели управления, различаются в зависимости от версии Windows, и все варианты перечислены ниже. Шаги используют стандартную русскую раскладку клавиатуры в качестве примера ( «RU» становится доступным на панели задач через Alt + Shift, переключатель «EN»), но они одинаковы для любого другого европейского языка.
Примечание. Windows предлагает две русские раскладки клавиатуры в системе OOB (как вы можете видеть на упомянутой выше странице Microsoft):Стандарт
- , обычный называется «русский»
Альтернатива- — «Русская печатная машинка», где цифры набираются через Shift, как на старых механических печатных машинках в СССР.
Вот как выглядит стандартная русская раскладка клавиатуры (расположение букв и символов — красным):

Как активировать стандартную русскую раскладку клавиатуры
Русская раскладка для Windows XP / 2003
- Пуск / Панель управления
(или если это Classic View — Пуск / Настройка / Панель управления) - нажмите Региональные и языковые параметры
- открыть Языки раздел
- нажмите Подробнее во фрейме «Текстовые сервисы и языки ввода»
- нажмите Добавить в рамке «Установленные службы»
- найдите «русский» в списке языков ввода и нажмите «ОК»
Важно! Это все, что вам нужно сделать, чтобы набирать текст на русском языке.Вы не должны использовать опцию «сделать по умолчанию» на этом экране, то есть , а не , выберите русскую раскладку по умолчанию.
Как было отмечено выше, если вы видите не один, а несколько макетов в списке активных макетов для русского языка, тогда вы должны удалить ненужные и оставить активным только один макет для русского языка.
- нажмите Примените внизу справа, и Windows найдет файл макета стандартной русской раскладки — кбдру.длл
Метод по умолчанию для переключения клавиатуры с английского («EN») на русский («RU») — через Alt + Shift (эта комбинация клавиш указана на том же экране раскладок, просто нажмите «Настройки клавиш», чтобы увидеть все доступные комбинации.
- Нажмите OK
Теперь вы можете переключить вашу клавиатуру на «RU» и начать печатать русскую кириллицу!
Примечание. Приведенные выше шаги предназначены для вашего собственного компьютера, на котором вы можете выполнить такую настройку.
Но вы можете набирать русский язык, даже если вы находитесь в деловом центре отеля, а компьютер там не позволяет настраивать:
Есть веб-страницы с так называемой «виртуальной русской клавиатурой», которая эмулирует ваш «домашний» ввод, чтобы вы могли печатать так, как привыкли.Смотрите информацию на # v1 этой страницы.
К началу страницы
Русская раскладка клавиатуры для Windows 7 или Vista
- Пуск / Панель управления / Часы, Язык, Регион
(или если это Classic View — Пуск / Настройка / Панель управления) - дважды щелкните Региональные и языковые параметры
- найти вкладку «Клавиатура и языки» там
- нажмите «Сменить клавиатуру»
- нажмите Добавить (
- найдите «русский» в списке языков и нажмите «+», чтобы увидеть список раскладок для выбора «RU»
- нажмите «Русский» в этом списке макетов (это стандартный, обычный русский макет), чтобы добавить этот макет в качестве активного для «RU»
Важно! Это все, что вам нужно сделать, чтобы набирать текст на русском языке.Вы не должны использовать опцию «сделать по умолчанию» на этом экране, то есть , а не , выберите русскую раскладку по умолчанию.
Как было отмечено выше, если вы видите не один, а несколько макетов в списке активных макетов для русского языка, тогда вы должны удалить ненужные и оставить активным только один макет для русского языка.
- нажмите Примените внизу справа, и Windows найдет файл макета стандартной русской раскладки — кбдру.длл
Метод по умолчанию для переключения клавиатуры с английского («EN») на русский («RU») — через Alt + Shift (эта комбинация клавиш указана на том же экране раскладок, просто нажмите «Расширенные настройки клавиш», чтобы увидеть все доступные комбинации.
- Нажмите кнопку ОК столько раз, сколько необходимо для выхода из панели управления.
Теперь вы можете переключить вашу клавиатуру на «RU» и начать печатать русскую кириллицу!
Примечание. Приведенные выше шаги предназначены для вашего собственного компьютера, на котором вы можете выполнить такую настройку.
Но вы можете набирать русский язык, даже если вы находитесь в деловом центре отеля, а компьютер там не позволяет настраивать:
Есть веб-страницы с так называемой «виртуальной русской клавиатурой», которая эмулирует ваш «домашний» ввод, чтобы вы могли печатать так, как привыкли.Смотрите информацию на # v2 этой страницы.
К началу страницы
Русская раскладка клавиатуры для Windows 8
- Панель управления
- — Язык
- нажмите «Добавить язык»
- найти русский язык («») в списке языков и нажать на этот квадрат, чтобы выбрать.Затем нажмите «Добавить» внизу этого экрана.
- теперь вы вернулись к экрану со списком активных языков ввода
и русский («») теперь также в этом списке (где «английский» находится в верхней части списка).
При добавлении русского языка ввода система автоматически по умолчанию выбирает стандартную, обычную русскую клавиатуру макет, который будет использоваться для «RU».
Чтобы увидеть другие доступные русские раскладки клавиатуры, нажмите «Опции» справа
Важно! Это все, что вам нужно сделать, чтобы набирать текст на русском языке.Вы не должны использовать опцию «сделать по умолчанию» на этом экране, то есть , а не , выберите русскую раскладку по умолчанию.
Как было отмечено выше, если вы видите не один, а несколько макетов в списке активных макетов для русского языка, тогда вы должны удалить ненужные и оставить активным только один макет для русского языка.
Чтобы переключить клавиатуру с английского («EN») на русский («RU»), нажмите Alt + Shift или нажать кнопку логотип Windows + пробел.
Теперь вы можете переключить вашу клавиатуру на «RU» и начать печатать русскую кириллицу!
Примечание. Приведенные выше шаги предназначены для вашего собственного компьютера, на котором вы можете выполнить такую настройку.
Но вы можете набирать русский язык, даже если вы находитесь в деловом центре отеля, а компьютер там не позволяет настраивать:
Есть веб-страницы с так называемой «виртуальной русской клавиатурой», которая эмулирует ваш «домашний» ввод, чтобы вы могли печатать так, как привыкли.Смотрите информацию на # v4 этой страницы.
К началу страницы
Русская раскладка клавиатуры для Windows 10
- Откройте меню «Пуск» и нажмите «Настройки». В разделе «Настройки» нажмите «Время и язык».
- В разделе «Время и язык» нажмите «Регион и язык» на левой боковой панели.В основной части экрана нажмите «Добавить язык».
- Появится список всех языков, которые вы можете установить в своей системе. Прокрутите вправо, пока не найдете «русский». Как только вы нажмете на нее, вы сделали с установкой
Важно! Это все, что вам нужно сделать, чтобы набирать текст на русском языке. Вы не должны использовать опцию «сделать по умолчанию» на этом экране, то есть , а не , выберите русскую раскладку по умолчанию.
Как было отмечено выше, если вы видите не один, а несколько макетов в списке активных макетов для русского языка, тогда вы должны удалить ненужные и оставить активным только один макет для русского языка.
Чтобы переключить клавиатуру с английского («EN») на русский («RU»), нажмите Alt + Shift или нажать кнопку логотип Windows + пробел.
Теперь вы можете переключить вашу клавиатуру на «RU» и начать печатать русскую кириллицу!
Примечание. Приведенные выше шаги предназначены для вашего собственного компьютера, на котором вы можете выполнить такую настройку.
Но вы можете набирать русский язык, даже если вы находитесь в деловом центре отеля, а компьютер там не позволяет настраивать:
Есть веб-страницы с так называемой «виртуальной русской клавиатурой», которая эмулирует ваш «домашний» ввод, чтобы вы могли печатать так, как привыкли.Смотрите информацию на # v5 этой страницы.
К началу страницы
Ввод русского языка при невозможности настройки системы:
на работе или в бизнес-центре отеля Windows или Mac компьютер
Если вам нужно писать по-русски, но вы не используете свой компьютер, скажем Вы находитесь в интернет-кафе или в библиотеке, где вы можете прочитать русский но не могу написать — нельзя использовать панель управления Windows, чтобы включить обычные инструменты клавиатуры для русского, то все еще хорошо, есть легкий обходной путь:
Вы можете использовать специальную веб-страницу с виртуальной клавиатурой , где вы можете ввести Кириллический текст (с помощью мыши или физической клавиатуры), а затем скопируйте его туда, где он вам нужен.
То есть, даже в этом случае вы должны , а не , отправить транслитерацию , латинский текст , такой как «привет» или «счастье», что будет беспокоить читателей этого сообщения — нет, вы можете отправить обычный кириллический текст.
Виртуальная клавиатура позволяет вводить через обычную клавиатуру (хотя мышь тоже можно использовать) и — важно! — вы можете набрать «как дома», выбрав, в меню под изображением, тот же макет , который вы используете дома (стандарт или фонетика объяснены на родительской странице этого)
Пожалуйста, убедитесь сами: «Экранная виртуальная русская клавиатура»
Находясь в интернет-кафе, вы можете использовать короткий адрес этой виртуальной клавиатуры:
Очевидно, это , а не так же удобно, как печатать на обычной клавиатуре Windows или Mac инструменты, так что вы должны использовать такую специальную веб-страницу только в таком «углу дела» как интернет-кафе или библиотека (или если вам нужно набирать русский язык не слишком часто).
То есть, если это ваш собственный компьютер дома, то вам следует потратить 20 минут — один раз! — прочитать инструкцию на этой странице, ниже — для обычной активации Windows-инструментов клавиатуры через панель управления.

,
Прозрачная наклейка
| Прозрачная наклейка
| Непрозрачные наклейки
| Непрозрачные наклейки
|

