Зачем нужны два роутера, увеличиваем дальность сигнала Wi-Fi
Сперва даже не понятно и даже странно, зачем мне два роутера?
Вопрос конечно справедлив и ответ тоже будет неожиданным- два роутера не нужны для большинства пользователей.
Однако, если посмотреть на такую ситуацию, как распространение Wi-Fi сигнала, то картина полезности меняется.
Например, Вы желайте в большой квартире отказаться от многочисленных проводов. Или у вас много (два, три) телевизора и каждому притягивать кабель интернета нет желания.
Тогда Вы убедитесь, что стандартного радиуса действия Wi-Fi недостаточно.
Что тогда?
Тогда объединение двух роутеров через Wi-Fi
В этом варианте нам не нужно какие либо кабеля, поэтому мне это кажется более привлекательным.
А результат будет прекрасен. Потому что у нас по-прежнему остается единая сеть, но с добавлением еще одной точки доступа.
А главное то, что зона покрытия Wi-Fi увеличивается без потери качества.
Единственное требование для такого подключения состоит в том, чтобы второй роутер работал в качестве ретранслятора основного сигнала. Если не ошибаюсь в названиях, то такая функция называется режимом репитера, а сегодня в большинстве роутерах есть технология WDS.
Настройки связки роутеров.
В основном роутере мы ничего не меняем, все параметры остаются прежними. Необходимо проверить номер канала в разделе Wireless (строчка Chanel).
То же самое проверяем во втором роутере, иначе они не начнут вместе работать. Теперь основная задача, настроить второе устройство на режим ретрансляции сигнала. Убедитесь, что второй роутер поддерживает технологию WDS.
Это можно проверить в документах или на сайте производителя. Затем подключите его к компьютеру и зайдите через браузер в настройки.
Здесь мы вносим такие изменения:
• В разделе WPS отключаем активный статус, делаем перезагрузку роутера.
• Рекомендуется зайти в раздел DHCP и отключить одноименный сервер, поскольку функция ретранслятора — принимать данные сети, а не раздавать их.
• Выбираем раздел Network и меняем в IP-адресе последнее число (можно увеличить его на единицу), чтобы он не совпадал с комбинацией, указанной в рабочих данных главного роутера. После перезагрузки введите уже новый набор цифр для входа в параметры.
Открываем Wireless:
1. Изменяем Network Name — придумываем имя для точки доступа, чтобы вы знали, к какому устройству подключаетесь.
2. Переходим к Chanel и выбираем то же число, что в базовых настройках интернета.
3. Ставим галочку напротив Enable WDS Bridging — так мы включим режим работы в виде ретранслятора.
4. Теперь, когда началась работа в новом режиме, появятся новые настройки — нажимаем на Survey для поиска сети, к которой мы подключимся.
5. Из результатов поиска выберите главную точку доступа, нажмите Connect. В появившемся окне остаётся только установить тип шифрования (Key Type) и прописать пароль для входа в интернет.
 После установки второй точки доступа вы существенно увеличите зону покрытия Wi-Fi без потери скорости и качества соединения.
После установки второй точки доступа вы существенно увеличите зону покрытия Wi-Fi без потери скорости и качества соединения.
А это нам и надо!
Так и бить, в одно касание про кабельное соединение.
Существует два вида соединения при помощи LAN-кабеля — LAN—WAN или LAN—LAN
LAN—LAN
Здесь оборудование для доступа к интернету расположено в одном сегменте сети. Для установки LAN—LAN-соединения в основном устройстве все данные остаются по умолчанию.
А в процессе LAN—WAN Один из роутеров становится основным и он получает интернет. А второй роутер играет роль вторичной сети и принимает данные от «главной» точки доступа.
Настроек относительно много:
• Введите в строке браузера свой IP-адрес, и вы увидите параметры устройства.
• В разделе LAN должна стоять галочка возле DHCP-сервера.
• В разделе WAN устанавливается тип соединения Dynamic IP. И так далее…
Поэтому я его и не рассматриваю, как не как Мы остановились на Wi-Fi соединение. Так что два роутера совсем не лишняя роскошь!
Малюсенький бонус в теме:
А Вы знали, что режим модема в современных телефонах позволяет «раздавать» Интернет соединение на другие мобильные устройства как с помощью беспроводного соединения, так и посредством USB подключения. Нет, тогда читаем.
Удачи, Друзья !
Схожие статьи по совпадениям:
aspekti.eu
Подключение 2 роутеров в одной сети: усиление Wifi, общие ресурсы
Читайте о том, как подключить два и более роутеров в одну сеть, как усилить сигнал вашей Wi-Fi сети или создать ещё одну точку доступа внутри сети. Рассмотрим два способа – соединение роутеров кабелем или по Wi-Fi.

Содержание.
- Зачем соединять несколько роутеров в одну сеть?
- Как соединить роутеры по Wi-Fi?
- Как создать сеть из нескольких роутеров соединенных кабелем?
Зачем соединять несколько роутеров в одну сеть
В некоторых ситуациях, для постройки сети или качественного Wi-Fi покрытия, одного роутера может не хватать. В том смысле, что он не сможет обеспечить желаемый радиус покрытия Wi-Fi сети или необходимое количество портов для сетевых устройств. К каким-то комнатам или помещениям может не доставать сигнал Wi-Fi. Это знакомо тем, кто делал Wi-Fi сеть в большом доме, квартире или многокомнатном офисе. В такой ситуации нужно устанавливать дополнительное оборудование и каким-то образом расширять сеть. Сделать это не сложно.
Есть несколько вариантов, которые мы и рассмотрим в данной статье:
- Первый – это соединение двух и более роутеров с помощью кабеля. Необходимо будет проложить сетевой кабель от одного роутера к другому. Это не всегда удобно. Но, это самый надежный и стабильный способ. Если вам нужна стабильная сеть с хорошей скоростью и для большого количества устройств, то лучше всего соединить маршрутизаторы именно кабелем.
- Второй способ – это соединение маршрутизаторов по Wi-Fi. В таком случае, используется соединение в режиме моста (WDS), клиента, или в режиме репитера. По сути, это одно и то же. Просто на роутерах разных производителей, эти настройки реализованы по-разному.

Итак, у нас есть главный роутер, к которому подключен Интернет, и он раздает Wi-Fi сеть. Нам нужно установить еще один роутер, например, в другой комнате или на другом этаже. Этот второй роутер будет как-бы усиливать Wi-Fi сеть основного роутера и служить для расширения одной сети в удалённых помещениях.
Второй роутер мы можем подключить к первому по кабелю или по Wi-Fi.
Давайте теперь детально рассмотрим оба способа соединения.
Как соединить роутеры по Wi-Fi
Чаще всего, роутеры связывают именно по Wi-Fi. Это понятно, ведь не нужно долбить стены и прокладывать кабель.
У меня в роли главного роутера выступает TP-link TL-WR841N. Он раздает Wi-Fi сеть с названием “hetmansoftware”.

Обратите внимание, что роутер, к которому мы будем подключаться в режиме моста, должен быть настроен. То есть, Интернет должен работать, он должен раздавать Wi-Fi сеть.
О том, как сделать такие настройки у нас есть отдельная статья и детальное видео. Можете ознакомиться с ними.

Прежде чем перейти к настройке второго роутера, нам нужно в настройках беспроводной сети главного роутера установить не автоматический, а статический канал для беспроводной сети.
Если у вас, например, в качестве основного роутера так же TР-Link, то канал можно сменить в настройках, на вкладке «Wireless» (или «Беспроводной режим»). В поле «Канал» («Channel») укажите статический канал. Например: 1, или 9, любой. И сохраните настройки.

Статический канал установили. Из настроек основного маршрутизатора можно выходить.
Переходим к настройке роутера, который будет у нас настроен в режиме моста – WDS. У меня это модель TР-Link Archer C20. Заходим в настройки роутера.

Для начала, нужно сменить IP-адрес нашего второго роутера. Это нужно для того, чтобы в сети не было двух устройств с одинаковыми IP. Например, если у главного IP-адрес 192.168.0.1, и у второго – 192.168.0.1, то получится конфликт адресов. Перейдите на вкладку Сеть / LAN. В поле IP-адрес замените, например, последнюю цифру с 1 на 2. Или, как в моём случае, с 192.168.1.1 на 192.168.0.2. Сохраните внесённые настройки.

Почему так? Нужно знать, какой IP адрес у главного роутера, к которому мы собрались подключатся. Если у него 192.168.1.1, то на роутере, который хотим подключить по WDS меняем адрес на 192.168.1.2. А если у главного адрес 192.168.0.1, то второму задаем 192.168.0.2. Важно, чтобы они были в одной подсети.
Снова зайдите в настройки, только IP-адрес будет уже другой – 192.168.0.2. Который мы указали выше.

Перейдите на вкладку «Беспроводной режим» / «Основные настройки». В поле «Имя беспроводной сети» можете указать имя второй беспроводной сети. А в поле «Канал» обязательно укажите такой-же канал, который установили в настройках главного роутера. У меня – это 9-ый канал.

Дальше, установите галочку возле «Включить WDS». И нажмите на кнопку «Поиск».

Выберите из списка нужную сеть, с которой роутер будет получать Интернет. Напротив нужной сети нажмите на ссылку “Подключить”.

Нам осталось только в поле «Пароль» указать пароль к этой основной сети. Введите его и для сохранения, нажмите на кнопку «Сохранить».

После перезагрузки, снова заходим в настройки второго роутера. И прямо на главном экране (вкладка Состояние), смотрим раздел «Беспроводной режим». Напротив «Состояние WDS» должно быть написано «Включено». Это значит, что наш второй роутер уже подключится к главному роутеру и должен раздавать Интернет по Wi-Fi.

Но, Интернет будет работать только по Wi-Fi, а при подключении к роутеру (который в режиме WDS) устройств по кабелю, Интернет работать не будет.
Для правильной настройки данной функции необходимо обязательно отключать DHCP-сервер на том роутере, на котором настроен WDS-мост – то есть на том, который в моём случае второй. Также необходимо, чтобы его локальный IP-адрес был в той же подсети, что и изначальный роутер.
Поэтому, переходим в меню DHCP второго роутера и отключаем данную функцию.

На этом соединение двух роутеров по Wi-Fi закончено.
Выберите правильное место для установки второго роутера, чтобы он был в радиусе действия главного. Установите на нём желаемое имя беспроводной сети и пароль. О том, как сделать это, мы уже детально рассказывали в статье о настройке беспроводного Wi-Fi режима роутера.
Как создать сеть из нескольких роутеров соединенных кабелем
Есть два способа соединить несколько роутеров в одной сети с помощью сетевого кабеля. Это:
-
Так называемое LAN/LAN подключение. То есть, создание сети из нескольких роутеров, соединяя сетевым кабелем их LAN порты.

-
И LAN/WAN подключение. То есть, создание сети из нескольких роутеров, соединяя сетевым кабелем LAN порт главного роутера с WAN/Internet портом второго, подключаемого к основному роутера.

Давайте рассмотрим их детально.
LAN/LAN подключение
При LAN/LAN подключении, берем два роутера, и определяем для себя, который из них будет первым. Обычно это тот роутер, к которому приходит кабель с Интернетом от провайдера.
Соединяем сетевым кабелем LAN порты основного роутера, с дополнительным.


Будем считать, что первый роутер у нас уже с настроенным соединением интернета, поэтому этот шаг пропускаем. Если же интернета на нём нет, то о том, как его настроить читайте нашу статью о базовых настройках Wifi роутера.
Подключаемся к первому устройству
-
и проверяем активирован ли на нём DHCP сервер. По умолчанию он обычно включен. Для этого переходим в его настройки, меню «DHCP»/ «Настройки DHCP».

-
Включаем, если DHCP-сервер отключен.
-
Не забываем сохранить изменения.
Затем подключаемся ко второму устройству.
-
И отключаем DHCP сервер, так как все адреса мы будем получать от первого роутера. Для этого переходим в его настройки, меню «DHCP»/ «Настройки DHCP».

-
Отключаем, если DHCP-сервер включен.
-
В разделе «Сеть»/«LAN» меняем IP-адрес, чтобы он не совпадал с первым роутером. Например, на 192.168.0.2. Так как на первом 192.168.0.1
-
Сохраняем.

После перезагрузки второго роутера он должен работать в сети с первым. Получать от него Интернет, и работать как беспроводная точка доступа.
LAN/WAN подключение
Второй способ соединения двух роутеров в одну сеть, с помощью сетевого кабеля.
При LAN/WAN подключении, соединяем сетевым кабелем LAN порт основного роутера, с WAN/Internet портом второго.


Подключаемся к первому устройству:
-
и проверяем активирован ли на нём DHCP сервер. По умолчанию он обычно включен. Для этого переходим в его настройки, меню «DHCP»/ «Настройки DHCP».

-
Включаем, если DHCP-сервер отключен.
-
Не забываем сохранить изменения.
Затем подключаемся ко второму устройству.
-
На втором устройстве в разделе «Сеть» / «WAN», выставляем Тип подключения «Динамический IP-адрес». Сохраняем изменения.

-
В разделе «DHCP» оставляем включенным DHCP-сервер.

-
Если на ведомом маршрутизаторе будут задействованы LAN-порты, также убедитесь, что их IP-адреса не конфликтуют с адресами ведущего.
То есть, если на основном роутере у нас задан диапазон от 192.168.0.100 до 192.168.0.199, то на ведомом лучше задать от 192.168.0.200 до 192.168.0.299, но обязательно в рамках основной подсети.
-
Сохраняем.
После этого на каждом из роутеров может быть запущена отдельная точка доступа. Если все сделано верно, оба роутера будут подключены к Интернет, будут находиться в одной сети и иметь доступ к сетевым устройствам.
Это были все способы подключения нескольких роутеров в одну сеть: проводную или беспроводную.
Если в процессе настройки подключения нескольких роутеров в одну сеть у вас возникли какие-то вопросы, то можете задавать их в комментариях.
hetmanrecovery.com
Как усилить wifi другим роутером

Если у вас большая жилая площадь, которая полностью не охватывается вашим Wi-Fi роутером, то из положения можно выйти, расширив зону охвата с помощью дополнительного модема. Второй модем подключается к первому, что позволяет обеспечить интернетом, например, частный дом. О том, как это сделать, читайте в статье.
Существует два способа, позволяющих подключить второй роутер: с помощью провода, который соединит их, и с помощью беспроводного соединения Wi-Fi.
Мы рассмотрим второй способ, т.к. он удобен в плане того, что вам не потребуется протягивать кабель от одного роутера к другому. Однако здесь потребуется дополнительная настройка оборудования, которую мы и рассмотрим подробнее на примере роутера TP-Link TL-WA901N.
Итак, вам понадобятся два роутера: первый будет использоваться для подключения к интернету, а второй будет выполнять роль точки доступа.
К примеру, вы настроили первый роутер, обеспечив ему выход в интернет. Теперь можно перейти непосредственно к подключению дополнительного роутера. Подключите его к компьютеру и перейдите в меню «Центр управления сетями и общим доступом» через меню «Панель управления».

В левой части открывшегося окна выберите ссылку «Изменение параметров адаптера».

Откройте пункт «Подключение по локальной сети» и в контекстном меню выберите «Свойства».
В открывшемся списке выделите одним кликом мыши параметр «Протокол Интернета версии 4 (TCP/IPv4)» и чуть ниже откройте пункт «Свойства».

Во вкладке «Общие» отметьте пункт «Использовать следующий IP-адрес» и внесите настройки, как на скриншоте ниже.

Теперь откройте ваш основной браузер и в адресной строке ведите IP-адрес, указанный на нижней части роутера (по умолчанию это 192.168.1.254). В полях логина и пароля введите admin.
Откроются настройки роутера, где в левой части окна перейдите к меню «Беспроводная сеть» – «Настройки беспроводной сети». В центральной части страницы в графе «Режим работы» поставьте параметр «Универсальный ретранслятор». Нажмите кнопку «Поиск».

Отобразятся доступные к подключению беспроводные сети, среди которых найдите и выберите вашу, нажав кнопку «Подключение».

Нажмите кнопку «Сохранить» и перезагрузите точку доступа.
Теперь необходимо перейти к настройке безопасности. Для этого в левой части настроек роутера откройте меню «Беспроводная сеть» – «Безопасность беспроводного соединения». В этом меню выставьте настройки в точности, как у вас стоят на первом роутере. Сохраните изменения и перезагрузите точку.

В левой части откройте вкладку «Состояние» и, обновляя страницу, обращайте внимание на параметр пункта «Канал». Если он меняется, значит, была допущена ошибка в параметрах безопасности.

На этом настройка второго роутера завершена. С этого момента интернет будет раздаваться с двух модемов, значительно расширяя границы беспроводной связи.
itcreeper.ru
Усилить Сигнал Wifi С Помощью Второго Роутера ~ KOMP-REVIEW.RU
Усиление сигнала WiFi и дальности деяния посредством репитера
Почти всегда для раздачи беспроводного веба своими руками употребляют Wifi роутер, который приносит отдачу в маленький квартире. Если вы проживаете в большенном пригородном доме по другому квартире многоэтажки, то при любом раскладе что будут трудности с охватом и стабильностью соединения. Разглядим, как усилить сигнал WiFi несколькими методами.
Усиление уровня сигнала при помощи репитера
Усилить WiFi сигнал объясняется очень просто и можно при помощи так именуемого репитера (повторителя) – устройства, которое захватывает сигнал беспроводной сети, увеличивает и раздает его дальше. Звучит просто ну что же же работает. Устройство конечно поставить туда, где сигнал роутера очень слабенький – просто подсоедините его к сети и соответственно настройте его.
Также для усиления сигнала используют другой WiFi роутер, который поддерживает режим WDS (Wireless System Distribution). В данном случае, устройство играет роль ретранслятора, тем увеличивая спектр покрытия сети. Такое другое расширение зоны покрытия приносит отдачу только в этом случае, когда в вашем доме имеется 2-ой (старенькый) роутер, но брать специального таких целях, чтоб перевести его в режим повторителя рискованно, и не целенаправлено. Также необходимо подразумевать, что разные модели роутеров имеют незначительно другие опции, режимы работы и интерфейс панели управления. Первым делом необходимо узнать, какой IP адресок прописан у нас роутере.
Где поглядеть IP адресок маршрутизатора
IP адресок роутера является главным параметром, который а возможно указан в аннотации оператора либо отмечен в блокноте юзера, и, обычно, нужен для опции сети. Если вы поставили цель выяснить его, необходимо подсоединить WiFi маршрутизатор к компу при помощи кабеля по другому через соединение WiFi. Потом необходимо зайти в «Центр управления сетями и общим доступом», нажатием правой кнопкой мыши по иконке сетевых подключений в трее.
Читайте так же
Перейдите в где «Изменения характеристик адаптера», что находится в левой части окна. В последующем шаге кликните правой кнопкой мыши на активном соединении к роутеру и в показавшемся меню изберите «Состояние». В окне «Состояние: Беспроводное сетевое подключение», нажмите на кнопку «Подробнее», и после проверьте характеристики «Шлюз по дефлоту IPv4» — в этом месте и прописан адресок IP роутера.
Репитер или роутер: что лучше для усиления сигнала WiFi?
Очень часто в комментариях звучат советы не заморачиваться со специализированным роутером, а купить/доста.
Проверка и настройка характеристик роутера
Читайте так же
Для конфигурации опций маршрутизатора, записанный IP адресок скопируйте в адресную строчку браузера и нажмите на Enter. После введения имени и пароля юзера (если не изменялись, их всегда найдете в аннотации к роутеру, обычно, admin/admin) попадете в опции устройства. Сначала проверьте, какой канал употребляет роутер – как правило Данный параметр установлен на «Auto» — его необходимо поменять, к примеру, на 04.
Потом необходимо проверить, включена ли функция WDS. Далеко не каждый репитер её просит, однако почти всегда включение этой функции очень нужно для правильной работы сети. Проверьте, что нашему клиенту остается функции верно установлены, подтвердите их и выйдите с опций маршрутизатора.


Если вы используете современные устройства – роутер и репитер – то в некоторых случаях довольно обычного нажатия на кнопку WPS. После подключения обоих устройств к WiFi сети, нажмите на эту кнопку и через пару минут роутер и повторитель «соединятся» без какого-нибудь постороннего вмешательства юзера. Увы далеко не все устройства имеют эту функцию, ведь юзеры быть использовать устаревшие модели. Что же понадобится, разглядим как подключить репитер к роутеру вручную.
В начале, важно выяснить IP адресок репитера – исполняем те же вышеуказанные операции, что и если проход с IP роутером. Подключаем устройство к компу через кабель либо WiFi, открываем в этом разделе «Центр управления сетями и общим доступом», «Изменение характеристик адаптера» и т. д. Потом копируем IP адресок основного шлюза IPv4 в строчку браузера и входим в опции репитера.
В первую очередь, необходимо поставить собственный свой пароль к интерфейсу опций – те же самые деяния необходимо выполнить и так же для WiFi роутера. Не рекомендуется использовать учетные данные входа как правило – кто, кому понятно заглавие производителя роутера либо репитера может стремительно и просто подключится к сети и поменять опции. Обычно, современные репитеры работают аналогично, потому разглядим стандартную функцию подключения. Если будут какие-либо некорректности, рекомендуем просмотреть документацию к устройству.
Читайте так же
После установки пароля. Начнётся поиск доступных беспроводных сетей. В показавшемся перечне изберите ту сеть, для какой занимается желаете расширить спектр покрытия и усилить сигнал. Потом изберите метод защиты сети и введите пароль. Не забывайте, что репитеры дублируют идентификатор сети WiFi, что вызывает у юзера некие сомнения – подключились ли мы к роутеру либо повторителю. В параметрах репитера можно поменять отображаемое имя, для этой цели выключив функцию, отвечающую за дублирование SSID. Изменив заглавие можно выбирать, к которому из устройств хотелось бы подключиться. Если рядом находится роутер, то подключаемся к нему, если желаете использовать WiFi сеть на значимом расстоянии, то лучше использовать соединение с репитером.
Настройка моста между двумя роутерами
Для того чтобы настроить мост между роутерами нам необходимо иметь один работающий и подключенный к интерн.
Читайте так же
komp-review.ru
Как соединить 2 роутера и расширить зону Wi-Fi?
Автор: Инженер ·

Если вам нужно подключить больше компьютеров или других устройств к своей домашней или небольшой корпоративной сети, но у вас отсутствуют свободные порты, попробуйте добавить еще один маршрутизатор. В добавок к расширению ресурсов сети, в целях увеличения покрытия беспроводной сети, второй маршрутизатор также можно установить в местах непроходимости Wi-Fi сигнала (подвалы или комнаты с бетонными стенами). Узнайте, как установить дополнительный маршрутизатор в домашней или малой корпоративной сети.
Необходимое оборудование
Обозначьте маршрутизаторы, с которыми вам предстоит работать. В контексте данного руководства мы будем называть роутер (маршрутизатор), имеющий выход в Интернет, «Роутер 1», а новый роутер – «Роутер 2».
- Освободите компьютер для подключения к роутерам. Чтобы настроить роутеры, вам нужно подключить их к компьютеру через витую пару или сеть Wi-Fi. Не важно, какая операционная система стоит на компьютере.
- Если для подключения к роутерам используется беспроводная сеть, запишите их SSID и ключ шифрования. Без них вы не сможете подключиться к маршрутизаторам через беспроводную сеть.
- Достаньте по одной витой паре (сетевой кабель) для каждого устройства. Если вы собираетесь подключать компьютеры и другие устройства не по беспроводной сети, вам нужно будет обзавестись по витой паре для каждого устройства.
- К примеру, вам понадобится одна витая пара, чтобы подключить Роутер 1 к Роутеру 2.
- Чтобы подключить к сети еще два компьютера, подготовьте по одной витой паре для каждого устройства (если только вы не собираетесь подключать их через Wi-Fi).
- Убедитесь, что у вас достаточно розеток для подключения двух маршрутизаторов и дополнительных устройств.
- Выключите питание на обоих маршрутизаторах. Перед тем как приступать к прокладке сети, необходимо выключить все оборудование.

объединить 2 роутера
Установка Роутера 1
- Подключите один конец витой пары к WAN порту Роутера 1, а другой – к WAN/Internet порту высокоскоростного модема. Если Роутер 1 и есть вашим высокоскоростным модемом, можете пропустить этот шаг.
- WAN порт может быть обозначен как «Internet».
- С помощью еще одной витой пары подключите один из LAN портов Роутера 1 к Ethernet порту компьютера.
- Если же вы желаете подключить компьютер к маршрутизатору по беспроводной сети, воспользуйтесь для этого руководством пользователя вашего маршрутизатора.
- Включите модем и роутер. Подождите, пока они полностью не включатся.
- Запустите веб-браузер. Чтобы попасть в меню администрации Роутера 1, вам понадобится веб-браузер.
- Войдите в меню администрации роутера с браузера. Чтобы подключиться к Роутеру 1, введите его IP-адрес. Этот адрес должен быть напечатан где-то на Роутере 1.
- Ниже приведены некоторые стандартные IP-адреса наиболее распространенных производителей маршрутизаторов:
- 2Wire: 192.168.1.1, 192.168.0.1, 192.168.1.254, 10.0.0.138
- Apple: 10.0.0.1
- Belkin: 192.168.1.1, 192.168.2.1, 10.0.0.2, 10.1.1.1
- Dlink: 192.168.1.1, 192.168.0.1, 192.168.0.101, 192.168.0.30, 192.168.0.50, 192.168.15.1, 192.168.254.254, 192.168.1.254, 192.168.0.10, 192.168.15.1, 10.0.0.1, 10.0.0.2, 10.1.1.1, 10.90.90.90,
- Netgear: 192.168.0.1, 192.168.0.227
- Ниже приведены некоторые стандартные IP-адреса наиболее распространенных производителей маршрутизаторов:
- Войдите в меню, введя логин администратора и пароль. Они, как и IP-адрес, должны находиться на Роутере 1.
- Если на вашем роутере отпечатаны логин и пароль администратора, вбейте в поисковик браузера: «пароль по умолчанию маршрутизатор [марка вашего маршрутизатора]».
- Если вы ввели нужный пароль, но по-прежнему не может войти, сбросьте маршрутизатор к заводским настройкам, вставив конец скрепки в разъем «Reset».
- Убедитесь, что на Роутере 1 активирован протокол DHCP. Это позволит Роутеру 1 назначать IP–адреса всем устройствам в сети.
- Не во всех маршрутизаторах настройки DHCP расположены в одном и том же месте, но обычно их можно найти в разделе «Network settings» (Настройка сети) или «LAN settings» (Настройка локальной сети).
- Чаще всего, протокол DHCP включен по умолчанию.
- Проверьте работу сети и наличие интернет-подключения. Попробуйте зайти на какой-нибудь сайт, чтобы определить, есть ли у вас выход в интернет. Также убедитесь, чтобы на Роутере 1 остался хотя бы один свободный LAN–порт.
- Вытащите витую пару, соединяющую Роутер 1 и компьютер. Все остальное оставьте, как есть.
Установка Роутера 2
- Подключите Роутер 2, а затем включите его. Теперь нам нужно настроить Роутер 2 в качестве второго маршрутизатора этой же подсети. Таким образом, все устройства в сети будут иметь доступ друг к другу.
- Подключите компьютер к LAN-порту Роутера 2 при помощи витой пары.
- Войдите в меню администрации роутера с браузера. Аналогично тому, как вы входили в Роутер 1 в качестве администратора, вам нужно проделать тоже самое и с Роутером 2. Используйте пароль и логин администратора, чтобы зайти на модем. Узнайте IP-адрес маршрутизатора. Стандартные адреса большинства маршрутизаторов: 192.168.0.1, 192.168.1.1 или 10.0.0.1.
- Отключите DHCP на Роутере 2. Для назначения IP-адресов вы уже используете Роутер 1. Найдите настройки DHCP (точно так же, как вы уже проделывали для Роутера 1) и отключите протокол DHCP.
- Назначьте Роутеру 2 новый IP-адрес. Скорее всего, на текущий момент Роутеры 1 и 2 имеют один и тот же IP-адрес. Это нужно исправить.
- На странице маршрутизатора откройте вкладку с названием «LAN» или «Local Network». В одном из полей должен быть указан текущий IP-адрес (тот, который вы вводили в браузер).
- Введите новый IP-адрес взамен старого. Новый адрес должен находиться в той же подсети, что и Роутер 1, а значит, первые три набора цифр (из четырех) должны быть такими же, как у Роутера 1. Также адрес не должен совпадать с адресом другого устройства.
- Если IP-адрес Роутера 1 установлен на 192.168.0.1, то для Роутера 2 можно установить адрес 192.168.0.100. Поскольку компьютер является единственным устройством в сети, вероятность конфликта IP-адресов остается минимальной.
- Установите одинаковые имена беспроводных сетей и пароли для Роутера 2 и Роутера 1. Если же Роутер 2 не является беспроводным маршрутизатором, эту часть можно пропустить. В противном случае, присвойте ему такой же SSID (имя точки доступа Wi-Fi) и пароль, что и у Роутера 1.
- Все необходимые настройки вы сможете найти в меню под названием «Wireless» или «Wi-Fi setup».
- Если вы забыли SSID и пароль Роутера 1, они должны быть напечатаны на устройстве.
Запуск сети
- Отключите питание на Роутере 2. Теперь, когда настройка Роутера 2 завершена, неплохо бы его перезапустить, но пока все же оставьте его выключенным.
- Подключите витую пару к LAN-порту на Роутере 1 и к первому LAN-порту на Роутере 2. Убедитесь, что это не WAN-порт (они одинаково выглядят).
- Включите Роутер 2. В результате ваших манипуляций он теперь должен располагаться по указанному вами IP-адресу. Пока Роутер 1 имеет доступ к интернету, Роутер 2 тоже будет иметь выход в мировую сеть.
- Перезагрузите компьютер, подключенный к Роутеру 2.
- Подключите все остальные компьютеры и устройства через беспроводную сеть или через витую пару к LAN-портам на одном из маршрутизаторов. Роутер 1 по протоколу DHCP будет автоматически присваивать каждому устройству собственный IP-адрес в этой текущей подсети. Наслаждайтесь преимуществами расширенной сети!
Советы
- Запишите IP-адреса вашего модема, маршрутизаторов и всех подключенных ПК. В дальнейшем это позволит вам определить и устранить любые сетевые неполадки.
- Чтобы обеспечить дополнительный уровень безопасности, подумайте о приобретении третьего (NAT) маршрутизатора. Если вы решите подключить третий маршрутизатор (Роутер 3), проведите витую пару от его WAN-порта к LAN-порту одного из оставшихся двух маршрутизаторов. Затем включите на Роутере 2 протокол DHCP и переведите его в подсеть, отличную от основной сети.
Метки: dhcpipresetwi-fiадресдоступключмаршрутизатормодемнастроитьнастройкапарольподключитьсяпортыроутерсброссеть
Читайте также:
routers.in.ua
причины слабого сигнала, настройки, подключение второго роутера
 У людей, живущих в большой квартире или загородном доме, довольно часто встает вопрос о том, как усилить сигнал Wi-Fi роутера. Даже если Wi-Fi работает стабильно, он может не покрывать всю площадь помещения. Любые волны будут затухать, если перед ними есть препятствия. В этом случае в качестве преград выступают стены, двери и мебель. Но это не повод делать перестановку или капитальный ремонт, есть множество способов увеличить сигнал Wi-Fi роутера.
У людей, живущих в большой квартире или загородном доме, довольно часто встает вопрос о том, как усилить сигнал Wi-Fi роутера. Даже если Wi-Fi работает стабильно, он может не покрывать всю площадь помещения. Любые волны будут затухать, если перед ними есть препятствия. В этом случае в качестве преград выступают стены, двери и мебель. Но это не повод делать перестановку или капитальный ремонт, есть множество способов увеличить сигнал Wi-Fi роутера.
Место для расположения модема
Бывает, что специалисты из компании провайдера могут выбрать не самое удачное место для расположения устройства, не учитывая особенности планировки вашего дома и толщины стен. Либо люди сами установили устройство в не самое подходящее место, полагаясь на предоставленную в технических характеристиках зону покрытия.
В таком случае вопрос усиления сети передачи данных проще всего решить обычной перестановкой маршрутизатора, чтобы прием Wi-Fi был стабильным и распространился по всей заявленной зоне покрытия.
Лучше всего выбрать центральную комнату вашего помещения. В этом случае идеально подойдёт гостиная или коридор между комнатами. Если у вас двухэтажный загородный дом, то лучше всего выбрать место, в котором покрываться будут оба яруса дома. Возможно, это решит проблему, и перед вами не будет так остро вставать вопрос как улучшить сигнал Wi-Fi роутера.
Помехи для Wi-Fi
Если вы выбрали удачное расположение для устройства, но всё равно кажется, что беспроводная сеть Wi-Fi в квартире работает плохо, то, возможно, стабильность работы сети перебивают другие устройства, работающие на идентичной маршрутизатору частоте:
 радионяня;
радионяня;- СВЧ-печь;
- устройства, использующие bluetooth;
- радиотелефоны с док-станциями;
- беспроводные зарядки.
Улучшить сигнал Wi-Fi маршрутизатора в таком случае можно, переставив технику, снижающую скорость Wi-Fi в другое место. Необязательно переносить её в другую комнату, можно просто подвинуть поближе к стене. Например, СВЧ-печь можно поставить в угол стены на кухне, радиотелефон тоже ближе к углу стены в коридоре или гостиной. Это отличный вариант усилить сигнал Wi-Fi без лишних затрат.
Программное усиление сигнала
Для продвинутых пользователей ПК не составит труда скачать специальную программу, усиливающую сигнал Wi-Fi. Программа называется inSSIDer. Она может помочь подобрать наименее загруженный канал для Wi-Fi вручную. С ее помощью можно усилить сигнал Wi-Fi на ноутбуке, стационарном компьютере или планшете. Для улучшения работы беспроводной сети Wi-Fi на смартфоне в режиме модема есть специальные приложения. Их можно легко найти в интернете.
Нужно установить программу inSSIDer, запустить и указать тип маршрутизатора. Если необходимо узнать как усилить сигнал Wi-Fi роутера tp link, то достаточно просто выбрать этот тип роутера при запуске программы. После запуска откроется окно:
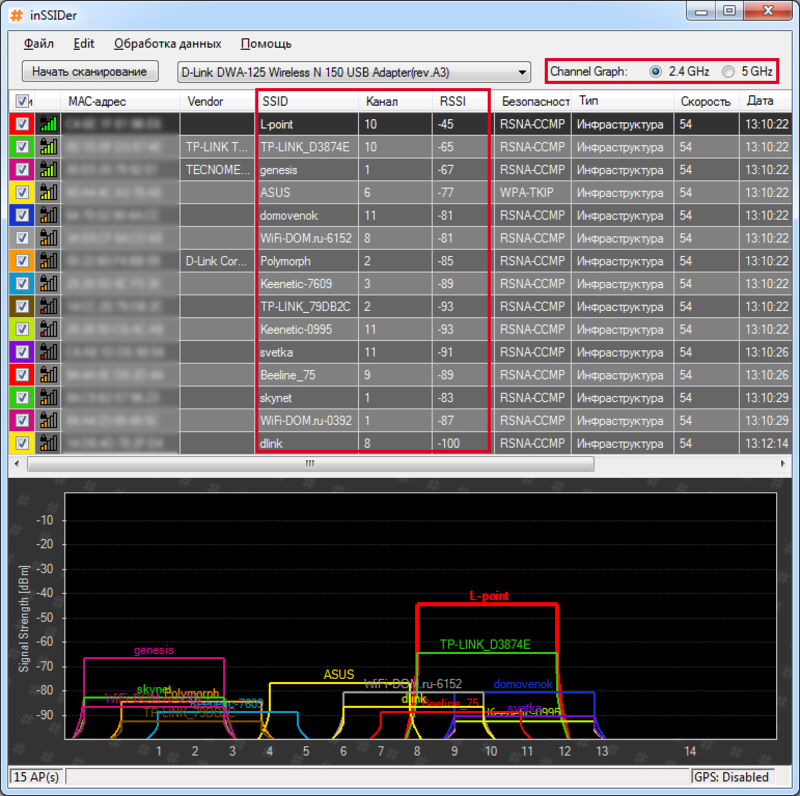
Выглядит сложно, но в этом нетрудно разобраться даже рядовому пользователю, если прочитать данную инструкцию. В таблице внимание следует уделить трем столбцам:
- SSID — имя вашего роутера;
- канал — номер канала, который зарезервировало под собой устройство;
- RSSI — сила передачи данных, чем меньше этот параметр, тем лучше сигнал.
Слабый сигнал Wi-Fi роутера можно усилить, запустив утилиту, которая позволяет менять настройки устройства.
Для того чтобы перейти в настройки роутера, нужно ввести специальный адрес в адресной строке браузера. Он написан на оборотной стороне устройства. После этого нужно перейти во вкладку «Настройки беспроводного режима», выбрав нужный канал.
Подбор каналов нужно производить до тех пор, пока параметр RSSI не будет наименьшим. Когда необходимый канал будет выбран, можно посмотреть, что пользователю удалось ускорить вай-фай.
Антенна для улучшения
 На многих моделях роутеров есть съемная антенна для распространения сигнала. В этом случае можно приобрести более мощную антенну в специализированном магазине. Фактическая мощность сигнала от этого не поменяется, так как на антенну всё равно будет подаваться фиксированная производителем мощность. Но новая антенна будет своего рода усилителем, она поможет увеличить специальный показатель дБи или коэффициент усиления.
На многих моделях роутеров есть съемная антенна для распространения сигнала. В этом случае можно приобрести более мощную антенну в специализированном магазине. Фактическая мощность сигнала от этого не поменяется, так как на антенну всё равно будет подаваться фиксированная производителем мощность. Но новая антенна будет своего рода усилителем, она поможет увеличить специальный показатель дБи или коэффициент усиления.
Это поможет улучшить сигнал в том случае, если все устройства, использующие беспроводную сеть, расположены в одном месте. Например, если вы всегда пользуетесь стационарным компьютером. Тогда сигнал будет меньше подвержен помехам со стороны других устройств, испускающих радиоволны.
Использование второго роутера
Улучшить работу беспроводной сети можно, если просто подключить второй роутер. Последний называется репитером. Он принимает сигнал с первого устройства и передаёт его дальше. Это актуально для очень больших помещений, например, офиса или загородного дома.
При использовании этого метода, вы получите стабильно сильный сигнал с большой зоной покрытия. Но стоит такое устройство почти столько же, сколько стоит сам роутер. Зато он даёт превосходный результат, и вам не придётся ломать голову над тем, как подключить второй роутер для усиления сигнала из-за простоты настроек.

Чтобы настроить репитер, достаточно выбрать место его расположения, исходя из не покрытых сетью зон помещения, и подключить его к электропитанию. После этого репитер сам найдёт нужную сеть или предложит одну из обнаруженных на выбор, работая в автоматическом режиме.
На многих Wi-Fi роутерах есть функция репитера, но не на всех. Её наличие указано в технической документации к устройству. Если у вас дома есть старый роутер, и он обладает такой функцией, то можно не тратиться на репитер, и просто использовать второй роутер в качестве усилителя сигнала.
Обновление прошивки на роутере
Иногда может помочь обновление программного обеспечения (прошивки) для маршрутизатора. Производители часто находят программные недочёты в драйверах для своего устройства, и время от времени работают над исправлением ошибок, выпуская обновления на своих официальных сайтах.
Бывает, что определённая модель обеспечивает плохую работу сети из-за ошибок, допущенных инженерами при создании заводского программного обеспечения. Такое случается редко, но, возможно, это именно ваш случай.
Универсальной инструкции по обновлению прошивки для всех устройств нет. Необходимо найти инструкцию для конкретной модели роутера.
Помимо улучшения и стабилизации работы беспроводного соединения, может увеличиться и скорость интернета. Иногда производители находят не только ошибки, но и способы улучшить работу устройства посредством изменения некоторых программных алгоритмов.
kompy.guru
Как усилить сигнал WiFi роутера с помощью репитера
В большинстве случаев для раздачи беспроводного интернета в домашних условиях используют Wifi роутер, который оправдывает себя в небольшой квартире. Но если вы проживаете в большом загородном доме или квартире многоэтажки, то в любом случае могут появиться проблемы с охватом и стабильностью соединения. Рассмотрим, как усилить сигнал WiFi несколькими способами.
Усиление уровня сигнала с помощью репитера
Усилить WiFi сигнал очень просто и легко можно с помощью так называемого репитера (повторителя) – устройства, которое захватывает сигнал беспроводной сети, усиливает и раздает его далее. Звучит просто и так же работает. Устройство можно поставить на то место, где сигнал роутера очень слабый – просто подсоедините его к сети и соответственно настройте его.
Также для усиления сигнала можно использовать другой WiFi роутер, который поддерживает режим WDS (Wireless System Distribution). В этом случае, устройство выполняет роль ретранслятора, тем самым увеличивая диапазон покрытия сети. Такое альтернативное расширение зоны покрытия оправдывает себя только в том случае, когда в доме имеется второй (старый) роутер, но покупать специального для этих целей, чтобы перевести его в режим повторителя не выгодно, да и не целесообразно. Также нужно иметь в виду, что различные модели роутеров имеют немного иные настройки, режимы работы и интерфейс панели управления. Для начала нужно выяснить, какой IP адрес прописан в нашем роутере.
Где посмотреть IP адрес маршрутизатора
IP адрес роутера является ключевым параметром, который может быть указан в инструкции оператора или отмечен в блокноте пользователя, и, как правило, необходим для настройки сети. Для того, чтобы узнать его, нужно подсоединить WiFi маршрутизатор к компьютеру с помощью кабеля или через соединение WiFi. Затем нужно зайти в «Центр управления сетями и общим доступом», нажатием правой кнопкой мыши по иконке сетевых подключений в трее.
Перейдите в раздел «Изменения параметров адаптера», что находится в левой части окна. В следующем шаге кликните правой кнопкой мыши на активном соединении к роутеру и в появившемся меню выберите «Состояние». В окне «Состояние: Беспроводное сетевое подключение», нажмите на кнопку «Подробнее», а затем проверьте параметры «Шлюз по умолчанию IPv4» — именно, здесь и прописан адрес IP роутера.
Проверка и настройка параметров роутера
Для изменения настроек маршрутизатора, записанный IP адрес скопируйте в адресную строку браузера и нажмите на Enter. После введения имени и пароля пользователя (если не менялись, их можно найти в инструкции к роутеру, как правило, admin/admin) попадете в настройки устройства. Для начала проверьте, какой канал использует роутер – по умолчанию этот параметр установлен на «Auto» — его нужно изменить, например, на 04.
Затем нужно проверить, включена ли опция WDS. Не каждый репитер её требует, но в большинстве случаев включение этой функции крайне необходимо для правильной работы сети. Проверьте, что все опции правильно установлены, подтвердите их и выйдите с настроек маршрутизатора.
Подключение репитера
Если вы используете современные устройства – роутер и репитер – то во многих случаях достаточно простого нажатия на кнопку WPS. После подключения обоих устройств к WiFi сети, нажмите на эту кнопку и через несколько минут роутер и повторитель «соединятся» без какого-либо стороннего вмешательства пользователя. Но не все устройства имеют эту функцию, ведь пользователи могут применять устаревшие модели. Итак, рассмотрим как подключить репитер к роутеру вручную.
Первым делом, нужно узнать IP адрес репитера – выполняем те же вышеуказанные операции, что и в случае с IP роутером. Подключаем устройство к компьютеру через кабель или WiFi, открываем раздел «Центр управления сетями и общим доступом», «Изменение параметров адаптера» и т. д. Затем копируем IP адрес основного шлюза IPv4 в строку браузера и входим в настройки репитера.
Прежде всего, нужно поставить свой собственный пароль к интерфейсу настроек – те же самые действия нужно выполнить и для WiFi роутера. Не рекомендуется применять учетные данные входа по умолчанию – каждый, кому известно название производителя роутера или репитера может быстро и легко подключится к сети и сменить настройки. Как правило, современные репитеры работают аналогично, поэтому рассмотрим стандартную процедуру подключения. Если будут какие-либо неточности, советуем просмотреть документацию к устройству.
После установки пароля. Начнётся поиск доступных беспроводных сетей. В появившемся списке выберите ту сеть, для которой хотите расширить диапазон покрытия и усилить сигнал. Затем выберите способ защиты сети и введите пароль. Нужно помнить, что репитеры дублируют идентификатор сети WiFi, что может вызвать у пользователя некоторые сомнения – подключились ли мы к роутеру или повторителю. В параметрах репитера можно поменять отображаемое имя, для этого выключив функцию, отвечающую за дублирование SSID. Изменив название мы можем выбирать, к которому из устройств мы хотим подключиться. Если рядом находится роутер, то подключаемся к нему, но если хотите использовать WiFi сеть на значительном расстоянии, то лучше использовать соединение с репитером.
Способ усиления уровня сигнала WiFi с помощью самодельной антены
instcomputer.ru









 радионяня;
радионяня;