Настройка гостевой беспроводной сети Wi-Fi (для версий NDMS 2.11 и более ранних) – Keenetic
NOTE: В данной статье показана настройка версий ОС NDMS 2.11 и более ранних. Настройка актуальной версии ПО представлена в статье «Гостевая сеть Wi-Fi».
Гостевая сеть Wi-Fi позволяет подключиться к вашему интернет-центру и получить доступ в Интернет. При этом компьютеры, подключенные к данной беспроводной сети, будут изолированы от ресурсов вашей основной локальной сети. Это позволит обезопасить ее, предоставляя доступ в Интернет сторонним пользователям.

Внимание! Перед настройкой убедитесь, что у вас обновлены все необходимые компоненты микропрограммы интернет-центра!
Обновить компоненты можно, пользуясь инструкцией из статьи: «Обновление устройства и установка актуальных версий программных компонентов через веб-конфигуратор»
Для настройки гостевой сети Wi-Fi зайдите в веб-конфигуратор и откройте меню Сеть Wi-Fi > Гостевая сеть.
Рассмотрим поля экрана настройки гостевой сети:
В поле Разрешить гостевой доступ можно включить/выключить функцию гостевой сети (для включения установите галочку в данном поле).
В поле Имя гостевой сети (SSID) указывается имя беспроводной сети, которая будет видна на клиентских устройствах.
В поле Защита сети можно указать тип шифрования. WPA2 является наиболее безопасным, однако поддерживается не всеми устройствами. Тип шифрования WEP является устаревшим и не рекомендуется для использования.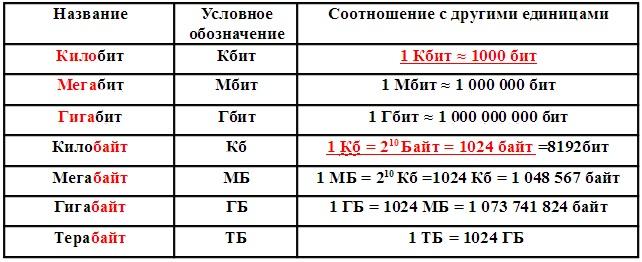 Мы рекомендуем использовать WPA2-PSK.
Мы рекомендуем использовать WPA2-PSK.
В поле Ключ сети указывается ключ (пароль) для подключения клиентов. Ключ не может содержать меньше 8 знаков (ими могут быть латинские буквы и цифры).
После заполнения всех необходимых полей нажмите кнопку Применить для сохранения настроек.
Для настройки параметров IP гостевого доступа перейдите в меню Домашняя сеть > Сегменты. Щелкните по записи сегмента гостевой сети (Guest) для просмотра и изменения текущих параметров.
Появится окно Настройка сегмента сети, в котором можно изменить параметры IP для гостевого доступа.
В поле IP-адрес указан IP-адрес, который будет являться шлюзом для клиентов беспроводной гостевой сети. При этом адресация вашей локальной сети останется прежней (по умолчанию из подсети 192.168.1.х).
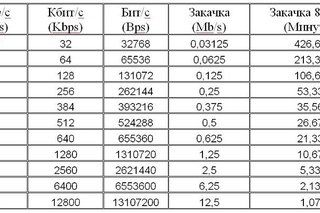 Подробнее об этом можно прочитать в статье: «Пример расчета количества хостов и подсетей на основе IP-адреса и маски подсети».
Подробнее об этом можно прочитать в статье: «Пример расчета количества хостов и подсетей на основе IP-адреса и маски подсети». Внимание! Не обладая достаточными знаниями, не меняйте данный параметр, установленный по умолчанию.
В поле Использовать NAT должна быть установлена галочка, чтобы работала трансляция адресов между внешним интерфейсом и гостевой сетью.
Если нужно настроить ограничение скорости соединения для устройств гостевой сети Wi-Fi, это сделать можно в поле Ограничение скорости, установив значение скорости в кбит/с (это целое число от 64 до 1000000).
С настройками по умолчанию скорость гостевой сети ограничена 5 Мбит/с (5120 кбит/с).
Внимание! Скорость, установленная в поле Ограничение скорости, выделяется на весь интерфейс и будет распределена между клиентами Гостевой сети по принципу «кто первый успел». Данная скорость будет установлена как для входящего трафика (download), так и для исходящего (upload).

Дополнительную информацию можно найти в статье: «Ограничение скорости соединения для устройств Гостевой беспроводной сети в интернет-центре серии Keenetic»
При включении опции Разрешить доступ к интернет-центру (по умолчанию выключена) будет разрешен доступ к настройкам роутера из гостевой сети.
В версии ОС NDMS v2.10 была добавлена опция Изоляция беспроводных клиентов
В подразделе Сервер DHCP находятся параметры автоматического назначения IP-адресов клиентам гостевой сети.
В поле Начальный адрес пула DHCP указан IP-адрес, начиная с которого компьютеры гостевой сети начнут получать IP-адреса.
Размер пула адресов – в нашем примере (на скриншоте) этот параметр равняется 20. Это значит, что интернет-центр выделяет на гостевую сеть максимум 20 подключений (с IP-адресами от 10.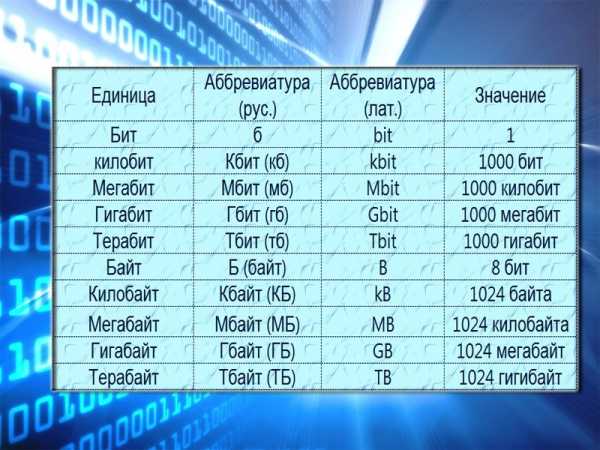 1.30.33 до 10.1.30.53).
1.30.33 до 10.1.30.53).
После изменения настроек нажмите кнопку Применить.
Теперь вы можете беспроводным клиентам предоставить доступ к Гостевой сети Wi-Fi.
Внимание! Чтобы клиенты гостевой сети не могли изменить настройки интернет-центра, доступ к управлению вашим интернет-центром должен быть защищен паролем. Чтобы защитить устройство от несанкционированного доступа, придумайте и установите пароль администратора интернет-центра. В дальнейшем для входа в веб-конфигуратор потребуется ввести имя пользователя «admin» и этот пароль.
Примечание
Иногда возникают случаи, когда клиент гостевой сети не может получить IP-адрес от интернет-центра, или получает IP-адрес, а доступ в Интернет отсутствует (данный случай и его решение рассматривается в статье «Нет доступа в Интернет из гостевой сети Wi-Fi»).
Если же клиент не получает IP-адрес при подключении в гостевую сеть интернет-центра, следует убедиться, что включен сервер DHCP для гостевой сети и определен пул (диапазон) IP-адресов.

Обращаем ваше внимание, что если устройство зарегистрировано в домашней сети и ему указан Постоянный IP-адрес (настраивается в меню
KB-2834
Как ограничить скорость интернета через роутер
Здравствуйте дорогие друзья! Сегодня хотел бы рассказать, как ограничить скорость интернета по WiFi или в локальной сети для компьютеров через роутер.
Потребоваться это может в разных ситуациях, например, мой друг живет в общежитии, у него подключен проводной интернет, и он умудряется через роутер раздавать WiFi по общежитию не бесплатно!
У него есть свой список клиентов, и они ему платят ежемесячную плату за пользование беспроводным интернетом как провайдеру.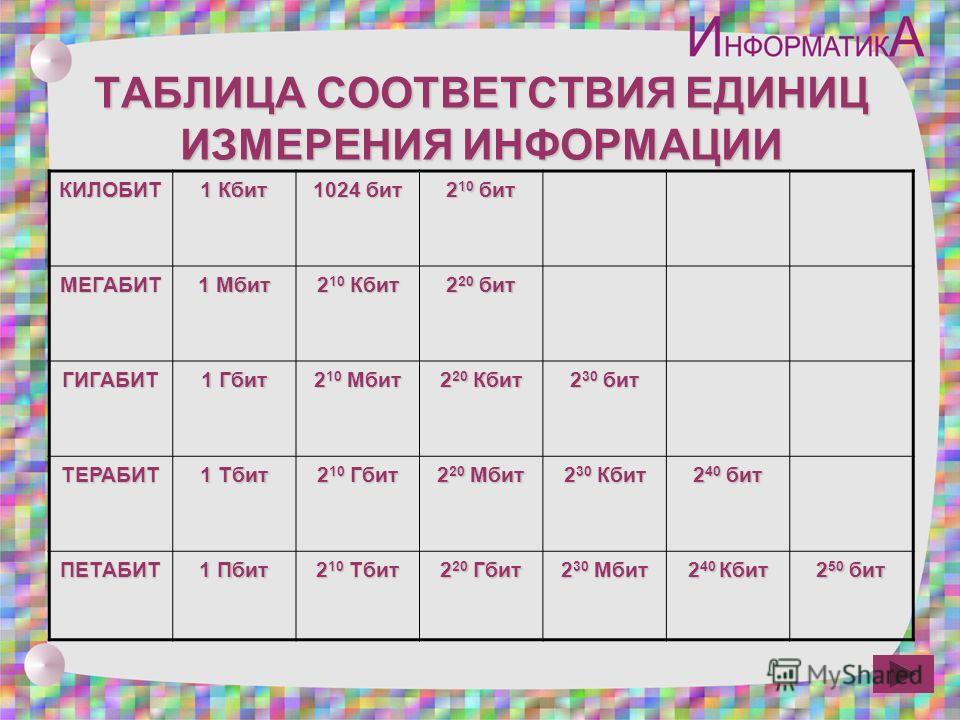
Что бы пользователи сильно не перегружали канал, и можно было самому комфортно пользоваться интернетом, я помог ему настроить ограничение скорости скачивания для других компьютеров.
У него установлен WiFi роутер Tp-Link WR841ND, с поддержкой функции Bandwidth Control (шейпер), отвечающей за распределения трафика. Как раз на нем я и производил настройку, о которой я расскажу ниже.
Кстати, почти все современные роутеры фирмы TP-Link поддерживают эту опцию, да и интерфейс прошивки у всех моделей схож, так что не переживайте если у вас другая моделька, просто следуйте инструкциям и все получится.
Контроль скорости интернета для всех компьютеров
Итак, первым делом рассмотрим настройку ограничения скорости для всех компьютеров, подключенных к роутеру по беспроводной сети либо по локальной.
Хочу заметить, что для настройки желательно что бы была включена DHCP служба динамического назначения IP адресов для устройств.
Перейдем в меню на вкладку DHCP, где напротив DHCP-сервер должен стоять флажок Включить.
Далее перейдем на вкладку Контроль пропускной способности где активируем данную опцию.
Поставим галочку напротив Включить контроль полосы пропускания.
Тип линии в моем случае я выбрал Другая, если у Вас ADSL, то укажите этот вариант.
В поля Исходящая и Входящая полоса пропускания введите максимальные показатели, соответствующие Вашему тарифному плану. Если не знаете, то уточните у своего провайдера. Если у меня 100 Мбит/сек, значит я ввожу 102400 Кбит/сек.
Если у меня 100 Мбит/сек, значит я ввожу 102400 Кбит/сек.
Далее сохраняем нажав на кнопку Сохранить.
После сохранения изменений открываем вкладку Контроль пропускной способности – Список правил и жмем Добавить новую.
Ставим галочку напротив Включить.
В поля Диапазон IP-адресов вводим диапазон адресов как в настройках DHCP, что позволит нам контролировать все подключенные устройства. Диапазон портов пропустим, Протокол оставим All.
Далее укажем в полях Исходящая полоса пропускания минимальную и максимальную исходящую скорость (это когда Вы загружаете свои файлы в интернет). Например, я установил ограничении на 5 Мбит/сек. Поэтому в минимальной ставим 0, а в максимальной вводим 5120 Кбит/сек (5*1024=5120).
В Полях Входящая полоса пропускания (когда Вы скачиваете файлы из интернета) я прописал аналогично.
Жмем Сохранить для изменения настроек.
Теперь всем устройствам с IP адресами от 192.168.0.100 до 192.168.0.199, подключенным к роутеру будет отводится скорость 5 Мбит/сек. Если в будущем понадобится удалить или изменить данное ограничение нажмите ссылки Изменить или Удалить.
Теперь остается перезагрузить маршрутизатор, что бы настройки вступили в силу, для этого перейдите во вкладку Системные инструменты – Перезагрузка. После перезагрузки проверьте скорость интернета что бы убедиться в работе данного ограничения.
Ограничение скорости трафика для отдельных устройств
Ограничение для отдельных устройств устанавливается по IP адресу, а перед этим необходимо сделать привязку этого адреса к MAC адресу нужного устройства. Например к MAC адресу компьютера пользователя «Н» я сделал привязку IP 192.168.0.129, следовательно этот ПК при включении будет всегда получать от роутера только эти цифры.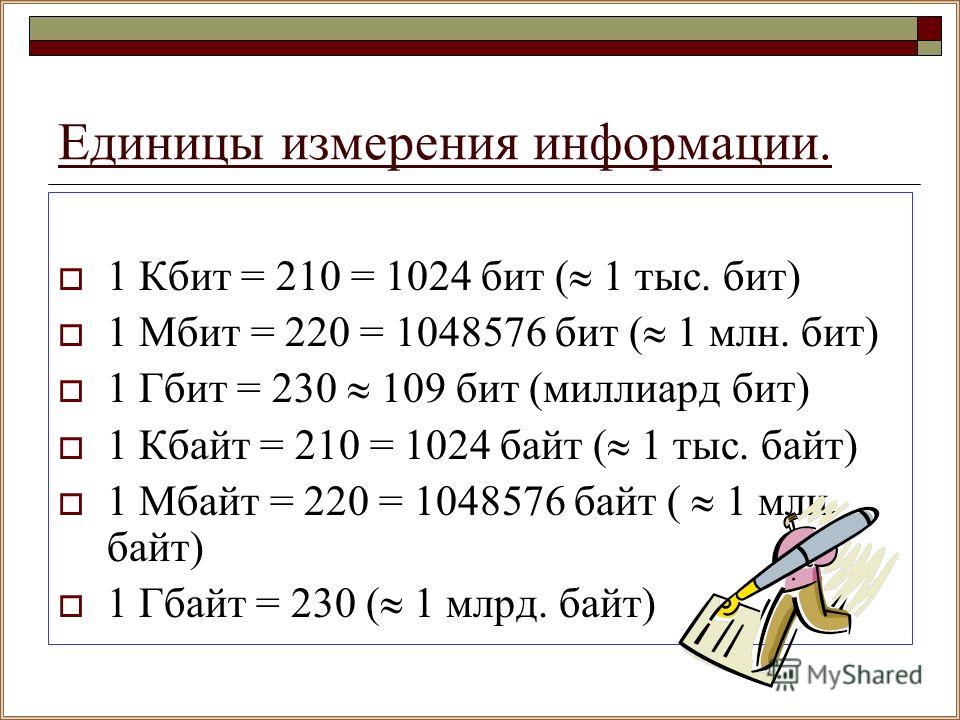
Привязка IP адреса к MAC адресу
Итак, заходим в DHCP – Резервирование адресов и жмем кнопку Добавить новую.
В поле MAC адрес вводим нужное значение. В поле Зарезервированный IP адрес вводим соответствующий IP адрес. Состояние – оставляем включенным. Жмем кнопку Сохранить.
Где взять MAC адрес нужного компьютера?
Если этот компьютер или другое устройство подключены к нашему маршрутизатору, то перейдите во вкладку DHCP – Список клиентов DHCP, где будут отображаться все подключенные клиенты к роутеру. Выберите нужный.
После проделанной операции следует сделать перезагрузку роутера. Откройте вкладку Системные инструменты – Перезагрузка.
Когда оборудование перезагрузится, зайдите снова в DHCP – Список клиентов DHCP и проверьте, привязан ли IP к нужному устройству.
Затем откройте уже знакомую нам вкладку Контроль пропускной способности – Список правил и нажмите Добавить новую.
Ставим напротив Включить галочку, в первое поле Диапазона адресов вводим нужный IP адрес, Диапазон портов и Протокол оставим без изменений.
В поле Исходящая полоса пропускания введем нужную исходящую скорость (когда мы загружаем файлы в интернет).
В поле Входящая полоса пропускания введем нужную входящую скорость (когда мы скачиваем файлы из интернета). В обоих случаях я ввел максимальную 5 Мбит/сек ( 5*1024=5120 Кбит/сек). Нажмите кнопку Сохранить когда закончите настройку.
Если вдруг появятся какие-либо ошибки при сохранении, проверьте не созданы ли у Вас еще какие-либо правила. Они могут конфликтовать между собой. Просто удалите ранее созданное.
В случае, если все прошло успешно, то появится созданное правило, которое будет ограничивать скорость до 5 Мбит/сек для одного устройства с IP 192.168.0.129.
Когда устройств много, то создайте для каждого такое правило, параметры везде могут быть разными.
Защита на случай смены клиентом MAC адреса
Теперь мы знаем как уменьшить скорость интернета для отдельных устройств, но если один из клиентов сменит MAC адрес, то он обойдет ограничение по скорости. Что бы этого не произошло можно установить фильтр по MAC адресу, благодаря которому, если клиент решит схитрить у него вовсе пропадет интернет.
Данный способ немного будет неудобен тем, у кто постоянно подключает разные устройства к роутеру, что бы на них заработал интернет, нужно будет их MAC адреса добавлять в белый список.
Да и пользоваться данной опцией нужно, как мне кажется, не всегда. Например, где-то в офисе это подойдет как никогда, а для дома, считаю что будет лишним.
Откройте вкладку Беспроводной режим – Фильтрация MAC адресов и нажмите Добавить новую.
Первым делом добавьте адрес компьютера, с которого производите настройку, а то сами себя заблокируете!
В поле MAC адрес вводим соответствующие данные, в поле Описание вводим краткое название для пометки, Статус ставим Включено. После чего жмем Сохранить.
Теперь следует установить отметку напротив Разрешить станциям, указанным во включенных записях, получать доступ после чего нажмите на кнопку Включить для активации фильтра.
После произведенных настроек, доступ к интернету будет иметь только один пк, для добавления других устройств, компьютеров, ноутбуков, смартфонов нажмите Добавить новую и повторите вышеописанную операцию по добавлению устройств.
Список MAC адресов можно проверить на вкладке меню DHCP – Список клиентов DHCP.
Будьте очень внимательны, следуйте строго инструкциям, а то и самого себя можно заблокировать и доступ к настройкам потерять. После чего придется делать системный сброс настроек.
Для отключения фильтра MAC адресов, на вкладке Беспроводной режим – Фильтрация MAC адресов нажмите на кнопку Отключить напротив надписи Фильтрация по MAC адресам.
Если не знаете как через ноутбук раздать WiFi, читайте здесь.
Ну вот и все, дорогие друзья, теперь вы знаете как ограничить скорость интернета через роутер. Если возникнут вопросы, спрашивайте в комментариях, постараюсь помочь!
Читайте также:
Как ограничить трафик на роутере zyxel
Настройка асимметричного ограничения скорости для хостов – Keenetic
Начиная с версии KeeneticOS 3. 4 была добавлена возможность настройки ограничения асимметричной входящей/исходящей скорости для зарегистрированных и незарегистрированных хостов в сегментах сети роутера.
4 была добавлена возможность настройки ограничения асимметричной входящей/исходящей скорости для зарегистрированных и незарегистрированных хостов в сегментах сети роутера.
Убедитесь, что в интернет-центре установлен компонент системы «Ограничение скорости Интернета для клиентов (Шейпер трафика)». Сделать это можно на странице «Общие настройки» в разделе «Обновления и компоненты», нажав на «Изменить набор компонентов».
После установки KeeneticOS 3.4 в веб-конфигураторе роутера перейдите на страницу «Список устройств» и нажмите по записи зарегистрированного устройства. В появившемся окне с настройками включите опцию «Ограничение скорости» и затем «Асимметрично». В поле «Входящий» укажите входящую максимальную скорость в кбит/с или Мбит/с (это целое число от 64 до 100000 для кбит/с и от 1 до 976 для Мбит/с). В поле «Исходящий» укажите исходящую максимальную скорость.
В нашем примере для устройства домашней сети было установлено ограничение для входящего трафика 4 Мбит/с и для исходящего 100 Мбит/с.
Для проверки скорости соединения, выполним с устройства, для которого будет действовать ограничение, измерение скорости с помощью веб-сервиса Speedtest:
Аналогично можно выполнить настройку ограничения асимметричной входящей/исходящей скорости для незарегистриро
Управление и мониторинг интернет-трафика на маршрутизаторе
Прочтите эту статью, чтобы узнать больше об управлении и мониторинге интернет-трафика на маршрутизаторе, а также о том, как контролировать пропускную способность в маршрутизаторе Wi-Fi , на примере TP- Свяжите устройство. Мы рассмотрим способа ограничения трафика, доступного для всех устройств или для конкретного гаджета .
Довольно часто люди сталкиваются с необходимостью ограничить скорость интернет-соединения, которое транслирует маршрутизатор.В этой статье я подробно объясню, как ограничить скорость интернет-соединения, на примере роутера TP-LINK TL-WR841N. Мы рассмотрим два возможных сценария: ограничение скорости соединения для всех устройств и выполнение этого для конкретного устройства или группы гаджетов. Например, для нескольких компьютеров, смартфона, планшета и т. Д.
Например, для нескольких компьютеров, смартфона, планшета и т. Д.
Содержание:
Контроль пропускной способности.
Прежде чем вы начнете настраивать полосу пропускания для вашего маршрутизатора, необходимо включить функцию управления трафиком и установить скорость входящего и исходящего соединения, предлагаемую вашим интернет-провайдером.
Для этого:
Заходим в настройки роутера. В одной из предыдущих статей о базовой настройке роутера я уже подробно описывал этот шаг.
В настройках роутера перейдите на вкладку Bandwidth Control и установите флажок Enable Bandwidth Control.
Установите исходящую и входящую пропускную способность. Это скорость, которую дает вам ваш интернет-провайдер. Например, если вам предоставлено 100 Мбит / с для загрузки и выгрузки, вы должны преобразовать это значение из мегабайт в секунду в килобайты в секунду (Кбит / с) и ввести результат в соответствующие поля.
 Это очень просто: 100 Мбит / с умножить на 1024 Кбит / с = 102 400 Кбит / с. Это данные, которые вы должны ввести в поля.
Это очень просто: 100 Мбит / с умножить на 1024 Кбит / с = 102 400 Кбит / с. Это данные, которые вы должны ввести в поля.Нажмите Сохранить , чтобы подтвердить настройки.
Теперь вы должны настроить ограничения полосы пропускания. Как я уже сказал, мы узнаем, как настроить параметры ограничения для всех устройств, подключенных к маршрутизатору, и как ограничить подключение только для определенных устройств.
Ограничение скорости передачи данных Wi-Fi.
Чтобы ограничить скорость Wi-Fi сети для всех устройств:
Зайдите в настройки роутера.Перейдите на вкладку DHCP , чтобы увидеть указанный там диапазон IP-адресов. Найдите начальный IP-адрес и конечный IP-адрес . Скопируйте или запомните их.
После этого перейдите на вкладку Bandwidth Control. Здесь вы должны создать новое правило управления пропускной способностью. Сделайте это, нажав кнопку Добавить новый .

Установите флажок Включить . В соответствующем поле укажите диапазон IP-адресов (который вы видели на вкладке DHCP ).
Поле Диапазон портов должно быть пустым.
Протокол — выберите ВСЕ.
Установите Priority , если доступно. Значение по умолчанию — 5, так что вы можете оставить его как есть.
Установите максимальную исходящую и входящую пропускную способность. Минимальное значение (обычно используется минимально допустимое значение) — 1. Максимальное, которое я выбираю, составляет 10 Мбит / с. То есть 10 240 Кбит / с.
Я буду использовать те же значения для входящей полосы пропускания.Это скорость, с которой устройство будет получать данные из Интернета. Вы можете установить большее или меньшее значение.
Сохраните правило.
Теперь правило, которое вы создали в настройках контроля пропускной способности, будет применяться ко ВСЕМ устройствам, которые когда-либо подключались к вашему маршрутизатору. То есть скорость входящего и исходящего соединения будет ограничена 10 мегабайтами в секунду.
То есть скорость входящего и исходящего соединения будет ограничена 10 мегабайтами в секунду.
Ограничение скорости подключения к Интернету для определенных устройств.
Этот способ более сложный.Однако в настройках роутера вы можете настроить максимально разрешенную скорость для каждого устройства. Эти настройки должны быть привязаны к IP-адресу.
Поэтому начните с привязки IP-адреса (назначенного маршрутизатором) к MAC-адресу устройства, для которого вы хотите установить ограничение скорости. Это необходимо для того, чтобы определенное устройство всегда получало один и тот же IP-адрес, для которого вы устанавливаете определенные ограничения полосы пропускания.
Как привязать IP-адрес к MAC-адресу устройства?
Для привязки IP-адреса к MAC-адресу устройства необходимо зайти в настройки роутера (вкладка DHCP / DHCP Client List.
Вы увидите список устройств, подключенных к роутеру в данный момент. Вам следует найти и скопировать MAC-адрес необходимого устройства. Вы также можете отметить IP-адрес, присвоенный такому устройству.
Вы также можете отметить IP-адрес, присвоенный такому устройству.
Если устройство, для которого необходимо настроить параметры полосы пропускания, в данный момент не подключено к маршрутизатору, вы можете увидеть MAC-адрес такого устройства в его настройках, где-то в разделе О телефоне, например, .
Как узнать MAC-адрес Android-устройства?
Например, для Android-смартфона нужно зайти в Настройки / О телефоне / Статус.Адрес, который вы ищете, указан в строке MAC Address.
Как узнать MAC-адрес компьютера с Windows?
В Windows перейдите в Параметры сети и Интернета / Измените параметры адаптера.
Щелкните правой кнопкой мыши сетевой адаптер, который используется для подключения к Интернету, и выберите Status / Details.
Физический адрес — это фактический MAC-адрес сетевого адаптера компьютера.
Как зарезервировать IP-адрес для устройства на основе его MAC-адреса?
Вы уже знаете MAC-адрес устройства.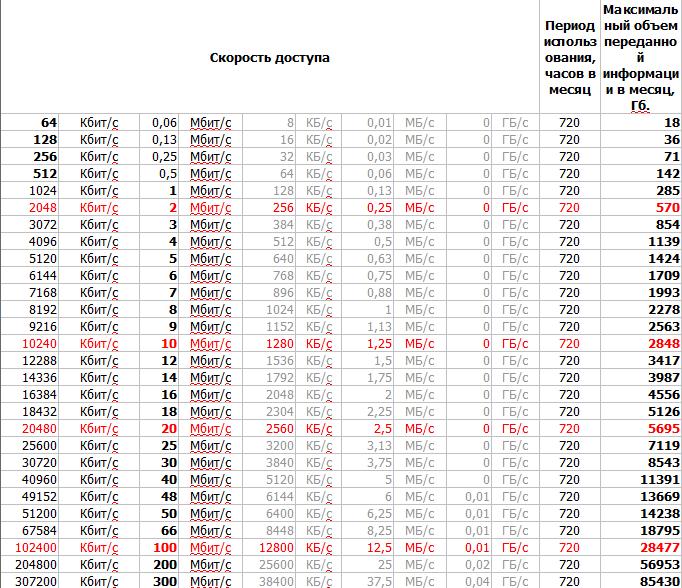 Сейчас:
Сейчас:
Перейдите на вкладку DHCP / Address Reservation. На этой странице отображается статический IP-адрес, назначенный DHCP-сервером. Ниже вы можете настроить соответствующие параметры для резервирования IP-адресов.
Щелкните Добавить новый и введите MAC-адрес устройства.
После этого укажите IP-адрес, который будет зарезервирован для этого устройства (вы можете использовать адрес со страницы Список клиентов DHCP ), или, например, укажите его как 192.168.1.120 (если IP-адрес вашего маршрутизатора 192.168.0.1, адрес должен быть 192.168.0.120).
Измените статус на Включено и сохраните настройки.
Таким образом, вы можете привязать необходимое количество устройств или отредактировать / удалить запись о резервировании адреса. Самое главное — запомнить установленный вами IP-адрес. Вам нужно будет использовать его при установке максимальной скорости для этого устройства.
Как ограничить скорость подключения к Интернету для определенного устройства?
Теперь давайте настроим полосу пропускания для устройства, используя его IP-адрес.Для этого:
Перейдите на вкладку Bandwidth Control.
Чтобы создать новое правило, нажмите кнопку Добавить новое. Откроется окно, в котором вы можете установить значения, ограничивающие полосу пропускания.
Выполните следующие действия:
Установите флажок рядом с Включить,
В поле Диапазон IP-адресов введите IP-адрес, который вы ранее зарезервировали для этого устройства.
Поле Диапазон портов должно быть пустым.
Протокол — выберите ВСЕ.
Приоритет. Значение по умолчанию — 5, так что вы можете оставить его как есть.
Установите максимальную исходящую и входящую пропускную способность. Минимальное значение (обычно используется минимально допустимое значение) — 1.
 Максимальный — выберу 5 Мбит / с. То есть 5120 Кбит / с.
Максимальный — выберу 5 Мбит / с. То есть 5120 Кбит / с.Я буду использовать те же значения для входящей полосы пропускания.Это скорость, с которой устройство будет получать данные из Интернета. Вы можете установить большее или меньшее значение.
Сохраните правило.
Вы увидите созданное вами правило. Его можно изменить, выбрать и удалить, или вы можете создать другое правило. Например, чтобы ограничить скорость для других устройств.
Вот и все — используя эту последовательность, вы можете установить максимальную скорость практически для каждого устройства, подключенного к вашему роутеру. Чтобы проверить результат, протестируйте скорость интернет-соединения на устройстве, для которого вы создали правило.
Гостевая сеть
Если у вас есть общедоступная сеть Wi-Fi, возможно, даже без пароля, для которой необходимо установить максимальное ограничение скорости, лучшим решением будет использование функции Гостевая сеть .
Дело в том, что вы можете организовать гостевую сеть помимо основной, и такая гостевая сеть будет полностью изолирована. С ограничением скорости по вашему выбору. Это ограничение будет применяться ко всем устройствам, подключенным к гостевой сети Wi-Fi.
Как это сделать? Зайдите в настройки роутера и найдите Guest Network menu.
На этой странице вы можете:
Разрешить гостям доступ к моей локальной сети. Если эта функция включена, пользователи смогут подключаться к другим устройствам в локальной сети маршрутизатора.
Разрешить гостям доступ к моему USB-накопителю. Если эта функция включена, пользователи смогут подключаться к сетевому USB-накопителю. Эта функция доступна только для маршрутизаторов с портом USB.
Изоляция гостевой сети. Если эта функция включена, пользователи не смогут общаться друг с другом.
Контроль пропускной способности гостевой сети. Это то, что вам нужно. Эта функция будет применять правила для управления пропускной способностью гостевой сети.
 То есть вы можете использовать метод, который я описал ранее, чтобы установить исходящую и входящую пропускную способность для устройств, подключенных к гостевой сети.
То есть вы можете использовать метод, который я описал ранее, чтобы установить исходящую и входящую пропускную способность для устройств, подключенных к гостевой сети.Например, минимальное значение может быть 1, а максимальное — 2048 Кбит / с, то есть 2 Мбит / с.
Далее:
Вы можете указать частоту, которая будет использоваться гостевой сетью: 2,4 или 5 ГГц. Но это имеет смысл только в том случае, если ваш роутер двухдиапазонный, как мой.
Гостевая сеть. Включите или отключите гостевую сеть.
Имя сети — это фактически имя гостевой сети. Введите имя (до 32 символов). Это имя, которое увидят ваши гости.
Максимальное количество гостей: до 32.Укажите количество гостей, которое вы предпочитаете.
Безопасность. Используйте его для отключения или настройки защиты гостевой сети. Если вы отключите его, гости смогут подключаться к вашей сети Wi-Fi без пароля.
Кроме того, вы можете включить его и настроить защиту WPA / WPA2, как вы это делаете для беспроводной защиты основной сети.

Время доступа. Установите время, когда доступ возможен. То есть когда и как долго он доступен. Я уверен, что вы найдете свой путь через эту конкретную настройку — это довольно просто.
Не забудьте сохранить измененные настройки.
Это были методы ограничения пропускной способности для устройств, подключенных к маршрутизатору, которые могут помочь вам контролировать разрешенный объем интернет-трафика.
Если у вас есть какие-либо вопросы при настройке маршрутизатора, вы можете оставить комментарий, чтобы задать его.
.Как настроить ограничение сеанса и контроль пропускной способности для управления трафиком на маршрутизаторах SafeStream с помощью нового графического интерфейса?
В частной сети пропускная способность распределяется между всеми хостами. Если какой-либо из хостов занимает большую часть полосы пропускания, это отрицательно скажется на производительности всей сети. Чтобы избежать этой ситуации, нам часто нужно ограничивать пропускную способность некоторых конкретных хостов.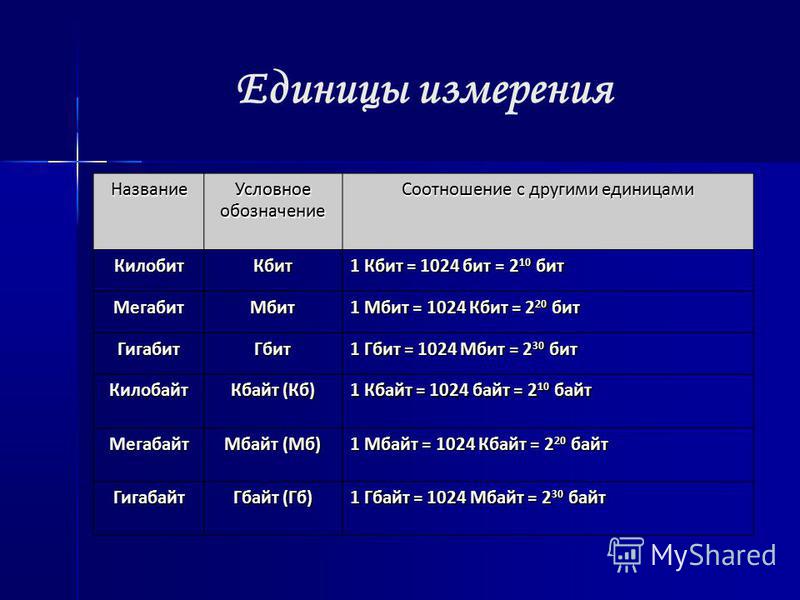
Мы можем реализовать это на нашем бизнес-маршрутизаторе Safestream, используя Session Limit и Bandwidth Control .
Лимит сеансов :
В информатике сеанс означает взаимодействие между двумя конечными точками связи. Например, когда вы просматриваете веб-сайт, ваш компьютер и веб-сервер должны взаимодействовать друг с другом для обмена командами и данными. Взаимодействие можно рассматривать как сеанс. При просмотре веб-сайта количество сеансов составляет около 80, что не повлияет на скорость вашего интернета. Однако при загрузке с использованием программного обеспечения P2P могут быть тысячи сеансов.Следовательно, если некоторые локальные узлы используют слишком много сеансов, это повлияет на качество связи других узлов.
Функция Session Limit ограничивает количество сеансов, которые может использовать хост LAN. Эта функция может предотвратить исчерпание ресурсов и полосы пропускания маршрутизатора некоторыми хостами, которые используют слишком много сеансов одновременно.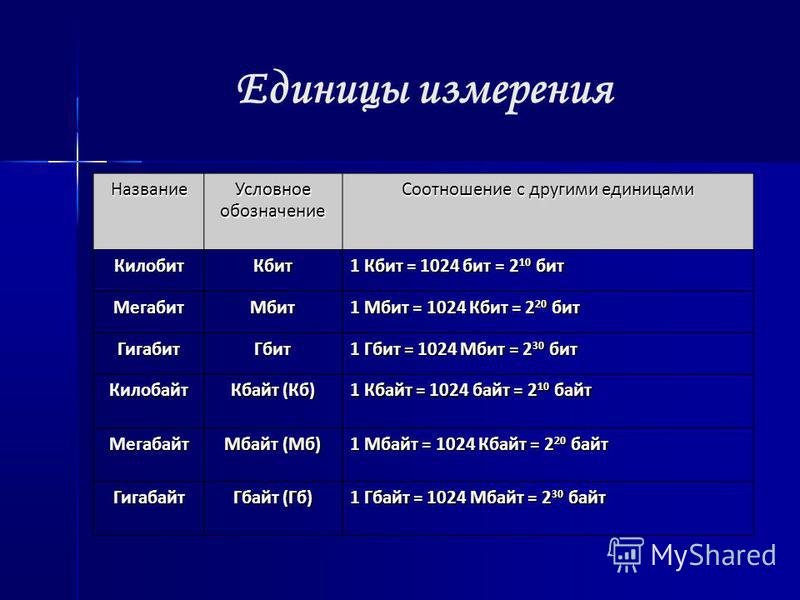
Контроль пропускной способности :
Вы можете управлять полосой пропускания, настроив правила контроля пропускной способности для ограничения различных потоков данных.Таким образом, пропускная способность сети может быть разумно распределена и использована.
Например, в частной сети нам необходимо ограничить пропускную способность хостов, чей IP-адрес находится в диапазоне от 192.168.0.1 до 192.168.0.100.
Настройка лимита сеансов :
- Перейдите в Preference> IP Group> IP Address , чтобы добавить запись IP-адреса. Эта запись определяет диапазон IP-адресов ограничиваемых хостов.
- Перейдите к Preference> IP Group> IP Group to
- Перейдите к Transmission> Bandwidth Control , включите ограничение сеанса глобально.
- Добавьте правило ограничения сеансов, чтобы ограничить количество сеансов для группы пользователей.

Настройка управления пропускной способностью :
- Перейдите в Передача> Контроль пропускной способности , чтобы включить глобальное управление пропускной способностью.
- Добавьте правило управления пропускной способностью, чтобы ограничить максимальную пропускную способность группы пользователей.
Примечание : Верхние пределы «Максимальная пропускная способность восходящего потока» и «Максимальная пропускная способность нисходящего потока» — это значения «Полоса пропускания восходящего потока» и «Полоса пропускания нисходящего потока», настроенные на странице Сеть> WAN> WAN .
.ZyXEL EMG3425 Руководство по установке и устранению неисправностей — Справочный центр Ting
ZyXEL EMG3425-Q10A — это гигабитный домашний шлюз / маршрутизатор с передовыми характеристиками и потрясающей производительностью беспроводной связи.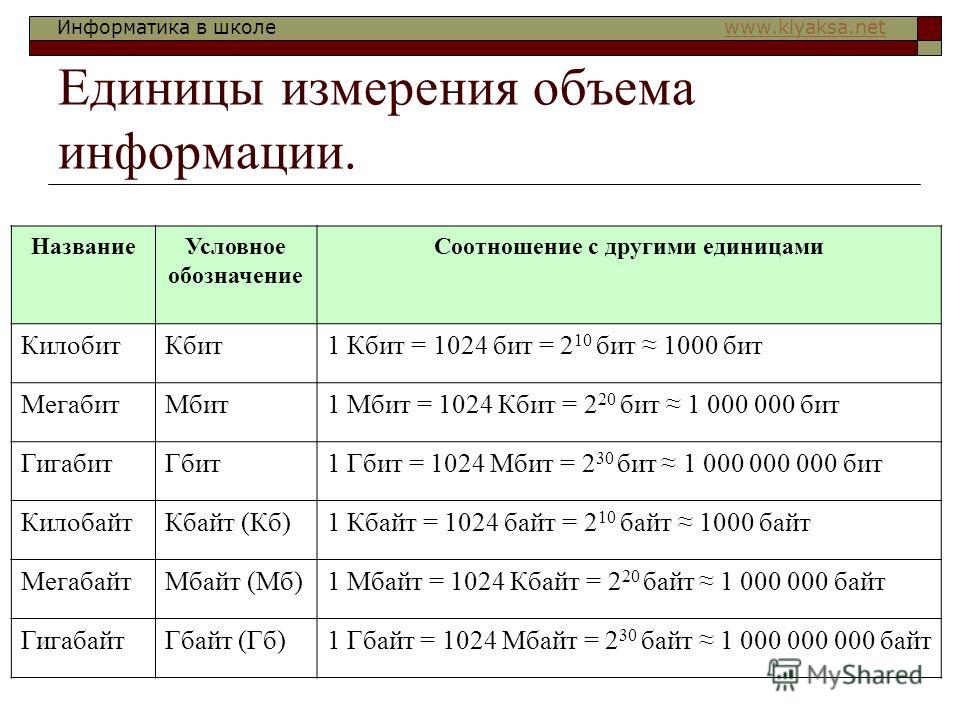 Это поможет вам максимально использовать возможности Ting Fiber, обеспечивая скорость до 100 Мбит / с в сети 2,4 ГГц, до 400 Мбит / с в сети переменного тока 5 ГГц и до 1000 Мбит / с по проводному соединению Cat6 для совместимых устройств. Имейте в виду, что указанные скорости беспроводной связи являются теоретическими и основаны на идеальных условиях окружающей среды, без помех и препятствий.Для максимальной скорости мы рекомендуем по возможности проводное соединение через Cat6 Ethernet.
Это поможет вам максимально использовать возможности Ting Fiber, обеспечивая скорость до 100 Мбит / с в сети 2,4 ГГц, до 400 Мбит / с в сети переменного тока 5 ГГц и до 1000 Мбит / с по проводному соединению Cat6 для совместимых устройств. Имейте в виду, что указанные скорости беспроводной связи являются теоретическими и основаны на идеальных условиях окружающей среды, без помех и препятствий.Для максимальной скорости мы рекомендуем по возможности проводное соединение через Cat6 Ethernet.
IP-адреса и пароли по умолчанию
Доступ к веб-интерфейсу
Настройка Wi-Fi
Изменение IP-адреса шлюза или подсети
Настройка DHCP
Резервирование статических IP-адресов LAN
NAT и переадресация портов
Нет подключения к Интернету
Медленное соединение / потеря пакетов
Нет Wi-Fi
Chromecast не подключается к каким-либо устройствам
Заводские настройки
Расшифровка светодиодных диаграмм
Характеристики
- Двухдиапазонный 2.
 Возможности беспроводной связи 4 ГГц b / g / n и 5 ГГц a / n / ac
Возможности беспроводной связи 4 ГГц b / g / n и 5 ГГц a / n / ac - Обеспечивает скорость до 600 Мбит / с на частоте 5 ГГц с поддерживаемыми устройствами в оптимальных условиях
- До четырех одновременных SSID
- 4-портовый шлюз Ethernet
- USB-хост для сетевого хранилища
- Кнопка включения / выключения светодиода, если вы не хотите, чтобы свет был включен или мигал
В начало
Конфигурация
По умолчанию
IP шлюза : 192.168.1.1
Войдите в веб-интерфейс маршрутизатора : имя пользователя admin, пароль 1234
Если этот пароль не работает, он мог быть изменен пользователем этого маршрутизатора
SSID : ZyXELxxxx (2.4G) и ZyXELxxxx_5G (5G)
Безопасность : WPA2-PSK (со случайно сгенерированным PSK, указанным на информационной этикетке)
В начало
Доступ к веб-интерфейсу настройки
- Подключитесь к шлюзу ZyXel с помощью проводного соединения.
 Примечание. Если проводное соединение невозможно, вы можете использовать беспроводное соединение, но имейте в виду, что вы будете отключены, если какие-либо изменения будут внесены в беспроводную сеть, к которой вы подключаетесь.
Примечание. Если проводное соединение невозможно, вы можете использовать беспроводное соединение, но имейте в виду, что вы будете отключены, если какие-либо изменения будут внесены в беспроводную сеть, к которой вы подключаетесь. - Укажите в веб-браузере IP-адрес ZyXel. Если вы не изменили его, он будет по умолчанию: http://192.168.1.1 или https://192.168.1.1
- При первом входе в систему вам может быть предложено изменить пароль администратора. Этот пароль используется для доступа к инструменту настройки ZyXel через Интернет, и он понадобится вам в следующий раз, когда вы захотите внести какие-либо изменения.Храните его в надежном месте, так как невозможно восстановить этот пароль , и вы должны выполнить сброс ZyXel Gateway до заводских настроек в случае его утери. Примечание: это не ваш беспроводной ключ
В начало
Настройка Wi-Fi
Конфигурация> Сеть> Беспроводная локальная сеть [2.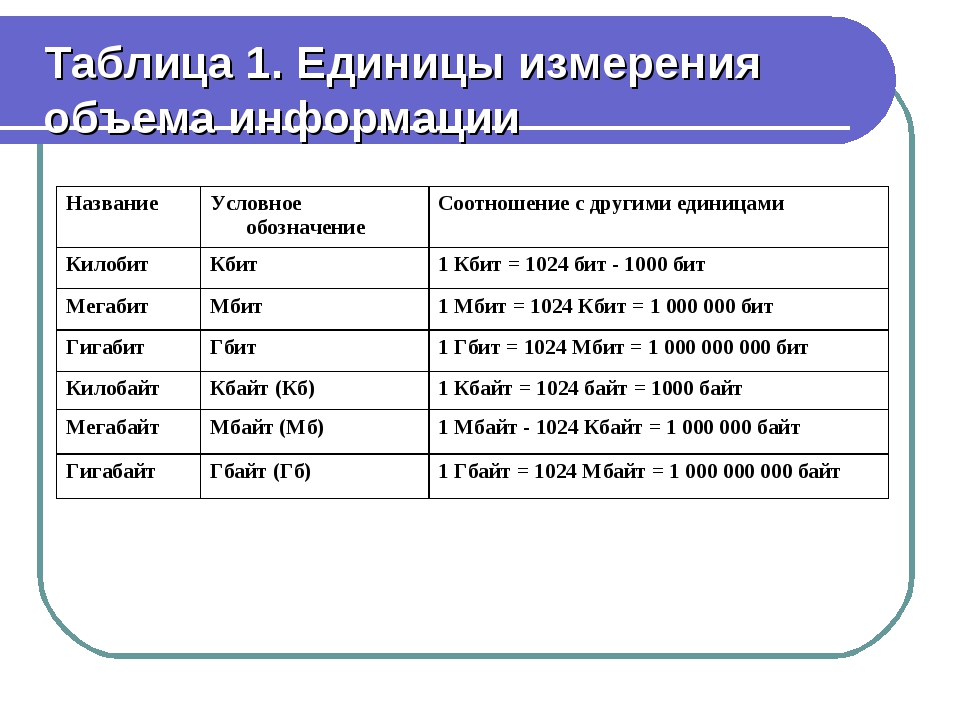 4G / 5G]
4G / 5G]
Здесь мы найдем типичные настройки Wi-Fi, такие как включение / отключение каждого SSID, а также установка типа и ключа шифрования.WPA2-PSK является предпочтительным. Избегайте использования WPS и никогда не используйте WEP.
- Войдите в веб-интерфейс, выполнив действия, указанные в разделе «Доступ к веб-интерфейсу настройки».
- Щелкните в древовидном меню слева и выберите Configuration > Network
- Выберите беспроводную сеть для настройки беспроводной локальной сети [2,4 ГГц / 5 ГГц]
- Задайте желаемое имя сети в поле Имя (SSID) . Рекомендуем добавить _ 2.4 или _5 в сети 2,4 ГГц и 5 ГГц, если в противном случае они имели бы то же имя. Например, если вы хотите, чтобы ваши сети назывались Tell my Wi-Fi Love Her , назовите сеть 2,4 ГГц Tell my Wi-Fi Love Her_2.4 и сеть 5 ГГц Tell my Wi- Fi люблю ее_5
- Установите режим безопасности на WPA2-PSK
- Установите желаемый сетевой пароль в поле Pre-Shared Key
- Если вы хотите изменить эти настройки как для 2.
 Сети 4GHz и 5GHz, не забудьте повторить эти шаги для каждой из них.
Сети 4GHz и 5GHz, не забудьте повторить эти шаги для каждой из них.
В начало
Расширенные настройки
.Решено: ограничение пропускной способности на коммутаторе или маршрутизаторе
Hi Edson,
Какая это модель переключателя?
— Вы также можете попробовать это с политикой обслуживания, которая может использоваться для ограничения трафика.
Пример конфигурации, который я показываю ниже, ограничивает 10 МБ для пользователя, превышение которого будет сброшено. (1 гигабайт ссылка)
ip access-list extended testACL
allow ip any any
class-map test
match access-group testACL
policy-map testpolicy
class test
police 10000000 8000 превышение действия drop
Switch (config) # interface range gigabitethernet1 / 0/25
Switch (config-if) # service-policy input testpolicy
2 — Другой способ, как вы указали ssr:
, пожалуйста, найдите ссылку ниже, которая объясняет hte srr-queu:
http: // www. techrepublic.com/blog/networking/limit-bandwidth-on-a-cisco-catalyst-switch-port/404
techrepublic.com/blog/networking/limit-bandwidth-on-a-cisco-catalyst-switch-port/404
Предел пропускной способности srr-queue
Используйте команду srr-queue bandwidth limit , чтобы ограничить максимум вывод на порт. Используйте форму no этой команды, чтобы вернуться к настройке по умолчанию.
ограничение пропускной способности srr-queue weight1
no srr-queue ограничение пропускной способности
Описание синтаксиса
weight1 | Процент скорости порта, которым порт должен быть ограничен.Диапазон составляет от 10 до 90. |
Значения по умолчанию
Скорость порта не ограничена и установлено значение 100 процентов.
Командные режимы
Конфигурация интерфейса
История команд
Модификация | |
|---|---|
12. | Эта команда была представлена. |
Рекомендации по использованию
Если вы сконфигурируете эту команду на 80 процентов, порт будет бездействовать 20 процентов времени.Линейная скорость падает до 80 процентов от подключенной скорости. Эти значения неточны, поскольку оборудование регулирует линейную скорость с шагом в шесть раз.
Эта команда недоступна для интерфейса 10-Gigabit Ethernet.
Примечание Параметры исходящей очереди по умолчанию подходят для большинства ситуаций. Их следует изменять только в том случае, если вы хорошо разбираетесь в исходящих очередях и если эти настройки не соответствуют вашему решению по обеспечению качества обслуживания (QoS).
Примеры
В этом примере показано, как ограничить порт до 800 Мбит / с:
Switch (config) # interface gigabitethernet2 / 0/1
Switch (config-if) # srr-queue ограничение пропускной способности 80
Вы можете проверить свои настройки, введя show mls qos interface [ interface-id ] queuing привилегированная команда EXEC.
HTH
С уважением
Inayath
* Пожалуйста, оцените полезные сообщения.
.7680 Байт в килобайты
Онлайн перевод байтов в килобайты, биты, мегабайты, гигабайты и другие единицы измерения объема информации. Байт (обозначение: Б, B, byte) — единица хранения и обработки цифровой информации; совокупность битов, обрабатываемая компьютером одномоментно.
1 байт = 8 бит;
2 байта = 16 бит;
3 байта = 24 бита;
1 байт = 0.0009765625 килобайта;
Для того, чтобы узнать сколько, например, байт в 1 мегабайте можно воспользоваться специальной таблицей.
| Единица | Аббревиатура | Сколько |
| бит | б | 1 |
| байт | Б | 8 бит |
| килобит | кбит (кб) | 1 000 бит |
| килобайт | КБайт (KБ) | 1024 байта |
| мегабит | мбит (мб) | 1 000 килобит |
| мегабайт | МБайт (МБ) | 1024 килобайта |
| гигабит | гбит (гб) | 1 000 мегабит |
| гигабайт | ГБайт (ГБ) | 1024 мегабайта |
| терабит | тбит (тб) | 1 000 гигабит |
| терабайт | ТБайт (ТБ) | 1024 гигабайта |
Также вы можете воспользоваться конвертером
Вопрос по информатике:
Перевести в килобайты 7680 байт,75776 байт,700000 байт,2 Мбайта, 400 Мбайт,5Гбайт, 300 Гбайт
Ответы и объяснения 1
7680 байт/1024=7,5 Кбайт,
75776 байт/1024= 74 Кбайт
700000 байт/1024=683,59 Кбайт
2Мбайта *1024=2048 Кбайт
400 Мбайт * 1024= 409600 Кбайт
5 Гбайт * 1024 =5120 Мбайт * 1024 = 5242880 Кбайт
300 Гбайт *1024 = 307200 Мбайт * 1024 = 314572800 Кбайт
Знаете ответ? Поделитесь им!
Как написать хороший ответ?
Чтобы добавить хороший ответ необходимо:
- Отвечать достоверно на те вопросы, на которые знаете правильный ответ;
- Писать подробно, чтобы ответ был исчерпывающий и не побуждал на дополнительные вопросы к нему;
- Писать без грамматических, орфографических и пунктуационных ошибок.

Этого делать не стоит:
- Копировать ответы со сторонних ресурсов. Хорошо ценятся уникальные и личные объяснения;
- Отвечать не по сути: «Подумай сам(а)», «Легкотня», «Не знаю» и так далее;
- Использовать мат — это неуважительно по отношению к пользователям;
- Писать в ВЕРХНЕМ РЕГИСТРЕ.
Есть сомнения?
Не нашли подходящего ответа на вопрос или ответ отсутствует? Воспользуйтесь поиском по сайту, чтобы найти все ответы на похожие вопросы в разделе Информатика.
Трудности с домашними заданиями? Не стесняйтесь попросить о помощи — смело задавайте вопросы!
Информатика — наука о методах и процессах сбора, хранения, обработки, передачи, анализа и оценки информации с применением компьютерных технологий, обеспечивающих возможность её использования для принятия решений.
5120 Мегабит / сек в мегабайт / сек преобразование — преобразование 5120 мегабит / сек в мегабайт / сек (Мбит / сек в МБ / сек)
Вы переводите единицы передачи данных из мегабит в секунду в мегабит в секунду
5120 Мегабит / сек (Мбит / с)
=
640 мегабайт / сек (МБ / с)
Калькулятор преобразования передачи данных
знак равно
Единицы измерения Бит / секунда (бит / с) Байт / секунда (Б / с) Гигабит / секунда (Гбит / с) Гигабайт / секунда (ГБ / с) Килобит / секунда (кбит / с) Килобайт / секунда (кБ / с) Мегабит / Секунда (Мбит / с) Мегабайт / секунда (МБ / с) Общие единицыТерабит / секунда (Тбит / с) Терабайт / секунда (SI Def.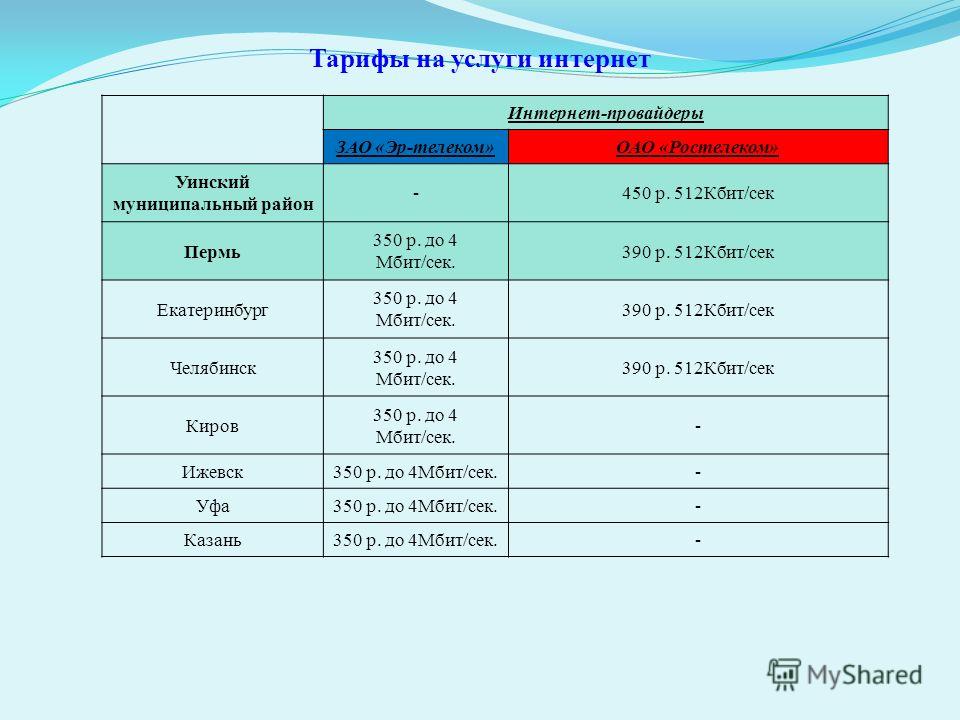 ) (ТБ / с) Терабайт / секунду (ТБ / с) AGPAGP 2XAGP 4XAGP 8XATMCD-ROM 12X (CD 12x) CD-ROM 16X (CD 16x) CD-ROM 1X (CD 1x) CD-ROM 24X (CD 24x) CD -ROM 2X (CD 2x) CD-ROM 32X (CD 32x) CD-ROM 3X (CD 3x) CD-ROM 40X (CD 40x) CD-ROM 48X (CD 48x) CD-ROM 4X (CD 4x) CD-ROM 52X (CD 52x) CD-ROM 6X (CD 6x) CD-ROM 8X (CD 8x) Символ / сек (char./s) DVD-ROM 1X (DVD 1x) DVD-ROM 2X (DVD 2x) DVD-ROM 3X (DVD 3x) DVD-ROM 4X (DVD 4x) DVD-ROM 6X (DVD 6x) DVD-ROM 8X (DVD 8x) EPTA 1 (полезная нагрузка) E.P.T.A. 1 (сигнал) E.P.T.A. 2 (полезная нагрузка) E.P.T.A. 2 (сигнал) E.P.T.A. 3 (полезная нагрузка) E.P.T.A. 3 (сигнал) Ethernet Ethernet (10 Gigabit) (Ethernet 10 Gbit) Ethernet (быстрый) (Fast Ethernet) Ethernet (гигабит) (Ethernet Gbit) Fibre ChannelFirewire (IEEE-1394) (Firewire) Gigabit / Second (SI Def.) (Gbit / с) Гигабайт в секунду (SI по умолчанию) (ГБ / с) H0h21h22IDE (режим DMA 0) IDE (режим DMA 1) IDE (режим DMA 2) IDE (режим PIO 0) IDE (режим PIO 1) IDE (режим PIO 2) IDE (режим PIO 3) IDE (режим PIO 4) IDE (режим UDMA 0) IDE (режим UDMA 1) IDE (режим UDMA 2) IDE (режим UDMA 3) IDE (режим UDMA 4) IDE (режим UDMA 5) IDE (UDMA Mode 6) IDE (UDMA-100) IDE (UDMA-133) IDE (UDMA-33) IDE (UDMA-66) IrDAIrDA-2ISA (16-бит) ISA (8-бит) ISDN (двухканальный) ISDN (один канал) Килобит / сек (SI Def.
) (ТБ / с) Терабайт / секунду (ТБ / с) AGPAGP 2XAGP 4XAGP 8XATMCD-ROM 12X (CD 12x) CD-ROM 16X (CD 16x) CD-ROM 1X (CD 1x) CD-ROM 24X (CD 24x) CD -ROM 2X (CD 2x) CD-ROM 32X (CD 32x) CD-ROM 3X (CD 3x) CD-ROM 40X (CD 40x) CD-ROM 48X (CD 48x) CD-ROM 4X (CD 4x) CD-ROM 52X (CD 52x) CD-ROM 6X (CD 6x) CD-ROM 8X (CD 8x) Символ / сек (char./s) DVD-ROM 1X (DVD 1x) DVD-ROM 2X (DVD 2x) DVD-ROM 3X (DVD 3x) DVD-ROM 4X (DVD 4x) DVD-ROM 6X (DVD 6x) DVD-ROM 8X (DVD 8x) EPTA 1 (полезная нагрузка) E.P.T.A. 1 (сигнал) E.P.T.A. 2 (полезная нагрузка) E.P.T.A. 2 (сигнал) E.P.T.A. 3 (полезная нагрузка) E.P.T.A. 3 (сигнал) Ethernet Ethernet (10 Gigabit) (Ethernet 10 Gbit) Ethernet (быстрый) (Fast Ethernet) Ethernet (гигабит) (Ethernet Gbit) Fibre ChannelFirewire (IEEE-1394) (Firewire) Gigabit / Second (SI Def.) (Gbit / с) Гигабайт в секунду (SI по умолчанию) (ГБ / с) H0h21h22IDE (режим DMA 0) IDE (режим DMA 1) IDE (режим DMA 2) IDE (режим PIO 0) IDE (режим PIO 1) IDE (режим PIO 2) IDE (режим PIO 3) IDE (режим PIO 4) IDE (режим UDMA 0) IDE (режим UDMA 1) IDE (режим UDMA 2) IDE (режим UDMA 3) IDE (режим UDMA 4) IDE (режим UDMA 5) IDE (UDMA Mode 6) IDE (UDMA-100) IDE (UDMA-133) IDE (UDMA-33) IDE (UDMA-66) IrDAIrDA-2ISA (16-бит) ISA (8-бит) ISDN (двухканальный) ISDN (один канал) Килобит / сек (SI Def. ) (кбит / с) Килобайт в секунду (по умолчанию SI) (кБ / с) Мегабит в секунду (по умолчанию SI) (Мбит / с) Мегабайт в секунду (по умолчанию SI) (МБ / с) Модем (110) Модем (1200) Модем (14,4k) Модем (2400) Модем (28,8k) Модем (300) Модем (33,6k) Модем (56k) Модем (9600) OC1OC12OC192OC24OC3OC48OC768PCIPCI (64-бит 66MHz) PCI (64-бит) PCI-XSCSI (Async) SCSI (Fast Ultra Wide) SCSI (Fast Ultra) SCSI (Fast Wide) SCSI (Fast) SCSI (LVD Ultra160) SCSI (LVD Ultra320) SCSI (LVD Ultra80) SCSI (Sync) SCSI (Ultra-2) SCSI ( Ультра-3) STM-1 (сигнал) STM-16 (сигнал) STM-4 (сигнал) STM-64 (сигнал) STS1 (полезная нагрузка) STS1 (сигнал) STS12 (сигнал) STS192 (сигнал) STS24 (сигнал) STS3 ( полезная нагрузка) STS3 (сигнал) STS3c (полезная нагрузка) STS3c (сигнал) STS48 (сигнал) T0 (полезная нагрузка B8ZS) T0 (полезная нагрузка) T1 (полезная нагрузка) T1 (сигнал) T1C (полезная нагрузка) T1C (сигнал) T1Z (полезная нагрузка) T2 (сигнал ) T3 (полезная нагрузка) T3 (сигнал) T3Z (полезная нагрузка) T4 (сигнал) Терабит / сек (SI Def.
) (кбит / с) Килобайт в секунду (по умолчанию SI) (кБ / с) Мегабит в секунду (по умолчанию SI) (Мбит / с) Мегабайт в секунду (по умолчанию SI) (МБ / с) Модем (110) Модем (1200) Модем (14,4k) Модем (2400) Модем (28,8k) Модем (300) Модем (33,6k) Модем (56k) Модем (9600) OC1OC12OC192OC24OC3OC48OC768PCIPCI (64-бит 66MHz) PCI (64-бит) PCI-XSCSI (Async) SCSI (Fast Ultra Wide) SCSI (Fast Ultra) SCSI (Fast Wide) SCSI (Fast) SCSI (LVD Ultra160) SCSI (LVD Ultra320) SCSI (LVD Ultra80) SCSI (Sync) SCSI (Ultra-2) SCSI ( Ультра-3) STM-1 (сигнал) STM-16 (сигнал) STM-4 (сигнал) STM-64 (сигнал) STS1 (полезная нагрузка) STS1 (сигнал) STS12 (сигнал) STS192 (сигнал) STS24 (сигнал) STS3 ( полезная нагрузка) STS3 (сигнал) STS3c (полезная нагрузка) STS3c (сигнал) STS48 (сигнал) T0 (полезная нагрузка B8ZS) T0 (полезная нагрузка) T1 (полезная нагрузка) T1 (сигнал) T1C (полезная нагрузка) T1C (сигнал) T1Z (полезная нагрузка) T2 (сигнал ) T3 (полезная нагрузка) T3 (сигнал) T3Z (полезная нагрузка) T4 (сигнал) Терабит / сек (SI Def. ) (Тбит / с) Token Ring USBUSB 2.0 Virtual Tributary 2 (полезная нагрузка) (vt 2) Virtual Tributary 6 (signal) (vt 6) Virtual Tributary 6 (payload) (vt 6) Virtual Tributary 2 (signal) (vt 2) Virtual Tributary 1 (сигнал) (vt 1) Virtual Tributary 1 (полезная нагрузка) (vt 1) VLB
) (Тбит / с) Token Ring USBUSB 2.0 Virtual Tributary 2 (полезная нагрузка) (vt 2) Virtual Tributary 6 (signal) (vt 6) Virtual Tributary 6 (payload) (vt 6) Virtual Tributary 2 (signal) (vt 2) Virtual Tributary 1 (сигнал) (vt 1) Virtual Tributary 1 (полезная нагрузка) (vt 1) VLB
Единицы измерения Бит / секунда (бит / с) Байт / секунда (Б / с) Гигабит / секунда (Гбит / с) Гигабайт / секунда (ГБ / с) Килобит / секунда (кбит / с) Килобайт / секунда (кБ / с) Мегабит / Секунда (Мбит / с) Мегабайт / секунда (МБ / с) Общие единицыТерабит / секунда (Тбит / с) Терабайт / секунда (SI Def.) (ТБ / с) Терабайт / секунду (ТБ / с) AGPAGP 2XAGP 4XAGP 8XATMCD-ROM 12X (CD 12x) CD-ROM 16X (CD 16x) CD-ROM 1X (CD 1x) CD-ROM 24X (CD 24x) CD -ROM 2X (CD 2x) CD-ROM 32X (CD 32x) CD-ROM 3X (CD 3x) CD-ROM 40X (CD 40x) CD-ROM 48X (CD 48x) CD-ROM 4X (CD 4x) CD-ROM 52X (CD 52x) CD-ROM 6X (CD 6x) CD-ROM 8X (CD 8x) Символ / сек (char./s) DVD-ROM 1X (DVD 1x) DVD-ROM 2X (DVD 2x) DVD-ROM 3X (DVD 3x) DVD-ROM 4X (DVD 4x) DVD-ROM 6X (DVD 6x) DVD-ROM 8X (DVD 8x) EPTA 1 (полезная нагрузка) E. P.T.A. 1 (сигнал) E.P.T.A. 2 (полезная нагрузка) E.P.T.A. 2 (сигнал) E.P.T.A. 3 (полезная нагрузка) E.P.T.A. 3 (сигнал) Ethernet Ethernet (10 Gigabit) (Ethernet 10 Gbit) Ethernet (быстрый) (Fast Ethernet) Ethernet (гигабит) (Ethernet Gbit) Fibre ChannelFirewire (IEEE-1394) (Firewire) Gigabit / Second (SI Def.) (Gbit / с) Гигабайт в секунду (SI по умолчанию) (ГБ / с) H0h21h22IDE (режим DMA 0) IDE (режим DMA 1) IDE (режим DMA 2) IDE (режим PIO 0) IDE (режим PIO 1) IDE (режим PIO 2) IDE (режим PIO 3) IDE (режим PIO 4) IDE (режим UDMA 0) IDE (режим UDMA 1) IDE (режим UDMA 2) IDE (режим UDMA 3) IDE (режим UDMA 4) IDE (режим UDMA 5) IDE (UDMA Mode 6) IDE (UDMA-100) IDE (UDMA-133) IDE (UDMA-33) IDE (UDMA-66) IrDAIrDA-2ISA (16-бит) ISA (8-бит) ISDN (двухканальный) ISDN (один канал) Килобит / сек (SI Def.) (кбит / с) Килобайт в секунду (по умолчанию SI) (кБ / с) Мегабит в секунду (по умолчанию SI) (Мбит / с) Мегабайт в секунду (по умолчанию SI) (МБ / с) Модем (110) Модем (1200) Модем (14,4k) Модем (2400) Модем (28,8k) Модем (300) Модем (33,6k) Модем (56k) Модем (9600) OC1OC12OC192OC24OC3OC48OC768PCIPCI (64-бит 66MHz) PCI (64-бит) PCI-XSCSI (Async) SCSI (Fast Ultra Wide) SCSI (Fast Ultra) SCSI (Fast Wide) SCSI (Fast) SCSI (LVD Ultra160) SCSI (LVD Ultra320) SCSI (LVD Ultra80) SCSI (Sync) SCSI (Ultra-2) SCSI ( Ультра-3) STM-1 (сигнал) STM-16 (сигнал) STM-4 (сигнал) STM-64 (сигнал) STS1 (полезная нагрузка) STS1 (сигнал) STS12 (сигнал) STS192 (сигнал) STS24 (сигнал) STS3 ( полезная нагрузка) STS3 (сигнал) STS3c (полезная нагрузка) STS3c (сигнал) STS48 (сигнал) T0 (полезная нагрузка B8ZS) T0 (полезная нагрузка) T1 (полезная нагрузка) T1 (сигнал) T1C (полезная нагрузка) T1C (сигнал) T1Z (полезная нагрузка) T2 (сигнал ) T3 (полезная нагрузка) T3 (сигнал) T3Z (полезная нагрузка) T4 (сигнал) Терабит / сек (SI Def.
P.T.A. 1 (сигнал) E.P.T.A. 2 (полезная нагрузка) E.P.T.A. 2 (сигнал) E.P.T.A. 3 (полезная нагрузка) E.P.T.A. 3 (сигнал) Ethernet Ethernet (10 Gigabit) (Ethernet 10 Gbit) Ethernet (быстрый) (Fast Ethernet) Ethernet (гигабит) (Ethernet Gbit) Fibre ChannelFirewire (IEEE-1394) (Firewire) Gigabit / Second (SI Def.) (Gbit / с) Гигабайт в секунду (SI по умолчанию) (ГБ / с) H0h21h22IDE (режим DMA 0) IDE (режим DMA 1) IDE (режим DMA 2) IDE (режим PIO 0) IDE (режим PIO 1) IDE (режим PIO 2) IDE (режим PIO 3) IDE (режим PIO 4) IDE (режим UDMA 0) IDE (режим UDMA 1) IDE (режим UDMA 2) IDE (режим UDMA 3) IDE (режим UDMA 4) IDE (режим UDMA 5) IDE (UDMA Mode 6) IDE (UDMA-100) IDE (UDMA-133) IDE (UDMA-33) IDE (UDMA-66) IrDAIrDA-2ISA (16-бит) ISA (8-бит) ISDN (двухканальный) ISDN (один канал) Килобит / сек (SI Def.) (кбит / с) Килобайт в секунду (по умолчанию SI) (кБ / с) Мегабит в секунду (по умолчанию SI) (Мбит / с) Мегабайт в секунду (по умолчанию SI) (МБ / с) Модем (110) Модем (1200) Модем (14,4k) Модем (2400) Модем (28,8k) Модем (300) Модем (33,6k) Модем (56k) Модем (9600) OC1OC12OC192OC24OC3OC48OC768PCIPCI (64-бит 66MHz) PCI (64-бит) PCI-XSCSI (Async) SCSI (Fast Ultra Wide) SCSI (Fast Ultra) SCSI (Fast Wide) SCSI (Fast) SCSI (LVD Ultra160) SCSI (LVD Ultra320) SCSI (LVD Ultra80) SCSI (Sync) SCSI (Ultra-2) SCSI ( Ультра-3) STM-1 (сигнал) STM-16 (сигнал) STM-4 (сигнал) STM-64 (сигнал) STS1 (полезная нагрузка) STS1 (сигнал) STS12 (сигнал) STS192 (сигнал) STS24 (сигнал) STS3 ( полезная нагрузка) STS3 (сигнал) STS3c (полезная нагрузка) STS3c (сигнал) STS48 (сигнал) T0 (полезная нагрузка B8ZS) T0 (полезная нагрузка) T1 (полезная нагрузка) T1 (сигнал) T1C (полезная нагрузка) T1C (сигнал) T1Z (полезная нагрузка) T2 (сигнал ) T3 (полезная нагрузка) T3 (сигнал) T3Z (полезная нагрузка) T4 (сигнал) Терабит / сек (SI Def.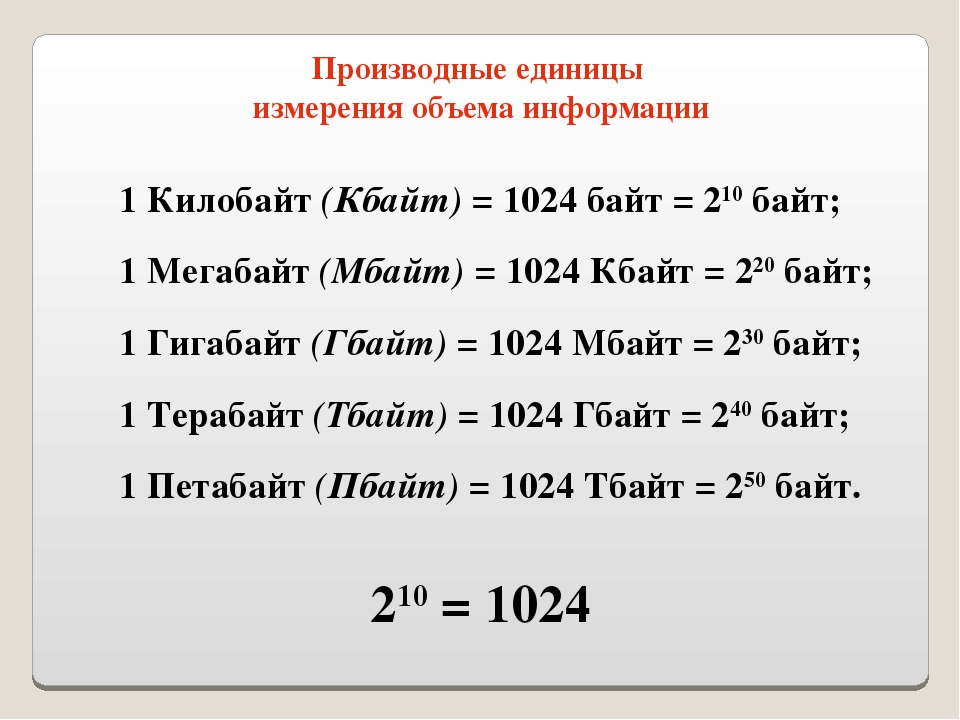 ) (Тбит / с) Token Ring USBUSB 2.0 Virtual Tributary 2 (полезная нагрузка) (vt 2) Virtual Tributary 6 (signal) (vt 6) Virtual Tributary 6 (payload) (vt 6) Virtual Tributary 2 (signal) (vt 2) Virtual Tributary 1 (сигнал) (vt 1) Virtual Tributary 1 (полезная нагрузка) (vt 1) VLB
) (Тбит / с) Token Ring USBUSB 2.0 Virtual Tributary 2 (полезная нагрузка) (vt 2) Virtual Tributary 6 (signal) (vt 6) Virtual Tributary 6 (payload) (vt 6) Virtual Tributary 2 (signal) (vt 2) Virtual Tributary 1 (сигнал) (vt 1) Virtual Tributary 1 (полезная нагрузка) (vt 1) VLB
Самые популярные пары преобразования передачи данных
Помогите! Широкополосный доступ сегодня подключен, но получает только 1 … — Страница 2
Поскольку оборудование BT обнаружило обрыв вашей линии, оно замедлило вашу скорость синхронизации.Это также приведет к потере вашего IP-профиля. Ваш IP-профиль будет постоянно меняться, пока вы используете службу maxdsl, в зависимости от скорости, с которой вы подключаетесь к бирже.Если ваш маршрутизатор будет синхронизироваться на более высокой скорости в течение 3 дней непрерывно без отключений (включая выключение маршрутизатора), тогда ваш IP-профиль повысится.
IP-профили перемещаются пошагово и связаны со скоростью синхронизации, таким образом —
Скорость синхронизации между IP-Prfle ATM Prfle Максимальная пропускная способность160 кбит / с 256 кбит / с 135 138 До 135 кбит / с
288 кбит / с 384 кбит / с 250256 До 0.25 Мбит / с
416 кбит / с 544 кбит / с 350370 до 0,35 Мбит / с
576 кбит / с 832 кбит / с 500512 до 0,5 Мбит / с
864 кбит / с 1120 кбит / с 750 768 до 0,75 Мбит / с
1152 кбит / с 1408 кбит / с 1000 1024 До 1 Мбит / с
1440 кбит / с 1696 кбит / с 1250 1280 до 1,25 Мбит / с
1728 кбит / с 1984 кбит / с 1500 1536 До 1,5 Мбит / с
2016 кбит / с 2240 кбит / с 1750 1792 До 1,75 Мбит / с
2272 кбит / с 2816 кбит / с 2000 2048 До 2 Мбит / с
2848 кбит / с 3392 кбит / с 2500 2560 До 2,5 Мбит / с
3424 кбит / с 3968 кбит / с 3000 3072 до 3 Мбит / с
4000 кбит / с 4512 кбит / с 3500 3584 До 3.5 Мбит / с
4544 кбит / с 5088 кбит / с 4000 4096 До 4 Мбит / с
5120 кбит / с 5664 кбит / с 4500 4608 До 4,5 Мбит / с
5696 кбит / с 6208 кбит / с 5000 5120 До 5 Мбит / с
6240 кбит / с 6784 кбит / с 5500 5632 До 5,5 Мбит / с
6816 кбит / с 7360 кбит / с 6000 6144 до 6 Мбит / с
7392 кбит / с 7936 кбит / с 6500 6656 до 6,5 Мбит / с
7968 кбит / с 8096 кбит / с 7000 7168 до 7 Мбит / с
8128 кбит / с 9087 кбит / с 7150 7320 до 7,15 Мбит / с
Красная линия в таблице выше указывает, что ваша скорость синхронизации 5472 кбит / с находится между 5120 и 5664 кбит / с, поэтому ваш IP-профиль должен быть 4500 кбит / с. Что это такое. Чтобы поднять его дальше, вам нужно будет синхронизировать как минимум до 5696 кбит / с. Поскольку это лишь небольшое увеличение, вам, вероятно, придется удерживать синхронизацию в течение пяти дней, прежде чем IP-профиль изменится.
Что это такое. Чтобы поднять его дальше, вам нужно будет синхронизировать как минимум до 5696 кбит / с. Поскольку это лишь небольшое увеличение, вам, вероятно, придется удерживать синхронизацию в течение пяти дней, прежде чем IP-профиль изменится.
TT ничего не может с этим поделать. Все дело в автоматических системах управления линией, используемых BT.
Конвертер изМбит / с в Кбит / с | WhatsaByte
Вы можете использовать наши онлайн-конвертеры для любых преобразований между цифровыми единицами измерения.Калькулятор преобразования мегабит в секунду в килобит в секунду — еще один из наших калькуляторов преобразования единиц передачи данных.
Этот онлайн-инструмент прост, доступен и удобен для использования во всех видах преобразования мегабит в секунду в килобит в секунду.
Чтобы иметь возможность конвертировать, вы должны ввести значение в мегабитах в секунду (Мбит / с) в текстовое поле и нажать кнопку «Конвертировать». Калькулятор преобразования автоматически преобразует введенное вами значение.
Разговор основан на понимании того, сколько килобит в секунду содержится в мегабитах в секунду.
Связанная статья: Преобразование ТБ в ГБ
1 мегабит / сек = 1000 килобит / сек
Мбит / с: мегабит в секунду (Мбит / с или Мбит / с)
кбит / с: килобит в секунду (кбит / с или кбит / с )
1 мегабит = 10002 бит
1 килобит = 10001 бит
1 мегабит = 1000 килобит
1 мегабит / секунда = 1000 килобит / секунда
1 Мбит / с = 1000 кбит / с
Если у вас есть в какой-то момент искал интернет-провайдера, вы, должно быть, видели термин «Мбит / с».При этом вы, должно быть, заметили, что чем выше Мбит / с, тем выше цена.
Прочтите статью по теме: Мегабиты и мегабайты: в чем разница?
Мегабит в секунду, часто обозначаемый как Мбит / с, используется для обозначения скорости загрузки и выгрузки. Это способ, который используется для расчета пропускной способности или скорости сети.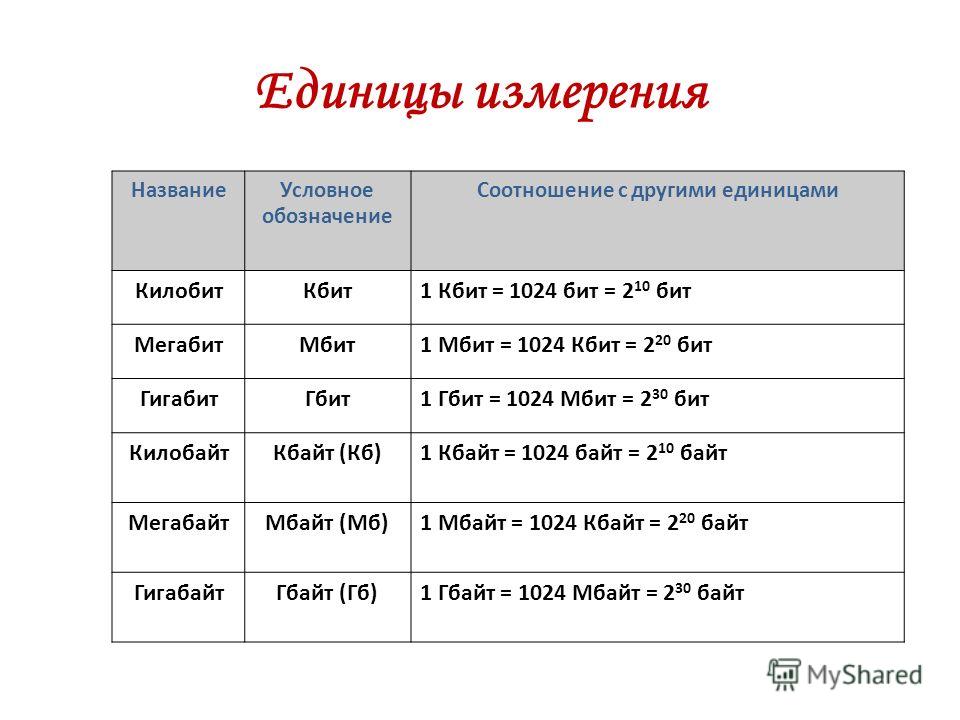 Чем больше у вас Мбит / с, тем быстрее будет ваш интернет.
Чем больше у вас Мбит / с, тем быстрее будет ваш интернет.
Проверьте статью по теме: Конвертер из Мбит / с в Мбит / с
Килобит в секунду (Кбит / с)Килобит в секунду также обозначается как Кбит / с.Он используется для измерения скорости передачи данных. Один Кбит / с равен 1000 бит в секунду. Это означает, что соединение со скоростью 300 Кбит / с может передавать 300 000 бит каждую секунду.
Кбит / с был стандартным способом расчета скорости передачи данных в 1990-х и 2000-х годах. Но широкополосные соединения, такие как кабельное и DSL, предлагают скорость в несколько мегабит в секунду.
Прочтите статью: Конвертер из Мбит / с в Кбит / с
Итак, Мбит / с более распространен, чем Кбит / с.
| Мегабит в секунду | Килобит в секунду | ||||||||
|---|---|---|---|---|---|---|---|---|---|
| 1 Мбит / с | 1000 Кбит / с | ||||||||
| 2 Мбит / с | 2,000 Кбит / с | Мбит / с | 4000 кбит / с | ||||||
| 5 Мбит / с | 5000 кбит / с | ||||||||
| 6 Мбит / с | 6000 кбит / с | ||||||||
| 7 Мбит / с | 7000 кбит / с | ||||||||
| Мбит / с | |||||||||
| 9000 кбит / с | |||||||||
| 10 Мбит / с | 10 000 кбит / с | ||||||||
| 11 Мбит / с | 11000 кбит / с | ||||||||
| 12 Мбит / с | 12000 кбит / с | ||||||||
| 14000 кбит / с | |||||||||
| 15 Мбит / с | 15000 кбит / с | ||||||||
| 16 Мбит / с | 16000 кбит / с | ||||||||
| 17 Мбит / с | 17000 кбит / с | ||||||||
| 18 Мбит / с | 18000 кбит / с | ||||||||
| 19 Мбит / с | 19000 кбит / с 20116 | 19000 кбит / с | 19000 кбит / с | 21 Мбит / с | 21000 кбит / с | ||||
| 22 Мбит / с | 22000 кбит / с | ||||||||
| 23 Мбит / с | 23000 кбит / с | ||||||||
| 24 Мбит / с | 24000 кбит / с | 24000 кбит / с | 24 Мбит / с | 26 Мбит / с | 26000 кбит / с | ||||
| 27 Мбит / с | 27000 кбит / с | ||||||||
| 28 Мбит / с | 28000 кбит / с | ||||||||
| 29 Мбит / с | 29000 кбит / с 30126 | 29000 кбит / с | 29000 кбит / с | 31 Мбит / с | 31000 кбит / с | ||||
| 32 Мбит / с | 32000 кбит / с | ||||||||
| 33 Мбит / с | 33000 кбит / с | ||||||||
| 34 Мбит / с | 34000 кбит / с | ||||||||
| 35 Мбит / с | 35000 кбит / с | ||||||||
| 36 Мбит / с | 36 Мбит / с | ||||||||
| 38 Мбит / с | 38000 кбит / с | ||||||||
| 39 Мбит / с | 39000 кбит / с | ||||||||
| 40 Мбит / с | 40 000 кбит / с | ||||||||
| 41 Мбит / с | 41 Мбит / с | ||||||||
| 43 Мбит / с | 43000 кбит / с | ||||||||
| 44 Мбит / с | 44000 кбит / с | ||||||||
| 45 Мбит / с | 45000 кбит / с | ||||||||
| 46 Мбит / с | 46 Мбит / с | ||||||||
| 48 Мбит / с | 48000 кбит / с | ||||||||
| 49 Мбит / с 9012 7 | 49000 кбит / с | ||||||||
| 50 Мбит / с | 50000 кбит / с |
| Мегабит в секунду | килобит в секунду | Мбит / с 52000 Кбит / с | |||||
|---|---|---|---|---|---|---|---|
| 53 Мбит / с | 53000 Кбит / с | ||||||
| 54 Мбит / с | 54000 Кбит / с | ||||||
| 55 Мбит / с | 55000 Кбит / с | Мбит / с 560007 | Мбит / с | Мбит / с 57000 кбит / с | |||
| 58 Мбит / с | 58000 кбит / с | ||||||
| 59 Мбит / с | 59000 кбит / с | ||||||
| 60 Мбит / с | 60 000 кбит / с | 60 000 кбит / с | 61126 | 62000 кбит / с | |||
| 63 Мбит / с | 63000 кбит / с | ||||||
| 64 Мбит / с | 64000 кбит / с | ||||||
| 65 Мбит / с | 65000 кбит / с | ||||||
| 66 Мбит / с | 66000 кбит / с | ||||||
| 67 Мбит / с | 67000 кбит / с | 67000 кбит / с | 67000 кбит / с | 69 Мбит / с | 69000 кбит / с | ||
| 70 Мбит / с | 70000 кбит / с | ||||||
| 71 Мбит / с | 71000 кбит / с | ||||||
| 72 Мбит / с | 72000 кбит / с | 72000 кбит / с | 72000 кбит / с | 74 Мбит / с | 74000 кбит / с | ||
| 75 Мбит / с | 75000 кбит / с | ||||||
| 76 Мбит / с | 76000 кбит / с | ||||||
| 77 Мбит / с | 77000 кбит / с | ||||||
| 77000 кбит / с | 901179 Мбит / с | 79000 кбит / с | |||||
| 80 Мбит / с | 80000 кбит / с | ||||||
| 81 Мбит / с | 81 000 кбит / с | ||||||
| 82 Мбит / с | 82 000 кбит / с | ||||||
| 83 Мбит / с | 83000 кбит / с | ||||||
| 8512 84127 | 84 Мбит / с | ||||||
| 86 Мбит / с | 86 000 кбит / с | ||||||
| 87 Мбит / с | 87 000 кбит / с | ||||||
| 88 Мбит / с | 88 000 кбит / с | ||||||
| 89127 | 89127 | 89127 | |||||
| 91 Мбит / с | 91 000 кбит / с | ||||||
| 92 Мбит / с | 92 000 кбит / с | ||||||
| 93 Мбит / с | 93 000 кбит / с | ||||||
| 94 Мбит / с | 94 Мбит / с | ||||||
| 96 Мбит / с | 96000 Кбит / с | ||||||
| 97 Мбит / с 9012 7 | 97 000 кбит / с | ||||||
| 98 Мбит / с | 98 000 кбит / с | ||||||
| 99 Мбит / с | 99 000 кбит / с | ||||||
| 100 Мбит / с | 100 000 кбит / с |




 Это очень просто: 100 Мбит / с умножить на 1024 Кбит / с = 102 400 Кбит / с. Это данные, которые вы должны ввести в поля.
Это очень просто: 100 Мбит / с умножить на 1024 Кбит / с = 102 400 Кбит / с. Это данные, которые вы должны ввести в поля.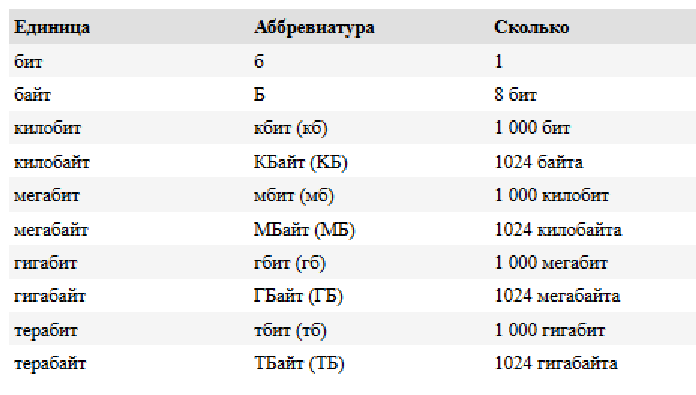
 То есть вы можете использовать метод, который я описал ранее, чтобы установить исходящую и входящую пропускную способность для устройств, подключенных к гостевой сети.
То есть вы можете использовать метод, который я описал ранее, чтобы установить исходящую и входящую пропускную способность для устройств, подключенных к гостевой сети.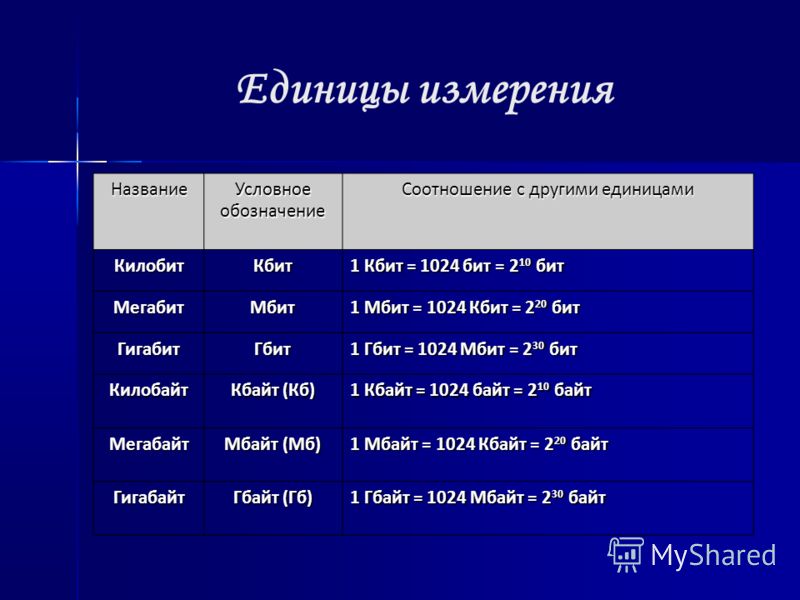

 Возможности беспроводной связи 4 ГГц b / g / n и 5 ГГц a / n / ac
Возможности беспроводной связи 4 ГГц b / g / n и 5 ГГц a / n / ac Примечание. Если проводное соединение невозможно, вы можете использовать беспроводное соединение, но имейте в виду, что вы будете отключены, если какие-либо изменения будут внесены в беспроводную сеть, к которой вы подключаетесь.
Примечание. Если проводное соединение невозможно, вы можете использовать беспроводное соединение, но имейте в виду, что вы будете отключены, если какие-либо изменения будут внесены в беспроводную сеть, к которой вы подключаетесь.  Сети 4GHz и 5GHz, не забудьте повторить эти шаги для каждой из них.
Сети 4GHz и 5GHz, не забудьте повторить эти шаги для каждой из них. 1 (11) AX
1 (11) AX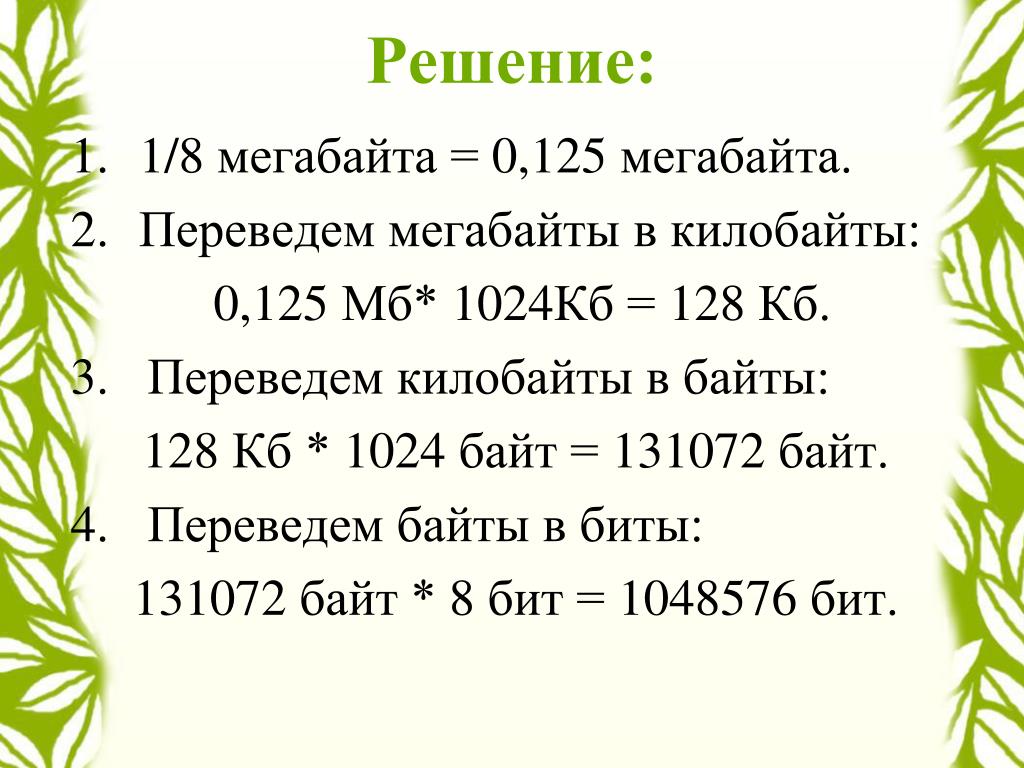
 25 Мбит / с
25 Мбит / с