Оптимизация и ускорение работы жесткого диска и SSD
Как поддерживать порядок на диске, ускорить его работу, сделать систему быстрее и отзывчивее за счет грамотной настройки операционной системы, систематизации файлов, обновления драйверов и дефрагментации. |
В предыдущих статьях я рассказывал о том как освободить место на диске и производить его автоматическую очистку, рекомендую их почитать. В этой статье я дам вам еще несколько советов как поддерживать порядок на диске, ускорить его работу и благодаря этому сделать систему быстрее и отзывчивее.
Содержание
Содержание
1. Поддержание порядка на диске
Для того, чтобы на диске всегда был порядок, достаточно свободного места и не снижалась его производительность, нужно выполнить несколько простых настроек и придерживаться определенных правил хранения файлов.
1.1. Отключение лишних обновлений
Операционная система Windows по умолчанию настроена на получение важных и рекомендуемых обновлений.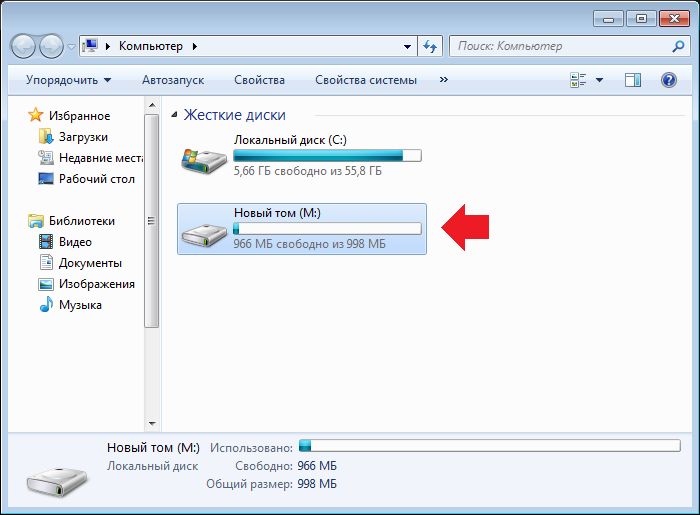
Кроме этого система в обязательном порядке создает резервные копии системных файлов, которые нельзя удалить. В результате папка «Windows» на диске «C» серьезно разрастается в размерах и на нем начинает не хватать места.
Чтобы не забивать диск ненужным хламом и исключить другие негативные влияния рекомендую оставить установку только важных обновлений и отключить установку рекомендуемых.
Если у вас Windows XP, то воспользуйтесь нашими рекомендациями из статьи об обновлении Windows XP.
В Windows 7 кликните левой, а в Windows 8.1 правой кнопкой мыши на значке Windows и перейдите в меню «Панель управления / Система и безопасность / Включение или отключение автоматического обновления».
Отключите установку рекомендуемых обновлений.
В Windows 10 кликните левой кнопкой мыши на значке Windows и перейдите в меню «Параметры / Обновление и безопасность / Центр обновления Windows» и кликните на ссылку «Дополнительные параметры».
Поставьте галочку «Отложить обновления».
При этом обновления безопасности продолжат устанавливаться на компьютер.
1.2. Систематизация файлов
Чтобы на диске всегда был порядок, вы знали где и какие файлы у вас находятся и сколько они занимают места, приучите себя к их правильному размещению.
Не храните файлы и папки на рабочем столе, он предназначен в основном для ярлыков. Сохраняйте все файлы сразу же в нужные папки с интуитивными именами. Группируйте файлы одной и той же тематики в одну папку. При скачивании новой версии файла или программы удаляйте старые версии, чтобы они не дублировались и не занимали двойной объем.
В общем старайтесь себя дисциплинировать, не скидывайте файлы куда попало и не оставляете их разбор на потом.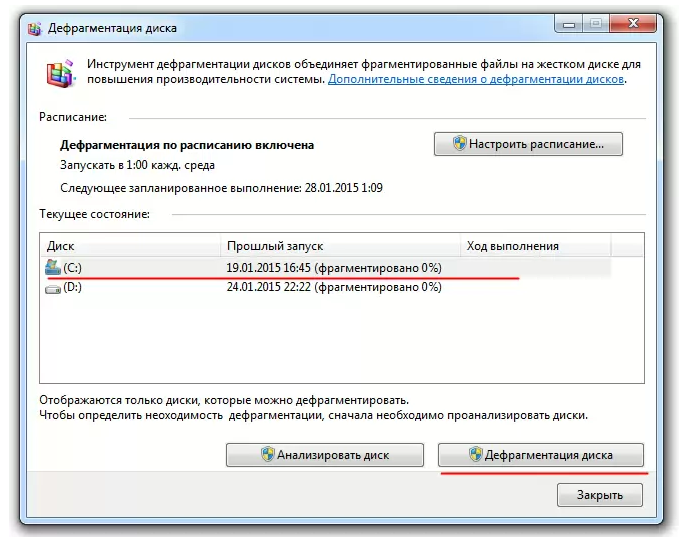 Иначе вы постоянно будете сталкиваться с проблемами поиска файлов и в конце концов нехваткой места на диске, какого бы объема он не был.
Иначе вы постоянно будете сталкиваться с проблемами поиска файлов и в конце концов нехваткой места на диске, какого бы объема он не был.
2. Ускорение работы диска
Кроме свободного места на диске есть еще несколько важных факторов, влияющих на скорость и стабильность его работы.
2.1. Обновление драйвера контроллера дисков
От драйвера контроллера дисков зависит не только скорость его работы, но и стабильность всей системы. Я рекомендую обновить драйвер контроллера дисков до последней версии. Это особенно важно если у вас SSD диск. Также обратите на это пристальное внимание если у вас установлена Windows 10, где устаревший драйвер SATA контроллера может приводить к фризам (подвисаниям изображения на несколько секунд).
Для того, чтобы проверить текущую версию установленного у вас драйвера, зайдите в диспетчер устройств. Для этого нажмите сочетание клавиш «Win+R», введите «devmgmt.msc» и нажмите «Enter». Кликните правой кнопкой мыши на SATA контроллере и выберите «Свойства».
Для этого нажмите сочетание клавиш «Win+R», введите «devmgmt.msc» и нажмите «Enter». Кликните правой кнопкой мыши на SATA контроллере и выберите «Свойства».
Если у вас установлен старый драйвер от Microsoft, то найдите новый драйвер на сайте производителя вашей материнской платы или ноутбука и установите его.
Также драйвер можно обновить с помощью одной из специальных утилит для обновления драйверов. Я рекомендую утилиту «Driver Booster», которую вы можете скачать в разделе «Ссылки».
Если у вас не получилось найти или установить драйвер, почитайте наши статьи об установке драйверов на компьютер и ноутбук.2.2. Включение функции TRIM на SSD
Жесткий диск A-Data Ultimate SU650 120GB
Все современные диски SSD поддерживают функцию TRIM, которая предназначена для оптимизации их скорости. Эта функция обязательно должна быть включена в операционной системе.
Эта функция обязательно должна быть включена в операционной системе.
Windows XP и Vista не поддерживают функцию TRIM. Как решить эту проблему мы рассмотрим чуть ниже.
Для того, чтобы проверить включена ли функция TRIM в Windows 7, 8.1, 10, скачайте файл «Проверка TRIM» в разделе «Ссылки» и запустите его от имени Администратора.
Если функция TRIM включена, то вы должны увидеть строку «DisableDeleteNotify=0».
Если вы увидите «DisableDeleteNotify=1», значит функция TRIM не активна и ее нужно включить с помощью файла «Включение TRIM», который также нужно скачать в разделе «Ссылки» и запустить от имени Администратора.
Но это еще не все, то что функция TRIM включена в операционной системе не говорит о том, что она реально работает. Для того, чтобы наверняка убедиться выполняется ли функция TRIM на вашем SSD диске, воспользуйтесь утилитой «TRIMcheck», которую можно скачать в разделе «Ссылки».
Скопируйте утилиту на ваш SSD диск (обычно это диск «C»), запустите ее и нажмите клавишу «Enter» для начала теста.
По окончании теста снова нажмите клавишу «Enter» и утилита закроется.
Подождите несколько минут и снова запустите утилиту.
Если вы видите сообщение о том, что TRIM работает (WORKING), значит все в порядке. Если вы увидите сообщение о том, что TRIM не работает (NOT WORKING), значит что-то не так и нужно предпринять следующие шаги.
Если вы еще не обновили драйвер контроллера SATA до последней версии, что мы рассматривали выше, то сделайте это. Если вы уже обновили драйвер контроллера SATA, то попробуйте выполнить откат к прежней версии драйвера (старый драйвер Microsoft поддерживает TRIM).
После обновления или отката драйвера компьютер нужно перезагружать.
После этого заново проверьте включена ли функция TRIM в операционной системе. Если нет, то включите ее и выполните проверку реальной работы с мощью утилиты «TRIMcheck».
Для задействования функции TRIM в Windows XP и Vista, чтобы скорость SSD не деградировала, есть несколько вариантов.
Некоторые SSD диски поддерживают аппаратный TRIM не зависящий от операционной системы. Такие модели есть, например у Crucial.
Некоторые SSD имеют специальную утилиту, которая может выполнять TRIM в любой операционной системе. В частотности это SSD от Intel.
Наиболее универсальный вариант это использование дефрагментатора «O&O Defrag Professional», который может выполнять TRIM для любого SSD в Windows XP и Vista. Для этого достаточно настроить автоматическую оптимизацию SSD (обычно диска «C») раз в неделю.
Но все же лучшим вариантом будет переход на Windows 7 или выше. Обратите внимание, что при установке системы SATA контроллер должен быть в режиме AHCI, что настраивается в BIOS.
2.3. Отключение лишних служб
Во всех версиях Windows есть множество не совсем нужных системных служб. Некоторые из них замедляют работу диска и всей системы, а также приводят к повышенному износу HDD и SSD дисков. Сейчас я покажу вам где и как отключаются службы.
Нажмите сочетание клавиш «Win+R», введите «services.msc» и нажмите «Enter». Кликните правой кнопкой мыши на требуемой службе и выберите «Свойства».
Для отключения службы установите тип запуска «Отключена» и нажмете «ОК».
Теперь при загрузке компьютера служба запускаться не будет.
Список служб, сильно влияющих на работу диска, с их кратким описанием и рекомендациями, вы можете скачать в разделе «Ссылки».
2.4. Отключение автозагрузки программ
Лишние программы в автозагрузке не только замедляют загрузку компьютера, но и используют его память и процессор. Поэтому их отключение положительно влияет не только на скорость работы диска, но и на производительность системы в целом.
Управления автозагрузкой в разных версиях Windows находится в разных местах, кроме того там бывает недостаточно информации чтобы понять что из себя представляет та или иная программа в автозагрузке. Поэтому мы воспользуемся утилитой «CCleaner», которую мы использовали для автоматической очистки диска.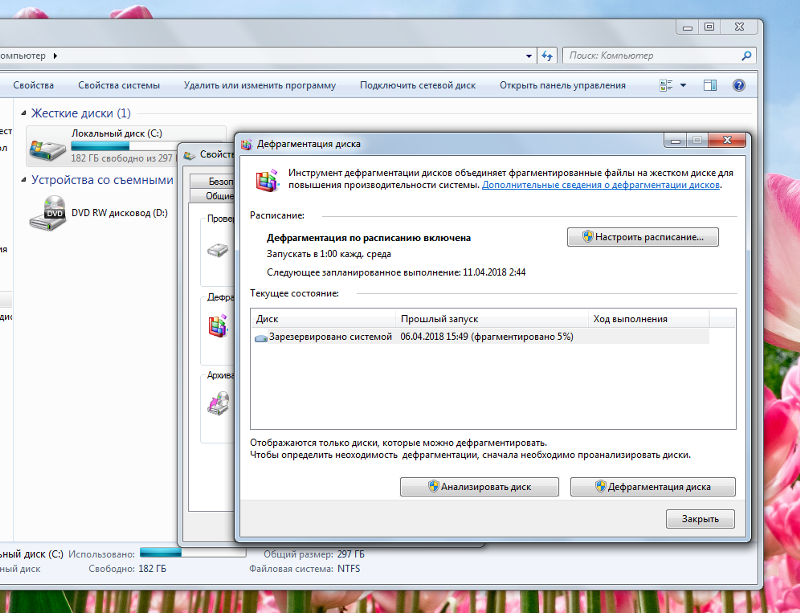 Скачать ее вы можете в разделе «Ссылки».
Скачать ее вы можете в разделе «Ссылки».
Запустите программу и перейдите в раздел «Сервис / Автозагрузка».
Оставляете в автозагрузке только те программы, которые вам известны и действительно нужны каждый раз при загрузке компьютера, такие как Skype, Антивирус и т.п. Остальные компоненты лучше отключить с помощью кнопки «Выключить» в правой панели.
При этом любую из отключенных программ вы всегда сможете запустить вручную. А если пропадет какой-то нужный значок из системного трея, то вы сможете просто вернуть его с помощью кнопки «Включить».
2.5. Дефрагментация диска
В процессе работы диска происходит его фрагментация, т.е. файлы разбиваются на множество мелких фрагментов. При обращении к тому или иному файлу, диску приходится собирать все его фрагменты в единое целое, что значительно снижает производительность самого диска и всей системы.
Для ускорения работы диска, после его тщательной очистки, необходимо выполнить его дефрагментацию.
Производить дефрагментацию дисков SSD не требуется, так как они работают по другому принципу и не подвержены проблемам фрагментации. Для них это даже плохо, так как приводит к дополнительному износу.
Для дефрагментации рекомендую использовать простую и быструю утилиту «Defraggler», скачать которую можно ниже в разделе «Ссылки».
Запустите утилиту, выберите нужный раздел диска и нажмите кнопку «Дефрагментация».
Дефрагментировать нужно прежде всего системный раздел (диск «C»), так как он в первую очередь отвечает за скорость работы системы. Желательно, до выполнения дефрагментации очистить диск, чтобы на нем было не менее 15% свободного места.
Жесткий диск Transcend StoreJet 25M3 1 TBДефрагментация раздела с системой и основными программами обычно занимает не много времени (15-30 минут). Но если на разделе большой объем пользовательских файлов, то это может занять длительное время (2-3 часа и больше). Поэтому такие файлы лучше хранить на другом разделе (например, диске «D») и запускать его дефрагментацию на ночь.
Поэтому такие файлы лучше хранить на другом разделе (например, диске «D») и запускать его дефрагментацию на ночь.
Производить дефрагментацию рекомендуется только после значительных изменений на диске (удаление/установка нескольких программ и игр), не чаще 1 раза в месяц. Это будет значительно ускорять работу диска (на 15-30% и более).
3. Ссылки
По ссылкам ниже вы можете скачать все необходимые файлы и утилиты для оптимизации и ускорения работы диска.
Если вам понравилась статья, пожалуйста поддержите наш сайт и поделитесь ссылкой на нее в соцсетях
Жесткий диск Western Digital Black WD1003FZEX 1TB
Жесткий диск A-Data Ultimate SU650 240GB
Жесткий диск A-Data Ultimate SU650 120GB
Оптимизация и ускорение Windows 7
1. Используйте твердотельный накопитель (SSD)
Установив Windows 7 на твердотельный жесткий диск вместо обычного Serial ATA или IDE-диска, вы будете поражены резко возросшей производительностью своего компьютера.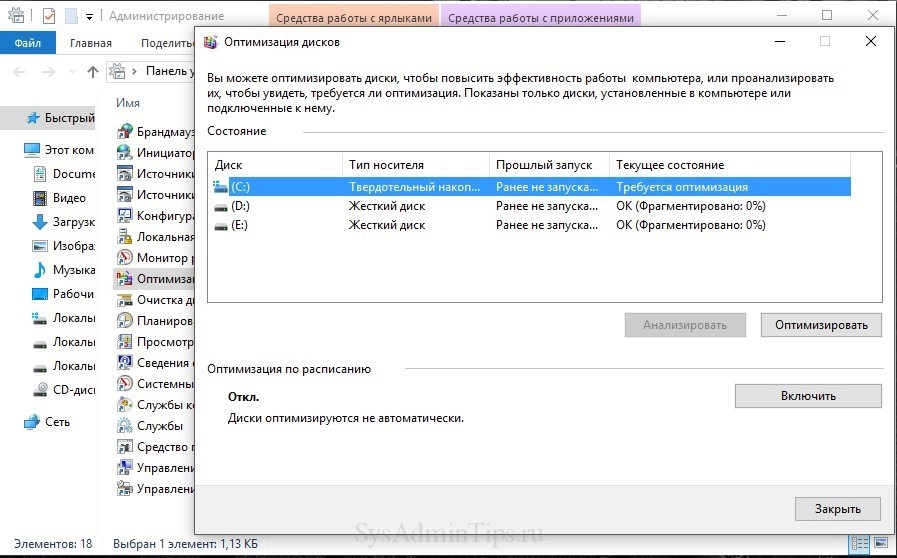
2. Обновите BIOS и драйверы
Убедитесь, что на вашем компьютере установлены самые свежие версии драйверов устройств и самая новая версия BIOS. Свежие драйверы и BIOS можно найти на сайтах производителей оборудования. При скачивании драйверов устройств обращайте внимание на их разрядность: разрядность драйвера должна соответствовать разрядности Windows 7 (32 или 64 бит). Крайне желательно использовать драйверы специально написанные для Windows 7. Если производитель вашего устройства не выпустил драйвер для Windows 7, попробуйте установить драйвер для Windows Vista в режиме совместимости.
3. Увеличьте объем оперативной памяти
Установка дополнительной оперативной памяти всегда существенно повышает производительность и ускоряет работу компьютера. Для 32-битной Windows 7 будет оптимальным 3 ГБ оперативной памяти. Для быстрой работы 64-битной Windows 7 нужно не менее 4 ГБ ОЗУ. Если вы часто редактируете видео или пользуетесь другими, жадными до памяти программами, то для повышения производительности вам потребуется еще больше оперативной памяти.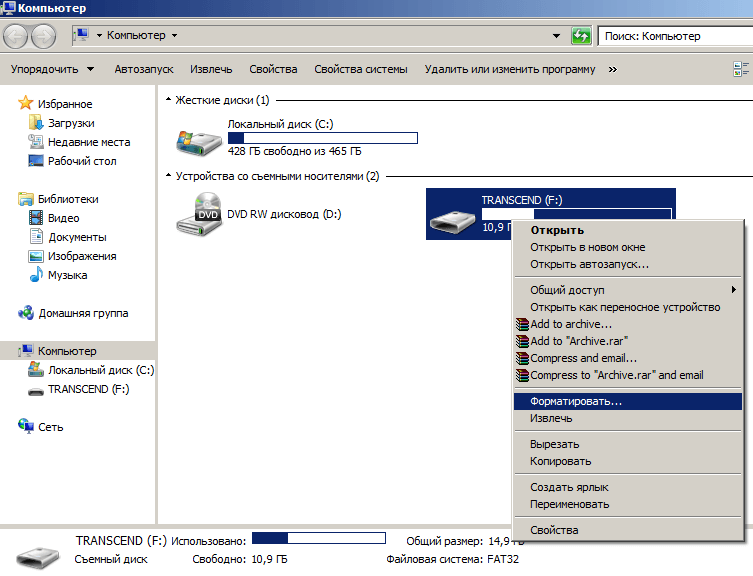
4. Выключите прозрачность
Эффект стеклянной прозрачности — одна из наиболее ресурсоемких функций Aero. Эффект прозрачности можно отключить, не отключая Aero. Чтобы сделать это, откройте Панель управления > Система > Дополнительные параметры системы. На вкладке Дополнительно в разделе Быстродействие нажмите кнопку Параметры. В открывшемся окне снимите флажок Включить эффект прозрачности и нажмите кнопку OK.
5. Отключите ненужные визуальные эффекты
Откройте Панель управления > Система > Дополнительные параметры системы. На вкладке Дополнительно в разделе Быстродействие нажмите кнопку Параметры. Чтобы отключить все визуальные эффекты, выберите Обеспечить наилучшее быстродействие. Чтобы сохранить красивый вид Windows 7, и при этом ускорить ее работу, снимите несколько флажков:
- Анимация в меню Пуск и панели задач;
- Анимация окон при свертывании и развертывании;
- Гладкое прокручивание списков;
- Включить эффект прозрачности;
- Затухание меню после вызова команды;
- Отображать тени, отбрасываемые окнами;
- Скольжение при раскрытии списков;
- Эффекты затухания или скольжения при обращении к меню;
- Эффекты затухания или скольжения при появлении подсказок.

6. Включите кеширование записи для устройств хранения
Функция кеширования позволяет ускорить работу жестких дисков. В то же время, не следует включать кеширование для съемных дисков.
7. Отключите или удалите автозапуск ненужных программ
Внимательно изучите список программ, автоматически запускающихся вместе с Windows 7 и оставьте включенным запуск только антивируса, файрволла и драйверов. Настроить автозапускаемые программы можно в msconfig. Для этого нажмите сочетания клавиш WINDOWS+R, введите msconfig и перейдите на вкладку Автозагрузка.
8. Отключите неиспользуемые службы
Службы используют фоновые процессы, и эти процессы расходуют ресурсы компьютера, создавая нагрузку и понижая быстродействие системы. Поэтому лишние службы можно отключить, открыв Панель управления > Администрирование > Службы, дважды щелкнув по названию службы и выбрав «Отключена».
9. Отключите ненужные компоненты Windows 7
Windows 7 включает множество функций и компонентов.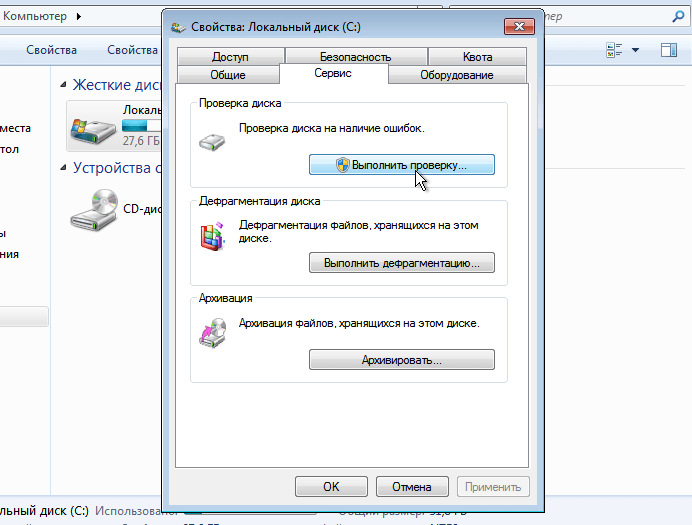 Откройте Панель управления > Программы и компоненты. Просмотрите список используемых компонентов и отключите ненужные, сняв их флажки.
Откройте Панель управления > Программы и компоненты. Просмотрите список используемых компонентов и отключите ненужные, сняв их флажки.
10. Отключите дефрагментацию по расписанию
По умолчанию в Windows 7 дефрагментация диска периодически запускается в фоновом режиме. Во время дефрагментации файлы на жестком диске активно перемещаются, и пока дефграгментация не закончится, компьютер тормозит. Поэтому нужно или отключить дефрагментацию по расписанию или настроить ее так, чтобы она выполнялась только в периоды простоя, когда компьютер не используется. Настроить выполнение дефрагментации можно в Пуск > Все программы > Стандартные > Служебные > Дефрагментация.
11. Выполняйте дефрагментацию вручную
Для открытия фрагментированного файла требуется большее число обращений к жесткому диску. Это понижает производительность компьютера. Чтобы ускорить работу компьютера регулярно проводите анализ и дефрагментацию жесткого диска вручную.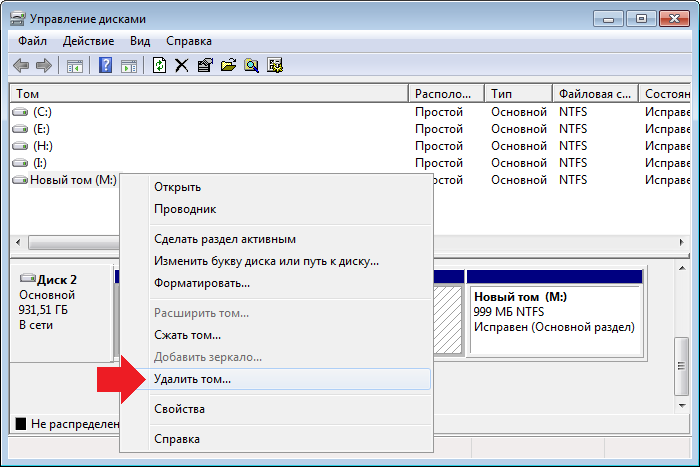
12. Отключите гибернацию (спящий режим)
Для гибернации создается и постоянно хранится на жестком диске файл hiberfil.sys. Этот файл занимает до нескольких гигабайт места. Отключите гибернацию, если вы ей не пользуетесь.
13. Отключите защиту системы
Если ваш жесткий диск не очень большой, то можно отключить восстановление системы, освободив приличное количество места. Кроме того, когда защита системы отключена, Windows 7 не создает точек восстановления в фоновом режиме. Таким образом, быстродействие системы тоже повышается. Однако нужно помнить, что отключив защиту системы, вы потеряете все точки восстановления и не сможете вернуться к прежнему состоянию компьютера в случае возникновения серьезного сбоя в работе программ или операционной системы Windows 7.
14. Ускорьте время появления меню
Уменьшив время появления меню с момента наведения указателя мыши, вы повысите скорость работы за компьютером.
15. Включите питание на максимум
Откройте Панель управления > Электропитание.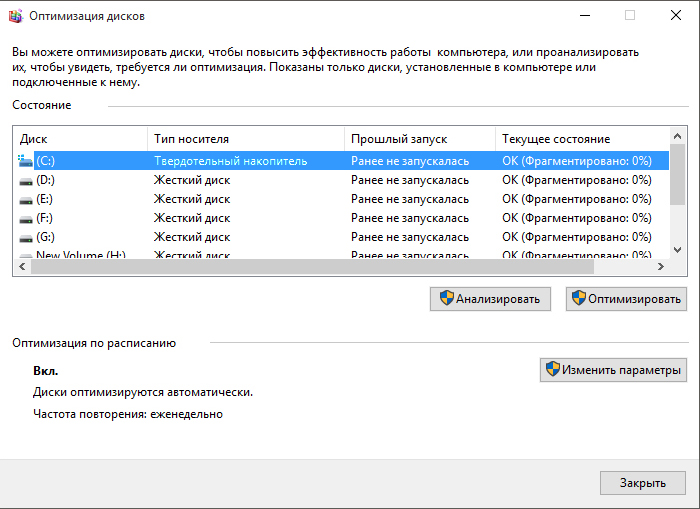 Включите план Высокая производительность. Этот совет предназначен для пользователей настольных компьютеров, работащих от сети. Для ноутбуков, питащихся от батарей, следует установить план Экономия энергии.
Включите план Высокая производительность. Этот совет предназначен для пользователей настольных компьютеров, работащих от сети. Для ноутбуков, питащихся от батарей, следует установить план Экономия энергии.
16. Уменьшите время отображения списка операционных систем
Панель управления > Система > Дополнительные параметры системы. На вкладке Дополнительно в разделе Загрузка и восстановление нажмите кнопку Параметры. Чтобы при включении компьютера не отображалось меню выбора операционной системы, снимите флажок Отображать список операционных систем. Чтобы задать минимальное время отображения меню мультизагрузки, оставьте эту функцию включенной и введите нужное число в поле. Введенное число — это время отображения меню выбора операционной системы в секундах.
17. Добавьте или удалите гаджеты
Гаджеты могут повысить удобство работы за компьютером, предоставляя быстрый доступ к часто используемым компонентам и функциям Windows 7 прямо с рабочего стола. С другой стороны, гаджеты требуют времени на запуск и будучи запущенными, расходуют ресурсы системы. Если установить только нужные гаджеты, скорость работы за компьютером повысится.
С другой стороны, гаджеты требуют времени на запуск и будучи запущенными, расходуют ресурсы системы. Если установить только нужные гаджеты, скорость работы за компьютером повысится.
18. Очистка диска
Регулярный запуск утилиты очистки диска избавит ваш жесткий диск от лишних, ненужных файлов. Свободный диск работает быстрее. Чтобы запустить очистку диска, откройте папку Компьютер, щелкните правой кнопкой мыши по жесткому диску и выберите Свойства. на вкладке Общие нажмите кнопку Очистка диска.
19. Ускорьте завершение работы Windows 7
В Windows 7, как и в предыдущих версиях Windows, можно уменьшить время ожидания завершения процессов при выключении компьютера. Делать это можно в редакторе реестра Windows 7, открыв HKEY_LOCAL_MACHINE > SYSTEM > CurrentControlSet > Control и изменив значение параметра WaitToKillServiceTimeout. Число от 20 до 20000 соответствует 2-20 секундам.
20. Модификация контекстного меню
Добавьте в контестное меню Windows 7 пункты Копировать в папку и Переместить в папку. Это позволит ускорить процесс копирования и перемещения файлов так, словно вы пользуетесь файловым менеджером.
21. Включите автоматический вход в систему
Чтобы при каждом запуске Windows 7 не вводить пароль, нажмите сочетание клавиш WINDOWS+R, введите netplwiz и нажмите OK. Выделите свою учетную запись и снимите флажок Требовать ввод имени пользователя и пароля.
22. Отключите ввод пароля при пробуждении
Чтобы ускорить время выхода компьютера из сна или других режимов энергосбережения, откройте Панель управления > Электропитание > Настройка плана электропитания > Изменить дополнительные параметры питания > Высокая производительность > Требовать введения пароля при пробуждении > Установите «Нет» и нажмите OK.
23. Пользуйтесь режимом сна
Если ваш компьютер работает от сети и вам не нужно экономить электроэнергию, то вместо выключения компьютера можно переводить компьютер в состояние сна. При выходе из сна все открытые файлы и программы снова откроются и вы сможете продолжить работу, не дожидаясь запуска операционной системы.
24. Отключите помощник по совместимости
Помощник по совместимости, по идее, должен решать проблемы совместимости старых программ с Windows 7. Одна за время моего знакомства с Windows 7 (с начала 2009 года) не было ни одного случая, чтобы этот надоедливый «мастер» реально помог старой программе начать нормальную работу. Обычно он долго ищет причину проблемы, и в итоге все равно ничего не запускается. Есть смысл его отключить — ведь он работает всегда, в фоновом режиме, расходуя ресурсы компьютера. Чтобы отключить помощник по совместимости Windows 7, скачайте и запустите этот файл реестра. Чтобы снова включить его, скачайте и запустите другой файл реестра.
25. Удалите лишние программы
Разумно удалить програмы, которыми вы не пользуетесь, чтобы освободить место на жестком диске и чтобы эти программы не расходовали ресурсы компьютера.
Как повысить скорость жесткого диска windows 7
Жесткий диск — устройство, обладающее невысокой, но достаточной для повседневных нужд скоростью работы. Однако из-за определенных факторов она может быть гораздо меньше, в результате чего замедляется запуск программ, чтение и запись файлов и в целом работать становится некомфортно. Выполнив ряд действий по увеличению скорости работы винчестера, можно добиться заметного прироста производительности в работе операционной системы. Рассмотрим, как ускорить работу жесткого диска в Windows 10 или других версиях этой операционной системы.
Повышение скорости работы HDD
На скорость работы жесткого диска влияет несколько факторов, начиная от того, насколько он заполнен, и заканчивая настройками BIOS. Некоторые жесткие диски в принципе имеют невысокую скорость работы, которая зависит от частоты вращения шпинделя (обороты в минуту). В старых либо дешевых ПК обычно установлен HDD со скоростью 5600 об/м, а в более современных и дорогих — 7200 об/м.
В старых либо дешевых ПК обычно установлен HDD со скоростью 5600 об/м, а в более современных и дорогих — 7200 об/м.
Объективно — это очень слабые показатели на фоне остальных комплектующих и возможностей операционных систем. HDD — очень старый формат, и на смену ему потихоньку приходят твердотельные накопители (SSD). Ранее мы уже делали их сравнение и рассказали, сколько служат SSD:
Когда один или несколько параметров влияет на работу жесткого диска, он начинает работать еще медленнее, что становится ощутимо заметно пользователю. Для повышения скорости могут использоваться как простейшие способы, связанные с систематизацией файлов, так и смена режима работы диска путем выбора другого интерфейса.
Способ 1: Очистка жесткого диска от лишних файлов и мусора
Такое, казалось бы, простое действие может ускорить работу диска. Причина, по которой важно следить за чистотой HDD, очень проста — переполненность косвенно влияет на скорость его работы.
Мусора на компьютере может быть гораздо больше, чем вам кажется: старые точки восстановления Windows, временные данные браузеров, программ и самой операционной системы, ненужные установщики, копии (дублирующиеся одни и те же файлы) и др.
Самостоятельно очищать это затратно по времени, поэтому можно использовать различные программы, ухаживающие за операционной системой. Познакомиться с ними вы можете в другой нашей статье:
Если нет желания устанавливать дополнительный софт, можно использовать встроенное средство Windows под названием «Очистка диска». Конечно, это не так эффективно, но тоже может быть полезно. В этом случае вам нужно будет самостоятельно очищать временные файлы браузера, которых тоже бывает очень много.
Вы также можете завести дополнительный накопитель, куда переместите не особо нужные вам файлы. Таким образом, основной диск будет более разгружен и начнет быстрее работать.
Способ 2: Разумное использование дефрагментатора файлов
Один из излюбленных советов касательно ускорения работы диска (да и всего компьютера) — дефрагментация файлов. Это действительно актуально для HDD, поэтому имеет смысл его использовать.
Что представляет собой дефрагментация? Мы уже давали развернутый ответ на этот вопрос в рамках другой статьи.
Очень важно не злоупотреблять этим процессом, потому что это даст лишь негативный эффект. Одного раза в 1-2 месяца (в зависимости от активности пользователя) вполне достаточно для поддержания оптимального состояния файлов.
Способ 3: Чистка автозагрузки
Этот способ не напрямую, но влияет на скорость работы жесткого диска. Если вы считаете, что ПК медленно загружается при включении, программы долго запускаются, и виной тому медленная работа диска, то это не совсем так. Из-за того, что система вынуждена запускать нужные и ненужные программы, а жесткий диск имеет ограниченную скорость обработки указаний Windows, и возникает проблема снижения скорости.
Разобраться с автозагрузкой вы можете, используя другую нашу статью, написанную на примере Windows 8.
Способ 4: Изменение параметров устройства
Медленная работа диска может зависеть и от его рабочих параметров. Чтобы их изменить, необходимо использовать «Диспетчер устройств».
- В Windows 7 нажмите «Пуск» и начните набирать «Диспетчер устройств».

В Windows 8/10 нажмите по «Пуск» правой кнопкой мыши и выберите «Диспетчер устройств».
В списке найдите ветку «Дисковые устройства» и разверните ее.
Найдите ваш диск, нажмите по нему правой кнопкой мыши и выберите пункт «Свойства».
Переключитесь на вкладку «Политика» и выберите параметр «Оптимальная производительность».
Способ 5: Исправление ошибок и битых секторов
От состояния жесткого диска зависит его скорость работы. Если у него есть какие-либо ошибки файловой системы, битые сектора, то обработка даже простых задач может быть медленнее. Исправить существующие проблемы можно двумя вариантами: использовать специальный софт от различных производителей или встроенную в Windows проверку дисков.
Если у него есть какие-либо ошибки файловой системы, битые сектора, то обработка даже простых задач может быть медленнее. Исправить существующие проблемы можно двумя вариантами: использовать специальный софт от различных производителей или встроенную в Windows проверку дисков.
Мы уже рассказывали, как устранить ошибки HDD в другой статье.
Способ 6: Изменение режима подключения жесткого диска
Даже не очень современные материнские платы поддерживают два стандарта: режим IDE, который преимущественно подходит для старой системы, и режим AHCI — более новый и оптимизированный для современного использования.
Внимание! Этот способ предназначен для опытных пользователей. Будьте готовы к возможным проблемам с загрузкой ОС и другим непредвиденным последствиям. Несмотря на то, что шанс их возникновения крайне мал и стремится к нулю, он все же присутствует.
В то время, как у многих пользователей доступна возможность смены IDE на AHCI, часто об этом даже не знают и мирятся с невысокой скоростью работы винчестера.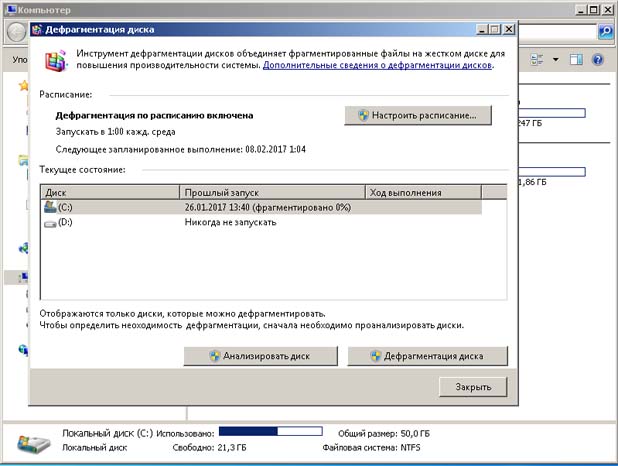 А между тем это — довольно действенный способ ускорения HDD.
А между тем это — довольно действенный способ ускорения HDD.
Сперва нужно проверить, какой у вас стоит режим, и сделать это можно через «Диспетчер устройств».
- В Windows 7 нажмите «Пуск» и начните набирать «Диспетчер устройств».
В Windows 8/10 нажмите по «Пуск» правой кнопкой мыши и выберите пункт «Диспетчер устройств».
Найдите ветку «Контроллеры IDE ATA/ATAPI» и разверните ее.
Посмотрите на название подключенных дисков. Зачастую можно встретить имена: «Стандартный контроллер Serial ATA AHCI» либо «Стандартный контроллер PCI IDE». Но бывают и другие названия — все зависит от конфигурации пользователя. Если в названии встречаются слова «Serial ATA», «SATA», «AHCI», то значит используется подключение по протоколу SATA, с IDE все аналогично. На скриншоте ниже видно, что используется подключение AHCI — желтым выделены ключевые слова.
Если определить не получается, тип подключения можно посмотреть в BIOS/UEFI. Определить это просто: какая настройка будет прописана в меню BIOS, та и установлена на данный момент (скриншоты с поиском этой настройки немного ниже).
Определить это просто: какая настройка будет прописана в меню BIOS, та и установлена на данный момент (скриншоты с поиском этой настройки немного ниже).
При подключенном режиме IDE его переключение на AHCI нужно начать с редактора реестра.
- Нажмите комбинацию клавиш Win+R, напишите regedit и нажмите «ОК».
- Зайдите в раздел
в правой части окна выберите параметр «Start» и измените его текущее значение на «0».
После этого зайдите в раздел
и установите значение «0» для параметра «0».
Перейдите в раздел
и для параметра «Start» установите значение «0».
Далее зайдите в раздел
выберите параметр «0» и поставьте для него значение «0».
Теперь можно закрыть реестр и перезагрузить компьютер. Первый раз рекомендуется провести запуск ОС в безопасном режиме.
После начала загрузки компьютера зайдите в BIOS (клавиша Del, F2, Esc, F1, F10 или др. в зависимости от конфигурации вашего ПК).
в зависимости от конфигурации вашего ПК).
Путь для старого BIOS:
Integrated Peripherals > SATA Configuration > AHCI
Путь для нового BIOS:
Main > Storage Configuration > Configure SATA As > AHCI
Другие варианты месторасположения этого параметра:
Main > Sata Mode > AHCI Mode
Integrated Peripherals > OnChip SATA Type > AHCI
Integrated Peripherals > SATA Raid/AHCI Mode > AHCI
UEFI: индивидуально в зависимости от версии материнской платы.
Если этот способ вам не помог, ознакомьтесь с другими методами включения AHCI в Windows по ссылке ниже.
Мы рассказали о распространенных способах решения проблемы, связанной с низкой скоростью работы жесткого диска. Они могут дать прирост производительности HDD и сделать работу с операционной системой более отзывчивой и приятной.
Отблагодарите автора, поделитесь статьей в социальных сетях.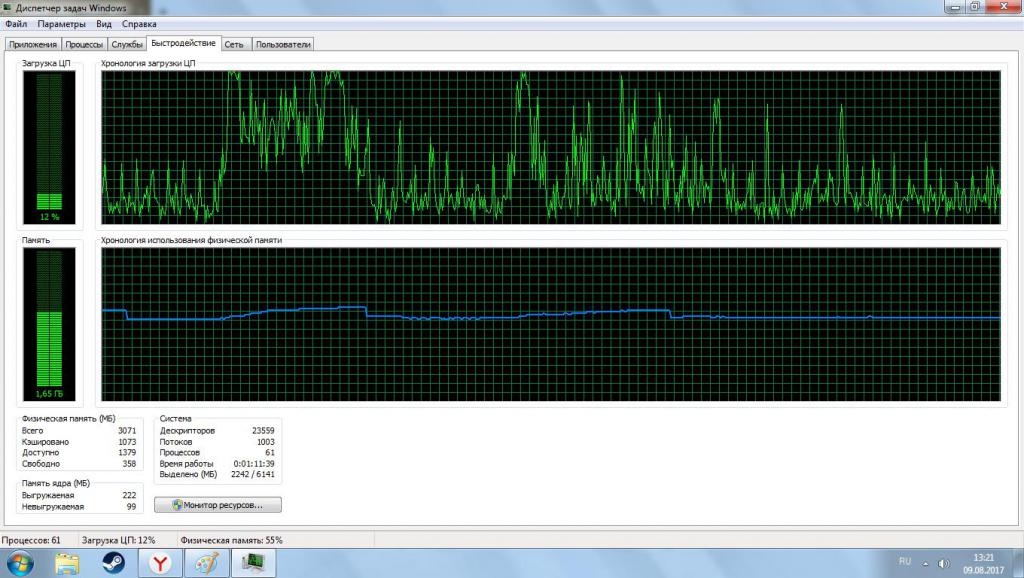
Оптимизация и ускорение работы жесткого диска
Наверно все пользователи хотят, чтобы их компьютеры могли выполнять требуемые действия намного быстрее, чем в текущий момент. Процесс обработки информации можно ускорить разными способами. К подобным вариантам относится оптимизация работы винчестера. Для подобного процесса в Виндовс имеется огромное количество настроек и инструментов. Давайте рассмотрим, как ускорить работу жесткого диска и в целом работу компьютера.
Отключение индексирования
Данный способ подойдет для тех, кто не использует функцию поиска в операционной системе.
Основой метода является закрытие раздела винчестера от индексирования, что обеспечит ускорение его работы. Для этого:
- Переходим в «Мой компьютер». Там нужно вызвать контекстное меню на главном диске, зачастую это диск С:. Затем нажимаем «Свойства».
- В меню «Общие» выбираем пункт «Разрешить индексировать содержимое…». Нужно снять галочку и подтвердить действие.

- После данных действий появится оповещение, где будет сообщаться про возможность использования новой политики только к определенным файлам. Выбираем «Продолжить», а затем «Пропустить все».
Отказываемся от ведения журнала
В стандартных настройках в системе имеется функция ведения журнала. Там отображаются все сбои и произведенные изменения. Если данную систему Вы не используете или даже не понимаете, что это значит, то можете смело ее отключить.
Инструкция по отключению:
- Запуск командной строки. Наиболее простейший способ: нажатие «Win+R», а в появившемся окне «Выполнить» ввести «cmd».
- Откроется приложение, где требуется ввести: fsutil usn deletejournal /D С:, где С – это буква необходимого жесткого диска.
- Для подтверждения своих намерений нужно нажать на «Enter». Затем командную строку необходимо закрыть.
- Для вступления в силу изменений, компьютер необходимо перезагрузить.
Очистка от ненужных файлов
Довольно часто показатели скорости работы жестких дисков заметно улучшаются после удаления ненужных файлов, которые за длительное время могли собраться на накопителе.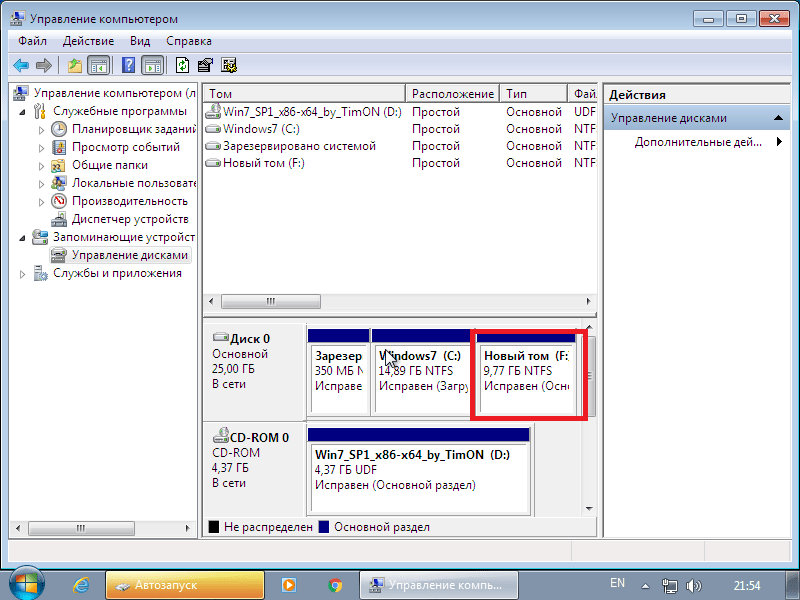 Чем больше свободного пространства на винчестере, тем быстрее будет происходить поиск файлов, а это ускорит работу.
Чем больше свободного пространства на винчестере, тем быстрее будет происходить поиск файлов, а это ускорит работу.
Если этот процесс рассмотреть более подробно, то получается, что система не будет производить долгий поиск в своих таблицах адреса определенных единиц информации. При удалении не нужных данных количество таких таблиц уменьшится, чем при заполненном пространстве.
Поэтому нужно чаще удалять файлы с компьютера, которые не используются. Если они важные, то можно просто их собрать в одну папку и заархивировать. Подобная процедура освободит место, а в параметрах основной таблицы будет только один адрес.
Чтобы очистить диски в Виндовс 7 и иных версиях, используются специальные инструменты. Они располагаются в меню «Пуск» в категории служебных программ. Точное название – «Очистка диска». Программа производит поиск неиспользуемых файлов в разделе, а затем предлагает пользователю их удалить.
Кроме этого существует большое количество программ, обеспечивающих проведение данной процедуры.
Дефрагментация
Когда производится запись новой информации на устройство, она не всегда размещается рядом. Размещение отдельных пакетов производится по свободному месту тома. После проведения многочисленных записей, одни файл может быть расположен по всему носителю. Это приводит к тому, что система постоянно обращается к разным секторам. Используя дефрагментацию, можно искать подобные данные и собирать их вместе. Затем система будет обращаться к соседним местам, что увеличит скорость работы.
Подобный инструмент способен помочь только при использовании HDD дисков.
Функция имеется в различных программах, которые предлагают сервисы по ускорению работы компьютера.
Операционные системы от Microsoft имеют возможность проводить дефрагментацию с использованием встроенных возможностей. Для этого в «Компьютере» необходимо выбрать необходимый диск и произвести запуск контекстного меню. Затем выбирается «Свойства», там пункт «Сервис» и указать «Оптимизировать». Затем ОС предложит выполнить дефрагментацию.
Переразметка
В случаях, когда компьютер используется длительное время и работает винчестер на полную мощностью, можно произвести переразметку. Это поможет при наличии двух и более разделов.
Это форматирование диска, а некоторые разработчики указывают, что заново «режется» жесткий диск на сектора и дорожки.
Идеальным является вариант, когда в системе применяется один жесткий диск с единственным томом. Нормальной считается система с двумя разделами. При большем количестве – система будет более медленно работать, тратя время на поиск необходимых файлов. В данном процессе поиск осуществляется по всем жестким дискам поочередно. Можно один жесткий диск использовать для установки ОС и софта, на другой записывать фильмы и прочие мультимедийные файлы.
Перемещение файлов на съемный носитель
Неплохим вариантом считается перемещение неиспользуемых данных на отдельные носители. Зачастую для этого применяются внешние накопители. Важно выбирать надежные внешние HDD, которые будут отличаться высокой скоростью обработки информации.
Изделия можно использовать не только для хранения устаревших файлов, но и в виде флешки. Для подобных целей 500 Гб будет достаточно. С компьютером он соединяется по USB интерфейсу и отличается бесшумной работой.
Отключение автозагрузки программ
Наличие лишних программ в автозагрузке существенно замедляет работу компьютера и использует его процессор и память. Если их отключить, то можно увеличить скорость работы диска и в целом производительность системы.
В разных версиях Виндовс управление автозагрузкой располагается в разных местах. Наиболее удобно для подобной цели использовать утилиту «CCleaner». Требуется осуществить запуск утилиты и перейти в меню «Сервис/Автозагрузка».
В автозагрузке нужно оставить только те программы, которые нужны для работы компьютера, например, антивирус. Остальные компоненты можно отключить кнопкой «Выключить» в правой панели.
Любую из отключенных программ можно всегда снова запустить вручную. Если пропадет значок в системном трее, то ее запуск можно вернуть с использованием кнопки «Включить».
Обновление драйвера контроллера диска
От актуальности драйверов зависит стабильность всей системы. Рекомендуется обновлять драйверы до новейшей версии, особенно это касается SSD дисков.
Для проверки версии установленных драйверов нужно зайти в «Диспетчер устройств». Необходимо вызвать командную строку, а в ней ввести «devmgmt.msc» и нажать «Enter». Затем нажать правой кнопкой мыши по SATA контроллеру и выбрать пункт «Свойства».
Если используется старый драйвер, то новый можно найти на официальном сайте производителя системной платы или ноутбука, скачать и обновить его.
Существуют специальные утилиты, которые позволяют обновить драйверы. Можно выбрать софт «Driver Booster», который при запуске покажет список драйверов, для которых требуется обновление.
Данная информация поможет Вам оптимизировать жесткий диск и повысить его работоспособность.
comments powered by HyperComments
Как ускорить работу жесткого диска и компьютера в целом — лучшие методы и мой личный опыт
Приветствуют вас, дорогие читатели с вами Тришкин Денис.
Многие пользователи хотят, чтобы их компьютеры быстрее выполняли поставленные действия, чем на данный момент. Ускорить процесс обработки информации можно разными способами, одним из которых является оптимизация работы жесткого диска. Для этого в windows предусмотрена масса инструментов и настроек. Проделав все нижеописанное, вы сможете ускорить работу своего винчестера и компьютера в целом.
Методы оптимизации работы( к содержанию ↑ )
В операционной системе от Microsoft предусмотрено множество инструментов, позволяющих на минимальную долю ускорить работу устройства.
Вот основные из них:
Отказ от ведения журнала.
Очистка от ненужных файлов.
Отключение индексирования( к содержанию ↑ )
Этот способ подходит только для тех, кто не пользуется поиском по операционной системе.
Дело в том, что метод подразумевает закрытие раздела жесткого диска от индексирования, что позволяет ускорить его работу. Для этого:
Заходим в «Мой компьютер» и вызываем контекстное меню на главном диске (обычно это C:). Выбираем «Свойства».
Выбираем «Свойства».
На вкладке «Общие» внизу находим «Разрешить индексировать содержимое. ». Снимаем галочку. Подтверждаем действие.
После этого должно появиться оповещение, в котором будет идти речь о возможности применения новой политики только к отдельным файлам. Нажимаем продолжить, а потом «Пропустить все».
Отказ от ведения журнала( к содержанию ↑ )
По умолчанию в системе установлена функция ведения журнала, в котором отображаются все изменения и сбои. Если вы не пользуетесь этой системой или даже не представляете, что это такое – можете смело ее отключать.
Для этого нужно:
Запустить командную строку. Самый простой способ: нажимаем «Win+R» и в появившееся окно «Выполнить» вписываем «cmd».
Затем в открывшейся программе нужно написать следующее: fsutil usn deletejournal /D С:, где С – буква жесткого диска.
Подтверждаем свои намерения нажатием «Enter». После этого окно командной строки можно закрыть.
Чтобы изменения вступил в силу, нужно перезагрузить компьютер.
Очистка от ненужных файлов( к содержанию ↑ )
Нередко увеличить скорость работы жесткого диска можно при помощи простого удаления лишних документов, которых за долгое время обычно собирается много. Нужно понимать, что чем больше свободного места на винчестере, тем быстрее он находит файлы, а значит и его скорость выше.
Если рассматривать этот процесс более углублено, получается, что системе не нужно долго искать в собственных таблицах адрес единицы информации, ведь в таком случае у него подобных данных меньше, чем при полностью заполненном разделе.
Именно поэтому необходимо почаще удалять неиспользуемые файлы с компьютера. Если же они являются важными – собрать все воедино и заархивировать. Это высвободит место, а главное – теперь в основной таблице будет только один адрес.
Для очистки дисков в windows 7 и других версиях присутствует специальный инструмент. Он находится в пуске в служебных программах. При этом так и называется «Очистка диска». Он ищет в разделе неиспользуемые файлы и предлагает их удалить. В этой статье я описывал как удалить старые обновления windows 7 используя данный инструмент. Можете прочитать будет полезно!
При этом так и называется «Очистка диска». Он ищет в разделе неиспользуемые файлы и предлагает их удалить. В этой статье я описывал как удалить старые обновления windows 7 используя данный инструмент. Можете прочитать будет полезно!
Кроме того, существует масса программ, позволяющих сделать нужную нам процедуру. Стоит только немного поискать в Интернете.
Дефрагментация( к содержанию ↑ )
Когда новая информация записывается на устройство, она не всегда может располагаться рядом. Отдельные пакеты размещаются по свободному месту тома. Получается, что после многочисленных записей один файл может быть разбросан по всему носителю. Из-за этого системе необходимо постоянно обращаться к разным секторам. Дефрагментация ищет такие данные и собирает их вместе. В будущем система обращается уже к соседним местам, а потому скорость работы увеличивается.
Важно! Этот инструмент поможет только в случае использования дисков стандарта HDD.
Функция присутствует во многих программах, предлагающих сервисы ускорения работы компьютера.
Вместе с тем в ОС от Microsoft дефрагментацию можно проводить и встроенными возможностями. Для этого нужно в «Компьютере» выбрать один из дисков и вызвать контекстное меню. Далее нажать «Свойства». Затем перейти на «Сервис» и кликнуть «Оптимизировать». После этого ОС сама предложит провести вышеописанную операцию.
Переразметка( к содержанию ↑ )
В случае, когда вы пользуетесь компьютером длительное время и при этом используете возможности винчестера на всю мощность, иногда стоит проводить переразметку. Это поможет если у вас находится два и более разделов.
Тем самым вы проводите форматирование диска, а некоторые разработчики заявляют, что и заново «режете» жесткий на сектора и дорожки. Но ранее я писал, что это только «громкие слова», ведь подобное происходит только на заводе-изготовителе.
Нужно отметить, что идеально, когда в системе один винчестер имеет единственный том. Нормальным считается два раздела. Если больше – система будет дольше работать так как поиск нужных файлов будет осуществляться поочередно по каждому.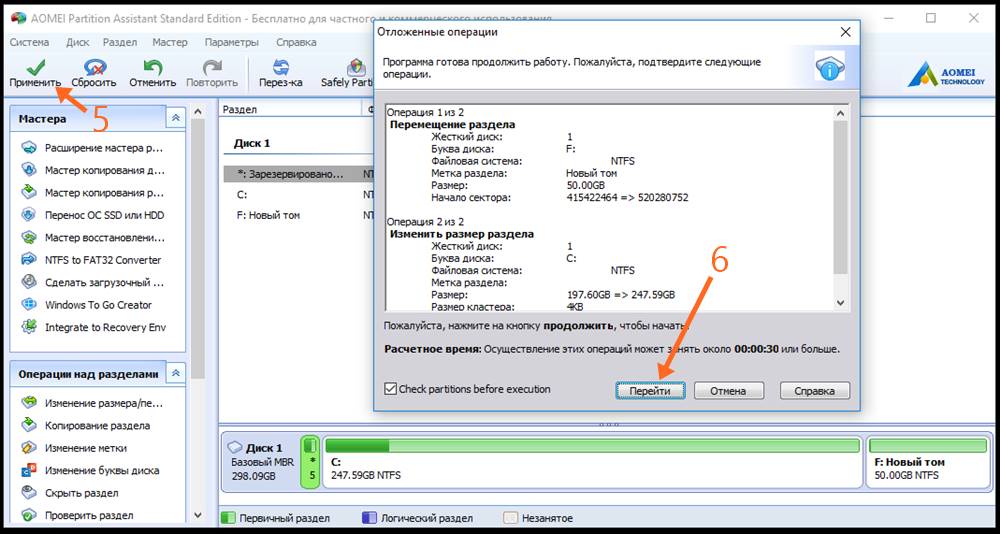 Так, например, можно выделить один жесткий диск, на котором будет установлена операционная система и программы, а другой для склада фильмов, фотографий, музыки и прочей информации.
Так, например, можно выделить один жесткий диск, на котором будет установлена операционная система и программы, а другой для склада фильмов, фотографий, музыки и прочей информации.
Более подробно о методах разделения жесткого диска вы можете прочитать в этой статье
Перемещение файлов на съемный носитель( к содержанию ↑ )
Еще одним неплохим вариантом можно смело назвать перемещение неиспользуемых документов на отдельный носитель. Часто для этого используют внешние накопители. Одним из лучших сегодня многие называют 2.5″ внешний HDD WD Elements Portable. Он отличается качеством исполнения и скоростью обработки данных.
Его можно использовать не только для хранения старой информации, но и пользоваться в качестве флешки. И можно смело заявить, что для этих целей вам точно хватит 500 Гб. Он соединяется с компьютером посредством USB. Работает бесшумно.
Устройство выделяется легкостью – всего 134 г, а также матовой поверхностью, которая позволяет избежать не желаемых отпечатком.
Купить на заказ данный внешний жесткий диск вы можете здесь.
Личный опыт( к содержанию ↑ )
На windows, которые выходили до седьмой версии, дефрагментация обычно делала еще хуже – компьютер после нее работал медленнее. А вот в последних нескольких операционных системах от Microsoft явно поменяли алгоритм работы этого инструмента. Поэтому после проведения очередного процесса воссоединения файлов, явно видна разница в положительную сторону.
Для удобства я пользуюсь программой от компании Auslogics. В ней собраны все инструменты, позволяющие в кратчайшие сроки почистить компьютер и ускорить его работу.
Ну вот и вся информация которой я хотел с вами поделиться в плане оптимизации жесткого диска, надеюсь она окажется для вас интересной и полезно. Подписывайтесь на обновления блога и рекомендуйте его в соцсетях!
Как повысить производительность жесткого диска – Free-IT-expert
Для повышения производительности жесткого диска необходимо перевести его работу в режим AHCI.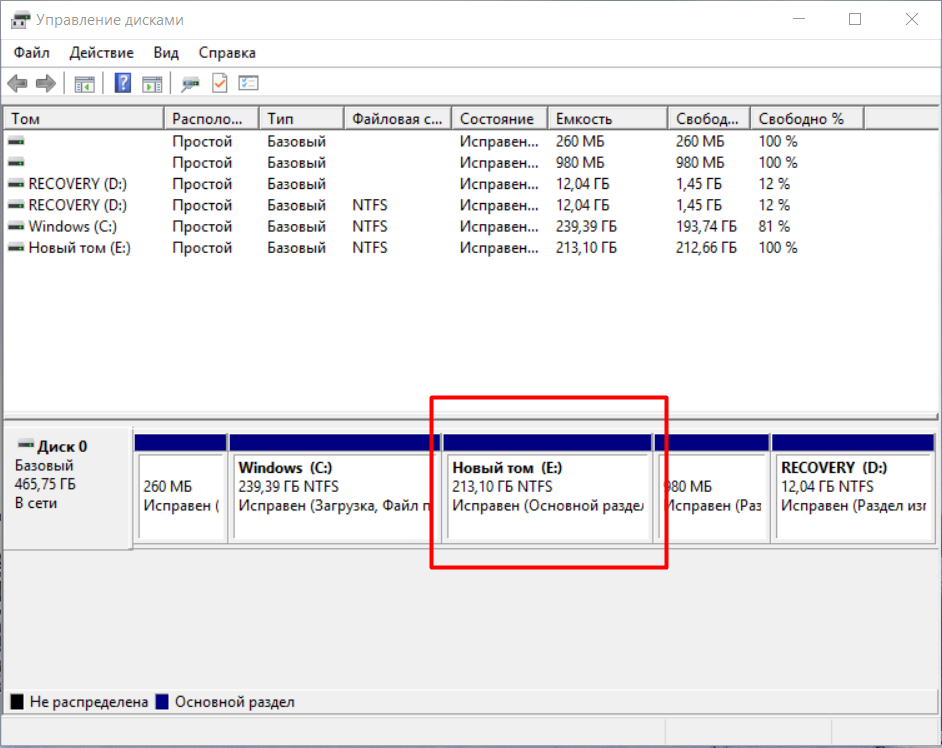 Технология Advanced Host Controller Interface (AHCI) – это стандарт, предложенный компанией Intel, позволяющий повысить скорость выполнения операций чтения/записи с жестких дисков, подключенных по протоколу SATA, за счет использования расширенных возможностей технологии SATA, таких как интегрированная очередность команд (NCQ), кроме того стандарт поддерживает технологию горячей замены жестких дисков (hot swap).
Технология Advanced Host Controller Interface (AHCI) – это стандарт, предложенный компанией Intel, позволяющий повысить скорость выполнения операций чтения/записи с жестких дисков, подключенных по протоколу SATA, за счет использования расширенных возможностей технологии SATA, таких как интегрированная очередность команд (NCQ), кроме того стандарт поддерживает технологию горячей замены жестких дисков (hot swap).
Дело в том, что в BIOS вашей материнской платы существует возможность выбора режимов работы вашего жесткого диска. Выставляется данный параметр в Configure SATA и имеет 3 режима работы — Standard IDE/AHCI/RAID.
По умолчанию стоит StandardIDE, а это значит, что ваш жесткий диск SATA будет эмулировать работу IDE, более старого и соответственно медленного интерфейса. Меняем данное недоразумение, на AHCI.
Помните: данная функция, работает только при наличии жесткого диска с интерфейсом SATA.
Кроме того, если выставить режим AHCI при установленной windows, то в ответ при загрузке windows, Вы получите синий экран смерти. Избавится от него можно следующим способом:
Избавится от него можно следующим способом:
1. Откройте редактор реестра, набрав RegEdit в панели Пуск. 2. На запрос UAC “Do you want to allow the following program to make changes to this computer?”, отвечаем Yes. 3. В редакторе реестра перейдите к следующей ветке: HKEY_LOCAL_MACHINESYSTEMCurrentControlSetservicesmsahci 4. В правой панели выберите ключ Start и отредактируйте его (Modify).
5. Задайте параметру “Start” значение 0, и нажмите OK. Значение по умолчанию (поддержка ACHI отключена): 3
6. Закройте редактор реестра. 7. Перезагрузите компьютер. 8. Зайдите в BIOS, активируйте поддержку AHCI на вашей материнской плате. Сохраните изменения и перезагрузите компьютер еще раз. 9. После загрузки, windows 7 автоматически установит драйвера устройств AHCI. После окончания их установки, windows перезагрузится еще один раз.
10. После загрузки системы жесткие диски будут поддерживать стандарт AHCI.
Не пытайтесь включить этот режим на IDE жестких дисках. Это не только бессмысленно, но и невозможно.
Для вас уважаемые читатели, хочу дать некоторые пояснения о пользе данного режима. Дело в том, что с появлением многоядерных компьютеров, самым слабым местом компьютера можно считать HDD.
Поэтому любая оптимизация, по ускорению работы HDD или windows, будет не только на пользу оным но и всей системе в целом.
Я думаю не для того вы приобретали SATA жесткий диск, чтоб он работал в старом IDE режиме. Так что рекомендую переключить ваш жесткий диск на AHCI режим и поделится результатами в комментариях.
Мы всегда рады помочь Вам. Обращайтесь в наш сервисный центр — Free-IT-expert
Распечатать эту статью Рубрика Полезные статьи
Смотрите также
Copyright (c) 2017 HTFI. Копирование информации разрешено, при условии указания активных ссылок на источники.
Если, компьютер раздражает медленной работой, значит, существует высокая вероятность того, что проблема кроется в жестком диске. Ведь на скорость работы операционной системы, обработки данных программами, непосредственно влияет скорость работы винчестера. Вывод, займитесь ускорением работы жесткого диска.
Для этого необходимо выполнить ряд операций.
Во-первых, включите возможность кэширования записей на Вашем диске.
Зайдите в «Панель управления».
В открывшейся вкладке установите отметку на пункте «Включить кэширование записи на диск». Сохраните изменения, нажав на «Ok».
Все, кэширование включено.
Важно! Такие алгоритмы кэширования нуждаются в постоянном, беспрерывном электропитании. И, для кэша, и для операций перемещения данных в кэш и из кэша. Поэтому, чтобы не терять свои данные, обеспечьте системе с включенным кэшированием, независимость от перепадов электропитания.
Во-вторых, отключите индексирование винчестера. Это системная служба, позволяющая улучшать и ускорять поиск файлов на жестких дисках. И, в то же время, служба, сильно замедляющая работу операционной системы. Обычно, Вы редко ищете файлы, используя встроенный поиск Windows. К тому же, возможность такая останется, только немного медленнее будет осуществляться поиск. Поэтому смело отключайте индексацию, вреда не будет, а скорость работы чувствительно увеличится.
Зайдите в «Мой компьютер», правой кнопкой мыши щелкните по значку системного жесткого диска – обычно обозначается буквой «C».
В-третьих, очистите диск от лишних файлов. Чем свободнее винчестер, тем быстрее скорость его работы. Ведь незаполненному под завязку диску не надо так долго разыскивать в своей таблице расположения файлов необходимый адрес, как диску, заполненному полностью. Поэтому удаляйте ненужные файлы и папки, переместите их на другой носитель информации. Неиспользуемые папки заархивируйте. Освободится дополнительное место на жестком диске и в его таблице адресов будет только один адрес – адрес архива, вместо множества адресов отдельных файлов из папки. Компьютер заработает быстрее.
В-четвертых. Дефрагментируйте жесткий диск (SSD диски не нужно).
Дефрагментация может выполняться, встроенными в систему средствами.
Правой кнопкой мышки по диску в меню «Компьютер» и перейдите в «Свойства».
Операционная система предложит Вам, либо оптимизировать диски сразу, либо сначала проанализировать («Анализировать») их, на предмет необходимости фрагментации. Для дефрагментации жмем «Оптимизировать».
Через некоторое время процесс закончится.
Дефрагментируйте, в первую очередь, системный диск («C»), как отвечающий, за скорость работы системы.
SSD-диски не надо дефрагментировать. Фрагментация файлов на таких дисках на скорость их работы не оказывает влияния.
Также, обратите внимание – на рисунке видно, что дефрагментация может проводиться по расписанию. Как вариант, на картинке видно, может быть еженедельно. Можете себе, при желании, также, установить расписание дегфрагментаций. Для этого воспользуйтесь кнопкой «Изменить параметры».
В-пятых. Отключите ведение журнала событий диска. В него выполняется запись текущих событий и сбоев. Это замедляет работу жесткого диска.
В появившемся окошке наберем следующий текст – fsutil usn deletejournal /D X, в котором X название (буква) необходимого диска. Затем Enter. Проведите перезагрузку компьютера, чтобы вступили в силу изменения.
Задача выполнена. После выполнения всего комплекса описанных операций (или частично, некоторых пунктов) работа Вашего жесткого диска ускорится.
Как ускорить работу жесткого диска | @.kak
В этом руководстве мы расскажем, как ускорить работу жёсткого диска и увеличить производительность системы в целом.
Оптимизация работы жёсткого диска
- Откройте «Мой компьютер» или «Этот компьютер» и кликните правой кнопкой мыши по пустой области. Из контекстного меню выберите пункт «Свойства».
- Перейдите к пункту «Диспетчер устройств» в левой части окна.
- Разверните раздел «Дисковые устройства», кликните правой кнопкой мыши по нужному жёсткому диску и выберите пункт «Свойства» из контекстного меню.
- Для Windows 10 Установите галочку напротив пункта «Разрешить кеширование…» и нажмите «Ок». Для Windows 7 установите флажок напротив «Оптимизировать для выполнения», затем отметьте галочками пункты «Разрешить кеширование» и «Включить повышенную производительность».
Дефрагментация
Периодическая дефрагментация также положительно влияет на производительность жёсткого диска. В руководстве Как дефрагментировать жёсткий диск мы подробно описали процесс дефрагментации жёсткого диска в различных версиях windows.
Увеличение или очистка системного раздела
Недостаток свободного пространства на локальном диске С негативно сказывается на работе системы. Существует два простых решения этой проблемы: очистка и увеличение раздела. Мы подготовили подробные руководства по выполнению данных операций:
- Как увеличить диск C.
- Как освободить место на диске C.
Отключаем службу оптимизации диска
Если у вас старенький HHD при активной службе оптимизации проблемы с быстродействием гарантированы!
- Откройте меню «Пуск» и перейдите к пункту «Службы».
- В открывшемся окне найдите службу «SuperFetch».
- Кликните правой кнопкой мыши по службе и выберите пункт «Остановить».
- После кликните по службе правой клавишей мыши и открываем «Свойства».
- Установите параметры так, как продемонстрировано на изображении ниже и нажмите «Применить».
Проверка диска на наличие ошибок
Со временем в работе жёсткого диска могут возникать ошибки в виде «битых» секторов. Встроенное средство Windows позволяет в автоматическом режиме выполнить поиск и исправление подобных проблем.
- Откройте «Мой компьютер», кликните правой кнопкой мыши по нужному разделу и выберите «Свойства».
- Перейдите на вкладку «Сервис» и в разделе «Проверка на наличие ошибок» нажмите на кнопку «Проверить».
- Система автоматически выполнит поиск ошибок, и предложит варианты их решения.
Как ускорить работу жесткого диска: рассмотрим конкретные действия
Наверно все пользователи хотят, чтобы их компьютеры могли выполнять требуемые действия намного быстрее, чем в текущий момент. Процесс обработки информации можно ускорить разными способами. К подобным вариантам относится оптимизация работы винчестера. Для подобного процесса в Виндовс имеется огромное количество настроек и инструментов. Давайте рассмотрим, как ускорить работу жесткого диска и в целом работу компьютера.
Отключение индексирования
Данный способ подойдет для тех, кто не использует функцию поиска в операционной системе.
Основой метода является закрытие раздела винчестера от индексирования, что обеспечит ускорение его работы. Для этого:
- Переходим в «Мой компьютер». Там нужно вызвать контекстное меню на главном диске, зачастую это диск С:\. Затем нажимаем «Свойства».
- В меню «Общие» выбираем пункт «Разрешить индексировать содержимое…». Нужно снять галочку и подтвердить действие.
- После данных действий появится оповещение, где будет сообщаться про возможность использования новой политики только к определенным файлам. Выбираем «Продолжить», а затем «Пропустить все».
Отказываемся от ведения журнала
В стандартных настройках в системе имеется функция ведения журнала. Там отображаются все сбои и произведенные изменения. Если данную систему Вы не используете или даже не понимаете, что это значит, то можете смело ее отключить.
Инструкция по отключению:
- Запуск командной строки. Наиболее простейший способ: нажатие «Win+R», а в появившемся окне «Выполнить» ввести «cmd».
- Откроется приложение, где требуется ввести: fsutil usn deletejournal /D С:, где С – это буква необходимого жесткого диска.
- Для подтверждения своих намерений нужно нажать на «Enter». Затем командную строку необходимо закрыть.
- Для вступления в силу изменений, компьютер необходимо перезагрузить.
Очистка от ненужных файлов
Довольно часто показатели скорости работы жестких дисков заметно улучшаются после удаления ненужных файлов, которые за длительное время могли собраться на накопителе. Чем больше свободного пространства на винчестере, тем быстрее будет происходить поиск файлов, а это ускорит работу.
Если этот процесс рассмотреть более подробно, то получается, что система не будет производить долгий поиск в своих таблицах адреса определенных единиц информации. При удалении не нужных данных количество таких таблиц уменьшится, чем при заполненном пространстве.
Поэтому нужно чаще удалять файлы с компьютера, которые не используются. Если они важные, то можно просто их собрать в одну папку и заархивировать. Подобная процедура освободит место, а в параметрах основной таблицы будет только один адрес.
Чтобы очистить диски в Виндовс 7 и иных версиях, используются специальные инструменты. Они располагаются в меню «Пуск» в категории служебных программ. Точное название – «Очистка диска». Программа производит поиск неиспользуемых файлов в разделе, а затем предлагает пользователю их удалить.
Кроме этого существует большое количество программ, обеспечивающих проведение данной процедуры.
Дефрагментация
Когда производится запись новой информации на устройство, она не всегда размещается рядом. Размещение отдельных пакетов производится по свободному месту тома. После проведения многочисленных записей, одни файл может быть расположен по всему носителю. Это приводит к тому, что система постоянно обращается к разным секторам. Используя дефрагментацию, можно искать подобные данные и собирать их вместе. Затем система будет обращаться к соседним местам, что увеличит скорость работы.
Подобный инструмент способен помочь только при использовании HDD дисков.
Функция имеется в различных программах, которые предлагают сервисы по ускорению работы компьютера.
Операционные системы от Microsoft имеют возможность проводить дефрагментацию с использованием встроенных возможностей. Для этого в «Компьютере» необходимо выбрать необходимый диск и произвести запуск контекстного меню. Затем выбирается «Свойства», там пункт «Сервис» и указать «Оптимизировать». Затем ОС предложит выполнить дефрагментацию.
Переразметка
В случаях, когда компьютер используется длительное время и работает винчестер на полную мощностью, можно произвести переразметку. Это поможет при наличии двух и более разделов.
Это форматирование диска, а некоторые разработчики указывают, что заново «режется» жесткий диск на сектора и дорожки.
Идеальным является вариант, когда в системе применяется один жесткий диск с единственным томом. Нормальной считается система с двумя разделами. При большем количестве – система будет более медленно работать, тратя время на поиск необходимых файлов. В данном процессе поиск осуществляется по всем жестким дискам поочередно. Можно один жесткий диск использовать для установки ОС и софта, на другой записывать фильмы и прочие мультимедийные файлы.
Перемещение файлов на съемный носитель
Неплохим вариантом считается перемещение неиспользуемых данных на отдельные носители. Зачастую для этого применяются внешние накопители. Важно выбирать надежные внешние HDD, которые будут отличаться высокой скоростью обработки информации.
Изделия можно использовать не только для хранения устаревших файлов, но и в виде флешки. Для подобных целей 500 Гб будет достаточно. С компьютером он соединяется по USB интерфейсу и отличается бесшумной работой.
Отключение автозагрузки программ
Наличие лишних программ в автозагрузке существенно замедляет работу компьютера и использует его процессор и память. Если их отключить, то можно увеличить скорость работы диска и в целом производительность системы.
В разных версиях Виндовс управление автозагрузкой располагается в разных местах. Наиболее удобно для подобной цели использовать утилиту «CCleaner». Требуется осуществить запуск утилиты и перейти в меню «Сервис/Автозагрузка».
В автозагрузке нужно оставить только те программы, которые нужны для работы компьютера, например, антивирус. Остальные компоненты можно отключить кнопкой «Выключить» в правой панели.
Любую из отключенных программ можно всегда снова запустить вручную. Если пропадет значок в системном трее, то ее запуск можно вернуть с использованием кнопки «Включить».
Обновление драйвера контроллера диска
От актуальности драйверов зависит стабильность всей системы. Рекомендуется обновлять драйверы до новейшей версии, особенно это касается SSD дисков.
Для проверки версии установленных драйверов нужно зайти в «Диспетчер устройств». Необходимо вызвать командную строку, а в ней ввести «devmgmt.msc» и нажать «Enter». Затем нажать правой кнопкой мыши по SATA контроллеру и выбрать пункт «Свойства».
Если используется старый драйвер, то новый можно найти на официальном сайте производителя системной платы или ноутбука, скачать и обновить его.
Существуют специальные утилиты, которые позволяют обновить драйверы. Можно выбрать софт «Driver Booster», который при запуске покажет список драйверов, для которых требуется обновление.
Данная информация поможет Вам оптимизировать жесткий диск и повысить его работоспособность.
Оптимизация жесткого диска на Windows 10
Наверно все пользователи хотят, чтобы их компьютеры могли выполнять требуемые действия намного быстрее, чем в текущий момент. Процесс обработки информации можно ускорить разными способами. К подобным вариантам относится оптимизация работы винчестера. Для подобного процесса в Виндовс имеется огромное количество настроек и инструментов. Давайте рассмотрим, как ускорить работу жесткого диска и в целом работу компьютера.
Очистка HDD
Переполненность винчестера влияет на скорость работы. Появляются ненужные «мусорные» файлы: старые точки восстановления, временные файлы обозревателей и программ, старые установщики, копии документов. Удалять и искать их самостоятельно трудно. Поэтому рекомендую использовать для этого специализированный софт. Например, программу CCleaner. Если есть возможность установить дополнительной накопитель, перенесите туда некоторые файлы. Так основной диск не будет переполнен, начнет быстрее работать.
Ищите повреждение корпуса или самого накопителя
Если первые два шага, описанные нами выше не помогли вам устранить проблему западения скорости работы жесткого диска, то существует вероятность, что ваш диск поврежден. Вы должны внимательно понаблюдать за диском, обращая особое внимание на следующее моменты:
- Загорается ли светодиодный индикатор или нет?
- Зависает ли компьютер при попытке просмотреть диск?
- Не происходит ли сбой во время проверки диска приложением «chkdsk.exe»
? - Появляются ли щелчки или другие подозрительные звуки во время вращения диска?
Несмотря на то, что жесткие диски защищены защитным корпусом, они сильно подвержены любому внешнему воздействию, независимо от массивного внешнего вида. Порой достаточно несильного удара или толчка, чтобы привод пришел в негодность. Кроме того, маленькие разъемы соединения печатной платы часто оказываются слишком чувствительными для любого контакта. Даже неправильное положение диска привести к возникновению проблем.
Если низкая производительность жесткого диска является результатом его повреждения, то вы должны запланировать замену такого диска новым как можно скорее. В случае, если вы опять столкнетесь с этой проблемой в будущем, то, возможно, имеет смысл рассмотреть возможность приобретения более долговечного портативного жесткого диска.
Как ускорить работу жесткого диска используя дефрагментацию
В Windows 10 для этого существует специальное приложение «Дефрагментация». Для его открытия выполните следующее. Нажмите «Пуск», в поисковой панели напишите «дефрагментация», далее откройте приложение из результатов поиска.
Не используйте данный процесс более 1-2 раз в месяц (в зависимости от активности пользователя).
Выберите HDD нажмите «Анализ».
В строке текущее состояние посмотрите нужны ли дальнейшие действия. Нажмите «Оптимизировать».
Этот способ применим для традиционных HDD, а не SSD. В старых версиях ОС твердотельные накопители не нужно дефрагментировать этим способом. Принцип работы SSD лежит в использовании флэш-памяти. Использование старых инструментов могут его повредить. В Windows 10 такой проблемы нет. Используйте описанный выше способ для оптимизации работы SSD.
Форматирование диска для установки операционной системы Windows 7
Для более эффективной работы диска при переустановке Windows рекомендуется проводить его форматирование, то есть полную очистку диска от файлов на нём. Отформатировать диск можно прямо во время установки Windows 7. Обязательно сделайте резервные копии всех необходимых файлов, так как при форматировании они будут полностью удалены. Чтобы начать форматирование:
- Начните процесс установки Windows и следуйте инструкциям вплоть до выбора раздела.
- Выберите диск, который вы хотите отформатировать и нажмите «Настройка диска».
Выберите диск и нажмите «Настройка диска» - Среди различных возможностей для настройки будет кнопка «Форматировать» с изображением ластика рядом. Выберите её.
Выберите диск и нажмите кнопку «Форматировать» - Пользователя предупредят о том, что данные, хранящиеся на этом диске, будут утрачены. Изучите это предупреждение и нажмите «ОК» для продолжения форматирования.
- Дождитесь его окончания и дальнейшей установки Windows 7 на ваш компьютер.
Таким образом, форматирование проводится быстро и без особых изысков. Кроме этого, имеется возможность выполнить форматирование с помощью специальных программ. Например, такая возможность есть в упомянутой выше программе Acronis Disk Director. Программа должна быть записана на диск, а сам диск выбран в качестве устройства загрузки. Это можно сделать в меню Boot BIOS или нажатием соответствующей клавиши при включении компьютера (зависит от версии вашего BIOS).
В качестве первого Boot-устройства установите CD/DVD
После того, как диск с программой будет загружен, делаем следующее:
- Выберите запуск программы в её полной версии.
Из предоставленных вариантов выберите «Полная версия» - Выставите «Ручной режим» работы с программой и подтвердите это действие.
Выберите «Ручной режим» интерфейса пользователя - Выберите раздел и в левой части экрана нажмите «Форматировать». А также можно просто кликнуть правой кнопкой мыши по разделу и выбрать это же действие.
Выберите диск и нажмите «Форматировать» - Программа попросит установить файловую систему и размер кластера. Систему выбираем NTFS, а размер выставляем на 4096 байт.
- Процесс форматирования начнётся и займёт некоторое время. После его окончания вы можете закрывать программу и приступать к установке системы на отформатированный раздел.
Проверьте HDD на ошибки
Если после использования описанного выше способа улучшений нет, проверьте устройство на ошибки. Это встроенный инструмент ОС, который обнаруживает проблемы с HDD и иногда исправляет их. Это относится к исполняемым секторам. Рассмотрим 2 способа запуска этого инструмента.
Способ 1
Выполните такие действия:
Далее:
Способ 2
Нажмите «Win+X», далее: Пропишите такую команду: Где:
- флаг «/f» активирует команду проверить HDD и автоматически исправит ошибки;
- «/r» ищет поврежденные сектора и восстанавливает их содержимое.
Для работы приложения «chkdsk» нужен полный доступ к винчестеру. Поэтому перед началом работы закройте все приложения и открытые документы.
Переразметка
В случаях, когда компьютер используется длительное время и работает винчестер на полную мощностью, можно произвести переразметку. Это поможет при наличии двух и более разделов.
Это форматирование диска, а некоторые разработчики указывают, что заново «режется» жесткий диск на сектора и дорожки.
Идеальным является вариант, когда в системе применяется один жесткий диск с единственным томом. Нормальной считается система с двумя разделами. При большем количестве – система будет более медленно работать, тратя время на поиск необходимых файлов. В данном процессе поиск осуществляется по всем жестким дискам поочередно. Можно один жесткий диск использовать для установки ОС и софта, на другой записывать фильмы и прочие мультимедийные файлы.
Изменение режима подключения
Разработчики материнских плат включают в них поддержку стандартов:
- IDE — режим совместимости с устаревшим оборудованием;
- AHCI — оптимизированный. Его преимущества: высокая скорость, поддержка работы с твердотельными накопителями.
Даже если у вас включен режим IDE его можно изменить на AHCI. После этого его скорость работы значительно повысится. Некоторые производители плат по умолчанию устанавливают режим совместимости IDE. Это делается чтобы избавить от проблем с совместимостью оборудования. Поэтому новый SATA диск будет работать в IDE режиме, но медленнее. Как его переключить? Открываем «Диспетчер устройств». Находим ветку «Контроллеры». Посмотрите название. Видно, что используется AHCI.
Измерение и анализ показателей производительности
Физический жёсткий диск имеет несколько параметров, которые определяют его надёжность, степень износа и быстродействие. Среди них можно выделить несколько:
- S.M.A.R.T. – показатели работы, отражающие стабильность жёсткого диска. Основное внимание обычный пользователь должен уделять параметрам Read Error Rate, G-Sense Error Rate, Reallocated Sectors Count и Hardware ECC recovered. Первый параметр отражает количество ошибок чтения при работе, второй – срабатывание счётчика ударов, третий – количество переназначенных секторов, а последний – восстановленные аппаратно области. Удобно для этого использовать программу CrystalDiskInfo.
Это аппаратные параметры. Из программных можно выделить такие:
Любые действия по повышению быстродействия стоит проводить комплексно. Поэтому оба типа стоит рассмотреть подробнее.
Как ускорить жесткий диск через Биос (BIOS)
При загрузке ПК зайдите в BIOS. В старой версии найдите:
В новой:
Как включить AHCI
Нажмите «Win+R» далее «regedit».
Находим раздел:
В параметре «Start» пропишите в поле значение число «0». Перейдите в раздел:
Для параметра «0» пропишите «0». Перейдите в следующий раздел. Далее как на скриншоте:
Далее откройте ветку реестра:
Перезагрузите ПК. Для пользователей ранних версий ОС вопрос как ускорить жесткий диск Windows 7 решается аналогично.
Примечание к проделанным действиям по оптимизации
Сразу, предвкушая вопрос, дам разъяснение о предупреждении потери данных, указанном в комментариях под галочками. Дело в том, что случаи потери данных, в связи с использованием оной настройки, предельно малы и даже стремятся к нулю.
Подобное может произойти разве что на ноутбуках, у которых резко села батарея в момент интенсивной работы с диском (запись-копирование плотных потоков данных), да и то, насколько я знаю, на современных ноутах встроенные системы энергосбережения корректно завершают работу ОС заранее, а не наглухо отключают устройство. В общем, настройка вполне безопасна и дает хороший прирост производительности.
Для внешних жестких дисков, флешек и вроде как дисков IDE (могу ошибаться) набор галочек на вкладке «Политика» будет несколько иной, а именно
или вот
.
В частности, я бы рекомендовал опытным пользователям полностью отключить восстановление системы, ибо оное тоже любит обращаться к диску при создании новых точек восстановления или мониторинга оных. Например я, считаю систему восстановления вообще бесполезной, тем более, что есть такие мощные вещи, как Acronis, о котором я писал в статье «Acronis как инструмент для создания резервных копий. Учимся делать образы дисков и восстанавливать с них систему».
Ну и напоследок для тех, кто является обладателем RAID 0 на базе интеловских рейд-контроллеров. Я рекомендую скачать последнюю версию Intel Rapid Storage Technology по этой ссылке (на момент написания этой статьи версия 10.5.0.1022), а затем установить с галочкой «Установка Центра управления Intel» и, запустив панель Intel Rapid (используя иконку в трее), перейти на вкладку «Управление», где включить для своего RAID 0, так называемый «Кэш обратной записи», что существенно прибавит рейду и без того мощной производительности.
На сим, пожалуй, можно завершать нашу небольшую статью.
Как ускорить жесткий диск на ноутбуке
Если вы не ищите файлы используя «поиск», отключите опцию индексирования. Для этого:
Далее:
Как ускорить жёсткий диск кэшированием
Переходим в «Свойства», далее «Оборудование».
Далее «Изменить параметры».
Теперь как на скриншоте.
Теперь вопрос как ускорить HDD на ноутбуке windows 10 у вас возникать не будет.
Пациент
Итак, перед нами плата типичного жесткого диска Western Digital WD5000AAKX объемом в 500 Гб (рис. 1). Что мы имеем:
- Микросхема DRAM. Интереса как такового не представляет, мануал легко можно найти в Сети. Память этих чипов колеблется от 8 до 64 Мб и соответствуют размеру кеша жесткого диска.
- Контроллер двигателя шпинделя. Отвечает за управление механикой, регулирует мощность и имеет некоторые аналоговые/цифровые каналы. На чип Smooth L7251 3.1 мануалы отсутствуют, но можно попробовать поискать похожие микросхемы.
- Флеш-память. На некоторых винчестерах микросхема отсутствует, но флеш-память бывает встроена в чип контроллера диска. Обычно имеет размер в пределах от 64 до 256 Кб. Используется для хранения программы, от которой загружается контроллер жесткого диска.
- И самая любопытная для нас вещь — контроллер жесткого диска. Их производят компании Marvell, ST, LSI и другие. Некоторые компании, производящие винчестеры, делают свои собственные контроллеры, как, например, Samsung и Western Digital.
Контроллер жесткого диска предназначен для управления операциями преобразования и обмена данными от головок чтения/записи к интерфейсу накопителя. К сожалению, компания Marvell не хочет выкладывать документацию на свою продукцию в открытый доступ. Ну что ж, попробуем разобраться сами.
Отличительные черты софта
Среди критичных недостатков пользователи отмечают отсутствие русскоязычной локализации. Но как уже говорилось выше, весь процесс интуитивно понятен, с ним можно разобраться даже без словаря. Конечно, если иностранные литеры приводят вас в дрожь, то всегда можно найти любительские русификаторы на тематических форумах. В этом случае, наличие великого и могучего вам гарантировано, но вот стабильная работа утилиты, увы, нет.
Распространяется продукт свободно, на правах «как есть». То есть разработчик не несет никакой ответственности за какие-то повреждения или нестабильную работу операционной системы при использовании своего софта. Но утилита имеет массу хвалебных отзывов от профессионалов, так что ее можно спокойно брать на вооружение.
Подводя итог
Для оптимизации жесткого диска можно выбрать любую из вышеперечисленных программ. Они все достаточно эффективны и в значительной степени ускорят ваш винчестер. Особенно если вы ранее не проводили подобные процедуры по оптимизации.
Также нелишним будет заметить, что дефрагментация нужна только жестким дискам класса HDD, но никак не высокоскоростным SSD. Последним такая процедура может только навредить и уменьшить срок их службы. Так что к этому делу нужно подходить с умом и не «оптимизировать» все, что под руку попадется.
Особенности программы
В качестве ложки дегтя здесь выступает требовательность к системным ресурсам. Программа прожорлива — для нормальной, равно как и быстрой работы ее требуется как минимум 4 Гб оперативной памяти и процессор среднего уровня. В противном случае оптимизация жесткого диска может затянуться на длительный срок.
Разработчик предусмотрел две модификации утилиты – профессиональную и любительскую. Первая с приставкой Pro распространяется по платной лицензии и пригодится тем, у кого в распоряжении более двух винчестеров. Бесплатной версии в головой хватит рядовым пользователям с одним или двумя жесткими дисками.
Некоторые сетуют на обилие рекламы в свободно распространяемой модификации, но она не так уж и напрягает, потому как здесь достаточно нажать на кнопку пуска и отправить утилиту в трей и не обращать на нее никакого внимания. Но если блоки и баннеры все же достают, то можно использовать приложения типа Adguard, блокирующие подобный спам. Ну, или купить расширенную версию, где рекламой даже не пахнет.
Дефрагментация диска windows 7
Существует огромное количество способов ускорения работы Windows 7. В этой статье мы рассмотрим дефрагментацию диска. Несмотря на то, что дефрагментация ускоряет только работу жесткого диска, благодаря дефрагментации ускоряется скорость работы в целом.
Одним из способов ускорить работу Windows, является дефрагментация диска. Давайте разберемся, для чего она нужна. Когда мы закачиваем на свой компьютер информацию, она записывается на жесткий диск (HDD). Информация на жестком диске записывается блоками. Блоки распределяются последовательно один за другим. После того как мы удаляем с компьютера (жесткого диска) файлы, на жестком диске остаются пустые места. Эти пустые места нашего HDD заполняются файлами, программами и.т.д. Если записываемый файл большого размера, и он не помещается в пустое пространство жесткого диска, тогда этот файл разбивается на фрагменты. Эти фрагменты разбросаны по всему жесткому диску. Когда мы обращаемся к вышеуказанному файлу, жесткий диск начинает читать разбросанные фрагменты по всему диску. Соответственно скорость выдачи результата замедляется. Для того чтобы соединить между собой эти фрагменты, и ускорить работу компьютера, существует дефрагментация диска. Дефрагментация диска объединяет фрагменты (дефрагментирует), убирает пустые места и выравнивает все файлы. После дефрагментации дисков файлы, программы и.т.п. открываются быстрее.
Программа для дефрагментации жесткого диска встроена в саму операционную систему, и отлично справляется со своими функциями. Но нельзя не упомянуть про то, что еще существуют отдельные программы для дефрагментации жесткого диска. Они встроены в разные утилиты, например «TuneUp Utilities».
Дефрагментация диска для повышения производительности системы
Для того чтобы произвести дефрагментацию диска windows 7 необходимо:
Нажать кнопку «пуск»
Выбрать пункты: Программы > Стандартные > Служебные > Дефрагментация диска
В открывшемся окне выберите диски, которые сильно фрагментированы.
Нажмите кнопку «Дефрагментация диска»
Для того чтобы Вам не приходилось постоянно выполнять эти действия настройте расписание. Для этого нажмите кнопку «Настройка расписания».
Настройка расписания дефрагментации диска windows 7
«Периодичность» – В этом пункте укажите, как часто программа будет производить дефрагментацию дисков.
«День» – выберите в какой день недели программа выполнит дефрагментацию дисков.
«Время» – Выберите в какое время.
«Диски» – Выберите диски которые следует подвергать дефрагментации.
Примечание: при настройке расписания следует выбирать тот день и время, когда компьютер включен.
Для детального обзора, смотрите видео ниже.
Видео: Дефрагментация диска windows 7
11 советов и рекомендаций по увеличению скорости Windows 7
Хотя Windows 7 значительно улучшила скорость по сравнению со своей предшественницей Vista, она не может сравниться с гораздо более быстрой Windows 8. И большинство людей не испытали 15-секундную загрузку, которую инженеры Microsoft пытались добиться в Windows 7 (и достигается в Windows 8 для многих машин). Конечно, бывают случаи, когда вам все равно придется ждать этого вращающегося синего пончика в более ранней ОС. Если вы все еще боитесь перейти на Windows 8, несмотря на преимущества в скорости, вы можете сделать множество вещей, чтобы ускорить установку Windows 7.
Проблема с большинством историй об ускорении Windows 7 заключается в том, что они говорят вам отключить некоторые из наиболее привлекательных визуальных функций операционной системы. Первые восемь из моих одиннадцати советов показывают, как можно ускорить работу системы Windows 7 без ущерба для ее внешнего вида. Для тех, кому нужно еще больше скорости и не заботится о красоте глаз, я перечислил в конце три, которые повышают производительность системы за счет некоторых визуальных эффектов.
Итак, советы …
Обрежьте свои программы
Удаление программного обеспечения, которое вы больше не используете или которое вам не нужно, — хорошая идея, чтобы поддерживать ваш компьютер в хорошей форме.Вы также можете удалить любое вредоносное ПО, которое было на вашем компьютере.
Зайдите в Панель управления> Программы> Удалить программу и приступайте к делу, например, к нежелательным играм, которые вам никогда не понадобятся. Многие программы загружают процессы при загрузке и занимают ценные циклы ОЗУ и ЦП. Находясь здесь, вы также можете нажать «Включить или отключить функции Windows» и просмотреть список, чтобы увидеть, есть ли что-нибудь, что вы не используете. Вы также можете попробовать программное обеспечение, такое как PC Decrapifier.
Ограничить процессы запуска
В поле поиска кнопки «Пуск» введите MSCONFIG и перейдите на вкладку «Запуск».Скорее всего, вы увидите множество приложений, в основном для поддержки системы, но вы сможете определить некоторые, которые явно не нужны. Например, нет никакой необходимости в том, чтобы QuickTime работал постоянно. Не удаляйте те, которые поддерживают ваше оборудование или безопасность, но все, что явно непродуктивно, может уйти. Возможно, вам придется проверить названия программ в Интернете на сайте, например processlibrary.com, чтобы узнать, что они собой представляют — они могут даже быть вредоносными. Если вы хотите получить более подробную информацию, запустите утилиту Microsoft Autoruns.
Отключить поисковую индексацию
Вы можете немного повысить эффективность этого шага, но, конечно, если вы будете много искать, это вам не понравится, так как некоторые поиски будут медленнее. Чтобы отключить индексацию, откройте окно панели управления опциями индексирования (если вы просто наберете «index» в поле поиска кнопки «Пуск», вы увидите этот вариант в верхней части меню «Пуск»), нажмите «Изменить» и удалите индексированные и типы файлов тоже. Если вы хотите оставить поисковую индексацию включенной, но обнаружите, что она иногда замедляет вас, вы можете остановить ее процесс, когда вам понадобится дополнительная скорость.Щелкните правой кнопкой мыши «Компьютер» в меню «Пуск» или на рабочем столе и выберите «Управление». Затем дважды щелкните «Службы и приложения», затем «Службы». Найдите Windows Search и дважды щелкните по нему. В этом диалоговом окне свойств вы можете выбрать тип запуска: «Вручную» или «Отключено», чтобы по умолчанию процесс работал в автоматическом режиме.
Дефрагментация жесткого диска
На вашем диске данные хранятся фрагментами везде, где есть место на диске, независимо от того, является ли пространство непрерывным для одного файла. Дефрагментация приводит в порядок все и группирует биты программы вместе, чтобы читающим головкам не приходилось перемещаться взад и вперед, чтобы прочитать весь исполняемый файл или файл данных.Хотя это меньшая проблема с сегодняшними огромными жесткими дисками и обильным объемом оперативной памяти, медленная система все же может извлечь выгоду из дефрагментации диска. Windows 7 поставляется со встроенным дефрагментом, который запускается автоматически через определенные промежутки времени. По умолчанию мой был настроен на работу по средам в 1:00, когда мой компьютер обычно выключен; так что он никогда не дефрагментировался. Если вы находитесь в похожей лодке, вы можете либо изменить запланированную дефрагментацию, либо дефрагментировать по требованию. Просто введите «defrag» в строке поиска меню «Пуск» Windows и нажмите «Disk Defragmenter».»
Измените настройки питания на максимальную производительность
Конечно, это не лучший выбор, если вы хотите сэкономить электроэнергию, но он может повысить производительность ваших вычислений. Перейдите в Панель управления> Система и безопасность> Параметры питания. Отсюда, щелкните на левой панели и выберите «Создать опцию питания» и выберите «Высокая производительность».
Очистите диск
В меню «Пуск» выберите «Все программы», «Стандартные», «Системные инструменты» и «Очистка диска». Это обнаружит нежелательный мусор. а также файлы, такие как временные, автономные веб-страницы и файлы установщика на вашем компьютере, и предлагает удалить их все сразу.Вы даже можете обнаружить, что ваша корзина выпирает по швам: в моей было 1,47 ГБ, о которых я не знал! Однако это обычно оказывает заметное влияние на скорость только в том случае, если ваша машина почти полностью заполнена файлами.
Проверка на вирусы
Вы можете запустить встроенный Защитник Windows, но на самом деле у вас должно быть установлено стороннее приложение безопасности. Нет никаких оправданий, так как существует множество отличных бесплатных вариантов, и мы отметим несколько в этой функции: лучшие бесплатные приложения по сравнению с лучшими платными приложениями.
Используйте средство устранения неполадок производительности
В поле поиска панели управления введите «устранение неполадок» и в разделе «Система и безопасность» вы увидите вариант «Проверить наличие проблем с производительностью». Запустите средство устранения неполадок, и оно может найти основную причину вашего замедления.
Отключение гаджетов рабочего стола
Теперь мы подошли к советам, которые требуют завершения работы некоторых компонентов операционной системы. В Windows 7 исчезла фактическая визуальная боковая панель по сравнению с предыдущей ОС Windows Vista, но процесс боковой панели все еще запущен.Выключите его, набрав «гаджеты» в строке поиска меню «Пуск», выберите «Просмотреть список запущенных гаджетов», затем выберите каждый по очереди и нажмите «Удалить», чтобы закрыть все гаджеты, без которых вы можете жить.
Не используйте красивый фон рабочего стола
Это освободит дополнительную оперативную память и, следовательно, немного повысит скорость. Щелкните правой кнопкой мыши на рабочем столе и выберите «Персонализация», затем «Фон рабочего стола» в нижней части появившегося диалогового окна. Установите сплошной цвет.
Отключить эффекты Aero
Перейдите в раздел «Информация о производительности и инструменты» на панели управления и выберите «Настроить визуальные эффекты».Здесь вы найдете длинный список эффектов, но простой выбор «Настроить для наилучшей производительности» отключит все. Внешний вид среды Windows заставит вас почувствовать, будто вы отступили на десять лет назад, заметьте — но все будет работать быстрее.
10 способов ускорить Windows 7
Вам не обязательно жить с машиной с Windows 7, которая становится невыносимо медленной. Вот 10 основных шагов, которые позволят оптимизировать производительность системы.
В Windows 7 Microsoft действительно хорошо поработала, чтобы система работала хорошо.Однако со временем системы Windows 7 могут замедлиться и потребовать некоторого ухода и кормления, чтобы вернуть себе былую славу. Кроме того, некоторые функции Windows 7 можно использовать для повышения общей производительности системы. В этой статье я опишу 10 шагов, которые вы можете предпринять, чтобы повысить производительность ваших систем Windows 7.
Примечание. Этот пост также доступен для загрузки в формате PDF.
1: Отключить ненужные службы
Не все системные службы, работающие на стандартной машине Windows 7, необходимы.Ряд служб можно отключить или изменить для запуска только при необходимости. После внесения этих изменений служба больше не должна потреблять системные ресурсы, и системе больше не нужно тратить время на запуск службы. Ранее в этом году я написал здесь, в TechRepublic, статью под названием 10+ служб Windows 7, которые могут вам не понадобиться.
2: Уменьшите количество элементов автозагрузки
Системы Windows 7 в конечном итоге начинают страдать от веса программного обеспечения, устанавливаемого в ходе обычной работы.Многие названия программного обеспечения устанавливают больше, чем необходимо, и включают вспомогательные приложения, предназначенные исключительно для ускорения запуска программного обеспечения или облегчения другого взаимодействия (например, помощник iTunes). А новые установки программного обеспечения могут добавить постоянное присутствие в системный трей, даже если это не является абсолютно необходимым для работы системы (например, игры Steam).
Вы можете просмотреть свой системный инструмент за инструментом и удалить вредоносное программное обеспечение, но вы можете оставить базовый инструмент и просто предотвратить загрузку помощника.Этого и многого другого можно достичь с помощью MSconfig, инструмента, который давно является частью Windows. MSconfig позволяет выборочно отключать элементы автозагрузки и предпринимать другие шаги для повышения общей производительности системы.
Чтобы использовать MSconfig, перейдите в Пуск и в поле поиска введите MSconfig . На вкладке «Автозагрузка» (, рис. A, ) вы можете отключить элементы. Просто будьте осторожны с тем, что вы выбираете.
Рисунок A
Отключите элементы для повышения общей производительности системы.
3: Удалите вредоносное ПО, установленное поставщиками
Я давно чувствовал, что OEM-производители Microsoft иногда активно работают против чудовища Редмонда и портят имя компании. Это особенно очевидно в случае так называемого «раздутого программного обеспечения». В нескончаемой гонке за дно рынка ПК более дешевые ПК получили прибыль от OEM-производителей за счет включения в основном нежелательного программного обеспечения — краткосрочных испытаний и тому подобного, — которое ничего не дает, кроме добавления нескольких долларов. прибыли при одновременном снижении производительности.Честно говоря, это одна из причин, по которой я считаю, что объявление Microsoft о Surface, в котором Microsoft отметила, что она создаст собственное устройство, является блестящим. В некотором смысле компании нужно начинать с чистого листа (без слов).
Если ваш компьютер поставляется с множеством вещей, которыми вы никогда не воспользуетесь, избавьтесь от этого программного обеспечения. Как правило, вы можете перейти в Пуск | Панель управления | Программы и компоненты (, рис. B, ) и удалите программное обеспечение, которое вы больше не планируете использовать. Если программное обеспечение добавляет элементы в процесс запуска, избавление от них заставит ПК запускаться быстрее и, в конечном итоге, работать лучше в целом.
Рисунок B
Используйте программы и компоненты для удаления нежелательного программного обеспечения.
4: Не допускайте попадания вирусов и шпионского ПО в вашу систему
Если вы работаете в Windows, вам необходимо запустить программу защиты от вредоносных программ, чтобы защитить вашу систему от вирусов и шпионского ПО. Ничто так не испортит хорошую производительность, как куча шпионского ПО. Мой любимый (и бесплатный!) Инструмент для борьбы с вредоносными программами — это Microsoft Security Essentials. По моему опыту, он успешно отлавливал плохие вещи, не снижая при этом существенно производительность самой системы.
5: Проверьте свою память
Сколько у вас оперативной памяти? Ваша система потребляет всю или большую часть оперативной памяти? Система выгружается на диск? Если это так, у вас сильно падает производительность, и эту проблему можно решить, добавив больше памяти на ваш компьютер. Грег Шульц объясняет, как это сделать с помощью монитора ресурсов.
6: Переходите на твердотельные устройства
В наши дни твердотельные устройства в моде, и на то есть веские причины. Это быстро! Все больше и больше ноутбуков и даже настольных компьютеров переходят на эту технологию из-за повышения производительности.В твердотельных дисках используются ячейки памяти, из которых данные могут быть прочитаны очень быстро, в отличие от относительно утомительной природы вращающегося хранилища. Перейдя на SSD, вы можете обновить свою систему Windows 7 и получить совершенно новый пользовательский интерфейс.
Но твердотельные накопители могут быть дорогими, поэтому вам нужно знать, как использовать их наиболее экономичным способом. См. Статью ZDnet «Windows 7 и твердотельные накопители: сокращение жира на системном диске», чтобы получить советы по принятию правильных решений о том, как реализовать твердотельные накопители.
7: Убедитесь, что настройки мощности благоприятствуют производительности
Это просто! Когда вы подключены к сети, настройте схемы управления питанием Windows 7 так, чтобы производительность была выше экономии энергии. Если вы решите использовать высокопроизводительную схему управления питанием Windows 7, вы можете повысить производительность компьютера в некоторых (но не во всех) обстоятельствах. Это действительно зависит от того, какую работу вы выполняете и как часто вы позволяете компьютеру бездействовать.
Чтобы изменить схему управления питанием, перейдите в Пуск | Панель управления | Параметры электропитания и выберите настройки схемы электропитания (, рис. C, ).Дополнительные сведения о том, как работают эти планы, см. В разделе Оценка эффективности параметров схемы управления питанием Windows 7.
Рисунок C
Перейдите в «Электропитание», чтобы выбрать настройки схемы электропитания Windows 7.
8: Держите вашу систему дефрагментированной (если вы не выполнили пункт 6)
Если вы используете традиционный вращающийся диск в вашей системе Windows 7, вы можете поддерживать свою работу с максимальной эффективностью, периодически дефрагментируя жесткий диск. Однако, если вы выбрали хранилище на основе SSD, не делайте этого.Во-первых, вы не получите никакого выигрыша в производительности, а во-вторых, вы значительно сократите срок службы этого дорогостоящего SSD.
Дефрагментация диска запланирована один раз в неделю, но вы можете изменить это, перейдя в Пуск | Аксессуары | Системные инструменты | Дефрагментатор диска ( Рисунок D ). Помимо изменения расписания, отсюда вы можете запустить дефрагментацию по требованию. Вы также можете запустить дефрагментацию из командной строки, а не из графического интерфейса. Видео Билла Детвайлера объясняет, как это сделать.
Рисунок D
Вы можете запланировать дефрагментацию в диалоговом окне «Дефрагментация диска».
9: Отключить или настроить индексацию поиска
Поиск в Windows 7 хорош, но он также может повлиять на производительность системы. Если вам действительно нужно запустить инструмент на полную мощность, вы можете вообще отключить индексацию. Или вы можете настроить индексатор в соответствии со своими потребностями, возможно, уменьшив его общее влияние на производительность системы.
10: Используйте ReadyBoost
Возможно, вы не хотите сразу переходить к твердотельной игре, но хотели бы воспользоваться некоторыми преимуществами, которые дает флеш-накопитель.Используя не что иное, как USB-накопитель, вы можете сделать это с помощью функции Windows 7, известной как ReadyBoost. (Обратите внимание, что если вы уже используете твердотельный накопитель в качестве системного диска, ReadyBoost будет недоступен, поскольку не будет увеличения производительности.)
ReadyBoost позволяет системе использовать одно из этих быстрых устройств хранения в качестве кеш, улучшая общую производительность системы. Флеш-накопитель, который вы выберете для ReadyBoost, должен соответствовать следующим спецификациям, установленным Microsoft:
- Емкость не менее 256 МБ и не менее 64 килобайт (КБ) свободного места
- Не менее 2.Пропускная способность 5 МБ / с для случайных чтений размером 4 КБ
- Пропускная способность не менее 1,75 МБ / с для случайных операций записи 1 МБ
Вот еще одна приятная особенность: если Windows не думает, что ReadyBoost обеспечит прирост производительности, она сообщит вам и не позволю вам включить его. На рис. E вы можете видеть, что я открыл свойства портативного USB-накопителя, который я добавил в свою систему Windows 7. Однако Windows знает, что системный диск уже достаточно быстр, поэтому ReadyBoost недоступен в качестве опции.Если вы хотите узнать больше о том, как включить и настроить ReadyBoost в вашей системе, см. Подробнее о функциях ReadyBoost в Windows 7.
Рисунок E
ReadyBoost не требуется для этой системы.
9 основных советов по ускорению Windows 7
Операционная система Microsoft Windows 7 была разработана для обеспечения лучшей скорости, чем ее предшественники. Однако со временем может стать медленнее, чем .Это не совсем вина ОС. На самом деле это обычная проблема, с которой сталкиваются многие операционные системы.
Основными причинами этого являются накопление мусора в системе или переполненный жесткий диск, или запуск слишком большого количества ненужных служб и программ. Здесь мы поделились несколькими важными советами, которые помогут повысить производительность Windows 7 на ноутбуках или компьютерах. Надеюсь, это поможет!
Визуальные и звуковые эффекты
1. Использование минимальных визуальных эффектов
Отключение некоторых (или всех) визуальных эффектов определенно может повысить производительность.Чтобы отключить визуальные эффекты, сделайте следующее:
- Нажмите клавишу Windows и, удерживая ее, нажмите клавишу Пауза / Перерыв .
- В появившемся окне щелкните Advanced system settings на левой боковой панели.
- На вкладке Advanced в разделе производительности щелкните Settings
- В появившемся окне Performance Options (см. Рисунок) на вкладке Visual Effects отключите ненужные параметры.Или просто выберите « Настроить для наилучшей производительности », чтобы отключить все параметры.
- После отключения опции нажмите Применить , а затем ОК .
Выполнение описанных выше действий может сделать экран менее привлекательным. Но производительность обязательно возрастет.
2. Использование минимальных звуковых эффектов
Для отключения звуковых эффектов выполните следующие действия:
- Щелкните Пуск . В поле поиска введите mmsys.cpl и нажмите Введите
- В появившемся окне Sound (см. Рисунок) щелкните вкладку Sounds
- Установите для схемы Звуки значение « Нет звуков» « .
- Вы можете установить только основные звуки, если это необходимо, в программных событиях , выбрав конкретное событие, а затем выбрав звук из раскрывающегося меню Звуки ниже.
- Вы также можете отключить параметр « Воспроизвести звук при запуске Windows ».
- После завершения настроек нажмите Применить и ОК .
Программное обеспечение и услуги
1. Запустите надежную антивирусную программу
Убедитесь, что на вашем ноутбуке / компьютере установлено хорошее антивирусное программное обеспечение. Это гарантирует, что в вашу систему не попадет вредоносное или шпионское ПО. Без такого программного обеспечения защиты есть вероятность того, что сторонние вредоносные программы и вирусы будут установлены или сохранены в вашей системе, что вызовет вредные эффекты, а также займет драгоценное пространство.
2. Устанавливать только необходимое программное обеспечение
Убедитесь, что вы устанавливаете только то программное обеспечение, которое вам нужно. Если вы устанавливаете какое-либо пробное программное обеспечение и обнаруживаете, что оно вам действительно не нужно, немедленно удалите и удалите его. В противном случае они могут занять драгоценное дисковое пространство, оперативную память и циклы процессора. Если вы установили программное обеспечение, от которого не можете избавиться и которое мешает нормальному функционированию вашего ноутбука, возможно, вам придется отформатировать жесткий диск. Имейте в виду, что форматирование жесткого диска может стереть все ваши данные.Поэтому лучше всего сделать резервную копию, прежде чем приступать к форматированию.
3. Отключить или сделать ненужные службы Руководство
Некоторые процессы и службы, которые могут не понадобиться, по умолчанию запускаются автоматически после запуска системы. Они будут потреблять оперативную память, а также внимание процессора, замедляя выполнение других важных задач. Лучше всего отключить их. Для этого сделайте следующее:
- Щелкните Пуск . В поле поиска введите услуги.msc и нажмите Введите
- Перейти к Services & Applications > Services . Вы увидите окно Services (см. Рисунок).
- Щелкните правой кнопкой мыши службу, которую вы хотите настроить вручную или отключить. Если служба уже запущена, Остановите ее сначала .
- После остановки службы снова щелкните ее правой кнопкой мыши и выберите Свойства .
- В типе Startup вы можете либо установить службу Manual , если вы собираетесь использовать ее позже, либо Disable it, если она не нужна.
- После этого вы можете закрыть окно.
4. Отключение нежелательных программ запуска для ускорения запуска системы
Некоторые программы запускаются во время запуска системы. Это может замедлить процесс запуска. Программы, которые на самом деле не нужны при запуске, можно отключить. Для этого сделайте следующее:
- Щелкните Пуск . В поле поиска введите msconfig и нажмите Введите .
- В окне Конфигурация системы (см. Рисунок) перейдите к Запуск .
- Снимите флажки рядом с теми процессами, которые не важны для запуска. Это отключит их.
- После отключения процессов нажмите Применить и ОК .
Связанные с жестким диском
1. Очистите жесткий диск
Удалите ненужные файлы, такие как временные файлы, загруженные программные файлы, корзину и т. Д. Вы можете использовать опцию Disk Cleanup для этого, как показано ниже:
- Нажмите Пуск > Все программы > Аксессуары > Системные инструменты > Очистка диска
- Система сначала рассчитает, сколько места можно освободить таким образом.В появившемся окне «Очистка диска » (см. Рисунок) выберите файлы, которые необходимо удалить, в списке « Файлы для удаления».
- Для удаления файлов « Восстановление системы » и « Теневое копирование » нажмите « Очистить системные файлы », а затем на вкладке « Дополнительные параметры »
- Наконец, нажмите ОК . Перед удалением вам будет предложено снова. Щелкните Да .
2.Включить кэширование записи на устройстве
Это опция, которая позволяет ОС сбрасывать измененные данные на жесткий диск, когда система простаивает, так что производительность не снижается при использовании. Чтобы включить это, сделайте следующее:
- Нажмите клавишу Windows и, удерживая ее, нажмите клавишу Пауза / Перерыв .
- В появившемся окне щелкните Диспетчер устройств на левой панели.
- В следующем появившемся окне разверните Дисководы .
- В раскрывающемся списке отображается жесткий диск. Щелкните его правой кнопкой мыши и выберите Properties .
- Щелкните вкладку Политики в окне Свойства устройства (см. Рисунок).
- Установите флажок « Включить кэширование записи на устройстве »
- Вы также можете установить флажок рядом с « Отключить очистку буфера кэша записи Windows на устройстве », а затем нажать ОК .
Примечание: Однако включение этих параметров имеет один недостаток — при отключении электроэнергии или сбое системы данные могут быть потеряны или повреждены.Если у вас есть вторичный источник питания, например, ИБП, вы можете проверить эти параметры.
3. Выполните дефрагментацию диска
Когда на жестком диске недостаточно места для хранения, ОС разбивает файл на части и сохраняет его в разных областях жесткого диска. Дефрагментация позволяет хранить все эти части в непрерывных ячейках памяти. Для дефрагментации диска выполните следующие действия:
- Нажмите Пуск > Все программы > Аксессуары > Системные инструменты > Дефрагментатор диска
- В появившемся окне (см. Рисунок) щелкните диск, который нужно дефрагментировать, а затем щелкните Анализировать диск .
- Это позволит оценить время, необходимое для процесса. Когда закончите, нажмите Дефрагментация диска .
- После этого вы можете либо Просмотреть отчет , либо щелкнуть Закрыть .
Это в значительной степени суммирует те мелочи, которые вы можете сделать, чтобы существенно повлиять на производительность вашей Windows 7. Если у вас есть какие-то личные советы, которые вы сделали для улучшения показателей, мы будем рады услышать от вас.
Примечание редактора: Этот пост написан Тринити Ником для Hongkiat.com. Тринити — блогер из Великобритании. Она компьютерный фанат, а также участвует в других технических сайтах.
28 простых и бесплатных шагов по ускорению работы Windows 7 и Windows 10 на старом ПК или ноутбуке
Как сделать Windows 7 или Windows 10 быстрее на вашем старом аппаратном ноутбуке или ПК? Вот 30 простых и бесплатных шагов, которые помогут ускорить работу Windows 7/10. Если ваш компьютер работает медленно, когда вы играете в игру, или используете высокопроизводительные графические / ресурсоемкие приложения или выполняете многозадачность, следующие методы будут полезны.Я объединил эти методы, исходя из моего опыта и экспериментов, которые помогли улучшить производительность Windows 7 и Windows 10. Эти следующие шаги могут быть выполнены любым домашним / бизнес-пользователем без стороннего или платного программного обеспечения и дополнительных технических навыков.
Сеть является основным фактором, определяющим производительность компьютера. Медленная работа в сети, такой как локальная сеть или Интернет, напрямую влияет на скорость компьютера Windows. Особенно в наши дни мы часто используем Интернет и облачные приложения в повседневной жизни.Поэтому я добавил несколько настроек для улучшения производительности сети.
Приведенные ниже шаги для Windows 7 и Windows 10 по отдельности, но большинство из них являются общими и применимы для всех операционных систем Microsoft, включая Windows 8.1. Если в Windows 10 можно использовать метод Windows 7 для повышения скорости, вы можете попробовать его.
28 бесплатных шагов по ускорению работы ОС Windows на старом ПК или ноутбуке
Сделайте Windows 7 / 8.1 быстрее
1) Ускорьте запуск Windows 7, удалив ненужные программы и службы из автозагрузки.
Для этого введите « msconfig » в поле «Выполнить» или «Поиск», перейдите на вкладку «Автозагрузка» и снимите флажок «Программы и службы, которые не требуются при запуске». Перечисленные здесь программы и службы запускаются каждый раз с Windows 7, поэтому, удалив их, мы можем сократить время запуска. Это ускорит загрузку вашего ноутбука или настольного компьютера с Windows 7. Не удаляйте важные / известные и связанные с Microsoft Windows программы / службы автозагрузки.
2) Отключить Aero Experience
Если вы не любитель модного внешнего вида, но ищете лучшую производительность, отключите Aero Experience в Windows 7.Этот метод заметно влияет на производительность Windows 7. Вы можете увеличить физическую память и нагрузку на карту для других программ, отключив Aero. Это может улучшить игровой процесс на вашем старом ноутбуке или ПК.
Щелкните правой кнопкой мыши на рабочем столе, перейдите в раздел «Персонализация», затем выберите любую из «Базовых и высококонтрастных тем».
3) Увеличьте виртуальную память (файл подкачки)
Windows 7 потребляет больше памяти, чем Windows XP, но меньше, чем Windows Vista. Если вы интенсивный пользователь компьютера, который одновременно открывает больше программ и экранов, вы можете увеличить виртуальную память.Виртуальная память работает с физической памятью (RAM). Пространство на жестком диске будет использоваться в качестве виртуальной памяти для хранения временной информации, которая очень редко используется программами и ОС. Увеличение виртуальной памяти на компьютере с Windows 7 может помочь другим программам и ОС работать бесперебойно.
Щелкните правой кнопкой мыши «Мой компьютер» и выберите «Свойства». Перейдите на вкладку «Дополнительно» и нажмите кнопку настройки в разделе «Производительность».
В следующем окне перейдите на вкладку «Дополнительно», нажмите кнопку изменения под виртуальной памятью.Здесь вы можете увидеть текущий размер виртуальной памяти. Виртуальная память также называется «файлом подкачки».
На следующем экране в разделе «нестандартный размер» введите размер, который вы хотите выделить для виртуальной памяти (файл подкачки). Это зависит от размера вашего жесткого диска и физической памяти. Убедитесь, что он не меньше рекомендованного системой. Обычно рекомендуемый файл подкачки составляет 1,5 физического ОЗУ (1,5 x размер ОЗУ) . В этом примере рекомендуемый размер виртуальной памяти составляет 4605 МБ, потому что моя оперативная память Windows 7 составляет 3 ГБ.Итак, введите 4605 МБ в поля «Начальный размер» и «Максимальный размер».
Нажмите кнопку «Установить», возможно, потребуется перезагрузить компьютер.
4) Отключить визуальные эффекты
Опять же, если вы не любитель внешнего вида Windows 7, отключите визуальные эффекты. Это снизит нагрузку на RAM и VGA.
На той же вкладке настроек в разделе «Производительность» (упомянутой в шаге 3) перейдите в раздел «Визуальные эффекты» и установите значение Настроить максимальную производительность. Это снизит все визуальные эффекты до очень стандартного уровня, но улучшит производительность ПК.
5) Очистка диска Windows 7
Удалите ненужные и временные файлы с диска C. Это сокращает время доступа к системе и файлам, что ускоряет работу Windows 7.
Щелкните правой кнопкой мыши на каждом диске, перейдите в свойства и нажмите кнопку «Очистка диска». На следующем экране вы можете выбрать типы файлов для удаления и начать очистку. Не забудьте также удалить системные файлы, такие как файлы старых операционных систем, дампы ошибок и т. Д.
6) Дефрагментация дисков
Дефрагментация помогает сократить время доступа к каждому файлу, управляя свободным пространством и упорядочивая расположение файлов на дисках.Рекомендуется запускать инструмент дефрагментации очень часто, особенно при большом количестве данных. В нашем случае лучше запускать дефрагментацию диска после удаления ненужных файлов очисткой диска на предыдущем шаге.
Перейдите в Свойства каждого диска, выберите дефрагментацию под инструментами и запустите. Дефрагментация требует времени в зависимости от размера раздела и данных.
7) Запуск проверки ошибок на дисках
Это еще один метод повышения производительности диска.Он проверит и исправит все системные файлы и ошибки диска на компьютере под управлением Windows 7.
Выберите «Проверка ошибок» под инструментами на каждом диске с обоими выбранными параметрами. Если конкретный раздел является системным, загрузочным или имеет файл подкачки, то проверка ошибок начнется при следующей перезагрузке системы.
8) Отключить боковую панель (гаджеты)
Если вы не используете боковую панель и гаджеты в Windows 7, удалите их. Это помогает получить некоторые ресурсы ОЗУ, сети и процессора.Узнайте больше о гаджетах боковой панели Windows 7 и о том, как их удалить.
9) Отключить Защитник Windows
Если вы используете стороннее программное обеспечение защиты, такое как Norton, AVG, MacAfee… и т. Д., Отключите встроенный Защитник Windows. Он выполняет почти ту же работу. Таким образом, нет необходимости запускать две похожие программы одновременно, что создает нежелательную нагрузку на систему для Windows 7.
Вы можете отключить Защитник Windows в панели управления.
10) Отключить UAC
UAC (Контроль доступа пользователей) — всплывающее окно может мешать и замедлять выполнение ваших административных задач.Если он вас действительно раздражает, вы можете отключить его.
11) Ускорьте завершение работы Windows 7
Вы можете ускорить завершение работы Windows 7, отредактировав один раздел реестра. Подробнее о редактировании раздела реестра и ускорении завершения работы Windows 7 читайте здесь.
Установка меньшего 4-значного значения (скажем, 5000) ускорит завершение работы вашего ПК, но вы можете потерять данные.
12) Отключить автонастройку в сети Windows 7
Этот метод очень помогает мне в улучшении скорости передачи данных по сети / данных в сети Windows 7.Если вы столкнулись с медлительностью в сети, вы должны это сделать.
Подробнее об улучшении сетей Windows 7.
13) Удалите RDC для улучшения сети Windows 7
Удалите дополнительную сетевую функцию RDC, чтобы повысить скорость передачи данных по сети Windows 7. Метод, упомянутый в более ранней ссылке на руководство по улучшению сети.
14) Удалить IPv6
Удалите протокол IPv6 из настроек сетевого адаптера Windows 7, если он не требуется. Если вы не используете IPv6 во внутренних или внешних сетях, удалите IPv6, чтобы повысить производительность сети Windows 7.
15) Совместимость драйверов и программ
Перед установкой любых дисков или программ убедитесь, что они совместимы с Windows 7. Они должны официально поддерживаться и сертифицироваться для Windows 7. Установка несовместимых драйверов и программ может вызвать проблемы с производительностью системы. и выйдет из строя ваша система.
16) Отключить индексирование (поиск Windows)
Индексирование в Windows 7 и Windows 8.1 сделано для повышения скорости поиска внутри операционной системы. При поиске файла или папки в поиске, если они уже проиндексированы службой индексирования, результаты появятся сразу из проиндексированного кеша.
При использовании сторонних программ индексирования для поиска, таких как Ava Finder или Google Desktop, отключите службу индексирования Windows 7. Этот метод позволяет исключить две программы, выполняющие одну и ту же повторяющуюся задачу по индексации всех ваших данных, что снижает производительность диска.
Параметры индексирования можно найти в панели управления -> Параметры индексирования -> кнопка «Изменить».
Кроме того, службу поиска Windows можно отключить в компьютерных службах. Перейдите в Управление компьютером, Службы и найдите «Windows Search» .Установите для параметра Отключить тип запуска и нажмите Применить.
17) Sync Center Synchronization
Если какие-либо общие сетевые ресурсы настроены на синхронизацию с вашим компьютером с Windows 7, и когда это происходит в фоновом режиме, вы почувствуете медлительность ПК. В это время активность сети и диска будет очень высокой. Доступны два варианта, чтобы избежать этой проблемы.
a) Удалите синхронизацию.
б) Дождитесь полного завершения синхронизации без ошибок.
Центр синхронизации находится в Панели управления.
18) Удаление нежелательных программ
Иногда мы устанавливаем программы для тестирования или для одноразового использования, а затем забываем их. Вы можете удалить эти старые и ненужные программы с компьютера под управлением Windows 7. Даже если вы не используете эти программы, некоторые службы и системные файлы этих программ загружаются в ОС. Полное удаление этих нежелательных программ с вашего компьютера может помочь улучшить производительность системы. Программы можно удалить из панели управления.
19) Ускорить меню Показать время задержки в Windows 7
Редактирование раздела реестра ускоряет время отображения меню в Windows 7. Я предлагаю попробовать метод ручного редактирования реестра (2 nd ), доступный здесь. Так что в следующий раз меню появятся быстрее, чем раньше, и улучшат производительность Windows 7.
20) Измените схему управления питанием на максимальную производительность.
Этот способ больше всего подходит для ноутбуков. Если вы не используете ноутбук с аккумулятором большую часть времени, измените схему управления питанием на максимальную производительность.Это можно сделать и на настольных компьютерах. Для этого перейдите в панель управления, параметры электропитания, выберите план «Высокая производительность» и нажмите ОК.
21) Проверка на вирусы с помощью Microsoft Security Essential
Убедитесь, что ваш компьютер с Windows 7 / 8.1 не содержит вирусов. Вирусы / вредоносное / шпионское ПО замедляют работу любого компьютера, заставляя дополнительно работать процессоры, память и диски. Вы можете запустить проверку на вирусы и удалить вирусы с помощью имеющегося у вас стороннего инструмента. Бесплатная версия Malwarebytes — отличный вариант для сканирования и удаления вредоносных программ и вирусов.
22) Проверка и удаление вредоносных программ
Проверьте свой компьютер на заражение конкретными распространенными вредоносными программами (включая Blaster, Sasser и Mydoom) и удалите заражение.
Загрузите последнюю бесплатную программу удаления вредоносных программ для Windows 7 / 8.1 от Microsoft и просканируйте. Это поможет очистить систему и восстановить фактическую мощность компьютера.
Все вышеперечисленные 22 метода будут работать в Windows 7, чтобы сделать его быстрее. Для Windows 10 и 8 применимы несколько шагов.1.
Дополнительные шаги, которые сделают Windows 10 быстрее, если она медленная
Какая бы версия операционной системы Microsoft ни обсуждалась, один из самых распространенных вопросов — как ее ускорить. Здесь я расскажу о том, почему Windows 10 может замедляться и как ее ускорить, что может повлиять на ее производительность и какие действия могут улучшить ее в определенных ситуациях.
Речь идет не об улучшении производительности вашего ПК путем замены каких-либо аппаратных модулей, а только о том, что чаще всего вызывает отставание Windows 10 и как это можно исправить, тем самым ускоряя работу ОС.
Наиболее частой причиной медленной работы является автоматический запуск приложений при запуске Windows 10.
23) Некоторые приложения, которые могут запускаться автоматически, потребляют ресурсы и замедляют работу ПК
- Программы для принтеров и сканеров — почти каждый, у кого есть принтер, сканер или МФУ, автоматически загружает различные (2-4) программы со своего компьютера. производитель. Таким образом, по большому счету, ими (программами) никто не пользуется, и вы можете печатать / сканировать без них — в своих стандартных офисных и графических приложениях.
- Скачать приложения, торрент-клиенты — если вы не заняты постоянной загрузкой каких-либо файлов из Интернета, нет необходимости держать uTorrent, MediaGet или что-то подобное при автозапуске. При необходимости (при загрузке файла, который нужно открыть через соответствующее приложение) они запустятся сами. При этом постоянно работающий и расшаривающий торрент-клиент, особенно на ноутбуке с обычным жестким диском, может привести к действительно заметным системным лагам.
- Облачное хранилище, которое вы не используете .Windows 10 по умолчанию запускает OneDrive. Если вы не используете его, он вам не понадобится для автозагрузки.
- Неизвестные программы — вы можете обнаружить, что у вас есть значительное количество программ в вашем списке автозагрузки, о которых вы ничего не знаете и никогда раньше не использовали. Это могут быть программы от производителя ноутбука или компьютера, а может быть, какое-то скрытое программное обеспечение. Ищите в Интернете приложения по их названиям — очень вероятно, что они не потребуются для автозапуска.
24) Медленный интерфейс в Windows 10
Согласно ItRate.co, с последними обновлениями Windows 10 на некоторых ПК и ноутбуках наблюдались задержки интерфейса. В некоторых случаях проблема вызвана функцией CFG (Control Flow Guard), которая останавливает работу определенных видов эксплойтов и увеличивает сложность эксплуатации ПК.
Угроза, однако, не слишком частая, и если избавление от задержек важнее, чем обеспечение дополнительных функций безопасности, вы можете отключить CFG.
a) Перейдите в Центр безопасности Защитника Windows 10 (используйте значок на панели задач или через Параметры — Обновления и безопасность — Защитник Windows) и откройте раздел «Управление приложениями и браузером».
b) Внизу найдите Защита от эксплойтов и щелкните Параметры программы.
c) В поле Защита потока управления (CFG) установите «Выкл. По умолчанию».
d) Подтвердите.
Отключение CFG должно работать немедленно, но я бы порекомендовал вам перезагрузить компьютер (имейте в виду, что в Windows 10 выключение и включение компьютера — это не то же самое, что перезагрузка).
25) Фоновые процессы в Windows 10
Иногда случается, что некорректная работа какого-либо фонового процесса вызывает системные задержки.Вы можете обнаружить такие процессы с помощью диспетчера задач.
a) Щелкните правой кнопкой мыши «Пуск», затем «Диспетчер задач». Если он отображается в компактной форме, в левом нижнем углу нажмите «Подробнее».
b) Откройте вкладку Details и отсортируйте по столбцу CPU (щелкнув по нему).
Обратите внимание на процессы, которые используют максимальное время процессора (кроме «System Idle»).
Если среди этих процессов есть процессы, которые всегда активно используют процессор (или значительный объем оперативной памяти), поищите в Интернете, что это за процесс, и, в зависимости от того, что обнаружено, примите меры.
26) Функции отслеживания Windows 10
Многие люди читали, что Windows 10 шпионит за своими пользователями. И хотя лично меня это не беспокоит, эти функции могут отрицательно повлиять на скорость работы системы. По этой причине их можно отключить.
27) Приложения в меню «Пуск»
Сразу после установки или обновления до Windows 10 вы найдете набор живых плиток приложений в меню «Пуск». Они также используют ресурсы системы (хотя и незначительно) для обновления и отображения информации.Вы ими пользуетесь? В противном случае рекомендуется хотя бы удалить их из меню «Пуск» или отключить живые плитки (щелкните правой кнопкой мыши «Открепить», чтобы удалить их из «Пуск») или даже удалить их.
28) Драйверы
Другой причиной медленной работы Windows 10 является отсутствие оригинальных драйверов для оборудования, и это для большего количества пользователей, чем можно было ожидать! Это особенно верно для драйверов видеокарт, но также может относиться к драйверам SATA, чипсету в целом и другим устройствам.
Несмотря на то, что новая ОС вроде бы «научилась» автоматически устанавливать большое количество оригинальных драйверов оборудования, не лишним будет зайти в Диспетчер устройств (щелкнуть правой кнопкой мыши «Пуск») и посмотреть на Свойства всех ключевых устройств (сначала видеокарта) во вкладке «Драйвер».Если поставщиком является Microsoft, загрузите (обновите) и установите драйверы с официального сайта производителя вашего ноутбука / ПК, а если дело касается видеокарты, — от NVidia, AMD или Intel, в зависимости от модели.
Нерекомендуемые действия для повышения Windows 10
А теперь список некоторых вещей, которые часто рекомендуются здесь и там в Интернете для ускорения работы вашей ОС, но я бы НЕ советовал.
- Отключить файл подкачки Windows 10 . Это часто рекомендуется, если у вас есть значительный объем оперативной памяти, чтобы продлить срок службы твердотельных накопителей и подобных вещей.Я бы этого не делал: во-первых, с большой вероятностью не будет прироста производительности, а некоторые приложения могут вообще не работать без файла подкачки, даже если у вас 32 ГБ ОЗУ. При этом, если вы начинающий пользователь, вы можете даже не понимать, почему на самом деле они не запускаются.
- Постоянно «очищайте свой компьютер от ненужных файлов». Некоторые очищают кеш браузера ежедневно или с помощью автоматических инструментов, очищают реестр и временные файлы с помощью CCleaner и подобных приложений.Хотя использование таких утилит может быть полезным и удобным, ваши действия не всегда могут приводить к желаемому результату — нужно понимать, что делается. Например, очистка кеша браузера нужна только для тех проблем, которые теоретически могут быть решены с его помощью. Сам по себе кеш в браузерах разработан специально для ускорения загрузки страниц и фактически ускоряет их.
- Отключить ненужные службы Windows 10 . То же, что и с файлом подкачки, особенно если вы не очень в этом разбираетесь — когда есть проблема с Интернетом, приложением или чем-то еще, вы можете не понять или не вспомнить, что это было вызвано отсутствием когда-то отключенного «ненужного» » услуга.
- Поддерживать запуск приложений при запуске (и использовать их также) «для ускорения работы вашего ПК». Они способны не только разогнать вашу ОС, но и замедлить ее работу.
- Отключить индексацию файлов в Windows 10 . За исключением, пожалуй, тех случаев, когда на вашем ПК установлен SSD.
- Отключить услуги .
Дополнительная информация
Держите Windows 10 в актуальном состоянии (это несложно, поскольку обновления устанавливаются непроизвольно), отслеживайте состояние вашего ПК, программы в автозагрузке и предупреждения о вредоносных программах.
Если вы чувствуете себя уверенно, пользуетесь лицензионным или бесплатным ПО только с официальных сайтов, давно не сталкиваетесь с вирусами, то можно подумать об использовании только встроенных средств защиты Windows 10 вместо сторонних антивирусов и межсетевых экранов что также ускорит работу ОС.
Следите за свободным пространством в системном разделе жесткого диска. Если он небольшой (менее 3-5 ГБ), это практически гарантированно приведет к проблемам со скоростью. Более того, если у вас раздел жесткого диска
Следите за свободным пространством в системном разделе жесткого диска.Если его меньше 3-5 ГБ, это почти гарантированно вызовет проблемы с производительностью. Более того, если ваш жесткий диск разделен на два и более разделов, я рекомендую вам использовать второй из этих разделов только для хранения данных, а не для установки программного обеспечения — лучше поместить их в системный раздел (если у вас два физических дисков, эту рекомендацию можно игнорировать).
Важно: не храните две или более сторонних антивирусных программ на вашем ПК — большинство людей знают об этом, но после установки двух антивирусных программ на ваш компьютер на постоянной основе стало невозможно работать с Windows.
Также следует иметь в виду, что причины медленной работы Windows 10 могут быть вызваны не только некоторыми из вышеперечисленных, но и многими другими проблемами, иногда даже более серьезными: например, неисправный жесткий диск, перегрев и другие.
Заключение
Приведенные выше 28 бесплатных и простых советов помогут вам ускорить работу Windows 7 / 8.1 и Windows 10 на любом старом ноутбуке или настольном ПК. Как уже упоминалось, несколько шагов помогут снизить нагрузку на оперативную память и видеокарту, чтобы лучше играть в компьютерные игры.Я объединил описанные выше шаги, которые действительно сработали, исходя из моего опыта и экспериментов.
Ускорьте свой компьютер
Закройте запущенные программы в области уведомлений
Если вашему устройству требуется много времени для запуска, одной из причин может быть большое количество запускаемых приложений или несколько приложений, которые сильно влияют на время запуска.
Некоторые из этих программ добавляют значок в область уведомлений на панели задач, чтобы показать, что они запускаются при запуске.
Чтобы программа из области уведомлений не запускалась при запуске, откройте программу и найдите параметры программы. Найдите параметр, похожий на «Запускать при запуске», а затем установите для параметра значение Выкл. или Нет .
Просмотр начальной папки
Чтобы увидеть, какие программы запускаются при запуске, и отключить какие-либо, следуйте этим инструкциям:
Нажмите Пуск .
Щелкните Все программы .
Щелкните Запуск .
Если вы видите в этой папке какие-либо программы, которые вы не хотите запускать при запуске Windows, щелкните правой кнопкой мыши значок этой программы и выберите Удалить .
Примечание: Это действие не удаляет программу.Удаляет только те параметры, которые запускают программу автоматически.
Использовать конфигурацию системы
System Configuration помогает определять программы, запускаемые при запуске, и обнаруживать программы, замедляющие работу вашего устройства.
Примечание: Если вы отключите программы, которые обычно запускаются при запуске, связанные приложения могут запускаться медленнее или работать не так, как ожидалось. Если вы не уверены, что делает программа в конфигурации системы, не отключайте ее.
Чтобы запустить конфигурацию системы, следуйте этим инструкциям:
Нажмите Пуск .
Щелкните Панель управления .
Щелкните Система и безопасность .
Щелкните Администрирование .
Дважды щелкните Конфигурация системы . Примечание. При появлении запроса введите пароль администратора или подтверждение.
В Конфигурации системы щелкните вкладку Запуск . Важно: Не нажимайте Отключить все . Это может заставить Windows работать без некоторых программ, которые могут вам понадобиться.
Проверьте программы, запускаемые при запуске.Щелкните, чтобы снять флажок рядом с любой программой, которую не нужно запускать постоянно.
Примечание. Изменения, внесенные в конфигурацию системы, не вступят в силу, пока вы не перезагрузите устройство.
Изменить или удалить программу
Иногда, добавляя или удаляя определенные параметры программы, можно предотвратить запуск программы при запуске.
Примечание: Если вы не можете остановить запуск программы при запуске, и программа не имеет возможности изменить конфигурацию, вы должны поговорить с производителем программы для решения.
Чтобы изменить конфигурацию программы, следуйте этим инструкциям:
Нажмите Пуск .
Щелкните Панель управления .
Щелкните Программы .
Щелкните Программы и компоненты .
Выберите программу и щелкните ее правой кнопкой мыши. Некоторые программы позволяют изменять, восстанавливать или удалять программы. Чтобы изменить программу, нажмите Изменить или отремонтировать . Если нет возможности «Изменить» или «Восстановить», нажмите Удалить .
Примечание: При появлении запроса введите пароль администратора или подтверждение.
Очистить ошибки диска
Со временем ваше устройство может создавать ошибки на жестком диске.Эти ошибки могут замедлить работу вашего устройства. Программа Check Disk выявляет и очищает любые ошибки. Примечание. Для выполнения этих действий необходимо войти в систему как администратор. Если вы не вошли в систему как администратор, вы можете изменять только настройки, применимые к вашей учетной записи.
Чтобы запустить Проверить диск , следуйте этим инструкциям:
Нажмите Пуск .
Щелкните Компьютеры и щелкните правой кнопкой мыши жесткий диск, который нужно проверить.
Щелкните Свойства .
Щелкните вкладку Инструменты .
Нажмите Проверить сейчас под Проверка ошибок .
Для автоматического исправления обнаруженных проблем с файлами и папками выберите Автоматически исправлять ошибки файловой системы .
Чтобы выполнить тщательную проверку диска, выберите Искать и попытаться восстановить поврежденные сектора . Это сканирование, которое пытается найти и исправить физические ошибки на самом жестком диске, может занять гораздо больше времени.
Чтобы проверить наличие ошибок файла и физических ошибок, выберите Автоматически исправлять ошибки файловой системы и Искать и пытаться восстановить поврежденные сектора .
Нажмите Пуск .
В зависимости от размера жесткого диска эта процедура может занять несколько минут. Для достижения наилучших результатов не используйте устройство для других задач, пока оно проверяет наличие ошибок.
Примечание: Если вы выберете Автоматически исправлять ошибки файловой системы для используемого диска, вам будет предложено перенести проверку диска на следующий раз при перезагрузке устройства.
Дефрагментация жесткого диска
Disk Defragmenter переупорядочивает фрагментированные данные, чтобы ваш жесткий диск мог работать более эффективно.
Примечание. Дефрагментация диска может занять от нескольких минут до нескольких часов, в зависимости от того, сколько данных на вашем диске фрагментировано. Вы можете использовать свое устройство во время дефрагментации, но система может медленно реагировать, пока дефрагментация не будет завершена.
Чтобы запустить дефрагментатор диска, следуйте этим инструкциям:
Нажмите Пуск .
Введите средство дефрагментации диска в поле поиска и нажмите Enter.
Нажмите Программа дефрагментации диска .
Выберите диск, который вы хотите дефрагментировать, в разделе Текущее состояние .
Нажмите Проанализировать диск . Примечание: При появлении запроса введите пароль администратора или подтверждение.
Когда Windows завершает анализ диска, в столбце «Последнее выполнение» отображается процент фрагментации диска. Если число выше 10 процентов, щелкните Дефрагментировать диск .
Очистите жесткий диск
Disk Cleanup сокращает количество ненужных файлов на ваших дисках, удаляя временные файлы и системные файлы, очищая корзину и удаляя множество других элементов, которые могут вам больше не понадобиться.
Чтобы очистить жесткий диск, следуйте этим инструкциям:
Нажмите Пуск .
Введите очистку диска в поле поиска и нажмите Enter.
Нажмите Очистка диска .
В списке Диски щелкните жесткий диск, который нужно очистить, а затем щелкните OK .Очистка диска рассчитает, сколько места вы можете освободить на диске. Это может занять несколько минут.
В диалоговом окне Очистка диска щелкните вкладку Очистка диска , установите флажки для типов файлов, которые вы хотите удалить, и нажмите ОК, .
В появившемся сообщении нажмите Удалить файлы .
Отключить визуальные эффекты
Если Windows работает медленно, вы можете ускорить ее, отключив определенные визуальные эффекты. Вы можете выбрать, какие визуальные эффекты отключать один за другим, или позволить Windows выбирать за вас.
Чтобы отключить визуальные эффекты, следуйте этим инструкциям:
Нажмите Пуск .
Введите информацию о производительности и инструменты в поле поиска.
В списке результатов щелкните Информация о производительности и инструменты .
Щелкните Настройте визуальные эффекты .
Выберите диск, который вы хотите дефрагментировать, в разделе Текущее состояние .
Нажмите Проанализировать диск . Примечание: При появлении запроса введите пароль администратора или подтверждение.
Щелкните вкладку Визуальные эффекты .
Щелкните Отрегулируйте для максимальной производительности .
Нажмите ОК . (Для менее радикального варианта выберите Разрешить Windows выбрать то, что лучше всего для моего компьютера ).
Запускать меньше программ одновременно
Иногда можно улучшить производительность системы, изменив поведение компьютера. Запуск четырех или более программ при одновременном открытии нескольких окон браузера и сообщений электронной почты может быть больше, чем ваше устройство может обработать.
Если вы обнаружите, что ваше устройство замедляется, решите, действительно ли вам нужно держать все ваши программы и окна открытыми одновременно.Кроме того, найдите способ напомнить себе, что нужно отвечать на сообщения электронной почты позже, вместо того, чтобы держать их открытыми до тех пор, пока вы не ответите.
Используйте ReadyBoost
Если у вас есть USB-накопитель или карта памяти с как минимум 1 гигабайтом (ГБ) свободного места, вы можете сделать свою систему быстрее с помощью ReadyBoost. ReadyBoost использует доступное дисковое пространство на съемном устройстве, чтобы повысить скорость работы вашей системы.
Примечание: Если на вашем диске или карте недостаточно свободного места для ReadyBoost, вы увидите сообщение с просьбой освободить место.
Настройка параметров индексации
Windows использует индекс для очень быстрого поиска наиболее распространенных файлов на вашем устройстве. Дополнительные сведения см. В разделе «Улучшение поиска Windows с помощью индекса».
Отрегулируйте настройки мощности
Схема управления питанием — это набор параметров оборудования и системы, которые управляют тем, как ваше устройство использует и экономит электроэнергию.Схемы управления питанием могут сэкономить энергию, максимизировать производительность системы или сбалансировать энергосбережение с производительностью. Планы управления питанием по умолчанию — сбалансированный и энергосберегающий — удовлетворяют потребности большинства людей. Но вы можете изменить настройки существующих планов или создать свой собственный.
Чтобы настроить параметры мощности, следуйте этим инструкциям:
Нажмите Пуск .
Щелкните Панель управления .
Щелкните Оборудование и звук .
Щелкните Электропитание .
На странице «Выберите схему управления питанием» выберите план управления питанием. Если вы не видите план управления питанием, который хотите использовать, нажмите Показать дополнительные планы .
Другие ресурсы
Задайте вопрос или найдите решения на форумах сообщества Microsoft.
Советы по повышению производительности ПК в Windows 10
Вы можете улучшить производительность, если освободите место на диске вашего ПК.
Для проверки нехватки места на диске
Нажмите кнопку Start , затем выберите Settings > System> Storage .
Открыть настройки хранилищаВаши диски будут перечислены в области «Хранилище».Обратите внимание на количество свободного места и общий размер для каждого диска.
Примечание: Если на вашем компьютере достаточно места, попробуйте следующий совет.
Вы можете использовать Storage Sense для удаления ненужных или временных файлов с вашего устройства, что также может освободить место.
Если вы включите Storage Sense, Windows автоматически освободит место, избавившись от ненужных файлов, включая файлы в корзине, когда у вас мало места на диске или через указанные вами промежутки времени.В приведенных ниже инструкциях показано, как удалить временные файлы, а также как включить и настроить Storage Sense.
Если вы не можете найти Storage Sense на своем устройстве, выполнив следующие действия, см. Раздел «Освобождение места с помощью очистки диска» ниже.
Примечание: Возможно, вы не захотите удалять временные файлы для повышения производительности. Хотя в настоящий момент эти файлы могут не использоваться, они помогают вашим приложениям загружаться и работать быстрее.
Удаление временных файлов с помощью Storage Sense
Нажмите кнопку Start , затем выберите Settings > System> Storage .
Открыть настройки хранилищаВыберите Временные файлы в структуре хранилища. Примечание : Если вы не видите в списке временные файлы, выберите Показать больше категорий .
Windows потребуется некоторое время, чтобы определить, какие файлы и приложения занимают больше всего места на вашем компьютере.
Выберите элементы, которые нужно удалить, а затем выберите Удалить файлы .
Чтобы посмотреть, что находится в корзине, прежде чем очищать ее, откройте ее со своего рабочего стола. Если вы не видите значок корзины на рабочем столе, в строке поиска на панели задач введите корзина , затем выберите Корзина из списка результатов.
Примечание. Windows перемещает файлы, которые вы удаляете, в корзину на тот случай, если вы передумаете и они снова понадобятся в будущем. Возможно, вы сможете освободить значительный объем места, удалив файлы корзины, чтобы навсегда удалили файлы, которые вы ранее удалили.
Для включения и настройки Storage Sense
Нажмите кнопку Start , затем выберите Settings > System > Storage .
Открыть настройки хранилищаВ области хранения включите Storage Sense .
Выберите Configure Storage Sense или запустите сейчас .
В области Контроль хранения выберите, как часто вы хотите запускать Контроль хранения.
В области «Временные файлы» выберите Удалить временные файлы, которые мои приложения не используют .
Выберите файлы, которые вы хотите удалить с помощью Storage Sense (ваш выбор — это файлы в корзине и в папке «Загрузки»), затем выберите соответствующие временные интервалы.
Прокрутите вниз и выберите Очистить сейчас .
Windows потребуется некоторое время, чтобы очистить ваши файлы, после чего вы увидите сообщение, показывающее, сколько места на диске было освобождено.
Если в вашей системе нет Storage Sense, вы можете использовать инструмент очистки диска для удаления временных файлов и системных файлов с вашего устройства.
Для запуска очистки диска
В поле поиска на панели задач введите очистка диска , затем выберите Очистка диска из списка результатов.
Установите флажок рядом с типом файлов, которые нужно удалить. (Чтобы просмотреть описание каждого типа файла, выберите имя.) По умолчанию выбраны загруженные файлы программ , временные файлы Интернета и эскизы .Не забудьте снять эти флажки, если вы не хотите удалять эти файлы.
Чтобы освободить еще больше места, выберите Очистить системные файлы . Очистка диска потребуется несколько секунд, чтобы вычислить объем пространства, которое можно освободить.
Примечание: Если с момента обновления до Windows 10 прошло менее 10 дней, ваша предыдущая версия Windows будет указана как системный файл, который вы можете удалить.Если вам нужно освободить место на диске, вы можете удалить его, но имейте в виду, что вы удалите папку Windows.old, содержащую файлы, которые дают вам возможность вернуться к предыдущей версии Windows. Если вы удалите предыдущую версию Windows, это нельзя будет отменить. (Вы не сможете вернуться к предыдущей версии Windows.)
Выберите типы файлов, которые вы хотите удалить, выберите OK , затем выберите Удалить файлы в окне подтверждения, чтобы начать очистку.
Если ваш компьютер по-прежнему работает медленно, попробуйте удалить приложения, которыми вы больше не пользуетесь.
Для удаления приложений, которыми вы больше не пользуетесь
Нажмите кнопку Пуск , затем выберите Настройки > Приложения > Приложения и функции .
Откройте настройки приложений и функцийНайдите конкретное приложение или отсортируйте их, чтобы увидеть, какие из них занимают больше всего места.
Когда вы найдете приложение, которое хотите удалить, выберите его из списка и выберите Удалить .
Перезагрузите компьютер и посмотрите, улучшилась ли производительность.
Если ваш компьютер по-прежнему работает медленно, попробуйте переместить файлы на другой диск.
Если у вас есть фотографии, музыка или другие файлы, которые вы хотите сохранить, но не используете часто, подумайте о том, чтобы сохранить их на съемном носителе, например на USB-накопителе.Вы по-прежнему сможете использовать их, когда диск подключен, но они не будут занимать место на вашем компьютере.
Для перемещения файлов на другой диск
Подключите съемный носитель к компьютеру.
Выберите File Explorer на панели задач и найдите файлы, которые вы хотите переместить.
Выберите файлы, перейдите к Home , затем выберите Переместите к > Выберите местоположение .
Выберите съемный носитель из списка расположений, затем выберите Переместить .
Перезагрузите компьютер и посмотрите, улучшилась ли производительность.
Дополнительные сведения об освобождении места на диске в Windows 10.
Если ваш компьютер по-прежнему работает медленно, попробуйте следующий совет.
12 простых настроек для ускорения работы Windows 10
По мере того, как оборудование ПК продолжает ускоряться, растет и программное обеспечение, и Windows 10 не является исключением.Это особенно верно в отношении времени запуска: если вы обновитесь с Windows 7 или более ранней версии, вы будете приятно удивлены тем, насколько быстро ваша машина будет готова к работе. Однако есть и другие факторы производительности, которые следует учитывать после того, как вы начнете работать. Даже самая последняя, самая блестящая версия Windows не застрахована от замедления.
Проблема с большим количеством историй об ускорении работы Windows заключается в том, что они говорят вам отключить некоторые более интересные функции операционной системы, такие как визуальная анимация. Большинство наших советов показывают, как можно ускорить работу системы Windows 10 без ущерба для ее внешнего вида и функциональности.Большинство из них также бесплатны, но некоторые требуют небольших затрат на программное или аппаратное обеспечение. Для людей со старыми маломощными машинами, которые хотят увеличить скорость, но не заботятся о дополнительных вкусностях, пара советов в конце действительно повышает производительность системы за счет визуального блеска.
Обратите внимание, что вам следует остерегаться тех «Ускорьте свой компьютер!» реклама очистителей реестра, которые часто приводят к вредоносному ПО. Microsoft категорически не поддерживает использование очистителей реестра для Windows 10.
Что-то, что рекомендуется , — это поддерживать версию вашей ОС в актуальном состоянии.Это может показаться слишком очевидным, чтобы включать его ниже в качестве отдельного шага. Периодически заходите в раздел Центра обновления Windows приложения «Настройки», чтобы узнать, есть ли какие-либо обновления безопасности и надежности, которые вам следует установить. Ваш компьютер может работать быстрее после одного из них, поскольку они также могут включать обновления драйверов оборудования. Сделайте это, даже если вы еще не хотите большого обновления функций — вы можете отложить эти важные обновления в том же разделе настроек.
1. Запустите утилиту настройки
Джеффри Уилсон из PCMag тщательно оценил лучшие сторонние утилиты для ускорения и очистки системы для Windows 10.Он обнаружил, что большинство из них действительно повышают производительность ПК, даже если это лишь небольшое повышение производительности. Конечно, существует множество вредоносных загрузок, утверждающих, что они ускоряют работу вашего ПК, поэтому обязательно придерживайтесь списка протестированных продуктов Уилсона. Iolo System Mechanic лучше всех справляется с тестированием, но другие стоит обратить внимание на их набор функций и цены.
2. Удалите Crapware
Хотя ситуация улучшается, ненужное предустановленное программное обеспечение, устанавливаемое производителями ПК, продолжает оставаться проблемой для некоторых новых компьютеров.Пару лет назад на протестированном нами ПК Lenovo было установлено около 20 так называемых вспомогательных программ, которые время от времени неожиданно всплывали и прерывали то, что мы делали на компьютере. В последнее время количество предустановленного ненужного программного обеспечения уменьшилось. В новом ноутбуке HP было всего девять из этих приложений, в то время как в последней модели Asus их было всего пять. Однако даже Microsoft не безупречна в этой игре, включая пару игр от King и, возможно, какое-то программное обеспечение смешанной реальности, которое может вас не интересовать.
Вы можете просто щелкнуть правой кнопкой мыши любую плитку нежелательного приложения в меню «Пуск» и выбрать «Удалить». Это немедленно приведет к удалению программы. Вы также можете вправо — щелкнуть кнопку «Пуск» с логотипом Windows и выбрать самый верхний пункт «Программы и компоненты». Или просто введите «Программы» в поле поиска Кортаны рядом с кнопкой «Пуск».
Обычно виновных можно найти, отсортировав список установленных приложений по имени производителя вашего ПК. Другой хороший вариант — отсортировать по последним, чтобы увидеть, есть ли какие-нибудь программы, о которых вы не знали, что установили; или по размеру, чтобы избавиться от ненужных очень крупных предметов.Когда вы обнаружили ненужные приложения, которые вам не нужны, просто выберите их и нажмите «Удалить». К сожалению, вы можете удалять только по одному, поэтому выделите полчаса или около того для этого проекта, если у вас есть куча вредоносного ПО. Не забудьте заняться приложениями, которые вы установили сами, но которые больше не нужны, и программным обеспечением, которое вы не хотите, которое было установлено вместе с программным обеспечением, которое вы действительно хотели.
Имейте в виду, что в Windows 10 есть два типа приложений: традиционные настольные и современные приложения из Магазина Windows.Вы увидите оба вида на странице «Приложения и функции» современного приложения «Настройки». Но для приложений, не относящихся к Store, открывается панель управления, где вы можете удалить старые добрые настольные программы. В любом из них вы можете сортировать по размеру, дате установки или имени или искать конкретное приложение.
Одна из причин, по которой удаление приложений улучшает производительность, заключается в том, что многие программы загружают процессы во время загрузки и занимают ценные циклы ОЗУ и ЦП. Находясь в разделе «Программы и компоненты» раздела «Управление», вы также можете щелкнуть «Включение или отключение компонентов Windows» и просмотреть список, чтобы увидеть, есть ли что-то, что вы не используете.Для получения дополнительной информации о том, что удалять, прочтите Как избавить компьютер от Crapware.
3. Ограничение процессов запуска
Как упоминалось в последней записи, многие программы устанавливают побочные процессы, которые запускаются каждый раз, когда вы запускаете компьютер, и некоторые из них не нужны вам постоянно. По сравнению с Windows 7, в которой вам приходилось запускать утилиту MSCONFIG, Windows 10 (и Windows 8. x до нее) дает вам более простой способ ограничить то, что запускается при запуске — из обновленного диспетчера задач.
Самый простой способ вызвать диспетчер задач — нажать Ctrl-Shift-Esc. Перейдите на вкладку «Автозагрузка», и вы увидите все программы, которые загружаются при запуске Windows. В диалоговом окне даже есть столбец, который показывает влияние запуска для каждого из них. В столбце «Состояние» показано, разрешено ли запускать программу при запуске или нет. Вы можете щелкнуть правой кнопкой мыши любую запись, чтобы изменить этот статус. Обычно довольно легко увидеть вещи, которые вы не хотите запускать. Например, если вы никогда не используете iTunes, вам, вероятно, не нужно постоянно запускать iTunesHelper.
4. Очистите диск
В меню «Пуск» введите «Очистка диска». Это открывает надежную утилиту очистки диска, которая была частью Windows на протяжении нескольких поколений ОС. Очистка диска находит на вашем компьютере нежелательный мусор, такой как временные файлы, автономные веб-страницы и файлы установщика, и предлагает удалить их все сразу. Вы даже можете обнаружить, что ваша корзина вздувается по швам. Однако это обычно оказывает заметное влияние на скорость только в том случае, если ваш привод приближается к полному.
Если у вас не запланирована регулярная дефрагментация диска, настройте ее в инструменте «Оптимизировать диски», который можно найти, введя его имя в поле поиска Кортаны рядом с кнопкой «Пуск». Обратите внимание, что если ваш основной диск — SSD, вам не нужно беспокоиться о дефрагментации, поскольку нет движущихся частей, читающих диск.
Еще более новый способ сохранить использование хранилища — включить параметр Storage Sense (см. Изображение выше). Это автоматически освобождает место за счет удаления временных файлов и элементов корзины.Полное описание того, как использовать эту функцию, см. В разделе Как освободить место на жестком диске в Windows 10.
5. Добавьте больше ОЗУ
Windows 10 управляет памятью более эффективно, чем предыдущие версии ОС, но больше памяти всегда можно потенциально ускорить работу ПК. Однако для многих современных устройств Windows, таких как планшеты Surface Pro, добавление ОЗУ не является вариантом. Игровые и бизнес-ноутбуки часто по-прежнему позволяют обновлять ОЗУ, но это становится все реже. Новые, более тонкие ультрабуки и кабриолеты обычно ремонтируются.Если вы все еще используете настольную башню, эта статья может показать вам, как добавить оперативную память. Веб-сайты крупных производителей оперативной памяти (Crucial, Kingston, Corsair) предлагают средства поиска продуктов, которые показывают, какой тип оперативной памяти использует ваш компьютер, и цены довольно разумные. Вы можете получить 8 ГБ высокопроизводительной оперативной памяти DDR4 примерно за 60 долларов.
Если это все еще слишком много, а ваш компьютер очень старый, имеет жесткий диск, а не SSD (см. Ниже), и мало оперативной памяти, вы можете попробовать использовать ReadyBoost с USB-накопителем. Это кэширует данные в памяти портативного запоминающего устройства, чтобы ускорить доступ к памяти, который был бы медленнее с вращающимся жестким диском.Просто перейдите к записи в проводнике USB-ключа, щелкните правой кнопкой мыши, чтобы открыть «Свойства», и переключитесь на вкладку ReadyBoost, чтобы начать работу. Для большинства современных систем эта функция будет недоступна и не обеспечит повышения производительности.
6. Установите загрузочный диск SSD
Запуск Windows не дает преимуществ, но загрузка и использование ресурсоемких приложений, таких как Adobe Photoshop, происходит намного быстрее с SSD. Приложения Магазина Windows можно даже легко перенести с вращающегося жесткого диска на твердотельный накопитель на странице настроек «Приложения и функции».
Для ускорения работы системы имеет смысл заменить внутренний загрузочный жесткий диск, и если вы используете портативный компьютер, это также может быть вариантом. Но внешний твердотельный накопитель с подключением USB 3.0 также может повысить скорость приложений, которые используют много места для хранения. Чтобы получить помощь в выборе устройства для установки, ознакомьтесь со статьей PCMag «Лучшие твердотельные накопители».
7. Проверка на вирусы и шпионское ПО
Для этого вы можете запустить встроенный Защитник Windows или стороннее приложение, но лучше всего вас обслуживает гуру безопасности PCMag Нейл Рубенкинг, который является лучшим выбором среди программ для очистки от вредоносных программ. Malwarebytes Anti-Malware — это бесплатно! Но не забывайте также использовать постоянную защиту от вредоносных программ.Некоторые антивирусные продукты оказывают меньшее влияние на производительность системы, чем другие, и самым легким из всех, по словам Рубенкинга, является Webroot SecureAnywhere AntiVirus. Рубенкинг также присуждает 4,5-звездочный рейтинг «Выбор редакции» антивирусному программному обеспечению Bitdefender и Kaspersky. См. Его полный обзор лучших антивирусных программ для получения полной информации.
8. Измените настройки питания на «Высокая производительность» для оптимизации скорости
Конечно, это не лучший выбор, если вы хотите сэкономить электроэнергию, но он может повысить скорость вычислений вашего ПК.Перейдите в приложение «Настройки» в меню «Система»> «Питание и спящий режим», а затем щелкните ссылку Дополнительные параметры питания . Отсюда щелкните стрелку раскрывающегося списка справа, чтобы «Показать дополнительные планы», а затем выберите «Высокая производительность».
9. Запустите средства устранения неполадок
Откройте приложение «Настройки» и найдите для устранения неполадок. Windows рекомендует использовать служебные программы для устранения неполадок, которые следует запускать, и вы можете запускать их автоматически или вручную. Для надежности запустите другие средства устранения неполадок, включая Поиск и индексирование, Оборудование и устройства и Приложения Магазина Windows.Также перейдите в панель управления в старом стиле и перейдите на страницу «Безопасность»> «Безопасность и обслуживание» (или просто введите maintenance в поле поиска меню «Пуск»), нажмите «Обслуживание» и нажмите «Начать обслуживание». Это происходит автоматически по ежедневному расписанию (вы можете изменить время его запуска — у меня было установлено на 2 часа ночи), но если вы испытываете замедление работы, стоит попробовать.
Если ваш компьютер все еще безнадежно завис, вы можете использовать опцию Fresh start приложения безопасности Windows, но имейте в виду, что это может удалить некоторые из установленных программ, но ваши личные файлы сохранятся.
10. Изменить внешний вид в параметрах производительности
Вы можете легко перейти к этому параметру, набрав настроить внешний вид в поле поиска меню «Пуск». В диалоговом окне вы можете использовать переключатель вверху с надписью Настроить для наилучшей производительности или выбрать, без каких приятных функций вы можете жить, из длинного списка флажков под этими вариантами. Если вы выберете кнопку с максимальной производительностью, вы потеряете все визуальные эффекты. Например, вы не увидите содержимое окна, которое перетаскиваете, а просто прямоугольник, представляющий края окна.Лучше всего оставить в диалоговом окне отмеченные эффекты, которые вам нравятся. Вы также можете перейти к этому инструменту из нового приложения «Настройки», выполнив поиск по запросу «обслуживание» или «производительность».
11. Отключить поисковое индексирование
Поисковое индексирование, особенно для ПК с низким энергопотреблением, может потреблять системные ресурсы, хотя бы временно. Если вы много ищете, это вам не понравится, так как некоторые поиски будут медленнее. Чтобы отключить индексацию, откройте окно панели управления параметрами индексирования (вы также можете просто ввести index в поле поиска кнопки «Пуск», чтобы увидеть параметры индексирования вверху списка результатов).Щелкните Изменить и снимите флажки с местоположений, которые не нужно индексировать. Выбор «Дополнительно» позволяет вам решить, какие типы файлов следует индексировать, а какие нет.
Если вы оставите поисковую индексацию включенной, но обнаружите, что она иногда замедляет работу вашего ПК, вы можете остановить ее процесс, когда вам понадобится дополнительная скорость. Щелкните правой кнопкой мыши «Этот компьютер» на рабочем столе (или введите «Компьютер» в поле поиска) и выберите «Управление». Затем дважды щелкните «Службы и приложения» и выберите «Службы».
Найдите Windows Search и дважды щелкните по нему.В этом диалоговом окне «Свойства» вы можете выбрать тип запуска: «Вручную» или «Отключено», чтобы по умолчанию процесс не работал. Тип запуска Автоматический (отложенный запуск) , согласно справке Microsoft, «предпочтительнее автоматического типа запуска, потому что он помогает снизить влияние на общую производительность загрузки системы». Это может быть включено по умолчанию.
Последний вариант — перейти на правую панель, щелкнуть «Дополнительные параметры» и затем «Остановить». Вы также можете просто нажать кнопку остановки над центральной секцией.Не забудьте снова включить его в какой-то момент, если хотите иметь возможность выполнять поиск в своей системе.
12. Отключение советов и уведомлений
Может показаться странным, если в статье с советами предлагается отключить функцию советов в Windows 10, но это может уменьшить объем обработки, необходимой Windows для отображения соответствующих советов для вашей системы. То же самое можно сказать и об уведомлениях. Если Windows не нужно создавать уведомление, ваши вычисления будут выполняться быстрее. У меня более 40 приложений, которые могут отправлять уведомления.Просто откройте страницу «Уведомления и действия» в приложении «Настройки», чтобы изменить настройки уведомлений. Вы увидите список отдельных приложений, которые могут отправлять уведомления, и вы можете снять флажки с тех, о которых вы не хотите слышать.



