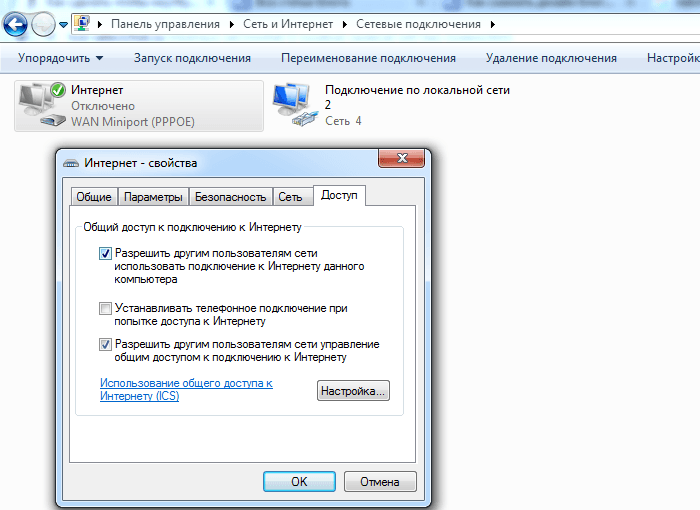Программа для работы вай фай на ноутбуке. Программы для раздачи WiFi. Программы для настройки раздачи Wi-Fi
Сегодня часто возникает такая ситуация, когда подключение к глобальной сети есть только у одного компьютера. А вокруг есть еще смартфоны, ноутбуки, которым тоже необходим интернет. Есть способ, с помощью которого можно “раздавать” подключение к интернету при наличии в используемом компьютере сетевой карты и так называемого Wi-Fi адаптера.
При этом больше никакого специального оборудования не потребуется. Нужно установить на компьютере, который будет использоваться как точка доступа, программу под названием Connectify .
Чем удобна программа Connectify?
- Во-первых, программа является бесплатным программным обеспечением. Что не может не радовать сегодня.
- Далее — интерфейс программы максимально понятный и удобный. С программой справится любой пользователь даже если видит ее впервые. Приложением можно управлять даже тогда, когда оно свернуто на панель задач.

- В Connectify можно достаточно просто настраивать созданную точку доступа. В том числе и настройки приватности — достаточно установить пароль для ограничения прав доступа к созданной сети. Кроме этого для каждого подключенного устройства можно изменять уровень прав доступа к созданному интернет-подключению. Это становится возможным в том числе и потому, что кроме этого в Connectify предусмотрена возможность отображения всех устройств, которые подключаются к созданной вами сети. Очень удобно.
- Подключаемых устройств может быть неограниченное количество. Создавая сеть при помощи Connectify можно не волноваться за безопасность передаваемой информации. Создатели приложения встроили возможность использования шифрования (лучших методов) — так данные будут надежно защищены. Кроме этого программа работает достаточно быстро для сетевого приложения.
- Так или иначе программные способ создания точки доступа к интернету гораздо проще и удобнее, чем аппаратный.

- Достаточно просто скачать Connectify, установить, настроить точку доступа и можно подключать Ваши устройства к Wi-Fi сети, которую будет транслировать Ваш ноутбук.
Постоянный доступ к Интернету давно уже стал обыкновением даже для рядовых пользователей сети и в современном обществе без этого никуда. Мы подключаемся к сети не только в случае общения с друзьями и поиска необходимой информации, но и для решения многочисленных рабочих вопросов, не говоря уже о развлечениях (кино, музыка) и онлайн-играх.
Разумеется, даже самый заядлый интернетчик не в состоянии круглосуточно находится возле своего рабочего или домашнего ПК, ожидая входящего сообщения или электронного письма. Но что мешает Вашему ноутбуку или мобильному телефону быть всегда онлайн?
Ничего, скажите Вы, ведь мобильный интернет и сетевой кабель никто не отменял.
В таком случае, нам на помощь приходит замечательный инструмент Magic WiFi – программа для раздачи wifi с ноутбука на Windows ОС.
Отныне, все пользователи замечательной программы смогут организовать собственную точку доступа и осуществить раздачу wi-fi с ноутбука практически в любом месте, где бы они не находились. Magic WiFi может храниться на любом съемном носителе , программу можно запустить двойным кликом мышки и сразу приступить к работе. Как вы уже догадались, софт не нуждается в установке, он распространяется как «portable» ПО.
Скачать Magic WiFi для Windows на русском языке можно непосредственно с нашего интернет-сайта. Все ссылки приведены внизу публикации.
Весомый плюс данной программы состоит в том, что она отлично работает на любом Windows ноутбуке или стационарном ПК (при наличии соответствующей сетевой карты). ПО заставляет сетевую карту временно выполнять функции маршрутизатора, создавая свою собственную точку доступа к интернету, управляя всеми клиентскими подключениями по типу обычного роутера.
Как раздать wifi с ноутбука
MagicWiFi будет незаменим не только в домашних условиях, когда вся семья желает выйти в сеть одновременно, но и при организации рабочих конференций, где необходимо быстро наладить беспрерывное соединение с сетью.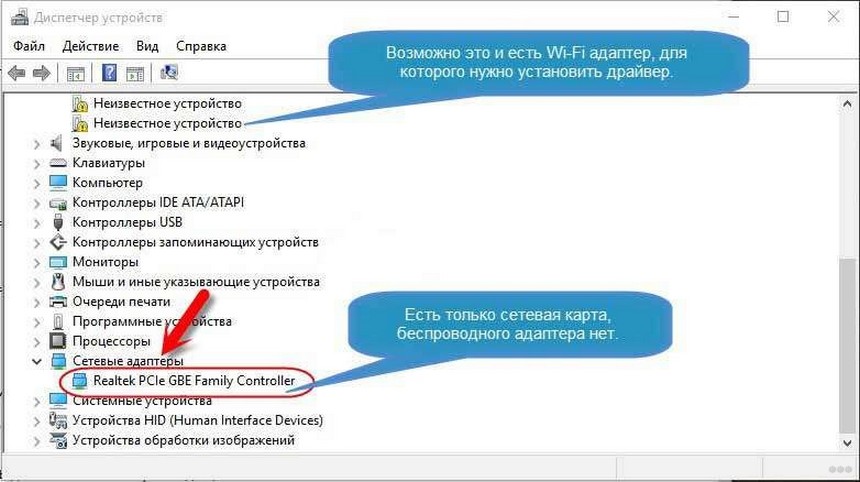
Для того, чтобы начать раздачу wi-fi с ноутбука нам необходимо скачать Magic WiFi для Windows и дважды кликнув на иконке ПО запустить программу . Далее действуем на основе интуиции — нажимаем на кнопку «Старт» и ожидаем перехода работы сетевой карточки в режим точки доступа.
После этого, на любом мобильном устройстве ищем нашу точку доступа и подключаемся. Пароль вводим тот, который указали сами, либо предложенный нам по умолчанию.
Если все прошло удачно, то программа сама выведет список всех подключённых к ней устройств.
Примечание: в том случае, когда с первого раза подключиться не удалось, просто перезапустите приложение и проверьте – не блокируется ли программа Вашим антивирусом или файрволом.
MagicWiFi станет настоящим спасением для тех пользователей, у кого внезапно сгорел роутер, вступили в силу ограничения мобильного оператора, не прошел вовремя платеж за очередной месяц работы Интернета, кому нужно срочно выйти в сеть за пределами своего дома или рабочего места и многое другое.
При наличие безлимитного тарифа даже очень большая семья может одновременно выйти в сеть каждый со своего устройства и при этом сэкономить, однако скорость работы сети при этом может снизиться.
Обратите внимание, что при раздаче wi-fi на большое количество устройств, вы можете отменить пароль для подключения к вашей импровизированной сети для большего удобства всех её пользователей. Поэтому, если Вы столкнулись с задачей, которая предполагает установку программы для раздачи wifi с ноутбука на windows ОС, то Magic WiFi является идеальным решением, которое быстро запускается и моментально настраивается.
Программа для раздачи Wi-Fi с ноутбука может понадобиться для подключения к интернету других устройств (планшета, мобильного телефона или другого ноутбуку), при отсутствии Wi-Fi-роутера.
Скачав и настроив программу для раздачи Wi-Fi, вы сможете использовать ноутбук в качестве роутера, для всех устройств в радиусе действия сигнала. Такая программа создает виртуальную точку доступа Wi-Fi. Качество сигнала и расстояние покрытия зависит от качества встроенного Wi-Fi-адаптера вашего устройства.
Качество сигнала и расстояние покрытия зависит от качества встроенного Wi-Fi-адаптера вашего устройства.
Программы для раздачи Wi-Fi
- MyPublicwifi – бесплатная программа для раздачи Wi-Fi с ноутбука, с возможностью просмотра истории посещений. Есть возможность ограничения доступа к сайтам. Главное достоинство программы – простая настройка и интуитивно понятный интерфейс. Занимает очень мало места на жестком диске и устанавливается в пару кликов.
- Maryfi – программа для Windows, использующая протоколы WPA2 для повышенной безопасности соединения. Поддерживает практически все современны устройства, в том числе портативные.
- Virtual Router Plus — универсальная программа для раздачи Wi-Fi от различных соединений (3G, 4G, обычный модем). Позволяет фильтровать список разрешенных устройств.
- Connectify – первая разработка для раздачи Wi-Fi на OC Windows 7, OC Windows 8, OC Windows 1.
 Существует в платном и бесплатном форматах. Позволяет задать пароль сети. Настройка немного сложнее, чем в предыдущих программах (необходимо указать SSID).
Существует в платном и бесплатном форматах. Позволяет задать пароль сети. Настройка немного сложнее, чем в предыдущих программах (необходимо указать SSID).
Эти программы просто в использовании и понятны даже тем, кто далек от компьютеров и настройки беспроводных сетей. Их настройка проводится один раз и больше не требует внимания.
Основные настройки прораммы
Для корректной работы прораммы нужно задать всего лишь несколько параметров.
- HotSpot Name – название точки доступа. Можно использовать любые символы и цифры, а можно придумать оригинальное название, которое посмешит ваших друзей и соседей.
- Password – пароль точки доступа к сети. Придумайте надежный, но легко запоминающийся пароль. Обязательно запишите его, чтобы не забыть.
- Internet to Share – сетевая карта. Необходимо выбрать из выпадающего списка ту, что работает.
- Share Over – плата раздачи трафика. Также выбираем работающую (проще выбрать таким методом, чем изучать все тонкости и нюансы настройки сетей).

- Sharing Mode – тип безопасности сети. Рекомендуем указывать WPA или WPA
Скачать бесплатно программу для раздачи Wi-Fi с ноутбука для Windows можно на нашем сайте – достаточно перейти по ссылке с названия программы.
Для подключения к сети Интернет сразу нескольких устройств, в том числе беспроводным способом, чаще всего используется классический Wi-Fi роутер. Современные роутеры прекрасно справляются со своей задачей, обеспечивая надежное и устойчивое к помехам соединение, вот только маршрутизатор не всегда может оказаться под рукой. Стандартная ситуация – вы решили провести несколько дней на даче и взяли с собой только ноутбук с USB-модемом. Неплохо было бы иметь возможность подключаться через него к Интернету не только на своем портативном компьютере, но и на мобильных гаджетах, таких как смартфон или iPod. Т.е. возникает потребность в использовании ноутбука как отдельной точки доступа Wi-Fi, к которой по аналогии с обычным роутером могут подсоединяться другие устройства.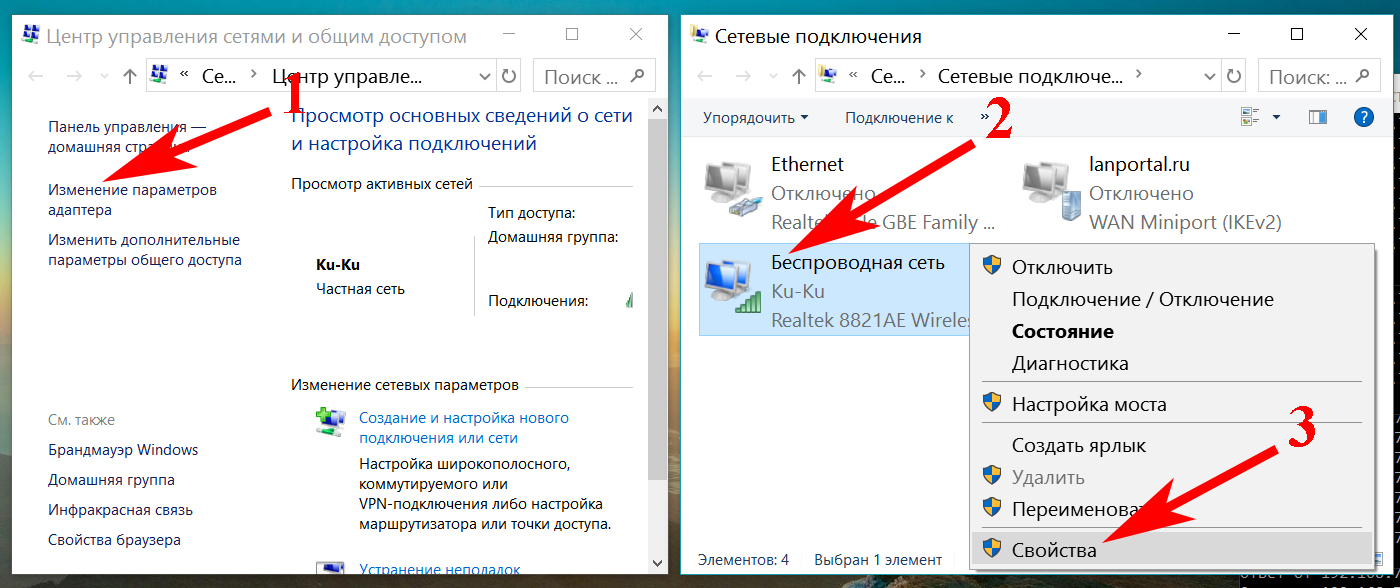
Итак, в данной статье в пошаговом режиме рассмотрим все основные способы раздачи Wi-Fi с ноутбука, работающего под управлением Windows 7 или Windows 10. Точку доступа будем создавать как средствами самой системы, так и с помощью наиболее популярных сторонних программ. Источником интернета для ноутбука станет 3G-модем одного из операторов мобильной связи. Впрочем, все рассмотренные схемы будут работать и в случае обычного проводного подключения интернета.
Создание виртуального Wi-Fi роутера через командную строку
Пользователям, не дружащим с командной строкой, это способ наверняка покажется достаточно сложным и мудреным. Однако если точно следовать инструкциям, то никаких проблем возникнуть не должно. Самое главное, данный способ универсален, т.е. работает и в Window 7, и в Windows 10, и при этом не требует установки каких-то дополнительных приложений.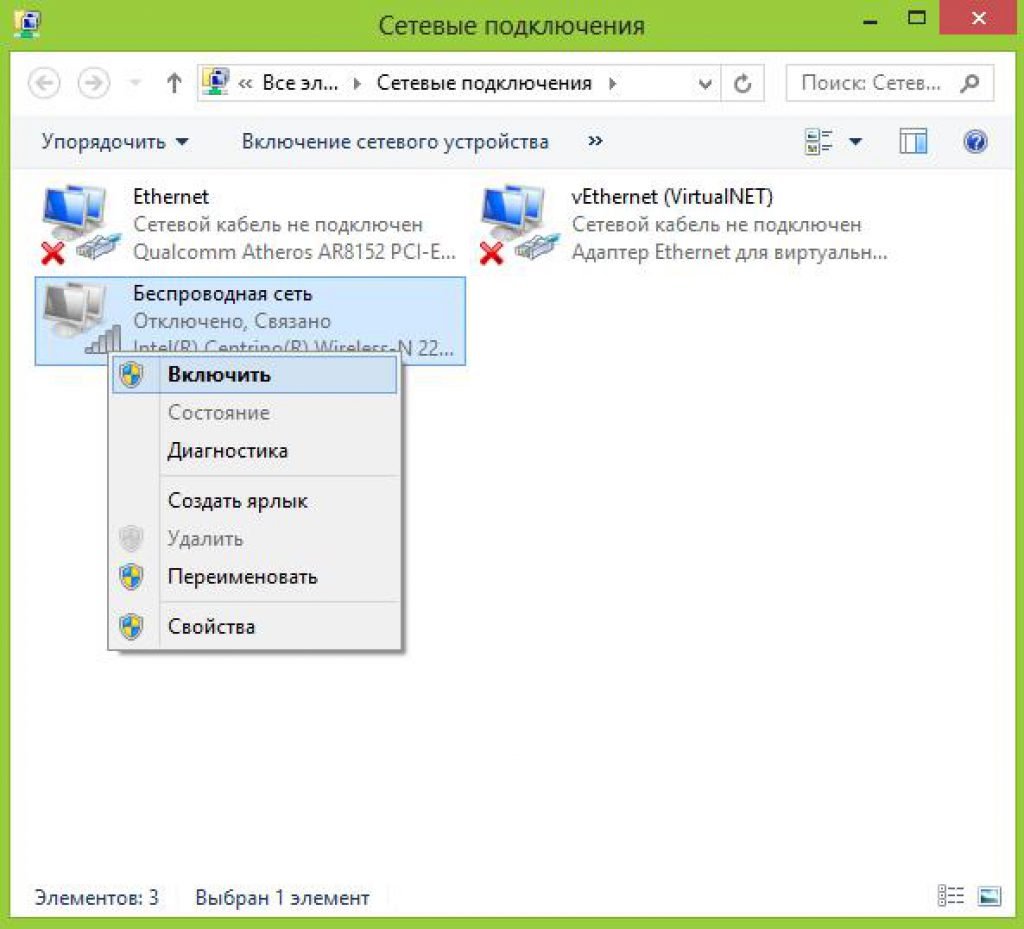
Первым делом запустим саму командную строку от имени администратора. Сделать это можно через строку поиска меню Пуск, кликнув по пункту «Командная строка» правой кнопкой и выбрав «Запуск от имени администратора». В Windows 10 просто жмем правой клавишей мыши по значку меню Пуск и выбираем «Командная строка (администратор)».
В консоли сразу же выполняем команду netsh wlan show drivers дабы удостовериться, что в текущий момент Wi-Fi адаптер ноутбука способен работать в режиме точки доступа. После ввода указанной команды жмем Enter и ищем строку «Поддержка размещенной сети».
Если рядом стоит «Да», то все в порядке и можно переходить к следующему этапу, если же написано «Нет», то продолжать не имеет смысла, так как адаптер не готов к раздаче Wi-Fi. Причины отсутствия поддержки размещенной сети могут быть самые разные – от некорректно установленных (или старых) драйверов до несовместимости текущей версии Windows с установленным оборудованием. Способам решения подобной проблемы мы посвятили отдельную статью (см. « »), поэтому сейчас заострять внимание на них не будем и пойдем дальше.
« »), поэтому сейчас заострять внимание на них не будем и пойдем дальше.
На данном этапе нам нужно ввести команду для инициализации создаваемого виртуального хоста вай-фай. Выглядит она так:
netsh wlan set hostednetwork mode=allow ssid=InternetNout key=87654321
Если все прошло успешно, то появится соответствующее сообщение, как на скриншоте.
Теперь запускаем нашу сеть командой netsh wlan start hostednetwork , по итогам выполнения которой мы должны увидеть сообщение «Размещенная сеть запущена».
Надо проверить, действительно ли появилась новое беспроводное соединение. Заходим в «Центр управления сетями и общим доступом» и находим созданную нами сеть InternetNout.
Правда, статус у нее пока «Без доступа к сети», что нас категорически не устраивает. Чтобы виртуальная точка вай-фай смогла раздавать интернет, она должна получить доступ непосредственно к тому соединению, через которое ноутбук сам получает интернет. В нашем случае это Ethernet 3 .
В нашем случае это Ethernet 3 .
Кликаем по нему, а затем нажимаем на кнопку «Свойства».
Далее переходим на вкладку «Доступ» и ставим галочку рядом с пунктом «Разрешить другим пользователям сети использовать подключение к интернету данного компьютера». Ниже в выпадающем списке выбираем целевое подключение. У нас это «Подключение по локальной сети* 14».
Жмем «ОК» для применения параметров. Теперь в центре управления сетями статус InternetNout изменился на «Интернет», чего мы и добивались.
Берем в руки смартфон и в соответствующем разделе настроек проверяем, видит ли устройство созданную Wi-Fi точку. Если все описанные выше шаги выполнены, то сеть непременно будет обнаружена. Кликаем по ней, вводим пароль и ждем, когда произойдет подключение.
Ноутбук начнет раздавать интернет для нашего смартфона через Wi-Fi. Вывести информацию о сети, например, число подключенных клиентов, позволяет команда netsh wlan show hostednetwork .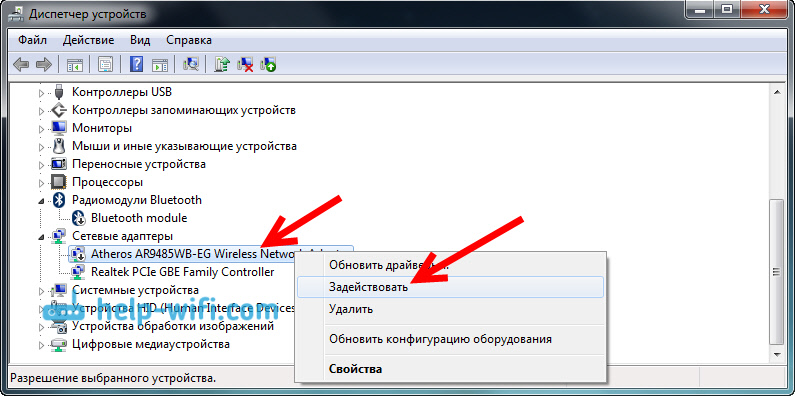 Для отключения точки доступа выполняем команду netsh wlan stop hostednetwork .
Для отключения точки доступа выполняем команду netsh wlan stop hostednetwork .
Раздача Wi-Fi с помощью беспроводной сети компьютер-компьютер в Windows 7
Этот способ позволяет создать точку доступа без всяких манипуляций с командной строкой, но работает методика только в Windows 7. Сначала открываем «Центр управления сетями и общим доступом», а затем переходим по ссылке «Настройка нового подключения или сети».
В открывшемся окне выбираем пункт «Настройка беспроводной сети компьютер-компьютер», после чего жмем «Далее».
Заполняем поля «Имя сети» и «Ключ безопасности», потом кликаем еще раз «Далее».
Появится окно, которое известит вас о том, что сеть готова к использованию. На этом же этапе предлагается включить общий доступ к подключению к Интернету. Это необходимо обязательно сделать, кликнув по соответствующей ссылке.
Теперь остается только дождаться завершения операции.
Чтобы увидеть только что созданную сеть, в «Центре управления сетями и общим доступом» слева нужно перейти по ссылке «Управление беспроводными сетями».
Здесь есть возможность управлять подключениями – удалять, добавлять, изменять свойства, задавать приоритет.
Мобильный хот-спот в Windows 10
В системе Windows 10 существует возможность очень быстро организовать точку доступа для мобильных устройств через утилиту Параметры. Запускаем приложение и переходим в раздел «Сеть и Интернет». В меню слева выбираем пункт «Мобильный хот-спот».
Если ноутбук подключен к интернету проводным способом или с помощью USB-модема, на открывшейся странице можно будет разрешить совместное использование интернет-соединения несколькими устройствами. То есть появится та же точка доступа вай фай, через которую с ноутбука пойдет раздача интернета на другие устройства. Для активации хот-спота перемещаем расположенный сверху ползунок в положение «Вкл».
Имя сети и пароль для доступа к ней будут указаны чуть ниже (они генерируются автоматически). Сеть существует (у нас она называется DESKTOP- EHJUIN4 3118 ), но пока не имеет доступа к интернету, в чем можно убедиться, зайдя в центр управления сетями.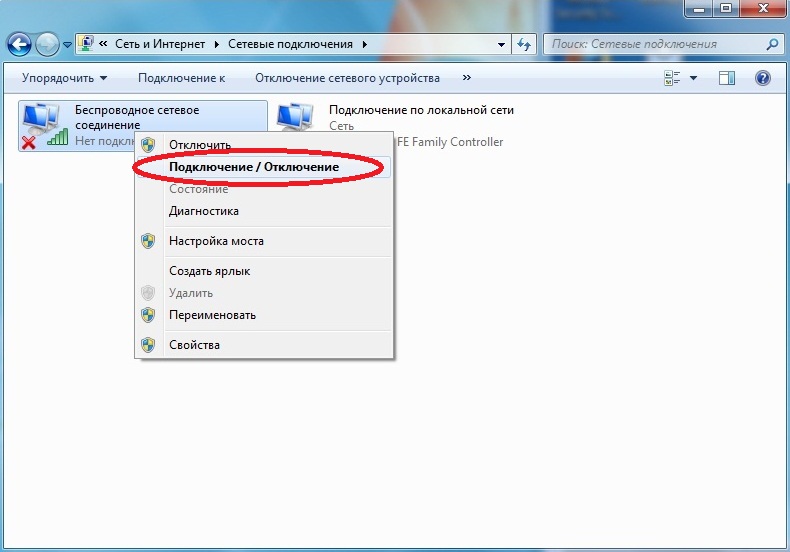
Чтобы открыть этот доступ, нужно повторить все те же действия, которые мы совершали при работе с командной строкой. Заходим в Свойства подключения, отвечающего за «поставку» интернета к ноутбуку, и на вкладке «Доступ» ставим галочку рядом с соответствующим пунктом. Ниже выбираем в списке нужное подключение, для которого открываем доступ к Интернету. Сохраняем изменения кнопкой OK.
Убеждаемся в том, что сеть теперь подключена к Интернету.
Подсоединяемся к ней на смартфоне или любом другом устройстве.
Популярные программы для раздачи Wi-Fi с ноутбука
Если все приведенные выше способы вас не устраивают или с помощью них не получилось раздать Интернет, есть смысл воспользоваться сторонними программами, коих существует великое множество. Мы рассмотрим две самых удобных на наш взгляд.
MyPublicWiFi
Данное приложение имеет немало положительных отзывов и обладает простым интерфейсом, позволяющим уже после пары кликов начать раздавать интернет по Wi-Fi с ноутбука. Скачиваем программу с официального сайта mypublicwifi.com и устанавливаем на свой портативный компьютер. В ходе установки потребуется перезагрузить ноутбук. Далее запускаем утилиту и задаем настройки виртуальной точки доступа.
Скачиваем программу с официального сайта mypublicwifi.com и устанавливаем на свой портативный компьютер. В ходе установки потребуется перезагрузить ноутбук. Далее запускаем утилиту и задаем настройки виртуальной точки доступа.
Прописываем название сети и пароль, также указываем подключение, через которое будет осуществляться раздача интернета посредством Wi-Fi. Запускается виртуальная сеть нажатием кнопки «Set up and Start Hotspot». Настроек у программы минимум, так что разобраться в них не составит труда.
Connectify Hotspot
Еще одна популярная программа, предоставляющая возможность без проблем раздать вай-фай с ноутбука любым портативным устройствам. Скачиваем русскоязычную версию утилиты по адресу http://www.connectify.me/ru/ , устанавливаем ее и перезагружаем компьютер. Запускаем программу. На вкладке «Настройки» мы видим, что приложение может работать в нескольких режимах. По умолчанию выбран режим «Точка доступа Wi-Fi hotspot» – это нас устраивает. Задаем параметры виртуального роутера примерно как на приведенном ниже скриншоте.
Задаем параметры виртуального роутера примерно как на приведенном ниже скриншоте.
Обращаем внимание на то, что мы создали новую беспроводную точку доступа, получая интернет через тот же вай-фай. Программа допускает такую конфигурацию. Выполнив все настройки, запускаем точку нажатием кнопки в нижней части окна. После нескольких секунд ожидания сеть должна появиться. Находим ее на смартфоне и подключаемся, предварительно введя пароль.
У нас никаких трудностей не возникло – после успешного соединения раздача интернета с ноутбука происходила так, как если бы это был обычный роутер. Данные обо всех подключенных к вашему Wi-Fi пользователях отобразятся на вкладке «Клиенты» приложения Connectify Hotspot.
Заметим, что для создания точки доступа мы использовали бесплатную версию программы, функционала которой оказалось вполне достаточно. Если вам будут нужны расширенные возможности, то, конечно, придется платить.
Это, пожалуй, все, что мы хотели рассказать по теме раздачи вай-фай с ноутбука средствами системы Windows 7/10 или с помощью специальных программ. Если виртуальный роутер не хочет создаваться, то, скорее всего, имеются проблемы с драйверами адаптера или он вовсе не поддерживает работу в режиме точки доступа (второе маловероятно). Если же сеть появилась, но после подключения к ней сайты не загружаются, значит общий доступ к интернету не открыт или заблокирован фаерволом/антивирусом. Пишите о возникающих трудностях в комментариях ниже, и мы совместными усилиями попытаемся вам помочь.
Если виртуальный роутер не хочет создаваться, то, скорее всего, имеются проблемы с драйверами адаптера или он вовсе не поддерживает работу в режиме точки доступа (второе маловероятно). Если же сеть появилась, но после подключения к ней сайты не загружаются, значит общий доступ к интернету не открыт или заблокирован фаерволом/антивирусом. Пишите о возникающих трудностях в комментариях ниже, и мы совместными усилиями попытаемся вам помочь.
Программа для раздачи WiFi – это превосходная возможность выполнить подключение различных устройств к интернету, таких как планшеты, смартфоны или ноутбуки, в том случае если у вас отсутствует возможность подключения к WiFi роутеру. При этом утилита, позволяющая раздать WiFi, не только позволит быстро организовать выход любого устройства к мировой паутине, но и благодаря своему удобному и простому функционалу позволит оперативно провести настройку любому человеку, даже впервые пользующемуся подобным программным обеспечением.
Что собой представляет программа для раздачи WiFi с ноутбуков?
Программа для раздачи WiFi является специализированным ПО, которое предназначается для создания безопасного подключения к WiFi и выхода в мировую паутину. Все сервисы максимально удобны в эксплуатации и позволяют раздать WiFi на другие устройства, используя в качестве передающего устройства собственный ноутбук. Благодаря своим функциональным особенностям программа для раздачи WiFi и установки на Windows позволяет ноутбуку выступать в качестве мобильной точки доступа и выполнять подключение к интернету различных устройств, имеющих WiFi подключение. Программа для раздачи WiFi для Windows может работать на любом ноутбуке, который обладает WiFi адаптером.
Все сервисы максимально удобны в эксплуатации и позволяют раздать WiFi на другие устройства, используя в качестве передающего устройства собственный ноутбук. Благодаря своим функциональным особенностям программа для раздачи WiFi и установки на Windows позволяет ноутбуку выступать в качестве мобильной точки доступа и выполнять подключение к интернету различных устройств, имеющих WiFi подключение. Программа для раздачи WiFi для Windows может работать на любом ноутбуке, который обладает WiFi адаптером.Какие программы для раздачи WiFi наиболее популярны?
Connectify Hotspot – утилита, позволяющая создать WiFi сеть при помощи ноутбука и подключить устройства, работающие на Windows XP, Windows 7, Windows 10 и на операционной системе Андроид. Доступна для бесплатного скачивания и предлагает пользователю широкие возможности по организации сети WiFi.mHotspot – простой и удобный в использовании инструмент для раздачи интернета, позволяющий легко превращать собственный ноутбук в мобильную точку раздачи WiFi и выводить в сеть любые устройства.
 Настройка понятна и проста, благодаря чему создать сеть WiFi со своего устройства можно без долгого изучения функционала и особенностей работы этого ПО.
Настройка понятна и проста, благодаря чему создать сеть WiFi со своего устройства можно без долгого изучения функционала и особенностей работы этого ПО.WiFi Hotspot Creator – программа для раздачи WiFi, представляющая мощнейшую утилиту с бесплатным распространением, которую можно использовать как для создания коммерческой, так и частной сети. Для удобства российских интернет-пользователей разработана русская версия и инструкция по установке программы на русском языке, что существенно упрощает процесс использования.
Virtual Router Manager – мощная и функциональная утилита, специально разработанная для тех, кому необходимо раздавать WiFi при отсутствии маршрутизаторов и роутеров. Вы не только можете бесплатно скачать программу для раздачи WiFi , но и не будете получать какой-либо рекламной информации. Программа обладает открытым исходным кодом и над её модернизацией работало большое количество программистов, благодаря этому Virtual Router Manager не шпионит за пользователями.

Magic WiFi – максимально удобное решение, которое предназначено не только для установки на Windows, но и может запускаться портативно с любого носителя, например, с обычной флешки или даже дискеты, размер позволяет. За три клика создаст полноценную вай-фай сеть готовую к использованию.
MyPublicWiFi является бесплатной утилитой, удобной и простой в использовании, легко превращающей ноутбук в точку раздачи WiFi. Эта программа даст возможность выполнять отслеживание сайтов, которые были посещены пользователем.
Какие преимущества даёт использование программ для раздачи интернета?
- Пользователь получает возможность подключать планшеты, мобильные телефоны к интернету без использования роутеров и маршрутизаторов. Все программы распространяются и скачиваются бесплатно.
- Позволяют отслеживать посещаемые сайты и устройства, с которых выходили в интернет.
- Могут использоваться в качестве инструмента для создания коммерческой или рабочей мобильной сети выхода в интернет.

Загрузить Драйверы® Windows 10 для беспроводных адаптеров Intel®
Использование Вами программного обеспечения регулируется условиями лицензионного соглашения, входящего в комплект всех загружаемых программ.
INTEL SOFTWARE LICENSE AGREEMENTIMPORTANT — READ BEFORE COPYING, INSTALLING OR USING.
Do not use or load this software and any associated materials (collectively,
the «Software») until you have carefully read the following terms and
conditions. By loading or using the Software, you agree to the terms of this
Agreement. If you do not wish to so agree, do not install or use the Software.
LICENSES: Please Note:
— If you are a network administrator, the «Site License» below shall
apply to you.
— If you are an end user, the «Single User License» shall apply to you.
— If you are an original equipment manufacturer (OEM), the «OEM License»
shall apply to you.
SITE LICENSE. You may copy the Software onto your organization’s computers
for your organization’s use, and you may make a reasonable number of
back-up copies of the Software, subject to these conditions:
1. This Software is licensed for use only in conjunction with Intel
component products. Use of the Software in conjunction with non-Intel
component products is not licensed hereunder.
2. You may not copy, modify, rent, sell, distribute or transfer any part
of the Software except as provided in this Agreement, and you agree to
prevent unauthorized copying of the Software.
3. You may not reverse engineer, decompile, or disassemble the Software.
4. You may not sublicense or permit simultaneous use of the Software by
more than one user.
5. The Software may include portions offered on terms in addition to those
set out here, as set out in a license accompanying those portions.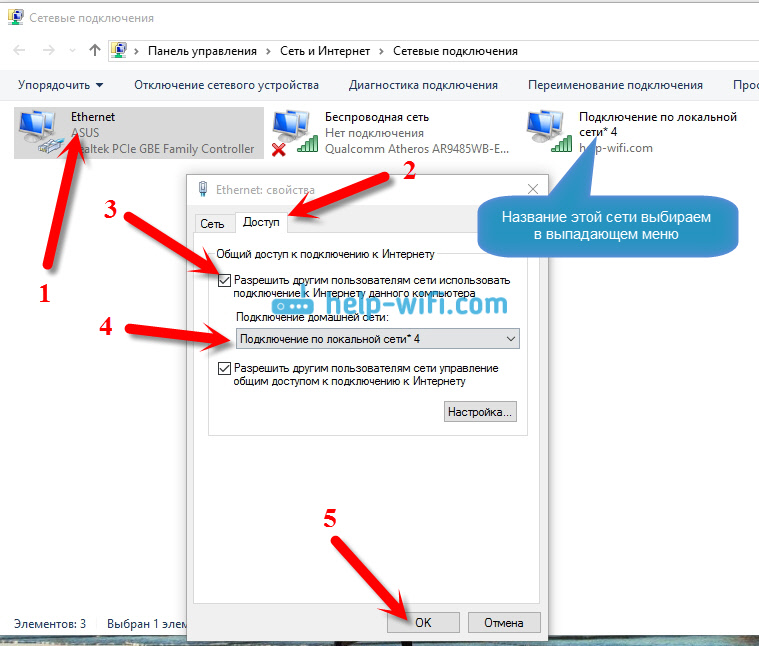
SINGLE USER LICENSE. You may copy the Software onto a single computer for
your personal, noncommercial use, and you may make one back-up copy of the
Software, subject to these conditions:
1. This Software is licensed for use only in conjunction with Intel
component products. Use of the Software in conjunction with non-Intel
component products is not licensed hereunder.
2. You may not copy, modify, rent, sell, distribute or transfer any part
of the Software except as provided in this Agreement, and you agree to
prevent unauthorized copying of the Software.
3. You may not reverse engineer, decompile, or disassemble the Software.
4. You may not sublicense or permit simultaneous use of the Software by
more than one user.
5. The Software may include portions offered on terms in addition to those
set out here, as set out in a license accompanying those portions.
OEM LICENSE: You may reproduce and distribute the Software only as an
integral part of or incorporated in Your product or as a standalone
Software maintenance update for existing end users of Your products,
excluding any other standalone products, subject to these conditions:
1. This Software is licensed for use only in conjunction with Intel
component products. Use of the Software in conjunction with non-Intel
component products is not licensed hereunder.
2. You may not copy, modify, rent, sell, distribute or transfer any part
of the Software except as provided in this Agreement, and you agree to
prevent unauthorized copying of the Software.
3. You may not reverse engineer, decompile, or disassemble the Software.
4. You may only distribute the Software to your customers pursuant to a
written license agreement. Such license agreement may be a «break-the-
seal» license agreement. At a minimum such license shall safeguard
At a minimum such license shall safeguard
Intel’s ownership rights to the Software.
5. The Software may include portions offered on terms in addition to those
set out here, as set out in a license accompanying those portions.
NO OTHER RIGHTS. No rights or licenses are granted by Intel to You, expressly
or by implication, with respect to any proprietary information or patent,
copyright, mask work, trademark, trade secret, or other intellectual property
right owned or controlled by Intel, except as expressly provided in this
Agreement.
OWNERSHIP OF SOFTWARE AND COPYRIGHTS. Title to all copies of the Software
remains with Intel or its suppliers. The Software is copyrighted and
protected by the laws of the United States and other countries, and
international treaty provisions. You may not remove any copyright notices
from the Software. Intel may make changes to the Software, or to items
referenced therein, at any time without notice, but is not obligated to
support or update the Software. Except as otherwise expressly provided, Intel
Except as otherwise expressly provided, Intel
grants no express or implied right under Intel patents, copyrights,
trademarks, or other intellectual property rights. You may transfer the
Software only if the recipient agrees to be fully bound by these terms and if
you retain no copies of the Software.
LIMITED MEDIA WARRANTY. If the Software has been delivered by Intel on
physical media, Intel warrants the media to be free from material physical
defects for a period of ninety days after delivery by Intel. If such a defect
is found, return the media to Intel for replacement or alternate delivery of
the Software as Intel may select.
EXCLUSION OF OTHER WARRANTIES. EXCEPT AS PROVIDED ABOVE, THE SOFTWARE IS
PROVIDED «AS IS» WITHOUT ANY EXPRESS OR IMPLIED WARRANTY OF ANY KIND
INCLUDING WARRANTIES OF MERCHANTABILITY, NONINFRINGEMENT, OR FITNESS FOR A
PARTICULAR PURPOSE. Intel does not warrant or assume responsibility for the
accuracy or completeness of any information, text, graphics, links or other
items contained within the Software.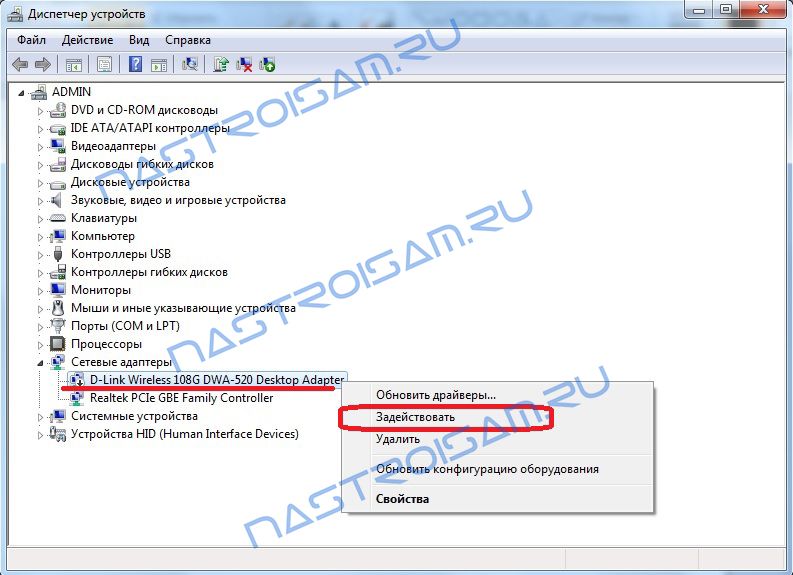
LIMITATION OF LIABILITY. IN NO EVENT SHALL INTEL OR ITS SUPPLIERS BE LIABLE
FOR ANY DAMAGES WHATSOEVER (INCLUDING, WITHOUT LIMITATION, LOST PROFITS,
BUSINESS INTERRUPTION, OR LOST INFORMATION) ARISING OUT OF THE USE OF OR
INABILITY TO USE THE SOFTWARE, EVEN IF INTEL HAS BEEN ADVISED OF THE
POSSIBILITY OF SUCH DAMAGES. SOME JURISDICTIONS PROHIBIT EXCLUSION OR
LIMITATION OF LIABILITY FOR IMPLIED WARRANTIES OR CONSEQUENTIAL OR INCIDENTAL
DAMAGES, SO THE ABOVE LIMITATION MAY NOT APPLY TO YOU. YOU MAY ALSO HAVE
OTHER LEGAL RIGHTS THAT VARY FROM JURISDICTION TO JURISDICTION.
TERMINATION OF THIS AGREEMENT. Intel may terminate this Agreement at any time
if you violate its terms. Upon termination, you will immediately destroy the
Software or return all copies of the Software to Intel.
APPLICABLE LAWS. Claims arising under this Agreement shall be governed by the
laws of California, excluding its principles of conflict of laws and the
United Nations Convention on Contracts for the Sale of Goods. You may not
You may not
export the Software in violation of applicable export laws and regulations.
Intel is not obligated under any other agreements unless they are in writing
and signed by an authorized representative of Intel.
GOVERNMENT RESTRICTED RIGHTS. The Software is provided with «RESTRICTED
RIGHTS.» Use, duplication, or disclosure by the Government is subject to
restrictions as set forth in FAR52.227-14 and DFAR252.227-7013 et seq. or its
successor. Use of the Software by the Government constitutes acknowledgment
of Intel’s proprietary rights therein. Contractor or Manufacturer is Intel
2200 Mission College Blvd., Santa Clara, CA 95052.
Как получить бесплатный WiFi в любом месте на ноутбуке или телефоне
Там может быть много причин для поиска бесплатного Wi-Fi или точки доступа. Возможно, у вас ограниченный тариф на сотовый телефон, поэтому вы хотите, чтобы WiFi тратил меньше на мобильные данные. Также может случиться, что место, которое вы посещаете, находится вне зоны покрытия вашего оператора сотовой связи. Какой бы ни была причина, вы всегда можете найти бесплатный WiFi рядом с вами. Этот пост о том, как получить бесплатный WiFi в любом месте для вашего ноутбука или мобильного телефона.
Какой бы ни была причина, вы всегда можете найти бесплатный WiFi рядом с вами. Этот пост о том, как получить бесплатный WiFi в любом месте для вашего ноутбука или мобильного телефона.
Как получить бесплатный WiFi в любом месте
1] Сеть заведений
Множество заведений предоставляют бесплатный WiFi, чтобы держать своих клиентов при себе. Например, Starbucks предоставляет бесплатный Wi-Fi для людей, которые проводят там вечера. Проверьте франчайзи известных цепочек поставок. У них часто есть бесплатный WiFi. Если вы являетесь постоянным клиентом и в хороших отношениях с менеджером, вы можете попросить менеджера предоставить вам пароль сети WiFi.
Вот список некоторых учреждений, которые предоставляют своим клиентам бесплатный Wi-Fi. Посмотрим, сможешь ли ты добраться до одного поблизости.
Сети отелей, которые предоставляют бесплатный Wi-Fi:
- Marriot
- Hyatt
- Comfort Inn
- Taj Group of Hotels
- Холидей Инн
Тогда есть розничные продавцы, которые предоставляют своим клиентам бесплатный Wi-Fi для более длительного их хранения. Преимущество, которое получают розничные продавцы, состоит в том, что люди будут оставаться дольше и таким образом; они могут зарабатывать больше на еде, напитках или чем-либо, что продают. Проверьте эти магазины в вашем районе
Преимущество, которое получают розничные продавцы, состоит в том, что люди будут оставаться дольше и таким образом; они могут зарабатывать больше на еде, напитках или чем-либо, что продают. Проверьте эти магазины в вашем районе
- Apple Store
- Барнс и Нобл
- Лучшая покупка
- Gap Inc.
- Н & М
- IKEA
- Лоуэс
- Safeway
- Скобы
- Все продукты
В некоторых ресторанах, таких как Starbucks, также можно бесплатно пользоваться WiFi. Ниже приведен список, который я нашел в Интернете.
- Бургер Кинг
- Café Coffee Day
- Денни
- Dunkin
- Einstein Bros.
- сиськи
- Криспи Креме
- Макдоналдс
- Panera
- Peet`s Coffee
- Quiznos
- Старбакс
- Подземка
- Тако Белл
- Венди
Эти рестораны доступны практически повсеместно – в полусельских, городских и городских районах, поэтому доступ к ним не должен быть сложной задачей. Вы можете просто найти «Бесплатный Wi-Fi рядом со мной» в Google или Bing, чтобы найти и получить бесплатный Wi-Fi для ноутбуков и телефонов.
Вы можете просто найти «Бесплатный Wi-Fi рядом со мной» в Google или Bing, чтобы найти и получить бесплатный Wi-Fi для ноутбуков и телефонов.
Приведенные выше списки не являются исчерпывающими. Есть еще много брендов, которые предлагают бесплатный Wi-Fi. Вы также можете получить бесплатный Wi-Fi в местных библиотеках и общественных местах.
В некоторых общественных местах также предоставляется бесплатный Wi-Fi. Такие парки, как Дисней и другие подобные места, предлагают бесплатный Wi-Fi. В Индии около 400 железнодорожных станций предлагают бесплатный Wi-Fi для людей. Это инициатива правительства Индии и Google Inc.
2] Mobile Tethering – получите бесплатный WiFi для телефона и ноутбука
Если вы не доверяете доступному бесплатному Wi-Fi (легко взломать компьютеры в общественных точках доступа) вышеупомянутых брендов, вы можете пойти на мобильный модем, если у вас достаточно заряда/нагрузки для Интернета.
Есть три способа сделать это:
- Используйте коммутируемый модем прошлых лет: в этом случае вы просто подключаете свой телефон к компьютеру и набираете номер вашего интернет-провайдера.
 Поскольку это незавершенный звонок, люди, пытающиеся дозвониться через вашего оператора мобильной связи, получат сигнал «помолвлен».
Поскольку это незавершенный звонок, люди, пытающиеся дозвониться через вашего оператора мобильной связи, получат сигнал «помолвлен». - Вы можете подключить ваш мобильный телефон и ноутбук с помощью Bluetooth и установить коммутируемое соединение; это тоже не будет информировать вас о входящих звонках
- Лучший способ – настроить точку доступа, используя ваши мобильные данные. Для этого перейдите в настройки телефона и выберите «Режим модема» или «Горячая точка». Если вы еще не создали пароль, вам будет предложено ввести его. После установки мобильной точки доступа к ней можно подключить другие телефоны и компьютеры так же, как вы используете WiFi.
3] Мобильные приложения для бесплатного Wi-Fi
Если вы будете искать в Google Play Store или Apple App Store, вы найдете множество приложений, в которых утверждается, что они могут подключить вас к бесплатной точке доступа Wi-Fi, доступной в вашем регионе. Некоторые такие приложения:
- Точка доступа Wi-Fi 3G/4G
- Точка доступа
- Портативная точка доступа Wi-Fi
- Мобильная точка доступа
- Wiffinnity.

Однако мы не можем утверждать, что эти приложения всегда будут чистыми и не будут спамить. Прочитайте отзывы пользователей и проверьте оценки каждого приложения перед их установкой, чтобы получить бесплатный Wi-Fi для телефонов и ноутбуков.
Помимо этого, есть несколько других способов получить бесплатное соединение WiFi. Возьмите с собой портативный модем, когда путешествуете, пользуйтесь точкой доступа провайдера и т. Д.
PandaSecurity придумала интересную инфографику на эту тему.
Если я что-то пропустил, вы можете получить бесплатный WiFi, пожалуйста, сообщите об этом другим в разделе комментариев.
Помните, что, учитывая опасность бесплатного Wi-Fi, при подключении к бесплатной точке доступа Wi-Fi всегда полезно использовать программное обеспечение VPN и следовать этим советам по безопасности WiFi, особенно во время путешествий.
Как установить Скайп на ноутбук бесплатно в Windows 10
Приветствую!
Программа Скайп позволяет осуществлять голосовое и видео общение через интернет с другими пользователями, причем где бы они не находились.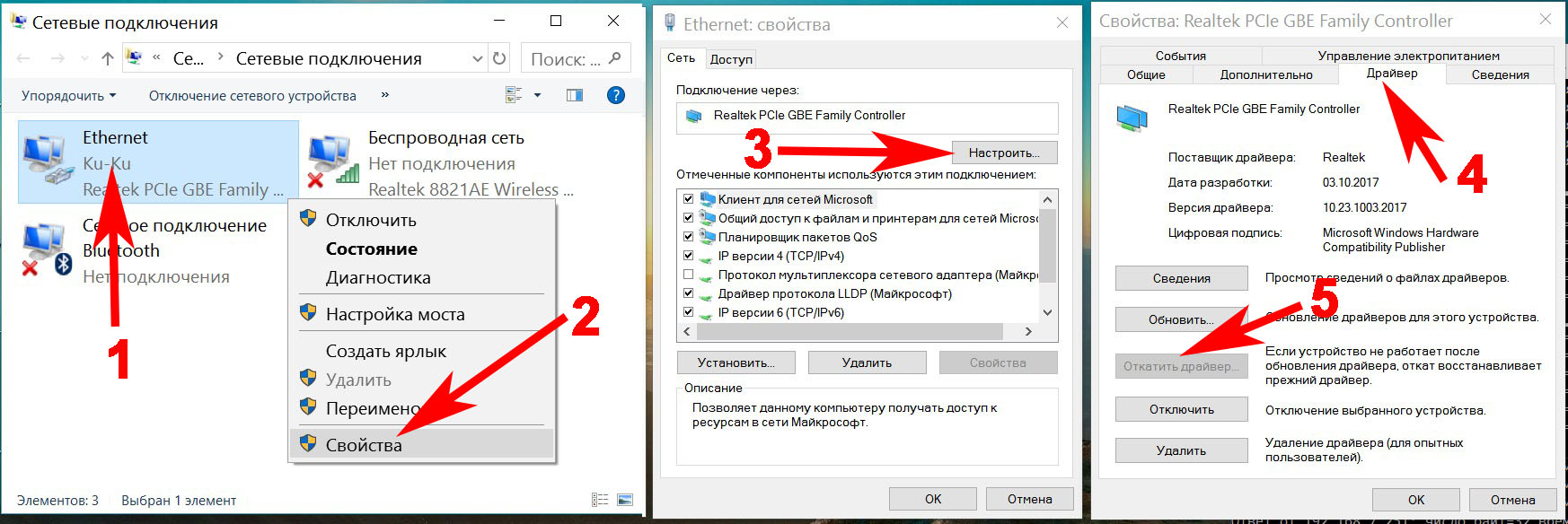 И всё это совершенно бесплатно! Необходим только интернет доступ. Это может быть как проводное соединение, так и бесплатная Wi-Fi точка доступа в кафе или другом общественном месте.
И всё это совершенно бесплатно! Необходим только интернет доступ. Это может быть как проводное соединение, так и бесплатная Wi-Fi точка доступа в кафе или другом общественном месте.
Если вы задались вопросом «как установить скайп на ноутбук в Windows 10», то этот материал постарается ответить на него.
Установка Skype на ноутбук имеет некоторые преимущества. Взять хотя бы наличие камеры и микрофона, которыми зачастую оснащено большинство моделей портативных компьютеров.
Возникновение проблем в этом случае при первичной настройке сведено к минимуму, чего нельзя сказать о отдельно подключаемых решениях, которые могут «артачиться» и потребуют более глубокой настройки в недрах самой операционной системы.
Если говорить о конкретных проблемах, то в случае внешне подключаемой Web-камеры – отсутствие изображения, а микрофона – отсутствие слышимости. Проблема эта довольно частая и ей посвящена отдельная статья «Почему меня не слышат или как настроить микрофон в Скайп (Skype)».
В целом, со встроенными решениями априори возникает меньше проблем, нежели с подключаемыми вариантами (микрофоном, web-камерой), к которым приходится прибегать в случае использования Скайпа на стационарном персональном компьютере.
Установка Skype на ноутбук
А вот сама установка и настройка Скайпа на ноутбуке принципиально ничем не отличается от таковой, что осуществляется на стационарном компьютере. Вам необходимо следовать подробной пошаговой инструкции, что изложена в материале «Установка и предварительная настройка Skype – инструкция», и вы сможете установить скайп на ноутбук бесплатно в Windows 10 (XP, Vista, 7, 8).
По окончании вы сможете воспользоваться как аудио, так и видео звонками в этом популярном средстве для общения, которое позволяет беспрепятственно общаться людям со всего мира, невзирая на расстояние.
Если у вас остались вопросы, вы можете задать их в комментариях.
Интернет в «Домодедово»: как подключиться к WI-FI-сети аэропорта бесплатно
Услугами авиакомпаний пользуются люди разных возрастов и категорий: путешественники, бизнесмены, отпускники, школьники и другие.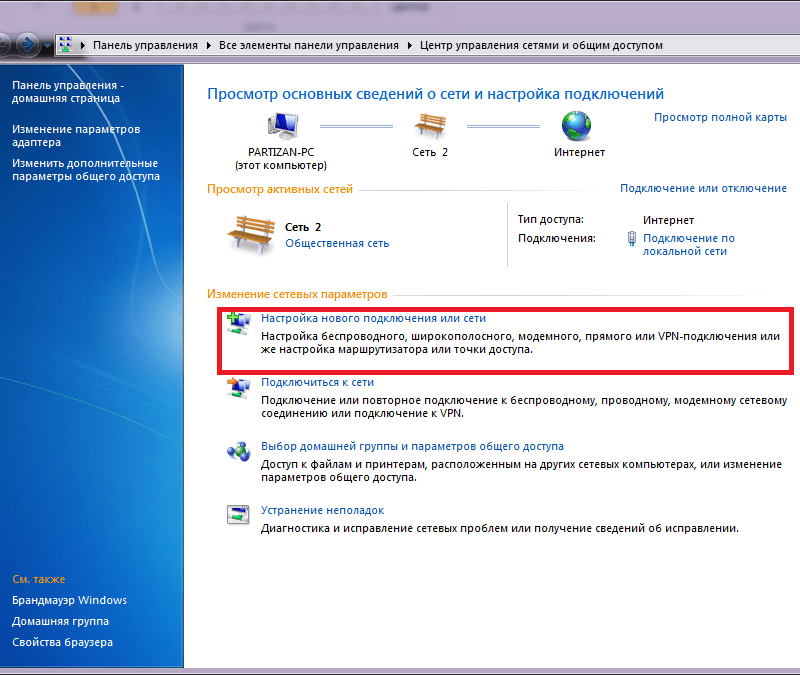 Для того чтобы скоротать время ожидания своего рейса в аэропорту, они достают айфоны планшеты или ноутбуки.
Для того чтобы скоротать время ожидания своего рейса в аэропорту, они достают айфоны планшеты или ноутбуки.
Мобильный интернет популярных операторов хоть и предоставляет «безлимитку», однако максимальная скорость у всех ограничена трафиком. Для сохранения собственных Гигабайт некоторые подключаются к безлимитным радиоканалам.
Не в каждом аэропорту доступен бесплатный интернет. Но есть ли вай фай в «Домодедово»?
Сотрудники аэропорта заботятся о комфорте пассажиров, поэтому предоставляют доступ к Всемирной паутине, или безлимитный интернет «Домодедово».
Бесплатный WI-FI в «Домодедово» обеспечивает провайдер «МТС». Пассажиры и посетители вправе пользоваться услугой в любой точке терминала.
Особенности использования Сети аэропорта
Если подключить официальный интернет в «Домодедово», пользователям станет доступно:
- просматривать видеоролики,
- общаться в социальных сетях,
- скачивать приложения,
- читать новости, интересные статьи и книги.

Кроме того, у пользователей нет никаких ограничений по сроку использования и количеству интернет-трафика.
Как подключиться к WI-FI в аэропорту «Домодедово»: способы идентификации
В аэровокзальном комплексе имеется открытая сеть. Для подсоединения нужно совершить несколько несложных действий.
В «Домодедово» wifi как подключить:
- Через настройки смартфона, планшета и ноутбука нужно перейти в настройки и включить WI-FI. Появятся открытые точки доступа, такие как: MTS/Tascom, MTS/Tascom_Free, MTS_Wi-Fi или MTS_Wi-Fi_Free, при этом каждая находится в определенном секторе. Теперь надо выполнить подключение к одной из них.
- Открыть браузер на гаджете и перейти по любой ссылке. Пользователя автоматически перекинет на страницу авторизации. Далее нужно следовать инструкциям.
- При бесплатном доступе форма авторизации будет закрыта. Это значит, что пользователь сможет сразу начать работу в интернете. Достаточно лишь нажать на кнопку «Продолжить».

Важная информация! Сеть WI-FI предоставляется посетителям аэропорта «Домодедово» бесплатно, а чтобы пользоваться ею, достаточно подключиться к любой доступной беспроводной сети.
Средняя скорость передачи данных
Воспользоваться бесплатным интернетом в аэропорту «Домодедово» от «МТС» могут все пользователи мобильных устройств в аэровокзальном комплексе. Средняя скорость передачи данных равна 20 Мбит/с, а максимум – 50 Мбит/с. Этого достаточно для открывания страниц в браузерах, прослушивания музыки и даже общения через web-камеру.
Однако не следует заранее радоваться, что такая скорость достанется всем. Учитывая ежедневное количество людей в аэропорту, которые так же, как и все, подключаются к бесплатной точке доступа, скорость равномерно делится между «юзерами», а значит, этот показатель существенно снижается.
Безопасность при работе в общественных сетях WI-FI
Сегодня пользоваться общественными сетями может каждый.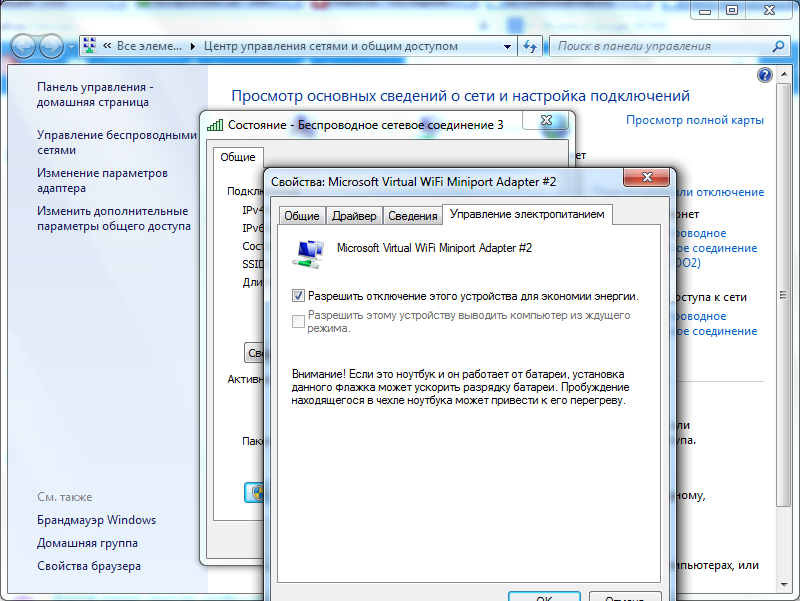 Кроме того, для подключения к free-сети не нужно вводить пароль. Однако у этой ситуации есть и обратная сторона. Воспользоваться ею могут и мошенники.
Кроме того, для подключения к free-сети не нужно вводить пароль. Однако у этой ситуации есть и обратная сторона. Воспользоваться ею могут и мошенники.
Дело в том, что киберпреступники научились создавать фальшивые WI-FI-сети, подключившись к которым пользователь открывает полный доступ к собственным логинам и паролям, а также другим личным данным.
Для того чтобы обезопасить себя от взлома, рекомендуется знать несколько простых правил:
- Подключаться нужно только к тем открытым WI-FI-сетям, которые известны.
- По завершении пользования закрытым WI-FI его необходимо отключать. Так можно обезопасить себя от взлома, а заодно сохранить заряд аккумулятора. Кроме того, активированный WI-FI позволяет сторонним организациям узнавать местоположение пользователя.
- Даже при острой необходимости зайти в мобильный банк, подключившись к незнакомой открытой WI-FI-сети, делать этого не следует. Лучше отключить соединение и воспользоваться мобильным интернетом, чтобы избежать утечки данных.

- Для пользователей браузеров Google Chrome, Firefox и Opera с ноутбука рекомендуется активировать специальные разрешения браузера. Большинство подобных плагинов предоставляются бесплатно, однако полный функционал стоит ежемесячной подписки за деньги. Если поискать, можно найти и бесплатные программы, такие как ProXPN, Cyber Ghost, Your Freedom или HotSpot Shield.
- Также нужно установить хороший антивирус. Все эти программы платные. Однако лучше оформить подписку на год, чем потерять свои личные данные.
WI-FI-соединение в аэропорту «Домодедово» – отличное решение для создания комфорта своим клиентам. Теперь не стоит переживать за мобильный трафик, достаточно лишь подключиться к одной из открытых точек доступа от «МТС». К тому же сеть WIFI в «Домодедово» предоставляется бесплатно.
Лучшие программы для раздачи WiFi с ноутбука или компьютера
Содержание статьи
Разберёмся какие программы для раздачи WiFi с ноутбука могут пригодиться пользователю. Такие приложения позволяют заменить роутер и предоставить возможность подключения к сети Wi-Fi, которую раздают прямо с компьютера. Рассмотрим краткие обзоры возможностей разных программ. Учитывайте, что для работы с каждой из них необходим WiFi-адаптер.
Такие приложения позволяют заменить роутер и предоставить возможность подключения к сети Wi-Fi, которую раздают прямо с компьютера. Рассмотрим краткие обзоры возможностей разных программ. Учитывайте, что для работы с каждой из них необходим WiFi-адаптер.
mHotspot
Настроить точку доступа с помощью mHotspot, можно следующим образом:
- Скачиваете программу с официального сайта http://www.mhotspot.com/ и устанавливайте на устройство.
- Придумайте название новой точке доступа и поставьте пароль.
- Установите максимальное количество устройств, которые могут подключиться. Программа допускает не более 10 подключений.
Других настроек не требуется. Программа позволяет не только поделиться проводным интернетом, но и расширить диапазон действия имеющегося роутера.
Connectify
Программу можно скачать на официальном сайте http://connectify.ru/. Программа платная, но имеет пробную версию с ограниченным функционалом. Позволяет не только расширять сеть и подключать новые устройства, но и создавать мост для новых подключений в домашнюю сеть. Даёт возможность делиться любым интернетом, даже если это 3G или 4G модем. Доступна для Windows версии 7-10.
Даёт возможность делиться любым интернетом, даже если это 3G или 4G модем. Доступна для Windows версии 7-10.
MyPublicWiFi
Простая и понятная программа, которую стоит скачать на ноутбук если возникла необходимость создать точку доступа WiFi. Скачать приложение можно на сайте http://www.mypublicwifi.com.
Установка выполняется быстро. Из настроек требуется только задать имя точки доступа и установить пароль для соединения. Можно настроить ограничение доступа к определённым серверам.
Virtual Router
Бесплатная программа. Совместима с операционной системой Windows не ниже 7 версии. После установки и настройки работает как обычная точка доступа. Раздача интернета выполняется бесплатно на любые устройства. Не содержит рекламы.
Настройка аналогична предыдущим разработкам. Достаточно назвать сеть и придумать к ней пароль, а также установить ограничение по числу одновременных подключений. Скачать можно на сайте https://virtualrouter. codeplex.com/.
codeplex.com/.
CommView for WiFi
Приложение не используется для непосредственного подключения WiFi. Оно разработано для анализа пакетов и отслеживания сетей специалистами, отвечающими за безопасность.
Установка приложения потребует обновления драйверов и загрузку дополнительной библиотеки, на это нужно согласиться.
WIFI Hotspot Creator
Программа для раздачи вай фай для ноутбука и компьютера, находится в свободном доступе и скачать её можно на сайте http://www.wifihotspotcreator.com/. Приложение имеет простейший интерфейс и настройки, аналогичные предыдущим продуктам, представленным выше.
- Во время установки стоит быть внимательным, так как вместе с нужной программой предлагается инсталляция ненужных рекламных приложений.
- После установки задайте сети имя и пароль.
- В поле Network Card выберите источник интернета. Если используется кабельный интернет, то выбираем локальную сеть. Если имеется точка доступа, то указываем имя подключения.

- Затем укажите количество допустимых для подключения устройств и нажмите «Старт».
Чтобы остановить раздачу достаточно нажать кнопку «Стоп».
WiFiCreator
Не менее простая программа для раздачи интернета. Приложение автоматически запускается вместе с операционной системой, при необходимости эту особенность можно отключить. Не имеет русифицированной версии, но интуитивно понятно пользователю без знаний иностранного языка.
После установки укажите имя и пароль для авторизации. Затем выберите подключение, с которого будет выполняться раздача. Нажмите на запуск и подключайте устройства к беспроводной сети. Скачать программу можно на сайте http://www.mypublicwifi.com/myhotspot/en/wificreator.html.
Switch Virtual Router
Скачать программу можно на ресурсе разработчиков http://switchvirtualrouter.narod.ru/. Приложение способно раздавать интернет на 10 дополнительных устройств. Особенность программы в том, что в отличие от предыдущих, она не требует перезагрузки если ПК был в состоянии сна и вернулся к активной работе, она также запускается автоматически.
Программа бесплатна и имеет русифицированный интерфейс. После настройки и запуска раздачи приложение можно закрыть, при этом соединение с интернетом не прервётся.
Пожаловаться на контентутилиты для поиска и управления сетью
Операционные системы Windows содержат в инструментарии средства для управления беспроводными сетями. Как и весь стандартный софт, они недостаточно удобны и функциональны. Рассмотрим интересные решения, способные заменить кастомную утилиту для контроля беспроводного Wi-Fi адаптера.
Приложения поддерживают создание хотспотов, могут искать расположенные в зоне досягаемости точки доступа и выводить о них подробную информацию, анализировать качество сигнала и собирать сведения об устойчивости соединения. Многие умеют сортировать источники Wi-Fi по мощности излучения и иным критериям, раздавать интернет по беспроводному каналу. Есть в обзоре и утилиты, способные ограничивать доступ к указанным ресурсам.
Также предлагаю посмотреть обзор программ для раздачи Wi-Fi на устройствах под Android:
WeFi
Одна из немногих функционирующих программ для включения Вай-Фай модуля на ноутбуке. Она умеет сканировать окружающее пространство на наличие сигналов от точек доступа, анализировать их качество и автоматически подключаться к устройству с лучшим качеством Wi-Fi. Её отличительная черта – работа с глобальной базой данных беспроводных точек доступа по всей планете. Если рядом такой нет, WeFi подскажет, где находятся ближайшие.
Приложение покажет, кто из друзей (из списка контактов) к какой сети подключён при появлении онлайн и к какому источнику сигнала. При нахождении отсутствующих в базе данных источников сигнала они появляются на карте. Есть встроенный чат для общения между пользователями.
Особенности:
- отображение источников Wi-Fi на карте;
- встроенный чат;
- отсутствие локализованного интерфейса;
- можно установить бесплатно.
InSSIDer
Утилита для продвинутых пользователей, являющаяся средством для поиска Wi-Fi сетей, расположенных в зоне действия роутера или ноутбука. Программа устанавливается на компьютер и собирает все незащищённые сведения о каждом источнике сигнала: его MAC-адрес, мощность, SSID, активный канал, частота излучения, способ защиты.
Программа позволит подключиться к наиболее мощной точке доступа и минимизировать потери, изменив используемый канал. Сканер отобразит «мёртвые зоны» области, где сила сигнала минимальная, чтобы оптимизировать место расположения и ориентацию роутера. Всем, кто пользуется беспроводным интернетом на компьютере, следует обзавестись InSSIDer.
Особенности:
- ищет сети со свободными каналами;
- работает с двумя частотными диапазонами: 5 ГГц и 2,4 ГГц;
- поддерживает все стандарты Wi-Fi;
- отображает ряд сведений о сетях.
CommView for WiFi
Быстрый анализатор беспроводных сетей, перехватывающий трафик. После расшифровки пакетов пользователь получает уровень сигнала узлов и статистику по каждому из них. Информация может использоваться для выявления проблем в функционировании сетей.
С фильтрами легко отсеиваются ненужные пакеты на этапе перехвата, а для важных событий ставятся оповещения. Работает с сотней сетевых протоколов, в том числе VoIP, умеет распределять трафик по протоколам.
Особенности:
- совместимость со всеми стандартами 802.11, кроме ac;
- просмотр статистики по протоколам;
- анализ данных офлайн;
- работа с несколькими сетевыми платами одновременно.
Connectify Hotspot
Программа для создания виртуального маршрутизатора, позволяет раздавать входящий трафик через Wi-Fi, например, на ноутбуке. Может создавать точки доступа Wi-Fi Hotspot, работать как виртуальный роутер или повторитель. Из настроек: позволяет указывать и изменять SSID, пароль и тип защиты соединения. Встроенный файрвол контролирует сетевую активность клиентов.
Особенности:
- раздаёт трафик, получаемый через LAN;
- работает в трёх режимах;
- встроенный брандмауэр.
Wi-Fi Password Dump
Программа, созданная для подключения к Wi-Fi сетям, от которых пользователь забыл пароль. Она умеет находить сохранённые в системном реестре данные обо всех беспроводных сетях, к которым подключался компьютер: название, тип шифрования, пароль в обычном и зашифрованном виде – все они хранятся в Windows Wireless Configuration Manager.
Особенности:
- нет интерфейса – работает из командной строки;
- экспортирует обнаруженную информацию в текстовый файл.
TekWiFi
Утилита для обнаружения точек доступа Wi-Fi и подключения к сети. Она просканирует окружающее пространство, найдёт все источники сигнала и установит соединение с выбранной точкой доступа. Для коммутации с зашифрованными сетями нужно ввести пароль.
Особенности:
- англоязычный интерфейс;
- выводит много информации об источниках сигнала.
Virtual Router Plus
Бесплатная программа на компьютер для создания виртуальной сети Wi-Fi. Пригодится, когда дома нет маршрутизатора и доступно только кабельное подключение, но нужно подключить несколько сетевых устройств.
Нужно скачать приложение на компьютер под управлением Windows, создать точку доступа. Для подключения к ней нужно указать только имя и ключ безопасности, которые задаются при создании.
Приложений, способных заменить инструменты Windows для работы с Wi-Fi, много, но выбрать функционирующее и поддерживаемое разработчиком сложно. Поделитесь опытом, если вы используете какие-то утилиты для работы с беспроводными сетями. Будем благодарны за любую информацию и отзывы!
Как получить бесплатный Wi-Fi в любом месте на ноутбуке или телефоне
Может быть много причин для поиска бесплатного Wi-Fi или точки доступа. Возможно, у вас ограниченный тарифный план на мобильный телефон, поэтому вы хотите, чтобы Wi-Fi меньше тратил на мобильные данные. Также может случиться так, что место, которое вы посещаете, находится вне зоны покрытия вашего оператора сотовой связи. Какой бы ни была причина, вы всегда можете найти бесплатный Wi-Fi рядом с вами. Этот пост о том, как получить бесплатный Wi-Fi в любом месте для вашего ноутбука или мобильного телефона.
Как получить бесплатный Wi-Fi в любом месте
1] Сетевые заведения
Многие заведения предоставляют бесплатный Wi-Fi, чтобы потребители всегда были с ними.Starbucks, например, предоставляет бесплатный Wi-Fi людям, которые проводят там весь вечер. Найдите франчайзи в известных цепочках поставок. У них часто есть бесплатный Wi-Fi. Если вы являетесь постоянным клиентом и в хороших отношениях с менеджером заведения, вы можете попросить менеджера предоставить вам пароль сети Wi-Fi.
Вот список некоторых заведений, которые предоставляют своим клиентам бесплатный Wi-Fi. Посмотри, сможешь ли ты добраться до одного поблизости.
Гостиничные сети, которые предоставляют бесплатный Wi-Fi:
- Marriot
- Hyatt
- Comfort Inn
- Taj Group of Hotels
- Holiday Inn
Кроме того, есть розничные продавцы, которые предоставляют своим клиентам бесплатный Wi-Fi, чтобы они оставались дольше.Преимущество, которое получают розничные торговцы, заключается в том, что люди останутся дольше, а значит; они могут зарабатывать больше на еде, напитках или на всем, что они продают. Проверьте эти магазины в вашем районе
- Apple Store
- Barnes and Noble
- Best Buy
- Gap Inc.
- H&M
- IKEA
- Lowes
- Safeway
- Staples
- Whole Foods
Некоторые рестораны , как и Starbucks, также позволяют бесплатно пользоваться Wi-Fi.Ниже приводится список, который я нашел в Интернете.
- Burger King
- Café Coffee Day
- Denny’s
- Dunkin
- Einstein Bros.
- Hooters
- Krispy Kreme
- McDonald’s
- Panera
- Peet’s Coffee
- Quiznos
- Subway Bell
- Wendy’s
Эти рестораны доступны почти везде — в полусельских, городских и городских районах, так что найти один из них не должно быть сложной задачей.Вы можете просто выполнить поиск по запросу «Бесплатный Wi-Fi рядом со мной» в Google или Bing, чтобы найти и получить бесплатный Wi-Fi для ноутбуков и телефонов.
Приведенные выше списки не являются исчерпывающими. Есть еще много брендов, предлагающих бесплатный Wi-Fi. Вы также можете получить бесплатный Wi-Fi в местных библиотеках и общественных местах.
В некоторых общественных местах также предоставляется бесплатный Wi-Fi. В таких парках, как Дисней и другие подобные места, предоставляется бесплатный Wi-Fi. В Индии около 400 железнодорожных станций предлагают людям бесплатный Wi-Fi. Это инициатива правительства Индии и Google Inc.
2] Мобильный модем — получите бесплатный Wi-Fi для телефона и ноутбука
Если вы не доверяете доступному бесплатному Wi-Fi (можно легко взломать компьютеры в общедоступных точках доступа) вышеупомянутых брендов, вы можете использовать мобильный модем, если вы хватит заряда / нагрузки для интернета.
Это можно сделать тремя способами:
- Используйте модем прошлого года для коммутируемого доступа: в этом случае вы просто подключаете свой телефон к компьютеру и набираете номер своего интернет-провайдера. Поскольку это текущий звонок, люди, пытающиеся дозвониться через вашего оператора мобильной связи, будут слышать сигнал «занято».
- Вы можете подключить свой мобильный телефон к портативному компьютеру через Bluetooth и установить коммутируемое соединение; это тоже не будет информировать вас о входящих звонках.
- Лучший способ — настроить точку доступа, используя свои мобильные данные. Для этого зайдите в настройки телефона и выберите опцию «Модем» или «Горячая точка». Если вы еще не создали пароль, вам будет предложено его ввести. Как только мобильная точка доступа будет установлена, к ней можно будет подключать другие телефоны и компьютеры, как если бы вы использовали Wi-Fi.
3] Мобильные приложения для получения бесплатного Wi-Fi
Если вы выполните поиск в Google Play Store или Apple App Store, вы найдете множество приложений, которые утверждают, что они могут подключить вас к бесплатной точке доступа Wi-Fi, доступной в вашем районе / районе.Вот некоторые из таких приложений:
- Wi-Fi Hotspot 3G / 4G
- Hotspot Tethering
- Portable Wi-Fi Hotspot
- Mobile Hotspot
- Wiffinnity.
Однако мы не можем утверждать, что эти приложения всегда будут чистыми и не будут рассылать спам. Прочтите отзывы пользователей и проверьте рейтинги каждого приложения перед их установкой, чтобы получить бесплатный Wi-Fi для телефонов и ноутбуков.
Помимо этого, есть несколько других способов получить бесплатное соединение Wi-Fi.В поездку возьмите с собой портативный модем, используйте точку доступа вашего интернет-провайдера и т. Д.
PandaSecurity подготовила интересную инфографику по этому поводу.
Если я пропустил какой-либо способ получить бесплатный Wi-Fi, сообщите об этом другим в разделе комментариев.
Помните, учитывая опасность бесплатного Wi-Fi, когда вы подключаетесь к бесплатной точке доступа Wi-Fi, всегда рекомендуется использовать программное обеспечение VPN и следовать этим советам по безопасности WiFi, особенно во время путешествий.
Как подключить ноутбук к Интернету через мобильный телефон | Small Business
Когда вы работаете или в пути, вы можете обнаружить, что у вас нет доступа к сети Wi-Fi на портативном компьютере.Одним из решений является использование услуги мобильного широкополосного доступа, но это может быть дорогостоящим, особенно при нерегулярном использовании. Однако вместо этого вы можете использовать функцию модема, доступную на многих смартфонах. Это позволяет вам использовать соединение для передачи данных 3G на вашем телефоне с другими устройствами, такими как ваш ноутбук. Ваш смартфон эффективно работает так же, как беспроводной маршрутизатор при домашнем широкополосном подключении. Перед использованием модема вы должны убедиться, что ваш оператор сотовой связи разрешает модем и есть ли плата.Это будет зависеть от вашего телефона и вашего контракта.
iPhone 4 или новее
Обновите до iOS 4.3 или новее, если вы еще не используете это. Вы можете сделать это, выбрав «Настройки», выбрав «Общие» и выбрав «Обновление программного обеспечения».
Выберите «Общие», выберите «Сеть» и установите для параметра «Сотовые данные» значение «Вкл.».
Выберите «Персональная точка доступа». Ваш телефон отобразит необходимый пароль Wi-Fi.
Включите беспроводную сеть на портативном компьютере, выберите сеть с именем вашего телефона и введите пароль для подключения.
Android
Выберите «Настройки» и выберите «Беспроводная связь и сети».
Выберите «Модем и портативная точка доступа» и выберите «Портативная точка доступа Wi-Fi». Теперь вы можете подключить свой ноутбук к сети с пометкой «AndroidAP», хотя это не будет безопасным соединением.
Выберите на смартфоне «Настройки точки доступа Wi-Fi», чтобы изменить имя сети или добавить пароль.
Windows Phone 7.5 или новее
Проведите пальцем с правой стороны экрана и выберите «Настройки» в появившемся экранном меню.Нажмите «Мобильная сеть» и включите «Подключение для передачи данных и 3G-соединение».
Нажмите кнопку «Назад», чтобы вернуться в меню «Настройки», нажмите «Общий Интернет» и установите для параметра «Общий доступ» значение «Вкл.». Это отобразит широковещательное имя или имя сети и пароль. Нажмите «Настройка», если вы хотите изменить что-либо из этого.
Подключите портативный компьютер к сети с этим именем и паролем.
Ссылки
Предупреждения
- Некоторые сторонние приложения утверждают, что могут делать модем даже без разрешения вашего оператора сотовой связи.Хотя это может сработать, это может означать наказание или потерю обслуживания, если вас поймают.
- Будьте осторожны, чтобы не превысить какие-либо ограничения на использование данных в вашем тарифном плане для передачи данных на смартфоне.
Писатель Биография
Профессиональный писатель с 1998 года со степенью бакалавра журналистики, Джон Листер до 2005 года руководил отделом печати кампании Plain English Campaign. Затем он работал внештатным писателем, в том числе в национальных газетах, журналах и в Интернете. Работа. Он специализируется на технологиях и коммуникациях.
Wi-Fi Hotspot — Бесплатная загрузка и обзоры программного обеспечения
Virtual WiFi Plus V2.7 превратит ваш компьютер в точку доступа Wi-Fi, используя технологию беспроводной размещенной сети. Он покажет все устройства, подключенные к вашей точке доступа. Virtual WiFi Plus действует как маршрутизатор для ПК под управлением Windows 7 и последних версий. Устройства подключаются к Virtual WiFi Plus так же, как и к любой другой точке доступа, и соединение полностью защищено с помощью WPA2 PSK (наиболее безопасное беспроводное шифрование).Вы можете превратить любой ПК с Windows, поддерживающий Wi-Fi, в виртуальный маршрутизатор Wi-Fi, который может совместно использовать Интернет-соединения и создавать беспроводные сети. Virtual Wi-Fi Plus имеет простой графический интерфейс, а удобные элементы управления позволяют легко превратить ваш ПК или ноутбук с Wi-Fi в беспроводной концентратор. Ваш ноутбук может быть мобильным маршрутизатором Wi-Fi, который можно использовать в машине, отелях или где угодно, где есть доступ к Интернету. Virtual WiFi Plus — довольно простое портативное приложение небольшого размера, не требующее установки. Просто скопируйте и вставьте на рабочий стол и запустите как обычно.Virtual WiFi Plus имеет простой графический интерфейс пользователя с панелью меню для отображения всех доступных опций.
Virtual WiFi Plus позволяет указать имя беспроводной сети, включая пробелы в имени, которое вы собираетесь создать. У него есть одна кнопка для запуска ранее созданной точки доступа, поэтому вам не нужно снова вводить то же имя Wi-Fi (SSID) и пароль, если вы остановили точку доступа или после перезагрузки. После запуска точки доступа вы можете свернуть или закрыть Virtual WiFi Plus по своему усмотрению.Любое устройство с поддержкой Wi-Fi, например смартфоны, планшеты или ноутбуки, должно иметь возможность обнаруживать новую сеть и подключаться к ней, используя введенный вами пароль. Virtual WiFi Plus может превратить любой ПК или ноутбук в виртуальную точку доступа, которую устройства с поддержкой Wi-Fi могут использовать для серфинга в Интернете после того, как вы поделитесь своим интернет-соединением с этой недавно созданной точкой доступа. Вы также можете просмотреть устройства, подключенные к вашей размещенной сети.
Загрузить драйверы Wi-Fi для Windows® 10 для беспроводных адаптеров Intel®
Условия лицензионного соглашения на программное обеспечение, включенные в любой Программное обеспечение, которое вы загружаете, будет контролировать использование вами программного обеспечения.
ЛИЦЕНЗИОННОЕ СОГЛАШЕНИЕ НА ПРОГРАММНОЕ ОБЕСПЕЧЕНИЕ INTELВАЖНО — ПРОЧИТАЙТЕ ПЕРЕД КОПИРОВАНИЕМ, УСТАНОВКОЙ ИЛИ ИСПОЛЬЗОВАНИЕМ.
Не используйте и не загружайте это программное обеспечение и любые связанные с ним материалы (в совокупности
«Программное обеспечение»), пока вы внимательно не прочитаете следующие положения и условия
. Загружая или используя Программное обеспечение, вы соглашаетесь с условиями настоящего Соглашения
. Если вы не согласны с этим, не устанавливайте и не используйте Программное обеспечение.
ЛИЦЕНЗИИ: Обратите внимание:
— Если вы являетесь сетевым администратором, к вам применяется приведенная ниже «Лицензия сайта»
.
— Если вы являетесь конечным пользователем, к вам применяется «Лицензия на одного пользователя».
— Если вы являетесь производителем оригинального оборудования (OEM), к вам применяется «OEM-лицензия»
.
ЛИЦЕНЗИЯ НА САЙТ. Вы можете скопировать Программное обеспечение на компьютеры вашей организации
для использования вашей организацией, и вы можете сделать разумное количество
резервных копий Программного обеспечения при соблюдении следующих условий:
1. Это Программное обеспечение лицензировано только для использования в сочетании с компонентными продуктами Intel
.Использование Программного обеспечения в сочетании с компонентами, не относящимися к Intel
, не лицензируется по настоящему Соглашению.
2. Вы не можете копировать, изменять, сдавать в аренду, продавать, распространять или передавать какую-либо часть
Программного обеспечения, за исключением случаев, предусмотренных настоящим Соглашением, и вы соглашаетесь с
предотвращать несанкционированное копирование Программного обеспечения.
3. Вы не имеете права подвергать реконструкцию, декомпилировать или дизассемблировать Программное обеспечение.
4. Вы не можете сублицензировать или разрешать одновременное использование Программного обеспечения
более чем одним пользователем.
5. Программное обеспечение может включать части, предлагаемые на условиях, в дополнение к тем
, изложенным здесь, как указано в лицензии, сопровождающей эти части.
ЛИЦЕНЗИЯ ДЛЯ ОДНОГО ПОЛЬЗОВАТЕЛЯ. Вы можете скопировать Программное обеспечение на один компьютер для
вашего личного некоммерческого использования, и вы можете сделать одну резервную копию Программного обеспечения
при соблюдении следующих условий:
1. Это Программное обеспечение лицензировано для использования только в в сочетании с компонентами Intel
.Использование Программного обеспечения в сочетании с компонентами, не относящимися к Intel
, не лицензируется по настоящему Соглашению.
2. Вы не можете копировать, изменять, сдавать в аренду, продавать, распространять или передавать какую-либо часть
Программного обеспечения, за исключением случаев, предусмотренных настоящим Соглашением, и вы соглашаетесь с
предотвращать несанкционированное копирование Программного обеспечения.
3. Вы не имеете права подвергать реконструкцию, декомпилировать или дизассемблировать Программное обеспечение.
4. Вы не можете сублицензировать или разрешать одновременное использование Программного обеспечения
более чем одним пользователем.
5. Программное обеспечение может включать части, предлагаемые на условиях, в дополнение к тем
, изложенным здесь, как указано в лицензии, сопровождающей эти части.
OEM-ЛИЦЕНЗИЯ: Вы можете воспроизводить и распространять Программное обеспечение только как неотъемлемую часть
или встроенную в Ваш продукт, либо как отдельное техническое обновление программного обеспечения
для существующих конечных пользователей Ваших продуктов,
, за исключением любых других автономных продуктов, при соблюдении этих условий:
1.Это Программное обеспечение лицензировано для использования только вместе с компонентными продуктами Intel
. Использование Программного обеспечения в сочетании с компонентами, не относящимися к Intel
, не лицензируется по настоящему Соглашению.
2. Вы не можете копировать, изменять, сдавать в аренду, продавать, распространять или передавать какую-либо часть
Программного обеспечения, за исключением случаев, предусмотренных настоящим Соглашением, и вы соглашаетесь с
предотвращать несанкционированное копирование Программного обеспечения.
3. Вы не имеете права подвергать реконструкцию, декомпилировать или дизассемблировать Программное обеспечение.
4. Вы можете распространять Программное обеспечение среди своих клиентов только в соответствии с письменным лицензионным соглашением
. Такое лицензионное соглашение может быть лицензионным соглашением «сломай печать
». Как минимум такая лицензия должна защищать
права собственности Intel на Программное обеспечение.
5. Программное обеспечение может включать части, предлагаемые на условиях, в дополнение к тем
, изложенным здесь, как указано в лицензии, сопровождающей эти части.
ОТСУТСТВИЕ ДРУГИХ ПРАВ. Intel не предоставляет вам никаких прав или лицензий, прямо
или косвенно, в отношении какой-либо частной информации или патентов,
авторских прав, маскировки, товарного знака, коммерческой тайны или другой интеллектуальной собственности
право, принадлежащее или контролируемое Intel, за исключением случаев, прямо предусмотренных в данном Соглашении
.
ВЛАДЕНИЕ НА ПРОГРАММНОЕ ОБЕСПЕЧЕНИЕ И АВТОРСКИЕ ПРАВА. Право собственности на все копии Программного обеспечения
остается за Intel или ее поставщиками.Программное обеспечение защищено авторским правом и
защищено законами США и других стран, а также положениями международных договоров
. Вы не можете удалять какие-либо уведомления об авторских правах
из Программного обеспечения. Intel может вносить изменения в Программное обеспечение или в элементы
, упомянутые в нем, в любое время без предварительного уведомления, но не обязана поддерживать или обновлять Программное обеспечение
. Если явно не предусмотрено иное, Intel
не предоставляет никаких явных или подразумеваемых прав на патенты Intel, авторские права, товарные знаки
или другие права интеллектуальной собственности.Вы можете передать Программное обеспечение
только в том случае, если получатель соглашается полностью соблюдать эти условия и если
вы не сохраняете никаких копий Программного обеспечения.
ОГРАНИЧЕННАЯ ГАРАНТИЯ НА МЕДИА. Если Программное обеспечение было доставлено Intel на физическом носителе
, Intel гарантирует, что этот носитель не будет иметь существенных физических дефектов
в течение девяноста дней после доставки Intel. При обнаружении такого дефекта
верните носитель в Intel для замены или альтернативной доставки
Программного обеспечения по выбору Intel.
ИСКЛЮЧЕНИЕ ДРУГИХ ГАРАНТИЙ. ПРОГРАММНОЕ ОБЕСПЕЧЕНИЕ
ПРЕДОСТАВЛЯЕТСЯ «КАК ЕСТЬ», БЕЗ КАКИХ-ЛИБО ЯВНЫХ ИЛИ ПОДРАЗУМЕВАЕМЫХ ГАРАНТИЙ
, ВКЛЮЧАЯ ГАРАНТИИ КОММЕРЧЕСКОЙ ЦЕННОСТИ, ОТСУТСТВИЯ ПРОДАЖИ ИЛИ ПРИГОДНОСТИ
НА ПРОДАЖУ. Intel не гарантирует и не принимает на себя ответственность за точность или полнотулюбой информации, текста, графики, ссылок или других элементов
, содержащихся в Программном обеспечении.
ОГРАНИЧЕНИЕ ОТВЕТСТВЕННОСТИ.НИ ПРИ КАКИХ ОБСТОЯТЕЛЬСТВАХ INTEL ИЛИ ЕЕ ПОСТАВЩИКИ НЕ НЕСЕТ ОТВЕТСТВЕННОСТИ
ЗА ЛЮБЫЕ УБЫТКИ (ВКЛЮЧАЯ, БЕЗ ОГРАНИЧЕНИЙ, упущенную выгоду, прерывание хозяйственной деятельности
ИЛИ УТЕРНУЮ ИНФОРМАЦИЮ), ВОЗНИКАЮЩИЕ В РЕЗУЛЬТАТЕ ИСПОЛЬЗОВАНИЯ ИЛИ
ИСПОЛЬЗОВАНИЯ ЕСЛИ INTEL БЫЛА СООБЩЕНА О ВОЗМОЖНОСТИ ТАКИХ УБЫТКОВ
. В НЕКОТОРЫХ ЮРИСДИКЦИЯХ ЗАПРЕЩАЕТСЯ ИСКЛЮЧЕНИЕ ИЛИ
ОГРАНИЧЕНИЕ ОТВЕТСТВЕННОСТИ ЗА ПОДРАЗУМЕВАЕМЫЕ ГАРАНТИИ ИЛИ КОСВЕННЫЙ ИЛИ СЛУЧАЙНЫЙ УЩЕРБ
, ПОЭТОМУ ВЫШЕ ОГРАНИЧЕНИЕ МОЖЕТ К ВАМ НЕ ОТНОСИТЬСЯ.ВЫ ТАКЖЕ МОЖЕТЕ ИМЕТЬ
ДРУГИЕ ЮРИДИЧЕСКИЕ ПРАВА, КОТОРЫЕ РАЗЛИЧАЮТСЯ В РАЗНЫХ ЮРИСДИКЦИЯХ.
ПРЕКРАЩЕНИЕ ДАННОГО СОГЛАШЕНИЯ. Intel может расторгнуть настоящее Соглашение в любое время
, если вы нарушите его условия. После прекращения действия вы немедленно уничтожите Программное обеспечение
или вернете все копии Программного обеспечения Intel.
ПРИМЕНИМЫЕ ЗАКОНЫ. Претензии, возникающие по настоящему Соглашению, регулируются законами
Калифорнии, за исключением его принципов коллизионного права и Конвенции Организации Объединенных Наций
о договорах купли-продажи товаров.Вы не можете
экспортировать Программное обеспечение в нарушение применимых экспортных законов и правил.
Intel не несет обязательств по каким-либо другим соглашениям, если они не заключены в письменной форме
и подписаны уполномоченным представителем Intel.
ОГРАНИЧЕННЫЕ ПРАВА ПРАВИТЕЛЬСТВА. Программное обеспечение предоставляется с «ОГРАНИЧЕННЫМИ ПРАВАМИ
». Использование, копирование или разглашение правительством подлежит ограничениям
, изложенным в FAR52.227-14 и DFAR252.227-7013 и след. или его преемник
. Использование Программного обеспечения правительством означает признание
прав собственности Intel на него. Подрядчик или производитель — Intel
2200 Mission College Blvd., Santa Clara, CA 95052.
Как получить бесплатный Wi-Fi [5 способов]
1. Найдите место с общедоступной точкой доступа Wi-Fi
Если вам нужно бесплатное подключение к Интернету, ваш первый звонок должен быть в хорошо известных общественных местах, где есть точки доступа Wi-Fi.Вы можете выбирать из множества вариантов: кафе, рестораны, розничные магазины, супермаркеты, музеи и многое другое.
Некоторые города даже предлагают бесплатный Wi-Fi на всей территории своих старых городов, площадей или туристических достопримечательностей. У вас не должно быть проблем в Нью-Йорке, Барселоне или Париже. Просто сделайте свое исследование перед следующей поездкой. Вот несколько идей, где можно получить бесплатный Wi-Fi:
- Публичные библиотеки предлагают бесплатные точки доступа Wi-Fi для посетителей, а в некоторых даже есть рабочие места, где вы можете удобно расположиться со своим ноутбуком.
- Поезда и автобусы часто оснащены беспроводными сетями, но они устанавливают ограничения на передачу данных, поэтому ваши потоковые сервисы не оставляют других с низкой пропускной способностью.
- Если вы проводите много времени в тренажерном зале , вы можете оценить его бесплатный Интернет. Во многих спортзалах есть кафе, где можно выпить любимый коктейль, подключившись к Wi-Fi.
- Университеты и колледжи всегда полны людей, поэтому никто не будет беспокоиться, если вы подключитесь к бесплатному Wi-Fi и подключитесь к Интернету.Если вам нужен пароль, студенты, вероятно, без вопросов поделятся им.
2. Превратите свой телефон в точку доступа Wi-Fi
Если вы находитесь в глуши, где нет кафе, но вам действительно нужно выполнить это рабочее задание, проверьте, есть ли у вашего телефона соединение 3G или 4G. . Если да, то отлично! Просто превратите свой телефон в точку доступа Wi-Fi. Возможно, вы не сможете транслировать HD-фильмы, но этого более чем достаточно для исследования или отправки электронных писем.
Пользователи Android:
Откройте настройки .
Нажмите на Беспроводные сети и сети .
Выберите Модем и переносную точку доступа .
Нажмите на Портативная точка доступа Wi-Fi .
Установите надежный пароль и сдвиньте ползунок, чтобы включить его.
Для пользователей iOS:
Откройте настройки .
Нажмите на Personal Hotspot .
Установите надежный пароль и коснитесь ползунка рядом с Разрешить другим присоединяться к .
3. Используйте приложения Wi-Fi
Когда есть приложение для всего, неудивительно, что вы можете найти его, чтобы найти бесплатный Wi-Fi где угодно. Вот несколько рекомендаций, которые помогут.
Wi-Fi Map
Wi-Fi Map — одно из самых популярных приложений, которое может помочь получить бесплатный Wi-Fi в любом месте. Самое замечательное в нем то, что он содержит карту с более чем 100 миллионами точек доступа Wi-Fi вместе с учетными данными. Поскольку приложение является краудсорсинговым, большинство сетей опробованы и протестированы.
Функции:
- Может предоставлять пароли Wi-Fi, даже когда вы не в сети
- Навигация по карте
- Доступно на Android и iOS
- Умный поиск
Instabridge
Instabridge — еще одно краудсорсинговое приложение, которое предлагает карта с более чем миллионом бесплатных общедоступных сетей Wi-Fi. Он включает не только учетные данные для входа, но и функцию автоматического подключения. Таким образом, всякий раз, когда вы находитесь рядом с точкой доступа Wi-Fi, указанной в приложении, ваше мобильное устройство (будь то устройство Android или iOS) будет подключаться автоматически.
Функции:
- Доступно для iOS и Android
- 10 миллионов паролей
- Поддерживает WEP, WPA, WPA2 и WPA3
- Скорость, популярность и статистика использования данных
Swift WiFi
Если вы ищите бесплатный Wi-Fi на Android в любом месте, Swift WiFi может помочь. Swift WiFi не только предоставляет вам список ближайших точек доступа, но и защищает вас от небезопасных. Пользователи могут настроить его на включение / выключение Wi-Fi в зависимости от различных обстоятельств, увидеть скорость сети, к которой они подключены, и даже поделиться точкой доступа со своими друзьями.
Функции:
- Только Android
- Доступно на более чем 35 языках в 223 странах и регионах
- Защищает пользователей от небезопасных сетей
Бесплатное приложение Wi-Fi
Как получить бесплатный Wi-Fi на своем телефоне? Просто скачайте приложение Free WiFi, которое предлагает более 120 миллионов точек доступа в 150 странах. В приложении легко ориентироваться, и пользователи могут даже оставлять отзывы о горячих точках. Если вы не уверены, стоит ли пройти пару кварталов до какой-нибудь кофейни, чтобы получить бесплатный доступ в Интернет, вы можете проверить отзывы и решить для себя.
Функции:
- Только Android
- Функциональность автономных карт
- 5 миллионов точек доступа в США
- 500 000 отзывов о точках доступа
Если вам интересно, как получить бесплатный Wi-Fi дома, некоторые из этих приложений могут предоставить вам точки доступа поблизости. Однако результаты будут разными — сигнал может быть слабым или владелец может изменить пароль в любой момент.
4. Приобретите портативный маршрутизатор
Портативный маршрутизатор работает так же, как ваш домашний маршрутизатор, но вместо кабеля он работает в сетях 3G или 4G.Эти устройства небольшие и относительно недорогие. Однако избегайте самого дешевого варианта, поскольку он может быть медленным и поддерживать только несколько одновременных подключений.
Наличие собственного маршрутизатора намного безопаснее, чем подключение к общедоступным точкам доступа. Поскольку заряда батареи хватает на длительный срок, вы не рискуете неожиданно потерять доступ в Интернет, если только не окажетесь где-нибудь с плохим покрытием сети.
5. Проверить наличие скрытых сетей
Можно скрыть свое имя Wi-Fi (так называемый SSID), чтобы оно не отображалось в списке доступных сетей.Однако, даже если сеть скрыта, вы все равно можете найти ее и подключиться к ней. С такими приложениями, как NetSpot, Kismet или NetStumbler, вы можете получить бесплатный Wi-Fi в любом месте, проанализировать покрытие сети и производительность.
Чем опасен публичный Wi-Fi
Общедоступный Wi-Fi — это минное поле — даже законные провайдеры могут искать способы извлечь выгоду из вашего использования. А еще есть хакеры. Вот лишь некоторые из рисков (и решений):
Поддельные общедоступные точки доступа
Хотя вы думаете, что подключаетесь к общедоступному Wi-Fi, на самом деле вы можете подключиться к поддельной вредоносной сети, созданной хакером.Это может позволить хакеру перехватить ваше устройство, украсть вашу конфиденциальную информацию или установить вредоносное ПО.
Угрозы взлома
Ваши устройства также менее безопасны при подключении к общедоступной сети Wi-Fi, поскольку хакеры могут находиться в той же сети и ждать жертв. В этом случае хакер может выполнить злонамеренные атаки (подробнее о них здесь) или тайно перехватить ваш трафик в поисках какой-либо ценной информации. Чтобы защитить вашу личную информацию, всегда используйте VPN онлайн.NordVPN шифрует весь ваш онлайн-трафик, делая его полным жаргоном для любых хакеров, скрывающихся в сети.
Если вы настроили свой телефон как точку доступа, используйте надежный и уникальный пароль (выполните следующие действия, чтобы создать его). В противном случае хакер может присоединиться к вашей сети и перехватить ваши устройства.
Уязвимые приложения Wi-Fi
Приложения Wi-Fi также имеют лазейки. Они могли перечислить горячие точки, созданные злоумышленниками. Перед установкой соединения лучше всего проверить мнения и отзывы сообщества о предпочтительной сети.
Не все приложения Wi-Fi альтруистичны. Некоторые из них также могут выполнять фоновое сканирование для поиска ближайших запросов на присоединение к Wi-Fi и использовать их для создания тепловых карт Wi-Fi общедоступных и частных сетей Wi-Fi. Хакеры и сталкеры могут использовать эти карты, чтобы найти, где вы живете. Вы можете прочитать больше об этом здесь.
Не следует доверять приложениям Wi-Fi и их функциям автоматического подключения, так как вы можете случайно подключиться к вредоносной точке доступа. Лучше отключить эту функцию.
Вопросы конфиденциальности
Использование общедоступной сети Wi-Fi также может нарушить вашу конфиденциальность.Аэропорт, кафе или супермаркет могут отслеживать ваши действия в их сети, а затем использовать эти данные для других целей.
Также имейте в виду, что некоторые приложения Wi-Fi будут собирать много данных о вас, таких как ваши данные для входа, ваш IP-адрес, данные о местоположении, идентификатор устройства, время, SSID (имя сети Wi-Fi) и многое другое. Они также могут делиться ими с третьими сторонами. Поэтому внимательно прочтите политику конфиденциальности, прежде чем соглашаться с ней.
Для полной конфиденциальности используйте приложение NordVPN, чтобы скрыть трафик приложения, IP-адрес, местоположение и многое другое.
Защита общедоступного Wi-Fi подключения
Подключение к бесплатному Wi-Fi — рискованный бизнес. Любой, кто способен перехватить незащищенное соединение, может украсть ваши учетные данные, банковские реквизиты, электронную почту и другую конфиденциальную информацию. Однако это не означает, что вам следует вообще отказаться от использования общедоступного Wi-Fi. Что вам следует делать, так это проявлять бдительность и принимать дополнительные меры предосторожности, чтобы защитить себя.
Отключить общий доступ к сети
Вы знаете, что раздражающее всплывающее окно появляется при подключении к новой сети? Тот, который спрашивает, следует ли вам доверять сети и делиться своей информацией? Не принимайте это слепо! Это все равно что оставлять входную дверь открытой постоянно.Хакеры смогут легко перехватить ваше соединение и получить доступ к большей части информации, хранящейся на вашем устройстве.
Включите брандмауэр
Некоторые люди отключают свои брандмауэры из-за раздражающих всплывающих окон и уведомлений. Однако необходимо включить его перед подключением к общедоступной сети Wi-Fi. Вам потребуется согласие перед использованием некоторых приложений на вашем устройстве, но взамен вы получите надежную защиту шлюза.
Используйте VPN
Виртуальная частная сеть, также известная как VPN, — лучший выбор для обеспечения безопасности общедоступного подключения Wi-Fi в любое время.Фактически, это то, что он делает лучше всего:
- Когда вы используете службу VPN и подключаетесь к общедоступной сети Wi-Fi, соединение полностью зашифровано. VPN создает безопасный туннель, не позволяющий никому в той же сети Wi-Fi отслеживать ваш трафик.
- Он скрывает ваш исходный IP-адрес, поэтому хакерам будет сложнее найти вас, а интернет-провайдеры и веб-сайты будут изо всех сил пытаться отслеживать вас.
- Некоторые VPN, включая NordVPN, предлагают дополнительные функции безопасности.Например, Kill Switch, который отключает ваше интернет-соединение, если ваш VPN обрывается, или CyberSec, блокирующий надоедливую рекламу и подозрительные веб-сайты.
Защитите свои данные, где бы вы ни находились. Попробуйте NordVPN сейчас с 30-дневной гарантией возврата денег!
6 бесплатных программ для создания виртуальной точки доступа к беспроводному Интернету в Windows 10
Ниже приведены 4 программы, которые позволяют создавать индивидуальное имя пользователя и пароль для входа в систему для ваших клиентов. Этот тип программного обеспечения виртуальной точки доступа полезен для тех, кто сдает комнаты в аренду. , предоставляя жилье, управляя общежитием, гостиницей или интернет-кафе.Некоторые из них более мощные, чем другие, проверьте их.
Связанная статья 2021 года ➤ 9 Программное обеспечение виртуального беспроводного маршрутизатора WiFi для отелей для совместного использования в Интернете
Кому это нужно? Скажем, есть ли у вас бесплатный доступ в Интернет через локальную сеть для вашего настольного компьютера или ноутбука в отеле, общежитии или студенческом общежитии. Это программное обеспечение позволит вашему смартфону выходить в Интернет.
Connectify Hotspot, пожалуй, лучшее программное решение для совместного использования Wi-Fi, оно поставляется с множеством функций при покупке пакета Pro или Max.Если вы ищете простую программу для совместного использования Wi-Fi, она будет самой стабильной среди всех. Повторитель Wi-Fi не является долгосрочным решением, обратите внимание, что он стоит дороже для запуска компьютера, чем маршрутизатор / повторитель. Основные функции:
- Мониторинг использования сети устройствами
- Совместное использование Интернета из сетей Ethernet
- Совместное использование Интернета из сетей 3G или 4G (PRO и MAX)
- Управление межсетевым экраном для подключенных устройств (PRO и MAX)
- Режим повторителя WiFi ( MAX)
MyPublicWiFi — это простая в использовании программа, которая превращает ваш ноутбук / ПК в точку беспроводного доступа Wi-Fi.Любой, кто находится поблизости, может выходить в Интернет через ваш общий доступ. Это также идеальное решение для установки временной точки доступа в гостиничном номере, конференц-зале, дома и т.п. Отлично работает в Windows 10 от Microsoft и macOS от Apple. Основные функции:
- MyPublicWiFi-Firewall можно использовать для ограничения доступа пользователей к определенным серверам.
- Вы также можете запретить использование определенных интернет-сервисов (например, программ обмена файлами).
- MyPublicWiFi позволяет вам записывать и отслеживать все посещенные URL-адреса на вашей виртуальной точке доступа WIFI.
↓ 03 — mHotspot |
БесплатноКак и все другие средства создания точек доступа, это программное обеспечение позволяет вам делиться своим интернет-соединением с другими. Самое приятное, что нет платной версии, и она на 100% бесплатна. Работает на Windows, Android и Ubuntu.
- Потоковая передача видео и обмен файлами с клиентами
- Просмотр сведений о подключенном устройстве (имя, IP-адрес, Mac-адрес)
- Просмотр использования сети (скорость загрузки и загрузки, скорость передачи)
- Обеспечивает безопасность беспроводной точки доступа с помощью WPA2 PSK безопасность паролем
- Расширяет диапазон Wi-Fi (действует как повторитель)
- Работает с Microsoft Windows 7,8,10, Google Android и Linux Ubuntu
HostedNetworkStarter — это простой инструмент для Windows и более поздних версий, который позволяет легко Создайте точку доступа Wi-Fi с помощью адаптера беспроводной сети, используя сетевую функцию Wifi, размещенную в операционной системе Windows.С помощью точки доступа Wi-Fi, созданной этим инструментом, вы можете разрешить любому устройству с поддержкой Wi-Fi доступ к сети и подключению к Интернету, доступному на вашем компьютере.
↓ 05 — Мэрифи |
FreeMaryfi — бесплатная и простая в использовании программа для создания виртуального маршрутизатора для компьютеров под управлением Windows 7, 8 и 8.1. С Maryfi пользователи могут без проводов совместно использовать любое подключение к Интернету: кабельный модем, сотовую карту или даже другую сеть Wi-Fi. Другие устройства с поддержкой Wi-Fi, включая ноутбуки, смартфоны, музыкальные плееры и игровые системы, могут видеть и подключаться к вашей точке доступа Maryfi, как и к любой другой точке доступа Wi-Fi, и находятся в безопасности благодаря защищенному паролем шифрованию WPA2.MaryFi работает, если вы используете прокси или даже vpn-соединение.
Это, пожалуй, самое продвинутое программное обеспечение для совместного использования WiFi и биллинга для Hotel Billing. Идеально подходит для тех, кто управляет временным жильем, требующим надлежащего отслеживания, особенно для тех, кто пользуется услугами AirBnB.
- Полная система биллинга Wi-Fi — Настройка счетов, билетов, принтеров, налогов и многого другого.
- Интеграция с Paypal
- Управляйте временем и использованием полосы пропускания проводных и беспроводных ноутбуков без установки клиентского программного обеспечения.
- Создание журналов URL-адресов, которые посещают клиенты.
- Оплата за передачу данных, указанное время или скорость загрузки и выгрузки. Вы также можете настроить профили ценообразования, чтобы при пополнении счета клиентом списывались деньги одинаково.
↓ 07 — OSToto Hotspot [Снято с производства] |
БесплатноOSToto Hotspot — это бесплатный и профессиональный инструмент для создания точек доступа Wi-Fi для компьютера. Это позволяет вам создать стабильную и личную (или общедоступную) точку доступа без беспроводного маршрутизатора.Вы можете бесплатно использовать компьютерное Интернет-соединение со всеми устройствами с поддержкой Wi-Fi, такими как телефоны, столы, ноутбуки и т. Д.
↓ 08 — Точка доступа Wi-Fi Baidu [Снято с производства] |
БесплатноТочка доступа Wi-Fi Baidu с легкостью превращает компьютер в беспроводной маршрутизатор для совместного использования как подключения к Интернету, так и файлов. Независимо от того, используете ли вы кабельную сеть или USB-ключ, вы легко сможете поделиться своим Интернетом с совместимыми устройствами. Программа позволяет вам установить предпочтительный псевдоним и пароль и определить людей, с которыми вы хотите поделиться точкой доступа.В зависимости от вашего оборудования программное обеспечение может создать бесплатную точку доступа Wi-Fi в специальном режиме, что может помешать подключению некоторых телефонов.
Как сделать ограниченный бесплатный Wi-Fi вечным
Аэропорты. Железнодорожные вокзалы. Уродливые заведения быстрого питания. Все это места, где вы можете в конечном итоге проводить больше времени, чем хотели бы, путешествуя, и это редко бывает тем временем, которое вам может понравиться.
Но тогда .. подожди! Есть табличка с надписью, что доступен бесплатный Интернет! Вы спасены! Вы включаете свои устройства, получаете доступ к сети… и ваша радость превращается в ужас, когда вы видите, что только первые десять минут бесплатны.
После этого? Что ж, вам придется заплатить и дорого заплатить за услугу, доступную бесплатно даже в самых дешевых хостелах в Азии.
Это кажется немного несправедливым. К счастью, я здесь, чтобы рассказать вам, как превратить эти ничтожные бесплатные минуты в бесконечный запас, используя простую программу или несколько простых команд.
Предупреждение по вопросам этики: Без сомнения, такого рода вещи не совсем этически обоснованы, поэтому решайте сами, хотите ли вы следовать приведенным ниже инструкциям.Лично я считаю, что меня раздумывают за услугу, доступную бесплатно во многих других местах, в любом случае этически несовершенной, но ваша мораль может отличаться.
Примечание. Чтобы использовать эти методы, вам потребуется ноутбук с ОС Windows или MacOS. С телефонами и планшетами сложнее, поскольку обычно требуется root-доступ (Android) или взломанное устройство (iOS), которых у большинства путешественников нет.
Тем не менее, если у вас есть приложение VPN на мобильном устройстве, стоит попробовать включить и использовать его в таких ограниченных сетях, как эта.Некоторые плохо настроенные системы пропускают VPN, даже если другие типы трафика заблокированы.
Немного предыстории
Стоит кратко рассказать, как это работает, чтобы вы знали, что делаете.
Каждому сетевому оборудованию, включая беспроводную карту в вашем компьютере, назначен уникальный код. Известный как адрес контроллера доступа к среде передачи или MAC-адрес, это 12-значный код, состоящий из цифр 1-10 и букв A-F (шестнадцатеричный на языке компьютерных фанатов).
Когда вы подключаетесь к беспроводной сети, ваш компьютер предоставляет ему ваш MAC-адрес. В сетях с ограниченным доступом этот адрес сравнивается со списком недавно подключенных устройств. Если вы исчерпали свое время или лимит данных, вас заблокируют или скажут, что вам нужно заплатить, прежде чем вы восстановите доступ.
Нет больше бесплатного интернета для вас… или есть?
Временное решение — временное изменение (или «подмена») MAC-адреса, который ваш компьютер предоставляет беспроводной сети.Раньше это был довольно сложный процесс, но теперь это не так. В зависимости от операционной системы, которую вы используете, теперь все, что вам нужно, — это команда терминала или удобное небольшое приложение.
Как изменить свой MAC-адрес в Windows
Если вы хотите изменить свой MAC-адрес в Windows 7 или более поздней версии, самый простой способ — загрузить простое приложение под названием Technitium MAC Address Changer (TMAC).
После того, как вы скачали и установили его, запустите его, чтобы увидеть такой экран:
Выглядит сложно, правда? Не бойся.Очень просто использовать. Просто выберите соединение Wi-Fi в левом столбце и нажмите кнопку с надписью «Случайный MAC-адрес».
Убедитесь, что установлен флажок «Автоматически перезапускать сетевое соединение для применения изменений», а затем нажмите «Изменить сейчас!» внизу страницы.
Сетевое соединение будет перезапущено, и появится всплывающее окно, сообщающее, что MAC-адрес был изменен. Теперь вы можете повторно подключиться к этой беспроводной сети, и все готово для еще одного быстрого доступа в Интернет.Если по какой-то причине это не сработает, просто выберите другой случайный MAC-адрес и повторите попытку.
Когда все будет готово, вы можете использовать TMAC, чтобы вернуть ваш MAC-адрес к исходному значению с помощью опции «Восстановить оригинал».
Как изменить свой MAC-адрес в MacOS
Technitium MAC Address Changer предназначен только для Windows и, к сожалению, не имеет надежного эквивалента для MacOS. Однако хорошая новость заключается в том, что вы можете добиться того же, приложив немного дополнительных усилий, используя встроенные команды терминала.
Найдите имя сетевого интерфейса и MAC-адресПрежде чем что-либо менять, вам необходимо знать внутреннее имя вашей беспроводной карты и ее текущий MAC-адрес. Чтобы получить их, удерживайте клавишу Option и щелкните маленький значок Wi-Fi в строке меню. В верхней части раскрывающегося меню вы увидите обе части информации.
Имя сетевой карты чаще всего — en0 , но стоит проверить. 16-значный MAC-адрес находится непосредственно под названием карты.Сделайте снимок экрана или запишите его иным способом, когда закончите, иначе вам придется перезагрузить ноутбук, чтобы восстановить исходный адрес.
Отключение от сети Wi-Fi
Предполагая, что вы в настоящее время подключены к сети Wi-Fi, выберите в меню параметр «Отключиться от». Изменение MAC-адреса не сработает, если вы в это время подключены к сети.
Запуск терминала
Теперь откройте окно терминала (Finder -> Utilities -> Terminal) и введите следующее:
openssl rand –hex6 | sed 's / (..) / \ 1: / г; s /.$// '| xargs sudo ifconfig en0 ether Приведенное выше предполагает имя сетевой карты en0. Если ваш другой, при необходимости измените его.
Вам будет предложено ввести пароль, и все готово. Подключитесь к сети Wi-Fi, и все будет хорошо, ваш ноутбук будет считаться новым устройством.
Если у вас есть проблемы, попробуйте повторно запустить описанное выше, чтобы сгенерировать разные случайные MAC-адреса.
Когда вы закончите, либо перезагрузите ноутбук, либо введите следующее в окне Терминала, чтобы восстановить исходный MAC-адрес:
sudo ifconfig en0 ether <ваш исходный MAC-адрес> Получите нас в свой почтовый ящик
Получайте наши регулярные обновления по электронной почте с последними новостями, советами и статьями о путешествиях.Мы также отправим вам бесплатное 25-страничное руководство, содержащее полезные советы и рекомендации, с которых вы начнете!
Никакого спама никогда не будет, и вы можете уйти в любой момент. Наша политика конфиденциальности объясняет, как мы обрабатываем вашу личную информацию.
Спасибо!
Пожалуйста, проверьте свою электронную почту, чтобы получить от нас сообщение. Вам нужно будет нажать кнопку в этом электронном письме, чтобы подтвердить свои данные.
Недостатки
Главный недостаток этого метода — необходимость повторять процесс для каждого отведенного вам отрезка времени.Если вы находитесь в сети, в которой предоставляется всего 15 минут бесплатного времени, вам придется менять свой MAC-адрес каждые пятнадцать минут.
Один из способов смягчить это — просто использовать Интернет в начале и в конце своего рабочего дня, а в остальное время работать в автономном режиме. Так, например, вы можете загрузить свою почту (Gmail, Outlook и другие почтовые веб-службы имеют автономный режим), написать ответы всем, а затем снова войти в систему, чтобы отправить их.
Другое ограничение заключается в том, что изменение вашего MAC-адреса не приведет к обходу служб, в которых вам каждый раз требуется новый, сгенерированный системой код.Хорошим примером является Wi-Fi в сингапурском аэропорту Чанги. К счастью, по крайней мере, там вы можете просто получить новый на стойке информации или в торговом автомате!
Есть другие советы, как обойти ограниченный по времени «бесплатный» Интернет? Думаете, стоит попробовать эту технику? Дайте нам знать в комментариях ниже!
Основное изображение через Бернард Хермант
Об авторе
Лоуренс Нора
Facebook Twitter Google+Лоуренс — путешественник, писатель и фотограф, который много времени проводит в размышлениях в своем блоге о путешествиях и фотографии: «В поисках Вселенной».У него действительно есть степень в области компьютерных наук, которую он в основном игнорирует, за исключением тех случаев, когда его внутренний компьютер вырывается из него, чтобы писать подобные сообщения.



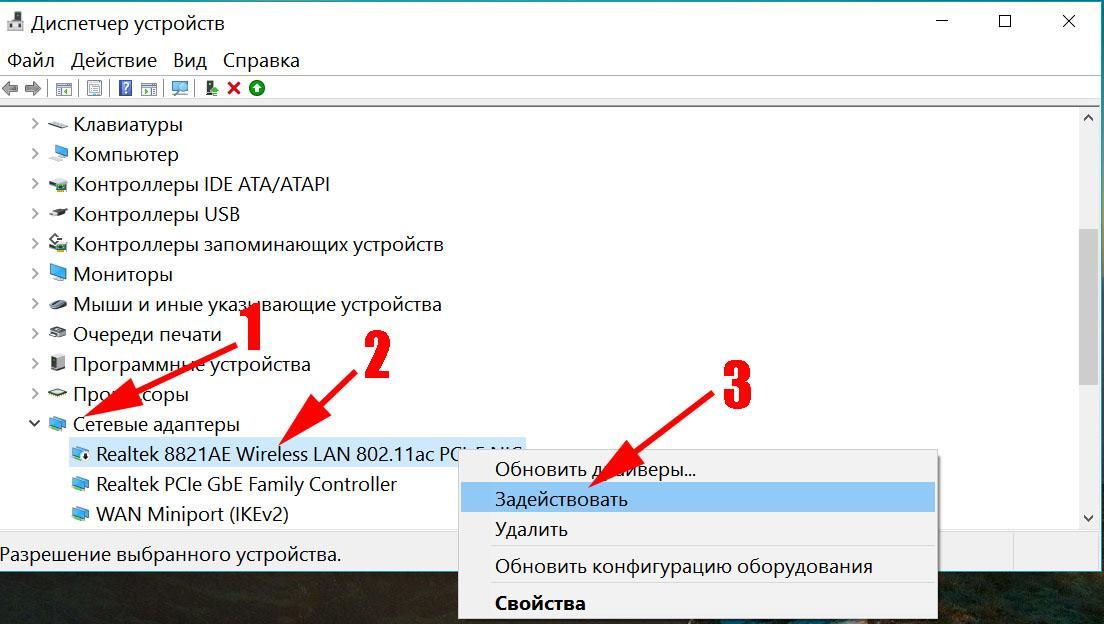
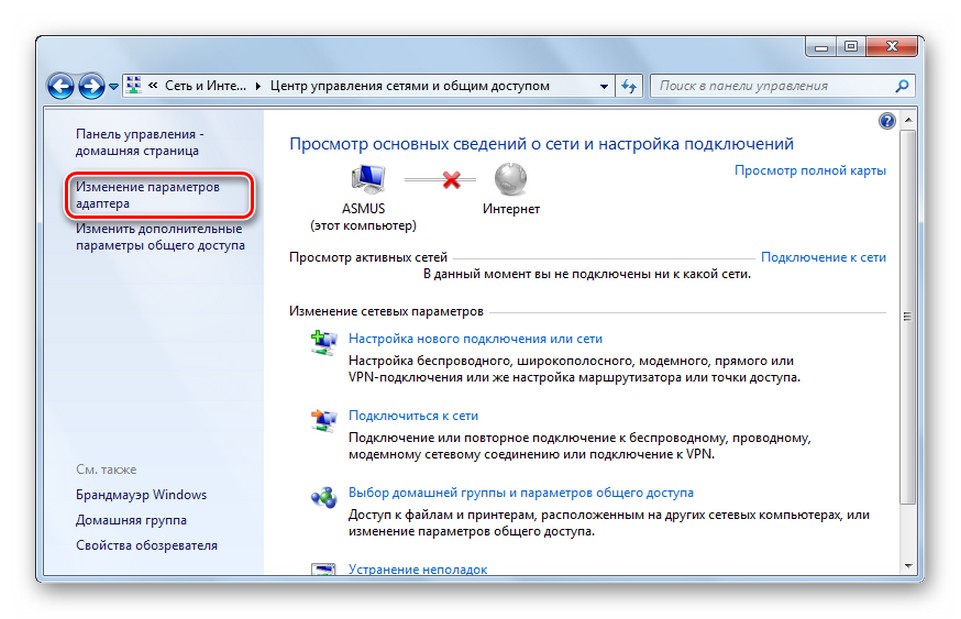 Существует в платном и бесплатном форматах. Позволяет задать пароль сети. Настройка немного сложнее, чем в предыдущих программах (необходимо указать SSID).
Существует в платном и бесплатном форматах. Позволяет задать пароль сети. Настройка немного сложнее, чем в предыдущих программах (необходимо указать SSID).
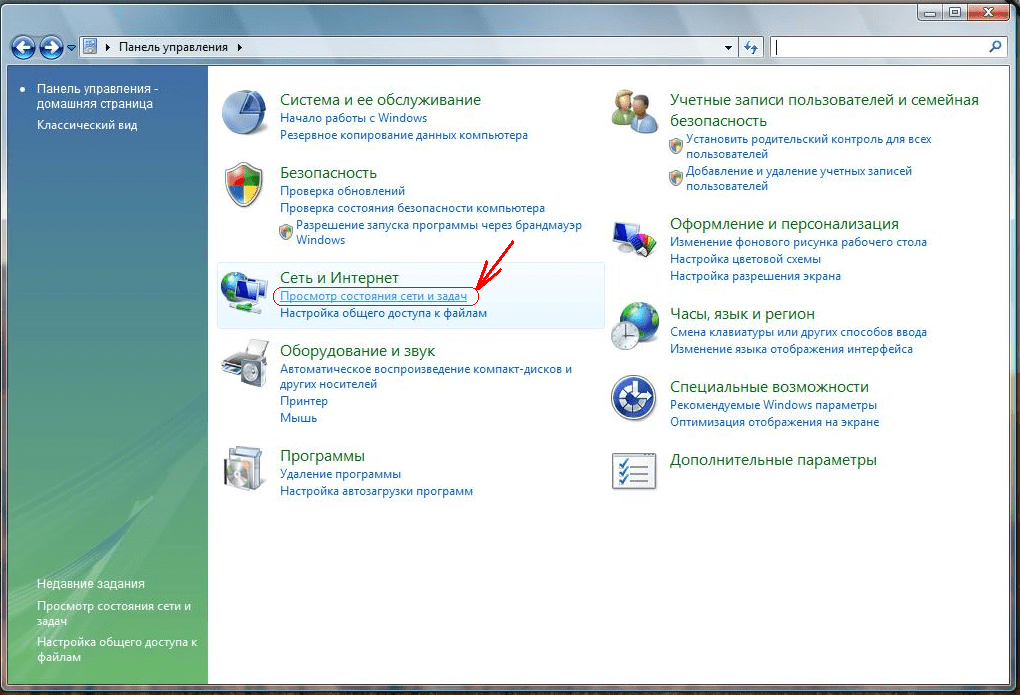
 Поскольку это незавершенный звонок, люди, пытающиеся дозвониться через вашего оператора мобильной связи, получат сигнал «помолвлен».
Поскольку это незавершенный звонок, люди, пытающиеся дозвониться через вашего оператора мобильной связи, получат сигнал «помолвлен».