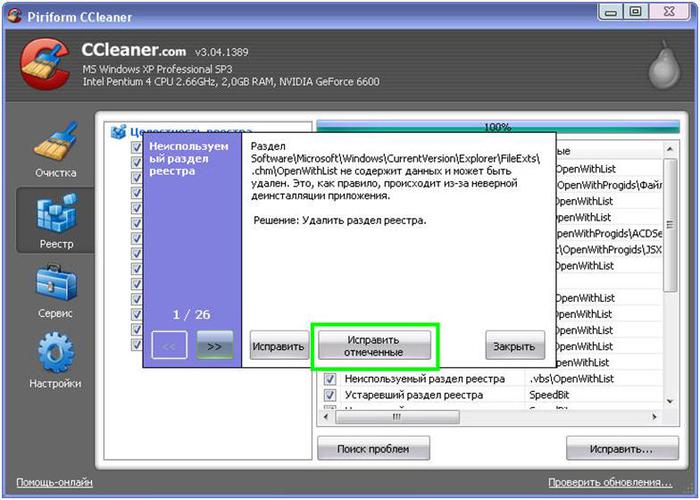Как исправить ошибку недопустимое значение реестра в Windows 10.
Главная / Windows 7/8/10 / Как исправить ошибку недопустимое значение реестра в Windows 10.
в Windows 7/8/10 10.09.2017 1 Комментарий 3,413 Просмотров
Магазин Windows является самым важным дополнением в Windows. В первую очередь он был интегрирован в Windows 8 и теперь с последней версией ОС Windows 10 магазин был интегрирован с несколькими исправлениями, но знаю, что пользователи часто жалуются, что он является проблемой, с которой сталкиваются при попытке обновить приложения в Windows 10. Этот вопрос обычно встаёт перед пользователями, которые обновили свою ОС Windows до более новой версии, и в ходе процесса обновления реестр предыдущих версий может получить повреждения и в некоторых случаях эти записи в реестре остаются неповрежденными и могут создать проблемы для пользователей.
Ошибка недопустимое значение реестра – это одна из таких проблем, с которой сталкиваются пользователи Windows 10. Пользователи сталкиваются с проблемой при открытии изображений формата .jpg/.jpeg/.png/.gif/.pdf в Windows 10 с приложением фото и выходит ошибка – недопустимое значение для реестра.
Пользователи сталкиваются с проблемой при открытии изображений формата .jpg/.jpeg/.png/.gif/.pdf в Windows 10 с приложением фото и выходит ошибка – недопустимое значение для реестра.
В основном с этой ошибкой можно столкнуться в файле формата jpg, а некоторые из пользователей даже сообщили, что у них были ошибки и с другими форматами файлов в других приложениях. Установлено, что запись в реестре о предыдущей версии пострадавших приложений является причиной проблемы ошибки недопустимое значение для реестра. Таким образом, простое удаление старой версии может помочь исправить эту ошибку.
Шаги, чтобы исправить ошибку недопустимое значение реестра в Windows 10
Решение 1: удалите старую версию реестра:
Примечание: рекомендуется создать точку восстановления системы или образ системы с помощью резервного копирования, так как манипулирование с реестром являются сложным и рискованным, кроме того, незначительная ошибка может негативно повлиять на всю систему, чтобы сохранить реестр выполните резервное копирование или используйте профессиональный инструмент для ремонта реестра, и он может легко и автоматически восстановить реестра, не повреждая систему.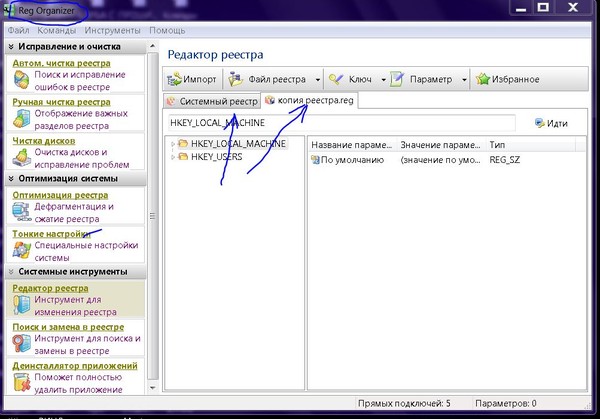
Шаг 1 – Первое что вам нужно сделать – нажмите вместе Windows + R и откройте редактор реестра regedit – запустится диалоговое окно для открытия редактора реестра и нажмите кнопку ОК.
Шаг 2 –теперь в левой панели редактора реестра, переместитесь в данный раздел реестра:
HKEY_CURRENT_USER\Software\Classes\Local Settings\Software\Microsoft\Windows\CurrentVers
Шаг 3 – теперь в этом месте реестра, вы должны принять в собственность ключ реестра Microsoft.Windows.Photos_8wekyb3d8bbwe. И после вступления в права собственности, откройте ключ реестра Microsoft.Windows.Photos_8wekyb3d8bbwe и проверьте подразделы рядом с ним. Там должно быть 50% версий устаревших ключей и 50% последних/существующих версий, так что просто удалите устаревшие ключи реестра, и версию, которая должна быть равна количеству ключей для новой версии. Если у вас появились 2 ключа, то один должен быть для более новой версии, а другой следует за устаревшей версией или для более ранней версии.
Шаг 4 – Как только вы узнали пр все устаревшие версии ключей, щелкните правой кнопкой мыши на них и выберите удалить. И после удаления нижней записи номера версии закройте редактор реестра и перезагрузите систему.
Это может решить проблему, если нет то попробуйте второй вариант.
Решение 2: очистить кэш магазина Windows
Установлено, что кэш-файлы также могут повлиять на деятельность магазина Windows 10. Так, что это может вызвать проблемы и очистив эти файлы из кэша сможет помочь вам исправить проблему.
Шаг 1– откройте или запустите меню окна нажатием клавиш Win + R и клавишами на клавиатуре. В текстовом поле введите тип exe-файла и нажмите клавишу, введите ключ, чтобы начать процесс.
Шаг 2 – теперь перезапустите приложение магазина Windows и убедитесь, что ошибка не сохранилась.
2017-09-10
Предыдущий: Как исправить ошибку 0x00000124 в Windows 10.
Следующий: Как исправить ошибку обновления Windows 10 код ошибки 80072ee2.
Как и когда чистить реестр Windows: инструкция для чайников
Большинство современных программ для ускорения работы компьютера оборудовано модулем, позволяющим чистить реестр Windows. Полезность этой функции вызывает оживлённые споры среди специалистов. Мы рассмотрим основные преимущества регулярного удаления неактуальных записей и предупредим о возможных рисках. Из этого руководства вы также сможете узнать о популярных приложениях для оптимизации системного реестра и научиться их использовать.
Зачем чистить реестр Windows
Системный реестр — это обширная база данных, в которой хранится большинство настроек установленных программ и самой Windows. Распределение информации в нём построено на иерархическом принципе. Существует пять веток с данными, названия которых начинаются буквами «HKEY». В каждой ветке находится структура каталогов с различным уровнем вложенности. В папках на последних уровнях содержатся сами записи. Они состоят из названия, типа данных (всего существует 11 различных типов) и самого значения.
В каждой ветке находится структура каталогов с различным уровнем вложенности. В папках на последних уровнях содержатся сами записи. Они состоят из названия, типа данных (всего существует 11 различных типов) и самого значения.
Необходимость очистки возникает из-за неправильного удаления приложений, сбоев в работе системы и деятельности вирусов. В этих случаях появляются ошибки реестра. Например, ссылки на несуществующие файлы. Очистка является довольно рискованной операцией. Даже самые надёжные программы не всегда могут произвести достаточно глубокий анализ, чтобы определить, какие изменения повлечёт удаление той или иной записи. Поэтому рекомендуется всегда сохранять бэкапы (резервные копии) удалённых данных.
Стоить отметить, что не все эксперты по оптимизации системы разделяют мнение о полезности очистки реестра. Многие отмечают, что такая процедура бесполезна, и эффект от неё скорее психологический. Якобы, пользователи получают чувство удовлетворения от того, что «вынесли мусор» в Windows. Другие специалисты утверждают, что очистка действительно способна повлиять на скорость загрузки и бесперебойность в работе системы. Так или иначе, окончательный выбор остаётся за вами.
Другие специалисты утверждают, что очистка действительно способна повлиять на скорость загрузки и бесперебойность в работе системы. Так или иначе, окончательный выбор остаётся за вами.
Как чистить реестр
В связи с разветвлённостью и сложной структурой, очистка в ручном режиме — не самая лучшая затея. Даже при наличии обширных знаний и понимания принципов работы Windows, ни один человек не сможет проанализировать все записи и правильно выбрать те, которые нужно удалить. Но иногда возникает потребность в удалении некоторых значений в определённых ветках. Для этого используется специальный редактор. Чтобы его запустить, откройте меню «Пуск» и введите название «regedit». Кликните по найденной стоке и подтвердите запуск от имени администратора.
Важный совет! При внесении любых изменений руководствуйтесь готовыми инструкциями. Не удаляйте параметры наугад, чтобы не нарушить работоспособность Windows или программ, для которых редактируются значения.
При необходимости комплексной очистки применяются отдельные приложения. Большинство из них требует установки на компьютер, но некоторые также имеют портативные версии. Данные программы отличаются наличием дополнительных функций, таких как удаление временных файлов Windows, очистка жёстких дисков, активный мониторинг системы. Наиболее популярны следующие утилиты:
- CCleaner — оптимизирует систему, позволяет чистить реестр Windows и временные файлы;
- Wise Registry Cleaner;
- Reg Organizer;
- Registry Recycler;
- EasyCleaner;
- Auslogics Registry Cleaner.
В каких случаях необходимо чистить системный реестр
Единственного конкретного ответа на этот вопрос нет. Ошибки и неактуальные данные накапливаются в базе настроек Windows постепенно, поэтому запускать средство очистки нужно регулярно. Особое внимание стоит уделить оптимизации записей после массовой установки и удаления программ. Это связано с тем, что подобные операции вносят большое количество изменений в реестр. Воспользоваться утилитой для очистки также можно в качестве вспомогательной меры устранения медленной работы системы.
Воспользоваться утилитой для очистки также можно в качестве вспомогательной меры устранения медленной работы системы.
В редких случаях чистить устаревшие записи приходится из-за сбоев при установке программ. Например, после некорректного удаления антивируса (если были убраны не все данные) может возникнуть проблема при попытке следующей установки этой же программы. В этом случае придётся в ручном режиме или при помощи специализированных утилит стереть следы предыдущей установки. Однако, в большинстве современного ПО для Windows такие конфликты решаются автоматически.
Необходимые программы для очистки реестра
При выборе приложения, выполняющего эту функцию, следует ориентироваться на четыре основных критерия:
- Удобство и простота интерфейса.
- Скорость работы.
- Эффективность (глубина анализа и правильность выбора неактуальных записей).
- Наличие дополнительных модулей.
CCleaner
Эта бесплатная программа, разработанная британской компанией Piriform, является лидером среди подобного софта.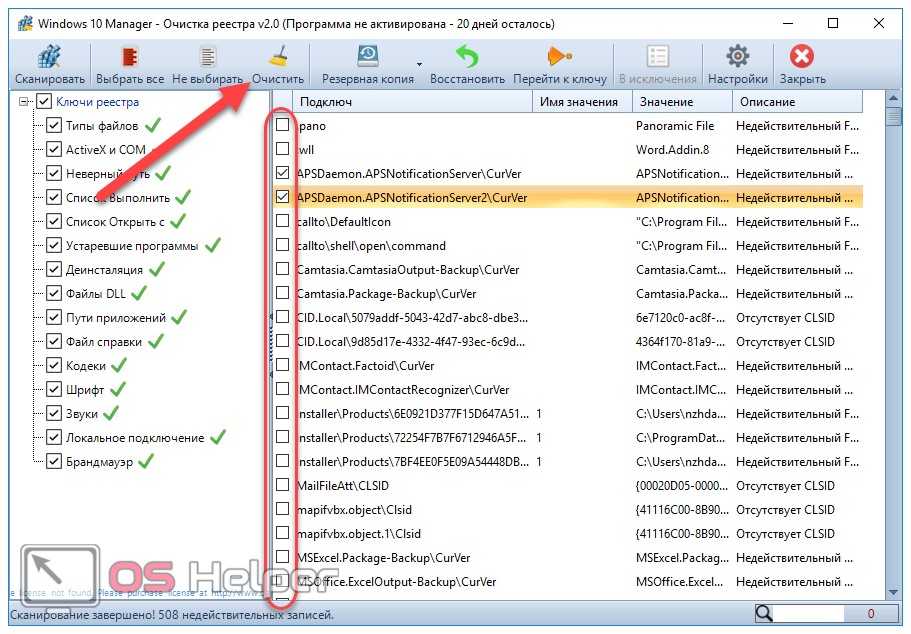 Она работает быстро и позволяет сохранять резервные копии удалённых записей. Чтобы компьютер работал с максимальной производительностью и без сбоев, не ограничивайтесь только этой функцией приложения. Рекомендуется использовать и другие возможности CCleaner: регулярно чистить временные файлы, отключать автоматический запуск ненужного ПО и стирать остаточные данные, сохраняющиеся в системе после удаления других программ.
Она работает быстро и позволяет сохранять резервные копии удалённых записей. Чтобы компьютер работал с максимальной производительностью и без сбоев, не ограничивайтесь только этой функцией приложения. Рекомендуется использовать и другие возможности CCleaner: регулярно чистить временные файлы, отключать автоматический запуск ненужного ПО и стирать остаточные данные, сохраняющиеся в системе после удаления других программ.
Для запуска проверки целостности реестра перейдите на вторую вкладку в левом меню. Во второй колонке будут отображаться типичные проблемы и сферы поиска, с которыми работает CCleaner. По умолчанию здесь установлены все галочки. Оставьте их отмеченными, если у вас нет особых требований для анализа данных. В противном случае отключите ненужные пункты, чтобы сканирование выполнялось быстрее. Нажмите на кнопку «Поиск проблем» и дождитесь, пока в строке статуса будет значение 100%.
Если ранее вы не чистили Windows с использованием подобных утилит, количество найденных ошибок может исчисляться десятками или даже сотнями. Перед их исправлением приложение позволит убрать флажки напротив тех строк, которые нужно игнорировать. Сделайте это, если хотите оставить определённые параметры без изменений. Далее нажмите кнопку «Исправить выбранное» в правом нижнем углу интерфейса. Появится диалоговое окно, предлагающее сохранить бэкап модифицированных значений.
Перед их исправлением приложение позволит убрать флажки напротив тех строк, которые нужно игнорировать. Сделайте это, если хотите оставить определённые параметры без изменений. Далее нажмите кнопку «Исправить выбранное» в правом нижнем углу интерфейса. Появится диалоговое окно, предлагающее сохранить бэкап модифицированных значений.
Не игнорируйте эту возможность. Выберите вариант «Да» и укажите путь в файловой системе компьютера, по которому будет сохранена резервная копия. Для большей надёжности запишите файл «.reg» с перечнем внесённых правок на сторонний накопитель — флешку или внешний HDD. Чтобы восстановить данные с такого файла, будет достаточно запустить его и подтвердить внесение изменений. Удалённые через CCleaner записи будут возобновлены.
Обратите внимание! При появлении проблем с загрузкой может возникнуть ситуация, при которой у вас не получится воспользоваться созданным бэкапом. В этом случае запустите компьютер в безопасном режиме и откройте нужный файл.
После этого перезагрузите Windows и используйте ПК в нормальном режиме.
После сохранения на всплывающем окне будут поочерёдно отображаться найденные ошибки и предложения по их решению. Чтобы пропустить отдельное значение, нажимайте кнопку «>>» слева. Для выполнения рекомендуемых действий жмите «Исправить». Чаще всего действия сводятся к удалению сбойных ключей, поэтому приложение позволяет эффективно чистить записи. Также можно воспользоваться пакетным режимом, выбрав действие «Исправить отмеченные». При этом будут откорректированы все обнаруженные неполадки.
Reg Organizer
Российская утилита, имеющая расширенные возможности для работы с реестром Windows. Продвинутые функции открываются после приобретения лицензии, но основные действия доступны и в пробной версии. Как и предыдущее приложение, Reg Organizer позволяет удалять ненужные временные данные, накопившиеся при работе ОС. Но самыми интересными и полезными инструментами здесь являются именно те, которые помогают чистить и настраивать реестровые файлы.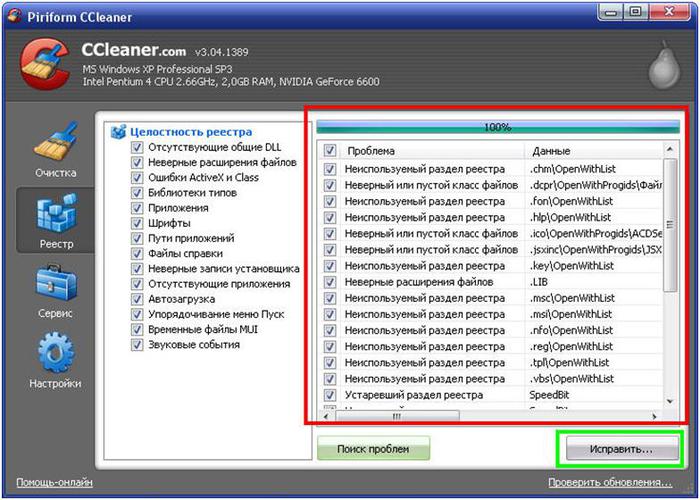 По сравнению с CCleaner, в Reg Organizer их гораздо больше.
По сравнению с CCleaner, в Reg Organizer их гораздо больше.
В частности, следует отметить функцию оптимизации. Так как ключи и конкретные значения хранятся в наборе файлов, время от времени проявляется их фрагментация — неравномерное распределение по поверхности жёсткого диска, влияющее на скорость доступа. Оптимизация поможет упорядочить файлы. Её запуск производится через раздел на вкладке «Для всех пользователей» в меню слева. Система предупредит о необходимости перезагрузки, выполняемой автоматически по завершении работы средства. Кликните выделенный на скриншоте пункт, чтобы запустить процесс.
Для опытных пользователей пригодится функционал сравнения снимков реестра. Он помогает отслеживать изменения, вносимые программами и самой Windows. При необходимости вы сможете сравнить сохранённое состояние с текущим. Данная возможность особенно полезна после установки ПО. Она позволяет оценить, насколько глубоко приложение интегрируется в систему и какие ключи оно затрагивает.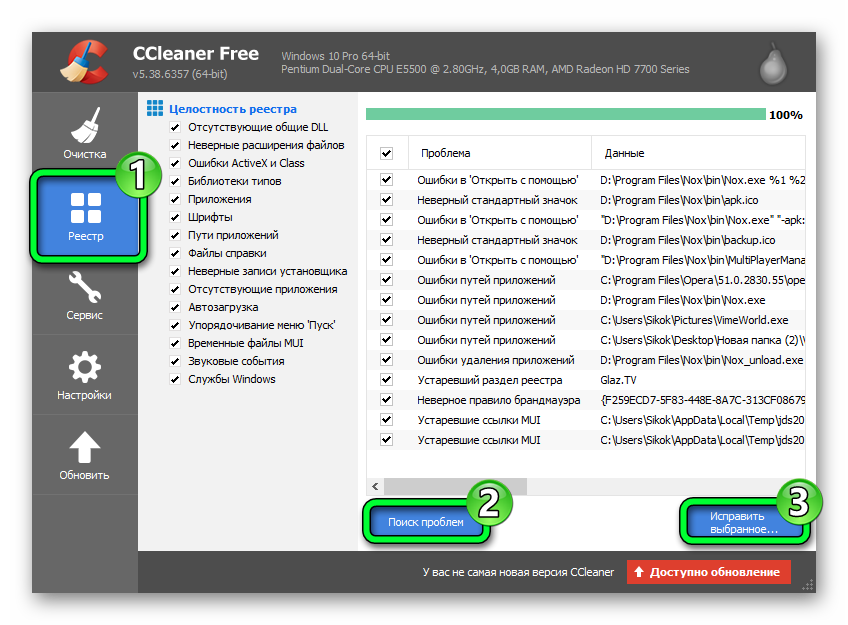 По этим данным можно эффективно чистить записи с применением другого встроенного инструмента.
По этим данным можно эффективно чистить записи с применением другого встроенного инструмента.
Easy Cleaner
Простая и удобная программа, которая отлично справляется со своими задачами, несмотря на устаревший интерфейс. Easy Cleaner распространяется бесплатно и работает даже на самых слабых компьютерах. Помогает чистить реестровые ветви, удаляя неактуальные значения. Среди недостатков выделяется отсутствие продвинутой системы резервного копирования. Список изменений сохраняется в файле «html», но создание готового бэкапа в формате «reg» здесь недоступно.
Чтобы чистить устаревшие записи, откройте Easy Cleaner и выберите самый первый раздел в меню доступных опций. Появится окно с пустой таблицей. В нижней части этого окна кликните «Найти», чтобы заполнить таблицу списком устаревших ключей. Утилита запустит поиск, который продлится немного дольше, чем при использовании предыдущих приложений. Когда таблица будет заполнена и статус в строке состояния дойдёт до 100%, вы сможете выбрать найденные значения и удалить их, нажав на третью кнопку слева.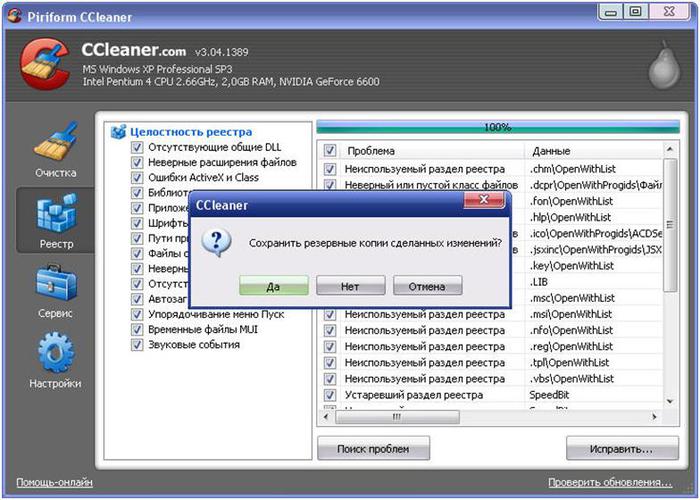 Также можно стереть сразу все найденные ключи.
Также можно стереть сразу все найденные ключи.
Важно! Разработчик этого приложения рекомендует использовать его для очистки ненужных ветвей как минимум раз в неделю.
Полезное видео: Как очистить реестр в Windows 10
Поделиться:
Удаление неверных записей в средстве «Установка и удаление программ»
ВАЖНО! В этой статье содержится информация об изменении реестра. Перед изменением реестра обязательно сделайте его резервную копию и убедитесь, что вы понимаете, как восстановить реестр в случае возникновения проблемы. Для получения сведений о резервном копировании, восстановлении и редактировании реестра щелкните следующий номер статьи базы знаний Майкрософт:
256986 Описание реестра Microsoft Windows
Резюме
Чтобы добавить, удалить или изменить программу на компьютере под управлением Windows 2000, используйте инструмент «Установка и удаление программ» на панели управления.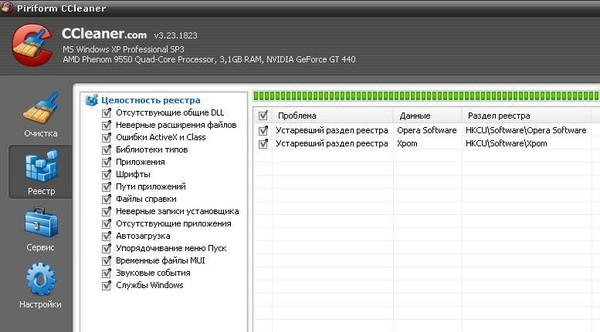 Иногда программа не может быть удалена полностью, и ссылка на программу может оставаться в диалоговом окне Текущие установленные программы . Изменение или удаление программы может привести к ряду сообщений о файлах, которые невозможно найти, но которые необходимы для завершения изменения или удаления. В этой статье описывается, как удалить эти недопустимые записи из средства «Установка и удаление программ».
Иногда программа не может быть удалена полностью, и ссылка на программу может оставаться в диалоговом окне Текущие установленные программы . Изменение или удаление программы может привести к ряду сообщений о файлах, которые невозможно найти, но которые необходимы для завершения изменения или удаления. В этой статье описывается, как удалить эти недопустимые записи из средства «Установка и удаление программ».
Дополнительная информация
ПРЕДУПРЕЖДЕНИЕ. Неправильное использование редактора реестра может привести к серьезным проблемам, требующим переустановки операционной системы. Microsoft не может гарантировать, что вы сможете решить проблемы, возникающие в результате неправильного использования редактора реестра. Используйте Редактор реестра на свой страх и риск.
Следующие шаги удаляют только записи реестра, относящиеся к программе, как она отображается в средстве «Установка и удаление программ». Чтобы полностью удалить программу, которая не была полностью удалена нажатием кнопки «Изменить/Удалить» в инструменте «Установка и удаление программ», необходимо очистить физическую структуру каталогов на диске, а также в реестре. Будьте предельно осторожны при выполнении любой из этих задач.
Будьте предельно осторожны при выполнении любой из этих задач.
Чтобы удалить ссылку на программу, которую можно просмотреть в инструменте «Установка и удаление программ»:
Запустите редактор реестра (Regedit.exe).
Найдите следующий ключ:
HKEY_LOCAL_MACHINE\ПРОГРАММНОЕ ОБЕСПЕЧЕНИЕ\Microsoft\Windows\CurrentVersion\Удалить
Найдите ключ, который нужно удалить, найдя имя ключа, созданное программой. Если имя ключа не видно, просмотрите каждый ключ и запишите значение DisplayName. Это отображаемая строка в инструменте «Установка и удаление программ».

Используя меню «Реестр», экспортируйте выбранный раздел реестра для создания резервной копии. Сохраните файл .reg в безопасном месте на случай, если вам понадобится импортировать его позже.
Удалить выбранный раздел реестра и его значения. Не удаляйте весь ключ Uninstall.
Закройте редактор реестра.
Убедитесь, что ссылка в средстве «Установка и удаление программ» больше не отображается.
Возможно, вам придется связаться с производителем программы, которую вы хотите удалить, если вам нужно очистить диск и записи реестра.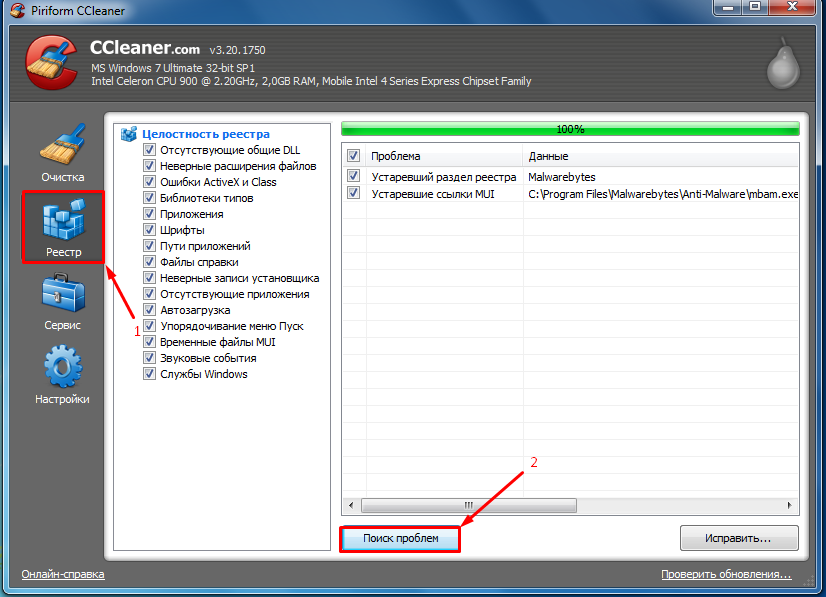
Как почистить реестр (и нужно ли это делать)
Перейти к основному содержаниюPC Gamer пользуется поддержкой своей аудитории. Когда вы покупаете по ссылкам на нашем сайте, мы можем получать партнерскую комиссию. Вот почему вы можете доверять нам.
Реестр Windows в точности соответствует его звучанию — это центральный реестр. Он содержит все параметры конфигурации для операционной системы, оборудования, профилей пользователей и программного обеспечения. Излишне говорить, что это неотъемлемый и деликатный компонент вашей операционной системы. Все записи, называемые ключами и подразделами, сортируются по пяти основным категориям, известным как кусты.
Как и любой другой реестр в реальной жизни, реестр Windows подвержен загромождению, если его не обслуживать. После многих лет установки (и удаления) программного обеспечения, изменений оборудования и обновлений программ реестр может быть завален неиспользуемыми ключами.
Нужно ли чистить реестр?
Вот неожиданная правда: вы можете абсолютно избежать управления реестром и не увидеть влияния на производительность вашего ПК. Другие правила гигиены, такие как удаление вредоносных программ, освобождение места на диске и остановка неиспользуемых служб, являются гораздо более эффективными способами повышения производительности вашего ПК.
Существует множество неправильных представлений о том, как очистка реестра влияет на производительность, и одно из самых распространенных состоит в том, что важно уменьшить размер реестра. Быстрое сканирование с помощью CCleaner (открывается в новой вкладке) выявило 233 неисправных ключа на моей основной машине. Кажется, это много, верно? Что ж, учитывая, что с тех пор, как я в последний раз выполнял сканирование, прошло больше года, и что в кустах реестра содержится сотни тысяч ключей и подразделов, это число — всего лишь капля в море.
Недопустимые записи реестра могут привести к ошибочным сообщениям об отсутствии файлов.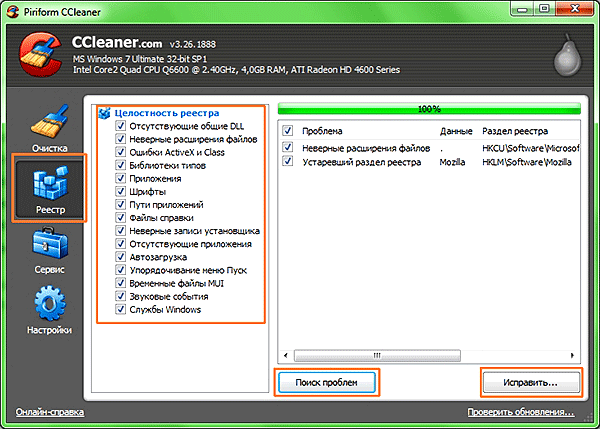 Они часто создаются во время неполного удаления программы. Программа очистки реестра потенциально может помочь, но часто в игру вступают более серьезные факторы. Если критический компонент вашего реестра скомпрометирован, программы очистки реестра будут совершенно бесполезны.
Они часто создаются во время неполного удаления программы. Программа очистки реестра потенциально может помочь, но часто в игру вступают более серьезные факторы. Если критический компонент вашего реестра скомпрометирован, программы очистки реестра будут совершенно бесполезны.
В общем ответ просто «нет». Очистка реестра не улучшит производительность вашего ПК, а отсутствие очистки не приведет к какой-либо катастрофе в будущем.
Как почистить реестр
Если по какой-то непостижимой причине вы все же хотите почистить реестр, вам доступны несколько способов. Предостережение перед тем, как вы начнете: из-за деликатной природы реестра очень вероятно, что, казалось бы, небольшая ошибка может привести к серьезной ошибке. Это особенно верно, если вы удаляете ключи вручную. Всегда делайте резервную копию (откроется в новой вкладке) вашего реестра, прежде чем вносить какие-либо изменения.
Хотя очистка реестра не повышает производительность, она (обычно) также не наносит вреда. Известные инструменты для очистки ПК, такие как CCleaner (открывается в новой вкладке) и Iolo System Mechanic (открывается в новой вкладке), превосходно избегают критических ключей. Они также предлагают вам сделать резервную копию вашего реестра перед операцией, избавляя вас от важного шага.
Известные инструменты для очистки ПК, такие как CCleaner (открывается в новой вкладке) и Iolo System Mechanic (открывается в новой вкладке), превосходно избегают критических ключей. Они также предлагают вам сделать резервную копию вашего реестра перед операцией, избавляя вас от важного шага.
Инициирование очистки реестра в большинстве инструментов очистки выполняется двумя щелчками мыши. Возьмем, к примеру, CCleaner. Все, что вам нужно сделать, это перейти на вкладку реестра на боковой панели, нажать «Поиск проблем», а затем нажать «Исправить выбранные проблемы». Вуаля, готово.
Удаление ключей реестра вручную
Эта ситуация обычно возникает только в том случае, если вы вручную установили неверный ключ. Ключи, созданные вручную, и пользовательские ключи часто упускаются чистящими утилитами, поскольку они не считаются недействительными. Если вы уверены, что ключ реестра является корнем проблемы, вы можете удалить его с помощью инструмента Windows regedit.
Чтобы запустить regedit, нажмите клавишу Windows + R, введите «regedit» без кавычек и нажмите клавишу ввода.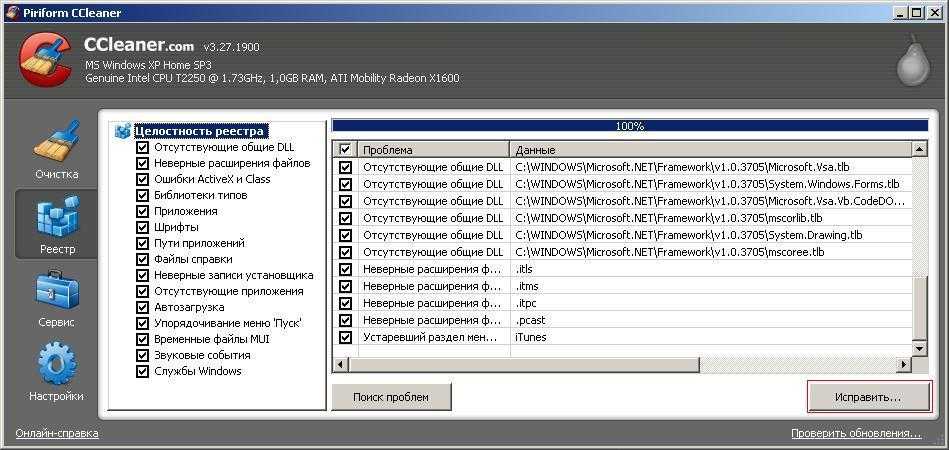



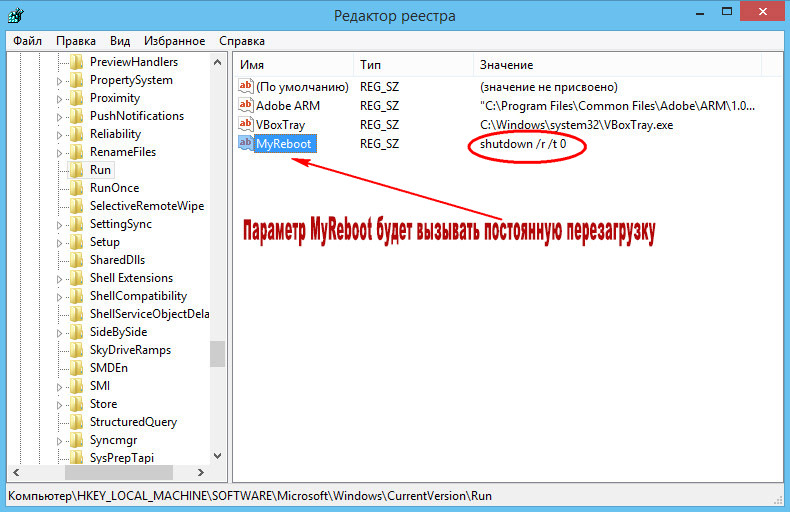 После этого перезагрузите Windows и используйте ПК в нормальном режиме.
После этого перезагрузите Windows и используйте ПК в нормальном режиме.