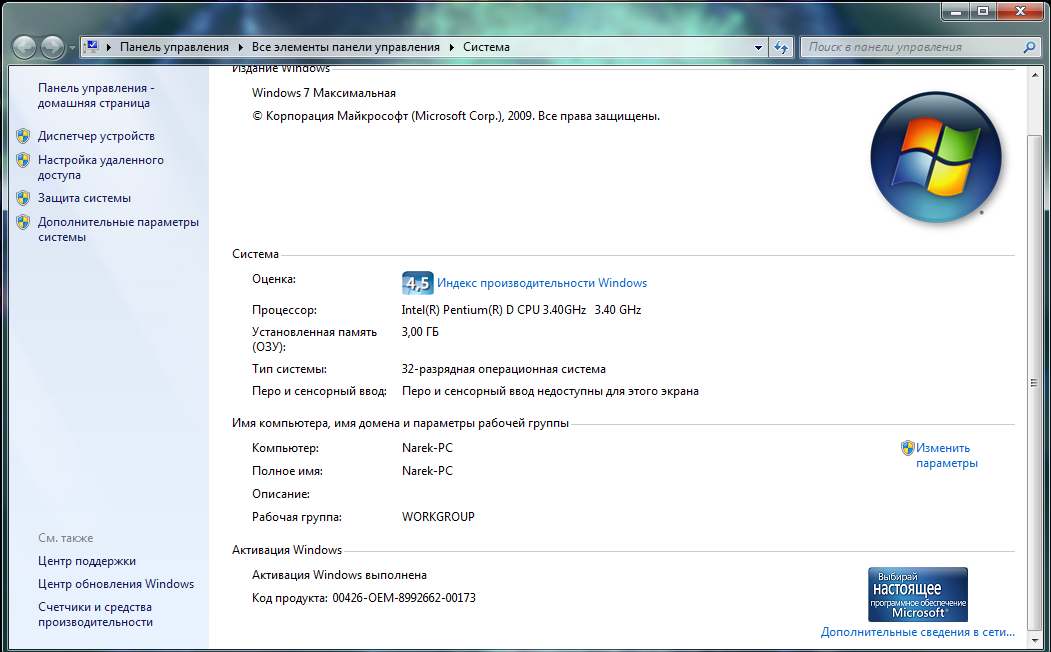Как узнать имя компьютера в операционной системе Windows
Каждому компьютеру, будь то стационарный компьютер, ноутбук, нетбук или планшет при установке операционной системы windows присваивается имя. У всех компьютеров оно индивидуально. Знать его простому пользователю совсем не обязательно, но если ваш компьютер подключен к локальной сети, то вы можете на одном (или на всех) из компьютеров создать общую папку для обмена информацией, а для этого вам понадобиться узнать имя компьютера, вашего и всех компьютеров в сети.
Как сделать папку общей для всех компьютеров в сети.
Как открыть общий доступ к папке Windows 7
Содержание:
- 5 способов как узнать имя компьютера
- Определяем имя компьютера при помощи окна «Выполнить»
- Определяем имя компьютера через «Мой компьютер»
- Узнаем имя компьютера по ярлыку
- Узнаем имя компьютера через командную строку
- Узнаем имя компьютера по значку сети
- Видео «Как узнать имя компьютера»
Существует много способов для того, чтобы узнать имя компьютера, но я расскажу вам только о пяти. Этого, я думаю, вполне достаточно. Все эти способы можно применить в любой операционной системе Windows/
Этого, я думаю, вполне достаточно. Все эти способы можно применить в любой операционной системе Windows/
- Определяем имя компьютера при помощи окна «Выполнить»
Открываем окно «Выполнить». Для этого жмем на клавиатуре горячие клавиши Win + R.
Включение команды «Выполнить» в меню «Пуск» в Windows 7
Откроется окно, в котором необходимо ввести команду msinfo32 (без пробела)
И ниже нажать кнопку «ОК».
Откроется окно «Сведения о системе», в котором необходимо найти «Имя системы» в колонке «Элемент».
Это и есть имя компьютера.
- Определяем имя компьютера через «Мой компьютер»
Кликните правой кнопкой мыши по значку «Мой компьютер
» (в Windows XP), или «Компьютер» (в Windows 7), или «Этот компьютер» (в Windows 10), и выберите в выпадающем списке контекстного меню пункт «Свойства».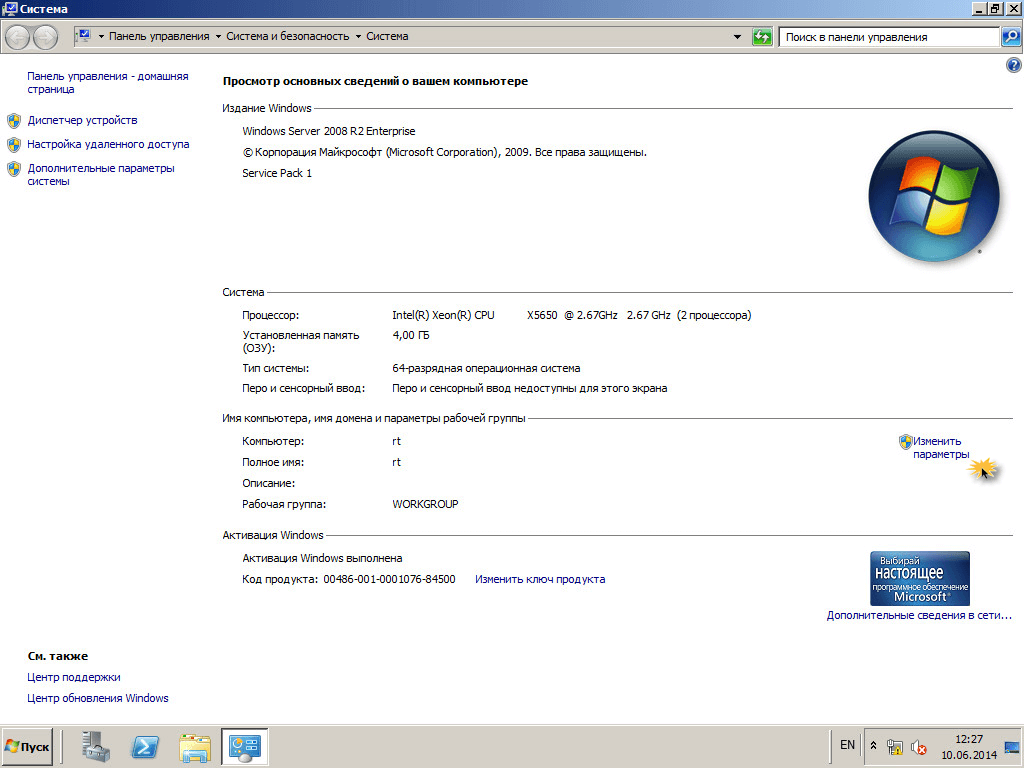
Если на вашем рабочем столе нет такого значка, то найдите одноименную ссылку в меню «Пуск», кликните по ней правой кнопкой мыши и выберите пункт «Свойства».
Откроется окно «Система». Справа найдите блок «Имя компьютера, имя домена и параметры рабочей группы», а в нем строку «Компьютер» и «Полное имя».
Это и есть имя вашего компьютера.
- Узнаем имя компьютера по ярлыку
Выбираем любой ярлык на рабочем столе. Это должен быть именно ярлык, а не папка и не файл.
У ярлыка внизу справа имеется маленькая синяя стрелочка.
Кликните правой кнопкой мыши по ярлыку и выберите в выпадающем списке пункт «Свойства». Он обычно находится в самом низу.
Откроется окно «Свойства: Название ярлыка». Перейдите на вкладку «Подробно». В строке «Владелец» и «Компьютер» вы увидите имя вашего компьютера.
- Узнаем имя компьютера через командную строку
Для того, чтобы быстро попасть в командную строку воспользуемся опять окном «Выполнить». Для этого на клавиатуре жмем заветные клавиши Win + R и вписываем команду cmd, и жмем ENTER (на клавиатуре) или кнопку «ОК».
В окне командной строки вводим команду hostname и жмем на клавиатуре кнопку ENTER.
Ниже вы увидите имя своего компьютера.
- Узнаем имя компьютера по значку сети
Если ваш компьютер подключен к локальной сети, то кликните по значку сети в правом нижнем углу левой кнопкой мыши и выберите «Центр управления сетями и общим доступом».
В открывшемся окне справа в блоке «Просмотр основных сведений о сети и настройка» вы увидите значок компьютера и название под ним.
Это название и есть имя вашего компьютера.
Видео «Как узнать имя компьютера»
Имя компьютера можно изменить. О том, как это сделать, читайте в статье
Как изменить имя компьютера, и для чего это необходимо
Удачи!
« Включение команды «Выполнить» в меню «Пуск» в Windows 7
Как перевести таблицу из ворд в картинку »
Названия компьютеров и жёстких дисков
Приглашаю вас в увлекательный мир того, что мало кого волнует кроме меня!
Когда-то я сидел на Винде. Однажды курсе, может, на третьем института, я купил новый компьютер и решил, что на нём всё должно быть прекрасно (я тогда не знал, что в случае с Виндой это бессмысленная затея). Одним из признаков прекрасности было то, что у компьютера должно было быть название, чтобы он отображался в сети не как Birman (ну или как там по умолчанию глупая Винда называет), чтобы его можно было отличить от других моих же компьютеров в сети.
Тогда я решил, что по-крутому компьютер будет называться словом Neptune, и так его и назвал. Потом у меня появился ноутбук Асус (я его продаю, кстати), и я его логично назвал Triton (Тритон — крупнейший спутник Нептуна).
На Винде жёсткий диск у меня всегда был разбит на логические диски. На C: жила система, он назывался System; на D: все проекты и работа, поэтому он назывался Work; на E: был всякий временный шлак, торенты и всё такое, он, вроде, назывался Transit, но я уже не помню; на F: жила музыка и видео, он назывался Media. Короче, скукотища.
Когда у меня появился Мак, естественным было назвать его Earth. Типа, «для людей».
Жёсткий диск делить на логические здесь не принято, а единственный том по умолчанию назывался тошнотворно: Macintosh HD. Удивительно, что Эплы до сих пор так его называют, хотя Мак давно не Макинтош, а «хард-диск» давно превратился в ССД в значительном количестве моделей. Короче, с этим смириться я не мог, и переименовал жёсткий диск в Land. Это было суперлогично, что на компьютере Earth жёсткий диск называется Land.
Это было суперлогично, что на компьютере Earth жёсткий диск называется Land.
Первый макбук назывался Moon, и жёсткий диск на нём был Sea (ну типа на Луне же есть моря). Кстати, я его тоже продаю. Его я 2,5 года назад поменял на 13-дюймовый, и тут обнаружил, что очень некстати у Земли кончились спутники. Пришлось назвать его Isle, а жёсткий диск там стал Terre (потому что Land уже занято было, помните?).
Спустя некоторое время я обзавёлся внешним жёстким диском. Вся эта планетарно-геологическая тема явно себя исчерпала, и я решил, что отныне я обращусь за названием к внушительному списку станций лондонского метро. Тем более оно меня так удачно выручило с Нисденом. Поэтому жёсткий диск получил название Morden. Станция Морден примечательна тем, что является самой южной станцией всего лондонского метро и при этом находится на Северной линии (Northern Line).
Когда пару месяцев назад я поменял ноутбук на 11-й Эйр, естественно, снова встал вопрос о наименовании. Компьютер получил имя Atoll, а диску название пришлось снова искать в лондонской подземке.
А тут недавно купил себе ССД в основной Мак (мне понравилось на Эйре, что Фотошоп запускается за 2-3 секунды). Даже думать не пришлось, чтобы назвать его Curiosity.
Это я вам ещё не рассказал про всякие там жёсткие диски для Тайм-машины и разных экспериментов. Чтобы вы ничего не перепутали, я оформил всё в виде удобной справочной таблицы:
| Компьютер | Название | Жёсткий диск |
| ПК (десктоп) | Neptune | System, Work, Transit, Media |
| ПК (ноутбук) | Triton | System, Work, Transit, Media |
| Мак-про | Earth | Small Bag, Land, West Pole, Curiosity |
| — | — | Big Bag |
| — | — | Morden |
| Макбук-про 17 | Moon | Sea |
| Макбук-про 13 | Isle | Terre |
| Макбук-эйр 11 | Atoll | Stratford |
Как найти имя компьютера с Windows 10 за несколько кликов
Если вам когда-нибудь понадобится узнать имя вашего компьютера, вот несколько простых способов узнать его в Windows 10.
У каждого компьютера есть имя, по которому его можно идентифицировать в сети. Возможно, вы изменили его при настройке ПК или используете имя по умолчанию. Вам может быть интересно, как узнать имя своего компьютера в Windows 10. Не волнуйтесь, это просто!
Мы собираемся показать вам различные способы, как быстро узнать имя вашего компьютера с Windows 10.
1. Используйте сочетание клавиш
Самый быстрый способ узнать имя вашего компьютера — нажать клавишу Windows + Пауза/пауза . Затем вы можете посмотреть рядом с Имя компьютера , чтобы узнать ответ.
Возможно, на вашей клавиатуре нет клавиши Пауза/пауза . Многие современные клавиатуры этого не сделают. Если нет, используйте другой из этих простых приемов.
2. Используйте кнопку «Пуск»
Щелкните правой кнопкой мыши кнопку «Пуск». Это откроет список вариантов. Нажмите System , после чего откроется окно настроек. Посмотрите рядом с Имя устройства , чтобы узнать ответ.
Это откроет список вариантов. Нажмите System , после чего откроется окно настроек. Посмотрите рядом с Имя устройства , чтобы узнать ответ.
3. Используйте командную строку
Нажмите клавишу Windows + R , чтобы открыть «Выполнить». Введите cmd и нажмите OK (или нажмите Введите .) Это откроет командную строку. Введите имя хоста и нажмите Введите . Это выведет имя вашего компьютера на следующей строке.
4. Используйте Кортану
Вы можете использовать Cortana или поиск в меню «Пуск». Выберите Cortana на панели задач или нажмите 9.0017 Запустите и найдите имя компьютера . Нажмите Просмотрите имя вашего ПК из результатов и посмотрите рядом с Имя устройства .
5. Использовать настройки
Нажмите клавишу Windows + I , чтобы открыть настройки.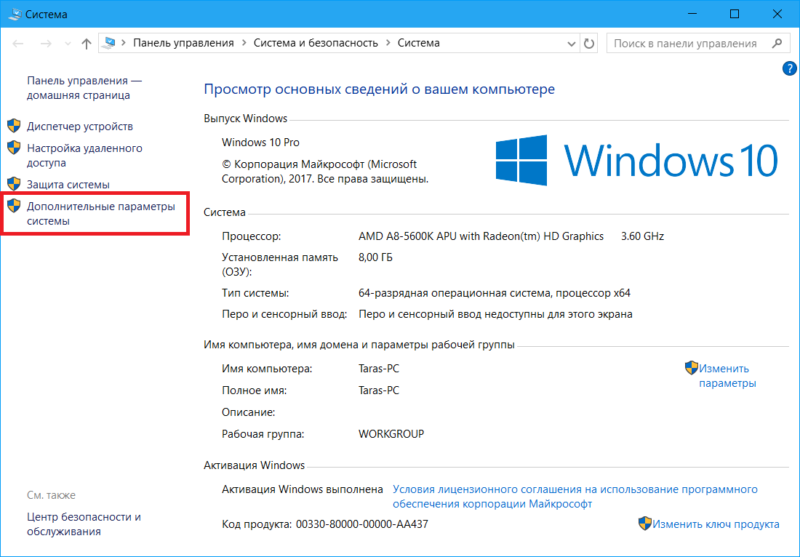 Нажмите Система > О и посмотрите рядом с Имя устройства .
Нажмите Система > О и посмотрите рядом с Имя устройства .
Как переименовать компьютер с Windows 10
Теперь вы знаете имя своего компьютера с Windows 10, и у вас есть множество способов узнать его.
Если вы хотите изменить имя, обязательно прочитайте, как изменить имя вашего ПК в Windows 10.
Почему Google запрещен в датских классах
Читать Далее
Связанные темы
- Windows
- Windows 10
- Короткий
- Уловки Windows
- Поиск и устранение неисправностей
Об авторе
Джо Кили (опубликовано 953 статьи)
Джо — заместитель главного редактора MUO. Он имеет степень бакалавра (с отличием) в области бизнеса и более десяти лет профессионального опыта написания и редактирования.
Он имеет степень бакалавра (с отличием) в области бизнеса и более десяти лет профессионального опыта написания и редактирования.
Еще от Джо Кили
Комментарий
Подпишитесь на нашу рассылку
Подпишитесь на нашу рассылку, чтобы получать технические советы, обзоры, бесплатные электронные книги и эксклюзивные предложения!
Нажмите здесь, чтобы подписаться
Как автоматически отключить сенсорную панель при подключении мыши в Windows 10
7 практических причин начать использовать виртуальную машину
Что такое кредитование DeFi и как оно работает?
Как установить обложку альбома в качестве заставки вашего Mac и использовать ее для воспроизведения песен
Лучшие дешевые проводные наушники
8 лучших карт захвата для ПК и консолей
Как использовать функцию КОНМЕСЯЦА в Google Таблицах
Лучшие зарядные устройства для iPhone 14
Как зашифровать и защитить ваши данные и файлы с помощью VeraCrypt
Найдите имя и сетевой адрес вашего компьютера на Mac
Если другие люди хотят найти ваш Mac в сети, им необходимо знать имя или сетевой адрес вашего компьютера. У вашего Mac есть несколько идентификаторов, которые люди могут искать в сети: имя компьютера, локальное имя хоста (или имя локальной сети) и сетевой адрес.
У вашего Mac есть несколько идентификаторов, которые люди могут искать в сети: имя компьютера, локальное имя хоста (или имя локальной сети) и сетевой адрес.
Откройте настройки общего доступа для меня
Найдите имя своего компьютера
Если вы предоставляете общий доступ к экрану или файлам вашего компьютера, другие пользователи в вашей сети смогут найти ваш Mac по имени компьютера.
На Mac выберите меню Apple > Системные настройки, нажмите «Основные» на боковой панели, затем нажмите «О программе» справа. (Возможно, вам придется прокрутить вниз.)
Открыть «О настройках для меня»
Имя компьютера для вашего Mac отображается в верхней части «О настройках».
Найдите локальное имя хоста вашего компьютера
Локальное имя хоста вашего компьютера или имя локальной сети отображается в вашей локальной сети, чтобы другие пользователи сети могли подключаться к вашему Mac. Он также идентифицирует ваш Mac для служб, совместимых с Bonjour.
Он также идентифицирует ваш Mac для служб, совместимых с Bonjour.
На Mac выберите меню Apple > Системные настройки, нажмите «Основные» на боковой панели, затем нажмите «Общий доступ» справа. (Возможно, вам потребуется прокрутить вниз.)
Открыть настройки общего доступа для меня
Локальное имя хоста вашего компьютера отображается в нижней части настроек общего доступа
Имя локальной сети — это имя вашего компьютера с добавленным .local , и любые пробелы заменяются дефисами (-). Например, если имя вашего компьютера My Computer , имя вашей локальной сети My-Computer.local . Имена локальных сетей не чувствительны к регистру, поэтому my-computer.local совпадает с My-Computer.local .
Найдите сетевой адрес вашего компьютера
Если вы делитесь экраном своего компьютера, разрешаете удаленный вход в систему или управление или обмениваетесь файлами, другим пользователям может потребоваться знать сетевой адрес вашего компьютера вместо его имени для доступа к этим службам.
На Mac выберите меню Apple > Системные настройки, нажмите «Основные» на боковой панели, затем нажмите «Общий доступ» справа. (Возможно, вам придется прокрутить вниз.)
Открыть настройки общего доступа для меня
Нажмите кнопку «Информация» справа от включенной службы.
В окне отображается сетевой адрес службы. Например:
Если вы выберете общий доступ к экрану, сетевой адрес будет похож на vnc://10.212.167.33 или vnc://name.example.com.
Если вы выберете Общий доступ к файлам, сетевой адрес будет похож на smb://10.212.167.33 или smb://name.example.com.
Если вы выберете Удаленный вход, сетевой адрес будет выглядеть примерно так: [email protected] или [email protected].
При выборе удаленного управления сетевой адрес выглядит примерно так: 10.212.167.33 или name.example.com.
Сетевой адрес вашего компьютера предоставляется сервером системы доменных имен (DNS), который использует ваш компьютер.