Устройство персонального компьютера и и его основные характеристики. 8 класс.
Автор: Седова Надежда Дмитриевна
Цели урока.
1 Образовательная – ознакомить учащихся со структурой персонального компьютера и его характеристиками;
показать связь между его устройствами и принципом работы;.
2. Воспитательная – воспитание интереса к информатике, любознательности, мотивов учения, положительного отношения к знаниям.
3. Развивающая – развитие мировоззрения, памяти, восприятия, воображения, мышления.
Тип урока:
изучение и первичное закрепление нового материала.
Ход урока:
1 этап. Объяснение нового материала.
1) Современные ЭВМ бывают самыми разными: от больших, занимающих большие площади (суперкомпьютеры), до маленьких, помещающихся в кармане.
Самым массовым видом ЭВМ сегодня являются персональные компьютеры (ПК), предназначенные для личного пользования. ПК — это малогабаритная ЭВМ, предназначенная для индивидуальной работы пользователя, оснащенная удобным для пользователя (дружественным) программным обеспечением.
Базовая конфигурация ПК – минимальный комплект аппаратных средств, достаточный для начала работы компьютера. В комплект ПК входят: системный блок, монитор, клавиатура, мышь.
Системный
блок содержит все компоненты, необходимые для
функционирования компьютера.В системном блоке находится «мозг» машины: микропроцессор и внутренняя память.Там же помещаются: блок электропитания, дисководы, контроллеры внешних устройств.
На задней панели системного блока находятся многочисленные разъемы, предназначенные для подключения электропитания и периферийных устройств.
Периферийные устройства — это устройства, с помощью которых информация или вводится в компьютер, или выводится из него. Они также называют внешними или устройствами ввода-вывода данных. К ним относятся клавишное устройство -клавиатура, монитор (дисплей), манипулятор мышь, другие типы манипуляторов: джойстик, трекбол и пр. Дополнительно могут быть подключены: принтер (устройство печати), модем (для выхода в Интернет), сканер (для ввода изображений ) и другие устройства. Рассмотрите схему и изучите какие ещё устройства входят в состав системного блока и какие устройства являются внешними (периферийными). http://picstag.ru/?v=QPc7h.png Все устройства внешней памяти, а также устройства ввода / вывода
взаимодействуют с ПК через специальные блоки, которые называют
контроллерами (от англ. «controller»). Существует контроллер дисковода,
монитора, принтера и т.д.
«controller»). Существует контроллер дисковода,
монитора, принтера и т.д.
Принцип, по которому организована информационная связь между устройствами компьютера, называется магистральным принципом взаимодействия. Процессор и внутренняя память через многопроводную линию (магистраль) и контроллеры, связывается с другими устройствами (устройствами ввода/вывода, долговременной памятью).
Организация магистрали такова:
Шина данных (по ней передается
обрабатываемая информация)
Шина адреса (по ней передается адрес требуемой ячейки памяти или
устройства, к которым обращается процессор)
Внимательно рассмотрите таблицу и познакомьтесь с основными характеристиками персонального компьютера.
Название устройства | Основное назначение | Основные характеристики | Возможные значения |
Микро | Выполняет арифметические и логические операции; Координирует работу всех устройств компьютера | Тактовая частота скорость передачи информации между устройствами компьютера | 75 МГц – 3 ГГц |
Разрядность процессора – максимальная длина двоичного кода, который может обрабатываться или передаваться процессором целиком | 8 – 64 бита | ||
Оперативная память | Запись, считывание, хранение информации во время работы на компьютере | Объем памяти | сотни и тысячи Мб |
Внешняя память (магнитные и лазерные дисководы, флэш – память) | Хранение, считывание, запись информации | Объем памяти | CD – 700
Мб |
Интересное сравнение:
Если бы процессор работал не со скоростью сотни миллионов байтов в секунду, а в привычном для человека ритме, то :
- Сигнал от клавиатуры он бы получал один раз в 10 лет;
- Обработка слова «КОМПЬЮТЕР» занимала бы почти 10 лет;
- Перемещение указателя мыши из
одного угла экрана в другой заняло бы тысячелетие.

2 этап. Первичное закрепление нового материала.
Задание №1. Какие устройства ПК составляют минимальный комплект устройств, какие являются дополнительными устройствами?
Задание №2. Распределите по группам устройства ввода и вывода информации.
http://LearningApps.org/display?v=n1xdguij
Задание №3. Разгадайте кроссворд.
http://LearningApps.org/display?v=0g5v283t
Для того, чтобы лучше усвоить основные устройства ПК я вам предлагаю посмотреть видео урок, в котором показано из каких компонент состоит компьютер.
Видео YouTube
Дорогие мои ученики, я думаю, что вы замечательно потрудились.
Спасибо за урок!
Устройство ПК. Программное обеспечение ПК. Информация
1. Устройство ПК
Программноеобеспечение ПК;
Информация.
Компьютер
– это электронно-вычислительное
устройство, предназначенное для
хранения, обработки и передачи
информации.
3. Основные части ПК:
1. Аппаратные устройства;2. Программное обеспечение.
4. Аппаратные средства
• Основные• Дополнительные
5. Архитектура ПК:
Минимальная рабочаяконфигурация:
1. Системный блок;
2. Монитор;
3. Клавиатура;
4. Мышь.
6. Системный блок:
• Материнская плата – устройство, объединяющее икоординирующее работу всех устройств ПК.
• Процессор – устройство, предназначенное для
обработки информации в виде данных.
• Оперативная память – устройство, предназначенное
для хранения текущей информации в ПК (очищается
при выключении ПК).
• Жесткий диск – устройство, предназначенное для
постоянного хранения информации в ПК.

• Видеокарта – устройство, предназначенное для
подключения и работы монитора.
• Звуковая карта – устройство, предназначенное для
преобразования звуковой информации.
• Дисковод – устройство, предназначенное для чтения
и записи информации на дискету.
• CD, DVD – ROM – устройство, предназначенное для
чтения и записи информации на лазерные диски.
В системном блоке находится :
Материнская
плата. Она
объединяет и
координирует
работу различных
комплектующих,
таких как процессор,
оперативная память
и т.д. Это второй по
важности
компонент
системного блока.
8. В системном блоке находится :
• Процессор – устройство,предназначенное для обработки
информации в виде данных.
9. В системном блоке находится :
• Оперативная память – устройство,информации в ПК (очищается при
выключении ПК).
10. В системном блоке находится :
• Жесткий диск – устройство,предназначенное для постоянного
хранения информации в ПК.

11. В системном блоке находится :
• Видеокарта –устройство,
предназначенное для
подключения и
работы монитора.
• Звуковая карта –
устройство,
предназначенное для
преобразования
звуковой
информации.
12. В системном блоке находится :
• Дисковод – устройство,предназначенное для чтения и записи
информации на дискету.
• CD, DVD – ROM – устройство,
предназначенное для чтения и записи
информации на лазерные диски.
13. Функциональная схема ПК:
ПроцессорОперативная память
Магистраль
Устройства
ВВОДА
Клавиатура
Мышь, тачпад,
Микрофон
Сканер
Цифровая
видео и фото
камера
Джойстик
Долговременная
память
НГМД
НЖМД
CD-ROM
DVD-ROM
Флеш — карты
Устройства
ВЫВОДА
Монитор
Принтер
Колонки
Плоттер
Проектор
Устройства
приемапередачи
Сетевая плата
модем
14.
 Внешние (периферийные) устройства ПК: К внешним периферийным
Внешние (периферийные) устройства ПК: К внешним периферийнымустройствам ПК относят:
• Монитор;
• Акустическое
устройство;
• Клавиатура;
• Мышь;
• Принтер;
• Сканер;
• Модем;
И прочее.
15. Устройства вывода :
Монитор. Это устройство,предназначенное для вывода
графической информации на дисплей.
16. Устройства вывода :
• Акустическое устройство (колонки,наушники и тд.).
Предназначено для вывода звука или
любых звуковых эффектов..
17. Устройства вывода :
• Принтер. Это устройство,предназначенное для вывода
информации на бумагу. Виды
принтеров: струйные, лазерные,
матричные, по цветности это –
монохромные (черно-белые) и цветные.
Лазерный принтер
Струйный принтер
18. Устройства вывода :
• Плоттер. Это устройство длярисунков, схем, сложных чертежей, карт
и другой графической информации на
бумаге размером до A0 (ватман).

Это «широкоформатный» принтер.
19. Устройства вывода :
• Проектор. Это универсальноеустройство для вывода изображения на
большой экран.
20. Устройства ввода :
Клавиатура.Это устройство
ввода и управления ПК.
Используется для набора текста, а
также различного управления и
манипуляции компьютером.
21. Устройства ввода :
Манипулятор мышь. Это устройствоввода, позволяющее управлять
компьютером посредством
манипулирования стрелкой, указателем
или курсором.
22. Типы ПК
• Настольный компьютер• Портативный компьютер
• Карманный компьютер
23. Программное устройство ПК
Основной функцией ПК являетсяобработка информации.
Виды информации в информатике
1. Числовая;
2. Текстовая;
3. Графическая;
4. Звуковая;
5. Видео
24. Этапы развития ПО
• 1950-1960 гг. – тип компьютера – ЭВМ, имел тольковычислительные функции. Только операции над числовыми
данными.

1970 гг. – работа с текстовой информацией.
• 1980 гг. – обработка графической информации.
• 1990 гг. – обработка звуковой информации.
• 2000 гг. – обработка видео информации.
ПК, которые обрабатывают все виды
информации называются
мультимедийными.
Числовая,
текстовая,
графическая
и
звуковая информация обрабатывается в ПК в
форме данных.
Данные – это информация, представленная
в форме, пригодной для ее передачи и
обработки с помощью ПК.
Данные в ПК представлены в виде
последовательности
0
и
1.
Эти
последовательности
чисел
называются
машинным
кодом
и
обрабатываются
с
помощью программ.
Программа
это
последовательность
команд, которую выполняет ПК в процессе
обработки данных.
26. Единицы измерения информации
• 1 бит – 0 или 1 – минимальнаяединица информации.
1 0 1 1 1 0
• 8 бит – 1 байт.

• 1024 байт = 1 Килобайт = 1 Кб
• 1024 КБ = 1 Мегабайт = 1 Мб
• 1024 Мб = 1 Гигабайт = 1 Гб
• 1024 Гб = 1 Терабайт = 1 Тб
0
0
Устройство ПК (Компьютер) для начинающих
- – Автор: Игорь (Администратор)
Персональный компьютер (ПК) состоит из множества устройств, которые делятся на два типа. Те, которые находятся внутри системного блока (процессор, видеокарта и так далее), их еще называют комплектующими, и те, которые находятся вне системного блока (монитор, мышка и прочее), их еще называют периферийные устройства. Поэтому данную статью «Устройство ПК для начинающих» я поделил на два раздела соответственно.
Стоит знать, что далеко не все устройства являются обязательными, но обо всем по порядку.
Из чего состоит системный блок
Первым делом, рассмотрим из чего состоит системный блок, так как этот момент обычно вызывает у пользователей больше всего вопросов. Как уже было сказано, все устройства внутри системного блока называются комплектующими. Каждое из этих комплектующих отвечает за определенные функции. Часть из этих функций обязательна для нормального функционирования компьютера, а часть является необязательной. Но, обо всем по порядку.
1. Материнская плата — это электронная плата, к которой подключаются все остальные устройства. Некоторые устройства подключаются напрямую в разъемы на плате, как, например. процессор или же звуковая карта, а часть по средствам проводов или шлейфов. Важно понимать, что те, устройства, которые можно будет подключить к компьютеру, часто определяются именно разъемами на материнской плате. Поэтому, например, вы не можете просто так взять любой процессор и подключить его к компьютеру. Как вы, наверное, догадались, без этой платы ПК никак не обойтись.
2. Процессор — это специальная микросхема, которая выполняет все математические и логические задачи. Другими словами, процессор определяет вычислительную мощность компьютера (чем круче, тем быстрее будут запускаться игрушки). Более подробно о ее назначении можно узнать в статье что такое процессор. Эта комплектующая так же является обязательной.
3. Видеокарта — это микросхема, которая отвечает за всю графику на компьютере. Без нее на мониторе ничего бы не отобразилось. Карта устанавливается в разъем материнской платы напрямую, поэтому всегда необходимо проверять совместимы ли видеокарта и материнская плата (есть ли соответствующий разъем). Интересный факт, что иногда видеокарта бывает уже встроенной в материнскую карту или в процессор. Такие видеокарты обычно слабые, однако их достаточно для интернета, офисных пакетов и простых игрушек. Видеокарта так же является обязательной.
4. Оперативная память — это микросхема, которую порой еще называют планкой и плашкой. Она отвечает за хранение данных во время использования компьютера. Все программы перед тем как запуститься загружаются именно в нее, включая саму Windows. Так что без этих плашек компьютер не запустится. Стоит знать, что данные на этой микросхеме хранятся временно, поэтому когда вы выключаете компьютер, все, что там было, удаляется.
Она отвечает за хранение данных во время использования компьютера. Все программы перед тем как запуститься загружаются именно в нее, включая саму Windows. Так что без этих плашек компьютер не запустится. Стоит знать, что данные на этой микросхеме хранятся временно, поэтому когда вы выключаете компьютер, все, что там было, удаляется.
5. Жесткий диск — это устройство предназначено для постоянного хранения данных (программ, документов, Windows и всего остального). Другими словами, выключив компьютер, данные на жестком диске останутся прежними. В принципе, компьютер может включиться и загрузиться без этой комплектующей, при некоторых ухищрениях, однако, смысла в компьютере без диска особого нет. Диски бывают разных типов, например, одними из самых быстрых являются твердотельные накопители (SSD), но самыми популярными являются именно жесткие диски из-за их доступности и рациональности во многих аспектах.
6. CD/DVD привод — как и следует из названия, это устройство предназначено для чтения CD/DVD дисков. С появлением вместительных и доступных флешек, эти устройства постепенно теряют свою необходимость. Тем не менее, такие оптические приводы встречаются на многих компьютерах.
С появлением вместительных и доступных флешек, эти устройства постепенно теряют свою необходимость. Тем не менее, такие оптические приводы встречаются на многих компьютерах.
7. Блок питания — это устройство, которое преобразует значения домашней электросети к необходимым параметрам для компьютера. Без этого устройства компьютер и вовсе не запустится.
8. Системы охлаждения — в базовом виде представляют собой дополнительный вентилятор (кулер), который выдувает горячий воздух из системного блока или от устройства. Обычно располагается на задней части корпуса и на процессоре (у видеокарты обычно встроенный). Без этого устройства компьютер может запустится, однако, комплектующие могут слишком нагреться (вплоть до поломки). Поэтому системы охлаждения есть на всех компьютерах. Стоит знать, что кроме вентиляторов применяются и другие типы, такие как гидро-системы, теплоотводы и прочее.
9. Звуковая карта — это микросхема, которая позволяет выводить звук с компьютера на наушники и прочие устройства. Сегодня, звуковая карта есть и встроена практически на каждой материнской плате, однако, она обычно достаточно простая. Поэтому если вам нужен хороший звук, то только хороших колонок не достаточно, нужна отдельная плата. В принципе, звуковая карта не является чем-то обязательным, однако сам вопрос отпадает по той причине, что в большинстве материнских плат она есть.
Сегодня, звуковая карта есть и встроена практически на каждой материнской плате, однако, она обычно достаточно простая. Поэтому если вам нужен хороший звук, то только хороших колонок не достаточно, нужна отдельная плата. В принципе, звуковая карта не является чем-то обязательным, однако сам вопрос отпадает по той причине, что в большинстве материнских плат она есть.
10. Сетевая карта — это устройство, которое позволяет обмениваться данными по сети. Она так же не является обязательной, тем не менее без нее вы не могли бы войти в интернет. Сегодня, она так же встроена практически в каждую материнскую плату.
11. Сам корпус — это конструкция, состоящая из железных и пластиковых деталей. Предназначена для удобного хранения всех комплектующих. В принципе, корпус не является чем-то обязательным. Все комплектующие можно подключить и без него, однако, открытые детали всегда легко повредить.
Существуют и другие комплектующие, но эти являются самыми распространенными.
Периферийные устройства для компьютера
В принципе, системного блока достаточно, чтобы можно было запустить компьютер, однако, без периферийных устройств это был бы просто электрический ящик в углу (в случае серверов — оно обычно так и есть). И вот самые основные устройства:
1. Монитор — устройство, предназначенное для отображения графики, которая формируется видеокартой. Это то, куда вы сейчас смотрите. Стоит знать, что монитор подключается напрямую к видеокарте.
2. Клавиатура — устройства для ввода символов. Без него вы не сможете ни документы написать, ни в интернете поболтать, ни в игры поиграть.
3. Мышь — устройство для управления курсором на экране. В принципе, на компьютере можно обойтись и одной клавиатурой, однако, в Windows это весьма неудобная затея.
4. Колонки и наушники — устройства для проигрывания звуков. Они подключаются к звуковой карте. Без них и фильм не посмотреть (конечно, если это не немое кино), и музыку не послушать.
5. Принтер и сканер — эти устройства предназначены для печати и сканирования соответственно. Если интересно узнать побольше о принтерах, то есть статья что такое принтер.
Есть и другие периферийные устройства, однако, большинство домашних компьютеров укомплектовано именно этими устройствами.
Теперь, вы знаете устройство ПК (Компьютера) на достаточном для начинающего пользователя уровне.
☕ Хотите выразить благодарность автору? Поделитесь с друзьями!
- Как обжать интернет кабель
- Сетевой кабель не подключен
Добавить комментарий / отзыв
Устройство для переливания крови, кровезаменителей и инфузионных растворов ПК 13-07 с боковой микрофильтрацией
Дополнительное описание
Полностью соответствует медицинским требованиям и рекомендациям к применению в медицинской практике. Предназначено для работы в условиях клинических подразделений различного профиля, активно использующих гемотрансфузионные методы терапии как с аллогенной, так и аутологичной кровью.
 Устройство ПК 13-07 с микрофильтром апробировано в ведущих клинических учреждениях страны (Российский научный центр хирургии РАМН, Гематологический научный центр РАМН, Главный военный клинический госпиталь им. Н. Н. Бурденко и др.).
Устройство ПК 13-07 с микрофильтром апробировано в ведущих клинических учреждениях страны (Российский научный центр хирургии РАМН, Гематологический научный центр РАМН, Главный военный клинический госпиталь им. Н. Н. Бурденко и др.). С помощью устройства ПК 13-07 с микрофильтром возможно производить управляемое переливание эритроцитарной массы в объеме от 0,25 до 1,5 л, при этом коэффициент фильтрации составляет 99%, морфологические свойства эритроцитов после фильтрации соответствуют исходному состоянию.
РУКОВОДСТВО ПО ЭКСПЛУАТАЦИИ
Подготовка устройства к работе
1. Проверьте целостность потребительской тары (пакета) и срок годности устройства. Устройство не применять при нарушении целостности потребительской тары.
— Проверьте пригодность к переливанию трансфузионной среды и изотонического ;раствора натрия хлорида 0,9% (далее изотонического раствора)
— Вскройте потребительскую тару и извлеките устройство.
— Закройте все зажимы. Рис.1
2. Обработайте пробку бутылки с изотоническим раствором антисептиком.
— Снимите колпачок с полимерной иглы 1 устройства и введите ее в пробку бутылки 10 с изотоническим раствором. Рис 2.
— Переверните емкость 10 и закрепите ее на штативе.
— Снимите колпачок с инъекционной иглы 9.
— Переверните узел фильтрации 6 капельницей вверх. Откройте зажимы 4 и 7 заполните микрофильтр полностью и капельницу до риски. При остановке жидкости откройте клапан 2 полимерной иглы 1 (при использовании контейнера с изотоническим раствором клапан 2 не открывать).
3. Закройте зажим 7 и возвратите узел фильтрации в исходное положение. Рис 3.
Откройте зажим 7 и медленно заполните трубку и инъекционный узел до полного вытеснения воздуха. После заполнения устройства и вытеснения воздуха закройте зажим 7 и наденьте колпачок на инъекционную иглу.
— Проверьте отсутствие воздуха в трубках устройства и в микрофильтре.
Разбавление эритроцитной массы изотоническим раствором
4. Вскройте штуцер контейнера 11 с трансфузионной средой. Рис 4.
— Снимите колпачок с полимерной иглы 3 устройства и введите ее до упора в контейнер, проколов мембрану штуцера контейнера 11 с трансфузионной средой.
При использовании в качестве трансфузионной среды эритроцитной массы или эритровзвеси, откройте зажим 5 и добавьте 100…150 мл изотонического раствора в соответствии с действующей инструкцией по переливанию крови и ее компонентов. Количество переливаемого изотонического раствора контролируйте по меткам на контейнере или бутылке.
Закройте зажимы 4, 5 и тщательно перемешайте содержимое емкости 11.
Проведение венепункции
5. Переверните емкость 11 с трансфузионной средой и закрепите ее на штативе. Рис 5.
Рис 5.
— Снимите колпачок с инъекционной иглы.
— Откройте зажимы 5 и 7 и заполните микрофильтр, капельницу, трубку и инъекционный узел трансфузионной средой, вытесняя изотонический раствор в стерильную емкость. При появлении капли крови на конце инъекционной иглы закройте зажим 7 и наденьте колпачок на инъекционную иглу.
6. Обработайте место венепункции антисептиком, снимите колпачок с инъекционной иглы и произведите венепункцию.Рис 5.
— Убедитесь, что игла находится в вене.
— Откройте зажим 7 и отрегулируйте скорость переливания.
— При подключении другого контейнера с трансфузионной средой закройте зажим 7, не извлекая инъекционную иглу из вены, и, не допуская опорожнения трубки с полимерной иглой 3, извлеките последнюю из контейнера 11 и быстро введите ее в контейнер, наполненный трансфузионной средой.
— При опорожнении подключенного контейнера — закройте зажим 5. Откройте зажим 4 и переведите реципиенту остатки трансфузионной среды из устройства с помощью изотонического раствора.
ВНИМАНИЕ!
Вводите инъекционные препараты только через трубку инъекционного узла 8, применяя иглы диаметром не более 0,8 мм.
Следите за отсутствием пузырьков воздуха в устройстве во время переливания и особенно в конце для исключения воздушной эмболии.
Регистрационное удостоверение, сертификат соответствия
Контрольно-испытательное устройство ПК-60
Контрольно-испытательное устройство ПК-60
Прибор предназначен для измерения параметров абонентских линий, индикации их состояния, а так же для проведения работ на кроссе и вне его по ремонту и техническому обслуживанию линейного и станционного оборудования.
Внутри прибора установлены аккумуляторы, позволяющие ему некоторое время работать автономно без подключения к внешнему источнику питания.
Мобильность прибора делает его удобным при проведении работ вне основного здания АТС, в труднодоступных, неприспособленных местах (нишах, технических этажах, колодцах, распределительных шкафах, подъездах жилых домов, и т. д.).
д.).
ПРИБОР ПК-60 ВЫПОЛНЯЕТ СЛЕДУЮЩИЕ ОПЕРАЦИИ:
Комбинированный тест линии.
Измерение постоянного (до 400 В) и переменного (до 300 В) напряжений на проводах «а» и «б» и между ними.
Измерение сопротивления изоляции между проводом «а» и землей, проводом «б» и землей и между проводами «а» и «б» до 1 ГОм. Дополнительно проводится анализ на короткое замыкание и определение расстояния до места аварии (КЗ на землю).
Измерение сопротивления шлейфа и тока абонентской линии.
Автоматическая компенсация сопротивления измерительного кабеля.
Измерение емкости между проводом «а» и землей, проводом «б» и землей и между проводами «а» и «б» до 30 мкФ. Дополнительно проводится анализ на обрыв и определение расстояния до места обрыва.
Формирование в линию фонического сигнала 800 Гц для вызова абонента, не положившего трубку на рычажный переключатель.
Проверка телефонного аппарата (ТА) абонента:
вызов абонента индукторным сигналом 25 Гц;
разговор с абонентом;
определение цифры, набранной на телефонном аппарате, в тональном или импульсном режиме; в импульсном режиме дополнительно измеряется длительность импульсов и пауз в серии;
измерение длительности сигнала FLASH.
Работа в режиме телефонного аппарата с тональным или импульсным набором номера. Генерация сигнала FLASH длительностью 150…1000 мс.
Измерение напряжения станционной батареи.
Измерение напряжения и частоты вызывного сигнала.
Подключение к линии в режиме «прослушивание» или «конференция».
Работа в режиме «вызов из линии» (прозвонка проводов, связь с монтером на линии).
Работа в режиме автоответа.
Все операции в линии выполняются как с обычными, так и со спаренными телефонными аппаратами.
Питание:
Время автономной работы зависит от режима работы прибора и состояния аккумуляторов. При полностью заряженных аккумуляторах это время составляет от 3 до 10 часов. Аккумуляторы автоматически заряжаются при подключении к прибору внешнего источника питания, в качестве которого может использоваться сетевой адаптер, поставляемый в комплекте с прибором, или источник постоянного тока напряжением от 36 до 72В. Уровень зарядки аккумуляторов выводится на дисплей прибора.
Cостав:
Прибор кросса состоит из легкого переносного корпуса с установленной внутрь печатной платой, телефонной трубки, клавиатуры для управления прибором и жидкокристаллического двухстрочного дисплея для отображения цифробуквенной информации о проведенных испытаниях.
Комплект поставки:
Кроме прибора кросса в комплект поставки входят кабель для подключения ПК-60 к кроссу, кабель для подключения прибора к кабельной линии, сетевой адаптер, шнур питания от сети постоянного напряжения — 36…72В, руководство по эксплуатации. Кабель для подключения ПК-60 к кроссу поставляется без разъемного окончания, с зачищенными проводами различных цветов. Цветовая гамма проводов должна соответствовать таблице подключения данной в инструкции по эксплуатации.
Дополнительное оборудование:
В качестве дополнительного оборудования в комплект поставки могут быть включены:
Определитель номера АОН 17, выполняющий следующие функции: определение номера при автоподнятии (до поднятия трубки на параллельном телефоне), определение номера при поднятии трубки параллельного телефона, журнал поступивших звонков на 16 номеров с регистрацией времени звонка и дня недели, автодозвон, журнал исходящих звонков, счетчик времени разговора, режим текущее время-дата. АОН оснащен двухстрочным ЖК-дисплеем повышенной контрастности.
АОН оснащен двухстрочным ЖК-дисплеем повышенной контрастности.
Сумка-чехол для переноски Прибора кросса ПК-60 к месту проведения работ. Материал, из которого изготовлена сумка, — полиэстер, нейлон, искусственная кожа. В сумке имеются три отсека для переноски прибора, комплекта шнуров, инструментов и технической документации.
Устройство ПК. | План-конспект урока по информатике и икт (5 класс) по теме:
Тема: «Устройство компьютера».
Цикл уроков по теме «Устройство компьютера».
Включает в себя: презентацию, конспект урока, урок-игру, кроссворд, проверочный тест, интерактивный тест. Цикл уроков рассчитан на учащихся 5-6 классов.
Цели урока:
- Помочь учащимся усвоить устройство компьютера, понятие базовая конфигурация ПК, дать основные понятия, необходимые для начала работы на компьютере.
- Воспитание информационной культуры учащихся, внимательности, аккуратности, дисциплинированности, усидчивости.
- Развитие познавательных интересов, навыков работы с мышью и клавиатурой, самоконтроля, умения конспектировать.

Оборудование:
Проектор, экран, компьютерный класс, учительский компьютер .
План урока:
I. Орг. момент. (1 мин)
II. Актуализация знаний. (5 мин)
III. Теоретическая часть. (20 мин)
IV. Практическая часть. №1 (7 мин)
V. Практическая часть. №2 (7 мин)
VI. Вопросы учеников. (3 мин)
VII. Итог урока. (2 мин)
Ход урока:
I. Орг. момент.
Приветствие, проверка присутствующих. Объяснение хода урока.
II. Проверка знаний.
На прошлом уроке мы познакомились с понятием «Информация». Что такое информация? Какие виды Информации Вы знаете? (Слайд2) Расскажите этапы развития обработки различной информации на ПК. (слайд 3), А как компьютер обрабатывает информацию? (Слайд 4)
Сегодня мы рассмотрим, какие устройства должен иметь компьютер, чтобы обрабатывать, хранить и передавать все виды информации. Какие устройства компьютеру необходимы, а кикие являются дополнительными? Зачем они нужны и каковы их характеристики.
III. Теоретическая часть.
Иногда говорят «персональный компьютер». Уточнение «персональный» здесь не случайно – это значит свой, личный, доступный большинству людей, ведь существует большое количество других видов компьютеров, которые персональными никак не назвать – рабочие станции для предприятий, серверы для связи множества компьютеров в сеть и др. в дальнейшем, говоря «компьютер» мы будем иметь в виду именно персональный компьютер.
Персональный компьютер – это компьютер, предназначенный для обслуживания одного рабочего. По своим характеристикам он может отличаться от больших ЭВМ, но функционально способен выполнять аналогичные операции. Что же такое компьютер?
Компьютер – это электронно-вычислительное устройство, предназначенное для хранения, обработки и передачи информации. (Слайд 5)
Основные части ПК: (слайд 6)
- Аппаратные устройства;
- Программное обеспечение
(Слайд 7). Базовая конфигурация ПК — минимальный комплект аппаратных средств, достаточный для работы. В настоящее время для настольных ПК базовой считается конфигурация, в которую входит четыре устройства:
В настоящее время для настольных ПК базовой считается конфигурация, в которую входит четыре устройства:
- Системный блок;
- Монитор;
- Клавиатура;
- Мышь.
Системный блок – основной блок компьютерной системы. В нем располагаются устройства, называющиеся внутренними. Устройства, подключающиеся к системному блоку снаружи, называются внешними. (Слайд 8)
В системный блок входит процессор, оперативная память, накопители на жестких и гибких магнитных дисках, на оптических дисках и другие устройства. На лицевой панели вы видите несколько кнопок – уже известная вам кнопка Power – включения и кнопка Reset – перезагрузка компьютера, пользоваться которой можно лишь с разрешения учителя. Два дисковода – для компакт-дисков и дискет. (слайд 9). Рассмотрим подробнее.
- Материнская плата – устройство, объединяющее и координирующее работу всех устройств ПК. Она объединяет и координирует работу различных комплектующих, таких как процессор, оперативная память и т.
 д.. (слайд 10)
д.. (слайд 10) - Процессор – устройство, предназначенное для обработки информации в виде данных.
(слайд 11) - Оперативная память – устройство, предназначенное для хранения текущей информации в ПК (очищается при выключении ПК). (слайд 12)
- Жесткий диск – устройство, предназначенное для постоянного хранения информации в ПК. (слайд 13)
- Видеокарта – устройство, предназначенное для подключения и работы монитора. (слайд 14)
- Звуковая карта – устройство, предназначенное для преобразования звуковой информации. (слайд 14)
- Дисковод – устройство, предназначенное для чтения и записи информации на дискету.(Слайд 15)
- CD, DVD – ROM – устройство, предназначенное для чтения и записи информации на лазерные диски. (Слайд 15)
Теперь давайте рассмотрим функциональную схему компьютера: (Слайд 16)
Все программы и данные, необходимые для работы компьютера помещаются в ОЗУ. Процессор может мгновенно обращаться к информации, находящейся в оперативной памяти. Электрические импульсы, в форме которых информация сохраняется в оперативной памяти, существуют только тогда, когда компьютер включен. После отключения источника питания вся информация, содержащаяся в оперативной памяти, теряется. Для длительного хранения информации используется долговременная память: магнитные диски, оптические диски, другие устройства. Магнитные диски бывают жесткие и гибкие. Жесткие диски большой емкости встроены внутрь системного блока и постоянно там находятся. В системном блоке находятся и дисководы гибких магнитных дисков – дискет. С помощью дискет информацию можно переносить с одного компьютера на другой. В отличие от гибких дисков жесткие диски нельзя переносить. В последнее время широкое распространение получили оптические диски.
Электрические импульсы, в форме которых информация сохраняется в оперативной памяти, существуют только тогда, когда компьютер включен. После отключения источника питания вся информация, содержащаяся в оперативной памяти, теряется. Для длительного хранения информации используется долговременная память: магнитные диски, оптические диски, другие устройства. Магнитные диски бывают жесткие и гибкие. Жесткие диски большой емкости встроены внутрь системного блока и постоянно там находятся. В системном блоке находятся и дисководы гибких магнитных дисков – дискет. С помощью дискет информацию можно переносить с одного компьютера на другой. В отличие от гибких дисков жесткие диски нельзя переносить. В последнее время широкое распространение получили оптические диски.
Устройства, располагающиеся вне системного блока называются внешними или периферийными. Периферийными называют устройства, подключаемые к компьютеру извне. Обычно эти устройства предназначены для ввода и вывода информации. (Слайд 17)
Устройства вывода:
1 Монитор (слайд 18) – устройство для визуального воспроизведения символьной и графической информации.
В настоящее время для персональных компьютеров применяются плоские мониторы на жидких кристаллах (ЖК). LCD(жидкокристаллические мониторы) сделаны из вещества, которое находится в жидком состоянии, но при этом обладает некоторыми свойствами, присущими кристаллическим телам. Мониторы могут иметь различный размер экрана. Размер диагонали экрана измеряется в дюймах (1 дюйм =2,54 см) и обычно составляет 15, 17, 19 и более дюймов.
2. Акустическое устройство (колонки, наушники и тд.).( Слайд 19)
Предназначено для вывода звука или любых звуковых эффектов..
3. Принтер. (Слайд 20) Это устройство, предназначенное для вывода информации на бумагу. Виды принтеров: струйные, лазерные, матричные, по цветности это – монохромные (черно-белые) и цветные.
Матричные принтеры — это принтеры ударного действия. Недостатки матричных принтеров состоят в том, что они печатают медленно, производят много шума и качество печати оставляет желать лучшего (соответствует примерно качеству пишущей машинки).
Черно-белые и цветные струйные принтеры. В них используется чернильная печатающая головка, которая под давлением выбрасывает чернила из ряда мельчайших отверстий на бумагу.
Струйные принтеры могут печатать достаточно быстро (до нескольких страниц в минуту) и производят мало шума.
Лазерные принтеры обеспечивают практически бесшумную печать. Высокую скорость печати (до 30 страниц в минуту) лазерные принтеры достигают за счет постраничной печати, при которой страница печатается сразу целиком.
4. Плоттер. ( Слайд 21) Это устройство для вычерчивания с большой точностью рисунков, схем, сложных чертежей, карт и другой графической информации на бумаге размером до A0 (ватман).
Это «широкоформатный» принтер.
5. Проектор. ( Слайд 22) Это универсальное устройство для вывода изображения на большой экран.
Устройства ввода :
1. ( Слайд 23) Клавиатура – клавишное устройство, предназначенное для управления работой компьютера и ввода в него информации. Информация вводиться в виде алфавитно-цифровых символьных данных. Стандартная клавиатура имеет 104 клавиши.
Стандартная клавиатура имеет 104 клавиши.
2. ( Слайд 24) Мышь – устройство «графического» управления. Это устройство ввода, позволяющее управлять компьютером посредством манипулирования стрелкой, указателем или курсором.
При перемещении мыши по коврику на экране перемещается указатель мыши, при помощи которого можно указывать на объекты и/или выбирать их. Используя клавиши мыши (их может быть две или три) можно задать тот или другой тип операции с объектом. А с помощью колесика можно прокручивать вверх или вниз не умещающиеся целиком на экране изображения, текст или web-страницы.
Презентация для любознательных: « Компьютерная мышь. От возникновения до наших дней».
3. ( Слайд 25) Графический планшет. Устройство ввода, позволяющее управлять компьютером посредством манипулирования стрелкой, указателем или курсором.
4. ( Слайд 26) Микрофон. Веб микрофон давно стал привычным «довеском» к персональному компьютеру и ноутбуку. С его помощью общаются по интернету, устраивают конференции, web-семинары, презентации, озвучивают видео, записывают звук.
5. ( Слайд 27) Сканер. Сканеры служат для автоматического ввода текстов и графики в компьютер. Сканеры бывают двух типов:
• ручные
• планшетные.
Ручной сканер для компьютера похож на сканер, используемый в супермаркетах для считывания штрих-кода. Такой сканер перемещается по листу с информацией построчно вручную, и информация заносится в компьютер для дальнейшего редактирования. Планшетный сканер выглядит и работает примерно так же, как и ксерокс . Системы распознавания текстовой информации позволяют преобразовать отсканированный текст из графического формата в текстовый.
6. ( Слайд 28) Цифровая видео и фото камера. устройство для фиксации неподвижного или динамического изображения. Веб-камера — цифровая видео или фотокамера, способная в реальном времени фиксировать изображения, предназначенные для дальнейшей передачи по сети Интернет.
.
Устройства приема — передачи:
1. ( Слайд 29) Модем служит для связи удалённых компьютеров по телефонной сети. Модем бывает внутренний (установлен внутри системного блока) и внешний (располагается рядом с системным блоком и соединяется с ним при помощи кабеля.
Модем бывает внутренний (установлен внутри системного блока) и внешний (располагается рядом с системным блоком и соединяется с ним при помощи кабеля.
2. Сетевой адаптер (сетевая карта) – устройство для подключения компьютера к локальной сети.
По способу эксплуатации различают настольные, портативные и карманные модели ПК. В дальнейшем мы будем рассматривать настольные модели и приемы работы с ними. ( Слайд 30)
( Слайд 31) Вопросы для закрепления:
- Что такое компьютер?
- Назовите основные части ПК.
- Укажите минимальную рабочую (базовую) конфигурацию компьютера.
- Какие устройства входят в состав системного блока?
- Что такое дополнительные (периферийные) устройства ПК?
- Что означает «персональный компьютер»?
- Какие устройства ввода информации в компьютер вы знаете?
- Какие устройства вывода информации в компьютер вы знаете?
IV. Практическая часть № 1.
Сегодня на практической части мы разгадаем кроссворд по теме «Устройство ПК»
Откройте школьную локальную компьютерную сеть, выберите папку 5 класс и откройте файл Кроссворд. swf. Наведите курсор мыши на № вопроса и прочитайте задание. Впишите соответствующие слова в текстовое поле и нажмите кнопку «Проверить». При правильном ответе слово появится в кроссвордной сетке. Отгадайте кроссворд. Покажите результат учителю.
swf. Наведите курсор мыши на № вопроса и прочитайте задание. Впишите соответствующие слова в текстовое поле и нажмите кнопку «Проверить». При правильном ответе слово появится в кроссвордной сетке. Отгадайте кроссворд. Покажите результат учителю.
Учащиеся выполняют задание.
V. Практическая часть № 2.
Откройте файл 9_50. Расставьте подписи к устройствам компьютера. Покажите результат учителю.
VI. Итог урока.
На уроке мы узнали, что такое базовая конфигурация ПК, какие устройства входят в базовую конфигурацию ПК, какие устройства называются устройствами ввода, вывода, приема-передачи.
Второй урок состоит из презентации – игры по теме «Устройство ПК». Вначале урока можно повторить материал предыдущего урока. Вызывая учащихся к доске на каждое задание урока-игры можно провести таким образом фронтальный опрос учащихся. Для закрепления материала в конце урока проводится тест «Устройство ПК». Для открытия теста нужна тестовая программа MyTestX. Программу можно скачать по адресу http://mytest. klyaksa.net.
klyaksa.net.
Желаю удачи в творчестве!
Как исправить ваш компьютер / устройство, нуждающееся в ремонте Ошибка в Windows 10
Может быть очень неприятно и неприятно обнаружить, что ваш компьютер завис на синем экране с надписью «Ваш компьютер / устройство нуждается в ремонте». К счастью, исправить эту ошибку несложно.
Ваш компьютер / устройство требует ремонта Ошибка в Windows 10
Ваш компьютер / устройство требует ремонта. Ошибка обычно появляется, когда компьютер запускается и пытается загрузить операционную систему Windows.
Причины этой ошибки варьируются от отсутствующей / поврежденной системы или файлов конфигурации загрузки до других проблем при запуске.
Наряду с сообщением об ошибке «Ваш компьютер / устройство требует ремонта» вы увидите такие коды ошибок, как 0xc000000f, 0x000014c, 0x0000098, 0xc0000034, 0xc0000225.
Когда компьютер зависает на экране «Ваш компьютер / устройство требует ремонта», ошибка не исчезнет. Компьютер вернется к тому же экрану даже после перезагрузки.
Компьютер вернется к тому же экрану даже после перезагрузки.
Следовательно, лучший способ исправить эту ошибку — загрузить компьютер с помощью загрузочного USB-накопителя и использовать один из следующих методов.
- Запустить восстановление при запуске
- Использовать командную строку
- Использовать восстановление системы
- Переустановите операционную систему
Примечание: Если у вас нет загрузочного USB-накопителя, вы можете подготовить его прямо сейчас, выполнив действия, описанные в этом руководстве: Как создать загрузочный USB-накопитель.
1. Запустите восстановление при загрузке
Когда ваш компьютер завис в режиме «Ваш компьютер требует ремонта экрана», выполните следующие действия, чтобы исправить эту ошибку на вашем компьютере.
1. Нажмите кнопку питания, чтобы выключить компьютер.
2. Вставьте загрузочный USB-накопитель в USB-порт вашего компьютера и запустите компьютер, нажав кнопку питания.
3. Теперь ваш компьютер загрузится с USB-накопителя, и вы увидите экран установки Windows. Выберите язык, валюту, клавиатуру и нажмите кнопку «Далее».
4. На следующем экране нажмите «Восстановить компьютер».
5. Перейдите в раздел «Устранение неполадок»> «Дополнительные параметры»> «Восстановление при запуске».
6. Дождитесь восстановления при загрузке, чтобы диагностировать и устранить проблемы при запуске на вашем компьютере.
После завершения процесса восстановления перезагрузите компьютер и посмотрите, нормально ли запускается.
2. Используйте командную строку
Если восстановление при загрузке не может решить проблемы на вашем компьютере, вы можете попытаться решить проблему с помощью командной строки
1. Загрузите компьютер с помощью загрузочного USB-накопителя.
2. Выберите язык, валюту, клавиатуру и нажмите Далее.
3. Перейдите в раздел «Восстановить компьютер»> «Устранение неполадок»> «Дополнительные параметры»> выберите «Командная строка».
4. В экране командной строки введите sfc / scannow и нажмите клавишу Enter.
5. Дождитесь завершения сканирования SFC.
После завершения сканирования выполните следующие команды, чтобы исправить файлы загрузочной записи на вашем компьютере.
- bootrec / fixmbr
- bootrec / fixboot
- bootrec / rebuildbcd
3. Воспользуйтесь функцией восстановления системы
Другой способ решить эту проблему — вернуть компьютер в тот момент времени, когда он работал без каких-либо проблем. Это можно сделать с помощью функции восстановления системы, доступной в Windows 10.
.1. Загрузите компьютер с загрузочного USB-накопителя.
2. Выберите язык, валюту, клавиатуру и нажмите Далее.
3. Перейдите в раздел «Восстановить компьютер»> «Устранение неполадок»> «Дополнительные параметры»> нажмите «Восстановление системы».
4. Следуйте инструкциям на экране, чтобы восстановить компьютер.
4. Переустановите операционную систему
Если точка восстановления системы недоступна на вашем компьютере и ни один из вышеперечисленных методов не работает, остается единственный вариант — переустановить операционную систему Windows.
Это практически означает, что вы в конечном итоге потеряете все файлы, программы и данные на вашем компьютере, если вы не сделали резервную копию вашего компьютера.
1. Нажмите кнопку питания, чтобы выключить компьютер.
2. Вставьте загрузочный USB-накопитель в USB-порт вашего компьютера и запустите компьютер, нажав кнопку питания.
3. Выберите язык, валюту, клавиатуру и нажмите Далее.
4. На следующем экране нажмите «Установить сейчас».
5. Следуйте инструкциям на экране, чтобы завершить процесс установки и переустановить последнюю версию операционной системы Windows 10 на вашем компьютере.
Связанные
Как найти компьютер с Windows 10 Технические характеристики оборудования и системы
Бывают моменты, когда вам нужно знать, что находится под капотом вашего компьютера. Возможно, вы хотите установить твердотельный накопитель NVMe M.2 или добавить оперативную память на свой ноутбук. Возможно, вам потребуется узнать версию вашей Windows или другие сведения о системе, чтобы убедиться, что вы можете запускать программное обеспечение. Или, может быть, вам нужно устранить проблему.
Какой бы ни была причина, вот наше руководство о том, как найти полные системные характеристики вашего компьютера с Windows.Либо с помощью утилит, встроенных в Windows 10, либо с помощью стороннего приложения.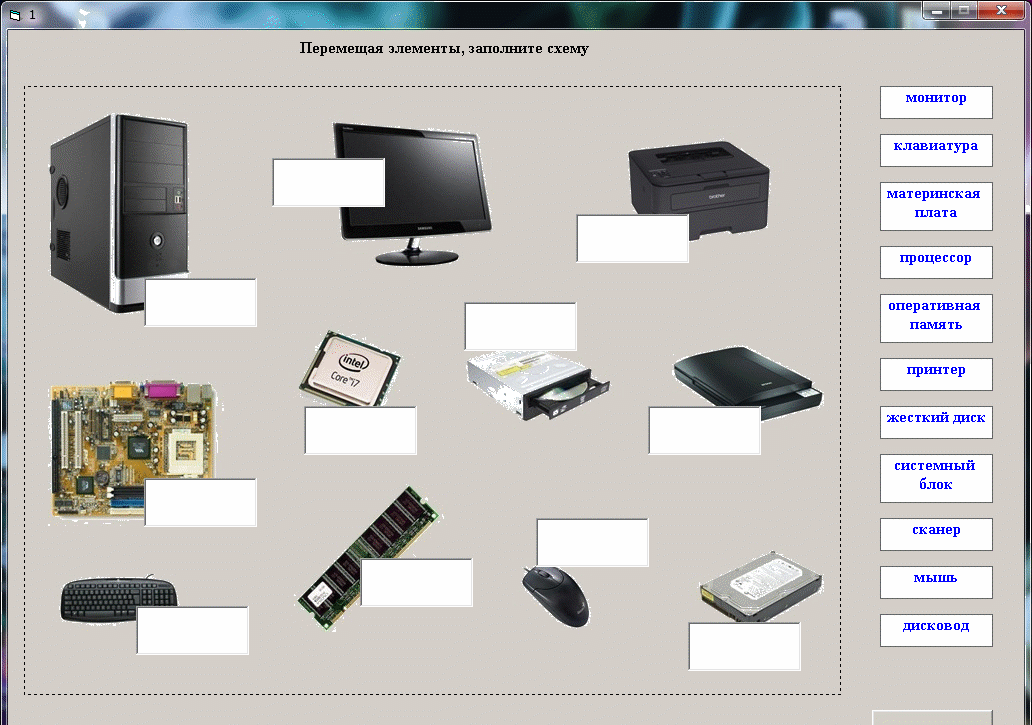
Найдите характеристики своего компьютера с помощью Windows 10
Чтобы получить основную информацию о вашей системе в Windows 10, перейдите в «Настройки »> «Система»> «О ». Там вы увидите основные характеристики устройства, такие как ваш процессор, установленная оперативная память, тип системы и версия Windows 10.
Теперь, если вам нужна дополнительная информация, нажмите клавишу Windows и введите : системная информация и нажмите Enter или выберите верхний результат поиска «Информация о системе».Это приведет к появлению целого ряда информации в традиционном меню Windows старой школы. Фактически, здесь все становится довольно техничным и вызывающим. Помимо основной информации, здесь вы найдете информацию о компонентах и системных ресурсах, включая IRQ и порты ввода-вывода. Если вам нужно найти точную деталь, вы можете использовать поле поиска в нижней части окна.
Если вы фанат командной строки, вы можете получить спецификации системы с помощью командной строки или PowerShell. Откройте командную строку или PowerShell (администратор) и введите : systeminfo и нажмите Enter.Это предоставит длинный список данных, таких как версия BIOS, версия Windows, данные установки, процессор, модель компьютера и многое другое.
Откройте командную строку или PowerShell (администратор) и введите : systeminfo и нажмите Enter.Это предоставит длинный список данных, таких как версия BIOS, версия Windows, данные установки, процессор, модель компьютера и многое другое.
Найти информацию о мониторе
Также могут быть случаи, когда вам нужно получить расширенную информацию об отображении вашего монитора, и в Windows 10 также есть раздел для этого. Зайдите в Настройки > Система> Дисплей> Расширенные настройки дисплея . Там вы узнаете несколько деталей, включая производителя и номер модели вашего дисплея, частоту обновления и многое другое.
Пошаговые инструкции см. В нашей статье о том, как найти расширенную информацию об отображении вашего монитора.
Найти информацию об устройстве в Интернете
Если на вашем компьютере с Windows 10 (версия 1803 или выше) настроена учетная запись Microsoft, вы можете найти основную информацию о системе через веб-браузер. Компания расширила свою панель управления Microsoft Dashboard, включив в нее раздел «Устройства», в котором вы можете отслеживать состояние вашего ПК и удаленно просматривать состояние вашей системы и информацию об устройстве.
Компания расширила свою панель управления Microsoft Dashboard, включив в нее раздел «Устройства», в котором вы можете отслеживать состояние вашего ПК и удаленно просматривать состояние вашей системы и информацию об устройстве.
Дополнительные сведения см. В нашей статье «Проверка работоспособности компьютера с Windows 10 и свободного места на диске из Интернета».
Используйте стороннее приложение для определения системных характеристик вашего компьютера
Если вы ищете, что Windows не предоставляет то, что вам нужно, вы также можете попробовать бесплатную стороннюю утилиту. На ум приходят надежные бесплатные приложения: Belarc Advisor или CPU-Z. Но одно из моих любимых приложений для получения системных характеристик в Windows точно называется: Speccy. Это бесплатно и просто в использовании.Он исходит от Piriform, создателя CCleaner. Мы уже рассматривали Speccy в прошлом, и он до сих пор ничуть не хуже.
Просто установите приложение и запустите его. Он предоставляет подробную информацию о вашем процессоре, оперативной памяти, материнской плате, видеокарте, подключенных периферийных устройствах и многом другом. Что мне нравится в нем, так это то, что он предоставляет много системной информации в привлекательном интерфейсе всего за пару кликов.
Он предоставляет подробную информацию о вашем процессоре, оперативной памяти, материнской плате, видеокарте, подключенных периферийных устройствах и многом другом. Что мне нравится в нем, так это то, что он предоставляет много системной информации в привлекательном интерфейсе всего за пару кликов.
Если вы меняете видеокарту, устраняете проблему или нуждаетесь в подробных характеристиках, существует множество способов найти информацию о вашем ПК с Windows 10.А если у вас есть Chromebook, ознакомьтесь с нашей статьей: Как узнать характеристики оборудования и системы Chromebook.
Xtra-PC® — Официальный сайт
Новая жизнь для старых или мертвых компьютеров
В магазинПреобразование устаревших ПК по доступной цене!
Устройства Xtra-PC превращают этот старый, устаревший, медленный компьютер в новый компьютер: обеспечивая невероятную скорость для серфинга в Интернете, просмотра видео, загрузок и игр. Компактный размер Xtra-PC идеально подходит для ноутбуков и настольных компьютеров.
Компактный размер Xtra-PC идеально подходит для ноутбуков и настольных компьютеров.
60-дневная гарантия возврата денег!
Закройте видео [video_title] Приостановить видео [video_title] Возобновить видео [video_title]Xtra-PC Turbo 16 ГБ
Xtra-PC Turbo 16 обеспечивает невероятную скорость работы в Интернете, просмотра видео, загрузок и игр.Компактный размер Xtra-PC Turbo идеально подходит для ноутбуков и настольных компьютеров. Turbo 16 имеет 16 ГБ памяти .
Доступный
Компактный USB-накопитель
16 ГБ памяти
Магазин 16 ГБXtra-PC Turbo 32 ГБ
Xtra-PC Turbo 32 обеспечивает большую скорость и объем памяти, чем Xtra-PC Turbo 16, дает вам более высокую скорость для серфинга в Интернете, просмотра видео, загрузок и игр.
Быстрее, чем Turbo 16
В 2 раза больше памяти Turbo 16
USB-накопитель маленького размера
Магазин 32 ГБXtra-PC PRO
Xtra-PC Pro обеспечивает скорость , большой объем памяти и программное обеспечение FileRez.Xtra-PC Pro с 64 ГБ памяти обеспечивает все необходимое для хранения фотографий, файлов, музыки и фильмов. Больше места для хранения и больше скорости!
USB-накопитель большего размера
Память 64 ГБ
Программное обеспечение FileRez в комплекте
Магазин 64GB PRO⭐️⭐️⭐️⭐️⭐️
Этот компьютер xtra заставил мой старый компьютер работать.
Клиент AmazonБез этого устройства старый компьютер не работал. Мне удалось удалить информацию со старого компьютера и поместить ее на новый компьютер. (См. Полный обзор здесь)
⭐️⭐️⭐️⭐️⭐️
От вялости и сбоев до быстрой работы при подключении флэш-накопителя, кто знал? (См. Полный обзор здесь)
С.Л. Хендерсон
Закройте видео [video_title] Приостановить видео [video_title] Возобновить видео [video_title]⭐️⭐️⭐️⭐️⭐️
С помощью этого удивительного простого в использовании устройства я получил двадцать (20) изображений, которые исчезли с моего ноутбука два года назад. На это ушло меньше минуты. Прямо как по волшебству! Настоятельно рекомендуется.
Л. Ламин(См. Полный обзор здесь)
Используйте стрелки влево / вправо для навигации по слайд-шоу или смахивайте влево / вправо при использовании мобильного устройства
GameStop для продажи оборудования для ПК, включая видеокарты RTX 3000
(Источник: GameStop)Отчаявшиеся клиенты, желающие приобрести видеокарту RTX 3000, могут захотеть следить за GameStop.Розничный продавец видеоигр начинает продавать оборудование для ПК, включая графические процессоры и ноутбуки.
Во вторник во вторник генеральный директор GameStop Джордж Шерман сказал, что компания расширит свой каталог продукции. «Это включает в себя расширение предложения наших продуктов в области компьютерных игр, компьютеров, мониторов, игровых столов, мобильных игр и игровых телевизоров, и это лишь некоторые из них», — сказал он.
«Это включает в себя расширение предложения наших продуктов в области компьютерных игр, компьютеров, мониторов, игровых столов, мобильных игр и игровых телевизоров, и это лишь некоторые из них», — сказал он.
Компания также выпустила новую еженедельную рекламу, в которой демонстрируются планы GameStop по продаже видеокарт RTX 3000, материнских плат, блоков питания и корпусов для настольных ПК.
Списки продуктов для различных карт RTX 3000 уже можно найти, выполнив поиск на сайте GameStop. Однако в настоящее время во всех листингах указано, что карты «недоступны». В нескольких других списках говорится, что продукты не появятся до 16 апреля.
Кредит: GameStopРитейлер планирует разместить оборудование для ПК на специальной странице GameStop.com/PCGaming, где также будут продаваться настольные ПК. Но пока большая часть инвентаря недоступна. Мы обратились к GameStop за дополнительной информацией и обновим историю, если получим ответ.
Большой вопрос в том, будут ли продажи графики RTX 3000 происходить только через Интернет или через физические магазины GameStop. Многие компьютерные геймеры надеются, что это будет последнее, что затруднит скупку инвентаря ботами и онлайн-скальперами.
Многие компьютерные геймеры надеются, что это будет последнее, что затруднит скупку инвентаря ботами и онлайн-скальперами.
Рекомендовано нашими редакторами
Однако во время телефонного разговора во вторник Шерман сказал, что его компания пытается больше инвестировать в электронную коммерцию, чтобы привлечь потребителей. «Глобальные продажи через электронную коммерцию выросли на 175% и составили 34% от общих продаж в четвертом квартале по сравнению с 12% чистых продаж в предыдущем периоде», — сказал он.
Акцент на росте продаж аппаратного обеспечения для ПК также вызван тем, что GameStop отчитался о неутешительных результатах за четвертый квартал. Чистые продажи компании за этот период достигли 2,12 млрд долларов по сравнению с 2,19 млрд долларов год назад, несмотря на недавний запуск PlayStation 5 и Xbox Series X.
Этот информационный бюллетень может содержать рекламу, предложения или партнерские ссылки. Подписка на информационный бюллетень означает ваше согласие с нашими Условиями использования и Политикой конфиденциальности. Вы можете отказаться от подписки на информационные бюллетени в любое время.
Подписка на информационный бюллетень означает ваше согласие с нашими Условиями использования и Политикой конфиденциальности. Вы можете отказаться от подписки на информационные бюллетени в любое время.
CPU, GPU, материнская плата и RAM
Если вы хотите обновить свой компьютер и вам нужны спецификации вашей системы, чтобы знать, какое новое оборудование для ПК вы можете купить, или вы собираетесь продать свою текущую систему, и вам нужно знать, какие у вас характеристики, чтобы вы могли перечислите их в своем объявлении, проверка технических характеристик вашего компьютера на самом деле довольно простая задача.
В этом простом руководстве мы шаг за шагом расскажем, как быстро проверить характеристики своего компьютера, чтобы вы могли получить необходимую информацию.
Как проверить, какой у вас процессор (ЦП)
Если вам интересно, какой у вас процессор, вы можете легко узнать эту информацию на компьютере с Windows 10 в два клика.
Чтобы узнать, какой у вас процессор, просто выполните следующие действия:
1. Щелкните правой кнопкой мыши значок меню «Пуск» Windows в нижнем левом углу экрана.
2. Щелкните «Система» во всплывающем меню.
3. Рядом с «Процессором» будет указан тип процессора, установленный на вашем компьютере.
Легко, правда?
Как проверить, какая у вас видеокарта (GPU)
Если вы хотите узнать, какая у вас видеокарта, процесс аналогичен выяснению того, какой у вас процессор, но проверка того, какой графический процессор установлен в вашей системе, на 50% больше работы, чем проверка того, какой у вас процессор. . (Потому что вам нужно щелкнуть 3 раза вместо 2)
Чтобы узнать, какой у вас графический процессор, просто выполните следующие действия:
1. Снова щелкните правой кнопкой мыши значок меню «Пуск» Windows.
2. Щелкните «Диспетчер устройств» во всплывающем меню.
3. В «Диспетчере устройств» щелкните стрелку рядом с «Видеоадаптерами»
4. Ваш графический процессор будет указан там.
Следует отметить, что на вкладке «Display Adapters» могут отображаться две опции. Если отображается два, это означает, что отображается как встроенная графика на вашем процессоре, так и выделенная видеокарта на вашем ноутбуке.
Вам нужна выделенная видеокарта, поскольку она более мощная (и та, которую использует ваша система) из двух.
И ваша выделенная видеокарта обычно будет вторым вариантом в списке. Если у вас процессор Intel, встроенная графика будет называться примерно как «Intel HD Graphics 4000». В этом случае вы захотите выбрать другой вариант.
И, скорее всего, это будет что-то вроде NVIDIA GeForce GTX 700M или AMD Radeon (или HD) R9 M470. Просто обратите внимание, что если в вашей системе есть процессор AMD, встроенная графика также, вероятно, будет «AMD Radeon…». Но в этом случае просто выберите второй вариант, поскольку это, скорее всего, ваша выделенная графика.
Но в этом случае просто выберите второй вариант, поскольку это, скорее всего, ваша выделенная графика.
Как проверить, какая у вас материнская плата
Чтобы узнать, какой у вас тип материнской платы (и, на самом деле, кто производит вашу материнскую плату и какой у нее разъем и чипсет), процесс немного отличается от указанного выше.
Вы, конечно, можете открыть свой рабочий стол (если у вас настольный компьютер, а не ноутбук) и проверить и посмотреть, кто производит вашу материнскую плату и какое название модели указано на плате.
Однако материнские платы обычно называют как-то вроде ASUS Z370-A, или MSI B350M, или Gigabyte GA-AX370-Gaming5, где ASUS, MSI и Gigabyte — производители материнских плат, а Z370, B350 и X370 — наборы микросхем материнских плат (которые также может привести вас к типу сокета материнской платы.)
Итак, если вы немного не знакомы с основными производителями материнских плат и с какой строкой букв и цифр следует искать, обозначающей набор микросхем и название материнской платы, вы можете выбрать более простой вариант.
Для некоторых пользователей вы можете попробовать следующее:
1. В строке поиска Windows введите «Информация о системе»
2. Прокрутите вниз вкладку «Сводная информация о системе» (открывается в левой части окна), пока не найдете «Производитель материнской платы» или «Производитель BaseBoard». ‘.
3. Информация рядом с полями «Производитель материнской платы / базовой платы», «Модель материнской платы / базовой платы» и «Название материнской платы / базовой платы» должна предоставить вам информацию, которую вы ищете.
Хотя во многих случаях информация, которую вы найдете на этих вкладках, может быть расплывчатой. Например, на моем настольном компьютере производителем BaseBoard является «ASUSTek COMPUTER INC.», Модель BaseBoard — «Not Available», а название BaseBoard — «Base Board».
На самом деле это не так уж и много, но, по крайней мере, вы узнаете, кто изготовил вашу материнскую плату. И это может помочь упростить поиск информации, которую вы ищете, когда вы открываете свой компьютер для проверки.
И это может помочь упростить поиск информации, которую вы ищете, когда вы открываете свой компьютер для проверки.
Как проверить, сколько у вас памяти (ОЗУ)
Еще одна очень простая задача — проверить, сколько оперативной памяти у вас на компьютере. Фактически, вы можете узнать, сколько памяти у вас есть на том же экране, где указан ваш процессор.
1. Щелкните правой кнопкой мыши значок меню «Пуск» Windows.
2. Выберите «System»
3. Прокрутите вниз, и он должен указать, сколько у вас памяти.
Вы также можете узнать, сколько у вас оперативной памяти, заглянув в «Системную информацию» в Windows 10, как описано в разделе выше о том, как узнать, какой тип материнской платы у вас установлен.
Инструменты сторонних разработчиков
Несмотря на то, что описанные выше методы легко помогут вам проверить технические характеристики вашего компьютера, вы также можете использовать сторонние инструменты мониторинга оборудования, которые помогут вам найти необходимую информацию о вашей системе.
Мы рекомендуем следующие инструменты, которые помогут вам контролировать производительность вашего компьютера, а также предоставить вам информацию (например, какой у вас процессор и графический процессор, а также сколько у вас оперативной памяти):
- CPU-Z
- Speccy
- Core Temp (только ЦП)
- HWInfo
После проверки характеристик вашего компьютера…
Теперь, когда вы знаете, какие характеристики имеет ваш компьютер, вы можете лучше решить, стоит ли обновлять вашу текущую систему.Однако следует отметить, что если вы хотите обновить свои компоненты, это не так просто, как просто выбрать новый, лучший компонент и вставить его в свою систему.
Ваши текущие компоненты будут определять, какие новые компоненты вы можете купить. Например, если у вас более старая материнская плата, вы не можете просто пойти и перейти на новейший процессор, потому что ваша материнская плата и новейший процессор, вероятно, не будут совместимы.
Вы также не можете пойти и обновить свою видеокарту до самой большой и лучшей доступной опции, если в вашем существующем блоке питания недостаточно питания для установки нового графического процессора.
На самом деле, во многих случаях, если у вас более старая система, может иметь смысл просто купить или построить новую систему, так как в вашей старой системе может не быть каких-либо компонентов, которые стоит хранить. В этом случае ознакомьтесь с нашим руководством для покупателя по покупке / сборке дешевого ПК или, если вы хотите потратить больше, с нашим руководством по покупке / сборке высокопроизводительного компьютера.
PC Руководство по аппаратному обеспечению | Axis Communications
× Мы работаем над улучшением нашего сайта Эта страница будет обновлена с новым видом и меню.
Требования к системному оборудованию
Требования к оборудованию системы AXIS Camera Station зависят от множества факторов:
- Общая пропускная способность, полученная сервером от всех источников видео
- Пропускная способность, используемая клиентами для просмотра видео в режиме реального времени и воспроизведения, а также количество клиентов
- Битрейт, передаваемый каждым видеоустройством, варьируется и зависит от сложности сцены, выбранной частоты кадров, разрешения, видеокодека, сжатия, освещения, а также от количества потоков, извлеченных из каждого источника видео
- Количество открытых сетевых подключений на стороне сервера (между сервером и клиентами, а также сервером и устройствами)
- Количество сгенерированных тревожных событий и общая активность журнала
- Расширенные конфигурации с использованием механизма правил, которые могут запускать фоновый трафик данных и загружать систему
- и более…
Нет жестко заданных ограничений на количество клиентов или устройств, подключенных к системе AXIS Camera Station.Это дает большую гибкость, но также требует от разработчика системы ответственного проектирования, и очень важно использовать серверное оборудование, которое может справиться с наихудшим сценарием каждой отдельной системы.
Регистраторы серии AXIS S11 и устройства серии AXIS S22 прошли валидацию во время всесторонних испытаний, чтобы обеспечить надежное решение для записи с исключительным удобством для пользователя. Посетите страницы продуктов, чтобы узнать больше о наших готовых решениях для записи.
Наши общие рекомендации по проектированию системы:
- Всегда желательно иметь несколько серверов, разделяющих нагрузку.
- Рекомендуется поддерживать количество подключенных видеоканалов ниже 64 на физический сервер.
- При добавлении устройств, которым не требуется видеопоток, таких как динамики и устройства ввода / вывода, можно подключить большее количество устройств, но на сегодняшний день у нас нет проверенных ограничений. Следовательно, проектировщики системы должны быть готовы к тому, что может потребоваться добавление дополнительных серверов.
- Поведение пользователя оказывает значительное влияние на систему, которое трудно определить количественно.Поэтому мы предлагаем иметь на сервере запасные системные ресурсы для работы с несколькими клиентами просмотра. Во многих случаях рекомендуется также иметь клиентов и устройства для просмотра в двух разных сетях. Это упрощает прогнозирование и контроль сетевой нагрузки.
- Если ожидается большое количество движения в области в определенное время, в целом предпочтительно использовать непрерывную запись, а не загружать систему очень большим количеством срабатываний видеодетектора движения.
- Проверяйте качество записанного материала в течение как минимум 24 часов, чтобы охватить все возможные условия освещения. Не полагайтесь на просмотр в реальном времени только при проверке качества видео.
Следующие ниже рекомендации по аппаратному обеспечению для AXIS Camera Station 5 в основном основаны на общей полосе пропускания на сервер или количестве видеоканалов. Для оценки пропускной способности используйте AXIS Site Designer.
ПОМНИТЕ: ВСЕГДА РАССЧИТЫВАЙТЕ НА НАИХИЙ СЦЕНАРИЙ.
Системы со скоростью записи до 100 Мбит / с или 16 видеоканалов
Максимум 32 двери
Клиент и сервер AXIS Camera Station **
Операционная система *: Windows 10 Pro, 64-разрядная
ЦП: Intel® Core i3, например Intel® Core i3-7101TE
Оперативная память: 8 ГБ, DDR4-2400 МГц
Графическая карта: Intel® HD Graphics 630
Сеть: 1 Гбит / с
Системы со скоростью записи до 200 Мбит / с или 32 видеоканалами
Максимум 64 двери
Клиент и сервер AXIS Camera Station **
Операционная система *: Windows 10 Pro, 64-разрядная
ЦП: Intel® Core i5, например Intel® Core i5-8500
Оперативная память: 8 ГБ, DDR4-2666 МГц
Графическая карта: Intel® HD Graphics 630
Сеть: 1 Гбит / с
Системы со скоростью записи до 300 Мбит / с или 64 видеоканалами
Максимум 128 дверей
Клиент AXIS Camera Station
Операционная система *: Windows 10 Pro, 64-разрядная
ЦП: Intel® Core i5, например Intel® Core i5-8500
Оперативная память: 8 ГБ, DDR4-2666 МГц
Графическая карта: Nvidia Quadro P620
Сеть: 1 Гбит / с
Сервер AXIS Camera Station **
Операционная система *: Windows 10 Pro, 64-разрядная
ЦП: Intel® Xeon®, например Intel® Xeon® Silver 4208
Оперативная память: 8 ГБ, DDR4-2666 МГц
Сеть: 1 Гбит / с
Многосерверная система со скоростью записи выше 300 Мбит / с
Все системы с более высокими требованиями к производительности должны использовать несколько серверов **
Добавьте больше серверов AXIS Camera Station и разделите нагрузку на полосу пропускания поровну на сервер, каждый в пределах указанных выше спецификаций.
Дополнительные рекомендации клиентов:
Всегда используйте последние версии драйверов видеокарты.
Поддержка нескольких экранов — до 4 мониторов на графическую карту или поддержка потокового видео в формате 4K:
- Не менее 2 ГБ выделенной видеопамяти
- Поддержка HDMI 2.0 или Display Port 1.2
- Например, NVIDIA® QUADRO® P620
Обратите внимание, что поток с несколькими 4K и несколько мониторов увеличивают нагрузку на ваш клиент и сеть.
Использование кодирования видео H.265 увеличивает нагрузку на графическую карту.
Устройства без видео
Когда в AXIS Camera Station используются не видеоустройства, они по-прежнему будут использовать производительность вашего сервера. Хотя они не используют большую полосу пропускания, чем камеры, в зависимости от конфигурации системы, например правил действий, они создают нагрузку на систему и требуют проверки в каждом конкретном случае.
* Список всех поддерживаемых операционных систем см. В примечаниях к выпуску.Всегда используйте последний пакет обновления от Microsoft.
** Физический диск операционной системы не должен использоваться для записи. Это поможет сохранить общую стабильность системы и повысить производительность, избегая при этом фрагментации и узких мест. Если операционная система и записи необходимо объединить на одном физическом диске, записи следует хранить в другом разделе, нежели операционная система. ИБП
рекомендуется: во избежание неожиданных отключений системы, которые могут привести к повреждению базы данных
Рекомендации по оборудованию для AXIS Camera Station 4 и ниже
УстройстваCE и WM не могут подключиться к ПК с Windows 10 через WMDC
Выпуск / вопрос
УстройстваCE и WM не могут подключиться к ПК с Windows 10 через WMDC.
Применимо к
Устройства Zebra CE и WM
Разрешение / Ответ
Microsoft больше не поддерживает Центр устройств Windows Mobile (WMDC). Ссылка от Microsoft для загрузки программного обеспечения больше не доступна.
Загрузите установщик Центра устройств Windows Mobile, используя следующие ссылки:
- Центр устройств Windows Mobile для 32-разрядной версии Windows — скачать здесь.
- Центр устройств Windows Mobile для 64-разрядной версии Windows — скачать здесь.
Проблема:
Стандартное или недавно установленное приложение Windows Mobile Device Center не запускается, либо ничего не происходит, либо оно застревает на заставке.
Первичное решение:
- Перейдите в панель управления > Программы > Программы и функции > Включите или выключите функцию окна .
- Под .Net Framework 3.5 (включает .Net 2.0 и 3.0) , установите два флажка .
- Открыть services.msc .
- Щелкните правой кнопкой мыши Подключение устройства под управлением Windows Mobile-2003 .
- В разделе Подключение устройств на базе Windows Mobile-2003 щелкните Свойства .
- Перейдите на вкладку Вход в систему и щелкните Учетная запись локальной системы .
- Нажмите Применить .
- Перейдите на вкладку Общие и нажмите Остановить и подождите .
- После остановки нажмите Пуск .
- Нажмите ОК .
Если возникает ошибка, указывающая, что Windows не может запустить службу подключения устройств на базе Windows Mobile-2003 на локальном компьютере, пример ошибки:
- Перейдите на вкладку Вход в систему и выберите параметр Эта учетная запись и введите Местная служба .
- Добавьте требуемый пароль , используя пароль учетной записи локального администратора. Вернитесь к Шаг 8 .
- На вашем ПК откройте командную строку с Запустите с правами администратора и выполните следующие две команды:
РЕГ ДОБАВИТЬ HKLM \ SYSTEM \ CurrentControlSet \ Services \ RapiMgr / v SvcHostSplitDisable / t REG_DWORD / d 1 / f РЕГ ДОБАВИТЬ HKLM \ SYSTEM \ CurrentControlSet \ Services \ WcesComm / v SvcHostSplitDisable / t REG_DWORD / d 1 / f
- Перезагрузите компьютер и еще раз перепроверьте с Step 6 , правильно ли он настроен.
Если вы все еще сталкиваетесь с проблемами при подключении к WM / WEHH 6.5 устройств , выполните следующие действия:
- На устройстве перейдите в меню Пуск .
- Перейти к Настройки .
- Выберите Подключения .
- Выберите USB к ПК .
- Снимите флажок Включить расширенные сетевые функции .
Иногда вы можете снова потерять соединение после повторного подключения мобильных устройств, снова обратитесь к шагам 3–6 основного решения и убедитесь, что настройки верны.
После проверки отключите мобильные устройства и перезапустите две службы, упомянутые в шагах 4 и 5 основного решения 1 . Затем снова подключите мобильные устройства.
Другие применимые решения, если основное решение не работает :
Если вы используете Windows 10 N (без Media Player), установите Media Feature Pack для N версии Windows 10 версии 1703.




 д.. (слайд 10)
д.. (слайд 10) Без этого устройства старый компьютер не работал. Мне удалось удалить информацию со старого компьютера и поместить ее на новый компьютер. (См. Полный обзор здесь)
Без этого устройства старый компьютер не работал. Мне удалось удалить информацию со старого компьютера и поместить ее на новый компьютер. (См. Полный обзор здесь) (См. Полный обзор здесь)
(См. Полный обзор здесь)