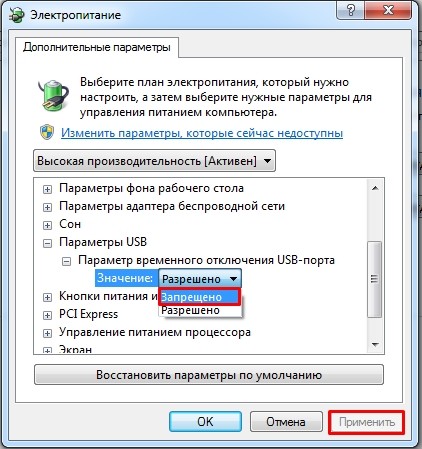USB-порт может перестать работать после подключения или отключения USB-устройства
Описание проблемы
Если несколько раз подряд с небольшими перерывами подключить и извлечь устройство USB, то порт USB может перестать отвечать. Когда порт находится в таком состоянии, он не распознает USB-устройство, и оно перестает работать.
В этой статье описаны способы решения этой проблемы.
Необходимые условия
Для выполнения некоторых действий по устранению неполадок, описанных в этой статье, необходимо войти в систему Windows с учетной записью администратора. Если компьютер является персональным, скорее всего, вход в систему с учетной записью администратора уже выполнен. Если компьютер является рабочим и подключен к сети, возможно, потребуется обратиться за помощью к администратору. Чтобы убедиться, что вход в Windows выполнен с учетной записью администратора, перейдите на следующий веб-сайт корпорации Майкрософт:
http://support.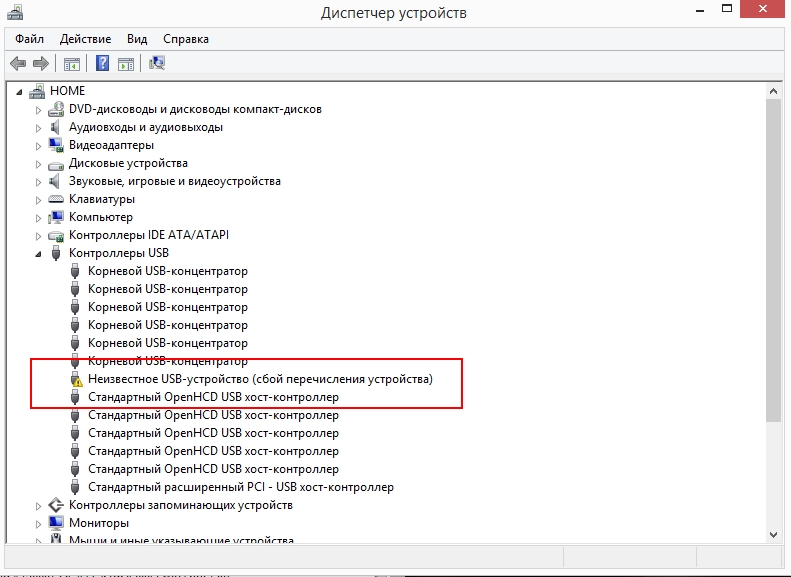
Решение
Чтобы устранить эту проблему, воспользуйтесь приведенными ниже способами в указанном порядке. После применения каждого способа проверяйте, решена ли проблема. Если нет, переходите к следующему способу.
В этой статье также приводится временное решение проблемы, которым можно воспользоваться, если не помогут другие способы.
Способ 1. Обновление конфигурации оборудования с помощью диспетчера устройств
Обновите конфигурацию оборудования с помощью диспетчера устройств. После этого компьютер сможет распознать USB-устройство, подключенное к USB-порту, и его можно будет использовать.
Чтобы обновить конфигурацию оборудования, выполните указанные ниже действия.
-
Нажмите кнопку Пуск и выберите пункт Выполнить
.
Примечание. В Windows Vista нажмите кнопку Пуск и воспользуйтесь окном Начать поиск.
-
Введите devmgmt.msc и нажмите кнопку ОК. Откроется диспетчер устройств.
-
В диспетчере устройств щелкните имя компьютера, чтобы выделить его.
-
В меню Действие выберите пункт Обновить конфигурацию оборудования.
-
Проверьте, работает ли USB-устройство.
Если удалось устранить проблему, дальнейшее содержание этой статьи можно пропустить. Если не удалось устранить проблему, перейдите к следующему способу.
Способ 2. Перезапуск компьютера
 После этого проверьте, работает ли USB-устройство.
После этого проверьте, работает ли USB-устройство.Если удалось устранить проблему, дальнейшее содержание этой статьи можно пропустить. Если не удалось устранить проблему, перейдите к следующему способу.
Способ 3. Отключение и повторное включение USB-контроллера
Отключите и снова включите все USB-контроллеры с помощью диспетчера устройств. Это позволит восстановить нормальную работу USB-порта. USB-контроллеры представляют USB-порты в диспетчере устройств. Если расширенное устранение неполадок вызывает затруднения, перейдите к разделу Временное решение.
Чтобы отключить и повторно включить USB-контроллеры, выполните указанные ниже действия.
-
Нажмите кнопку Пуск и выберите пункт Выполнить.
Примечание. В Windows Vista нажмите кнопку Пуск и воспользуйтесь окном Начать поиск.
-
Введите devmgmt.
 msc и нажмите кнопку ОК. Откроется диспетчер устройств.
msc и нажмите кнопку ОК. Откроется диспетчер устройств. -
Разверните раздел Контроллеры универсальной последовательной шины USB.
Примечание. Возможно, для обнаружения нужного элемента потребуется прокрутить список.
-
Щелкните правой кнопкой мыши первый USB-контроллер в разделе Контроллеры универсальной последовательной шины USB и выберите пункт Удалить.
-
Повторите действие 4 для всех USB-контроллеров в разделе
-
Перезагрузите компьютер. После загрузки компьютера конфигурация оборудования будет автоматически обновлена, а все удаленные USB-контроллеры — переустановлены.
-
Проверьте, работает ли USB-устройство.

Если USB-порт распознает устройство и его можно использовать, дальнейшее содержание этой статьи можно пропустить.
Если удалось устранить проблему, дальнейшее содержание этой статьи можно пропустить. Если этим методом не удалось устранить проблему,см. раздел «Обходной путь».
Временное решение
Если не удалось устранить проблему с помощью приведенных способов, отключите функцию временного отключения. Обратите внимание на то, что это действие влияет на все драйверы USB-контроллеров (а следовательно, на все USB-порты и подключенные USB-устройства). Поэтому отключить USB-устройства, подключенные к компьютеру, невозможно, и они продолжат потреблять энергию. Кроме того, флажок Разрешить отключение этого устройства для экономии энергии не отображается на вкладке Управление питанием для корневого USB-концентратора.
Чтобы получить помощь при отключении функции временного отключения, перейдите к разделу Помощь в решении проблемы.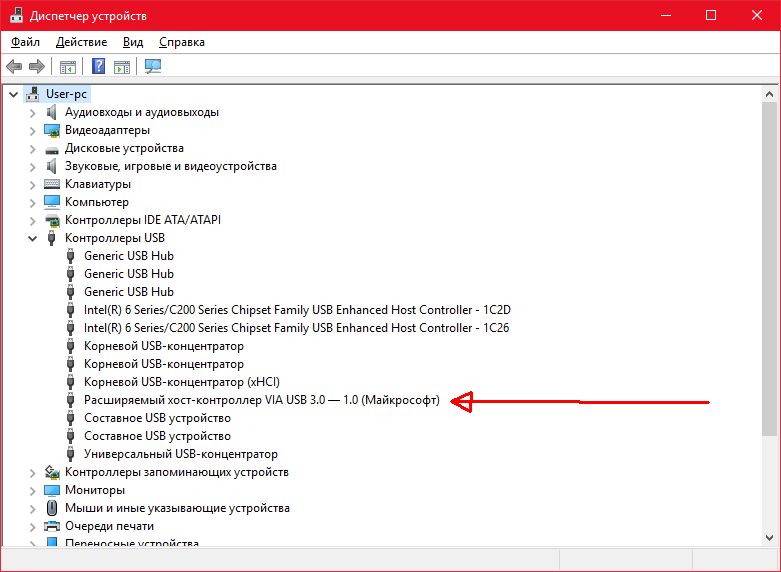 Если расширенное устранения неполадок не вызывает затруднений, можно отключить эту функцию самостоятельно. Для этого перейдите к разделу Самостоятельное решение проблемы.
Если расширенное устранения неполадок не вызывает затруднений, можно отключить эту функцию самостоятельно. Для этого перейдите к разделу Самостоятельное решение проблемы.
Получить помощь в решении проблемы
Чтобы устранить проблему автоматически, щелкните ссылку
Примечание. Интерфейс этого мастера может быть доступен только на английском языке, однако автоматическое исправление работает и в других языковых версиях Windows.
Примечание. Решение по устранению проблем можно загрузить на любой компьютер, сохранить его на устройство флэш-памяти или компакт-диск и затем запустить на нужном компьютере.
Самостоятельное решение проблемы
Этот раздел предназначен для опытных пользователей.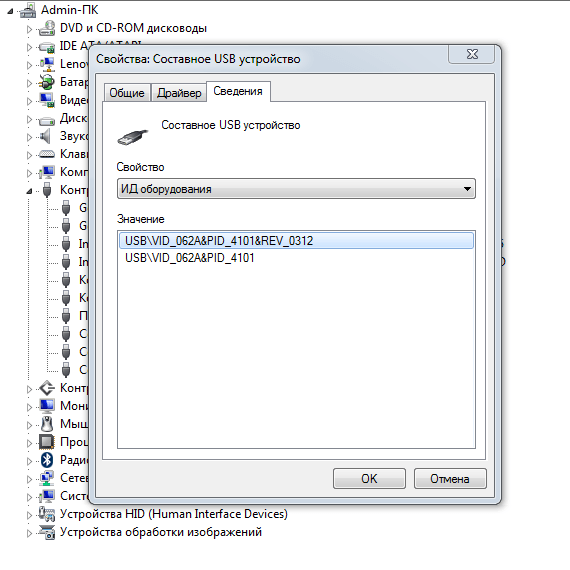
В качестве временного решения можно отключить функцию временного отключения USB путем изменения реестра. USB-устройство может не отвечать на запросы из-за состояния гонки в функции временного отключения. Функция выборочной приостановки позволяет эффективно управлять питанием благодаря отключению USB-устройств. Однако иногда она может неправильно выводить USB-устройства из спящего режима. В результате при попытке использования USB-устройства оно не отвечает на запросы.
Также функцию временного отключения можно отключить на сервере, для которого управление питанием неважно или вообще не требуется.
Важно! В этот раздел, способ или задачу включены действия по изменению параметров реестра. Однако их неправильное изменение может привести к возникновению серьезных проблем, поэтому при выполнении таких действий будьте предельно внимательны. Для дополнительной защиты создайте резервную копию реестра. Это позволит восстановить его при возникновении неполадок. Дополнительные сведения о создании резервной копии и восстановлении реестра см. в следующей статье базы знаний Майкрософт:
в следующей статье базы знаний Майкрософт:
322756 Создание резервной копии и восстановление реестра Windows XPЧтобы отключить функцию временного отключения, выполните указанные ниже действия.
-
Нажмите кнопку Пуск и выберите пункт Выполнить.
Примечание. В Windows Vista нажмите кнопку Пуск и воспользуйтесь окном Начать поиск.
-
Введите команду regedit и нажмите кнопку ОК. Откроется редактор реестра.
-
Найдите и выберите следующий подраздел реестра:
HKEY_LOCAL_MACHINE\System\CurrentControlSet\Services\USB
-
Если в реестре присутствует запись DisableSelectiveSuspend, дважды щелкните ее.
Если эта запись отсутствует, создайте ее. Чтобы создать запись реестра, выполните указанные ниже действия.
-
В меню Правка выберите пункт Создать, затем — Параметр DWORD.
-
Введите DisableSelectiveSuspend и нажмите клавишу ВВОД.
-
В меню Правка выберите пункт Изменить.
-
-
В поле «Значение» введите 1, чтобы отключить функцию временного отключения, и нажмите кнопку ОК.
Затем перейдите к разделу Проблема устранена?
Проблема устранена?
Убедитесь, что проблема устранена. Если удалось устранить проблему, дальнейшее содержание этой статьи можно пропустить.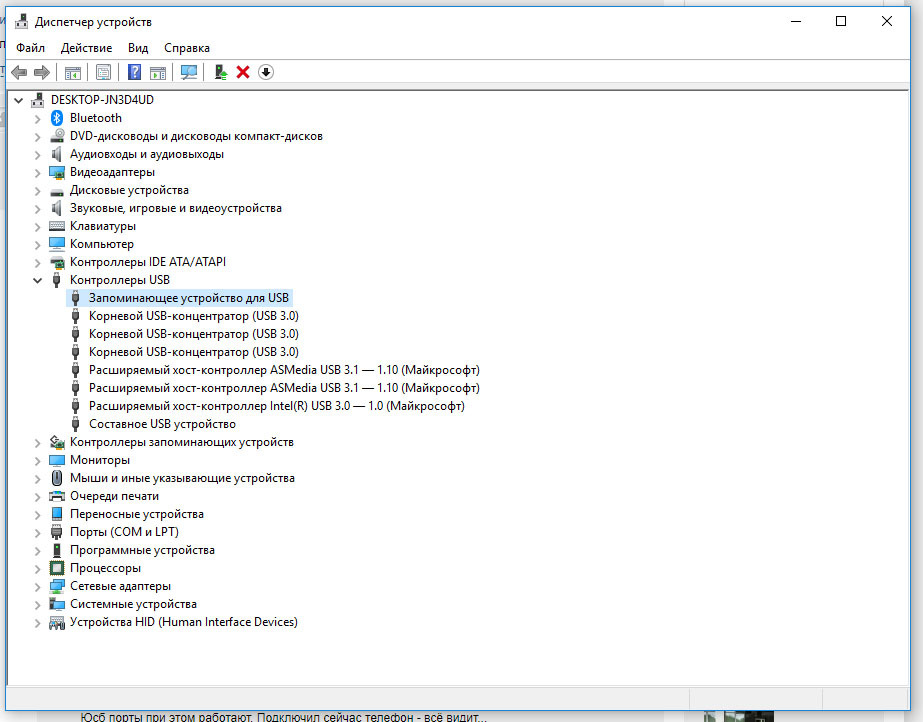
Причина
Эта проблема может возникнуть из-за ошибки синхронизации, которая препятствует обнаружению USB-устройства.
Корпорация Майкрософт и производители микросхем, использующихся в устройствах USB, изучили эту проблему. Однако результаты этих исследований нельзя считать окончательными, поскольку воспроизвести условия возникновения проблемы удается не всегда.
Состояние
Корпорация Майкрософт работает над устранением этой проблемы. Дополнительная информация будет размещаться по мере ее появления.
Если компьютер не видит usb. Ноутбук не видит USB устройства. Почему
За последние несколько лет флеш носители информации стали очень популярны и используются нами, буквально, ежедневно, благодаря своим преимуществам над дисковыми носителями. Вряд ли можно переоценить ее пользу флеш носителя, ведь на него можно быстро записать информация или считать, не занимает много место в портфеле или сумке, да и ценовой сегмент приятно радует.
Вряд ли можно переоценить ее пользу флеш носителя, ведь на него можно быстро записать информация или считать, не занимает много место в портфеле или сумке, да и ценовой сегмент приятно радует.
Не смотря на все положительные моменты, иногда случаются ситуации, когда прочитать данные не получается по причине самой флешки или компьютера. Ведь в самый важный момент вы можете потерять доступ к хранящимся файлам, а, чтобы быстро вернуть все в норму необходимо обладать определенными знаниями. В данной статье мы разберем все возможные проблемные ситуации и найдем пути решения почему компьютер не видит флешку.
Самые распространенные проблемы почему компьютер не видит флешку:
Не работает сама флешка
Это самый плохой расклад для человека, чьи документы хранятся на флешке, ведь вернуть ее к жизни практически не реально. Вывести из строя флешку можно при механическом воздействии на чип устройства или его контроллер, замыканием электрической цепи, повреждением контактов на USB плате. Так выглядит флешка после замыкания электрической цепи или попадания влаги внутрь накопителя.
Так выглядит флешка после замыкания электрической цепи или попадания влаги внутрь накопителя.
Определить случилось ли это с вашим накопителем достаточно легко. Самое первое, то нужно сделать – проверить флешку на предмет механических повреждений, сколов трещин, и т.д. Если она полностью разбита – можете искать замену в магазине компьютерной периферии. Если же вы сомневаетесь в ее неработоспособности, можно проверить ее практическим методом.
Подключите флешку в USB разъем компьютера, если светодиод на ней загорелся и на компьютере вы услышали звук, который характерен для подключения нового устройства, значит все в порядке, есть смысл искать проблему дальше. Если этого не произошло – скорее всего флеш накопитель больше не пригоден для эксплуатации.
Вы можете попытаться отнести флешку в сервисный центр, где мастер попробует перепаять контакты или заменить контроллер, но стоить это будет очень дорого, а оправдано будет это действие только если у вас на ней хранятся важные документы.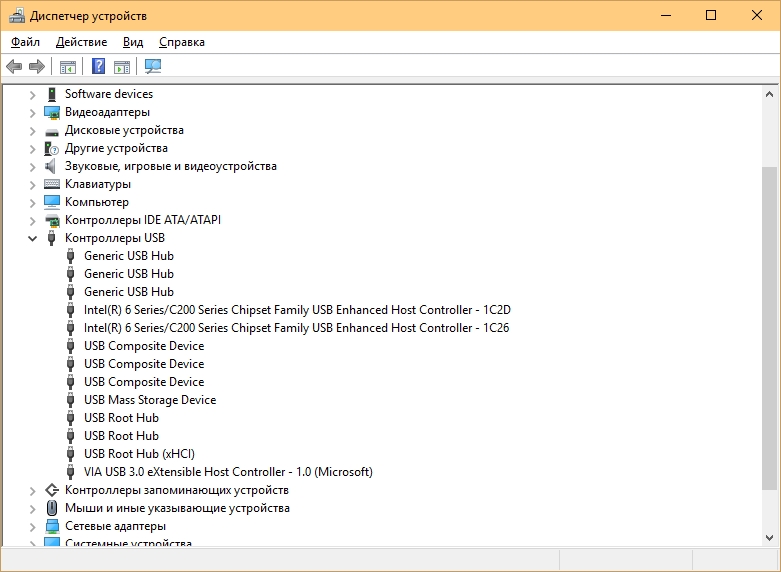 Если фатальной неисправности обнаружено не было и флешка подает признаки жизни опробуйте методы по восстановлению ее работоспособности, которые будут описаны ниже.
Если фатальной неисправности обнаружено не было и флешка подает признаки жизни опробуйте методы по восстановлению ее работоспособности, которые будут описаны ниже.
На передней панели компьютера обесточен USB порт
Данная проблема очень распространена среди пользователей настольных ПК. Большинство владельцев компьютеров привыкли вставлять флешку в передние порты USB, ведь это быстро и удобно.
Но встречается ситуация, когда во время сборки ПК по каким-то причинам не подключают переднюю панель к энергосистеме, обычно это происходит по забывчивости компьютерного мастера. Соответственно ваша флешка не будет отображаться, несмотря на ее полную исправность.
Данную проблему можно решить двумя способами. Если вам срочно необходимо воспользоваться информацией на съемном носителе, вы можете подключить его в тыльную панель компьютера. Фронтальные разъемы останутся все также нерабочими, но вы получите доступ к документам. Назвать такие манипуляции полноценным решением нельзя, поэтому рассмотрим второй вариант.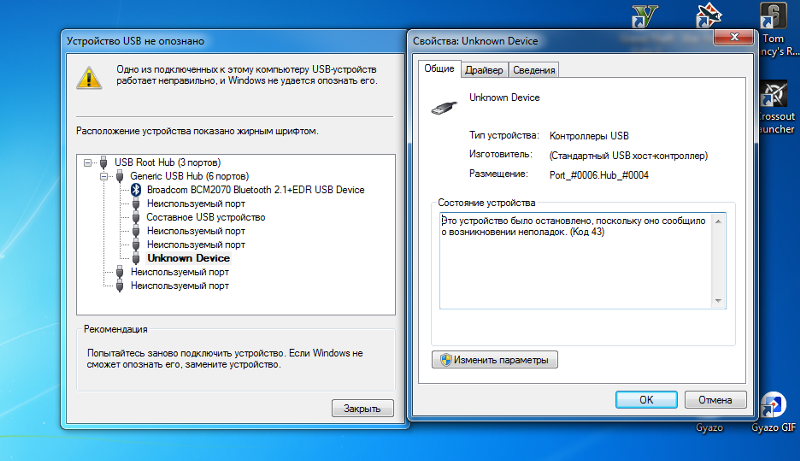
Способ №2 подразумевает подключение энергокабеля на материнской плате к фронтальной панели компьютера. В зависимости от модели корпуса компьютера разъемы для подключения могут отличаться. Но не стоит пугаться у них всех есть маркировка и подключить не тот разъем у вас не выйдет по конструкционным особенностям. Самыми распространенными являются провода типов «VCC», «D-», «D+» а также «GND». Более того, цветовая маркировка кабеля и разъема на материнской плате совпадают, но лучше держать ориентир по надписям.
Первым делом необходимо получить доступ к материнской плате, для этого открутите крепежные болты на корпусе и снимите крышку. Найдите кабель, который ведет к лицевой панельке и найдите такой же разъем на материнской плате. На изображении ниже вы можете увидеть, как должен выглядеть разъем.
Выполнять подключение самостоятельно не рекомендуется, лучше вызвать мастера. Если неправильно соединить кабель и разъем, то можно спалить данные контакты и даже устройства. Если же решили подключить фронтальные USB разъемы, то лучше сообщите нам модель вашего корпуса и материнской платы, а мы подскажем как это правильно выполнить и поясним как выглядит разъем и кабель.
Если же решили подключить фронтальные USB разъемы, то лучше сообщите нам модель вашего корпуса и материнской платы, а мы подскажем как это правильно выполнить и поясним как выглядит разъем и кабель.
Неисправен или отключен USB порт на компьютере
Иногда проблема нечитабельности информации на съемном носителе связана не с проблемой самой флешки, а с разъемом, в который ее подключают. Определенный USB порт может быть нерабочим, а такое состояние можно вызвать банальным повреждением контактов разъема. Тогда в данном порту не будет работать не только флешка, но и другие USB устройства.
Решить данную проблему можно, вооружившись обычным паяльником и минимальными знаниями схемотехники. Если же таковых знаний, навыком и оборудования нет – тогда это могут исправить в ближайшем сервисном центре за невысокую плату.
Однако, если никакой реакции на подключение USB устройства не наблюдается на всех разъемах, тогда проблема может крыться глубже. Порты могут быть отключены в BIOS настройках.
Для того, чтобы подключить порты в меню BIOS, вам нужно туда изначально попасть. Чтобы войти в BIOS в первые секунды загрузки компьютера нужно нажать соответствующую клавишу на клавиатуре, которая отвечает за вызов меню. Чаще всего, по умолчанию ставится клавиша F2 или Del, но в зависимости от фирмы материнской платы и версии БИОСа она может быть другой. На первом изображении, которое всплывает при загрузке она указана.
После того как вы вошли в сам BIOS нам нужно пройти по следующему маршруту: “”.
Найдите строку “USB Controller ”, чтобы вам было разрешено пользоваться портами, напротив должно стоять значение “Enabled ”.
После того, как вы включили порты USB на компьютере, нажмите клавишу F10 . Это сохранит установленные вами настройки и выйдет из BIOSа.
Загрязнен USB разъем флешки
Флешка является мобильным устройством хранения информации и поэтому часто носится в карманах, портфелях или как брелок на ключах. Из-за таких условий эксплуатации в разъеме может скапливаться пыль, мелкий мусор. Такое случается не часто, но может стать причиной неработоспособности флеш накопителя. Пыль и мелкий мусор собирается налетом на контакте и не дает возможности соединения с контактов в порту на компьютере. Такая флешка может не только совсем не отображаться, но и зависать, медленно передавать или считывать информацию и определяться не с первого раза.
Такое случается не часто, но может стать причиной неработоспособности флеш накопителя. Пыль и мелкий мусор собирается налетом на контакте и не дает возможности соединения с контактов в порту на компьютере. Такая флешка может не только совсем не отображаться, но и зависать, медленно передавать или считывать информацию и определяться не с первого раза.
Чтобы очистить USB разъем флешки вооружитесь спичкой и ватной палочкой. Орудуя спичкой, удалите весь мусор из разъема, а после этого смочите ватную палочку спиртом и протрите контакты флешки. Так вы избавите ее от мусора и окисления.
Заражение вирусами
В наше время все актуальнее становится вопрос безопасности устройства накопителей, потому что во всю орудуют вирусы. Вы можете посетить привычный вам сайт социальной сети в интернете и получить заражение, не говоря уже о загрузке файлов из непроверенных источников.
Современные компьютерные вирусы тоже могут размножаться, как бы это странно не звучало. Они заражают файлы, находящиеся на вашей флешке или жестком диске компьютера, а их количество растет в экспоненциальной зависимости.
Очень часто проблемой неработоспособности флешки является заражение вирусами. Накопитель определяется системой, вы можете услышать характерный звук подключения устройства к системе, но при попытке считывания информации вы увидите сообщение «» или «Приложение не найдено ».
Перед решением этой проблемой стоит установить антивирусное ПО на ваш компьютер и провести полную диагностику файлов. Чтобы получить доступ к данным на накопителе, нам нужно удалить файл с вирусом и просканировать ее. Чтобы это сделать перейдите в меню «Пуск » и введите в поисковой строчке следующую фразу «».
На найденный элемент нажимаем левой клавишей мыши. Перед вами окажется открытым окно с названием «Параметры папок », здесь сделать нужно следующее:
- Убрать галочку с параметра «Скрывать защищенные системные файлы »
- Поставить галочку на параметр «»
После этого обязательно нажимаем клавишу «Применить
» и только после этого «Ок
», иначе изменения не вступят в силу.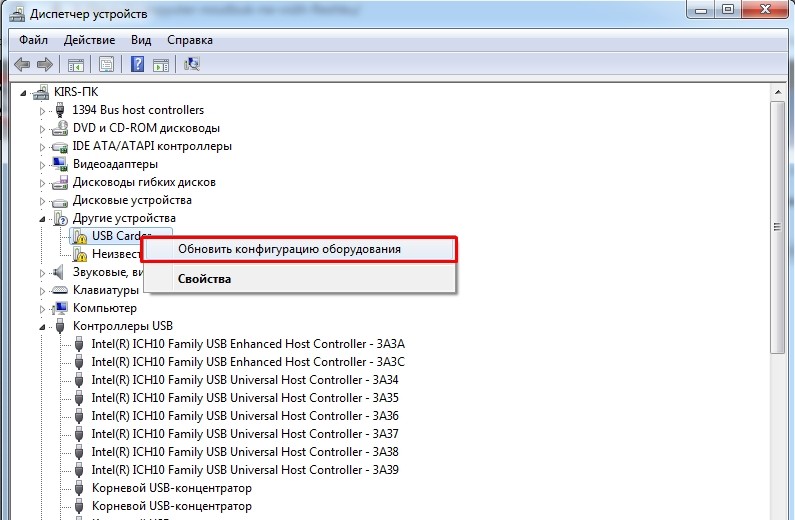 Выглядеть это должно следующим образом.
Выглядеть это должно следующим образом.
После этого, заходим в «Мой компьютер» и переходим в папку самого накопителя. Там вы увидите файл «Autorun», его необходимо удалить, а флешку проверить на наличие вирусов одним из бесплатных антивирусов, отлично с этим справиться утилита Dr.WEB Cure It .
Теперь вы можете полноценно пользоваться флешкой и никаких проблем возникнуть не должно. Если же ничего не изменилось, значит проблема заключается в отсутствии драйверов, разберем ее ниже.
Сбой драйверов или использование устаревших драйверов
Очень распространена проблема, когда компьютер не хочет отображать флешку по причине устаревших драйверов или их системного сбоя. Сбой может пройти по причине скачка электрического напряжения или непредвиденного завершения работы операционной системы. Или же старые модели компьютеров могут не работать с накопителями объемом 32 Гб и более. Можно сказать, одно, решается проблема только обновлением драйверов.
Первым делом нужно зайти в «».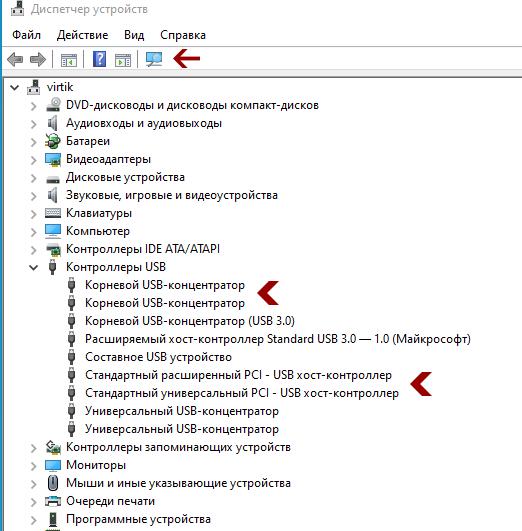 Сделать это можно несколькими способами, например, через «Мой Компьютер
» или же найти этот раздел в системном поиске, как мы и поступим.
Сделать это можно несколькими способами, например, через «Мой Компьютер
» или же найти этот раздел в системном поиске, как мы и поступим.
Заходим в данное меню, после чего подключаем флеш накопитель к компьютеру, после чего открываем подвкладку «Контроллеры USB ». Выделяем строку «Запоминающее устройство », кликом правой клавиши мыши открывает системное меню и нажимаем «Удалить ».
Такие манипуляции позволяют удалить установленный в системе драйвера для вашего запоминающего устройства. Как только вы удалите его, смело доставайте флешку из компьютера и подключайте ее заново. Тогда драйвер на флеш накопитель установится заново и проблема будет решена.
Если проблема не решилась, возможно требуется обновление драйвера всех USB чипсетов, сделать это достаточно легко. Вы можете воспользоваться специальным диском, который шел в комплекте с материнской платой, на нем записаны все необходимые драйвера. Если же у вас его нет, скачайте программу DriverPack, она автоматически выделит все драйвера для которых есть обновление и проведет эту процедуру после вашего соглашения.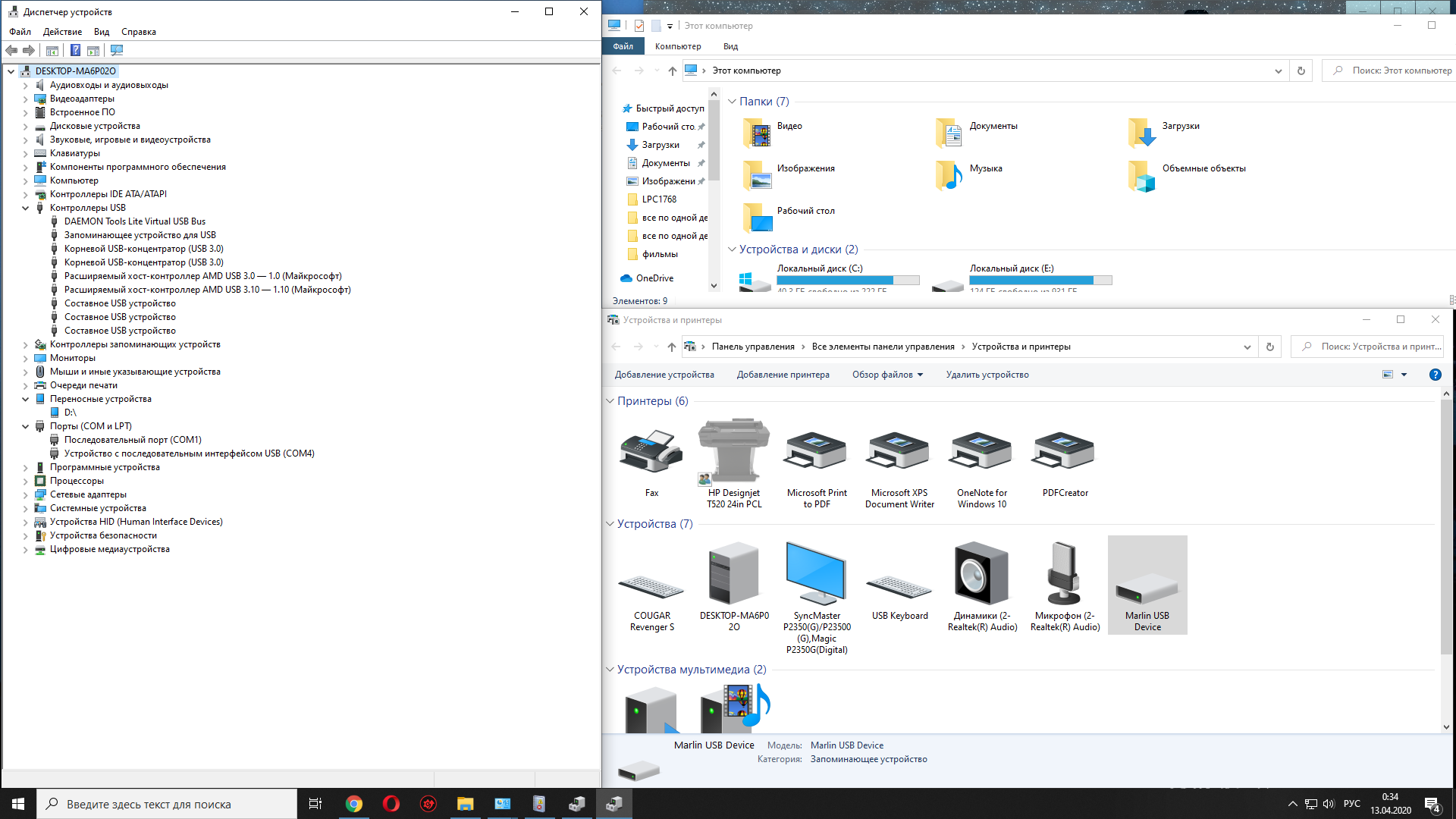
Более того, у большинства пользователей возникает сомнения в правильности их действий, когда они узнают о разных форматах USB. Не стоит пугаться!
Драйвера на USB 2.0 и на USB 3.0 устанавливаются по одному и тому же принципу. А единственное различие между портами – это максимальная скорость считывания и записи информации.
Ошибки файловой системы
Компьютер также может не определять ваше флеш устройство из-за ошибок файловой системы. Проверим так ли это, зайдите в «», как это сделать было описано выше. Теперь нужно открыть подвкладку «Дисковые устройства », если вы увидите там свою флешку, значит она исправна, а файловая система не воспринимает ее как должно, и, соответственно, не отображает в проводнике. В моем случае флеш накопитель отобразился, значит он исправен.
Чтобы исправить эту проблему, вы должны отформатировать вашу флешку, но у этого действия есть несколько нюансов, поэтому рассмотрим данный процесс в следующем пункте статьи.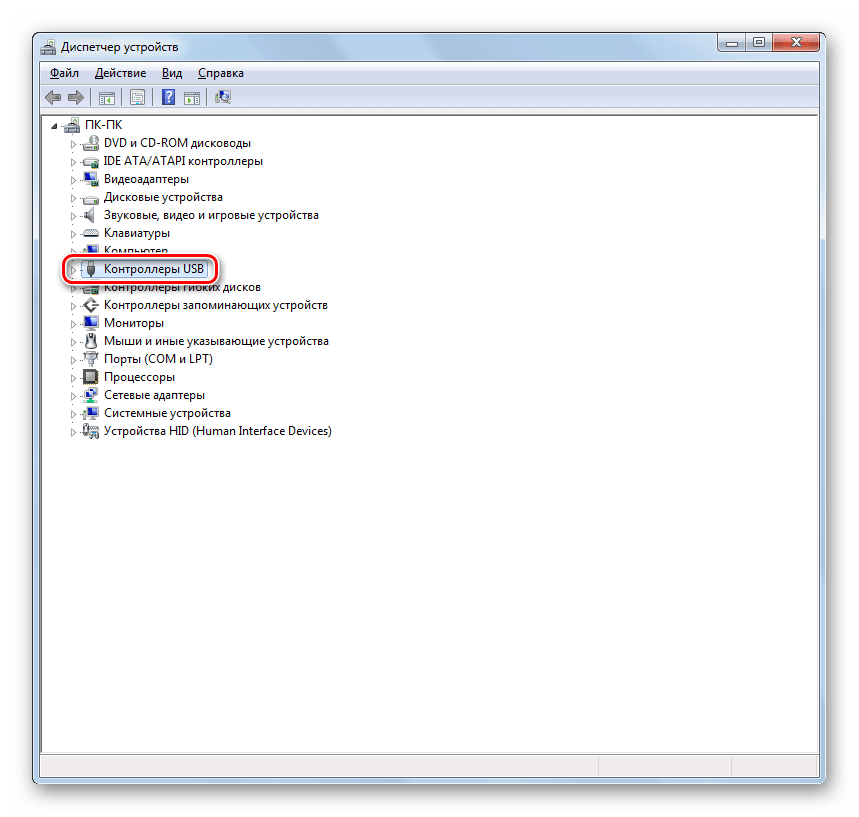
Если вы не видите там свой накопитель, тогда проблема кроется в неисправности самой флешки, это значит, либо контроллер сгорел, либо контакт отпаялся. Попытаться вернуть ее к жизни могут специалисты в сервисных центрах. Однако это дорогостоящее занятие, проще купить новую, разумеется если на неисправной не была записана важная информация и вам надо восстановить данные на флешке .
Конфликт файловых систем
Довольно часто содержимое флешки не отображается по причине конфликта файловых систем на компьютере и самом съемном носителе. Например, если компьютер функционирует на файловой системе NTFS а на флешке используется FAT32, не исключена конфликтная ситуация. Более того, данная проблем распространена не только в среде Windows, но и Mac OS. К примеру, если вы отформатируете флешку на вашем Mac устройстве в систему ExFAT или стандартную файловую систему макбука, то флешка вряд ли будет читаться на устройствах Windows.
Самое первое что нужно сделать, это найти компьютер, где используется другая файловая система, открыть флешку и сохранить имеющую для вас важность информацию, ведь после форматирования она будет потеряна.
Чтобы решить данную проблему, нам необходимо провести процесс форматирования флешки. Для начала необходимо узнать, какая файловая система используется на вашем компьютере. Зайдите в «Мой компьютер », правым кликом мышки по жесткому диску откройте подменю и выберите в нем пункт «Свойства ».
В открывшемся окне вы увидите информацию о свободном и занятом объеме дискового пространства, а также узнаете какая файловая система используется. В моем случае используется система NTFS.
После того, как вы узнали файловую систему компьютера, нам нужно отформатировать флеш накопитель в эту же систему. Для этого нажмите по флеш накопителю правой клавишей мыши и откройте вкладку «Форматировать ».
В открывшейся вкладке, выбираем файловую систему, в которую будем форматировать, ставим галочку напротив атрибута «Быстрое » и жмем «Начать ».
Пару слов о том, почему мы используем атрибут «Быстрое
». Во-первых, форматирование флеш накопителя произойдет гораздо быстрее.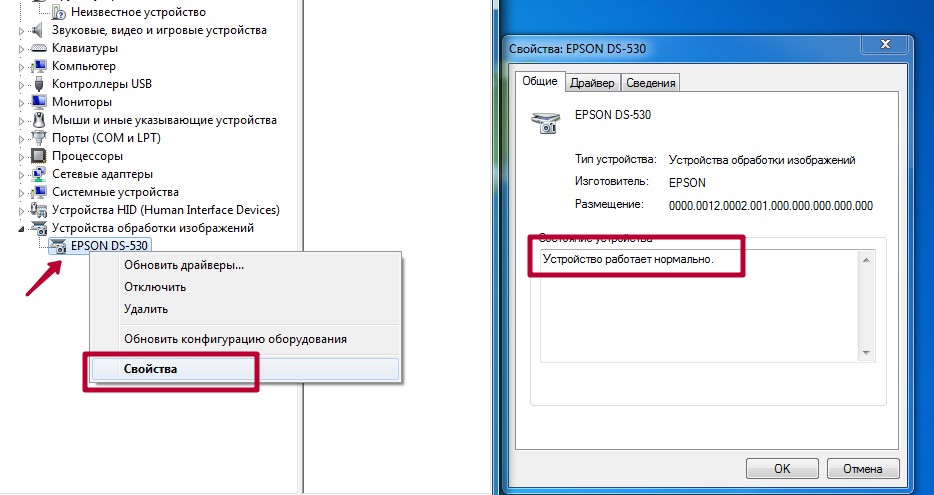 Но есть и другая сторона медали. Если на флешке были какие-то документы, то только при быстром форматировании вы сможете восстановить эти данные, используя специальные утилиты. Если же вы не поставили галочку, то информация, которая была на флешке для вас будет потеряна навсегда.
Но есть и другая сторона медали. Если на флешке были какие-то документы, то только при быстром форматировании вы сможете восстановить эти данные, используя специальные утилиты. Если же вы не поставили галочку, то информация, которая была на флешке для вас будет потеряна навсегда.
Флешка не отформатирована
Довольно распространена проблема, когда вы вставляете флешку в компьютер (в основном это новая флешка и ее первое использование), а операционная система выдает вам предупреждение, которое гласит, что перед использование, съемный диск нужно отформатировать. А если флешка использовалась ранее и на ней записаны данные, то получить к ним доступ никак не получится. Более того, объем флешки становится равен 0, т.е. как будто бы там вообще ничего нет, даже накопителя.
Если вы уже пользовались флешкой и это ее не первое подключение, тогда попробуйте подключить ее к другому компьютеру, возможно проблема уйдет, и вы сможете сохранить данные. Но в любом случае, флешка подлежит форматированию. Как это сделать, было детально разобрано в пункте «Конфликт файловых систем».
Как это сделать, было детально разобрано в пункте «Конфликт файловых систем».
Но хочу обратить ваше внимание на два момента. Чтобы после форматирования не возникли проблемы с файловой системой (ФС), узнайте какая ФС используется на компьютере и установите такую же для накопителя. И второе, если на флешке была нужная вам информация, то обязательно используйте атрибут «Быстрое», так форматирование флешки пройдет только по оглавлениям, а утраченную информацию можно будет вернуть, с использованием специальных утилит.
Проблема с разделом или флешке автоматически присвоена занятая буква
Бывают ситуации, когда операционная система неправильно определяет ваш съемный носитель. Вроде бы все нормально, высвечивается подключение устройства и в трее появляется значок флешки, а использовать ее по назначению не получается никак.
Проблема может заключать в том, что система не присвоила разделу букву, под которой будет фигурировать съемный накопитель или же присвоила, но эта буква уже занята, а из-за этого получается конфликт адресов.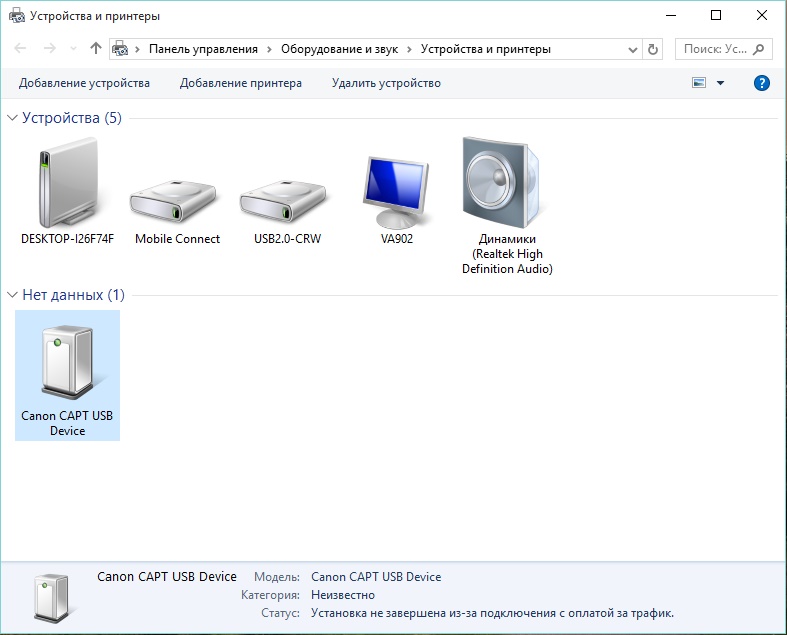
Решение данной проблемы будет принудительное присвоение буквы раздела, которую выберем мы, все происходит в ручном режиме. Итак, приступим.
Первым делом необходимо зажать комбинацию клавиш «Win+R », перед вами откроется окошко с наименованием «Выполнить ».
В строке нам нужно ввести простенькую команду diskmgmt. msc , которая перебросит нас в раздел управления дисками и накопителями.
В открывшемся диспетчере накопительными средами, нам необходимо определить наше USB устройство. Сделать это можно просто, отключите флешку и снова подключите, тот раздел, который сначала пропадет и потом появится, нам и нужен.
В моем случае, флешкой является накопитель с названием «20151114_17 », вы также можете определить его по специальному значку. Теперь необходимо кликнуть по нему правой клавишей мыши, а в открывшемся меню выбрать пункт «Изменить букву ».
Теперь перед нами откроется еще одно дополнительное окно, поменьше. В нем необходимо нажать по кнопке «Изменить
» и «Ок
».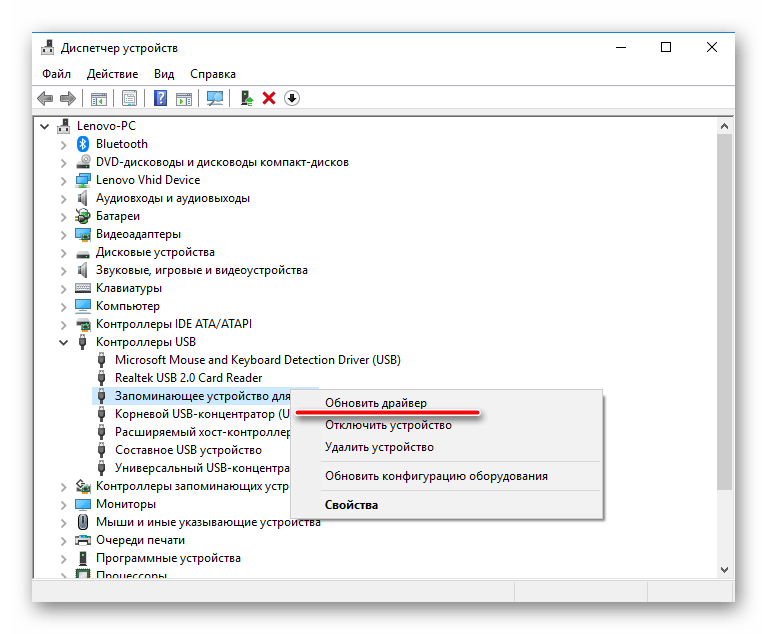
Теперь откроется еще одно вспомогательное окно, где вы должны выбрать любую букву английского алфавита, и после клика по кнопочке «Ок » буква присвоится разделу.
Стоит обратить внимание на один важный момент! При выборе присваиваемой буквы разделу вашего флеш накопителя, посмотрите, какие буквы уже используются системой. Это очень важно, ведь мы можем не исправить проблему, а оставить ее. Такое случится если вы, например, раздел флешки обозначите, через букву “D”, которая уже присвоена локальному диску.
Неисправности блока питания или же чрезмерная перегрузка по току USB-портала
Данная проблема в наше время очень распространена. Дело в том, что компьютер может просто не видеть флешку по причине неисправности блока питания. Разберемся по порядку, блок питания потребляет электрическую энергию из сети, а после преобразовывает и распределяет ее по всем узлам компьютера. У него имеется лимит мощность, например, блок питания на 400W, не сможет выдать вам 600W. А значит потребление всей системы должно быть сбалансированным.
А значит потребление всей системы должно быть сбалансированным.
Такая проблема может появиться, если вы недавно заменили какой-то важный узел в системе, пусть это будет процессор. Теперь он потребляет гораздо больше энергии, в сравнении с прошлым, а значит куда-то она просто не доходит, и в данной случае это «куда-то» является USB сеть компьютера. Соответственно, параметр энергопотребления нужно просчитывать заранее, а если уже такая ситуация произошла, придется заменить БП на более мощный.
Более того, проблема может крыться в неисправности блока питания, он может выдавать гораздо меньший потенциал мощности, чем заявлено, и чем выдавал раньше. Такую проблему решить вам не получится, так как вы рискуете работоспособностью всего компьютера. Единственным решением будет замена блока питания.
Имеется еще одна особенность у данного вопроса. В последнее время очень стали распространены USB устройства для компьютеров, допустим сейчас запитаны такие устройства: коврик для подогрева чашки, настольная лампа, беспроводная мышь, съемный жесткий диск, и в добавок смартфон тоже стоит на зарядке. И вы хотите еще подключить флешку, но вот незадача, компьютер ее видит. Дело в том, что произошла перегрузка по току на USB порты. Т.е. все ваши устройства уже потребляют максимальное количество тока и еще одно вы не сможете подключить. Поэтому, чтобы воспользоваться флешкой, вам необходимо отключить несколько устройство от USB портов компьютера и тогда проблема пропадет.
И вы хотите еще подключить флешку, но вот незадача, компьютер ее видит. Дело в том, что произошла перегрузка по току на USB порты. Т.е. все ваши устройства уже потребляют максимальное количество тока и еще одно вы не сможете подключить. Поэтому, чтобы воспользоваться флешкой, вам необходимо отключить несколько устройство от USB портов компьютера и тогда проблема пропадет.
Если компьютер не видит флешку в Windows XP
Имеет целое множество причин, по которым флеш накопитель может не определяться в системе Windows XP. Более того, проблема может крыться как в самой операционной системе, так и в неисправности флеши, и даже в аппаратной части компьютера.
Если проблема связана с операционной системой, то устранить ее можно только путем внесения дополнительных изменений в настройках, делать это лучше всего в ручном режиме, несмотря на обилие специальных утилит, которые способны помочь в этом вопросе.
Однако, если неисправным является сам накопитель, то единственное, что вам остается – попытаться сохранить данные, записанные на нем. И после этого приобрести новое и более надежное устройство.
И после этого приобрести новое и более надежное устройство.
Если ваш компьютер не может определить флешку, то он уведомляет пользователя следующими сигналами:
- Ваша флешка вставлена, и вы пытаетесь получить доступ к данным на ней, всплывает сообщение «Вставьте диск».
- Система уведомляет об обязательном форматировании накопителя для дальнейшего использования.
- Всплывают ошибки о невозможности получения доступа к данным.
- Система может зависать, как только вы подключаете флешку в USB порт компьютера.
В данном разделе мы рассмотрим все самые распространенные причины не функциональности флеш накопителя в системе Windows XP и дадим практические рекомендации по их решению. Внимательно читайте описание проблемы, если она не похожа на вашу или ее решение вам не помогло, переходите к следующему пункту, пока проблема не уйдет. Первое, то нужно сделать, это попытаться определить, исправна ли флешка. Об этом сигнализирует световой индикатор, расположенный на ней.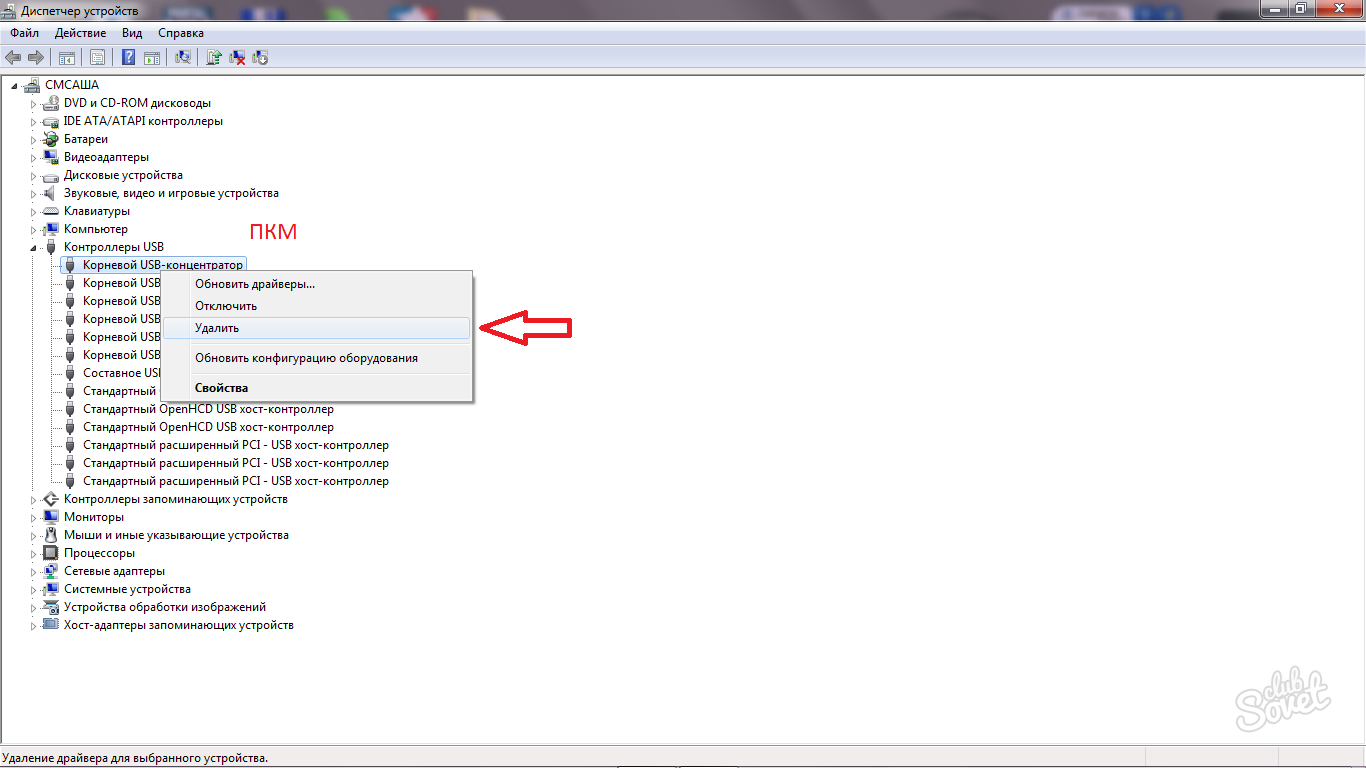 Если вы подключили накопитель, и он мигает или горит, значит флешка исправна и проблема кроется либо в системной, либо аппаратной части компьютера.
Если вы подключили накопитель, и он мигает или горит, значит флешка исправна и проблема кроется либо в системной, либо аппаратной части компьютера.
Попробуйте сменить порт, в который вы подключаете флешку или даже компьютер, возможно неисправен только порт или вся система, а на другом ПК флешка будет исправно работать. Например, если при подключении флеш накопителя к порту наблюдаете полное зависание системы, то это значит, данный порт неисправен и им лучше не пользоваться.
Если вы используете USB хабы или удлинители и флешка не отображается, возможно проблема кроется именно в самом устройстве, а не флешке. Если так и оказалось, вы можете отнести хаб в сервисный центр или попробовать отремонтировать его самостоятельно. Для этого понадобится паяльник, припой и немного опыта, ведь чаще всего просто необходимо припаять один-два контакта и все будет работать как положено.
Возможно проблема кроется в недостатке электрического тока в системе USB портов. Что бы это проверить, вам необходимо отключить все USB устройства на компьютере (камеру, принтер, лампу и т. д.), оставьте только клавиатуру и мышь. Если после таких манипуляций флешка отобразится в системе и вы сможете получить к ней доступ, значит проблема кроется в слабом блоке питания. Решить эту проблему можно только заменой блока питания на более мощный, но отсрочить покупку БП поможет использование USB хаба с собственным источником энергии.
д.), оставьте только клавиатуру и мышь. Если после таких манипуляций флешка отобразится в системе и вы сможете получить к ней доступ, значит проблема кроется в слабом блоке питания. Решить эту проблему можно только заменой блока питания на более мощный, но отсрочить покупку БП поможет использование USB хаба с собственным источником энергии.
Однако, если проблема не решилась после отключения всех других устройств, все так же может быть актуальной проблема с недостатком мощности блока питания и устаревшим USB портом. Другими словами, на старых ноутбуках вы не сможете открыть флеш накопитель объемом 36 Гб и больше. Тут решить проблему не выйдет, можно только купить более современный ноутбук или компьютер.
Очень часто встречается ситуация, когда пользователь подключает флешку в передний порт ПК, а система ее не видит. Это значит, что-либо порты не подключены к блоку питания на материнской плате, либо на них выделяется слишком мало мощности. Подключить фронтальную панель вы можете самостоятельно, используя инструкцию, расположенную выше в одноименном разделе.
Не видит флешку из-за ошибок Windows XP. Устранение проблем
Флешка также может не определяться из-за ошибок операционной системы. Например, в Windows XP SP2 отсутствуют обновления и программные пакеты, которые обеспечивают нормальную работу USB устройств. Причем, возможна ситуация, когда в одном порту могут работать только несколько USB устройств.
Решение данного вопроса станет обновление системы до SP3 и установка необходимых обновлений. Сделать это сможет даже новенький пользователь, так как от нас требуется всего пару кликов, а система автоматически загрузит, установит и запустит обновление. Итак, приступим, двигаться мы может двумя способами – это официальная загрузка из Windows Update или установка SP3 с диска или флешки. Первым делом необходимо проверить, какой пакет у вас уже установлен.
Нажмите на иконку «Мой компьютер
» правой клавишей мыши и выберите пункт «Свойства
». Перед вами откроется следующее окно, где будет указана информация о вашей системе.
Чтобы установить SP3 нам нужно разрешить операционной системе проводить поиск и обновление системы компьютера. Для этого достаточно перейти из панели управления в Windows Update.
Как только вы это сделаете, система начнет поиск обновлений, после чего предложит вам обновить все сразу или выбрать только нужные вам. Если вы не разбираетесь в том, какое обновление, что изменяет, тогда лучше позвольте обновиться системе полностью.
После загрузки всех обновлений операционная система потребует от вас перезагрузки компьютера, чтобы применить новые настройки. Нажимаете «Ок » и терпеливо ждете. Вот и все, теперь можете подключать флешку и пользоваться ей.
Если же вы решили выбрать обновления, который следует устанавливать, а не загружать их все в автоматическом режиме, то вот вам ориентир, который поможет усовершенствовать восприятие USB накопителей системой.
Конфликты драйверов в Windows XP
Существует и проблема конфликта драйверов.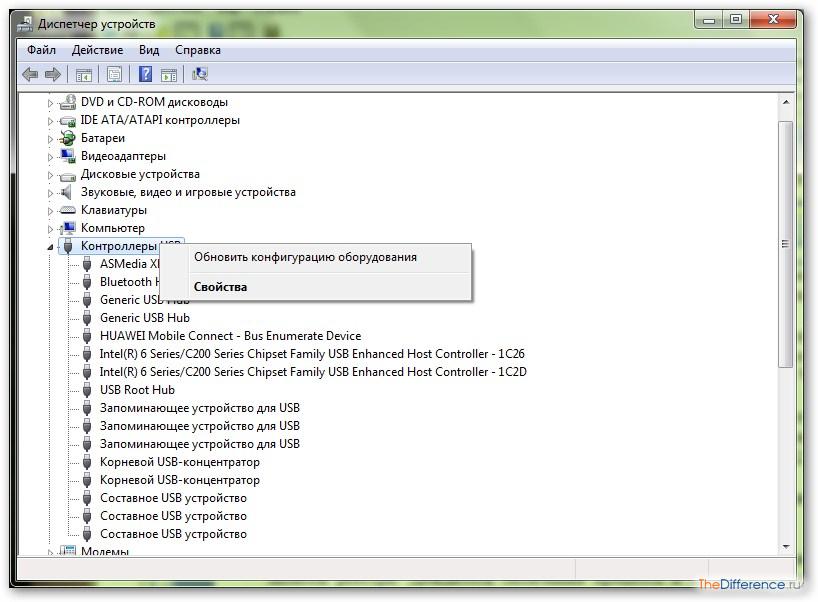 Дело в том, что некоторые уже устаревшие драйвера могут вызывать ошибки на уровне системе, более того, они могут препятствовать нормальной работе новых драйверов. Ярким примером такой проблемы является ситуация, когда пользователь вставляет в компьютер флешку, пытается получить доступ к данным на ней, а система тут же выбивает сообщение об ошибке с просьбой вставить диск. Или же, система просто зависает, и даже присвоение уже существующей буквы разделу флеш накопителя реально.
Дело в том, что некоторые уже устаревшие драйвера могут вызывать ошибки на уровне системе, более того, они могут препятствовать нормальной работе новых драйверов. Ярким примером такой проблемы является ситуация, когда пользователь вставляет в компьютер флешку, пытается получить доступ к данным на ней, а система тут же выбивает сообщение об ошибке с просьбой вставить диск. Или же, система просто зависает, и даже присвоение уже существующей буквы разделу флеш накопителя реально.
Причина таких ошибок заключается в следующем. Допустим у вас имеется две флешки, вы подключили к системе одну из них. В автоматическом режиме сразу же устанавливаются все необходимые драйвера для этого устройства. Вы сделали необходимые манипуляции по записи или чтению файлов и вытащили накопитель. После этого вы вставляет вторую флешку, которая полностью исправна, и выскакивает одна из вышеприведенных ошибок. Это значит, что система пытается использовать уже установленный драйвер от первой флешки для запуска второй, а они не совместимы.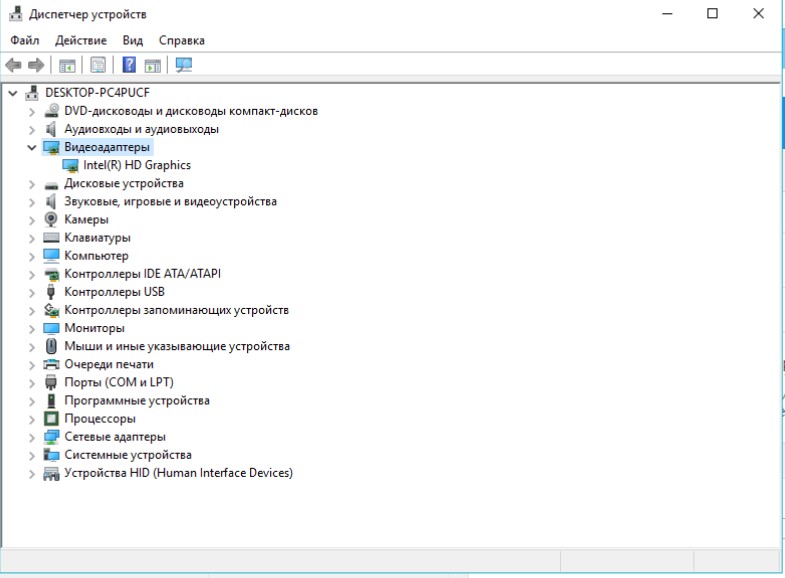
Переустановка драйверов Windows XP для USB устройств
Данную проблему можно легко устранить несколькими способами. Переустановкой драйверов в автоматическом режиме или ручном. Разберем немного теории, драйвер от одного USB устройства может ошибочно использоваться системой для запуска другого USB устройства. Чтобы исключить эти проблемы, нам нужно сначала удалить все, имеющиеся драйвера для USB накопителей, а после этого заново их установить.
Такая проблема может выдавать сообщение «USB устройство не опознано», либо же происходят необъяснимые процессы на системном уровне, которые закрывают доступ к данным или вызывают зависание системы.
Удаляем через DriveCleanup
Эффективно удалить все имеющиеся драйвера для USB устройств можно с помощью утилиты DriveCleanup. Ее преимущество заключается в том, что она производит поиск по всей системе на наличие установленных драйверов и только после этого удаляет их.
Первым делом, выключаем компьютер, отключаем от него все USB устройства, дабы избежать конфликтных ситуаций во время работы программы. Включаем ПК, заходим на официальный сайт программы и скачиваем исполняющий файл. Утилита совместима с любыми версиями Windows, в то числе и разной битностью. При загрузке, обратите внимание на версию файла.
Включаем ПК, заходим на официальный сайт программы и скачиваем исполняющий файл. Утилита совместима с любыми версиями Windows, в то числе и разной битностью. При загрузке, обратите внимание на версию файла.
Автоматическая установка
Вы удалили все драйвера с вашего компьютера. Чтобы устройство нормально функционировало, в операционной системе должны присутствовать драйвера для него. Процесс автоматической установки драйвер невероятно просто, вам достаточно подключить флешку в USB порт, после этого сразу же начнется установка. Выскочит окошко, которое будет отображать прогресс установки, на некоторых системах это может происходить в невидимом для пользователя режиме. В течение одной-двух минут установка завершится, и вы сможете использовать устройство.
Ручная установка
Под ручной установкой подразумевается установка драйверов не напрямую с самого носителя информации. Также мы можем установить драйвера для флеш накопителя со сторонних интернет ресурсов, но, чтобы избежать конфликтных ситуаций, мы сделаем установку драйверов для флешки с помощью другого компьютера.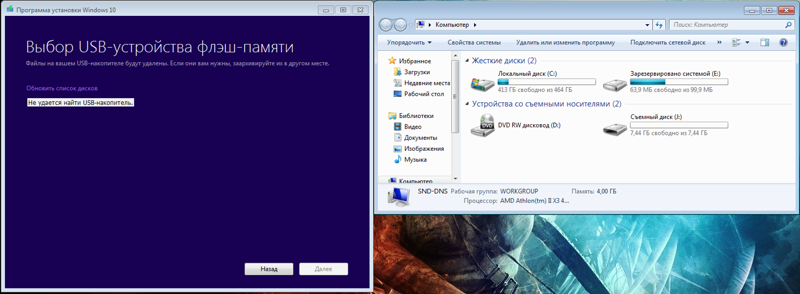
Итак, берем наш проблемный флеш накопитель, вставляем в другой компьютер, где он распознаются. Обязательно условие данного процесса – совпадение версий Windows на обоих компьютерах. Пользуемся поисков по системе и находим два файла.
Любыми средствами передаем их на проблемный компьютер, будь то отправка по почте или использование другого съемного носителя. Поместить эти файлы нужно в папку с таким же путем, который был на первом компьютере и подтвердить замену, когда выскочит соответствующее окошко. Перезагружаем компьютер и наслаждаемся его работоспособностью с FLASH дисками.
Мы рассмотрели только самые распространенные причины, почему флешка не отображается на компьютере. На самом деле их существует гораздо больше. Более того, имеются проблемы, которые выражаются другими системными сообщениями, а их решение уже описано в пунктах статьи.
Появление сообщения «Вставьте диск», даже если флешка уже подключена к USB порту
Данная системная ошибка имеет место быть, если драйвера накладываются друг на друга и препятствуют нормальному функционированию USB устройств.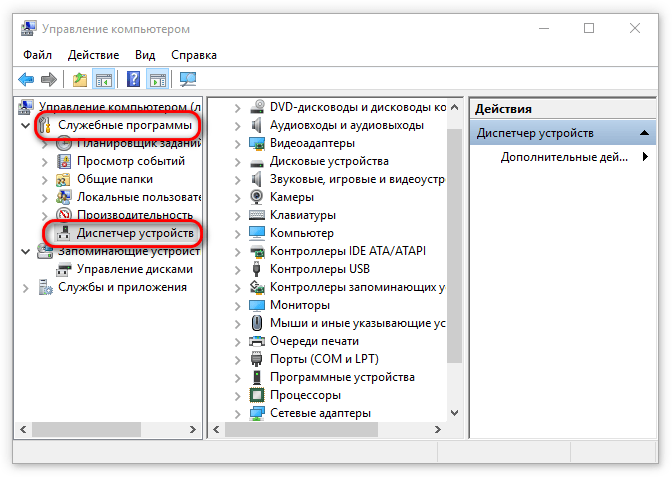 Для того, чтобы исправить эту ошибку, необходимо удалить все драйвера для USB устройств и установить их заново. Данный процесс поэтапно описан в этой статье.
Для того, чтобы исправить эту ошибку, необходимо удалить все драйвера для USB устройств и установить их заново. Данный процесс поэтапно описан в этой статье.
Сообщение о необходимости форматировании диска
Такое сообщение появляется в том случае, если вы первый раз используете флешку или же в ней произошел системный сбой. Помимо сообщения, вы можете убедиться в том, что она не пригодна для пользования, ведь на ней не отображается ни свободное пространство, ни занятое. Решение данного вопроса подробно описано в пунктах 8 и 9.
Сообщение об ошибке данных
Данная проблема выскакивает в 3 случаях. Это конфликт драйверов, конфликт файловых систем и сбой самой флешки. Решается переустановкой драйверов, если не помогло – тогда быстрое форматирование, чтобы сохранить возможность восстановления данных на флешке. Пошаговая инструкция есть в выше.
Полное зависание системы сразу после подключения флешки к компьютеру
Данный вопрос уже рассматривался в статье, но хотелось бы обратить внимание, что эта ошибка может возникать по двум причинам:
- Конфликт драйверов.

- Неисправный порт.
Проверить какая проблема у вас легко, вставьте флешку в другой порт, если зависание повторится – то значит проблема с драйверами. Инструкция и советы по их переустановке были даны в рамках этой статьи.
Почему компьютер не видит флешку, когда индикатор на ней светится
Возможно повреждение контакта на флешке, который отвечает за передачу информации. Не исключен конфликт драйверов и назначение занятой буквы для раздела. Если проблема не уходит, после подключения флешки к другому компьютеру, попробуйте проверить доступность раздела. Если и тут все в порядке, тогда переустановите драйвера и флешка заработает.
Ошибка 43 / Error 43
Данная ошибка сразу же останавливает считывание информации со съемного устройства, а значит доступ к данным сразу же получить у нас не получится. Есть несколько проблем, которые способны вызвать Error 43.
- Неисправность самого устройства – первая из них. Проверьте на другом компьютере не повторится ли эта ситуация.

- Конфликт драйверов – решение описано выше.
- Обновление конфигурации оборудования – достаточно просто откатить версию драйвера в Диспетчере задач.
Выводы
Мы подробно ознакомились с причинами, которые могут препятствовать считыванию флешки и информации на ней компьютером. Описанные решения с пошаговой инструкцией обязательно помогут вам избавиться от данной проблемы. Нечитабельность флешки может стать приговором только в том случае, если флешка неисправна. В других ситуациях это легко обратимый процесс. Если у вас возникли вопросы или вы не смогли найти решение своей проблемы в статье – оставляйте комментарии, попробуем вместе прояснить ситуацию.
Если вы не можете подключить ваш смартфон к ПК, используя USB-шнур, и он не виден в Проводнике Windows, то в данной статье вы сможете найти методы устранения такой проблемы. Предложенные ниже способы применимы к ОС Android, однако некоторые пункты можно использовать и на устройствах с другими операционными системами.
Для начала следует разобраться в причинах неисправности подключения. Работало ли все нормально раньше или вы в первый раз подключаете смартфон к ПК? Соединение пропало после каких-либо определенных действий с телефоном или компьютером? Ответы на данные вопросы помогут найти правильное решение проблемы.
Причина 1: Windows XP
Если у вас установлена ОС Windows XP, то в таком случае вам должна помочь установка Media Transfer Protocol с портала Microsoft. Это устранит проблему связи.
- После перехода на сайт нажмите на кнопку «Download» .
- Далее запустите программу инсталляции и нажмите кнопку «Next» .
- В следующем окне примите условия лицензионного соглашения. Нажмите кнопку «Next» .
- Далее еще раз нажмите «Next» .
- И в конце на кнопку «Install» для запуска процедуры установки.
Начнется скачивание установочного пакета протокола MTP.
После окончания инсталляции протокола и перезапуска системы ваш телефон или планшет должен будет определиться.
Причина 2: Физическое отсутствие связи
Если при соединении смартфона с компьютером на нем не появляется уведомление об обнаружении подключения, то в большинстве случаев причиной этому является испорченный шнур или USB-порт. Можно попробовать подсоединить кабель к другому USB-разъему или использовать другой шнур.
Также возможна неисправность самого гнезда на смартфоне. Попробуйте подсоединить его через исправный USB-шнур к другому ПК — это поможет понять, виновато ли гнездо в отсутствии подключения.
В итоге вы поймете, что вам нужно сделать для устранения неполадки — приобрести новый шнур или отремонтировать/установить новое гнездо на телефон.
Причина 3: Неправильные настройки
Проверьте, что смартфон при соединении через кабель сообщает о его подключении. Увидеть это можно по появившейся иконке USB в верхней панели, либо открыв шторку сообщений Андроид, где можно просмотреть варианты соединения.
Если смартфон или планшет заблокирован при помощи графического ключа или пароля, то нужно его снять для предоставления доступа к файлам.
В настройках подключения, появляющихся при соединении, должен быть выбран пункт «MTP — Передача файлов компьютеру» .
Также вы можете воспользоваться вариантом «USB Mass Storage / USB flash drive» . В таком случае компьютер будет видеть ваше устройство как обычный флеш накопитель.
Если все вышеперечисленные методы вам не помогли, попробуйте переустановить программное обеспечение вашего устройства. A если вы собираетесь прошить смартфон, то вам поможет .
Нужно отметить, что передачу файла можно осуществить, используя популярные облачные сервисы: , или . Это может быть полезно, если вам нужно срочно получить файл, а времени разбираться в неполадках соединения у вас нет.
Подключение смартфона или обычного телефона к компьютеру или ноутбуку дает возможность владельцу гаджетов перемещать файлы с одного устройства на другое, выполнять прошивку последнего в случае возникновения неполадок. Однако бывают случаи, когда Windows 10 не видит ОС Андроид через USB и любая перспектива сводится к нулю. Поэтому, прежде чем решить проблему с подключением девайса, стоит проверить на работоспособность кабель (с помощью которого выполняется подключение), драйвер и сам смартфон. Затем внести коррективы в настройку самой Windows 10.
Поэтому, прежде чем решить проблему с подключением девайса, стоит проверить на работоспособность кабель (с помощью которого выполняется подключение), драйвер и сам смартфон. Затем внести коррективы в настройку самой Windows 10.
Причины, почему ПК не видит телефона
Компьютер с Windows 10 может не видеть смартфона или телефона по нескольким причинам:
- Пользователь не дал разрешение на подключения гаджета к ПК;
- Повреждён кабель USB;
- Отсутствуют драйвера для работы с телефоном;
- Проблемы с самым смартфоном или любым другим гаджетом;
- Поражение системы вирусами;
- Устаревшая, несовместимая версия операционной системы.
Установив точную причину неполадки, можно наладить корректное подключение гаджета к компьютеру.
Способы решения проблемы
При подключении гаджета к ПК через USB-кабель на экране первого появляется сообщение о том, что смартфон может быть подключен к ПК. Ставим отметку, выбрав какой тип подключения вам нужен. Есть подключение собственно телефона, карты памяти, медиаплеера, зарядки, камеры.
Есть подключение собственно телефона, карты памяти, медиаплеера, зарядки, камеры.
Может быть и такой вариант.
Только после подтверждения выбранного действия смартфон синхронизируется с компьютером и станет видный.
Если же компьютер вовсе не видит гаджета и не реагирует на подключение устройства через USB, стоит проверить сам кабель на работоспособность. Сделать это можно несколькими способами:
- Подключить кабель к другому ПК или смартфону;
- Использовать другой кабель (если есть).
Если ничего не происходит, провод, скорее всего, повреждён. Проверив его ещё раз для другого варианта соединения и убедившись в неработоспособности, кабель стоит заменить.
Также проблема может крыться в гнезде. Попробуйте переподключить USB кабель в другое гнездо компьютера и посмотреть на результат. Возможно, вы используете порт USB 3.1, который не подходит для данного типа соединения.
Часто встречающаяся причина отсутствия соединения между компьютером и смартфоном – неправильная работа драйверов или их полное отсутствие. Это часто происходит, если к компьютеру подключается новый телефон. И, если автоматическое подключение и обновление драйверов не произошло, необходимо выполнить настройку соединения вручную. Для этого стоит выполнить следующее:
Это часто происходит, если к компьютеру подключается новый телефон. И, если автоматическое подключение и обновление драйверов не произошло, необходимо выполнить настройку соединения вручную. Для этого стоит выполнить следующее:
- Подключаем телефон к ПК.
- После поиска и обновления драйверов нужно перезагрузить ПК (отсоединив телефон).
ВАЖНО! Если в комплекте с гаджетом идет диск с драйверами, рекомендуем использовать его при обновлении драйверов.
Если и после обновления драйверов компьютер не видит телефона или не хочет его подключать, придется найти в сети специальную программу, которая предназначена для работы с гаджетом. Искать программу стоит на официальном сайте производителя смартфона.
Также ноутбук может не видеть телефона из-за поражения системы вирусом. Вредоносная программа может внести изменения в реестр системы или изменить важный файл и повлиять на взаимодействие Windows с вашим гаджетом. Поэтому рекомендуем проверить систему на вирусы.
Поэтому рекомендуем проверить систему на вирусы.
Последней рекомендацией будет перезагрузка телефона или его полное включение (с вытаскиванием батареи на 5 минут и больше). Перезагрузив устройство, стоит его повторно подключить к системе. В случае, если вы подключаете к системе старый телефон 2000 года выпуска, а то и ранее или же у вас установлена Windows XP или 2008, то проблема может крыться в устаревшей ОС. Единственным вариантом станет подключение телефона к Windows 10 последней сборки.
Проблема, по которой , возникает у многих пользователей смартфонов с совершенно разными операционными системами.
В данной статье мы по возможности раскроем все возможные и наиболее распространенные причины данной проблемы, а также поможем дать необходимые советы по их устранению.
Почему компьютер не видит телефон через USB, но заряжается
Подключив смартфон к ПК, вы ожидаете, что перед вами должно выскочить окошко уведомления, запрашивающее, или уже подтверждающее соединение смартфона с компьютером.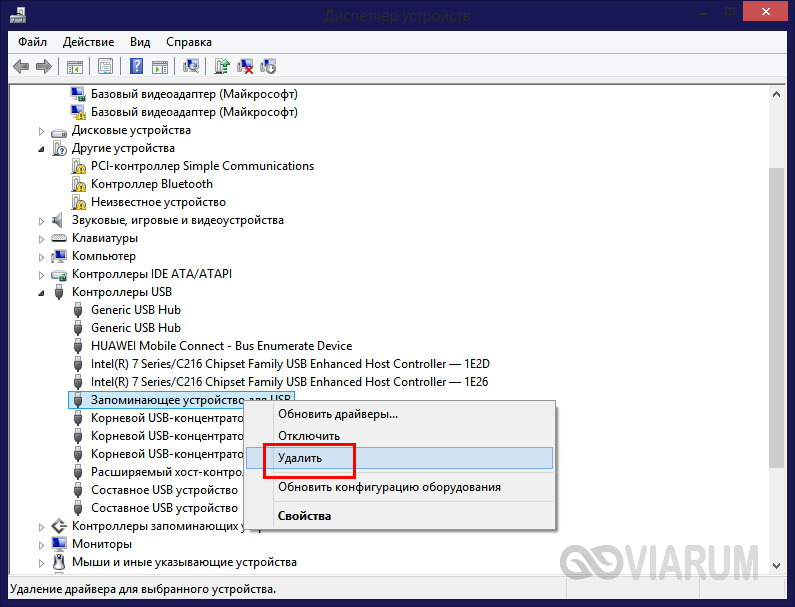
Если ничего подобного не наблюдается, а всего лишь включилась автоматическая зарядка батареи, тогда нужно действовать следующим образом:
- Системный блок ПК, или же ноутбук могут иметь от 3 до 10 USB разъемов. Некоторые из них предназначены для мыши, клавиатуры, модема, флеш-карт памяти и прочих девайсов. Довольно часто, USB разъемы на передних панелях не поддерживают работу с мобильными устройствами. Попробуйте воткнуть шнур в другой USB вход, желательно черного цвета (USB0), так как именно он предназначен для работы с гаджетами.
- Если же дома вы имеете другие универсальные шнуры, тогда попробуйте воспользоваться ими. Вполне возможно, что причина кроется в проблемном USB кабеле.
- Проблема может быть связана с самим гнездом мобильного устройства. Если оно слишком расшатанное, или туда попадала влага, могут произойти нарушения в работе. Попробуйте поставить телефон на зарядку через розетку. Если заряд пойдет, значит, проблема не в гнезде.
- На всякий случай подключите ваш смартфон к другому ПК.
 Возможно, в связи с недавней переустановкой Windows, сбились настройки, или же небыли установлены некоторые драйвера. Это маловероятно, но один случай на миллион случается.
Возможно, в связи с недавней переустановкой Windows, сбились настройки, или же небыли установлены некоторые драйвера. Это маловероятно, но один случай на миллион случается.
Задайтесь вопросом, подключаются ли флешки к компьютеру? Если нет, тогда проверьте его настройки вручную. Для этого зайдите в Панель управления => Устранение неполадок => Настройка устройств. Это автоматическое устранение неполадок.
Если данный метод не помог, тогда попробуйте в Generic USB Hub отключить режим экономии энергии.
Обязательно проверьте настройки своего гаджета по умолчанию. Если же, отмечен режим только зарядки, тогда естественно, что компьютер не видит телефон через USB.
Можете отметить абсолютно все пункты, кроме, MIDI, ведь его уже никто практически не использует.
Почему компьютер не видит Android телефон через USB и заряжается
При возникшей проблеме, стоит проанализировать, всегда ли ваш комп определял телефон, или же это случилось только сейчас? Телефон перестал быть виден через USB сам по себе, или же после определенных манипуляций?
Ежедневно выходят все более новые смартфоны, в которых установлено модернизированное программное обеспечение..png) Если вы владелец старого, по сегодняшним меркам ПК, тогда, вероятнее всего, телефон не виден ввиду отсутствия определенных плагинов. Попробуйте установить протокол MTP – Media Transfer Pritocol.
Если вы владелец старого, по сегодняшним меркам ПК, тогда, вероятнее всего, телефон не виден ввиду отсутствия определенных плагинов. Попробуйте установить протокол MTP – Media Transfer Pritocol.
Новое поколение Samsung, начиная уже с модели Samsung Galaxy S3, может потребовать установки данной программы. Если же, наоборот, ПК у вас более современный, а телефон не из последних моделей, вероятнее всего, стоит обновить версию Android.
Теперь рассмотрим ситуацию, когда компьютер не видит смартфоны Windows phone 8.1 и новый Windows phone 10. Помните, что смартфоны с ОС Android и Windows phone, которые имеют графический или цифровой ключ блокировки, при подключении к ПК должны быть разблокированы, только тогда вы получите доступ ко всем папкам.
При подключении к ПК, проверьте, появляется ли уведомление либо высвечивается значок USB. Если никаких признаков на экране смартфона не видно, откройте настройки подключений, там будет подробно описано, в качестве какого устройства подключен ваш смартфон (как камера, как карта памяти, или же как полноценный гаджет).
Windows phone имеют очень много режимов подключения, поэтому всегда стоит проверить, какой из них выбран, прежде чем паниковать. Оптимальный вариант – режим МТР, который позволяет производить обмен всех файлов.
Также компьютер не видит Android телефон через USB, но заряжается, в том случаи, когда на компе устарели драйвера, или же они не подходят под модель вашего телефона. Эта проблема распространена для новых телефонов, чьи торговые марки относительно недавно появились на рынке.
Если прошерстить интернет, то можно увидеть, что владельцы новенького Xiomi Redmi note3 частенько сталкиваются с подобными ситуациями.
В таких случаях стоит действовать следующим образом:
Большие неудобства при подключении своих смартфонов к ПК испытывают владельцы Iphone. Операционная система IOS достаточно сложная и специфическая. Если так случилось, что при подключении Iphone или Ipad к ПК, устройство не отображается, тогда стоит попробовать следующие методы:
- Попробуйте принудительно перезагрузить систему.
 Причем сделав это не выключив и вновь включив телефон, а зажав одновременно кнопку “Home” и кнопку блокировки. При исправности ПК и смартфона это должно сработать.
Причем сделав это не выключив и вновь включив телефон, а зажав одновременно кнопку “Home” и кнопку блокировки. При исправности ПК и смартфона это должно сработать. - Одна из типичных проблем – сам кабель USB. Часто случается так, что приходится использовать неоригинальный шнурок. Если был приобретен дешевый низкокачественный кабель, тогда все дело в нем, он просто не отображает внешнее устройство и способен только зарядить аккумулятор.
- Возможно, на вашем компьютере давно не обновлялась версия iTunes. Удалите существующую программу и установите новую с официального сайта.
- Многие считают, что все дело в прошивке, но это не так. Не спишите обновлять версию IOS. Если телефон не глючит, вас не выбрасывает из программ, тогда попробуйте в настройках сбросить геолокацию. Это должно помочь.
- Обновление прошивки может понадобиться лишь в том случаи, когда она сломана. Всемирно известное приложение Cidia, которое дает возможность устанавливать платный контент бесплатно, часто является причиной несовместимости смартфона с ПК.
 Поначалу это отображается невозможностью импорта определенных файлов, а вскоре ПК перестает видеть телефон. Обновив прошивку, вы удалите данное приложение и все должно заработать вновь.
Поначалу это отображается невозможностью импорта определенных файлов, а вскоре ПК перестает видеть телефон. Обновив прошивку, вы удалите данное приложение и все должно заработать вновь.
Примечание! Если по каким-либо причинам, вы не можете воспользоваться стандартным обменом данных при помощи USB, не стоит расстраиваться, ведь осуществить обмен между устройствами можно и другими способами:
- Синхронизация при помощи виртуального хранилища.
- Беспроводные обменные программы – AirDroid.
Если вы столкнулись с тем, что телефон не подключается через USB, то есть компьютер его не видит, в этом руководстве вы найдете все известные автору варианты причин происходящего, а также способы исправить проблему.
Шаги, описанные ниже, относятся к телефонам Android, как наиболее распространенным у нас. Однако, в той же мере они могут быть использованы для планшетов на андроид, а отдельные пункты могут помочь разобраться и с устройствами на других ОС.
Почему Андроид телефон не виден по USB
Начать, думаю, стоит с того, чтобы ответить на вопрос: всегда ли компьютер не видел ваш телефон или раньше все работало нормально? Телефон перестал подключаться после действий с ним самим, с компьютером или вообще без каких-либо действий — ответы на эти вопросы помогут быстрее выяснить, в чем именно дело.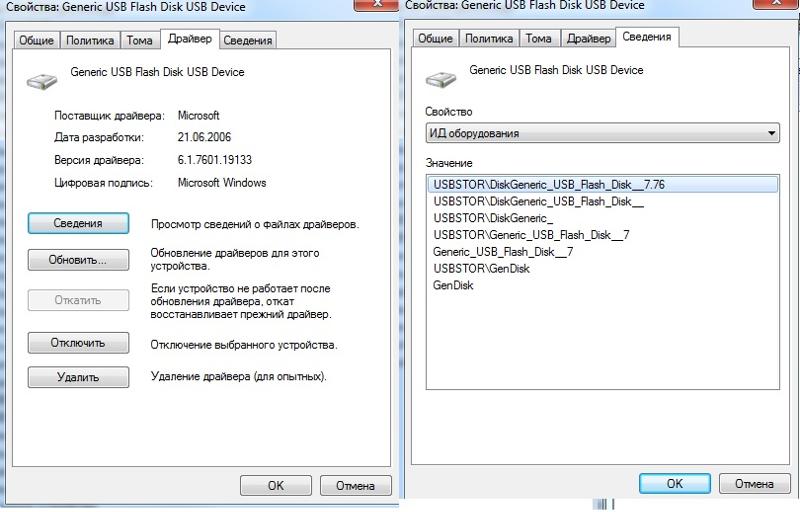
Первым делом отмечу, что если вы недавно приобрели новое устройство на Android и его не видит компьютер на Windows XP (при этом старый телефон на Android может легко подключаться как флешка по USB), то вам следует либо обновить операционную систему до одной из поддерживаемых сейчас, либо установить протокол MTP (Media Transfer Protocol) для Windows XP. Скачать MTP для XP можно с официального сайта Microsoft здесь: http://www.microsoft.com/en-US/download/details.aspx?id=19153 . После установки и перезагрузки компьютера, ваш телефон или планшет должен определиться.
Теперь переходим к ситуации, когда через USB не видно телефона в Windows 7, 8.1 и Windows 10. Я буду описывать шаги применительно к Android 5, но и для Android 4.4 они аналогичны.
Примечание : для устройств, которые заблокированы графическим ключом или паролем, нужно разблокировать подключенный к компьютеру телефон или планшет, чтобы видеть файлы и папки на нем.
Убедитесь, что сам телефон при подключении через USB сообщает, что он подключен, причем не только для зарядки. Увидеть это вы можете по значку USB в области уведомлений, либо открыв область уведомлений в Android, где должно быть написано, в качестве какого устройства подключен телефон.
Увидеть это вы можете по значку USB в области уведомлений, либо открыв область уведомлений в Android, где должно быть написано, в качестве какого устройства подключен телефон.
Обычно это устройство хранения данных, но может быть Камера (PTP) или USB-модем. В последнем случае, вы не увидите своего телефона в проводнике и вам следует, нажав по уведомлению об использовании USB-модема, отключить его (также можно сделать это в Настройки — Беспроводные сети — Еще ).
Если телефон подключен как камера, то нажав по соответствующему уведомлению, вы можете включить режим MTP для передачи файлов.
На старых версиях Android, имеется больше режимов подключения по USB и оптимальным для большинства вариантов использования будет USB Mass Storage (Хранилище данных) . Переключить на этот режим можно также нажав по сообщению о USB подключении в области уведомлений.
Телефон не подключается по USB к компьютеру, а только заряжается
Если же никаких уведомлений о подключении по USB к компьютеру не появляется, то вот пошаговое описание возможных действий:
- Попробуйте подключить к другому USB порту.
 Лучше, если это будет USB 2.0 (те, которые не синего цвета) на задней панели. На ноутбуке, соответственно, просто USB 2.0, при наличии.
Лучше, если это будет USB 2.0 (те, которые не синего цвета) на задней панели. На ноутбуке, соответственно, просто USB 2.0, при наличии. - Если у вас имеются совместимые USB кабели от других устройств дома, попробуйте подключение с их помощью. Проблема с кабелем тоже может быть причиной описываемой ситуации.
- Нет ли каких-либо проблем с гнездом на самом телефоне? Не менялось ли оно и не попадал ли он в воду. Это тоже может быть причиной и решение здесь — замена (альтернативные варианты изложу в конце статьи).
- Проверьте, подключается ли телефон через USB к другому компьютеру. Если тоже нет, то проблема в телефоне или кабеле (или плохо проверили настройки Android). Если да — проблема на вашем компьютере. А к нему вообще подключаются флешки? Если нет — пробуем сначала зайти в Панель управления — Устранение неполадок — Настройка устройства (чтобы попробовать исправить проблему автоматически). Заодно стоит попробовать в диспетчере устройств для Generic USB Hub отключить экономию энергии.

Если ничего из списка не помогает решить проблему, то опишите ситуацию, что было проделано и как ведет себя ваше Android устройство при USB подключении в комментариях, я постараюсь помочь.
Внимание : последние версии Android по умолчанию подключаются через USB к компьютеру в режиме только зарядки. Проверьте в уведомлениях доступность выбора режима работы USB, если столкнулись с этим (нажать по пункту Зарядка через USB, выбрать другой вариант).
Если компьютер не видит USB устройства | HomePC
Если компьютер не определяет USB устройства, важно понять: в компьютере дело или в устройстве, которое мы пытаемся к нему подключить. Процесс диагностики хорошо разобран на примере случая, когда компьютер не видит USB-флешку.
Допустим флешка (или другое устройство), на другом компьютере определилась и работает нормально. Значит дело в нашем ПК и необходимо проверить, во всех портах такая ситуация или только в этом. Если только в передних, то часто USB порты на передней панели просто не подключены к материнской плате. Если это так, то их надо подключить.
Если только в передних, то часто USB порты на передней панели просто не подключены к материнской плате. Если это так, то их надо подключить.
Подключение фронтальных USB портов
Для подключения передних USB портов снимите боковую крышку с системного блока и найдите провода идущие от передней панели.
Если мы говорим про USB 2.0, то обычно это шлейф имеющий 10 контактный разъём.
Соответственно, надо найти в правом нижнем углу материнской платы группу контактов с обозначением USB1112 (USB1314) или f_usb12 (f_usb34) и т.п.
Если провод от передней панели имеет не цельный разъём (часто бывает 8 отдельных контактов), то к материнской плате они подключаются в следующем порядке:
Если мы говори про USB 3.0 , то всё намного проще: разъём всегда цельный и на материнской плате, и на шлейфе.
Установка дискретного USB контроллера
Возвращаясь к нашей проблеме, если заведомо исправное USB устройство не определяется ни в одном USB порте компьютера, то вероятнее всего, USB контроллер (интегрированный в материнскую плату) вышел из строя. В этом случае, если других нареканий на материнскую плату нет, ставится USB контроллер в виде платы расширения.
Контроллер обычно имеет или PCI или PCI-E разъём.
Установка контроллера
Первым делом надо отключить питание компьютера (обязательно извлечь вилку из розетки) и снять боковую крышку.
Найти свободный PCI или PCI-E разъём на материнской плате
PCI-E -1, PCI- 2
Установить наш контроллер- вставить в разъём и аккуратно прижимая, добиться чтобы он до конца вошёл в разъём. Прикрутить металлическую планку к корпусу. Если на контроллере есть разъём для дополнительного питания, подключить провод от блока питания с подходящим разъёмом.
Если на контроллере есть разъём для дополнительного питания, подключить провод от блока питания с подходящим разъёмом.
После включения ПК, желательно зайти в BIOS материнской платы и отключить встроенный контроллер. На разных платах это делается по разному. Поэтому, лучше обратитесь к инструкции от вашей материнской платы. Чаще всего, в разделе integrated peripherals надо найти пункт on-board usb controller и отключить (установить в disabled).
После загрузки ПК контроллер определиться автоматически. Если этого не произошло, установите драйвер идущий в комплекте с устройством. Проверьте контроллер при помощи, например, USB-флешки.
Преимущества активного USB хаба
Чаще всего, USB контроллеры выходят из строя из-за того, что к USB портам подключают устройства потребляющий слишком большой ток. Например, 3G модемы или смартфоны. Для того чтобы избежать поломки USB портов на вашем ПК, подключайте подобные «прожорливые» устройства через USB хабы с активным питанием, т.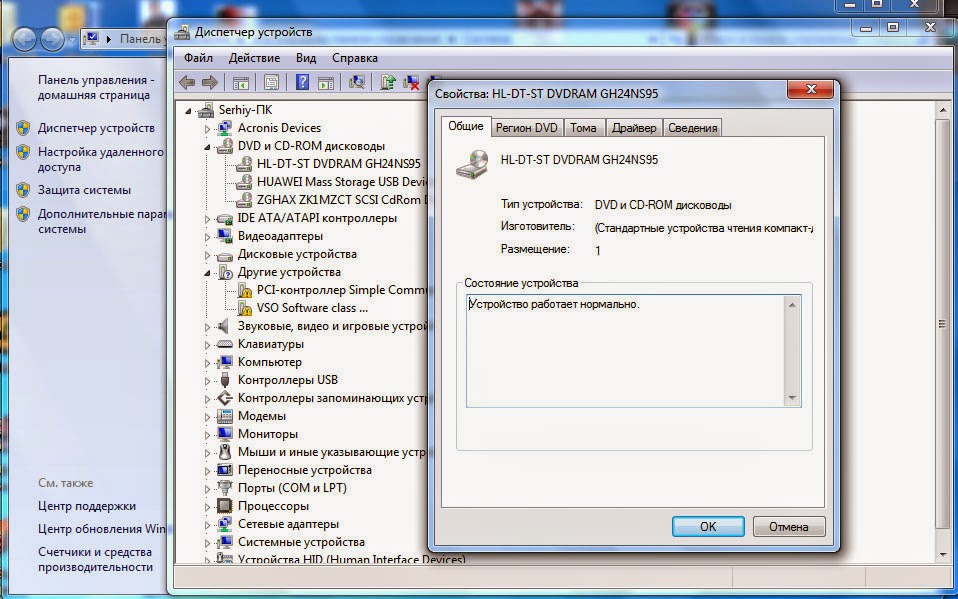 е. с отдельным блоком питания.
е. с отдельным блоком питания.
Особенно актуально это на ноутбуках. Поломки USB на ноутбуке- это дорогой ремонт материнской платы ноутбука.
Что делать, если компьютер не видит телефон через USB-порт
С этой проблемой хоть раз, но сталкивается каждый: вы подключаете смартфон или планшет к компьютеру посредством кабеля USB, но кроме зарядки ничего не происходит. Компьютер не видит телефон или определяет его как неизвестное устройство. Ситуация распространенная, но неоднозначная, и причин, по которым она возникает, довольно много. Сегодня будем разбираться, что вызывает такие неполадки и как с ними бороться.
Причины
К ситуации, когда ПК не распознает подключенный к нему мобильный девайс, приводят программные и аппаратные сбои:
- Отсутствие в операционной системе ПК драйвера устройства.
- Несоответствие драйвера модели устройства.
- Отсутствие в системе драйвера USB или сбой в его работе.

- Подключение кабелем, неприспособленным для передачи данных или поврежденным.
- Неисправность USB-гнезда (как на компьютере, так и на телефоне), группы гнезд или USB-контроллера на ПК.
- Неисправность чего-либо из оборудования компьютера, блокировка статическим электричеством.
- Ошибка в системных настройках телефона.
- Блокировка доступа к телефону защитными программами, работающими на ПК (в том числе при вирусном заражении гаджета).
- Сбой в работе приложения, с помощью которого выполняется синхронизация телефона и ПК (если используете).
В случае программных неполадок компьютер, как правило, не отображает содержимое памяти телефона, но девайс при подключении к нему нормально заряжается. Если проблема возникла из-за физической неисправности, зарядка чаще всего тоже не идет, но бывают исключения, когда не работают только линии передачи данных.
Очертить круг возможных причин помогает анализ предшествующей ситуации — что происходило перед тем, как возникла проблема. Например:
Например:
- Вы переустановили операционную систему на компьютере или удалили часть драйверов (причина в отсутствии нужного драйвера).
- Телефон (планшет) перестал определяться после прошивки, чистки от вирусов, удаления приложений, оптимизации и других манипуляций с ОС (сбой в работе операционной системы мобильного девайса).
- Устройство подверглось механическому воздействию (повреждено USB-гнездо) или побывало в ремонте (после замены деталей нужен драйвер другой версии или неисправность устранена не полностью).
- Вы используете USB-кабель, которым раньше никогда не подключали телефон к компьютеру (кабель предназначен только для зарядки или испорчен) и т. д.
Быстро определяем виновника проблемы
Прослеживание причинно-следственной связи значительно облегчает локализацию проблемы, но примерно в половине случаев ей ничего конкретного не предшествует. Если у вас именно так, следующие действия помогут определить, где возник сбой — в мобильном девайсе, ПК или USB-кабеле.
- Пошевелите кабель в области разъемов (в этих местах чаще всего образуются заломы) и понаблюдайте, не определится ли телефон (планшет) в проводнике или диспетчере устройств компьютера. Либо соедините устройства другим, заведомо рабочим и пригодным для передачи данных кабелем.
- Подключите телефон к другому компьютеру, а также другой мобильный девайс к этому ПК. Если телефон не определится нигде, проблема однозначно в нем. То же самое в случае с компьютером.
- Если причина, предположительно, в компьютере, проверьте телефон во всех гнездах USB, возможно, проблема в одном или нескольких из них (например, только в передней группе).
Если вы пришли к заключению, что источник проблемы — кабель, просто замените его. Что предпринять в других случаях, читайте дальше.
Виновник сбоя — телефон. Что делать?
Если диагностика явно указывает на проблему с мобильным устройством, выполните по порядку перечисленные ниже действия. После каждого шага проверяйте, устранена ли неполадка. Если нет, переходите к следующему.
- Перезагрузите девайс.
- Подсоедините телефон к компьютеру. После соединения сдвиньте вниз шторку меню быстрых настроек и убедитесь, что в списке «Подключить как» не отмечена «только зарядка», а также «камера» или «медиа-устройство». Выберите опцию «USB-накопитель».
- Откройте системные настройки Android (в старых версиях — «Параметры»). Зайдите в раздел «Беспроводные сети». Включите режим модема. Или наоборот, если он включен — выключите. В некоторых редакциях Android этот параметр управляет не только модемом, но и подключением гаджета к ПК как накопителя.
- Поэкспериментируйте с переводом устройства в режим отладки по USB. Откройте в параметрах раздел «Система» и «Для разработчиков». Снимите либо установите флажок возле пункта «Отладка по USB».
- Отсоедините телефон от компьютера, выключите и извлеките из него (телефона) батарею (конечно, если она съемная). Через 5 минут установите батарею на место, включите девайс и повторите попытку соединения.
- Удалите приложения, после установки которых проявился сбой. Если соединение не работает в конкретном приложении для синхронизации, почистите его кэш. Если не поможет — переустановите (и на мобильной устройстве, и на ПК) или попробуйте использовать аналог.
- Просканируйте девайс антивирусом.
- Выполните сброс операционной системы девайса на заводские настройки.
Виновник сбоя — компьютер. Что делать?
- Завершите работу ОС, выключите ПК из розетки (или нажмите клавишу на блоке питания) и 15-20 секунд подержите нажатой кнопку power. Это разрядит емкости и снимет блуждающий статический заряд, который может блокировать определение подключенного устройства.
- Если телефон не распознается только одной группой USB-портов, откройте крышку системного блока и удостоверьтесь в надежности их подключения. Кстати, нормальная зарядка мобильного устройства через порт еще не говорит об исправности второго.
- Загрузите операционную систему. Откройте диспетчер устройств и проверьте, присутствуют ли в списке оборудования переносные устройства, а среди них — ваш телефон. Если он присутствует, но отмечен черной стрелочкой в круге (отключен), щелкните по строке правой клавишей мышки и выберите в меню команду «Включить устройство».
- Если в списке оборудования есть неизвестные устройства (отмеченные восклицательным знаком в желтом треугольнике), возможно, одно из них и есть телефон. Дабы убедиться, что это он, отсоедините мобильный девайс от USB. Если неизвестное устройство исчезнет из списка, значит, так и есть. И причина сбоя — отсутствие в системе нужного драйвера. Как переустановить и откуда скачать драйвер на телефон, мы расскажем немного ниже.
- Проблема с распознаванием подключенных устройств может быть и из-за сбоя загрузки, повреждения или отсутствия драйверов USB. В этом случае восклицательные знаки будут в разделе «Контроллеры USB».
- Переустановка драйверов не помогла? Просканируйте диски компьютера антивирусом и после временно отключите защитные программы. Кстати, последние могут блокировать доступ к мобильному устройству как к носителю, если на нем присутствует подозрительный или явно вредоносный софт. Так что на вирусы стоит проверить и телефон тоже.
- Удалите программы, после установки которых возникла неполадка, или сделайте восстановление системы на контрольную точку, созданную в день, когда проблемы еще не было.
- Если помимо телефона компьютер не распознает другие устройства, подключенные по USB — мышь, клавиатуру, принтер, флешки и т. д., (заряжаются они при этом или нет — не показательно), источником сбоя может быть любая неисправная комплектующая системного блока либо что-то из периферии. Определить виновника в домашних условиях можно методом поочередного отключения или замены оборудования на заведомо исправное.
Как переустановить драйвер мобильного устройства и USB на компьютере с Windows
iPhone
- Подключите iPhone к ПК.
- Откройте папку %CommonProgramW6432%\Apple\Mobile Device Support\Drivers (чтобы не набирать команду вручную, скопируйте ее отсюда, вставьте в адресную строку любой папки и кликните кнопку перехода). В ней находится 2 файла (из четырех) с расширением .inf — usbaapl.inf и usbaapl64.inf.
- Откройте контекстное меню каждого из этих файлов и выполните команду «Установить».
- После установки перезагрузите компьютер.
Android
Смартфоны и планшеты под Android, такие как Samsung, Xiaomi, Lenovo, Meizu, HTC и т. д., как правило, не создают отдельных папок для хранения своих драйверов, да и на официальных сайтах их часто не найти, чтобы просто так скачать и переустановить. Поэтому для начала стоит доверить переустановку уже присутствующих в системе драйверов самой Windows.
Как это сделать:
- Откройте в диспетчере устройств контекстное меню проблемного девайса. Выберите опцию «Обновить драйвер».
- В следующем окне для начала выберите автоматический поиск обновлений. Если Windows не найдет ничего подходящего, отметьте второй пункт — установка и поиск драйверов вручную.
- Далее нажмите «Выбрать из списка доступных на компьютере». В новом окне отобразятся все драйвера мобильных устройств, которые уже установлены на ПК.
- Чтобы сузить поиск, в разделе «Выберите драйвер для этого устройства» поставьте метку «Только совместимые». Отметьте то, что больше соответствует вашему запросу (если в списке больше одного пункта) и для перехода к установке нажмите «Далее».
Чтобы драйвер корректно заработал, перезагрузите компьютер.
Если переустановка уже стоявшего в системе драйвера не помогла, придется поискать что-то другое на просторах сети (с риском скачать вместо искомого вирус), поэтому качайте их только с надежных и проверенных сайтов, вроде 4pda.ru, а перед инсталляцией проверяйте антивирусом.
Драйвера наиболее распространенных моделей мобильных гаджетов также собраны в приложении «USB Драйверы для Android«, которое доступно для бесплатного скачивания на Google Play.
Драйвера USB для Windows обычно без проблем находятся на сайтах производителей ноутбуков или материнских плат десктопных ПК. Иногда они входят в состав драйвера на чипсет.
Если телефон не распознается в режиме прошивки
На то, что компьютер и телефон не видят друг друга в режиме fastboot, указывает сообщение «Waiting for device», которое появляется в программе прошивки. Чаще всего эта ошибка возникает из-за отсутствия в системе драйвера мобильного девайса, поэтому первым делом выполните то, что написано выше — переустановите драйвер или скачайте и установите его заново.
Если не помогло:
- Убедитесь, что вы в точности следуете инструкции по работе с программой установки прошивки и она запущена от имени администратора.
- Проверьте, включена ли на смартфоне отладка по USB (если нет, включите), а сам девайс находится в режиме bootloader. Если этот режим заблокирован, найдите в сети инструкцию по разблокировке загрузчика именно для вашей модели устройства.
- Подключите телефон максимально коротким и заведомо исправным кабелем к заднему гнезду USB, не используя никакие переходники и хабы.
- Возможно, ваш телефон не поддерживает стандарт USB 3 (синее гнездо), поэтому подключайте его только к USB 2.0 (черные гнезда).
- Установите на компьютер все выпущенные обновления Windows.
Если проблема сохраняется даже после этого, попытайтесь выполнить прошивку телефона на другом ПК. И лучше — с иной версией операционной системы.
Когда проблема в поломке физического интерфейса
Неисправные физические интерфейсы, особенно на мобильном гаджете, желательно не использовать совсем (не нагружать током во избежание усугубления поломки), даже если телефон или планшет сохранил способность к зарядке через них. Организовать передачу контента можно либо по беспроводной связи (Wi-Fi, bluetooth), либо через облачные сервисы, которые доступны на том и другом устройстве. В частности, iTunes и iCloud для техники Apple, Google Drive, Яндекс Диск, Dropbox, Microsoft OneDrive и множество других — для всех.
Облачными сервисами удобно пользоваться для передачи фото, видео, музыки, документов и других типов файлов. Для синхронизации контактов на Андроиде и ПК достаточно возможностей почты Gmail. А чтобы управлять телефоном непосредственно с компьютера, можно поставить на них приложение вроде MyPhoneExplorer (состоит из 2 частей — для телефона и для ПК), которое поддерживает и проводное, и беспроводное соединение устройств, не требуя установки драйверов. Очень удобно.
Словом, выход есть всегда и часто намного более простой, чем кажется на первый взгляд.
Компьютер не распознает смартфон — что делать?
Как подключить смартфон к компьютеру без проблем
Если компьютер больше не распознает ваш телефон, во многих случаях может помочь перезагрузка. Выключите и снова включите смартфон и проверьте, обнаруживает ли его ПК. Если не помогло, перейдите к следующему шагу.
Проверьте: возможно, все дело в неисправном USB-кабеле. Попробуйте подключить к смартфону другой провод, если он у вас есть. В ошибке часто бывают виноваты кабели сторонних производителей. Также проверьте, исправен ли USB-порт самого компьютера. Для этого просто подключите кабель к другому порту или даже другому ПК.
Часто проблемы возникают из-за того, что на смартфоне выбран неправильный режим подключения. При соединении с ПК на экране телефона должно появиться уведомление, на котором вам необходимо выбрать пункт «Передача файлов». Например, если указано «Только зарядка телефона», ваш компьютер не сможет распознать телефон, но будет его заряжать.
Если все действия не имели успеха, попробуйте полный сброс всех настроек смартфона до заводских. Перед сбросом обязательно создайте резервную копию всех важных и личных данных, так как во время ребута они будут потеряны.
Одно из решений: переустановка драйвера на компьютере
Источником проблемы не обязательно должен быть смартфон, виной всему может быть неисправный драйвер. Стоит попробовать переустановить его:
- Убедитесь, что на вашем смартфоне включен правильный режим, и подключите телефон к компьютеру.
- Нажмите клавишу Пуск и введите в поиске «devmgmt.msc», чтобы открыть диспетчер устройств.
- Откройте вкладку «Контроллеры USB», а затем щелкните правой кнопкой мыши на отображаемом драйвере вашего смартфона. В некоторых случаях драйвер может быть указан, например, как «Samsung…» или «Android Device».
- Выберите «Удалить» и после удаления снова подключите смартфон к компьютеру.
- Подождите, пока компьютер устанавливает последнюю версию драйвера.
После юбилейного обновления Windows 10, всё чаще приходят сообщения о том, что компьютер больше не видит устройства, которые пытаются подключиться через MTP. Но и эту проблему легко решить:
- Подключите телефон к компьютеру через USB.
- Откройте Диспетчер устройств. Вы легко найдете его, задав в поиск Windows «devmgmt.msc».
- Обозначение вашего телефона появится с желтым предупреждающим знаком в разделе «Портативные устройства».
- Щелкните имя устройства правой кнопкой мыши и выберите «обновить программное обеспечение драйвера».
- Выберите «Автоматический поиск обновленных драйверов». Начнется поиск обновленного драйвера для вашего телефона, как в вашем компьютере, так и в интернете.
- Нажмите «USB-устройство MTP» в списке и подтвердите, кликнув по «Далее». После этого установите нужный драйвер и снова попробуйте подключить устройство.
Если все перечисленные шаги не помогают, возможно, у вашего телефона неисправен USB-порт. В течение гарантийного срока такой дефект должен быть отремонтирован бесплатно; если же гарантийный срок истек, то вам придется оплатить ремонт. Лучше всего обратиться в магазин, где вы приобрели телефон, чтобы уточнить ваши дальнейшие действия. Перед ремонтом или заменой аппарата, опять же, не забудьте про резервное копирование всех данных, которые вы не хотите потерять.
Читайте также:
Компьютер не видит телефон через usb но заряжается
Если телефон не распознается при прошивке
Бывает, и нередко, что проблема возникает непосредственно во время перепрошивки, добавления кастомного рекавери и прочих сложных действий. Возможно, устранить ошибку поможет новая инсталляция драйвера — попробуйте сделать это. Если не помогает, придерживайтесь последовательности манипуляций:
- Удостоверьтесь, что приложение запущено с администраторскими правами, а гаджет переведён в состояние bootloader. Если то или иное условие не выполняется, прежде всего обеспечьте подключение выдвинутым критериям.
- Используйте для подключения оригинальный, выпущенный тем же производителем — или, по крайней мере, максимально короткий кабель, чтобы гарантировать поступление электросигнала.
- Пользуйтесь только разъёмами спецификации 2.0 — как показывает практика, они надёжнее «скоростных».
Если ничего из вышеперечисленного, как и раньше, не помогает, попробуйте перезапуск ОС и установку последних обновлений. Не вышло? Попытайтесь выполнить задачу на другом компьютере!
Решение 1. Проверка USB подключения
Прежде чем рассматривать проблемы с драйверами, вирусами и самим телефоном, необходимо проверить, правильно ли устройство подключено к компьютеру. Существует вероятность того, что шнур соединения неисправен или же сломался разъем на компьютере или устройстве.
Если компьютер не оповестил вас о новом подключенном устройстве, проверьте работоспособность разъема вашего ПК. Для этого подключите к нему любое другое устройство, например, флешку и посмотрите, откроется ли ее содержимое. Если этого не произошло, разъем не отвечает или сломан. Используйте другой вход для USB или другой компьютер.
Если компьютер все же «увидел» пользовательское устройство, но оно не распозналось как съемный носитель и не открылось содержимое, необходимо выполнить настройку драйверов.
Если причина почему не видит USB-устройства — сам ноутбук
Если ноутбук не распознает флешку, попробуйте устранить неисправность следующим образом:
- Выключите ноут. Отключите от сети, извлеките батарею.
- В течение нескольких секунд удерживайте кнопку питания для сброса остаточного заряда.
- Включите ноутбук и снова попробуйте подключить к нему ЮСБ устройство.
Если система всё равно не определяет новое оборудование, то стоит проверить драйверы USB материнской платы – возможно, они начали работать некорректно:
- Нажмите Win+R. Выполните команду «devmgmt.msc».
Проверьте, нет ли неизвестных устройств. Если вы видите такую строку, кликните правой кнопкой и запустите опцию «Обновить драйверы». Запускать следует автоматический поиск в интернете.
Пройдитесь по разделу «Контроллеры USB» и удалите все концентраторы и контроллеры. После перезагрузки ноутбука порты будут установлены заново и должны начать работать без ошибок.
Если переустановка порта не помогает, попробуйте открыть свойства подключенного устройства в диспетчере. В разделе «Управление электропитанием» уберите чекбокс «Разрешить отключение для экономии питания».
Еще один момент настройки электропитания – установка запрета на временное отключение USB:
- Откройте раздел «Электропитание» в панели управления.
- Запустите окно настройки электропитания используемой вами схемы.
Перейдите в изменению дополнительных параметров.
Запретите отключать USB-порты.
Самая серьезная причина, по которой ЮСБ порты не работают – поломка южного моста материнской платы. Южный мост отвечает за старт ноута и работу периферийных устройств – USB, жесткого диска, порта для сетевого кабеля.
Микросхема обычно сгорает из-за неправильного использования USB-портов. Если вы подключали флешку от неизвестного производителя или устройства с большим энергопотреблением, не применяли безопасное извлечение, то южный мост мог выйти из строя. Отремонтировать его самостоятельно невозможно, поэтому придется нести ноутбук в сервисный центр.
Ошибка explorer.exe в Windows 7. Что делать и как исправитьНа ноутбуке не работают клавиши NumLock и FnКак обновить Windows 7 до Windows 10Как увеличить или уменьшить файл подкачки Windows 10
Если проблема не решена, сбрасываем до заводских настроек
В случае, когда ни один из вышеперечисленных способов не оказался эффективен и компьютер всё так же не видит смартфон через USB, может помочь функция Hard Reset. На устройствах Андроид возможность жёсткой перезагрузки присутствует в настройках в разделе резервного копирования, кроме того сброс параметров доступен и через меню восстановления (Recovery), куда можно войти, используя кнопки на корпусе устройства (каждый производитель устройств может назначить вход в меню сочетанием разных клавиш). Опция Hard Reset позволяет телефону сбросить балласт, очистится от системного мусора, ошибок и прочих элементов, мешающих нормальному функционированию, тем самым приводит девайс в чувство, при этом всё в смартфоне будет выглядеть так, как будто он только что из магазина.
Это крайняя мера, поскольку процедура подразумевает возврат к заводским настройкам с потерей всех имеющихся в памяти телефона данных. Предварительно следует сделать резервную копию данных устройства. Информация с SD-карты не пропадёт, но все контакты, сообщения, установленные приложения, настройки и прочее содержимое памяти устройства удалится. Смартфон вернётся в свой первоначальный вид, так что данным способом следует пользоваться уже в последнюю очередь, когда более щадящие варианты испробованы, а проблема не решена.
Решение 2. Настройка драйверного ПО
Первое подключение устройства к компьютеру может оказаться неудачным, ведь на ПК не установлено необходимое драйверное программное обеспечение для работы с устройством. Также уже имеющиеся драйверы могли стареть и для настройки соединения их нужно обновить автоматически или вручную. Следуйте инструкции, чтобы решить неполадку с драйверами на вашем персональном компьютере или ноутбуке:
Подключенный через usb смартфон отображается в диспетчере устройств вашего компьютера. Чтобы посмотреть его состояние, перейдите в окно диспетчера и откройте вкладку под названием контроллеры usb. В ней отображаются системные и пользовательские контроллеры. Найдите среди появившегося списка устройств ваш смартфон. Его название в большинстве случаев совпадает с названием модели телефона или наименованием его операционной системы Android;
Просмотр вкладки с подключёнными USB устройствами в диспетчере задач компьютера
После того, как устройство было найдено, необходимо проверить состояние его работы. Чтобы сделать это, нажмите на отображаемом устройстве правой клавишей манипулятора и перейдите во вкладку свойств. В текстовом поле состояния устройства посмотрите уровень его работы. На рисунке 2 указан случай, когда устройство работает нормально, однако в вашем случае может отображаться текст об ошибке, которая требует вмешательства пользователя;
Проверка состояния работы подлеченного устройства
Далее необходимо обновить драйвера. Сделать это можно двумя способами: вручную или автоматически. Согласно первому способу, установочный файл драйвера должен находится на вашем компьютере. Чтобы обновить драйверное ПО автоматически, необходимо иметь соединение с Интернетом. В диспетчере задач нажмите правой клавишей на вашем телефоне и затем нажмите на пункт обновления, как указано на рисунке ниже;
Процедура обновления драйверов подключенного устройства
Укажите способ обновления. Рекомендуется выбирать автоматическую установку драйверов, чтобы избежать ошибок. На рисунке 4 указан процесс поиска и установки необходимых драйверов с помощью сети Интернет. Все действия будут выполнены компьютером автоматически.
Процесс автоматического поиска и установки драйверного программного обеспечения для устройства
Компьютер не видит телефон через USB: программные причины
Так, после проведения диагностики станет понятно, в каком из устройств неисправность, поэтому действия будут направлены на устранение проблемы в смартфоне или компьютере. Программные причины устранить гораздо проще, чем аппаратные и с этим пользователь способен справиться самостоятельно. Рассмотрим поэтапно, что делать, если компьютер не видит телефон.
Перезагрузка
Не стоит игнорировать простейший способ решения проблемы, который в большинстве случаев помогает при случайных сбоях. Прежде, чем прибегать к более серьёзным методам, попробуйте для начала перезагрузить устройство, тем более что сделать это не трудно. Перезагрузка действительно эффективнейший способ автоматического устранения ошибок и помогает достаточно часто, в том числе в рассматриваемом случае. Выньте батарею смартфона, затем спустя минут пять верните на место и снова загрузитесь, после чего пробуйте выполнить подключение к компьютеру.
Корректность настроек телефона
Когда физическое подключение посредством кабеля выполнено, но компьютер не распознаёт подключённое устройство, выполняем следующее:
- Идём в настройки смартфона, выбираем «Память».
- Жмём «Свойства» (три точки сверху) и выбираем пункт «USB-подключение к компьютеру».
- Среди вариантов подключения смартфона (только зарядка, накопитель, модем) необходимо сменить параметр. Отмечаем «Медиа-устройство» (или «USB-накопитель»).
- В случае отмеченного пункта использования телефона как модема, деактивируем режим.
Очистка кэша и удаление конфликтующих приложений
Если для синхронизации используется специальный софт, может помочь очистка его кэша. Можно также воспользоваться инструментом очищения от мусора на смартфоне, например, CCleaner. В случае появления проблемы после установки какого-либо приложения на телефон, простым решением будет его удаление из памяти устройства.
Настройки электропитания портов USB
Она из причин, почему разъёмы отключились, это автоматическое прекращение подачи питания на них. Изменить ситуацию можно путём изменения параметров:
- Идём в раздел «Электропитание» Панели управления.
- Переходим в подраздел «Изменение параметров схемы» и открываем дополнительные параметры.
- Находим в списке «Параметры USB» – «Параметр временного отключения USB-порта».
- В обоих вариантах «От сети» и «От батареи» меняем значение на «Запрещено», применяем настройки.
Драйверы портов USB
Повреждённые или слетевшие драйвера портов являются достаточно частой причиной данной проблемы. Они могут перестать функционировать при различных условиях, например, в результате программных сбоев, что приводит к невозможности определять USB-устройства. Переустановить драйверы можно в автоматическом режиме (система сама найдёт необходимый софт) или вручную, для чего потребуется указать путь для инсталляции. Если сохранился диск, идущий к материнской плате, можно установить драйверы с него, или найти их на официальном сайте производителя материнки.
Перейдя к Диспетчеру устройств на компьютере, вы увидите список оборудования, разверните ветку «Контроллеры USB». Чтобы обновить, переустановить драйверы, можно перейти к свойствам устройства (двойной щелчок мыши на названии), где во вкладке «Драйвер» выполнить процедуру. Используя контекстное меню (ПКМ) также можно обновить драйвер, а также задействовать устройство, если оно отключено. Ещё один способ предполагает удаление контроллера, после чего потребуется перезагрузка, в ходе которой система вернёт функционирующий контроллер.
Причины отсутствия подключения телефона через USB и как с ними бороться
Существует несколько причин, по которым смартфон может не определяться в системе ПК. От них зависит способ решения проблемы.
Проверка аппаратной части
DATA-кабель, использующийся для подключения гаджета, обязательно должен быть оригинальным, т.е. он должен идти в комплектации с телефоном или планшетом. Когда провод дешевый и сомнительного качества, он может не подходить по требованиям. С таким шнуром телефон не подключается к ПК.
Иногда случается такое, что ПК не видит планшет, но тот исправно подзаряжается. Чаще всего причина неисправности кроется в некорректных настройках. В такой ситуации можно попытаться подсоединить гаджет к иным выходам или к иному компьютерному оборудованию.
Проблема с подключением в Windows XP
У приверженцев старых операционных систем часто появляются сбои при подключении телефона к компьютеру через USB. Это объясняется тем, что в устаревшей системе нет компонентов, необходимых для синхронизации оборудования. Если на ПК установлена XP, то все драйверы с легкостью можно загрузить с официального сайта корпорации “Майкрософт”. Чтобы подключить телефон к компьютеру через USB, необходимо лишь установить драйверы, подсоединить устройство и дождаться завершения установки.
Временные сбои в Windows или Android
В некоторых случаях компьютер не видит Андроид по причине временных сбоев. Для устранения неисправности следует попробовать перезагрузить ПК. Если ноутбук не видит телефон, то из него нужно извлечь батарею и подождать 5 минут. По такой же схеме нужно поступить и с гаджетом. После этого устройства включаются и снова соединяются с помощью USB-кабеля. Если и после этого Windows 10 не видит телефон, то придется воспользоваться другим способом.
Сбой драйвера устройства
Если компьютер не видит планшет или мобильный телефон, то для начала нужно проверить корректность установленных драйверов. Если к ПК подключается новый девайс, то в системе должна автоматически произойти установка нового драйвера.
Если в системе случился сбой или устанавливалось программное обеспечение для эксплуатации периферийного оборудования, то нужно зайти в “Диспетчер задач” и найти в нем вкладку “Контроллеры USB”. В нем следует найти мобильное устройство и посмотреть, нет ли рядом с ним красного или желтого обозначения. Если знак присутствует, то это будет свидетельствовать о неисправности драйверов прибора.
В случае, когда гаджет раньше спокойно подключался, но теперь ПК не видит смартфон, можно попытаться выполнить поиск драйвера в системе.
Ошибка с кодом 19
Иногда телефон не видит USB по причине попадания вирусов в систему и системных сбоев. В такой ситуации на компьютере может отображаться ошибка под кодовым обозначением “19”. Чаще всего эта проблема возникает из-за внесения изменений в реестр. Для ее решения придется воспользоваться специальной утилитой, открыв ее с помощью команды “regedit”. В открывшемся окне необходимо отыскать ветку “HKEY_LOCAL_MACHINE/SYSTEM/CurrentControlSet/Control/Class/{EEC5AD98-8080-425F-922A-DABF3DE3F69A}”.
Неверные настройки подключения в мобильном устройстве
Иногда и сам мобильный девайс может выступать причиной появления неприятностей с его подключением к ПК. Большая часть мобильных гаджетов оснащена несколькими режимами синхронизации. Например, пользователь может выбрать режим “Подзарядка”, “PTP-подключение” и т.д.
Если данные с девайса не отображаются на ПК, нужно зайти в настройки конфигурации телефона и активировать другой режим. При этом карточка памяти мобильного гаджета должна быть отформатирована в FAT32 или NTFS.
Если сломался разъем в телефоне
Выяснив в ходе описываемых действий, что проблема кроется в неисправном (кстати, не всегда полностью нерабочем) разъёме, откажитесь от использования кабеля вплоть до похода в ремонтную мастерскую — откладывать его надолго не стоит. Чтобы скинуть по-настоящему важные данные и подготовить гаджет к сдаче в сервис, попробуйте одно из приложений для обмена файлами с ПК по беспроводным сетям.
Помимо того, вы можете скинуть пароли, фотографии, музыку и прочее на любой облачный сервис, от iCloud до «Яндекс.Диска». Если данные не занимают много места, поступите ещё проще: пошлите их сами себе по электронной почте или воспользуйтесь приложением MyPhoneExplorer — оно одинаково хорошо работает в обоих режимах.
Компьютер не видит телефон через usb. Решение проблемы
1. Включить – выключить.
Первое, и самое простое, что можно сделать – это попробовать перезагрузить ваши устройства (компьютер и телефон).
После перезагрузки, подключите к компьютеру свой андроид или айфон повторно. Если картина не изменилась, переходим к пункту 2.
2. Не работает usb порт.
Нередко возникают проблемы с usb портами компьютера. Подсоедините ваш телефон к компьютеру при помощи другого порта.
Вполне возможно, что это сработает. При положительном результате нужно будет приводить в исправность тот порт, через который не получилось соединение. В случае, если проделанная процедура не дала результата, проделываем следующее.
3. Повреждён кабель usb.
Вполне возможно, что ваш кабель usb частично повреждён (даже если этого не видно). Телефон заряжается, а соединение не удаётся. Может проблема с каким-нибудь из контактов. Чтобы убедиться в этом попробуйте воспользоваться другим кабелем, или при помощи своего кабеля подключить к компьютеру другое устройство, которое им определяется.
В случае если дело в кабеле, то решением проблемы будет приобретение нового шнура для вашего девайса.
4. Переустановка драйвера.
Вполне возможно, что проблема с драйверами. Попробуйте удалить и переустановить драйвера для вашего оборудования.
Для этого кликните правой клавишей мыши по значку на рабочем столе «Компьютер».
В выпавшем списке выберите «Свойства». Далее находим пункт на левой панели «Диспетчер устройств».
Кликаем по нему. В диспетчере устройств находим наше оборудование. Кликаем по нему двойным нажатием мыши. Находим вкладку Драйвер. Нажимаем на кнопку удалить (для опытных). Далее следовать инструкциям. После перезагрузить компьютер.
Снова заходим в диспетчер устройств и во вкладке «Действия» нажимаем на «обновить конфигурацию оборудования». Возможно, установка драйвера не удастся, ввиду его отсутствия на компьютере.
Решением проблемы станет установка драйвера вручную. Что нужно сделать? Скачать необходимые драйвера с официального сайта производителя вашего оборудования (в вашем случае телефона). Распаковать скачанный файл (если он в виде архива) и произвести установку драйвера:
Заходим в диспетчер устройств,
Выбираем наше устройство,
Во вкладке «Драйвер» выбираем «Обновить»,
«Выполнить поиск драйверов на этом компьютере»
Указываем путь, где располагается скачанный файл
Если и это не помогло и система выдаёт вам ошибку, то переходим к следующему пункту.
5. Проблема в реестре.
Часто бывает, что система, при подключении вашего телефона к компьютеру, выдаёт ошибку с кодом 19. Выглядит она так: «Windows не может запустить данное устройство, поскольку сведения о его настройках (в реестре) неполны или повреждены (код 19)»
Причиной является то, что для устройства определена не одна служба. Вследствие чего происходит ошибка при открытии раздела реестра.
Я сам сталкивался с данной проблемой. И перепробовал все вышеописанные действия. Ничего не помогло, кроме этого. Я уже собирался сбросить телефон до заводских настроек, но в этом случае много информации и времени на её восстановление будет утеряно, не смотря на то, что установлена синхронизация.
Итак, решением проблемы в данном случае будет следующее:
Отключаем телефон от компьютера
Сочетанием клавиш «Win+R» запускаем командную строку. В ней прописываем «regedit» (без кавычек) и нажимаем ОК.
Попадаем в раздел редактирования реестра. Здесь выбираем ветку
HKEY_LOCAL_MACHINE\SYSTEM\CurrentControlSet\Control\Class\{EEC5AD98-8080-425F-922A-DABF3DE3F69A}
Выделив последнее {EEC5AD98-8080-425F-922A-DABF3DE3F69A} в правом окне вы увидите в самом низу параметр «UpperFilters». Нужно этот параметр удалить при помощи клавиши «Delete» на клавиатуре. Выскочит окошко с предупреждением, но всё равно жмём ОК.
Почему телефон Самсунг не подключается к компьютеру
Существует ряд причин, по которым ПК может не увидеть подключенный к нему через USB-кабель телефон.
- повреждение кабеля – любой, даже самый качественный USB – кабель имеет сравнительно маленький срок годности и изнашивается через несколько месяцев активного пользования. Износ или механическое повреждение не позволят передать заряд и данные от компьютера телефону;
- повреждение телефонного гнезда или компьютерного USB-порта также не позволят подключить устройство к компьютеру;
- проблемы с телефонной батареей также влияют на отображение подключения. Мы судим об успешности присоединения к компьютеру по появлению индикатора зарядки, если аккумулятор телефона не реагирует на подключение, может показаться, что подключение не произошло;
- неправильные настройки подключения по кабелю на компьютере или смартфоне, заблокированный телефон – эти условия не позволят подключиться;
- устаревшие драйвера могут некорректно указывать на состояние подключенного к компьютеру девайса;
- неофициальная версия операционной системы или прошивки телефона;
- установленный антивирус помогает избежать заражения компьютера вредоносным ПО, но препятствуют функционированию условно безопасного ПО. Некоторые антивирусы блокируют подключения к USB-порту или влияют на корректное отображение информации при подключении.
Как подключить к смартфону USB-флешку
Чтобы не возникало лишних вопросов, стоит написать краткую инструкцию, как подключить USB-флешку к смартфону:
- Берем ОТГ-переходник. Он обязательно должен обладать USB разъемом. Чтобы купить переходник нужного стандарта, лучше идти в магазин со смартфоном, тогда вы точно приобретёте, что нужно. Если ОТГ есть, подключаем его к microUSB разъему телефона или к планшету.
- К USB-разъему ОТГ кабеля нужно подключить флешку.
- Затем следует в файловом менеджере смартфона перейти по адресу , там будет содержимое накопителя.
Вот, как подключить к смартфону ЮСБ-накопитель.
Если нет функции OTG
Некоторые пользователи задаются вопросом, как подключить USB флешку к смартфону, если он не имеет функцию OTG. Увы, но смартфонов с USB-портами не существует, так как они достаточно габаритные. Единственный вариант – использовать ОТГ переходник, подключить флешку к телефону без OTG нереально.
Почему ПК не распознаёт телефон или планшет на Андроиде через USB: причины и решения
Для того чтобы провести успешную диагностику, необходимо предварительно ответить на несколько вопросов:
- Всегда ли имелась такая проблема или устройство недавно перестало определяться компьютером через USB?
- Неполадка возникла после каких-либо манипуляций со смартфоном, планшетом, ПК (ноутбуком)?
Ответив на эти вопросы, можно устранить проблему быстрее.
Существуют несколько типичных случаев, которые возникают при подключении через USB-кабель.
Например, если у вас новое устройство, а на компьютере установлена операционная система Windows XP, то необходимо обновить ОС до актуальной версии или скачать на официальном сайте протокол MTP (Media Transfer Protocol). После его установки и перезапуска ПК гаджет должен распознаться.
Пользователям Windows 7, 8.1, 10 нужно сначала убедиться в том, что девайс соединён с ПК. Появляется соответствующее уведомление, которое информирует о подключённом устройстве для хранения данных. Иногда гаджет распознаётся как Камера (PTP) — в таком случае достаточно нажать на сообщение, и вы переключитесь на режим MTP.
Переключите режим Камеры на МТР для передачи данных
Но это далеко не все проблемы, с которыми может столкнуться пользователь.
Комп не распознаёт устройство, но зарядка идёт
При такой неполадке необходимо убедиться, что гаджет обнаруживается компьютером. Если сообщения о подключении устройства не появляются, проделайте следующее:
- Соедините гаджет с другим портом на ПК.
- Используйте USB-кабель, который совместим с устройством. Чаще всего проблема заключается именно в проводе.
- Вспомните, не повреждали ли вы разъём для USB на гаджете, не попадала ли в него жидкость, не проводились ли ремонтные работы.
- Попробуйте подключить телефон или планшет к другому компьютеру. Если проблема сохранилась, значит, дело в устройстве или проводе. В таком случае стоит обратиться к специалистам для устранения неполадки. Если же на другом компьютере всё работает, то имеет место дефект ПК. Проведите небольшой тест: вставьте в порт обычную флеш-карту. При отсутствии результата проделайте следующее: зайдите в Панель управления > Устранение неполадок > Настройка устройства (для автоматического устранения неполадок). Настройка устройства для устранение неполадок USB подключения
Затем перезагрузите компьютер и попробуйте подключить телефон снова. Если проблема сохранилась, отправляйтесь в сервисный центр с ПК.
Смартфоны с новыми версиями Android по умолчанию распознаются в режиме зарядки. Поэтому нужно нажать на уведомление «Зарядка через USB» и выбрать пункт «Передача файлов».
Телефон на Android подключён через USB в режиме зарядки
Устройство не распознаётся, не заряжается и не включается
В этом случае проделайте все шаги из предыдущего раздела. При отсутствии результата извлеките аккумулятор из устройства. Батарея выходит из строя после длительного использования — зачастую её изъятие помогает решить проблему. Осмотрите аккумулятор на предмет повреждений, неровностей. Если есть деформации, то деталь необходимо заменить.
Причина может крыться и в программном обеспечении. Попытайтесь исправить ошибку так:
- Отключите программы и службы на время зарядки.
- Установите утилиту для оптимизации работы устройства, к примеру, Clean Master, Smart Manager. Они удаляют лишнюю и ненужную информацию на гаджете, снижают нагрузку на систему.
- Откатите ОС до стартовой версии.
- Перепрошейте устройство. Возможно, к некорректной работе аппарата привела непрофессиональная прошивка.
Компьютер не видит внутреннюю память устройства
Если при подключении гаджета через USB ПК видит только внешнюю карту, примите такие меры:
- Отсоедините устройство от компьютера или активируйте режим «Только зарядка».
- Войдите в раздел «Настройки»>»Память».
- Выберите пункт «Сброс к заводским установкам». Сбросить настройки на Android до заводских для распознования устройства на компьютере
При таком сбросе вы потеряете все данные, которые хранились во внутренней памяти, поэтому лучше предварительно сохраните информацию на флеш-карте.
Компьютер не видит только фото
Если при подключении к ПК не распознаются снимки и изображения, сделайте следующее:
- Убедитесь, что устройство находится в режиме МТР для передачи данных — только в этом случае вы увидите информацию и с внешней карты памяти, и с внутренней.
- Просмотрите содержимое папок с помощью файлового менеджера, например, TotalCommander. Если фото не отображаются и в этой утилите, значит, они были удалены либо случилось повреждение системы.
USB устройство не опознано Windows 10: что делать
С приходом в нашу жизнь USB — Universal Serial Bus (в переводе на русский — универсальная последовательная шина), гаджеты и устройства ввода перешли именно на этот интерфейс, и зачастую возникает error «USB_устройство (далее device) не опознано» в Window’s 10 — расскажем обо всех возможных причинах, а также, что с ними делать.
Внешние накопители
В мир цифровых камер и смартфонов число фото и видео файлов растет с геометрической прогрессией, а потребность хранения ярких моментов и запоминающихся событий, приводит к использованию внешних жестких дисков, и зачастую при их подключении — windows 10 не видит usb, описываем пути решения.
Прежде всего, необходимо убедиться в работоспособности самого устройства, так, если есть возможность подключите его к другому ПК или ноутбуку, если ситуация повторится, значит проблема именно в накопителе. Если возможности такой нет или device прекрасно опознан и работает на другой машине, будем искать причину на текущем компе.
Проверяем аппаратную часть
Во время подключения в window’s 10 — usb-устройство не опознано — error (код 10)» «This_device_cannot_start_(Code_10)», причины далее.
- В случае, если винт / флешка подключены через usb-hub (разветвлитель) – отсоедините и подключите напрямую в порт, возможно не хватает питания, в случае, если хаб имеет свое дополнительное питание в розетку – подключите. Ситуация не изменилась? Следуем дальше.
- Используете юсб — удлинитель, подключите в обход, так как кабель может быть поврежден.
- Если у вас настольный компьютер, подключите device в заднюю панель – очень часто это помогает.
- Причиной может быть статическое электричество, поступаем следующим образом:
- Выключите компьютер / ноутбук;
- Обесточьте путем отключения из розеток;
- Далее для стационарных машин – удерживайте кнопку вкл/выкл на корпусе в течение 10 секунду – именно после обесточивания; а для ноутбуков – если съемный аккумулятор – необходимо извлечь и только после удерживать кнопку включения.
ВАЖНО!!! Если ноутбук на гарантии, а аккумулятор находится под крышкой – не извлекайте!
- Далее в обычном режиме все подключаем обратно и проверяем, если проблема не устранена, следуем дальше.
Баги на программном уровне
Window’s 10 не распознает при подключении usb устройство, так проблема может быть и в софте, но начнем по порядку, пойдем от малого методом исключения.
- Электропитание.
Режим энергосбережения — стоит проверить, возможно, порт отключается автоматически в целях экономии ресурсов после продолжительной загрузки ЦП и возникает ошибка при подключении накопителя «не удается найти usb…» в windows 10. Итак, давайте проверим.
Менее опытные юзеры:
- Правым кликом «Пуск» → «Диспетчер_устройств» (далее по тексту — Device Manager)
Продвинутые пользователи:
Открыв device manager любым из способов
- Раскрываем список «Контроллеры_USB»
- По каждой из позиций: «Составное_USB_устройство»; «Корневой USB-концентратор» и «USB Generic Hub» кликом правой клавишей мыши (ПКМ) вызываем контекстное меню → выбираем «Свойства»
- В «Управление_электропитанием» снимаем отметку «Разрешить_ отключение_ этого_ устройства_ для_ экономии_ энергии» → ok
Действие повторяем для каждой записи из списка выше.
После проделанных манипуляций, извлеките и подключите device еще раз и проверьте работоспособность, если ситуация не изменилась проверяем дальше.
Ошибка возникает по-прежнему…
Каждому пользователю windows 10 рано или поздно становится знакома ситуация, когда при подключении к порту юсб неожиданно выскакивает ошибка, что оно не опознано «Сбой_запроса_дескриптора USB-устройства» (Код 43).
Такие проблемы возникнуть могут не только в том случае, если device впервые подключен – например, ваша старая добрая флэшка, и как бы ни звучало банально – надо обновить драйвера, наряду с проверкой электропитания, дрова будем обновлять поочередно для всех категорий – пока проблема не исчезнет. Поэтапно:
- Следуем в «Device Manager» — выше указано 2 способа
- В раскрываемом списке «Контроллеры_USB» → кликом ПКМ «Корневой_USB-концентратор» → «Обновить_драйверы»
- Будет предложено выбрать как именно провести поиск ПО → выбираем «Выполнить_ поиск_ драйверов_ на_ этом_ компьютере»
- Жмем на «Выбрать_драйвер_из_списка…» → «Далее»
- Обязательно должен быть предложен драйвер «Корневой_USB-концентратор» → «Далее»
На этом drivers успешно установлены – перезагрузите компьютер.
Смартфон, планшет, мышь и периферия
Помимо флешек и винтов, мы подключаем и множество других типов usb устройств, и бывает так, что Windows 10 их не видит, есть общие рекомендации и есть узко направленные, давайте от общего к частному.
Общие рекомендации
- Просмотрите кабель подключения – не должен быть поврежден и старайтесь использовать тот, который шел в комплекте.
- Подключите, если есть возможность к другому компьютеру.
- Проверяйте версию порта 2.0 или 3.0 и вставляйте соответственно.
- Проверьте гнездо устройства, может быть физическое повреждение, пыль или попадание влаги / воды.
Гаджеты на базе Android
Здесь мы объединили две ошибки:
- Windows 10 не видит ваш телефон через порт usb;
- Windows 10 также не видит планшет на android через usb;
проверьте в диспетчере устройств — состояние драйверов, возможно, обновление решит проблему, еще попробуйте удалить дрова и нажать «Обновить конфигурацию оборудования».
Самым порой удивительным, является то, что windows 10 не видит смартфон / планшет андроид, но через usb идет зарядка, проверьте настройки режимов подключения, может так быть что установлено «Только для зарядки» или «USB модем», меняем:
- «_Настройки_» → «Беспроводные_подключения_и_сети»
- «_Ещё_» → «Режим_модема_и_точка_доступа»
- Подключаемся по кабелю и по дефолту появляется режим «Только зарядка», выбираем «Передача файлов (MTP)»
Еще довольно распространенной причиной бывает сбой работы службы MTP — Media Transfer Protocol – скачайте и установите самостоятельно, называться будет «Обновление KB3010081 (KB3099229)» вот ссылка на официальный сайт Майкрософт https://support.microsoft.com/ru-ru/help/3099229/media-feature-pack-for-windows-10-n-and-windows-10-kn-editions-november-2015
Проблемы с «яблоком»
Любимый iPhone при подключении выдает Windows 10 usb устройство не опознано, если выше сказанное с кабелем и портами проверили, переходим к софту, если действие не помогло – переходите к следующему.
- Обновите iTunes;
- Переустановите iTunes, удаляя компоненты в строгом порядке:
- «_iTunes_»;
- «Software_Update»;
- «_Mobile_Device_Support»;
- «_Bonjour»;
- «Apple_Application_Support_(iTunes 9 v. и более поздней).
- Перезагрузите комп;
- Download самую свежую версию – инсталлируйте, только с official page
http://www.apple.com/ru/itunes/download/
- «Диспетчер_устройств» проверьте статус driver’а «Apple_Mobile_Device_USB_Driver», в случае если отмечен изображением «стрелка вниз» — правым кликом вызовите контекстное меню и жмите «Задействовать», если «!» — удалите и install драйвер снова.
Device input / output
Ноутбук / настольный ПК на ОС Window’s 10 подключенный к порту usb не видит: модем, принтер или мышь, что делать спросите вы – отвечаем пошагово.
- Загрузить и install drivers с портала производителя – даже для мышки.
- Специальные программные средства необходимо обновить во всех случаях – опять же, обращайтесь к первоисточнику.
- В случае работы модема – проверьте версию порта, чаще всего они используют 2.0 и подключите именно в него. Дело в том, что ПО для них не успевает обновляться оперативно вслед за новыми версиями операционок, в случае совсем старого устройства, придется пользоваться им на семерке или более ранних версиях на другом компе.
В дополнение к этой статье, читайте на нашем сайте:
Windows 10 не распознает устройство Android
Причины, по которым вам может потребоваться подключить устройство Android, могут быть разными. Возможно, вам нужно передать какие-то файлы, но это может быть очень неприятно, когда по какой-то причине ваш компьютер с Windows 10 не распознает ваше устройство Android.
Хорошая новость в том, что есть различные возможные решения этой проблемы. Плохая новость в том, что это скорее процесс проб и ошибок, пока вы не найдете метод, который, наконец, работает. Не волнуйтесь, если вы не очень разбираетесь в технологиях, поскольку следующие методы легко понять и идеально подходят для начинающих.
Включите отладку по USB
Возможно, единственное, что вам нужно сделать, это включить отладку по USB, чтобы ваш компьютер мог обнаружить ваше устройство Android. Чтобы убедиться, что он включен, вам нужно перейти в « Настройки »> « О телефоне »> « Параметры разработчика ».
Не видите параметры разработчика? В этом случае вам нужно будет перейти в « Настройки »> « Об устройстве »> « Информация о программном обеспечении » и примерно семь раз нажать « Номер сборки ».Нажмите кнопку «Назад», и теперь вы должны увидеть параметры разработчика прямо об устройстве.
После включения параметров разработчика перейдите в этот параметр и коснитесь поля отладки USB. Теперь посмотрите, распознает ли ваш компьютер ваше устройство Android.
Попробуйте другой USB-кабель
Даже если у вас не такой старый кабель, рекомендуется попробовать другой USB-кабель. Кабель, который у вас есть, может использоваться для зарядки только тогда, когда он вам нужен для передачи файлов.
Кабель может быть поврежден и прилетел с завода. Также рекомендуется избегать дешевых имитаций кабелей и покупать оригинальные кабели той же марки, что и ваш телефон.
Проверить настройки подключения USB
Если ваше устройство Android не настроено как мультимедийное устройство (MTP), ваш компьютер не распознает его. Вы можете изменить этот параметр на многих устройствах Android, перейдя в « Настройки »> « Параметры разработчика »> прокрутите вниз до « USB-конфигурация » и нажмите на него.
Появится новое окно с различными опциями. Если вы хотите передавать файлы, лучше всего выбрать вариант MTP (Media Transfer Protocol). Закройте настройки телефона и посмотрите, распознает ли ваш компьютер ваш телефон сейчас.
У вас установлен пакет функций мультимедиа?
Поскольку протокол MTP связан с WMP (проигрывателем Windows Media), вам понадобится последний, чтобы все работало. В некоторых версиях, таких как версии KN и N, его нет, и это может объяснить, почему ваш компьютер не распознает ваше устройство Android.
Если у вас есть эти версии, загрузите Media Feature Pack для обеих этих версий для Windows 10. Возможно, у вас уже есть сайт для их загрузки, но если нет, вы всегда можете перейти на официальный сайт Microsoft.
Порты USB
Вы пробовали подключить свое Android-устройство к другому компьютеру? Возможно, вы имеете дело с неисправным USB-портом, и в этом случае ни один метод не сработает, поскольку вы имеете дело с аппаратной проблемой. Но перед тем, как попробовать другой компьютер, посмотрите, работает ли другой USB-порт.Может быть, дело в одном USB-порту, а не во всех.
Также убедитесь, что ничто не блокирует USB-порт на телефоне. Иногда ворс или что-то липкое может застревать в порту, что может привести к неправильному подключению. Вы можете попробовать очистить порт легкой щеткой или деревянной зубочисткой.
Драйверы
Также проверьте наличие ссылок на Android в диспетчере устройств, выбрав « Панель управления »> « Оборудование и звук »> « Диспетчер устройств ».Он может быть обнаружен как « MTP или« Неизвестное устройство »под« Другие устройства »или« Portable Devices ». Попробуйте щелкнуть правой кнопкой мыши и выбрать « Удалить ». После удаления устройства попробуйте перезапустить Windows, выбрав « Start »> « Restart ».
Еще одно простое решение — перезагрузка компьютера. Я знаю, что это очевидный совет, но вы удивитесь, что иногда этого достаточно.
Заключение
Всегда лучше начинать с основных возможных исправлений, а затем переходить к более сложным решениям.Надеюсь, один из вышеперечисленных методов устранил вашу проблему, и теперь вы можете делать все, что вам нужно. Я пропустил решение, которое всегда работает для вас? Если да, оставьте комментарий и сообщите нам, какой именно.
Телефон Samsung не подключается к ПК Easy FIX 2020
Проверьте USB-кабель телефона
Если ваш телефон Samsung не подключается к ПК, первым делом проверьте USB-кабель, который вы используете для подключения его к компьютеру. Samsung рекомендует всегда использовать официальный кабель, входящий в комплект поставки телефона.Чтобы убедиться, что проблема не в кабеле, выполните следующие действия:
- Убедитесь, что кабель не поврежден.
- Убедитесь, что кабель достаточно быстрый для вашего компьютера и / или является ли кабель для передачи данных. Для правильного подключения более новым компьютерам может потребоваться кабель для передачи данных со скоростью USB 3.1.
- Не думайте, что кабель, успешно заряжающий ваш телефон, означает, что это правильный тип для синхронизации и передачи данных на ваш компьютер. Это не так, и кабель может быть неподходящего типа.
Ваш телефон Samsung подключен к компьютеру?
Если при подключении телефона к компьютеру не появляется информационное окно, возможно, он все еще подключен.
- Чтобы проверить, подключен ли ваш телефон к компьютеру, щелкните правой кнопкой мыши значок Windows в нижнем левом углу экрана компьютера и выберите «Проводник».
- В папках в левом столбце окна вы должны увидеть свое устройство в разделе «Этот компьютер» или «Устройства и драйверы».’
Проверьте свой телефон Samsung на наличие проблем с оборудованием
Если ваш компьютер не распознает телефон Samsung, возможно, проблема связана с самим телефоном. Проверьте, нет ли проблем с вашим телефоном.
- Подключите телефон к компьютеру напрямую, без адаптеров, док-станций или USB-концентраторов. Если вы используете разные разъемы, попробуйте каждый из них по отдельности, подождите несколько минут, чтобы проверить подключение.
- Убедитесь, что телефон включен, а экран разблокирован.Если при подключении кабеля USB телефон не вибрирует и не издает звуков, возможно, проблема связана с USB-портом (где вы подключаете кабель к телефону). В этом случае Samsung рекомендует найти надежного мастера по ремонту, чтобы осмотреть ваш телефон.
Режим USB для мобильного телефона Samsung
Существуют различные режимы USB, в которых ваш телефон может работать при подключении к ПК. Вам необходимо проверить, в каком режиме находится ваш телефон, и изменить его на правильный для передачи данных.Окно уведомления обычно появляется, когда вы подключаете телефон, спрашивая, хотите ли вы передать файлы. Если этого не произошло, попробуйте выполнить следующие действия.
- Начните с доступа к уведомлениям, проведя пальцем вниз от верхнего края экрана.
- Если ваше устройство распознает подключение к ПК, вы должны увидеть уведомление «Система Android». Это может быть что-то вроде «USB для передачи файлов» или «Зарядка по кабелю».
- Выберите уведомление, и вы сможете изменить режим USB на «MTP» или «Передача файлов».
Загрузите Android Smart Switch и обновите драйверы
Если вы выполнили описанные выше действия и обнаружили, что ваш телефон Samsung не подключается к компьютеру, возможно, проблема связана с драйверами устройства. Вы можете попробовать установить Smart Switch и использовать его для автоматического обновления драйверов.
- Загрузите интеллектуальный переключатель здесь. https://www.samsung.com/au/apps/smartswitch/
- Обновите драйверы устройств Windows 10 на своем компьютере, выбрав «Пуск» в нижнем левом углу или кнопку «Windows» на клавиатуре.
- Найдите «Диспетчер устройств» на своем ПК и выберите его.
- Найдите драйвер Samsung в разделе «Контроллеры универсальной последовательной шины» (контроллеры USB).
- Щелкните правой кнопкой мыши драйвер Samsung (он может называться «Samsung Mobile USB Composite Device») и выберите «обновить драйвер».
- Затем следуйте инструкциям по обновлению драйвера.
Перезагрузите компьютер, чтобы переустановить драйверы устройств Windows 10
Если обновление драйвера в первый раз не работает, вы можете попробовать удалить драйвер в «Диспетчере устройств», а затем перезапустить компьютер.
- Щелкните правой кнопкой мыши имя устройства в «Диспетчере устройств» и выберите «Удалить».
- Перезагрузите компьютер, затем он попытается переустановить драйвер при запуске.
Если вы выполнили все эти шаги и ваш компьютер не распознает телефон Samsung, следующим шагом будет поиск уважаемой мастерской по ремонту мобильных телефонов, чтобы осмотреть ваш телефон и определить, есть ли неисправность, которую необходимо устранить.
В Aussie Mobile Phone Repairs мы являемся экспертами в ремонте iPhone, поэтому, если вы хотите заказать свой телефон для ремонта, посетите нашу страницу бронирования.
Навигационное устройство не подключается к компьютеру (MyDrive Connect) — TomTom Support
Если ваш компьютер не обнаруживает ваше навигационное устройство, пока оно подключено:
- Убедитесь, что ваше устройство снято с крепления.
- Убедитесь, что кабель USB подключен правильно, непосредственно к порту USB на компьютере, а не к концентратору USB или порту USB на клавиатуре или мониторе.
Используйте только кабель USB, входящий в комплект поставки устройства. Другие кабели USB могут не работать.
Если устройство по-прежнему не распознается, возможно, программное обеспечение или драйвер, необходимые для обнаружения устройства, установлены неправильно.
Посмотреть видео
Чтобы получить подробные инструкции по решению этой проблемы, выберите свою операционную систему:
Окна
- Откройте проводник Windows, щелкните правой кнопкой мыши Компьютер (или Мой компьютер ) и выберите Управление .
Примечание : Если вы получили сообщение с просьбой подтвердить права администратора, подтвердите, нажав Да или ОК . - Выберите Диспетчер устройств .
- Дважды щелкните Сетевые адаптеры .
Навигационное устройство может быть указано как «неизвестное устройство», «TomTom # …», где … — число, «RNDIS» или «Удаленное устройство, совместимое с NDIS».
Примечание : если устройство не указано в списке Сетевые адаптеры , дважды щелкните Другие устройства
Если указано как «Неизвестное устройство»
Если навигационное устройство указано как «неизвестное устройство», выполните следующие действия.
- Щелкните правой кнопкой мыши «Неизвестное устройство» и выберите Удалить .
- Мягкий сброс навигационного устройства. Для получения справки см. Сброс навигатора .
- Перезагрузите компьютер.
После перезагрузки компьютера навигационное устройство должно распознаваться при подключении его к компьютеру.
Если указано как «TomTom # … / RNDIS / Remote NDIS Compatible Device»
Если на вашем устройстве установлена версия приложения выше 16.201 и вы используете Windows 7 или выше (как узнать версию вашего приложения):
- Щелкните правой кнопкой мыши навигатор TomTom в списке диспетчера устройств.
- Выберите Обновить программное обеспечение драйвера .
- Щелкните Найдите мой компьютер в поисках драйверов.
- Щелкните Позвольте мне выбрать из списка драйверов устройств на моем компьютере .
- Снимите отметку « Показать совместимое оборудование » и выполните поиск в списке производителей для Microsoft или Microsoft Corp
- В списке Network Adapter найдите и выберите адаптер USB RNDIS или RNDIS6 и нажмите Next .
- По завершении установки перезагрузите компьютер.
После перезагрузки компьютера навигационное устройство должно распознаваться при подключении его к компьютеру.
Если на вашем устройстве установлено приложение версии 16.201 или ниже или любая версия приложения, и вы используете Windows XP / Vista, щелкните здесь
- Щелкните правой кнопкой мыши навигатор TomTom (например, TomTom # 2) и выберите Обновить программное обеспечение драйвера .
- Выберите Найдите на моем компьютере программный драйвер и выберите папку, которая подходит для операционной системы вашего компьютера:
- Windows — 64-разрядная версия : C: \ Program Files (x86) \ MyDrive Connect \ Driver \ INF
- Windows — 32-разрядная версия : C: \ Program Files \ MyDrive Connect \ Driver \ INF
- Нажмите Далее , чтобы установить драйвер.
- По завершении установки перезагрузите компьютер.
После перезагрузки компьютера навигационное устройство должно распознаваться при подключении его к компьютеру.
macOS
Если вашему компьютеру не удается автоматически назначить драйвер, вы можете установить его, выполнив следующие действия.
- Щелкните меню Apple в верхнем левом углу экрана и выберите Системные настройки .
- Открыть Сеть или Модем . Навигационное устройство указано как сетевая карта или как модем.
Если вашего навигатора нет в списке, добавьте его следующим образом:
- Нажмите кнопку «плюс» (+) в левом нижнем углу и выберите TomTom Interface.
- Щелкните Create , затем Apply .
Если ваше навигационное устройство присутствует в списке, проверьте состояние следующим образом:
- Желто-оранжевый статус вашего навигатора правильно установлен.
- Красный статус означает, что ваше навигационное устройство установлено неправильно. Чтобы изменить статус, выполните следующие действия:
- Выберите навигационное устройство.
- С правой стороны нажмите «Дополнительно».
- Щелкните Продлить аренду DHCP.
- Щелкните ОК .
Теперь статус должен быть желто-оранжевым.
Windows не распознает Android?
Windows 10 не распознает устройство Android, как исправить?
Android — это мобильная операционная система, разработанная Google на основе модифицированной версии ядра Linux и другого программного обеспечения с открытым исходным кодом и предназначенная в первую очередь для мобильных устройств с сенсорным экраном, таких как смартфоны и планшеты. Кроме того, Google доработал Android TV для телевизоров, Android Auto для автомобилей и Android Wear для наручных часов, каждая из которых имеет специализированный пользовательский интерфейс.Некоторые версии Android также используются на игровых консолях, цифровых камерах, компьютерах и других электронных устройствах. Android является самой продаваемой ОС в мире для смартфонов с 2011 года и для планшетов с 2013 года.
В отличие от iPhone, вы можете легко управлять телефонами Android на вашем компьютере через USB-кабель. Одной из наиболее распространенных процедур среди пользователей Android является подключение компьютера и смартфона / планшета Android через порт USB для выполнения различных задач, таких как передача файлов, резервное копирование данных, восстановление данных или переключение телефона.Эта задача должна быть простой, но при этом может быть проблемной. Компьютеры часто не распознают подключенное устройство Android как запоминающее устройство USB. Это может расстраивать, особенно если раньше эта функция работала нормально.
Возможно, неисправен USB-кабель, или вам может потребоваться проверить настройки USB-подключения к компьютеру. Эта проблема также может возникать из-за неисправных драйверов или из-за отключения параметра отладки USB. Существует несколько причин, по которым ваш компьютер может не распознавать ваше устройство Android. Простая перезагрузка устройства позволяет успешно распознать его в Windows 10, и мы рекомендуем сначала попробовать этот метод.Если это не помогает, прочтите инструкции ниже. В этой статье мы предлагаем несколько возможных решений.
Содержание:
Рекомендуется запустить бесплатное сканирование с помощью Combo Cleaner — инструмента для обнаружения вредоносных программ и исправления компьютерных ошибок. Вам нужно будет приобрести полную версию, чтобы удалить инфекции и устранить компьютерные ошибки. Доступна бесплатная пробная версия.
Замените или поменяйте свой USB-кабель
USB (универсальная последовательная шина) — это промышленный стандарт, определяющий кабели, разъемы и протоколы связи для подключения, а также стандарты электропитания между компьютерами и устройствами.USB был разработан для стандартизации подключения компьютерных периферийных устройств (включая клавиатуры, указывающие устройства, цифровые камеры, принтеры, портативные медиаплееры, дисководы и сетевые адаптеры) к персональным компьютерам, как для связи, так и для подачи электроэнергии.
Некоторые USB-кабели предназначены только для зарядки — ваш кабель может относиться к этой категории. Вы не можете подключить свое устройство Android к компьютерам для передачи файлов с помощью этого типа USB-кабеля. В этом случае замените USB-кабель.Итак, попробуйте использовать другой кабель или подключить устройство к другому компьютеру с помощью того же кабеля, чтобы убедиться, что проблема не в вашем кабеле.
[Вернуться к содержанию]
Переустановите драйверы Android
Возможно, у вас не установлены последние версии драйверов. Чтобы исправить проблемы с устройствами Android и Windows 10, мы рекомендуем вам переустановить драйверы Android. Вы можете удалить драйверы Android, а затем позволить Windows 10 автоматически переустановить их при следующем запуске компьютера.Чтобы удалить драйверы Android, перейдите в диспетчер устройств. Введите «диспетчер устройств» в поиске и щелкните результат «Диспетчер устройств» .
В окне диспетчера устройств найдите драйвер Android, щелкните правой кнопкой мыши выбранный драйвер и затем выберите «Удалить» в раскрывающемся меню.
Вам будет предложено подтвердить удаление. Нажмите «ОК» . Установите флажок «Удалить программное обеспечение драйвера для этого устройства» , если вы его видите.Перезагрузите компьютер, чтобы изменения вступили в силу, и посмотрите, решит ли это проблему.
[Вернуться к содержанию]
Проверьте настройки USB-подключения к компьютеру
Для управления файлами на компьютере необходимо подключить телефон Android в качестве «мультимедийного устройства». Протокол передачи мультимедиа (MTP) — это расширение протокола передачи изображений (PTP), которое позволяет автоматически передавать мультимедийные файлы на портативные устройства и обратно.
Перейдите в «Настройки» на устройстве Android, затем перейдите в «Хранилище» и щелкните значок «Еще» .Выберите «USB-подключение к компьютеру» и выберите «Мультимедийное устройство (MTP)» . Попробуйте подключить Android-устройство к компьютеру. Возможно, вам потребуется подключить устройство Android к компьютеру и несколько раз переключаться между различными вариантами подключения, прежде чем компьютер распознает ваше устройство Android как мультимедийное устройство.
Включить отладку по USB
Основная функция режима отладки USB — облегчить соединение между устройством Android и компьютером с Android SDK (Software Development Kit), чтобы его можно было включить в Android после подключения устройства напрямую к компьютеру через USB.В некоторых версиях Android режим отладки USB также известен как режим разработчика.
Чтобы включить режим отладки USB, перейдите в «Настройки» и выберите «Параметры разработчика» . Если вы получили предупреждение, нажмите «ОК» . Включите параметры разработчика и включите «Отладка USB» , если он выключен.
Если параметр «Отладка» скрыт, возможно, вы используете другую версию Android. Чтобы включить отладку по USB в других версиях Android, перейдите в «Настройки» и выберите «О телефоне» .Найдите «Номер сборки» и коснитесь его семь раз. Теперь вы можете включить отладку по USB на своем устройстве. Проверьте, помогает ли это сделать ваше устройство Android узнаваемым.
[Вернуться к содержанию]
Установить пакет компонентов носителя
Как упоминалось ранее, если вы хотите управлять файлами Android или передавать их на компьютер с Windows 10, вам необходимо использовать протокол MTP. Это связано с проигрывателем Windows Media. Однако версии Windows 10 N и KN не имеют проигрывателя Windows Media.Если ваша версия Windows 10 не распознает устройства Android, загрузите и установите Media Feature Pack для версий Windows 10 N и KN здесь.
[Вернуться к содержанию]
Подключить как USB-накопитель
Перейдите в «Настройки», а затем «Дополнительные настройки» на вашем устройстве Android. Выберите «USB-утилиты» , а затем нажмите «Подключить хранилище к ПК» . Это должно подключить ваше устройство как запоминающее устройство USB. Возможно, вам потребуется отключить устройство, а затем снова подключить его, чтобы установить необходимые драйверы.Вам также может потребоваться отключить отладку по USB. Когда вы закончите, проверьте, распознается ли ваше устройство операционной системой.
[Вернуться к содержанию]
Включение режима полета
Режим полета — это параметр, доступный на многих смартфонах, портативных компьютерах и других электронных устройствах, который при активации приостанавливает передачу радиочастотного сигнала устройством, тем самым отключая Bluetooth, телефонию и Wi-Fi. Иногда помогает включить режим полета (режим полета), чтобы ваше устройство распознавалось операционной системой Windows.Если это помогло, выключите режим полета (режим полета), когда закончите перенос данных или другой информации со своего устройства Android.
Отключение от USB-концентратора
Подобно удлинителю, концентратор USB — это устройство, которое расширяет одну универсальную последовательную шину (USB) на несколько портов, доступных для подключения устройств к хост-системе. Некоторые USB-устройства, такие как телефоны Android или внешние жесткие диски, могут не распознаваться, если вы подключаете их через USB-концентратор. Если у вас есть USB-концентратор, отключите телефон Android и подключите его напрямую к компьютеру, чтобы решить эту проблему.
[Вернуться к содержанию]
Удалить кеш и данные
Удаление кеша и данных из системного приложения External Storage and Media Storage может помочь вам решить эту проблему. Это решение обычно работает с новыми устройствами, такими как Android 6. Если у вас более старая версия Android, это тоже стоит попробовать. Чтобы удалить кэш и данные для приложения системы внешнего хранилища и мультимедиа, перейдите в настройки телефона и выберите «Приложения» (или «Приложения» ).Коснитесь точек в правом верхнем углу и выберите Показать системные приложения. Выберите приложение «Внешнее хранилище и хранилище мультимедиа» и удалите кеш и данные. Перезагрузите Android-устройство и снова подключите его к компьютеру.
[Вернуться к содержанию]
Использовать сторонние приложения
Попробуйте установить приложения для синхронизации, которые могут сделать ваше устройство распознаваемым в операционной системе. Доступно множество приложений этого типа, которые часто помогают пользователям синхронизировать и передавать данные со своих устройств.Загрузите их и попробуйте синхронизировать телефон с компьютером. Вот несколько приложений, которые вы можете попробовать:
Диспетчер синхронизации ПК с Android
Android PC Sync Manager — отличный бесплатный инструмент, который может передавать данные на персональный компьютер и обратно. Фактически, Android Sync для Windows также может организовать весь контент, чтобы при необходимости можно было получить доступ к важным данным. Вы можете скачать это здесь.
Mobogenie
Mobogenie — это бренд, предлагающий приложения для платформы Android и приложения для управления мобильными устройствами для ПК.Вы можете скачать это здесь.
Существует множество возможных причин, по которым Windows 10 может не распознавать ваше устройство Android. В большинстве случаев проблема решается путем загрузки Media Feature Pack для Windows 10 или обновления драйверов. Мы надеемся, что решения, представленные в этой статье, будут полезны и вы решите эту проблему.
[Вернуться к содержанию]
Видео, показывающее, как исправить проблему «Windows не распознает Android»:
[Вернуться к началу]
Как исправить телефон Android, не отображающийся на ПК Проблема
Один из самых быстрых способов передачи содержимого с телефона Android на ПК или наоборот — это подключение обоих устройств с помощью кабеля USB.В большинстве случаев соединение будет работать без проблем, однако бывают случаи, когда компьютер не распознает телефон. В этом последнем выпуске нашей серии по устранению неполадок мы рассмотрим проблему с телефоном Android, который не отображается на ПК.
Если у вас возникли проблемы с компьютером или устройством Android, свяжитесь с нами, используя эту форму. Мы будем более чем рады помочь вам с любыми проблемами, которые могут у вас возникнуть с вашим устройством. Это бесплатная услуга, которую мы предлагаем без каких-либо условий.Однако мы просим, чтобы при обращении к нам постарались дать как можно более подробную информацию, чтобы можно было сделать точную оценку и дать правильное решение.
Как исправить ситуацию, когда телефон Android не отображается на ПК Проблема
Перед выполнением любого из рекомендуемых действий по устранению неполадок, перечисленных ниже, лучше всего сначала перезагрузить компьютер и телефон Android. Это действие обновляет операционную систему и удаляет все поврежденные временные данные, которые могут быть причиной проблемы.
Попробуйте использовать другой шнур USB
Одним из распространенных факторов, которые могут вызвать эту проблему, является неисправный шнур USB, поэтому вы должны сначала исключить эту возможность.
- Подключите телефон к компьютеру с помощью другого кабеля USB.
- Попробуйте подключить телефон к другому USB-порту.
Убедитесь, что телефон Android не отображается на ПК, проблема по-прежнему возникает.
Очистите порт USB
Грязь или мусор, которые могут попасть в порт USB компьютера, могут помешать установлению любого соединения между телефоном и компьютером. Чтобы проверить, является ли это причиной проблемы, вам следует осмотреть USB-порт компьютера и телефона, и если вы обнаружите какой-либо мусор, вы можете удалить его с помощью зубочистки.
Убедитесь, что телефон Android не отображается на ПК, проблема по-прежнему возникает.
Проверьте режим подключения
При подключении телефона Android к компьютеру будет доступно несколько режимов подключения. Обязательно выберите MTP, Передача файлов или Диспетчер файлов устройства.
- Подключите устройство к компьютеру.
- На телефоне откройте окна уведомлений и выберите MTP select. В зависимости от производителя этот параметр может иметь разные имена, например «Передача файлов» или «Диспетчер файлов устройства».
Убедитесь, что телефон Android не отображается на ПК, проблема по-прежнему возникает.
Обновите драйвер MTP
Вам следует проверить, правильно ли телефон идентифицируется вашим компьютером. Перейдите в Панель управления и перейдите к Устройствам и принтерам. Если вам удастся найти имя вашего Android-устройства, соединение MTP работает правильно. Если ваше устройство называется MTP или Unspecified, вам необходимо обновить некоторые драйверы.
- Щелкните правой кнопкой мыши кнопку «Пуск», затем щелкните «Диспетчер устройств».
- Разверните Портативные устройства и посмотрите, находится ли там ваше устройство. Если на нем нет настоящего имени вашего устройства или на нем есть желтый восклицательный знак, щелкните его правой кнопкой мыши и выберите «Обновить драйвер».
- Теперь в окне «Обновить драйвер» будет предложено либо выполнить автоматический поиск драйвера, либо просмотреть его на компьютере вручную. Выбирайте последнее.
- Щелкните «Разрешить мне выбрать из списка драйверов устройств на моем компьютере».
- Щелкните USB-устройство MTP, чтобы выделить его, а затем щелкните Далее.
- Старый драйвер необходимо заменить новым. Подождите, пока процесс не завершится. Теперь ваше устройство Android должно отображаться как мультимедийное устройство в диспетчере файлов.
Убедитесь, что телефон Android не отображается на ПК, проблема по-прежнему возникает.
Derive — устройство не распознается при подключении к компьютеру?
Обычно это проблема с драйвером устройства, которая возникает, когда устройство впервые подключается к компьютеру без предварительной загрузки средства обновления устройства.
Самое простое решение:
Step 1 . Отключите устройство от компьютера (не подключайте устройство повторно до шага 4)
Шаг 2 . Полностью удалите программное обеспечение обновления устройства со своего компьютера
Step 3 . Переустановите программное обеспечение Device Updater, драйверы устройств будут установлены в том же экземпляре, что и Device Updater.
Шаг 4 . Повторно подключите устройство, чтобы увидеть, решена ли проблема.( Для GTX — подключите VIM, НЕ головное устройство)
Расширенное решение: загрузите их вручную
Ручную загрузку драйверов можно выполнить быстро и легко, если вы выполните следующие простые шаги.
Вам нужно будет знать, какая у вас версия Windows — 32-разрядная или 64-разрядная. Щелкните ЗДЕСЬ, чтобы определить, какая у вас версия, если вы не знаете.
Шаг 1 : Выберите ниже нужные файлы драйверов и сохраните их на рабочем столе вашего компьютера.
64-разрядный драйвер Загрузить 32-разрядный драйвер
Шаг 2 : Найдите диспетчер устройств вашего компьютера.Щелкните правой кнопкой мыши устройство SCT MB103. Это имя вашего устройства, если драйверы еще не установлены должным образом.
Шаг 3 : Выберите опцию «Обновить программное обеспечение драйвера» для устройства, затем просмотрите свой компьютер и укажите на файлы драйвера, которые вы скачали ранее.
Шаг 4 : Выберите «ОК», а затем выберите «Далее» — готово! Все готово!
Если устройство по-прежнему не обменивается данными с вашим ПК, позвоните нам с устройством и получите доступ к ПК с Windows для дальнейшего устранения неполадок с помощью одного из наших агентов технической поддержки
Невозможно подключить телефон к компьютеру через USB-кабель
1.Используйте другой кабель USB.
Если телефон не заряжается после подключения к компьютеру, возможно, поврежден кабель. В этом случае рекомендуется использовать новый кабель для передачи данных.
Некоторые неофициальные кабели можно использовать только для зарядки телефона, но нельзя использовать для передачи данных.
2. Проверьте, отображается ли буква диска.
Если буква диска отображается на компьютере после подключения телефона к компьютеру, но файлы на диске не отображаются и данные не могут передаваться между телефоном и компьютером, выполните следующие действия:
- Проверьте, отображается ли только зарядка в нижней части экрана телефона или на панели уведомлений.
- Если отображается Только зарядка, переключите режим USB-соединения на Диспетчер файлов устройств (MTP). Затем дважды щелкните имя диска с буквой, соответствующей вашему телефону.
3. Проверьте, правильно ли работает порт USB на компьютере.
Подключите телефон к компьютеру. Если компьютер не отвечает или отображается сообщение об обнаружении неопознанного USB-устройства, перейдите в Диспетчер устройств > Порты и проверьте, отображаются ли в списке «Android Adapter PCUI» и «DBAdapter Reserved Interface». .Если это так, порт USB подключен правильно.
Если нет, воспользуйтесь другим USB-портом или компьютером, чтобы повторить попытку. Если два порта по-прежнему не отображаются, создайте резервную копию своих данных и отнесите устройство и документ, подтверждающий покупку, в авторизованный центр обслуживания клиентов Huawei для получения помощи.
4. Проверьте драйвер USB на компьютере
- Проверьте, отображается ли значок USB в правой части панели задач компьютера. Если на значке USB отображается вращающийся кружок, это означает, что драйвер устанавливается.
- Щелкните правой кнопкой мыши This PC ( My Computer ) на рабочем столе и перейдите к Manage > Device Manager из контекстного меню. Если драйвер ADB / HDB отсутствует в списке или на значке драйвера стоит вопросительный или восклицательный знак, это означает, что драйвер не работает. В этом случае вам потребуется переустановить драйвер. (Обновите экран диспетчера устройств или извлеките, а затем вставьте USB-кабель. Драйвер будет установлен автоматически.)
5. Если проблема не исчезнет
Создайте резервную копию данных и отнесите устройство и доказательство покупки в авторизованный Центр обслуживания клиентов Huawei для получения помощи.
Дополнительные сведения:
Соединение между моим телефоном и HiSuite нестабильно или не работает
.


 msc и нажмите кнопку ОК. Откроется диспетчер устройств.
msc и нажмите кнопку ОК. Откроется диспетчер устройств.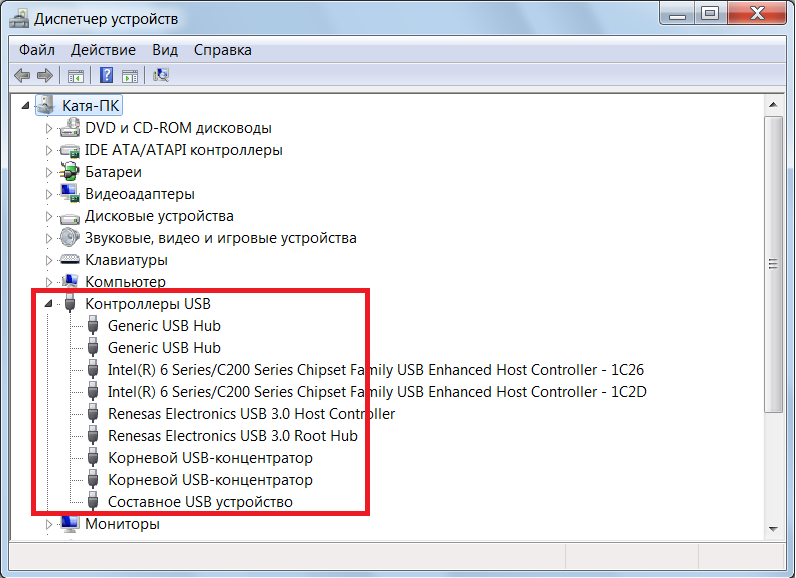

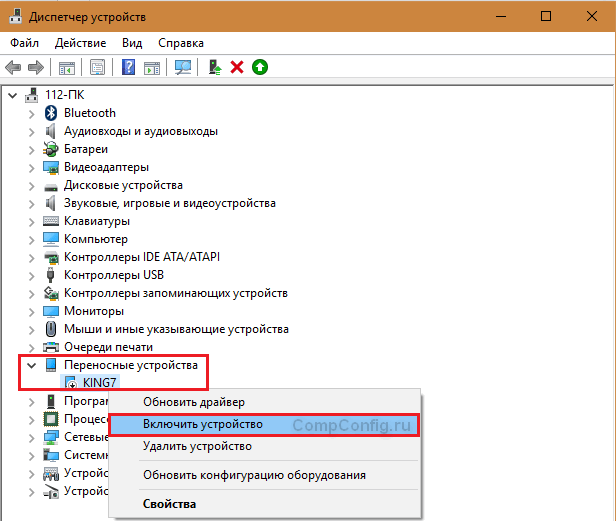
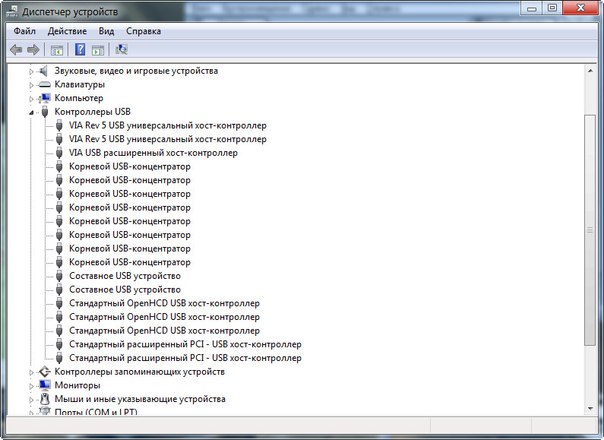
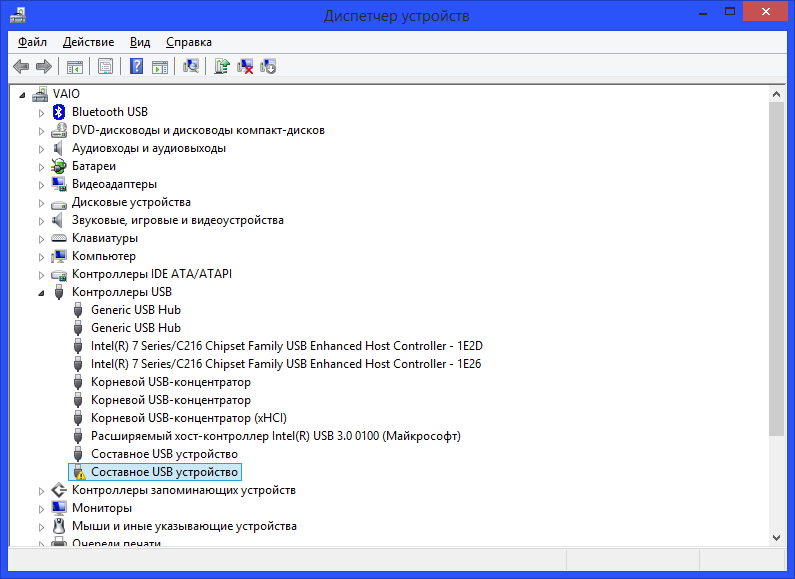
 Возможно, в связи с недавней переустановкой Windows, сбились настройки, или же небыли установлены некоторые драйвера. Это маловероятно, но один случай на миллион случается.
Возможно, в связи с недавней переустановкой Windows, сбились настройки, или же небыли установлены некоторые драйвера. Это маловероятно, но один случай на миллион случается.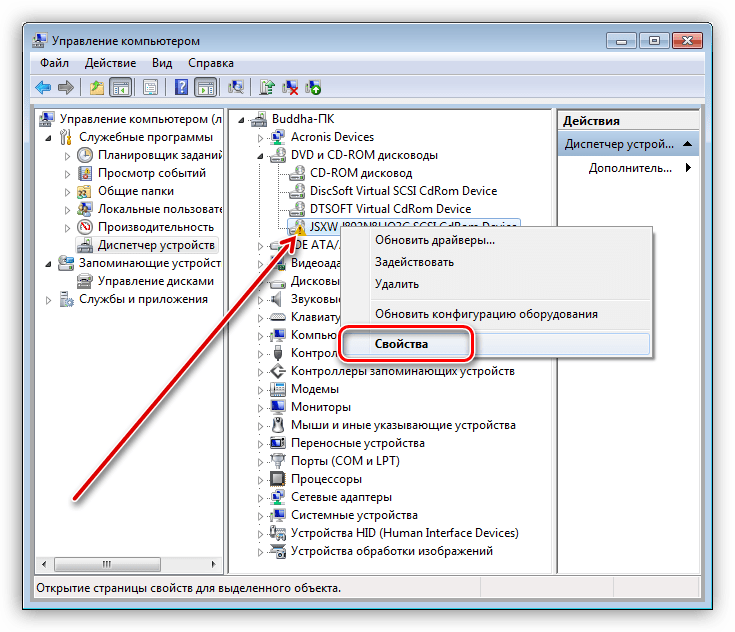 Причем сделав это не выключив и вновь включив телефон, а зажав одновременно кнопку “Home” и кнопку блокировки. При исправности ПК и смартфона это должно сработать.
Причем сделав это не выключив и вновь включив телефон, а зажав одновременно кнопку “Home” и кнопку блокировки. При исправности ПК и смартфона это должно сработать.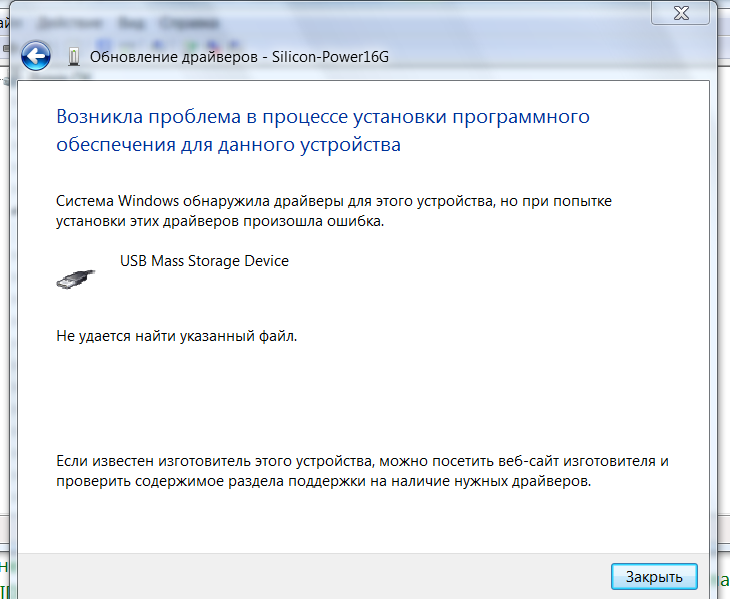 Поначалу это отображается невозможностью импорта определенных файлов, а вскоре ПК перестает видеть телефон. Обновив прошивку, вы удалите данное приложение и все должно заработать вновь.
Поначалу это отображается невозможностью импорта определенных файлов, а вскоре ПК перестает видеть телефон. Обновив прошивку, вы удалите данное приложение и все должно заработать вновь.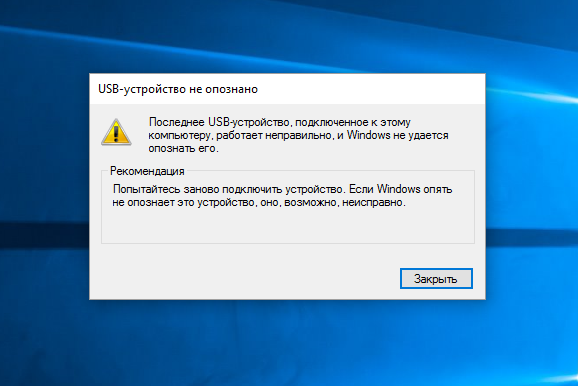 Лучше, если это будет USB 2.0 (те, которые не синего цвета) на задней панели. На ноутбуке, соответственно, просто USB 2.0, при наличии.
Лучше, если это будет USB 2.0 (те, которые не синего цвета) на задней панели. На ноутбуке, соответственно, просто USB 2.0, при наличии.