повышение скорости интернета и настройка на максимальную
Медленный интернет раздражает. Согласитесь, мало приятного, когда любимый фильм зависает при просмотре. При этом в договоре с провайдером заявлена вполне приличная скорость, с которой всё должно просто «летать». В чём может заключаться проблема и как её решить, рассказываем в этой статье.
От чего зависит скорость интернета
В первую очередь, скорость интернета зависит от… скорости интернета. То есть от пропускной способности заведенного в вашу квартиру кабеля и ширины канала, предоставленного провайдером.
Обычно по витой паре провайдер предоставляет максимум 80-100 Мбит/сек, редко до 200 Мбит/с. Для оптоволоконных линий этот показатель обычно выше. Для ADSL-подключения по телефонной линии скорость значительно варьируется в зависимости от состояния и качества самой линии и оборудования, установленного на стороне провайдера.
Реальная скорость интернета на ваших устройствах будет определяться вашим роутером, если вы не подключаетесь к интернету напрямую.
- Аппаратной начинки и возможностей самого роутера.
- Правильной настройки роутера и его расположения.
- Количества одновременно подключенных устройств.
Также на скорость по Wi-Fi могут влиять помехи, создаваемые различными устройствами и другими беспроводными сетями. На конкретном компьютере или смартфоне проблемы могут быть вызваны сбоями программного обеспечения или аппаратными неисправностями.
Итак, с причинами слабой скорости интернета через роутер вроде бы всё понятно. Теперь перейдём к главному: как сделать её максимальной.
Способы увеличения скорости
Важно отдавать себе отчёт, что скорость интернета на ваших устройствах ни при каких обстоятельствах не может быть выше той, которую вы получаете на входе в квартиру от провайдера. Всевозможные рецепты как «разогнать» интернет до запредельных скоростей это выдумки. Также учтите, что скорость будет распределяться между всеми одновременно подключенными к сети устройствами, поэтому одновременно на ПК и ноутбуке она не будет максимальной.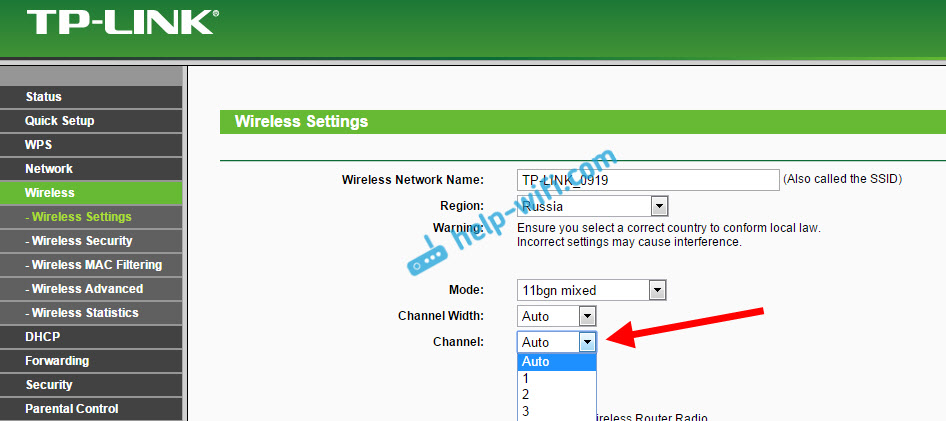
Определение реальной скорости
Поэтому, прежде всего, следует определить реальную скорость интернета. Для этого подключите кабель от провайдера напрямую к компьютеру или ноутбуку и проведите несколько контрольных замеров скорости с помощью бесплатных онлайн-сервисов. Например, «Speedtest» от Ookla.
Если скорость существенно ниже заявленной, обратитесь в службу поддержки провайдера. Падение скорости в этом случае связано с магистральным оборудованием, повлиять на работу которого вы не в состоянии.
Если скорость соответствует заявленной, повторите замеры, подключив компьютер к интернету через роутер. Так вы узнаете, режет он скорость или нет. Если, например, прямое подключение составит 80 Мбит/сек, а через роутер 40 Мбит/сек, вполне очевидно, что маршрутизатор режет её вдвое. При этом учтите, что, скорее всего, скорость по кабелю будет выше, чем по Wi-Fi, поскольку кабельное подключение стабильней.
Теперь переходим непосредственно к решению проблемы.
Характеристики роутера
Возможно, ваш роутер просто маломощный и не может обеспечить нужную скорость передачи данных. Имейте в виду, что заявленная производителем скорость работы беспроводной сети это теоретически максимально возможная. На практике она зачастую меньше. И, если у вашего устройства скорость Wi-Fi по мануалу 50 Мбит/сек, то на самом деле это может быть всего 30-40 Мбит/сек.
Имейте в виду, что заявленная производителем скорость работы беспроводной сети это теоретически максимально возможная. На практике она зачастую меньше. И, если у вашего устройства скорость Wi-Fi по мануалу 50 Мбит/сек, то на самом деле это может быть всего 30-40 Мбит/сек.
То есть даже если ваш провайдер предоставляет вам реальные 80 Мбит/сек, то роутер внутри сети по Wi-Fi такую скорость поддерживать не сможет. При этом по кабелю проблем со скоростью не будет. Решение проблемы в этом случае – приобретение более дорогого и мощного роутера. Либо придётся подключать устройства, для которых важна скорость, например, ТВ-приставку, по кабелю.
Настройки
Рассмотрим основные настройки, которые позволят увеличить скорость интернета через роутер до максимальной:
- Мощность сигнала. Проблема также может быть в настройке вашего маршрутизатора. Для максимальной производительности отключите режим энергосбережения, если он у вас есть. А также проверьте остальные настройки.
 На вашем роутере могут быть такие параметры как «Мощность сигнала» или «Мощность передачи». Выставьте все параметры вручную на максимум.
На вашем роутере могут быть такие параметры как «Мощность сигнала» или «Мощность передачи». Выставьте все параметры вручную на максимум. - Стандарт Wi-Fi. По умолчанию в настройках роутера стоит автоматический выбор режима работы и ширины канала. Задайте вручную режим 802.11n (может не поддерживаться старыми ноутбуками и смартфонами!) и ширину канала 40 МГц. Если при этом какие-то ваши устройства перестанут работать в сети, верните настройки по умолчанию.
- Шифрование. Для вашей сети может быть установлен метод шифрования WPA. Он считается устаревшим, и не обеспечивает максимальной производительности. Рекомендуется выбирать WPA2-PSK.
- Выбор канала. Если у вас в доме большое количество беспроводных сетей, они могут создавать помехи друг другу. Попробуйте вручную задать канал (по умолчанию в настройках стоит «Авто»). Попробуйте разные варианты и найдите канал с наименьшей загруженностью.
- Приоритеты трафика.
 Включите WMM на роутере. Настройке этого параметра посвящена отдельная статья на нашем сайте.
Включите WMM на роутере. Настройке этого параметра посвящена отдельная статья на нашем сайте. - Обновления. Проверьте, есть ли на сайте производителя новая версия прошивки для вашего роутера и попробуйте её обновить. Часто это помогает. Кроме того, обновите драйвера сетевых адаптеров на ваших клиентских устройствах и проверьте их работоспособность. Может быть, у вас на ноутбуке медленный интернет из-за неправильной работы встроенного Wi-Fi адаптера, и его замена на внешний решит проблему.
Устойчивость сигнала
Проверьте, везде ли сигнал вашего роутера устойчивый. Возможно, расстояние от маршрутизатора до ноутбука слишком велико. Или же бетонные перекрытия и стены создают помехи. Для решения проблемы попробуйте переставить роутер в другое место или установите в квартире репитер.
Таким образом, мы видим, что универсального решения проблем по увеличению скорости роутера не существует. Прежде всего, убедитесь, действительно ли роутер виноват в том, что у вас медленный интернет. Для устранения проблемы пробуйте различные варианты, перечисленные выше. Если это не помогло, вероятно, придётся раскошеливаться на новый, более мощный роутер.
Для устранения проблемы пробуйте различные варианты, перечисленные выше. Если это не помогло, вероятно, придётся раскошеливаться на новый, более мощный роутер.
Увеличить скорость Wi Fi интернет
Как увеличить скорость Wi-Fi интернет? cоветы by Elv помогут увеличить скорость соединения Wi-Fi интернет, увеличить качество связи сети, усилить сигнал Wi-Fi на модеме, смартфоне, планшете, ноутбуке, компьютере, телевизоре, ресивере.
увеличить скорость Wi-Fi
интернет
увеличить радиус покрытия, уровень сигнала wi-fi можно с помощью увеличения мощности сигнала в настройках модема ( Wireless , WLAN ,Transmit Power ) , усиленной wi-fi антенны (если родная антенна модема снимается, откручивается), заменой модема, роутера TP-Link TL-WR841ND , TP-Link TL-WR941ND. маршрутизатора Zyxel Keenetic Ultra, ASUS RT-N53, RT-N66U , TP-Link TL-WDR3500, 3600, 4300 2.4 + 5 Ггц который поддерживает стандарт N (увеличение скорости wi fi и зоны покрытия, уровня сигнала), технологию MIMO (разные антенны для приема и передачи данных) чтобы увеличить полосу пропускания канала, wi fi модуля в ноутбуке или с помощью внешнего беспроводного usb адаптера стандарта N.
маршрутизатора Zyxel Keenetic Ultra, ASUS RT-N53, RT-N66U , TP-Link TL-WDR3500, 3600, 4300 2.4 + 5 Ггц который поддерживает стандарт N (увеличение скорости wi fi и зоны покрытия, уровня сигнала), технологию MIMO (разные антенны для приема и передачи данных) чтобы увеличить полосу пропускания канала, wi fi модуля в ноутбуке или с помощью внешнего беспроводного usb адаптера стандарта N.
телефоны смартфоны с поддержкой wi fi 5 Ггц
ПОДКЛЮЧИТЬ ADSL,
GPON МОДЕМ К WIFI МАРШРУТИЗАТОРУ
усилить сигнал wifi модема маршрутизатора по wds
промсвязь (zte) m 200 b стандарт G, мощность сигнала high
tp link 8961 nb стандарт N, мощность сигнала medium
чувствительность, прием сигнала в dbm, скорость по wi fi маршрутизатора tp link 4300, мощность антенны 20 dbm, усиление антенн 3 dbi:
усиленные антенны бывают всенаправленная и направленные
если все устроства с wi fi в квартире поддерживают скорость 802.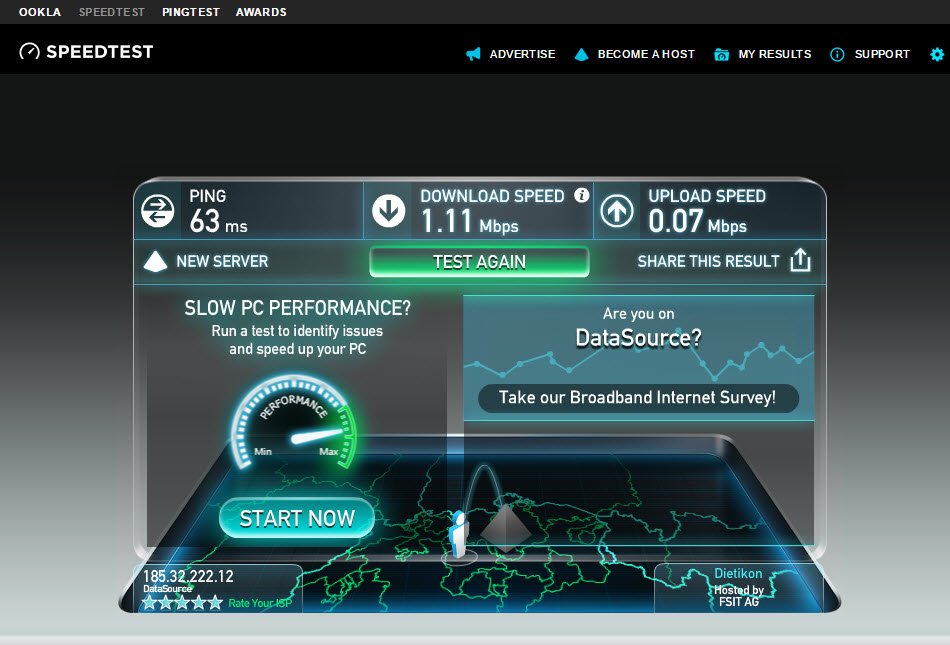 11n, шифрование WPA2/AES — используйте эти параметры на модеме
11n, шифрование WPA2/AES — используйте эти параметры на модеме
девайсы стандарта 802.11b/g не смогут работать на скорости стандарта 802.11n (150-600 Мбит/с)
не путайте скорость интернет c скоростью передачи данных по сети (кабель, wi fi).
если к вашей точке доступа (сети) подключено много устройств — пропускная способность канала снижается. То есть скорость интернет между устройствами делится .
всегда защищайте точку доступа паролем
(шифрование). Отключить шифрование и увеличить скорость соединения можно, если включить мак адреса устройств c wi fi в список mac фильтра
увеличить скорость соединения по сети Wi-Fi и интернет на ноутбуке, планшете, смартфоне можно выбрав в настройках модема менее загруженный канал (Wireless — Channel ) соседскими точками доступа.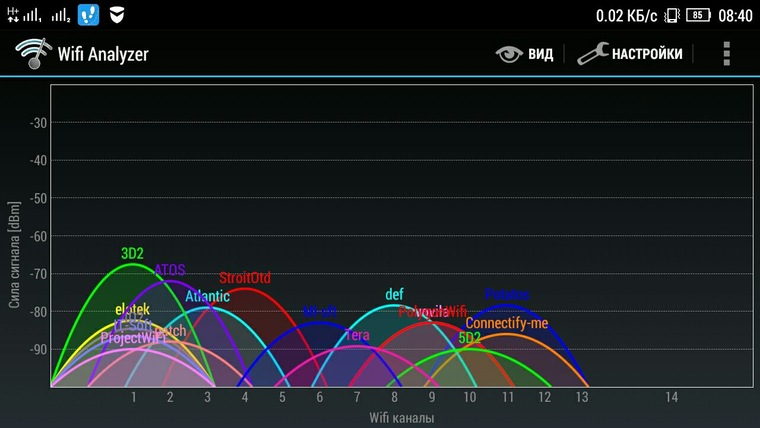
если уменьшилась скорость wi fi интернет, уровень сигнала на планшете, смартфоне, ноутбуке — сделайте анализ беспроводной сети wi fi
увеличить качество связи wi-fi
программа для анализа беспроводных сетей Wifi
не подключается wi fi
тормозит интернет
настройка tp-link TD-W8961ND\NB
Увеличить скорость передачи данных по сети wi fi
Чтобы увеличить скорость передачи данных, скачивания по сети wi fi необходимо в настройках модема выбрать режим Wireless Mode — N , Channel Bandwidth — 40 Mhz (ширина канала). На ноутбуке, компьютере с беспроводным адаптером включить режим 802.11 N это —
на «Мой компьютер» правой кнопкой мышки — свойства — (оборудование для windows xp) диспетчер устройств —сетевые адаптеры — выбрать ваш беспроводной wi fi адаптер — дополнительно — AdHoc 11n — значение — Enable (включить) там же (если есть) можно активировать mimo power save (технология передачи данных с помощью нескольких отдельных передатчиков)
Если Ваш ноутбук поддерживает стандарт N, но в настройках беспроводного адаптера невозможноего активировать — обновите драйвер.
увеличить скорость интернета для windows 8
Увеличить скорость интернет для windows 8 по wi fi или сетевому кабелю для планшета, ноутбука, компьютера можно следующим образом. По умолчанию в Windows 8 включены службы и сервисы Sports, Travel, Finance, News, Mail, Bing и Weather, которые обновляются через интернет и уменшают скорость интернет девайса.
Поэтому заходим в пуск и в интерфейсе metro на ненужные плитки необходимо нажать правой кнопкой мышки — отключить. Замеряем скорость интернет , получаем скорость обещанную от провайдера ; )
помните! излучение беспроводной точки доступа вредит Вашему здоровью! в модемах-роутерах существует 4 порта lan — возможность подключить устройства к сети, интернет по сетевому кабелю и улучшить качество связи!
чтобы увеличить количество устройств подключенных по сетевому кабелю, можно использовать модем в режиме роутер + свитч (хаб)
никогда не делайте свою точку доступа скрытой (снята галка Broadcast network name), иначе если Ваш сосед сделает свою точку доступа скрытой — возможно Вы никогда не узнаете почему отваливается wi fi ; )
у соседа роутер? понижение мощности точки доступа Transmit Power (Medium, канал 1\6\11 или режим авто) может привести к стабильной связи wi-fi и интернет, но уменьшению уровня сигнала.
используйте только непересекающиеся каналы. Не ставте в настройках модема пониженную скорость wi fi 802.11b.
непересекающиеся каналы (1,6,11), (2,7), (3,8), (4,9), (5,10) станут пересекающимися если роутеры находятся на очень близком расстоянии друг от друга.
не располагайте модем-роутер, маршрутизатор (передатчик) с wi fi на дальних расстояниях от месторасположения приемников wi fi: ноутбук, смартфон, планшет, телевизор, ресивер. На качество сигнала и скорость интернет влияют различные преграды (стены, мебель, зеркала).
увеличить уровень сигнала
уровень сигнала ASUS RT-AC66U
уровень сигнала ASUS RT-AC66U антенны 9 dbi
в квартире радиус действия стандарта 802. 11b/g до 60 метров — три межкомнатные стены могут привести уровень сигнала к нулю, соответственно к потери соединения.
11b/g до 60 метров — три межкомнатные стены могут привести уровень сигнала к нулю, соответственно к потери соединения.
Для улучшения приема сигнала wi fi на смартфоне, планшете направляйте их тыльной стороной в то место, где установлен модем-роутер, маршрутизатор. Беспроводные адаптеры телевизора, ресивера и прочих устройств с wi fi должны быть направлены так же в сторону точки доступа wi fi.
Если не хватает скорости интернет при правильных настройках и расположении, на обновленной прошивке модема, устройств с wi fi (смартфон, планшет, ресивер, телевизор, игровая приставка) и новом драйвере сетевых адаптеров (ноутбук, компьютер), отсутствии вирусов, исправном оборудовании и прочих бед — просто перейдите на тариф с более высокой скоростью интернет
метки: увеличить скорость Wi-Fi интернет, усилить сигнал Wi-Fi, улучшение качества связи wi-fi
Как увеличить скорость интернета через Wi-Fi роутер
Сегодня провайдеры предлагают скорость интернета в сотни мегабит в секунду, при этом даже при выборе не самого слабого тарифа можно столкнуться с проблемой низкой скорости по Wi-Fi. Медленный интернет может вывести из себя даже самого терпеливого пользователя, особенно, когда речь не просто о сёрфинге, а о скачивании файла, просмотре видео онлайн или видео- и голосовых звонках.
Медленный интернет может вывести из себя даже самого терпеливого пользователя, особенно, когда речь не просто о сёрфинге, а о скачивании файла, просмотре видео онлайн или видео- и голосовых звонках.
Казалось бы, тарифный план предполагает высокоскоростной доступ к сети, на деле же абонент не получает заявленной скорости. Многие пользователи даже не подозревают о возможностях увеличения скоростных характеристик, причём способы не подразумевают покупку нового оборудования и в большинстве случаев проблема решается путём настройки. О том, почему скорость по Wi-Fi может быть гораздо ниже обещанной провайдером и как её увеличить, мы и поговорим.
От чего зависит скорость интернета
Для начала разберёмся, что именно определяет скоростные показатели и как узнать, зависит ли скорость интернета от Wi-Fi роутера.
Главным определяющим фактором является, конечно же, пропускная способность заведённого в помещение кабеля и ширина канала, предоставленная провайдером согласно договору. По витой паре обычно предоставляется до 80-100 Мбит/с, реже — до 200 Мбит/с, для оптоволоконных линий, как правило, скоростной показатель будет выше. В случае с ADSL-подключением по телефонной линии скорость сильно варьирует зависимо от технического состояния и качества линии и оборудования поставщика услуг.
По витой паре обычно предоставляется до 80-100 Мбит/с, реже — до 200 Мбит/с, для оптоволоконных линий, как правило, скоростной показатель будет выше. В случае с ADSL-подключением по телефонной линии скорость сильно варьирует зависимо от технического состояния и качества линии и оборудования поставщика услуг.
Почему падает скорость интернета при подключении через Wi-Fi роутер
Кроме того, что скорость соединения зависит от провайдера и используемого кабеля, на качество обмена данными влияет также оборудование приёма и передачи беспроводного сигнала. Так что, если вы не подключены напрямую, реальная скорость будет зависеть от аппаратных возможностей роутера, настройки и числа подключённых устройств.
Причин, почему Wi-Fi роутер режет скорость, может быть немало, например:
- Местоположение сетевого устройства, физические препятствия на пути сигнала.
- Помехи, создаваемые устройствами или другими беспроводными сетями.
- Некорректные настройки оборудования.

- Низкая мощность антенны.
- Используемый канал передачи данных.
- Устаревший драйвер или прошивка.
- Загруженность устройства.
- Тип подключения, используемый провайдером (PPPoE, L2TP, PPTP).
Потери при использовании Wi-Fi-роутера неизбежны, поскольку организовать идеальные условия и полностью исключить любые помехи нереально, потому подключение через кабель является более стабильным.
Чтобы выяснить, насколько скорость интернета ниже той, что заявлена, достаточно подключиться напрямую к компьютеру и воспользоваться специальным сервисом, замеряющим скорость.
Определение реальной скорости
Прежде чем заняться увеличением скоростных показателей, стоит проверить скорость Wi-Fi роутера. Хотя производителем оборудования и указывается данный показатель (например, 300 Мбит/с), на практике значение будет намного ниже.
Измерить скорость Wi-Fi сети можно, используя приложения для компьютера или телефона (например, Wi-Fi Analyzer) или специальные сервисы, позволяющие выполнить тест скорости Wi-Fi соединения в режиме онлайн.
Wi-Fi Analyzer
Рассмотрим, как узнать скорость Wi-Fi роутера на примере сервиса Speedtest, для начала исключив вину провайдера:
- Подключаем интернет-кабель к компьютерному устройству напрямую, при необходимости настраиваем соединение, если используемый тип подключения не «Динамический IP».
- Переходим к онлайн-сервису анализа скорости соединения и запускаем проверку.
- После получения результатов тестирования, возвращаем кабель в разъём WAN на маршрутизаторе и снова проверяем скорость. Теперь уже запустится тест для Wi-Fi соединения, и по его итогам можно будет судить, режет роутер скорость или нет.
Если в первом случае была получена скорость ниже заявленной, следует обратиться к поставщику услуг, поскольку проблема существует на стороне провайдера, а не у вас, и повлиять на работу его оборудования вы никак не можете. При соответствии заявленным характеристикам выполняем проверку скорости соединения через Wi-Fi роутер. Скорость по кабелю обычно выше, чем по Wi-Fi, но здесь важно учитывать разброс показателей.
Способы увеличения скорости
Методов как увеличить скорость интернета через Wi-Fi роутер несколько. При этом важно понимать, что скоростные характеристики не могут быть выше тех, которые обеспечены провайдером в вашем тарифном плане, а также учитывать такой момент, как распределение скорости между подключаемыми устройствами.
Тарифные планы, предлагаемые Ростелекомом
При использовании маршрутизатора режется скорость интернета в любом случае, и при тестировании в результатах скоростные показатели при подключении через роутер будут ниже, чем при соединении напрямую кабелем. Почему так происходит, мы уже рассмотрели. При этом в ваших силах самостоятельно устранить некоторые причины, по которым роутер снижает скорость соединения.
Выбор оптимального места
Немаловажным фактором, обеспечивающим стабильность сети, является место расположения точки доступа. Если помимо падения скорости наблюдается слабый сигнал (одна–две полоски), то следует выбрать для маршрутизатора другое место. Уровень сигнала зависит от различных факторов:
Уровень сигнала зависит от различных факторов:
- Толщина стен, перегородок и других объектов, попадающих в поле действия беспроводной связи, их количество на пути сигнала.
- Материалы, из которых изготовлены конструкции и объекты.
- Наличие прочих сетевых устройств (в т. ч. соседние Wi-Fi сети).
- Удалённость от подключаемых устройств.
- Повышенная влажность.
Чтобы улучшить сигнал, исключив влияние посторонних факторов, располагаем роутер в максимально свободном от объектов месте. Любые препятствия на пути будут ослаблять сигнал, потому хотя полностью избавиться от них в помещении не удастся, важно минимизировать прохождение волн через объекты, в особенности следует избегать металлических или электрических препон, а также мест повышенной влажности. Не забываем, что вода и металл поглощают Wi-Fi, являясь электрическими проводниками и забирая часть энергии сигнала на себя.
Проверка настроек
Рассмотрим, как увеличить скорость соединения посредством Wi-Fi роутера путём изменения некоторых его настроек.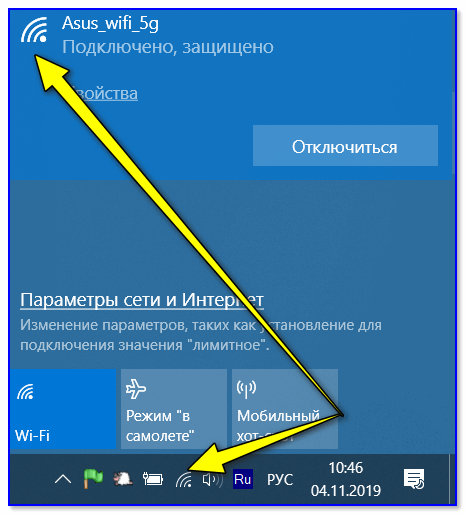
Чтобы зайти в настройки, в браузере потребуется ввести адрес маршрутизатора, обычно это 192.168.1.1 или 192.168.0.1. На странице авторизации по умолчанию в строках логина и пароля вводим «admin», «admin». В настройках роутера нужно посмотреть, активирован ли режим энергосбережения, для чего в меню следует перейти к разделу «Беспроводные сети» и в строчке WMM APSD изменить статус опции, выключив её, после чего сохранить изменения.
В случае с ноутбуком или ПК с адаптером энергосбережение активируется на самом адаптере. Для отключения идём в «Диспетчер устройств», например, используя консоль «Выполнить» и команду devmgmt.msc, раскрываем ветку «Сетевые адаптеры» и находим нужное устройство, отвечающее за работу с Wi-Fi сетью (в названии могут быть использованы слова Wi-Fi, Link Wireless, Realtek или пр.). В свойствах адаптера (ПКМ) на вкладке управления энергосбережением снимаем галочку с соответствующего пункта и сохраняем настройки.
Изменение ширины канала
Стандарт 802. 11N по умолчанию работает с широкополосными каналами, но такой подход эффективен только в случае чистого сигнала. В обычных же условиях работы Wi-Fi сети чистоты сигнала добиться не получится, к тому же каналы на 40 MHz, функционирующие на частоте 2,4 гигагерц могут создавать помехи для иных устройств, использующих данный диапазон. Поскольку при слабом сигнале наблюдается обратный эффект — падение скорости и появление помех, лучше выставить в дополнительных настройках ширину канала 20 MHz, после чего сохраняем новые параметры и перезагружаем оборудование.
11N по умолчанию работает с широкополосными каналами, но такой подход эффективен только в случае чистого сигнала. В обычных же условиях работы Wi-Fi сети чистоты сигнала добиться не получится, к тому же каналы на 40 MHz, функционирующие на частоте 2,4 гигагерц могут создавать помехи для иных устройств, использующих данный диапазон. Поскольку при слабом сигнале наблюдается обратный эффект — падение скорости и появление помех, лучше выставить в дополнительных настройках ширину канала 20 MHz, после чего сохраняем новые параметры и перезагружаем оборудование.
Выбор свободного канала
Если вокруг много соседских сетей (чем больше пользователей на канале, тем ниже скоростные показатели Wi-Fi сети), поднять скорость поможет оптимальное расположение роутера и правильная настройка. Размещать роутер нужно подальше от других точек доступа, поскольку даже при использовании непересекающихся каналов, устройства заглушают сигнал друг друга. Чтобы определить наименее загруженный канал, используем специальное приложение (Wi-Fi Analyzer для Android-устройств, InSSIDer для компьютеров, Wi-Fi explorer для iOS).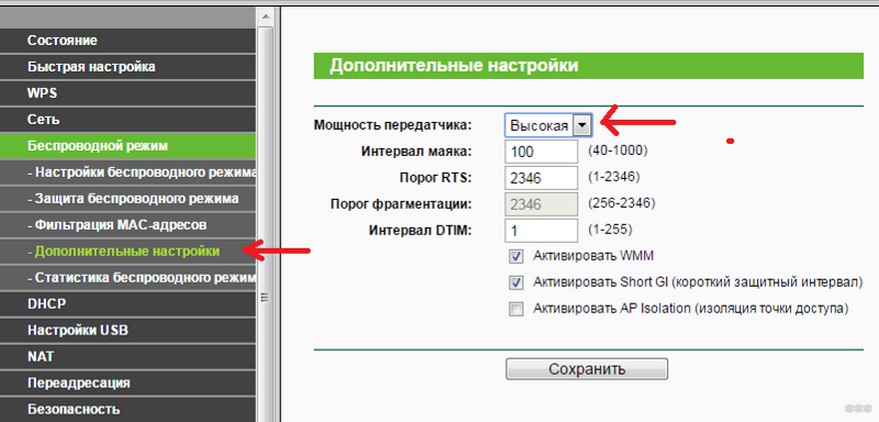 В приложении оцениваем загруженность доступных каналов диапазона (смотрим не только на уровень сигнала сетей, а и обращаем внимание на то, чтобы ваша сеть пересекалась с минимальным количеством существующих сетей) и выбираем наименее загруженный.
В приложении оцениваем загруженность доступных каналов диапазона (смотрим не только на уровень сигнала сетей, а и обращаем внимание на то, чтобы ваша сеть пересекалась с минимальным количеством существующих сетей) и выбираем наименее загруженный.
InSSIDer
Выбор режима безопасности сети
Чтобы не допустить подключения к вашей сети посторонними в настройках роутера нужно выбирать последний протокол шифрования WPA2-PSK с шифром AES. Для старых маломощных маршрутизаторов можно отключить шифрование, при этом обеспечить безопасность, переписав MAC-адреса клиентов и задав фильтр. Это обеспечит снижение нагрузки на оборудование и если причиной низкой скорости был недостаток производительности, то передача данных будет осуществляться быстрее.
Смена скорости на стандарт n
Решить проблему медленного интернета позволяет настройка роутера на максимальную скорость. Дело в том, что современные беспроводные устройства используют новый стандарт 802.11n с пропускной способностью втрое выше, чем у предшественника 802.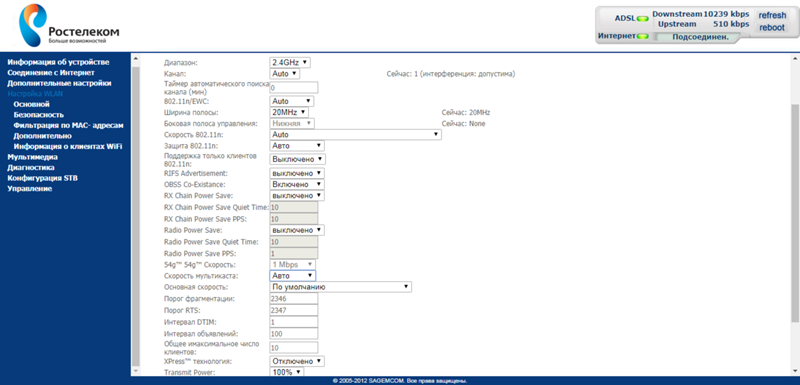 11g. В настройках может быть выставлен протокол 802.11 b/g/n или «Auto», что не лучше. Таким образом, если в сети имеются устройства с поддержкой нового стандарта, максимальная скорость будет соответствовать данной версии стандарта (150 Мбит/с), но при появлении в сети девайса, использующего 802.11 b, скорость всей сети снизится до предельной для этой версии (11 Мбит/с). Причём устаревшее устройство может даже не подключаться к точке доступа, для падения скорости достаточно и попытки подключения, например, соседского устройства.
11g. В настройках может быть выставлен протокол 802.11 b/g/n или «Auto», что не лучше. Таким образом, если в сети имеются устройства с поддержкой нового стандарта, максимальная скорость будет соответствовать данной версии стандарта (150 Мбит/с), но при появлении в сети девайса, использующего 802.11 b, скорость всей сети снизится до предельной для этой версии (11 Мбит/с). Причём устаревшее устройство может даже не подключаться к точке доступа, для падения скорости достаточно и попытки подключения, например, соседского устройства.
Настроить роутер на максимальную скорость можно путём переключения маршрутизатора на использование только 802.11n. Это будет означать, что к сети не подключатся устройства, работающие со старым протоколом, так что решайте, готовы ли вы терпеть снижение скорости ради подключения устаревшего девайса.
Режим WMM
Если у роутера в наличии опция WMM (Wi-Fi Multimedia), имеет смысл подключить её в настройках сети, чтобы снять ограничение скорости интернета. Для включения WMM QOS выполняем следующие действия:
Для включения WMM QOS выполняем следующие действия:
- Идём в веб-интерфейс (обычно по IP 192.168.0.1 или 192.168.1.1 — вводим в адресной строке браузера).
- Открываем настройки Wi-Fi (беспроводной сети).
- Переходим в «Расширенные настройки».
- Активируем режим, поставив галочку в пункте WMM.
Чтобы выполнить настройку адаптера на компьютере:
- Переходим к Диспетчеру устройств, например, из контекстного меню «Пуск».
- Разворачиваем ветку «Сетевые адаптеры» и выбираем беспроводной адаптер.
- Открываем его свойства и на вкладке «Дополнительно» активируем WMM.
Обновление драйвера беспроводного адаптера
Иногда скоростные характеристики всей сети замедляет старый драйвер. Решением проблемы в этом случае станет установка актуальной версии с сайта производителя. Сделать это можно на компьютере или ноутбуке, для чего нужно знать производителя адаптера, найти для роутера последнюю версию драйвера, скачать и установить.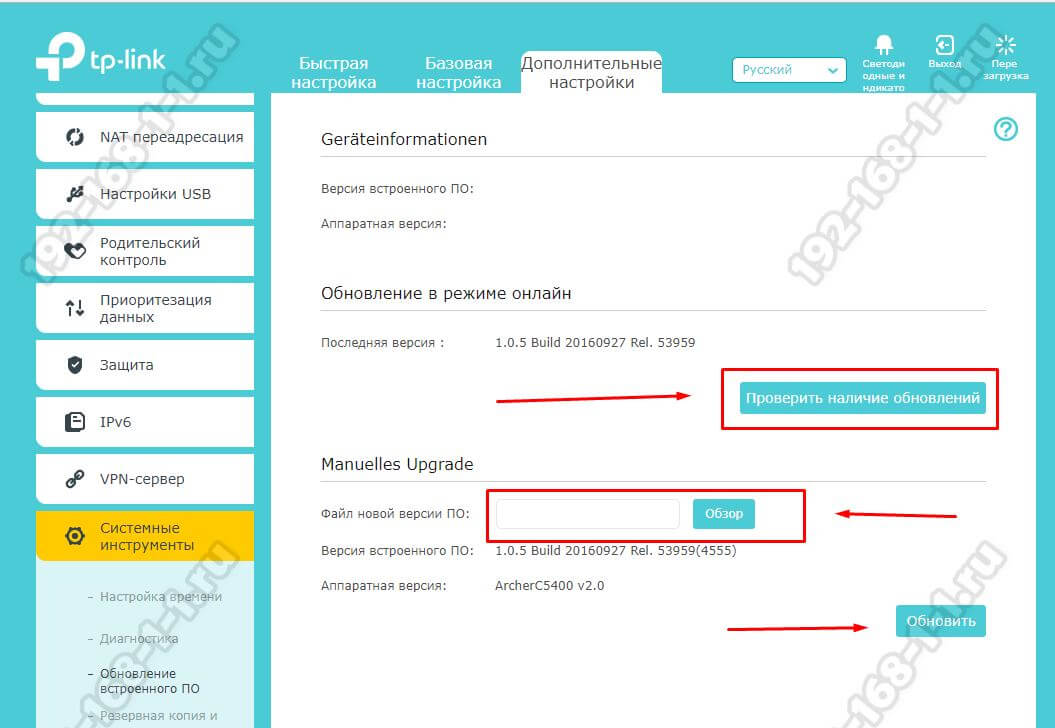 Альтернативный вариант — установка специальной программы для автоматического обновления софта, например, DriverBooster.
Альтернативный вариант — установка специальной программы для автоматического обновления софта, например, DriverBooster.
Обновление прошивки роутера
При отсутствии опыта выполнять прошивку рискованно, поскольку неправильные действия могут вывести устройство из строя. Так что лучше использовать сертифицированный маршрутизатор, в таких моделях обычно есть точка восстановления, позволяющая вернуться к предыдущей версии, если что-то пошло не так.
Последнюю версию прошивки можно взять с сайта производителя оборудования, для поиска нужной потребуется серийный номер устройства. Роутер подключается через LAN-кабель к компьютеру, в настройках маршрутизатора нужно выбрать пункт Firmware Upgrade и, указав путь к скачанной папке, начать процесс обновления. Пока продолжается процедура, нельзя выключать устройство и вынимать LAN-кабель.
Переход на Wi-Fi 5 GHz
Если маршрутизатор способен работать в двух диапазонах одновременно, следует включить Wi-Fi на частоте 5 ГГц (новый стандарт со свободными каналами).
Если такая возможность отсутствует, перейти на 5 ГГц можно, отказавшись от 2,4 ГГц. Хотя не все устройства могут поддерживать данный диапазон и подключиться к сети, для тех, что поддерживают, — скорость будет отличной, так что вопрос как ускорить Wi-Fi роутер, больше вас волновать не будет.
Характеристики роутера
Вполне вероятно, что маршрутизатора не обеспечивает достаточную мощность ввиду того, что это не предусмотрено его аппаратными возможностями. Заявленная скорость не будет равна реальной, например, если по мануалу она составляет 50 Мбит/с, то на деле она может не доходить и до 40 Мбит/с.
Несмотря на то, что провайдер предоставляет реальную скорость соединения, например, вдвое больше, маршрутизатор внутри сети не сможет её поддерживать, в то время как по кабелю этих проблем не будет. В таком случае вариантов немного: или придётся обновить сетевое оборудование, или подключать устройства, требующие хорошей скорости, напрямую.
Устойчивость сигнала
Проверяем, насколько устойчив сигнал в разных местах зоны действия сети.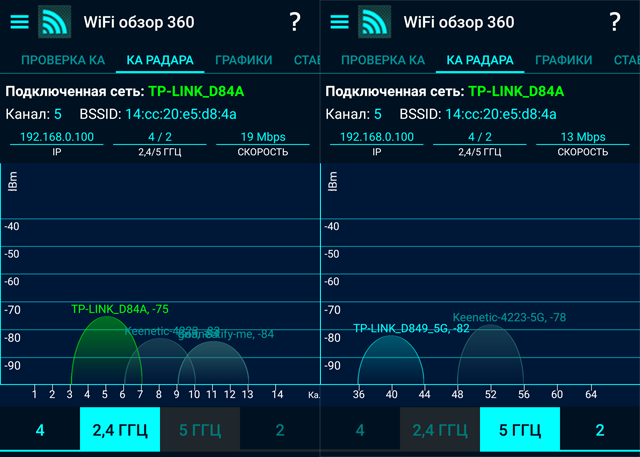 Не исключено, что между устройствами достаточно приличное расстояние или на пути много преград, создающих помехи. Решить проблему можно путём перестановки роутера или установки репитера в помещении.
Не исключено, что между устройствами достаточно приличное расстояние или на пути много преград, создающих помехи. Решить проблему можно путём перестановки роутера или установки репитера в помещении.
Скорость передачи данных по Wi-Fi сети зависит от многих факторов, поэтому для наибольшей эффективности в решении проблемы можно воспользоваться несколькими способами, но прежде всего, важно выяснить, действительно ли виной медленного интернета является маршрутизатор. Если перечисленные выше методы не помогли и дело в маломощной устаревшей модели, не способной выдавать нормальную скорость, стоит задуматься о замене оборудования.
Как увеличить скорость Интернета через Wi-Fi-сеть роутера
В этой статье мы расскажем о том, как добиться от своего маршрутизатора максимальной эффективности и стабильности работы беспроводной сети. Проблемы с Wi-Fi могут иметь самые разнообразные причины, начиная с технических вопросов и заканчивая неудачной планировкой помещения. Мы пройдемся по самым распространенным из них и выясним, что делать в разных ситуациях. Время прочтения — 10 минут.
Проблемы с Wi-Fi могут иметь самые разнообразные причины, начиная с технических вопросов и заканчивая неудачной планировкой помещения. Мы пройдемся по самым распространенным из них и выясним, что делать в разных ситуациях. Время прочтения — 10 минут.
Немного о стандартах
Чтобы потом не отвлекаться на технические детали, разберемся для начала в версиях и поколениях протокола Wi-Fi (который без использования бренда организации Wi-Fi Alliance называется IEEE 802.11). Дальность и скорость передачи информации зависят в том числе от того, какую версию стандарта поддерживает роутер. Всего их существует более 30, но в повседневной жизни вы, скорее всего, столкнетесь только с тремя основными — 802.11n (Wi-Fi 4), 802.11ac (Wi-Fi 5) и 802.11ax (Wi-Fi 6).
Стандарт 802.11n работает в диапазонах 2,4 и 5 ГГц и обеспечивает скорость передачи информации до 150 Мбит/с при ширине канала до 40 МГц на каждую независимую антенну. Также он обратно совместим со стандартами 802.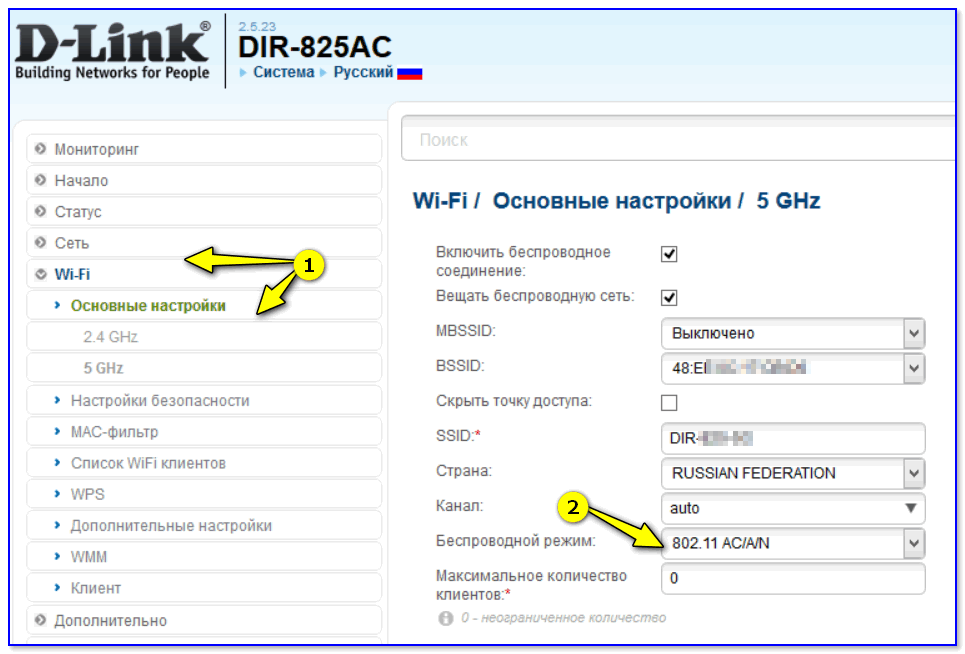 11a/b/g, которые тоже поддерживаются большинством современных устройств.
11a/b/g, которые тоже поддерживаются большинством современных устройств.
Стандарт 802.11ac работает в диапазоне частот 5 ГГц и обратно совместим со стандартом 802.11n. Он обеспечивает скорость передачи данных до 6,7 Гбит/с. Правда, такие значения скорости доступны на самых мощных роутерах, которые используются для создания покрытия в публичных местах. Если же говорить о домашних маршрутизаторах с поддержкой 802.11ac, то стоит ожидать скоростей до 1 Гбит/с.
Стандарт 802.11ax — это самый новый и самый быстрый протокол на данный момент. Он тоже работает на частотах 2,4 и 5 ГГц, но к тому же может работать на полосах частот в диапазонах от 1 до 7 ГГц (если такие появятся). Эта версия поддерживает скорость более 10 Гбит/с и обратно совместима со стандартом 802.11ac. В пользовательских устройствах его поддержка пока встречается очень редко.
Как определить скорость и качество сигнала Wi-Fi
Теперь, когда со стандартами разобрались, нужно понять, какую реальную скорость передачи данных выдает роутер. Для этого посмотрите в характеристиках маршрутизатора поддерживаемые им стандарты. Обычно там пишется и максимальная скорость, которую может выдать данное устройство. Но не забывайте, что заявленная максимальная скорость измерялась в лабораторных условиях и на практике будет ниже. Еще один момент — эта скорость обычно указывается как общая пропускная способность. То есть если для роутера стандарта 802.11ac заявлена скорость, например, до 300 Мбит/с, то Интернет на подключенном смартфоне не будет работать с этой скоростью. На практике это будет 80–90 Мбит/с.
Для этого посмотрите в характеристиках маршрутизатора поддерживаемые им стандарты. Обычно там пишется и максимальная скорость, которую может выдать данное устройство. Но не забывайте, что заявленная максимальная скорость измерялась в лабораторных условиях и на практике будет ниже. Еще один момент — эта скорость обычно указывается как общая пропускная способность. То есть если для роутера стандарта 802.11ac заявлена скорость, например, до 300 Мбит/с, то Интернет на подключенном смартфоне не будет работать с этой скоростью. На практике это будет 80–90 Мбит/с.
Померить фактическую скорость соединения Wi-Fi очень просто. Для этого есть специальные сервисы, например, Speedtest от Ookla. Он доступен и в качестве приложения для Android и iOS, и в качестве веб-сайта — пользоваться им можно и со смартфона, и с ноутбука (а также с ряда других девайсов типа Smart TV ). Чтобы узнать реальную скорость подключения, просто походите по дому с любым устройством, поддерживающим беспроводную связь, и запускайте Speedtest в разных уголках.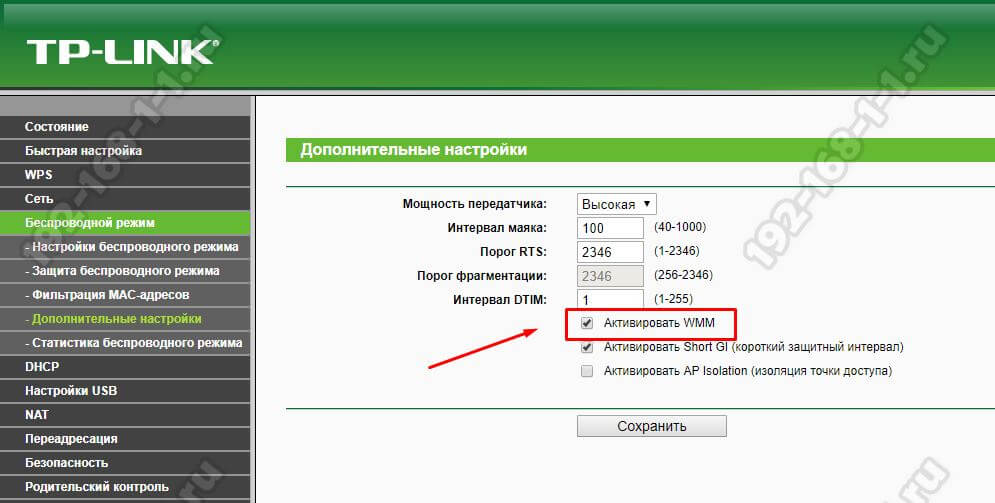
Разница в замерах скорости между стандартами 802.11n (2,4 ГГц) и 802.11ac (5 ГГц)
Есть и более продвинутые решения. Например, приложение WiFi Heatmap выдает куда более детализированные данные, включая информацию о создающих помехи посторонних сетях. В нем можно даже нарисовать план помещения с картой покрытия. А инструмент Wifi Analyzer наглядно показывает уровень сигнала от разных доступных сетей.
Как улучшить скорость и качество сигнала Wi-Fi
А теперь перейдем непосредственно к советам. Их не так много, зато они подойдут для разных ситуаций и наверняка помогут улучшить качество связи.
Расположите роутер как можно ближе к подключаемым устройствам
Чем больше расстояние между маршрутизатором и девайсом — тем хуже связь. Особенно, если между ними еще и находятся стены или бытовые приборы. Больше всего мешают микроволновки и холодильники — первые создают помехи, а вторые экранируют сигнал. Этот совет особенно касается сети 5 ГГц — из-за маленькой длины волны на этой частоте хуже преодолевают препятствия, и даже одна стена может стать непреодолимым барьером. Поэтому старайтесь размещать маршрутизатор ближе к центру помещения и повыше — так у сигнала будет меньше помех.
Поэтому старайтесь размещать маршрутизатор ближе к центру помещения и повыше — так у сигнала будет меньше помех.
Правильно распределите устройства по сетям
Если у вас в наличии роутер с поддержкой 802.11ac, то значит он сразу может работать в двух диапазонах — 2,4 ГГц и 5 ГГц (это касается и некоторых маршрутизаторов, работающих по стандарту 802.11n, но такие устройства встречаются гораздо реже). А вам, соответственно, будут доступны две сети Wi-Fi для подключения. К сети 5 ГГц с высокой пропускной способностью и большей скоростью передачи данных стоит подключить устройства, которые активно используют трафик. Например, Smart TV, на котором вы смотрите 4K-видео, и ноутбук с работающим torrent-клиентом. А к сети 2,4 ГГц лучше подключить устройства попроще, скажем, смартфон и робот-пылесос. Этим гаджетам будет вполне достаточно скорости до 100 Мбит/с.
Используйте ретрансляторы
Эти маленькие устройства особенно полезны для частных домов и больших квартир. С их помощью можно существенно расширить покрытие беспроводной сети и улучшить качество связи.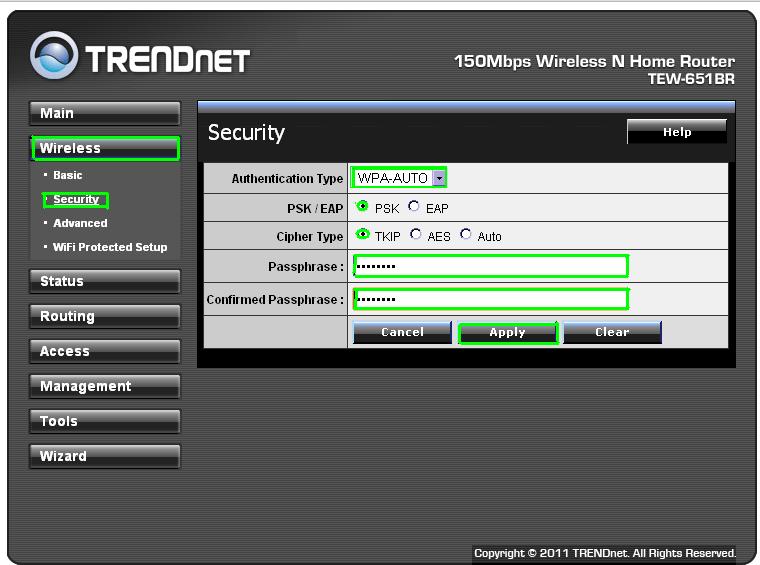 Работают ретрансляторы просто — получают сигнал от основного маршрутизатора и передают его дальше. При выборе ретранслятора обращайте внимание, поддерживает ли модель технологию MIMO (Multiple Input Multiple Output ) — ее наличие дает возможность существенно улучшить качество связи одновременно для нескольких подключенных устройств. Также желательно, чтобы репитер поддерживал диапазоны 2,4 и 5 ГГц. Все это гарантирует стабильность и быстроту работы беспроводной сети по всей зоне действия покрытия, расширенного при помощи одного или нескольких ретрансляторов.
Работают ретрансляторы просто — получают сигнал от основного маршрутизатора и передают его дальше. При выборе ретранслятора обращайте внимание, поддерживает ли модель технологию MIMO (Multiple Input Multiple Output ) — ее наличие дает возможность существенно улучшить качество связи одновременно для нескольких подключенных устройств. Также желательно, чтобы репитер поддерживал диапазоны 2,4 и 5 ГГц. Все это гарантирует стабильность и быстроту работы беспроводной сети по всей зоне действия покрытия, расширенного при помощи одного или нескольких ретрансляторов.
Выставьте обязательное использование стандарта 802.11n
Этот совет актуален для Wi-Fi 4. В настройках сетей этого стандарта обычно по умолчанию задано использование всех доступных версий Wi-Fi, включая устаревшие протоколы 802.11b и 802.11g. Иногда даже современные гаджеты могут подключаться по этим стандартам и работать существенно медленнее. Чтобы этого не происходило, в опциях роутера нужно запретить использование 802. 11b и 802.11g, оставив доступным только 802.11n. Но учитывайте, что если у вас есть какое-то древнее устройство без поддержки 802.11n, оно не сможет работать в вашей сети.
11b и 802.11g, оставив доступным только 802.11n. Но учитывайте, что если у вас есть какое-то древнее устройство без поддержки 802.11n, оно не сможет работать в вашей сети.
Проверьте загруженность канала
Обычно в настройках роутера стоит автоопределение самого свободного канала связи. Проверьте, активирована ли у вас эта опция. Если нет, то включите — тогда устройства будут подключаться к маршрутизатору по оптимальному каналу. Если по какой-то причине такой возможности нет, выберите самый свободный канал в настройках. Некоторые производители позволяют проверить загруженность каналов штатными средствами. Если и такой возможности нет, просто поочередно включайте каждый канал и замеряйте скорость на нем с помощью Speedtest или подобной программы.
Включите режим Wi-Fi MultiMedia (WMM)
По умолчанию в современных роутерах он должен быть активирован, но если наблюдаются лаги при просмотре видео по Wi-Fi, проверьте, работает ли этот режим. Он дает приоритет мультимедийному трафику над обычным и позволяет приложениям мультимедиа работать стабильнее и с меньшим количеством ошибок.
Выставьте сетевую аутентификацию WPA2-PSK с алгоритмом шифрования AES
На данный момент это один из самых надежных способов защиты беспроводной сети от взлома, который вместе с тем обеспечивает и максимальную скорость работы. Более устаревшие стандарты защиты и алгоритмы шифрования и менее безопасны, и могут существенно замедлять работу Wi-Fi. От их использования лучше отказаться в пользу WPA2-PSK.
Попробуйте использовать канал 20 MHz
Канал 40 MHz при использовании спецификации 802.11n увеличивает пропускную способность только при сильном сигнале. Если качество сигнала плохое, включите в настройках принудительное использование канала 20 MHz. Но после этого обязательно проверьте, увеличилась скорость работы Wi-Fi или нет (лучше всего вечером, когда беспроводные сети соседей работают особенно активно). Если заметных улучшений нет, лучше вернуть автоматический режим выбора каналов.
Обновите прошивку роутера и драйвера ноутбука
Использование последних версий прошивки и драйверов обычно гарантирует максимальную скорость работы беспроводной сети. Проверять наличие обновлений прошивки для роутера зачастую можно в автоматическом режиме, просто выставив соответствующую настройку. А вот актуальность драйверов для ноутбуков, работающих под управлением устаревших ОС (например, Windows 7) может быть под вопросом. Поэтому в диспетчере устройств операционной системы нужно вручную проверить наличие обновления драйверов для сетевой карты и беспроводного модуля.
Проверять наличие обновлений прошивки для роутера зачастую можно в автоматическом режиме, просто выставив соответствующую настройку. А вот актуальность драйверов для ноутбуков, работающих под управлением устаревших ОС (например, Windows 7) может быть под вопросом. Поэтому в диспетчере устройств операционной системы нужно вручную проверить наличие обновления драйверов для сетевой карты и беспроводного модуля.
Поиграйтесь с расположением антенн
Этот совет актуален для частных домов в несколько этажей. Когда антенны маршрутизатора расположены вертикально, сигнал от них распространяется горизонтально, то есть перпендикулярно направлению антенны. Если нужно, чтобы сигнал хорошо покрывал еще нижние и верхние этажи дома, желательно часть антенн расположить горизонтально или под углом — тогда сигнал будет лучше распространяться на другие этажи. Иногда такие ухищрения помогают немного улучшить сигнал и в обычных квартирах.
Купите новый роутер
Если ни один из вышеперечисленных способов не помогает существенно увеличить скорость работы Wi-Fi, значит пора задумать о смене маршрутизатора — возможно, ваш старичок-роутер уже просто не справляется. При выборе новой модели обратите внимание на устройства с поддержкой стандарта 802.11ac — это будет хороший задел на ближайшие несколько лет.
При выборе новой модели обратите внимание на устройства с поддержкой стандарта 802.11ac — это будет хороший задел на ближайшие несколько лет.
Также по теме:
Как увеличить скорость WiFi у роутера
Эта инструкция поможет увеличить скорость WiFi Интернета тем, кто не доволен работой своего роутера. Как показывает практика, каждого пятого пользователя не устраивает работа его беспроводного маршутизатора. Конечно, случаются и аппаратные поломки, когда выходит из строя беспроводной адаптер компьютера или смартфона, либо ломается радиомодуль точки доступа, но это уже скорее исключение, чем правило. Чаще всего ускорить WiFi роутера можно всего лишь правильно его настроив. Вот как это сделать я сейчас и покажу.
Когда слишком много WiFi-сетей рядом
Прежде чем изменять какие-либо настройки маршрутизатора или клиентских устройств, проведите сначала такой простой эксперимент. Откройте на любом из устройств — на телефоне, ноутбуке или планшете список беспроводных сетей. Для полной наглядности можно воспользоваться какой-нибудь специализированной утилитой для анализа беспроводных сетей. Например, WiFi Analyzer. Она, кроме всего прочего, показывает какие радиоканалы заняты, а какие свободны. Так вот, если Вам доступно более 10 сетей и картинка примерно похожа на такую:
Для полной наглядности можно воспользоваться какой-нибудь специализированной утилитой для анализа беспроводных сетей. Например, WiFi Analyzer. Она, кроме всего прочего, показывает какие радиоканалы заняты, а какие свободны. Так вот, если Вам доступно более 10 сетей и картинка примерно похожа на такую:
То это верный знак того, что хорошей скорости Вай-Фай ждать не стоит. Радуйтесь, что хотя бы нет постоянных разрывов. Как же быть в такой ситуации и всё же увеличить скорость WiFi?! Единственный верный и действенный способ — купить двухдиапазонный роутер и максимально перевести все устройства в диапазон 5 ГГц. Все остальные действия будут бессмысленны — только впустую потеряете время!
Плохой приём — низкая скорость!
Даже не рассчитывайте на хорошую скорость WiFi в том случае, если у Вас низкий уровень сигнала. Уровень сигнала влияет на количество потерянных пакетов при передаче. Чем слабее сигнал, тем больше пакетов будет теряться и, соответственно, ниже будет скорость.
Зона действия точки доступа Wi-Fi зависит от мощности передатчика, а также от размеров и положения антенн принимающих устройств. Если рассматривать обычные гаджеты, то, например, ноутбук всегда будет лучше ловить Wi-Fi ввиду того, что у него антенна значительно больше, чем у планшета или смартфона, у которого размеры антенны ограничены размером корпуса.
Что делать в этом случае? Подойти ближе к роутеру в зону лучшего приёма. Чем выше будет качество сигнала, тем выше будет и скорость беспроводной сети. Но переусердствовать тоже не стоит. Некоторые юзеры подходят впритык к маршрутизатору, то есть ближе полуметра от него. Это тоже неправильно. Минимальное расстояние между приёмником и передатчиком должна быть не менее 1-1,5 метров.
Настройка роутера и низкая скорость Вай-Фай
Есть несколько моментов, которые в значительной мере влияют на скорость работы беспроводной сети. Их необходимо обязательно учитывать, если хотите иметь быструю сеть WiFi.
1.Только WPA2, только AES
Наибольшую скорость WiFi Вы можете развить, только используя тип аутентификации WPA2+AES. Если Вы используете WPA, либо ещё более древние варианты, то выше 54 мегабит Вы скорость не разовьёте, даже если оборудование поддерживает скорость в несколько раз выше. Проверить этот момент можно в настройках безопасности Вай-Фая.
2. Выбираем правильный режим
Следующий важный момент, который надо обязательно учитывать — это правильная настройка основных параметров радиомодуля. Во-первых, выберите правильный режим работы. Для обычного, классического диапазона 2,4 ГГц оптимальнее всего выставить режим «Только 802.11n», если устройство это позволяет.
Так же особое внимание стоит обратить на такой параметр, как Ширина канала. Правильный выбор позволит значительно увеличить скорость Интернета по WiFi. Порой даже в несколько раз. Учитывать стоит вот что. Если Вы работаете в беспроводной сети на расстоянии в несколько метров от роутера, лучше поставить ширину канала в 40 МГц. Если же Вы работает на бОльшем расстоянии, то лучше ширину канала выставить в 20 МГц, иначе будут частые разрывы связи.
3. WiFi MeltiMedia
Протокол WMM (Wi-Fi Multimedia или Wireless Multimedia Extensions) основан на стандарте IEEE 802.11e и служит для обеспечения основных функций обеспечения качества сервиса (QoS) для беспроводных сетей. Вы не сможете поднять скорость Вай-Фай при выключенном WMM. Включить эту опцию можно в расширенных настройках радиомодуля.
4. Перепрошивка роутера
Обновление программного обеспечения беспроводного маршрутизатора порой позволяет не только исправить некоторые ошибки в его работы, но и увеличить скорость Интернета по WiFi. Дело в том, что производитель сам заинтересован в том, чтобы потребитель был доволен его продукцией и старается поднять его качество как можно выше. За счёт оптимизации взаимодействия с чипом, памятью и радиомодулем, производителю порой удаётся значительно повысить скорость работы роутера.
Чтобы перепрошить роутер, сначала надо посетить сайт его производителя и скачать оттуда самую свежую версию прошивки. Затем необходимо зайти в системные инструменты и оттуда уже через обновление встроенного ПО запустить процесс перепрошивки, указав устройству путь к скачанному файлу.
Как увеличить скорость интернета дома
Этот вопрос чаще волнует тех, кто играет в игры по сети, скачивает тяжелые файлы или кому по работе необходимо всегда быть на связи.
Возможно, вы не из этих людей.
Но представьте ситуацию: к вам пришли гости и разом подключились к Wi-Fi. Кто-то просматривает почту, другие отправляют сообщения, третьи слушают музыку. Соединение сети не выдерживает нагрузки и постоянно разрывается. И вот уже вы не можете зайти к себе на страничку и проверить количество лайков на последнем фото.
Или другой пример. Вы хотите загрузить видео с котиками на сервер, чтобы отправить друзьям. В это время ваша жена звонит по видеосвязи подруге. Вдруг загрузка останавливается, а звонок обрывается. Вы злитесь друг на друга и слабую связь.
С плохим соединением невозможно делать несколько действий одновременно: просматривать почту, звонить близким, играть в игры и загружать фильмы.
Вот почему важно знать, от чего зависит качество связи, и как его улучшить.
Для этого воспользуйтесь сервисом speedtest.net
Нажмите на кнопку «начать», и через секунду цифра будет у вас перед глазами.
Чаще всего полученный результат не будет соответствовать обещаниям вашего провайдера. Множество факторов мешают достичь максимального значения: помехи от других сетей, технические характеристики роутера, площадь квартиры, толщина стен, нагрузка на линию в час пик.
Прежде, чем пытаться ускорить интернет, выясните, какое предельное значение обещал провайдер. Ведь перепрыгнуть установленную границу не получится в любом случае.
Что нужно проверить, чтобы улучшить соединение?
Процессор компьютера
С большим файлами не справится компьютер со слабым процессором. Особенно, если одновременно работают несколько программ. Например, торрент скачивает фильм, а видео с высоким разрешением проигрывается в браузере.
Нажмите клавиши Ctrl + Shift + Esc, чтобы зайти в диспетчер задач вашего компьютера. Разверните окно и посмотрите процент загрузки ЦП. Если значение достигло 100, значит проблема плохого соединения кроется в компьютере и активности приложений, которые используют сеть.
Отключите торренты, снизьте качество проигрываемых видео, закройте лишние вкладки браузера. Если не помогло, обратитесь в сервисный центр для диагностики компьютера.
Антивирус
Вредоносные программы проникают на компьютер, работают в фоновом режиме и незаметно скачивают программы, которые дополнительно нагружают сеть.
Регулярно проверяйте настройки антивирусных программ, запускайте сканирование системы и удаляйте вирусные приложения.
Активность других программ
Не только вирусные программы обращаются к сети и перегружают ее. Антивирусы, автоматические обновления, мессенджеры так же работают с сетью в фоновом режиме.
Возьмите за правило: перед подключением к сети отключить все расширения браузера, автоматические загрузки и работать только с теми программами, которые необходимы.
Роутер
На любом маршрутизаторе есть два порта — WAN и LAN. Скорость обоих портов называется пропускной способностью роутера. Она должна быть не ниже той, которая прописана в тарифном плане.
Если пропускная способность роутера меньше скорости тарифного плана, то он не сможет ее обеспечить. В такой ситуации роутер лучше заменить на новый, более мощный.
Если с пропускной способностью все в порядке, перезагрузите роутер.
И не забывайте периодически обновлять его настройки. Инструкцию по обновлению модели ищите на сайте производителя.
Зону действия Wi-Fi
Возможно роутер установлен в неподходящем месте и перекрывается крупными предметами. Либо его радиус действия мал и не охватывает все комнаты.
Поднесите ноутбук или телефон к устройству. Стало лучше? Отлично. Переместите роутер на другое место, ближе к центру квартиры. Следите, чтобы преграды в виде стен или шкафов его не заслоняли.
Оборудование провайдера
Возможно, проблема плохой связи кроется в изношенном оборудование провайдера или обрыве связи на каком-то участке линии: в подвале или на лестнице дома.
Чтобы проверить предположение, измеряйте увеличение или падение скорости интернета в разное время суток на сервисе speedtest.net
Если обнаружите несовпадение показателей с заявленными, пишите претензию провайдеру.
Нагрузку на линию в час пик
Если в доме многие жильцы выбирают одного и того же провайдера, то вечером, когда все выйдут в сеть, нагрузка на соединение будет максимальной. Видео начнет зависать, а связь обрываться.
Если падение скорости влияет на вашу работу или досуг, выход один — менять оператора.
Медленное соединение мешает не только работать и проводить досуг, но и удаленно контролировать бытовые приборы, сигнализацию или домофон. Если скоростной доступ необходим вам, как воздух, а перебои и перегрузки приносят дискомфорт, то подключите скоростной интернет от Дом.ru.
- При подключении оптический кабель прокладывается до здания и обеспечивает более качественную передачу сигнала.
- Сигнал будет стабильным в каждом уголке квартиры.
- Исключена вероятность перегрузки линии в час пик.
- Каждому абоненту выделяется персональная оптоволоконная линия, которая проводится прямо в квартиру.
Как увеличить скорость интернета через wifi роутер?
Плохая скорость интернета через роутер — одна из наиболее «популярных» проблем всех любителей беспроводного соединения. В предыдущих статьях мы рассказывали, как усилить сигнал вай фай роутера в домашних условиях, а также как увеличить скорость раздачи wifi роутера — рекомендуем вам ознакомиться с данным материалом.
Здесь мы расскажем еще несколько «профессиональных секретов» как увеличить скорость интернета через роутер, и почему роутер не выдает полную скорость даже при оптимальном расположении маршрутизатора.
Зависит ли скорость интернета от роутера?
Скорость передачи данных в беспроводной сети wi-fi (Wireless Fidelity [вай-фай]) зависит от выбранного стандарта. Также, в этом показателе следует учитывать наличие помех, появляющихся в том же диапазоне, и условия размещения точки доступа.
Скорость стандарта N
Чтобы добиться максимальных параметров скорости нужно использовать стандарт N разработки группы IEEE 802.11. Эта группа создала несколько стандартов.
- — 802.11А
- — 802.11В
- — 802.11G
- — 802.11N
- — 802.11R
У b-стандарта наименьшая из скоростей, поэтому для ее увеличения следует переходить на g-стандарт. Однако максимальная скорость g-стандарта значительно ниже, чем у n-стандарта. Следовательно, чтобы добиться максимальной скорости раздачи интернета по беспроводной сети понадобится в роутере устанавливать n-стандарт. Данный показатель здесь находится в пределах 150 Мб/с, если передача ведется на одной антенне. Теоретически скорость вай фай роутера можно увеличить до 600 Мб/с от четырех антенн.
Ближе к реальности
Но не все так просто. Реальная скорость интернета через wifi роутер отличается от заявленной разработчиками в два раза — в сторону уменьшения. Более того, на передачу влияют различные другие факторы.
- Фактор помех. Очень немногие из клиентов умеют поддерживать диапазон 5 Ггц. Большинство работает в перегруженном диапазоне 2.4 Ггц, каналы которого также используют микроволновки, радиотелефоны и соседние точки доступа.
- Канал передачи данных обычно разделяем между клиентами, что также сильно влияет на его пропускную способность (соответственно, падает скорость интернета через роутер).
Таким образом, существенно увеличить скорость интернета через wifi роутер достаточно сложно. Более того, если роутер работает не в чистом N-режиме, а в режиме совместимости с предыдущими стандартами, тогда надо понимать, что устройство, поддерживающее стандарт предыдущего поколения, не сможет работать на скоростях IEEE 802.11n. Скорость передачи данных через вай фай роутер в таком случае будет соответствовать поддерживаемому стандарту.
Максимальных результатов можно добиться только на «чистом» n-стандарте с конфигурацией из нескольких приемо-передающих антенн — 4х4, например.
Роутер снижает скорость интернета: как исправить
Устанавливаем пропускную способность по n-стандарту
Беспроводные роутеры обычно поддерживают различные стандарты передачи данных, включая N и смешанные режимы на основе этого стандарта. Возьмем для примера Wi-fi-маршрутизатор Netis или TP-Link. В специальной утилите (настройках) этих роутеров можно обнаружить раздел «Беспроводный режим». В этой вкладке размещены основные настройки беспроводной сети, создаваемой точкой доступа.
Маршрутизатор Netis предоставляет опцию «Диапазон радиочастот». Именно в этом выпадающем списке можно обнаружить нужную настройку 802.11n.
Такая же настройка доступна и для роутера TP-LInk.
Как видим, она общая для множества маршрутизирующих устройств.
Выбор данной опции позволит перевести устройство на более высокий уровень скорости передачи данных и значительно увеличить скорость интернета через wifi. Однако и подключать к нему придется гаджеты, работающие с N-стандартом.
Как увеличить скорость интернета через wifi роутер: выбор канала
Ваш сосед также использует беспроводной роутер, но пользуется он совместимым с n-стандартом b-режимом. Каналом работы соседского роутера является 1-й, а вашего 3-й — тогда пропускной канал вашего роутера будет испытывать помехи со стороны соседского, так как их каналы будут пересекаться. Соответственно, вы получите более слабую скорость интернета через роутер. Чтобы решить подобную проблему придется выбрать другой канал передачи данных.
Настройка канала происходит во вкладке настройка Wi-fi беспроводного режима роутера Netis.
Здесь размещен выпадающий список каналов. Лучше, конечно же, оставить выбор канала на совести самого устройства, установив опцию Авто. При необходимости можно подобрать нужный канал.
Почему через роутер скорость меньше чем через кабель?
Wi-fi Multimedia
Параметр WMM тесно связан с параметром QoS (качество обслуживания), что используется для обеспечения лучшего качества передачи данных при работе с VoIP-приложениями, потоковым видео. Сетевые пакеты таких приложений приоритетны для обработки в силу необходимости обеспечения более устойчивой работы мультимедиа-приложений — они должны работать с меньшим числом ошибок.
Роутеры Netis или TP-Link также располагают такой функцией. Она должна быть включена и располагается в настройках Wi-fi.
В этих маршрутизаторах она выведена в виде отдельной радио-кнопки. Установка ее флажка включает опцию WMM. Также, ее должен поддерживать беспроводной адаптер компьютера.
Уменьшение ширины канала
В некоторых случаях скорость передачи пакетов по сети можно увеличить, уменьшив ширину канала. Для увеличения пропускной способности сети разработчики стандарта IEEE 802.11n решили расширить канал с 20 Мгц до 40 Мгц. Однако не всегда использование широкополосных каналов оправдано в среде обитания горожан. Расширенный диапазон часто приводит к обратному — режется скорость интернета по wifi.
А роутеры с беспроводным режимом по умолчанию настроены на использование именно широкополосных каналов.
Оцените статью: Поделитесь с друзьями!Сколько скорости мне нужно для онлайн-игр?
Как уменьшить лаг
Если ваша задержка настолько велика, что вы начинаете испытывать задержки при игре в онлайн-игры, вы можете предпринять несколько шагов, чтобы попытаться уменьшить задержку и обеспечить бесперебойную работу вашей системы.
Не использовать Wi-Fi
Беспроводные соединения, даже быстрые беспроводные соединения, добавят немного больше задержки к вашему соединению. Физическое подключение к маршрутизатору с помощью кабеля Ethernet позволит обойти эту задержку, что сделает ваше соединение более быстрым.
Если вам необходимо использовать Wi-Fi, убедитесь, что ваш компьютер или игровая система находятся как можно ближе к маршрутизатору Wi-Fi и что у вас есть прямая видимость с минимальным количеством препятствий.
Сброс сетевых устройств
Сброс настроек маршрутизатора и модема иногда может улучшить их производительность. Поскольку очень небольшие различия в задержке могут существенно повлиять на количество задержек, которые вы испытываете в игре, стоит перезапустить ваше оборудование.
Обновить драйверы
Производители оборудования постоянно пытаются улучшить производительность своих продуктов, поэтому регулярное обновление ваших устройств будет гарантировать наилучшую возможную производительность.Обновления также могут исправить ошибки и проблемы несовместимости, которые могли прерывать ваше соединение.
Отключить ненужные приложения и устройства
Если при игре в онлайн-игры по-прежнему возникают проблемы с подключением, попробуйте уменьшить объем трафика в домашней сети. Убедитесь, что кто-то не транслирует 4K-видео в соседней комнате, когда вы собираетесь начать новый матч.
Вы также можете предотвратить зависание сети другими устройствами, выключив интеллектуальные устройства и приостановив обновление программного обеспечения и ОС во время игры — просто не забудьте повторно активировать все, когда закончите.
Использовать ближайший сервер
Расстояние — один из важнейших факторов задержки. Даже если каждое устройство в вашем соединении работает с максимальной эффективностью, для передачи сигнала в удаленное место и обратно требуется время. Игры почти всегда подключают вас к ближайшему серверу, но если вы испытываете необъяснимые проблемы с задержкой, дважды проверьте, не подключаетесь ли вы к европейскому серверу, когда играете в Северной Америке.
Избегайте часов пик
Кабельное подключение к Интернету может замедляться в зависимости от загруженности дорог в вашем районе.Это означает, что скорость загрузки может быть значительно ниже обычной в часы пик, что также может увеличить задержку. Если у вас больше задержек во время игры сразу после работы, чем поздно ночью, возможно, виноват локальный интернет-трафик.
Обновите свой Интернет
Если вы выполнили все эти шаги и по-прежнему наблюдаете большую задержку, чем вы можете терпеть, возможно, пришло время перейти на более качественное подключение к Интернету.
Как увеличить скорость Wi-Fi в ноутбуке Windows 10
Открытый ответ
Увеличьте скорость Wi-Fi в ноутбуке Windows 10Это раздражает, когда у вас много работы, а скорость вашего интернета отстой.Причин медленной скорости интернета может быть много. Ниже приведены несколько упомянутых причин и решений, связанных с ними, чтобы увеличить скорость Wi-Fi в ноутбуке с Windows 10.
Закройте все приложения в фоновом режимеЭтот метод является наиболее важным, но самым простым шагом к увеличению скорости Wi-Fi в ноутбуке с Windows 10. Все приложения, работающие в фоновом режиме, и те, которые мы не используем, постоянно используют пропускную способность, что приводит к снижению скорости вашего интернета.
Ниже приведены шаги для закрытия всех приложений, работающих в фоновом режиме.
Шаг 1: Установите панель настроек в компьютерной системе.
Шаг 2: Перейдите по и выберите вариант конфиденциальности.
Шаг 3: Один раз щелкните фоновые приложения. Прокрутите вниз , и вы перейдете в меню в левой части экрана.
Шаг 4: Наконец, выключите все приложения , работающие в фоновом режиме.
Очистить все временные и кэшированные файлы на Windows 10Шаг 1: В первую очередь щелкните систему после открытия окна настроек в своей компьютерной системе.
Шаг 2: После этого перейдите в хранилище и посмотрите, как изменить способ освобождения пространства.
Шаг 3: Теперь, чтобы очистить все временные файлы , нажмите кнопку «Очистить сейчас».
Шаг 4: Очистив кеш в Windows 10, вы сможете повысить скорость Wi-Fi в ноутбуках с Windows 10.
Изменить настройки DNSЧтобы использовать Google DNS, вам необходимо ввести их ниже.
Чтобы использовать или открыть DNS, вам необходимо ввести их ниже.
- 208.67.222.222
- 208.67.220.22
Шаг 1: Во-первых, перейдите к в центр сети и совместного использования.
Шаг 2: На следующем шаге перейдите в меню в левой части экрана и измените настройки адаптера .
Шаг 3: Наконец, щелкните правой кнопкой мыши Wi-Fi или ethernet (сетевое соединение).
Шаг 4: Время от времени отключайте сеть. Щелкните правой кнопкой мыши , чтобы включить ее.
Шаг 5: Наконец, сбросьте вашего интернета.
Отключить службу обновления WindowsПоддерживать обновление системы — это хорошо, но иногда это вызывает проблему медленной скорости интернета и мешает вашей работе.Отключите обновление Windows 10 только в том случае, если проблема у вас очень сильно встревожена.
Ниже приведены шаги по отключению службы обновления Windows для увеличения скорости Wi-Fi в ноутбуке Windows 10. Как увеличить скорость Wi-Fi в ноутбуке.
Шаг 1: На панели задач Windows 10 перейдите к параметру поиска и выполните поиск по параметрам служб.
Шаг 2: Щелкните на службах.
Шаг 3: Когда на экране вашего компьютера появится Окно обслуживания, посмотрите на список , который появляется перед вами, и начните находить опцию обновления Windows.
Шаг 4: Теперь перейдите к опции остановить , а затем остановите обновление Windows.
Шаг 5: Перейдите к параметру запуска и затем отключите его, перейдя в раскрывающееся меню .
Шаг 6: Наконец, перезагрузите компьютерную систему.
Повторно подключите маршрутизаторШаг 1: Если вы используете беспроводную сеть, то вам требуется , чтобы отключить маршрутизатор от розетки.
Шаг 2: Подождите 10 секунд, а затем снова подключите его к источнику питания .
Шаг 3: Это поможет вам улучшить скорость Wi-Fi в ноутбуках с Windows 10.
Удаление приложения OnenoteШаг 1: Удалите приложение Onenote, если вы его не используете. Таким образом вы сохраните скорость интернета, которая задействует для синхронизации всех файлов и папок в фоновом режиме, что приведет к задержке вашей компьютерной системы.
Шаг 2: Чтобы удалить приложение Onenote, вам необходимо перейти в панель поиска в Windows 10> ввести имя приложения> щелкнуть его правой кнопкой мыши, чтобы удалить.
Мы надеемся, что эта статья помогла вам Увеличить скорость Wi-Fi в ноутбуке с Windows 10 и наслаждаться интернетом.
7 способов повысить скорость и надежность Wi-Fi в вашем домашнем офисе
Теперь, когда из-за пандемии COVID-19 многие из нас находятся дома 24 часа в сутки, мы даем нашим домашним сетям настоящую тренировку.Но используете ли вы свои сети и домашний широкополосный доступ в полной мере? Я работаю дома уже 15 лет: вот как я наладил работу своей беспроводной сети в отличной форме.
Если у вас старый маршрутизатор или кабельный модем, замените егоЕсли ваш интернет-провайдер предоставил вам кабельный модем или жилой шлюз пять лет назад или более, вы можете подумать о замене оборудования. Стандарты Wi-Fi значительно изменились за последние несколько лет, и ваши устройства могут поддерживать более новые стандарты, чем ваш маршрутизатор / точка доступа.802.11g (представленный в 2003 году) имеет максимальную скорость передачи 65 Мбит / с и поддерживает только одну антенну / передатчик с общей полосой пропускания 20 МГц. 802.11n (введен в 2009 году) — это двойной стандарт 2,4 ГГц и 5 ГГц, поддерживающий каналы 40 МГц и 80 МГц.
В зависимости от возможностей клиентского оборудования, взаимодействующего с ними, самые последние стандарты 802.11ac и 802.11x (Wi-Fi6) могут передавать данные с использованием каналов 160 МГц, с использованием нескольких формирующих луч антенн и передатчиков (MU-MIMO).Это возможно только при использовании современных наборов микросхем Wi-Fi, поддерживаемых смартфонами, планшетами и ноутбуками, выпущенными за последние три года.
Технологии кабельных модемов также улучшились с DOCSIS 3.1, который может поддерживать скорость передачи 1 Гбит / с благодаря поддержке многоканальности — так что позвоните своему интернет-провайдеру и узнайте, может ли это улучшить вашу широкополосную скорость. Для его поддержки может потребоваться обновление до более высокого уровня обслуживания.
Также: Лучшие маршрутизаторы Wi-Fi для вашего домашнего офиса
Используйте правильную частоту для правильной работы2.Сети 4Ghz могут быть вашим единственным вариантом для устаревших устройств, которые вы не можете легко заменить, таких как интеллектуальные розетки и переключатели IoT с низким энергопотреблением. Однако использование комбинации сетей 2,4 ГГц и 5 ГГц идеально подходит для разгрузки перегрузки канала, особенно если вы живете в многоквартирном доме, например в многоквартирном доме, когда одновременно транслируются многие SSID.
Если ваше устройство поддерживает полосу частот 5 ГГц, обязательно используйте ее, нет никакой пользы от использования старой полосы частот, поскольку ей придется конкурировать с другими 2.Устройства 4Ghz в очень насыщенном частотном спектре. Однако имейте в виду, что диапазоны 2,4 ГГц и 5 ГГц ведут себя по-разному — 2,4 ГГц имеет больший диапазон, медленнее и несколько лучше проходит через полупроницаемые барьеры, такие как гипсокартон, чем 5 ГГц.
Разместите точку доступа в лучшем местеХотя у вас может возникнуть соблазн спрятать маршрутизатор или точку доступа за мебелью или в шкафу, не делайте этого — это повлияет на его производительность.Положите их на стол или подставку под телевизор на открытом воздухе. Если возможно, установите его как можно выше и на открытом пространстве, например, с помощью настенного кронштейна.
Моя точка доступа закреплена с помощью настенного кронштейна на наиболее открытой части моего дома.
Джейсон ПерлоуТочка доступа широкополосного доступа может находиться в углу вашего дома, где провайдер отключил оптоволокно или коаксиальный кабель, но это не обязательно лучшее место в вашем доме для трансляции сигнала.Если вам нужно проложить длинный кабель Ethernet от кабельного модема или жилого шлюза до точки доступа, где он лучше всего передает сигнал, сделайте это — длинные кабели Cat5 можно заказать онлайн, и их можно легко проложить на чердаке или в подвесном пространстве.
Подключите точку доступа или маршрутизатор (в режиме точки доступа) с помощью свободного порта Ethernet на шлюзе / маршрутизаторе жилого дома, предоставленном поставщиком Интернет-услуг. Возможно, вам придется купить недорогой коммутатор Ethernet, если у вас недостаточно портов.
Если у вас нет розетки для точки доступа, в которой вы ее устанавливаете, рассмотрите возможность использования точек доступа, совместимых с Power over Ethernet (PoE).Вам нужно будет купить коммутатор Ethernet PoE для подключения этих точек доступа, который вы можете держать рядом с домашним шлюзом / кабельным модемом и другим сетевым оборудованием / устройствами.
Также: Медленный Wi-Fi? 8 способов ускорить работу сети домашнего офиса
Выключите радиомодули Wi-Fi на старом маршрутизаторе и не запускайте двойной NATЕсли вы все же покупаете дополнительный маршрутизатор / точку доступа для дополнения своей сети, обязательно выключите радиомодуль Wi-Fi 2,4 ГГц (и, возможно, 5 ГГц) на домашнем шлюзе или на существующем маршрутизаторе, потому что вам не нужно несколько 2.Вещание сетей 4Ghz только увеличивает загруженность.
Если вы не можете обновить домашний шлюз (потому что ваш интернет-провайдер обслуживает / не заменяет его), подумайте о покупке точки доступа для малого бизнеса или потребительского беспроводного маршрутизатора, который можно установить в режим AP / Bridge (уровень 2). Это делается с помощью приложения на вашем смартфоне или пользовательских веб-интерфейсов для маршрутизатора или точки доступа.
Хотя это могут делать многие потребительские маршрутизаторы, например продукты Linksys и NetGear, не все из них могут, поэтому обязательно прочтите руководство в Интернете, прежде чем переходить к этой конкретной модели.Ни при каких обстоятельствах не запускайте вторичный NAT (преобразование сетевых адресов — другой маршрутизатор) за исходным маршрутизатором, поскольку это вызовет множество проблем с сетевым подключением и производительностью.
Убедитесь, что эти кабели в хорошем состоянииТо, что у вас был бесплатный кабель к какому-то устройству десять лет назад, и он лежал в вашей гигантской коробке для спагетти со старым хламом, который, как вы думали, когда-нибудь пригодится, не означает вы должны использовать это. Если кабель Cat-5 старый, изношен или имеет какие-либо признаки истирания, замените его.Точно так же этот коаксиальный кабель и разъем, который входит в ваш кабельный модем, могут вызвать проблемы с отражением и радиочастотный шум, если он изогнут или поврежден. Если вы видите низкую производительность широкополосного кабеля, попросите специалиста провести тест линии и заменить его. У меня ухудшился сигнал от коаксиальных и оптоволоконных кабелей, которые мой провайдер закопал в моем газоне, поврежденных работниками на открытом воздухе с газонокосилками и другим оборудованием. Такое случается.
Подумайте о добавлении оборудования, которое может помочь улучшить сигналРасширители диапазона, которые вы подключаете к стене, действительно работают и могут быть правильным и доступным решением для многих людей, но имейте в виду, что некоторые из них сократят вашу пропускную способность вдвое. по расположению радио в приборе.По сути, они обычно должны связываться с основным маршрутизатором с выбором транзитного соединения 5 ГГц или 2,4 ГГц.
Адаптеры Ethernet через Powerline также подключаются к стене и передают проводной сигнал Ethernet по домашней сети. Но в зависимости от возраста и сложности проводки в вашем доме и расстояния между розеткой, к которой вы его подключаете, и розеткой, к которой он должен подключаться (они работают парами), вы, скорее всего, не увидите скорости передачи, близкой к заявленной. 200-400 Мбит / с.Вероятно, вы приблизитесь к 100 Мбит / с — или меньше.
АдаптерыMoCA, которые используют коаксиальные соединения в вашем доме для обеспечения подключения к кабельному телевидению, могут быть эффективным способом подключения коммутаторов и точек доступа Wi-Fi в различных частях вашего дома, поскольку они могут обеспечивать гигабитные скорости Ethernet, но они может быть дорого. Вам понадобится маршрутизатор или домашний шлюз, поддерживающий MoCA, или вам нужно будет купить несколько адаптеров.
Ячеистые сетевые продукты — это группы точек доступа, которые обмениваются данными друг с другом с помощью нескольких встроенных радиомодулей Wi-Fi и предназначены для интеллектуальной передачи и оптимизации соединений с вашими устройствами по всему дому.К ним относятся Linksys Velop, Amazon Eero, Google Nest Wi-Fi и NetGear Orbi.
В конфигурации ячеистой сети узел подключается к широкополосному устройству (например, маршрутизатору, жилому шлюзу или кабельному модему), а дополнительные узлы обмениваются данными с ним по беспроводной сети, образуя ячеистую сеть. Хотя ячеистые сети могут быть очень эффективными, узлы так же подвержены проблемам размещения, как и любая другая точка доступа Wi-Fi, и они работают лучше всего, когда они находятся на линии прямой видимости друг друга.Если есть какие-либо препятствия, такие как толстые или множественные стены, они потеряют связь или вообще не будут работать.
По возможности используйте проводной Ethernet для своего основного рабочего компьютера на рабочем столеЕсли вы можете физически подключить свой основной рабочий компьютер к проводному Ethernet, напрямую к маршрутизатору или коммутатору, то обязательно сделайте это — он всегда будет быстрее. Это всегда будет максимально надежное соединение. Если на вашем ноутбуке нет порта Ethernet, например на одном из новых Macbook или Microsoft Surface, подумайте о покупке док-станции с разъемом USB-C / Thunderbolt, которая имеет несколько портов, включая Ethernet, USB-A, USB-C и HDMI. выход для внешних мониторов.
Что вы сделали для оптимизации домашней сети Wi-Fi? Перезвоните и дайте мне знать.
Настройки маршрутизаторадля увеличения скорости | Small Business
Независимо от того, настраиваете ли вы новый маршрутизатор или хотите получить максимальную скорость от старого, важно понимать, какие настройки влияют на скорость сетевого трафика. При настройке маршрутизатора также важно знать, какие типы трафика должны иметь приоритет над другими.Например, вы можете настроить большинство маршрутизаторов на приоритет видео и аудио, чтобы ваши вызовы по видеоконференции не прерывались кем-то другим в офисе, который одновременно загружает обновление программного обеспечения.
802.11n и шифрование
Стандарт 802.11n на беспроводном маршрутизаторе обеспечивает максимальную скорость до 300 Мбит / с. Однако этот стандарт ограничен всего лишь 54 Мбит / с, если вы установите его на шифрование WEP или WPA. Маршрутизатор достигает максимальной скорости только при отсутствии шифрования или шифрования WPA2.Если вы установите маршрутизатор в смешанный режим или шифрование WPA / WPA2, в тот момент, когда компьютер или другое устройство начинает использовать шифрование WPA, скорости для всех компьютеров в сети в это время также снижаются до 54 Мбит / с.
Ширина канала
Большинство маршрутизаторов используют автоматическую настройку по умолчанию, которая позволяет маршрутизатору переключаться между шириной канала от 20 до 40 МГц. Канал 20 МГц медленнее, чем канал 40 МГц, но подходит для более старых компьютеров и имеет немного лучший диапазон. В большинстве небольших офисов разница в дальности действия не играет роли.Если все ваши компьютеры поддерживают 802.11n — а это практически любой компьютер, которому меньше десяти лет, — попробуйте установить маршрутизатор на 40 МГц. Если это не улучшит скорость, вы можете снова установить маршрутизатор в автоматический режим.
Качество обслуживания
Не все ваше использование Интернета требует одинаковой пропускной способности. Например, если вы проводите видеоконференцию или пытаетесь посмотреть потоковое видео, скорость обычно важнее, чем обновления программного обеспечения или отправка и получение электронной почты.У большинства маршрутизаторов есть панель качества обслуживания на панели администратора, где вы можете указать, какие типы трафика должны иметь приоритет. Включив QoS, вы можете гарантировать, что телефонные звонки через Интернет или видео будут иметь приоритет, даже когда кто-то на другом компьютере загружает файлы.
WMM Support
WMM, или Wi-Fi Multimedia, Support — это автоматизированная версия QoS, доступная на некоторых маршрутизаторах. WMM разработан таким образом, чтобы отдавать приоритет видео- и аудиотрафику, включая телефонные звонки через Интернет, потоковое видео и музыку.Если это те типы трафика, которые вы хотите иметь приоритет в своем офисе, вы можете включить поддержку WMM вместо настройки QoS. Однако, если вы настраиваете QoS, вам следует отключить поддержку WMM, потому что включение обоих может привести к тому, что один будет мешать другому, замедляя ваш трафик.
Ресурсы
Биография писателя
Публикуемый автор и профессиональный докладчик Дэвид Видмарк более 20 лет консультировал предприятия и правительства по вопросам технологий, средств массовой информации и маркетинга.Он преподавал информатику в Алгонкинском колледже, открыл три успешных бизнеса и написал сотни статей для газет и журналов по всей Канаде и США.
Достаточно ли скорость вашего Интернета для удаленного обучения? Как повысить скорость Wi-Fi
Если вы работаете из дома, а ваши дети учатся онлайн, скорее всего, в их новом кухонном классе, быстрое и надежное подключение к Интернету является обязательным. Сильная сеть Wi-Fi позволяет не только выполнять повседневные рабочие задачи и встречи, но также дает вам уверенность в том, что ваши дети находятся в соседней комнате, активно слушают и учатся, а не смотрят на пустой экран. потому что соединение постоянно разрывается.
В Asurion мы делаем упор на то, чтобы обеспечить бесперебойную работу вашей семьи в сфере высоких технологий. Наши 10 000 экспертов готовы устранить сложные проблемы, помочь защитить устройства от трещин, утечек или поломок или просто поделиться способами заставить вашу техническую жизнь работать на вас — в данном случае, как усилить сигнал Wi-Fi.
Достаточно ли скорость вашего Интернета, чтобы удовлетворить потребности виртуального обучения? Если вам кажется, что подключение к Интернету в вашем доме растет со скоростью улитки, воспользуйтесь этими четырьмя советами от наших экспертов, чтобы повысить мощность сигнала Wi-Fi.
Помощь для всей семьи
От настройки новой домашней техники до устранения неполадок с настройками телевизора — мы готовы помочь вам 24 часа в сутки, 7 дней в неделю.
Помощь для всей семьи
От настройки новой домашней техники до устранения неполадок с настройками телевизора — мы готовы помочь вам 24 часа в сутки, 7 дней в неделю.
Как проверить скорость интернета
Какая скорость Wi-Fi у вас дома? Такие сайты, как Speedtest.net, позволяют вам проверить скорость вашего Wi-Fi одним простым шагом. — просто зайдите на сайт и нажмите «Перейти» в центре экрана.Это оно! Сайт делает всю работу за вас.
Согласно Speedtest, если у вас есть несколько человек, работающих из дома, обучающихся из дома или использующих потоковые сервисы одновременно, скорость загрузки 25 Мбит / с или выше является лучшим сценарием.
После того, как вы узнаете мощность своего интернет-сигнала в одной части вашего дома, переходите в другую. Посмотрите, где скорость самая высокая, и подумайте о создании там онлайн-класса для вашего ребенка.
Как повысить мощность сигнала WiFi
«Почему мой WiFi такой медленный?» — это частый вопрос, который слышат наши эксперты.Самый простой способ повысить мощность сигнала Wi-Fi в вашем доме — найти лучшее место для размещения маршрутизатора. Ищите открытое пространство в центре вашего дома, вдали от других устройств. Для оптимального усиления сигнала найдите место на возвышении над полом.
Еще один полезный совет по повышению мощности сигнала Wi-Fi — регулярно перезагружать маршрутизатор и поддерживать его программное обеспечение в актуальном состоянии. Ищите обновления на странице администратора вашего роутера.
Как расширить диапазон Wi-Fi
Итак, вы выполнили шаги по увеличению мощности сигнала WiFi, но этого все еще недостаточно.Что теперь? Повторитель Wi-Fi может быть вашим ответом. Расширитель диапазона Wi-Fi, также известный как повторитель WiFi, улучшает вашу сеть, получая беспроводной сигнал от маршрутизатора, а затем ретранслируя его дальше в ваш дом.
Шаги по настройке повторителей Wi-Fi могут незначительно отличаться в зависимости от марки, но в целом их довольно легко настроить и сразу же использовать. Выберите место рядом с розеткой между маршрутизатором и устройством, которое вы хотите подключить. Синхронизируйте его со своим маршрутизатором, нажав кнопку с надписью WPS, и все готово.
Если вы все еще сталкиваетесь с мертвыми зонами WiFi, возможно, из-за того, что ваш дом имеет уникальную планировку или несколько внутренних кирпичных стен, вы также можете подумать о беспроводной ячеистой сети для создания более стабильного соединения.
Как заблокировать устройства из вашей домашней сети Wi-Fi
Вероятно, в вашем доме уже достаточно людей, конкурирующих за сигнал Wi-Fi — последнее, что вам нужно, это незваный гость. Установка надежного пароля — один из самых простых способов защитить вашу домашнюю сеть от нежелательных устройств.Пароль помогает остановить потенциальных мошенников, киберпреступников или просто людей в целом от перехвата любых данных, отправленных или полученных вашим ноутбуком, компьютером или планшетом.
Пароль, установленный по умолчанию или установленный на заводе, с которым поставляется ваш WiFi, обычно похож на другие, и его легче угадать, чем пользовательские пароли. Итак, проявите творческий подход к настройке пароля Wi-Fi. Лучше всего включать сложную серию символов, включая числа, символы и заглавные буквы, которые будет трудно угадать.Только убедитесь, что вы не сделали его настолько сложным, чтобы не вспомнить сами. Кроме того, не забывайте часто менять его, чтобы оставаться на шаг впереди.
Техника дорогая. Защитите все это.
Защитите устройства, которые нравятся вашей семье и на которые она полагается, с помощью одного простого плана, охватывающего все ваши любимые домашние технологии. С Asurion Home + мы покрываем ваши компьютеры, телевизоры, планшеты, наушники премиум-класса, интеллектуальные устройства и многое другое, а также круглосуточную помощь для всей вашей семьи с любыми техническими потребностями — менее чем за 1 доллар в день.
Узнайте больше о покрытии Asurion Home + и о том, как обеспечить надежную защиту устройства.
Популярные статьи:
19 малоиспользуемых способов справиться с медленным подключением Wi-Fi во время путешествия
Когда вы путешествуете, иногда просто нет решения для ужасного подключения Wi-Fi. Когда Интернет настолько медленный, что вы ничего не можете сделать, и вы уже испробовали все, чтобы решить проблему, вы можете просто выключить Wi-Fi и работать в автономном режиме.
Использование браузеров в автономном режиме
Первое, что вы всегда должны помнить, это то, что большинство популярных браузеров, включая Chrome, Firefox и Safari, имеют автономную работу.
Они достигают этой функции, сохраняя копии страниц, которые вы уже посетили, в своей папке кеша, чтобы вы могли вернуться и просмотреть их, когда вы не в сети. К сожалению, включить автономный режим не всегда просто.
Для Firefox вам нужно сначала щелкнуть значок настроек в правом верхнем углу (значок имеет три параллельные линии), а затем щелкнуть значок «разработчик» (символ гаечного ключа).Теперь внизу этого списка должен быть «автономный режим». Включите это.
В Safari , когда вы просматриваете Интернет и сталкиваетесь с веб-страницей, которую хотите читать в автономном режиме, вы можете перейти к: Закладки -> «добавить в список для чтения». Это сохранит страницу для чтения в автономном режиме. Чтобы просмотреть список чтения в браузере, просто перейдите: просмотр -> показать боковую панель, а затем щелкните значок «очки» в верхней части боковой панели.
Чтобы включить автономный режим в Chrome , введите chrome // flags / # show-saved-copy в адресную строку.Это приведет вас к расширенным настройкам Chrome.
Теперь откройте раскрывающееся меню для выделенной настройки и нажмите «включить основной», а затем перезапустите браузер.
Теперь вы сможете получить доступ к веб-страницам, хранящимся в кеше, когда вы не в сети, хотя, по-видимому, это работает не для всех веб-сайтов.
Доступ к электронной почте в автономном режиме
Чтобы иметь возможность искать и читать свои электронные письма в автономном режиме, вы можете следовать инструкциям на на этой странице , чтобы включить Gmail в автономном режиме .
Используя Gmail в автономном режиме, вы также можете составить столько писем, сколько захотите. Они будут помещены в очередь в вашем почтовом ящике, а затем будут автоматически отправлены при следующем подключении к Интернету.
Вы также можете получить доступ к своей электронной почте в автономном режиме, если используете настольный почтовый клиент , такой как Mac mail, Mozilla thunderbird, Opera Mail или Microsoft Outlook. Они будут хранить вашу почту локально, что позволит вам читать ваши последние синхронизированные электронные письма, даже когда вы не в сети. Почтовый клиент также очень удобен для объединения всех ваших писем в одном месте, если у вас несколько учетных записей электронной почты.
Приложения для чтения веб-материалов в автономном режиме
Обязательным приложением для чтения веб-материалов в автономном режиме является Pocket, о котором мы уже упоминали в статье. Это бесплатное настольное или мобильное приложение, которое позволяет добавлять в закладки веб-страницы, когда вы в сети, и читать их позже, когда вы не в сети.
Если вы привыкнете регулярно добавлять статьи в закладки в приложении, вы создадите обширную библиотеку офлайн-контента, который поможет вам в исследованиях, когда вы работаете в офлайн-режиме.
Считыватели RSS-каналов также необходимы для автономного использования. Мы используем Byline для iPhone для синхронизации веб-сайтов, которые мы регулярно посещаем для чтения в автономном режиме. gReader — хороший вариант для пользователей Android.
Навигация и планирование поездок в автономном режиме
Maps.me — отличное приложение для карт и навигации для путешественников, которое работает в автономном режиме, позволяя вам проводить массу исследований в отношении вашего следующего пункта назначения, даже если у вас нет связь.
Используя Google Maps , которые, вероятно, уже есть на вашем телефоне, вы также можете загрузить неограниченное количество карт , охватывающих регионы по вашему выбору, а затем использовать эти карты для проведения исследований или навигации по городам в автономном режиме . Поскольку для работы GPS не требуется подключение к Интернету, вы все равно будете видеть эту синюю точку, указывающую, где вы находитесь.
Конвертация валюты офлайн
Приложения, такие как валюта XE (мы предпочитаем), также отлично подходят для конвертации валюты , когда вы офлайн, используя последние синхронизированные курсы для выполнения расчета.Хотя вы не сможете получить точную текущую скорость при использовании приложения в автономном режиме, цифра должна быть довольно близкой, если вы выполняли синхронизацию в любое время в недавнем прошлом.
Нам также нравится встроенная функция конвертации валют во встроенном калькуляторе на Mac. Просто введите сумму, которую вы хотите конвертировать, в калькулятор, откройте вкладку «Конвертировать», нажмите «Валюта», а затем выберите валюту, из которой и в которую вы хотите конвертировать. Он будет использовать самые последние ставки Yahoo, чтобы вычислить число.
Цифровые путеводители офлайн
Вы можете загрузить самую последнюю версию Lonely Planet Guides в виде электронных книг в различных форматах файлов (epub, PDF, mobi) на свой мобильный телефон, планшет, ноутбук или Электронная книга для чтения в автономном режиме и многие устаревшие версии, выпущенные несколько лет назад, можно бесплатно загрузить здесь.
Еще одно полезное приложение для бесплатных автономных путеводителей на вашем мобильном телефоне или планшете — Triposo, которое берет собранную краудсорсингом информацию с таких сайтов, как Wikipedia и Wikitravel, и организует все это в удобный путеводитель, который вы можете читать без подключения к Интернету.
Автономный цифровой блокнот
Для того, чтобы делать заметки и ссылаться на них в автономном режиме, нам действительно нравится Zoho Notebook , который является отличной альтернативой более известному Evernote.
С помощью Zoho Notebook вы можете создавать разные «записные книжки» с разными обложками, чтобы помочь вам классифицировать все свои заметки. Мы перешли на это приложение после того, как Mac Notes полностью стер все наши заметки в один прекрасный день без видимой причины.
Повысьте скорость Wi-Fi и передачи данных на вашем телефоне, ноутбуке и ПК и не дайте соседям украсть вашу полосу пропускания
Устройства, подключенные к Интернету, стали настолько важной частью нашей жизни, что легко принимать Wi-Fi как должное до тех пор, пока он начинает плохо себя вести.Wi-Fi может замедляться до ползания или вообще пропадать. Будь то дома или вдали от дома, вы можете чувствовать себя потерянным без доступа к Интернету, а попытки загрузить или транслировать контент через медленное беспроводное соединение могут испортить вам день.
К счастью, есть множество приемов, которые можно использовать для борьбы с нестабильными соединениями Wi-Fi, где бы вы ни находились и какое бы устройство вы ни использовали. В этой статье вы познакомитесь с новейшими и наиболее эффективными способами увеличения скорости Wi-Fi и мобильной передачи данных. Вы увидите, как уменьшить объем передаваемых данных, оптимизировать настройки, предотвратить кражу вашего Wi-Fi другими лицами, а также выявить и исправить распространенные проблемы со скоростью, обновив оборудование, установив полезные приложения или просто изменив настройки устройства.Давайте начнем!
Как получить более быстрый Wi-Fi дома
Определенно существует несколько способов получить более быстрый Wi-Fi: от использования мобильной точки доступа или переключения на более быстрый до подключения к более быстрому Wi-Fi или переключения диапазонов и каналов . Вот наиболее распространенные способы ускорить ваше интернет-соединение.
Вариант 1. Настройка ячеистой сети Wi-FiЕсли вы живете в большом доме или в вашем доме толстые стены и пол, высока вероятность того, что ваш беспроводной сигнал не попадет повсюду.У вас, вероятно, будут слабые места и мертвые зоны. Покупка расширителя диапазона Wi-Fi или ретранслятора поможет ускорить загрузку, потоковую передачу и просмотр, но в настоящее время гораздо лучшим решением является обновление вашего Wi-Fi до ячеистой сети.
Эта модульная система Wi-Fi включает в себя несколько точек доступа, которые работают вместе, чтобы покрыть ваш дом быстрым и стабильным покрытием, поэтому вы должны испытать одинаковое качество Wi-Fi в любой части вашего дома. Вы начинаете с одного устройства, которое подключается к вашему модему, а затем добавляете другие по всему дому.Это не самое дешевое решение, но дает лучшие результаты. Если надежный Wi-Fi во всем доме является приоритетом, этот вариант определенно стоит своих затрат.
Одним из лучших решений является Google Nest Wi-Fi, интеллектуальный сетчатый продукт, который легко настроить и управлять. Устройства управляются через Google Home на вашем телефоне или планшете, они оснащены Google Assistant и встроенными динамиками для голоса и музыки. Маршрутизатор Nest стоит 169 долларов, а отдельные точки Nest (расширители) — 149 долларов.Вы также можете приобрести роутер с 1-3 удлинителями, чтобы сэкономить. Маршрутизатор с 2 точками стоит всего 349 долларов, что позволяет вам сэкономить 118 долларов.
Другой вариант — системы Linksys Velop, которые настраиваются через приложение Linksys. Устройства Velop работают с личным помощником Amazon, Alexa, поэтому вы можете управлять ими с помощью голоса. Устройства не используют отдельный маршрутизатор и ретрансляторы они все одинаковы. Цены начинаются примерно от 129 долларов за модель меньшего диапазона и доходят до 399 долларов за лучшую. Как и в случае с Google Nest, вы можете сэкономить, покупая их в нескольких упаковках.
Вариант 2. Отрегулируйте мощность сигнала Wi-Fi
Скорость Интернета — это больше, чем просто производительность и технические характеристики устройства. Ваш сигнал Wi-Fi играет огромную роль в скорости приема. Один из вариантов — переместить маршрутизатор. Стены, электрическое оборудование, линии электропередач и даже высота влияют на беспроводные сигналы, передаваемые по дому. Устройство, использующее Wi-Fi, является наиболее частой причиной низкой скорости, но не из-за его технических характеристик или качества. Если устройство не получает полный сигнал, скорость передачи данных снижается.Для ПК и ноутбуков, использующих USB-адаптеры / ключи Wi-Fi, попробуйте использовать удлинительный USB-кабель, чтобы увеличить прием Wi-Fi и удалить ключ от электрических помех компьютера. Да, это решение действительно работает!
Помимо удлинительных кабелей USB и адаптеров Wi-Fi для увеличения мощности Wi-Fi, вы можете попробовать переключить адаптеры Wi-Fi или карты ПК и добавить еще один маршрутизатор и использовать его в качестве повторителя. Конечно, «Вариант 1» выше, вероятно, лучшее решение для слабого Wi-Fi.
Как получить более быстрый мобильный Wi-Fi во время путешествия
Вариант 1. Получите или используйте мобильный Wi-Fi (Mi-Fi) маршрутизаторМобильные маршрутизаторы в большинстве случаев обеспечивают невероятную скорость Интернета, в основном потому, что вы платить за мобильные данные, чтобы использовать их в качестве точки доступа.Таким образом, вы обычно получаете приоритетное обслуживание, но эта ситуация зависит от политик, процедур, технологий и покрытия поставщика. Скорость и мощность получаемого сигнала также зависят от того, как выбранный провайдер управляет своими услугами. Да, вы также можете использовать свой смартфон в качестве точки доступа, но вы пытаетесь получить более высокую скорость, а ваш телефон и так уже достаточно многозадачный. Кроме того, ваш телефон может обнаружить зону слабого сигнала, что затрудняет передачу данных; Кроме того, он может подключаться к общедоступному Wi-Fi, который работает медленно или перегружен.Портативные мобильные маршрутизаторы получают скорости 3G / 4G / 5G с помощью SIM-карты, как и смартфоны, но они эффективно и надежно обрабатывают большее количество подключений устройств.
Доступно множество портативных маршрутизаторов, предлагающих сигналы 3G, 4G или 5G. Что касается услуги 5G, вы найдете модели, предоставляемые поставщиками услуг, такими как Verizon, At&T и т. Д. Однако существуют сторонние продукты, которые работают с различными SIM-картами.
Вам нужно будет купить маршрутизатор Mi-Fi, например маршрутизатор 4G LTE MR1100-100NAS Netgear Nighthawk M1 Mobile Hotspot 4G LTE.Он использует любую SIM-карту и позволяет подключать до 20 устройств, а также предлагает по выбору двухдиапазонный Wi-Fi 2,4 ГГц и 5 ГГц.
Иногда бесплатное соединение Wi-Fi может быть медленнее, чем соединение 3G или 4G — мы действительно обнаружили, что это имеет место во многих кафе, где сигнал слабый, или сеть перегружена. При наличии гибкого тарифного плана для мобильной передачи данных стоит избегать этих проблемных точек доступа, заставляя Android забыть о них, а это означает, что ваш телефон или планшет не будет автоматически подключаться, когда вы находитесь в зоне досягаемости.
Во-первых, вы должны просмотреть все свои сохраненные беспроводные точки доступа, что вы можете сделать, нажав Настройки | Вай-фай. На этом шаге отображается список сетей Wi-Fi, обнаруженных в пределах досягаемости. Коснитесь меню из трех точек в правом верхнем углу и выберите «Сохраненные сети», чтобы отобразить все точки доступа, к которым вы подключались в прошлом, в том числе довольно много, о которых вы забыли или, возможно, использовали только один раз.
Выберите точку доступа, которая больше не нужна, затем нажмите «Забыть», и она будет удалена из вашего списка, поэтому ваше устройство больше не будет автоматически подключаться к сети в будущем.При желании вы можете быстро повторно подключиться к забытой точке доступа вручную.
Вариант 3. Автоматическое переключение точек доступа
Мобильные операционные системы Google, Android 8.0 Oreo и более поздние версии, имеют функцию, которая позволяет вашему устройству автоматически переключаться с одной точки доступа на другую без необходимости вводить какие-либо учетные данные. Сертифицированная для Wi-Fi точка доступа (также известная как Hotspot 2.0) была запущена в 2012 году и теперь является частью Oreo и более поздних версий. Однако она может быть доступна не на всех работающих мобильных устройствах, потому что Google сделал ее необязательной, но рекомендуемой функцией.
Вариант 4. Настройте свой телефон для Wi-Fi в самолете
Если вы когда-либо пробовали использовать бесплатный Wi-Fi в самолете, вы знаете, насколько удручающе медленной может быть скорость Интернета. Эта ситуация возникает, когда доступна лишь небольшая часть полосы пропускания, которая распределяется между всеми пассажирами. Вы не можете технически ускорить Wi-Fi в самолете, но ваше устройство может частично отвечать за отсутствие скорости.
Перед посадкой на рейс убедитесь, что все ваши приложения обновлены (чтобы они не пытались обновляться через медленный Wi-Fi самолета) и отключите фоновое обновление для всех приложений в настройках.Было бы лучше, если бы вы также отключили операции резервного копирования фотографий. Если вы планируете посетить определенный сайт, находясь в небе, загрузите его заранее, чтобы страница была кэширована в браузере. Необходимо загрузить только обновленные элементы.
ПРОЧИТАЙТЕ СЛЕДУЮЩИЙ: Лучшие навыки Alexa
Принудительное использование устройств Android Самый быстрый диапазон
Современные маршрутизаторы Wi-Fi предлагают радиосигналы в частотных диапазонах 2,4 ГГц или 5 ГГц. Для оборудования, которое его поддерживает, диапазон 5 ГГц лучше, потому что он, как правило, менее загружен и поддерживает значительно более высокие максимальные скорости передачи данных, поэтому загрузка и потоковая передача должны быть намного быстрее.
По умолчанию ваши устройства будут автоматически подключаться к тому диапазону, который они считают лучшим, но вы можете заставить свой телефон или планшет Android подключаться только к более быстрому диапазону 5 ГГц. Для этого перейдите в «Настройки» и нажмите «Wi-Fi». Коснитесь трехточечного меню в правом верхнем углу и выберите «Дополнительно». Выберите «Диапазон частот Wi-Fi» и во всплывающем окне выберите «Только 5 ГГц».
Проверьте все скорости подключения — Wi-Fi, 3G и 4G
Проверить скорость беспроводного подключения несложно.Просто запустите тест, используя Ookla Speedtest (www.speedtest.net) или что-то еще, например FAST от Netflix (fast.com). Другой вариант — OpenSignal, доступный как для iOS, так и для Android. Он проверяет скорость различных сетей (Wi-Fi, 3G, 4G и т. Д.) И показывает, насколько хорошо мобильный интернет вашего провайдера сравнивается с другими компаниями.
ПРОЧИТАЙТЕ СЛЕДУЮЩИЙ: проверьте свою широкополосную связь с помощью средства проверки скорости Expert Reviews
Нам особенно нравится, что OpenSignal показывает использование данных — мобильных и Wi-Fi — в течение определенного периода времени, чтобы вы могли определить, когда и где вы можете загружать или транслировать чрезмерно.
Другие советы по ускорению Wi-Fi
Устранение распространенных проблем
Выявить причину медленного или проблемного Wi-Fi не всегда просто. Медленная загрузка может быть результатом перегрузки; слишком много людей в вашей сети используют соединение одновременно; предметы или электрические предметы, ухудшающие сигнал; несовместимые устройства; или ваши соседи вещают по тому же беспроводному каналу, что и вы.
Xirrus Wi-Fi Inspector может помочь вам найти беспроводную сеть, подключиться к ней и устранить ее неисправности.Он предоставляет подробную информацию о вашем текущем подключении, включая SSID (имя), канал, Mac и IP-адреса. График в реальном времени показывает мощность сигнала и историю, в то время как динамический радар показывает все другие соединения в диапазоне, включая их имена и относительное расстояние.
Обнаружение локальных помех Wi-Fi
Если ваш беспроводной сигнал страдает из-за более сильного Wi-Fi поблизости, вы можете использовать бесплатный, но поддерживаемый рекламой, анализатор Wi-Fi для Android, чтобы отследить проблему.Он показывает все беспроводные точки поблизости, включая вашу собственную, а также мощность их сигнала и канал, на котором они транслируются. Эта информация поможет вам устранить любые проблемы и переключиться на лучший канал. Вы можете переключаться между диапазонами — 2,4 ГГц и 5 ГГц — и менять вид с графика каналов на временной график, рейтинг канала, список точек доступа или измеритель сигнала.
Ищите мертвые зоны для устранения
Ваш беспроводной сигнал может ухудшаться из-за любых вещей в вашем доме, включая толстые стены, пол, мебель, силовые кабели и электрические устройства, в первую очередь микроволновые печи.Вы можете определить слабые места и мертвые зоны, создав тепловую карту Wi-Fi вашего дома с помощью Ekahau Heatmapper, чтобы определить самое быстрое место для выполнения срочной загрузки. Вам нужно будет установить его на ноутбук или планшет с Windows, а не на настольный ПК, потому что вам придется перемещаться по жилому пространству, чтобы измерить сигнал.
Heatmapper лучше всего работает, если для начала у вас есть карта вашего дома — это может быть чертеж или что-то, что вы нарисовали сами (как можно ближе к масштабу).Вы все равно можете использовать программу, если у вас нет карты, но результаты не будут столь полезны.
Чтобы создать тепловую карту, двигайтесь на несколько футов за раз и щелкните, чтобы измерить Wi-Fi в этой точке, чтобы построить карту с цветовой кодировкой. Помимо своей собственной сети, вы можете проверить любые ближайшие источники Wi-Fi (например, принадлежащие соседу или местному Starbucks), чтобы узнать, как они могут влиять на ваш сигнал.
Посмотрите, как приложения работают в вашей текущей сети
Большинство приложений должны нормально работать с вашим беспроводным подключением, но если вы обнаружите, что некоторые инструменты работают немного медленно, вы можете выполнить тест скорости, который выявит потенциальные проблемы.Для этого вам необходимо установить Meteor из OpenSignal (meteor.opensignal.com). В настоящее время это доступно только для Android на момент написания, но вскоре выйдет версия для iOS.
Когда вы запустите тест, служба проверит скорость загрузки, выгрузки и «пинга» вашего беспроводного соединения, а затем покажет вам, как работают основные приложения, такие как YouTube, Gmail и Facebook. В идеале они должны быть помечены как Awesome. Вы можете выбрать, какие приложения хотите проверить.
Meteor’s Dashboard позволяет вам видеть, как производительность сравнивается в выбранных тестовых местах, и вы можете отфильтровать это по наилучшему или худшему.Вы также можете проверить историю производительности. Обновление приложения до последней версии может помочь решить любые проблемы со скоростью работы приложения.
Уменьшите объем данных с помощью Opera
Opera Max была отличным приложением для сохранения данных для Android, которому удалось ускорить просмотр в беспроводных и мобильных сетях за счет сжатия контента до того, как он попадет на ваш телефон, что означало, что вы загрузили меньше данных. К сожалению, Opera недавно решила убить приложение, чтобы больше сосредоточиться на своих браузерах.
Тем не менее, это еще не все плохие новости.Браузер Opera для Android блокирует рекламу, что снижает объем используемого вами трафика, а также сжимает видео (вы можете отключить эту функцию, если вам не нравятся результаты). Браузер имеет встроенный режим сохранения данных, который использует сжатие для более быстрой загрузки страниц в медленных сетях.
Opera Mini — еще один браузер от того же разработчика, который утверждает, что снижает ваши потребности в данных до 90%. Он также поставляется с блокировщиком рекламы, встроенным загрузчиком видео (который, к сожалению, не работает с YouTube) и интеллектуальным менеджером загрузки для более быстрого получения файлов.Вы можете проверить экономию данных в меню настроек.
В отличие от браузера Opera, Opera Mini доступна как для Android, так и для iOS.
Уменьшите объем данных с помощью DataEye
DataEye также значительно сокращает использование мобильных данных, хотя и более простым способом, чем старая Opera Max. Он просто позволяет вам выбирать, какое из ваших приложений может использовать ваше мобильное соединение, отдавая приоритет загрузке, поэтому вам не нужно ждать, пока неважное приложение забивает соединение, чтобы вытащить несущественные данные из Интернета.
Вы можете просмотреть экономию данных, которую вы получили благодаря этой оптимизации, и узнать, какие приложения потребляют больше всего данных с течением времени. Полезно, что DataEye позволяет разблокировать любые приложения на 10 минут за раз (или навсегда), а в приложении есть специальные предложения, которые вознаграждают вас бесплатными дополнительными данными, хотя они, похоже, пока недоступны в Великобритании.
Используйте меньше данных на Android
В последних версиях Android, Nougat и Oreo есть удобная функция Data Saver, которая не дает вашему смартфону потреблять слишком много мобильных данных в фоновом режиме.После включения он гарантирует, что приложения и службы могут получать свои фоновые данные только через Wi-Fi. Это не только предотвращает превышение лимита использования, но также позволяет ускорить просмотр и загрузку, поскольку доступную полосу пропускания не нужно передавать приложениям, выполняющим действия в фоновом режиме. Кроме того, он просит приложения использовать меньший объем данных на переднем плане.
Чтобы активировать функцию экономии трафика, откройте «Настройки» и выберите «Сеть и Интернет», «Использование данных» (точное местоположение зависит от вашего телефона).Выберите «Экономия трафика» и включите его. Не все приложения работают с этой функцией, поэтому, если вы обнаружите, что приложение не может справиться с блокировкой доступа к фоновым данным, вы можете добавить его в качестве исключения. Откройте «Настройки», перейдите в раздел «Сеть и Интернет», «Использование данных» и выберите «Экономия трафика». Выберите «Неограниченный доступ к данным», затем включите приложение или службу, которым вы хотите разрешить доступ к мобильным данным, пока этот режим активен.
Используйте Mobile Download Manager
Благодаря сверхбыстрому широкополосному соединению, менеджеры загрузки уже не так важны на ПК, как раньше.Тем не менее, они могут пригодиться на мобильных устройствах, где ускоряют загрузку и позволяют возобновить любую неудачу. Для устройств Android вы можете установить Advanced Download Manager, который может загружать до трех файлов одновременно. Как и в случае с менеджерами загрузки для ПК, он разбивает каждый файл на несколько частей для одновременной загрузки, что позволяет сэкономить много времени в пути. Приложение можно установить бесплатно, но оно содержит рекламу.
На iOS вы можете попробовать Total Downloader, который позволяет запускать несколько загрузок, а также приостанавливать и перезапускать их.Он также поддерживается рекламой, и некоторые рецензенты жаловались, что это мешает, разрушая то, что в остальном превосходно, — так что имейте это в виду.
Еще одно приложение, которое стоит попробовать — Offline, которое обеспечивает возобновляемые загрузки, очереди, сведения о ходе выполнения и отчеты об ошибках. Он также автоматически переименовывает файлы, что упрощает их поиск и управление. В описании приложения утверждается, что «только неаудиовизуальные файлы поддерживаются для загрузки в соответствии с правилами магазина». Тем не менее, мы обнаружили, что он с радостью брал видео с самых популярных сайтов для обмена видео, включая YouTube.Там тоже есть реклама.
Как обнаружить и остановить воров Wi-FiЕсли вы используете безопасность беспроводной сети вместе с надежным паролем, шансы того, что кто-то воспользуется вашим подключением Wi-Fi, невелики. Тем не менее, вы должны проверить это с помощью Bitdefender Home Scanner.
Этот бесплатный инструмент сканирует вашу сеть Wi-Fi и устройства на предмет слабых паролей, а также уязвимых или плохо зашифрованных сообщений. Помимо обнаружения потенциально нежелательных пользователей в вашем домашнем Wi-Fi, которые могут замедлять ваши загрузки и потоки, он предлагает подробные рекомендации по безопасности для вашей сети.Чтобы использовать программное обеспечение, установите и запустите его, затем нажмите кнопку «Начать использовать Home Scanner».


 На вашем роутере могут быть такие параметры как «Мощность сигнала» или «Мощность передачи». Выставьте все параметры вручную на максимум.
На вашем роутере могут быть такие параметры как «Мощность сигнала» или «Мощность передачи». Выставьте все параметры вручную на максимум. Включите WMM на роутере. Настройке этого параметра посвящена отдельная статья на нашем сайте.
Включите WMM на роутере. Настройке этого параметра посвящена отдельная статья на нашем сайте.