Ошибка page fault in nonpaged area в Windows 10, 8, 7 – способы устранения
Обычно ошибка page fault in nonpaged area появляется в ОС Windows 10, 8 и 7. В Windows XP ее может сопровождать специальный код остановки 0x00000050. Она говорит о наличии неисправности находящийся на стороне программной или аппаратной части компьютера, которую можно исправить в большинстве случаев самостоятельно.
Как обычно для начала я предлагаю рассмотреть основные причины, способствующие появлению BSOD.
Синий экран может возникнуть по целому по ряду причин, к которым можно отнести:
- Поврежденная планка памяти (ОЗУ).
- Несовместимость подключенных устройств.
- Наличие ошибок на стороне системных файлов или файловой системы.
- Некорректно работающий драйвер.
- Установленные программы или игры.
- Повреждена материнская плата.
- Неисправен какой-либо компонент материнской платы (видеокарта, Wi-Fi адаптеры, жесткий диск, и прочее).
Помимо кода может присутствовать указание на конкретный неисправный файл, что значительно облегчает поиск неисправности. Обычно в роли такого файла выступает драйвер или ядро Windows. Чаще всего это: ntfs.sys, win32kbase.sys, ntoskrnl.exe, srv.sys, win32k.sys или nvlddmkm.sys.
Обычно в роли такого файла выступает драйвер или ядро Windows. Чаще всего это: ntfs.sys, win32kbase.sys, ntoskrnl.exe, srv.sys, win32k.sys или nvlddmkm.sys.
Давайте пройдемся по каждому файлу и разберемся, что делать в тех или иных случаях:
- ntfs.sys, win32k.sys, ntoskrnl.exe, win32kbase.sys – при возникновении ошибки page fault in nonpaged area с указанием на данные файлы, первым делом следует включить или отключить файл подкачки (если он у вас включен) и перезагрузить компьютер. В некоторых случаях установленного размера файла подкачки не хватает системе для стабильной работы Windows, тогда можно предоставить системе автоматически изменять его размер. Помимо этого, проблема нередко находится на стороне жесткого диска, поэтому его также следует проверить на ошибки.
- nvlddmkm.sys – либо любой другой файл, имеющий в своем названии первые буквы «nv». Он отвечает за работоспособность видеокарты NVIDIA. При указании на него, следует установить свежий драйвер видеокарты, предварительно скачанный с оф.
 сайта. Перед установкой, рекомендую удалить ПО старой версии (используя программу DDU), чтобы избежать всевозможные ошибки.
сайта. Перед установкой, рекомендую удалить ПО старой версии (используя программу DDU), чтобы избежать всевозможные ошибки. - atikmdag.sys – относится к видеокартам ATI/AMD RADEON. Способ исправления синего экрана page fault in nonpaged area будет одинаков, как и в случае с NVIDIA. Необходима переустановка драйвера видеоплаты.
- srv.sys – возникает обычно на серверах, решается путем установки актуальных обновлений Windows или удалением вирусов.
- tm.sys и tcpip.sys – неполадку может вызывать мост между сетевыми подключениями. Попробуйте его удалить, для этого нажмите WIN+R и выполните команду ncpa.cpl. Выберите необходимый, при условии, что он вам не нужен, щелкните по нему правой мышкой и выберите «удалить». Еще одно решение – переустановить драйвера на Wi-Fi модуль и сетевую карту.
Прилагаю список со ссылками на оф. обновления, установив которые, можно избавиться от синего экрана:
- Обновление (KB2867201) устраняет BSOD связанный с файлом storport.
 sys. Совместимо только с Windows 8 и Server 2018.
sys. Совместимо только с Windows 8 и Server 2018. - KB2719594 исправляет проблемы с srvnet.sys. Совместимо с системами Windows 7 и Server 2008.
Теперь рассмотрим другие виды неполадок и способы их устранения.
В том случае, если система не загружается в обычном режиме, для выполнения действий, разобранных в данной инструкции, необходимо зайти через безопасный (safe mode) или с LiveCD.
Неисправность ОЗУ
Наиболее популярной причиной появления ошибки page fault in nonpaged area является неисправность одной из планок оперативной памяти, несовместимость их друг с другом или материнской платой.
Если у вас установлено две планки, выньте одну и переставьте оставшуюся в другой слот, после чего проверьте наличие синего экрана.
Еще реже причина неисправности кроется в несовместимости модулей ОЗУ. Здесь поможет только замена. Поэтому всегда лучше покупать ОЗУ от одного и того же производителя.
Проблема может быть и на стороне материнской платы. Вполне возможно, что одна из планок не совместима с ней (подтверждение этому можно найти на оф. сайте производителя в разделе поддержки или на различных форумах). Из-за чего и выскакивает синий экран page fault in nonpaged area. Решением здесь будет замена.
Вполне возможно, что одна из планок не совместима с ней (подтверждение этому можно найти на оф. сайте производителя в разделе поддержки или на различных форумах). Из-за чего и выскакивает синий экран page fault in nonpaged area. Решением здесь будет замена.
Не помешало бы проверить ОЗУ с помощью средства диагностики, которое присутствует в Windows 10 и 8. Запускается оно следующим образом:
- В поиск вводите «оперативной» и щелкаете по нужному пункту.
- Выбираете пункт перезагрузки и проверки.
- Начинается проверка. В результате которой в соответствующей графе будут отображаться найденные дефекты.
Существует другая сторонняя утилита для этих же целей «Memtest86», она также выявляет дефекты.
Несовместимость подключенных устройств
Довольно распространенная проблема, когда сообщение page fault in nonpaged area появляется после подключения сторонней периферии. Сюда можно отнести: флешки, телефоны, USB адаптеры, WIFI адаптеры и т.д.
Проверить это достаточно просто, нужно лишь отключить все лишние устройства (за исключением мышки и клавиатуры) и проверить наличие ошибки.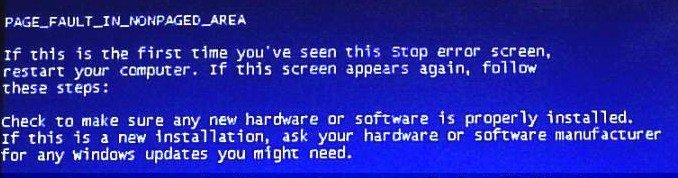
Проверка и исправление ошибок
К самым основным способам устранения различного рода неисправностей можно отнести автоматическую проверку ошибок на стороне системных файлов и файловой системы.
Для этого существуют специальные команды:
- Первая: sfc /scannow. Проверяет целостность важных файлов Windows.
- Вторая: chkdsk C: /F /R. Где «С» — это раздел с установленной Windows. Выполняет проверку и исправление дефектов файловой системы.
- Третья: dism /Online /Cleanup-Image /CheckHealth. Это своего рода аналог SFC, используется тогда, когда она не справилась.
Все команды выполняются в командной строке, запущенной с правами администратора. Запустить ее можно введя в поиск фразу «командная», щелкнув правой мышкой, выбрав нужный пункт.
В половине случаев, данный способ помогает решить проблему с появлением ошибки page fault in nonpaged area.
Дефектный или несовместимый драйвер
Нередко проблема находится на стороне определенного драйвера или теряется совместимость его версии с установленной Windows (обычно это происходит после обновления ОС).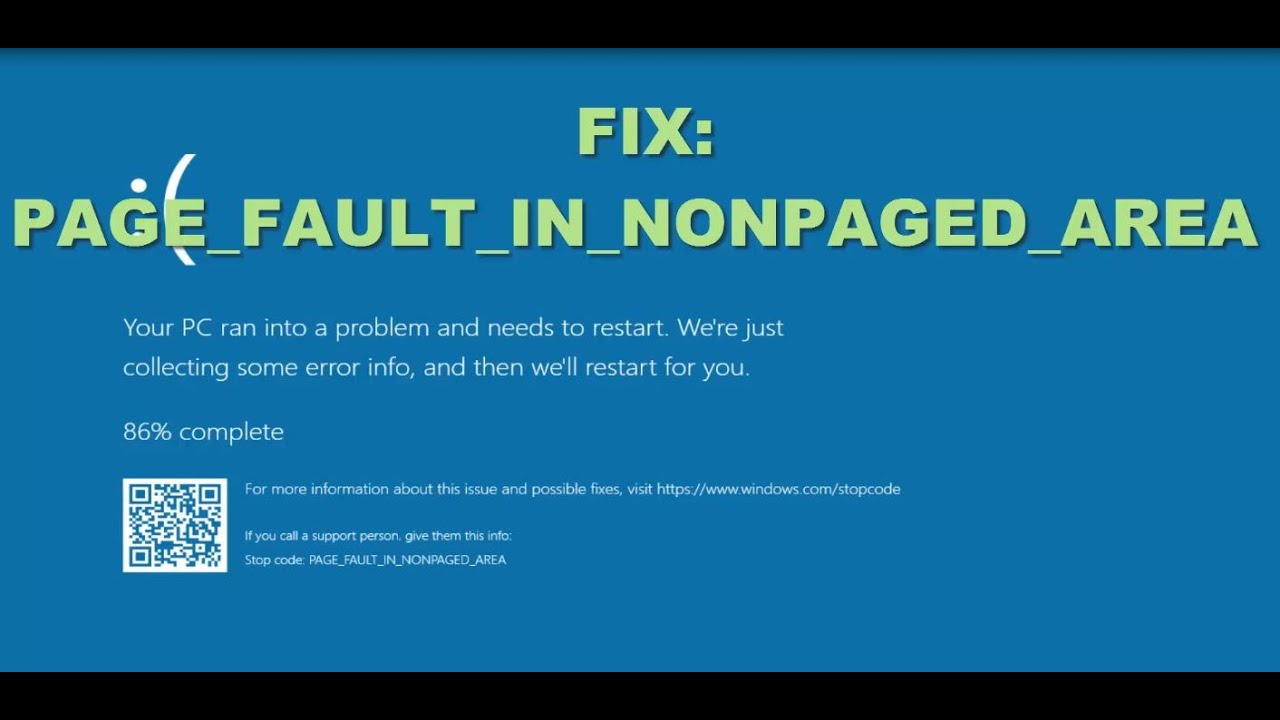
В первом случае исправить page fault in nonpaged area можно выполнив проверку на наличие ошибок, как это сделать, читайте выше.
Во втором случае необходимо выполнить переустановку или обновление драйверов, желательно всех, тем более если вы не знаете, какой именно вызывает неисправность. В идеале драйвера нужно скачивать с оф. сайта производителя каждого устройства, что не всегда удобно. Тут на помощь приходят утилиты наподобие «Driver Booster», «SamDrivers», позволяющие выполнить обновление в несколько кликов.
Если же обновление и стало причиной появления BSOD, то необходимо выполнить откат драйвера. Откат выполняется через диспетчер устройств. Обычно проблемное ПО отмечается красным или желтым знаком. Щелкнув по нему, зайдите в «Свойства».
Перемещаемся в раздел «Драйвер» и щелкаем «Откатить». После чего перезагружаем компьютер.
Сторонние программы и игры
Бывали случаи, когда сообщение page fault in nonpaged area появлялось после установки или обновления какой-то определенной программы (чаще всего антивирусов AVAST, ESET, Касперского, COMODO) или игры.
Устраняется синий экран путем отключением или удалением антивируса, другого приложения или.
Материнская плата
Также синий экран с сообщением page fault in nonpaged area может появиться из-за материнской платы. С ее стороны могут быть неисправны слоты ОЗУ, PCI Express, PCI, SATA, прочих чипов, наличие физических повреждений, микротрещин. Диагностировать это самому становится практически невозможно.
Все что можно, это внимательно осмотреть ее, в том числе и конденсаторы. Они должны быть обычной формы, целы и не вздуты.
Для более сложной диагностики лучше отнести системную плату в ремонт.
Неисправность компонентов материнской платы
Компоненты материнской платы – это подключенные к ней устройства. Например, жесткий диск, модули памяти, видеокарта, Wi-Fi адаптеры, звуковые карты и т.д. Некорректная работа любого из них может вызывать ошибку page fault in nonpaged area.
Поэтому проверьте работоспособность каждого устройства, убедитесь, что оно совместимо с вашим железом и установленной Windows, обновите ПО.
Что еще может помочь
Ниже я приведу список из стандартных действий, одно из которых должно вам помочь:
- Автоматическое исправление реестра программой Ccleaner или Reg Organizer.
- Проверка на вирусы специальными сканерами. Даже если у вас установлен антивирус.
- Восстановление системы.
Если ни один из предложенных способов вам не помог устранить BSOD page fault in nonpaged area, обратитесь за помощью в ремонт центр для проведения более глубокой диагностики.
Ошибка «PAGE_FAULT_IN_NONPAGED_AREA» в Windows 7
Одной из распространенных проблем, с которой встречаются пользователи Виндовс 7, является BSOD, сопровождающийся наименованием ошибки «PAGE_FAULT_IN_NONPAGED_AREA». Разберемся, в чем заключается причина этой неисправности, и какие существуют способы её устранения.
Читайте также: Как убрать синий экран смерти при загрузке Windows 7
Причины возникновения неисправности и варианты её устранения
«PAGE_FAULT_IN_NONPAGED_AREA» чаще всего отображается при вылете на «синий экран» с кодом STOP 0x00000050. Она сообщает о том, что запрашиваемые параметры не получилось отыскать в ячейках памяти. То есть суть проблемы заключается в некорректном обращении к ОЗУ. Основными факторами, которые могут вызвать данный вид неисправности, являются:
Она сообщает о том, что запрашиваемые параметры не получилось отыскать в ячейках памяти. То есть суть проблемы заключается в некорректном обращении к ОЗУ. Основными факторами, которые могут вызвать данный вид неисправности, являются:
- Проблемные драйвера;
- Сбой в работе служб;
- Ошибки в ОЗУ;
- Некорректная работа программ (в частности антивирусов) или периферийных устройств из-за несовместимости;
- Наличие ошибок на винчестере;
- Нарушение целостности файлов системы;
- Вирусное заражение.
Прежде всего, советуем предпринять ряд общих действий по проверке и настройке системы:
- Просканировать ОС на вирусы с помощью специальной утилиты;
- Отключить штатный антивирус компьютера и проверить появляется ли ошибка после этого;
- Произвести проверку системы на наличие поврежденных файлов;
- Выполнить сканирование жесткого диска на ошибки;
- Отключить все периферийные устройства, без которых возможна нормальная работа системы.

Урок:
Как проверить компьютер на вирусы без установки антивируса
Как отключить антивирус
Проверка целостности системных файлов в Windows 7
Проверка диска на наличие ошибок в Windows 7
Если ни одно из указанных действий не выявило проблемы или не дало положительного результата в устранении ошибок, вам помогут наиболее распространенные варианты решения описываемой неполадки, о которых пойдет речь ниже.
Способ 1: Переустановка драйверов
Вспомните, не устанавливали ли вы какие-то программы или оборудование в последнее время, после чего и стала возникать ошибка. Если ответ положительный, такое ПО нужно деинсталлировать, а драйверы устройств либо обновить до корректной версии, либо вообще удалить, если обновление не помогает. Если же вы не можете вспомнить, после инсталляции какого именного элемента стала возникать неисправность, вам поможет специальное приложение для анализа дампов ошибок WhoCrashed.
Скачать WhoCrashed с официального сайта
- После запуска загруженного инсталляционного файла WhoCrashed откроется «Мастер установки», в котором требуется нажать «Next».

- В следующем окне установите радиокнопку в верхнее положение, тем самым принимая лицензионное соглашение, и щелкните «Next».
- Далее открывается оболочка, где указывается директория инсталляции WhoCrashed. Желательно не менять эту настройку, а нажать «Next».
- На следующем этапе вы можете изменить представление WhoCrashed в меню «Пуск». Но, опять же, это совсем не обязательно делать. Достаточно кликнуть «Next».
- В следующем окне, если вы хотите установить иконку WhoCrashed на «Рабочий стол», поставьте галочку в чекбокс и нажмите «Next». Если же вы этого не желаете делать, ограничьтесь только последним действием.
- Теперь для запуска установки WhoCrashed достаточно кликнуть «Install».
- Запустится процесс инсталляции WhoCrashed.
- В финальном окне «Мастера установки», установите флажок в единственный чекбокс, если вы хотите, чтобы приложение активировалось сразу после закрытия оболочки инсталлятора, и нажмите «Finish».

- В открывшемся интерфейсе приложения WhoCrashed произведите щелчок по кнопке «Analyze» в верхней части окна.
- Будет проведена процедура анализа.
- После её окончания откроется информационное окошко, в котором будет сообщаться о том, что требуется прокрутить скролл, чтобы увидеть полученные в ходе анализа данные. Нажмите «OK» и прокрутите мышкой бегунок вниз.
- В разделе «Crash Dump Analysis» будет отражена вся необходимая вам информация об ошибке.
- Во вкладке «Local Drivers» этой же программы можно посмотреть более подробную информацию о сбоящем процессе, узнать, к какому именно оборудованию он относится.
- После того как сбоящее оборудование определено, нужно попробовать переустановить его драйвер. Перед выполнением дальнейших действий необходимо скачать актуальную версию драйвера с официального сайта производителя проблемного оборудования. Сделав это, щелкните

- Затем откройте раздел «Система и безопасность».
- Далее в блоке «Система» щелкните по наименованию «Диспетчер устройств».
- В окне «Диспетчера» откройте наименование группы устройств, одно из которых сбоит.
- После этого откроется список конкретного оборудования, подключенного к компьютеру, которое принадлежит к выбранной группе. Щелкните по наименованию сбоящего устройства.
- В открывшейся оболочке переместитесь в раздел «Драйвер».
- Далее для отката драйвера к предыдущей работоспособной версии следует произвести щелчок по кнопке «Откатить», если она активна.
Если же указанный элемент не активен, щелкните «Удалить».
- В отобразившемся диалоговом окне потребуется подтвердить свои действия. Для этого установите галочку в чекбокс «Удалить программы…» и щелкните «OK».
- Будет выполнена процедура удаления.
 После её окончания запустите заранее загруженный на жесткий диск компьютера инсталлятор драйвера и выполните все те рекомендации, которые будут отображаться на экране. После завершения установки обязательно произведите перезапуск ПК. После этих действий проблемы с изучаемой нами ошибкой у вас больше наблюдаться не должно.
После её окончания запустите заранее загруженный на жесткий диск компьютера инсталлятор драйвера и выполните все те рекомендации, которые будут отображаться на экране. После завершения установки обязательно произведите перезапуск ПК. После этих действий проблемы с изучаемой нами ошибкой у вас больше наблюдаться не должно.
Читайте также: Как переустановить драйвера видеокарты
Способ 2: Проверка ОЗУ
Одной из основных причин «PAGE_FAULT_IN_NONPAGED_AREA», как уже говорилось выше, могут быть проблемы в работе ОЗУ. Чтобы убедиться в том, что именно данный фактор является источником неисправности или, наоборот, развеять свои подозрения по этому поводу, необходимо выполнить проверку оперативной памяти компьютера.
- Перейдите в раздел «Система и безопасность» в «Панели управления». Как выполнить это действие, было описано в предыдущем способе. Затем откройте «Администрирование».
- В списке утилит и системных оснасток отыщите наименование «Средство проверки памяти…» и произведите щелчок по нему.

- После этого в открывшемся диалоговом окне щелкните «Выполнить перезагрузку…». Но перед этим удостоверьтесь, что закрыты все программы и документы, во избежание потери несохраненных данных.
- При повторном включении компьютера будет произведена проверка ОЗУ на наличие ошибок. Если ошибки будет выявлены, отключите ПК, откройте системный блок и отсоедините все модули «оперативки», оставив только один (если их несколько). Выполните проверку снова. Производите её, меняя подключенные к материнской плате планки ОЗУ, до тех пор, пока не будет найден сбойный модуль. После этого выполните его замену на исправный аналог. Урок: Проверка оперативной памяти в Windows 7
Существует целый ряд факторов, которые могут привести к «PAGE_FAULT_IN_NONPAGED_AREA» в Виндовс 7. Но все из них, так или иначе, связаны с взаимодействием с оперативной памятью ПК. Каждая конкретная проблема имеет свой вариант решения, а поэтому для её устранения требуется, прежде всего, выявить источник неполадки.
Опишите, что у вас не получилось. Наши специалисты постараются ответить максимально быстро.
Помогла ли вам эта статья?
ДА НЕТкод ошибки, синий экран смерти, bsod page_fault_in_nonpaged_area
Параметры PAGE_FAULT_IN_NONPAGED_AREA:
- Адрес памяти, на которую ссылаются;
- 0 – операция чтения; 1 – операция записи;
- Адрес, который ссылается на память;
- Зарезервированный параметр.
Причины появления bsod 0x00000050
Stop 0x00000050 обычно происходит после установки дефектных аппаратных средств или в случае отказа установленных аппаратных средств в системах под управлением Windows 7 и XP. Чаще всего появление bsod связано с дефектом RAM или видеокарты, в следствии чего в дампе памяти указываются системные файлы win32k.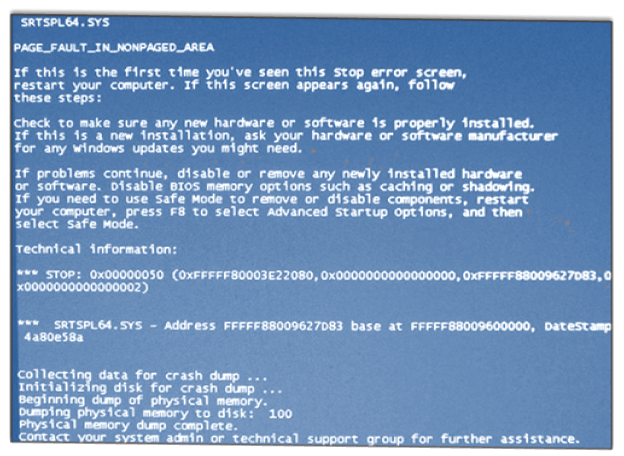 sys, igdpmd64.sys, ntfs.sys или ntoskrnl.exe
sys, igdpmd64.sys, ntfs.sys или ntoskrnl.exe
Еще одной причиной появления BSoD является установка сбойного системного сервиса.
Антивирусное программное обеспечение также может инициировать эту ошибку. Например, часто ошибка происходит при установке антивируса Касперского. Повреждение файловой системы NTFS также, может, является причиной stop ошибки.
Как исправить синий экран смерти 0x00000050
Дефектные аппаратные устройства — первое, что необходимо устранить. Если аппаратные средства были недавно добавлены к компьютеру, необходимо их изъять, чтобы посмотреть повторяется ли ошибка. Если существующие аппаратные средства привели к сбою, их необходимо либо удалить из системы, либо заменить.
Если это не помогло, устраняем сбойные системные сервисы. Для этого их необходимо отключить, и убедиться, что именно они являются причиной синего экрана. Обновите сбойные системные сервисы. Если ошибка происходит во время системного запуска, перезапустите компьютер и нажмите F8 в меню текстового режима, для вывода на экран вариантов загрузки операционной системы.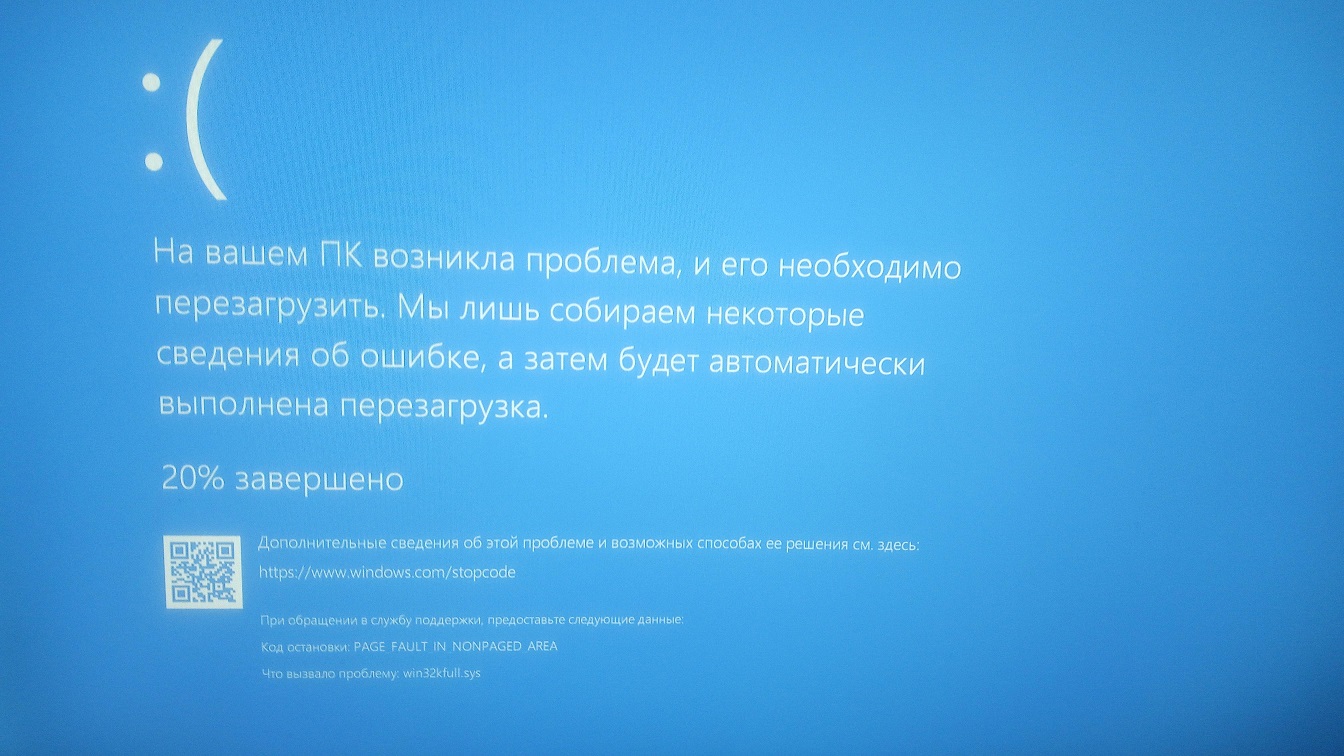 В данном меню выберите “Загрузить последнюю удачную конфигурацию”. Эта опция является самой эффективной, при добавлении в систему только одного драйвера или службы за один раз.
В данном меню выберите “Загрузить последнюю удачную конфигурацию”. Эта опция является самой эффективной, при добавлении в систему только одного драйвера или службы за один раз.
Решение проблемы антивирусного программного обеспечения: отключите программу и убедитесь, что это помогло устранить сбой. Если это так, обновите программу или установите антивирусное ПО другого производителя.
Решение повреждения файловой системы NTFS: Выполните Chkdsk/f/r, чтобы обнаружить и восстановить дисковые ошибки. Необходимо перезагрузить операционную систему для начала сканирования системного раздела диска. Если используется жесткий диск — SCSI, проверьте на отсутствие проблем между контроллером SCSI и диском.
Проанализируйте сообщения об ошибках в Event Viewer, чтобы точно определить устройство или драйвер, вызвавшие ошибки.
Отключение кэширования памяти BIOS может устранить сбой.
Буду признателен, если воспользуетесь кнопочками:
Как исправить ошибку страницы в невыгружаемой области?
Есть много причин, по которым появляется BSOD или синий экран смерти. Если на вашем ноутбуке или настольном компьютере установлена ОС Windows, одна из проблем, с которыми вы можете столкнуться, — это ошибка страницы в невыгружаемой области. Эта проблема может раздражать, поскольку может показаться, что она временно устранена автоматическим перезапуском.
Если на вашем ноутбуке или настольном компьютере установлена ОС Windows, одна из проблем, с которыми вы можете столкнуться, — это ошибка страницы в невыгружаемой области. Эта проблема может раздражать, поскольку может показаться, что она временно устранена автоматическим перезапуском.
Если не устранить эту ошибку, она может перерасти в более серьезные проблемы для вашего компьютера. В некоторых случаях пользователи сталкиваются с ошибкой страницы в невыгружаемой области в течение минуты после загрузки.Это приводит к опасному циклу перезапуска. Вот некоторые из побочных эффектов этой ошибки:
- Часто вылетающая ОС
- Утерянные ценные данные
- Аппаратная неисправность
- Недоступные программы в ОС Windows
Вы можете столкнуться с ошибкой страницы в BSOD невыгружаемой области в Windows 10, 8 / 8.1 и 7, а также в Windows Vista и XP. Вот некоторые из ошибок, которые вы можете увидеть:
- стоп: 0X00000050 (ошибка 00000050)
- СТОП: 0x50 и т.
 Д.
Д. - Имена драйверов вроде ntfs.sys или ntoskrnl.exe
Если вы хотите исправить ошибку страницы сбой в невыгружаемой области, продолжайте читать эту статью и найдите различные решения этой проблемы.
РЕКОМЕНДУЕТСЯ
Устранение проблем с ПК с помощью средства обновления драйверов
Нестабильная работа ПК часто вызвана устаревшими или поврежденными драйверами. Auslogics Driver Updater диагностирует проблемы с драйверами и позволяет обновлять старые драйверы сразу или по одному, чтобы ваш компьютер работал более плавно
СКАЧАТЬ СЕЙЧАСПервый метод: использование дополнительных параметров Windows
Один из способов исправить эту ошибку — восстановить последнюю удачную конфигурацию компьютера.С помощью этого метода ваш компьютер сможет вернуться к своим недавним настройкам до того, как ошибка начала проявляться. Вот шаги:
- Полностью выключите компьютер.
- Включите компьютер.
 Во время загрузки вы должны увидеть черный экран с белым текстом.
Во время загрузки вы должны увидеть черный экран с белым текстом. - На клавиатуре нажмите F8 (или F2, если вы не видите результатов с клавишей F8).
- Удерживайте клавишу F8, пока не увидите меню дополнительных параметров Windows.
- Как только вы попадете в меню, найдите параметр «Последняя удачная конфигурация» и нажмите Enter.
Ваш компьютер должен запуститься с параметрами последней удачной конфигурации. Ошибка страницы с ошибкой в невыгружаемой области должна временно прекратиться.
- Перезагрузите компьютер, но вместо нажатия F8 (или F2) нажмите F12 (или F10, если вы не видите результатов с клавишей F12).
- Удерживайте нажатой клавишу F12 несколько секунд. Вы увидите новое меню, и вы должны выбрать опцию Disable Memory Cache.
- После того, как вы сделали выбор, перезагрузите компьютер и дайте ему полностью загрузиться.
- После загрузки нажмите Windows + R на клавиатуре и введите «chkdsk / f / r C:» (без кавычек).
 Нажмите Enter.
Нажмите Enter.
Команда проверит диск на наличие ошибок и исправит все проблемы на жестком диске. Проверьте, устранили ли эти шаги ошибку «Ошибка страницы в невыгружаемой области».
Второй метод: отключение автоматического пейджинга
Другой способ исправить ошибку страницы в невыгружаемой области в ОС Windows — отключить автоматическое разбиение по страницам. Выполните следующие действия:
- Откройте «Мой компьютер» и щелкните его правой кнопкой мыши.
- Выберите «Свойства», перейдите в «Дополнительные настройки системы», а затем в «Настройки производительности». Выберите вкладку Advance.
- Выберите «Изменить» и затем снимите флажок «Автоматическое управление размером файла подкачки для всех дисков».
- После завершения предыдущего шага нажмите ОК и сохраните настройки.
- Перезагрузите компьютер.
Третий метод: отключение и обновление драйверов неисправных устройств
Одной из причин, которая может вызвать эту ошибку страницы с ошибкой в невыгружаемой области, является неисправный драйвер устройства на вашем компьютере.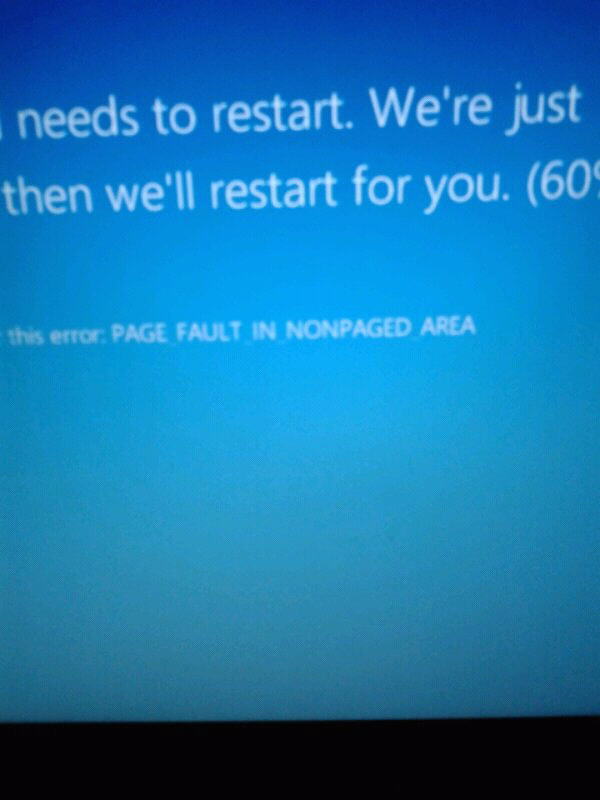 В этом случае вы можете обновить, отключить, удалить или переустановить поврежденный драйвер. Выполните следующие действия:
В этом случае вы можете обновить, отключить, удалить или переустановить поврежденный драйвер. Выполните следующие действия:
- Перейдите в Панель управления и выберите Диспетчер устройств. Вы также можете щелкнуть Windows + R, ввести «devmgmt.msc» (без кавычек) и нажать Enter.
- Ищите водителей с желтым восклицательным знаком. Щелкните драйвер правой кнопкой мыши, выберите «Обновить программное обеспечение драйвера» и следуйте инструкциям.
- Если вышеупомянутый шаг не работает, отключите или удалите неисправный драйвер.
Если вам нужен более удобный и быстрый способ исправления поврежденных драйверов устройств, идеальным вариантом является использование Auslogics Driver Updater. Когда вы запустите эту программу, она автоматически просканирует ваш компьютер на предмет проблем с драйверами. Вы получите полный отчет об устаревших, поврежденных или отсутствующих драйверах. Через программу вы легко сможете обновить драйверы до последней версии, рекомендованной производителем.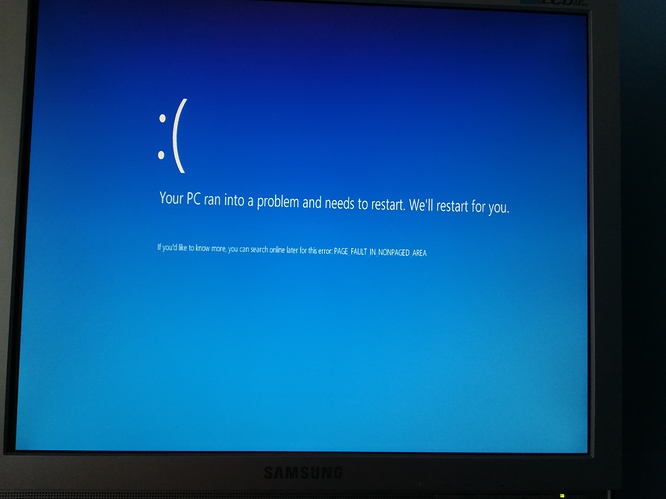
Четвертый метод: устранение проблем с оперативной памятью
Проблемы с оперативной памятью вашего компьютера могут быть еще одной причиной ошибки.В этом случае идеальным решением было бы запустить диагностику памяти Windows. Если вы определили, что источником ошибки является оперативная память, выполните следующие действия:
- Полностью выключите компьютер.
- Извлеките аккумулятор и отсоедините все шнуры питания.
- Отсоедините планку RAM.
- Правильно вставьте планку RAM.
- Перезагрузите компьютер и проверьте, исправлена ли ошибка страницы с ошибкой в невыгружаемой области.
Устранение ошибки страницы в невыгружаемой области сразу после загрузки компьютера
Бывают случаи, когда сразу после запуска компьютера появляется синий экран смерти.В этом случае мы рекомендуем вам загрузиться в безопасном режиме и следовать инструкциям ниже:
- На экране блокировки нажмите кнопку питания.

- Нажмите и удерживайте клавишу Shift, а затем нажмите «Перезагрузить». Удерживайте клавишу Shift, пока не увидите изменения. Вы можете увидеть сообщение типа «Подождите» или что-то еще.
- Через несколько секунд вы попадете в новое окно. Следуйте этой теме:
- Устранение неполадок -> Дополнительные параметры -> Параметры запуска
- Эта команда должна перезагрузить ваш компьютер.
- После перезагрузки компьютера вы увидите основные параметры безопасного режима.
- Затем вам нужно будет настроить свой компьютер для создания минидампа. Если вы не знаете, как создать файл дампа, вы можете проконсультироваться с модераторами на форуме ответов Microsoft.
- Перезагрузите компьютер.
- Вы сможете вернуться в нормальный режим загрузки. Если вы снова столкнетесь с ошибкой Page Fault in Nonepaged Area, ваш компьютер создаст файл минидампа.
- Еще раз загрузитесь в безопасном режиме.
- В средстве просмотра Bluescreen откройте файл дампа.

- Вы должны увидеть драйвер или службы, которые вызвали проблемы на вашем компьютере.
- Отсюда вы можете использовать средство обновления драйверов или такую программу, как Auslogics Registry Cleaner. У вас должна быть возможность исправить неисправные драйверы или удалить повторяющиеся или недействительные записи в реестре Windows.
Пропустили ли мы другие решения этой ошибки?
Мы хотим услышать ваши мысли! Дайте нам знать в комментариях ниже!
Нравится ли вам этот пост? 🙂
Оцените, поделитесь или подпишитесь на нашу рассылку новостей
33 голосов, в среднем: 4.03 из 5
Загрузка . ..
..Как исправить ошибку «Ошибка страницы в невыгружаемой области» в Windows 10
Это руководство было написано членом сообщества Tom’s Hardware JamieKavanagh . Вы можете найти список всех их руководств здесь.
Ошибка Windows 10 «Ошибка страницы в невыгружаемой области» обычно приводит к BSOD и может быть довольно неприятной для устранения неполадок.Ошибка вызвана тем, что Windows не находит в памяти файл, который она ожидает найти. Если вам нужно исправить эту ошибку, вот как это сделать.
Основная причина может быть в программном или аппаратном обеспечении, часто в прерванном обновлении Windows или конфликте драйверов со стороны программного обеспечения или неисправной оперативной памяти со стороны оборудования. Давайте сначала проверим программное обеспечение.
Исправить ошибку Windows 10 Ошибка страницы в невыгружаемой области
Если ваша ошибка является типичной, она приведет к случайным сбоям BSOD, но между сбоями компьютер можно будет использовать.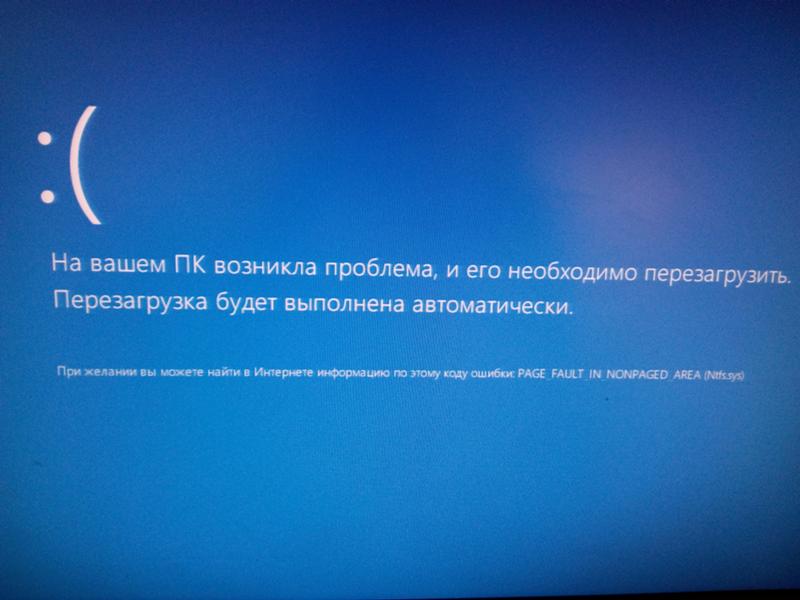 Давайте использовать эти моменты для устранения неполадок. Сначала проверьте жесткий диск на наличие ошибок.
Давайте использовать эти моменты для устранения неполадок. Сначала проверьте жесткий диск на наличие ошибок.
- Откройте окно CMD от имени администратора.
- Введите или вставьте «chkdsk / f / r» и нажмите Enter.
- Подождите, пока процесс завершится.
Затем выполните проверку системных файлов.
- Откройте окно CMD от имени администратора.
- Введите или вставьте «sfc / scannow» и нажмите Enter.
- Дождитесь завершения процесса.
Также может быть полезно проверить обновления Windows и драйверы, поскольку они часто являются причиной ошибок страницы сбоя в невыгружаемой области.
- Перейдите в Настройки, Обновление и безопасность.
- Щелкните «Проверить наличие обновлений» на вкладке «Обновление Windows».
- Дождитесь завершения процесса.
- Перейдите в Панель управления, Оборудование и звук, Диспетчер устройств.
- Выберите оборудование, щелкните правой кнопкой мыши и выберите «Обновить программное обеспечение драйвера».
 Убедитесь, что вы проверили графические и звуковые драйверы, а также драйверы для веб-камеры, принтера и других сторонних производителей.
Убедитесь, что вы проверили графические и звуковые драйверы, а также драйверы для веб-камеры, принтера и других сторонних производителей. - Перезагрузите и повторите попытку.
Если BSOD все еще возникает, давайте проверим файл подкачки Windows.
- Щелкните правой кнопкой мыши «Этот компьютер» в проводнике Windows и выберите «Свойства».
- Щелкните «Расширенные настройки системы».
- На вкладке «Дополнительно» щелкните «Параметры» в поле «Производительность».
- Нажмите «Изменить» в поле «Виртуальная память» и снимите флажок «Автоматически управлять файлами подкачки для всех дисков».
- Установите нестандартный размер файла подкачки.
- Нажмите ОК.
- Перезагрузка.
Наконец, если ни один из этих программных методов не работает, пора проверить вашу оперативную память.Если на вашем компьютере несколько накопителей ОЗУ, удалите один и повторите попытку. Если неисправность сохраняется, замените слот памяти и повторите попытку.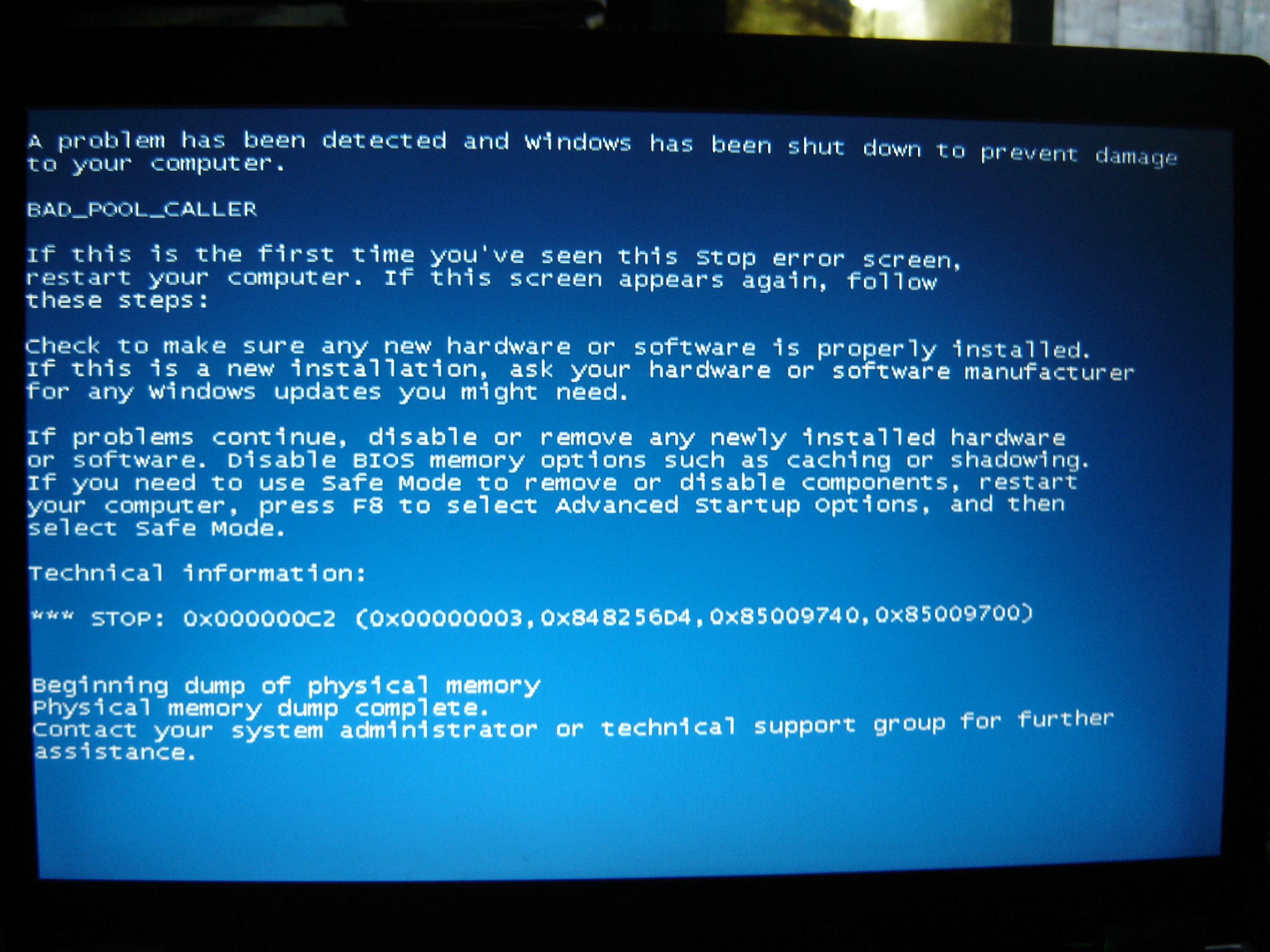 Если ошибка повторяется, подумайте о замене оперативной памяти.
Если ошибка повторяется, подумайте о замене оперативной памяти.
Как устранить Page_Fault_In_Nonpaged_Area в Windows
Страничная ошибка — это ошибка, известная как «ошибка остановки 0x50», которая возникает, когда ОЗУ компьютера запрашивает страницу памяти из файла подкачки и не получает ее. Поскольку ОЗУ требуется страница памяти для продолжения выполнения своих текущих задач, ЦП вынужден сбрасывать все свои текущие процессы и отображать синий экран ошибки, известный как «Синий экран смерти» или (BSOD).
Файл подкачки и невыгружаемая область
Ошибки страниц возникают из-за недопонимания между двумя важными частями ОЗУ, известными как «файл подкачки» и «невыгружаемая область». Файл подкачки — это то место, где ОЗУ хранит все свои страницы памяти, которые включают информацию о важных задачах, которые необходимо выполнить, но которые активно не используются. Напротив, невыгружаемая область — это место, где ОЗУ хранит все процессы, которые она выполняет в настоящее время. Когда ОЗУ требуется страница памяти для процесса в невыгружаемой области, она связывается с файлом подкачки и запрашивает эту конкретную страницу.
Когда ОЗУ требуется страница памяти для процесса в невыгружаемой области, она связывается с файлом подкачки и запрашивает эту конкретную страницу.
Причины ошибок страницы
Когда файл подкачки не может доставить страницу памяти в невыгружаемую область ОЗУ, ЦП не может обрабатывать свои текущие задачи. Чтобы предотвратить потерю данных или повреждение компьютера, ЦП прекращает выполнение всех процессов и выключает компьютер. Проблемы с программным обеспечением могут вызывать сбои страниц, но чаще всего их вызывают проблемы с оборудованием пользователя, например с оперативной памятью или жестким диском.
Как устранить ошибку страницы в невыгружаемой области в Windows
Если проблема с программным обеспечением вызвала сбой страницы, пользователь должен иметь возможность просто перезагрузить свой компьютер и вернуться к своим предыдущим задачам.Если это не сработает, пользователю может потребоваться загрузить свой компьютер в последней удачной конфигурации с экрана загрузки или вернуть компьютер к предыдущему состоянию с помощью функции восстановления системы.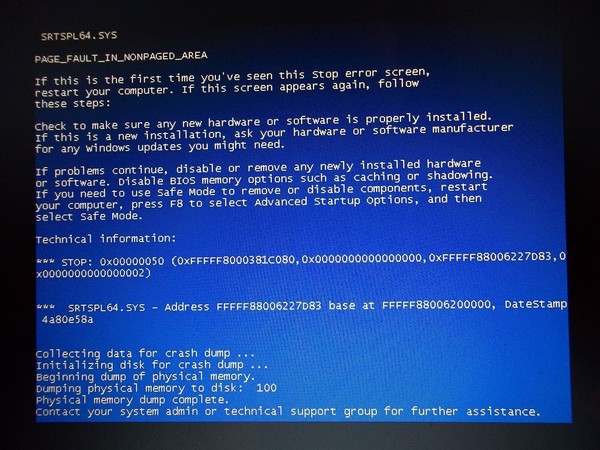 Если эти методы не работают, пользователь должен попытаться перевести свой компьютер в безопасный режим и запустить команду «chkdsk», открыв меню «Пуск», открыв «Выполнить», введя «cmd» и нажав OK. Затем пользователь может ввести «chkdsk» и нажать клавишу Enter, чтобы компьютер запустил сканирование всех аппаратных компонентов для обнаружения любых сбоев.Если chkdsk возвращает какие-либо результаты, ввод «chkdsk / f» заставит программу chkdsk попытаться исправить ошибки. Если это не сработает, возможно, пользователю потребуется заменить жесткий диск или оперативную память.
Если эти методы не работают, пользователь должен попытаться перевести свой компьютер в безопасный режим и запустить команду «chkdsk», открыв меню «Пуск», открыв «Выполнить», введя «cmd» и нажав OK. Затем пользователь может ввести «chkdsk» и нажать клавишу Enter, чтобы компьютер запустил сканирование всех аппаратных компонентов для обнаружения любых сбоев.Если chkdsk возвращает какие-либо результаты, ввод «chkdsk / f» заставит программу chkdsk попытаться исправить ошибки. Если это не сработает, возможно, пользователю потребуется заменить жесткий диск или оперативную память.
Как исправить ошибку страницы в невыгружаемой области Ошибка Windows 10
Ошибка страницы в невыгружаемой области Ошибка Windows 10 — узнайте, как исправить ошибку «Сбой страницы в невыгружаемой области» в Windows 10 и решить STOP: 0X00000050 код ошибки
Синий экран смерти (BSOD) может иметь место на компьютерах с Windows по разным причинам, и каждый раз при возникновении ошибки пользователю будет отображаться другая ошибка.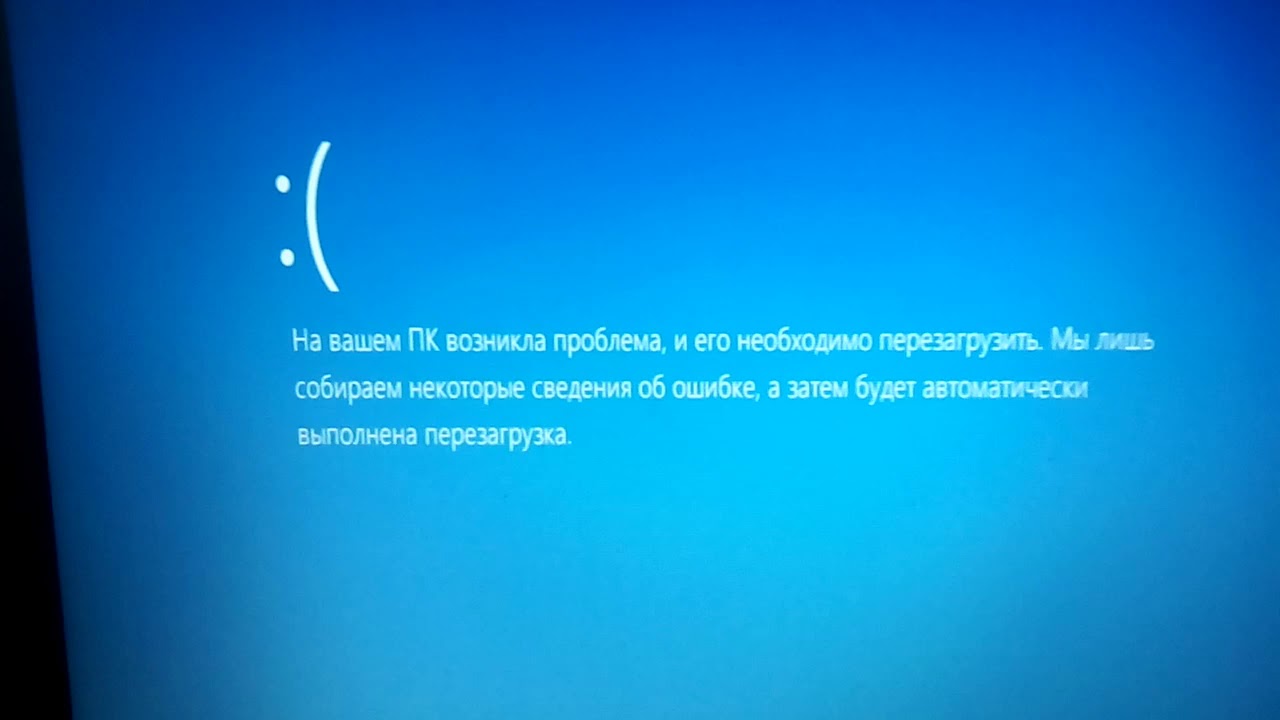 Ошибка страницы в невыгружаемой области 0x00000050 — одна из таких ошибок, с которой вы можете столкнуться, если увидите синий экран ошибки смерти.
Ошибка страницы в невыгружаемой области 0x00000050 — одна из таких ошибок, с которой вы можете столкнуться, если увидите синий экран ошибки смерти.
В большинстве случаев отключение питания, неисправное оборудование, такое как ОЗУ или жесткий диск), антивирусное программное обеспечение, поврежденный том NTFS или плохие драйверы являются основной причиной, по которой вы получаете эту ошибку, и вам нужно сделать гораздо больше, чем просто несколько кликов, чтобы исправить эту ошибку.
Если вы используете Windows 10 и столкнулись с этой проблемой, вы попали в нужное место, потому что сегодня мы объясним вам, как исправить ошибку «Ошибка страницы в невыгружаемой области » в операционной системе Windows 10.Ниже мы поделились различными методами, и вы можете выбрать любой из этих методов, чтобы исправить ошибку страницы в невыгружаемой области или код ошибки STOP: 0X00000050.
Вас также может заинтересовать проверка:
Как исправить ошибку страницы в невыгружаемой области Windows 10 Ошибка
Хотя эта ошибка синего экрана PAGE_FAULT_IN_NONPAGED_AREA наблюдается почти во всех версиях Windows, таких как Windows 10, Windows 8.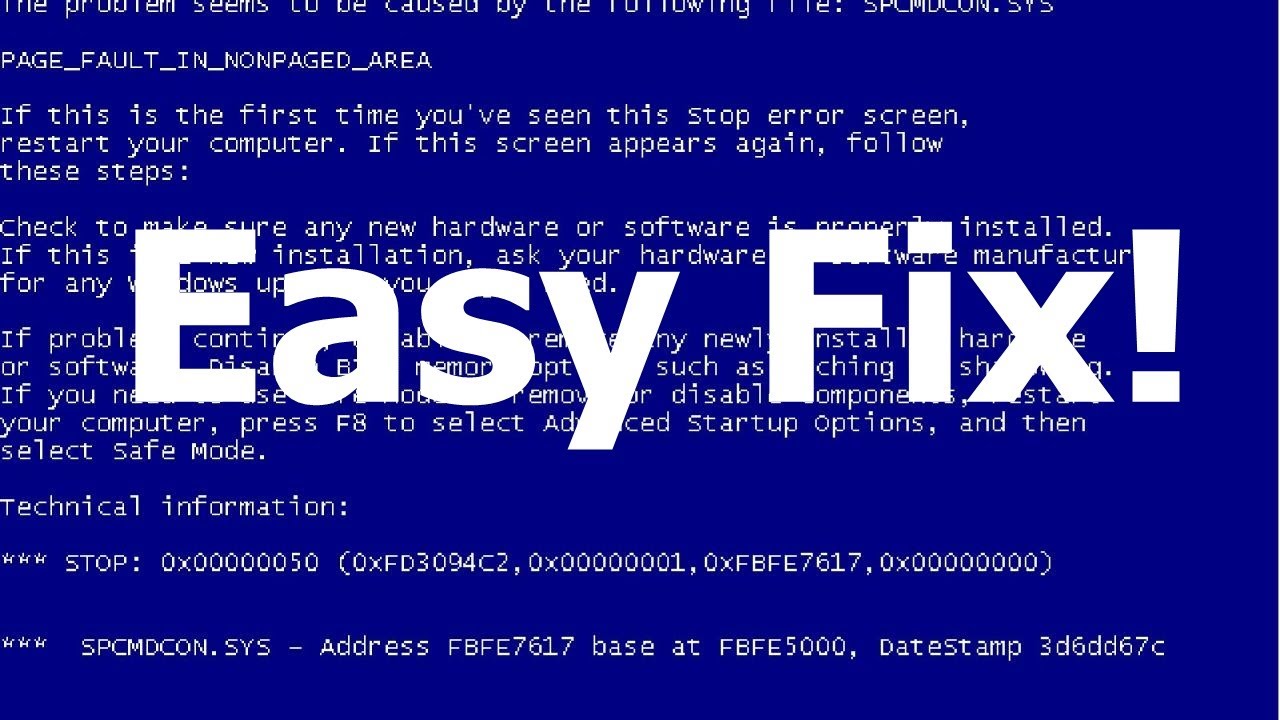 1, Windows 8, Windows 7, Windows Vista, Windows XP и Windows 2000.Но в наши дни эта ошибка BSOD чрезвычайно распространена среди последних операционных систем Windows, и это основная причина, по которой большинство людей ищут соответствующую ошибку страницы в исправлении невыгружаемой области Windows 10.
1, Windows 8, Windows 7, Windows Vista, Windows XP и Windows 2000.Но в наши дни эта ошибка BSOD чрезвычайно распространена среди последних операционных систем Windows, и это основная причина, по которой большинство людей ищут соответствующую ошибку страницы в исправлении невыгружаемой области Windows 10.
Итак, готовы ли вы узнать, как исправить ошибку «Ошибка страницы в невыгружаемой области» в Windows 10 (BSOD 0x00000050)? Вот так.
Метод 1. Исправить ошибку страницы в невыгружаемой области с помощью дополнительных параметров Windows
По нашему мнению, это самый полезный метод.Вы можете использовать дополнительные параметры Windows, чтобы исправить ошибку страницы в невыгружаемой области Windows 10. Следуйте приведенным ниже инструкциям и устраните ошибку страницы с синим экраном:
Шаг (1): Прежде всего, выключите компьютер и снова запустите его. После черного загрузочного экрана вы увидите текст на экране. Когда вы видите текст, вам нужно нажать клавишу F8 и удерживать клавишу, пока не появится меню Дополнительные параметры Windows .
Примечание: Если «F8» у вас не работает, вы можете попробовать клавишу «F2».
Шаг (2): После того, как вы вошли в расширенные параметры Windows, вам нужно выбрать Последняя удачная конфигурация (ваши самые последние работавшие настройки) и нажмите Введите .
Шаг (3): Теперь ваш компьютер запустится в последней удачной конфигурации и на некоторое время исправит ошибку страницы в невыгружаемой области.
Шаг (4): Теперь вам нужно перезагрузить компьютер, и на этот раз вы должны нажать и удерживать клавишу F12 , когда вы видите белый текст на экране.Нажмите F12 на несколько секунд, и вы увидите новое меню / экран. Найдите и выберите Disable Memory Cache option здесь. После отключения сохраните параметры и выйдите.
Шаг (5): Перезагрузите компьютер еще раз и дайте ему загрузиться на этот раз.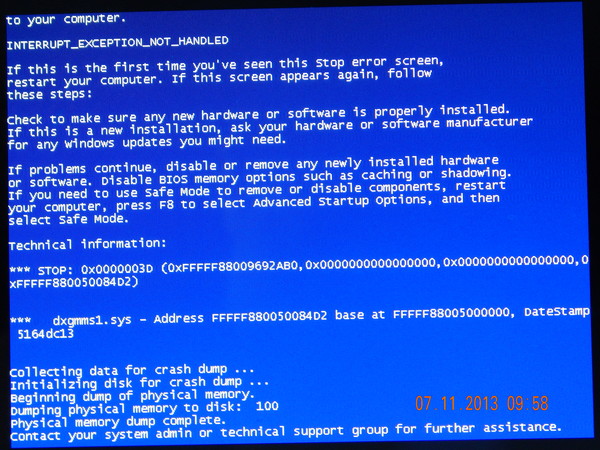 После входа в Windows нажмите комбинацию клавиш Windows + R. Откроется диалоговое окно «Выполнить», в котором необходимо ввести chkdsk / f / r C: .
После входа в Windows нажмите комбинацию клавиш Windows + R. Откроется диалоговое окно «Выполнить», в котором необходимо ввести chkdsk / f / r C: .
Вы можете узнать: что такое CHKDSK и как запустить CHKDSK в Windows 10?
Шаг (6): Если на вашем жестком диске есть проблема, ее легко исправить с помощью этой команды.
После того, как эта команда «Проверить диск» проверила ваш компьютер, вы больше не должны сталкиваться с ошибкой страницы в невыгружаемой области Windows 10 Ошибка снова.
Вы получаете сообщение «Программа не запускается, потому что на вашем компьютере отсутствует MSVCP100.dll. Попробуйте переустановить программу, чтобы решить проблему ». ошибка? Тогда ознакомьтесь с этим решением.
Метод 2. Отключить автоматический диспетчер размера файлов подкачки
Чтобы исправить ошибку страницы в невыгружаемой области Windows 10, вы можете отключить автоматический диспетчер размера файла подкачки.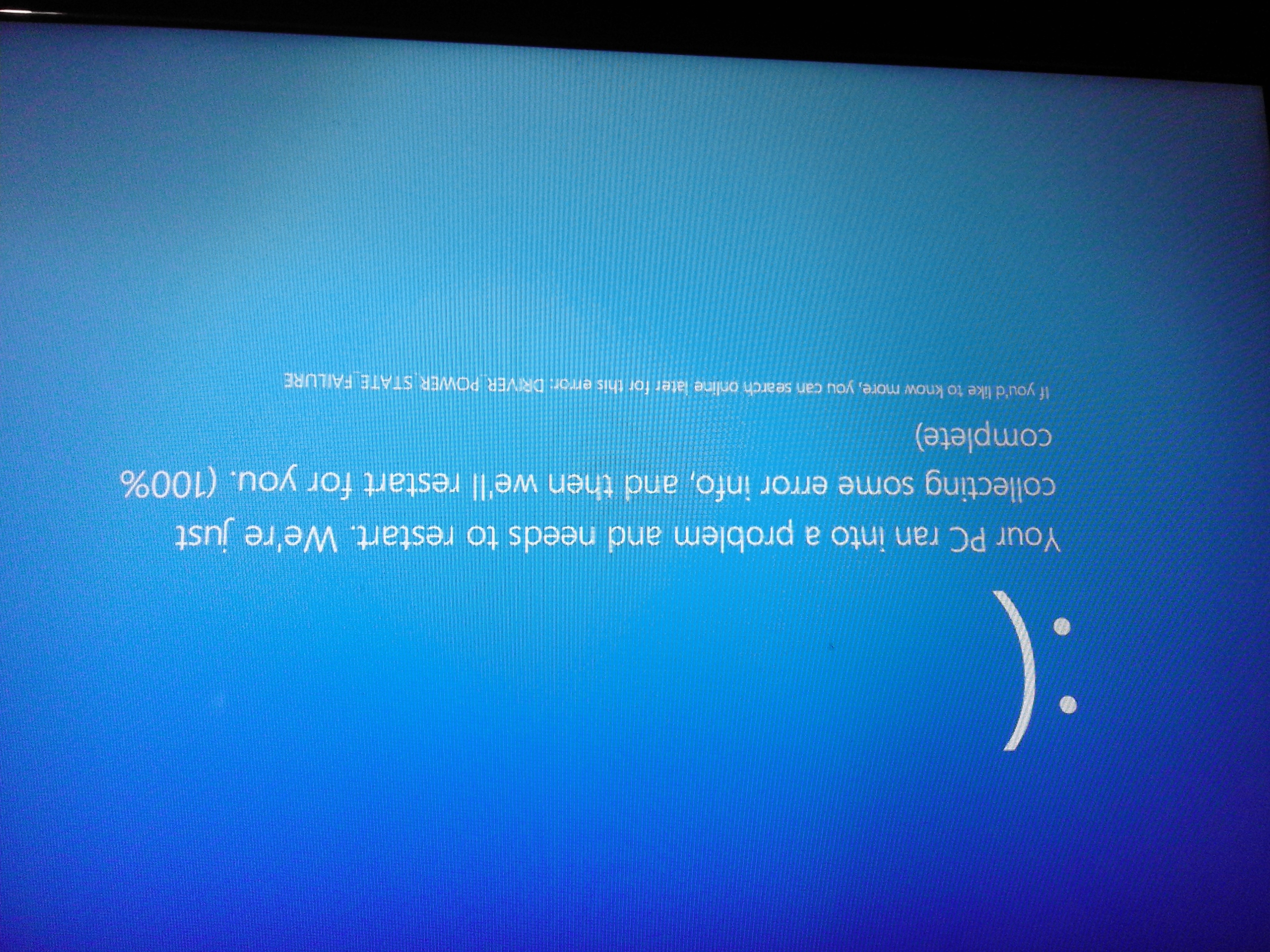 Чтобы отключить автоматический диспетчер размера файла подкачки, вы можете выполнить описанные ниже действия.
Чтобы отключить автоматический диспетчер размера файла подкачки, вы можете выполнить описанные ниже действия.
Шаг (1): Прежде всего, вы должны щелкнуть правой кнопкой мыши на My Computer (This PC) и открыть Properties .
Шаг (2): После того, как вы открыли «Свойства» своего компьютера, выберите Расширенная система настройки и затем перейдите на вкладку Advanced . Нажмите кнопку Settings , которая находится в разделе Performance .
Шаг (3): В окне параметров производительности перейдите на вкладку Advanced и нажмите кнопку Изменить .
Шаг (4): Теперь снимите флажок « Автоматически управлять размером файла подкачки для всех дисков » в окне виртуальной памяти.
Шаг (5): Наконец, нажмите кнопку OK , чтобы сохранить все настройки и перезагрузить компьютер.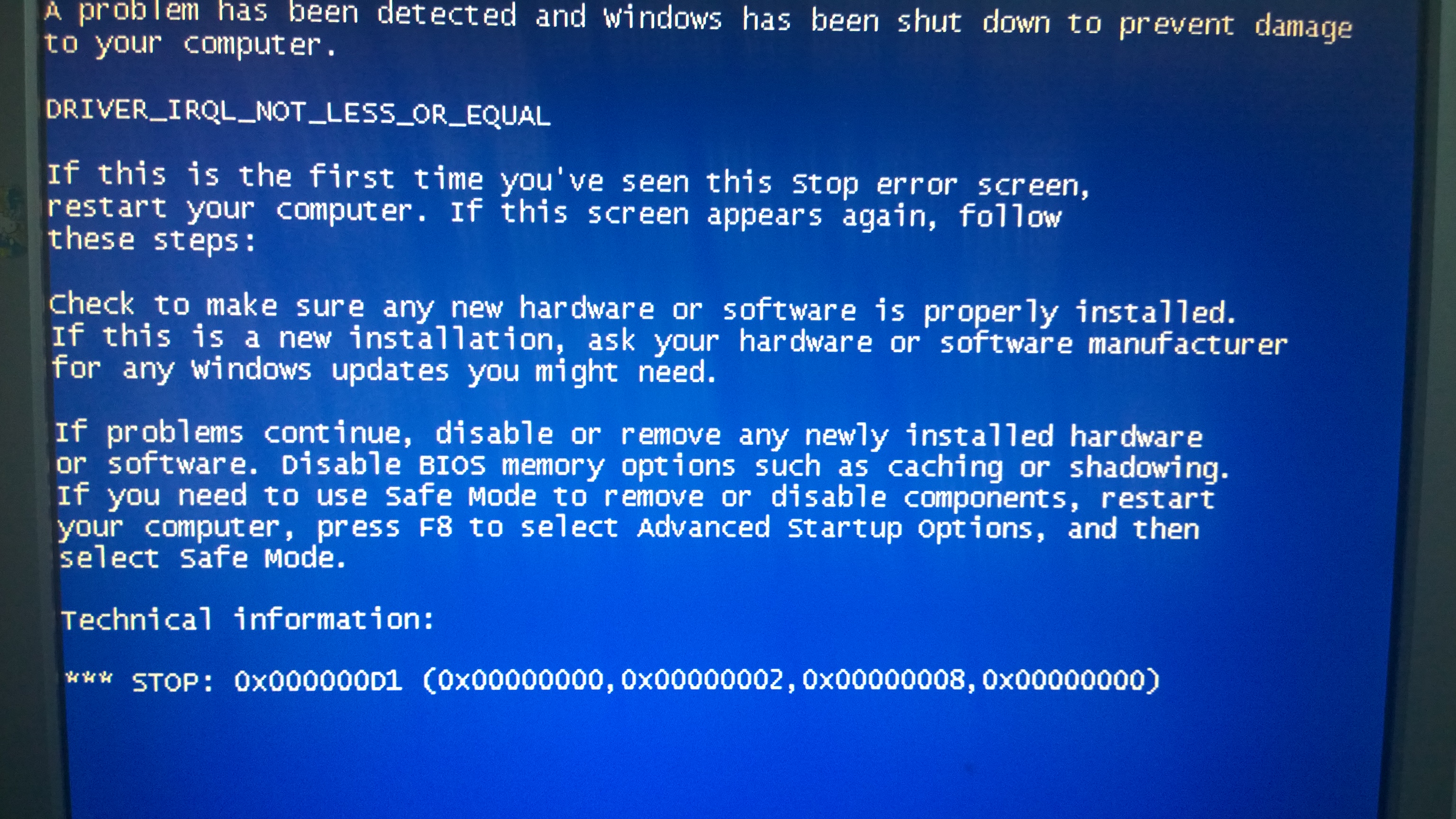
Это должно исправить ошибку синего экрана страницы в невыгружаемой области Ошибка в Windows 10. Если вам все еще не удалось решить проблему, вы можете использовать следующие методы.
Если вы не можете подключиться к Интернету из-за ошибки «Отсутствуют записи реестра сокетов Windows, необходимые для сетевого подключения» на компьютере с Windows 10, тогда ознакомьтесь с этим решением для ошибки Windows.Метод 3. Обновление неисправного драйвера устройства
Если на вашем компьютере установлены неисправные драйверы устройств, вы можете столкнуться с ошибкой синего экрана в невыгружаемой области.Чтобы отключить и обновить неисправные драйверы устройств , имеющиеся на вашем компьютере, вы можете выполнить шаги, которые мы упомянули ниже.
Шаг (1): Сначала откройте панель управления на своем компьютере и выберите оттуда Device Manager .
Шаг (2): Теперь вам нужно найти драйвер из списка, который неисправен.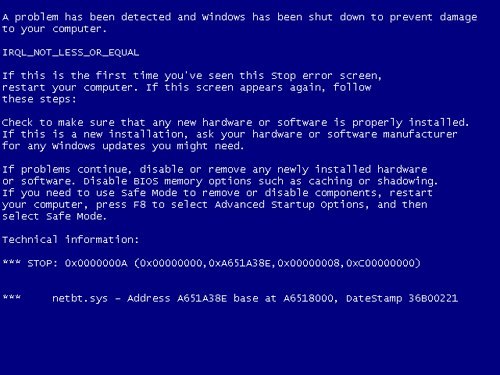
Шаг (3): Чтобы найти неисправный драйвер, см. Восклицательный знак Желтый .
Шаг (4): Если вы видите желтый восклицательный знак перед любым компонентом оборудования, вы можете удалить его и переустановить на своем компьютере.
Обновление драйверов отлично поможет вам решить проблему с ошибкой страницы BSOD в невыгружаемой области Windows 10.
Заключение
Итак, это 3 самых активных метода, которым вы можете следовать, чтобы исправить ошибку страницы синего экрана в невыгружаемой области Ошибка Windows 10 .Не стесняйтесь сообщить нам об этом в разделе комментариев ниже. Какой метод лучше всего подходит для вас при устранении ошибки « Page Fault in Nonpaged Area » в Windows 10?
Sistem ve Ağ Uzmanlığı
Ким: Хасан
Сору Гендер: Windows 10 işletim sistemi kullanıyorum, bendeki sorun page_fault_ın_nonpaged_area hatası, bu hatayı aşağı yukarı bir aydır alıyorum. page_fault_ın_nonpaged_area nasıl çözerimardım ederseniz sevinirim.
page_fault_ın_nonpaged_area nasıl çözerimardım ederseniz sevinirim.
Bilgisayarınızda Page_Fault_in_Nonpaged_Area Mavi Ekran hatası, genelde donanım arızaları nedeni ile, yanlış sürücü yüklemeleri kaynaklıdır. Бу sorunu çözümü en pratik olarak çözebilmek için aşağıdaki çözüm adımları takip edebilirsiniz.
* Bozuk Ramler sorun yaşatabilir, Bunun için bilgisayarınızda ram ve ram slotlarını kontrol ediniz, teker teker ramleri yuvalarından sökün ramlerin slotlara giren yerini silgi ile temnaekişını.Bozuk Ramleri kontrol için MemTest или kontrol ediniz.
* Жесткий диск, Экран карты гиби донаным парсаларинын баглантылары ий олмуш му, олмамыш мой контроль единиз, багланты йерлери там отурмамиш исэ сорун ясатабилир.
* Bilgisayarınızda yeni Windows Güncellemesi yaptıktan sonra bu page_fault_ın_nonpaged_area sorunları ile karşılaşıyor iseniz sistem geri yüklemesi yapınız.
sistem geri yüklemesi nasıl yapılır?
youtube.com/embed/lswvtYtk7WM» frameborder=»0″ allowfullscreen=»allowfullscreen»/>
* Bilgisayarınıza ekran kartı veya herhangi bir program yüklerken yanlış bir sürücü yüklemeniz halinde bu sorunsalı yaşatacağı için bilgisayarınızda yüklü eskiürürüdıkı Eski sürücü Nasıl Kaldırılır? hemen öğren ..!
* Bilgisayarda Mavi Ekran hataları için минидампа dosyasını Контрол ediniz, Mavi Ekran — Bluescreen hatalarından kaynaklı olarak PAGE_FAULT_IN_NONPAGED_AREA sorunun nereden kaynaklı olduğunu бушель Dosya içerisine yazacaktır sizde бушель belirtiğim çözüm yolunun dışında BAŠKA hatalar вар ISE Буна göre бир çözüm йолу aramanız gerekecektir. O yüzden Minidump Dosysı Nasıl Açılır Konusunu inceleyiniz.
Arama Tags & Etiket;
page_fault_ın_nonpaged_area Windows 7, page_fault_ın_nonpaged_area Windows 10, page_fault_ın_nonpaged_area nasıl çözülür, page_fault_ın_nonpaged_area mavi bluskran, page_faultcree_ınexe hatası, nasıl düzeltilir, hata ve çözümü
Sponsorlu BağlantılarAdem ÖCÜT
Merhabalar, Бу Беним Кишисел Блог Сайфамдир.


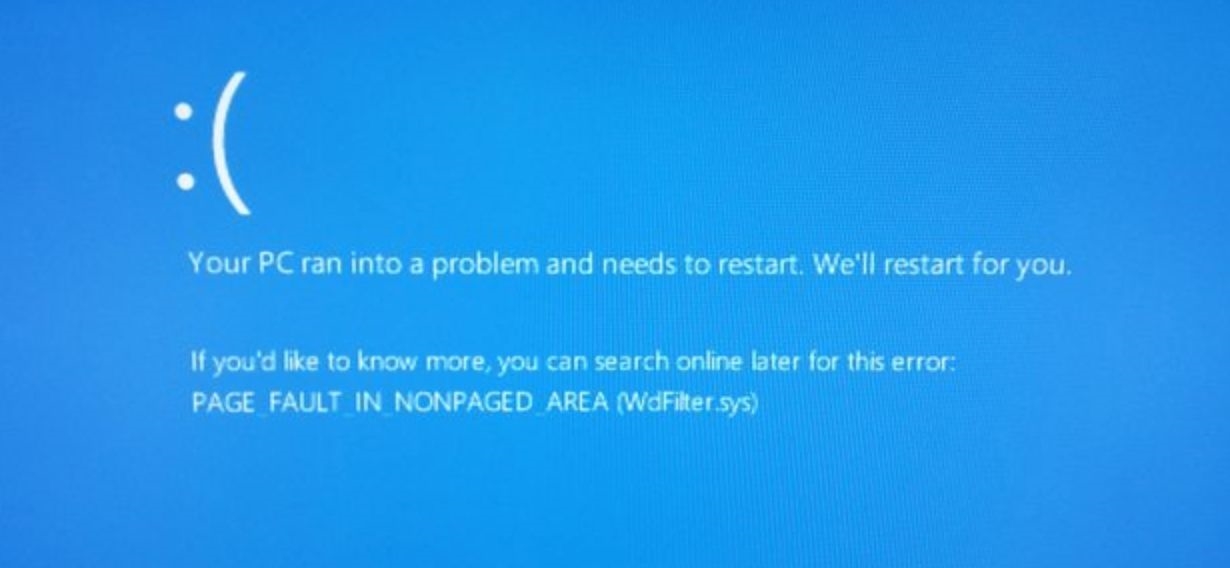 сайта. Перед установкой, рекомендую удалить ПО старой версии (используя программу DDU), чтобы избежать всевозможные ошибки.
сайта. Перед установкой, рекомендую удалить ПО старой версии (используя программу DDU), чтобы избежать всевозможные ошибки.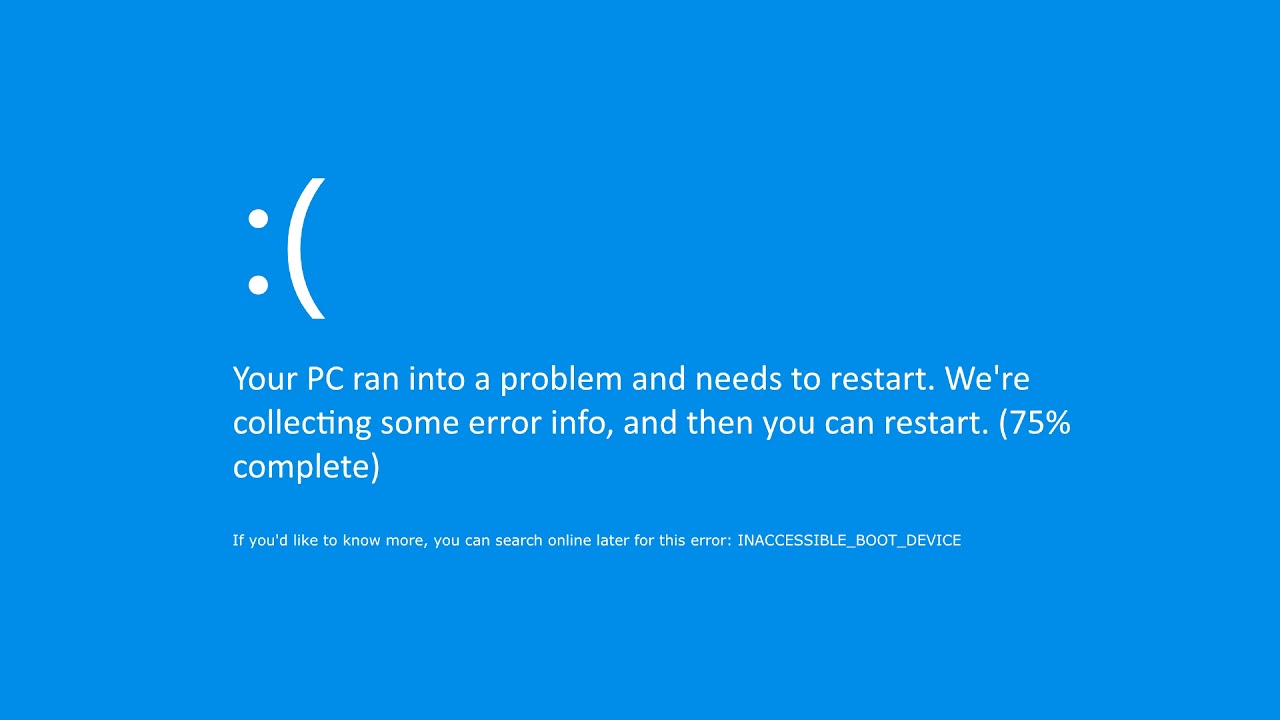 sys. Совместимо только с Windows 8 и Server 2018.
sys. Совместимо только с Windows 8 и Server 2018.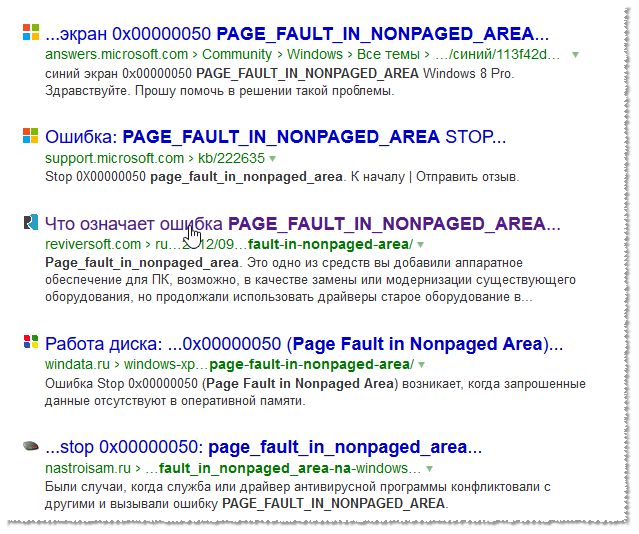
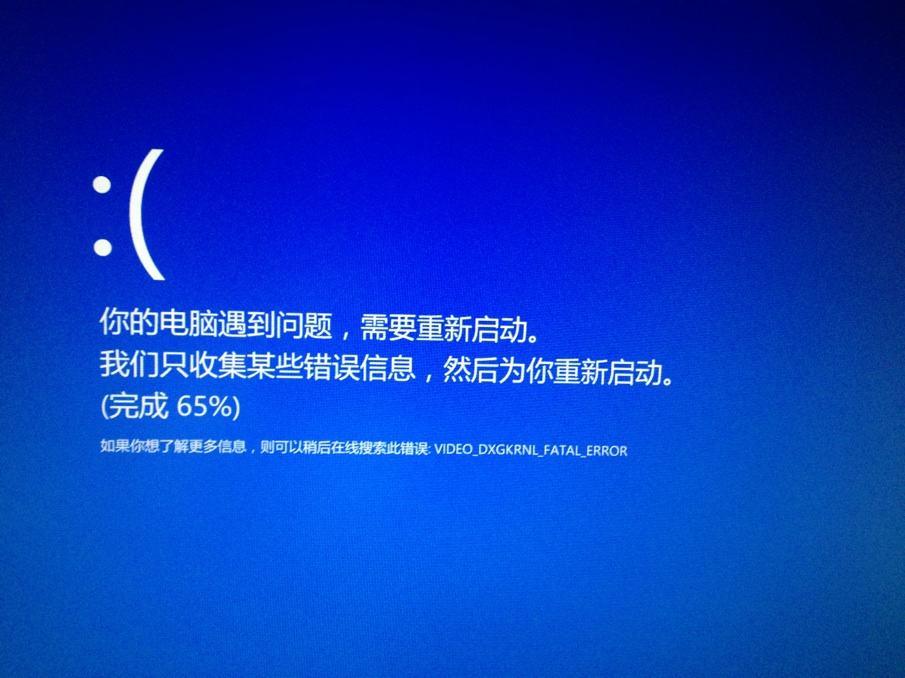
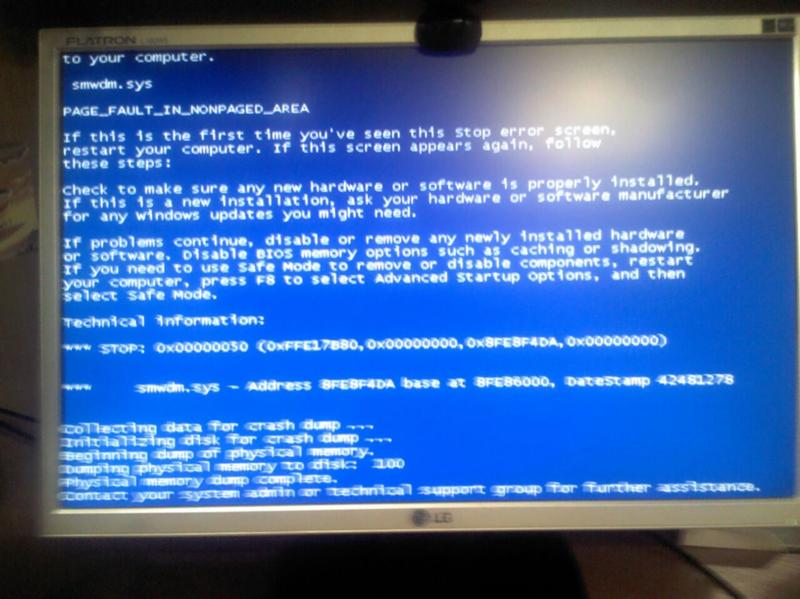

 После её окончания запустите заранее загруженный на жесткий диск компьютера инсталлятор драйвера и выполните все те рекомендации, которые будут отображаться на экране. После завершения установки обязательно произведите перезапуск ПК. После этих действий проблемы с изучаемой нами ошибкой у вас больше наблюдаться не должно.
После её окончания запустите заранее загруженный на жесткий диск компьютера инсталлятор драйвера и выполните все те рекомендации, которые будут отображаться на экране. После завершения установки обязательно произведите перезапуск ПК. После этих действий проблемы с изучаемой нами ошибкой у вас больше наблюдаться не должно.
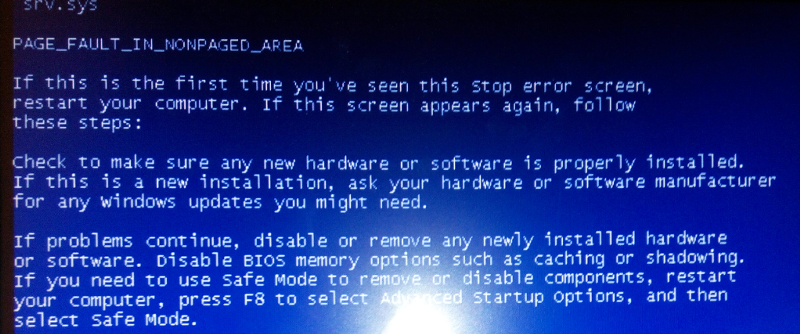 Д.
Д.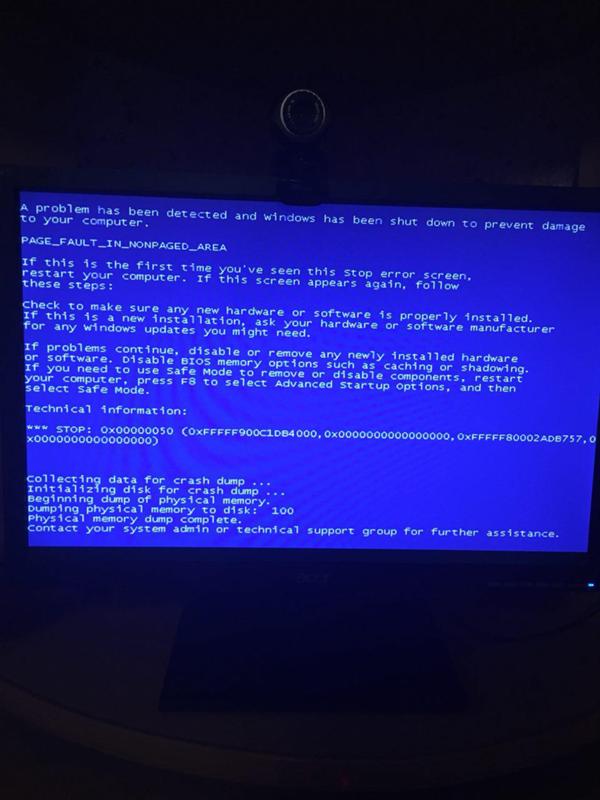 Во время загрузки вы должны увидеть черный экран с белым текстом.
Во время загрузки вы должны увидеть черный экран с белым текстом. Нажмите Enter.
Нажмите Enter.

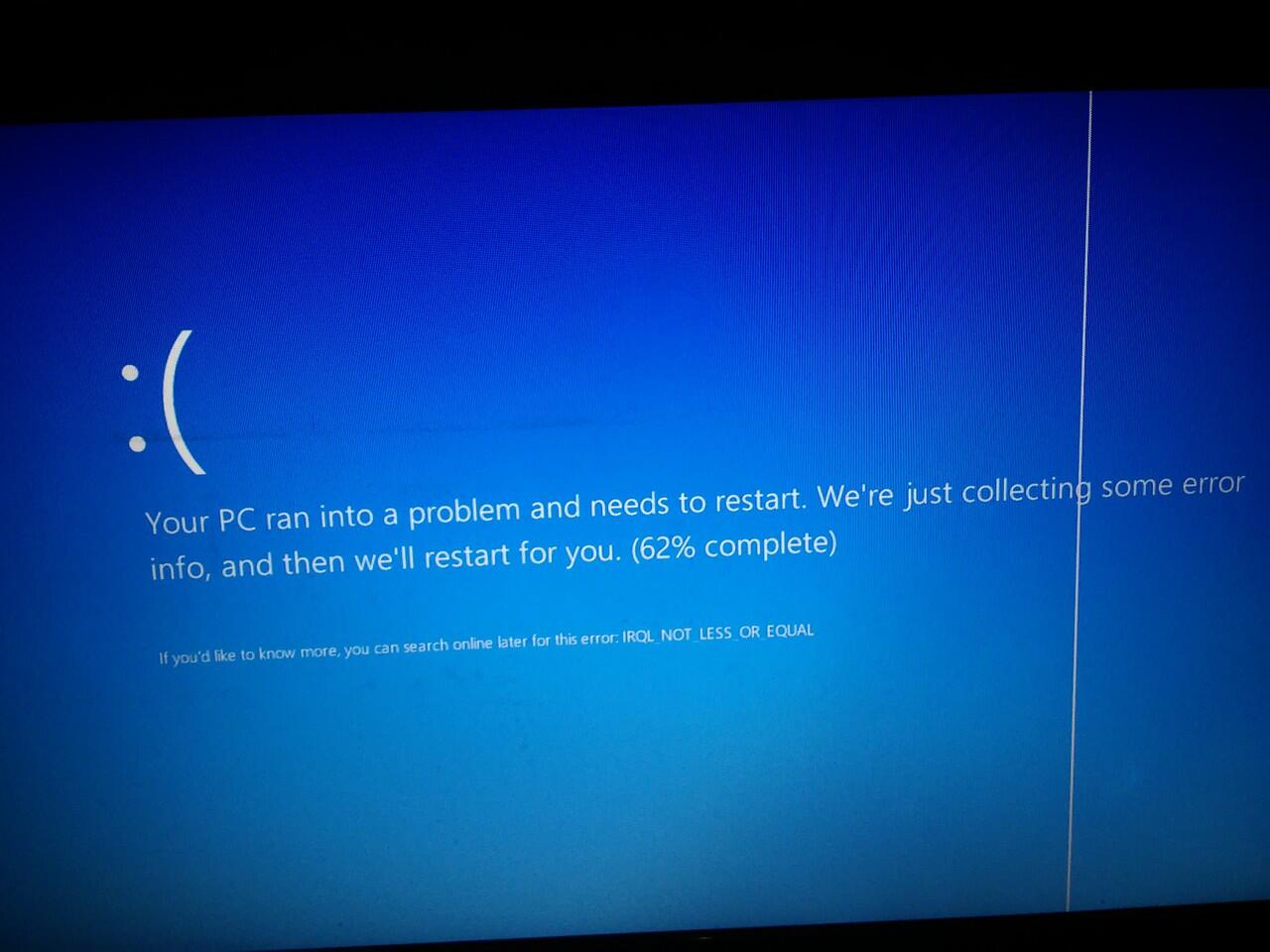 Убедитесь, что вы проверили графические и звуковые драйверы, а также драйверы для веб-камеры, принтера и других сторонних производителей.
Убедитесь, что вы проверили графические и звуковые драйверы, а также драйверы для веб-камеры, принтера и других сторонних производителей.