Что такое БИОС в компьютере как он работает и как в него зайти?
Что такое БИОС в компьютере и как он работает?
БИОС — это сокращение «базовая система ввода вывода». Это гораздо больше, чем предполагает название. Можно подумать, что BIOS контролирует входную и выходную систему. Но BIOS делает гораздо больше. Сегодня, мы узнаем, что такое БИОС в компьютере.
БИОС уже был в наших компьютерах еще со времен DOS – дисковая Операционная система… еще до структурированных DOS, созданный Microsoft. Это один из самых важных компонентов компьютера, он регулярно появляющихся на вашем экране. Это сообщение также выглядит на самом базовом компоненте компьютера и объясняет, почему это требуется в компьютерах для его работы.
Что такое БИОС в компьютере
BIOS является прошивкой, короче говоря. Он хранится на чипе на части системной платы компьютера и в основном, представляет собой набор инструкций, которые выполняются, чтобы помочь загрузить операционную систему.
При включении компьютера, инициируются инструкции BIOS. Эти инструкции делают проверку оперативной памяти и процессор (на наличие неисправностей) на вашем компьютере.
Он проверяет RAM, проверяя каждый отсек, на работоспособность.
После проверки оперативной памяти и процессора, он проверяет наличие других устройств, подключенных к компьютеру.
Он распознает все периферийные устройства, включая клавиатуру и мышь, а затем проверяет параметры загрузки.
Варианты загрузки проверяются в последовательности, сконфигурированного на вашем BIOS: Загрузка с CD-ROM, загружается с жесткого диска, загрузки из локальной сети и т.д.
Он передает бразды правления компьютера в операционной системы путем загрузки основных компонентов операционной системы в оперативной памяти (ОЗУ) зарезервировано для операционной системы, после начальной загрузки.
Это не исчерпывающий список функций в BIOS. Он также проверяет CMOS и другие чипы, чтобы настроить дату и время на компьютере, а также для загрузки драйверов устройств в память. Он проверяет и загружает входные и выходные прерывания (сигналы) к оперативной памяти, так что операционная система знает, что происходит. Например, если пользователь нажимает клавишу запрос, прерывания создается и передается в BIOS, который посылает его в операционную систему. Операционная система решает, какие действия предпринять, в соответствии с запрограммированной инструкцией.
Почему Операционная система не может работать без BIOS. BIOS загружает драйверы жестких дисков и съемных дисков, так что они являются функциональными. Затем он загружает основные части операционной системы, такие как MBR, GPT диск и т. д., в память, так что Операционная система может продолжать нагружать себя.
Также читайте что такое USB Type C.
Как зайти в BIOS компьютера.
Из-за большого разнообразия компьютерных и BIOS производителей над эволюцией компьютеров, существует множество способов, чтобы войти в BIOS Setup или CMOS. Ниже приведен список большинства из этих методов, а также другие рекомендации для входа в настройки BIOS.
Примечание: Apple, или Mac, компьютеры не имеют BIOS и вместо этого использовать в EFI, который не нуждается в модифицируется на основании аппаратных средств в компьютере, как BIOS. EFI обеспечивает лучшую интеграцию между аппаратным и программным обеспечением для компьютеров.
Компьютеры, произведенные в течение последних нескольких лет позволяют войти в программу настройки BIOS, используя одну из пяти кнопок, показанных ниже в процессе загрузки.
F1, F2, F10, DEL, ESC.
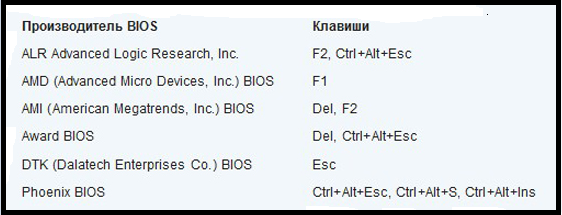
Как обновить БИОС
Для того, чтобы сделать компьютерную работу с этими устройствами, то BIOS должен быть обновлен. Если ваша операционная система не может обнаружить новое периферийное устройство, возможно потому, что BIOS не знает, как справиться с этим. Если у вас возникнут такие проблемы, советую проверить наличие обновлений BIOS.
Вы должны проверить версию BIOS в первую очередь. Это может быть сделано путем ввода BIOS во время загрузки, нажав DEL. Если у вас есть версия BIOS вашего компьютера, вы посетите веб-сайт производителя вашего компьютера, чтобы увидеть, есть ли обновленная версия BIOS. Если есть, то скачать его и запустить его. Процесс, как правило, стирая всю предыдущую информацию на чипе BIOS и переписать его с новой информацией.
Убедитесь, что у вас есть резервное питание во время обновления BIOS. Потому что, если компьютер выключается во время процесса, BIOS может быть поврежден, и вам потребуется техник, чтобы исправить это.
ВАЖНО: Если ваш компьютер работает должным образом, вам не нужно обновлять или прошивать BIOS. В любом случае, мы рекомендуем вам не пытаться обновить настройки BIOS самостоятельно.
Видео
Настроика
prohelps.ru
Как войти в BIOS любого компьютера?
Многие дороги ведут к BIOS. Простое нажатие клавиши в нужный момент во время загрузки системы приведет вас в BIOS. Если у вас есть более новый компьютер с Windows, возможно, с UEFI BIOS , вы можете войти в BIOS еще проще. Чтобы избавить вас от догадок, мы собрали все возможные способы входа в BIOS.
Примечание. Внутри BIOS вы можете изменить многие основные настройки компьютера, такие как порядок загрузки, системное время и дата или включенные аппаратные компоненты. Вот почему BIOS (базовая система ввода/вывода) также называется «Setup».
Как попасть в UEFI BIOS
Новые компьютеры загружаются слишком быстро. Таким образом, более новые версии Windows предоставляют более простой способ доступа к BIOS, но сначала вам нужно загрузиться в Windows.
Как войти в BIOS на Windows 10
Выберите «Настройки» (Windows + I) → «Обновление и безопасность» → «Восстановление» и в разделе «Расширенный запуск» нажмите «Перезагрузить сейчас» Обратите внимание, что это на самом деле перезагрузит ваш компьютер.
Когда вы перезапустите с помощью расширенного запуска, вы сначала сможете выбрать параметры загрузки. На появившемся экране перейдите в раздел «Устранение неполадок» → «Дополнительные параметры» → «Настройки прошивки UEFI» и нажмите «Перезапустить», что приведет к загрузке вашего BIOS UEFI из Windows 10.
Как войти в BIOS на Windows 8 или 8.1
Откройте панель чудо-кнопок, например, нажав комбинацию клавиш Windows + C , щелкните значок «Настройки» и выберите «Изменить настройки ПК» в правом нижнем углу. В настройках ПК перейдите на вкладку «Общие» и нажми
ip-calculator.ru
Настраиваем BIOS на компьютере. Что такое биос в компьютере как он работает и как в него зайти
Большинство пользователей ПК знают о существовании БИОС, некоторые даже имеют представление о его функциях и предназначении. При этом, необходимости непосредственного обращения к БИОС у обычного пользователя нет. Работая с компьютером ежедневно в течение многих лет, люди не знают, как зайти в БИОС и что в нём может понадобиться. Между тем, некоторые операции, например, переустановка операционной системы с флешки или аппаратное включение/отключение каких-либо элементов невозможны без изменения настроек БИОС. Разобраться, что это такое, будет полезно для всех.
Что такое БИОС и для чего он нужен
БИОС (BIOS, англ. BasicInput/Output System) — это система ввода-вывода информации, осуществляющая взаимосвязь между «железом» и операционной системой компьютера. Она содержит информацию о составе, конфигурации и текущем состоянии всех элементов компьютера, определяет порядок загрузки операционной системы, выполняет диспетчерские функции по мониторингу систем и безопасности. Код БИОС находится на специальной микросхеме с соответствующей маркировкой, расположенной на материнской плате. Его можно обновить, т.е. перезаписать, но это мероприятие сложное и рискованное.
 Для изменения порядка загрузки системы (используется при переустановке ОС, установленной на Вашем ПК), войдите во вкладку Boot
Для изменения порядка загрузки системы (используется при переустановке ОС, установленной на Вашем ПК), войдите во вкладку Boot
Наиболее частое обращение пользователя к БИОС — изменение порядка загрузки системы. При установке ОС с флешки необходимо установить загрузку с USB первым номером, иначе после первой перезагрузки компьютер установит старую систему и процесс пойдет по бесконечному кругу. Кроме этого, могут быть выполнены другие действия:
- Изменение или возврат к заводским (оптимальным) настройкам.
- Изменение режима работы процессора.
- Получение информации о температуре процессора.
- Управление режимом работы вентиляторов.
После произведённых изменений программа предложит на выбор сохранить их или оставить настройку неизменной. Для этого понадобится нажать соответствующие клавиши.
Внимание! Внесение изменений в настройки БИОС может кардинальным образом изменить режим работы материнской платы и процессора. Для неподготовленного пользователя такой шаг чреват нежелательными последствиями, вплоть до окончательного вывода компонентов из строя. Без точного знания и понимания сути своих действий ничего менять не следует.
Есть ли отличия в запуске UEFI BIOS
Основное отличие заключается в том, что UEFI (Unified Extensible Firmware Interface) — это не БИОС. Это микропрограмма с подобными функциями, созданная для тех же целей взаимодействия между аппаратной частью и операционной системой. При этом, UEFI разработана для 64-битных систем, что выделяет её и делает применимой не ко всем компьютерам. Разработчики утверждают, что будущее принадлежит именно UEFI, которая вытеснит БИОС из-за устаревания и низких возможностей. Уже сегодня UEFI имеет доступ к большему количеству памяти, не ограничивает размер дисков, способна оперировать драйверами и взаимодействовать с ОС на более высоком уровне. Практически, UEFI становится еще одной, промежуточной операционной системой. Загрузка компьютера через UEFI возможна только при аппаратной поддержке, которая имеется только на новых материнских платах, поэтому пока тип загрузки выбирается в БИОС.
Как зайти в БИОС на стационарном компьютере или ноутбуке
В отличие от программ, записанных на жёсткий диск, зайти в БИОС, просто кликнув по определённой иконке не получится. Надо сделать это после включения компьютера, но до момента появления экрана загрузки Windows. Мало того, разные производители назначают для своих материнских плат собственные способы. Часто пользователь сидит и не знает, как зайти в БИОС, потому что клавиша для входа назначена не та, которую ему кто-нибудь посоветовал, а стартовая картинка на мониторе проскакивает за доли секунды, не позволяя увидеть, какую клавишу надо нажать. Кроме того, вариантов входа существует несколько, хотя доступны обычно не все. Рассмотрим их внимательнее:
Стандартный способ входа
Стандартный способ применяется чаще всего. Во время загрузки компьютера на экране мелькает картинка, с указанием разных комбинаций кнопок для выполнения тех или иных команд. Среди них есть BIOS Setup, или что-нибудь, типа: «Press Del to enter BIOS Setup». Чаще всего требуется нажать кнопку «del» или «F2», но могут быть другие варианты, о которых информирует стартовая картинка. Рекомендуется нажимать на нужную клавишу непрерывно, чтобы не пропустить нужный момент. Иногда стартовая картинка задерживается на несколько секунд, но чаще всего мелькает слишком быстро. Для того, чтобы приостановить загрузку, в нужный момент надо нажать «Pause/Break».Тогда можно спо
offlink.ru
КАК ЗАЙТИ и НАСТРОИТЬ БИОС: приоритет загрузки, клавиши для входа, загрузочное меню, звуковые сигналы AWARD BIOS, PHOENIX BIOS, AMI BIOS
Как зайти в BIOS
У Вас есть загрузочный CD-DVD диск и Вы хотите установить на компьютер операционную систему, для того чтобы это сделать нужно будет настроить соответствующим образом BIOS и загрузиться с диска. Так же можем воспользоваться выбором устройств в загрузочном меню, но такая функция присутствует не всегда, напр. на старых материнских платах. Так же нет и какой либо универсальной кнопки для входа в BIOS или загрузочное меню. У многих производителей материнских плат для этой цели назначаются разные клавиши.Самый верный способ определить такие клавиши — это прочитать документацию к этому ноутбуку или компьютеру, но какая бы клавиша ни была, нажимать её нужно всегда в самом начале загрузки ПК. Как только Вы включили свой компьютер, в нём автоматически запускается, находящаяся в BIOS программа BOOT-ROUTINE, которая в свою очередь вызывает подпрограмму
Самая распространённая клавиша для входа в BIOS — DEL, другие варианты мы приведём ниже. На экране Вы видите такое приглашение: «Press DEL to run Setup«, т.е. нажмите клавишу DEL чтобы выполнить вход в BIOS. Так же во время прохождения POST может отбражаться графическая заставка, на которой указано имя производителя компьютера или материнской платы.
Список самых распространённых клавиш для входа в загрузочное меню:
Acer — Esc или F12 или F9; Asrock — F11; Asus — Esc или F8; Compaq — Esc или F9; Dell — F12; ECS — F11; Fujitsu Siemens — F12; Gigabyte — F12; HP — Esc или F9; Intel — F10; Lenovo — F12; MSI (Micro-Star) — F11; Packard Bell — F8; Samsung — Esc; Sony Vaio — F11; Toshiba — F12
Меню для выбора загрузочных устройств выглядит примерно следующим образом:
Нужно лишь выбрать из списка нужное устройство и нажать Enter.
Список самых распространённых клавиш для входа в BIOS Setup: ABIT — Del; Acer (Aspire, Altos, Extensa, Ferrari, Power, Veriton, TravelMate) — F2 или Del; Acer (старые модели) — F1 или Ctrl+Alt+Esc; ASRock — F2 или Del; ASUS — Del; BIOSTAR — Del; Chaintech — Del; Compaq (Deskpro, Portable, Presario, Prolinea, Systempro) — F10; Compaq (старые модели) — F1, F2, F10 или Del; Dell (Dimension, Inspiron, Latitude, OptiPlex, Precision, Vostro, XPS) — F2; Dell (старые модели) — Ctrl+Alt+, или Fn+Esc, или Fn+F1, или Del, или Reset дважды; ECS (Elitegroup) — Del или F1; eMachines (eMonster, eTower, eOne, S-Series, T-Series) — Tab или Del; eMachines (некоторые старые модели) — F2; Foxconn — Del; Fujitsu (Amilo, DeskPower, Esprimo, LifeBook, Tablet) — F2; GIGABYTE — Del; Hewlett-Parkard (HP Alternative, Tablet PC) — F2 или Esc, или F10, или F12; Hewlett-Parkard (OmniBook, Pavilion, Tablet, TouchSmart, Vectra) — F1; Intel — F2; Lenovo (3000 Series, IdeaPad, ThinkCentre, ThinkPad, ThinkStation) — F1 или F2; Lenovo (старые модели) — Ctrl+Alt+F3, Ctrl+Alt+Ins или Fn+F1; MSI (Micro-Star) — Del; Pegatron — F2, F10 или Del; Samsung — F2; Sony (VAIO, PCG-Series, VGN-Series) — F1, F2 или F3; Toshiba (Portege, Satellite, Tecra) — F1 или Esc.
AMI BIOS — изменение приоритета загрузки устройств.
При изменении параметров и навигации в меню BIOS используйте клавишы Enter, +/- и стрелки на клавитуре. Переместитесь стрелочками на вкладку Boot и выберите Boot Device Priority:
Здесь мы увидим последовательность загрузки: сначала флоппи дисковод (Floppy Drive), затем жёсткий диск (Hard Drive), а третье устройство выключено (Disabled). Если Вы хотите загрузиться с диска, то Вам нужно, чтобы первым устройством в этом списке стал CD-DVD-привод. Переключитесь с помощью стрелок на первое устройство (1st Boot Device), нажмите клавишу Enter и в появившемся меню выберите CDROM. Загрузка с флешкипроизводится аналогично.
Чтобы выйти из BIOS с сохранением сделанных настроек (Save and Exit), нажимаем клавишу F10 и подтверждаем (Ok) клавишей Enter.
Phoenix-Award BIOS — изменение приоритета загрузки устройств
Выбираем в меню Advanced BIOS Features и входим (Enter).
Здесь, если мы хотим произвести загрузку с дисковода, нужно сделать так чтобы это устройство стало первым в списке. Переключитесь стрелочками на первое загрузочное устройство (First Boot Device) и поменяйте на CDROM. Далее выходите с сохранением сделанных настроек (Save and Exit), нажав F10.
Звуковые сигналы ошибок при проходе Post
При начальном самотестировании системы (проход Post) могут возникнуть ошибки. Если они не критичны, то после вывода определённого сообщения загрузка компьютера продолжится. Если же будут обнаружены серьёзные ошибки, компьютерная система попытается сообщить о них пользователю, однако часто такую информацию вывести на экран бывает невозможно.
В таком случае, нужно будет руководствоваться звуковыми сигналами (они подаются системным динамиком, спикером, по завершению процедуры Post). С помощью них система сообщает о результатах самотестирования. Ниже приведён список таких сигналов для разных версий БИОСа (BIOS). Поэтому, если ваш компьютер «пищит», то вы сможете легко определить неисправность ПК.
Сигналы AWARD BIOS:
Сигналов нет — неисправен или не подключен к материнской плате блок питания.
Непрерывный звуковой сигнал — неисправен блок питания.
1 короткий — ошибок не обнаружено.
2 коротких — обнаружены незначительные ошибки.
3 длинных — ошибка контроллера клавиатуры.
1 длинный и 1 короткий — проблемы с оперативной памятью.
1 длинный и 2 коротких — проблема с видеокартой.
1 длинный и 3 коротких — возникла ошибка инициализации клавиатуры.
1 длинный и 9 коротких — возникла ошибка при чтении данных из микросхемы постоянной памяти.
1 длинный повторяющийся — неправильно установлены модули памяти.
1 короткий повторяющийся — проблемы с блоком питания.
Сигналы AMI BIOS:
Сигналов нет — неисправен или не подключен к материнской плате блок питания.
1 короткий — ошибок не обнаружено.
2 коротких — ошибка четности оперативной памяти.
3 коротких — возникла ошибка при работе первых 64 Кб основной памяти.
4 коротких — неисправен системный таймер.
5 коротких — неисправен центральный процессор.
6 коротких — неисправен контроллер клавиатуры.
7 коротких — неисправна материнская плата.
8 коротких — неисправна видеопамять.
9 коротких — ошибка контрольной суммы содержимого микросхемы BIOS.
10 коротких — невозможно произвести запись в CMOS-память.
11 коротких — неисправна внешняя cache-память (установленная в слотах на материнской плате).
1 длинный и 2 коротких — неисправна видеокарта.
1 длинный и 3 коротких — неисправна видеокарта.
1 длинный и 8 коротких — проблемы с видеокартой или не подключен монитор.
Сигналы PHOENIX BIOS:
1-1-3 — ошибка записи/чтения данных CMOS.
1-1-4 — ошибка контрольной суммы содержимого микросхемы BIOS.
1-2-1 — неисправна материнская плата.
1-2-2 — ошибка инициализации контроллера DMA.
1-2-3 — ошибка при попытке чтения/записи в один из каналов DMA.
1-3-1 — ошибка регенерации оперативной памяти.
1-3-3 — ошибка при тестировании первых 64 Кб оперативной памяти.
1-3-4 — ошибка при тестировании первых 64 Кб оперативной памяти.
1-4-1 — неисправна материнская плата.
1-4-2 — ошибка тестирования оперативной памяти.
1-4-3 — ошибка системного таймера.
1-4-4 — ошибка обращения к порту ввода/вывода.
3-1-1 — ошибка инициализации второго канала DMA.
3-1-2 — ошибка инициализации первого канала DMA.
3-1-4 — неисправна материнская плата.
3-2-4 — ошибка контроллера клавиатуры.
3-3-4 — ошибка тестирования видеопамяти.
4-2-1 — ошибка системного таймера.
4-2-3 — ошибка линии A20. Неисправен контроллер клавиатуры.
4-2-4 — ошибка при работе в защищенном режиме. Возможно, неисправен центральный процессор.
4-3-1 — ошибка при тестировании оперативной памяти.
4-3-4 — ошибка часов реального времени.
4-4-1 — ошибка тестирования последовательного порта. Ошибка может быть вызвана устройством, использующим данный порт.
4-4-2 — ошибка при тестировании параллельного порта. Ошибка может быть вызвана устройством, использующим данный порт.
4-4-3 — ошибка при тестировании математического сопроцессора.
comprayexpress.ru
Как настроить БИОС на компьютере
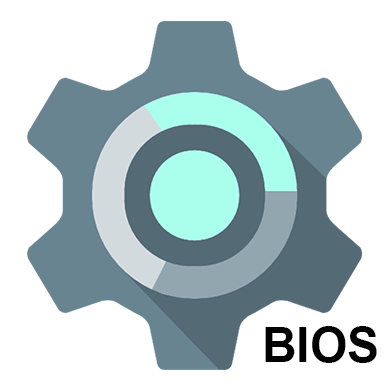
Если вы приобрели собранный компьютер или ноутбук, то его BIOS уже настроен должным образом, однако вы всегда можете вносить какие-либо персональные корректировки. Когда компьютер собирается самостоятельно, то для его правильной работы необходимо настроить BIOS самостоятельно. Также данная необходимость может возникнуть, если к материнской плате был подключён новый компонент и все параметры сбросились по умолчанию.
Об интерфейсе и управлении в BIOS
Интерфейс большинства версий BIOS, за исключением самых современных, представляет примитивную графическую оболочку, где есть несколько пунктов меню, из которых можно перейти в другой экран с уже настраиваемыми параметрами. Например, пункт меню «Boot» открывает пользователю параметры распределения приоритета загрузки компьютера, то есть там можно выбрать девайс, с которого будет выполняться загрузка ПК.
Читайте также: Как поставить загрузку компьютера с флешки
Всего на рынке есть 3 производителя BIOS, и у каждого из них интерфейс может значительно различаться внешне. Например, у AMI (American Megatrands Inc.) есть верхнее меню:
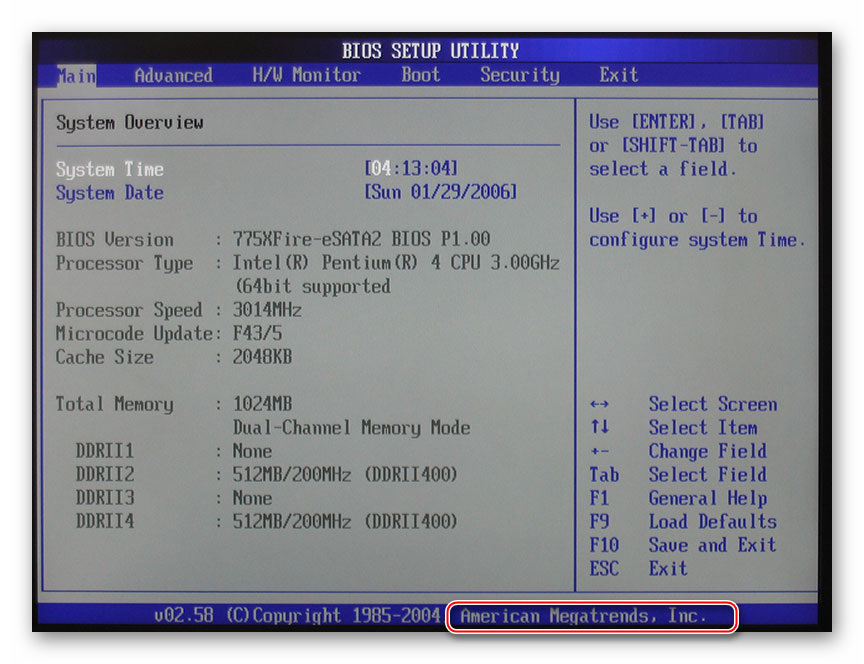
У некоторых версий Phoenix и Award все пункты разделов расположены на главной странице в виде столбиков.

Плюс, в зависимости от производителя, могут различаться и названия некоторых пунктов и параметров, хотя смысл они будут нести один и тот же.
Все перемещения между пунктами происходят при помощи клавиш со стрелочками, а выбор — с помощью Enter. Некоторые производители делают даже специальную сноску в интерфейсе BIOS, где написано какая клавиша за что отвечает. В UEFI (самая современная разновидность BIOS) есть более продвинутый пользовательский интерфейс, возможность управления при помощи компьютерной мыши, а также перевод некоторых пунктов на русский язык (последнее встречается довольно редко).
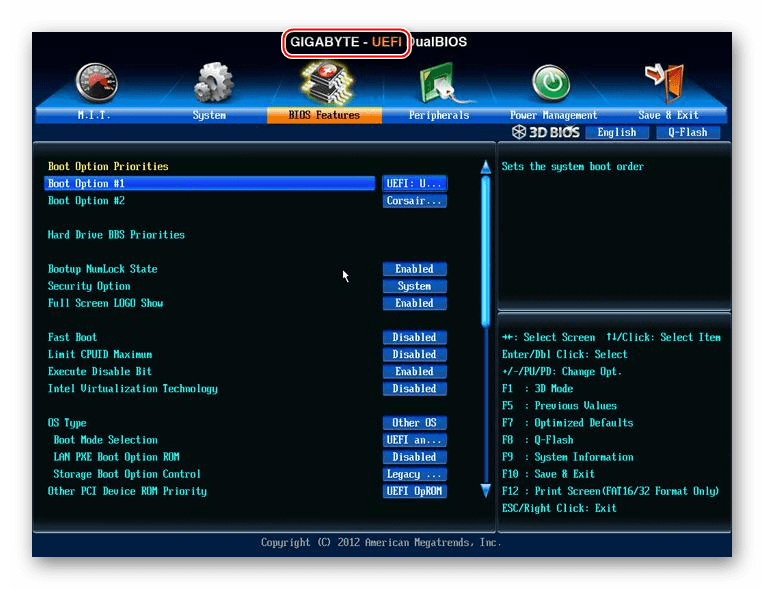
Базовые настройки
К базовым настройкам относятся параметры времени, даты, приоритета загрузки компьютера, различные настройки памяти, жёстких дисков и дисководов. При условии, что вы только собрали компьютер, необходимо произвести настройки данных параметров.
Они будут находиться в разделе «Main», «Standard CMOS Features» и «Boot». Стоит помнить, что в зависимости от производителя названия могут отличаться. Для начала настройте дату и время по данной инструкции:
- В разделе «Main» найдите «System time», выберите его и нажмите Enter для внесения корректировок. Выставьте время. В BIOS от другого разработчика параметр «System time» может называться просто «Time» и находиться в разделе «Standard CMOS Features».
- Аналогичное нужно проделать с датой. В «Main» найдите «System Date» и выставьте приемлемое значение. Если у вас другой разработчик, то смотрите настройки даты в разделе «Standard CMOS Features», нужный вам параметр должен называться просто «Date».
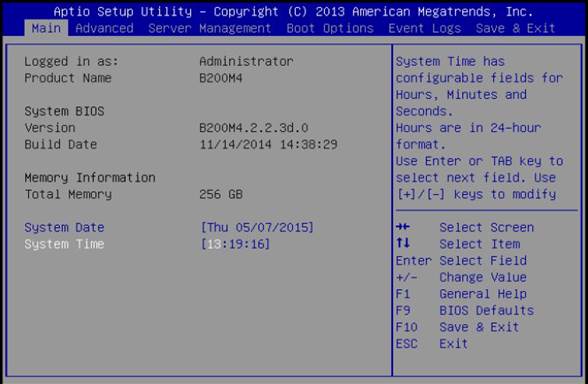
Теперь необходимо сделать настройку приоритетности жёстких дисков и дисководов. Иногда, если её не делать, то система просто не будет загружаться. Все нужные параметры находятся в разделе «Main» или «Standard CMOS Features» (в зависимости от версии BIOS). Пошаговая инструкция на примере Award/Phoenix BIOS выглядит следующим образом:
- Обратите внимание на пункты «IDE Primary Master/Slave» и «IDE Secondary Master, Slave». Там придётся сделать настройку жёстких дисков, если их вместимость составляет более 504 МБ. Выберите один из этих пунктов при помощи клавиш со стрелочками и нажмите Enter для перехода к расширенным настройкам.
- Напротив параметра «IDE HDD Auto-Detection» желательно поставить «Enable», так как он отвечает за автоматическую расстановку расширенных настроек диска. Вы сами можете их задать, но для этого придётся знать количество цилиндров, оборотов и т. д. В случае, если что-то из этого указать неправильно, то диск не будет работать вообще, поэтому лучше всего эти настройки доверить системе.
- Аналогично следует сделать и с другим пунктом из 1-го шага.
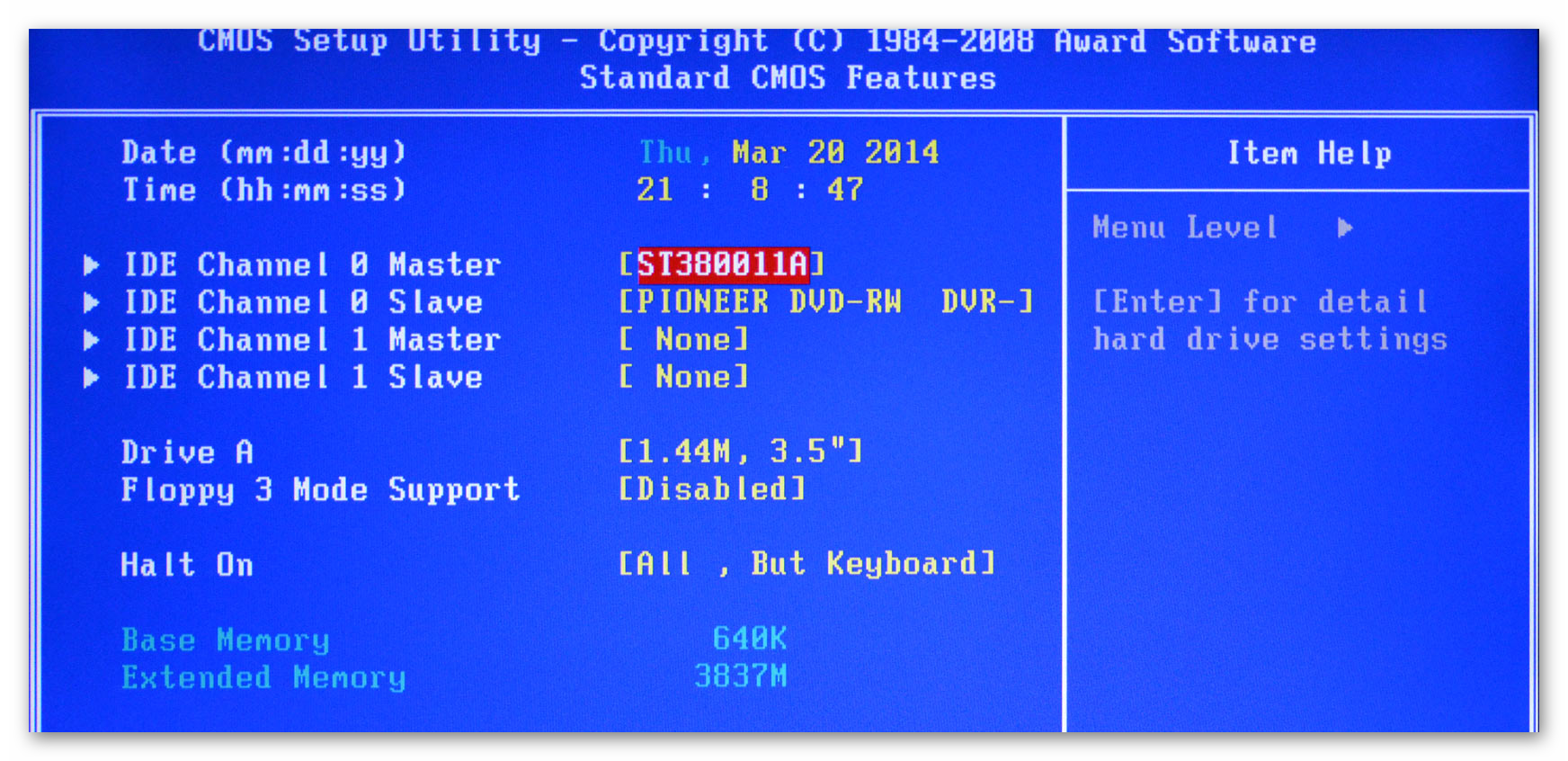
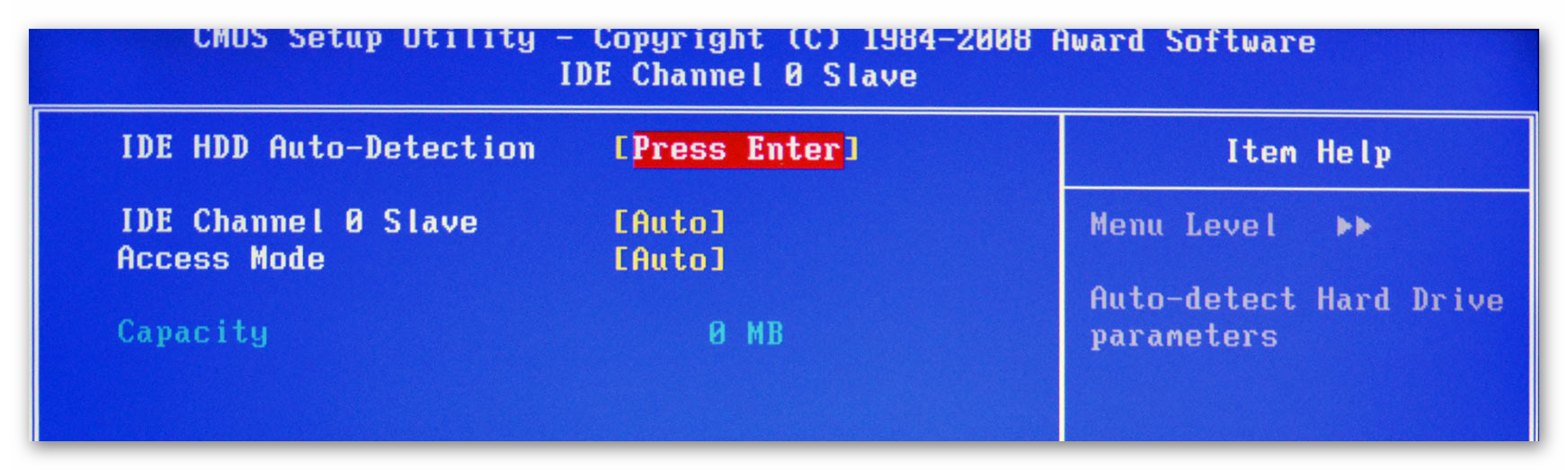
Похожие настройки нужно произвести и пользователям BIOS от AMI, только здесь меняются SATA-параметры. Используйте это руководство для работы:
- В «Main» обратите внимание на пункты, которые носят название «SATA (номер)». Всего их будет столько, сколько жёстких дисков поддерживается вашим компьютером. Вся инструкция рассмотрена на примере «SATA 1» — выберите этот пункт и нажмите Enter. Если у вас несколько пунктов «SATA», то все шаги, что ниже нужно проделать с каждым из пунктов.
- Первый параметр, который нужно настроить — это «Type». Если вы не знаете тип подключения вашего жёсткого диска, то поставьте напротив него значение «Auto» и система определит его самостоятельно.
- Перейдите к «LBA Large Mode». Этот параметр отвечает за возможность работы дисков с размером более 500 МБ, поэтому напротив него обязательно поставьте «Auto».
- Остальные настройки, вплоть до пункта «32 bit Data Transfer», проставьте на значение «Auto».
- Напротив «32 bit Data Transfer» нужно установить значение «Enabled».
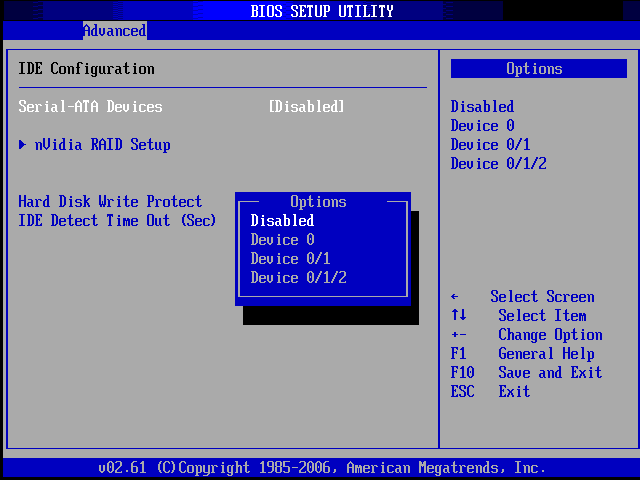

Пользователи AMI BIOS на этом могут закончить стандартные настройки, а вот у разработчиков Award и Phoenix имеется ещё несколько дополнительных пунктов, которые нуждаются в участии пользователя. Все они находятся в разделе «Standard CMOS Features». Вот их список:
- «Drive A» и «Drive B» — эти пункты отвечают за работу дисководов. Если таковых в конструкции нет, то напротив обоих пунктов нужно поставить значение «None». Если дисководы есть, то придётся выбрать тип дисковода, поэтому заранее рекомендуется изучить все характеристики своего компьютера более детально;
- «Halt out» — отвечает за прекращение загрузки ОС при обнаружении каких-либо ошибок. Рекомендуется выставить значение «No errors», при котором загрузка компьютера не будет прерываться, если будут обнаружены несерьёзные ошибки. Все информация о последних выводится на экран.

На этом стандартные настройки можно завершить. Обычно половина из этих пунктов уже будет иметь какие нужно значения.
Параметры «Advanced»
На этот раз все настройки будут производиться в разделе «Advanced». Он есть в BIOS от любых производителей, правда, может носить немного другое наименование. Внутри него может быть разное количество пунктов в зависимости от производителя.
Рассмотрим интерфейс на примере AMI BIOS:
- «JumperFree Configuration». Здесь находится большая часть настроек, которую необходимо сделать пользователю. Данный пункт отвечает сразу за настройку напряжения в системе, разгон винчестера и установку рабочей частоты для памяти. Подробнее о настройке — чуть ниже;
- «CPU Configuration». Как следует из названия — здесь производятся различные манипуляции с процессором, однако если вы делаете стандартные настройки после сборки компьютера, то в этом пункте ничего менять не нужно. Обычно к нему обращаются, если требуется ускорить работу ЦП;
- «Chipset». Отвечает за чипсет и функционирование чипсета и BIOS. Обычному пользователю сюда заглядывать не нужно;
- «Onboard device configuration». Тут настраиваются конфигурации для совместного функционирования различных элементов на материнской плате. Как правило, все настройки произведены верно уже автоматом;
- «PCIPnP» — настройка распределения различных обработчиков. Вам ничего делать в этом пункте не надо;
- «USB Configuration». Здесь можно настроить поддержку USB-портов и USB-устройств для ввода (клавиатуру, мышку и др.). Обычно все параметры уже активны по умолчанию, но рекомендуется зайти и проверить — если какой-то из них не активен, то подключить его.

Подробнее: Как включить USB в BIOS
Теперь приступим непосредственно к настройкам параметров из пункта «JumperFree Configuration»:
- Изначально вместо нужных параметров там может быть один или несколько подразделов. Если это так, то перейдите в тот, который называется «Configure System Frequency/Voltage».
- Проверьте, чтобы напротив всех параметров, которые там будут, стояло значение «Auto» или «Standard». Исключения составляют лишь те параметры, где выставлено какое-либо цифровое значение, например, «33,33 MHz». В них менять ничего не нужно
- Если напротив какого-то из них стоит «Manual» или любое другое, то выберите данный пункт при помощи клавиш со стрелочками и нажмите Enter, чтобы внести изменения.
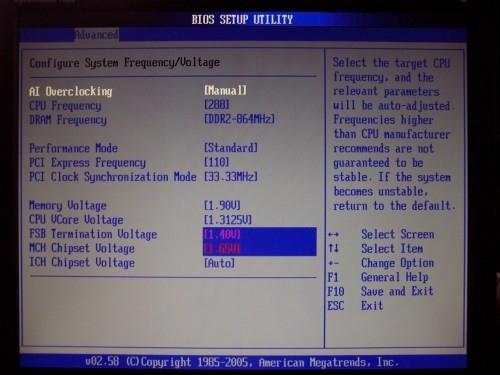
У Award и Phoenix настраивать данные параметры не нужно, так как они по умолчанию настроены верно и находятся совершенно в другом разделе. Зато в разделе «Advanced» вы найдёте расширенные настройки для установки приоритетов загрузки. Если в компьютере уже есть жёсткий диск с установленной на нём операционной системой, то в «First Boot Device» выберите значение «HDD-1» (иногда нужно выбрать «HDD-0»).
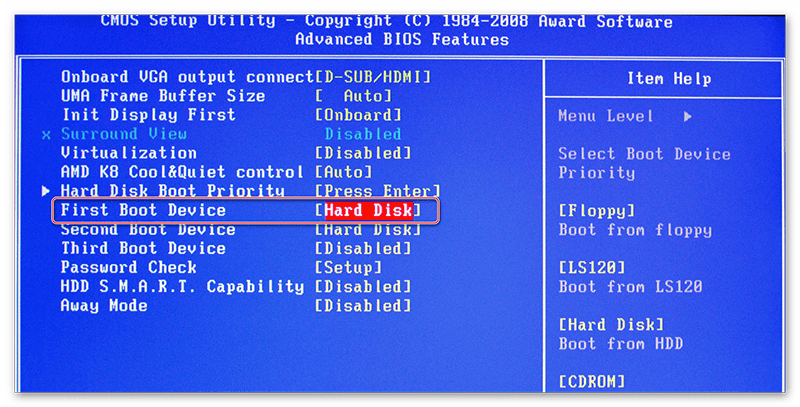
Если же операционная система на жёсткий диск ещё не установлена, то вместо него рекомендуется поставить значение «USB-FDD».
Читайте также: Как установить загрузку компьютера с флешки
Также у Award и Phoenix в разделе «Advanced» есть пункт касательно настроек входа в BIOS с паролем — «Password Check». Если вы задали пароль, то рекомендуется обратить внимание на этот пункт и выставить приемлемое для вас значение, всего их два:
- «System». Для получения доступа к BIOS и его настройкам нужно ввести верный пароль. Система будет запрашивать пароль от BIOS при каждой загрузке компьютера;
- «Setup». Если вы выбрали данный пункт, то сможете войти в BIOS без ввода паролей, но для получения доступа к его настройкам придётся ввести пароль, заданный ранее. Пароль запрашивается только тогда, когда вы пытаетесь войти в BIOS.
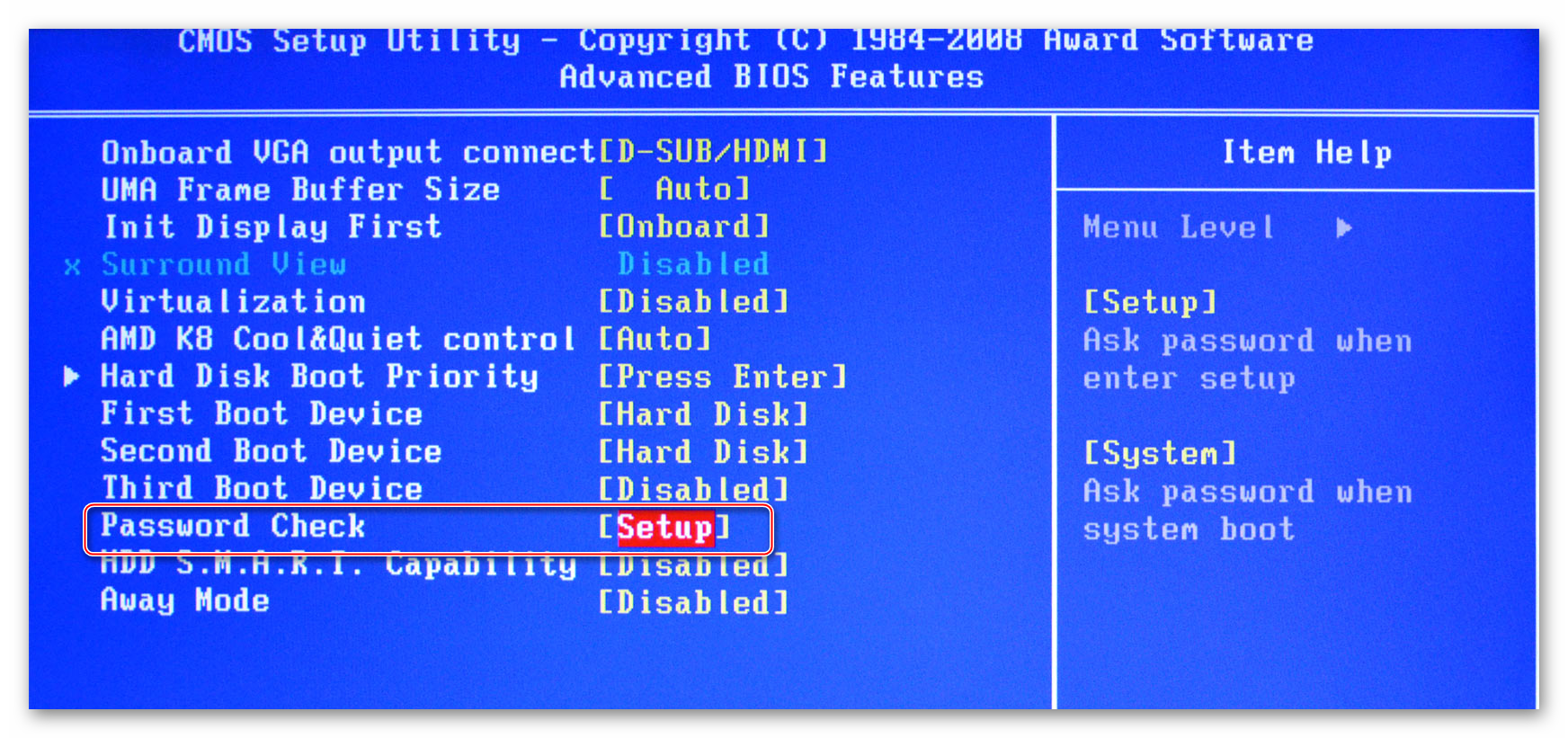
Настройка безопасности и стабильности
Эта возможность актуальна только для владельцев машин с BIOS от Award или Phoenix. Вы можете включить режим максимальной производительности или стабильности. В первом случае система станет работать немного быстрее, но при этом есть риск несовместимости с некоторыми операционными системами. Во втором случае всё работает более стабильно, но медленнее (не всегда).
Чтобы включить режим высокой производительности, в главном меню выберите «Top performance» и поставьте в нём значение «Enable». Стоит помнить, что есть риск нарушить стабильность работы операционной системы, поэтому поработайте в таком режиме несколько дней, и если в системе появятся какие-либо сбои, которых ранее не наблюдалось, то отключите его, установив значение «Disable».

Если же быстродействию вы предпочитаете стабильность, то рекомендуется загрузить протокол безопасных настроек, всего их есть два вида:
- «Load Fail-Safe Defaults». В этом случае BIOS загружает самые безопасные протоколы. Однако производительность сильно страдает;
- «Load Optimized Defaults». Производится загрузка протоколов, исходя из особенностей вашей системы, благодаря этому производительность страдает не так сильно, как в первом случае. Рекомендуется к загрузке.
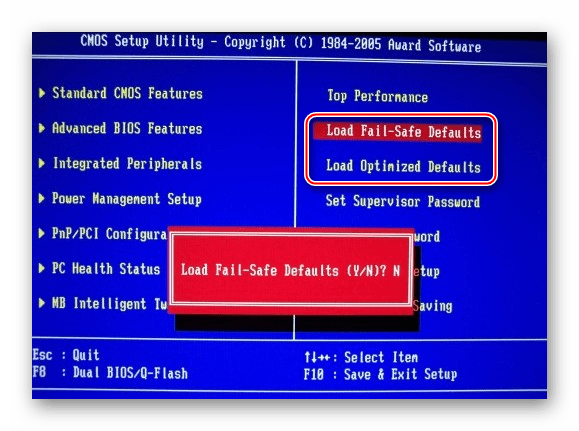
Для загрузки какого-либо из этих протоколов нужно выбрать один из пунктов, рассмотренных выше, в правой части экрана, после чего подтвердить загрузку при помощи клавиш Enter или Y.
Установка пароля
После завершения основных настроек вы можете задать пароль. В этом случае никто кроме вас не сможет получить доступ к BIOS и/или возможность каких-либо изменять его параметры (зависит от настроек, которые были описаны выше).
В Award и Phoenix для того, чтобы задать пароль, нужно в главном экране выбрать пункт «Set Supervisor Password». Откроется окно, куда вводится пароль длиной до 8 символов, после ввода открывается аналогичное окошко, где нужно прописать этот же пароль для подтверждения. При наборе используйте только латинские символы и арабские цифры.

Для снятия пароля вам нужно снова выбрать пункт «Set Supervisor Password», но когда появится окно ввода нового пароля, просто оставляйте его пустым и нажмите Enter.
В AMI BIOS пароль задаётся немного по другому. Для начала вам нужно перейти в раздел «Boot», что в верхнем меню, а там уже найти «Supervisor Password». Пароль задаётся и снимается аналогичным образом с Award/Phoenix.
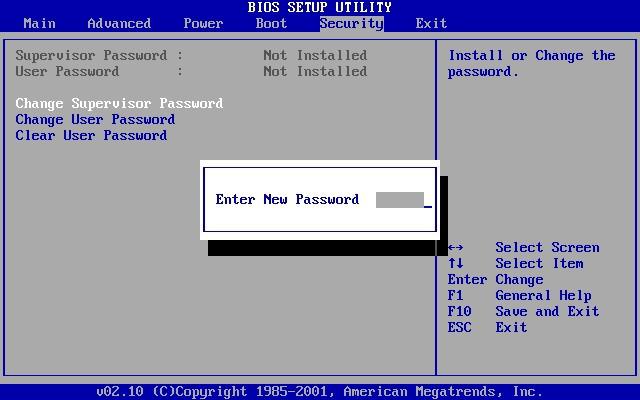
По завершении всех манипуляций в BIOS вам нужно выйти из него с сохранением ранее сделанных настроек. Для этого найдите пункт «Save & Exit». В некоторых случаях можно воспользоваться горячей клавишей F10.
Настраивать BIOS не так сложно, как это может показаться на первый взгляд. К тому же, большинство из описанных настроек часто уже выставлены по умолчанию так, как это нужно для нормальной работы компьютера.
 Мы рады, что смогли помочь Вам в решении проблемы.
Мы рады, что смогли помочь Вам в решении проблемы. Опишите, что у вас не получилось.
Наши специалисты постараются ответить максимально быстро.
Опишите, что у вас не получилось.
Наши специалисты постараются ответить максимально быстро.Помогла ли вам эта статья?
ДА НЕТlumpics.ru
Как настроить БИОС на компьютере: пошаговая инструкция с фото


Здравствуйте. Эта статья посвящена программе настройки BIOS, позволяющей пользователю изменять основные настройки системы. Параметры настройки хранятся в энергонезависимой памяти CMOS и сохраняются при выключении питания компьютера.
Рекомендуется не изменять настройки, если вы до конца не уверены, что означает тот или иной параметр.
ВХОД В ПРОГРАММУ НАСТРОЙКИ
Чтобы войти в программу настройки BIOS, включите компьютер и сразу же нажмите клавишу <Del>. Чтобы изменить дополнительные настройки BIOS, нажмите в меню BIOS комбинацию «Ctrl+F1». Откроется меню дополнительных настроек BIOS.
УПРАВЛЯЮЩИЕ КЛАВИШИ
<?> Переход к предыдущему пункту меню
<?> Переход к следующему пункту
<?> Переход к пункту слева
<?> Переход к пункту справа
<Enter> Выбрать пункт
<Esc> Для главного меню — выход без сохранения изменений в CMOS. Для страниц настроек и сводной страницы настроек — закрыть текущую страницу и вернуться в главное меню
<+/PgUp> Увеличить числовое значение настройки или выбрать другое значение из списка
<-/PgDn> Уменьшить числовое значение настройки или выбрать другое значение из списка
<F1 > Краткая справка (только для страниц настроек и сводной страницы настроек)
<F2> Подсказка по выделенному пункту
<F3> Не используется
<F4> Не используется
<F5> Восстановить предыдущие настройки из CMOS (только для сводной страницы настроек)
<F6> Установить безопасные настройки BIOS по умолчанию
<F7> Установить оптимизированные настройки BIOS по умолчанию
<F8> Функция Q-Flash
<F9> Информация о системе
<F10> Сохранить все изменения в CMOS (только для главного меню)
СПРАВОЧНАЯ ИНФОРМАЦИЯ
Главное меню
В нижней части экрана отображается описание выбранной настройки.
Сводная страница настроек / Страницы настроек
При нажатии клавиши F1 появляется окно с краткой подсказкой о возможных вариантах настройки и назначении соответствующих клавиш. Для закрытия окна нажмите <Esc>.
Главное меню (на примере версии BIOS Е2)
При входе в меню настройки BIOS (Award BIOS CMOS Setup Utility) открывается главное меню (рис.1), в котором можно выбрать любую из восьми страниц настроек и два варианта выхода из меню. С помощью клавиш со стрелками выберите нужный пункт. Для входа в подменю нажмите <Enter>.


Рис.1: Главное меню
Если вам не удается найти нужную настройку, нажмите «Ctrl+F1» и поищите ее в меню дополнительных настроек BIOS.
Standard CMOS Features (Стандартные настройки BIOS)
На этой странице содержатся все стандартные настройки BIOS.
Advanced BIOS Features (Дополнительные настройки BIOS)
На этой странице содержатся дополнительные настройки Award BIOS.
Integrated Peripherals (Встроенные периферийные устройства)
На этой странице производится настройка всех встроенных периферийных устройств.
Power Management Setup (Настройки управления питанием)
На этой странице производится настройка режимов энергосбережения.
PnP/PCI Configurations (Настройка ресурсов РnР и PCI)
На этой странице производится настройка ресурсов для устройств
PCI и РnР ISA PC Health Status (Мониторинг состояния компьютера)
На этой странице отображаются измеренные значения температуры, напряжения и частоты вращения вентиляторов.
Frequency/Voltage Control (Регулировка частоты и напряжения)
На этой странице можно изменить тактовую частоту и коэффициент умножения частоты процессора.
Top Performance (Максимальная производительность)
Для достижения максимальной производительности установите в пункте «Тор Performance» значение «Enabled».
Load Fail-Safe Defaults (Установить безопасные настройки по умолчанию)
Безопасные настройки по умолчанию гарантируют работоспособность системы.
Load Optimized Defaults (Установить оптимизированные настройки по умолчанию)
Оптимизированные настройки по умолчанию соответствуют оптимальным рабочим характеристикам системы.
Set Supervisor password (Задание пароля администратора)
На этой странице Вы можете задать, изменить или снять пароль. Эта опция позволяет ограничить доступ к системе и настройкам BIOS либо только к настройкам BIOS.
Set User password (Задание пароля пользователя)
На этой странице Вы можете задать, изменить или снять пароль, позволяющий ограничить доступ к системе.
Save & Exit Setup (Сохранение настроек и выход)
Сохранение настроек в CMOS и выход из программы.
Exit Without Saving (Выход без сохранения изменений)
Отмена всех сделанных изменений и выход из программы настройки.
Standard CMOS Features (Стандартные настройки BIOS)


Рис.2: Стандартные настройки BIOS
Date (Дата)
Формат даты: <день недели>, <месяц>, <число>, <год>.
День недели — день недели определяется BIOS по введенной дате; его нельзя изменить непосредственно.
Месяц — название месяца, с января по декабрь.
Число — день месяца, от 1 до 31 (или максимального числа дней в месяце).
Год — год, от 1999 до 2098.
Time (Время)
Формат времени: <часы> <минуты> <секунды>. Время вводится в 24-часовом формате, например, 1 час дня записывается как 13:00:00.
IDE Primary Master, Slave / IDE Secondary Master, Slave (Дисковые накопители IDE)
В этом разделе определяются параметры дисковых накопителей, установленных в компьютере (от С до F). Возможны два варианта задания параметров: автоматически и вручную. При определении вручную параметры накопителя задаёт пользователь, а в автоматическом режиме параметры определяются системой. Имейте в виду, что введенная информация должна соответствовать типу вашего диска.
Если вы укажете неверные сведения, диск не будет нормально работать. При выборе варианта User Туре (Задается пользователем) вам потребуется заполнить приведенные ниже пункты. Введите данные с клавиатуры и нажмите <Enter>. Необходимая информация должна содержаться в документации к жесткому диску или компьютеру.
CYLS — Количество цилиндров
HEADS — Количество головок
PRECOMP — Предкомпенсация при записи
LANDZONE — Зона парковки головки
SECTORS — Количество секторов
Если один из жестких дисков не установлен, выберите пункт NONE и нажмите <Enter>.
Drive А / Drive В (Флоппи-дисководы)
В этом разделе задаются типы флоппи-дисководов А и В, установленных в компьютере. —
None — Флоппи-дисковод не установлен
360К, 5.25 in. Стандартный 5.25-дюймовый флоппи-дисковод типа PC емкостью 360 Кбайт
1.2М, 5.25 in. 5.25-дюймовый флоппи-дисковод типа АТ с высокой плотностью записи емкостью 1,2 Мбайт
(3.5-дюймовый дисковод, если включена поддержка режима 3).
720К, 3.5 in. 3.5-дюймовый дисковод с двусторонней записью; емкость 720 Кбайт
1.44М, 3.5 in. 3.5-дюймовый дисковод с двусторонней записью; емкость 1.44 Мбайт
2.88М, 3.5 in. 3.5-дюймовый дисковод с двусторонней записью; емкость 2.88 Мбайт.
Floppy 3 Mode Support (for Japan Area) (Поддержка режима 3 — только для Японии)
Disabled Обычный флоппи-дисковод. (Настройка по умолчанию)
Drive А Флоппи-дисковод А поддерживает режим 3.
Drive В Флоппи-дисковод В поддерживает режим 3.
Both Флоппи-дисководы А и В поддерживают режим 3.
Halt on (Прерывание загрузки)
Данная настройка определяет, при обнаружении каких ошибок загрузка системы будет остановлена.
NO Errors Загрузка системы будет продолжена несмотря на любые ошибки. Сообщения об ошибках выводятся на экран.
All Errors Загрузка будет прервана, если BIOS обнаружит любую ошибку.
All, But Keyboard Загрузка будет прервана при любой ошибке, за исключением сбоя клавиатуры. (Настройка по умолчанию)
Ail, But Diskette Загрузка будет прервана при любой ошибке, за исключением сбоя флоппи-дисковода.
All, But Disk/Key Загрузка будет прервана при любой ошибке, за исключением сбоя клавиатуры или диска.
Memory (Память)
В этом пункте выводятся размеры памяти, определяемые BIOS при самотестировании системы. Изменить эти значения вручную нельзя.
Base Memory (Базовая память)
При автоматическом самотестировании BIOS определяет объем базовой (или обычной) памяти, установленной в системе.
Если на системной плате установлена память объемом 512 Кбайт, на экран выводится значение 512 К, если же на системной плате установлена память объемом 640 Кбайт или более, выводится значение 640 К.
Extended Memory (Расширенная память)
При автоматическом самотестировании BIOS определяет размер установленной в системе расширенной памяти. Расширенная память — это оперативная память с адресами выше 1 Мбайт в системе адресации центрального процессора.
Advanced BIOS Features (Дополнительные настройки BIOS)


Рис.З: Дополнительные настройки BIOS
First / Second / Third Boot Device
(Первое/второе/третье загрузочное устройство)
Floppy Загрузка с флоппи-диска.
LS120 Загрузка с дисковода LS120.
HDD-0-3 Загрузка с жесткого диска от 0 до 3.
SCSI Загрузка с SCSI-устройства.
CDROM Загрузка с CDROM.
ZIP Загрузка с ZIP-дисковода.
USB-FDD Загрузка с флоппи-дисковода с интерфейсом USB.
USB-ZIP Загрузка с ZIP-устройства с интерфейсом USB.
USB-CDROM Загрузка с CD-ROM с интерфейсом USB.
USB-HDD Загрузка с жесткого диска с интерфейсом USB.
LAN Загрузка через локальную сеть.
Disabled Загрузка отключена.
Boot Up Floppy Seek (Определение типа флоппи-дисковода при загрузке)
В процессе самотестирования системы BIOS определяет тип флоппи-дисковода — 40-дорожечный или 80-дорожечный. Дисковод емкостью 360 Кбайт является 40-дорожечным, а дисководы на 720 Кб, 1,2 Мбайт и 1,44 Мбайт — 80-дорожечными.
Enabled BIOS определяет тип дисковода — 40- или 80-дорожечный. Имейте в виду, что BIOS не различает дисководы 720 Кбайт, 1,2 Мбайт и 1,44 Мбайт, поскольку все они являются 80-дорожечными.
Disabled BIOS не будет определять тип дисковода. При установке дисковода на 360 Кбайт никакого сообщения на экран не выводится. (Настройка по умолчанию)
Password Check (Проверка пароля)
System Если при запросе системы не ввести правильный пароль, компьютер не загрузится и доступ к страницам настроек будет закрыт.
Setup Если при запросе системы не ввести правильный пароль, компьютер загрузится, однако доступ к страницам настроек будет закрыт. (Настройка по умолчанию)
CPU Hyper-Threading (Многопоточный режим работы процессора)
Disabled Режим Hyper Threading отключен.
Enabled Режим Hyper Threading включен. Обратите внимание, что эта функция реализуется только в том случае, если операционная система поддерживает многопроцессорную конфигурацию. (Настройка по умолчанию)
DRAM Data Integrity Mode (Контроль целостности данных в памяти)
Опция позволяет установить режим контроля ошибок в оперативной памяти, если используется память типа ЕСС.
ЕСС Режим ЕСС включен.
Non-ECC Режим ЕСС не используется. (Настройка по умолчанию)
Init Display First (Порядок активизации видеоадаптеров)
AGP Активизировать первым видеоадаптер AGP. (Настройка по умолчанию)
PCI Активизировать первым видеоадаптер PCI.
Integrated Peripherals (Встроенные периферийные устройства)


Рис.4: Встроенные периферийные устройства
On-Chip Primary PCI IDE (Встроенный контроллер 1 канала IDE)
Enabled Встроенный контроллер 1 канала IDE включен. (Настройка по умолчанию)
Disabled Встроенный контроллер 1 канала IDE отключен.
On-Chip Secondary PCI IDE (Встроенный контроллер 2 канала IDE)
Enabled Встроенный контроллер 2 канала IDE включен. (Настройка по умолчанию)
Disabled Встроенный контроллер 2 канала IDE отключен.
IDE1 Conductor Cable (Tип шлейфа, подключенного к IDE1)
Auto Автоматически определяется BIOS. (Настройка по умолчанию)
АТА66/100 К IDE1 подключен шлейф типа АТА66/100. (Убедитесь, что ваши устройство IDE и шлейф поддерживают режим АТА66/100.)
АТАЗЗ К IDE1 подключен шлейф типа АТАЗЗ. (Убедитесь, что ваши устройство IDE и шлейф поддерживают режим АТАЗЗ.)
IDE2 Conductor Cable (Тип шлейфа, подключенного к ШЕ2)
Auto Автоматически определяется BIOS. (Настройка по умолчанию)
АТА66/100/133 К IDE2 подключен шлейф типа АТА66/100. (Убедитесь, что ваши устройство IDE и шлейф поддерживают режим АТА66/100.)
АТАЗЗ К IDE2 подключен шлейф типа АТАЗЗ. (Убедитесь, что ваши устройство IDE и шлейф поддерживают режим АТАЗЗ.)
USB Controller (Контроллер USB)
Если вы не используете встроенный контроллер USB, отключите здесь эту опцию.
Enabled Контроллер USB включен. (Настройка по умолчанию)
Disabled Контроллер USB отключен.
USB Keyboard Support (Поддержка USB-клавиатуры)
При подключении USB-клавиатуры задайте в этом пункте значение “Enabled”.
Enabled Поддержка USB-клавиатуры включена.
Disabled Поддержка USB-клавиатуры отключена. (Настройка по умолчанию)
USB Mouse Support (Поддержка мыши USB)
При подключении мыши USB задайте в этом пункте значение “Enabled”.
Enabled Поддержка мыши USB включена.
Disabled Поддержка мыши USB отключена. (Настройка по умолчанию)
АС97 Audio (Аудиоконтроллер АС’97)
Auto Встроенный аудиоконтроллер АС’97 включен. (Настройка по умолчанию)
Disabled Встроенный аудиоконтроллер АС’97 отключен.
Onboard H/W LAN (Встроенный сетевой контроллер)
Enable Встроенный сетевой контроллер включен. (Настройка по умолчанию)
Disable Встроенный сетевой контроллер отключен.
Onboard LAN Boot ROM (Загрузочное ПЗУ встроенного сетевого контроллера)
Использование ПЗУ встроенного сетевого контроллера для загрузки системы.
Enable Функция включена.
Disable Функция отключена. (Настройка по умолчанию)
Onboard Serial Port 1 (Встроенный последовательный порт 1)
Auto BIOS устанавливает адрес порта 1 автоматически.
3F8/IRQ4 Включить встроенный последовательный порт 1, присвоив ему адрес 3F8.(Настройка по умолчанию)
2F8/IRQ3 Включить встроенный последовательный порт 1, присвоив ему адрес 2F8.
3E8/IRQ4 Включить встроенный последовательный порт 1, присвоив ему адрес ЗЕ8.
2E8/IRQ3 Включить встроенный последовательный порт 1, присвоив ему адрес 2Е8.
Disabled Отключить встроенный последовательный порт 1.
Onboard Serial Port 2 (Встроенный последовательный порт 2)
Auto BIOS устанавливает адрес порта 2 автоматически.
3F8/IRQ4 Включить встроенный последовательный порт 2, присвоив ему адрес 3F8.
2F8/IRQ3 Включить встроенный последовательный порт 2, присвоив ему адрес 2F8. (Настройка по умолчанию)
3E8/IRQ4 Включить встроенный последовательный порт 2, присвоив ему адрес ЗЕ8.
2E8/IRQ3 Включить встроенный последовательный порт 2, присвоив ему адрес 2Е8.
Disabled Отключить встроенный последовательный порт 2.
Onboard Parallel port (Встроенный параллельный порт)
378/IRQ7 Включить встроенный LPT-порт, присвоив ему адрес 378 и назначив прерывание IRQ7. (Настройка по умолчанию)
278/IRQ5 Включить встроенный LPT-порт, присвоив ему адрес 278 и назначив прерывание IRQ5.
Disabled Отключить встроенный LPT-порт.
3BC/IRQ7 Включить встроенный LPT-порт, присвоив ему адрес ЗВС и назначив прерывание IRQ7.
Parallel Port Mode (Режим работы параллельного порта)
SPP Параллельный порт работает в обычном режиме. (Настройка по умолчанию)
ЕРР Параллельный порт работает в режиме Enhanced Parallel Port.
ЕСР Параллельный порт работает в режиме Extended Capabilities Port.
ЕСР+ЕРР Параллельный порт работает в режимах ЕСР и ЕРР.
ЕСР Mode Use DMA (Канал DMA, используемый в режиме ЕСР)
3 Режим ЕСР использует канал DMA 3. (Настройка по умолчанию)
1 Режим ЕСР использует канал DMA 1.
Game Port Address (Адрес игрового порта)
201 Установить адрес игрового порта равным 201. (Настройка по умолчанию)
209 Установить адрес игрового порта равным 209.
Disabled Отключить функцию.
Midi Port Address (Адрес MIDI-порта)
290 Установить адрес MIDI-порта равным 290.
300 Установить адрес MIDI-порта равным 300.
330 Установить адрес MIDI-порта равным 330. (Настройка по умолчанию)
Disabled Отключить функцию.
Midi Port IRQ (Прерывание для MIDI-порта)
5 Назначить MIDI-порту прерывание IRQ 5.
10 Назначить MIDI-порту прерывание IRQ 10. (Настройка по умолчанию)
Power Management Setup (Настройки управления питанием)


Рис.5: Настройки управления питанием
ACPI Suspend Туре (Тип режима ожидания ACPI)
S1(POS) Установить режим ожидания S1. (Настройка по умолчанию)
S3(STR) Установить режим ожидания S3.
Power LED in SI state (Индикатор питания в режиме ожидания S1)
Blinking В режиме ожидания (S1) индикатор питания мигает. (Настройка по умолчанию)
Dual/OFF В режиме ожидания (S1):
a. Если используется одноцветный индикатор, в режиме S1 он гаснет.
b. Если используется двухцветный индикатор, в режиме S1 он меняет цвет.
Soft-offby PWR BTTN (Программное выключение компьютера)
Instant-off При нажатии кнопки питания компьютер выключается сразу. (Настройка по умолчанию)
Delay 4 Sec. Для выключения компьютера кнопку питания следует удерживать нажатой в течение 4 сек. При кратковременном нажатии кнопки система переходит в режим ожидания.
РМЕ Event Wake Up (Пробуждение по событию РМЕ)
Disabled Функция пробуждения по событию РМЕ отключена.
Enabled Функция включена. (Настройка по умолчанию)
ModemRingOn (Пробуждение по сигналу модема)
Disabled Функция пробуждения по сигналу модема/локальной сети отключена.
Enabled Функция включена. (Настройка по умолчанию)
Resume by Alarm (Включение по часам)
В пункте Resume by Alarm можно задать дату и время включения компьютера.
Disabled Функция отключена. (Настройка по умолчанию)
Enabled Функция включения компьютера в заданное время включена.
Если функция включена, задайте следующие значения:
Date ( of Month) Alarm: День месяца, 1-31
Time ( hh: mm: ss) Alarm: Время (чч : мм : cc): (0-23): (0-59): (0-59)
Power On By Mouse (Пробуждение по двойному щелчку мыши)
Disabled Функция отключена. (Настройка по умолчанию)
Double Click Пробуждение компьютера при двойном щелчке мыши.
Power On By Keyboard (Включение по сигналу с клавиатуры)
Password Для включения компьютера необходимо ввести пароль длиной от 1 до 5 символов.
Disabled Функция отключена. (Настройка по умолчанию)
Keyboard 98 Если на клавиатуре имеется кнопка включения, при нажатии на нее компьютер включается.
КВ Power ON Password (Задание пароля для включения компьютера с клавиатуры)
Enter Введите пароль (от 1 до 5 буквенно-цифровых символов) и нажмите Enter.
AC Back Function (Поведение компьютера после временного исчезновения напряжения в сети)
Memory После восстановления питания компьютер возвращается в то состояние, в котором он находился перед отключением питания.
Soft-Off После подачи питания компьютер остается в выключенном состоянии. (Настройка по умолчанию)
Full-On После восстановления питания компьютер включается.
PnP/PCI Configurations (Настройка PnP/PCI)


Рис.6: Настройка устройств PnP/PCI
PCI l/PCI5 IRQ Assignment (Назначение прерывания для PCI 1/5)
Auto Автоматическое назначение прерывания для устройств PCI 1/5. (Настройка по умолчанию)
3, 4, 5, 7, 9, 10, 11, 12, 15 Назначение для устройств PCI 1/5 прерывания IRQ 3, 4, 5, 7, 9, 10, 11, 12, 15.
РСI2 IRQ Assignment (Назначение прерывания для PCI2)
Auto Автоматическое назначение прерывания для устройства PCI 2. (Настройка по умолчанию)
3, 4, 5, 7, 9, 10, 11, 12, 15 Назначение для устройства PCI 2 прерывания IRQ 3, 4, 5, 7, 9, 10, 11, 12, 15.
РОЗ IRQ Assignment (Назначение прерывания для PCI 3)
Auto Автоматическое назначение прерывания для устройства PCI 3. (Настройка по умолчанию)
3, 4, 5, 7, 9, 10, 11, 12, 15 Назначение для устройства PCI 3 прерывания IRQ 3, 4, 5, 7, 9, 10, 11, 12, 15.
PCI 4 IRQ Assignment (Назначение прерывания для PCI 4)
Auto Автоматическое назначение прерывания для устройства PCI 4. (Настройка по умолчанию)
3, 4, 5, 7, 9, 10, 11, 12, 15 Назначение для устройства PCI 4 прерывания IRQ 3, 4, 5, 7, 9, 10, 11, 12, 15.
PC Health Status (Мониторинг состояния компьютера)


Рис.7: Мониторинг состояния компьютера
Reset Case Open Status(Возврат датчика вскрытия корпуса в исходное состояние)
Case Opened (Вскрытие корпуса)
Если корпус компьютера не вскрывался, в пункте «Case Opened» отображается «No» (Нет). Если корпус был вскрыт, в пункте «Case Opened» отображается «Yes» (Да).
Чтобы сбросить показания датчика, установите в пункте «Reset Case Open Status» значение «Enabled» и выйдите из BIOS с сохранением настроек. Компьютер перезагрузится.
Current Voltage (V) Vcore / VCC18 / +3.3 V / +5V / +12V (Текущие значения напряжения в системе)
— В этом пункте отображаются автоматически измеренные основные напряжения в системе.
Current CPU Temperature (Текущее значение температуры процессора)
— В этом пункте отображается измеренная температура процессора.
Current CPU/SYSTEM FAN Speed (RPM) (Текущая частота вращения вентиляторов)
— В этом пункте отображается измеренная частота вращения вентиляторов процессора и корпуса.
CPU Warning Temperature (Выдача предупреждения при повышении температуры процессора)
Disabled Температура процессора не контролируется. (Настройка по умолчанию)
60°С / 140°F Предупреждение выдается при превышении значения температуры 60°С.
70°С / 158°F Предупреждение выдается при превышении значения температуры 70°С.
80°С / 176°F Предупреждение выдается при превышении значения температуры 80°С.
90°С / 194°F Предупреждение выдается при превышении значения температуры 90°С.
CPU FAN Fail Warning (Выдача предупреждения об остановке вентилятора процессора)
Disabled Функция отключена. (Настройка по умолчанию)
Enabled При остановке вентилятора выдается предупреждение.
SYSTEM FAN Fail Warning (Выдача предупреждения об остановке вентилятора корпуса)
Disabled Функция отключена. (Настройка по умолчанию)
Enabled При остановке вентилятора выдается предупреждение.
Frequency/Voltage Control (Регулировка частоты/напряжения)


Рис.8: Регулировка частоты/напряжения
CPU Clock Ratio (Коэффициент умножения частоты процессора)
Если коэффициент умножения частоты процессора фиксирован, эта опция в меню отсутствует. — 10Х- 24Х Значение устанавливается в зависимости от тактовой частоты процессора.
CPU Host Clock Control (Управление базовой частотой процессора)
Замечание: Если система зависает до загрузки утилиты настройки BIOS, подождите 20 сек. По истечении этого времени система перезагрузится. При перезагрузке будет установлено значение базовой частоты процессора, задаваемое по умолчанию.
Disabled Отключить функцию. (Настройка по умолчанию)
Enabled Включить функцию управления базовой частотой процессора.
CPU Host Frequency (Базовая частота процессора)
— 100MHz — 355MHz Установить значение базовой частоты процессора в пределах от 100 до 355 МГц.
PCI/AGP Fixed (Фиксированные частоты PCI/AGP)
— Для регулировки тактовых частот AGP/PCI выберите в этом пункте значение 33/66, 38/76, 43/86 или Disabled (Отключено).
Host/DRAM Clock Ratio (Отношение тактовой частоты памяти к базовой частоте процессора)
Внимание! Если значение в этом пункте задано неверно, компьютер не сможет загрузиться. В этом случае следует сбросить настройки BIOS.
2.0 Частота памяти = Базовая частота X 2.0.
2.66 Частота памяти = Базовая частота X 2.66.
Auto Частота устанавливается по данным SPD модуля памяти. (Значение по умолчанию)
Memory Frequency (Mhz) (Тактовая частота памяти (МГц))
— Значение определяется базовой частотой процессора.
PCI/AGP Frequency (Mhz) (Тактовая частота PCI /AGP (МГц))
— Частоты устанавливаются в зависимости от значения опции CPU Host Frequency или PCI/AGP Divider.
CPU Voltage Control (Регулировка напряжения питания процессора)
— Напряжение питания процессора можно повысить на величину от 5.0% до 10.0%. (Значение по умолчанию: номинальное)
Только для опытных пользователей! Неправильная установка может привести к поломке компьютера!
DIMM OverVoltage Control (Повышение напряжения питания памяти)
Normal Напряжение питания памяти равно номинальному. (Значение по умолчанию)
+0.1V Напряжение питания памяти повышено на 0.1 В.
+0.2V Напряжение питания памяти повышено на 0.2 В.
+0.3V Напряжение питания памяти повышено на 0.3 В.
Только для опытных пользователей! Неправильная установка может привести к поломке компьютера!
AGP OverVoltage Control (Повышение напряжения питания платы AGP)
Normal Напряжение питания видеоадаптера равно номинальному. (Значение по умолчанию)
+0.1V Напряжение питания видеоадаптера повышено на 0.1 В.
+0.2V Напряжение питания видеоадаптера повышено на 0.2 В.
+0.3V Напряжение питания видеоадаптера повышено на 0.3 В.
Только для опытных пользователей! Неправильная установка может привести к поломке компьютера!
Top Performance (Максимальная производительность)


Рис.9: Максимальная производительность
Top Performance (Максимальная производительность)
Для достижения наибольшей производительности системы задайте в пункте «Тор Performance» значение «Enabled».
Disabled Функция отключена. (Настройка по умолчанию)
Enabled Режим максимальной производительности.
При включении режима максимальной производительности увеличивается скорость работы аппаратных компонентов. На работу системы в этом режиме оказывают влияние как аппаратная, так и программная конфигурации. Например, одна и та же аппаратная конфигурация может хорошо работать под Windows NT, но не работать под Windows ХР. Поэтому в случае, если возникают проблемы с надежностью или стабильностью работы системы, рекомендуем отключить эту опцию.
Load Fail-Safe Defaults (Установка безопасных настроек по умолчанию)


Рис.10: Установка безопасных настроек по умолчанию
Load Fail-Safe Defaults (Установка безопасных настроек по умолчанию)
Безопасные настройки по умолчанию — это значения параметров системы, наиболее безопасные с точки зрения работоспособности системы, но обеспечивающие минимальное быстродействие.
Load Optimized Defaults (Установка оптимизированных настроек по умолчанию)
При выборе этого пункта меню загружаются стандартные настройки параметров BIOS и набора микросхем, автоматически определяемые системой.
Set Supervisor/User Password (Задание пароля администратора/пароля пользователя)


Рис.12: Задание пароля
При выборе этого пункта меню в центре экрана появится приглашение для ввода пароля.
Введите пароль длиной не более 8 знаков и нажмите <Enter>. Система попросит подтвердить пароль. Введите этот же пароль еще раз и нажмите <Enter>. Чтобы отказаться от ввода пароля и перейти в главное меню, нажмите <Esc>.
Чтобы отменить пароль, в ответ на приглашение ввести новый пароль нажмите <Enter>. В подтверждение того, что пароль отменён, появится сообщение «PASSWORD DISABLED». После снятия пароля система перезагрузится и вы сможете свободно войти в меню настроек BIOS.
Меню настроек BIOS позволяет задать два разных пароля: пароль администратора (SUPERVISOR PASSWORD) и пароль пользователя (USER PASSWORD). Если пароли не заданы, любой пользователь может получить доступ к настройкам BIOS. При задании пароля для доступа ко всем настройкам BIOS необходимо ввести пароль администратора, а для доступа только к основным настройкам — пароль пользователя.
Если в меню дополнительных настроек BIOS в пункте «Password Check» вы выберете параметр “System”, система будет запрашивать пароль при каждой загрузке компьютера или попытке входа в меню настроек BIOS.
Если в меню дополнительных настроек BIOS в пункте «Password Check» вы выберете “Setup”, система будет запрашивать пароль только при попытке войти в меню настроек BIOS.
Save & Exit Setup (Сохранение настроек и выход)


Рис.13: Сохранение настроек и выход
Для сохранения сделанных изменений и выхода из меню настроек нажмите «Y». Для возврата в меню настроек нажмите «N».
Exit Without Saving (Выход без сохранения изменений)


Рис.14: Выход без сохранения изменений
Для выхода из меню настроек BIOS без сохранения сделанных изменений нажмите «Y». Для возврата в меню настроек BIOS нажмите «N».
pcpro100.info
Что такое БИОС (BIOS) в компьютере — подробно
Когда вы запускаете свой компьютер или ноутбук, первым делом начинает загружаться БИОС, именно он определяет, как подключенные к ПК устройства будут работать. Также, в нем содержится множество тонких настроек к их работе.
Если вам интересно, что это за экран появляется при старте компьютера, и что под ним скрывается, то обязательно прочитайте данную статью до конца, так вы узнаете для себя много нового и интересного.

Мы уже поверхностно затрагивали тему биос в посте про то, как поставить пароль на компьютер, но не объяснили, что же это такое. Сейчас же в подробностях раскроем тему BIOS и раскроем для чего он вообще необходим.
Что такое БИОС в компьютере
BIOS — это сокращенное «Basic input-output system», т.е. основная система ввода-вывода. Состоит из множества микропрограмм, осуществляющих настройку компонентов самого системного блока. И, к тому же регулируют загрузку самой операционной системы.
Когда вы запускаете компьютер или ноутбук, БИОС в автоматическом режиме проверяет на ошибки все элементы вашего компьютера, чтобы они работали правильно, это и оперативная память, процессор, видеокарта и т.д. Уже после этого идет проверка остальных устройств, подсоединенных к системному блоку (мышь, клавиатура, дисковод и т.д.). Только после того, как будет пройдена проверка всех аппаратных компонентов, начнется загрузка самой ОС.

Как выглядит
BIOS можно обновлять (прошивать), что может сделать работу системы еще стабильнее, такие обновления довольно часто выпускают известные компании, такие как Gigabyte, Asus, MSI. Сам пользователь не может полностью контактировать с БИОС, чаще он контактирует только с его частью, называемой BIOS Setup, которая позволяет производить настройки отдельных аппаратных компонентов ПК.
Чаще всего в БИОС меняют приоритет загрузки определенного носителя, например, когда нужно переустановить Windows с DVD диска или флешки, также часто разгоняют процессор/оперативную память или меняют скорость вращения вентилятора.
Где находится биос?
Он располагается на системной плате вашего компьютера или ноутбука в виде небольшой микросхемы (на картинке). Сами настройки BIOS находятся в микросхеме, называющейся «CMOS». Там же, на системной плате можно отыскать батарейку — именно она не дает сбиваться установкам биос и желательно ее хоть иногда, но менять, иначе компьютер может просто не загрузиться.

Если вдруг вы каким-то образом намудрили с настройками, а вернуть все в нормальное состояние не получается, просто вытащите эту батарейку на небольшой отрывок времени и вставьте обратно, так настройки вернутся в норму.
БИОС на компьютере:

БИОС на ноутбуке:

Какие бывают виды BIOS
На данный момент выпущено уже множество различных вариаций, каждый производитель пытается сделать, что-то свое, но все они по сути выполняют одни и те же функции. Перечислим 4 самых известных из них.
1. AMI BIOS — устанавливался еще на старые компьютеры, имел серо-синий интерфейс.

2. Phoenix BIOS (Award) — и сейчас используется на многих ПК и ноутбуках, довольно популярен и удобен.

3. Intel BIOS — своя разработка от компании Intel, по сути переделанная AMI BIOS

4. UEFI — самая интересная и новейшая версия, обладает супер-удобным интерфейсом, позволяет даже пользоваться мышкой. Скорее всего все новые материнские платы будут уже идти именно с UEFI.

Возможности BIOS
Как уже писалось выше, пользователи чаще всего заходят в БИОС, чтобы банально поменять приоритет загрузки дисков для переустановки Windows. Т.к. надо поставить, чтобы загрузка сначала была с установочного DVD с Виндовс, а не сразу с винчестера. Однако, это не единственная полезная функция, которая таится в настройках.
- Возможность управлять включением и выключением устройств
- Смена системного времени
- Поменять параметры питания
- Детально настроить частоту
- Посмотреть температуру, скорость вращения кулера
- Подключить или наоборот отключить порты
- и т.д.
В следующей статье мы обязательно раскроем тему — как зайти в БИОС на ноутбуке и компьютере.
В заключение
Как видите в термине BIOS нет ничего страшно, это обычная микросхема, которая располагается на вашей материнской плате и управляет базовыми характеристиками ПК. Главное, если у вас нет хороших познаний в установках и точно не уверены, что там, что означает — без специалиста лучше туда не лезть. Хорошего вам дня!
anisim.org

