С помощью каких бесплатных программ можно создать презентацию?
Через какую программу бесплатно создать презентацию?
Каждый пользователь ПК знает, что Microsoft Office имеет платную лицензию. Значить, чтобы легально создавать презентации в PowerPoint нужно приобрести пакет Microsoft Office.
Возможно еще некоторые читатели пользовались ProShow Producer. Но он тоже платный.
Возникает вопрос: «Возможно создавать, и редактировать презентации в бесплатных программах?».
Есть возможность, к примеру, воспользоваться презентациями из интернета или же бесплатными офисными пакетами.
Бесплатные офисные пакеты
Сейчас существует несколько офисных пакетов, которые похожи за комплектацией на Microsoft Office. Это LibreOffice и OpenOffice.
Оба офиса имеют в своем составе программу Impress. Это не удивительно, ведь LibreOffice является офисным пакетом, созданным как ответвление OpenOffice.org.
Работать с Impress можно аналогично, как и в PowerPoint до версии 2007.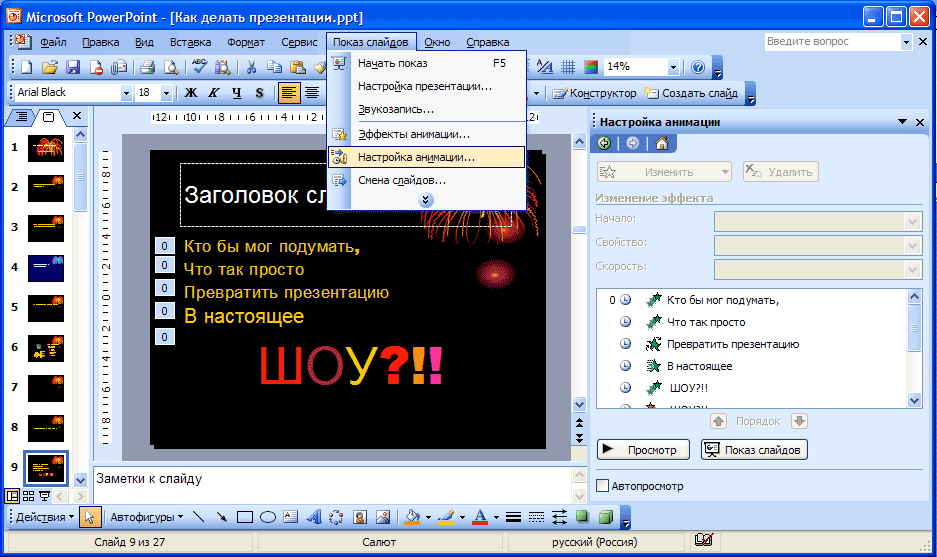
Также, из офисных пакетов интересным является Kingsoft Office Suite. Для работы с презентациями, используется программа Kingsoft Presentation. Понимает любые форматы презентаций и умеет сохранять их в *.pdf.
Можно применять в презентации базовые рисунки и Flash-объекты, звук и многое другое. Только есть маленькая проблема, не все курсивные шрифты отображаются правильно.
Если нет желания скачивать весь пакет программ для офиса, тогда воспользуйтесь Kingsoft Presentation Free. Она похожа на Impress с OpenOffice.
Данные программы являются общепринятыми, наиболее удобными и приятными для работы, стоит обратить большую часть внимания именно на них.
Digistudio
Также бесплатная альтернатива Microsoft PowerPoint. Немного сложная в работе. Предназначена для подготовки презентационных материалов.
Умеет работать с флеш-анимацией, аудио и видеофайлами. Можно дополнять картинками, текстом и комментариями слайды. Кстати, имеется простенький редактор изображений. Количество анимационных эффектов оформления слайдов и их объектов приятно удивили. Хоть их не так много, как в Impress, но их достаточно для создания приличной работы.
AppleKeynote
Еще одна альтернатива платному PowerPoint. Завоевывает популярность простотой использования. Это не удивительно, так как пришла програма в Windows c Apple.
В своем арсенале имеет огромное количество шаблонов и графических элементов. Это все при том, что продукт еще молод, а уже по может поддать жару Microsoft Office 2013.
Google Презентации
Для создания презентаций, нужное подключение к бесплатному облачном офису Google Диск.
Работать так само, как и в Office до 2007 версии. Функциональность огромная. Можно делать все тоже самое что и в Impress или PowerPoint 2003. Благодаря поддержке скриптов, можно прописать самостоятельно любые анимации.
Благодаря доступу к Google Диск, упрощается совместная работа над документами и есть возможность с любого ПК, или Android-устройства, открыть и доработать презентацию.
Понимает форматы *.pptx и *.ppsx, а значить можно скачать на ПК презентацию в формате *.pptx.
Кроме того, при использовании Google Chrome, работать с презентацией можно и без Интернета. Для этого нужно в настройках включить оффлайн работу с файлом.
Так же является общеизвестным вариантом создания презентаций, многие компании работают именно с этой программой.
Есть, кстати, аналогичное программное обеспечение – SlideRocket.
Prezi
В Prezi, презентация создается на одном полотне, а не как привыкли, что каждый слайд отдельно.
При показе такой презентации перемещается камера по этому полотну. Смотрится работа как одна большая карта, то увеличиваются объекты, то уменьшаются при отдалении. Презентация сохраняется в флэш-формате.
Перемещение камеры настраивается пользователем, если не устраивают уже готовые шаблоны.
Для освоения программы понадобилось больше времени, чем для Digistudio. Есть много шаблонов для будущих презентаций. За дополнительную плату разработчики web-программы предоставляют онлайн хранилище и кроссплатформенность, возможность создавать файлы в фирменном формате.
Haiku Deck
Программа Haiku Deck имеет аскетичный дизайн, при котором на слайде получается создать минимум текста, но вот для работы с диаграммами и изображениями есть множество настроек.
Шаблонов оформления не так уж и много, но они действительно разнообразны по структуре. Полностью изменять параметры выбранного шаблона не получится.
Slides
Кто разбирается в HTML кодах Slides будет приятным сюрпризом. Ведь презентации, созданные в ней, имеют HTML-кодировку, а значить отредактировать код файла и изменить саму презентацию можно в любой операционной системе. Можно вставлять и редактировать математические формулы.
Презентовать файл просто даже с Web-браузера.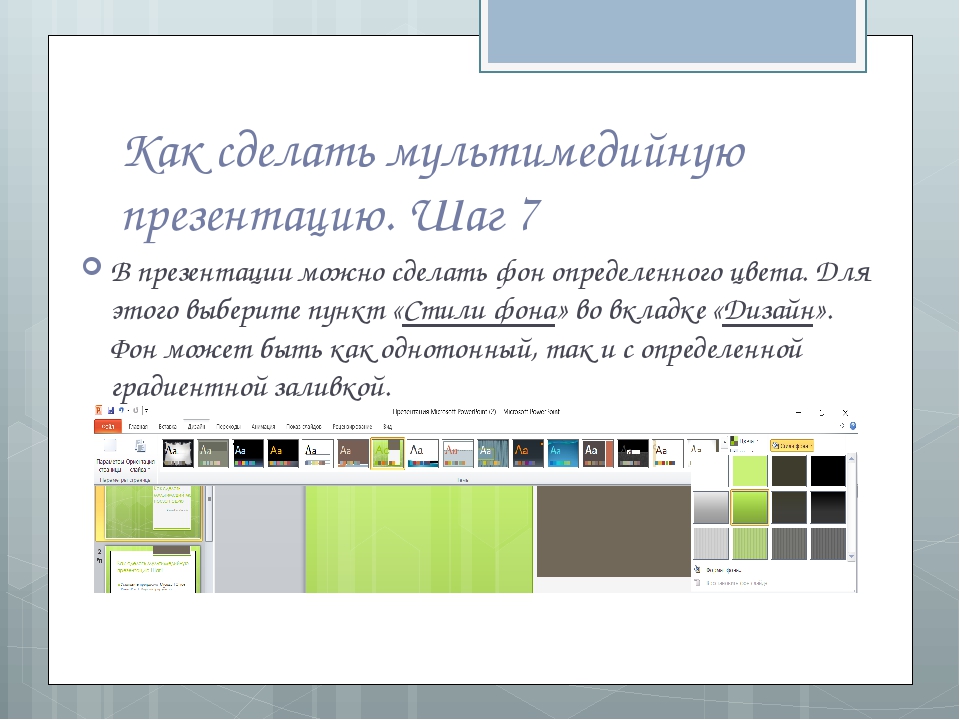
Slides предоставляет базовые функции. Зато можно создавать слои слайдов и перемещаться по слайдам как хотите, а не строго по порядку.
Если понравится базовая бесплатная программа, можно купить платную версию.
SlideDog
Данный Web-ресурс работает только с готовыми презентациями, но при том эти файлы могут быть созданы в любом редакторе. SlideDog объединяет все файлы в одну презентацию нужного вам формата. Дополнить файл можно видео, звуком, Web-страницей, изображением, *.pdf файлом. Во время создания единой презентации, можно перемещать слайды с одного формата презентации в другую презентацию.
Работает SlideDog и без подключения до Интернет, тогда нужно загрузить платную программу-приложение.
Flowboard
Даная программа для владельцев iPad устройств. Можно использовать много готовых шаблонов, работать со слоями изображения, добавлять фотографии и видео из соцсетей на прямую.
Как делать презентацию на mac. Keynote для Mac: Создание первой презентации
Презентации рано или поздно делаем мы все. Что выбрать, чтобы не завалить встречу и не опозориться?
Что выбрать, чтобы не завалить встречу и не опозориться?
Вопрос, на самом деле, риторический …
Почему вопрос вновь актуален
Этим летом Microsoft наконец-то совершенно новым «офисом» – Office 2016 . В ней наконец-то были исправлены критические недоработки старой версии (2011), которую до сих пор терпели владельцы Mac, не готовые перейти на Windows.
Office 2016 . Но что там происходит с печально известной частью пакета –
Как дело обстоит сейчас, в новой версии «офиса» для Mac ? В чём глобальная разница между самым «свежим» PowerPoint и детищем Apple аналогичной функциональности, Keynote ?
Почему PowerPoint, а не Keynote
1. Универсальная доступность
Первый, ключевой, самый главный пункт. Посмотрим правде в глаза: абсолютное, подавляющее большинство людей пользуются пакетом Office и, в частности, Powerpoint. Создавая файл в его рамках, можно быть уверенным: его откроют на любом компьютере , и в ответ не придёт письмо с логичным вопросом: «что-то файл не открывается, не поможете»?
Создавая файл в его рамках, можно быть уверенным: его откроют на любом компьютере , и в ответ не придёт письмо с логичным вопросом: «что-то файл не открывается, не поможете»?
Презентации в формате Powerpoint, созданные в новом пакете Office 2016, можно открыть во всех современных (и не очень) версиях Office, а также в том самом Keynote. В последнем случае есть шанс, что Keynote «сломает» графику, шрифты или переходы при конвертации – НО. Файл-то откроется .
В мире только 1 из 10 компьютеров имеет OS X на борту. В лучшем случае на трети из них установлен Keynote. Думаю, намёк понятен. Сохраняя презентацию в формате.pptx, ты гарантированно сможешь открыть её на 10 из 10 компьютеров при наличии офисного ПО на борту. Никаких сюрпризов.
Есть и другие ситуации, когда файл в формате .keynote может создать неразрешимые проблемы. Предположим, выступаешь с презентацией на вражеской/партнёрской территории. К проектору подключен ноутбук с Windows. Ты смело подходишь, втыкаешь туда флешку с презентацией и понимаешь, что сейчас будет весело. Не откроется она и всё.
Не откроется она и всё.
Поэтому если выступаешь с докладами под аккомпанемент слайдов, обмениваешься презентацией с другими по почте и с флешки, да и вообще осуществляешь деятельность вне уютных стен родного офиса, без Powerpoint не обойтись. Или, конечно, можешь таскать с собой макбук и показывать презентации с него, мы лёгких путей не ищем:)
2. Предсказуемость работы и преемственность
Первая версия Powerpoint увидела свет в 1990 году в составе пакета Microsoft Office. С тех пор прошло 25 лет.
25 лет это приложение совершенствовалось, обрастало новыми функциями и подстраивалось под изменяющиеся потребности своих пользователей – в основном, к задачам корпоративной аудитории. Соответственно, у большинства «уверенных пользователей ПК» есть как минимум базовые навыки работы с Powerpoint.
Это опыт, который передаётся из крупного релиза к релизу. То, что работало 10 лет назад в Office 2003, без проблем работает так же в Office 2016. Как создавать слайды, вешать на них переходы, настраивать анимацию (пожалуйста, не надо), ставить гиперссылки – всему этому учили (или учились) ещё много лет назад, и мышечную память не обманешь.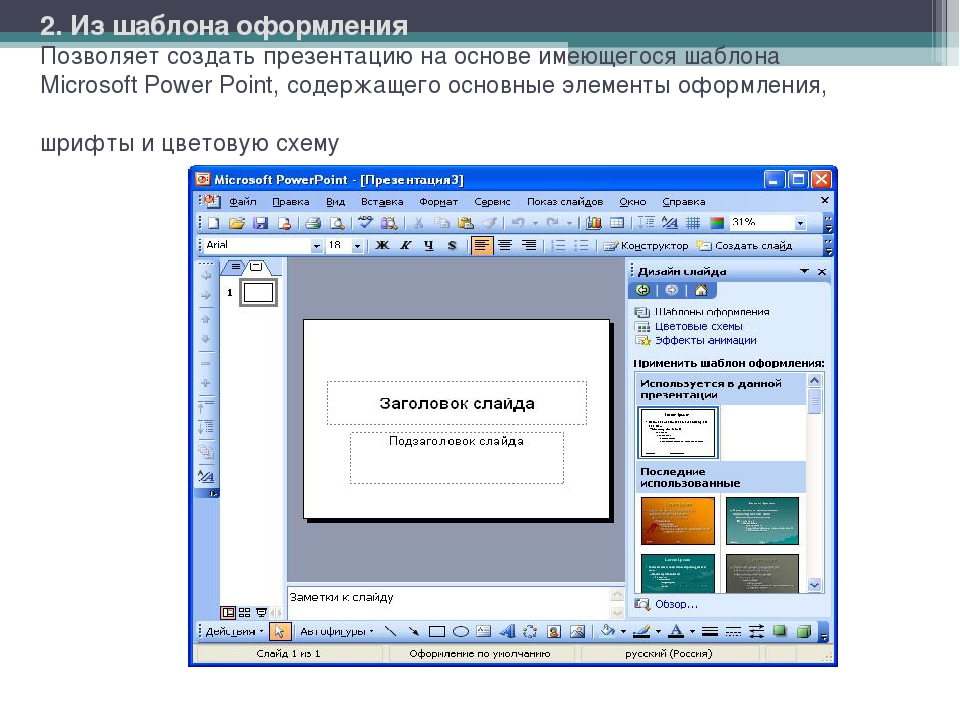
Развернув пакет Office в своём офисе, можно быть уверенным, что в нём разберутся все сотрудники с IQ выше 50 баллов. То же самое касается правок в презентации: если готовишь слайды всем отделом, можно смело пересылать файл туда-сюда и знать, что Вася через два стола разберётся, куда надо нажать для достижения нужного результата.
Как-то раз мне понадобилось по телефону просить внести правки в презентацию, сделанную в.keynote. Благо, у бизнес-тренера тоже был Mac. Но сами слайды за него делал кто-то другой… и это был страшный, тяжёлый момент в жизни, в конце которого я сильно охладел как к Keynote, так и к iWork в целом. Логика работы во многом другая, и людей, привыкших к офису, так просто не переучишь.
3. Большая функциональность
Те самые 25 лет жизни не прошли бесследно для Powerpoint. Сегодня это одно из самых функциональных приложений для создания презентаций. В нём одинаково удобно делать как школьные слайды (есть такая практика, да и раньше была), так и серьёзные бизнес-доклады или сопроводительные слайды.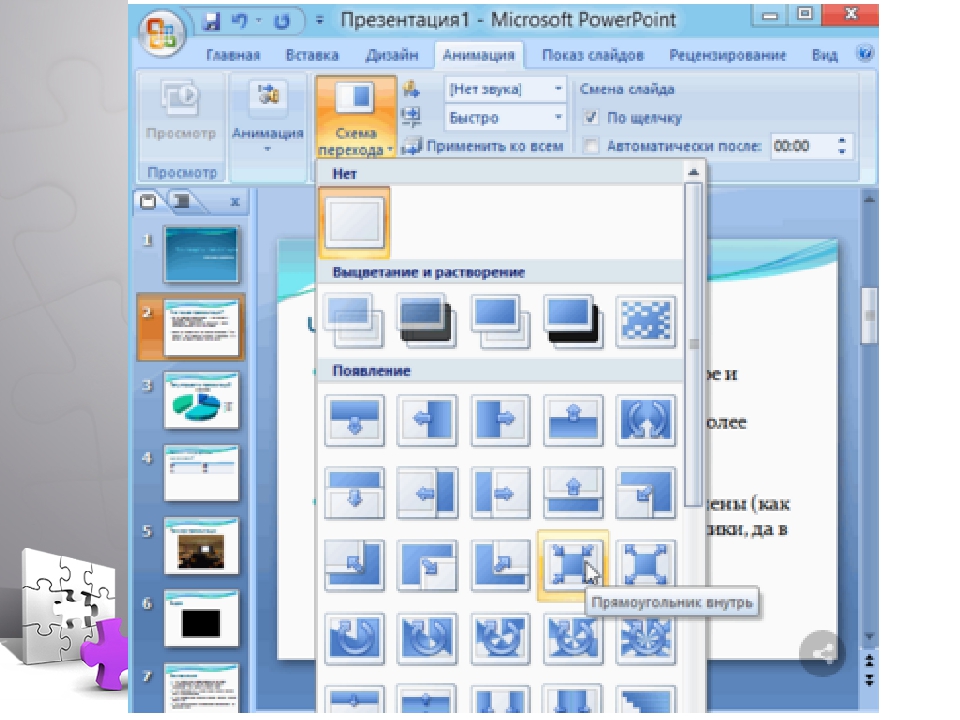
Многие стереотипы о функциональности и стабильности Powerpoint, включая легендарный и «обласканный» клипарт, уходят корнями в далёкое прошлое. Office 2016 и Powerpoint в его составе практически ничем не уступает Keynote по части визуальных «плюшек» и субъективной красоте получаемых слайдов. Шаблоны, встроенные в новую версию, можно смело брать за основу, а не хвататься за голову и мыть глаза с мылом, как 15 лет назад.
Есть немало внутренних и внешних нововведений, некоторые из них специально предназначены для юзеров с базовым уровнем знаний. К примеру, в новом Powerpoint автоматически предлагаются зоны размещения того или иного контента – при движении блока они отображаются розовыми линиями – это позволяет быстро и легко создавать легко воспринимаемые презентации, где все элементы размещены на одинаковом уровне и расстоянии друг от друга (бич старых презентаций Powerpoint).
Keynote в разрезе функциональности всегда казался удобнее и «быстрее», чем Powerpoint. Свежая версия «офиса» резко нагоняет отставание в юзабилити , наконец-то раскрывая перед пользователем свои сильные стороны. Сейчас на создание одной и той же презентации в обоих приложениях уходит одинаковое количество времени. И это здорово. Наконец-то Microsoft вспомнила, что «маководы» тоже люди;)
Свежая версия «офиса» резко нагоняет отставание в юзабилити , наконец-то раскрывая перед пользователем свои сильные стороны. Сейчас на создание одной и той же презентации в обоих приложениях уходит одинаковое количество времени. И это здорово. Наконец-то Microsoft вспомнила, что «маководы» тоже люди;)
4. Обратная совместимость с Office
Будучи частью пакета Office, Powerpoint глубоко интегрирован со всеми приложениями – Excel, Word, OneNote и так далее. Это критично для тех, кто доверяет офисные задачи целиком и полностью детищу от Microsoft. А таких, как известно, абсолютное большинство.
К примеру, вы сделали табличку в Excel, которую хочется показать на слайде презентации. Её встраивание – дело буквально двух кликов. Данные в табличке можно изменять в оригинальном файле, не закрывая слайд, и информация оперативно обновится. Из той же таблицы легко создаётся график. Записки из OneNote можно размещать частично или целиком, с удобными инструментами форматирования и редактирования прямо внутри презентации.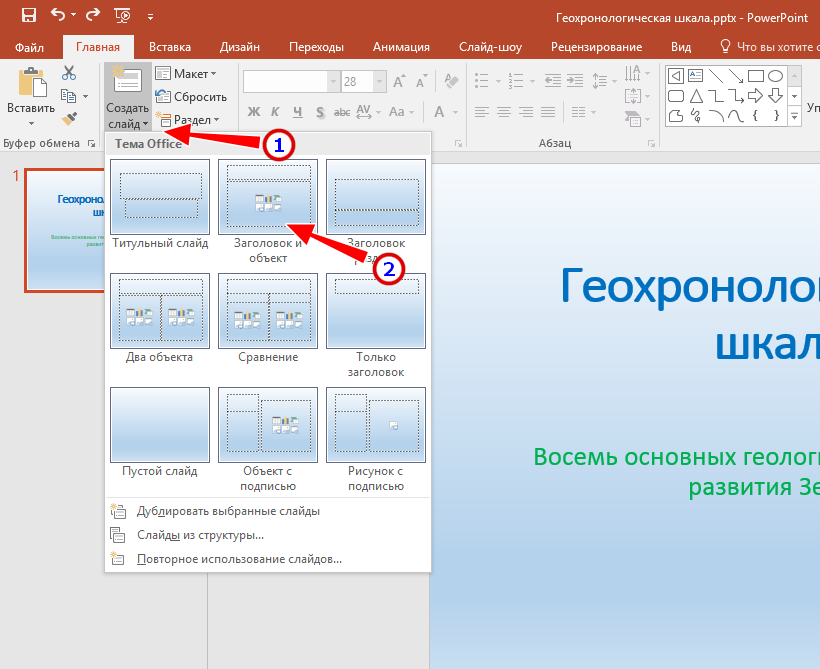 И так далее.
И так далее.
Короче говоря, Powerpoint работает в экосистеме Office, где всё работает во взаимосвязи и дополняет друг друга. Если используешь Word и Excel, нет особого смысла бежать в Keynote и пытаться налепить туда свежий отчёт о доходах – разве что получить дозу мазохизма, но мы же ценим своё время, правда?
5. Новая версия: быстрая и удобная
Главное нововведение новой версии Powerpoint – это просто новый Office, сам по себе. В свежей версии Microsoft проделала большую работу, постаравшись навести порядок в Mac-версии пакета. И результат, судя по отзывам и собственным впечатлениям, получился на славу.
Интерфейс с 2011 версии претерпел глобальные изменения, и теперь практически полностью повторяет таковой в условно-стандартном Office 2003 для Windows. Многие вещи бросаются в глаза, особенно пользователям со стажем: например, на приборной панели отображается меньше двусмысленных пиктограмм, а при желании открывается меню расширенных команд, не мешающее работе в остальных случаях.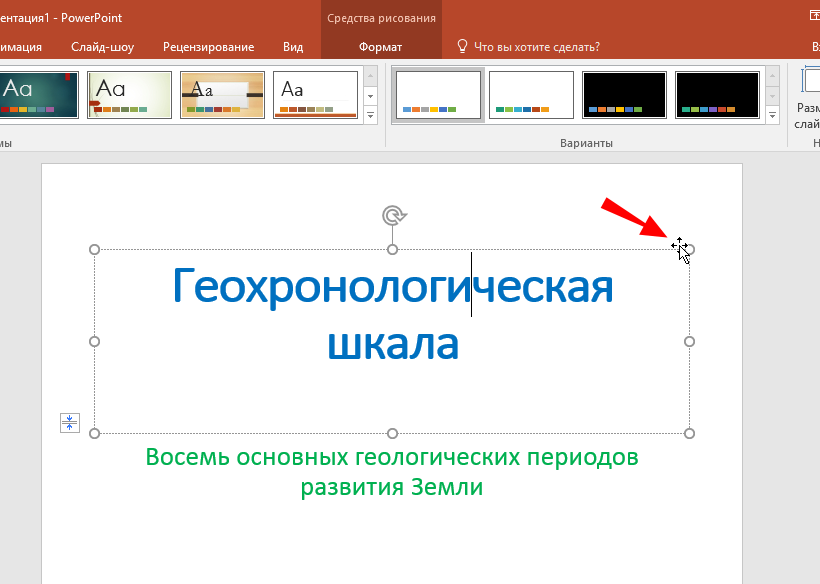 Цветовая гамма стала «спокойной», нет карнавала разномастных глянцевых клавиш.
Цветовая гамма стала «спокойной», нет карнавала разномастных глянцевых клавиш.
Типография, расположение инструментов, отзывчивость и производительность в целом заметно превосходят таковые у прошлой версии «офиса» для OS X. Если ещё терпишь 11-ую версию, пора обновляться и забыть о той, как о страшном сне.
Ну так не честно, а как же Keynote?
Будем предельно откровенны. Keynote – хорошая программа. На сегодняшний день, наверное, самая удачная из всех приложений iWork. С её помощью можно делать симпатичные презентации в минималистском стиле, не загоняясь по мелочам.
Но эти презентации хороши только внутри экосистемы Apple . У себя дома, в офисе на своём компьютере, между двумя маководами – всё шикарно и здорово. Как только эта презентация уходит в огромный и злой мир бизнеса, начинаются проблемы.
Keynote – для себя , Powerpoint – для бизнеса . Так было, и так будет дальше. Разве что новый Powerpoint наконец-то попытался зайти на территорию iWork по части удобства – с достойными результатами.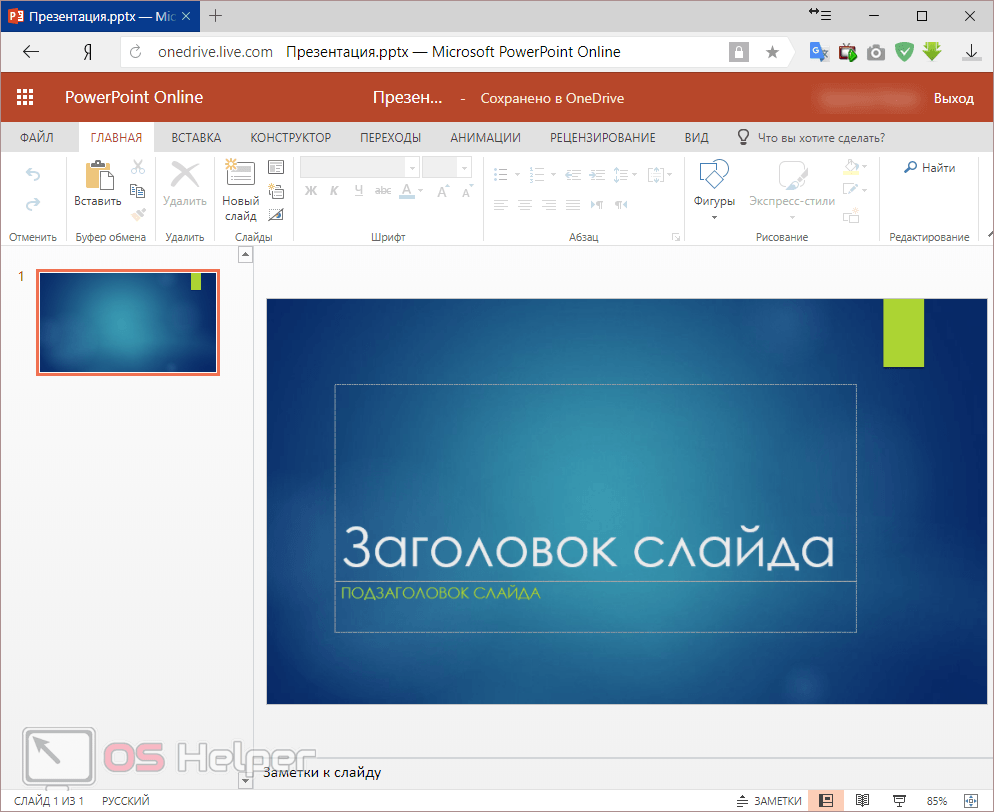 Работать в новой версии не сложнее, чем в Keynote. Стоит попробовать.
Работать в новой версии не сложнее, чем в Keynote. Стоит попробовать.
Как попробовать новый Office
Два варианта.
1. Можно попробовать бесплатно .
Заходишь по этой ссылке , качаешь и пробуешь в течение 30 дней. Пакет полнофункциональный, никаких ограничений нет. Понравится, не понравится – решишь сам.
2. Можно просто
В Keynote есть всё для создания запоминающихся презентаций. В удобном, лаконичном интерфейсе самые нужные инструменты находятся на видном месте. Поэтому любой из участников проекта может c лёгкостью вставить в презентацию наглядную диаграмму, отредактировать фото или добавить выразительный эффект. А в режиме «Опробовать» на iPhone и iPad можно вывести на экран текущий или следующий слайд, заметки докладчика и часы, чтобы отрепетировать презентацию.
Начните с великолепного оформления.
Просто выберите тему оформления, и презентация сразу приобретёт профессиональный вид.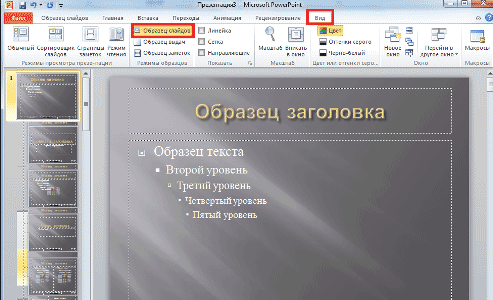 Доступно 30 потрясающих вариантов дизайна. А ещё можно создавать собственные мастер‑слайды, добавлять фоновые изображения и менять дизайн любой страницы на свой вкус.
Доступно 30 потрясающих вариантов дизайна. А ещё можно создавать собственные мастер‑слайды, добавлять фоновые изображения и менять дизайн любой страницы на свой вкус.
Каждый слайд — выдающийся.
Сделайте свои слайды более выразительными с помощью фото, галерей изображений, математических формул, диаграмм, а также настраиваемых фигур, которых насчитывается более 700. Можно даже сделать снимок или отсканировать документ на iPhone, и этот контент сразу появится в Keynote на вашем Mac.
Добавьте эффектные переходы и анимацию.
Более 30 переходов и эффектов профессионального уровня, включая Magic Move, сделают вашу презентацию ещё выразительнее.
Записывайте и редактируйте аудио.
Прямо в презентации можно записать и отредактировать аудио. Добавьте дикторское сопровождение, отдельные реплики или звуковые эффекты. И тот, кто откроет вашу презентацию, сможет всё это услышать.
Презентуйте всему свету, используя Keynote Live.
Транслируйте презентацию в разные точки планеты в режиме реального времени с Keynote Live.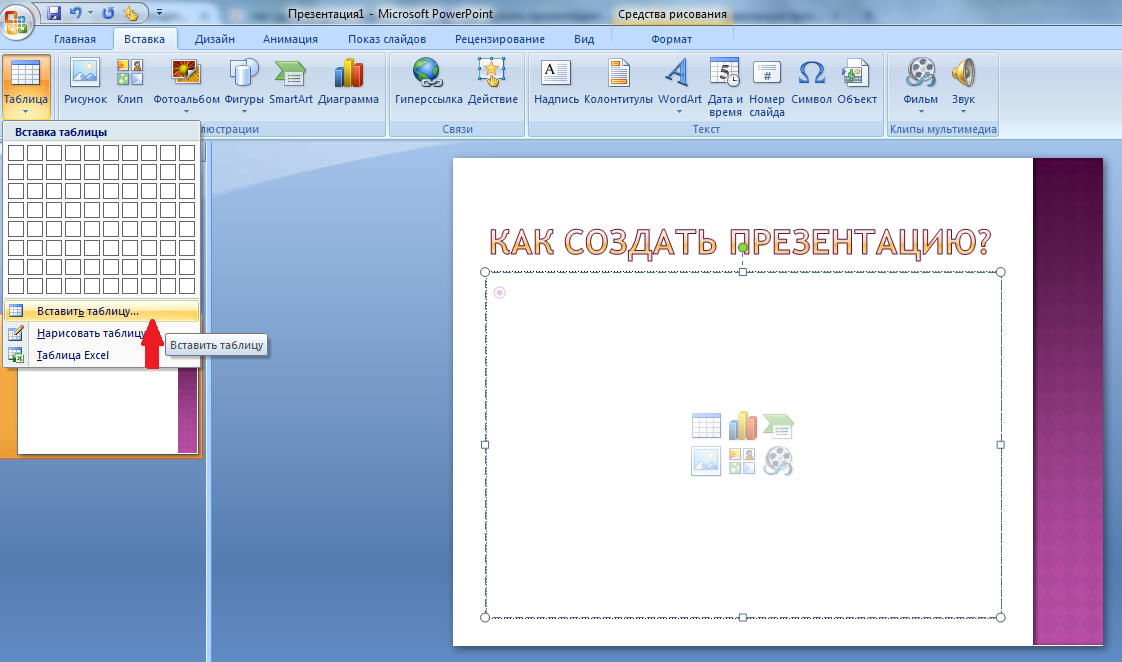 Посмотреть презентацию можно на Mac, iPad, iPhone или в интернете. Проектор не потребуется.
Посмотреть презентацию можно на Mac, iPad, iPhone или в интернете. Проектор не потребуется.
Каждый слайд во всех деталях.
В Keynote для macOS можно вывести список объектов текущего слайда. Это позволит быстро выбрать, отредактировать и упорядочить объекты даже на самой сложной странице презентации.
Чтобы пользоваться предварительным просмотром презентаций создайте себе аккаунт (учетную запись) Google и войдите в него: https://accounts.google.com
Подписи к слайдам:
Операционная система MacOS
По данным компании Net Applications , в июле 2009 года рыночная доля составляла: Windows ▲93,04 %, Mac — ▼4,86 %, Linux — ▲1,05 %, Java ME — ▲0,29 %, Symbian — ▲0,14 %, iPod touch — ▼0,06 %, Windows Mobile — ▬0,05 %, Playstation — ▼0,03 %, Android — ▼0,02 %, BlackBerry — ▼0,01 % FreeBSD — ▼0,01 %, SunOS — ▬0,01 %, Palm — ▼0,01 %, прочие — около 0 %.
История ОС Mac OS Mac OS вышла в свет в 1984 году вместе с первым персональным компьютером Macintosh от компании Apple . Идеи, воплощенные в первой версии системы Mac OS, ее авторы почерпнули у фирмы Xerox .
Соединив уже имеющиеся наработки и собственные идеи, программисты компании Apple создали Mac OS, первую доступную для всех графическую операционную систему.
В ней уже тогда был использован всем нам привычный оконный интерфейс, папки с файлами, и впервые был применен манипулятор, названный компьютерной мышью, способный передвигать курсор по всей области экрана. Такая концепция вполне соответствовала главной идее самой компании Apple , предлагавшей создать компьютер доступный для всех, как по цене, так и в техническом плане.
Эволюция ОС Mac OS X Операционная система компании Apple Mac OS X на данный момент представлена в двух вариантах: версия для рабочих станций и ноутбуков, а также версия для сервера, необходимая для организации работы локальной сети предприятия.
После выхода версии Mac OS X 10.0 было выпущено еще шесть ее модификаций, каждая из которых носит название животного из семейства кошачьих.(Cheetah (Гепард), Puma , Jaguar , Tiger , Leopard , Snow Leopard))
Приложения входящие в комплект Mac OS В основной комплект с установочным дистрибутивом Mac OS X входит пакет простых и удобных приложений, которые необходимы для повседневной работы на компьютере. При покупке операционной системы не придется заботиться о поиске программного обеспечения для просмотра картинок, видеофайлов, прослушивания музыки и записи дисков, к тому в этот комплект входят программы для работы в интернете, создания веб-сайтов, записи видеороликов и музыкальных композиций.
Полезные программы на каждый день Адресная книга – позволяет создать базу контактных данных друзей, знакомых или клиентов по работе. В нее можно заносить имена, адреса, телефоны, адреса электронной почты и сайтов, а после этого осуществлять глобальный поиск по всей базе. Адресная книга может стать удобным инструментом в работе для деловых людей iCal – удобный и многофункциональный календарь, в котором не только можно посмотреть нужную дату, распланировать свой рабочий график, но и создавать напоминания о важных событиях, делать пометки.
Finder – удобный файловый менеджер, позволяет с легкостью работать с файлами на жестком диске. Finder дает возможность копировать, удалять и перемещать файлы, осуществлять поиск информации на диске, а также просматривать изображения в виде трехмерного «потока». Preview – простенький просмотрщик изображений, позволяет просмотреть не только файлы картинок, но файлы в формате PDF.
Spotlight – встроенный поиск информации на компьютере и в локальной сети. Spotlight дает возможность быстро найти не только необходимый документ или файл по его названию, расширению или времени создания, но и по его содержимому. Строка поиска является частью панели инструментов у окон Finder и других программ. Spaces – утилита, позволяющая упорядочить и облегчить работу с окнами приложений. Она станет незаменимым инструментом для тех, кто работает с большим количеством программ одновременно. Spaces , позволяет не только создавать несколько виртуальных рабочих столов, но и одновременно отображать на экране их миниатюры, а также с помощью мышки перетаскивать документы с одного стола на другой.
Time Machine – полезная утилита, позволяющая создавать резервные копии операционной системы и другой информации, содержащейся на компьютере. В случае сбоев работу компьютера будет очень просто восстановить с помощью так называемого «снимка» системы, который с помощью Time Machine записывается на внешний винчестер. Программа копирует все изменения в папках, файлах и документах каждый час, а в случае нехватки места на диске, освобождает его посредством удаления самых старых копий. Automator – утилита, необходимая для тех, кто часто выполняет однотипные действия с файлами. С помощью automator даже человек без знаний программирования, посредством макросов, создаваемых на основе стандартных функций приложений может задать последовательность действий, после чего рутинную ежедневную работу можно будет делать с помощью всего одного нажатия.
Программы для работы с мультимедийными данными iPhoto – программа, позволяющая создавать личный фотоархив. С помощью iPhoto цифровые фотографии можно импортировать с фотоаппарата в архив, создавать альбомы и события, редактировать, экспортировать в интернет и записывать на диски. iPhoto поможет создать из фотографий календари и открытки, сохранить их в формате PDF или распечатать на принтере, а также делать презентации для просмотра целых галерей фотографий с использованием спецэффектов и музыки. iTunes – это медиаплеер для работы с музыкальными и видео файлами, с помощью него можно систематизировать медиаданные на вашем компьютере, слушать музыку и смотреть фильмы, конвертировать различные музыкальные форматы и музыку с дисков, работать с iPod и iPhone и плеером Apple TV. В on-line режиме браузер iTunes позволяет покупать музыку в интернет магазине iTunes Store , а также слушать любые радиостанции.
iMovie – программа для создания видеороликов. С помощью iMovie можно импортировать видео данные с цифровых видеокамер, резать видеофайлы, компоновать видеодорожки звуком, добавлять фотографии и различные спецэффекты, после чего экспортировать полученную запись в различные видеоформаты. Garage Band – программа для тех, кто увлекается записью собственных музыкальных композиций. Garage Band позволяет работать сразу с несколькими звуковыми дорожками, добавлять сэмплы, хранящиеся в банке звуков, или захватывать сигналы с электроинструментов посредством MIDI-переходника, записывать голос или звуки с помощью микрофона. В последних версиях Garage Band к звуку можно добавлять видео. iDVD – программа для записи дисков, с помощью нее можно записывать слайд-шоу, видео фильмы на DVD диски и создавать собственное меню с использованием различных спецэффектов и музыки.
Программы для работы с интернет Safari – веб-браузер для работы в сети интернет, стал входить в комплект с ОС начиная с версии Mac OS X 10.3 Panther . Safari позволяет открывать несколько страниц в одном окне и масштабировать размер текстового поля, имеет встроенный поиск и защиту от взлома, вирусов и сетевых атак. Mail – почтовый клиент, который поддерживает протоколы POP, IMAP и Exchange . Mail позволяет получать письма, контролировать фильтрацию спама, сортировать список корреспонденции по значимости, заносить важные даты из писем в календарь, удалять одно или несколько писем сразу, пересылать письма или отправлять скрытые копии. В программе mail содержится 30 шаблонов, позволяющих красиво оформить письмо или создать праздничную открытку.
iChat – чат-клиент для мгновенного обмена сообщениями с поддержкой веб-камеры, позволяет не только устраивать видеоконференции и аудиоконференции с одним или несколькими собеседниками, общаться с друзьями в текстовой форме, но и показывать им документы, фото и видео файлы с помощью функции iChat Theater . С разрешения собеседника iChat предоставляет возможность записывать все общение. iWeb – приложение для создания собственных веб-страниц, сайтов и размещения их в сети интернет. iWeb позволяет быстро создать и отредактировать сайт, даже не обладая знаниями веб-программирования и сайтостроения. С помощью шаблонов iWeb можно легко создать свой сайт или блог, размещать в интернете фотографии, видео ролики и аудиозаписи.
Плюсы и минусы ОС Mac OS Главной причиной небольшого процента людей, которые выбрали для работы компьютеры от компании Apple , является в первую очередь цена, а во вторую очередь закрытость MacOS . Политика руководства компании направлена на то, чтоб операционная система MacOS могла устанавливаться только на компьютеры их собственного производства, поэтому те, кто решил насладиться всеми преимуществами Mac OS, просто обязаны купить себе Macintosh .
Но каждое достоинство и каждый недостаток в этом случае дело абсолютно условное, поскольку тут надо учитывать с какой стороны посмотреть на ту или иную проблему. Цена главный минус компьютеров от компании Apple , поскольку они недоступны широким массам населения, и совсем не тянут на бюджетную версию. Модельный ряд компьютеров Macintosh предложенный в магазина довольно бедный, каждое направление представлено лишь двумя тремя экземплярами. При том все компьютеры выпускаются только в готом виде, и тем, кто привык сам собирать себе компьютер этот вариант совсем не подойдет. Но с другой стороны придя в магазин, вам не придется долго думать какой из Macintosh стоит выбрать, при этом качество каждого из них будет на самом высоком уровне.
При этом ОС Mac OS была создана именно для компьютеров Macintosh , что позволяет вам использовать возможности железа на 100 процентов, а не переплачивать деньги за новинки, которые не известно когда и с помощью чего можно будет оценить. К тому же в комплект с Mac OS входит набор действительно полезных программ, позволяющих организовать весь рабочий процесс современного человека. Прибавьте к этому бесплатное сервисное обслуживание в любом фирменном магазине компании Apple ,
Еще одной неприятной проблемой является закрытость ОС Mac OS, что в первую очередь сказывается на недостатке программного обеспечения для нее от сторонних разработчиков. До сих пор еще не существует некоторых важных программных продуктов написанных под Macintosh , да и игроманам разгуляться не получится, поскольку игры разрабатываются в первую очередь для Windows , а потом уже для Mac OS, к тому некоторых игрушек вы вообще не найдете. Но время не стоит на месте, и появляются организации, которые занимаются разработкой программных продуктов под Mac OS, а известные разработчики программного обеспечения заинтересованы в том, чтоб их продукт работал на компьютерах Macintosh .
Споры, что лучше можно продолжать до бесконечности, но если вы спросите у тех, кто решился и приобрел себе компьютер Macintosh , согласен ли он его поменять на другой, скорей всего вы получите отрицательный ответ. Те, кто работает на Macintosh – любят свои компьютеры. Объяснить это можно тем, что руководство компании Apple создает свои продукты в первую очередь для людей. Главной их стратегией является красота и удобство. К тому же все их разработки идут в ногу со временем, и даже немного его опережают. Покупая компьютер Macintosh с ОС Mac OS можно быть уверенным, что он не устареет через полгода, а будет актуален еще долгое время.
Которая включает набор готовых макетов слайдов. Каждый макет включает заполнители изображений и текста, которые оформлены как заголовки и основное содержимое. Чтобы добавить собственное содержимое, замените эти заполнители собственными материалами.
Создание презентации
Чтобы открыть Keynote, нажмите значок Keynote в Dock, Launchpad или папке «Программы».
В окне выбора темы найдите тип презентации, которую хотите создать, а затем дважды нажмите тему, чтобы ее открыть.
Чтобы изменить макет первого слайда, нажмите кнопку «Сменить мастер» в боковой панели справа, затем выберите другой макет.
Каждый макет слайда представляет собой мастер-слайд , используемый в качестве основы для добавления собственных материалов.
Для добавления в презентацию собственного содержимого выполните одно из следующих действий.
Если на компьютере настроена служба iCloud Drive , по умолчанию Keynote будет сохранять документы в ней. Можно в любой момент изменить имя презентации или место ее хранения .
Для воспроизведения презентации нажмите в панели инструментов, затем нажимайте клавиши со стрелками для перехода между слайдами.
Для завершения презентации нажмите клавишу Esc (Escape). Другие способы показа презентации см. в разделе Воспроизведение презентации на Mac .
Чтобы закрыть презентацию после завершения работы, нажмите красную кнопку закрытия в левом верхнем углу окна.
Keynote сохраняет изменения автоматически, поэтому Вы не потеряете результаты работы.
Совет. В настройках программы Keynote можно задать тему для применения ко всем новым презентациям.
Создание новых презентаций с определенной темой
В Keynote можно установить настройку, которая позволит всегда открывать новую презентацию в определенной теме, вместо того чтобы отображать окно выбора тем.
Выберите «Keynote» > «Настройки» (меню «Keynote» расположено у верхнего края экрана).
Нажмите «Основные» в верхней части окна «Настройки», затем выберите кнопку «Использовать тему».
После слов «Использовать тему» отображается имя текущей выбранной темы.
Нажмите кнопку «Изменить тему», выберите тему, затем нажмите «Выбрать».
Чтобы закрыть окно настроек, нажмите красную кнопку закрытия в левом верхнем углу окна.
После задания этой настройки по-прежнему можно открыть новую презентацию с другой темой. Удерживая нажатой клавишу Option, выберите «Файл» > «Новый из окна выбора тем» (меню «Файл» расположено у верхнего края экрана).
В ней уже тогда был использован всем нам привычный оконный интерфейс, папки с файлами, и впервые был применен манипулятор, названный компьютерной мышью, способный передвигать курсор по всей области экрана. Такая концепция вполне соответствовала главной идее самой компании Apple, предлагавшей создать компьютер доступный для всех, как по цене, так и в техническом плане.
Приложения входящие в комплект Mac OS В основной комплект с установочным дистрибутивом Mac OS X входит пакет простых и удобных приложений, которые необходимы для повседневной работы на компьютере: для просмотра картинок, видеофайлов, прослушивания музыки и записи дисков, также в комплект входят программы для работы в интернете, создания веб-сайтов, записи видеороликов и музыкальных композиций.
Полезные программы на каждый день Адресная книга – позволяет создать базу контактных данных друзей, знакомых или клиентов по работе. В нее можно заносить имена, адреса, телефоны, адреса электронной почты и сайтов, а после этого осуществлять глобальный поиск по всей базе. Адресная книга может стать удобным инструментом в работе для деловых людей iCal – удобный и многофункциональный календарь, в котором не только можно посмотреть нужную дату, распланировать свой рабочий график, но и создавать напоминания о важных событиях, делать пометки.
Finder – удобный файловый менеджер, позволяет с легкостью работать с файлами на жестком диске. Finder дает возможность копировать, удалять и перемещать файлы, осуществлять поиск информации на диске, а также просматривать изображения в виде трехмерного «потока». Preview – простенький просмотрщик изображений, позволяет просмотреть не только файлы картинок, но файлы в формате PDF.
Spotlight – встроенный поиск информации на компьютере и в локальной сети. Spotlight дает возможность быстро найти не только необходимый документ или файл по его названию, расширению или времени создания, но и по его содержимому. Строка поиска является частью панели инструментов у окон Finder и других программ. Spaces – утилита, позволяющая упорядочить и облегчить работу с окнами приложений. Она станет незаменимым инструментом для тех, кто работает с большим количеством программ одновременно. Spaces, позволяет не только создавать несколько виртуальных рабочих столов, но и одновременно отображать на экране их миниатюры, а также с помощью мышки перетаскивать документы с одного стола на другой.
Time Machine – полезная утилита, позволяющая создавать резервные копии операционной системы и другой информации, содержащейся на компьютере. В случае сбоев работу компьютера будет очень просто восстановить с помощью так называемого «снимка» системы, который с помощью Time Machine записывается на внешний винчестер. Программа копирует все изменения в папках, файлах и документах каждый час, а в случае нехватки места на диске, освобождает его посредством удаления самых старых копий. Automator – утилита, необходимая для тех, кто часто выполняет однотипные действия с файлами. С помощью automator даже человек без знаний программирования, посредством макросов, создаваемых на основе стандартных функций приложений может задать последовательность действий, после чего рутинную ежедневную работу можно будет делать с помощью всего одного нажатия.
Программы для работы с мультимедийными данными iPhoto – программа, позволяющая создавать личный фотоархив. С помощью iPhoto цифровые фотографии можно импортировать с фотоаппарата в архив, создавать альбомы и события, редактировать, экспортировать в интернет и записывать на диски. iPhoto поможет создать из фотографий календари и открытки, сохранить их в формате PDF или распечатать на принтере, а также делать презентации для просмотра целых галерей фотографий с использованием спецэффектов и музыки. iTunes – это медиаплеер для работы с музыкальными и видео файлами, с помощью него можно систематизировать медиаданные на вашем компьютере, слушать музыку и смотреть фильмы, конвертировать различные музыкальные форматы и музыку с дисков, работать с iPod и iPhone и плеером Apple TV. В on-line режиме браузер iTunes позволяет покупать музыку в интернет магазине iTunes Store, а также слушать любые радиостанции.
IMovie – программа для создания видеороликов. С помощью iMovie можно импортировать видео данные с цифровых видеокамер, резать видеофайлы, компоновать видеодорожки звуком, добавлять фотографии и различные спецэффекты, после чего экспортировать полученную запись в различные видеоформаты. Garage Band – программа для тех, кто увлекается записью собственных музыкальных композиций. Garage Band позволяет работать сразу с несколькими звуковыми дорожками, добавлять сэмплы, хранящиеся в банке звуков, или захватывать сигналы с электроинструментов посредством MIDI-переходника, записывать голос или звуки с помощью микрофона. В последних версиях Garage Band к звуку можно добавлять видео. iDVD – программа для записи дисков, с помощью нее можно записывать слайд-шоу, видео фильмы на DVD диски и создавать собственное меню с использованием различных спецэффектов и музыки.
Программы для работы с интернет Safari – веб-браузер для работы в сети интернет, стал входить в комплект с ОС начиная с версии Mac OS X 10.3 Panther. Safari позволяет открывать несколько страниц в одном окне и масштабировать размер текстового поля, имеет встроенный поиск и защиту от взлома, вирусов и сетевых атак. Mail – почтовый клиент, который поддерживает протоколы POP, IMAP и Exchange. Mail позволяет получать письма, контролировать фильтрацию спама, сортировать список корреспонденции по значимости, заносить важные даты из писем в календарь, удалять одно или несколько писем сразу, пересылать письма или отправлять скрытые копии. В программе mail содержится 30 шаблонов, позволяющих красиво оформить письмо или создать праздничную открытку.
IChat – чат-клиент для мгновенного обмена сообщениями с поддержкой веб-камеры, позволяет не только устраивать видеоконференции и аудиоконференции с одним или несколькими собеседниками, общаться с друзьями в текстовой форме, но и показывать им документы, фото и видео файлы с помощью функции iChat Theater. С разрешения собеседника iChat предоставляет возможность записывать все общение. iWeb – приложение для создания собственных веб- страниц, сайтов и размещения их в сети интернет. iWeb позволяет быстро создать и отредактировать сайт, даже не обладая знаниями веб- программирования и сайтостроения. С помощью шаблонов iWeb можно легко создать свой сайт или блог, размещать в интернете фотографии, видео ролики и аудиозаписи.
8 сервисов для создания презентаций
Создание презентаций — одна из наиболее распространенных задач в компаниях. Выступить на конференции, привлечь финансирование, защитить новый проект, сделать коммерческое предложение без презентаций не обходится ни одно значимое действие. Успех дела зависит не столько от идеи, которую вы представляете, сколько от презентации, которую вы готовите.
В частности, огромную роль играет оболочка — дизайн презентации, визуальная коммуникация с аудиторией. В последнее время появляется множество новых программ для создания презентаций и существенно обновляются текущие в попытке ответить на изменения в формате бизнес-коммуникаций.
MSPowerPoint
Первым, конечно же, идет легендарный софт от Microsoft. Ни одна из программ кроме Power Point не обвинялась в поголовном убийстве миллионов людей от презентаций. Но дело вовсе не в Power Point, а в том, как его используют. На самом деле MS Power Point, особенно версия 2013 года, представляет собой мощнейший инструмент для недизайнера. В арсенал программы входят все необходимые инструменты для создания статичных и анимированных слайдов. Правда, интерфейс очень тяжеловат и содержит много лишних функций, дезориентирующих юзера и способствующих созданию отвратительного дизайна.
Программа платная, для личного пользования самый оптимальный вариант купить Office 365 за 2499 руб в год. В пакет помимо пауэр поинта войдут другие программы MS Office, солидное облачное пространство на OneDrive и доступ с 5 устройств.
Кстати, Power Point доступен бесплатно онлайн, а также был представлен на iPad(для пользователей Office 365 и корпоративных юзеров с подобной опцией – это взбесило общественность колоссально, из-за чего рейтинг программы в App Store моментально приземлился на уровень 2-3 звезды). Правда сказать, в обоих случаях инструментарий программы очень ограничен, многих жизненно важных функций в облаке и на планшете не представлено.
AppleKeynote
Главный конкурентMS Power Point, которому уже в скором будущем пророчат доминирование как в бизнес-среде, так и в личном пользовании. Ключевое отличие – знаменитая простота использования Apple (“ease of use”). Сделайте презентацию в Keynote один раз, и мне не придется объяснять, что функционал программы невероятно проще и практичнее. Имея такую альтернативу под рукой, я начинаю думать о Power Point как о нелепом недоразумении, чье существование обусловлено только широким распространением Windows (на самом деле, так и есть).
Прибавьте к этому шикарный дизайн шаблонов слайдов и графических элементов от лучших дизайнеров Apple (правда, и в Keynote люди умудряются делать ужасные презентации). А еще – бесплатное распространение пакета приложений iWork (куда входит Keynote) для всех, кто купил яблочный девайс, начиная с осени 2013. Не забудем и прекрасную синхронизацию всех документов между устройствами iCloud и облачную версию Keynote, которая находится в активное бета-тестировании и уже близка к десктопному решению. Нужно ли дальше объяснять, что Keynote на порядок качественнее и эффективнее своего главного конкурента?
Google Презентации
Презентации можно создавать и в бесплатном облачном офисе Google Диск. По сути, создание презентаций в Google Диске – это все равно, что в Power Point, только онлайн и с немного видоизмененным и чуть урезанным интерфейсом. Хотя, надо сказать, что функций здесь явно больше чем в онлайн-версии пауэр поинта. Если у вас стоит лицензионный Power Point 2013, то вы знаете, что совместная работа и комментирование слайдов доступны и там – ровно такие же функции есть и на Google Диске, призванном упростить совместную работу над документами.
Резюмируя, Google Презентации – это «Power Point для бедных»: бесплатный и с ограниченными возможностями, но позволяющий решить базовые задачи, необходимые для создания слайд-презентаций. Хотя, если поднапрячься, можно и сумасшедшие вещи сделать даже на Google Диске!
Prezi
Модный за рубежом софт для создания флэш-презентаций. Особенность Prezi – это послайдовые переходы. Вся презентация создается на одном едином полотне, над которым, образно говоря, кружится камера и отдаляет и приближает определенные области. Таким образом, очень хорошо видна картина с высоты птичьего полета, то есть взгляд на презентацию в целом, а так же наглядна структура повествования. Для упрощения жизни в Prezi есть множество тэмплэйтов с готовыми визуальными метафорами для Ваших презентаций, либо можно создать визуальный скелет самостоятельно.
Что касается удобства, то полностью освоить программу не так-то просто в силу ее функциональных особенностей. Но и не сказать, что она сложна. Другое дело, что навряд ли данный инструмент может быть популярен в бизнес-среде для постоянного использования – эффекты Prezi ни к чему в разного рода отчетных презентациях или коммерческих предложениях. Это инструмент, скорее, для впечатляющих презентаций для выступления.
Есть бесплатный аккаунт, но он ограничен публичностью всех презентаций и дисковым пространством. Продвинутый аккаунт обойдется от $4,92 в месяц. Есть также специальные предложения для образовательных учреждений и бизнеса. Для iOS (iPad/iPhone) имеется мобильное приложение, равно как и десктопные решения для ПК/Mac. В противном случае можно создавать презентации и в онлайн-режиме.
В целом, приложение очень интересное и своеобразное, но подходит, скорее, для исключительных случаев, нежели для постоянного применения. А посмотреть избранные работы пользователей, которые отбирают редакторы, можно здесь.
Haiku Deck
Haiku Deck – это попытка упростить создание презентации и вообще само содержание слайдов. Программа опирается на принципы дзен-презентаций, которые сформулировал известный зарубежный эксперт Гарр Рейнолдс. В чем их суть? Основная идея – минимальное количество информации на слайде. Одна идея на слайд и одно средство визуализации (изображение, диаграмма или схема) в ее поддержку.
С помощью Haiku Deck чрезвычайно просто создать слайды для выступления и несложные презентации Ваших идей, в которых не содержится огромное количество информации. Интерфейс максимально интуитивный, есть качественные шаблоны для оформления. Правда, редактирование шаблонов носит ограниченный характер: разработчики, тем самым, стараются поддерживать качество работ, чтобы пользователь не привел в итоге шаблон в ужасный вид.
Приложение бесплатно, есть версия для iPad и активно тестируется Web-платформа. Зарабатывать, видимо, планируется на платных дополнительных шаблонах, которые можно приобрести за несколько долларов.
HaikuDeck – это, пожалуй, самое простое решение для тех, кто хочет подготовить максимально простую и красочную презентацию без заморочек. Посмотреть на творения разных авторов можно здесь.
Slides
Slides – это новый современный инструмент для создания презентаций, ориентированный на окружающую нас цифровую среду. Все презентации создаются в HTML, а, значит, читаются с любых устройств. HTML-кодировка позволяет также кастомизировать презентацию каким угодно способом (можно залезать и редактировать код), а также вставлять (embed) практически любой контент из Интернета. Можно презентовать прямо из окра Вашего веб-браузера, управлять презентацией с любого устройства или скачать оффлайн-версию презентацию, синхронизировав аккаунт с Dropbox.
Сам интерфейс графического редактора немного сложноват и пока еще местами не совершенен в наборе стандартных функций, но инструментарий, в целом, очень интересен. Одно только нелинейное создание слайдов чего стоит. Теперь нет потребности делать Вашу историю линейной, листая слайды слева направо: в Slidesможно пойти в какую угодно сторону (влево, направо, вверх и вниз), создавая «слои» презентации, с помощью которых создается удобная для выступления навигация по слайдам.
В Slides есть бесплатная версия с самыми базовыми функциями, а уже полноценный продукт обойдется от $6 в месяц. Кстати, все презентации создаются онлайн, в Вашем веб-браузере, десктопных или мобильных решений для создания презентации в Slides пока нет – только просмотр возможен на других устройствах.
В целом, инструмент очень интересный и, вполне возможно, за ним будущее. Если Ваши потребности лежат на пересечении возможностей Slides, то очень советуем попробовать сделать презентацию здесь. Примеры презентаций можно увидеть здесь.
SlideDog
SlideDog – это не редактор презентаций в чистом виде, к которым привыкли в PowerPoint или Keynote. Вы не сможете создать в нем слайды, но с его помощью можно сделать удобный плейлист из всего контента, который вы показываете при выступлении. Презентации в PowerPoint и Keynote, PDF файлы, Prezi, видеоролики, изображения и веб-страницы можно слить в одну презентацию, расположив информацию в необходимом порядке. Больше никаких переключений между программами и проблем с показом каких-либо материалов!
В общем, это очень удобный и полезный ресурс для всех выступающих. Есть бесплатная, но очень ограниченная версия. Профессиональная подписка на сервис начинается с $8,33 в месяц. Можно работать в онлайн, либо загрузить программу на Windows. Полным ходом идет создание приложения для Mac.
Projeqt
Похожий на Slides инструмент по своей адаптированности в диджитал-среду и использование всевозможного контента из Интернета. В Projeqt присутствует вставка практически любого интерактивного элемента из веба, оживляющего презентацию: вплоть до живой RSS-ленты, карты из Google, онлайн-опросы, видео из Youtube или музыки из SoundCloud. Как и Slides, программа позволяет создавать «многослойные» презентации с навигацией в какую угодно сторону, способствуя сторителлингу. Просматривать и, что самое главное, редактировать презентацию можно с любого современного устройства с выходом в интернет.
Интерфейс довольно прост, разобраться в нем не составляет труда. Из интересных особенностей: присутствует импортирование PowerPoint и PDF-файлов, что очень удобно, а также вставка презентации куда угодно в интернете.
Projeqt абсолютно бесплатен и используется очень широко в образовательных целях и выступлениях на конференциях. Если Ваша презентация сильно завязана на диджитале, то Projeqt разработан специально для Вас.
Источник: slidesign
Научиться делать презентации в Powerpoint — Как сделать презентацию в PowerPoint? Создание презентации в Пауэр Поинт
Многим студентам и школьникам при изучении информатики, приходится создавать различные презентации. С помощью этих демонстрационных материалов вы сможете демонстрировать свои личные достижения, защищать курсовые работы и дипломы. Как вы уже поняли в настоящее время значимость презентаций достаточно высока. Поэтому умение её создавать ещё не раз пригодится вам в жизни. Осталось дело за малым — научиться создавать.
До появления программы Microsoft Office PowerPoint, включённой в состав офисного пакета, ещё с момента появления Microsoft Office 1995, создавать презентации и тем более их демонстрировать оставалось уделом современных передовых компаний, услуги которых стоили немало.
В наше время от любого студента и тем более преподавателя требуется создавать те или иные презентационные материалы. Презентации, созданные с помощью программы Microsoft PowerPoint очень часто демонстрируют при защите курсовых работ и дипломных проектов.
И немудрено, ведь с помощью презентации PowerPoint любой человек сможет организовать сопровождение своего доклада и достижений. Так как выступать с докладом рано или поздно придётся всем, то обязательно стоит научиться самостоятельно создавать презентации в PowerPoint.
Это можно сделать даже не скачивая программу, прямо онлайн https://online-powerpoint.ru.
Форма и содержание презентации PowerPoint разнообразна: сопровождение доклада, демонстрация мультимедийных видеовставок и фотографий. Всё будет зависеть от вашего умения и фантазии. Предлагаем научиться создавать презентации в PowerPoint 2007. Хотя это и не последняя версия программы, все основные положения будут применимы и к новой версии.
Пошаговое руководство по созданию презентации в PowerPoint
- Хорошо подумайте над содержанием вашей будущей презентации. Определитесь с целью, структурой и содержанием. Выясните заранее особенности вашей аудитории. К примеру, комичные рисунки никак не будут улучшать восприятия презентации на защите выпускной квалификационной работы — дипломной. Учтите, что внимание слушателей быстро пропадает и поэтому необходимо сделать к определенному времени динамичный сюжет. Если с помощью презентации идёт объяснение нового материала для студентов, то темп смены слайдов нужно «притормозить».
А ещё у нас появился материал о том, где можно разместить презентацию в Интернет!
- Запускаем программу PowerPoint.
- При помощи функции «Создать слайд», находящейся в правом верхнем углу панели навигации, выбираем макет нового слайда.
Создать слайд
Создать слайд
- Выбранный макет можно применить не только сразу ко всей презентации, но и указать для каждого слайда по отдельности.
- Определяем, как будем создавать нашу презентацию. Возможно построение презентации по заданному шаблону или создание пустой презентации.
Новая презентация
Новая презентация
- Чтобы создать новую «нулевую» презентацию на основе шаблона PowerPoint, нажимаем большую круглую кнопку [Office] и в этом меню выбираем команду «Создать». В появившемся окне, в группе «Шаблоны» выбираем действие «Пустые и последние» и делаем двойной щелчок мыши по кнопке «Новая презентация».
Пустая презентация
Пустая презентация
- Для придания презентации желаемого внешнего вида, на вкладке «Дизайн» переходим в группу «Темы» и щёлкаем по нужной теме документа. Для изменения внешнего вида слайдов, на вкладке «Слайды» выберите нужные слайды, щёлкните правой кнопкой мыши по теме, которую нужно применить к этим слайдам, и в контекстном меню выберите команду «Применить к выделенным слайдам».
Темы презентации
Темы презентации
- Темы в программе, более-менее подходят для всех типов презентаций. При помощи кнопок «Цвета», «Эффекты» и «Стили фона» добиваемся подходящего цветового решения для темы.
- Работа с текстом презентации по редактированию и форматированию построена на тех же принципах, что и работа в Microsoft Word.
Работа похожа на технологию Word
Работа похожа на технологию Word
- Чтобы вставки текста, следует поставить курсор в поле «Заголовок слайда» или «Текст слайда», а после на вкладке «Главная» войти в группу «Шрифт».
Заголовок слайда
Заголовок слайда
- Размещение различных схем, фотографий и рисунков доступно во вкладке «Вставка». Заходим в группу «Иллюстрации», и щёлкаем по какой-нибудь готовой группе иллюстраций. Фотографию можно разместить, используя команды «Копировать» и «Вставить».
Размещение фотографии
Размещение фотографии
- Для вставки музыки в презентацию Microsoft PowerPoint на вкладке «Вставка» перейдите в группу «Клипы» и выберите функцию «Звук». Появится список звуков, из которого можно выбрать по названию короткий звуковой сигнал. Если вы хотите использовать звуковой файл, то щёлкните «Звук» — «Звук из файла». После этого устанавливаем вариант воспроизведения звука: автоматически или по щелчку.
- Эффекты анимации, добавляют разные автоматические действия, происходящие на слайде. Для этого на вкладке «Анимация» переходим в группу «Анимация» и открываем область задач «Настройка анимации». После этого щёлкаем по объекту, которому надо задать изменение. В области задач «Настройка анимации» нажимаем кнопку «Добавить эффект», а после выполняем действия по применению эффектов. В поле «Изменение эффекта» указывают начало анимации, её направление и скорость изменения.
- Переходы для смены слайдов делают презентацию PowerPoint более эффектной. Для добавления одинаковых переходов между слайдами, на вкладке «Анимация» щелкаем по эскизу слайда и в группе «Переход к следующему слайду» выбираем эффект смены слайдов.
- Для установки скорости смены слайдов, в группе «Переход к следующему слайду» раскрываем кнопку [Скорость перехода], а затем задаем нужную скорость. В группе «Смена слайда» указываем порядок смены: автоматически или по щелчку.
- К переходам между слайдами можно добавить звук. На вкладке «Анимация» в группе «Переход к следующему слайду» раскрываем кнопку «Звук перехода» и добавляем звук из списка. Для добавления звук, которого нет в списке, выбираем команду «Другой звук». В окне выбираем звуковой файл с расширением .wav, а затем нажимаем кнопку [ОК].
- Для просмотра получившейся презентации, в правом нижнем углу нажимаем кнопку [Показ слайдов]. Если слайды нуждаются в корректировке (а это не избежать), возвращаемся к слайдам, нажав кнопку на клавиатуре [Esc]. Откорректированную презентацию сохраняем в какой-нибудь папке на жестком диске через команду «Сохранить как» -> «Презентация PowerPoint». Получается один файл с заданным именем и расширением .pptx.
Полезные советы по созданию презентации в PowerPoint
Не надо размещать на одном слайде кучу текста и рисунков. Это сильно отвлекает внимание и ухудшает его концентрацию.
В разделе шаблонов для PowerPoint можно найти и выбрать шаблоны «Классический фотоальбом», «Современный фотоальбом», «Викторина», «Рекламный буклет» и «Широкоэкранная презентация».
Текст и фон должны хорошо контрастировать друг с другом, иначе информацию будет сложно прочитать.
Используйте слайды с одинаковым цветовым решением. Использование на слайдах 3-4 цветов улучшает восприятие и повышает концентрацию внимания.
Материал на слайде следует делить на основной и дополнительный. Дополнительный материал лишь подчёркивает основную мысль слайда.
Для разных типов объектов следует использовать разные размеры шрифта. Заголовок слайда оформляем размером шрифта 22-28 пт., подзаголовок — 20-24 пт., текст, заголовки осей в диаграммах, информацию в таблицах — 18-22 пт.
Применяем одну и туже гарнитуру шрифта на всех слайдах презентации. Для лучшей читаемости с любого расстояния в аудитории применяем шрифты «Verdana», «Arial», «Bookman Old Style», «Calibri», «Tahoma».
Для повышения эффективности восприятия материала применяем там, где возможно «принцип шести». То есть, используем в строке шесть слов, а на одном слайде — шесть строк.
Слишком частое использование разного звукового сопровождения переходов слайдов ухудшает восприятие содержания.
Смену слайдов рекомендуем делать по щелчку мыши. В тексте вашего выступления заранее сделайте пометки, которые укажут на смену слайда в тот или иной момент речи.
Лучше сразу сделать пару экземпляра выступления: один экземпляр — себе, а второй — помощнику, который будет руководить показом презентации.
Используйте фотографии и картинки только хорошего качества, чтобы не испортить эффект от презентации.
Для звукового сопровождения выбирайте спокойную инструментальную или классическую музыку. Это не будет отвлекать слушателей от содержания презентации.
Не следует перенасыщать презентацию эффектами анимации. Большое количество мигающих и скачущих объектов, внезапных звуков, картинок с анимацией лишь отвлечет аудиторию. Анимация используется по минимуму с полезной функциональной нагрузкой.
И напоследок хочется сказать, что любая презентация не является самоцелью, а всего лишь средство в её достижении. Вам необходимо донести знания — принимайте участие!
Как выбрать, в каком формате делать презентацию
Время чтения: 1 минута
Какие бывают форматы презентаций
Формат презентации говорит о соотношении высоты и ширины слайда. Распространенные современные форматы — это 16:9 и 4:3. Первая цифра обозначает ширину кадра, а вторая — высоту. Исключение составляют вертикальные видео на смартфонах — например, сторис в Инстаграм. В этом случае большая цифра обозначает вертикальную сторону кадра.
Какой формат презентации выбрать
При выборе формата презентации стоит ориентироваться на то, в каких условиях она будет показана.
Если презентация готовится для мероприятия, можно запросить технические требования у организаторов. Нередко они заранее готовят шаблоны, адаптированные под задействованные проекторы или экраны.
Популярные форматы презентаций
Выбор формата зависит от того, как презентация будет показана16:9 — самый современный формат. Он стал нормой благодаря распространению ноутбуков и плазменных панелей. Файлы в последних версиях PowerPoint и Keynote по умолчанию создаются в формате 16:9. Если предполагается, что презентация будет показана на широком экране или смотреть ее будут с ноутбука, есть смысл делать слайды в этом формате.
4:3 — устаревающий формат. Использую его для показа на проекторе. Также под это соотношение делала презентации для демонстрации на моделях iPad до 2018 года. Однако сейчас iPad и другие планшеты постепенно переходят на соотношение сторон 16:9.
Если слайды готовятся только для печати, я использую бумажные форматы А4, А5 или А3. Чаще всего это А4, т.к. это стандартный размер бумаги на обычном принтере. Для «карманных версий» распечаток можно сделать слайды в формате А5 — их удобно брать в дорогу. Если слайд очень детальный, лучше печатать на больших размерах бумаги — А3, А2 или А0.
Если ошиблись с форматом
Ничего страшного не произойдет, если презентация сделана в другом формате. Современные версии PowerPoint и Keynote автоматически сожмут или расширят слайд под пропорции экрана.
Но незадействованная часть его будет залита черным или белым цветом, что не лучшим образом может отобразиться на созданные под другой формат дизайнерские решения.
О презентациях, дизайне и работе в PowerPoint читайте на www.beyondslide.ru
Вконтакте
LiveJournal
Фишки Keynote для создания красочных презентаций
Keynote отличается от PowerPoint и других программ для создания презентаций простотой, понятными функциями и легким интерфейсом. Всё-таки в PowerPoint слишком много вкладок, подвкладок и подподвкладок.
А в Keynote до любой функции можно добраться за меньшее количество кликов.
Большинство пользователей с базовыми знаниями смогут быстро научиться работать с этой программой. Отсутствие излишнего функционала и нагромождения вкладок делает Keynote серьезной альтернативой для создания презентаций на MacOs.
Итак, поговорим о функциях, которые сделают вашу работу в Keynote более продуктивной.
#1. Объединение объектов
Каждый, кто делал презентацию, наверняка сталкивался с задачей расписать организационную структуру компании, рассказать о взаимодействии команды или этапах каких-то процессов, нарисовать Mindmap.
Основная проблема: если нужно что-то поменять, передвинуть, то приходится изменять всю структуру. Но создавая презентацию в Keynote, вы можете использовать функцию Connect. Она автоматически объединяет объекты линией, привязывая их друг другу.
Нужно выбрать два объекта в меню Вставка: Линия – Соединительная прямая.
нажмите на изображение, чтобы увеличить его
Если вы попробуете переместить фигуру, то увидите, что она присоединена к другой и адаптируется в зависимости от расположения.
Также вы можете изменить тип линии.
В презентациях в Keynote существуют три типа соединения: под углом, с помощью ломаной линии и прямой линии. Это позволяет быстро рисовать схемы и майндмэпы и удобно перемещать их.
#2. Возможность заблокировать любой объект с помощью функции Lock
Я всегда интересуюсь у людей, создающих презентации, на что у них уходит больше всего времени. И в топ-3 у всех входит выравнивание объектов. В презентациях в Keynote есть функция Закрепить. Она не дает возможности выровнять, но точно поможет сохранить всё на своих местах.
Весь бизнес-контент в удобном формате. Интервью, кейсы, лайфхаки корп. мира — в нашем телеграм-канале. Присоединяйтесь!
Функция работает как с картинками, так и с текстом. После того как вы закрепили объект, перемещать можно только невыделенные объекты.
Когда объект закреплен, он отображается характерными крестиками по контуру при нажатии на него.
#3. Анимированный список, который автоматически скрывается
В каждой презентации есть списки. Но как красиво их проанимировать, чтобы тезисы появлялись последовательно, а «пройденные» исчезали? Для этого можно использовать функцию Наплыв в разделе Анимация – Сборка.
После того как вы выбрали этот тип анимации, нужно в дополнительных настройках нажать По выделенному абзацу, чтобы тезисы появлялись по очереди и исчезали.
Кстати, вы можете сделать появление по словам, по объектам, по символам.
В итоге по клику тезис появляется, а потом становится серым.
#4. Встроенные эмоджи
Эмоджи – привычный способ выражения своих эмоций в текстовом виде. Их давно уже используют и в презентациях.
В Keynote есть встроенная коллекция эмоджи, к которым мы так привыкли в IPhone.
Чтобы вставить какой-то смайл, достаточно кликнуть на него и перетянуть на слайд.
#5. Редактирование на нескольких устройствах
С iCloud можно использовать Keynote на нескольких устройствах и синхронизировать файлы через «облако». Это удобно, если нужно делать или просматривать презентацию в Keynote вместе с коллегой или редактировать на iPad или iPhone.
Справа в углу есть иконка Совместная работа. Достаточно отправить человеку почтой ссылку на ваш документ, чтобы он мог редактировать его онлайн в браузере.
Кстати, это единственный способ использовать Keynote на других устройствах (не Mac), но функционал урезан по сравнению с десктопной версией, я бы сказал, он облегчен.
#6. Удобная версионность файлов
Как часто мы теряли презентации, потому что забывали ее сохранить. В Keynote презентация сохраняется автоматически, и вы всегда можете обратиться к истории создания, откатиться к нужной версии и вернуть все назад.
Во вкладке Файл выбираем Вернуться к версии – Посмотреть все версии.
Справа у вас появится таймлайн и ползунок с версиями, переключая которые, вы можете добраться до нужной.
#7. Качество экспорта в PDF и анимация
Вот этой-то функции мне точно не хватает в PowerPoint. Сохраняя презентацию в Keynote в формате PDF, вы можете выбрать уровень качества и, соответственно, размер презентации – это порой критически важно для отправки файла.
Вы наверняка знаете, что в презентации, сохраненной в PDF, вся ваша анимация не сработает. Но при экспорте в PDF Keynote позволяет послайдово разбить вашу анимацию.
Например, у меня была презентация с анимацией: пункты на слайде последовательно появлялись и «бледнели». При сохранении в PDF Keynote разбил один исходный слайд с анимацией на четыре – в соответствии с последовательностью показа. Это очень удобно!
Вывод
Keynote – отличный инструмент для создания презентаций, практически не уступающий PowerPoint. У него стильный и простой в использовании интерфейс. Работает на iPad, iPhone и MacOs, а также имеет возможность экспорта файлов PowerPoint.
По моему мнению, если вы делаете презентации для себя и выступаете с ними лично, нет смысла устанавливать дополнительно другую программу. Функционала Keynote вполне достаточно, чтобы делать WОW-презентации для вашей аудитории. Главное – умело его использовать.
Как делать презентацию
Как создавать/делать презентации?Создание презентаций один из основных навыков работы на компьютере для большинства пользователей. Формат презентаций постепенно становится стандартом представления информации на публике, будь то школьный реферат, дипломная работа или годовой отчет акционерного общества. В силу широкого распространения презентаций сам факт ее наличия уже не является залогом благосклонного отношения слушателей к автору работы. Какими принципами следует руководствоваться при создании презентации, чтобы успех выступления был гарантирован?
В первую очередь, это уместность стиля оформления к тематике работы. Чем солиднее ваши позиции и серьезнее вопросы, в решении которых будут использоваться материалы презентации, тем строже должно быть оформление. Не забывайте о том, что по вашей презентации будут делать выводы и о вас самих.
Что вы хотите донести до публики? Яркость и креативность или ответственность и исполнительность? В рабочей обстановке уместно проявление деловых, а не личностных качеств, поэтому не стоит оформлять финансовый план подразделения в нежно – розовых тонах, иначе вы рискуете запомниться не как перспективный сотрудник со стратегическим видением, а как глупенькая легкомысленная девушка, в суть речей которой никто даже не счел нужным вслушаться.
В какой программе и как делать презентациюВсе презентации делают в программе Microsoft Power Point. Для создания презентации существуют специальные шаблоны. Использование шаблонов экономит время и силы на подбор гармоничного дизайна отдельных элементов слайда. Если готовые решения по каким-либо причинам вас не устраивают, используйте для создания деловой презентации 2-3 цвета и рисунки в сходной цветовой гамме. Очень важный вопрос – грамотное заполнение слайдов.
Информация, представленная в виде графиков и рисунков, воспринимается проще, а выглядит привлекательнее, чем текст, однако избыток графических элементов утомляет слушателей. Текст, размещенный на слайде, должен быть виден всем присутствующим в зале. Анимация и звуковое сопровождение не должны отвлекать от темы доклада или быть неприятны сами по себе. Применяемые эффекты должны быть одинаковы по всей презентации или, по меньшей мере, в рамках одного раздела.
Что касается представления готовой презентации, уместно вспомнить пословицу о том, что суды выигрывает не тот, кто прав, а тот, кто к ним лучше готовится. Речь на защите дипломной работы должна быть грамотной, спокойной, синхронизированной с информацией, подаваемой на слайде. Перед ответственным выступлением проведите несколько репетиций со слушателями или без них. Идеально, если в качестве слушателя выступает человек, разбирающийся в теме доклада, — замечания профессионала помогут исправить не только опечатки в текстовом сопровождении, но и недочеты по существу доклада.
Если вы знаете потенциально спорные аспекты представляемой в презентации темы, подготовьте скрытые слайды с аргументацией вашей позиции. Если вопрос будет озвучен, вы сможете продемонстрировать их, и столь детальная проработка проблемы наверняка произведет на слушателей особое впечатление.
Если Вы хотите уникальную, красивую презентацию с детально разработанным содержанием согласно Вашей работе, мы всегда готовы Вам помочь! Заказать создание презентации у авторов напрямую можно на нашей . Создайте заказ, Исполнители (опытные авторы студенческих работ) предложат Вам цены и сроки выполнения работы. Вам останется выбрать наиболее понравившееся предложение! Интересная, оригинальная и содержательная презентация будет готова качественно и в срок от опытных авторов студенческих работ!
БЕСПЛАТНО: получить расчет стоимости перейти
©Автор: Пишем-диплом-сами.рф
29 советов по презентации (используют только профессиональные докладчики)
Ищете лучшие советы по презентации, которые помогут создать незабываемое слайд-шоу?
Когда вы готовитесь к презентации, вы думаете об одном. Вы хотите, чтобы вашей аудитории действительно нравилось то, что вы говорите.
Нет ничего хуже, когда вы стоите на сцене или перед собранием совета директоров и представляете свою информацию, чем когда вы можете заметно наблюдать, как глаза ваших зрителей тускнеют, видеть, как они начинают скучать и нервничать, и замечают, что они не все, что вложено в то, что вы говорите.
Убедиться, что ваша презентация поразит аудиторию, начинается с самого начала, сразу после того, как вам назначили или выбрали тему.
Мы хотим помочь вам убедиться, что ваша аудитория будет говорить о вашей презентации в ближайшие дни (и даже недели или месяцы). Итак, мы составили список советов по презентации, которые охватывают дизайн, производительность и общий охват вашего слайд-шоу.
Чтобы по-настоящему сбить с толку вашу аудиторию, обязательно ознакомьтесь с каждым из приведенных ниже советов.
1 Сосредоточьтесь на одной идее на слайде.
Не стоит помещать слишком много информации на одном слайде. Если ваш слайд-дизайн загроможден и уродлив, ваша аудитория немедленно уйдет из вашей презентации и будет искать в другом месте.
Вместо этого используйте один слайд для каждой мысли или идеи.
Посмотрите, как был разработан этот слайд из одного из наших шаблонов презентации.
Это слайд с отзывами, на котором нет ничего, кроме пары цитат прошлых клиентов.
Будь то новый заголовок раздела, слайд о слайде, командный слайд и т. Д., Вы хотите свести к минимуму информацию, которую вы включаете на один слайд.
Нет необходимости пытаться втиснуть всю презентацию или даже целый ее раздел на один слайд. Ваше слайд-шоу будет намного более привлекательным, если вы разделите свой контент на несколько слайдов.
2 Используйте максимум два или три шрифта.
Ничто так не загромождает дизайн, как слишком много шрифтов.Мы рекомендуем использовать только два шрифта на протяжении всей презентации, максимум три.
Хорошей идеей будет найти один крупный жирный шрифт для ваших заголовков и отдельный шрифт без засечек для остальной части вашей копии. Но в презентациях часто используется акцентный шрифт, например, курсив или шрифт с засечками.
Взгляните на слайды презентации ниже. На этих слайдах используются два разных шрифта: тонкий шрифт без засечек для кавычек и шрифт с засечками для названий и местоположений.
Выберите два или три шрифта и используйте их во всей презентации. Последовательность является ключевым моментом, и вы хотите, чтобы ваши слайды выглядели связно и соответствовали друг другу.
3 Обратите внимание на визуальную иерархию.
Визуальная иерархия — это стратегия проектирования для организации элементов в зависимости от важности. Это касается размеров шрифта, размера значков, контраста и любого другого визуального элемента в вашей презентации.
Это важный совет по презентации, потому что вы хотите, чтобы ваши зрители точно знали, на какую часть слайда они должны смотреть первую, вторую, третью и так далее.
Все дело в том, чтобы сосредоточиться на том, что в первую очередь может привлечь внимание пользователя, будь то более крупный шрифт, большее пространство между элементами или намеренное выравнивание.
Вы можете узнать больше о визуальной иерархии и о том, как ее использовать в следующей презентации, посмотрев это видео.
4 Не превышайте шести строк текста.
Ваш слайд не должен быть огромной текстовой стеной. Вот для чего вы говорите.Вместо этого убедитесь, что он содержит не более шести строк текста максимум. В идеале у вас будет еще меньше.
Содержимое, включенное в ваш слайд, должно быть ограничено вашими основными темами для разговора (или одной точкой, если вы действительно хотите, чтобы ваши слайды были минималистичными), а ваш голос должен делать все остальное.
А если вы не будете проводить эту презентацию вживую?
Вы всегда можете записать звук поверх слайдов. Создатель презентаций Visme позволяет пользователям записывать собственное аудио прямо на панели инструментов дизайна для создания отдельных презентаций и вебинаров.
Слайды презентации ниже — отличный пример ограничения текста. Есть небольшой фрагмент текста, а остальной контент, а также голос говорящего добавят любой контекст, который нужен зрителю.
Как мы уже упоминали в первом пункте, не пытайтесь уместить всю презентацию на одном слайде. Пусть говорит ваш голос, а на слайде будет содержаться самая важная информация.
Не утомляйте аудиторию слайдом, заполненным словами. Визуальные эффекты не менее важны.
5 Не используйте маркированные списки.
Вот еще один из наших советов по презентации «не используйте слишком много текста». Пункты списка преследовали презентации в течение многих лет. Но если вы хотите, чтобы ваши выделялись, лучше держитесь от них подальше.
Существует множество других более привлекательных и визуально привлекательных способов создания слайдов презентации. Пули просто не входят в их число.
Рассмотрите этот макет шаблона слайда ниже. Блоки значков помогают уникальным образом различать разные точки, чтобы вам не приходилось возвращаться к чрезмерно используемым пунктам.
И чтобы помочь вам проявить еще больше творчества в макетах слайдов, темы презентаций Visme предлагают сотни различных вариантов на выбор.
6 Создайте сильный контраст.
В вашей аудитории могут быть люди, сидящие в задней части комнаты, относительно далеко от вашего экрана. Чтобы они могли видеть слайды вашей презентации, вам нужно создать сильный контраст.
Это означает, что ваш текст должен легко выделяться на фоне.Если у вас темный фон, весь ваш текст и элементы дизайна должны быть светлыми по контрасту, и наоборот.
Посмотрите этот слайд из одного из наших шаблонов презентации. Белый и желтый цвета легко выделяются на темном фоне, придавая этому слайду отличный контраст.
Применяя этот совет по презентации на практике, убедитесь, что ваш текст и другие элементы хорошо видны и не сливаются с фоном даже из задней части комнаты.
7 Придерживайтесь двух или трех цветов.
Точно так же, как вы должны использовать не более двух или трех шрифтов во всей презентации, то же самое и с цветами. Не забывай, хорошего бывает слишком много.
Мы любим цвета, но попытка уместить слишком много цветов в одной презентации может легко привести к обратным результатам.
Когда вы начинаете использовать в презентации четыре, пять, шесть цветов, она может начать выглядеть неаккуратно и как будто слайды на самом деле не совпадают или не сходятся в одном слайд-шоу.
Хороший совет по презентации — выбрать цветовую схему, содержащую до трех разных цветов, или рассмотреть монохроматическую схему одного оттенка, как на этом слайде презентации.
Использование разных оттенков синего / серого помогает связать слайд вместе и придать ему целостную цветовую схему.
Выбор цветовой схемы для презентации не должен быть самой сложной частью всего вашего дизайна. Выберите базовую схему, например, холодные или теплые цвета, подберите цвета к своей теме или включите цвета своей компании в свою презентацию, чтобы передать ценности и идентичность вашего бренда.
8 Добавьте аудио и видео.
Отличный способ создать интерактивную презентацию — добавить на слайды аудио- и видеоэлементы.Это поможет вам отвлечься от разговоров и придаст вашей презентации новое измерение.
Используя Visme, вы можете легко встраивать видео в слайды презентации, загружать аудиофайлы, выбирать аудиоклипы из нашей бесплатной библиотеки и даже записывать собственный звук поверх слайдов.
9 Придерживайтесь одного изображения на слайде.
Вы, наверное, нашли здесь тему. Когда дело доходит до шрифтов, цветов, изображений и других элементов дизайна, не стоит сходить с ума. Просто почти всегда лучше.
А когда дело доходит до изображений и фотографий, лучше всего включать только по одному в каждый слайд. Эти изображения можно использовать несколькими способами, например, в качестве фона, акцентного фото или с наложением цвета.
Этот слайд презентации — отличный пример того, как использовать одну фотографию, чтобы добавить что-то к слайду, чтобы это был не просто текст, графика или диаграммы.
Хотя есть причины и способы использовать несколько изображений со вкусом, хорошее практическое правило — придерживаться только одного основного изображения в качестве фона или акцента.
10 Используйте качественную графику.
Вы не хотите, чтобы какие-либо фотографии, графика или значки в вашей презентации были с низким разрешением или размытыми. Всегда используйте высококачественную векторную графику, которая отлично смотрится, независимо от того, насколько она велика или мала.
Иконки и графика могут быть эффективным способом визуального представления ваших слов и контекста и еще больше помочь вашей аудитории понять, что вы говорите.
Вот пример слайда презентации из одного из наших шаблонов.Каждая из этих картинок высокого качества, представляет собой разные слова и помогает рассказать больше об истории.
БиблиотекаVisme включает тысячи бесплатных векторных иконок, фигур и графики в различных стилях, которые пользователи могут использовать в своих слайдах презентации.
11 Используйте визуализацию данных.
Визуализация данных может включать в себя все, от диаграмм и диаграмм до радиальных диаграмм и пиктограмм.
По сути, он берет числа и статистические данные и демонстрирует их в наглядной форме, чтобы вашей аудитории было легче понять их с первого взгляда.
Этот шаблон слайда презентации, представленный ниже, включает привлекательную вертикальную гистограмму, показывающую доходы и финансирование компании за эти годы.
Темы презентаций на панели управления Visme содержат сотни макетов слайдов для визуализации данных, которые помогут вам отображать данные в удобоваримом формате для вашей аудитории.12 Сделайте его интерактивным.
Мы вкратце говорили о том, как добавление аудио и видео к слайдам презентации может помочь сделать их интерактивными, но есть много других способов сделать это.
Фактически, мы написали в блоге сообщение о 17 различных способах сделать вашу презентацию интерактивной. Некоторые из них связаны с вашей работой, но сейчас мы говорим о дизайне.
Добавление ссылок в вашу презентацию, будь то между слайдами или даже между элементами на одном слайде, — отличный способ создать уникальное слайд-шоу, которое понравится вашей аудитории.
Посмотрите это короткое видео, чтобы узнать больше о связывании слайдов вместе для создания нелинейной презентации.
Вы также можете составить интерактивную викторину, связав элементы на одном слайде, чтобы они отображались при нажатии, и многое другое.
13 Сохраняйте согласованность переходов и анимации.
При добавлении переходов и анимации к слайдам и элементам дизайна может быть легко получить удовольствие от всех ваших возможностей и отказаться от них.
Но важно, чтобы все переходы и анимация в презентации были согласованными, иначе аудитория может легко перегрузиться.Фактически, мы рекомендуем придерживаться одного типа перехода и анимации на протяжении всего слайд-шоу.
Вам также не нужно анимировать каждый из ваших элементов. Пусть одни из них останутся статичными, а другие, более важные элементы, будут анимированы на экране.
14 Будьте энергичны.
Ваша аудитория может чувствовать вашу энергию, и если вы встаете в передней части комнаты и говорите через каждый слайд без энтузиазма и монотонным голосом, они быстро потеряют интерес.
Вы находитесь на сцене, и вам нужно привлечь их внимание. Практикуйте этот совет по презентации, проявляя энергию. Перемещайтесь по комнате или двигайте руками.
Также неплохо выпить воды или свежего сока перед презентацией, чтобы зарядиться энергией. Не забудьте во время презентации иметь при себе бутылку с водой!
Узнайте, как использовать свой голос, чтобы развлечь аудиторию во время презентации. Подача голоса имеет значение, поэтому потренируйтесь заранее и научитесь менять интонацию в зависимости от вашего содержания.
15 Расскажите историю.
Когда вы можете рассказать историю, которая находит отклик у вашей аудитории и привлекает их внимание, вы держите их вокруг пальца до конца выступления.
Существует множество различных техник рассказывания историй, которые могут выделить вашу презентацию. Подумайте, как вы можете включить один или два из них при составлении контента.
16 Используйте прочную конструкцию.
Структура вашей презентации важна.Это помогает придать вашей истории и вашей презентации глубину.
Существует множество различных способов структурировать вашу презентацию на основе ее сообщений, и вы хотите убедиться, что тот, который вы выберете, имеет смысл для вашей темы.
Узнайте о семи возможных методах структурирования вашей следующей презентации в видео ниже.
17 Знайте свою аудиторию.
Поймите, кто будет в вашей аудитории — сколько людей, каковы их биографии, кто еще будет выступать на мероприятии, которое им было бы интересно увидеть, и многое другое.
Если вы проводите презентацию на конференции или мероприятии, связанном с сетевым взаимодействием, у вас должна быть возможность поговорить с организаторами, чтобы получить ответы на все эти вопросы. Когда вы действительно узнаете свою аудиторию, вы сможете определить, чему они хотят научиться и как вы должны представить информацию.
18 Установите зрительный контакт.
Еще один совет, который следует запомнить, находясь перед аудиторией, — поддерживать зрительный контакт. Когда вы можете смотреть прямо на людей, с которыми разговариваете, это излучает уверенность.
Это также может помочь убедить их принять вашу точку зрения и сосредоточить внимание аудитории на вас и на том, что вы им говорите.
Поддержание хорошего зрительного контакта с аудиторией презентации может даже помочь вам говорить медленнее и четче, чтобы им было легче следить за происходящим.
Зрительный контакт может нервировать некоторых докладчиков, поэтому убедитесь, что вы держите в заднем кармане несколько советов, например, удерживайте зрительный контакт в течение четырех-пяти секунд, смотрите на головы людей или поддерживайте зрительный контакт во время наиболее важных реплик.
19 Будь смешным.
Хотите заинтересовать аудиторию и помочь им полюбить вашу презентацию?
Рассмешите их!
Добавление юмора в презентацию — всегда отличный способ скоротать время и сделать вашу информацию более интересной.
Вы не хотите форсировать это, потому что это может создать неловкость для всех вовлеченных сторон, поэтому убедитесь, что вы запланировали немного беззаботного юмора, который вы легко сможете осуществить.
Также убедитесь, что шутки, которые вы рассказываете, действительно имеют отношение к вашему контенту. Вы же не хотите начинать с того, что рассмешить публику, и сразу же бросаться в глаза: «А теперь давайте поговорим о [совершенно другой теме]!» Это отключит их быстрее, чем если бы вы вообще не использовали юмор.
Избегайте спорных тем и сарказма и попробуйте проверить несколько шуток, прежде чем произносить их во время презентации.
20 Используйте свои руки.
Стоять неподвижно и ровно, как доска на протяжении всей презентации, будет довольно отталкивать вашу аудиторию.
Даже если вы не обязательно чувствуете себя уверенно, вы хотите создать иллюзию уверенности, и перемещение по сцене и использование рук, чтобы подчеркнуть свои слова, — отличный способ имитировать это, пока вы не добьетесь успеха.
21 Подведем итоги.
Выделите время на протяжении всей презентации, чтобы обобщить то, что вы сказали до сих пор, — отличный способ помочь вашей аудитории полностью понять материал и запомнить его на будущее.
Создайте итоговый слайд после каждого основного момента и / или в конце презентации, чтобы завершить.
Вы можете использовать слайд, как в примере ниже, чтобы поделиться своим резюме или ключевыми выводами по каждому разделу.
22 Репетируйте, репетируйте, репетируйте.
Хотя вы не хотите выглядеть так, будто вы только что запомнили свои строки и плохо читаете сценарий, вы все же хотите быть полностью уверенными в своем материале и в том, как вы хотите донести свое сообщение.
И вы добираетесь до этого, постоянно репетируя, перечитывая свои карточки с заметками и прокручивая слайды презентации, чтобы убедиться, что вы знаете, что сказать, когда и многое другое.
Вы хотите, чтобы ваша презентация прошла успешно, и вы делаете это, будучи полностью подготовленными и много репетируя.
23 Не спешите.
Репетиции не только полезны для понимания материала, но также могут помочь убедиться, что вы не начнете бессвязно и не потеряете счет времени.
Если вы беспокоитесь о том, что у вас слишком мало времени, есть приложения, которые помогут вам узнать, сколько времени у вас осталось, и помогут провести презентацию.
Когда вы выступаете на мероприятии с большим количеством выступающих, вы должны быть уверены, что уважительно относитесь как к участникам, так и к ведущим, не рекрутируя шоу. Придерживайтесь отведенного вам времени и старайтесь не задерживаться каждый раз, когда репетируете.
24 Вставьте вашу презентацию.
Что дальше после того, как вы спроектировали и провели презентацию? Все кончено?
Вы потратили все это время на создание классного контента и должны продолжать использовать его в своих интересах.Есть способы охватить более широкую аудиторию после того, как вы произнесли свою речь.
Создавая презентацию в Visme, вы можете опубликовать ее в Интернете и легко встроить на свой веб-сайт.
Таким образом, вы можете создать веб-страницу или блог, посвященные вашей недавней презентации, и позволить людям, которые не смогли увидеть вашу презентацию вживую, по-прежнему узнавать о вашем контенте.
Visme предоставляет код для встраивания, который упрощает совместное использование презентаций в Интернете и легко включает все ваши переходы, анимацию и интерактивность.
Посмотрите этот пример встроенной презентации Visme ниже.
Несмотря на то, что существует множество различных способов встраивания презентации на веб-сайт, встраивание Visme является одним из самых бесшовных и визуально привлекательных, без уродливых контуров и смены слайдов, мешающих дизайну на вашей странице. Он также отзывчив и может адаптироваться к разным экранам.
25 Создайте общедоступную ссылку.
Visme также позволяет публиковать вашу презентацию в Интернете, чтобы вы могли получить общедоступную ссылку, чтобы поделиться ею со своей аудиторией.Вы можете взять эту ссылку и поделиться своим контентом в социальных сетях, в информационных бюллетенях электронной почты или даже в виде ссылки в своей подписи электронной почты.
Кроме того, если вы публикуете презентацию или любой дизайн, созданный с помощью Visme, у вас есть доступ к аналитике, чтобы вы могли видеть, как каждое из ваших творений работает с вашей аудиторией.
Вы сможете узнать, сколько всего просмотров получила ваша презентация, сколько людей просмотрело всю презентацию и многое другое.
SlideShare — это онлайн-платформа, принадлежащая LinkedIn, которая позволяет пользователям загружать презентации.
Платформа имеет миллионы презентаций, а также мощные функции поиска и категории, что делает ее отличным способом найти ваш контент.
Создайте учетную запись в SlideShare и свяжите ее со своей учетной записью LinkedIn, чтобы вы могли легко поделиться своей презентацией со своими знакомыми.
27 Регулярно обновляю и адаптирую.
Даже если ваша презентация была создана на вечнозеленую тему, информация всегда меняется или обнаруживается.Чтобы ваша презентация оставалась актуальной, регулярно обновляйте и адаптируйте свой контент, чтобы он был актуальным и точным.
Вы также можете включить область в нижнем колонтитуле первого или последнего слайда с датой создания рядом с последней датой обновления, чтобы ваша аудитория знала, что к ней часто возвращаются с обновленной информацией.
28 Превратите это в вебинар.
Visme позволяет пользователям записывать аудио прямо в приложении, чтобы добавить новое измерение в презентацию или даже превратить ее в вебинар.
Преобразование вашей презентации в веб-семинар может дать вам способ связаться с вашей аудиторией на другом уровне, и вы даже можете попросить людей зарегистрироваться на вашем веб-сайте, чтобы просматривать его как способ сбора адресов электронной почты.
29 Превратите его в свинцовый магнит.
Хотя ваш веб-семинар также можно считать лид-магнитом, мы рассмотрим здесь кое-что другое. Вам даже не нужно беспокоиться о записи звука поверх слайдов или внесении каких-либо изменений.
Вместо этого вы можете потребовать, чтобы люди вводили адрес электронной почты непосредственно в Visme, прежде чем они смогут просматривать ваш контент и генерировать через него новых потенциальных клиентов без настройки каких-либо других процессов.
Все, что вам нужно сделать, это нажать «Поделиться» на верхней панели создателя презентаций, перейти в «Дополнительные настройки», щелкнуть вкладку «Социальные сети» / «Вовлеченность» и установить для параметра Требуется регистрация значение «Вкл.»
Это потребует от ваших зрителей ввести свое имя и адрес электронной почты, прежде чем они смогут получить доступ к контенту. Вы можете войти в свою панель управления Visme, чтобы загрузить результаты формы и импортировать их в свою почтовую программу или CRM.
Начните с этих советов по презентации.
Готовы создать презентацию, которая поразит вашу аудиторию? Воспользуйтесь всеми этими советами и используйте их, чтобы создать красивое и запоминающееся слайд-шоу.
Попробуйте один из наших готовых шаблонов презентаций и зарегистрируйтесь для получения бесплатной учетной записи Visme, чтобы создавать, представлять и продвигать свою следующую презентацию.
Вы нашли эти советы по презентации полезными? Мы хотели бы знать. Дайте нам знать свои вопросы, мысли и предложения в разделе комментариев ниже.
советов по презентации | DO-IT
Подготовить
«Ум — прекрасная вещь.Он начинает работать, как только вы родились, и никогда не перестает работать, пока вы не встанете, чтобы выступить публично ». (Неизвестно)
Качество вашей презентации напрямую зависит от качества вашей подготовки. Редко у вас будут трудности в презентации из-за чрезмерной подготовки.
- Если вы отвечаете за продвижение своей презентации, создайте точное, но привлекательное описание. Подчеркните актуальность контента для аудитории.
- Включите в рекламные материалы заявление о том, как участники с ограниченными возможностями могут получить приспособления для лиц с ограниченными возможностями для презентации.В этом заявлении будет представлен пример, который участники могут адаптировать для использования в своих публикациях.
- Поверьте в важность вашего сообщения.
- Визуализируйте, как вы произносите прекрасную речь.
- Организуйте свой материал наиболее удобным для вас способом, используя сценарий, схему, заметки или карточки 3 x 5. Пронумеруйте их.
- Вычитайте все печатные материалы.
- Практика, практика, практика — в одиночку или с кем-нибудь. Во время практических занятий вы можете исправить ошибки и улучшить свою презентацию.(Примечание: репетиция обычно длится примерно на 20% короче, чем прямая презентация; измените содержание соответствующим образом.)
- При входе участников рассмотрите возможность предоставления им карточек 3 x 5 и попросите их написать хотя бы один вопрос по теме презентации. Прочтите их про себя, пока люди усаживаются. Обсуждайте вопросы на протяжении всей презентации и / или в конце.
- Имейте запасной план проведения презентации на случай, если все ваши аудиовизуальные материалы станут недоступны.Не полагайтесь на технологии в работе.
- Проверить все аудиовизуальное оборудование. Практикуйтесь в использовании слайдов презентации и других средств визуализации. Если вы используете видео, убедитесь, что для него выбрана правильная начальная точка, соответствующая громкость и включены субтитры.
- Проверьте освещение. Если вам нужно отрегулировать его во время презентации, попрактикуйтесь в регулировке перед тем, как начать. Подумайте о том, чтобы показать кому-нибудь, как внести изменения за вас.
- Приготовьте себе стакан воды.
- Подумайте о вопросах, которые могут быть заданы, и репетируйте короткие и четкие ответы на каждый из них.
- Запомните первые несколько минут презентации.
- Просмотрите основные моменты.
- Платье для успеха.
Создание комфортной среды обучения
«Более важным, чем учебный план, является вопрос о методах обучения и духе, в котором преподается обучение». (Бертран Рассел)
- Важно создать комфортную и доброжелательную среду обучения.
- Придите пораньше и прочувствуйте комнату, включая ее температуру, размер и общую обстановку. При необходимости переставьте мебель.
- Тепло поприветствуйте участников, используйте зрительный контакт и приветливую позу, а также поблагодарите участников за то, что они пришли.
- Для небольших групп попросите их представиться и указать, чему они надеются научиться. Для больших групп опросите аудиторию, попросив их ответить на вопросы, связанные с вашей темой. Например, спросите аудиторию: «У скольких из вас в классе был ученик с нарушением обучаемости?» а затем попросите одного человека уточнить.
- Создайте безопасную и безопасную среду, в которой участники не боятся задавать вопросы. Поощряйте их делиться опытом и задавать вопросы вам или другим участникам.
- Подчеркните, что каждый может внести свой вклад в процесс обучения.
- Четко определите цели в начале занятия.
- Придерживайтесь расписания, но покажите, что цените вклад участников, не торопясь.
- Формируйте вопросы так, чтобы их было легко понять.
- Не критикуйте и не позволяйте членам аудитории критиковать других участников.
- Сохраняйте конфиденциальность и просите аудиторию уважать конфиденциальность других участников.
Управляйте своим беспокойством
«Есть два типа ораторов. Те, кто нервничает, и те, кто лгут». (Марк Твен)
Нервозность перед беседой или семинаром — это здорово. Это показывает, что ваша презентация важна для вас и что вы заботитесь о ее успехе.Лучшие исполнители нервничают перед выходом на сцену. Ниже приведены рекомендации, позволяющие убедиться, что беспокойство не окажет негативного влияния на вашу презентацию.
- Используйте нервозность в своих интересах — направьте ее в динамическую энергию по теме.
- Напомните себе, что вы и аудитория преследуете одну и ту же цель, и поэтому они хотят, чтобы вы преуспели не меньше вас.
- Расскажите о том, что вы знаете. Если ваша презентация будет соответствовать вашим знаниям и опыту, это укрепит уверенность и сведет к минимуму нервозность.
- Сосредоточьтесь на передаче сообщения, а не на том, что вы чувствуете.
- Улыбка. Будьте расслабленными, уравновешенными и непринужденными снаружи, независимо от того, как вы себя чувствуете. Расслабленное поведение поможет вам расслабиться.
- Продолжайте презентацию! Ваше беспокойство уменьшается по мере того, как вы делаете больше презентаций.
Создайте сильное начало
«Величайший талант бессмыслен без еще одного важного компонента: страсти». (Селвин лагер)
Сделайте вступление простым и увлекательным, чтобы заинтересовать аудиторию своим контентом.
- Рассмотрите возможность использования короткого ледокола.
- Сделанный со вкусом юмористический комментарий может быть эффективным, если он связан с темой.
- Объясните цель вашей презентации одним предложением, свободным от профессионального жаргона и подчеркнув, что получат участники.
- Начните с естественного темпа — не слишком быстро и не слишком медленно — чтобы создать сильный положительный имидж. Сделайте убедительное заключительное заявление, которое подкрепляет цели презентации.
С учетом принципов универсального дизайна
«Я слышу и забываю. Я вижу и помню. Я слышу и понимаю». (Конфуций, 451 г. до н.э.)
Смоделируйте доступные методы обучения, которые смогут использовать ваши участники. Включите универсальные принципы дизайна для удовлетворения потребностей участников с широким спектром знаний, способностей, ограниченных возможностей, интересов и стилей обучения. Примеры приведены ниже.
- Используйте крупные шрифты в визуальных эффектах. Сделайте копии слайдов доступными для участников.
- Будьте готовы предоставить свои материалы в альтернативном формате, который может включать электронный текст, аудиозапись, крупный шрифт или шрифт Брайля.
- Показать видео с субтитрами. Если недоступно, предоставьте транскрипцию содержания по запросу.
- По запросу участника наймите переводчика с языка жестов.
- Используйте чистый, слышимый голос. При необходимости используйте микрофон. Всегда смотрите в лицо аудитории.
- Убедитесь, что комната хорошо освещена.
- Используйте в презентации мультимедиа, например видео, наглядные пособия, реквизиты и раздаточные материалы.
- Продемонстрируйте, как озвучивать содержание слайдов и других изображений. Например, словесно опишите графики и мультфильмы.
Создание динамической презентации
«Высшее искусство учителя — пробуждать радость в творческом выражении и познании». (Альберт Эйнштейн)
Если вашей аудитории нравится ваша презентация, и она помнит ее, это потому, что вы представили ее динамично или убедительно.
- Говорите со своей аудиторией, а не с ними.
- Проявите энтузиазм по теме без проповедей. В большинстве случаев общение носит невербальный характер, поэтому то, как вы выглядите и звучите, очень важно.
- Изложите ваши материалы в хорошо организованной манере. Однако будьте гибкими, чтобы приспособиться к своей аудитории. Сообщите участникам, хотите ли вы задать вопросы во время или после презентации.
- Говорите с уровнем знаний вашей аудитории. Определите все термины, с которыми они могут быть не знакомы.
- Тщательно выбирайте основные моменты и проиллюстрируйте их примерами или рассказами.
- Используйте в своих презентациях реальный опыт. Набирайте студентов с ограниченными возможностями или преподавателей, чтобы поделиться своим опытом. Попросите слушателей поделиться опытом и использовать эти примеры, чтобы проиллюстрировать ключевые моменты или ответить на вопросы.
- Ролевая игра между студентами и преподавателями.
- Используйте естественные жесты и интонацию голоса, чтобы сделать презентацию более интересной.
- Обращайтесь к различным стилям обучения, используя различные методы обучения, использующие различные органы чувств (например,г., зрительный, слуховой, кинестетический).
- Повторите вопросы, которые задают участники, чтобы их услышала и поняла вся аудитория.
- Перенаправьте обсуждение, если оно отклоняется от обсуждаемой темы.
- Отложите вопросы, связанные с решением конкретных или индивидуальных проблем, в личное обсуждение позже. Не увлекайтесь длительным диалогом с одним человеком; переходите к вопросам других участников и дайте больше времени для разговора после презентации.
- Если люди задают вопросы, на которые вы не можете ответить, скажите, что вы найдете ответ и вернетесь к ним (а затем сделаете это!), Предложите соответствующие ресурсы, которые дадут ответ, или попросите предложения у членов аудитории.
- Проведите демонстрации.
- Никогда не извиняйтесь за свои полномочия или материалы.
- Адаптируйте свою тему к интересам аудитории.
- Никогда не читайте вашу презентацию слово в слово.
- Говорите четко и хорошо модулированным тоном. Не говорите слишком быстро, тихо или громко. Убедитесь, что концы ваших предложений не опускаются.
- Поддерживайте зрительный контакт. Он передает уверенность, открытость, честность и интерес. Это также позволяет узнать, как аудитория реагирует на вашу презентацию.В больших группах мысленно разделите комнату на секции, а затем установите зрительный контакт с разными людьми в каждой секции по очереди.
- Используйте жесты рук естественно, изящно и подчеркивайте моменты. Когда вы не жестикулируете, позвольте рукам естественно опуститься по бокам. Держите их подальше от карманов, на бедрах или за спиной. Избегайте возиться с одеждой, волосами или презентационными материалами.
- Сохраняйте хорошую осанку, но не будьте жесткими.
- Время от времени переходите с одного места на другое, останавливайтесь и продолжайте говорить.Не расхаживайте.
- Помните, что взрослые учащиеся обладают богатым опытом; ориентированы на цель и ценят результаты больше, чем процесс; у вас есть привычки, сильные вкусы и мало времени, на которое можно тратить зря; испытывать сильные чувства по поводу обучающих ситуаций; нетерпеливы в преследовании целей и ценят возможность перейти к делу; мало используют отдельные факты и предпочитают применение информации; и иметь множество обязанностей, каждая из которых требует их времени и энергии.
Сделайте презентацию интерактивной
«Лучше знать некоторые вопросы, чем все ответы.»(Джеймс Тербер)
Избегайте просто лекций для своей аудитории. Вовлеките аудиторию в активное обсуждение.
- Внимательно слушайте, прежде чем отвечать на вопросы.
- Поощряйте взаимодействие между членами аудитории.
- Предложите проблему приспособления и спросите у слушателей, как бы они отреагировали на эту проблему.
- С уважением отражайте людям то, что вы наблюдаете за их отношениями, рационализациями и привычными образами мышления и действий.
- Выделите достаточно времени для вопросов. Ответьте на все вопросы в презентации или направьте участников к соответствующим ресурсам.
- Продемонстрируйте или предоставьте практический опыт работы со вспомогательными технологиями.
- Раздайте полезные или развлекательные призы за отзывы аудитории или проведите розыгрыш более крупного приза в конце презентации.
- Если ваша аудитория небольшая, попросите участников назвать себя и свои
- опыт и интересы, связанные с этой темой.
- Вовлеките аудиторию в учебную деятельность. Люди запоминают больше того, чему вы их учите, если они могут выучить это через какое-то действие.
- Спросите у слушателей, как они использовали определенные приспособления или работали со студентами с особыми ограниченными возможностями. Задайте такие вопросы, как: «Кто-нибудь делал это? Как это сработало для вас?»
- Стимулируйте групповое взаимодействие и решение проблем.
- Продвигайте обсуждение, чтобы помочь участникам объединить темы и ключевые моменты.
Включить групповую деятельность
«Настоящее процветание может наступить только тогда, когда все будут процветать». (Анна Элеонора Рузвельт)
Включите короткое упражнение, которое подчеркивает важный момент и поощряет участие и обсуждение. Вот один из них, который стоит попробовать. Объявите, что у вас будет пятиминутное занятие, затем попросите участников выбрать кого-нибудь, кто сидит рядом, и поделиться друг с другом двумя вещами:
- Одна вещь, в которой вы очень хороши.
- Одно у тебя не очень хорошо получается.
Запишите инструкции на слайде презентации или запишите их на флипчарте. Прочтите инструкции вслух. Дайте участникам три-четыре минуты (будет много смеха и беззаботной беседы), а затем скажите, что вас не очень интересует то, что они делают хорошо; просите людей рассказать о том, что их партнер не умеет. (Обычно это заканчивается забавно — участникам нравится рассказывать, что он не умеет считать, он ненавидит публичные выступления, а она не умеет ремонтировать вещи по дому.)
После забавы подчеркните, что «вы испытали в некоторой степени то, что постоянно испытывает человек с очевидной инвалидностью, — что люди сначала замечают то, в чем он или она не особенно хорош (например, ходьба, видеть, слышать) и не тратить время на изучение его или ее сильных сторон. Инвалидность может повлиять на 10% жизни человека, но считается определяющей характеристикой для других. Нам нужно обращать внимание на то, чем все, в том числе с инвалиды могут делать, а не акцентировать внимание на том, чего они не могут.»Чтобы подчеркнуть этот момент, попросите участников подумать о том, что они чувствовали, когда вы сказали, что на самом деле не заинтересованы в том, что у них хорошо получается.
Это задание короткое, веселое и эффективное. Он решает проблему отношения, но не содержит некоторых негативных элементов традиционных симуляций, которые заставляют людей чувствовать, что инвалидность — это неразрешимая проблема, не имеющая решения. Это упражнение также полезно использовать, говоря о внутренних и внешних препятствиях на пути к успеху учащихся с ограниченными возможностями, которые могут включать в себя отсутствие навыков самоадвокации (внутренний барьер), а также негативное отношение или низкие ожидания со стороны людей, с которыми они взаимодействуют. (внешний барьер).
Включить тематические исследования
«Обучение — это активный процесс. Мы учимся на практике … Только те знания, которые используются, остаются в вашей голове». (Дейл Карнеги)
Предложите участникам обсудить тематические исследования в небольших группах. В конце этого раздела приведены примеры тематических исследований, которые можно использовать в вашей презентации. Все они основаны на реальном опыте обучения в высших учебных заведениях. Каждое тематическое исследование оформлено в виде раздаточного материала, который можно дублировать для обсуждения в небольших группах.На обратной стороне каждого листа действий находится полное описание, включая фактически примененное решение. Эта версия может быть использована только для вашей информации или может быть распространена среди группы после проведения первоначального мозгового штурма. Участники могут сравнить свои идеи с решением в реальном случае.
Ключевые точки адреса
«Энтузиазм — один из самых мощных двигателей успеха. Когда вы что-то делаете, делайте это изо всех сил. Вкладывайте в это всю свою душу. Запечатлейте это своей индивидуальностью.Будьте активными, энергичными, полными энтузиазма и верностью, и вы достигнете своей цели. Ничего великого никогда не было достигнуто без энтузиазма ». (Ральф Уолдо Эмерсон)
Убедитесь, что ваша презентация охватывает наиболее важный контент для вашей аудитории.
- Объясните требования закона, касающиеся размещения учащихся с ограниченными возможностями, ясными и простыми словами. Дайте понять, что законодательство, такое как ADA, содержит общие положения о доступности, но наша судебная система в конечном итоге решает, что является законным или незаконным в конкретной ситуации.
- Объясните права и обязанности студентов с ограниченными возможностями, преподавателей и отдела обслуживания студентов с ограниченными возможностями.
- Опишите конкретные ситуации, которые произошли в вашем кампусе, включая то, что было успешным, ситуации, которые можно было бы улучшить, и как.
- Продемонстрируйте низкотехнологичные и высокотехнологичные помещения, включая адаптивные компьютерные технологии.
- Объясните, как приспособления, полезные для учащихся с ограниченными возможностями, также могут принести пользу всем учащимся.
- Предоставьте информацию о ресурсах и процедурах для конкретных университетских городков.
Предоставьте участникам ресурсы для хранения
«Философы только интерпретировали мир по-разному; однако цель состоит в том, чтобы изменить его». (Карл Маркс)
Убедитесь, что вы предоставляете своей аудитории информацию, которой они могут воспользоваться после вашей презентации.
- Предоставляйте письменные материалы основного содержания для использования в будущем.
- Предоставьте контактную информацию и предложите участникам связаться с вами, чтобы задать вопросы после презентации.Раздайте визитки.
- Для дальнейшего изучения направьте участников в The Faculty Room по адресу www.washington.edu/doit/Faculty и в Центр универсального дизайна в образовании по адресу www.washington.edu/doit/CUDE .
Завершить с сильным концом
«Величайшее благо, которое вы можете сделать для другого, — это не просто поделиться своими богатствами, но и открыть ему его собственное». (Бенджамин Дизраэли)
Самые важные и запоминающиеся слова, которые вы говорите, — последние.
- Обобщите ключевые моменты.
- Вы можете в заключение привести примеры, показывающие важность предоставления образовательных возможностей учащимся с ограниченными возможностями. Одна из идей — попросить выпускника с ограниченными возможностями обсудить, как он или она перемещались по вашему университетскому городку, работали с офисом обслуживания инвалидов, получали жилье, в котором он или она нуждались, получили диплом и добились успеха в работе.
- Предоставьте своей аудитории возможность использовать предоставленную вами информацию для улучшения доступа и образования всех учащихся с ограниченными возможностями.
Улучшение каждой презентации
«У меня самые простые вкусы. Всегда довольствуется лучшим». (Оскар Уайльд)
Примите меры, чтобы получить обратную связь о своей презентации, которая приведет к улучшениям.
- Практикуйте свою презентацию с коллегами или друзьями и спрашивайте их отзывы.
- Запишите презентацию для самоанализа.
- Оцените свою презентацию с помощью анонимного письменного опроса. Два примера инструментов оценки приведены на страницах 188–190.
- Включите предложения в последующие презентации.
Заключение
«Когда вы сможете делать обычные дела в жизни необычным способом, вы привлечете внимание всего мира». (Джордж Вашингтон Карвер)
Таким образом, чтобы проводить эффективные презентации, в которых участники динамически получают ценную информацию, обязательно:
- заранее подготовиться
- включает универсальные принципы дизайна
- способствовать взаимодействию, обмену опытом и творческому решению проблем в рамках сеанса
- способствовать созданию доброжелательной и непредвзятой учебной среды
Как сделать презентацию интересной (и НЕ скучной!)
Независимо от того, представляете ли вы презентацию коллегам на работе или выступаете с основным докладом на крупной конференции, Microsoft PowerPoint и другие слайд-презентации стали незаменимым способом обмена информацией.
Он прост в использовании, предлагает отличный способ комбинировать изображения, видео и текст и почти не требует обучения.
Итак, почему так много презентаций так НАскучивают?
Здесь есть все элементы для создания эффективных, привлекательных и увлекательных презентаций, но так часто нам приходится просматривать слайд за слайдом, состоящий из переполненного, трудночитаемого текста и нечетких (или несуществующих) изображений.
Так не должно быть.
Вам не нужно быть экспертом в публичных выступлениях или беспокоиться о проведении презентации уровня Ted Talk.
С помощью нескольких простых советов вы можете сделать свои презентации великолепными.
Вот что вы узнаете:
Поднимите вашу презентацию на новый уровень с изображениями и видео!
Snagit позволяет легко отказаться от скучных слайдов презентации, заполненных текстом, и привлечь внимание аудитории с помощью ярких изображений и видеороликов.
Попробовать Snagit Free
Почему так много скучных презентаций PowerPoint?
Есть много причин, по которым презентации могут быть такими скучными, но вот две ключевые проблемы:
1.Слишком много текста
Многие люди считают, что при создании презентаций PowerPoint (или презентаций с помощью любого программного обеспечения для создания слайдеров, например Google Slides или Apple Keynote) им нужно разместить на своих слайдах все, чем они хотят поделиться. Таким образом, они заполняют свои слайды огромными маркированными списками или длинными абзацами, которые вам нужно прищуриться, чтобы прочитать, даже если вы находитесь в первом ряду.
Понятно. Нам есть чем поделиться, и мы хотим выразить это на как можно меньшем количестве слайдов. Кроме того, что, если кто-то захочет скачать мои слайды? Им нужно будет видеть все, о чем я говорю, чтобы понять, верно?
Неправильно.
Попытка втиснуть всю информацию в слайды — серьезная ошибка, которая приводит к загроможденным, переполненным слайдам и почти гарантирует, что ваша презентация будет скучной и трудной для понимания.
Вот правда: ваше сообщение будет более убедительным, а слайды будут меньше загромождены.
2. Недостаточно изображений
Недавнее исследование показало, что плохо сконструированные колоды PowerPoint могут привести к «отвлечению, скуке и затруднениям в обучении», в то время как хорошо составленная колода способствует вовлечению аудитории и удержанию информации.
Плюс, давайте не будем забывать, что PowerPoint — это визуальный носитель. Люди пришли на вашу презентацию не для того, чтобы прочитать текст со слайда. Они пришли послушать, как вы представляете важную информацию. И лучший способ представить информацию — это наглядно.
На самом деле, наше исследование ценности визуальных эффектов показывает, что люди на самом деле быстрее усваивают информацию и запоминают ее лучше и дольше, когда она представлена визуально, а не текстом.
И визуальная презентация не только поможет вашей аудитории, но и вам!
Другое недавнее исследование показало, что 91% людей считают, что хорошо продуманная колода слайдов заставит их чувствовать себя более уверенно при проведении презентации.
Таким образом, ваша аудитория не только получит удовольствие от презентации и получит от нее больше пользы, но и почувствует себя лучшим докладчиком!
Беспроигрышный вариант!
Как сделать скучную презентацию интересной
Как и любой хороший контент, отличная презентация начинается с тщательного планирования. Вы не можете просто сложить что-то вместе и ожидать, что это сработает. Вот несколько основных способов сделать вашу презентацию эффективной, информативной и увлекательной.
1.Структурируйте презентацию
Лучшие презентации должны рассказывать историю. И вы не сможете рассказать эффективную историю, если не знаете наверняка, как она начинается, развивается и заканчивается.
Конечно, не всякая история будет эпической. Иногда вам просто нужно поделиться продажами или финансовыми данными, но вы все равно должны иметь смысл всего этого. Что вы делитесь? Почему это важно? Что ваша аудитория может сделать с этой информацией, когда она у них появится?
Чтобы правильно структурировать презентацию, сначала нужно знать ее цель.Существует четыре распространенных пупроза презентации, хотя многие презентации могут быть комбинацией двух.
Это:
- Сообщить.
- Уговаривать.
- Вдохновлять.
- Развлечь.
Например, вы можете захотеть, чтобы ваша презентация развлекала и вдохновляла. Или вы можете захотеть убедить и сообщить. Выберите тип (или типы) презентации и придерживайтесь структуры, которая позволит вам достичь своей цели.
Какой бы ни была цель вашей презентации, у нее должно быть начало, которое знакомит с вашей темой, середина, которая расширяет понимание вашей аудиторией того, что вы представляете, и конец, который объединяет все, что вы представили, и предлагает призыв к действию.
Чтобы помочь структурировать вашу презентацию, я настоятельно рекомендую вам использовать план. Вы сможете расположить именно то, что вы хотите сказать, в том порядке, в котором вы хотите это сказать. Кроме того, вы поможете убедиться, что ничего не упускаете и не сбиваетесь с пути.
2. Разбейте сложную информацию на несколько слайдов
Посмотрим правде в глаза. Большинство людей помещают слишком много информации на свои слайды PowerPoint. Это огромный заголовок, а затем все, что докладчик собирается сказать дословно.В такой ситуации докладчик почти не нужен.
Ваши слайды должны выделять или добавлять контекст к тому, что вы говорите. Если вам нужно поделиться большим объемом информации, не бойтесь распределить ее по нескольким слайдам. На слайдах должно быть пустое пространство, позволяющее аудитории сосредоточиться на важном.
Иногда это может быть несколько слов или изображение или два.
Не заполняйте слайды стенами с текстом. Это почти гарантирует скучную презентацию.
3. Оживите свою презентацию с помощью видео
Видео в презентации PowerPoint? Ага!
Один из самых частых вопросов, который я вижу, — «как сделать презентацию PowerPoint интересной?». А видео — это простой способ оживить сухую презентацию.
Видео помогают привлечь внимание аудитории и помогут ускорить презентацию.
В стратегическом плане видео могут помочь вам выделить моменты или предоставить необходимый перерыв от монотонного прослушивания одного ведущего в течение часа или более.
Вы можете использовать различные типы видео:
- Кадры до и после, демонстрирующие прогресс проекта.
- Скринкасты, показывающие результаты данных.
- Быстрые неформальные руководства по выполнению задачи.
Добавить видео очень просто, и есть несколько способов добавить его. Вы можете загрузить его со своего компьютера или встроить ссылку на онлайн-сайт. Однако будьте осторожны при использовании онлайн-видео. Хорошей идеей будет иметь резервную копию на вашем компьютере на случай, если Wi-Fi в помещении будет нестабильным.
Скринкасты: сверхдержава в видео вашей презентации
Один из лучших способов использовать видео в презентации — это скринкаст. Скринкаст — это запись вашего экрана во время прохождения процесса, демонстрации пользовательского интерфейса или аналогичной функции.
Эй, это как скриншоты, в которых вы можете запечатлеть, что происходит на вашем экране (включая звук), но в виде видеозаписи, а не просто статичного изображения.
Нужно отчитаться о результатах проекта? Скринкаст — отличное решение.Вы можете отображать данные и добавлять комментарии через микрофон.
Начните с использования функции записи экрана, установите захват видеозаписи. Затем отредактируйте отснятый материал по мере необходимости (например, вырезайте на время) и вставьте в PowerPoint.
Чтобы загрузить видео со своего компьютера:
- Остановить на слайде, где вы хотите клип
- Щелкните вкладку «Вставка» в верхней части экрана.
- Перейдите в раздел «Видео» и затем нажмите «Фильм из файла»…
4.Используйте возможности анимированных GIF-файлов
Анимированные GIF-файлы больше не используются только в социальных сетях.
Сегодня анимированные GIF-файлы имеют множество практических применений. Если вам нужен простой способ продемонстрировать коллеге или клиенту пошаговый процесс, зацикленный GIF-файл — идеальный инструмент, особенно если это короткий клип, не требующий звука.
Они также отлично подходят для демонстрации процесса, демонстрации причин и следствий или сравнения до и после. И, в отличие от видео, нет необходимости нажимать кнопку воспроизведения для GIF, поэтому его использование не замедлит вашу презентацию.
Еще одно хорошее применение анимированных GIF-файлов в PowerPoint — юмор. Попробуйте добавить анимированный GIF в качестве комического рельефа после ряда слайдов с большим количеством текста. Всем нравятся забавные собачки, реакции и видеоклипы.
Предупреждение: помните о размере своего GIF-изображения. Если он будет длиннее 30 секунд, вероятно, лучше использовать видео.
Добавить анимированный GIF в PowerPoint очень просто:
- Сохраните нужный GIF-файл на рабочем столе и перейдите к нужному слайду.
- Выберите изображения на вкладке «Вставка» в PowerPoint и выберите файл.
- Нажмите «Вставить» или «Открыть», а затем запустите слайд-шоу, чтобы предварительно просмотреть свой GIF.
С Snagit вы можете создать GIF из любого видео и поделиться им прямо в PowerPoint.
5. Используйте снимки экрана, чтобы подчеркнуть свою точку зрения
Снимки экрана — ценные инструменты, которые можно использовать для иллюстрации вашей точки зрения, когда вы говорите о ней. Это позволяет аудитории следовать за вами и связывать то, что они слышат, с тем, что они видят.
Поднимите вашу презентацию на новый уровень с изображениями и видео!
Snagit позволяет легко отказаться от скучных слайдов презентации, заполненных текстом, и привлечь внимание аудитории с помощью ярких изображений и видеороликов.
Попробовать Snagit Free
Снимок экрана — это изображение экрана вашего компьютера. Это захватывает все, что у вас есть на экране, и сохраняет это как файл изображения. Затем вы можете отредактировать и вставить свой снимок экрана в презентацию.
Создание высококачественного снимка экрана упрощено и улучшено с помощью Snagit. Вы можете легко редактировать снимки экрана, например добавлять стрелки и убирать курсор с окончательного изображения.
Начните с открытия Snagit, затем перетащите поле к своим параметрам и заблокируйте его.
Вы можете добавить снимок экрана, если имеете в виду данные, например результаты опроса или аналитику. Вы можете еще больше улучшить этот снимок экрана, добавив стрелки и настраиваемые выноски. Добавление элементов, выделяющих интересные идеи, добавляет важности важного момента.
6. Используйте персонализированные снимки экрана вместо стоковых изображений
Как правило, чем более уникальными вы можете сделать визуальные элементы, тем лучше будет ваша презентация. Несмотря на то, что стоковые изображения могут быть привлекательными из-за удобства, они ограничивают влияние вашей презентации.
Недавнее исследование показало, что образы могут влиять на настроение человека, даже не подозревая об этом. Это означает, что добавление более ярких изображений в презентацию окажет большее влияние на зрителя.
Возьмите дело в свои руки с Snagit, который позволяет настраивать снимки экрана и изображения для улучшения вашей презентации.
Например, вы можете использовать инструмент размытия, чтобы сосредоточить внимание аудитории на том, что вы хотите, чтобы они увидели. Удалите отвлекающие факторы из уравнения, размыв личную информацию. Вы также можете удалить фон изображения, который может конфликтовать с вашей презентацией.
Что, если мне нужно показать слайды людям, которые не будут присутствовать на презентации?
Иногда вам нужно показать свои слайды людям, которые не смогут присутствовать на вашей презентации.Или, может быть, вы хотите поделиться ими с посетителями, чтобы они могли просмотреть их позже.
Если вы не включите все виды текста и контекста на свои слайды, как они узнают, о чем вы говорите?
Есть несколько способов справиться с этим.
1. Используйте функцию заметок
PowerPoint позволяет вам делать заметки на каждом слайде, которые люди могут читать во время просмотра ваших слайдов. Заметки также можно распечатать вместе с вашей колодой, если они решат распечатать их для последующего просмотра.Вы можете использовать любой контекст, в котором они нуждаются, чтобы они могли извлечь из вашей презентации все, что им нужно.
2. Сделайте видео
Это мой любимый вариант. Вместо того, чтобы просто следить за слайдами, почему бы не выделить немного дополнительного времени и не записать презентацию? Это отличный способ убедиться, что ваша аудитория может понять все, что им нужно, независимо от того, пришли они или нет!
Кроме того, это НАМНОГО проще, чем вы думаете.
Snagit упрощает запись с экрана и микрофона во время презентации.Вы даже можете добавить свою веб-камеру для дополнительной индивидуальности.
Ваша аудитория оценит дополнительные усилия, и — в качестве бонуса — вы также будете готовы отправить их в следующий раз, когда будете выступать!
Как сделать интересные слайды? Избавьтесь от скучной презентации с изображениями и видео!
Нам всем приходилось сидеть и просматривать скучные презентации PowerPoint. Тема может быть отличной, но бесконечных слайдов текста достаточно, чтобы даже самая захватывающая презентация казалась настоящей вздором.
Но можно и лучше. Используя изображения и видео, вы можете создавать запоминающиеся презентации, которые увлекут вашу аудиторию и заставят ее захотеть большего.
Поднимите вашу презентацию на новый уровень с изображениями и видео!
Snagit позволяет легко отказаться от скучных слайдов презентации, заполненных текстом, и привлечь внимание аудитории с помощью ярких изображений и видеороликов.
Попробовать Snagit Free
Почему презентации PowerPoint скучны?Хотя не каждая презентация может быть захватывающей, скучные презентации обычно сводятся к двум вещам: 1) слишком много текста на слайдах и 2) недостаточно визуальных элементов и видео.
Вы можете добавить больше интереса к своей презентации, используя больше изображений и видео.
Могу ли я добавить видео к слайдам PowerPoint?Да! Добавить видео к слайдам PowerPoint довольно просто.
1. Выберите слайд, на который вы хотите добавить видео.
2. Щелкните «Вставка»> «Видео»> «Фильм из файла».
Попробуйте разбить информацию на несколько слайдов, чтобы не было слишком много текста одновременно.Что еще более важно, используйте больше изображений.
Как сделать хорошую презентацию
Глава 2; Знание — сила — Как начать презентациюВы определились с целью и целью презентации и готовы приступить к работе над содержанием. С чего начать? Что ж, все хорошее достается тем, кто готовится! Или, как говорится, «Не готовься, готовься к провалу». Если вы проводите презентацию на определенную тему, скорее всего, вы уже что-то знаете по этой теме, так что вы будете делать с этой информацией?
Знайте свое дело;
Независимо от того, являетесь ли вы отраслевым экспертом или знатоком, который обнаружил, что говорит о чем-то, о чем не очень разбирается, важно изучить эту тему.Под важным я имею в виду императив, жизненно важный, критический!
С каждым днем появляется возможность получить новую информацию. Будь то научный прорыв или разрыв знаменитости, важно иметь самую свежую информацию, чтобы быть в курсе последних событий. Вы хотите предоставлять людям самые свежие факты и цифры. В наши дни информация настолько доступна, что старые новости не впечатлят людей.
Будьте страстными;
Вы когда-нибудь видели, чтобы продавец скучал, разговаривая с потенциальными покупателями? Скорее всего, они не так уж успешны.Если вам посчастливилось говорить на интересующую вас тему, тогда отлично! Но если нет, у вас есть над чем поработать. Найдите аспект темы, который вам интересен, и поговорите об этом, свяжите его со своей жизнью и воплотите эту тему в реальность. Как только вы найдете свой ритм, все сложится воедино. Если вам действительно интересно то, о чем вы говорите, убедитесь, что вы показываете, насколько вам это нравится. Улыбайтесь и радуйтесь, счастье заразительно!
Как провести презентацию;
Гол, шах.Тема, проверка. Страсть, проверка. А сейчас пора приступить к созданию презентации. Для этого вам нужно знать, как создать эффективный PowerPoint (к счастью, мы расскажем об этом позже). Приобретите себе такое решение, как PowerPoint или Design Wizard, и поиграйте с форматами, чтобы увидеть, какие из них лучше всего подходят вашему стилю. Не торопитесь, не торопитесь с визуальными элементами презентации! Вы даже можете включить что-нибудь вроде инфографики или видео.Или даже создать цифровую презентацию. Это ваш шанс проявить творческий подход!
Подтемы в изобилии;
После того, как вы выбрали свою общую тему, я уверен, что вы решили сразу поговорить о нескольких вещах. Составьте список этих тем для разговора и подумайте, какие, по вашему мнению, лучше всего подходят для описания предмета. Организуйте их в наиболее логичную последовательность, и вы готовы написать свой сценарий. Чтобы охватить тему, вам следует разбить ее на подтемы.Это не только поможет вам не сбиться с пути, но и даст слушателям возможность усвоить информацию.
Неподготовленность — одна из самых распространенных ошибок в презентациях, и, несмотря на кажущуюся утомительность, эти детали помогают подготовиться к следующим этапам. Сделав все мелочи пораньше, вы сможете потратить время на важные дела. Это подводит нас к следующему, на чем вам нужно сосредоточиться, — к людям, с которыми вы тоже будете разговаривать.
Free Presentation Maker | Adobe Spark
Создавайте увлекательные презентации с помощью Adobe Spark Post.
Создайте презентацию, которая привлечет внимание вашей аудитории, с помощью Adobe Spark. Изучите профессионально разработанные шаблоны презентаций Adobe Spark, чтобы вдохновить вас, а затем выберите один из них, который вы хотите переработать и настроить. Вставьте свою информацию, добавьте свои собственные изображения или даже упорядочите информацию с помощью значков. Поделитесь своей презентацией в цифровом виде по электронной почте, по ссылкам или загрузив ее на свои социальные платформы. Это так же просто, как выбрать шаблон, настроить и поделиться им.
Создайте презентацию прямо сейчас
Как сделать презентацию.
Начни с вдохновения.
Мы предлагаем вам тысячи профессионально разработанных шаблонов, чтобы вы никогда не начинали с чистого листа. Ищите по платформе, задаче, эстетике, настроению или цвету, чтобы вдохновение всегда было у вас под рукой. Когда вы найдете графику, с которой можно начать, просто коснитесь или щелкните, чтобы открыть документ в редакторе.
Сделайте ремикс, чтобы сделать его своим.
Есть много способов персонализировать шаблоны презентаций. Измените копию и шрифт.Добавляйте изображения к своим фотографиям или просматривайте тысячи бесплатных изображений прямо в Adobe Spark. Уделите столько времени, сколько захотите, чтобы сделать графику своим. В премиальном плане вы даже можете автоматически применять логотип, цвета и шрифты вашего бренда, так что вы всегда будете #onbrand.
Поднимите чутье.
С помощью эксклюзивных дизайнерских материалов AdobeSpark легко придать вашим проектам изюминку и индивидуальность. Добавляйте анимированные стикеры от GIPHY или применяйте текстовую анимацию для коротких графических видеороликов одним касанием.Мы позаботились обо всех скучных технических вещах, чтобы вы могли сосредоточиться на своем сообщении и стиле. Вы также можете добавить соавторов в свой проект, чтобы у вас было больше практических навыков, чтобы воплотить свой дизайн в жизнь.
Измените размер, чтобы контент стал еще шире.
Прошли те времена, когда приходилось запоминать размеры изображений для каждой отдельной платформы. Выбрав понравившийся дизайн, вы можете легко изменить его для любых печатных нужд или социальных сетей с помощью удобной функции автоматического магического изменения размера в Adobe Spark.Дублируйте проект, измените размер и выберите платформу, для которой вы хотите его адаптировать, а наш ИИ позаботится обо всем остальном. Бум. Контент для всех ваших каналов в кратчайшие сроки.
Сохраните свою индивидуальную презентацию и поделитесь ею.
По завершении презентации нажмите эту кнопку публикации. Мгновенно загрузите свой дизайн для печати дома, на работе или на профессиональном принтере. Загрузите свою презентацию на общий диск своей компании, отправьте ее по электронной почте или вставьте в любое программное обеспечение для цифровых презентаций.Adobe Spark сохраняет ваши творения, поэтому вы всегда можете вернуться к своему проекту, если вам понадобится обновить его в будущем.
Представляйте свои работы творчески на вашей стороне.
Adobe Spark вдохновляет мыслить нестандартно. Изучите профессионально разработанные шаблоны презентаций, чтобы разогреться, а затем развлекайтесь, проявляя творческий подход, используя все способы использования Adobe Spark в ваших интересах. Используйте Adobe Spark Post для создания графиков, диаграмм и инфографики, которые можно добавить на свой плакат для поддержки вашей презентации.Вы также можете использовать средство создания логотипов Adobe Spark для создания логотипа или фирменного стиля для своего проекта. Отрегулируйте цвета, шрифты и даже размер документа для любой цифровой печати. У вас под рукой бесконечные творческие возможности.
Позвольте Adobe Spark стать вашим экспертом в области дизайна презентаций.
Оттачивайте свои творческие способности с помощью Adobe Spark Post. Изучите профессионально разработанные шаблоны, чтобы крутить колеса, или создайте собственную презентацию с нуля. Создайте тему для своих дизайнов, используя фотографии, значки, логотипы, персонализированные шрифты и другие настраиваемые элементы, чтобы они выглядели полностью аутентичными.Дублируйте дизайны и измените их размер, чтобы обеспечить единообразие для нескольких типов ресурсов. Adobe Spark Post позволяет бесплатно и легко создавать, сохранять и делиться своими проектами за считанные минуты, поэтому вы можете добавлять соавторов, получать одобрение и демонстрировать свою презентацию на всеобщее обозрение.
10 секретов, как сделать каждую презентацию увлекательной, увлекательной и приятной
Не многие люди умеют публично выступать. Можно даже сказать, что практически каждому нужно получить некоторую практику и, желательно, хорошее руководство, прежде чем он сможет научиться сохранять спокойствие, когда сталкивается с комнатой, полной людей.Всегда смотреть на вас — это неприятное занятие, и нужно время, чтобы к нему привыкнуть. Однако даже если вам удастся контролировать свой страх перед сценой и оставаться сосредоточенным, это не обязательно означает, что ваша презентация не усыпит людей. Обычно это происходит с длинными презентациями на очень скучную тему, когда докладчик говорит монотонным голосом и приглушает свет, чтобы воспроизвести презентацию PowerPoint.
Вы должны упорно трудиться, чтобы развить нужные навыки.
Если вы хотите, чтобы вас запомнили и действительно заинтересовали людей, вам нужно сделать свою презентацию веселой и приятной, но не выглядеть банальной или отчаянной.Я знаю, это звучит совсем не так просто! Хорошая презентация во время рекламного мероприятия или презентация важному клиенту может изменить правила игры для вашего бизнеса, поэтому легко получить стресс и потерять все необходимое. К счастью, чтение интересной лекции — это то, что можно практиковать и совершенствовать. По этой теме есть множество советов, но давайте рассмотрим наиболее важные аспекты создания запоминающейся и увлекательной презентации.
1. Сделайте презентацию короткой и приятной.
Из-за очень длинных, извилистых речей вы очень рано теряете аудиторию, и с тех пор это просто испытание на выносливость для нескольких самых смелых слушателей.Мало того, что внимание людей начнет быстро падать после того, как вы посидите и послушаете вас в течение 30 минут, но вы также рискуете размыть свои основные идеи и оставить аудитории мало ключевых фраз и важной информации, которую можно было бы извлечь из все испытания. Известные ораторы на протяжении всей истории знали о важности сжатия информации с помощью хорошо продуманных предложений и коротких фраз, наполненных смыслом.
Знаменитая фраза Джона Кеннеди: «Дело не в том, что ваша страна может сделать для вас, а в том, что вы можете сделать для своей страны», — так много всего выражается в очень немногих словах и заставляет аудиторию задуматься.Например, древние спартанцы славились своим быстрым и сухим умом, часто опровергая аргументы своего оппонента одним словом или фразой. Вам нужно передать этот древний дух и быть максимально лаконичным при подготовке презентации.
2. Откройтесь хорошим ледоколом
Вначале вы новичок для публики. Нет взаимопонимания, нет доверия, и атмосфера довольно нейтральная. Даже если некоторые из людей знают вас лично, представление о вас как об авторитете в конкретном вопросе, выступающем с речью, будет им чуждо.Лучший способ создать теплую и дружелюбную атмосферу — это получить эмоциональную реакцию аудитории в самом начале. Неважно, какие это эмоции, вам просто нужно общаться с ними на более личном уровне. Это может быть шок, любопытство, смех, понимающая ухмылка, нервозность — все, что выводит их из первоначального чувства безразличия. Есть разные виды эффективных ледоколов, но, в целом, самые успешные используют одну из следующих тактик:
- Шутка
- Дергая за струны сердца
- Напыщенное заявление
- Рассказываю интересный и актуальный анекдот
- Использование метафоры или сравнения рисунков
Вы можете сделать небольшой самоуничижительный комментарий, встряхнуть презентацию в одну сторону, а затем внезапно удивить аудиторию, использовать сарказм, начать с короткой детской истории, которая преподала вам урок, процитировать известного человека и развить его из личного опыта, используйте вдохновляющий анекдот или поразите их немного ностальгией.Просто не забывайте говорить кратко и двигайтесь дальше, как только получите реакцию.
3. Делайте вещи простыми и конкретными
После того, как вы разогреете толпу, вы можете облегчить их понимание основных концепций и важных идей, которые вы будете представлять. При этом сохраняйте тот же стиль презентации. Если вы начали немного иронично, используя сухое остроумие, вы не можете сразу начать скучный монолог. Если вы начали с ура, рассказали пару замечательных шуток и разозлили публику, вы должны сделать их счастливыми, подбрасывая тут и там небольшие шутки и в целом проявляя позитивный и энергичный настрой во время презентации.Вам нужна определенная структура, от которой вы ни в коем случае не отклонитесь слишком далеко. Хороший план игры состоит из нескольких важных моментов, которые необходимо решить эффективно. Это означает переход от одного пункта к другому в логической манере, приходя к здравому заключению и обязательно акцентируя внимание на ключевой информации.
4. Используйте здоровую дозу юмора
Некоторые из лучших выступлений и презентаций в мире, которые были услышаны и просмотрены миллионами, содержат много юмора.Независимо от темы, великий оратор будет использовать природную харизму, юмор и красивый язык, чтобы выразить свою точку зрения и взволновать толпу тем, что они говорят. Прекрасным примером установления взаимопонимания с аудиторией с помощью юмора является рассказ Барака Обамы о правительственном здании «Железного человека».
Это глупо и весело, и совершенно не то, чего вы ожидаете от человека, обладающего властью, выступающего в такой серьезной обстановке — и именно поэтому это работает.Чем серьезнее ситуация и чем больше акцент делается на правильном социальном поведении, тем сильнее будут ваши шутки.
5. Попробуйте рассказать историю вместо разглагольствования.
Некоторые люди могут делать все вышеперечисленное правильно и при этом превращать свою короткую и веселую презентацию в хаотичный информационный беспорядок. Вы же не хотите, чтобы ваша речь выглядела так, будто вы просто загрузили кучу информации в блендер в произвольном порядке. Чтобы избежать беспорядка, создайте прочную конструкцию. Начните с ледокола, кратко представьте основные концепции и свои цели, более подробно остановитесь на различных моментах, сделайте логические выводы и оставьте своей аудитории четкое сообщение на вынос.Вы хотите естественным образом переходить от одной части к другой, как будто вы рассказываете большую историю, глава за главой.
6. Практикуйте свою речь
Стоять перед зеркалом и практиковать речь или презентацию — это техника, старая как зеркало — ну, подумайте, она такая же старая, как человеческая речь, поскольку вы можете видеть себя отражается в любом чистом и спокойном водоеме — а это значит, что это проверено и верно. Теория невероятно проста, но настоящая проблема заключается в том, чтобы прикладывать усилия изо дня в день.Работайте над осанкой, тоном голоса, акцентом, паузами между предложениями и мимикой. Самое главное — говорить медленно и достаточно громко, чтобы вас четко слышали и понимали. Многие известные ораторы, такие как Демосфен и король Георг VI, преодолевали дефекты речи упорным трудом.
7. Двигайтесь и используйте свои руки
Хотя вы не вселите уверенности в свой проект, если будете очень нервничать, перемещаться беспорядочно, не зная, что делать руками и делать быстрые движения, стоять мертвым может быть таким же плохим.Вы не должны бояться использовать руки во время разговора, так как это заставляет вас казаться более страстным и уверенным. То же самое касается передвижения и занимания некоторого места. Однако старайтесь делать более медленные, расчетливые и осознанные движения. Вы хотите, чтобы ваши движения казались мощными, но без усилий. Вы можете добиться этого с помощью практики.
8. Вовлекайте аудиторию, заставляя ее общаться.
Иногда вы теряете аудиторию в технической болтовне, числах, графиках и абстрактных идеях.В этот момент важно снова вовлечь их в доброе старомодное повествование. Сделайте сравнения с событиями повседневной жизни, с которыми большинство людей более чем знакомо. Делая вещи простыми, вы не только поможете своей аудитории лучше понять предмет, позволив им более четко визуализировать информацию, но и наметите связь между вами. В конце концов, вы все обычные люди со схожим опытом, просто в данный момент вы исполняете разные роли.
9. Используйте забавные изображения в своих слайдах
Хотя слайды на самом деле не нужны всегда, если они вам действительно нужны, чтобы выразить свою точку зрения и представить информацию более эффективно, лучше всего их оживить. Они говорят, что факты не всегда черно-белые, и ваша презентация должна это отражать. Добавьте немного цвета, выделите информацию и используйте интересную анимацию для перехода от слайда к слайду. Вы можете использовать слайды, чтобы добавить немного юмора как к тексту, так и к изображениям.Изображение, которое используется для получения положительного ответа, должно быть забавным в контексте того, что вы обсуждаете. Например, если вы обсуждаете тему авторитета, изображение Эрика Картмана из Южного парка в полицейской форме, требующее, чтобы вы уважали его «авторитет», — хороший способ немного повеселиться и облегчить ситуацию.
10. Закончите на более серьезной ноте
Когда все будет сказано и сделано, вы хотите, чтобы аудитория запомнила основные концепции и продолжала думать о том, что вы сказали после окончания презентации.Вот почему вы должны позволить вещам успокоиться и закончить важной идеей, цитатой или даже вопросом. Посадите семя в их разум и заставьте их задуматься. Давайте обратимся к Патрику Генри за отличным способом закончить речь: «Так ли дорога жизнь или мир так сладок, что его можно купить ценой цепей и рабства? Запрети, Всемогущий! Я не знаю, каким курсом могут пойти другие; но что касается меня, дай мне свободу или дай мне смерть ».
Как видите, есть чему поучиться, когда дело доходит до хорошей презентации, запоминающейся и веселой.Обязательно работайте над своим мастерством без устали и идите по стопам великих ораторов.
Кредит на представленную фотографию: Остин Дистел через unsplash.com
лучших креативных идей для презентаций, которые сделают ваше слайд-шоу популярным
Презентации PowerPoint могут несколько ограничивать творческий характер многих графических дизайнеров при создании чего-то, что действительно находит отклик у аудитории. Люди, которые просто работают над созданием собственных творческих и уникальных презентаций, сталкиваются с подобной проблемой.Мы понимаем, что придумывание творческих идей, привлекающих аудиторию, имеет решающее значение для продвижения вперед. Мы хотели поделиться некоторыми советами и приемами, которые могут иметь значение, когда вы пытаетесь создавать потрясающие презентации, используя любое программное обеспечение для презентаций… будь то Prezi или наш инструмент для презентаций.
Использовать изображения — меньше маркеров
Картинки лучше тысячи слов, и если вы сможете включить больше изображений в виде отдельных слайдов, а не постоянного текста в свои слайды, ваше сообщение будет более убедительным.Даже если это означает добавление большего количества слайдов в вашу презентацию, это того стоит. Людям нравится слышать, как докладчик говорит со слайдом, а не выбирать между чтением маркированного списка и прослушиванием докладчика. Кроме того, если некоторые из этих изображений вызывают эмоции или смех, но все же передают вашу точку зрения, вы находитесь в гораздо лучшем положении.
Идея использования видео в презентации
Мы рекомендуем использовать видео, но не используйте его слишком часто. Если он используется экономно в важной области, где сообщение еще больше усиливается, может иметь значение добавление этого креативного элемента в вашу презентацию.Как правило, достаточно использовать максимум три коротких видеоролика на презентацию продолжительностью 30 минут и более. В нашем отраслевом обзоре, который мы провели с экспертами по проведению отличных презентаций, они высказали аналогичные замечания об использовании видео в презентациях. Prezi отлично справляется с эффектами движения и масштабирования, но мы знаем, что на рынке есть несколько альтернатив Prezi, которые потребители и предприятия могут использовать для лучшего использования видео.
Подкасты в презентациях тоже хороши
Случайный подкаст может быть еще одним творческим элементом, добавленным к презентации.Подкастами могут быть другие люди, говорящие по теме, интервью или полезное сообщение в целом. Подкасты не следует использовать слишком часто, так как это может оказаться излишним и отвлечь от презентации. Убедитесь, что подкаст действительно добавляет текстуру и ощущение презентации.
Использование диаграмм и графиков
Диаграммы и графики действительно оживляют презентации. Они предоставляют данные и исследования, необходимые для того, чтобы развить точку зрения или добавить к общей цели презентации.Если в диаграммах и графиках слишком много текста или данных, они могут оторваться от презентации.
Используйте метафоры
Сила метафоры: при использовании в обычной речи она может оживить разговор, а при использовании в презентации может заинтересовать аудиторию. Отличный способ использовать метафоры — подумать о том, что вы хотите подчеркнуть в своей презентации, и потянуть картинки или фотографии, демонстрирующие сравнение. Например, если я делаю презентацию по контент-маркетингу и хочу показать аудитории, что для этого требуется много движущихся частей, у меня будет изображение или GIF-файл двигателя, вращающегося в движении.Это хорошо использует силу метафоры и позволяет еще больше закрепить суть в голове слушателя.
Всегда включайте контекст в свои презентации
Контекст — это практика создания связанной с людьми информации, чтобы у них была точка отсчета. Контекст всегда помогает людям понять, о чем вы говорите, и связать их с представляемой информацией. Например, заявление «В 2016 году до 400 регистраций». Однако добавление контекста могло бы добавить к этому заявлению «по сравнению с 2015 годом, когда у нас было 260 регистраций.Таким образом, у нас был рост на 54% ». Контекст всегда будет связывать ваше сообщение с вашей аудиторией и поддерживать ее интерес.
Часто включайте историю
Истории находят отклик у людей. Независимо от того, используете ли вы тематическое исследование или пример из реальной жизни, истории приводят людей в ваш мир и в дальнейшем включают их в вашу презентацию. Самый лучший способ привлечь аудиторию и по-настоящему заинтересовать ее. Просто скажите: «Позвольте мне рассказать вам историю».
Используйте реквизит, когда можете
Реквизит может стать еще одним способом оживить творческую презентацию.Убедитесь, что реквизит актуален, не отнимает у презентации и с ним легко обращаться. Если вы решите использовать опору, потренируйтесь с ней и почувствуйте, как она будет способствовать тому, что вы пытаетесь донести. Помните, что в наших презентациях у нас есть общая цель, и мы подчеркиваем многие моменты. Каждый пример, который мы используем, должен способствовать достижению цели. Если то, что вы используете, не решает этой задачи, лучше не обращать на это внимания.
Избегайте слайдов, если документ Word или Excel лучше для иллюстрации
Многие люди забывают использовать текстовый документ или файл Excel.Если вы профессор и говорите с классом о цифрах, вам не следует каждый раз показывать слайд. Точно так же, если в текстовом документе есть определенный текст, который более практичен, чем перемещение текста на слайд PowerPoint, это, вероятно, лучший подход. Просто помните, что люди в основном слушают то, что вы хотите сказать, а не читают по слайдам.
Используйте вопросы и ответы везде, где это имеет смысл
Не стесняйтесь использовать вопросы и ответы в определенных стратегических частях презентации.Они позволяют вам сделать перерыв и задать вопросы, которые могут еще больше улучшить и добавить динамику презентации. Мы говорим не только о вопросах и ответах в конце презентации.
К каждой хорошей презентации прилагается хороший конструктор презентаций, который соответствует тонкостям и особенностям вашей организации. В CustomShow мы уверены, что наше программное обеспечение для презентаций способно именно на это. Оцените возможности CustomShow в видео ниже:
Чтобы получить больше идей, посмотрите этот слайд-шоу ниже:
Если вам нужны другие советы и рекомендации по дизайну, посетите наш партнер SalesGraphics.

