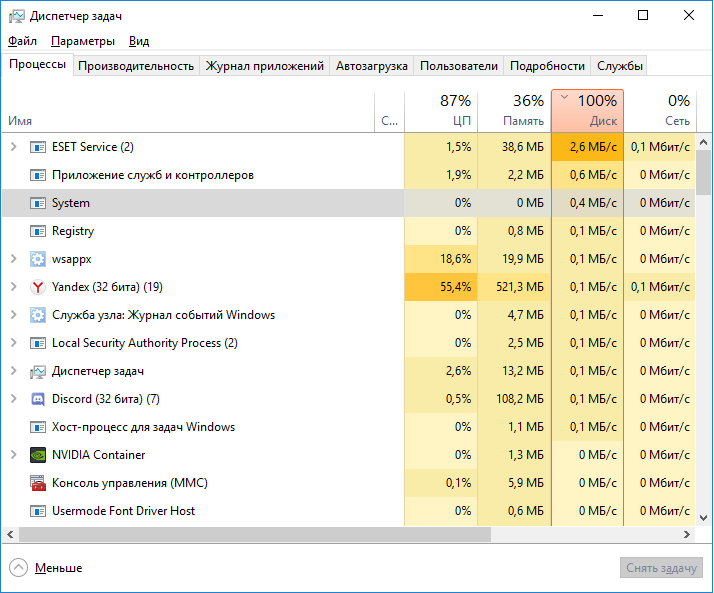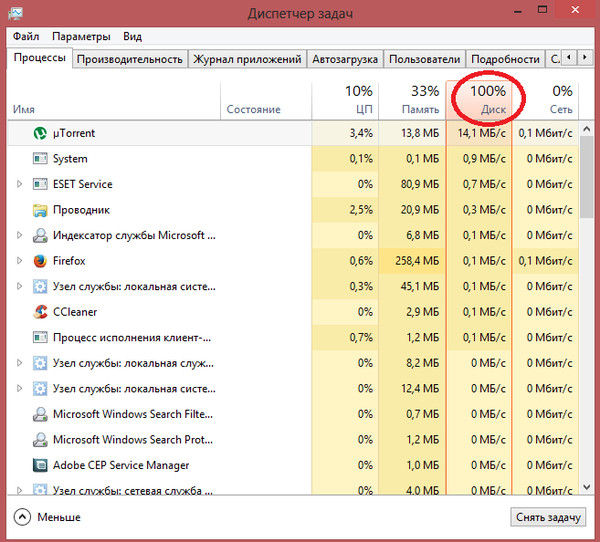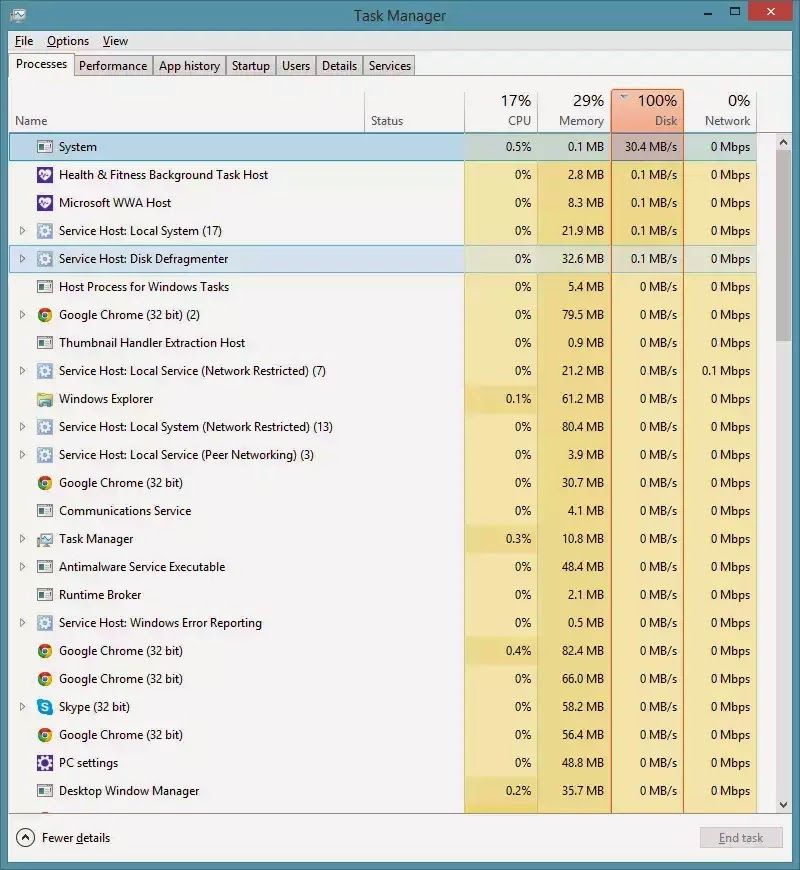Как исправить 100% Загрузку Диска в Windows 10
Если вы являетесь пользователем операционной системы Windows, возможно вам приходилось сталкиваться с ситуацией, когда ваш Диск был загружен на 100%. Глядя на цифры в диспетчере задач можно предположить, что он проделывает тяжелую работу, хотя на самом деле вы не запускали ничего кроме медиа-плеера, который вряд ли сможет своим процессом отнять всю мощность.
К счастью, как оказалось, причин, способствовавших этому не так уж и много.
Содержание статьи:
Что же может спровоцировать данную ситуацию?
Многие люди обвиняют такие приложения как Google Chrome и Skype, которые отнимают нежелательно большое количество ресурсов жесткого диска. В этот список попадают функции SuperFetch, Диспетчер очереди печати (Print Spooler), BITS и другие.
Отключение этих служб может помочь, но так же может иметь нежелательные последствия. Например, при отключении диспетчера очереди печати ваш принтер не сможет работать пока вы снова не включите данный компонент.
Проблема 100% загрузки может возникнуть если ваша система заражена некоторыми вредоносными программами и поэтому нашей основной задачей станет исправление причины, которая ее вызывает — приложение или компонент Windows, который мы впоследствии остановим.
“Найти и обезвредить”
Вы можете воспользоваться Диспетчером задач в Windows 10 для поиска приложений и служб, потребляющих наибольшее количество ресурсов. Во вкладке Процессы щелкните по столбцу Диск, чтобы упорядочить список программ в порядке убывания по количеству дискового пространства, которое они отнимают. Теперь вы видите какое приложение и насколько оно загружает Диск.
Исправить 100% загрузку диска из-за Google Chrome
В случае с Google Chrome основной причиной чрезмерно используемого дискового пространства является функция предварительной загрузки веб-страниц.
В новых версиях Chrome страница безопасности полностью переработана и вы можете отключить службу Использовать подсказки для ускорения загрузки страниц в разделе Конфиденциальность и безопасность.
Исправить 100% загрузку диска из-за Skype
Снизить влияние Skype на загруженность дискового пространства можно установив разрешение на запись для группы ВСЕ ПАКЕТЫ ПРИЛОЖЕНИЙ. Выполните следующие шаги, которые помогут вам решить вопрос загрузки в случае, если это связано со Skype.
Примечание: метод предназначен для версии Skype для рабочего стола.
- 1) Начните с закрытия приложения Skype. Щелкните правой кнопкой мыши по значку на панели задач и нажмите Выход.
 Или вы можете воспользоваться Диспетчером задач, сбросив процесс.
Или вы можете воспользоваться Диспетчером задач, сбросив процесс. - 2) Откройте мой компьютер и перейдите в папку, в которой у вас установлена программа.
- 3) Щелкните правой кнопкой мыши по файлу Skype.exe и откройте Свойства.
- 4) На вкладке Безопасность выберите ВСЕ ПАКЕТЫ ПРИЛОЖЕНИЙ и нажмите Изменить.
- 5) В появившемся окне выберите ВСЕ ПАКЕТЫ ПРИЛОЖЕНИЙ и установите галочку на пункте Запись.
- 6) Нажмите ОК, чтобы сохранить и продолжить. Еще раз ОК.
После внесения данных изменений при запущенном Skype, в Диспетчере задач вы можете заметить снижение использования дискового пространства.
Исправить 100% загруженность диска из-за служб Windows
Еще один способ решить вопрос — отключить службу поиска Windows (далее Windows Search). Учитывая тот факт, что она всегда работает в фоновом режиме, можно предположить, что если она и не является инициатором ухудшения работы Диска, то как минимум вносит в это определенный вклад. Известен баг при котором Windows произвольно запускает поиск по дисковому пространству. Вы можете временно отключить Windows Search (он будет перезапущен при новом запуске компьютера) с помощью командной строки, чтобы узнать это ли вызывает 100% загрузку.
Известен баг при котором Windows произвольно запускает поиск по дисковому пространству. Вы можете временно отключить Windows Search (он будет перезапущен при новом запуске компьютера) с помощью командной строки, чтобы узнать это ли вызывает 100% загрузку.Откройте командную строку от имени администратора и воспользуйтесь следующую команду:
net.exe stop “Windows Search”
Используйте эту команду для восстановления работы поисковика:
net.exe start “Windows Search”
Как отключить Windows Search
- 1) Воспользуйтесь комбинацией CTRL + R, чтобы открыть служебную программу Выполнить.
- 2) Введите services.msc и нажмите Enter.
- 3) Теперь найдите службу Windows Search в представленном списке.
- 4) Щелкните по нему правой кнопкой мыши и выберите Свойства.

- 5) На вкладке Общее установите для параметра Тип запуска значение Отключено.
- 6) Нажмите ОК, чтобы сохранить и продолжить.
Исправить 100% загруженность диска из-за SuperFetch
Ранее мы уже рассказывали о службе SuperFetch и ошибке, связанной с функцией предварительной загрузки данных, которая может заставить вас столкнуться с чрезмерной загрузкой Диска. Вы можете попробовать отключить SuperFetch на некоторое время.
Откройте командную строку от имени администратора и введите следующую команду:
net.exe stop superfetch
Нажмите Enter.
Подождите некоторое время, понаблюдав в диспетчере задач за нагрузкой на Диск.
Включить SuperFetch вам поможет команда:
net.exe start superfetch
Примечание: вы можете воспользоваться альтернативой включения/выключения SuperFetch с помощью утилиты services.msc, которую мы недавно рассматривали. Найдите в списке служб SuperFetch и отключите его.
Отключить подсказки Windows
Параметры Windows 10 включают в себя возможность отображать подсказки. Некоторые пользователи связывают эту функцию с загруженностью своих Дисков. Вы можете в любой момент отключить их, посетив Настройки > Система > Уведомления. Отключите
Восстановить драйвер StorAHCI.sys
Еще одна причина по которой ваш жесткий диск может быть чрезмерно загружен — ошибка встроенного программного обеспечения в драйвере Microsoft AHCI под названием StorAHCI.sys. Эта неполадка может быть причиной 100% загруженности жестких дисков и даже синих экранов смерти в Windows.
Выполните следующие действия, чтобы отключить инициируемые сообщениями прерывания для вашего драйвера:
- 1) Откройте диспетчер устройств (щелкните по иконке Мой компьютер > Управление компьютером > Диспетчер устройств).

- 2) Откройте список IDE ATA/ATAPI контроллеров.
- 3) Щелкните правой кнопкой мыши по SATA AHCI Controller и перейдите в раздел Свойства.
- 4) В разделе Драйвер нажмите Сведения о драйверах. Если в указанном пути написано C:\Windows\system32\DRIVERS\storahci.sys, возможно баг затронул вашу систему.
- 5) Нажмите ОК и перейдите во вкладку Сведения.
- 6) Выберите путь устройства в выпадающем меню. Вы можете скопировать это значение в любой текстовый файл или оставить поле открытым.
- 7) Теперь откройте Редактор реестра (Windows + R > введите regedit)
- 8) Перейдите к HKEY_LOCAL_MACHINE\System\CurrentControlSet\Enum\PCI\ найдите значение, которые вы ранее увидели в свойствах и откройте соответствующий ключ. Убедитесь, что вы все сделали корректно.

- 9) После того как вы нашли правильный AHCI-контроллер, перейдите к: Device Parameters\Interrupt Management\MessageSignaledInterruptProperties
- 10) Сделайте двойной щелчок по MSISupported и измените его значение на 0 (это означает, что вы отключите MSI)
- 11) Нажмите ОК, чтобы сохранить значение. Закройте реестр и перезапустите компьютер.
Исправить 100% загруженность диска из-за Adobe Flash
Adobe Flash уже отсчитывает последние дни своего существования. Программное обеспечение всегда было подвержено обвинениям в наличии большого числа уязвимых мест и лазеек. Помимо этого технология может напрямую влиять на загрузку диска.
Несмотря на набирающий популярность HTML5, некоторые люди все еще продолжают использовать Flash в своей системе из-за того, что он необходим для работы многих приложений. И если вы являетесь одним из пользователей этой технологии, которые столкнулись с ситуацией загруженности диска, попробуйте отключить Adobe Flash, чтобы проверить виноват он или нет.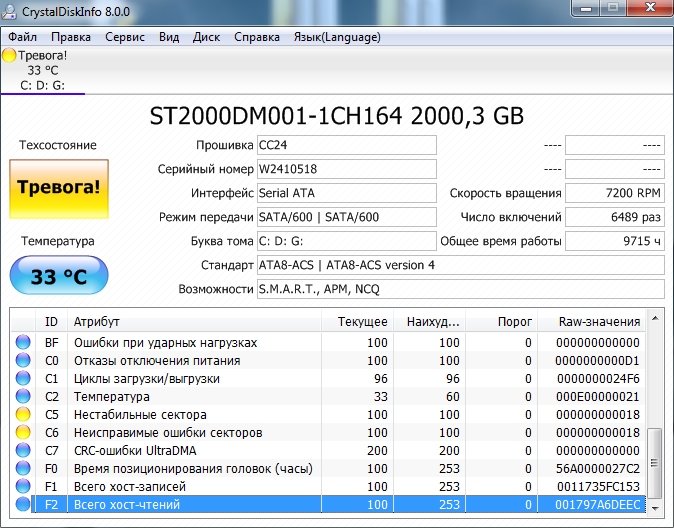
Вредоносное ПО
Обязательно рекомендуем вам проверить свой компьютер на наличие вредоносного программного обеспечения.
Возможно одна из таких программ и несет ответственность за 100% потребление ресурсов жесткого диска. Попробуйте выполнить полное сканирование при помощи встроенного защитника Windows или воспользуйтесь сторонними программами.
Подводя итоги, если ни один из вышеперечисленных способов не помог вам решить ситуацию, последним вариантом остается сброс и переустановка операционной системы Windows. Процесс может занять много времени, но вместе с этим способен выручить вас, если каждый день приходится сталкиваться с вопросом загруженности.
В случае необходимости восстановить и сохранить информацию, вам помогут инструменты восстановления Starus Recovery. Cкачать и опробовать программы для восстановления удаленных данных можно совершенно бесплатно!
Похожие статьи про восстановление данных:
Дата:
Теги: HDD, Жесткий диск, Носитель информации
Диск загружен на 100% в Windows 10: причины и решение
Дата обновления: 10 мая 2020
Windows 10 порой преподносит неприятных сюрпризов не меньше, чем ее предшественники – Windows 8.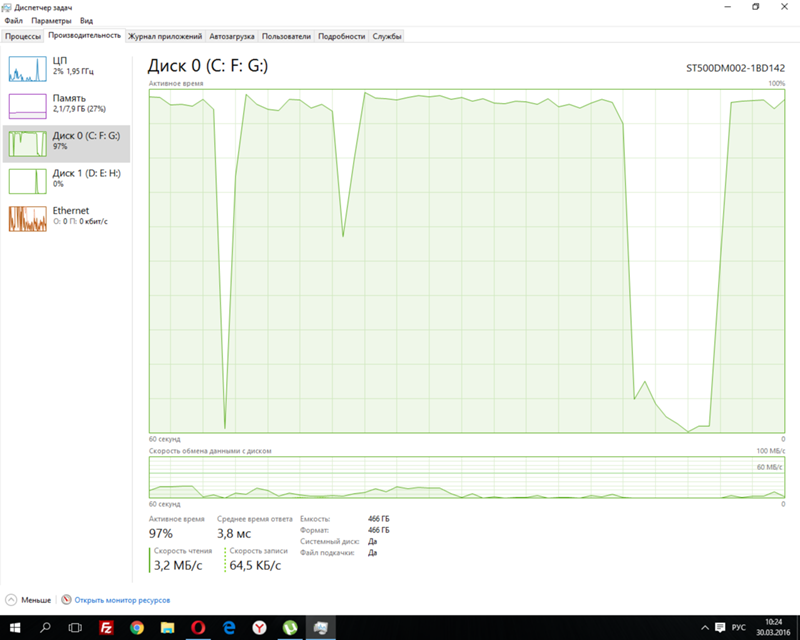 1, 8, и проверенная временем «семерка». При всех своих преимуществах и нововведениях случаются каверзные моменты во время продолжительного пользования, или спустя определенное время, или и вовсе сразу же после установки. Одна из таких проблем, перекочевавших еще с Windows 7 – внезапная полная загруженность жесткого диска, что на ноутбуках, что на стационарных ПК. Более осведомленные пользователи знают, о чем сейчас идет речь, но вкратце: даже во время полного бездействия со стороны юзера операционная система (ОС) начинает подозрительно задумчиво работать. Особенно любопытно это наблюдать, если «десятка» совсем недавно появилась на этом компьютере, и никакого стороннего программного обеспечения пока еще даже не установлено, да и вирусов быть не может – система чистая.
1, 8, и проверенная временем «семерка». При всех своих преимуществах и нововведениях случаются каверзные моменты во время продолжительного пользования, или спустя определенное время, или и вовсе сразу же после установки. Одна из таких проблем, перекочевавших еще с Windows 7 – внезапная полная загруженность жесткого диска, что на ноутбуках, что на стационарных ПК. Более осведомленные пользователи знают, о чем сейчас идет речь, но вкратце: даже во время полного бездействия со стороны юзера операционная система (ОС) начинает подозрительно задумчиво работать. Особенно любопытно это наблюдать, если «десятка» совсем недавно появилась на этом компьютере, и никакого стороннего программного обеспечения пока еще даже не установлено, да и вирусов быть не может – система чистая.
Довольно вступлений, начнем разбираться. С ходу найти виновника, к сожалению, не получится – причин этой проблемы предостаточно. Что бы не запутаться, по сложившейся традиции разберем все «по полочкам» согласно плану:
Хотелось бы заметить,что не обязательно применять все шаги из инструкции. Достаточно пошагово проверять влияние перечисленных факторов на процент загрузки диска в Диспетчере задач. Если конкретный метод не помог, можно откатить внесенные изменения обратно и попробовать следующий.
Достаточно пошагово проверять влияние перечисленных факторов на процент загрузки диска в Диспетчере задач. Если конкретный метод не помог, можно откатить внесенные изменения обратно и попробовать следующий.
- Все действия, описанные в статье, вы производите на свой страх и риск.
- Перед внесением изменений не забудьте сделать резервную копию системы и важных данных.
- Если сомневаетесь, то лучше не делать или обратиться к специалисту.
Способы диагностики и поиск причин загрузки диска
Почему бы и нет? Первое что приходит в голову в такие моменты – это просмотреть все ли в порядке в Диспетчере задач. Отсортировав все процессы по процентам нагрузки на HDD, есть шанс найти виновника. Ну а комбинацию «Ctrl-Alt-Delete» знает любой школьник.
Диспетчер задач
На вкладке Процессы сортируем столбец Диск по убыванию и находим процессы, которые максимально загружают локальный диск.
Щелкнув правой кнопкой по нужной строке, можно тут же снять задачу и убедиться помогло это или нет. Хуже всего, когда диск грузит процесс System (ntoskrnl.exe), тогда выявить причину бывает непросто и тут пригодятся варианты, перечисленные в статье.
Хуже всего, когда диск грузит процесс System (ntoskrnl.exe), тогда выявить причину бывает непросто и тут пригодятся варианты, перечисленные в статье.
Если нужно посмотреть графическую сводку переходим на вкладку Производительность:
Монитор ресурсов
Еще один вариант – посмотреть Монитор ресурсов. В таких случаях он используется реже, но если возникла необходимость, его можно открыть, нажав ссылку «Открыть монитор ресурсов» в левом нижнем углу окна на предыдущем скриншоте, или в командной строке выполнить perfmon /res:
Здесь открываем вкладку Диск, сортируем по убыванию по столбцу “Всего (байт/c)” и находим процессы, активно использующие жесткий диск. В средней части окна вы увидите конкретные файлы, которые в данный момент читаются или в которые происходит запись выбранным процессом.
Справа в динамике можно также наблюдать графики скорости обмена с диском и длину очереди. Очередь диска обычно не должна превышать 2, в противном случае дисковая система перегружена и поступающие запросы ввода-вывода не успевают обработаться.
Очередь диска обычно не должна превышать 2, в противном случае дисковая система перегружена и поступающие запросы ввода-вывода не успевают обработаться.
Системный монитор
Для продвинутых пользователей возможно понадобиться изучить счетчики производительности в Системном мониторе. Запустить его можно, командой perfmon.
Простому обывателю обычно нет необходимости пользоваться этими расширенными средствами диагностики производительности Windows, поэтому дело чаще всего ограничивается обычным Диспетчером задач.
Отключение индексация и Windows Search
Часто обсуждаемая, кстати, тема. Судя по отзывам пользователей, нередко здесь чаще всего и кроется причина постоянной загруженности диска на 100%. Изначально задуманная для ускорения процесса поиска файлов, служба Windows Search может неслабо нагрузить своей активностью системный диск. Остановить это можно, опять же, нажав знакомую комбинацию «Win+R» и введя «cmd».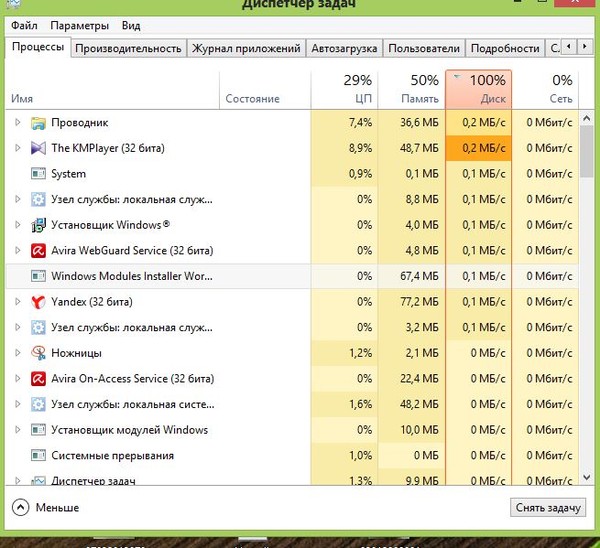 В появившемся окне командной строки необходимо ввести net.exe stop “Windows search” и подтвердить нажатием «Enter». После небольшого ожидания служба остановится, но полностью активность системного поиска можно остановить, отключив индексацию на диске. Сделать это можно, как и прежде, щелкнув правой кнопкой по диску, и на вкладке «Общие» снять галочку с параметра индексации.
В появившемся окне командной строки необходимо ввести net.exe stop “Windows search” и подтвердить нажатием «Enter». После небольшого ожидания служба остановится, но полностью активность системного поиска можно остановить, отключив индексацию на диске. Сделать это можно, как и прежде, щелкнув правой кнопкой по диску, и на вкладке «Общие» снять галочку с параметра индексации.
Отключение службы Superfetch
В старенькой операционной системе Windows 7 эта служба тоже не давала покоя системному диску, пытаясь повысить производительность путем ускорения часто используемых программ. На деле же, часто получалось наоборот, она вгоняла в ступор компьютер своими неустанными попытками ускорить запуск всего и вся. На сколько эта проблема актуальна для Windows 10 сказать трудно, но почему бы и не попробовать. Вопрос решается командой:
net.exe stop superfetch
Временное отключение антивирусного ПО
Всплеск активности в работе антивирусных программ часто является причиной полной загрузки локального диска.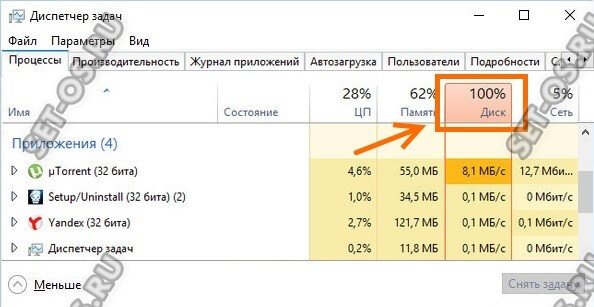 Особенно это проявляется, если идет процесс полного сканирования. Обычно выявить нагрузку от антивирусного ПО достаточно просто в Диспетчере задач или Мониторе ресурсов, как было рассказано выше. После этого нужно попробовать временно отключить антивирус или снять процесс там же в Диспетчере задач, и оценить его влияние на производительность дисковой подсистемы. Если причина выявлена, нужно изменить настройки антивирусного софта — режима, проверяемых типов файлов, агрессивности сканирования и т.п., или искать, пробовать альтернативное ПО.
Особенно это проявляется, если идет процесс полного сканирования. Обычно выявить нагрузку от антивирусного ПО достаточно просто в Диспетчере задач или Мониторе ресурсов, как было рассказано выше. После этого нужно попробовать временно отключить антивирус или снять процесс там же в Диспетчере задач, и оценить его влияние на производительность дисковой подсистемы. Если причина выявлена, нужно изменить настройки антивирусного софта — режима, проверяемых типов файлов, агрессивности сканирования и т.п., или искать, пробовать альтернативное ПО.
Для примера настройки в Symantec Endpoint Protection:
Отключение обновлений Windows
Тоже неплохой вариант решения проблемы. Многим ненавистные обновления из Windows Update нередко портят жизнь простым пользователям. В какие случаях можно ожидать высокой нагрузки на дисковую подсистему:
- при автоматическом сканировании системы на предмет установленных патчей;
- при скачивании обновлений из Интерне;
- непосредственно при установке обновлений.

Высокая активность может быть для вас неожиданной, если был установлен полностью автоматический режим установки в Центре обновления Windows.
Выключение Центра обновления Windows можно сделать через оснастку Службы. Снова набираем на клавиатуре «Win+R» и вводим services.msc. Щелкнув по имени службы правой кнопкой мыши, можно ее вырубить, выбрав в контекстном меню пункт «Отключена».
Аналогичный результат с помощью команд:
sc stop wuauserv
sc config wuauserv start= disabled
Отключение телеметрии
На самом деле телеметрия оказывает влияние на диск небольшое, но оно все же есть. Редки те случаи, когда сбор телеметрии настолько мощно нагружал винчестер, однако и отключение его лишним не будет. Сделать это можно через Редактор реестра. Снова комбинация «Win+R», затем вводим regedit. Конечная цель – это создать ключ с запретом на телеметрию. Для этого необходимо найти пункт под названием «DataCollection», находящийся по адресу:
HKEY_LOCAL_MACHINE/SOFTWARE/Policies/Microsoft/Windows/DataCollection.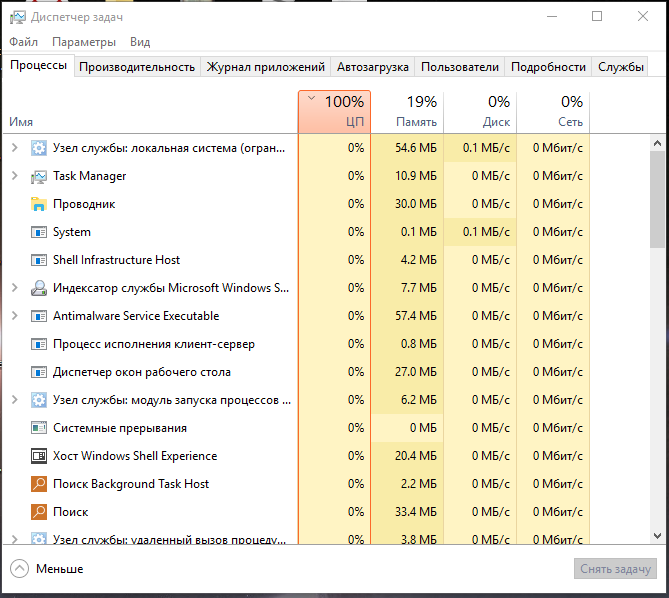
Здесь-то и нужно создать новое значение DWORD с именем AllowTelemetry, присвоить этому ключу значение «0» и перезагрузить компьютер.
Отключение службы Connected User Experiences and Telemetry
Очередная служба сбора диагностики, в точнее слежки, за пользователем, которая маловероятно кому-то пригодится. Предыдущее название службы — Diagnostics Tracking Service. В Диспетчере задач, во вкладке «Службы» она зовется «DiagTrack». Ее и вырубаем, выбрав пункт «Остановить». Теперь, когда она временно приостановлена, необходимо выбрать «Отключена», а перейдя на вкладку «Восстановление» не забыть поставить в меню Первого сбоя «Не выполнять никаких действий».
Аналогичные действия можно выполнить с помощью команд:
sc stop DiagTrack
sc config DiagTrack start= disabled
Подробную стать про отключение всей телеметрии в «десятке» читайте здесь.
Остановка Windows Performance Recorder (WPR)
WPR — он же Регистратор производительности Windows, он же еще одна телеметрия.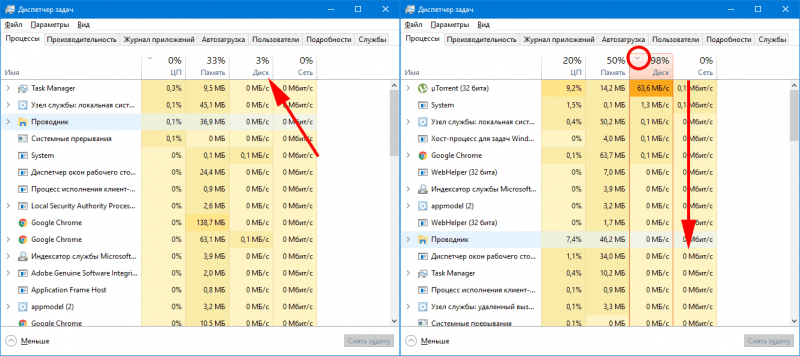 Не стоит объяснять, что он делает на самом деле, все и так понятно. Снова командная строка в окне «Выполнить» и очередная команда:
Не стоит объяснять, что он делает на самом деле, все и так понятно. Снова командная строка в окне «Выполнить» и очередная команда:
WPR –cancel
К сожалению, данный способ только приостановит эту службу на текущий сеанс пользования, и при следующем запуске системы это действие придется повторять.
Подробнее про опции команды читайте на сайте Microsoft.
Обновление драйверов контроллера SATA AHCI
Раз уж пошел детальный разбор всех возможных причин, нельзя и эту тему не затронуть. Самыми частыми причинами проблем в ОС Windows — синих экранов (BSOD), зависаний, тормозов — являются устаревшие драйверы устройств.
Стандартный драйвер контроллера SATA AHCI (storahci.sys) стоит в Диспетчере устройств, когда не установлен свой «родной» драйвер на материнскую плату. Этого драйвера хватает, чтобы в большинстве ситуаций не вызывать проблем во время работы, но если на то пошло – простая установка или обновление драйверов «материнки» часто решает проблему стопроцентной загрузки диска.
До установки драйвера:
После
После обновления драйверов перезагрузка Windows обязательна.
Проверка диска
Так же стоит убедиться в целостности жесткого диска и файловой системной встроенной утилитой проверки chkdsk. Особенно это актуально, если компьютер часто подвергался внезапному отключению из сети питания во время работы. Проверить диск можно, введя в командной строке:
chkdsk.exe буква_диска: /f /r
Скриншот с ключами запуска утилиты:
Предупреждение: Запуск утилиты нужны производить с административными правами. Если будет проверяться системный диск или диск, на котором в данный момент открыты файлы, то утилита предупредит об этом и предложит провести проверку после следующей перезагрузки ОС. Если выбран ключ /R и диск большой, то проверка может занять очень много времени.
Конечно, никто не запрещает воспользоваться и сторонними утилитами, например, TestDisk или SSDLife для владельцев накопителей SSD — есть уже огромное множество подобных программ, и платных, и бесплатных, но сегодня не об этом.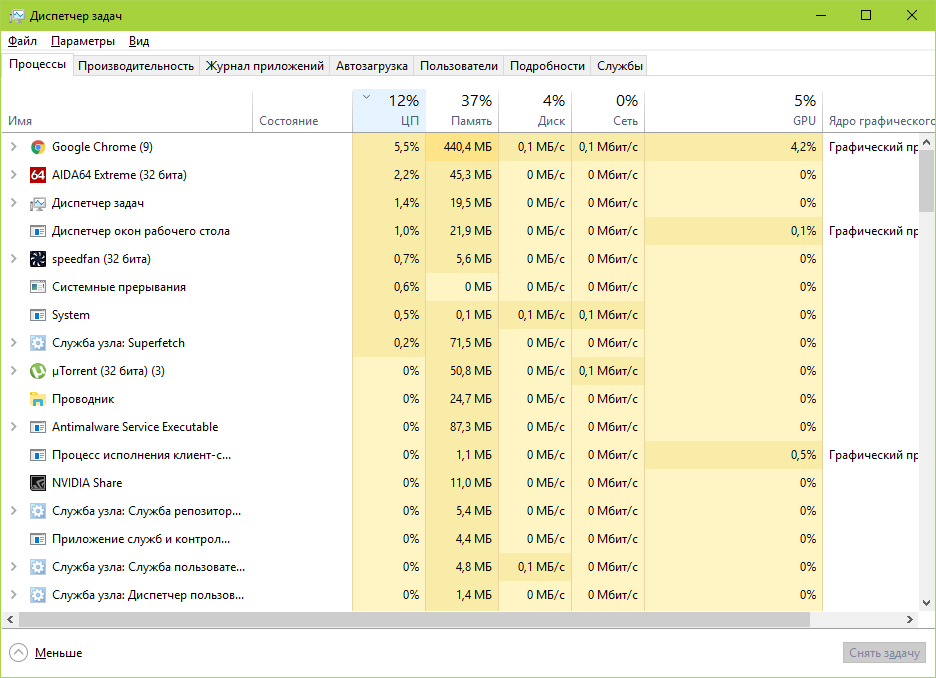
Прочие возможные решения
Помимо всего вышеперечисленного рассмотрим все возможные причины загруженности диска, пусть и самые малые. Отключение дополнительных параметров слежения за пользователем так же может подкинуть свежих сил системному диску. Сделать это действие можно, набрав сочетание клавиш «Windows+I», далее в разделе «Конфиденциальность» поискать, что в данный момент включено.
Настройка параметров конфиденциальности
Отключение уведомлений
Так же, после нажатия «Win+R» в «Параметрах Windows» не лишним будет заглянуть в настройки различных уведомлений. Находятся они в разделе «Система» на вкладке «Уведомления и действия».
Отключение OneDrive
Если верить отзывам пользователей, сервис OneDrive тоже может быть причастен к загруженности диска. Явление это довольно редкое, поэтому и описано оно здесь, в самом конце статьи. Разорвать связь с этим сервисом довольно просто: обычно его иконка находится в нижнем правом углу экрана, правый щелчок мыши откроет его контекстное меню, в котором следует выбрать «Параметры». На вкладке «Учетная запись» есть та самая ссылка «Удалить связь OneDrive», и далее появится кнопка «Отвязать учетную запись». Так же в «Программах и компонентах» на «Панели управления» можно полностью удалить Microsoft OneDrive.
На вкладке «Учетная запись» есть та самая ссылка «Удалить связь OneDrive», и далее появится кнопка «Отвязать учетную запись». Так же в «Программах и компонентах» на «Панели управления» можно полностью удалить Microsoft OneDrive.
Изменение настроек Google Chrome и Skype
Для некоторых пользователей определенная комбинация настроек установленного браузера Google Chrome и Skype приводило к использованию жесткого диска на 100 процентов.
Для устранения причин нужно зайти в настройки Chrome, далее «Дополнительные» и «Конфиденциальность и безопасность», и выключить предзагрузку страниц.
Далее нужно, закрыть Skype, если он работает. Найти расположение исполняемого файла skype.exe, например:
C:\Program Files (x86)\Skype\Phone\Skype.exe
И зайти на вкладку «Безопасность» в «Свойствах» контекстного меню.
Далее нажать «Изменить» и для ВСЕ ПАКЕТЫ ПРИЛОЖЕНИЙ установить разрешение на запись. Применить изменения.
Проверить, как изменилась нагрузка на диск в Диспетчере задач.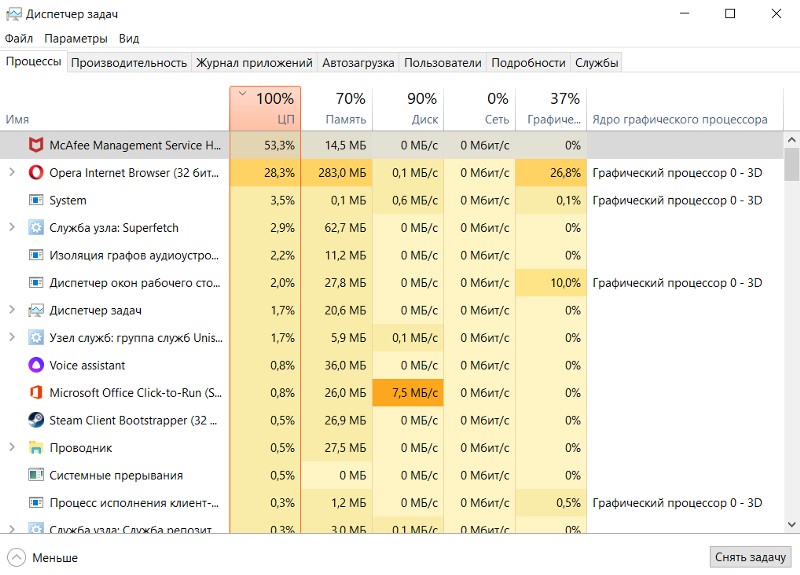
Диск загружен на 100 процентов в Windows 10
  windows | для начинающих
Одна из проблем, встречающаяся в Windows 10, похоже, чаще, чем в предыдущих версиях ОС — загрузка диска на 100% в диспетчере задач и, как следствие, заметные тормоза системы. Чаще всего это просто ошибки работы системы или драйверов, а не работа чего-либо вредоносного, но возможны и иные варианты.
В этой инструкции подробно о том, почему жесткий диск (HDD или SSD) в Windows 10 может быть загружен на 100 процентов и что делать в этом случае, чтобы исправить проблему.
Примечание: потенциально некоторые из предложенных способов (в частности, способ с редактором реестра), могут привести к проблемам с запуском системы при невнимательности или просто стечении обстоятельств, учитывайте это и беритесь, если готовы к такому результату.
Программы, активно использующие диск
Несмотря на то, что этот пункт сравнительно нечасто оказывается причиной нагрузки на HDD в Windows 10, рекомендую начать с него, особенно если вы не являетесь опытным пользователем.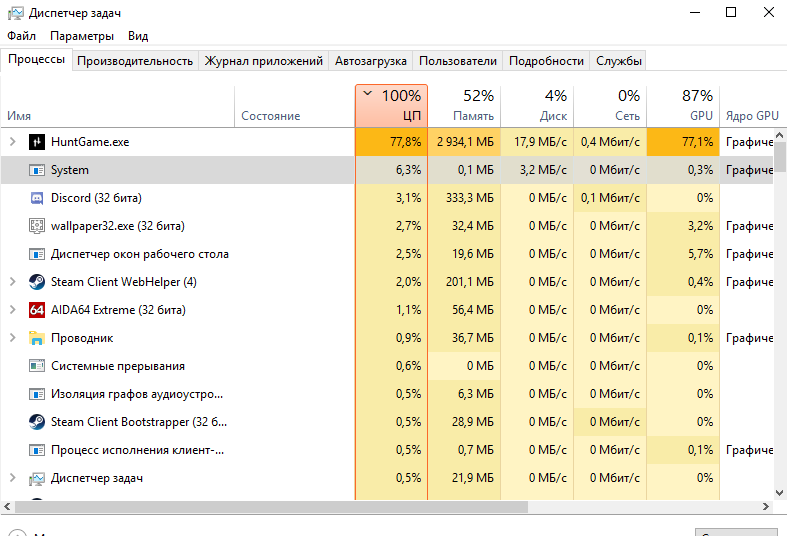 Проверьте, а не является ли какая-то установленная и запущенная (возможно, находящаяся в автозагрузке) программа причиной происходящего.
Проверьте, а не является ли какая-то установленная и запущенная (возможно, находящаяся в автозагрузке) программа причиной происходящего.
Для этого вы можете выполнить следующие действия
- Откройте диспетчер задач (сделать это можно через правый клик по меню пуск, выбрав соответствующий пункт в контекстном меню). Если в нижней части диспетчера задач вы увидите кнопку «Подробнее», нажмите ее.
- Отсортируйте процессы в колонке «Диск», нажав на ее заголовок.
Обратите внимание, а не какая-то из ваших собственных установленных программ вызывает нагрузку на диск (т.е. находится первой в списке). Это может быть какой-либо антивирус, выполняющий автоматическое сканирование, торрент-клиент, или просто неправильно работающее ПО. Если это так, то стоит убрать эту программу из автозагрузки, возможно, переустановить ее, то есть искать проблему с нагрузкой на диск не в системе, а именно в стороннем ПО.
Также нагружать диск на 100% может какая-либо служба Windows 10, запущенная через svchost. exe. Если вы видите, что именно этот процесс вызывает нагрузку, рекомендую посмотреть статью про svchost.exe грузит процессор — в ней приводится информация о том, как с помощью Process Explorer узнать, какие именно службы запущены через конкретный экземпляр svchost, вызывающий нагрузку.
exe. Если вы видите, что именно этот процесс вызывает нагрузку, рекомендую посмотреть статью про svchost.exe грузит процессор — в ней приводится информация о том, как с помощью Process Explorer узнать, какие именно службы запущены через конкретный экземпляр svchost, вызывающий нагрузку.
Неправильная работа драйверов AHCI
Мало кто из пользователей, устанавливающих Windows 10, выполняет какие-либо действия с драйверами дисков SATA AHCI — у большинства в диспетчере устройств в разделе «Контроллеры IDE ATA/ATAPI» будет значится «Стандартный контроллер SATA AHCI». И обычно это не вызывает проблем.
Однако, если без видимых причин вы наблюдаете постоянную нагрузку на диск, следует обновить этот драйвер на тот, что предусмотрен производителем вашей материнской платы (если у вас ПК) или ноутбука и доступен на официальном сайте производителя (даже если там он в наличии только для предыдущих версий Windows).
Как произвести обновление:
- Зайдите в диспетчер устройств Windows 10 (правый клик по пуску — диспетчер устройств) и посмотрите, действительно ли у вас установлен «Стандартный контроллер SATA AHCI».

- Если да, найдите раздел загрузки драйверов на официальном сайте производителя вашей материнской платы или ноутбука. Найдите там драйвер AHCI, SATA (RAID) или Intel RST (Rapid Storage Technology) и загрузите его (на скриншоте ниже пример таких драйверов).
- Драйвер может быть представлен в виде установщика (тогда просто запускаем его), либо в виде zip-архива с набором файлов драйвера. Во втором случае распаковываем архив и выполняем следующие шаги.
- В диспетчере устройств нажмите правой кнопкой мыши по Стандартному контроллеру SATA AHCI и нажмите «Обновить драйверы».
- Выберите «Выполнить поиск драйверов на этом компьютере», затем указываем папку с файлами драйвера и нажимаем «Далее».
- Если всё прошло успешно, вы увидите сообщение о том, что ПО для данного устройства было успешно обновлено.
По завершении установки, перезагрузите компьютер и проверьте, остается ли проблема с нагрузкой на HDD или SSD.
Если не удается найти официальные драйвер AHCI или он не устанавливается
Данный способ может исправить 100-процентную нагрузку на диск в Windows 10 только в тех случаях, когда у вас используется стандартный драйвер SATA AHCI, а в сведениях о файле драйвера в диспетчере устройств указан файл storahci. sys (см. скриншот ниже).
sys (см. скриншот ниже).
Способ срабатывает в тех случаях, когда отображаемая нагрузка на диск вызвана тем, что оборудование не поддерживает технологию MSI (Message Signaled Interrupt), которая по умолчанию включена в стандартном драйвере. Это достаточно распространенный случай.
Если это так, то выполните следующие шаги:
- В свойствах контроллера SATA откройте вкладку «Сведения», выберите свойство «Путь к экземпляру устройства». Не закрывайте это окно.
- Запустите редактор реестра (нажать клавиши Win+R, ввести regedit и нажать Enter).
- В редакторе реестра перейдите к разделу (папки слева) HKEY_LOCAL_MACHINE\ System\ CurrentControlSet\ Enum\ Путь_к_контроллеру_SATA_из_окна_в_пункте_1\ Подраздел_со_случайным_номером\ Device Parameters\ Interrupt Management\ MessageSignaledInterruptProperties\
- Дважды кликните по значению MSISupported в правой части редактора реестра и задайте для него значение 0.
По завершению закройте редактор реестра и перезагрузите компьютер, после чего проверьте, была ли исправлена проблема.
Дополнительные способы исправить нагрузку на HDD или SSD в Windows 10
Существуют дополнительные простые способы, которые могут исправить нагрузку на диск в случае некоторых ошибок работы стандартных функций Windows 10. Если ни один из способов выше не помог, попробуйте и их.
- Зайдите в Параметры — Система — Уведомления и действия и отключите пункт «Получать советы, подсказки и рекомендации при использовании Windows».
- Запустите командную строку от имени администратора и введите команду wpr -cancel
- Отключите службы Windows Search и О том, как это сделать, см. Какие службы можно отключить в Windows 10.
- В проводнике в свойствах диска на вкладке «Общие» снимите отметку «Разрешить индексировать содержимое файлов на этом диске в дополнение к свойствам файла».
На данный момент времени — это все решения, которые я могу предложить на ситуацию, когда диск загружен на 100 процентов. Если ничто из перечисленного не помогает, и, при этом, раньше в этой же системе подобное не наблюдалось, возможно, стоит попробовать сброс Windows 10.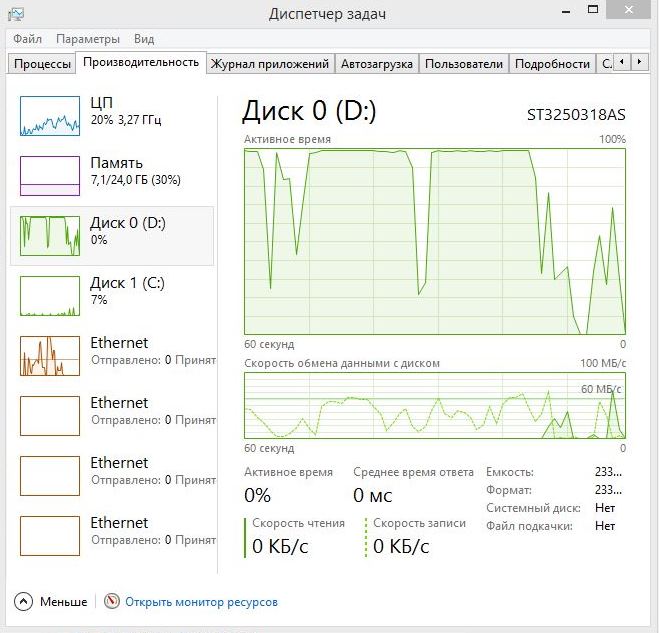
А вдруг и это будет интересно:
Диск загружен на 100% на Windows: как исправить проблему
Причина зависания компьютера часто лежит в использовании старой версии ОС Windows. Но такая же проблема может встречаться и у пользователей абсолютно нового компьютера с Windows 10, которая всего лишь несколько дней назад была установлена. Но что происходит?
Беглое изучение ситуации может показать, что причина заключается в 100-процентной загрузке жесткого диска. Это кажется невероятным, чтобы быть правдой. Но в последних версиях Windows есть проблема с повышенной нагрузкой на диск, что замедляет работу всей операционной системы. И касается это как обычных жестких дисков (HDD), так и твердотельных (SSD). Для исправления ситуации выпущено несколько патчей, но сперва нам потребуется отследить проблему.
♥ ПО ТЕМЕ: Как сделать Windows 10 похожей на Windows 7.

Как исправить ошибку «Использование диска 100%» в Windows 10
Сразу после выявления этой проблемы в Windows было найдено несколько ее причин. Но теперь, спустя некоторое время о сообщении Microsoft об ошибке, ее источников стало выявляться не меньше, а даже больше.
Сразу после выявлении этой проблемы у пользователя есть несколько доступных вариантов. Выполняйте следующие шаги последовательно один за другим, проверяя каждый раз индикатор состояния загрузки диска в «Диспетчере задач».
Обратите внимание, что даже при нахождении решения, Центр обновления Windows с очередными патчами может сбросить сделанные изменения. Так что стоит добавить эту страницу в закладки, чтобы в будущем использовать ее для очередных исправлений.
♥ ПО ТЕМЕ: Как настроить Windows, чтобы извлекать USB-флешки и накопители без использования «Безопасного извлечения».
Тормозит компьютер? Запустите проверку диска
Проблема с производительностью часто возникает при попытке использовать Windows Search для поиска файла или программы, а также любых операций, требующих от диска какой-либо работы. Это может быть копирование или вставка группы файлов.
Это может быть копирование или вставка группы файлов.
Чтобы определить, касается ли вас эта проблема, при следующем замедлении работы компьютера нажмите сочетание клавиш Ctrl + Alt + Del и выберите «Диспетчер задач».
Есть и другой способ. Можно кликнуть правой кнопкой мыши на панели задач и там выбрать пункт «Диспетчер задач». Обратите внимание, что отображение информации о загруженном задачами диске может потребовать некоторое время.
На первой вкладке «Процессы» вы можете увидеть столбец «Диск». В случае реальных проблем с его производительностью нагрузка будет на уровне 100% и верхнее поле окажется закрашено красным цветом.
Эту проблему могут вызывать проблемные сектора на жестком диске. Но ситуация легко разрешаема с помощью встроенного в Windows инструмента проверки дисков. Откройте «Проводник» и выберите в левом столбце «Этот компьютер», а затем в правой половине окна найдите свой жесткий диск. Щелкните правой кнопкой мыши на диск С: и выберите меню «Свойства». Во вкладке «Сервис» в разделе «Проверка на наличие ошибок» нажмите на «Проверить».
Щелкните правой кнопкой мыши на диск С: и выберите меню «Свойства». Во вкладке «Сервис» в разделе «Проверка на наличие ошибок» нажмите на «Проверить».
В появившемся окне нажмите «Сканировать диск». Подождите, пока система проверит накопитель. Для полного прохождения тестов может потребоваться перезагрузка. Но эта операция должна устранить ошибку диска.
♥ ПО ТЕМЕ: Лучшие «облака» без регистрации, или как удобно передавать файлы между iPhone, Android, Mac и Windows.
Проверьте состояние вашего антивируса
Как и в любой ситуации с плохой производительностью компьютера, вначале следует убедиться в защите системы от вирусов. Быть может, это вредоносное ПК мешает работе. Программное обеспечение, защищающее компьютер, должно быть в состоянии противостоять угрозам. И не имеет роли – бесплатное ли приложение или платное.
Такие инструменты, как Malwarebytes Anti-Malware, должны иметь возможность просканировать системный диск и выявить причины нестандартной нагрузки на него. Но эта работа может занять некоторое время.
При обнаружении угроз следуйте рекомендациям производителя антивируса, чтобы устранить проблему. Затем перезагрузите систему и снова проверьте загрузку диска. Если проблема не была решена, то ее причина лежит не во вредоносном ПО. Перейдем к следующим шагам.
♥ ПО ТЕМЕ: Ошибка «разрушительный сбой 0х8000FFFF» на Windows, как исправить?
Отключите Windows Search для повышения производительности диска
На этом шаге необходимо проверить, не связана ли проблема со 100-процентной загрузкой диска с работой сервиса Windows Search.
К тому же в Windows 10 есть ошибка, которая приводит к зацикливанию поиска, что и вызывает повышенную нагрузку на системный диск.
Чтобы остановить сервис и не давать ему запуститься во время текущей сессии, до перезагрузки системы, откройте командную строку (самый быстрый способ – нажать кнопку «Пуск» и набрать cmd в окне поиска, а затем нажать правой кнопкой мыши по ярлыку «Командная строка» и выбрать «Запуск от имени Администратора»).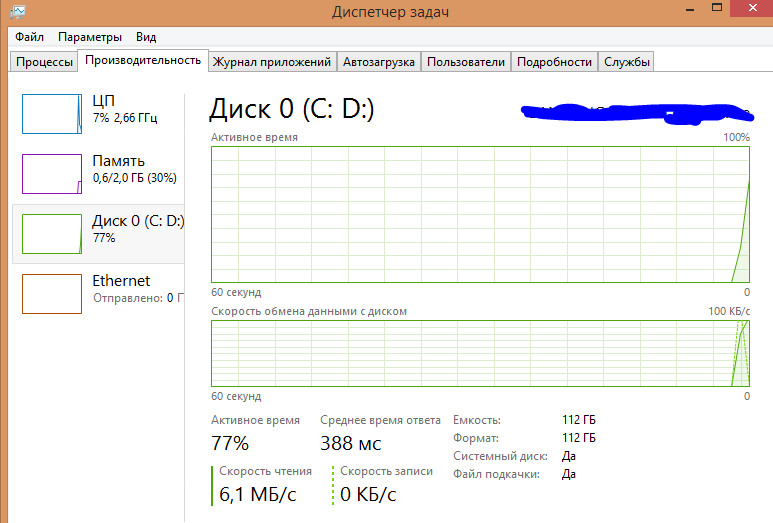
Введите следующую команду:
net.exe stop «Windows search»
Для постоянного отключения службы Windows Search или Индексирования, нажмите Win+R и введите services.msc, а затем нажмите «Ввод». В появившемся окне «Службы» найдите элемент Windows Search и дважды кликните по нему, чтобы открыть свойства сервиса. В поле «Тип запуска» выберите «Отключена». Можно остановить службу и прямо в этом окне. Для сохранения изменений остается нажать кнопку ОК.
Через несколько секунд после отключения Windows Search производительность Windows 10 должна улучшиться. Если этого не произошло – надо переходить к следующим шагам.
♥ ПО ТЕМЕ: 32- или 64-битная Windows: какая разница и какую систему нужно устанавливать?
Отключение службы Superfetch
В Windows 10 присутствует еще один сервис, способный стать потенциальной проблемой с чрезмерной нагрузкой на диск.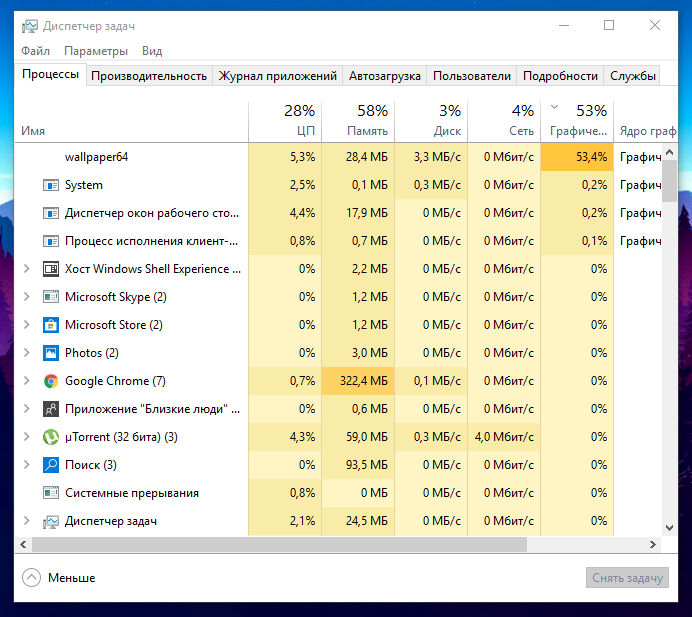 Речь идет о службе Superfetch.
Речь идет о службе Superfetch.
Чтобы исправить ситуацию, откройте командную строку (окно может остаться с предыдущего шага) и введите:
net.exe stop superfetch
Подождите несколько минут, чтобы проверить влияние этого действия на производительность диска, после чего запустите в командной строке проверку диска:
chkdsk.exe /f /r
Система сообщит нам, что компьютер будет перезагружен для завершения проверки диска. Убедитесь, что все приложения сохранили свои данные и могут быть закрыты. Если данный рецепт не помог, то проблема оказывается сложнее, чем могло показаться сначала. Но мы все равно постараемся ее решить.
♥ ПО ТЕМЕ: Как ускорить Windows 10, 8 или 7, отключив ненужные службы операционной системы.
Является ли Flash причиной ошибки «диск загружен на 100%»?
Технология Flash является одним из самых известных уязвимых аспектов современных вычислительных систем.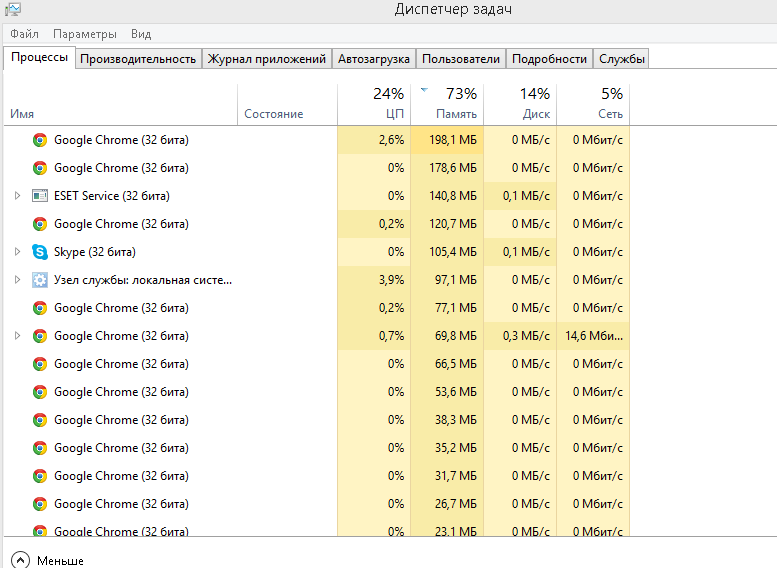 От ее использования лучше отказаться. Сама компания Adobe планирует завершить работу над своим мультимедийным плагином в 2020 году, так что нет никаких весомых причин продолжать его использовать. Flash является одной из популярных причин нагрузки на дисковую систему в Windows 10 при использовании браузера Google Chrome.
От ее использования лучше отказаться. Сама компания Adobe планирует завершить работу над своим мультимедийным плагином в 2020 году, так что нет никаких весомых причин продолжать его использовать. Flash является одной из популярных причин нагрузки на дисковую систему в Windows 10 при использовании браузера Google Chrome.
В этом браузере откройте Меню → Настройки → Дополнительные и найдите там раздел «Конфиденциальность и безопасность».
Здесь нажмите на «Настройки контента» и найдите раздел Flash.
В нем вы увидите переключатель, который стоит передвинуть в положение «Блокировать Flash на сайтах». Теперь можно вернуться назад, перезапустить браузер и проверить режим работы жесткого диска.
♥ ПО ТЕМЕ: Бесплатные видеоредакторы: 6 лучших программ для монтажа видео на Windows и Mac.
Воспользуйтесь другим веб-браузером
Вполне вероятно, что через браузер диск заставляет работать вовсе не Flash. Причина может заключаться в самом браузере, что весьма вероятно при использовании Google Chrome. Никто не мешает выбрать другую программу для серфинга в Интернете. К тому же в Windows 10 имеется сразу два встроенных браузера. Internet Explorer может показаться устаревшим, тогда адекватной заменой Google Chrome выступит Microsoft Edge. Лучше иметь несколько браузеров под рукой, ведь одни будут в чем-то лучше других.
Причина может заключаться в самом браузере, что весьма вероятно при использовании Google Chrome. Никто не мешает выбрать другую программу для серфинга в Интернете. К тому же в Windows 10 имеется сразу два встроенных браузера. Internet Explorer может показаться устаревшим, тогда адекватной заменой Google Chrome выступит Microsoft Edge. Лучше иметь несколько браузеров под рукой, ведь одни будут в чем-то лучше других.
♥ ПО ТЕМЕ: Как автоматически переключать язык (раскладку) на клавиатуре в macOS или Windows.
Это Skype тратит ресурсы дисковой системы?
Еще одно популярное приложение может являться причиной 100-процентной загрузки жесткого диска: Skype.
Чтобы выяснить это, стоит начать с проверки состояния запуска программы. Это можно сделать в Диспетчере задач или проверить собранные около значка часов приложения в трее. Если там будет обнаружен Skype, то потребуется выйти из него, нажав на значок программы правой кнопкой мыши и выбрав «Выйти из Скайпа».
Теперь нажмите комбинацию WIN + R и вставьте в поле следующий адрес:
C:\Program Files (x86)\Microsoft\Skype for Desktop\
или
C:\Program Files (x86)\Skype\Phone\
Теперь нажмите ОК и найдите файл skype.exe. Щелкните по нему правой кнопкой мыши и выберите пункт «Свойства». На вкладке «Безопасность» нажмите «Изменить» и выберите пункт «ВСЕ ПАКЕТЫ ПРИЛОЖЕНИЙ».
Поставьте галочку на поле «Запись» в столбце «Разрешить» и нажмите «Применить», а потом ОК. Теперь надо вернуться в «Диспетчер задач» и посмотреть изменения. Также можно просто сменить Skype на другой мессенджер. Если этот рецепт не помог – время переходить к следующему.
♥ ПО ТЕМЕ: Как установить видеозаставки с Apple TV на Windows и Mac.
Исправление ошибки с драйвером PCI-Express
Некоторые драйверы в Windows 10 работают не так, как должны.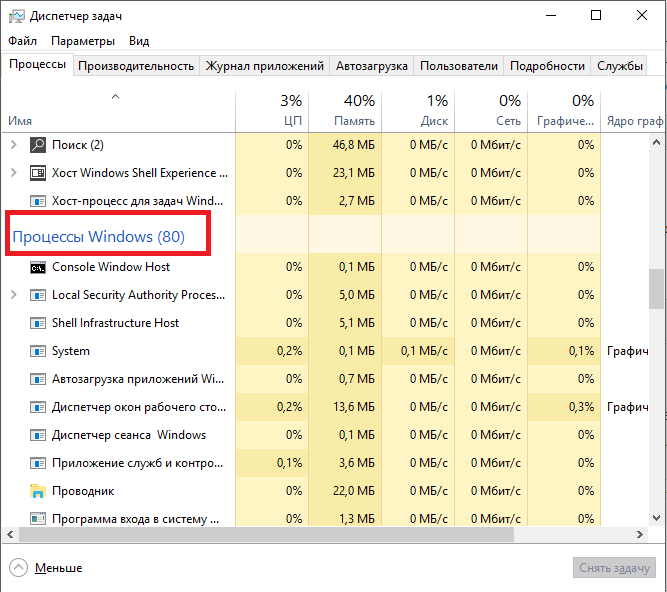 Одна из микропрограмм, вызывающих 100-процентную загрузку жесткого диска – драйвер StorAHCI.sys, в котором может содержаться ошибка. Эта программа предназначена для работы с устройствами хранения данных, подключенных к материнской плате ПК или ноутбука через расширенный интерфейс хост-контроллера PCI-Express. Подключение такой периферии может стать проблемой.
Одна из микропрограмм, вызывающих 100-процентную загрузку жесткого диска – драйвер StorAHCI.sys, в котором может содержаться ошибка. Эта программа предназначена для работы с устройствами хранения данных, подключенных к материнской плате ПК или ноутбука через расширенный интерфейс хост-контроллера PCI-Express. Подключение такой периферии может стать проблемой.
Откройте «Диспетчер устройств». Его можно найти с помощью поиска в Windows 10, или кликнув правой кнопкой мыши на ПК в проводнике, а потом выбрав Свойства → Диспетчер устройств. Разверните ветку «Контроллеры IDE ATA/ATAPI». Если будет присутствовать запись о контроллере AHCI, то надо кликнуть по ней дважды, открыть вкладку «Драйвер» и выбрать «Сведения о драйвере». Если в качестве драйвера указан
C:\Windows\system32\DRIVERS\storahci.sys,
то его ошибка вполне может повлиять на работу вашего компьютера.
Закройте окно со сведениями о драйвере и перейдите на вкладку «Сведения», выбрав в выпадающем меню поля «Свойство» «Путь к экземпляру устройства».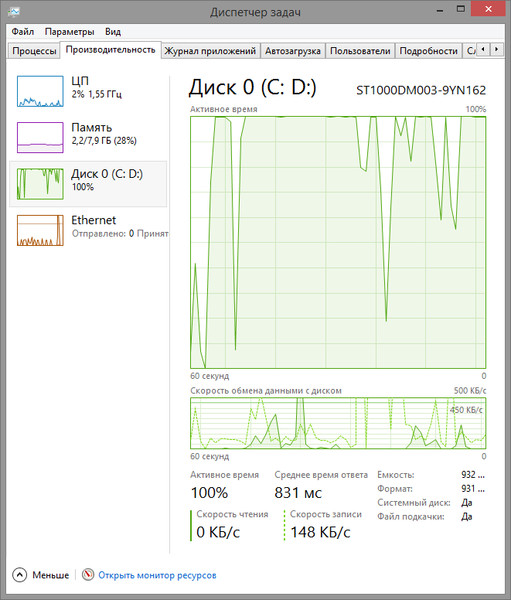 Наведите курсор на значение, нажмите на него правой кнопкой мыши и выберите «Копировать». Теперь эту информацию стоит поместить в текстовый документ, например, с помощью Блокнота.
Наведите курсор на значение, нажмите на него правой кнопкой мыши и выберите «Копировать». Теперь эту информацию стоит поместить в текстовый документ, например, с помощью Блокнота.
Теперь нажмите WIN + R, введите в поле «Выполнить» команду regedit и нажмите ОК. перейдите по адресу HKEY_LOCAL_MACHINE\System\CurrentControlSet\Enum\PCI\ и найдите скопированную ранее строку без случайного числа в конце, чтобы открыть ветку вашего контроллера AHCI.
Теперь раскройте папку с тем самым длинным случайным числом и разверните ветку Device Parameters\Interrupt Management\MessageSignaledInterruptProperties. На правой панели появится элемент MSISupported. Дважды кликните на него и измените значение на 0. Теперь нажмите ОК для подтверждения. Для применения изменений надо перегрузить Windows.
♥ ПО ТЕМЕ: Как очистить кэш DNS на компьютере Windows, Mac и зачем это нужно делать.

Проблему с загрузкой диска вызывает Steam?
Вы любите играть и пользуетесь услугами цифрового сервиса распространения продуктов Steam? Существует немалая вероятность, что эта система вызывает проблемы с постоянной загрузкой диска. Обычно это происходит из-за доставки обновлений, что может зацикливать фоновый загрузчик. Для исправления проблемы очистите кэш Steam.
Сперва убедитесь, что вы вышли из Steam. В тех случаях, когда эта программа является причиной проблемы с загрузкой диска, она может зависнуть при попытке выхода. В этом случае используйте диспетчер задач Windows 10, чтобы закрыть клиента Steam.
Теперь можно открыть окно запуска с помощью комбинации WIN + R и ввести команду:
steam://flushconfig
Появится диалоговое окно, сообщающее об удалении контента. Надо подтвердить свое решение нажатием кнопки ОК. При этом игры и все сохранения останутся на диске – риска их утраты нет.
♥ ПО ТЕМЕ: Как создать совместный плейлист на YouTube.

Отключение инструментов диагностики в Windows
Стоит учитывать и влияние инструментов диагностики в Windows 10. Эту функцию многие пользователи вообще отключают в целях конфиденциальности. Но инструменты диагностики тоже уличили в аномальной нагрузке на жесткий диск.
В этом случае просто отключите сервис DiagTrack. Это может решить проблему со 100-процентной загрузкой диска. Но сперва понадобится получить доступ к командной строке в режиме Администратора.
Это можно сделать, нажав кнопку «Пуск» и введя в поле поиска cmd. Дождитесь результатов поиска, щелкните правой кнопкой на ярлык программы «Командная строка» и выберите меню «Запуск от имени администратора». В появившемся окне надо ввести следующие команды, чтобы остановить и отключить совсем средства диагностики:
sc config «DiagTrack» start=disabled
sc stop «DiagTrack»
Кроме того, можно зайти в меню Настройки → Система → Уведомления и действия и отключить там получение советов, рекомендаций и подсказок при работе с Windows. Это может помочь в борьбе с проблемой загрузки диска.
Это может помочь в борьбе с проблемой загрузки диска.
♥ ПО ТЕМЕ: Чем отличается роутер от маршрутизатора и модема?
Причиной повышенной нагрузки на диск может стать Центр обновления Windows
Любой пользователь Windows знает о необходимости обновлять систему. Но вносимые в ОС изменения могут стать причиной проблемы «диск загружен на 100%». Обычно это происходит в случае появления в Центре обновления Windows какой-то проблемы. Это может быть отказ в загрузке нужного файла. Тогда у пользователя есть два варианта действий:
- Оставить компьютер в покое. Закройте все открытые приложения и подождите. В итоге файлы будут все же загружены, а в зависимости от настроек обновления системы Windows может потребовать перезагрузку.
- Завершить работу компьютера. Сразу после этого компьютер можно включить и дождаться исправления Центром обновления Windows проблемы.
Как только обновление закончит загрузку файлов, рекомендуется запустить процесс установки как можно скорее. Как мы уже упоминали выше, новые патчи могут отменить предыдущие исправления ошибки загрузки диска. Важно запомнить, какие именно обновления устанавливаются, чтобы иметь возможность в случае возникновения проблемы отменить их.
Как мы уже упоминали выше, новые патчи могут отменить предыдущие исправления ошибки загрузки диска. Важно запомнить, какие именно обновления устанавливаются, чтобы иметь возможность в случае возникновения проблемы отменить их.
♥ ПО ТЕМЕ: Переводим мегабиты в мегабайты, или как правильно понимать скорость интернета.
Сброс виртуальной памяти
Виртуальная память компьютера представляет собой комбинацию оперативной памяти и места на жестком диске. Использование такой схемы может стать причиной постоянной загрузки диска. Если для выполнения каких-то задач оперативной памяти недостаточно, то она пополняется за счет дискового пространства. Помещенные туда данные потом в случае необходимости возвращаются в ОЗУ.
Виртуальная память по умолчанию используется в Windows, работа с ней может помочь решить проблему «диск загружен на 100%». Для начала стоит осуществить сброс настроек.
С помощью комбинации WIN + Break/Pause откройте окно «Система». Перейдите в меню «Дополнительные параметры системы» в левом столбце. В появившемся окне «Свойства системы» выберите вкладку «Дополнительно», а на ней в разделе «Быстродействие» нажмите кнопку «Параметры».
Там перейдите снова на вкладку «Дополнительно», в которой будет находиться раздел «Виртуальная память». Нажмите «Изменить…» и снимите флажок «Автоматически выбирать объем файла подкачки для всех дисков». На этом же экране носителем файла подкачки рекомендуется выбрать диск с установленной системой, обычно это С:, а затем пользовательский размер. Укажите Исходный размер и Максимальный размер. Обратите внимание, что оба параметра задаются в МБ, а не в ГБ.
Эти цифры могут напугать неопытных пользователей, поэтому им лучше полагаться на рекомендуемые параметры. В качестве максимального значения стоит ввести цифру, не более чем в полтора раза превышающую объем реального ОЗУ. Так, для компьютера с 4 ГБ памяти введите максимальное число в 6,5 ГБ или 6144 МБ.
После ввода значений нажмите «Задать», а потом ОК для продолжения. Теперь удалите из системы временные файлы, которые использовались при предыдущем выделении виртуальной памяти. Для этого откройте окно «Выполнить» (WIN + R), а затем введите там temp. Откроется каталог со временными файлами. Выберите их всех с помощью комбинации Ctrl + A и удалите нажатием клавиши Delete.
♥ ПО ТЕМЕ: Самые сложные пароли: как правильно придумывать и не забывать их – 2 совета от хакера.
Активируйте режим высокой производительности
Одним из последних возможных шагов в устранении проблем является изменение настроек питания Windows. Стандартные режимы могут сопровождаться ошибкой нагрузки на диск, но переключение на более высокий режим производительности способен решить эту проблему.
Недостатком этого решения является разве что повышенное потребления энергии вашим компьютером. Но для современных эффективных процессоров это не станет серьезной проблемой. Тем не менее в нетбуках и мощных ноутбуках, выступающих в роли десктопа, время автономной работы в таком режиме может заметно снизиться.
Для переключения в этот режим откройте экран «Питание и спящий режим» с помощью комбинации WIN + X и выбора опции «Управление электропитанием».
Выберите раздел Сопутствующие параметры → Дополнительные параметры питания. В списке схем выберите «Высокая производительность».
Если эта опция не отображается, то придется создать собственный план питания. В левом столбце нажмите на меню «Создание схемы управления питанием», выберите «Высокая производительность», дайте новому плану название, добавьте необходимые настройки и выберите его в качестве своей основной схемы. Вскоре проблема с диском должна исчезнуть, нагрузка должна снизиться со 100% до 10% и менее.
♥ ПО ТЕМЕ: Как написать любую ссылку при помощи смайликов эмодзи.
Установите последние драйверы SATA
Знаете ли вы, что драйвер для устройства хранения данных тоже способен приводить к ошибке «диск загружен на 100%»?
Ваш компьютер с Windows 10 почти наверняка использует подключения SATA для жестких дисков, SSD и оптических приводов. Если драйвера интерфейса устарели, то может возникнуть ошибка использования диска. Чтобы избежать этого, необходимо обновить драйвера SATA до их последних версий.
С помощью комбинации WIN + X откройте меню и выберите «Диспетчер устройств». В этом окне разверните ветку «Контроллеры запоминающих устройств» и найдите ваш контроллер для работы с SATA-устройствами. Если есть опасения в ошибке – можно обновить все варианты.
Для обновления контроллера надо кликнуть по нему правой кнопкой мыши и выбрать «Обновить драйвер».
Дальше надо выбрать опцию «Выполнить поиск драйверов на этом компьютере», а затем – «Выбрать драйвер из списка доступных драйверов на компьютере». Здесь надо будет выбрать «Стандартный AHCI контроллер» и посмотреть, как это повлияет на производительность.
Возможно, понадобится перезагрузить Windows, чтобы изменения вступили в силу. Обратите внимание, что если этот способ не поможет, можно самостоятельно проверить сайт производителя на предмет наличия нового драйвера. Затем его можно установить с помощью прилагаемых инструкций.
♥ ПО ТЕМЕ: Автоматическое выключение (перезагрузка) компьютера: как настроить.
Использование диска редко должно достигать 100%
В обычном режиме работы компьютера нет никаких причин, чтобы диск был загружен задачами на 100%. Проблемой может стать устаревшая платформа, тогда придется отключать плагины в браузере, останавливать службы или запускать проверки антивирусного программного обеспечения. Но причины такого поведения диска могут лежать в аппаратной части компьютера. Возможно, диск уже выработал свой ресурс, он неисправен или нужна замена кабелей. Есть вероятность, что проблема связана с инструментом дефрагментации Windows.
В случае, если компьютер пытается дефрагментировать медленный HDD-диск, могут возникнуть проблемы. Откройте «Планировщик заданий» с помощью комбинации WIN + Q и ввода в строку поиска названия этого приложения. В этой программе отключите все запланированные задачи дефрагментации диска.
Попробуйте все предложенные нами способы в следующий раз, когда Windows начнет работать медленно из-за постоянной загрузки диска. Сохраните предложенные исправления в набор вариантов для решения наиболее частых проблем с операционной системой.
Смотрите также:
Загрузка диска 100% в Windows 7, 8.1,10: решение проблемы
Диск постоянно работает, судя по непрерывному свечению индикатора на передней панели компьютера, а в диспетчере задач мы наблюдаем, что использование диска составляет 100%. Все программы медленно запускаются и вы не можете определить, что так сильно грузит ваш компьютер.
Чрезмерная загрузка диска очень часто встречается сразу после переустановки системы. Запускаются службы, которые сортируют данные, индексируют их и оптимизируют диск. К сожалению, иногда нагрузка настолько высока, что невозможно пользоваться компьютером. Предлагаем несколько способом справится с этой проблемой.
Выключаем автоматическую дефрагментацию диска
Автоматическая дефрагментация диска запускается в какое-то время и оптимизирует жесткий диск. Этот процесс может существенно замедлить компьютер.
Для отключения автоматической дефрагментации диска перейдите в начальный экран Windows 8 или в меню Пуск в Windows 7 и в строке поиска введите «дефрагментация». В результатах поиска должна появится функция «Дефрагментация и оптимизация ваших дисков».
Кликните на найденную запись. Откроется окно оптимизации диска. Кликните на пункт «Настроить расписание» в Windows 7 или «Изменить параметры» в Windows 8.
В открывшемся окне отключите параметр «Выполнять по расписанию (рекомендуется)». Если вы отключите эту опцию, система не будет выполнять дефрагментацию без нашего ведома и согласия.
Отключаем индексирование файлов
Индексирование файлов это, наверное, самый большой пожиратель производительности диска сразу после переустановки системы. Что такое индексирование? Система сканирует диск, выстраивая и приводя в порядок базу всех файлов, которые находятся в своих разделах. Благодаря этому, последующий поиск файлов с помощью поисковой системы происходит гораздо быстрее.
К сожалению, сам процесс индексации может продолжаться очень долго и при этом тормозить работу компьютера. К счастью, его можно легко отключить. Чтобы это сделать нажмите сочетание клавиш Win + R. Откроется окно «Выполнить» — впишите в нем команду services.msc и подтвердите её выполнение на Enter.
В списке служб с правой стороны нужно найти службу Windows Search. Дважды кликните на ней и в открывшемся окне нажмите на «Остановить». Затем в поле «Тип запуска» устанавливаем «Отключена». Благодаря этому, индексация файлов не будет включаться в автоматическом режиме.
Выключаем предварительную загрузку данных в оперативную память (Prefetcher)
Предварительная загрузка данных в оперативную память – это еще одна системная служба, задача которой ускорить работу операционной системы и сократить время загрузки программ, но во многих случаях работает наоборот.
Чтобы её отключить, нажмите сочетание клавиш Win + R. В открывшемся окне «Выполнить» введите команду regedit для входа в Редактор реестра Windows.
В редакторе переходим к следующему параметру:
«HKEY_LOCAL_MACHINE > System > CurrentControlset > Control > Session Manager > Memory Management > PrefetchParameters».
Кликните на параметр PrefetchParameters, с правой стороны откроются следующие записи:
- EnableSuperfetch;
- EnablePrefetcher;
- EnableBootTrace (может быть только в Windows 7).
Кликните дважды на каждом из перечисленных параметров и смените их значение на 0. После выйдите из Редактора реестра и перезагрузите компьютер.
Выключение данных диагностики и использования (Windows 10)
В Windows 10 имеется встроенная функция сбора и отправки данных диагностики из системы в корпорацию Майкрософт. Это статистические данные относительно использования Windows, которые передаются с целью помочь разработчикам исправить ошибки и повысить качество системы. Многие люди имеют с этой функцией проблемы, утверждая, что она снижает конфиденциальность пользователей. Но, кроме такой проблемы, есть не менее важные технические, а именно… загрузка диска.
После обновления KB3201845 оказывается, что функция диагностики и сбора информации запускает дополнительные службы, связанные с мониторингом производительности Windows. Короче говоря, это обновление приводит к тому, что запускается так называемый сервис Windows Performance Recorder(WPR), который собирает тонны информации о компьютере. Действие этого сервиса приводит к тому, что жесткий диск все время работает, а в Диспетчере задач мы наблюдаем 100% нагрузку диска. Что же с этим делать?
Сначала нужно убедиться, что именно Windows Performance Recorder вызывает чрезмерную нагрузку на диск. Для этого кликните правой кнопкой мыши на Пуск и из выпадающего меню выберите пункт «Командная строка (администратор).
В окне Командной строки введите следующую команду и подтвердите её выполнение нажатием на Enter:
WPR -cancel
Эта команда способна задержать работу службы WPR (Windows Performance Recorder). Если на экране появится сообщение «There are no trace profiles running», то это значит, что WPR не работал, т. е. не был причиной проблемы и решение следует искать в другом месте.
Тем не менее, если появилось сообщение, подтверждающее задержку этой функции и нагрузка на диск через некоторое время уменьшилась, то это значит, что WPR на самом деле работал в фоновом режиме и запускался каждый раз после перезагрузки системы.
Решением является ограничение сбора данных в Windows 10.
Для этого зайдите через кнопку Пуск в Параметры и выберите раздел «Конфиденциальность».
В боковом меню прокрутите вниз до пункта «Отзывы и диагностика», справа найдите параметр «Данные диагностики и использования». В поле «Отправка данных об устройстве корпорации Майкрософт» установите значение «Базовые сведения».
Теперь эта служба будет автоматически отключена и не будет запускаться вместе с операционной системой. Теперь нагрузка на диск должна уменьшиться до нижнего уровня.
Конфликт программ Skype и Chrome в Windows 10
Следующая причина высокой нагрузки на диск характерна не только для старых компьютеров, но также может возникать на новых ноутбуках с Windows 10. Оказывается, что причиной может быть комбинация установленных программ — Skype и Chrome.
Мы уже рассматривали, как решить проблемы высокой нагрузки на диск путем отключения ненужных служб. Но оказывается, эти решения не всегда помогают, так как проблема может возникнуть через действие определенной совокупности причин.
Оказывается, что с 100% загрузкой диска сталкиваются пользователи, которые приобрели новый ноутбук с Windows 10. Система быстро запускается и работает, но примерно через 5 минут работа компьютера сильно замедляется. Проблема возникает при установке на ноутбуке с Windows 10 двух программ — Chrome и Skype. Эта ситуация описывается на официальном форуме Майкрософта и мы подготовили для вас решение на основе его отчетов.
Эти программы некоторым образом конфликтуют между собой, что и приводит к высокой нагрузке на диск. Чтобы этого избежать, нужно внести изменения в настройки Chrome и Skype.
Chrome
В браузере Chrome нужно перейти в дополнительные настройки. Для этого, в правом верхнем углу окна жмем на кнопку «Настройка и управление» (обозначение три вертикальные точки). Затем в выпадающем меню переходим на пункт «Настройки» и в самом низу находим ссылку «Показать дополнительные настройки…».
В развернутом списке находим раздел «Личные данные». Здесь находим пункт «Использовать подсказки для ускорения загрузки страниц».
Нужно снять галку с этого пункта, так как в некоторых случаях эта опция может вызывать проблемы с загрузкой диска.
Skype
Теперь нужно внести изменения в Skype. Для начала его нужно полостью закрыть, чтобы он не работал даже в фоновом режиме. Закрываем его с помощью иконки в трее или через удаление самого процесса Skype.exe в Диспетчере Задач.
Теперь переходим в саму папку, в которой установлен Skype. Если ничего не меняли, то по умолчанию следующий путь:
C:\Program Files (x86)\Skype\Phone.
Здесь находим файл Skype.exe. Кликните по нему правой кнопкой мыши и выберите «Свойства». Перейдите на вкладку Безопасность и нажмите на кнопку «Изменить».
Отметим, что в открывшемся окне можно редактировать права доступа отдельных групп. Отмечаем в списке группу «Все пакеты приложений». Теперь можно управлять правами доступа к этой группе с помощью нижней позиции.
В столице «Разрешить» отмечаем поле «Запись», чтобы разрешить группе «ВСЕ ПАКЕТЫ ПРИЛОЖЕНИЙ» запись данных. Сохраняем изменения на ОК. Теперь можно снова включить Skype и пользоваться браузером Chrome, загрузка на диск должна значительно снизиться.
Что делать если в Windows 10 диск загружен на 100 процентов
В новой операционной системе пользователи сталкиваются со многими проблемами. Одна из них – максимальная загруженность жесткого диска. Из-за этого компьютер начинает долго реагировать на команды, виснет сразу после загрузки системы, медленно выполняет какие-либо действия. Так вот, если вы заметили, что в Windows 10 диск загружен на 100 процентов, давайте разберем основные причины, из-за которых это происходит, и как их решить.
Виновниками высокой загруженности жесткого диска могут стать запущенные службы, ошибки в работе драйверов, неправильная работа установленного приложения, наличие вирусов в системе, синхронизация файлов между ПК и облаком и подобное. Также не стоит забывать про состояние самого диска: он может быть или изношенный, или старый.
Завершение запущенной задачи
Первое, с чего следует начать – это открыть диспетчер задач и посмотреть, какая программа или процесс так грузят диск, и завершить его.
Нажмите правой кнопкой мыши по панели задач и перейдите к пункту «Диспетчер задач».
На вкладке «Процессы» нажмите по названию столбца «Диск», чтобы отсортировать значения в порядке убывания. В самом верху будет название приложения или службы, из-за которых жесткий диск загружен на 100 процентов. Выделите поле и нажмите «Снять задачу».
Дальше откройте вкладку «Производительность» и кликните по кнопке «Открыть монитор ресурсов».
Перейдите во вкладку «Диск» (1). Отмечайте галочками процессы (2) по очереди и смотрите их уровень на графике (3).
Если на графике уровень высокий, нажмите по процессу правой кнопкой и выберите «Завершить…».
Удаление программ из автозагрузки
Многие программы после установки автоматически добавляются в автозагрузку и сильно влияют на запуск системы. Поскольку они начинают свою работу после включения Windows, то из-за них тоже может быть загружен диск на 100 процентов.
Посмотреть, что находится в списке автозагрузки можно в диспетчере задач. Перейдите на одноименную вкладку и выберите ненужное вам приложение, для которого указано «Высокое» влияние на загрузку. Выделите данную строку и нажмите «Отключить».
Отключение индексации файлов
Индексация файлов помогает быстрее искать и отображать результаты поиска. Но если вы не часто, или вообще не пользуетесь встроенным в систему поиском, то ее можно отключить. Кроме того, на старых жестких она может работать некорректно, и, в результате, вы видите, что диск постоянно загружен на 100 %.
Кликом по ярлыку «Этот компьютер» откройте окно проводника. Нажмите правой кнопкой мыши по системному разделу жесткого диска и перейдите в «Свойства».
Дальше нужно убрать птичку в строке «Разрешить индексировать содержимое файлов…». Нажмите «ОК».
Многим помогает отключение индексации, и то, что диск загружен на 99 процентов, вы больше не увидите. Если же проблема не решилась даже после перезагрузки компьютера, то можете обратно включить данную функцию.
Отключение служб
Причиной 100 процентной загрузки диска в Windows 10 могут стать и работающие службы. После их отключения проблема, обычно, исчезает.
Для открытия списка служб, нажмите Win+R и в окне «Выполнить» введите команду services.msc. Дальше жмите «ОК».
Первая служба, которая влияет на загруженность жесткого – это «Windows Search». С ее помощью осуществляется поиск на ПК. Логично предположить, что после ее отключения, воспользоваться внутренним поиском вы не сможете. Находите службу в списке и жмите по ней правой кнопкой. Из контекстного меню выберите «Свойства».
Дальше останавливайте работу службы (1) и в типе запуска указывайте «Отключена» (2). Сохраняйте изменения кнопкой «ОК» (3). Если после отключения службы нагрузка на диск не упала, можно ее включить назад.
Вторая служба – «Центр обновления Windows». Все дело в том, что во время скачивания обновлений, сильно загружается жесткий диск и ПК начинает тормозить. Например, вы включили компьютер, и система выполнила проверку на наличие новых обновлений. Если будут найдены обновления, начнется их автоматическое скачивание. А если у вас старый или ушатанный жесткий, да еще и обновление весит несколько гигабайт, то загрузка диска 100 процентов вам обеспечена.
Первое, что нужно сделать – зайти в диспетчер задач и посмотреть на вкладке «Процессы» (первый пункт статьи), действительно ли обновления грузят диск. Если да, то в списке служб найдите «Центр обновления Windows». Откройте окно свойств, остановите работу службы и отключите ее. Загрузка обновлений прекратится.
Оставлять систему полностью без обновлений не нужно. Периодически включайте службу и ждите, пока они скачаются и установятся.
Третья служба называется «Superfetch», а после обновления 1809 ее название стало «SysMain». Она оптимизирует работу диска, улучшает производительность системы, но на старых дисках не эффективна.
Для ее отключения найдите нужное название в списке (1) и два раза кликните по ней. Остановите работу службы (2), затем отключите ее запуск (3) и сохраните изменения (4).
Влиять на загрузку диска может и служба «Диспетчер печати» (1). Ее можно отключить также, как и все предыдущие. Но учтите, что после этого вы ничего не сможете напечатать. Если вы вообще ничего не выводите на печать, спокойно отключайте. Если нужно будет напечатать, не забудьте включить данную службу.
Советую прочесть: какие службы в Windows можно отключить.
Синхронизация с облачным хранилищем
Если вы подключены к облаку и у вас настроена синхронизация файлов между ним и ПК, то это также может стать причиной 100 % загрузки диска в Windows 10.
One Drive, Dropbox, Yandex Disk, Google Disk и прочие облачные хранилища часто включены в автозагрузку. Поэтому сразу после включения компьютера начинается автоматическая синхронизация облака с соответствующей папкой на ПК. Можно отключить синхронизацию в параметрах облака и включить ее в другое, удобное для вас время.
Сначала посмотрите, есть ли ваше облако в списке файлов автозагрузки. Сделать это можно на соответствующей вкладке в диспетчере задач.
Дальше в трее найдите значок облачного хранилища и нажмите на него. В открывшемся окне вам нужно найти и кликнуть по пункту, который отвечает за синхронизацию. В примере это «Приостановить синхронизацию». Дальше перейдите в «Параметры».
Здесь нужно найти пункт, касающийся запуска облака вместе с системой, и снять напротив него галочку.
Проверка на вирусы
О том, что диск загружен на 100 % может свидетельствовать и наличие вирусов на компьютере. В этом случае, нужно проверить систему с помощью установленного антивирусника. Плюс дополнительно установить еще один, например, Dr.Web CureIt, и проверить им.
Также можно вручную выполнить поиск и удаление зараженных файлов. Если ничего не помогает, придется форматировать диск и переустанавливать Windows.
Как удалить вирусы с компьютера
Работа антивирусной программы
Загруженный в диспетчере задач на 100 % диск может быть и из-за установленной антивирусной программы. Это бывает в тех случаях, когда антивирусник начинает проверку диска и, соответственно, грузит его.
В этом случае, запустите антивирусник и приостановите проверку. Если нагрузка на жесткий диск в диспетчере задач после этого уменьшится, то все дело в ней. Можете опять продолжить проверку и просто подождать, когда она закончится.
Если ваш антивирусник выполняет не просто запланированную проверку компьютера, а пытается найти и удалить какой-то вирус, но у него это не получается –сделайте следующее.
Загрузитесь в безопасном режиме. Для этого нажмите Win+R и введите команду msconfig. Жмите «ОК».
Откроется окно «Конфигурация системы». Перейдите на вкладку «Загрузка» и поставьте птичку в поле «Безопасный режим». Дальше нужно выполнить перезагрузку компьютера.
После перезагрузки система загрузится в безопасном режиме. Здесь снова нужно запустить антивирусные программы: установленную плюс дополнительно скачанную, например, Dr.Web CureIt.
Когда вирус будет удален, заходите в окно «Конфигурация системы» и снимайте птичку в поле «Безопасный режим». Дальше нужно перезагрузить компьютер, чтобы система загрузилась в обычном режиме. Теперь можете проверять на сколько загружен диск в диспетчере задач.
Дефрагментация файлов
Если активно использовать жесткий диск, перемещать, копировать, удалять, файлы и программы, то со временем вы столкнетесь с сильной фрагментацией файлов. То есть, один файл будет кусками записан на диске. Соответственно, для его открытия потребуется больше времени – нужно найти и собрать вместе все части.
Решить проблему может дефрагментация файлов. Для этого кликните по любому разделу диска в проводнике правой кнопкой и зайдите в «Свойства».
Дальше на вкладке «Сервис» нажмите кнопку «Оптимизировать».
Выделяйте мышкой по очереди каждый раздел диска (1) и жмите «Анализировать» (2). Смотрите, сколько фрагментировано (3). Если значение будет 10 % и больше, жмите «Оптимизировать» (4). Например, 30 % – это сильно фрагментированный диск, что может стать причиной ухудшения его работы.
Проверка диска на бэд-блоки
Бэд-блоки влияют на скорость считывания информации с жесткого диска. Поэтому если он стал плохо работать, можно проверить его, например, программой Victotria, на наличие поврежденных секторов.
Если таких секторов будет немного, можете исправить их той же программой. Если много – стоит задуматься о покупке нового жесткого диска.
Проблема с драйверами
Не часто после установки Windows пользователь занимается установкой подходящих драйверов для диска, которые помогают ускорить его работу.
Чтобы посмотреть, что установлено на компьютере, нажмите по «Пуск» правой кнопкой и перейдите в «Диспетчер устройств».
Затем разверните пункт «Контроллеры IDE ATA/ATAPI». Здесь, скорее всего, будет написано «Стандартный контроллер…». Это не страшно, но если вы замечаете, что диск постоянно загружен на 100 процентов, то лучше установить другой драйвер.
Скачать его можно в Интернете. Перейдите на сайт производителя или своего ноутбука, или материнской платы.
В разделе драйверов найдите подходящий драйвер. В названии могут быть такие слова: Intel Rapid Storage Technology, Intel RST, ACHI, RAID Driver. Скачайте его на компьютер.
Если скачается один файл, то запустите его двойным щелчком мышки. Откроется Мастер установки и драйвер установится автоматически.
Если загрузится архив с расширением *.zip, то извлеките из него все файлы в любую, удобную для вас папку.
В примере, я создала на рабочем столе папку «drivers» и в нее извлекла все файлы из архива.
Теперь нужно вручную установить драйвер. Подробно об этом написано в отдельной статье. Если говорить кратко, то двойным кликом откройте «Стандартный контроллер…». Дальше на вкладке «Драйвер» нажмите по кнопке «Обновить».
Выберите кнопку «Выполнить поиск драйверов на этом компьютере» и укажите путь к папке, в которую вы распаковали архив (1). После того, как вы нажмете «Далее» (2) начнется поиск драйвера в указанной папке и его установка. После завершения процесса перезагрузите компьютер и в диспетчере задач посмотрите, уменьшилась ли нагрузка на диск.
Отключение проверки диска
В Windows есть функция проверки жесткого диска на наличие ошибок. Когда система замечает, какие-либо проблемы с диском, она сразу запускает проверку chkdsk и пытается исправить найденные ошибки.
Проверка диска может начаться между включением ПК и полной загрузкой системы. Пользователь увидит черный экран, который по ходу проверки, будут заполнять белые буквы. Длится эта процедура минут 20 и мало кто дожидается ее окончания. Чаще всего пользователь нажимает «ESC» или «Enter» и пропускает проверку.
Но даже когда вы пропустите проверку и компьютер включится, система все-равно начнет проверять жесткий диск на ошибки, только это будет уже происходить в фоновом режиме. В результате, жесткий диск будет загружен на 100 процентов.
Для отключения автоматического выполнения chkdsk нужно зайти в «Планировщик заданий». Найдите его через поиск. Или можете вызвать окно «Выполнить», комбинацией Win+R, и ввести в него команду taskschd.msc.
Откройте папку «Библиотека планировщика». Затем в списке найдите файл, в названии или размещении которого будет chkdsk, выделите его и нажмите «Удалить».
В папке «Microsoft» – «Windows» – «Chkdsk» находятся относящиеся к проверке задания. Так вот, вам в «Библиотеке планировщика» нужно будет найти или подобное название, или похожее размещение.
Таким образом, вы отключите проверку, и нагрузка на диск снизится. Но так делать не стоит, потому что проблемы с жестким диском останутся, а работать он с каждым разом будет только хуже. Лучше один раз подождите и дайте системе проверить диск.
Если данная проверка выполняется регулярно в течении определенного времени, например, 1-2 недели, то стоит задуматься о покупке нового диска, так как высока вероятность, что в скором времени ваш выйдет из строя.
Теперь вы знаете основные причины, почему диск загружен на 100 процентов в Windows 10. Самые эффективные варианты решения проблемы: отключение индексации и описанных служб. Ну а если ваш диск не в лучшем состоянии или уже старый, то не игнорируйте проверку chkdsk, выполните поиск поврежденных секторов Викторией и дефрагментацию. И тогда 100 % загрузка диска или вообще больше вас не коснется, или это будет происходить редко.
Оценить статью: Загрузка… Поделиться новостью в соцсетях
Об авторе: Аня Каминская
Диск загружен на 100 в Windows 10: причины и решение
Известна масса случаев, когда диск загружен на 100%, что приводит к сильным лагам и невозможности выполнения различных манипуляций с ним. Если в «диспетчере задач» отображается полная загрузка диска, это означает, что пропускная способность HDD или SSD исчерпана. Все последующие операции с винчестером становятся в очередь, из-за чего появляется задержка и большие лаги. Причины неполадки в Windows 10 и способы их решения читатель найдёт в данном материале.
Основные причины загрузки диски на 100%:
Условно разделим причины проблемы на 2 группы: основные, которые встречаются чаще остальных, и второстепенные. В группе главных источников неполадки находится 4 виновника.
Драйвера AHCI
Практически никто из пользователей системы Виндовс 10 никаким образом не контактирует с SATA AHCI. Данные драйвера чаще всего устанавливаются и обновляются самостоятельно, без ведома пользователя. Ситуацию можно назвать стандартной и не вызывающей проблем, по крайней мере в большинстве случаев. Однако, если появляется высокая нагрузка на диск без видимых причин, стоит обновить данный драйвер. Его неправильная работа может привести к «патологиям» управления HDD.
Читайте также: Что такое режим ACHI?
Что делать, если диск загружен на 100%:
- Открываем «диспетчер устройств» с помощью клика ПКМ по Пуску.
- Разворачиваем список «Контроллеры IDE ATA/ATAPI» и ищем драйвер «Стандартный контроллер SATA AHCI».
- Если элемент присутствует, переходим на сайт производителя материнской карты.
- Ищем подходящий драйвер с названием SATA (RAID) или Intel RST (Rapid Storage Technology).
- Загружаем найденный элемент и устанавливаем его. Если загрузился установщик в формате exe, проблем не возникнет, нужно лишь запустить файл. В случае с rar-архивом придётся выполнить несколько дополнительных действий.
- Жмём ПКМ по драйверу на ПК и выбираем «Обновить драйверы».
- Щёлкаем по опции «Выполнить поиск драйверов на этом компьютере» и открываем через проводник загруженный ранее файл.
- Подтверждаем намерение установки пакета, ждём завершения процедуры и закрываем окно.
- Перезагружаем ПК.
Программы, которые грузят диск
Не так уж часто тормозит жесткий диск из-за различных приложений, но и подобное не является редкостью. Метод хорош тем, что не требует от пользователя особых навыков по работе с компьютером. Определить программу, ответственную за нагрузку на винчестер не составляет особого труда.
Решение:
- Нажимаем комбинацию клавиш Ctrl + Alt + Del. Если «диспетчер задач» предстал в свёрнутом виде, жмём на элемент «Подробнее».
- Кликаем один раз по названию колонки «Диск».
После включения сортировки, все программы, потребляющие ресурсы жёсткого диска в большом объёме отобразятся сверху списка. Сейчас самый ответственный момент – определить источник проблемы.
С большой долей вероятности сверху появится торрент, вирусное ПО, случайное приложение или антивирус. Все перечисленные утилиты являются пользовательскими, а значит – необязательными и их можем закрыть. В этом поможет ПКМ по элементу и вариант «Снять задачу». Возможно, нагрузка кратковременная и скоро пропадёт, как в случае со сканированием системы антивирусом. В остальных случаях лучше убрать программу из автозагрузки или перезагрузить.
Ещё загрузка диска 100% может появляться из-за системных процессов, например, svchost. Скорее всего причина в обновлении. Можем перезагрузить систему, подождать завершение процедуры или отключить обновления.
Читайте также: Методы ускорения Windows 10
Поисковая система
Все современные версии Windows включают в себя поисковую систему и функцию индексации данных. Периодически ОС проверяет расположение файлов для быстрого их обнаружения через поиск. Не всегда процесс проходит гладко, часто процесс индексации зацикливается, создавая бесконечный поток запросов. Лучшее решение – отключить индексацию вручную.
Инструкция:
- Жмём ПКМ по «Пуску» и запускаем «Командная строка».
- Вводим NET STOP «Windows Search».
Результатом процедуры станет временное отключение службы. Скорее всего оно поможет снять нагрузку на ОС. Однако, если подобное повторится в будущем, стоит полностью выключить функцию.
Руководство к действию:
- Щёлкаем по клавишам Win + R и вставляем services.msc.
- Из списка служб находим пункт «Windows Search» и открываем его двойным кликом.
- Нажимаем на кнопку «Остановить» и устанавливаем «Тип запуска» в состояние «Отключена».
Служба SuperFetch
Последняя частая причина, почему диск загружен на 100% связана со службой Superfetch. Сама по себе она оказывает положительное влияние на работу Windows, но порой приводит к сбоям. Выход из ситуации – полное отключение функции. Процедура деактивации службы полностью идентична предыдущей инструкции. Отличается только название, в данном случае элемент подписан «SuperFetch».
Несколько дополнительных факторов, приводящих к сбою
Осталось ещё пару причин, которые редко приводят к большой нагрузке:
- Зависла система подсказок. Очевидное решение – отключение этой не самой полезной функции. Чтобы деактивировать советы Виндовс, нажимаем Win + I, переходим в раздел «Система» и на вкладке «Уведомления» убираем галочку напротив «Получать советы…».
- Неправильно работает инструмент для записи событий в системе. Решается проблема введением команды wpr –cancel в консоль.
- Сбой в индексировании файлов. Выключаем технологию. Открываем «Этот компьютер», нажимаем ПКМ по диску и выбираем «Свойства». На первой вкладке снимаем выделение с пункта «Разрешить индексировать…».
Инструкция по решению проблемы
Если все перечисленные способы не помогли или не применимы в данной ситуации, скорее всего проблема в процессе system. Чтобы исправить неполадку, нужно увеличить количество прав.
Алгоритм действий:
- Открываем «Диспетчер задач», кликаем ПКМ по пункту System и выбираем «Открыть расположение файла».
- Щёлкаем ПКМ по файлу «ntoskrnl.exe» и запускаем элемент «Свойства».
- Переходим на страницу «Безопасность» и жмём на кнопку «Дополнительно».
- В разделе «Все пакеты приложений» устанавливаем галочки напротив всех прав.
Выше перечислены все эффективные методы исправления 100% загрузки диска. Все прочие способы либо не подтвердили свою результативность, либо вовсе оказались неработоспособными. Не стоит бояться большой траты времени, ведь обычно не приходится выполнять все манипуляции из руководства. Часто пользователь может предварительно определить более актуальные решения в конкретной ситуации. Если уж читатель не догадывается о причине проблемы, лучше перебирать предоставленные методы в том же порядке, в котором они описаны в материале.
Какой из перечисленных способов помог вам? Нам действительно интересно! Оставляйте ответы в комментариях.
100% использование диска в Windows 10 исправлено с помощью 15 приемов
Быстрые ссылки
Получил 100% использование диска в Windows 10 ? Итак, ваш компьютер зависает и зависает. Та же старая винда, правда? За исключением того, что вы используете совершенно новое устройство с Windows 10; у тебя это было всего несколько дней. Так что же происходит?
Изучая, вы обнаруживаете, что ваш системный диск работает на 100%.Неужели этого не может быть? К сожалению, это так. В последних версиях Windows есть проблема с перегрузкой дисков, что замедляет работу операционной системы. Эта проблема затрагивает как жесткие диски (HDD), так и твердотельные накопители (SSD).
Для этого доступно несколько исправлений.Но сначала нужно отследить проблему.
100% использование диска в Windows 10: исправлено!
Когда ошибка была впервые обнаружена, было найдено всего несколько виновников.Но с течением времени, несмотря на то, что в Microsoft сообщают об ошибке 100% использования диска, обнаруживается больше причин этой ошибки, а не меньше.
Щелкните ссылку выше для каждой возможной причины ошибки, чтобы узнать, как ее исправить.
После того, как вы установили, что проблема существует, у вас будет несколько вариантов.Поочередно проверяйте следующие шаги, проверяя использование диска в диспетчере задач после каждого.
Обратите внимание, что даже если вы найдете решение, Центр обновления Windows может сбросить внесенные вами изменения.Добавление этой страницы в закладки поможет вам найти ее в будущем и снова запустить исправления.
1.Медленная производительность? Запустить проверку диска
Эта проблема производительности наиболее очевидна при попытке использовать Windows Search для поиска файла или программы, а также всего остального, что требует от диска выполнения некоторой работы (например, копирования и вставки группы файлов).
Чтобы определить, влияет ли эта проблема на вас, когда ваш компьютер в следующий раз замедлится, нажмите Ctrl + Alt + Del и выберите Диспетчер задач .
(Или щелкните правой кнопкой мыши на панели задач и выберите Диспетчер задач .Обратите внимание, что это может занять некоторое время, так как привод находится в напряженном состоянии.
На первой вкладке Processes, найдите столбец Disk .Если у вас есть проблемы с производительностью диска, это должно быть 100% и закрашено красным, чтобы указать, есть ли у вас проблема или нет.
Проблемные сектора на вашем жестком диске могут вызвать проблему 100% использования диска в Windows 10.Однако это можно исправить с помощью встроенной проверки диска Windows.
Откройте проводник Windows и выберите This PC , затем определите свой жесткий диск. Щелкните правой кнопкой мыши на C: и выберите Properties. Здесь найдите вкладку Инструменты и в разделе Проверка ошибок щелкните Проверить .
В появившемся окне нажмите Сканировать диск .Подождите, пока система просканирует диск; для полного восстановления диска может потребоваться перезагрузка. Это должно устранить ошибку.
2.Обновите свой антивирус, если диск Windows 10 работает на 100%
Как и в случае любой подобной проблемы с производительностью, первое, что нужно сделать, — это убедиться, что ваш компьютер не заражен вредоносным ПО.Ваше программное обеспечение безопасности должно уметь справляться с этим, будь то бесплатное приложение или платный пакет.
По крайней мере, такие инструменты, как Malwarebytes Anti-Malware, должны иметь возможность сканировать ваш системный диск и обнаруживать любые проблемы, хотя при большой нагрузке на ваш диск это может занять некоторое время.
Если угрозы обнаружены, воспользуйтесь рекомендациями программного обеспечения, чтобы отменить их и перезагрузить компьютер.Затем проверьте производительность вашего накопителя. Надеюсь, вы решили проблему; если нет, то не виноваты вредоносные программы, так что читайте дальше.
3.Отключить поиск Windows для повышения производительности диска
Следующее, что нужно проверить, — связана ли ошибка 100% использования диска с Windows Search.
Ошибка в Windows 10 приводит к «циклу поиска», который вызывает повышенную нагрузку на системный диск.
Чтобы остановить это и предотвратить это во время текущего сеанса (до перезагрузки Windows), откройте Windows PowerShell (Admin) .Вы найдете это, щелкнув правой кнопкой мыши в меню Windows 10 Пуск .
Входить:
нетто.exe остановить "поиск Windows" Чтобы навсегда отключить поиск Windows или индексирование, нажмите WIN + R , введите services.msc и нажмите , введите . В открывшемся окне Services найдите запись Windows Search и дважды щелкните ее, чтобы открыть окно Windows Search Properties .
В Тип запуска выберите Отключено .Здесь вы можете нажать Stop , чтобы прервать обслуживание. Щелкните OK , чтобы сохранить изменения.
Через несколько секунд после отключения поиска Windows производительность Windows 10 должна значительно улучшиться.Если нет, продолжайте …
4.Отключите SysMain, чтобы исправить 100% использование диска в Windows 10
Еще одна функция Windows 10, определенная как потенциальная причина проблемы 100% использования диска, — это служба superfetch.Начиная с Windows 10 1809 (октябрьское обновление Windows 10 2018), он был переименован в «SysMain».
Чтобы эта служба не вызывала проблемы с использованием диска, откройте другую оболочку Windows PowerShell (администратор) и введите:
нетто.exe стоп sysmain Опять же, подождите несколько секунд, чтобы проверить, не повлияло ли это на производительность вашего компьютера.Вам также следует запустить Check Disk:
chkdsk.exe / f / r Вам сообщат, что ваш компьютер необходимо перезагрузить для завершения проверки диска, поэтому сначала убедитесь, что вы закрыли все свои приложения.
Если это не сработает, вероятно, вы столкнулись с разочаровывающей итерацией этой проблемы, которую легко решить.
5.Вызывает ли Flash 100% ошибку использования диска?
Flash остается одним из наиболее уязвимых аспектов современных вычислений, и его следует отключить.Adobe планирует отказаться от своего мультимедийного плагина в 2020 году, поэтому нет особых причин продолжать его использовать.
Flash также кажется одним из наиболее распространенных виновников 100% использования жесткого диска в Windows 10, если вы используете браузер Google Chrome.
Откройте Меню > Настройки> Конфиденциальность и безопасность и щелкните раздел, помеченный Настройки сайта .Здесь найдите Flash и установите переключатель в положение Запретить сайтам запускать Flash , затем нажмите Назад .
Перезагрузите браузер и проверьте работоспособность жесткого диска.
6.Использование диска на 100%? Переключить веб-браузеры
Возможно, на производительность вашего браузера влияет не Flash.
Другой причиной может быть сам браузер, особенно если вы используете Google Chrome.
Очевидный вариант — выбрать другой браузер.В Windows 10 уже встроено два браузера. Вероятно, вы не захотите использовать Internet Explorer, но Microsoft Edge является адекватной заменой Chrome.
Доступно несколько браузеров, одни лучше других.См. Наше руководство по лучшим веб-браузерам для Windows, чтобы найти альтернативу.
7.Скайп пожирает дисковые ресурсы?
Еще одно широко используемое приложение также может быть причиной 100% использования жесткого диска: Skype.
Чтобы узнать — и отключить его требования к ресурсам OTT, начните с проверки, что программное обеспечение не запущено.Вы можете сделать это, заглянув в диспетчер задач или проверив область на рабочем столе в области уведомлений круглосуточно. Если здесь запущен Skype, щелкните правой кнопкой мыши значок и выберите Выйти из .
Затем нажмите WIN + R и вставьте этот адрес в поле:
C: \ Program Files (x86) \ Skype \ Phone \ Щелкните OK , чтобы найти Skype .exe и щелкните правой кнопкой мыши и выберите Properties . На вкладке Security щелкните Edit , затем выберите ALL APPLICATION PACKAGES .
Поставьте галочку рядом с Напишите в столбце Разрешить и закончите, нажав Применить , затем ОК .Вернитесь в диспетчер задач, чтобы увидеть изменения. Вы также можете подумать о поиске альтернативы Skype.
Нет разницы? Продолжай читать…
8.Устранение ошибки прошивки
PCI-ExpressНекоторые драйверы работают не так, как должны в Windows 10.Было обнаружено, что причиной 100% использования жесткого диска является драйвер StorAHCI.sys с ошибкой встроенного ПО. StorAHCI.sys предназначен для устройств хранения, подключенных к материнской плате ПК или ноутбука через Advanced Host Controller Interface PCI-Express.
Если вы зашли так далеко безуспешно, это может быть проблемой.
Откройте диспетчер устройств (используйте поиск Windows 10 или щелкните правой кнопкой мыши This PC в проводнике Windows, затем Properties> Device Manager ) и разверните IDE ATA / ATAPI Controllers. Если в списке есть запись о контроллере AHCI, дважды щелкните, затем откройте вкладку Driver и выберите Driver Details .
Драйвер указан как C: \ Windows \ system32 \ DRIVERS \ storahci.sys ? Если да, то эта ошибка может повлиять на вас.
Закройте окно сведений о драйвере и перейдите на вкладку Details , выбрав Device instance path из раскрывающегося меню.Если указано значение, щелкните правой кнопкой мыши и выберите Копировать . Запустите текстовый редактор (например, Блокнот) и Вставьте содержимое в.
Затем нажмите WIN + R и введите regedit , а затем кнопку OK .Перейдите по этому адресу: HKEY_LOCAL_MACHINE \ System \ CurrentControlSet \ Enum \ PCI \ и используйте вставленную строку выше, чтобы открыть правильный контроллер AHCI, за которым следует случайное число.
Здесь разверните Device Parameters \ Interrupt Management \ MessageSignaledInterruptProperties , и вы должны увидеть MSISupported в списке на правой панели.Дважды щелкните по нему, затем измените значение Value data: на 0 . Нажмите OK для подтверждения и следуйте инструкциям по перезапуску Windows.
9.Steam максимально использует ваш жесткий диск?
Наслаждайтесь игрой, и у вас установлен Steam? Есть большая вероятность, что эта система цифровой доставки на 100% использует диск.
Обычно это происходит из-за доставки обновлений, из-за чего фоновый загрузчик зацикливается.Очистите кеш Steam, чтобы исправить это.
Во-первых, убедитесь, что вы вышли из Steam.Если Steam является вероятной причиной ошибки 100% использования диска, он может зависнуть при попытке выхода. В этом случае закройте программу с помощью диспетчера задач Windows 10.
Затем откройте окно запуска WIN + R и введите
пар: // flushconfig Вы увидите диалоговое окно, информирующее вас о том, что контент будет удален.
Щелкните OK , чтобы продолжить.
Обратите внимание, что игры и сохранения будут сохранены, поэтому нет риска их удаления.
10.Отключить диагностическое отслеживание в Windows 10
Наконец, стоит рассмотреть влияние диагностического отслеживания в Windows 10.Функцию, которую в противном случае вы могли бы отключить по соображениям конфиденциальности, обвиняли в 100% использовании жесткого диска на многих ПК.
Когда дело доходит до сокращения использования жесткого диска, проще просто отключить службу DiagTrack.Если это является источником ошибки 100% использования диска в Windows 10, вы можете остановить запуск службы.
Однако для этого вам необходимо получить доступ к командной строке в режиме администратора.
Сделайте это, нажав Start и набрав cmd в поле поиска.Дождитесь результатов и щелкните правой кнопкой мыши Командная строка , выбрав Запуск от имени администратора .
Введите эти команды, чтобы отключить и остановить DiagTrack:
sc config "DiagTrack" start = disabled
sc stop "DiagTrack" Кроме того, вы также можете перейти в Настройки> Система> Уведомления и действия и отключить . Получайте советы, рекомендации и предложения при использовании Windows .Было показано, что это улучшает ситуацию.
11.Центр обновления Windows может привести к 100% загрузке диска
Помимо влияния на изменения, которые вы вносите в свой компьютер при устранении проблемы 100% использования диска, Центр обновления Windows также может быть причиной.
Обычно это происходит только тогда, когда в Центре обновления Windows возникает проблема (обычно это происходит из-за отказа загрузки файла).У вас есть два варианта:
- Оставьте компьютер в покое — закройте все открытые приложения и подождите.В конце концов, файлы будут загружены, но в зависимости от того, как Центр обновления Windows запланирован на вашем компьютере, может потребоваться перезагрузка.
- Выключите компьютер — как только вы это сделаете, перезагрузите компьютер и дождитесь, пока Центр обновления Windows решит проблему.
После завершения загрузки обновления рекомендуется как можно скорее запустить его. Не забудьте проверить все предыдущие исправления для 100% использования диска, прежде чем продолжить; как отмечалось выше, Центр обновления Windows может отменить эти исправления.
12.Сброс виртуальной памяти
Виртуальная память — это комбинация ОЗУ и места на жестком диске, которая может быть причиной чрезмерного использования жесткого диска.Если оперативной памяти недостаточно для выполнения задачи, вместо нее используется жесткий диск. Затем данные, перемещенные на жесткий диск, при необходимости возвращаются в ОЗУ.
Если вы зашли так далеко и еще не решили проблему 100% использования диска, возможно, стоит сбросить вашу виртуальную память.
Откройте экран системы с помощью Windows + Break / Pause , затем Advanced System Settings слева.В появившемся окне выберите вкладку Advanced , затем в разделе «Производительность» щелкните Settings .
Здесь вы найдете еще одну вкладку Advanced , в которой есть раздел Virtual memory .Нажмите Изменить и снимите флажок для Автоматически управлять размером файла подкачки для всех дисков .
Оставаясь на этом экране, выберите свой диск Windows (обычно C :), а затем Custom size .Добавьте сюда начальный размер и максимальный размер ; обратите внимание, оба измеряются в МБ, а не в ГБ.
Эти числа могут сбивать с толку, поэтому с первым значением полагайтесь на рекомендуемый вариант.Для максимального значения стремитесь к показателю, не более чем в 1,5 раза превышающему вашу системную RAM.
Например, на компьютере с 4 ГБ оперативной памяти должно быть не более 6.5 ГБ (6144 МБ).
После ввода значений нажмите Set , затем OK , чтобы продолжить.Теперь вам нужно очистить временные файлы, которые использовались при предыдущем выделении виртуальной памяти.
Для этого откройте окно «Выполнить» ( WIN + R ) и введите «temp».Когда откроется временный каталог, выберите все файлы ( Ctrl + A ) и нажмите Удалить на клавиатуре.
13.Активировать режим высокой производительности
И последнее, что нужно попробовать, — это изменить настройки электропитания Windows.Стандартные режимы питания более подвержены ошибке 100% использования диска, но переключение на высокую производительность часто решает проблему.
Обратной стороной, конечно же, является то, что ваш компьютер будет потреблять больше энергии.Благодаря современному дизайну процессора это не должно быть большой проблемой. Однако ноутбуки и ноутбуки-заменители настольных компьютеров могут значительно сократить время автономной работы.
Чтобы перейти на высокую производительность, откройте экран Power & Sleep с помощью WIN + X> Power Options.
Здесь нажмите Дополнительные настройки мощности , выберите High performance , затем OK .
Если этот вариант не отображается, вам необходимо создать собственный план управления питанием.Щелкните Create a power plan , затем выберите High performance . Дайте плану имя, измените любые личные настройки, которые вам нужны, а затем выберите его в качестве плана управления питанием для использования.
Через мгновение или два проблема 100% использования диска должна упасть до менее 10%.
14.Установите последние версии драйверов SATA
Может ли драйвер устройства хранения привести к ошибке 100% использования диска?
Ваш компьютер с Windows 10 почти наверняка использует соединения SATA для жестких дисков, твердотельных накопителей и оптических приводов.Если драйверы не обновлены, может возникнуть ошибка использования диска.
Избегайте этого, обновив драйверы SATA до последней версии.
Откройте меню опытного пользователя с помощью WIN + X и выберите Device Manager .Отсюда разверните Storage controllers , затем определите правильный контроллер для ваших устройств SATA. Если вы не можете этого сделать, не волнуйтесь — просто обновите оба.
Для обновления щелкните правой кнопкой мыши на каждом контроллере и выберите Обновить драйвер .
Выберите вариант Искать на моем компьютере драйверы , затем Позвольте мне выбрать из списка доступных драйверов на моем компьютере r.Здесь выберите стандартный контроллер AHCI и посмотрите, как это влияет на производительность.
Возможно, вам потребуется перезагрузить Windows, чтобы это вступило в силу.Обратите внимание, что если это не сработает, вы все равно можете попробовать это, проверив веб-сайт производителя на предмет наличия нового драйвера. Его можно установить с помощью прилагаемых к нему инструкций.
15.Замените блок питания вашего ПК
Есть вероятность, что оборудование вашего компьютера вызывает проблему 100% использования диска в Windows: в частности, блок питания.
Если проблемы с использованием диска можно отнести к чрезмерной активности диска, значит, причина может быть связана с питанием.
100% использование диска было обнаружено на ноутбуках с Windows 10, работающих от батареи.После подключения к адаптеру питания проблема решается. Точно так же проблема решается после установки нового блока питания на настольный ПК.
Ознакомьтесь с нашим руководством по новым блокам питания для ПК, чтобы помочь вам выбрать замену.
Использование диска редко должно быть 100%
Проще говоря, нет особых причин, по которым загрузка вашего диска приближается к 100%, и уж точно не при нормальном использовании.Медленный компьютер — это проблема, и если вы не можете исправить ее, отключив плагин браузера, остановив службы или запустив антивирусное программное обеспечение, проблема может быть связана с оборудованием.
Возможно, ваш диск стареет; он может быть неисправен или кабели нуждаются в замене.Кроме того, есть вероятность, что проблема связана с инструментом дефрагментации Windows.
Если ваш компьютер пытается дефрагментировать ваш диск, но ваш жесткий диск на самом деле является SSD, могут возникнуть серьезные проблемы.Чтобы справиться с этим, откройте Task Scheduler ( WIN + Q , введите «планировщик задач») и отключите все запланированные задачи дефрагментации диска.
Попробуйте эти исправления в следующий раз, когда ваш компьютер с Windows замедлится.Обязательно периодически проверяйте свой индекс производительности Windows, чтобы определять проблемы с производительностью, требующие немедленного решения. И добавьте эти исправления в свой набор навыков для решения досадных проблем с Windows.
14 способов сделать Windows 10 быстрее и повысить производительностьСделать Windows 10 быстрее несложно.Вот несколько способов улучшить скорость и производительность Windows 10.
Читать далее
Об авторе Кристиан Коули (Опубликовано 1487 статей)Заместитель редактора по безопасности, Linux, DIY, программированию и техническому объяснению, а также производитель действительно полезных подкастов с большим опытом поддержки настольных компьютеров и программного обеспечения.Автор журнала Linux Format, Кристиан — мастер Raspberry Pi, любитель Lego и фанат ретро-игр.
Более От Кристиана КоулиПодпишитесь на нашу рассылку новостей
Подпишитесь на нашу рассылку технических советов, обзоров, бесплатных электронных книг и эксклюзивных предложений!
Еще один шаг…!
Пожалуйста, подтвердите свой адрес электронной почты в электронном письме, которое мы вам только что отправили.
Как исправить 100% использование диска в Windows 10 и более ранних версиях
Компьютер под управлением Windows 10 при 100% использовании диска — неэффективный компьютер, и в этом может помочь AVG TuneUp. Удаляя ненужные данные, удаляя ненужные программы и оптимизируя ваш компьютер с помощью нашего запатентованного встроенного спящего режима, AVG TuneUp снижает нагрузку на ваш жесткий диск и поддерживает работу вашего ПК как новый.
Используйте диспетчер задач для определения «пожирателей» памяти
Лучший способ определить, почему в Windows 10 используется диск на 100%, — это обратиться к старому доброму диспетчеру задач.Для этого щелкните правой кнопкой мыши на панели задач и выберите Диспетчер задач .
На главной панели управления щелкните столбец Диск , чтобы просмотреть все запущенные процессы, отсортированные по количеству используемого ими диска.
Видите направленную вниз стрелку в столбце «Диск»? Это признак того, что процессы отсортированы правильно. Если элемент становится оранжевым и потребляет более нескольких мегабайт в секунду, вы знаете, что что-то происходит.
Лично я бы посмотрел на все, что занимает от 1 до 2 МБ, потому что в зависимости от типа диска, который вы используете, даже небольшое избыточное использование диска может снизить вашу производительность.Например, на ноутбуке HP семилетней давности со старым механическим приводом максимальная скорость чтения и записи составляет от 40 до 50 МБ в секунду. Если один процесс занимает от 25 до 30 МБ, вы можете увидеть 100% использование диска в Windows 10 раньше, чем вы ожидаете.
Но на моем игровом ПК установлен сверхбыстрый твердотельный накопитель NVME M2 со скоростью передачи данных до 5 ГБ в секунду:
Независимо от того, является ли ваш жесткий диск медленным или быстрым, все, что потребляет более нескольких МБ в секунду в течение длительного периода времени, является необычным и заслуживает внимания (независимо от влияния на производительность).
Обратите внимание: если ваш компьютер работает медленно и если использование диска не является проблемой, возможно, вы страдаете от высокой загрузки ЦП или недостатка оперативной памяти.
Что вызывает высокую загрузку диска?
Если вы используете 100% диск в Windows 10, это может быть вызвано целым рядом причин. Нет единой причины неэффективности компьютера. Часто ваша проблема является результатом нескольких проблем.
Если вы думаете, что знаете причину, прыгайте вниз. В противном случае читайте наш более обширный список возможных проблем.
Инструменты синхронизации
Инструментам, таким как OneDrive или Dropbox, требуется время для синхронизации всех файлов. Но я видел, как оба инструмента зависали и вызывали постоянную перегрузку жесткого диска, потому что они пытались синхронизироваться, когда фактический процесс был завершен. Это часто случается с большими объемами данных.
В таких случаях я часто сбрасываю программы или переустанавливаю их. Например, вы можете сбросить OneDrive, нажав одновременно клавиши Windows и R и набрав:
% localappdata% \ Microsoft \ OneDrive \ onedrive.exe / сброс
После нажатия ОК OneDrive сбросит и повторно синхронизирует ваши файлы. Это часто решает проблемы с постоянным использованием диска на моей стороне. Поэтому проверьте, не засоряет ли диск ваш инструмент синхронизации, и попробуйте выполнить ремонтную установку, чтобы исправить это.
Обновление Windows сходит с ума
Каждые несколько месяцев Microsoft выпускает новые обновления Windows 10. Они загружаются в фоновом режиме и в какой-то момент устанавливаются автоматически. Поскольку Windows заменяет буквально десятки тысяч файлов, все остальное в процессе обновления замедлится.В некоторых случаях Windows может даже перестать отвечать.
Чтобы узнать, выполняется ли обновление, откройте меню Start и щелкните Settings . Оттуда выберите Updates and Security . Если вы видите фразу «Вы в курсе», значит, вам нужно выяснить, что еще может привести к тому, что Windows 10 полностью использует диск.
Но если изображение, которое вы видите, выглядит так, как показано ниже, с обновлением для загрузки или установки какой-либо программы, значит, вы изолировали проблему.В этом случае расслабьтесь и позвольте Центру обновления Windows сделать свою работу.
Windows Superfetch загружает слишком много данных!
Superfetch — это не странный собачий супергерой, а функция Windows, которая для одних является благословением, а для других — ужасом. Предполагается, что Windows Superfetch — это очень интеллектуальная функция, которую Microsoft представила в Vista. Он анализирует ваши шаблоны использования, например, когда вы запускаете определенные приложения и как часто, а затем предварительно загружает их данные в память.
В большинстве случаев это работает достаточно хорошо, особенно на старых жестких дисках.Но это не идеально. Некоторые пользователи жалуются, что Superfetch вызывает постоянное использование жесткого диска. Геймеры особенно ненавидят Superfetch, потому что он имеет тенденцию предварительно загружать файлы игры, в которую, по его мнению, вы хотите играть, в то время как вы вместо этого играете совсем в другую игру.
Если ваш жесткий диск заполнен и следующий элемент отображается в верхней части списка, вы имеете дело с проблемой Superfetch.
В этом случае я предлагаю отключить Superfetch, чтобы увидеть, улучшится ли производительность и не произойдет ли общее снижение производительности — это метод проб и ошибок.Чтобы отключить Superfetch, одновременно нажмите клавиши Windows и R . Введите services.msc .
Нажать ОК . Вы увидите длинный список служб, запущенных в Windows. Прокрутите вниз, пока не увидите SysMain.
В разделе Тип запуска щелкните Отключено и нажмите ОК . Перезагрузите систему и посмотрите, улучшится ли производительность. Как уже упоминалось, нет никаких гарантий. Если это не помогло, вам, вероятно, стоит снова включить Superfetch.
Вирус сошел с ума
Диспетчер задач показывает вам неизвестную программу со сверхвысокой загрузкой диска? Если поиск в Google не обнаружил ничего полезного, возможно, это вирус — пора узнать, как избавиться от вирусов или вредоносных программ на вашем устройстве. В вашей системе также может быть шпионское ПО. В любом случае, будьте в курсе самых опасных текущих угроз и прочтите наш список лучших советов по безопасности и конфиденциальности.
Поскольку вредоносные программы могут сыграть огромную роль в доведении использования диска Windows 10 до 100%, прекратите все, что вы делаете сейчас, и установите бесплатный антивирус.Мы рекомендуем AVG AntiVirus FREE, который не только предоставляет обновления безопасности в реальном времени, но и сканирует ваш компьютер на наличие вредоносных программ и проблем с производительностью.
Неисправный антивирус
Высокая загрузка диска также может быть вызвана вашим антивирусным программным обеспечением — во время фонового сканирования или если инструмент выходит из строя и зависает.Зайдите в панель инструментов вашего антивирусного инструмента, чтобы узнать, не выполняется ли сканирование. Если так, не останавливайся.
Если сканирование кажется зависшим, перезагрузите систему и подождите некоторое время, пока антивирус не остановится. Если это не прекратится, возможно, вам нужно переустановить антивирус или найти другой. AVG AntiVirus FREE — это легкое решение, которое вы можете попробовать прямо сейчас.
Много активных заявок
Если на вашем компьютере одновременно установлено и запущено множество приложений, это может привести к 100% использованию диска в Windows 10.И удалить эти программы часто невозможно, потому что они могут вам понадобиться.
Спящий режим AVG TuneUp определяет эти ресурсоемкие приложения и деактивирует их, когда вы их не используете. Например, Adobe Reader запускает различные фоновые задачи, которые могут привести к высокой загрузке диска. Другой пример — TeamViewer. Если вы в настоящее время не используете его для доступа к другому компьютеру, нет причин для его работы в фоновом режиме.
AVG TuneUp — и его встроенный спящий режим — обнаруживает эти программы, выключает их и повторно активирует, когда они нужны.После запуска Adobe Reader в спящем режиме все снова включается, как будто ничего не произошло.
Попробуйте спящий режим. Загрузите и установите AVG TuneUp, затем перейдите к Speed Up и щелкните Фоновые программы и программы запуска .
Неисправный жесткий диск
Структурный или физический дефект также может быть причиной 100% использования диска в Windows 10.Чтобы проверить свой диск на наличие ошибок, попробуйте AVG Disk Doctor, еще одну настраиваемую встроенную функцию в AVG TuneUp.
Чтобы запустить Disk Doctor, откройте AVG TuneUp и щелкните параметр Все функции в Центре уведомлений. Запустите Disk Doctor и запустите проверку.
Если он обнаружит ошибку, он исправит ее автоматически. Но если Disk Doctor не работает или продолжает попытки решить проблему, возможно, это неисправный жесткий диск. Чтобы предотвратить потерю данных, как можно быстрее удалите файлы с этого диска. Скопируйте их на внешний жесткий диск и замените диск новым.
Поврежденный файл подкачки
Когда на вашем компьютере заканчивается свободная память (RAM), он использует «файл подкачки» на жестком диске для расширения своей памяти. Допустим, вы редактируете видеофайл размером 10 ГБ, но у вас есть только 8 ГБ памяти (от 2 до 3 ГБ из которых занято Windows и вашими приложениями). Ваш компьютер будет использовать файл подкачки на вашем диске в качестве расширенной памяти.
Со временем этот файл подкачки может стать дефектным, что, в свою очередь, может вызвать неожиданное замедление и высокую загрузку диска.Чтобы исправить это, вам нужно удалить этот файл страницы и создать новый. Для этого одновременно нажмите клавиши Windows и R и введите sysdm.cpl .
Щелкните OK и перейдите к Advanced > Performance > Settings > Advanced > Change . Снимите флажок Автоматически управлять размером файла подкачки для всех дисков , а затем выберите Без файла подкачки .Нажмите Установите , а затем перезагрузите систему.
Повторите все эти шаги еще раз, выберите Размер, управляемый системой , и нажмите Установить . Затем установите флажок Автоматически управлять размером файла подкачки для всех дисков .
ИндексWindows Search не перестанет индексировать
Индекс в Windows Search помогает мгновенно находить файлы, папки, электронные письма и даже содержимое некоторых из этих файлов. Для этого он сканирует ваш жесткий диск и превращает его в сверхбыстрый индекс, который дает вам немедленные результаты.
К сожалению, я столкнулся с тем, что функция поиска теряет контроль, поскольку она продолжает индексировать, индексировать, индексировать, индексировать и еще больше индексировать, и конца этому не видно.
В таких случаях лучше полностью перестроить индекс. Нажмите кнопку Start и введите Indexing . Результаты поиска вернут это:
Щелкните Параметры индексации . Оттуда выберите Advanced и нажмите кнопку Rebuild .Это полностью сотрет индекс, перестроит его и, надеюсь, исправит любые ошибки, вызывающие сбой жесткого диска.
Ошибки с временными файлами
Ошибки временного файла — редкое явление, но я недавно стал их свидетелем. Процесс или приложение Windows случайным образом непрерывно создавали временные файлы. Речь идет о сотнях тысяч файлов размером 1 КБ, которые были созданы и удалены, вероятно, из-за ошибки.
Удаление этих файлов помогло решить эту странную проблему.Чтобы регулярно очищать временные файлы, загрузите AVG TuneUp и испытайте его функцию очистки диска. Он просканирует ваш компьютер на предмет нежелательных файлов и вредоносного ПО, позволяя безопасно удалить их и оптимизировать работу компьютера для достижения максимальной производительности.
Устаревший драйвер
Драйверыуправляют всем оборудованием вашего компьютера, включая контроллер жесткого диска и сам жесткий диск. Возможно, в драйвере есть ошибка, которая заставляет Windows 10 использовать диск на 100%. Лучше всего убедиться, что у вас установлены последние версии драйверов.
Для этого загрузите наше новое средство обновления драйверов AVG и запустите бесплатное сканирование . Простой в использовании интерфейс AVG Driver Updater поможет вам найти и обновить устаревшие или сломанные драйверы, исправить проблемы и вернуть компьютер к оптимальной производительности.
Исправить 100% использование диска в Windows 10, вызванное устаревшей прошивкой жесткого диска
На вашем жестком диске также есть программное обеспечение, известное как прошивка.Последние выпуски прошивки могут помочь исправить проблемы с производительностью или ненужные операции чтения / записи. Вам нужно будет проверить, доступно ли обновление, но сначала выясните, какой у вас жесткий диск (если вы еще не знаете).
Щелкните правой кнопкой мыши кнопку Start и выберите Device Manager . Разверните раздел Дисководы и посмотрите точные названия ваших дисков:
Мой основной накопитель — Samsung SSD 970 EVO Plus. Итак, в этом примере я захожу на страницы поддержки Samsung, чтобы узнать, доступно ли обновление — и вуаля! Доступна новая прошивка.
Может ли Windows 10 при 100% использовании диска повредить мой диск?
Если ваш диск Windows 10 используется на 100% в течение длительного периода времени, вы можете увидеть необратимое повреждение. Но нет ничего плохого в 100% использовании диска в течение нескольких минут или даже часа. Но если ваш диск постоянно загружен на максимальную емкость, и если это сохраняется в течение нескольких дней, все может измениться к худшему. Постоянное использование диска увеличивает температуру и, следовательно, вероятность того, что ваш диск выйдет из строя в какой-то момент.
Механические диски имеют физическую головку, которая перемещается по диску для чтения и записи. Продолжительное 100% использование может привести к механическому отказу. На современном твердотельном накопителе срок службы отдельных ячеек может сократиться, если вы постоянно записываете и удаляете данные.
Маловероятно, что вы испытаете потерю данных или оборудования в краткосрочной перспективе, но это определенно возможно, если это будет продолжаться. Вам следует как можно скорее выявить и устранить виновного.
Мало памяти и высокая загрузка
Как обсуждалось выше, когда на вашем ПК заканчивается оперативная память, он использует виртуальный файл подкачки на вашем диске.Если у вас недостаточно оперативной памяти для поддержки программ, которые вы используете, вы заставите свой компьютер постоянно погружаться в этот файл подкачки. Это происходит особенно с 4 ГБ ОЗУ или меньше. В этом случае вы можете обновить свою оперативную память.
Как не исправить Windows 10 при 100% использовании диска
Наконец, есть много советов и уловок, чтобы исправить высокую загрузку диска. Хотя некоторые из них полезны, другие категорически опасны и бесполезны.
Отключить антивирус: Нет! Вы подвергаете себя риску.Если ваш антивирус вызывает высокую загрузку диска, ознакомьтесь с нашими советами по антивирусам, приведенными ранее в этой статье.
Отключить дефрагментацию диска или отключить ее : Нет! Если идет процесс дефрагментации, Windows приостановит его, пока вы работаете. Позвольте ему делать свое дело, пока вы не работаете, и не выключайте его.
Отключить Центр обновления Windows: Гм, это большое нет! Сам по себе Центр обновления Windows не заставляет ваш диск работать на 100%.
Дайте вашему жесткому диску отдохнуть
Надеюсь, вместе мы избавились от всех потенциальных причин, по которым ваш жесткий диск выходит из строя. Чтобы это не повторилось, очень важно удалить ненужные программы, очистить файлы и убедиться, что фоновые процессы не утомляют вас.
AVG TuneUp автоматически позаботится обо всем этом, удалив все ненужное программное обеспечение, ненужные файлы и другие проблемы, которые мешают.Это универсальный инструмент, предназначенный для восстановления максимальной производительности вашего ПК и избавления от 100% использования диска. Попробуйте бесплатно в течение 30 дней.
Как исправить 100% использование диска в Windows
Есть несколько вещей, которые могут вызвать 100% использование диска в Windows, и решить эту проблему может быть непросто.Но помощь под рукой: вот все распространенные причины, по которым это происходит, и как вы можете это исправить.
Когда процесс или комбинация процессов требуют слишком много места на жестком диске вашего компьютера, все может замедлиться до сканирования. Вероятно, это отсутствие ответа заставило вас проверить диспетчер задач, где вы обнаружили, что ваш диск заполнен до предела.
Однако обнаружение проблемы — это только начало: вам все равно нужно исправить то, что заставляет ее вернуться в нормальное состояние.
Метод 1.Перезагрузите компьютер
Первое, что нужно попробовать — как и в большинстве случаев с Windows — это выключить и снова включить. Это звучит слишком просто, но часто может решить проблемы, на изучение которых в противном случае вы могли бы потратить много времени.
Имейте в виду, что вы не можете использовать опцию «Завершение работы», если у вас Windows 10, так как это сохраняет состояние системы, поэтому она может запускаться быстрее. А это значит, что проблемы никуда не денутся.
Вместо этого используйте параметр «Перезагрузка», при котором все правильно завершается и выполняется «чистый» перезапуск.
После этого, если проблема не исчезнет, оставьте компьютер в покое на час или около того, чтобы сделать все, что ему нужно. Возможно, выполняется еженедельная проверка на вирусы или запланированное резервное копирование.
Это не должно вызывать такой проблемы, но если у вас старый компьютер с относительно медленным жестким диском, это может быть более заметно.
В этом случае стоит заменить старый диск на более быстрый SSD. Мы обнаружили, что это может решить проблему стареющих ноутбуков со старыми медленными жесткими дисками.
Перед тем, как сменить диск, запустите сканирование на вирусы с помощью любого установленного у вас программного обеспечения: скорее всего, проблема заключается в вредоносном ПО. У вас ведь есть антивирусное программное обеспечение?
Метод 2. Диспетчер задач
Если вы еще этого не сделали, посмотрите в диспетчере задач, какое приложение или процесс загружает ваш диск.
Быстрый способ запустить его — одновременно нажать Ctrl + Shift + Esc. Щелкните стрелку «Подробнее», если Диспетчер задач не отображает полный интерфейс, затем щелкните заголовок столбца «Диск», чтобы переупорядочить список, чтобы он упорядочен по использованию диска с максимальным значением вверху.
Это может быть все, что вам нужно, чтобы определить, какое приложение загружает ваш диск, но чаще всего это будет служба Windows, а не приложение, вызывающее проблему.
Если это приложение, щелкните его правой кнопкой мыши и выберите «Завершить задачу». Это должно остановить его, и вы должны увидеть, что использование диска раскрывается. Очевидно, что это не решение, если вам нужно использовать рассматриваемое приложение, поэтому стоит поискать в Интернете, чтобы понять, почему это приложение или служба Windows могут постоянно загружать ваш жесткий диск.
Вы можете даже не найти свидетельств высокой нагрузки на диск каким-либо процессом. В таком случае переходите к следующим методам.
Метод 3. Драйвер устройства хранения
И если вы не видите какой-либо процесс, использующий много дисковых ресурсов, возможно, ваш компьютер использует неправильный драйвер хранилища. Microsoft хорошо осведомлена об этой проблеме, и это «официальное» решение проблемы 100% использования диска.
Вкратце, это ошибка прошивки некоторых твердотельных накопителей, которая заставляет Windows думать, что она не выполнила задачу, и повторно перезагружает устройство.
Исправление состоит в том, чтобы отключить режим «MSI», но только если вы используете драйвер AHCI для входящих сообщений . Пошаговые инструкции можно найти на сайте Microsoft.
Однако из всех ноутбуков и ПК с Windows 10, которые мы видели со 100% использованием диска, ни один не пострадал от этой конкретной проблемы.
Метод 4. Обновите Windows
Подобно перезагрузке компьютера, вы удивитесь, насколько эффективное обновление Windows устраняет проблемы. Мы исправили как минимум один ноутбук с Windows 10 со 100% использованием диска, установив последние обновления.
Чтобы проверить актуальность Windows, откройте панель управления и перейдите в раздел «Система и безопасность», затем нажмите «Центр обновления Windows».
В Windows 10 откройте приложение «Настройки» (меню «Пуск»> значок шестеренки) и нажмите «Обновление и безопасность».
Вы можете увидеть кнопку «Проверить сейчас» или «Установить сейчас», если обновления уже загружены.
Метод 5. Отключение функций Windows
В редких случаях причиной проблемы может быть компонент Windows.Некоторые люди обнаружили, что поиск приводит к высокой загрузке диска, и отключение этой функции исправляет это.
Другие говорят, что отключение Superfetch, BITS, диспетчера очереди печати или даже звуковых эффектов может вылечить это.
Однако, хотя вы можете пойти по этому пути, мы не рекомендуем его. Отключение таких функций, как диспетчер очереди печати, означает, что вы не сможете печатать, пока не включите его, и ни одна из них не должна быть фундаментальной проблемой: они не вызывают 100% использования диска при нормальных обстоятельствах.
Тем не менее, если вы хотите временно отключить службу, чтобы посмотреть, исчезнет ли проблема, сделайте следующее:
Нажмите одновременно клавиши Windows и R. Введите services.msc в появившемся поле и нажмите Enter.
Теперь откроется окно «Службы». Прокрутите список и найдите тот, который вам нужен, щелкните его правой кнопкой мыши и выберите Остановить.
Метод 6. Переустановите Windows
Если ничего не помогает, а это очень крайний курс действий, вы можете переустановить Windows.
Windows 10 имеет несколько вариантов, которые упрощают эту задачу. Один из них — «Сбросить этот компьютер», который позволяет сохранить все ваши документы и файлы, но вы также можете полностью стереть данные с жесткого диска и начать заново с нуля.
Перед тем, как сделать это, вам понадобится резервная копия всего вашего содержимого, и стоит прочитать наше отдельное руководство, в котором объясняется, как переустановить Windows 10.
Использование диска 100%, все выполняется «Системой» в диспетчере задач: техподдержка
Редактировать Пермское исправление добавлено ниже.Также необходимо предпринять шаги для исправления TEMP, указанные ниже.
** Проблема исходит из DiagTrack на вкладке «Службы» в диспетчере задач. Используя Resouce Monitor, вы можете найти местоположение файла, пока проблема не решена. В разделе ДИСК диспетчера ресурсов он укажет расположение файла. Исправления ниже;
Пожалуйста, не голосуйте против только потому, что это могло не сработать для вас, это работает для ТОННЫ других. По крайней мере, дайте другим шанс увидеть это.
Найдено исправление TEMP Это НЕ постоянное исправление (исправление Perm размещено ниже).Очевидно, это нужно делать при каждой перезагрузке.
Диспетчер задач> Службы> Найти DiagTrack> щелкните правой кнопкой мыши и СТОП, он должен исправить это в течение минуты
Исправлена проблема менее чем за 30 секунд, и теперь использование ДИСКА составляет 0%, и все работает молниеносно
Кредит принадлежит: JackOneil на tenforums
Perm Fix (Выполните указанные выше шаги до этого **
Кредит за исправление perm отправляется / user / Gaethan. Я перезагружался 2 раза, DiagTrack остается отключенным, а использование остается при 0%!
Привет.Думаю, я нашел способ сделать ваше временное решение проблемы 100% использования диска постоянной. Прошло перезагрузку. После остановки службы DiagTrack на вкладке служб нажмите «открыть службы» внизу. Найдите в открывшемся списке «связанный пользовательский интерфейс и телеметрию», щелкните его правой кнопкой мыши и откройте свойства. Щелкните раскрывающееся меню с надписью «Тип запуска» и отключите его. Затем перейдите на вкладку восстановления в окне свойств и выберите «без действий» в трех раскрывающихся меню.Возможно, вы захотите добавить это к исходному сообщению для наглядности.
2-е исправление Perm, о котором мне говорили многие другие, когда первый метод не работает щелкните правой кнопкой мыши кнопку запуска выберите командную строку (администратор), введите sc, остановите DiagTrack и нажмите ввод, введите sc, удалите DiagTrack и нажмите ввод
Исходное сообщение :
Rig: i7 6700k, GTX 980TI SLI (два) У меня также есть твердотельный накопитель емкостью 500 ГБ
Внезапно мой процессор часто загружается в режиме ожидания, а столбец «Диск» в диспетчере задач постоянно на 100% , Большая часть использования исходит из «Системы», которая колеблется между 1.От 5 МБ / с до 3 иногда 4 МБ / с
Время запуска довольно быстрое, но некоторые из моих программ запуска не открываются (всего их всего 5, и все они довольно низко требовательны)
Это произошло из ниоткуда сегодня, когда я это заметил. Я запускал CCleaner и Windows Defender.
Я пробовал Отключить поиск Windows и superfetch, безуспешно. По-прежнему отображается столбец «Диск» при 100% использовании. Некоторые программы тоже больше не открываются.
Я просканировал на вирусы и проверил ssd на наличие ошибок, ничего не обнаружилось. Элемент «Система» использует 1,5 МБ / с ++ (более 4,5 МБ / с)
EVGA precision X не открывается, даже если вы пытаетесь открыть его от имени администратора. поэтому я не уверен, что у меня работает, и мой графический процессор не включает вентиляторы. Я не думаю, что
Нашел исправление TEMP Это НЕ исправление для завивки. Очевидно, это нужно делать при каждой перезагрузке.
Диспетчер задач> Службы> Найти DiagTrack> щелкните правой кнопкой мыши и СТОП
Исправлена проблема менее чем за 30 секунд, теперь использование ДИСКА составляет 0%, и все работает молниеносно
FIX Disk Usage 100% проблема в Windows 10/8 (решено) — винтипы.org
Проблема 100% использования диска в диспетчере задач обычно возникает на компьютерах под управлением Windows 10 или Windows 8 по нескольким причинам. Проблема с высокой загрузкой диска в Windows 10 очень раздражает, потому что она может повлиять даже на новый компьютер
(настольный или портативный) с любым жестким диском (HDD или SSD), даже после новой установки Операционная система.
Практически 100% использование диска резко снижает производительность системы, так как это заставляет операционную систему работать и реагировать очень медленно или зависать, даже если на машине не запущены дополнительные приложения или действия пользователя не выполняются.
В этом руководстве по устранению неполадок вы найдете наиболее распространенные методы решения проблемы 100% использования диска в Windows 10 и Windows 8, 8.1.
Как решить проблему с высокой загрузкой диска в Windows 10 / 8.1 / 8.
— Прежде чем продолжить применять приведенные ниже решения, чтобы решить проблему 100% использования диска в диспетчере задач Windows 10, попробуйте следующее:
- Убедитесь, что ваша система не содержит вирусов.
- Удалите Microsoft One Drive (если он установлен) из вашей системы.
- Удалите или временно отключите антивирусную программу.
- Отключите плагин Chrome Flash Player (если проблема возникает при запуске Chrome).
Решение 1. Отключите Culprit Services.
Решение 2. Увеличьте виртуальную память (файл подкачки).
Решение 3. Отключите режим MSI в контроллере StorAHCI.
Решение 4. Отключите уведомления.
Решение 5. Отключите задачу дефрагментации диска.
Решение 6.Удалить временные файлы.
Решение 7. Установите последние версии драйверов устройств.
Решение 8. Выполните восстановление Windows 10 с обновлением на месте.
Решение 1. Отключите Culprit Services.
100% использование диска (в диспетчере задач) в Windows 10 / 8.1 / 8 может быть вызвано одной из следующих служб:
- Superfetch.
- Windows Search .
- Подключенный пользовательский опыт и телеметрия.
- Центр обновления Windows
- Установщик модулей Windows
Итак, продолжайте и отключите одну за другой вышеуказанные службы, пока не выясните, какая из них заставляет ваш диск работать на 100 процентов. Для выполнения этой задачи:
1. Одновременно нажмите клавиши Windows + R , чтобы открыть командное окно « Выполнить, ».
2 . В поле команды запуска введите: services.msc и нажмите Enter.
3. Щелкните правой кнопкой мыши службу Superfetch и выберите Properties.
4. Установите Тип запуска на Отключено .
5. Нажмите OK , чтобы закрыть окно свойств SuperFetch.
6. Перезагрузите компьютер.
7. Если после перезапуска проблема с высокой загрузкой диска все еще сохраняется, продолжите и отключите по очереди все остальные службы, упомянутые в приведенном выше списке, и перезапустите ваш компьютер.
* Примечание: Если после отключения службы «Поиск Windows» проблема с высокой загрузкой диска была решена, попробуйте:
- Включить службу «Поиск Windows» и
- восстановить индекс поиска.
Решение 2. Увеличьте виртуальную память (файл подкачки).
1. Щелкните правой кнопкой мыши значок «Компьютер» (Имя) и выберите Свойства .
2. Щелкните Изменить настройки .
3. На вкладке Advanced выберите Settings в Performance section .
4. В параметрах производительности щелкните вкладку Advanced , а затем выберите Изменить в разделе виртуальной памяти.
5. Снимите флажок «Автоматически управлять размером файла подкачки для всех дисков».
6. Установите для переключатель «Нестандартный размер».
7. Установите для начального размера и максимального размера значения вдвое с половиной (2,5) размера вашего RAM в МБ *, а затем нажмите кнопку Set . *
* Например: если размер вашей оперативной памяти составляет 4 ГБ (4 x 1024 МБ = 4096 МБ), введите значение 10240 (4096 МБ x 2,5 = 10240 МБ) в поля Начальный и максимальный размер (МБ).
8. Нажмите OK три (3) раза для выхода.
9. Перезагрузите свой компьютер.
Решение 3. Отключите режим MSI в контроллере StorAHCI.
На некоторых компьютерах с Windows 10 расширенный интерфейс хост-контроллера PCI-Express (AHCI PCIe) не работает должным образом и вызывает проблемы с высокой загрузкой диска, когда режим Message Signaled Interrupt (MSI) включен при работе с почтовым ящиком Драйвер StorAHCI.sys.
Итак, отключите режим MSI в контроллере StorAHCI, следуя инструкциям в этой статье MS: KB3083595.
Решение 4. Отключите уведомления.
1. В меню «Пуск» откройте «Настройки ».
2. В окне настроек выберите System .
3. Выберите Уведомления и действия слева, а затем установите Показывать советы по уведомлениям Windows на ВЫКЛ .
4. Закройте окно настроек и проверьте, сохраняется ли проблема высокой загрузки ЦП «Служба системы и сжатой памяти». Если проблема не исчезнет, попробуйте отключить все остальные уведомления.
Решение 5. Отключите задачу дефрагментации диска.
1. В поле поиска Кортаны введите планировщик задач .
2. Откройте настольное приложение «Планировщик заданий».
3. На левой панели перейдите в Библиотека планировщика заданий > Microsoft > Windows > Defrag.
4. На правой панели выберите задачу Schedule Defrag и нажмите Disable .
5. Перезагрузите свой компьютер.
Решение 6. Удалите временные файлы.
Следующее решение для устранения проблем с высокой загрузкой диска в Windows 10 — это удалить временные файлы Windows. Для этого:
1. Нажмите клавиши « Windows » + « R », чтобы загрузить диалоговое окно Run .
2. Введите % temp% и нажмите . Введите .
3. Выберите все файлы и Удалите их .
Решение 7. Установите последние версии драйверов устройств.
— Убедитесь, что вы установили последние версии драйверов для каждого устройства на вашем компьютере, начиная с контроллера «Intel SATA SATA / AHCI». Для этого:
1. Нажмите клавиши « Windows » + « R », чтобы загрузить диалоговое окно Run .
2. Введите devmgmt.msc и нажмите . Введите .
3. В каждой категории щелкните правой кнопкой мыши каждое устройство в списке и выберите Обновить программное обеспечение драйвера .
Решение 8. Выполните восстановление Windows 10 с обновлением на месте.
Метод обновления и восстановления на месте является наиболее безопасным решением для устранения многих проблем в Windows 10. Чтобы выполнить ремонтное обновление вашей установки Windows 10, следуйте подробным инструкциям в этой статье: Как восстановить Windows 10.
Вот и все! Сообщите мне, помогло ли вам это руководство, оставив свой комментарий о своем опыте. Пожалуйста, поставьте лайк и поделитесь этим руководством, чтобы помочь другим.
Если эта статья была для вас полезна, поддержите нас, сделав пожертвование. Даже 1 доллар может иметь огромное значение для нас в наших усилиях продолжать помогать другим, сохраняя при этом этот сайт свободным: если вы хотите, чтобы оставались постоянно защищенными от вредоносных угроз, существующих и будущих , мы рекомендуем вам установите Malwarebytes Anti-Malware PRO , нажав ниже (мы действительно зарабатываете комиссию от продаж, произведенных по этой ссылке, но без каких-либо дополнительных затрат для вас.У нас есть опыт работы с этим программным обеспечением, и мы рекомендуем его, потому что оно полезно и полезно):Полная защита домашнего ПК — Защитите до 3 ПК с помощью НОВОГО Malwarebytes Anti-Malware Premium!
Windows 8 / Windows 8.1 Использование диска 100%
* ОБНОВЛЕНИЕ * Теперь это также означает Windows 10. В любом случае вы, вероятно, попали сюда, выполнив поиск, так что читайте дальше. Надеюсь, это поможет.
Если вы, как и я, использовали Windows 8 и Windows 8.1, тогда вы поймете, что, как только вы к ним привыкнете, это будет неплохо.Да, есть некоторые плохие части, некоторые раздражающие части и некоторые части, которые кажутся бессмысленными. Но разве не во всех операционных системах? Во всяком случае, к делу.
Windows 8 и Windows 8.1 для некоторых имеет очень раздражающую и разрушительную проблему, которую Microsoft, похоже, не хочет исправлять, и независимо от того, сколько форумов вы просматриваете, ничто не является окончательным. Я хотел бы иметь возможность произвести полное исправление, которое решит эту проблему на вашем компьютере, но я не могу. Вместо этого вот несколько «исправлений» или, если хотите, «обходных путей», которые помогли решить эту проблему на некоторых машинах, с которыми я сталкивался.
Ни один из этих вариантов не идеален, и я переустановил Windows 8.1 на своем компьютере, и с тех пор я вел себя нормально.
Отключить Superfetch и службы поиска Windows
- Нажмите клавишу Windows + R
- Введите «services.msc» без кавычек, нажмите «Ввод».
- Найдите Superfetch в списке, дважды щелкните по нему
- Нажать «Стоп»
- Затем измените тип запуска на «Отключено»
- Перейдите на вкладку «Восстановление» и выберите для всех трех вариантов значение «Не предпринимать никаких действий».
- Повторите шаги 3–6 для Windows Search
- Закройте и перезапустите
- Скрестите пальцы, надеюсь, это решит
Отключить BITS (фоновая интеллектуальная служба передачи)
- Нажмите клавишу Windows + R
- Введите «услуги.msc »без кавычек, нажмите ввод
- Найти фон (BITS)… в списке дважды щелкните по нему
- Нажать «Стоп»
- Затем измените тип запуска на «Отключено»
- Перейдите на вкладку «Восстановление» и выберите для всех трех вариантов значение «Не предпринимать никаких действий».
- Повторите шаги 3–6 для Windows Search
- Закройте и перезапустите
- Скрестите пальцы, надеюсь, это решит
Изменить настройки файла подкачки
- Откройте панель управления (я всегда устанавливаю панель управления на просмотр с помощью мелких значков)
- Перейти к системе
- Щелкните Расширенные настройки системы
- В разделе «Производительность» нажмите «Настройки».
- Перейдите к расширенному, нажмите «Изменить»
- Снимите галочку с «Автоматически управлять размером файла подкачки для всех дисков».
- Затем установите вручную
- Набор щелчков,
- Нажмите ОК, затем перезапустите
- Скрестите пальцы, надеюсь, это решит
Отключить восстановление системы
Опять же, не идеальный обходной путь, но это сработало.
- Откройте панель управления
- Перейти к системе
- Щелкните «Защита системы».
- Щелкните локальный диск — обычно диск C
- Затем нажмите Настроить
- Поставьте точку в «Отключить защиту системы»
- Хорошо, закройте все и перезапустите
- Скрестите пальцы, надеюсь, это решит
Удалить Google Chrome
Не один из моих любимых обходных путей, так как я предпочитаю Google Chrome, но удаление его на одном компьютере после выполнения всех остальных, перечисленных здесь, все же исправило его, так что попробовать стоит.
- Открыть панель управления
- Перейти к разделу «Программы и компоненты»
- Удалить Google Chrome
Переустановите Windows
Очевидно, что это не исправление или обходной путь, но стоит отметить, что если у вас возникли проблемы и у вас не слишком много установленных файлов, требующих подробных настроек, переустановка операционной системы может быть вашим лучшим выбором.
Вкратце
Итак, это методы, которые до сих пор работали для меня в той или иной комбинации.Я должен сказать, что отключение восстановления системы и отключение Superfetch и Windows Search являются наиболее эффективными на данный момент исправлениями. Я буду обновлять этот список новыми исправлениями, когда найду их. Но кто знает, Microsoft может скоро выпустить исправление для этого…
Нравится:
Нравится Загрузка …
5 простых способов исправить ошибку 100% использования диска в Windows 10
Многие пользователи сталкивались с проблемой 100% использования диска на компьютере с Windows 10, что указывает на то, что потребление диска их ПК составляет 100%.Это также приводит к таким проблемам, как зависшая и задерживаемая система.
Более того, иногда компьютер возвращается в нормальное состояние после того, как пользователь перезагружает его, а иногда снова показывает ту же проблему. Многие пользователи Windows 10 сообщают об этой проблеме .
Чтобы исправить различные проблемы с ПК, мы рекомендуем Restoro PC Repair Tool:
Это программное обеспечение исправит распространенные компьютерные ошибки, защитит вас от потери файлов, вредоносных программ, сбоев оборудования и оптимизирует ваш компьютер для достижения максимальной производительности.Решите проблемы с ПК и удалите вирусы за 3 простых шага:
- Загрузите Restoro PC Repair Tool
- Нажмите Начать сканирование , чтобы найти проблемы Windows, которые могут вызывать проблемы с ПК.
- Щелкните Восстановить все , чтобы исправить проблемы с запатентованными технологиями (патент доступен здесь).
Restoro на этой неделе скачали 14 567 читателей.
Однако теперь у таких людей есть повод для радости, ведь у нас есть решение для этого.В этой статье перечислены пять различных способов решения проблемы 100% использования диска на вашем компьютере с Windows 10. Тем не менее, прежде чем мы углубимся в методы решения этой проблемы, давайте взглянем на несколько указателей, которые расскажут вам, как вы можете определить эту проблему.
Как определить проблему 100% использования диска
Некоторые симптомы указывают на то, что на вашем компьютере могут возникнуть проблемы с использованием диска . Мы перечислили несколько советов, которые помогут вам выявить такие проблемы на раннем этапе и тем самым быстро решить их.
Откройте «Диспетчер задач» на своем компьютере, в нем откройте вкладки «Процессы» или «Производительность». Здесь вы увидите, что диск используется на 100%. Это, в свою очередь, заморозит вашу систему до тех пор, пока загрузка диска не упадет со 100%.
Вы также увидите, что журнал событий в вашей системе будет содержать несколько событий, а именно событие с идентификатором 129, которые отражают перезагрузки контроллера диска.
В случае, если ваш компьютер с Windows 10 резко замедлился, хотя открыто только несколько программ, это может быть связано со 100-процентным использованием диска.Это заставляет жесткий диск вашего компьютера постоянно работать примерно на 100% и не оставляет дополнительной емкости для выполнения других задач, включая обычные задачи операционной системы. Это сделает ваш компьютер очень медленным и перестанет отвечать на запросы.
Итак, это симптомы проблемы 100% потребления диска. Если вы видите какие-либо такие предупреждающие знаки на своем компьютере, пристегните ремни и немедленно устраните проблему 100% использования диска, используя любой из следующих методов.
Пять способов исправить 100% использования диска в Windows 10
Мы перечислили пять различных способов, которые могут помочь вам решить проблему 100-процентного потребления диска на компьютере с Windows 10.
Исправление №1: исправление драйвера StorAHCI.sys
Служба поддержки Microsoft утверждает, что идентификатор события 129, указывающий на сброс диспетчера дисков, вызван различными факторами. Наиболее распространенным фактором для этого является то, что модели AHCI PCIe (Advanced Host Controller Interface PCI-Express) вызывают такие симптомы на компьютере с Windows 10, когда они работают с драйвером StorAHCI.sys.
Из-за одной из ошибок прошивки SSD (твердотельный накопитель) не может вводить или выводить данные, когда включен режим MSI (прерывание с сигнализацией сообщения).Это облегчает стек хранения Windows для перезагрузки ПК после обработки неотвечающей команды записи или чтения в течение некоторого времени.
Таким образом, чтобы решить проблему 100% использования диска на вашем ПК с Windows 10, вы должны отключить режим MSI через реестр, прежде чем определять, запущен ли драйвер AHCI для входящей почты, что вы можете сделать следующим образом:
Шаг 1:
Одновременно нажмите кнопки «Windows» и «R», чтобы на экране компьютера появилось окно «Выполнить».На нем вам нужно ввести «devmgmt.msc» в отведенное место и затем нажать «Enter».
Шаг 2:
В «Контроллерах IDE ATA / ATAPI» вам нужно щелкнуть правой кнопкой мыши на «Стандартный контроллер SATA AHCI» и щелкнуть его «Свойства».
Шаг 3:
Откройте вкладку с надписью «Драйвер» и нажмите кнопку «Сведения о драйвере» на этой вкладке. Если вы заметили «storahci.sys», записанный в пути к системной папке 32, это означает, что драйвер папки «Входящие» запущен.
Шаг 4:
Чтобы остановить MSI, вам нужно закрыть вкладку «Подробности» и щелкнуть вкладку «Подробности» рядом с вкладкой «Драйвер». На этой вкладке необходимо выбрать «Путь к экземпляру устройства» в меню «Свойство». Обратите внимание на путь «Значение», который начинается с «PCIVEN».
Шаг 5:
Теперь вы должны ввести «regedit» в поле «Выполнить» и затем нажать «Enter» на клавиатуре. Это запустит редактор реестра на вашем ПК.
Шаг 6:
Перейдите к «HKEY_LOCAL_MACHINESystemCurrentControlSetEnumPCI <Контроллер AHCI> Параметры устройства», «Управление прерываниями», «Сообщение, сигнальное, прерывание», «Свойства прерывания».’Здесь
Шаг 7:
Теперь нажмите «MSISupported» и введите 0 в поле «Value data». Нажмите «ОК».
Шаг 8:
После этого вам необходимо перезагрузить компьютер и проверить, работает ли этот метод у вас или нет. Если нет, попробуйте второй метод исправления ошибки 100% использования диска.
Исправление № 2: изменение параметров энергопотребления
Вы также можете изменить параметры энергопотребления вашего компьютера.В случае, если энергия «сбалансирована», сделайте ее «высокой производительностью». Для этого вам необходимо выполнить следующие шаги:
Шаг 1:
Откройте «Электропитание» вашего ПК.
Шаг 2:
Перейдите в «Дополнительные настройки» из «Изменить настройки плана».
Шаг 3:
В этом случае вам нужно выбрать «Высокая производительность» из списка.
Шаг 4:
Убедитесь, что все настройки схемы управления питанием установлены по умолчанию.
Шаг 5:
Стрелка вправо, нажмите «ОК», и все готово.
Fix # 3: изменение настроек Skype и Google Chrome
Даже настройки Google Chrome и Skype могут привести к проблеме 100% использования диска на компьютере с Windows 10. Вы можете исправить эти настройки следующим образом:
Шаг 1:
Откройте браузер Google Chrome на своем ПК. Щелкните значок с тремя точками, отображаемый в правом верхнем углу экрана вашего компьютера.В нем нажмите «Настройки». Обратите внимание, что разные версии Chrome могут иметь немного разные формулировки.
Шаг 2:
Перейдите в конец этой страницы и нажмите «Дополнительно».
Шаг 3:
В первой категории «Конфиденциальность и безопасность» необходимо отключить параметр «Использовать службу прогнозирования для более быстрой загрузки страниц».
Шаг 4:
Кроме того, убедитесь, что на вашем компьютере не запущен Skype.Для этого перейдите в «C: Program Files (x86) SkypePhone».
Шаг 5:
Выберите «Skype.exe» и щелкните его правой кнопкой мыши, затем выберите «Свойства».
Шаг 6:
Перейдите на вкладку «Безопасность», а затем на «Изменить» на этой вкладке.
Шаг 7:
Щелкните «ВСЕ ПАКЕТЫ ПРИЛОЖЕНИЙ» и установите флажок «Разрешить» для параметра «Запись». Нажмите «Применить», а затем «ОК», чтобы сохранить сделанные вами изменения.
Это должно устранить ошибку 100% потребления диска.Вы можете проверить это в «Диспетчере задач», чтобы проверить это.
Исправление №4: Остановить поиск Windows
Параметр Windows Search позволяет быстро искать в различных папках на вашем компьютере. В случае, если поиск Windows является причиной проблемы 100% использования диска на вашем компьютере, вы должны отключить его на некоторое время, а затем проверить, быстро ли работает ваш компьютер.
Если он ускорится, вы можете навсегда остановить поиск Windows. Вы также можете полностью отключить его, если не используете его очень часто или вместо этого используете другое приложение для поиска.Это приведет к прекращению работы системы индексации файлов, даже если вы все еще можете использовать функцию поиска с более длительным временем обработки.
Временно
Временное отключение функции поиска Windows будет запускаться каждый раз, когда вы снова включаете компьютер. Для временного отключения поиска Windows выполните следующие действия:
Шаг 1:
Одновременно нажмите кнопки «Windows» и «X». Выберите вариант «Командная строка (администратор)».
Шаг 2:
Выберите «Да» в поле «Контроль учетных записей пользователей», которое появится на экране вашего компьютера.
Шаг 3:
Вам необходимо ввести: net.exe остановите «Поиск Windows» в черном командном окне и затем нажмите «Enter» на клавиатуре.
Теперь проверьте производительность и использование диска вашего ПК, чтобы узнать, улучшились они или нет. Если да, то вы можете остановить поиск Windows навсегда, а если нет, то вы можете попробовать другой метод из этого списка.
Навсегда
Если вы заметили, что проблема 100% использования диска связана с поиском Windows на вашем компьютере, вы можете отключить его навсегда.Чтобы отключить функцию поиска Windows навсегда, вам необходимо сделать следующее:
Шаг 1:
Одновременно нажмите кнопки «Windows» и «R» и введите «services.msc». в отведенном месте. Затем нажмите «ОК».
Шаг 2:
Щелкните правой кнопкой мыши параметр «Windows Search» и выберите «Свойства».
Шаг 3:
На первой вкладке «Общие» выберите «Отключено» в раскрывающемся меню «Тип запуска».После этого нажмите «Применить», а затем «ОК», чтобы сохранить сделанные вами изменения.
Исправление № 5: отключение службы SuperFetch
.Служба SuperFetch помогает сократить время запуска и повысить эффективность обязательной загрузки программного обеспечения. Тем не менее, это также может вызвать проблемы с производительностью диска в Windows 10. Вы можете остановить это средство следующим образом:
Шаг 1:
Одновременно нажмите клавиши «Windows» и «X» на клавиатуре. Щелкните «Командная строка (администратор)».’
Шаг 2:
Выберите «Да» в поле «Контроль учетных записей пользователей», которое появится на экране вашего компьютера.
Шаг 3:
Вам необходимо ввести «net.exe stop superfetch» в черном командном окне и затем нажать «Enter» на клавиатуре.
Подождите некоторое время и посмотрите, улучшилась ли производительность вашего ПК.
Заключение
Итак, это пять различных способов, которые могут помочь пользователям решить проблему 100% использования диска на своих компьютерах с Windows 10.Вы можете попробовать все эти методы или начать с первого метода и остановиться, когда какой-либо метод вам подходит.
.

 Или вы можете воспользоваться Диспетчером задач, сбросив процесс.
Или вы можете воспользоваться Диспетчером задач, сбросив процесс.
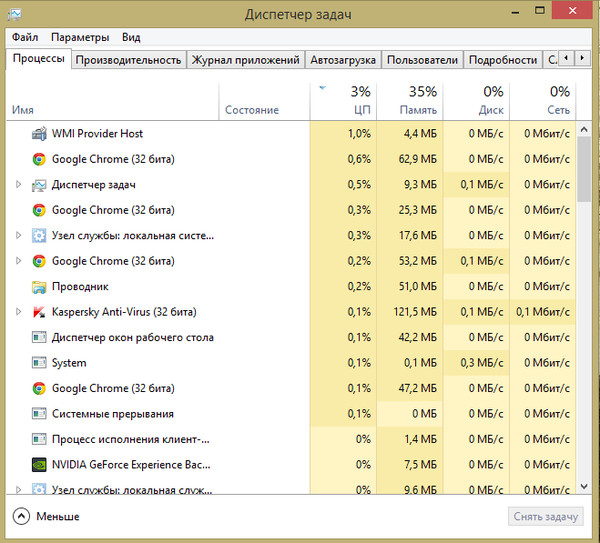 msc, которую мы недавно рассматривали. Найдите в списке служб SuperFetch и отключите его.
msc, которую мы недавно рассматривали. Найдите в списке служб SuperFetch и отключите его.