исправление сбоя в работе приложения
Содержание:
- Для чего нужны сервисы Google Play
- Причины возникновения ошибок в приложении Сервисы Google Play
- Как восстановить работоспособность программного обеспечения
- Сбои при обновлении
- Очистка кэша и удаление данных
- Ошибки авторизации в учетной записи
- Другие возможные ошибки
- Как исправить нумерованные сбои в приложении Сервисы Google Play
- Ошибка 11
- Сбой 24, 101, 498, 505 и 919
- Ошибка 403
- Ошибка 491
- Сбой загрузки сервера RH-01
- Сбой 926 и 927
Пользователи могут столкнуться с тем, что сервисы Google перестают корректно работать, вследствие этого зависимые от них приложения не загружаются. Владельцы смартфонов под управлением ОС Android, сталкиваясь с сообщением «В приложении сервисы Google Play произошла непредвиденная ошибка», задаются вопросом, как устранить неисправность и каким образом восстановить работоспособность программного обеспечения.
Для чего нужны сервисы Google Play
Сервисы Google представляют собой комплекс служб, предназначенных для обеспечения работы ключевых функций смартфона.
Сервисы Google являются важным программным обеспечением смартфона и предназначены для выполнения следующих задач:
- установка и обновление приложений, скачанных через Play Market;
- обеспечение сбора статистики об использовании программного обеспечения;
- доступ к аккаунту Гугл и библиотеке приложений;
- синхронизация смартфона и учетной записи;
- сохранение паролей и логинов;
- обеспечение работы основных программ и служб: Gmail, Google Drive, Maps;
- если сервисы отключены, то без них не будут корректно работать сетевые приложения: «ВКонтакте», YouTube, Instagram и др.;
- оповещение пользователей о наличии обновлений и попытках входа в аккаунт с другого устройства, недостаточном месте на системном диске;
- доступ к настройкам конфиденциальности и энергосберегающим службам.

Сервисы Google
Обратите внимание! Самостоятельное удаление служб со смартфона приведет к тому, что зависимые приложения не будут запускаться, а также программная оболочка не сможет получать обновления безопасности.
Причины возникновения ошибок в приложении Сервисы Google Play
Как обновить сервисы Google Play на Android
Есть несколько причин, из-за чего происходит ошибка сервисов Гугл Плей:
- пользователь самостоятельно удалил некоторые службы. Удаление сервисных служб не приведет к улучшению работоспособности телефона. Наоборот, на экране будут бесконечно отображаться ошибки при запуске или обновлении программ;
- на телефоне включена служба «Умный доступ в Интернет». Если интернет-соединение нестабильно, то телефон автоматически будет переключаться на мобильную передачу данных или Wi-Fi. Частый переход с одного соединения к другому ведет к задержкам во время передачи пакетов на сервер;
- некорректное кэширование данных на смартфоне;
- не настроена синхронизация между аккаунтом и телефоном;
- ошибки во время обновления системных служб.

Сбой в работе происходит по многим причинам
Как восстановить работоспособность программного обеспечения
Многие пользователи смартфонов под управлением операционной системы Android задаются вопросом, что делать, если в приложении Сервисы Google Play произошла ошибка, как исправить ее. Для восстановления работоспособности нужно воспользоваться несколькими методами: выполнить откат до прежней версии, почистить кэш, удалить данные основных настроек или создать новую учетную запись.
Сбои при обновлении
«В приложении произошла ошибка», Андроид — как убрать сбой в системе
Часто владельцы смартфонов на андроид жалуются, что появляется ошибка обновления сервисов. Она может возникнуть в следующих случаях:
- повреждение кэша и данных;
- нестабильное интернет-соединение;
- на системном диске недостаточно свободного места для установки;
- разработчики выпустили последний апдейт, который изначально содержал ошибки в программном коде.

Для решения проблемы нужно удалить последнее обновление и выполнить откат до прежней версии:
- Открыть меню приложений и выбрать системные «Настройки».
- Перейти в «Приложения и уведомления».
- В списке установленного программного обеспечения найти сервисы Гугл.
- Открыть окно программы и в правом верхнем углу экрана вызвать контекстное меню путем нажатия на изображение в виде трех точек.
- Активировать опцию «Удалить обновления».
- После этого зайти в Play Market и заново обновить ПО.
Очистка кэша и удаление данных
Инструкция:
- Перейти в меню приложений и открыть системные «Настройки».
- Выбрать пункт «Приложения и уведомления».
- В представленном списке найти программное обеспечение «Сервисы Google Play».
- Открыть окно приложения и активировать опцию «Очистить кэш» и «Удалить данные».
Ошибки авторизации в учетной записи
Если телефон выдает ошибку сервисов Гугл Плей, то стоит удалить старый и создать новый аккаунт.
- Открыть «Настройки» и перейти к пункту «Аккаунты».
- Выбрать учетную запись.
- В нижней части экрана на панели инструментов нажать «Удалить».
Добавить новую учетную запись можно следующим образом:
- Открыть «Настройки» и выбрать раздел «Аккаунты».
- В пункте «Пользователи и аккаунты» нажать на кнопку «Добавить».
- В списке выбрать «Google». Начнется процесс проверки и отправки данных на сервер.
- В нижней части экрана активировать кнопку «Создать аккаунт».
- В контекстном меню выбрать «Для себя».
- Ввести имя и фамилию. Затем указать общие сведения: дату рождения и пол.
- Выбрать адрес электронной почты или создать новый.
- Ввести номер мобильного телефона (нужен для отправки кода доступа) и настроить резервный адрес почты.
- Настроить синхронизацию аккаунта и телефона.
Важно! В конце останется ввести код доступа и создать пароль, состоящий из 8 символов.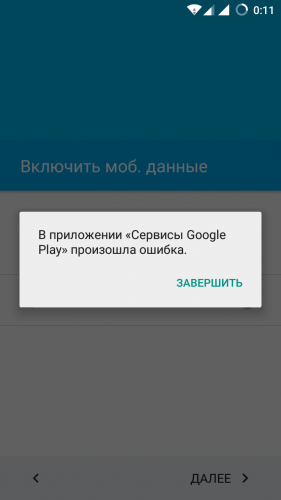
Удаление и создание нового аккаунта
Другие возможные ошибки
Если выскакивает ошибка служб Гугл, а остальные способы не помогают решить проблему, стоит сделать сброс до заводских настроек:
- Открыть системные «Настройки».
- Пролистать список до пункта «Система».
- Найти раздел «Сброс» и активировать опцию «Сброс всех настроек».
- Начнется процесс перезагрузки и восстановления файлов и параметров системы в исходное состояние.
Обратите внимание! В некоторых случаях, когда наблюдаются нарушения в работе основных служб, а на экране начинает выскакивать сообщение об ошибке, следует проверить смартфон на наличие вирусов.
Признаками вредоносной активности на телефоне являются следующие факторы:
- быстрая разрядка батареи или зарядка происходит наполовину;
- самопроизвольное выключение телефона;
- переадресация на сторонние сайты;
- со счета телефона или банковской карты списываются деньги;
- ошибки в приложениях и некорректное отображение интерфейса программной оболочки.

Для решения проблемы необходимо воспользоваться мобильной антивирусной утилитой Dr.Web Light:
- Скачать программное обеспечение через Play Market.
- Принять лицензионное соглашение и предоставить доступ приложению к системным разделам диска.
- В главном окне выбрать «Сканер» и нажать «Полная проверка».
- Начнется процесс сканирования. Время загрузки будет зависеть от объема внутреннего накопителя.
- По окончанию процесса необходимо удалить выявленные угрозы и перезагрузить смартфон.
Dr.Web Light
Если постоянно начинает выскакивать ошибка служб Гугл, это значит, что нужно настроить правильное отображение даты:
- Открыть «Настройки» и перейти к пункту «Система».
- В разделе выбрать «Дата и время».
- Активировать ползунок «Автоматическая настройка по сети».
Как исправить нумерованные сбои в приложении Сервисы Google Play
При возникновении ошибок в приложении Google разработчики предусмотрели различные коды, которые помогут пользователям быстро понять, почему произошел сбой.
Ошибка 11
«В приложении com android phone произошла ошибка» — что делать
Исправить неполадку можно следующим образом:
- Открыть «Параметры».
- Перейти в «Приложения и уведомления».
- В списке выбрать «Google» и открыть окно программы.
- Нажать на «Очистить кэш» и «Удалить данные».
Сбой 24, 101, 498, 505 и 919
Данные сбои свидетельствуют о том, что недостаточно пространства на системном диске. Устранить их можно следующим образом:
- Скачать программу из Play Market «CCleaner».
- Принять лицензионное и пользовательское соглашение.
- Дать разрешение приложению на доступ к системному разделу диска.
- На главном экране нажать «Сканирование» и «Далее».
- После анализа активировать кнопку «Очистить».
Обратите внимание! После удаления лишнего мусора (временных файлов, дампа, кэша) проблема будет решена.
Сбой 24
Ошибка 403
Проблему решить достаточно просто — с помощью очистки кэша браузера и сервисов Google Play.
Инструкция по очистке кэша браузера:
- Открыть браузер Google и вызвать меню «Настройки», кликнув по изображению трех точек в правом верхнем углу экрана.
- В меню найти пункт «История».
- Во всплывающем окне отметить чекбокс «Изображения и другие файлы, сохраненные в кэше».
- Нажать «Удалить данные» и перезагрузить смартфон.
Ошибка 491
Неисправность решается следующим образом:
- Открыть «Настройки» и перейти в «Аккаунты».
- Выбрать нужную учетную запись и нажать «Удалить».
- Перезагрузить смартфон и заново создать профиль.
К сведению! Если произошел сбой 492, неисправность заключается в ошибке в среде программирования Dalvik. Она устраняется путем очистки кэша сервисов Google и Google Play.
Сбой загрузки сервера RH-01
Ошибка может вылетать при загрузке и обновлении приложений, а также во время использования мобильной передачи данных:
- Открыть Play Market и вызвать боковое меню.

- Перейти в «Настройки» и открыть вкладку «Скачивание приложений».
- Отметить чекбокс «Любая сеть».
Сбой 926 и 927
Инструкция для исправления:
- Открыть «Приложения и уведомления».
- В списке выбрать «Загрузки».
- Перейти в окно программного обеспечения и нажать «Очистить кэш».
Сбой 927
Ошибка сервисов Google Play чаще всего возникает, когда пользователь удалил какой-либо компонент. Обычно чтобы устранить неисправность достаточно выполнить очистку кэша. Если никакой из методов не решил проблему, то стоит воспользоваться радикальным способом и сбросить смартфон до заводских настроек.
Автор:
Влaдимиp Гpoмaкoвчто делать теперь? – WindowsTips.
 Ru. Новости и советы
Ru. Новости и советыПользователи смартфонов с Андроид часто теряются при возникновении следующих обстоятельств — в приложении сервисы Google Play произошла ошибка. Причин может быть множество — старая версия приложения, нехватка места, большой объем кэша и так далее. Ниже подробно рассмотрим, в чем особенности таких сервисов, для чего они нужны, и как исправить ситуацию.
Что такое сервисы Google Play?
Многие ошибочно путают Гугл Плей с приложениями. Это не совсем так. Открыть их не получиться, но по умолчанию они установлены на всех устройствах с ОС Андроид. В перечень входит множество разрешений и ряд других опций — доступ к СМС, важной информации и т. д.
Сервисы Google Play не нужно инсталлировать — они уже установлены в устройствах с Андроид и позволяют быстро интегрироваться с технологиями Гугл. При этом упомянутые сервисы и Плей Маркет — разные вещи. Технология произошла от Play Market, но имеет более обширное назначение. Имеющиеся элементы не получится удалить или выключить, но зато они почти не расходуют трафик. Ошибки сервисов Google Play являются редким явлением, что делает их настоящими помощниками владельцев смартфонов.
Ошибки сервисов Google Play являются редким явлением, что делает их настоящими помощниками владельцев смартфонов.
Для чего они нужны?
Со сказанного выше ясно, что Гугл Плей — элемент, который находится в тесном взаимодействии с ОС Андроид. В его состав ходит набор интерфейсов, обеспечивающих связь между программами и обновлениями. Такие сервисы — очередной этап в развитии смартфонов. К примеру, программа Гугл Карты сделана до Google Play, а их обновление приложения происходило одновременно с ОС. Сегодня этот процесс налажен в автоматическом режиме.
Кроме обновления, рассматриваемый сервис отвечает и за другие программы, которые применяют сервис от Гугл. Иными словами, на любой версии Андроид программы взаимодействуют друг с другом. Впервые Google Play появились на Android версии 4.3, а в дальнейшем они только совершенствуются.
Причины ошибок и способы их исправления
Несмотря на надежность, ошибка версии сервисов Google Play нередко застигает пользователей врасплох.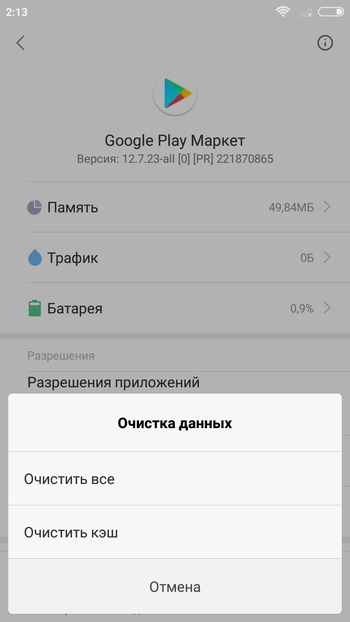 В таких обстоятельствах важно оперативно выявить причину и принять ряд шагов по устранению проблемы. Ниже рассмотрим наиболее распространенные ситуации, которые могут привести к сбою ПО, а также разберем пути их решения.
В таких обстоятельствах важно оперативно выявить причину и принять ряд шагов по устранению проблемы. Ниже рассмотрим наиболее распространенные ситуации, которые могут привести к сбою ПО, а также разберем пути их решения.
Устаревшая версия
Если вдруг произошла ошибка сервисов Гугл Плей, ситуация может объясняться устаревшей версией. Для исправления сделайте такие шаги:
- В телефоне с Андроид зайдите в Плей Маркет.
- Свайпните вправо и выберите Мои приложения и игры.
- Если версия устарела, то вам будет предложено обновление Сервисов Гугл Плей.
- Нажмите обновить.
После обновления сообщения, мол, произошла ошибка в приложении, появляться не должно. Если этого не произошло, переходите к принятию дополнительных мер.
Загрязнение кэшем Гугл Плей
Ошибка сервисов Google Play на Андроиде иногда возникает из-за загрязнения устройства старым кэшем. В таком случае телефон нуждается в очистке. Алгоритм такой:
- Войдите в телефон и перейдите в Настройки.

- Кликните Приложения и уведомления, а после этого жмите Показать все приложения.
- Прокрутите перечень вниз и перейдите по ссылке Сервисы Google Play.
- Кликните на кнопку Хранилище(Память).
- Жмите на кнопку Очистить кэш.
- Кликните на кнопку Управление местом и жмите Удалить все данные.
Теперь откройте Плей Маркет, выждите в течение пяти минут и загрузите приложение еще раз. Если ситуация произошла снова, переходите к следующей проверке.
Загрязнение кэша Play Market
Еще один метод, как устранить ошибку сервисов Гугл Плей — удалить лишние данные с Плей Маркета. Алгоритм действий такой:
- Войдите в телефон Андроид и жмите кнопку Настройки.
- Кликните в раздел Приложения и уведомления.
- Жмите на кнопку Показать все приложения.
- Переместите ползунок до момента, пока не достигните Play Market.
- Кликните кнопку Хранилище и жмите на кнопку Очистить кэш.

- Выберите секцию Стереть данные.
Теперь войдите в Play Market, скачайте и установите ПО еще раз. Если приложение не запускается, сделайте такие шаги:
- подключитесь к Интернету с более сильным сигналом;
- удалите кэш, если ранее не была сделана эта работа;
- перезапустите устройство.
Как правило, указанные выше действия должны помочь. Если сообщения произошла ошибка так и появляется, воспользуйтесь другими способами решения проблемы (рассмотрены ниже).
Нехватка свободного места
Существует еще один путь, как поступить, если в приложении сервисы Гугл Плей произошла ошибка, и что делать. Посмотрите сколько места осталось на устройстве. Зачастую приложения и их кэш занимают много пространства. Если на смартфоне мало встроенной памяти, со временем возникают трудности с загрузкой. В случае, когда на смартфоне произошла такая ситуация, удалите лишние приложения и почистите кэш для каждой из программ.
Проверьте подключение к Интернету
Многие пользователи ломают голову над вопросом, как исправить ошибку сервисов Google Play, хотя проблема лежит на поверхности. Причина — отсутствие нормальной скорости Сети. При подключении к мобильному Интернету проверьте качество сигнала. В случае с Вай-Фай бывают ситуации, когда телефон показывает подключение, но передачи данных нет. Возможно, произошла ошибка. Попробуйте зайти на другой сайт, чтобы убедиться наличии подключения к Сети.
Причина — отсутствие нормальной скорости Сети. При подключении к мобильному Интернету проверьте качество сигнала. В случае с Вай-Фай бывают ситуации, когда телефон показывает подключение, но передачи данных нет. Возможно, произошла ошибка. Попробуйте зайти на другой сайт, чтобы убедиться наличии подключения к Сети.
Неисправность SD-карты
Иногда планшет выдает ошибку сервисов Google Play из-за неисправности установленного в телефоне накопителя. В такой ситуации необходимо сделать несколько шагов:
- Установите карту памяти в другой телефон и проверьте, работает она или нет.
- Отключите карточку и активируйте ее снова.
- Скопируйте данные на другое устройство, а после этого форматируйте SD-карту.
Если проверка показала неисправность накопителя, его необходимо заменить, чтобы неисправность больше не произошла.
Проблемы с Плей Маркет
Нередко бывают ситуации, когда ошибка на Андроид в сервисах Google Play вызвана сбоем в работе Play Market. Для решения вопроса попробуйте удалить ПО и установить его заново. Для этого проделайте такие шаги:
Для решения вопроса попробуйте удалить ПО и установить его заново. Для этого проделайте такие шаги:
- подключитесь к Вай-Фай с устойчивым сигналом;
- откройте Настройки на устройстве с Андроид;
- кликните Play Market, а если его нет в перечне, жмите Показать все приложения;
- вверху экрана кликните три точки, а после этого жмите Удалить обновления;
- воспользуйтесь предложением системы сбросить настойки до заводских и жмите ОК.
Теперь войдите в Play Market и скачайте приложение еще раз. Если появляется сообщение Произошла ошибка, попробуйте рассмотренные ниже методы.
Устаревшая версия Андроид
Ошибки подключения сервисов Google Play могут быть вызваны устаревшей версией Андроид. Алгоритм действий может меняться в зависимости от ОС. Общая инструкция имеет такой вид:
- На устройстве с Андроид войдите в приложение Настройки.
- Кликните Система, а после этого перейдите в раздел Дополнительно и Обновление системы.

- Проверьте наличие обновлений. Если таковые имеются, загрузите их и перезапустите телефон.
Если ошибка в сервисах Google Play произошла на версиях ОС Андроид 2.2 и ниже, не стоит этому удивляться. Такая ситуация является распространенным явлением.
Сбои в работе аккаунта
Одни из способов решения проблемы, если произошла ошибка — удалить аккаунт. В таком случае необходимо учесть, что часть информации с телефона уничтожается. При этом резервные копии остаются в облачном хранилище. После добавления аккаунта почти все данные возвращаются на телефон. Для надежности лучше сделать резервную копию.
Начните с удаления установленного аккаунта. Для этого:
- Войдите в телефон Андроид и жмите кнопку Настройки.
- Кликните Аккаунты и выберите вариант удаления.
- Если требуется, укажите ПИН-код, ключ или пароль.
Чтобы в будущем ошибка Google Play больше не произошла, после удаления необходимо добавить аккаунт снова. Алгоритм такой:
Алгоритм такой:
- Войдите в смартфон или планшет, а после перейдите в Настройки.
- Кликните Аккаунты, а после этого Добавить аккаунт и Google.
- Действуйте по инструкции, которая появляется на дисплее.
- Войдите в Play Market и кликните три горизонтальные полоски.
- Вверху экрана вы увидите сведения текущего аккаунта (имя и e-mail).
- Кликните необходимые стрелки для выбора аккаунта.
- Попробуйте скачать контент еще раз.
Теперь вы знаете, как действовать, если в приложении сервисы Google Play произошла ошибка, как исправить ситуацию и вернуть работоспособность системы. Приведенных выше рекомендаций зачастую достаточно для решения вопроса.
Как исправить ошибку «Что-то пошло не так, попробуйте еще раз» в магазине Google Play [8 способов]
Несмотря на существование альтернативных торговых площадок приложений, Google Play Store является крупнейшим источником для загрузки приложений на Android.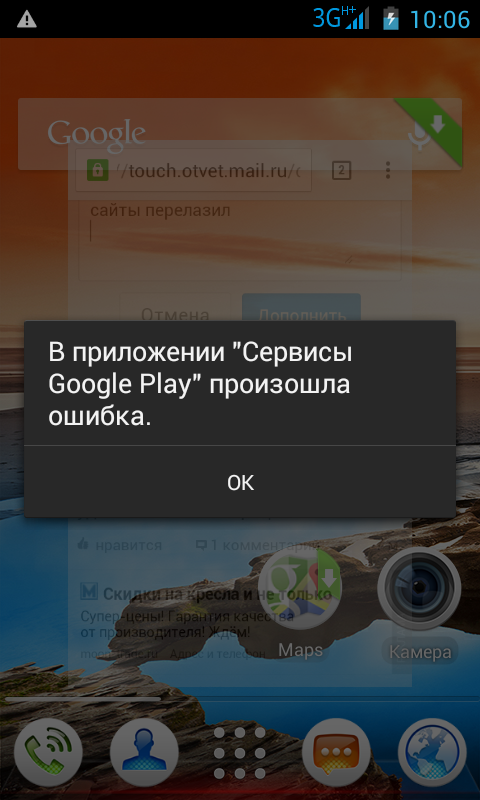 Благодаря своему огромному размеру Play Store предлагает доступ к множеству полезных приложений для Android в одном месте. Однако ни одно программное обеспечение не является полностью безупречным, и могут быть случаи, когда Google Play Store не будет работать так, как вы ожидаете. Если вы столкнулись с проблемами в Google Play Store и получаете сообщение об ошибке «Что-то пошло не так, попробуйте еще раз», вот несколько полезных советов и приемов, которые помогут решить эту проблему.
Благодаря своему огромному размеру Play Store предлагает доступ к множеству полезных приложений для Android в одном месте. Однако ни одно программное обеспечение не является полностью безупречным, и могут быть случаи, когда Google Play Store не будет работать так, как вы ожидаете. Если вы столкнулись с проблемами в Google Play Store и получаете сообщение об ошибке «Что-то пошло не так, попробуйте еще раз», вот несколько полезных советов и приемов, которые помогут решить эту проблему.
Что вызывает ошибку «Что-то пошло не так, попробуйте еще раз» в магазине Google Play?
Прежде чем мы рассмотрим обходной путь для решения этой проблемы, давайте обсудим, почему эта ошибка Google Play Store возникает в первую очередь. Ну, причины довольно очевидны и уже должны быть известны большинству пользователей Android.
- Наиболее распространенной причиной возникновения этой ошибки может быть ваша учетная запись Google. Вы либо вошли в систему с несколькими учетными записями, и одна из них вызывает ошибку.
 Или вы недавно изменили пароль к своей учетной записи Google и вам необходимо повторно войти в систему с новыми учетными данными.
Или вы недавно изменили пароль к своей учетной записи Google и вам необходимо повторно войти в систему с новыми учетными данными. - Ошибка Play Store также возникает из-за проблем с хранением данных и кешем на вашем устройстве Android. Мы подробно описали шаги по очистке кеша Play Store в статье ниже.
- Другими распространенными причинами ошибки «Что-то пошло не так, попробуйте еще раз» в магазине Google Play являются плохое подключение к Интернету, несоответствие даты и времени и многое другое.
Исправление ошибки «Что-то пошло не так, попробуйте еще раз» в Google Play Store (2021)
Хотя Google добавил мини-игру-пасхалку в Play Store, чтобы развлекать вас во время простоя, нельзя скрывать тот факт, что ошибки Play Store часто вызывают разочарование. Если у вас возникли проблемы с доступом к Play Store для загрузки лучших игр для Android, ознакомьтесь с некоторыми мерами, описанными ниже, чтобы восстановить работу Google Play Store.
Содержание
Проверьте подключение к Интернету
Самый простой способ исправить ошибку Google Play Store — убедиться, что ваше подключение к Интернету работает должным образом. Бывают случаи, когда Play Store не может установить соединение с серверами Google. Таким образом, в качестве простого исправления вы могли бы попробуйте переключить Wi-Fi и мобильные данные и посмотрите, решит ли это проблему.
Пока вы это делаете, вы также можете запустить быстрый тест скорости интернета, используя один из лучших сайтов для проверки скорости интернета, чтобы проверить скорость вашего интернета. Таким образом, вы можете быть уверены, что медленное интернет-соединение не является причиной.
Принудительно закрыть и перезапустить приложение Play Store
Если у вас хорошее подключение к Интернету, следующий лучший способ исправить ошибку «Что-то пошло не так» или «Повторить попытку» в Google Play Store — принудительно закрыть и перезапустить приложение.
Если вы используете полноэкранные жесты на телефоне Android, проведите пальцем снизу вверх и удерживайте в середине экрана. Затем проведите пальцем вверх (или вправо/влево в некоторых пользовательских скинах) на карточке приложения Play Store, чтобы принудительно закрыть приложение. Теперь вернитесь в ящик приложений и перезапустите Play Store, чтобы проверить, исправили ли вы ошибку.
Проверьте, нет ли несоответствия даты и времени
Одной из возможных причин ошибки «Что-то пошло не так, попробуйте еще раз» в Google Play Store является неправильная дата и время. Если часовой пояс вашего телефона по умолчанию не соответствует вашему региону или время отстает или опережает фактическое время, это может вызвать проблемы с Play Store. Вот как вы можете решить эту проблему, установив правильную дату и время на своем телефоне Android:
1. Откройте приложение «Настройки» и прокрутите вниз, пока не найдете раздел «Система» . Нажмите на него, чтобы получить доступ к системным настройкам.
2. В разделе «Система» выберите «Дата и время» и убедитесь, что переключатели «Установить время автоматически» и «Установить часовой пояс автоматически» включены . Если это не так, включите два переключателя, чтобы автоматически установить время и дату вашего телефона.
Включение/выключение режима полета
Вы можете попробовать переключить режим полета, чтобы сбросить сетевое соединение и снова включить Google Play. Для этого проведите вниз от главного экрана, чтобы открыть меню быстрых настроек, и коснитесь переключателя «Режим полета». Альтернативный способ доступа к режиму полета — с Настройки -> Сеть и Интернет -> Режим полета .
Очистить кэш Google Play Store
Теперь, если вы все еще не исправили ситуацию и ошибка «Что-то пошло не так, попробуйте еще раз» не позволяет вам загружать ваши любимые приложения для Android из Google Play Store, следующий лучший способ действий — рассмотреть проблемы с хранением данных. Мы очистим кеш данных для приложения Play Store, чтобы попытаться исправить ошибку.
Мы очистим кеш данных для приложения Play Store, чтобы попытаться исправить ошибку.
Для этого откройте страницу информации о приложении в Google Play Store с Настройки -> Приложения -> Просмотреть все приложения -> Магазин Google Play, и коснитесь «Хранилище и кэш» . В настройках хранилища нажмите «Очистить кеш», чтобы удалить кеш магазина Google Play. Прежде чем снова открыть приложение, мы предлагаем нажать кнопку «Принудительная остановка», чтобы принудительно закрыть и перезапустить приложение.
Удалите обновления Google Play Store, чтобы исправить ошибку «Что-то пошло не так»
Если очистка кеша не помогла, попробуйте удалить обновления Google Play Store. На информационной странице приложения Google Play Store в приложении настроек коснитесь вертикального меню из трех точек в правом верхнем углу. Затем выберите «Удалить обновления» , чтобы восстановить заводскую версию Play Store. Если проблема вызвана новым обновлением Google Play Store, это должно исправить ее.
Очистить кэш сервисов Google Play
Сервисы Google Play также могут иногда вызывать проблемы. Следовательно, вы можете попробовать очистить кеш сервисов Google Play, чтобы решить проблемы с Play Store.
Чтобы очистить кеш сервисов Google Play, перейдите в Настройки -> Приложения -> Просмотреть все приложения -> Сервисы Google Play , коснитесь «Хранилище и кеш» и нажмите кнопку «Очистить кеш».
Удалить учетную запись Google и снова войти в нее
Если ни одна из вышеперечисленных мер вам не помогла, попробуйте выйти из своей учетной записи Google и снова войти в нее. Этот метод также работает, если вы недавно изменили пароль своей учетной записи Google. Выполните следующие шаги, чтобы узнать, как это работает:
1. Для этого откройте приложение «Настройки» и нажмите « Пароли и учетные записи ». На следующем экране коснитесь адреса электронной почты своей учетной записи Google.
2. На странице настроек своей учетной записи Google нажмите « Удалить учетную запись », чтобы выйти из своей учетной записи, и снова нажмите «Удалить учетную запись» в запросе подтверждения. После выхода из аккаунта вы можете снова войти в свою учетную запись с той же страницы. Просто выберите опцию « Добавить учетную запись » и войдите в свою учетную запись Google.
После выхода из аккаунта вы можете снова войти в свою учетную запись с той же страницы. Просто выберите опцию « Добавить учетную запись » и войдите в свою учетную запись Google.
Исправьте ошибки Google Play Store с помощью простых шагов
Вот некоторые эффективные меры по исправлению ошибок Google Play Store на вашем телефоне Android. Если вы получаете сообщение об ошибке несовместимого региона в Play Store, следуйте нашему руководству по установке приложений для Android, недоступных в вашей стране. Чтобы узнать больше таких советов, не забудьте ознакомиться с нашим списком лучших советов и приемов Google Play. Если у вас все еще есть какие-либо вопросы, прокомментируйте их ниже, и мы поможем вам.
Как исправить ошибку «Что-то пошло не так, попробуйте еще раз» в Google Play
При загрузке определенных приложений из Google Play вы можете столкнуться с сообщением «Что-то пошло не так. Попробуйте еще раз». Даже если у вас есть надежный Wi-Fi / мобильный Интернет, проблема не исчезнет. Это серьезная проблема, затрагивающая устройства Android, поскольку она не позволяет вам загружать избранные приложения, когда они вам срочно нужны. Мы обсудим наилучшие возможные способы смягчения проблемы.
Это серьезная проблема, затрагивающая устройства Android, поскольку она не позволяет вам загружать избранные приложения, когда они вам срочно нужны. Мы обсудим наилучшие возможные способы смягчения проблемы.
Содержание
- Почему появляется сообщение «Что-то пошло не так, попробуйте еще раз?»
- Что вызывает ошибку?
- Как устранить ошибку «Что-то пошло не так, попробуйте еще раз» в магазине Google Play
- 1. Исправьте свои учетные записи Google, связанные с Google Play
- 2. Удалить и повторно добавить учетную запись Google
- 3. Очистить Google Play Кэш служб и других приложений
- 4. Принудительно остановить Google Play
- 5. Проверить, включена ли автоматическая настройка даты и времени
- 6. Сбросить настройки сети
- 7. Сбросить все настройки
- Часто задаваемые вопросы
Почему появляется сообщение «Что-то пошло не так, попробуйте еще раз?»
Если на вашем телефоне Android отображается это сообщение, это означает, что что-то в программном обеспечении вашего устройства не позволяет вам загружать или обновлять определенные приложения Google Play. Акцент здесь сделан на слове «конкретный», потому что, как оказалось, эта уникальная ошибка не влияет на ВСЕ приложения Google Play. Всего несколько избранных (например, Slack, который не устанавливается, или Netflix, который не обновляется).
Акцент здесь сделан на слове «конкретный», потому что, как оказалось, эта уникальная ошибка не влияет на ВСЕ приложения Google Play. Всего несколько избранных (например, Slack, который не устанавливается, или Netflix, который не обновляется).
Большинство проблем с Android или Google Play указывают на возможные сбои в оборудовании, программном обеспечении или сетевом соединении вашего устройства. Эти хорошо известные причины ошибок обычно не позволяют вам загружать ЛЮБОЕ приложение, поскольку все они в равной степени затронуты. Исключений нет.
Однако с сообщением «Что-то пошло не так. Повторите попытку», владелец учетной записи Google Play не сможет загружать/обновлять только избранные приложения. Это то, что делает такую ошибку тем более тревожной. Невозможно сказать, какие приложения будут затронуты (те, что показаны на скриншоте ниже, работают нормально).
Что вызывает ошибку?
Как следует из названия, ошибка связана с тем, что «что-то» не работает на вашем телефоне, что является самым расплывчатым определением ошибки Android.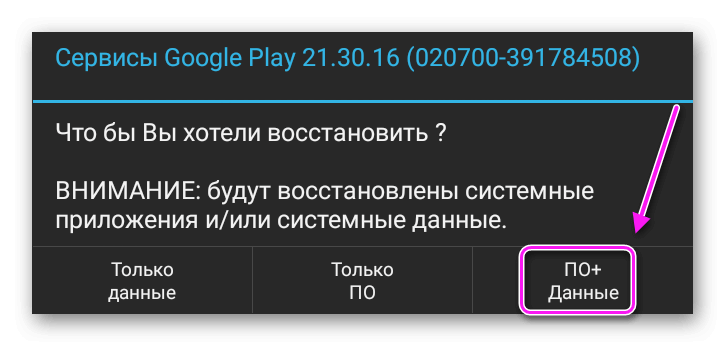 Большинство проблем с загрузкой приложений в Google Play возникают из-за таких кодов ошибок, как «103», «403», «506» и т. д. В этом примере нет кодов ошибок.
Большинство проблем с загрузкой приложений в Google Play возникают из-за таких кодов ошибок, как «103», «403», «506» и т. д. В этом примере нет кодов ошибок.
В этом случае серверы Google Play не могут определить точный код ошибки для этих приложений, которые не загружаются, поэтому приложение просто говорит вам «попробовать еще раз», пока конкретная проблема не будет устранена. Как пользователю трудно сказать, что пошло не так, если вы не просмотрите все возможные причины ошибок.
- Проблемы с учетной записью Google Play : это основная причина этой ошибки. Если вы используете несколько имен пользователей Google на своем устройстве или изменили пароли для некоторых из них, это может помешать загрузке некоторых приложений через ваше приложение Google Play.
- Накопленный кеш : за многие месяцы и годы ваше устройство накопило массу кэшированной истории для Google Play и других приложений. Это приводит к точке максимальной емкости, когда вы больше не можете обновлять данные для этих приложений.
 Это основная причина, по которой проблема затрагивает только несколько конкретных приложений, поскольку между ними и вашей учетной записью Google Play может быть какая-то неотслеживаемая общая история.
Это основная причина, по которой проблема затрагивает только несколько конкретных приложений, поскольку между ними и вашей учетной записью Google Play может быть какая-то неотслеживаемая общая история. - Проблемы с программным обеспечением Android : если вы не обновляли свой телефон Android в течение длительного времени или по многим другим причинам, вы заметите внезапные и непредсказуемые ошибки загрузки Google Play. В таких случаях вам необходимо проверить свое устройство на наличие проблем с целостностью, таких как дата/время или другие очевидные ошибки отображения. Также не помешает полный сброс или перезагрузка сети.
Как устранить ошибку «Что-то пошло не так, попробуйте еще раз» в магазине Google Play
Если Google Play открывается, но вы не можете загрузить приложения, основные действия по устранению неполадок требуют проверки данных Wi-Fi/мобильной сети, места в памяти телефона и любые ожидающие обновления Android. Однако в данном случае эти классические методы не помогут.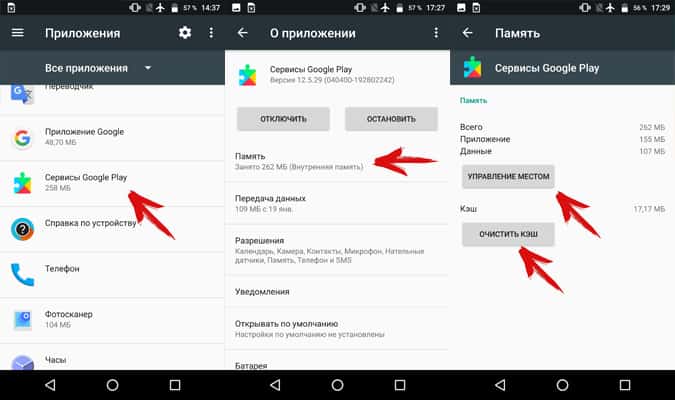
Однако следующие методические решения помогут вам найти причину проблемы и возобновить загрузку приложений, которые зависли без причины.
1. Исправьте свои учетные записи Google, связанные с Google Play
Если на вашем устройстве используется несколько учетных записей Google, эта проблема возникает непреднамеренно. На самом деле, это одна из основных причин, по которой вы можете столкнуться с этой проблемой. Поэтому, как только вы заметили ошибку, первое, что нужно сделать, это проверить, правильно ли работают ваши несколько учетных записей Google с Google Play.
- Перейдите в приложение Play Store на Android-устройстве.
- Коснитесь значка пользователя рядом с панелью поиска вверху.
- Теперь под вашим адресом электронной почты вы должны увидеть стрелку раскрывающегося списка. Коснитесь его, чтобы открыть несколько учетных записей, подключенных к Google Play.
- Выполните шаги по устранению неполадок, указанные ниже, для каждой из ваших учетных записей Google.
 Если вы недавно изменили пароль в одной из своих учетных записей Google, Google Play может не распознать ваши учетные данные. В качестве альтернативы, если одна из ваших учетных записей больше не активна, вам нужно перейти к следующему методу.
Если вы недавно изменили пароль в одной из своих учетных записей Google, Google Play может не распознать ваши учетные данные. В качестве альтернативы, если одна из ваших учетных записей больше не активна, вам нужно перейти к следующему методу. - Как только вы нажмете на проблемную учетную запись Google, на экране вашего Android появится сообщение о том, что «Google должен подтвердить, что это вы». Нажмите «Далее», чтобы начать простую процедуру входа в систему.
- Вам снова будет предложено выбрать желаемую учетную запись Google для входа. Выберите ту, с которой у вас возникли проблемы со входом.
- Повторно введите свой пароль, и проверка будет завершена.
Примечание . Если для вашей учетной записи Google требуется одноразовый пароль на телефоне или другие виды проверки телефона, вам необходимо выполнить эти дополнительные шаги проверки.
После проверки всех ваших учетных записей Google, связанных с Google Play, вы сможете снова загрузить проблемные приложения. Если вы продолжаете сталкиваться с проблемами после этого, следуйте оставшимся методам ниже.
Если вы продолжаете сталкиваться с проблемами после этого, следуйте оставшимся методам ниже.
2. Удаление и повторное добавление учетной записи Google
Иногда у нас может быть учетная запись Google, которую мы больше не используем. Если вы ранее загружали приложение Google Play через эту учетную запись, вы можете столкнуться с непредвиденными ошибками при попытке загрузить его снова, используя новую учетную запись на том же устройстве.
Лучше всего удалить такие устаревшие учетные записи с вашего устройства. Если вы все еще помните пароль и собираетесь использовать его снова, вы можете добавить его обратно.
- Запустите приложение Google Play и перейдите на главный экран по умолчанию.
- Щелкните значок пользователя в правом верхнем углу экрана.
- Под своим адресом электронной почты нажмите кнопку «Учетная запись Google». Откроется отдельный экран настроек учетной записи.
- Как только вы нажмете «Начать», вы должны увидеть всплывающее окно, где вы снова сможете просмотреть все свои учетные записи Google на устройстве.

- Теперь вы должны увидеть все учетные записи пользователей, с которыми вы вошли в свой телефон. Нажмите «Управление учетными записями на этом устройстве».
- Нажмите на учетную запись, которую хотите удалить с телефона.
- На следующем экране вы увидите опцию «Удалить учетную запись». Нажмите на нее, чтобы продолжить удаление учетной записи.
- Вы можете увидеть предупреждение о том, что «Удаление учетной записи приведет к удалению всех ее сообщений, контактов и других данных с устройства. Продолжать?» Это сообщение можно безопасно игнорировать. Нажмите «Удалить учетную запись», чтобы завершить ее.
- Если вы хотите снова добавить удаленную учетную запись Google, вернитесь на экран «Управление учетными записями».
- Выберите пункт меню «Добавить учетную запись».
- Это позволит вам снова добавить удаленную учетную запись Google, войдя в систему с соответствующими учетными данными.
 Нажмите «Далее».
Нажмите «Далее».
- Примите любые пользовательские соглашения или «Условия обслуживания», и все готово.
3. Очистите кэш сервисов Google Play и других приложений
Мы используем наши самые важные приложения каждый день, не предполагая, что они постоянно накапливают кэшированную информацию. Это может привести к точке насыщения в будущем, поскольку приложения не смогут больше загружать информацию. Когда это произойдет, лучше всего стереть всю прошлую историю и начать все заново.
- На телефоне перейдите в «Настройки-> Приложения». На некоторых моделях телефонов вам, возможно, придется искать «Настройки-> Приложения и уведомления».
- Зайдя в «Приложения», вы сможете увидеть весь список приложений на вашем телефоне. Выберите «Сервисы Google Play» из списка приложений.
- Выберите «Хранилище» на экране «Информация о приложении», и он предоставит вам общий обзор всех данных ваших сервисов Google Play.
 Это включает информацию о кеше.
Это включает информацию о кеше.
- Нажмите «Очистить кеш», чтобы удалить всю предыдущую историю кеша для сервисов Google Play.
- Наряду с очисткой кэша сервисов Google Play полезно очистить кэш приложений и данные хранилища для приложений, которые вы не можете обновить. Вернитесь к списку приложений на вашем смартфоне.
- Выберите тот, с обновлением которого у вас возникли проблемы (в данном случае это Netflix).
- Нажмите «Память» на экране «Информация о приложении», а затем «Очистить кеш», как и раньше.
4. Принудительная остановка Google Play
Принудительная остановка Google Play — проверенный способ устранить любые проблемы с загрузкой приложений. После этого вы можете легко перезапустить приложение. Хотя этот метод не является обязательным, если вы успешно исправили проблемы с учетной записью Google и кешем, это превентивная стратегия, которая хорошо работает в качестве немедленного решения ошибок загрузки.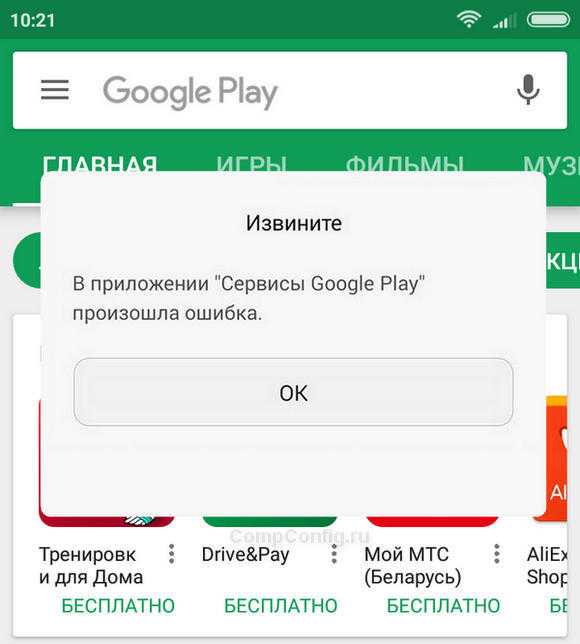
- Перейдите в «Настройки-> Приложения», как мы показали в предыдущем разделе.
- Теперь выберите «Google Play Store» в списке приложений.
- Нажмите на него один раз, чтобы перейти к «Информации о приложении», установите флажок «Принудительная остановка» и нажмите на него.
- Вы можете увидеть предупреждающее сообщение, которое можно игнорировать. Нажмите «ОК».
- Перезапустите Google Play с экрана запуска приложений Android или панели поиска.
5. Проверьте, включена ли автоматическая настройка даты и времени
С течением времени на вашем телефоне Android часто возникают несколько программных ошибок. Проблемы с неправильной датой и временем являются одними из наиболее заметных, которым следует уделить неотложное внимание.
- Зайдите в «Настройки->Общее управление».
- Проверьте и нажмите «Дата и время».
- Включить «Автоматическую дату и время», если он не включен в данный момент.
 Использование 24-часового формата зависит от индивидуального выбора и не обязательно. Но это полезнее для устройства.
Использование 24-часового формата зависит от индивидуального выбора и не обязательно. Но это полезнее для устройства.
6. Сброс настроек сети
Если вы не можете решить проблемы с загрузкой на телефоне Android после исправления учетной записи Google, очистки кэша и другого хранилища, может помочь сброс настроек сети устройства.
- Со своего Android-устройства перейдите в «Настройки-> Общее управление-> Сброс».
- Выберите «Сбросить настройки сети». Это приведет к сбросу всех настроек вашей сети, включая Wi-Fi, мобильные данные и Bluetooth.
- Нажмите «Сбросить настройки», чтобы завершить процесс.
- Далее вам нужно снова войти в свою учетную запись Wi-Fi. Это также может временно отключить доступ к местоположению. Безопасно игнорировать любые предупреждения, предлагающие отключить прошлые сеансы. Просто войдите в свою сетевую учетную запись.
- Войдите снова в свои учетные записи Wi-Fi и мобильных данных, используя пароли, которые вы помните.

- Перезапустите Google Play с новыми сетевыми настройками и попробуйте снова загрузить проблемные приложения.
7. Сбросить все настройки
В крайнем случае для устранения этой ошибки вы также можете попробовать сбросить все настройки на устройстве.
- Перейдите в «Настройки-> Общее управление-> Сброс» так же, как и в предыдущем разделе.
- При сбросе всех настроек будут обновлены все настройки вашего телефона, такие как настройки безопасности, языковые настройки, учетные записи, личные данные и настройки загруженных приложений. Нажмите «Сбросить все настройки», чтобы завершить процедуру.
- Нажмите кнопку «Сброс настроек» внизу.
- После предупреждения снова нажмите «Сброс».
- После завершения процесса сброса устройство автоматически перезагрузится.
- После перезагрузки вам необходимо ввести все данные учетной записи еще раз.

Часто задаваемые вопросы
Сколько учетных записей Google я могу добавить в свое приложение Google Play?
По данным Google, количество учетных записей Google/Gmail, которые вы можете добавить в Google Play, не ограничено. Однако, поскольку каждая учетная запись связана с отдельным номером телефона, на вашем устройстве может не хватить места при попытке сохранить настройки для каждого из них. Кроме того, вам необходимо следить за тем, чтобы все учетные записи всегда обновлялись. Если вы измените пароль только для одной из учетных записей, вы можете столкнуться с ошибкой, описанной в этой статье, и другими ошибками загрузки.
Решит ли переустановка Google Play проблему «Что-то пошло не так. Попробуйте еще раз»?
Нет, не будет. Переустановка Google Play не устраняет проблемы с учетной записью и кешем, которые вызывают эту ошибку. Поэтому переустановка приложения не принесет никакой пользы. Хотя принудительная остановка помогает, но только после того, как вы решите все проблемы с учетной записью или кешем. Чтобы правильно установить Google Play на свое устройство, следуйте инструкциям в этом руководстве.
Чтобы правильно установить Google Play на свое устройство, следуйте инструкциям в этом руководстве.
Безопасно ли очищать данные сервисов Google Play/магазина Google Play?
Да, очистка данных Play Store/Google Play Services совершенно безопасна. Это определенно не повредит вашему Android-устройству. Однако, поскольку вы удалили все данные, накопленные за длительный период времени, некоторые элементы производительности приложения могут быть временно затронуты. Например, вас могут попросить еще раз войти в систему с вашими учетными данными.
Изображение предоставлено: Pixabay Все скриншоты сделаны Саяком Боралом
Полезна ли эта статья?
Подпишитесь на нашу рассылку!
Наши последние учебные пособия доставляются прямо на ваш почтовый ящик
Подпишитесь на все информационные бюллетени.
Регистрируясь, вы соглашаетесь с нашей Политикой конфиденциальности, а европейские пользователи соглашаются с политикой передачи данных.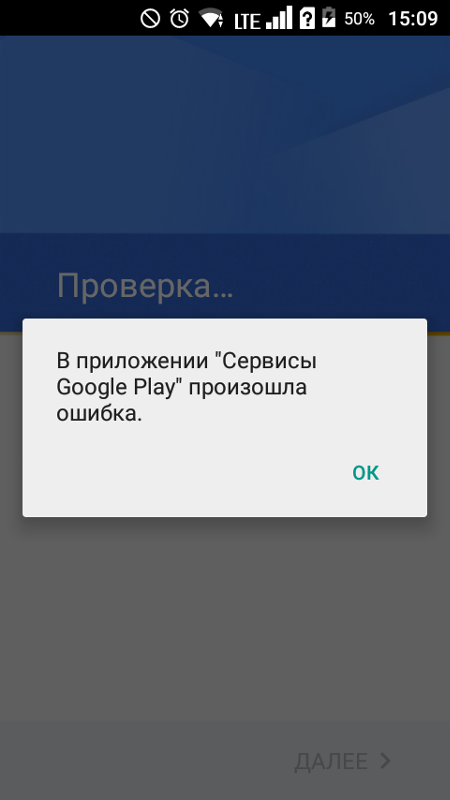








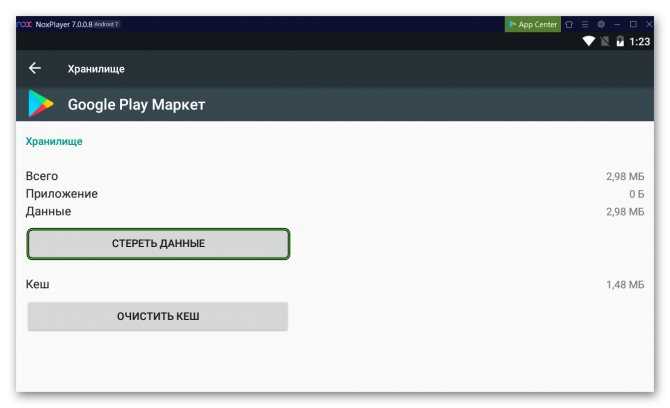

 Или вы недавно изменили пароль к своей учетной записи Google и вам необходимо повторно войти в систему с новыми учетными данными.
Или вы недавно изменили пароль к своей учетной записи Google и вам необходимо повторно войти в систему с новыми учетными данными.  Это основная причина, по которой проблема затрагивает только несколько конкретных приложений, поскольку между ними и вашей учетной записью Google Play может быть какая-то неотслеживаемая общая история.
Это основная причина, по которой проблема затрагивает только несколько конкретных приложений, поскольку между ними и вашей учетной записью Google Play может быть какая-то неотслеживаемая общая история. Если вы недавно изменили пароль в одной из своих учетных записей Google, Google Play может не распознать ваши учетные данные. В качестве альтернативы, если одна из ваших учетных записей больше не активна, вам нужно перейти к следующему методу.
Если вы недавно изменили пароль в одной из своих учетных записей Google, Google Play может не распознать ваши учетные данные. В качестве альтернативы, если одна из ваших учетных записей больше не активна, вам нужно перейти к следующему методу.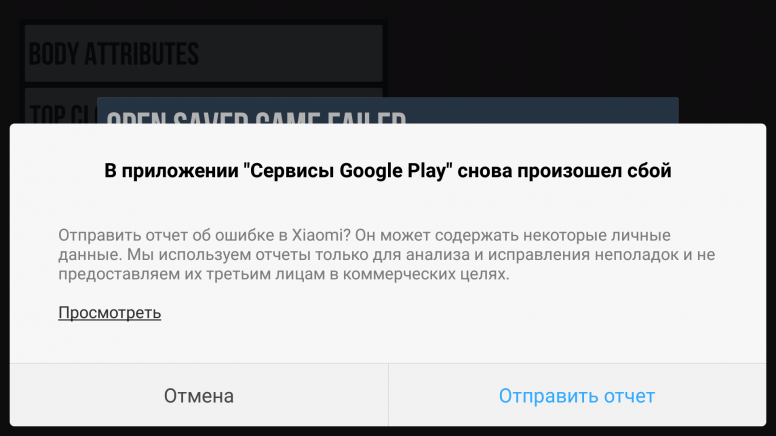
 Нажмите «Далее».
Нажмите «Далее».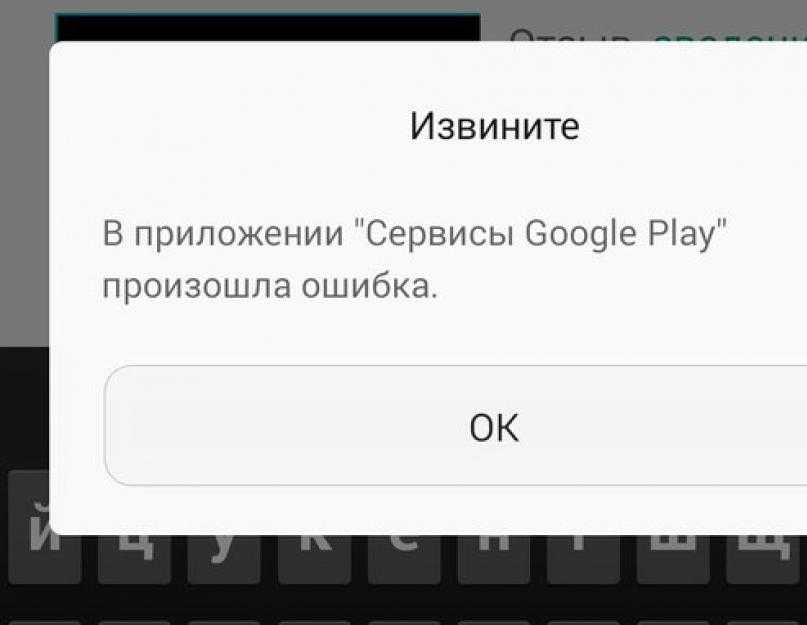 Это включает информацию о кеше.
Это включает информацию о кеше.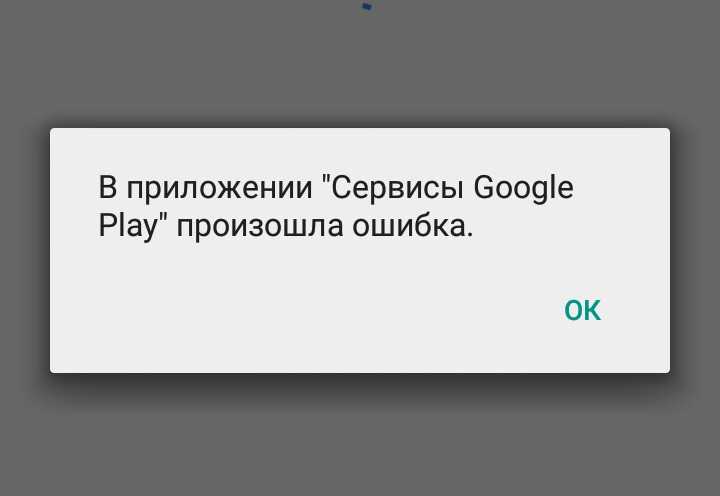 Использование 24-часового формата зависит от индивидуального выбора и не обязательно. Но это полезнее для устройства.
Использование 24-часового формата зависит от индивидуального выбора и не обязательно. Но это полезнее для устройства.
