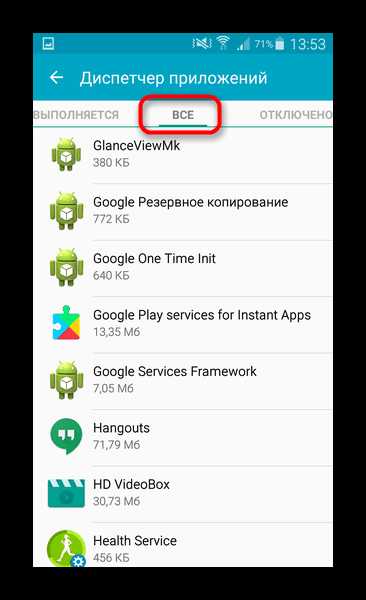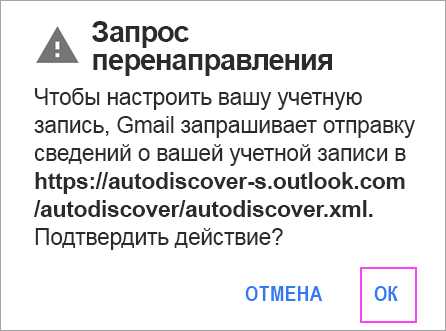В приложении «Службы Exchange» произошла ошибка. Android 4.4.2 / IT Pony! / Табун
RN3AOC в Коллекционеры игрушек
Моя немаленькая коллекция поней. 110V747 в Я рисую обоими копытами
Светлячок 23Edinorog23 в IRL Connection
Re:questria-2020 — Анонс фестиваля, а не анонса… 88Wererat в Я рисую обоими копытами
ух ты, шесть лет прошло) 1ShprotaNa в IRL Connection
Анонсирован «Новый Броникон!» 307AkioOtori в Музыка и ремиксы
Прогулки По Эквестрии(кавер. Наутилус Помпилиус — Прогулки По Воде) 8Fractal в Я рисую обоими копытами
Понячий Сайлент Хилл 17NTFS в Блог им. stalnoy_brony
Коротко о наступающем 2к20 31leon0747 в Цех комиксов
ИгроБРЕДации: Особый сорт 18Sasha-Flyer в Киноблог Табуна
Сравнительное Личное мнение на «Клауса» и «Холодное сердце 2» 2DitziDoo в Фан-клуб Дитзи Ду/Дерпи Хувс
ПОНИдельный пак №193. Вот и наступила зима. 23DitziDoo в Гильдия переводчиков — Переводы комиксов и блогов
[Комикс] A Storm’s Lullaby {57} 8Wererat в ОКИ
ОКИ на рабочий стол (!1920×1080!) 1ShprotaNa в IRL Connection
Дизайн-отчет по DERP FEST’у от Уликса 53KerHarrad в Блог им. FiXablom
Старых картинок к игре пост. 54Sasha-Flyer в Игры
Будет ли кто играть в Darksiders Genesis? (Диаблоид по вселенной Дарксайдерс) 1Teren_Rogriss в Эквестрийский аналитический отдел
Что канон, а что нет. 65V747 в Я рисую обоими копытами
Мы решили сделать зин 5afan в Музыка и ремиксы
Theme of the Night Sky 3tabun.everypony.ru
Освобождаем память (ОЗУ) Android и ускоряем запуск. Или «Лишние» программы стандартной прошивки Android.
Внимание — без рута это не работает !Это касается по большей части стандартных прошивок. Во многих «кастомных» все «лишние программы» просто вычищены изначально.
Как я уже сказал ранее, я по возможности стараюсь избегать «инвазивных» методов, типа установок «кастомных прошивок», или замены ядра. Да и вариант со «свапом на SD карточку» не только требует замены ядра, но еще и чреват ускоренным «отходом карточки в небытие», вместе со всем что на ней, что тоже «не совсем рулез» 🙂 Но если не хватает ОЗУ, то кое что можно сделать и без вышеописанных «радикальных методов». Поможет нам та же программа System Tuner (https://play.google.com/store/apps/details?id=ccc71.pmw&hl=ru) которую мы использовали в предидущий раз для переноса на SD карточку «непереносимых» программ, и длля освобождения места во внутренней памяти. В ней же есть возможность «отключить автозапуск» любой программы. Для этого заходим в пункт ‘Startups». Все программы, которые «автоматически запускаются при старте системы» отмечены галочками. Просмотрев что же там у нас «автозапускается», мы обнаружим огромное количество программ, как системных так и нами установленных, которые стоят на «автозапуск», и каждый раз запускаются, тормозя перезагрузку и занимая место в RAM, которого обычно, если у Вас ОЗУ метров 512 всегда и катастрофически не хватает. Просматриваем, и снимаем галочки «автозапуска» с тех, автозапуск которых нам не нужен или вообще бессмысленен, и сделан авторами просто чтобы программа» докладывалась» автору что «она установлена и используется». Главное не трогайте системные программы, типа «Система Android», «Графический интерфейс системы», «телефон» итд — ато последствия могут быть непредсказуемыми, вплоть до «умирания тела». Но в общем, там половину если не больше можно спокойно убрать из автозапуска, и весь «побочный эффект» будет — ускорение старта телефона и меньше занятой памяти.
А теперь о лишних «системных» програмах.
Их можно тоже убрать из «автозапуска» но это не поможет, они еще стартуют и по «событиям», и поэтому все равно запустятся. Поэтому возвращаемся в главное меню, и нажимаем пункт «System».
После чего, выбираем «лишние», по одной, и выбрав, нажимаем кнопоку «Freeze» внизу. И так для каждой. Вот перечень программ, которые вообще не влияют на работу, и некоторые нужны для слежения за юзером, некоторые для функций, которые Вы скорее всего никогда в жизни использовать не будете:
Atci_Service — Отключайте спокойно, никаких побочных эффектов вообще не заметите. Она используется для тестирования Fm радио из инженерного меню. Смысла в ее «постоянном висении в памяти» — вообще никакого.
Голосовой поиск — если Вы им не пользуетесь — отключайте — это сразу несколько метров, и он имеет привычку висеть в памяти, пользуетесь Вы им или нет.
Живые обои Android — по вкусу. Вообще они и батарею дополнительно жрут и несколько метров памяти, и имеют привычку занимать ОЗУ, даже если Вы их реально не используете. Замораживаем.
Каталог живых обоев — если не нужны «живые обои», то и он тоже — замораживаем.
Настройка Google Patrner — Большинство людей в нете, сходится на том, что это просто программа-шпион, для сбора статистики, а также для установки программ на Ваш Андроид без Вашего ведома, и для Вас собсно бесполезна, если Вы не любите чтобы за Вами лишний раз следили, и не готовы платить за это удовольствие потерей места в ОЗУ и доп разрядом батареи 🙂
Отзывы о Маркете — Зачем она вооще нужна для меня загадка. Можно спокойно отключать — на реальной фукнциональности не скажется.
Поиск — Вы часто пользуетесь строкой поиска в верху экрана ? Я обычно вызываю браузер, чтобы что то поискать в гогл. И не вижу никакого смысла в том, чтобы тратилось несколкьо метров ОЗУ за сомнительное удовольствие наблюдать занимающую место на десктопе строку поиска, которой не пользуюсь 🙂 — Freeze 🙂 После этого можете убрать с экрана и гаджет «поиска» и поместить на это место что нибудь более полезное.
Службы Exchange — Нужны толкьо тем, кто забирает почту с Microsoft Exchange, используя «нативный» почтовый клиент. Если Вы пользуетесь стандартными SMTP/POP3/IMAP они Вам вообще не нужны, но место в памяти «жруть справно» — Freeze.
MobileLog — Пишет логи работы радиомодуля (GSM, bluetooth и т.д) на sd-карту, в
папку /mnt/sdcard/mtklog/mobilelog, вызывается из инженерного меню. Можно спокойно замораживать, если Вы не используете логи, записанные на SD карту. Работе LogCat ее заморозка никак не мешает.
Поставщик средств поиска. Для чего она нужна, я толком не нашел описаний. Предполагаю что связана с возможностью «поиска прямо с десктопа Андроид», который для меня лично бесполещен, и платить за то что он занимает место на экране лишними несколькими десятками метров ОЗУ… Кое кто пишет что она-же используется «для поиска установленных программ». Где, если после ее заморозки и маркет продолжает работать нормально, и списки установленных программ в настройках отображаются ? В общем я ее заморозил — побочных эффектов пока не заметил.
Условно-ненужные.
Сервисы Google Play — Реально я заметил только одну программу на которую они влияют — Google Keep. Если Вы ее не используете — можете «замораживать». В памяти они висят постоянно, не зависимо от использования или не использования. А если Вы всеже найдете программу, которой они нужны, то при ее запуске увидите ошибку и предложение «установить сервисы google play» — тогда просто идете и «размораживаете их».
Заодно я обычно «замораживаю» и часть других программ, например тот же, рекомендованный мною «Lucky Patcher» — размораживая» только если мне его нужно использовать, и потом замораживая вновь — если этого не делать он будет «атвозапускаться» и висеть в памяти (проверяет обновления). Так же можно «замораживать» и антивирус, если Вы не ставите никаких программ, и «размораживать» его когда собираетесь что то ставить.
Все «замороженные» программы Вы можете в любой момент «разморозить», нажав кнопку «Boil», которая появится в меню на том месте где была «Freeze
Суммарно так мы освободим 40-100 метров ОЗУ.
Мало ? Нужно еще освободить памяти ОЗУ ? Продолжение смотрите здесь:
http://vyacheslav.blogspot.com/2013/07/android.html
vyacheslav.blogspot.com
Как убрать постоянные сообщения «В приложении произошла ошибка» на Андроид
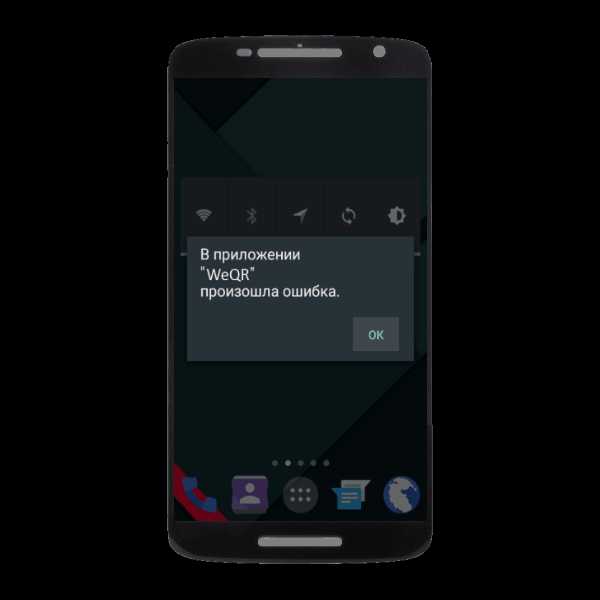
Изредка в Android происходят сбои, которые оборачиваются неприятными последствиями для пользователя. К таковым относится и постоянное появление сообщений «В приложении произошла ошибка». Сегодня мы хотим рассказать, почему такое происходит и как с ним бороться.
Причины проблемы и варианты ее устранения
На самом деле появление ошибок может иметь не только программные причины, но и аппаратные — например, выход из строя внутренней памяти девайса. Однако в большинстве своём причиной возникновения неполадки является всё-таки программная часть.
Перед тем как приступать к описанным ниже методам, проверьте версию проблемных приложений: возможно, они недавно обновились, и вследствие недоработки программиста появилась ошибка, которая и вызывает появление сообщения. Если, наоборот, установленная в устройстве версия той или иной программы довольно старая, то попробуйте её обновить.
Подробнее: Обновляем приложения на Android
В случае если сбой появился спонтанно, попробуйте перезагрузить девайс: возможно, это единичный случай, который будет исправлен очисткой оперативной памяти при перезапуске. Если же версия программы новейшая, неполадка появилась внезапно, а перезагрузка не помогает — тогда используйте описанные ниже методы.
Способ 1: Очистка данных и кэша приложения
Порой причиной ошибки может быть сбой в служебных файлах программ: кэша, данных и соответствия между ними. В таких случаях следует попробовать сбросить приложение к виду только что установленного, очистив его файлы.
- Зайдите в «Настройки».
- Прокрутите список опций и найдите пункт «Приложения» (иначе «Диспетчер приложений» или «Менеджер приложений»).
- Добравшись к списку приложений, переключитесь на вкладку «Все».

Найдите в списке программу, которая вызывает сбой, и тапните по ней, чтобы войти в окошко свойств.
- Работающее в фоне приложение следует остановить, нажав на соответствующую кнопку. После остановки нажмите сначала «Очистить кэш», потом — «Очистить данные».
- Если ошибка появляется в нескольких приложениях, вернитесь к списку установленных, найдите остальные, и повторите манипуляции из шагов 3-4 для каждого из них.
- После очистки данных для всех проблемных приложений перезагрузите устройство. Скорее всего, ошибка исчезнет.
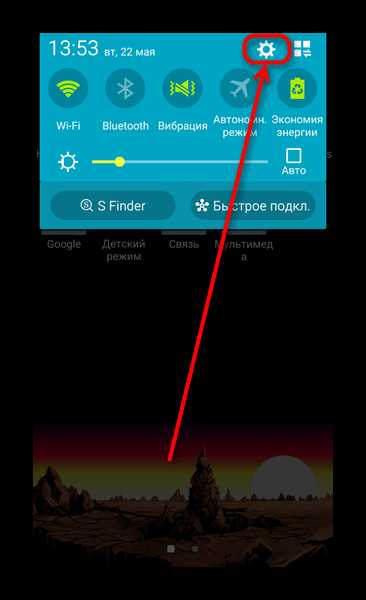
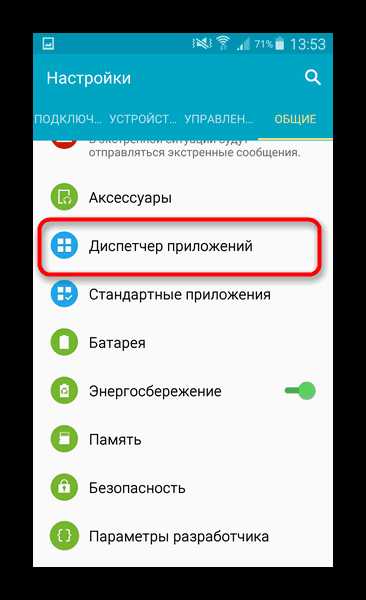
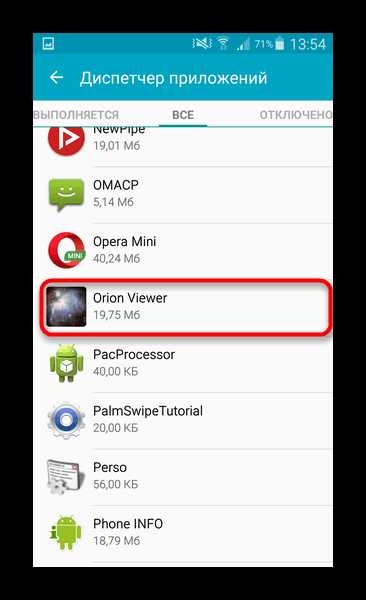
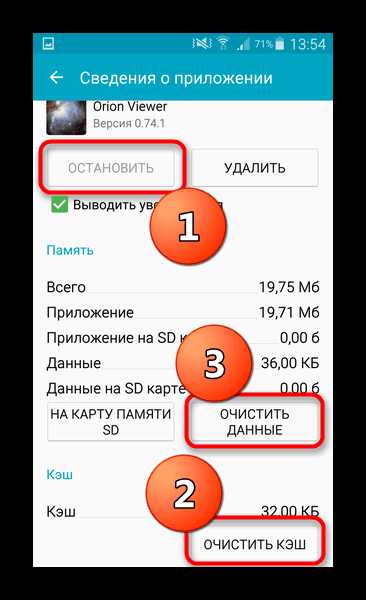
В случае если сообщения об ошибках появляются постоянно, и среди сбойных присутствуют системные, обратитесь к следующему способу.
Способ 2: Сброс настроек к заводским
Если сообщения «В приложении произошла ошибка» касаются встроенного ПО (звонилки, приложения для SMS или даже «Настроек»), вероятнее всего, вы столкнулись с проблемой в системе, которую очисткой данных и кэша не исправить. Процедура hard reset является ультимативным решением множества программных неполадок, и данная — не исключение. Само собой, при этом вы потеряете всю свою информацию на внутреннем накопителе, так что рекомендуем скопировать все важные файлы на карту памяти или компьютер.
- Зайдите в «Настройки» и найдите опцию «Восстановление и сброс». Иначе она может называться «Архивация и сброс».
- Прокрутите список вариантов вниз, и найдите пункт «Сброс настроек». Зайдите в него.
- Ознакомьтесь с предупреждением и нажмите кнопку, чтобы начать процесс возвращения телефона в заводское состояние.
- Начнётся процедура сброса. Дождитесь, пока она закончится, а затем проверьте состояние устройства. Если вы в силу каких-то причин не можете сбросить настройки описанным методом, к вашим услугам материалы ниже, где описаны альтернативные варианты.
Подробнее:
Сброс настроек на Андроид
Сбрасываем настройки на Samsung
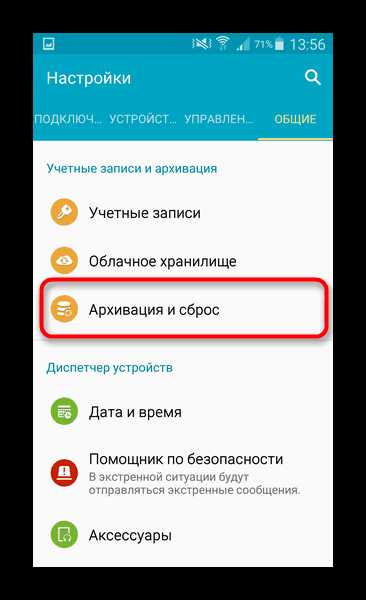
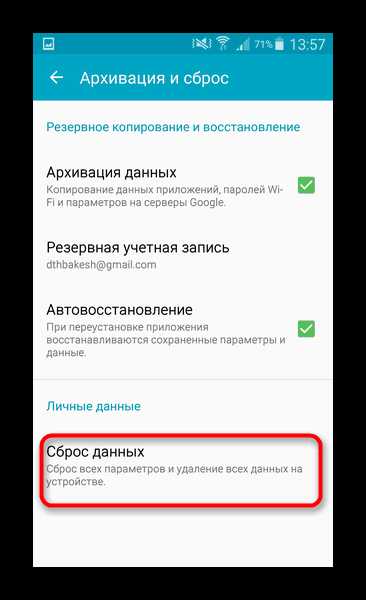
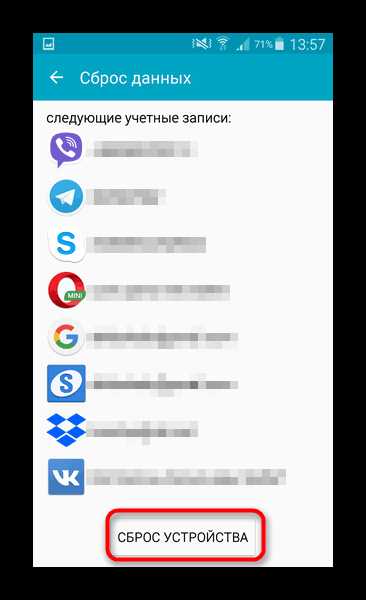
В случае если ни один из вариантов не помог, вероятнее всего, вы столкнулись с аппаратной неполадкой. Исправить её самостоятельно не получится, поэтому обратитесь в сервисный центр.
Заключение
Подводя итоги, отметим, что стабильность и надёжность Android растёт от версии к версии: новейшие варианты ОС от Google менее подвержены проблемам, чем старые, пусть и ещё актуальные.
Мы рады, что смогли помочь Вам в решении проблемы.Опишите, что у вас не получилось. Наши специалисты постараются ответить максимально быстро.
Помогла ли вам эта статья?
ДА НЕТlumpics.ru
Устранение проблем с Outlook на мобильных устройствах
Распространенные проблемы
Проблемы с синхронизацией и входом
Если у вас есть рабочая или учебная учетная запись на основе учетной записи Office 365 для бизнеса или Exchange, для решения проблем обратитесь в службу технической поддержки или к своему администратору Office 365.
Если вы используете учетную запись Outlook.com, например @hotmail.com, @live.com и т. д., обратитесь в службу поддержки Майкрософт.
Удаление связи с телефоном
Если вы потеряли телефон или пытаетесь сбросить связи, вы можете удалить этот номер из учетной записи. При этом очистка устройства не выполняется.
Узнайте, как удалить связи с телефоном с помощью Outlook в Интернете: Устранение ошибок синхронизации и удаление устройств из почтового ящика Outlook в Интернете.
Не удается установить приложение Outlook
Чтобы установить приложение Outlook Mobile, вам понадобится:
-
мобильное устройство, которое соответствует минимальным требованиям для приложения;
-
достаточно места на вашем устройстве для приложения;
-
подключение Wi-Fi или мобильному Интернету для загрузки приложения.
Сбои в работе приложения Outlook
Если при попытке открыть приложение Outlook Mobile происходит сбой, очистите кэш браузера на устройстве. Затем удалите и еще раз установите приложение.
Не удается найти нужную функцию в Outlook
Если в приложении нет нужного вам инструмента или функции, оставьте нам сообщение в ящике для предложений или проголосуйте за функции, которые запросили другие пользователи.
Учетная запись Outlook.com или Office 365 перестала синхронизироваться
Если ваша учетная запись Outlook.com либо рабочая или учебная учетная запись Office 365 перестала синхронизироваться с мобильным устройством, см. статью Устранение проблем с синхронизацией электронной почты Outlook.com. После удаления связи вам понадобится снова добавить учетную запись.
Также вы можете проверить состояние сервера Outlook.com на наличие сбоев. Если электронная почта работает на компьютере, а сбои отсутствуют, проблема может возникать из-за почтового приложения.
Не удается синхронизировать календарь и контакты после настройки
Если вы настроили электронную почту как учетную запись IMAP или POP, календарь и контакты синхронизироваться не будут. Их нужно добавить как учетную запись Exchange ActiveSync. Также убедитесь, что у почтового приложения есть разрешение на доступ к календарю и контактам.
Если проблемы с синхронизацией возникают при первой настройке учетной записи электронной почты, см. статью Не удается синхронизировать календарь и контакты с телефоном или планшетом.
Если учетная запись электронной почты нормально работает на компьютере, проблема может возникать из-за почтового приложения. В таком случае обратитесь в соответствующую службу поддержки. Например, если у вас возникли проблемы при добавлении учетной записи электронной почты Outlook.com в почтовое приложение на iOS, обратитесь в службу поддержки Apple. Рекомендуем скачать и установить приложение Outlook Mobile, чтобы легко управлять календарем и электронной почтой.
Не удается войти в приложение
-
Проверьте учетную запись электронной почты и пароль и попробуйте еще раз ввести данные.
-
Проверьте, поддерживается ли ваша учетная запись электронной почты. Вы можете добавлять учетные записи из Office 365, Exchange Online, Exchange Server (2007 SP2, 2010, 2013), Outlook.com (включая Hotmail, Live и MSN), Gmail, iCloud и Yahoo! Mail.
Если вы не знаете точно, к какому типу относится ваша учетная запись, спросите у группы поддержки по месту работы или у поставщика услуг электронной почты или Интернета.
-
Если вам не удается войти в учетную запись, которую вы уже добавили, удалите учетную запись, а затем снова ее добавьте.
Чтобы удалить учетную запись и снова ее добавить:
-
Выберите Параметры, затем выберите учетную запись, которую нужно удалить.
-
Выберите команду Удалить учетную запись.
-
Выберите вариант С устройства (удаляется только учетная запись, данные остаются) или С устройства и из удаленных данных (удаляются учетная запись и все связанные с ней данные).
-
Снова добавьте учетную запись.
-
Справка по двухфакторной проверке подлинности
Сведения о двухфакторной проверке подлинности:
support.office.com
Настройка почты в почтовом приложении Android
Сначала следует обновить приложение Gmail до последней версии.
-
Откройте на телефоне или планшете приложение Google Play Маркет.
-
В строке поиска введите «Gmail», затем нажмите кнопку Обновить.
Примечание: Если обновление недоступно, у вас уже установлена последняя версия.
Откройте приложение Gmail.
Коснитесь значка меню в левом верхнем углу и выберите Настройки > Добавить учетную запись > Exchange и Office 365.
Важно: НЕ выбирайте «Outlook, Hotmail и Live», если вы хотите синхронизировать только почту, а не календарь/контакты.
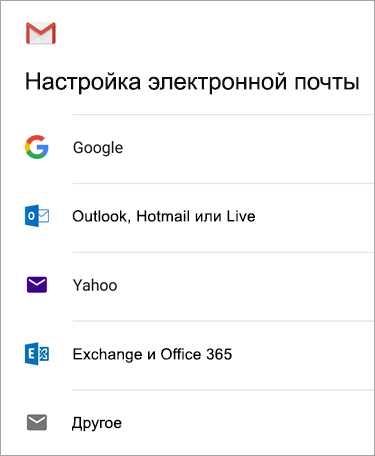
Введите полный адрес электронной почты и нажмите Далее.
Введите пароль и нажмите Далее.
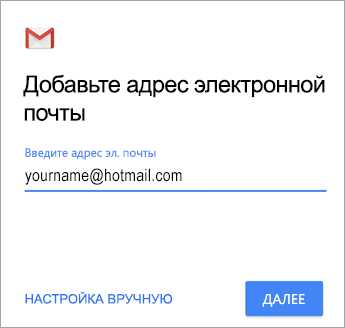
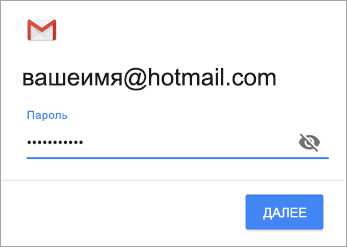
Выполните указанные действия для своего типа учетной записи:
-
Пользователи Outlook.com: пропустить этот шаг
-
Для Exchange и других учетных записей необходимо узнать у ИТ-администратора или поставщика услуг электронной почты параметры сервера и вручную настроить учетную запись.
-
Для рабочей или учебной учетной записи Office 365, может появится экран Перенаправление запроса. Нажмите ОК.

На экране параметров сервера входящей почты измените сервер на outlook.office365.com.
Следуйте любым запросам, которые вы можете получить для обеспечения безопасности или разрешений устройства, настроек синхронизации и т.д.
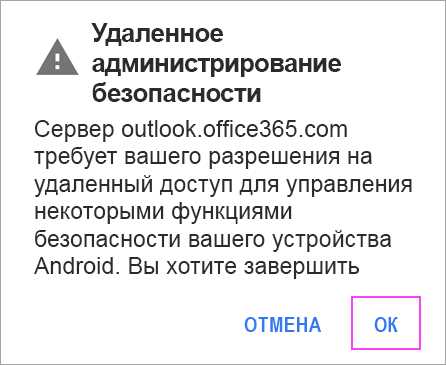
Если у вас рабочая или учебная учетная запись Office 365, вам также может быть предложено подтвердить Удаленное администрирование безопасности и утвердить дополнительные меры безопасности. В этом случае нажмите ОК или Активировать.
Перейдите в почтовый ящик, который только что настроили. Если вы видите сообщение Для синхронизации почты требуется устранить проблемы, откройте его и нажмите Использовать другое почтовое приложение.
Если вы не видите это сообщение и ваши письма синхронизируются, пропустите этот шаг.
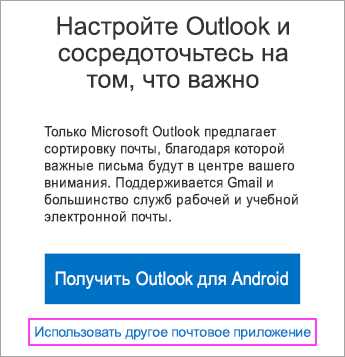
Разверните панель уведомлений Android, проведя пальцем сверху вниз по экрану.
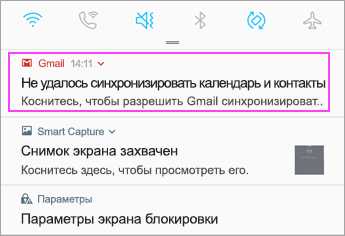
Если вы видите уведомление Не удалось синхронизировать календарь и контакты, коснитесь его. Нажмите кнопку Разрешить, чтобы предоставить доступ. Готово!
Примечание: если вы не видите уведомления об ошибке, проверьте синхронизацию календаря и контактов.
Если вам не удается добавить свою учетную запись электронной почты в приложение Gmail, выполните настройку вручную.
Откройте приложение Gmail. Выберите Настройки > Добавить учетную запись > Другая.
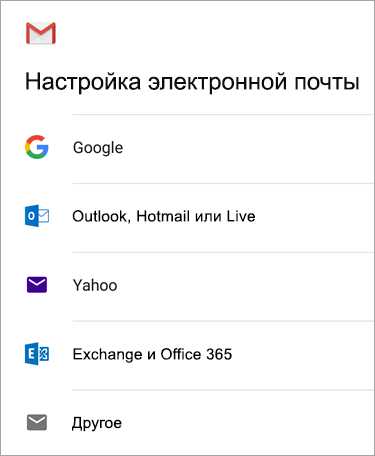
Введите свой полный адрес электронной почты и нажмите Настройка вручную > Exchange.
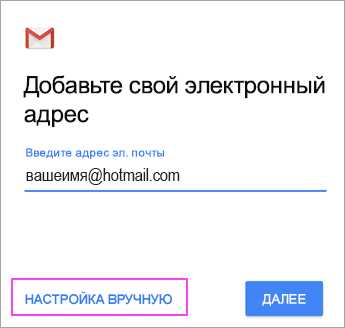
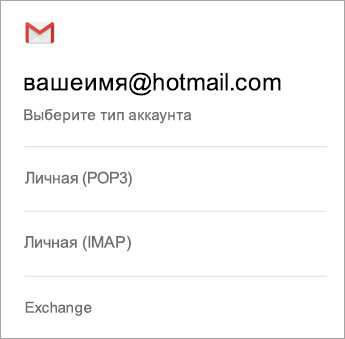
Введите пароль и нажмите Далее.
Укажите следующие параметры сервера (если доступны):
Параметры сервера входящей почты
-
Домен\Имя пользователя
Убедитесь, что отображается ваш полный адрес электронной почты. Например: вашеимя@outlook.com. -
Пароль
Введите пароль для доступа к почте. -
Сервер
-
Если учетная запись электронной почты оканчивается на @outlook.com, @hotmail.com, @msn.com или @live.com (сюда также относятся все другие учетные записи, размещенные в Outlook.com), укажите eas.outlook.com.
-
Если вы используете рабочую или учебную учетную запись, размещенную в Office 365 для бизнеса, укажите outlook.office365.com.
Примечание: Если вы настраиваете учетную запись Exchange, но не знаете имени своего сервера Exchange Server, обратитесь к администратору.
-
-
Порт
Используйте значение 443 или 993. -
Тип защиты
Выберите SSL/TLS или убедитесь, что установлен флажок Использовать безопасное подключение (SSL), затем нажмите Далее.
Параметры сервера исходящей почты (SMTP)
Если появятся инструкции или запросы разрешений, выполните требуемые в них действия. Вам также может быть предложено задать параметры синхронизации и отображаемое имя.
Примечание: Если вы используете Office 365 для бизнеса, может потребоваться предоставить расширенный контроль доступа. В этом случае нажмите Activate (Активировать).
Теперь перейдите в папку «Входящие». Если вы видите сообщение «Требуется действие», выполните указанные ниже действия.
Примечание: Если вы не видите подобного сообщения и вся ваша почта синхронизирована, не нужно выполнять это действие.
-
Коснитесь почтового сообщения, чтобы открыть его.
-
Коснитесь ссылки Использовать другое почтовое приложение, чтобы включить синхронизацию с приложением Gmail.
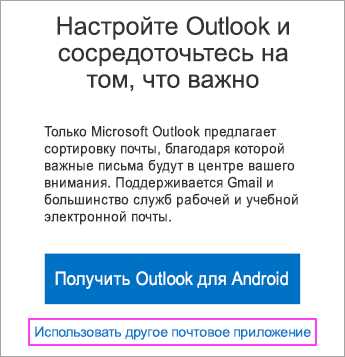
Вы пытаетесь синхронизировать календарь и контакты?
В зависимости от вашей версии Android для надлежащей синхронизации календаря и контактов могут потребоваться дополнительные действия.
-
Разверните панель уведомлений Android, проведя пальцем сверху вниз по экрану устройства.
-
Если вы видите уведомление «Не удалось синхронизировать календарь и контакты«, коснитесь его.
Примечание: Если вы не видите уведомления об ошибке синхронизации, ваши календарь и контакты должны синхронизироваться.
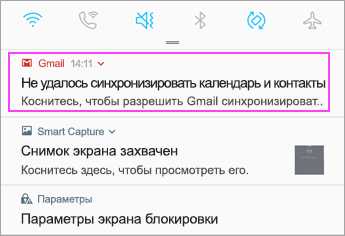
Gmail запросит доступ. Нажмите Разрешить и следуйте инструкциям на экране. Готово!
Примечание: Синхронизация почты, календаря, контактов и задач может занять несколько минут. Если устройству не удается подключиться к вашей учетной записи, убедитесь, что вы правильно ввели адрес электронной почты и пароль.
Вы можете вручную настроить учетную запись для использования протокола IMAP или POP вместо Exchange ActiveSync. При этом с телефоном будет синхронизироваться только электронная почта. Календарь и контакты не синхронизируются. Что такое POP и IMAP?
-
Откройте приложение Gmail. Выберите Настройки > Добавить учетную запись > Другая.
-
Введите свой полный адрес электронной почты, например вашеимя@hotmail.com, и нажмите Настройка вручную.
-
Выберите Личная (IMAP) или Личная (POP3).
-
Введите пароль и нажмите Далее.
Важно: Если вы получаете ошибку системы безопасности, закройте приложение Gmail и еще раз выполните все действия.
-
Если вам предлагается ввести параметры, используйте следующие значения для доступных параметров:
Параметры сервера входящей почты
-
Домен\Имя пользователя
Убедитесь, что отображается ваш полный адрес электронной почты. Например: вашеимя@outlook.com. -
Пароль
Введите пароль для доступа к почте. -
Сервер
-
Для учетных записей IMAP в Outlook.com укажите imap-mail.outlook.com.
-
Для учетных записей POP в Outlook.com укажите pop-mail.outlook.com.
-
Для любой рабочей или учебной учетной записи в Office 365 для бизнеса укажите outlook.office365.com.
-
Если у вас почтовые учетные записи Exchange, узнайте имя сервера у поставщика службы электронной почты или администратора системы.
-
-
Порт
-
Тип защиты
Выберите SSL/TLS или убедитесь, что установлен флажок Использовать безопасное подключение (SSL), затем нажмите Далее.
Параметры сервера исходящей почты (SMTP)
-
-
При появлении дальнейших запросов, включая разрешения безопасности и настройку отображаемого имени, выполняйте требуемые действия.
-
Теперь вы можете использовать почту через приложение Gmail для Android.
Откройте приложение Samsung Email и нажмите Добавить учетную запись, если вы настраиваете почту впервые.
В противном случае выберите Параметры > Добавить учетную запись.
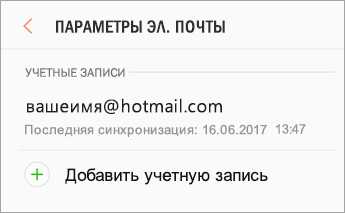
Введите адрес электронной почты и пароль. Нажмите Войти.
Примечание: Если приложение определит вашу почтовую службу, может открыться другой экран.
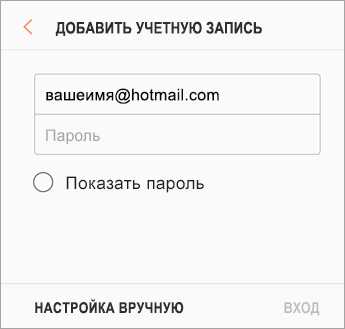
Если вам будет предложено выбрать тип учетной записи, выберите Microsoft Exchange ActiveSync для синхронизации контактов и календарей.
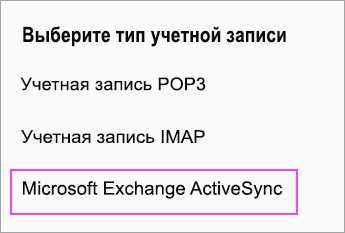
Нажмите Да или ОК для подтверждения параметров и разрешений. Отображаемый интерфейс может зависеть от типа учетной записи, которую вы настраиваете.

Если у вас включена двухфакторная проверка подлинности, подтвердите свою личность с помощью выбранного способа.
Синхронизация почты, календаря, контактов и задач может занять несколько минут.
Если вы видите сообщение Для синхронизации почты требуется устранить проблемы, откройте его и нажмите Использовать другое почтовое приложение. Если вы не видите это сообщение, пропустите этот шаг.
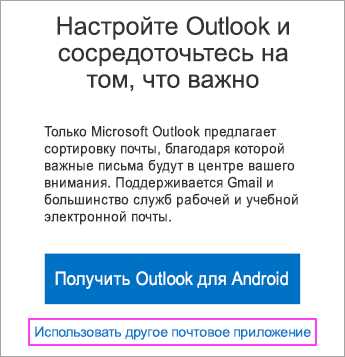
Если вам все еще не удается добавить учетную запись, выполните действия в раздел Настройка вручную в приложении Samsung Email.
Откройте приложение Samsung Email. Выберите Настройки > Добавить учетную запись.
Введите свой полный адрес электронной почты и пароль. Нажмите Настройка вручную.
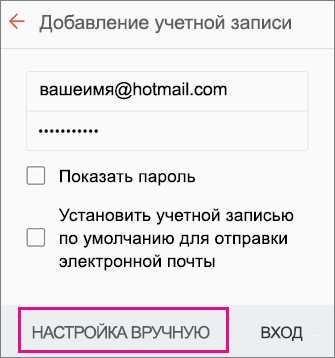
Выберите Microsoft Exchange ActiveSync.
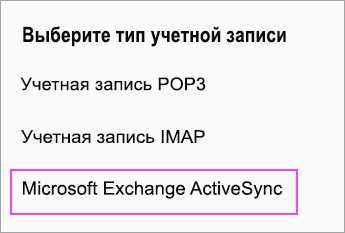
Укажите следующие параметры сервера (если доступны):
Параметры сервера входящей почты
-
Домен\Имя пользователя
Убедитесь, что отображается ваш полный адрес электронной почты. Например: вашеимя@outlook.com. -
Пароль
Введите пароль для доступа к почте. -
Exchange Server
-
Если учетная запись электронной почты оканчивается на @outlook.com, @hotmail.com, @msn.com или @live.com (сюда также относятся все другие учетные записи, размещенные в Outlook.com), укажите eas.outlook.com.
-
Если вы используете рабочую или учебную учетную запись, размещенную в Office 365 для бизнеса, укажите outlook.office365.com.
Примечание: Если вы настраиваете учетную запись Exchange, но не знаете имени своего сервера Exchange Server, обратитесь к администратору.
-
-
Порт
Используйте значение 443 или 993. -
Тип защиты
Выберите SSL/TLS или убедитесь, что установлен флажок Использовать безопасное подключение (SSL), затем нажмите Далее.
Параметры сервера исходящей почты (SMTP)
Если появятся инструкции или запросы разрешений, выполните требуемые в них действия. Вам также может быть предложено задать параметры синхронизации и отображаемое имя.
Если вы используете Office 365 для бизнеса, может потребоваться предоставить расширенный контроль доступа. В этом случае нажмите Activate (Активировать).
Вы можете настроить учетную запись для использования протокола IMAP вместо Exchange ActiveSync. При этом с телефоном будет синхронизироваться только электронная почта. Календарь и контакты не синхронизируются. Что такое POP и IMAP?
-
Откройте приложение Samsung Email.
-
Выберите Настройки > Добавить учетную запись.
-
Введите свой полный адрес электронной почты и пароль. Нажмите Настройка вручную.
-
Выберите учетную запись IMAP или учетную запись POP3, чтобы синхронизировать только электронную почту.
-
Если вам предлагается ввести параметры, используйте следующие значения для доступных параметров:
Параметры сервера входящей почты
-
Домен\Имя пользователя
Убедитесь, что отображается ваш полный адрес электронной почты. Например: вашеимя@outlook.com. -
Пароль
Введите пароль для доступа к почте. -
Сервер
-
Для учетных записей IMAP в Outlook.com укажите imap-mail.outlook.com.
-
Для учетных записей POP в Outlook.com укажите pop-mail.outlook.com.
-
Для любой рабочей или учебной учетной записи в Office 365 для бизнеса укажите outlook.office365.com.
-
Если у вас почтовые учетные записи Exchange, узнайте имя сервера у поставщика службы электронной почты или администратора системы.
-
-
Порт
-
Тип защиты
Выберите SSL/TLS или убедитесь, что установлен флажок Использовать безопасное подключение (SSL), затем нажмите Далее.
Параметры сервера исходящей почты (SMTP)
-
-
При появлении дальнейших запросов, включая разрешения безопасности и настройку отображаемого имени, выполняйте требуемые действия.
-
Теперь вы можете использовать почту через приложение Samsung Email.
support.office.com
В приложении файловый менеджер произошла ошибка андроид. Очистка данных и кеша приложения. Исправление ошибки путем сброса настроек на установленных приложениях
Как показывает многолетний опыт, очень часто обладатели устройств с ОС Android сталкиваются с различными ошибками и проблемами, часть из которых попросту вводит в ступор некоторых пользователей. Например, довольно распространенный случай, когда устройство показывает уведомление, произошла ошибка android process acore.
Как исправить проблему? Что делать начинающему пользователю, если он только недавно приобрел телефон и не знает всех тонкостей своего аппарата? Почему произошла данная ошибка? В данном материале мы ответим на все вопросы, которые связаны с данной проблемой. Вы сможете в будущем не только быстро вернуть к жизни свой смартфон, но и предотвратить появление таких ошибок.
По каким причинам случается эта ошибка
Сначала нужно понять, почему эта ошибка возникает на вашем телефоне. Причем стоит отметить, что она может появляться практически в любой версии операционной системы Android, не зависимо от производителя.
И так, вот список возможных причин появления этой системной ошибки:
- На вашем телефоне удалены системные файлы или папки, необходимые для корректной работы операционной системы;
- Операционная система не может стабильно и корректно работать из-за отключения одного из системных приложений;
- На устройстве инсталлировано несколько программ или виджетов, у которых схожие функции, конфликтующие между собой, например, синхронизация данных из контакт-листа или просмотр прогноза, почтовые клиенты.
Как исправить ошибку android process acore: 2 способа
Даже если у вас на устройстве появилась подобная проблема, не стоит сразу же впадать в панику и идти в магазин за новым телефоном. Также не рекомендуем вам обращаться в сервисный центр и просто так отдавать денежные средства. Вы и сами сможете исправить эту проблему, даже если не так давно приобрели устройство с операционной системой Android. Мы условно разделили список решений на две категории, начиная от обычных пользователей, которые только начали работать с этой ОС, заканчивая продвинутыми пользователями.
Способ 1 — для начинающих пользователей
Как показывает практика, эта ошибка в основном возникает при работе со списком контактов на вашем смартфоне. Например, вы пытаетесь добавить новый контакт в записную книгу или стереть запись, редактировать. Чтобы исправить ошибку, вам нужно будет сделать следующее:
- Зайдите в «Настройки» и выберите вкладку «Приложения».
- Найдите вкладку «Все», а затем «Хранилище контактов».
- Теперь найдите пункт «Стереть данные» и нажмите на него. Внимание! Все ваши контакты будут удалены с мобильного телефона, однако ошибка, скорее всего, исчезнет. Если ранее вы создавали отдельные копии в формате vCard или синхронизировали телефонную книгу в сервисах Google, то восстановить все данные будет легко.
Еще одна причина, по которой может появляться эта ошибка – некорректная работа «Хранилища календаря» . Для исправления ошибки сделайте следующее:
- Зайдите в «Настройки» вашего телефона.
- Выберите пункт «Приложения» и во вкладке «Все» найдите «Хранилище календаря». Нажмите эту кнопку и если служба была о
usercpu.ru
В приложении диспетчер файлов произошла ошибка андроид. Что делать, если произошла ошибка в приложении Android Process Media
Процесс с говорящим именем «android process media» отвечает за все файлы мультимедиа, которые хранятся на телефоне: фото, музыку, видео. Так как таких файлов много, и пользователи постоянно с ними работают, удаляя, перемещая, переименовывая, то сообщение о том, что с android process media произошла ошибка, появляется достаточно часто. Устранить неполадку можно двумя способами: очисткой кэша и манипуляциями с синхронизацией Google.
Причины появления ошибки
Ошибка android process media возникает по следующим причинам:
- Некорректное удаление мультимедийных файлов.
- Загрузка на телефон видео и аудио в неподходящем формате.
- Наличие папок с одинаковыми названиями.
- Инсталляций приложений, не прошедших проверку в Google Play или несовместимых с параметрами мобильного устройства.
Чтобы на Андроид было меньше проблем с процессом, отвечающим за работу медиа, старайтесь очищать память от лишних файлов и упорядочивать данные. Приложения из Play Market рекомендуется устанавливать на внутреннюю память телефона, а не на SD карту.
Кроме того, есть небольшая хитрость: можно создать в папках Android пустой файл с именем «.nomedia». В результате система не будет сканировать каталог на предмет наличия медиафайлов, что снизит на неё нагрузку. Однако нельзя гарантировать, что в этом случае с процессом android process media не будет происходить ошибок, поэтому гораздо более эффективным способом является чистка системы.
Очистка кэша
Если процесс android process media был остановлен, о чем вы получили уведомление, то выполните следующие действия:
Отключение синхронизации с Google
Если описанный выше способ не помог решить проблему, продолжает появляться ошибка android process media, как можно исправить ситуацию другим методом? Попробуйте поработать с синхронизацией Google, одновременно очищая кэш других приложений, отвечающих за работу мультимедиа. Алгоритм действий следующий:
После включения ошибка не должна появиться снова. Чтобы убедиться, что проблема решена, откройте список приложений и включите «Галерею» и «Диспетчер загрузки». Не забудьте снова зайти в настройки аккаунта Google и включить синхронизацию.
Если эти способы не помогли устранить неполадку, то проверьте систему на вирусы – возможно, причиной сбоя является деятельность вредоносного ПО. В крайнем случае для решения проблемы приходится обновлять или перепрошивать систему, но обычно ошибка попадает после чистки кэша.
poandroidam.ru
Android process media произошла ошибка — как исправить?
This comment is edited.Сбой работы системы, при котором появляется окно с надписью «android.process.media произошла ошибка» характерен для ранних версий android. Такая проблема происходит в следующий случаях:
- установлено много приложений не подходящих по версии или не сертифицирова
usercpu.ru