Как отформатировать флешку в fat
Здравствуйте уважаемые посетители моего блога. В этой статье я расскажу вам, как отформатировать флешку в FAT32, и почему мы будем использовать именно этот формат данных. Дело в том, что формат FAT32 совместим практически со всеми устройствами, имеющими USB-выход: автомагнитолы, DVD-проигрыватели, телевизоры и т.д. это и является основной причиной форматирования флешки – совместимость с любым устройством (видимость файлов на съемном носителе). Мы познакомимся с тремя способами форматирования флешки в FAT32: встроенный способ Windows, с помощью командной строки и с помощью специализированной утилиты. Также рассмотрим вариант форматирования флешек, больших размеров (свыше 32 Гб.)
Совет! Перед форматированием флешки, скопируйте нужные и важны файлы в отдельное место на другом носителе или жестком диске.
Утилита FAT32 Format для форматирования флешек больших размеровПроцесс форматирования флешки в обеих операционных системах ничем не отличается, поэтому, я решил объединить их воедино.
Откройте значок Компьютер (Мой компьютер в Windows XP) на рабочем столе или нажмите комбинацию клавиш:
Выберите свою флешку и кликните по ней правой кнопкой мыши. После чего выберите пункт Форматировать.
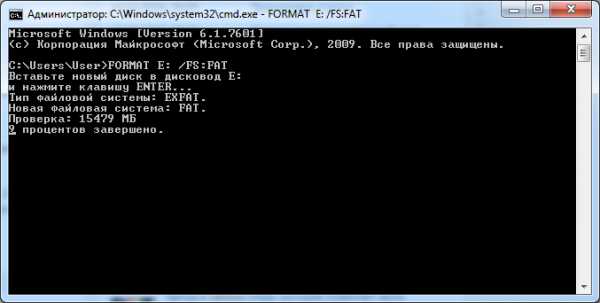
В появившемся окне выбираем файловую систему FAT32 и указываем метку тома (имя флешки после форматирования). Жмем кнопку Начать.
Обратите внимание! Если напротив Быстрое (очистка оглавления) стоит галочка, то будет произведена поверхностная очистка флешки (в большинстве случаев используем эту опцию), если галочку снять, то форматирование будет полным (следует применять, если на флешке есть вирусы, или она медленно работает).
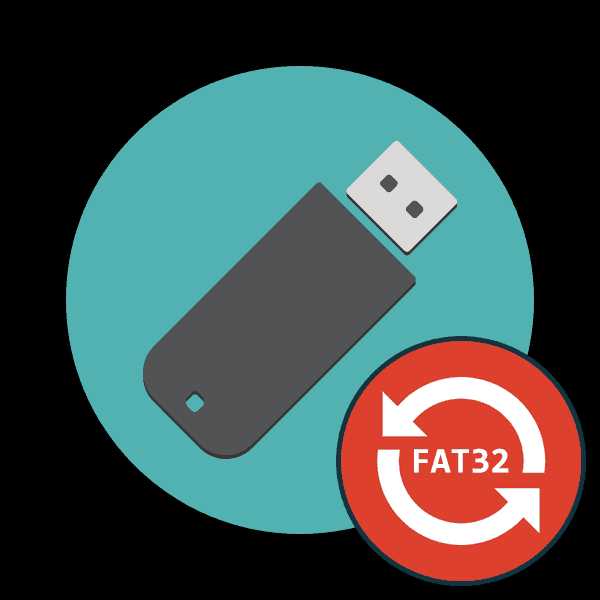
Появится еще одно окно, в котором необходимо подтвердить выполнение действия.
Жмем кнопку ОК и дожидаемся окончания процесса форматирования. Появится соответствующее окно.
Результат нашей работы. Флешка отформатирована в FAT32.
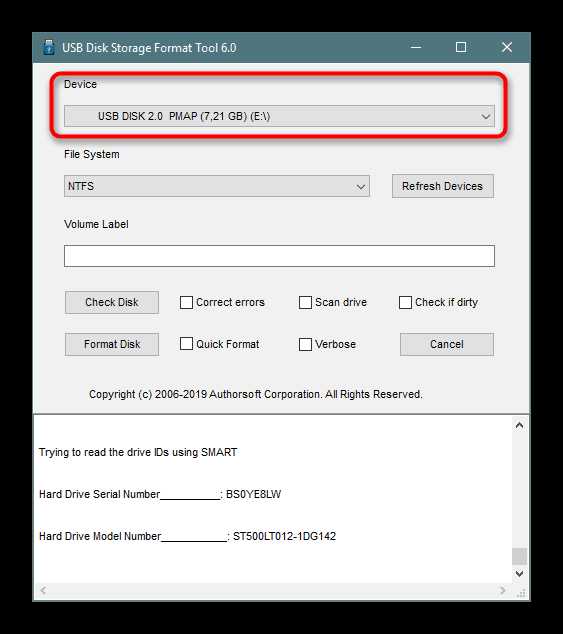
Нажмите комбинацию клавиш:
и введите команду – cmd.
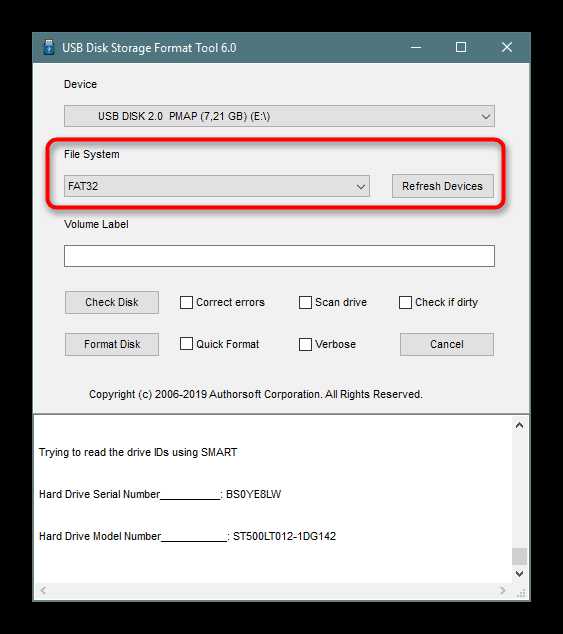
В появившемся черном окне вводим следующую команду:
format G: /FS:FAT32 /Q /V:My_Fleshka
format G: — форматирование съемного носителя обозначенного буквой. Чтобы узнать букву флешки откройте окно Компьютер.
/FS:FAT32 – указанная файловая система FAT32.
/Q – быстрая очистка, если нужно выполнить полное форматирование флешки, эту команде не используем.
/V:Sanya – метка тома (им флешки.
и нажимаем Enter, после чего появится еще одно сообщение, где также нужно нажать клавишу Enter.
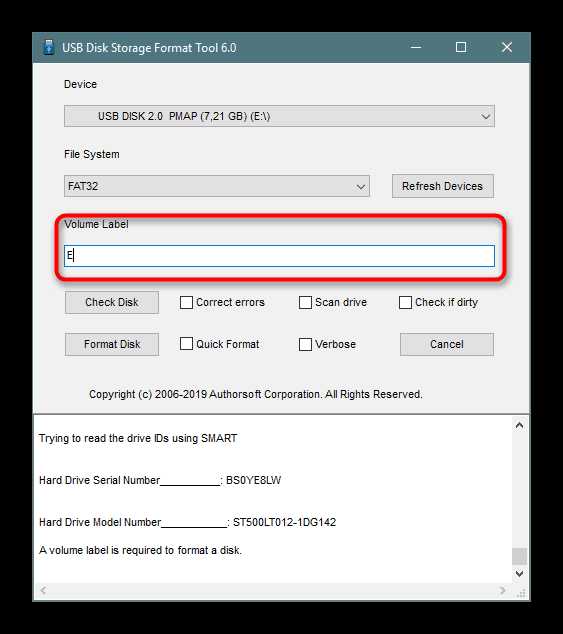
Все, флешка отформатирована в FAT32-формате.
Если вдруг вам не удалось провести форматирование с помощью 2 вышеописанных способов, скачиваем эту утилиту, проводим ее разархивацию и запускаем от имени Администратора (правой кнопкой мыши по значку программы – пункт Запуск от имени администратора).
Появится практически идентичное окно, описанное в первом способе, в котором необходимо выбрать тип файловой системы FAT32, указати метку флешки и нажать кнопку Начать.
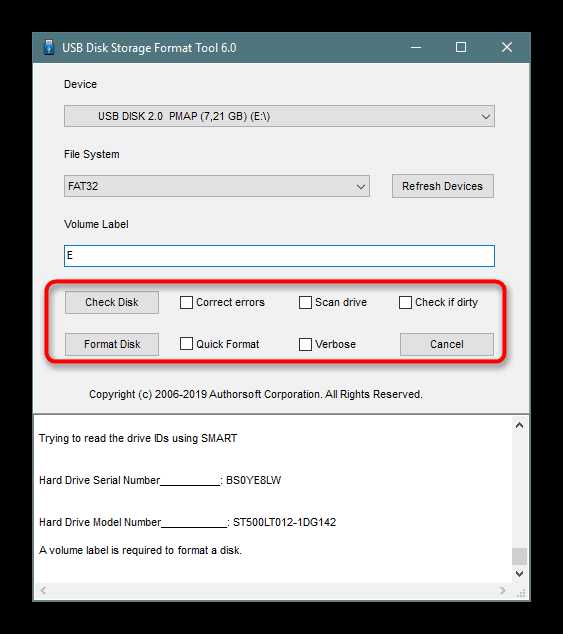
Дождитесь окончания процесса форматирования и насладитесь нужным результатом.
Тип файловой системы FAT32 имеет некоторые ограничения. Во-первых, на носитель с FAT32 нельзя скопировать файл, размером более чем 4 Гб. чтобы снять это ограничение необходимо отформатировать флешку в формате NTFS .
Также встроенными средствами Windows нельзя отформатировать съемный носитель в FAT32 размером более 32 Гб. Как же поступить в случаи, если у нас флешка размером 64 Гб.
Перейдите по этой ссылке и скачайте утилиту FAT32 Format (для скачивания нажмите на первый скриншот). Запустите утилиту (возможно, появится окошко с ошибкой, не обращайте внимания просто нажимаете кнопку Продолжить), выберите свою флешку и укажите метку тома. После этого нажмите кнопку Start.
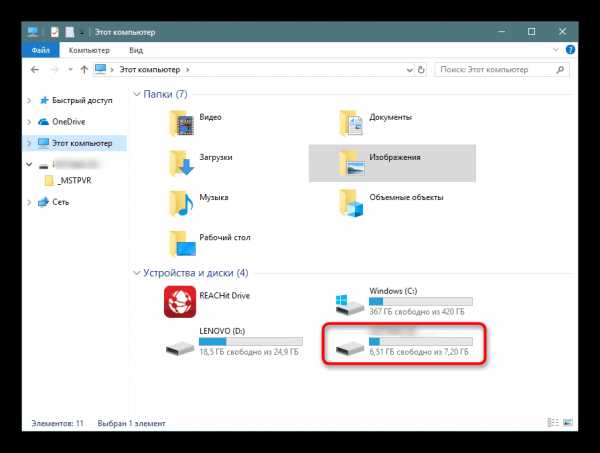
Появится еще одно окно, в котором жмем кнопку OK и наблюдаем за процессом форматирования. Возможно, еще выскочит окно с ошибкой, в котором стоит нажать кнопку Продолжить (может у вас такого окно и не будет).
Все, наше устройство отформатировано в формате FAT32. Кстати, таким образом можно форматировать любое внешнее устройство.
На этом у меня все, теперь вы знаете, как отформатировать флешку в FAT32, для использования в своих целях.
Подписывайтесь на обновления моего блога. чтобы первыми получать самые свежие новости и статьи, прямо на свой e-mail.
Как отформатировать флешку в fat16
Большое количество старых устройств, будь то mp3-плееры, автомагнитолы, регистраторы, фотоаппараты и т.п. «понимают» только файловую систему FAT16, а FAT32, exFAT и NTFS для них недоступны. Поэтому необходимо предварительно отформатировать флешку в подходящую систему.
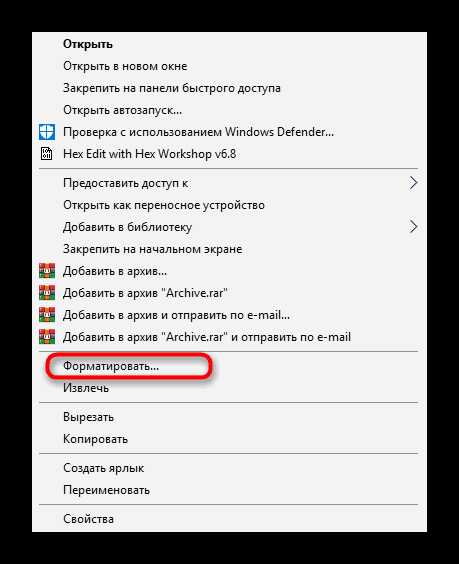
Основные ограничения
Довольно часто в уже старых устройствах перестают работать флешки, которые были в комплекте. Это связано с тем, что количество циклов перезаписи флеш-памяти ограничено. Либо становится необходим больший объем доступного пространства для использования.
Но файловая система FAT16 может адресовать максимально 4 Гб дискового пространства. Это значит, что отформатировать раздел диска размером, к примеру, 8 Гб в FAT16 невозможно. Поэтому максимальный размер флешки для такого устройства будет 4 Гб. Хотя стоит отметить, что 4 Гб — это неофициальная максимальная емкость, полностью соответствуют стандарту лишь 2 Гб, но, используя размер кластера 64 Кб, можно удвоить максимальный размер. Большинство устройств разгон читают без проблем.
Новые флешки поставляются уже отформатированными, как правило, в FAT32, что не подходит. Зато если флеш-накопитель укладывается в максимальный объем (4 Гб и менее) – то не составит труда его переформатировать.
Форматирование
Если размер флешки 2 Гб и менее, то необходимо воспользоваться стандартным средством для форматирования в Windows. Для этого откройте «Мой компьютер» и щелкните правой кнопкой мыши по диску, соответствующему флешке. Далее кликните в появившемся меню по «Форматировать…». В открывшейся программе форматирования выберите файловую систему FAT (это и есть FAT16).
Если же флеш-накопитель более 2 Гб (например, 4 Гб), то в стандартной программе форматирования не будет файловой системы FAT. Чтобы ее все-таки отформатировать, придется воспользоваться командной строкой. Для этого зайдите в меню «Пуск», затем найдите группу «Стандартные», а в ней — командную строку.
В командной строке наберите команду format x: /fs:fat, где вместо x буква флешки (как она отображается в «Мой компьютер»), и нажмите ввод (Enter). Программа выдаст предупреждение о возможной несовместимости и спросит – выполнять ли форматирование. Ответьте Y (в английской раскладке клавиатуры). Затем, если потребуется, введите метку тома и нажмите Enter. Теперь флешка отформатирована в FAT16 и можно ее использовать в устаревших устройствах.
Как быть, если флешка более 4 Гб
В случае наличия флешки размером более 4 Гб, отформатировать ее в FAT16 не удастся, не сократив размер. Его можно уменьшить специализированными программами, изменив объем основного раздела. Но совместимость с оборудованием данного подхода под вопросом, кроме этого есть риск вывести устройство из строя (зависит от типа используемого в нем контроллера). Поэтому проще всего приобрести флешку размером 4 Гб.
Related News
Несколько способов форматирования флешки в FAT32
Форматирование – это простая процедура очистки носителя (диска, флешки и т.д.) от содержимого, а также восстановления загрузочной области любого носителя информации, в том числе и USB-flash-накопителя (флешки). Форматирование также может помочь неопытным пользователям избавиться от вирусов, если конечно на носителе не записаны нужные вам данные. С помощью данной процедуры можно легко изменить файловую систему на FAT32 или NTFS. чтобы понять, как отформатировать флешку в FAT32, рассмотрим возможные варианты проведения такой операции ниже
Стандартное форматирование
Итак, рассмотрим самый распространённый вариант, как отформатировать флешку в FAT32 с помощью Windows. Подключите накопитель к USB-порту компьютера или ноутбука и откройте окно «Мой компьютер» (можете использовать горячие клавиши «Win» + «E»). Нажмите правой кнопкой мыши на букву съемного носителя и выберите «Форматировать…».
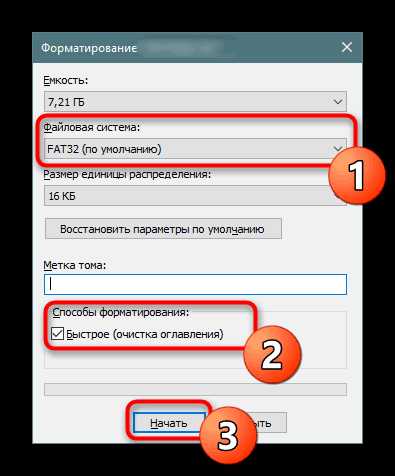
Внимание. Вся информация с флешки будет удалена, поэтому преждевременно сохраните нужные файлы на другом носителе информации.
В открывшемся окне пользователю доступна настройка некоторых параметров форматирования: выбор файловой системы (в нашем случае выбираем FAT32), метка тома (имя флеш-накопителя при подключении), выбор быстрого или полного форматирования. Все остальные параметры можете оставить по умолчанию, нажимаем кнопку «Начать».
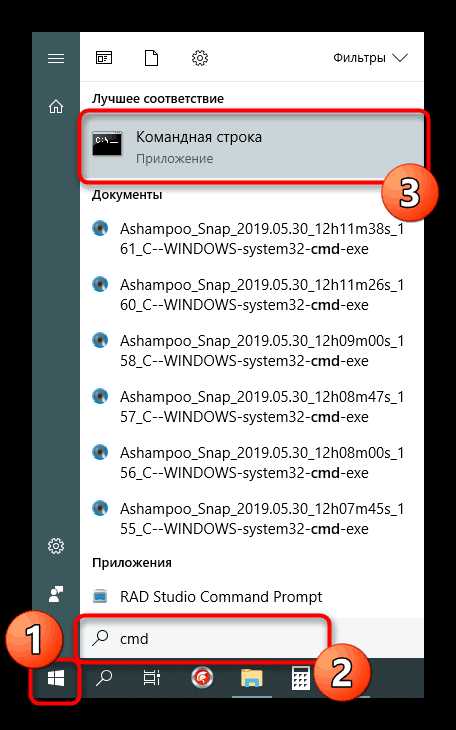
Система выдаст предупреждение об уничтожении данных, нажимаем «ОК» для подтверждения.
Начнётся процедура форматирования, которая продлится около 10 секунд (иногда до минуты в зависимости от объёма флеш-накопителя). В результате система выдаст окно с уведомлением об успешном окончании.
Проверить результат можно в том же окне «Мой компьютер», нажав на флешку правой кнопкой мыши и выбрав пункт меню «Свойства».
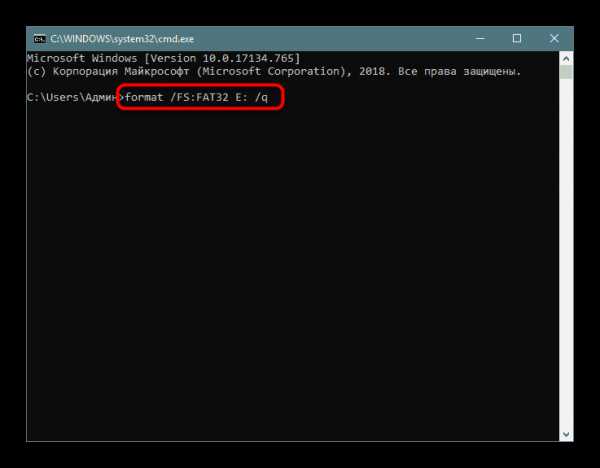
Этот вариант должен вам подойти, но если вам интересно, как отформатировать флешку в FAT32 другими способами, то тогда читайте об этом ниже.
Форматирование через командную строку консоли
Данный вариант требует определённых навыков и знание DOS-команд, но сложного в этом ничего нет, а весь процесс занимает пару минут. Для начала необходимо загрузить консоль. Для этого нажимаем комбинацию клавиш «Win» + «R». Вводим команду латинскими буквами CMD и нажимаем Enter. Если хотите узнать разные способы открытия, то можете прочитать статью: «Как открыть командную строку ».
Ответ на вопрос, как отформатировать флешку в FAT32, кроется всего в одной команде, которую необходимо ввести в командной строке с нужными атрибутами: format /FS:FAT32 G: /q, где /FS:FAT32 – выбор файловой системы FAT32, G: — буква, соответствующая подключённой флешке, /q – атрибут для быстрого форматирования. После ввода, нажмите Enter, потом еще один раз Enter и опять Enter. Запрос на введение метки тома можно проигнорировать (нажимаем «Enter») или же можете ввести желаемое имя для флешки (например, своё имя или фамилию). Метку желательно вводить латинскими буквами.
Ждём окончания процесса форматирования. В результате в консоли должен появиться следующий текст (возможны небольшие отличия в разных версиях Windows).
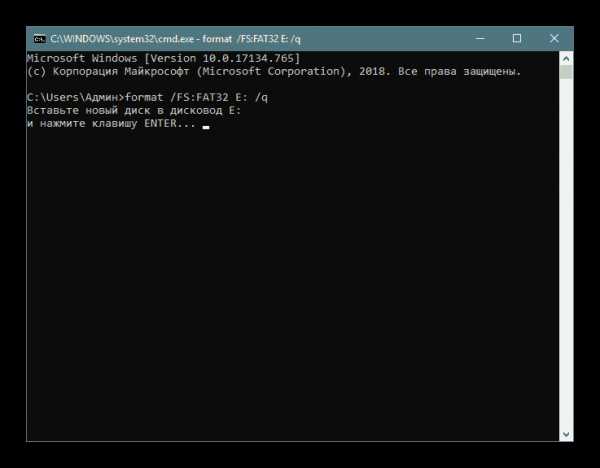
Если не получится отформатировать флешку стандартными средствами Windows, то можете воспользоваться специальными бесплатными программами, например, HP USB Disk Storage Format Tool .
Форматирование стандартными средствами Ubuntu (OS Linux)
Если вы не используете операционную систему Windows и хотели бы узнать, как отформатировать флешку в FAT32, например в Ubuntu, то в этом случае читайте дальше.
Для начала необходимо зайти в Менеджер приложений и найти утилиту для управления дисками «Дисковая утилита». В меню слева выбираем флешку, справа отобразится вся информация о носителе и доступные варианты действий. Выбираем «Форматировать устройство»
Появится окно параметров форматирования. Выбираем файловую систему FAT32 и нажимаем кнопку «Форматировать». Ждём окончания процесса и получаем нужный результат.
Источники: http://www.seofive.ru/sovety-vebmasteram/kak-otformatirovat-fleshku-v-fat32/, http://faqgurupro.ru/kompjutery-i-po/programmnoe-obespechenie/87695-kak-otformatirovat-fleshku-v-fat16.html, http://useroff.com/kak-otformatirovat-fleshku-fat32.html
it-radar.ru
Как форматировать флешку из exFAT в FAT32
Предназначенная преимущественно для флеш-носителей файловая система exFAT, придя в 2006 году на смену предшественнице FAT32, решила проблему последней в части невозможности записи файлов весом более 4 Гб и увеличила этот показатель до 2 Тб. Однако заменить предшественницу ей не удалось и поныне. Вместе с решением проблемы предшественницы наследница, увы, привнесла свои заморочки. Не все устройства смогут работать с SD-, MicroSD-картами, USB-флешками, отформатированными в exFAT. В этой статье рассмотрим, как можно отформатировать флешку (или любой иной съёмный носитель), изначально имеющий файловую систему exFAT, в универсальную FAT32. Но прежде несколько слов о том, почему эта операция рассматривается отдельным вопросом, а не входит в обобщённую тему процедуры форматирования дисковых устройств средствами Windows.
Как форматировать флешку из exFAT в FAT32
Кто наворотил проблем?
Некоторые устройства – телевизоры, ТВ-приставки, медиаплееры, автомагнитолы, фотоаппараты, видеокамеры – могут попросту не видеть носитель, отформатированный в exFAT.
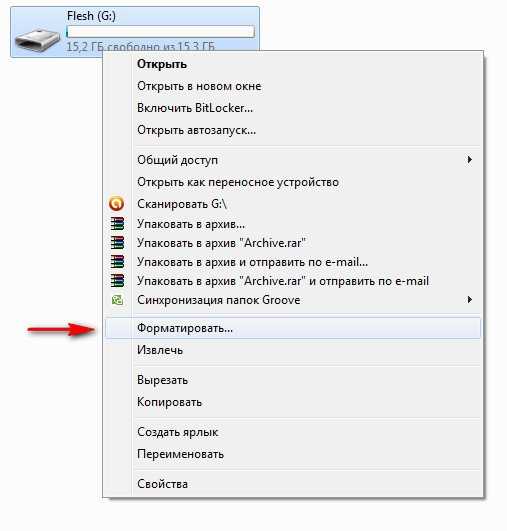
Но они станут прекрасно сообщаться с этим носителем, если он будет иметь файловую систему FAT32. Она пока что лучше любых иных файловых систем совместима с большей частью техники, работающей с флеш-носителями. И речь сейчас идёт не только о старых моделях устройств. С exFAT может не работать и современная техника, ведь эта файловая система является проприетарной. Так, производителям флеш-накопителей или устройств с таковыми на борту, отформатированными в exFAT, если они не хотят нарушать закон, необходимо производить лицензионную плату за использование файловой системы её создателю — компании Microsoft. Ну а это, соответственно, увеличит конечную стоимость продукта, что отнюдь не нужно в сегменте бюджетных устройств, производимых в странах Азии.
Мало того, что Microsoft имеет решение этой проблемы, но пока что не хочет отдавать это решение в пользу пользовательских масс. Компания ещё и препятствует процедуре форматирования съёмных носителей из exFAT в FAT32, если эта операция осуществляется штатными средствами Windows. Попытка выполнения форматирования в системном проводнике обычно завершается неудачей с уведомлением, что, мол, размер диска слишком большой для FAT32. При этом форматирование в исходную файловую систему exFAT, естественно, осуществляется без проблем.
Решение вопроса
Microsoft не позволяет решить проблему штатными средствами, но, благо, не препятствует сделать это с помощью сторонних инструментов. Таких, как, например, бесплатная утилита Fat32format. Она отформатирует флешку из exFAT в FAT32. Утилита простенькая, портативная, скачать её можно отсюда, кликнув на скриншот:
http://www.ridgecrop.demon.co.uk/index.htm?guiformat.htm
Запускаем утилиту, в графе «Drive» выбираем нужный флеш-накопитель, если их к компьютеру подсоединено несколько. Жмём внизу «Start».
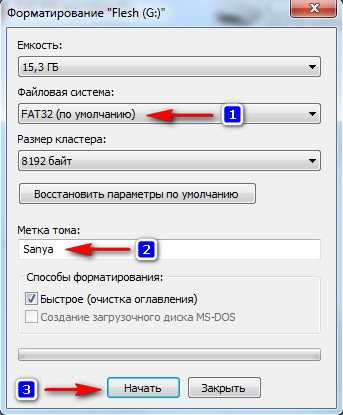
Соглашаемся на дальнейшие действия.
Пару секунд – и всё сделано, флешка отформатирована в FAT32.


remontcompa.ru
Как отформатировать флешку в FAT32
Как отформатировать флешку в FAT32 без удаления файлов? Привет админ, интересно существует такая возможность форматнуть флешку с данными из файловой системы NTFS в FAT32 без потери этих самых данных, вроде как в интернетах говорят, что для этих целей сгодятся программы Acronis Disk Director и Paragon Partition Manager?
Как отформатировать флешку в FAT32
Довольно часто звучит на нашем ресурсе такой вопрос. К сожалению нет, вы ошибаетесь, программы Acronis Disk Director и Paragon Partition Manager не способны конвертировать флешку с файловой системой NTFS в FAT32 без полного удаления файлов на флешке. Без удаления данных можно конвертировать флешку из FAT32 в NTFS и самый простой способ для этого применить встроенные средства операционной системы Windows.И вообще, не могу догадаться, почему вы хотите отформатировать флешку в FAT32, когда есть другая и более современная файловая система NTFS имеющая перед FAT32 много преимуществ, к примеру в производительности и надёжности.
Примечание: если надумаете форматировать флешку в файловую систему NTFS, читайте нашу статью Как отформатировать флешку в NTFS.
Но если вы уж решили осчастливить свою флешечку устаревшей файловой системой FAT32, тогда вперёд. Сделаем это самым наипростейшим образом средствами Windows. Можем применить графический интерфейс, а можем командную строку. Разберём оба варианта. Так как первый способ намного проще начнём с него.

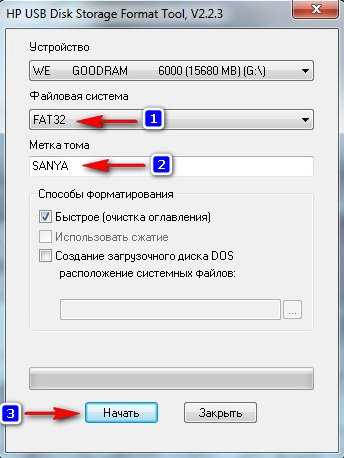
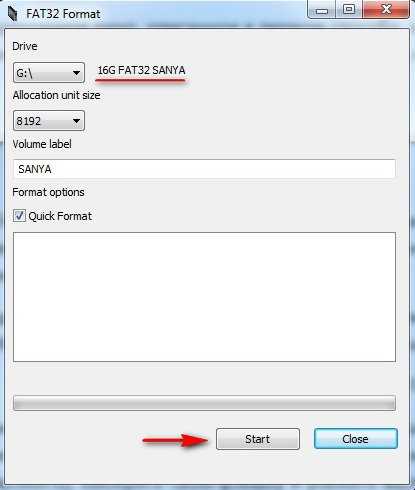
Уверен, если настоящему хакеру (а это мы и есть с Вами) вдруг понадобится флешка с файловой системой FAT32, то создаст он её непременно в командной строке. Открываем командною строку непременно от администратора
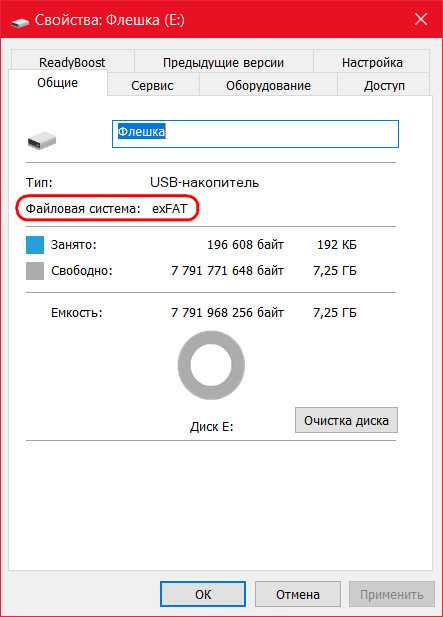 и вводим команду
и вводим командуformat /FS:FAT32 H: /q
/FS:FAT32 —для форматирования мы выбираем файловую систему FAT32.
H: — буква вашей флешки.
/q — тихий режим.
На вопрос — Метка тома не нужна? Просто жмём Enter.
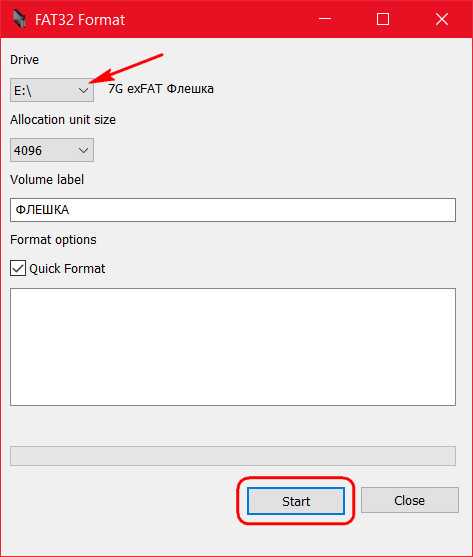
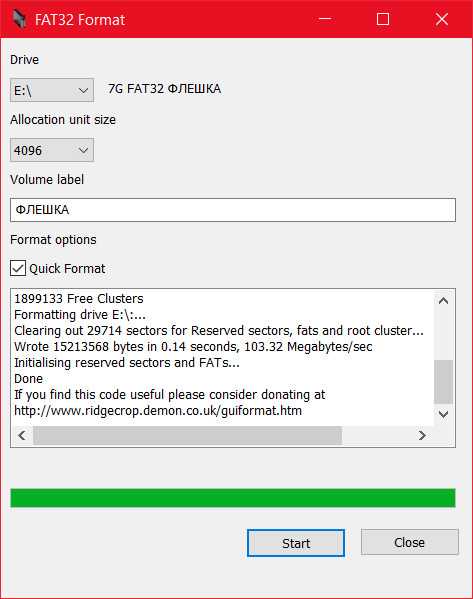
remontcompa.ru
Форматировать флешку в fat — Всё о компьютерах
Как отформатировать флешку в fat16
Большое количество старых устройств, будь то mp3-плееры, автомагнитолы, регистраторы, фотоаппараты и т.п. «понимают» только файловую систему FAT16, а FAT32, exFAT и NTFS для них недоступны. Поэтому необходимо предварительно отформатировать флешку в подходящую систему.
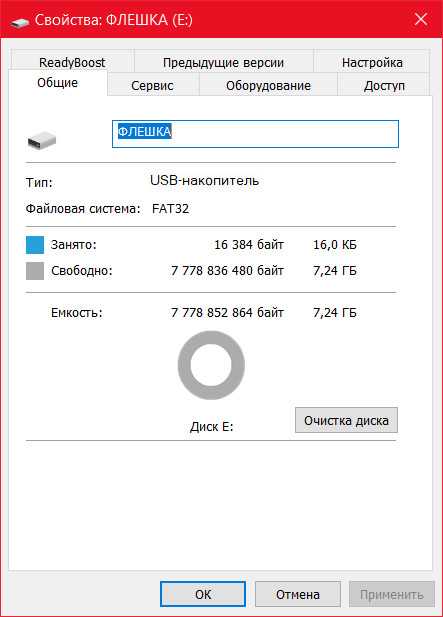
Основные ограничения
Довольно часто в уже старых устройствах перестают работать флешки, которые были в комплекте. Это связано с тем, что количество циклов перезаписи флеш-памяти ограничено. Либо становится необходим больший объем доступного пространства для использования.
Но файловая система FAT16 может адресовать максимально 4 Гб дискового пространства. Это значит, что отформатировать раздел диска размером, к примеру, 8 Гб в FAT16 невозможно. Поэтому максимальный размер флешки для такого устройства будет 4 Гб. Хотя стоит отметить, что 4 Гб — это неофициальная максимальная емкость, полностью соответствуют стандарту лишь 2 Гб, но, используя размер кластера 64 Кб, можно удвоить максимальный размер. Большинство устройств разгон читают без проблем.
Новые флешки поставляются уже отформатированными, как правило, в FAT32, что не подходит. Зато если флеш-накопитель укладывается в максимальный объем (4 Гб и менее) – то не составит труда его переформатировать.
Форматирование
Если размер флешки 2 Гб и менее, то необходимо воспользоваться стандартным средством для форматирования в Windows. Для этого откройте «Мой компьютер» и щелкните правой кнопкой мыши по диску, соответствующему флешке. Далее кликните в появившемся меню по «Форматировать…». В открывшейся программе форматирования выберите файловую систему FAT (это и есть FAT16).
Если же флеш-накопитель более 2 Гб (например, 4 Гб), то в стандартной программе форматирования не будет файловой системы FAT. Чтобы ее все-таки отформатировать, придется воспользоваться командной строкой. Для этого зайдите в меню «Пуск», затем найдите группу «Стандартные», а в ней — командную строку.
В командной строке наберите команду format x: /fs:fat, где вместо x буква флешки (как она отображается в «Мой компьютер»), и нажмите ввод (Enter). Программа выдаст предупреждение о возможной несовместимости и спросит – выполнять ли форматирование. Ответьте Y (в английской раскладке клавиатуры). Затем, если потребуется, введите метку тома и нажмите Enter. Теперь флешка отформатирована в FAT16 и можно ее использовать в устаревших устройствах.
Как быть, если флешка более 4 Гб
В случае наличия флешки размером более 4 Гб, отформатировать ее в FAT16 не удастся, не сократив размер. Его можно уменьшить специализированными программами, изменив объем основного раздела. Но совместимость с оборудованием данного подхода под вопросом, кроме этого есть риск вывести устройство из строя (зависит от типа используемого в нем контроллера). Поэтому проще всего приобрести флешку размером 4 Гб.
Related News
Как отформатировать флешку в fat16
Основные ограничения
Довольно часто в уже старых устройствах перестают работать флешки, которые были в комплекте. Это связано с тем, что количество циклов перезаписи флеш-памяти ограничено. Либо становится необходим больший объем доступного пространства для использования.
Но файловая система FAT16 может адресовать максимально 4 Гб дискового пространства. Это значит, что отформатировать раздел диска размером, к примеру, 8 Гб в FAT16 невозможно. Поэтому максимальный размер флешки для такого устройства будет 4 Гб. Хотя стоит отметить, что 4 Гб — это неофициальная максимальная емкость, полностью соответствуют стандарту лишь 2 Гб, но, используя размер кластера 64 Кб, можно удвоить максимальный размер. Большинство устройств разгон читают без проблем.
Новые флешки поставляются уже отформатированными, как правило, в FAT32, что не подходит. Зато если флеш-накопитель укладывается в максимальный объем (4 Гб и менее) – то не составит труда его переформатировать.
Форматирование
Если размер флешки 2 Гб и менее, то необходимо воспользоваться стандартным средством для форматирования в Windows. Для этого откройте «Мой компьютер» и щелкните правой кнопкой мыши по диску, соответствующему флешке. Далее кликните в появившемся меню по «Форматировать…». В открывшейся программе форматирования выберите файловую систему FAT (это и есть FAT16).
Если же флеш-накопитель более 2 Гб (например, 4 Гб), то в стандартной программе форматирования не будет файловой системы FAT. Чтобы ее все-таки отформатировать, придется воспользоваться командной строкой. Для этого зайдите в меню «Пуск», затем найдите группу «Стандартные», а в ней — командную строку.
В командной строке наберите команду format x: /fs:fat, где вместо x буква флешки (как она отображается в «Мой компьютер»), и нажмите ввод (Enter). Программа выдаст предупреждение о возможной несовместимости и спросит – выполнять ли форматирование. Ответьте Y (в английской раскладке клавиатуры). Затем, если потребуется, введите метку тома и нажмите Enter. Теперь флешка отформатирована в FAT16 и можно ее использовать в устаревших устройствах.
Как быть, если флешка более 4 Гб
В случае наличия флешки размером более 4 Гб, отформатировать ее в FAT16 не удастся, не сократив размер. Его можно уменьшить специализированными программами, изменив объем основного раздела. Но совместимость с оборудованием данного подхода под вопросом, кроме этого есть риск вывести устройство из строя (зависит от типа используемого в нем контроллера). Поэтому проще всего приобрести флешку размером 4 Гб.
Как отформатировать флешку и какую файловую систему выбрать — NTFS или FAT32
При форматировании флешки можно выбрать файловую систему: NTFS или FAT32. File System (FS) — это способ записи и хранения данных на внешнем накопителе. От её выбора зависит, как будет работать носитель, сколько всего на нём уместится, какие устройства смогут считать и записать информацию. Но основное отличие — максимальный размер хранимого файла. У этих FS разные характеристики и разное назначение. Надо заранее решить, для чего будет использоваться накопитель. Разберитесь, как отформатировать флешку в NTFS или FAT32, какие преимущества даёт каждая файловая система, и в каких условиях она окажется полезной. Даже если у вас нет определённого круга задач для USB-носителя, имеет смысл узнать подробности о File System.
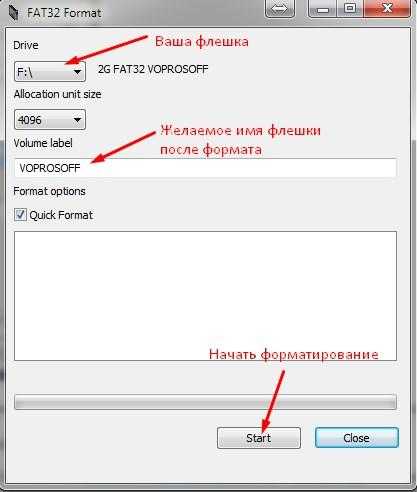
FAT32 и NTFS — в чём разница?
Одна из характеристик FS — размер кластера. Это своеобразный «сектор» на flash-накопителе. Представьте, что вы видите поле, разделённое на клетки. Если в одну из них поместить данные, больше туда ничего не запишется. Даже если они не полностью заполнили сектор.
Чтобы выбрать NTFS или FAT32 для флешки, надо разобраться на конкретном примере. Допустим, размер кластера — 16 Килобайт. Если вы скопируете на носитель файл, который весит 8 Килобайт, он займёт всю «клетку». И следующие данные будут записаны уже в другие сектора. Если вы переместите документ на 18 Килобайт, ему достанется два кластера. И в них уже ничего не получится добавить. И впустую пропадёт 14 КБ свободного места. Соответственно, чем меньше клетка, тем больше на накопителе поместится данных.
Перед тем как отформатировать флешку в FAT32 или NTFS, посмотрите, какой в них минимальный размер кластера. Он зависит не только от файловой системы, но и от характеристик накопителя. Это значение можно выбрать вручную при очистке.
В большинстве случаев разница между секторами в FS невелика. Но в ФАТ32 изменение кластера существенно сказывается на производительности. Эта File System гораздо эффективнее работает с большими «клетками». Для NTFS оптимальный размер сектора — 4 КБ. Для FAT32 — 8 или 16 КБ. Но вы можете выбрать другие параметры.

ФАТ32 спокойно запускается на компьютерах, в которых мало оперативной памяти. Эта FS вам подходит, если вы хотите переместить на накопитель файлы и папки небольшого размера. При малом проценте фрагментации файловая система работает быстро. Она совместима со многими устройствами: камерами, телевизорами, приставками, плеерами, принтерами. Данные с носителя будут доступны на любом гаджете.
Если вы задумались, как отформатировать флешку в FAT32, имеет смысл узнать об ограничениях. Файлы, размер которых больше 4 Гигабайт, туда просто не запишутся. Будет появляться сообщение о том, что диск переполнен. Если вы планируете хранить на нём фильмы в высоком качестве. эта FS — не лучший вариант. Если вы переносите на нём фотографии или документы, выбирайте ФАТ32.
В NTFS таких «препятствий» нет. Максимальный размер файлов ограничен только ёмкостью накопителя. В этой File System рационально распределена память. Эффективно организована работа с многоуровневыми каталогами, в которых много данных.
Форматирование
Чтобы форматирование флешки в FAT32 или NTFS было успешным, надо её оптимизировать.
- Вставьте накопитель в слот USB.
- Подождите, пока система определит наличие нового устройства и найдёт драйвер для него.
- Откройте «Мой компьютер». Он должен быть на рабочем столе или в меню «Пуск» .
- Там будет список дисков и подключенных девайсов.
- Кликните правой кнопкой мыши по носителю.
- Пункт «Свойства».
- Вкладка «Оборудование».
- Выделите носитель.
- Кнопка «Свойства».
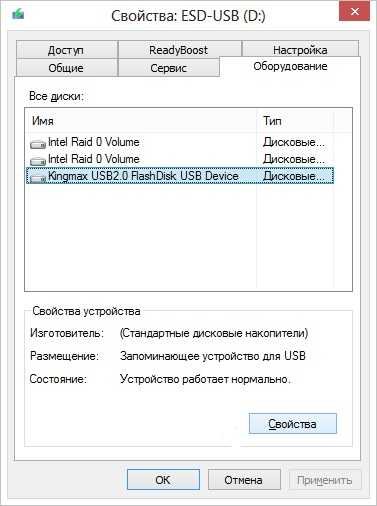
Нажимаем на Свойства
- Раздел «Политика».
- Выберите «Оптимизировать для выполнения». Если там нет нужной опции, значит, оптимизация не требуется.
- Подтвердите действие.
После этого можно разбираться, как отформатировать флешку в FAT32 и NTFS.
- Откройте «Мой компьютер».
- Щёлкните правой кнопкой мыши по накопителю, который хотите почистить.
- Чтобы посмотреть, какая на нём File System, откройте «Свойства». На вкладке «Общие» будет нужная информация.
- Снова кликните правой кнопкой мыши по flash-носителю.
- Пункт «Форматировать».

- В выпадающем списке «Файловая система» выберите «NTFS» или «FAT32». Там могут быть и другие FS: «FAT» (без цифр), «exFAT».
- В разделе «Размер кластера» укажите, соответственно, желаемый размер кластера. Минимальное значение отличается в разных File System.
- Можете убрать галочку из чекбокса «Быстрое», чтобы обеспечить глубокую очистку тома.
- Нажмите «Начать».
- Процесс займёт некоторое время. Не прерывайте его и не выключайте ПК.
Через настройки
- Кликните правой кнопкой мыши по значку «Мой компьютер».
- Пункт «Управление».
- Разверните список «Запоминающие устройства». Он слева.
- Подпункт «Управление дисками».
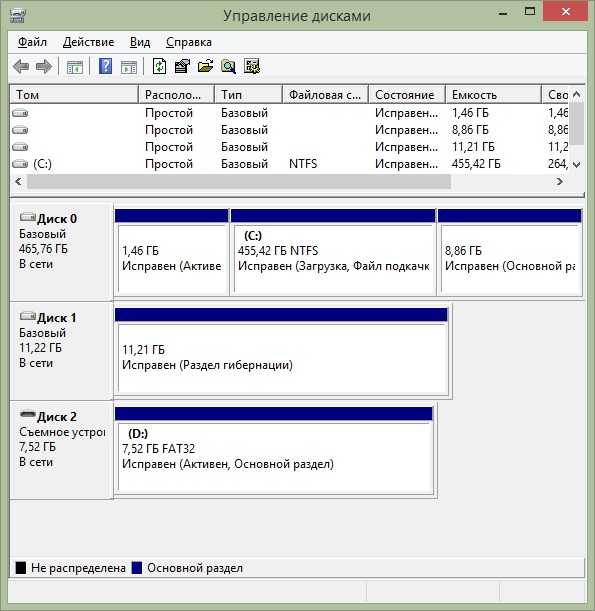
- В появившемся меню щёлкните по накопителю правой кнопкой мыши.
- Пункт «Форматировать».
- Дальнейшие действия такие же, как в предыдущей главе.
В управлении компьютером больше ничего не трогайте. Если случайно поменять основной диск или букву тома, возникнут проблемы.
Форматирование флешки в NTFS или FAT32 при помощи утилит практически ничем не отличается от очистки встроенными средствами Windows. Но сторонние приложения надо самостоятельно искать, качать и устанавливать. Вот некоторые из них:
- HP USB Disk Storage Format Tool.
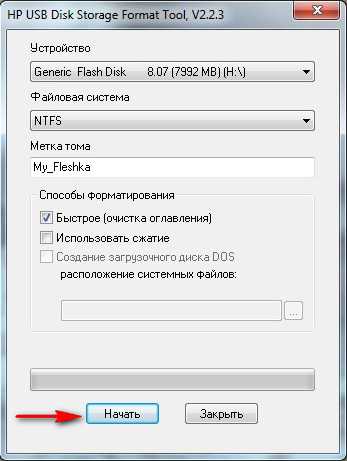
HP USB Disk Storage Format Tool
- HDD LOW Level Format Tool.
Если вам нужно быстрое копирование небольших файлов, разберитесь, как отформатировать флешку в FAT32. Эта файловая система подходит для накопителей маленького размера. Если вы планируете сохранить на носителе объекты, которые весят 4 ГБ и более, вам нужен NTFS.
Источники: http://faqgurupro.ru/kompjutery-i-po/programmnoe-obespechenie/87695-kak-otformatirovat-fleshku-v-fat16.html, http://www.kakprosto.ru/kak-851352-kak-otformatirovat-fleshku-v-fat16, http://nastroyvse.ru/devices/raznoe/otformatirovat-fleshku-v-ntfs-ili-fat32.html
it-radar.ru
Как отформатировать флешку 64 Гб в FAT32?
class=»eliadunit»>Мною была куплена карта памяти ёмкостью 64 Гб формата микроSDXC от производителя Silicon-power. Предназначалась она для планшета
Почему флешка на 64 гб не распознаётся в телевизоре и планшете?
Всё дело в файловой системе карты памяти. Перечисленные устройства с радостью читают носители с файловой системой FAT32. А моя приобретенная, как и подавляющее большинство, флешек размером в 64 Гб по умолчанию в системе Windows форматируется в NTFS или exFAT. Поэтому стоит прибегать к сторонним программам. Всё дальнейшие изменения я делал на свой страх и риск, собственно говоря как и Вы.
Шаг 1. Качественно форматируем флешку при помощи программы SDFormatter, скачав на официальном сайте.
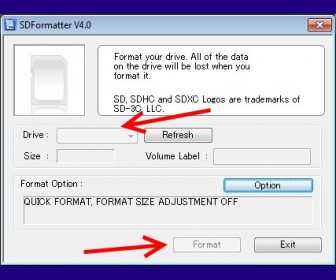
Настраивать программу существенно не стоит: всё оставляем по умолчанию. Очень важно, перепроверить пункт Drive. Выберете именно тот раздел, который присвоился за картой памятью. В противном случае можете снести всю информацию с какого-нибудь раздела Вашего винчестера. Далее проводим качественно форматирование нажатием кнопки Format.
Шаг 2. Флешка полностью отформатировалась в системе exFAT32 и готова во второму шагу. Для этого потребуется программка guiformat.
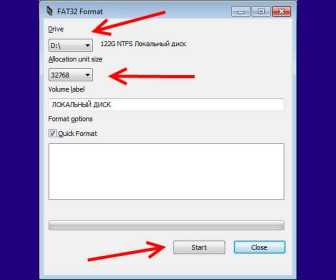
Настройки просты:
Drive – выбираем нашу флешку.
Allocation unit size – оставляем по умолчанию (32768).
Volume label – название флешки.
Quick Format
Нажимаем Start. Форматирование будет идти относительно быстро.
После проделанных операций и записи на карту памяти информации, флешка вставлена в планшет, а затем и в телевизор. Везде результат положительный, фильмы идут.
Минусы использования файловый системы FAT32: невозможность записать файл более 4 Гб, скорость незначительно снижается относительно exFAT. В
Рекомендации: вставлять и извлекать карту памяти из планшета следует в выключенном состоянии, не форматировать карту в устройстве.
Пару слов о долговечности флешки после таких манимуляций: работает уже около месяца. Если ничего не пишу, значит работает.
Рекомендуем к просмотру:
h-y-c.ru
Что делать если на диске нет раздела fat32 или как отформатировать любой диск в формат FAT32
Некоторое время назад ко мне обратился мой товарищ с некой просьбой. Заключался вопрос вот в чём, мой знакомый приобрёл внешний жёсткий диск (маркировку я не помню уже), который изначально, как и все остальные в 2017 году был отформатирован в файловую систему NFTS, так вот, мой товарищ просил меня переделать данный носитель в файловую систему FAT32. Я конечно с радостью взялся за данное мероприятие, а почему нет, делов то немного, а человеку помогу (ну и так лишние звёздочки мне в глазах других). Но, когда я начал проводить это мероприятие столкнулся с проблемой, данный жёсткий диск изначально имел формат NFTS, а возможности отформатировать в FAT32 в нём даже не было предусмотрено. Начал я искать пояснение т.к. до тех пор с таким не сталкивался, в общем, после не больших поисков я прочитал что таки да, сегодня, некоторые компании выпускают жёсткие диски без формата FAT32, то есть, его просто нет, как и, впрочем, возможности, отформатировать встроенными в ОС средствами. Но проблему надо было решать. По ходу поиска возможного решения я натолкнулся на очень полезную программу, которая мне и помогла решить данную задачу буквально в два клика мышкой, что это за утилита, а также, её небольшое описание читайте далее.
Программа называется fat32format, она бесплатна и не требует установки. По поводу интерфейса не могу классифицировать его иначе как очень простой и понятный. Несмотря на то, что он на английском языке, разобраться с ним не составит труда даже неопытному пользователю. Вот ссылка на страницу загрузки программы www.ridgecrop.demon.co.uk/index.htm?guiformat.htm. Для того чтобы началась загрузка, нужно левой кнопкой мышки кликнуть на большое изображение утилиты.
Эта программа форматирует сугубо в формат fat32, поэтому обратите на это внимание. В поле «Drive» понадобится выставить букву диска, который нужно отформатировать. Далее параметр «Volume Label» является не обязательным поэтому, на ваше усмотрение, если вы захотите, чтобы у диска было название, типа, то тогда пропишите желаемое. Также, галочка «Quick Format» стоит по умолчанию (это быстрый формат), если её снять, в чём я не вижу смысла, то форматирование будет проводиться глубже, более тщательное, соответственно потребуется больше времени на это. После настройки параметров понадобится нажать на кнопку «Start».
Вот так, с помощью данной программы я отформатировал диск, не имеющий возможности формата в FAT32. Если у вас возникнут вопросы, то лучше всего пишите мне на email сайта pcompstart, либо заполните и отправьте форму со страницы Контакты. Если же нет, то задайте его в комментариях и как только у меня будет время я обязательно отвечу на него.
16.10.2017
Ещё статьи, которые могут заинтересовать:
Что делать если DNS-сервер не отвечает
Двенадцать советов начинающему пользователю компьютера
Зачем оптимизировать жёсткий диск
Ускорение операционной системы Windows
Как удалить папку Windows.old в Windows
pcompstart.com
Как отформатировать флешку в FAT32 на Windows 10
Часто такой процесс как форматирование позволяет пользователю ПК быстро удалить ненужные данные из накопителя или упорядочить его структуру. Источником для форматирования может выступить как жесткий диск, так и флешка. В любом случае, результат получается одинаковый: данные стираются, формат меняется, кластеры освобождаются от старых данных. Также во время форматирования система проверяет носитель на ошибки и некоторые из них исправляет. Поэтому рассмотрим способы, как отформатировать флешку в FAT32 или NTFS на Windows 10.
Читайте также: Как правильно выбрать размер кластера при форматировании накопителя?
Стандартный способ форматирования накопителя в Windows 10
Первый стандартный способ, как отформатировать флешку в NTFS или FAT32 заключается в использовании возможностей самой операционной системы. Для стандартного форматирования потребуется выполнить следующее:
- Подключаем USB-накопитель к нужному разъему (если у вас USB 3.0 или 3.1, гнездо будет обозначено синим цветом).
- Открываем Проводник и находим свой накопитель. Нажимаем на нём правой кнопкой мыши и выбираем «Форматировать». Появится небольшое окно, в котором нужно зажать определенные параметры.
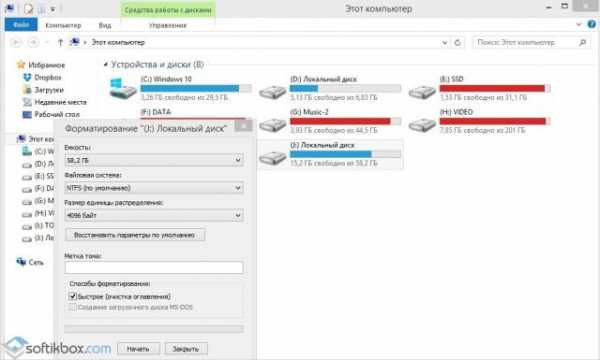
- Указываем тип файловой системы, размер носителя (ПРОВЕРЬТЕ ЕГО! Неправильно отформатировав накопитель, можно потерять свободное место), метку тома (название флешки), нажимаем «Начать».
- Подтверждаем удаление данных и полное форматирование носителя.

ВАЖНО! При выборе файловой системы FAT32 вы сможете записывать на флешку информацию объемом до 4 Гб и не больше. Файловая система NTFS в Windows 10 позволяет хранить больше информации, нежели FAT32.
Форматирование через раздел Управление дисками
Если стандартным способом вам не удается форматнуть накопитель, стоит использовать возможности раздела «Управление дисками». Действия по форматированию будут следующими:
- Нажимаем правой кнопкой мыши на значке «Пуск» и выбираем «Управление дисками».
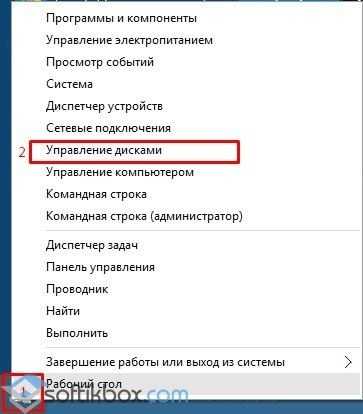
- Откроется новое окно. Находим среди представленных накопителей флешку. Определяем её по объему или названию. Нажимаем на объекте правой кнопкой мыши и выбираем «Форматировать».

- Появится новое окно. Указываем файловую систему, размер кластера, снимаем отметку «Быстрое форматирование», можно задать имя накопителю, нажимаем «ОК».
Важно отметить, то используя данный метод форматирования, можно выбрать размер кластера. Это очень важно, так как скорость считывания данных и заполнения накопителя зависит от этого параметра.
Форматирование через Командную строку, когда флешка не форматируется
Бывают случаи, когда флешка не хочет форматироваться. Для этого можно использовать старый метод форматирования через diskpart или испробовать следующий способ.
- Запускаем командную строку с правами администратора на Виндовс 10.
- Вводим команду «format H», где H – буква диска, который будет отформатированный.
- Далее подключаем накопитель и жмём «Enter». Ожидаем результата форматирования.
Также посредством командной строки и утилиты flashnul можно отформатировать накопитель. Для этого нужно скачать программу и распаковать её на диск C. Далее выполняем следующее:
- Запускаем командную строку с правами админа, а не просто командную строку. Вводим «cd flashnul», а далее «flashnul.exe».
- Появится окно с возможными операциями. Выбираем подходящую. Рекомендуем обратить внимание на ключ «-I», который позволяет провести тест контроллера устройства и заодно затрёт всё, что там есть.
- Теперь вводим «flashnul –p», чтоб посмотреть все подключённые носители.
- Вводим «flashnul H: -I» и жмём «Enter».
Форматирование произведено.
Форматируем накопитель посредством программ
Практически каждый производитель накопителей имеет свой лицензионный софт, предназначенный для форматирования устройства. В сети можно найти десяток таких программ. Выделим HP USB Disk Storage Format Tool и JetFlash Recovery Tool, а для примера используем первую.
- Подключаем флешку к ПК.
- Запускаем утилиту. Задаем параметры форматирования. Жмём «Начать».
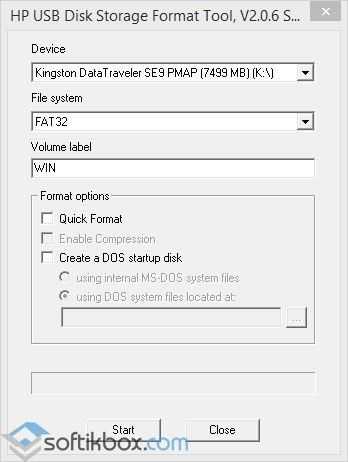
- Ожидаем завершение форматирования.
Важно отметить, что если ваш накопитель не был отформатирован. Стоит проверить его на работоспособность. Возможно, флешка или диск вовсе не работают.
softikbox.com

