Wi-Fi без доступа к Интернету
  Проблемы и решения
Все хорошо, ноутбук подключается к Wi-Fi, но пишет, что без доступа к Интернету или сеть не опознана в Windows 10, 8 и Windows 7? Распространенная проблема и сейчас подробно разберем возможные варианты решения. Тут нужно отметить, что основные причины появления этой ситуации — ошибки при настройке роутера, вообще не настроенный роутер, что-то не так у Интернет провайдера, проблемы на подключаемом компьютере, ноутбуке или другом устройстве. Все это по порядку и рассмотрим.
Самое первое, что следует сделать, еще до проверки всех нижеследующих вариантов — зайти в веб-интерфейс роутера и посмотреть, соединено ли подключение вашего провайдера. Если да — скорее всего, что-то не так с подключаемым устройством. Если нет — проблема с роутером, проводом, Интернетом. Это не обязательно так, но лучше начинать с этого.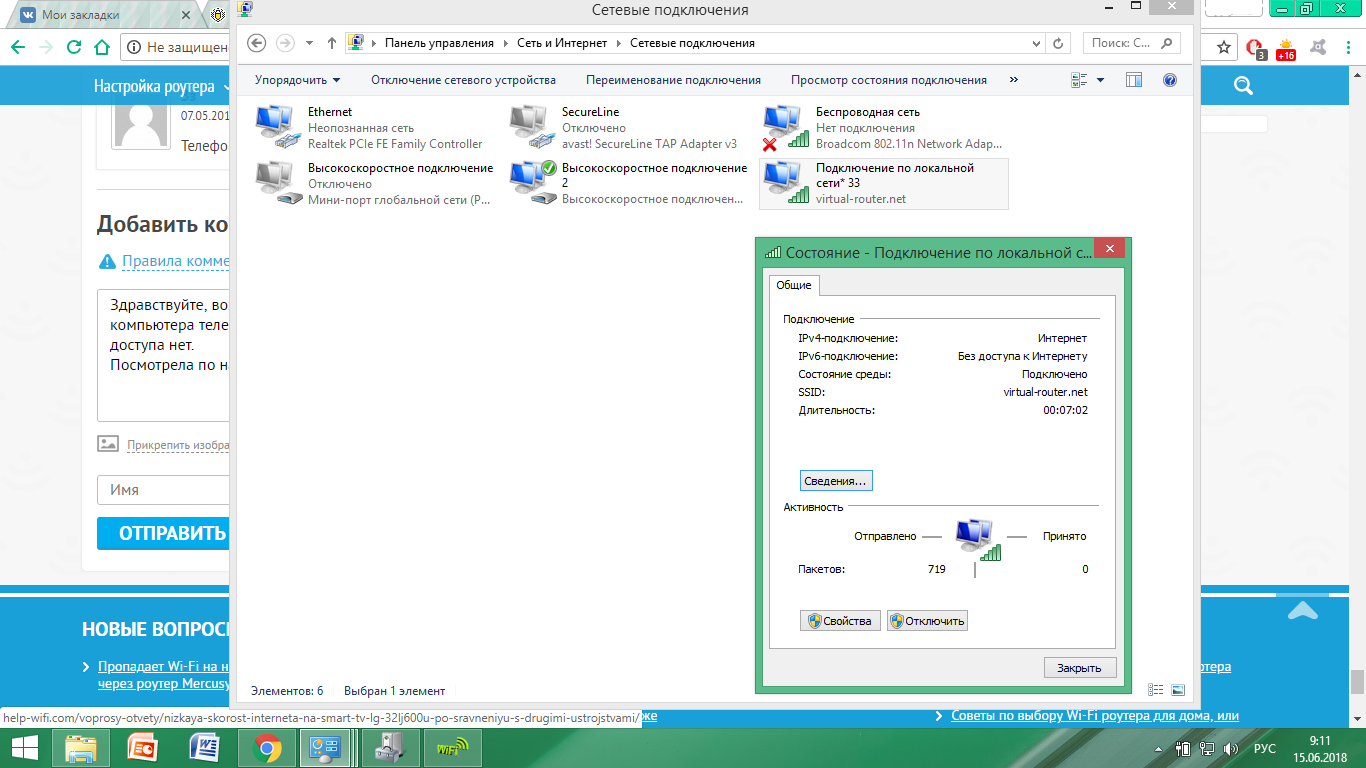
Вариант 1. Интернет не работает у провайдера или требуется перезагрузка роутера
На этот вариант следует обратить внимание, если до этого у вас с этим же Wi-Fi роутером все работало. Для начала попробуйте просто выключить роутер из розетки и снова включить — есть высокая вероятность того, что все заработает. Беспроводный маршрутизатор — это тоже своего рода компьютер, а потому он может зависать и не вполне нормально себя вести.
Если перезагрузка роутера не помогла, зайдите в настройки роутера (как это сделать описывается в каждой инструкции по настройке роутера на этом сайте, откройте любую, соответствующую вашей модели устройства) и посмотрите статус подключения. Возможен вариант, что проблема с Интернетом у самого провайдера и нужно просто дождаться, когда все будет исправлено. Также может быть, что по какой-то причине настройки роутера сбросились (такое тоже бывает), в этом случае его придется настраивать заново.
Вариант 2. Вы не настроили роутер
Часто приходится иметь дело с тем, что начинающий пользователь подключил провода к роутеру (правильно подключил), запустил интернет на настольном ПК — все работает.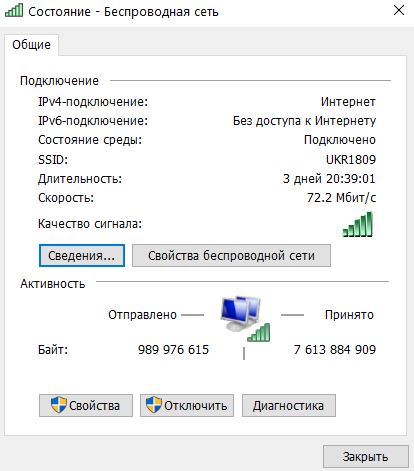 А подключается с телефона и планшета — сайты не открываются, на ноутбуке пишет, что без доступа к Интернету.
А подключается с телефона и планшета — сайты не открываются, на ноутбуке пишет, что без доступа к Интернету.
Поясняю: дело в том, что роутер нужно первоначально настроить, и то, что на компьютере Интернет подключается ни о чем не говорит (после настройки роутера на компьютере вообще не нужно запускать, так как это может привести к описываемой в этой статье проблеме). А телефон и ноутбук подключатся к Wi-Fi в любом случае — для этого можно просто включить роутер в розетку, не подключая проводов, то есть это тоже ни о чем не говорит.
Итак, если вы не настраивали роутер или настраивали по инструкции в коробке, то найдите инструкцию для вашего провайдера и модели в Интернете (например, на этом сайте) и настройте. Если настраивали — не запускайте Интернет подключение на ПК (если раньше вы запускали отдельный значок Билайн, Ростелеком, Дом.ру программу Аист или что-то в этом духе).
Вариант 3. На ноутбуке при подключении по Wi-Fi нет Интернета
А теперь именно о ноутбуках.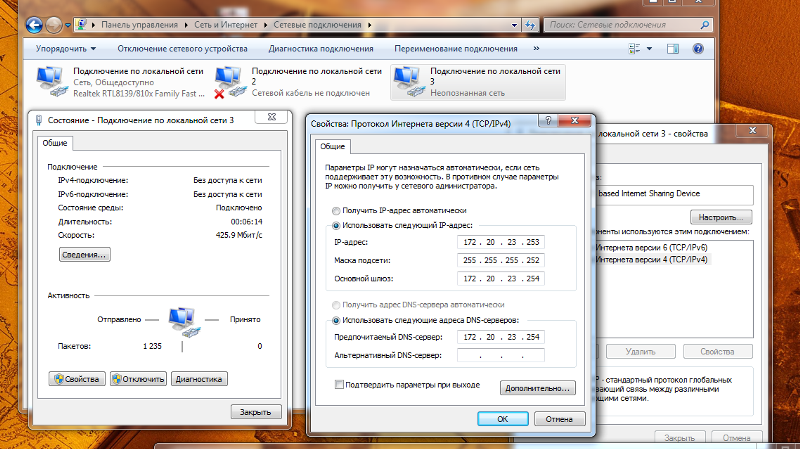 Бывает так, что на других устройствах все работает, а на ноутбуке — нет. В статусе роутера написано, что соединение провайдера подключено. В этом случае, для начала проверьте настройки беспроводного подключения на вашем ноутбуке, для этого воспользуйтесь этой статьей, только все действия проделывайте для вашего Wi-Fi подключения.
Бывает так, что на других устройствах все работает, а на ноутбуке — нет. В статусе роутера написано, что соединение провайдера подключено. В этом случае, для начала проверьте настройки беспроводного подключения на вашем ноутбуке, для этого воспользуйтесь этой статьей, только все действия проделывайте для вашего Wi-Fi подключения.
После этого, особенно если неопознанная сеть без доступа к интернету по Wi-Fi у вас появилась в Windows 10, попробуйте удалить имеющиеся драйвера Wi-Fi на ноутбуке (те, что Windows 10 вероятнее всего установила сама) и вручную установить драйвер Wi-Fi с сайта производителя ноутбука для вашей модели (а не через «Обновить драйвер» в диспетчере устройств). В общем-то этот же метод подойдет для Windows 7 и 8 (8.1) — если вы устанавливали какие-то «сборки» а теперь интернет по Wi-Fi то работает, то нет или все время не работает.
Может быть полезным и интересным:
При подключение к Wi-Fi сети, ошибка без доступа к интернету
Привет, читатели нашего блога. Как вы поняли по оглавлению, сегодня мы поговорим об одной из самых популярных проблем при подключению к интернету через WI-Fi, а именно, об ошибке: «Подключение. Без доступа к интернету». Жёлтый треугольник на значке интернета, именно так эта ошибка обозначается на компьютерах или ноутбуках, на телефонах и планшетах, значок не появляется, а просто не открывается ни одна страница или приложения, которые связанны с интернетом.
Как вы поняли по оглавлению, сегодня мы поговорим об одной из самых популярных проблем при подключению к интернету через WI-Fi, а именно, об ошибке: «Подключение. Без доступа к интернету». Жёлтый треугольник на значке интернета, именно так эта ошибка обозначается на компьютерах или ноутбуках, на телефонах и планшетах, значок не появляется, а просто не открывается ни одна страница или приложения, которые связанны с интернетом.
Так же, часто проблема «Без доступа к интернету», проявляет себя так, что по сетевому кабелю интернет работает как ни в чём не бывало, а при подключению по Wi-Fi каким либо устройством, он соединяется с точкой доступа, но интернет все равно не работает.
Поэтому, если у вас такие или похожие проблемы и при подключение к Wi-fi появляется ошибка «Подключение. Без доступа к интернету», читайте далее и возможно описанные ниже варианты помогут вам разобраться с этой проблемой. Кстати, все примеры я буду приводит на роутере D-Link Dir 300, но если у вас точка доступа другого производителя или марки, ничего страшного, так как всё меню, в принципе, очень между собой похожи.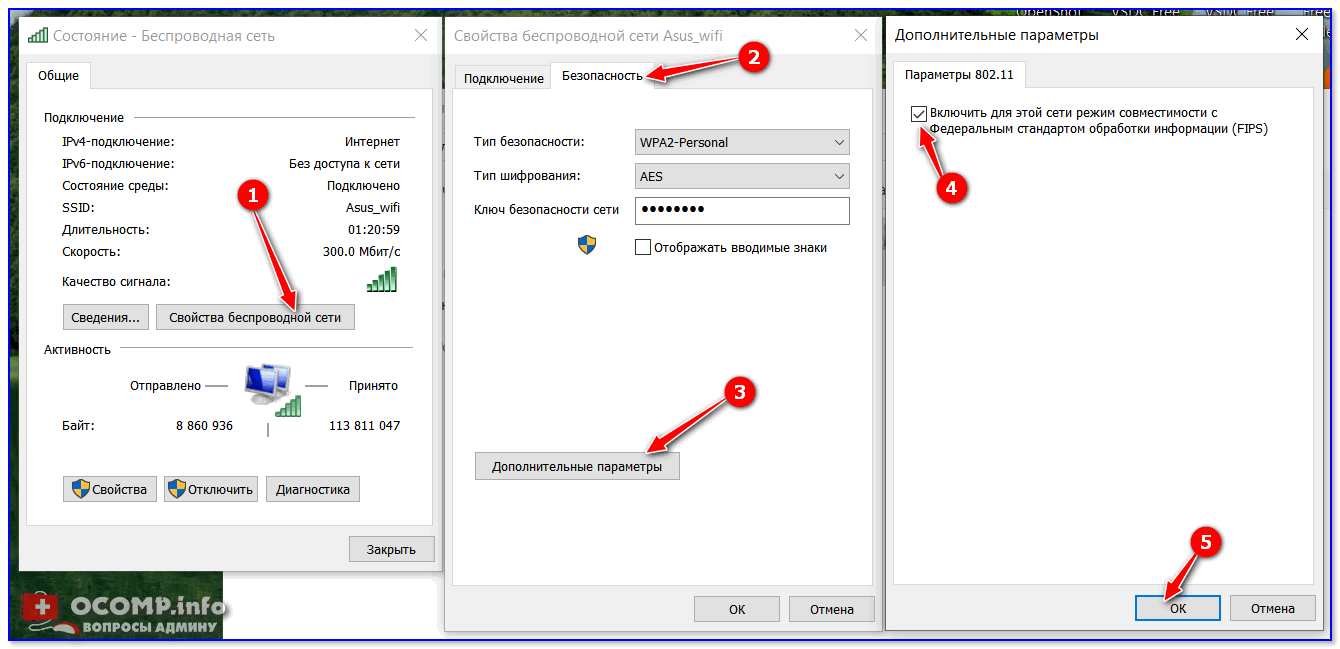
«Без доступа к интернету» при подключение к Wi-Fi, в чём причина?
[adsense1]Конечно, при такой ошибке как: «Подключение. Без доступа к интернету», в первую очередь, нужно разобраться, что является причиной её появления, сама точка Wi-Fi или ноутбук, либо какое-нибудь другое устройство, а может неправильная настройка Wi-Fi роутера.
Проверяем работу интернета с подключённым кабелем на прямую
В первую очередь, проверяем работает ли вообще интернет. Для этого отключаем сетевой кабель от роутера и подсоединяем его напрямую к компьютеру или ноутбуку. Если интернет появится, значит всё хорошо, в ином случае, если появится желтый треугольник с сообщением «Без доступа к интернету» тогда, уточните у вашего провайдера по какой причине отсутствует интернет.
Для тех же, у кого напрямую все в порядке и интернет работает как обычно, вынимаем кабель и вставляем его обратно в Wi-Fi роутер, и идём проверять все ли в порядке с самой точкой доступа.
Проверяем работает ли интернет через Wi-Fi роутер
Для этого на нужно вставить кабель обратно в LAN порт роутера, и попробовать подключится к нему несколькими устройствами (ноутбук, телефон, планшет). Если при подключение на ноутбуке появится «Подключение. Без доступа к интернету», а на всех остальных подключённых устройствах не будет открываться не одна страничка, значит проблема в настройках Wi-Fi роутера.
Если проблема в ноутбуку
Ещё одной проблемой может быть сам ноутбук. Если вы подключили к Wi-Fi точке несколько устройств и все они работают нормально, а ноутбук или компьютер нет, значит проблема именно в ноутбуке.
«Без доступа к интернету» при подключение к Wi-Fi сети через ноутбук
[adsense2]Чаще всего, появления сообщения «Без доступа к интернету», на ноутбуках вызвано тем, что в подключение беспроводной сети выставлены не правильные сетевые настройки. Как могло так случится, что были изменены настройки? Причин может быть очень много, например, вы могли сами вручную изменить настройки, или какое-нибудь приложение могло сделать это за вас.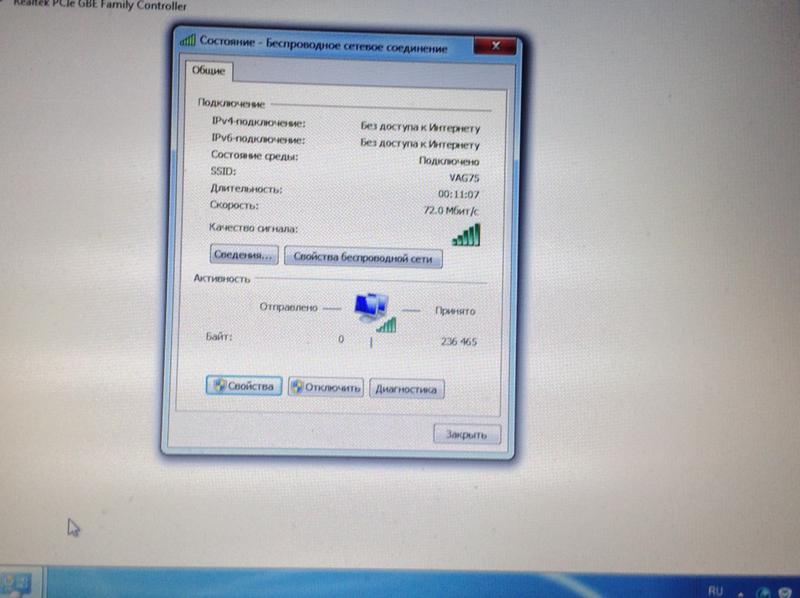 Поэтому, сейчас нам нужно будет изменить IP адрес, таким образом, что бы он получался автоматически.
Поэтому, сейчас нам нужно будет изменить IP адрес, таким образом, что бы он получался автоматически.
Итак, для их исправления, подключаемся к нашей Wi-Fi сети, введя свой пароль. Для тех, кто еще не установил пароль на свою сеть, рекомендую, обязательно это сделать, воспользовавшись рекомендациями с этой статьи.
Подключившись к Wi-Fi на значке интернета должен появится жёлтый треугольник «Без доступа к интернету».
Теперь, заходим в настройки, нажав на «Пуск» –> «Панель управления» –> «Цент управления сетями и общим доступом».
Далее, «Изменение параметров адаптера».
Потом, находим наше беспроводное подключение, и нажав по нему правой кнопкой открываем «Свойства».
В следующем окне параметров в списке протоколов находим «Протокол интернета TCP/IPv4» и клацаем по нему два раза левой кнопкой мышки.
В появившемся окне нам нужно отметить пункт, автоматическое получения IP адреса, и тоже самое сделать с получением DNS серверов.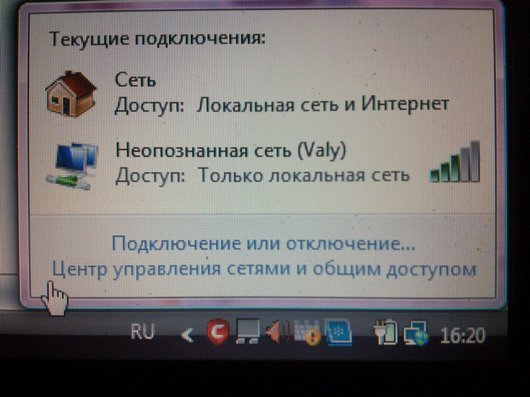
После, сохраняем настройки и перезагружаем ноутбук. Если причина была именно в ноутбуке, тогда она должна решится и при следующем подключение к Wi-Fi, сообщение «Без доступа к интернету», уже не должно вас беспокоить.
Что делать если проблема в точке доступа Wi-Fi
Что ж, если у вас не подключилось не одно устройство, значит это однозначно, проблема именно в Wi-Fi роутере. Для начала, я рекомендую, ознакомится с статьей, как правильно подключить и настроить Wi-Fi роутер D-Link DIR 300. Также, обязательно перед тем, как вносить какие либо изменения в параметры устройства, сбросьте все настройки точки доступа к заводскому состоянию.
Если же после этого ничего не изменилось, и все равно не на одном устройстве нет интернета, тогда переходим непосредственно, к ручной настройке. Для начала, заходим в веб-интерфейс Wi-Fi роутера, воспользовавшись любым удобным для вас браузером.
В меню настроек роутера нам понадобится раздел «Сеть», в котором нам нужно выбрать подраздел «WAN». Именно здесь вносятся все настройки и изменения, которые касаются нашей сети интернет. На скриншоте вы можете увидеть, как это выглядит на DIR-300, на других же, внешний вид может отличатся, но, сами пункты должны быть такими же.
Именно здесь вносятся все настройки и изменения, которые касаются нашей сети интернет. На скриншоте вы можете увидеть, как это выглядит на DIR-300, на других же, внешний вид может отличатся, но, сами пункты должны быть такими же.
Итак, обратите внимание на пункт «Тип соединение». Как правило, чаще всего используется такой тип соединения как: Динамический IP (Dynamic IP), на данный момент мой интернет работает именно на таком соединение, но, иногда встречаются и другие такие как: PPPoE, L2TP, PPPoE и Статический IP.
Почему я вспомнил все типы подключения? Ну смотрите, например, если у вас стоит «Динамический IP», а ваш провайдер работает только с статическим IP или L2TP, тогда роутер создаст сеть и даже к нему смогут подключится абсолютно все устройства, но, к сожалению не одно из них не будет иметь выход в интернет. А причиной всему этому является то, что точка доступа не может подключится к сети из-за неправильно выставленных настроек.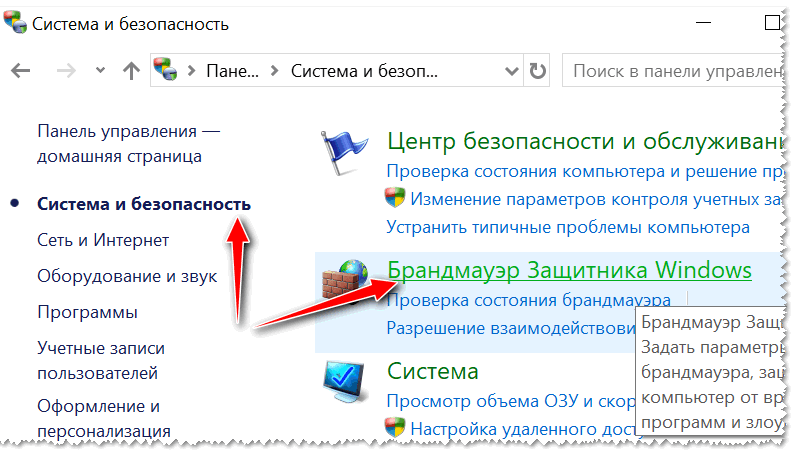
Та что, если вы не уверены, что выбрали правильный тип подключения, тогда позвоните в колл-центр к своему провайдеру и уточните у любого оператора эту информацию. Или альтернативным вариантом, является поиск данной информации на сайте того же провайдера, если, конечно же, есть такая возможность.
Лично от себя, рекомендую, для начала выставить метод подключения «Динамический IP» и проверить, как себя поведет роутер и не начнет ли работать интернет. Ну, и уже только потом разбираться с этим более подробно.
«Без доступа к интернету» из-за привязки MAC-адреса
Привязка к MAC-адресу, это та вещь, которую используют на сегодняшний день очень много провайдеров. Именно с этой проблемой, я чаще всего сталкивался в свой сети, так как у меня мой оператор использует данный метод. Вот вам пример, подключив интернет, конечно же, меня никто не уведомлял, что будет произведена привязка MAC, как результат, оператор думаю как всегда, поставил по умолчанию, привязал непосредственно к MACу роутера. Но, тут в один прекрасный день мне понадобилось подключить кабель напрямую к компьютеру, но вместо интернета я увидел желтый значок со словами «Без доступа к интернету».
Но, тут в один прекрасный день мне понадобилось подключить кабель напрямую к компьютеру, но вместо интернета я увидел желтый значок со словами «Без доступа к интернету».
Пролазив все настройки, я ничего не нашёл, все было вроде бы нормально. В недоумение я позвонил провайдеру, и только тогда оператор мне сказал, что у меня привязан MAC роутера и именно поэтому, на компьютере интернет не работает, так как там он совсем другой. Так что, я заново попросил перепривязать MAC, только на этот раз я использовал адрес компьютера. Ну, а в настройках я просто его клонировал, что бы он был идентичен MAC адресу ПК.
Давайте покажу вам, как это делать. Итак, подключаем кабелем роутер к компьютеру, и заходим в настройки WI-FI точки, где переходим в тот же WAN и ищем пункт MAC. (Данный пример приведен на роутере Dlink). В этом пункте должен быть указан текущий МАК роутера, а рядышком находится кнопка, при нажатие которой вы скопируете MAC адрес вашего ПК.
После клонирования, не забудьте, обязательно сохранить и перезагрузить точку доступа для полноценной и правильной работы.
Пример для тех, у кого другой роутер. Иногда в пункте Network (Сеть), есть отдельный раздел с названием «MAC». Зайдя в него вы увидите похожею картину в которой, просто нужно нажать Clone MAC Address (Клонировать MAC адрес).
Примечание: Если вам не поможет не один из перечисленных вариантов, рекомендую, на всякий случай перепрошить или обновить прошивку роутера.
Пожалуй на этом я закончу. Как ведите причину появления сообщения «Без доступа к интернету» можно решить очень просто, главное, разобраться в чем именно проблема в ноутбуке или в WI-Fi. Надеюсь, вам поможет данное руководство исправить подобные ошибки. Кстати, если кому-то удалось решить данную проблему иным способом, буду очень рад, если вы этим решением поделитесь с нами в комментариях. И таким образом мы с вами сможем помочь ещё большему количеству пользователей, которые столкнулись с подобной проблемой.
Ошибка «нет доступа в интернет» через WiFi на ноутбуке, хотя подключение есть
Недавно сталкивался с такой проблемой: заметил ошибку «нет доступа в интернет» через WiFi на ноутбуке, хотя подключение есть, сайты прекрасно открываются, программы, связанные с сетью тоже работают без сбоев.
Ноут у вас или стационарный ПК в данном случае роли не играет.
Начав изучать проблему, стал находить аналогичные вопросы у многих других пользователей. Казалось бы, какая разница и я думал: пускай сообщение отображается, это наверное ложная тревога.
Но внезапно, через некоторое время, увидел последствия… Сейчас расскажу о причинах такого поведения Windows 10, чем это скорее всего будет грозить и как можно исправить проблему.
Содержание
Ошибка «нет доступа в интернет» через WiFi на ноутбуке, хотя подключение есть
Сама ошибка выглядит как на скриншоте ниже. Это на примере Windows 7, 10-й отображается аналогично. И вместо «неопознанная сеть» вполне может нормально отображается подключение.
Вид ошибки, когда в Windows 10, 8, 7 подключение к интернету отсутствует, но он на самом деле есть
Причин, почему Вай Фай пишет «без доступа к интернету», хотя интернет есть, может быть несколько:
- Некорректно работают сетевые драйвера;
- Неверно настроены подключения к сети;
- «Поломка» в результате обновлений операционной системы;
- Имеется проблема с подключением к DNS-серверам;
- Неправильная работа антивируса или другого элемента защиты;
- Повреждение системных файлов…
Далее еще можно долго продолжать список, поскольку сообщение «Без доступа к интернету» при его реальном наличии, может появляться в принципе из-за чего угодно.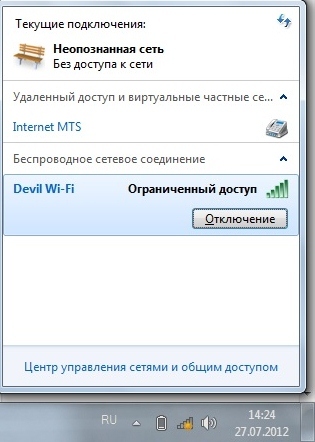
Кстати, касается это не только соединения с Wi-Fi, но и подключения по кабелю (LAN). Я пробовал оба варианта и в обоих случаях ошибка присутствует.
Нам больше интересно в этой ситуации, можно ли оставить все так как есть, ведь интернет то есть? Или же это приводит к каким-то проблемам и лучше найти способ избавиться от такого сообщения.
Могу совершенно точно сказать, что если есть хотя бы какая-то ошибка или сообщение, пусть даже все работает корректно, то это всегда означает, что где-то в системе что-то будет работать не так. Другое дело, что есть реальные мелочи, которых вы никогда не заметите, а иногда всплывают внезапно ощутимые «косяки».
Например, когда мне система писала «Без доступа к интернету», то я столкнулся со следующим:
- Не мог войти в свой аккаунт ни в одном из стандартных приложений Windows 10 (типа «почта», «календарь» и подобные), а также в загруженные из магазина отдельно.
- Из Microsoft Store не скачивались вообще никакие приложения из-за ошибки доступа к интернету.

При этом интернет то работал безукоризненно! Казалось бы глюк какой-то 😊
Поэтому, если у вас все, чем вы пользуетесь работает и никаких нареканий ни к чему не возникает, то можно и не исправлять ничего. Но не гарантирую, что вы внезапно не столкнетесь с какой-то проблемой, которая связана именно с сообщением об отсутствующем подключении к интернету.
А теперь к методам лечения… И сразу говорю, что помочь может иногда какой-то один вариант, а иногда комплекс решений. В моем случае помог 1-й способ, с которого я и начну.
Вариант 1: подключение по локальной сети без доступа к интернету, как исправить через реестр
Нужно войти в реестр Windows, проверить значение параметра «EnableActiveProbing» и исправить если оно некорректное. Порядок таков:
- Открываем сам реестр, набрав в поиске «редактор реестра» или через команду «выполнить» (Win+R), набрав в ней regedit.
- Находясь в редакторе, переходим по адресу HKEY_LOCAL_MACHINE\System\CurrentControlSet\Services\NlaSvc\Parameters\Internet (слева увидите папки HKEY… и так открывая по очереди папки, доходим до «Internet»).

- Смотрим, какое значение стоит у параметра «
EnableActiveProbing«. Если 0х00000000(0), то нужно кликнуть дважды по нему левой кнопкой мыши, поставить 1 и нажать «ОК» для сохранения. Если значение уже стояло = 1 или такого параметра вовсе нет в нужной папке, то пробуем следующие способы исправления.
Правки реестра для устранения ошибки «без доступа к интернету» windows 10, но интернет при этом есть
После этих действий лучше еще перезагрузить компьютер и по новой подключиться к интернету через вай-фай или провод. Проверьте, вероятнее всего проблема была в этом и все заработало.
Вариант 2 — проверяем целостность файлов, если в windows 10 «нет подключения к интернету», хотя он есть
Поскольку причиной появления проблемы в некоторых случаях могут быть и поврежденные системные файлы Windows и компоненты системного хранилища, нужно все это проверить.
Сейчас для кого-то будут страшные команды, но не стоит бояться, ведь нам требуется лишь внимательно их набрать и не более 😊
- Откройте командную строку, так и набрав в поиске виндовс, кликнув правой кнопкой мыши по найденному варианту и выбрав «Запуск от имени администратора».

- В черном окне внимательно введите команду
DISM.exe /Online /Cleanup-image /Restorehealthи нажмите Enter на клавиатуре для выполнения. Дождитесь ее завершения. - Очистите предыдущую команду и введите, после чего выполните новую
SFC.exe /SCANNOWТакже дожидаемся окончания процесса.
Командная строка как вариант решения ошибки «нет подключения к интернету», хотя интернет есть
Теперь проверяем, не исправилась ли проблема: отключаемся от интернета и подключаемся заново.
Вариант 3 — обновление кэша подключений, когда интернет работает, но пишет «без доступа к интернету»
Этот вариант также связан с выполнением команд в консоли. Откройте ее как описано в способе выше, если уже успели закрыть и обязательно от имени администратора, иначе не все команды выполнятся. Нам потребуется по порядку ввести 5 штук.
Снова будьте внимательны при вводе! После ввода каждой, нажимаем клавишу «Ввод» (он же Enter на клавиатуре).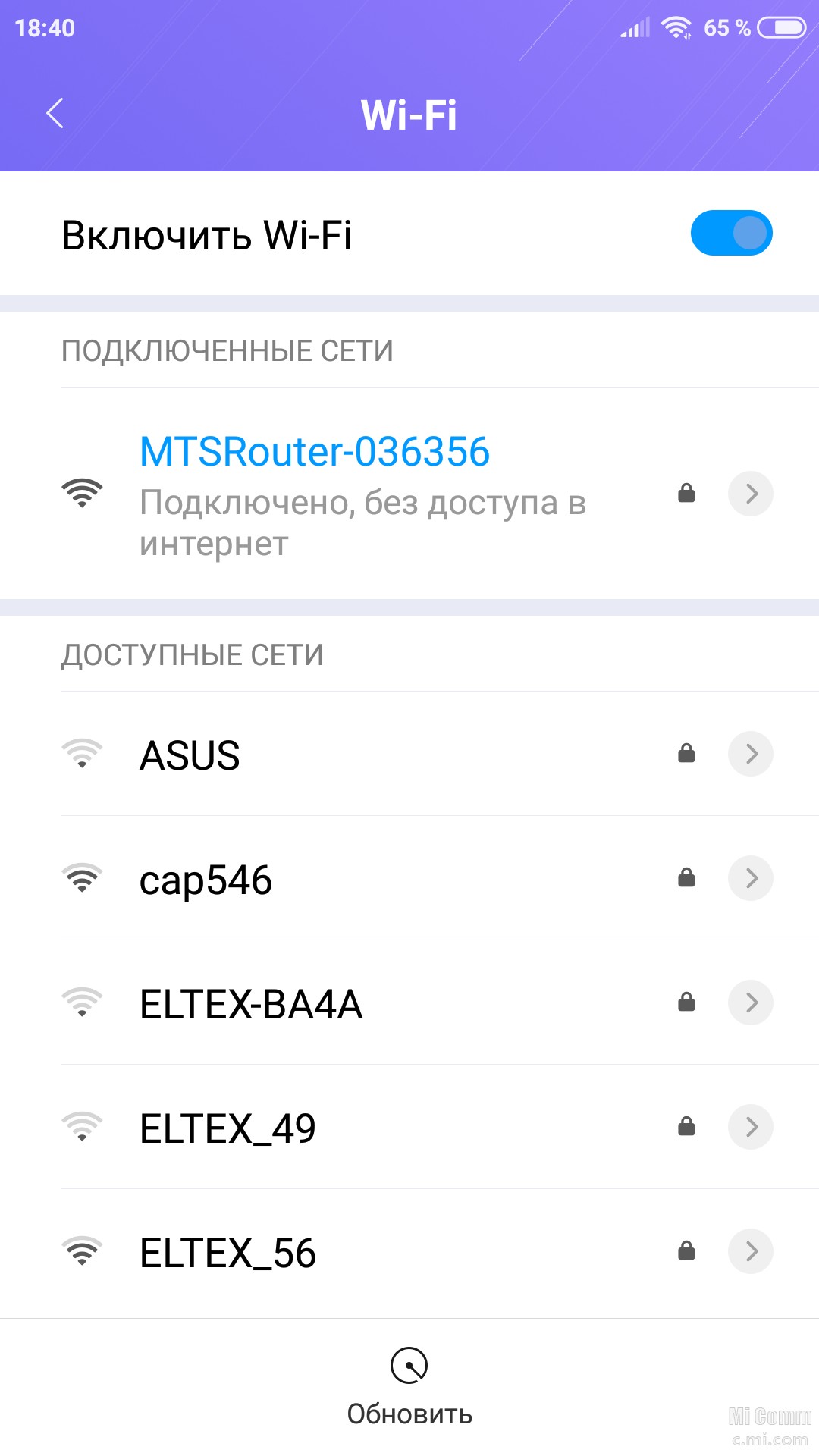
- netsh winsock reset
- netsh int ip reset
- ipconfig /release
- ipconfig /renew
- ipconfig /flushdns
После этой процедуры лучше еще компьютер перезагрузить. Для надежности, так сказать 🙂 И проверять, не пропало ли сообщение «Без доступа к интернету».
Вариант 4 — обновить, переустановить драйвера сетевых адаптеров
Устаревший или просто некорректно работающий драйвер также может быть причиной возникновения проблемы. Поэтому, первое, в чем вы должны быть уверены — установлены ли они с официального сайта производителя устройства (т.е. самого ноутбука или фирмы, выпустившей сетевой адаптер / материнскую плату, если речь идет о стационарном компьютере).
Потому что скачивать драйвера откуда попало нельзя. Они могут быть и просто кривыми и устаревшими и вообще так можно вирус подцепить!
Поэтому в любом случае проверьте, нет ли свежих драйверов на ваши сетевые адаптера (я имею ввиду Wi-Fi и LAN, т.е. проводное) на сайте производителя.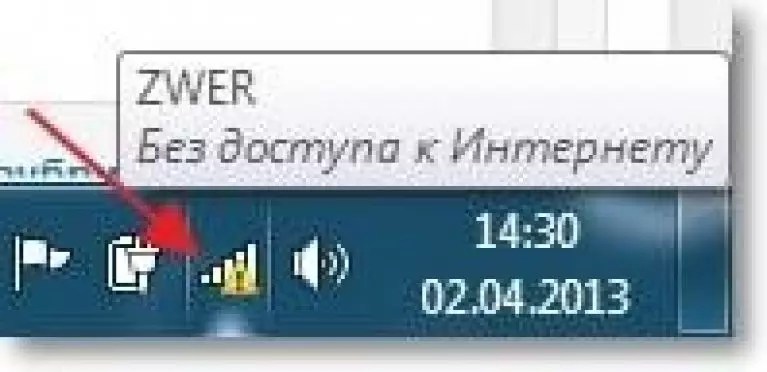 В этом вам помогут следующие заметки:
В этом вам помогут следующие заметки:
Даже если новых версий нет, никак не помещает скачать последнюю имеющуюся на сайте и переустановить. Бывает, что драйвер просто был неправильно установлен и повторная установка может помочь.
А потом еще можно зайти в диспетчер устройств (опять же, набрав в поиске Windows) и попробовать обновить. Для этого раскрываем «Сетевые адаптеры», кликаем правой кнопкой мыши по адаптеру Wi-Fi (затем тоже самое проделываем для Ethernet LAN) и выбираем «Обновить драйвер». В следующем окне нажимаем «Автоматический поиск».
Процедура обновления драйверов сетевых карт, если интернет работает, но пишет «без доступа к интернету» в Windows 10 и других версиях ОС
Если система предложит обновить, то НЕ отказываемся.
Так мы уже на 100% будем уверенными, что с драйверам все в порядке и осталось проверить результат: перезагрузите компьютер и подключитесь к интернету. Возможно теперь система уже не пишет «Без доступа к интернету» не смотря на то, что он на самом деле есть?
Другие способы решения неполадок
Если варианты выше не помогли, то можно еще попробовать такие банальные вещи:
- Временно отключить всю антивирусную защиту.
 Как бы это не было странным, но антивирусы, а точнее их неверные настройки являются источником многих проблем на компьютере, особенно если в нем есть еще и фаервол. Поэтому рекомендую не устанавливать защиты, в принципах работы которой вы не разбираетесь. А отключить подобные программы и проверить, не решилась ли проблема после перезагрузки ПК, однозначно стоит.
Как бы это не было странным, но антивирусы, а точнее их неверные настройки являются источником многих проблем на компьютере, особенно если в нем есть еще и фаервол. Поэтому рекомендую не устанавливать защиты, в принципах работы которой вы не разбираетесь. А отключить подобные программы и проверить, не решилась ли проблема после перезагрузки ПК, однозначно стоит. - Проверить, нет ли обновлений для Windows и если есть, установить их. Отсутствие свежих патчей и обновлений также может стать причиной недуга, поэтому нужно убедиться, что они вообще у вас регулярно скачиваются. О загрузке и настройке обновлений для 10-й винды я рассказывал здесь.
Основные выводы
Подводя итог, и отвечая на вопрос, почему видим, что в системе «нет доступа в интернет» через wifi на ноутбуке, хотя подключение есть, напомню, что не всегда результат дает какой-то один из вариантов. В некоторых случаях нужно исправить сразу одно-другое-третье, то есть пройти сразу по всем способам, что приведет к нужному результату.
Мне помог только первый описанный вариант (с правкой реестра) и почему-то думаю, что он будет основным спасением для многих других пользователей 😊 Начните с него, проверьте и далее по порядку попробуйте остальные…
Может случиться и так, что не поможет ни один из перечисленных в этой заметке способов, ведь причин появления проблемы очень много. В таком случае напишите в комментариях, что попробовали все, что я предложил и я подумаю над другими вариантами, сообщу вам, что еще можно сделать.
Нет доступа к интернету в Windows 10
Одна из частых проблем после обновления до Windows 10, а также после чистой установки системы или просто установки «больших» обновлений в ОС — не работает интернет, причем проблема может касаться как проводного, так и Wi-Fi подключения.В этой инструкции — подробно о том, что делать, если интернет перестал работать после обновления или установки Windows 10 и о распространенных причинах этого. В равной степени способы подойдут для тех пользователей, которые используют финальные и Insider-сборки системы (причем последние чаще сталкиваются с затронутой проблемой).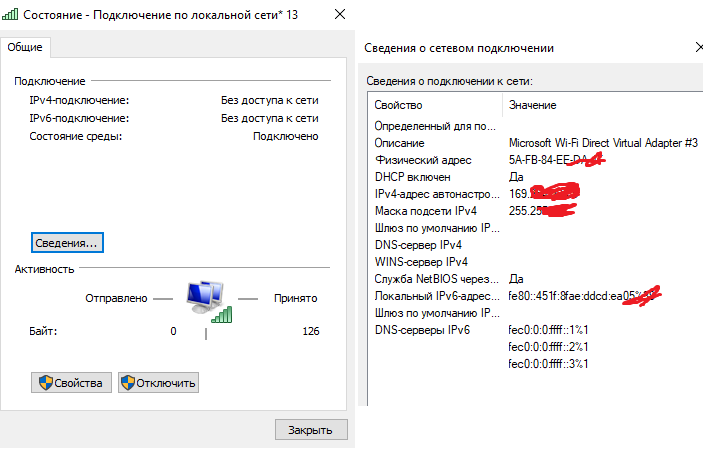 Также будет рассмотрен случай, когда после обновление Wi-Fi соединение стало «ограничено без доступа в Интернет» с желтым восклицательным знаком. Дополнительно: Как исправить ошибку Неопознанная сеть Windows 10.Обновление (август 2016): в обновленной Windows 10 появился быстрый способ сбросить все сетевые параметры и настройки Интернета в изначальное состояние при появлении проблем с подключениями — Как сбросить настройки сети Windows 10.Руководство разделено на две части: в первой перечислены более типичные причины пропадания Интернет-соединения после обновления, а во второй — после установки и переустановки ОС. Однако способы из второй части могут подойти и для случаев появления проблемы после обновления.
Также будет рассмотрен случай, когда после обновление Wi-Fi соединение стало «ограничено без доступа в Интернет» с желтым восклицательным знаком. Дополнительно: Как исправить ошибку Неопознанная сеть Windows 10.Обновление (август 2016): в обновленной Windows 10 появился быстрый способ сбросить все сетевые параметры и настройки Интернета в изначальное состояние при появлении проблем с подключениями — Как сбросить настройки сети Windows 10.Руководство разделено на две части: в первой перечислены более типичные причины пропадания Интернет-соединения после обновления, а во второй — после установки и переустановки ОС. Однако способы из второй части могут подойти и для случаев появления проблемы после обновления.Интернет не работает после обновления до Windows 10 или установки обновлений в ней
Вы обновились до Windows 10 или установили последние обновления на уже установленную десятку и Интернет (по проводу или Wi-Fi) пропал. Ниже по порядку перечислены шаги, которые следует предпринять в этом случае.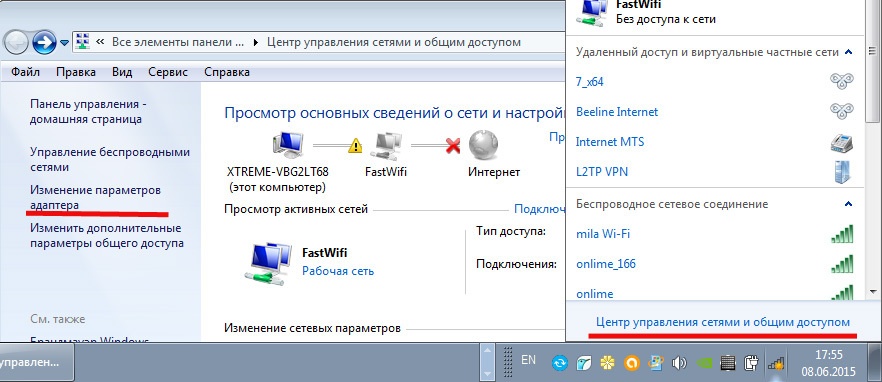
Первый шаг — проверьте, а включены ли все необходимые протоколы для работы Интернета в свойствах подключения. Для этого сделайте следующее.
- Нажмите клавиши Windows + R на клавиатуре, введите ncpa.cpl и нажмите Enter.
- Откроется список подключений, кликните по тому, которое вы используете для выхода в Интернет, правой кнопкой мыши и выберите пункт «Свойства».
- Обратите внимание на список «Отмеченные компоненты используются этим подключением». Для нормальной работы Интернета должен быть включен, как минимум, протокол IP версии 4. Но вообще, обычно по умолчанию включен полный список протоколов, обеспечивающий также поддержку локальной домашней сети, трансформацию имен компьютеров в IP и т.д.
- Если у вас важные протоколы оказались выключенными (а такое случается после обновления), включите их и примените настройки соединения.
Теперь проверьте, появился ли доступ в Интернет (при условии, что проверка компонентов показала, что протоколы по какой-то причине действительно оказались отключены).
Примечание: если для проводного Интернета используются сразу несколько подключений — по локальной сети + PPPoE (высокоскоростное подключение) или L2TP, PPTP (VPN-подключение), то проверьте протоколы и для того и для другого подключения.
Если этот вариант не подошел (т.е. протоколы включены), то следующая по распространенности причина того, что Интернет не работает после обновления до Windows 10 — установленный антивирус или фаервол.
То есть, если перед обновлением у вас был установлен какой-либо сторонний антивирус, и вы, не удаляя его, обновились до 10-ки, это может вызвать проблемы с Интернетом. Такие проблемы были замечены с ПО от ESET, BitDefender, Comodo (включая фаервол), Avast и AVG, но думаю, что список не полный. Причем простое отключение защиты, как правило, не решает проблемы с Интернетом.
Решение — полностью удалить антивирус или фаервол (при этом лучше использовать официальные утилиты удаления с сайтов разработчиков), перезагрузить компьютер или ноутбук, проверить, работает ли Интернет, и если работает — то уже после этого установить нужное вам антивирусное ПО заново (а можно и поменять антивирус, см. Лучшие бесплатные антивирусы).
Помимо антивирусного ПО, аналогичную проблему могут вызывать ранее установленные сторонние программы для VPN, если у вас есть что-то подобное, попробуйте удалить такой софт с компьютера, перезагрузить его и проверить работу Интернета.
Если же проблема возникла с Wi-Fi подключением, причем после обновления Wi-Fi продолжает подключаться, но всегда пишет, что соединение ограничено и без доступа в Интернет, в первую очередь попробуйте следующее:
- Зайдите в диспетчер устройств через правый клик по пуску.
- В разделе «Сетевые адаптеры» найдите ваш Wi-Fi адаптер, кликните по нему правой кнопкой мыши, выберите «Свойства».
- На вкладке «Управление электропитанием» снимите отметку «Разрешить отключение этого устройства для экономии энергии» и примените настройки.
По опыту, именно это действие чаще всего оказывается работоспособным (при условии, что ситуация с ограниченным подключением по Wi-Fi возникла именно после обновления до Windows 10). Если это не помогло, попробуйте способы отсюда: Соединение Wi-Fi ограничено или не работает в Windows 10.
Если Интернет перестал работать после чистой установки или переустановки Windows 10
Если интернет не работает сразу после установки Windows 10 на компьютер или ноутбук, то с наибольшей вероятностью проблема вызвано драйверами сетевой карты или Wi-Fi адаптера.
При этом некоторые пользователи ошибочно полагают, что если в диспетчере устройств показывает, что «Устройство работает нормально», а при попытке обновить драйвера Windows сообщает, что они не нуждаются в обновлении, то дело точно не в драйверах. Однако это не так.
Первое, чем следует озаботиться после установки системы при подобных проблемах — скачать официальные драйвера для чипсета, сетевой карты и Wi-Fi (при наличии). Сделать это следует с сайта производителя материнской платы компьютера (для ПК) или с сайта производителя ноутбука, конкретно для вашей модели (а не использовать драйвер-паки или «универсальные» драйвера). При этом, если на официальном сайте нет драйверов для Windows 10, можно загрузить и для Windows 8 или 7 в той же разрядности.
При их установке лучше сначала удалить те драйверы, которые Windows 10 установила сама, для этого:
- Зайдите в диспетчер устройств (правый клик по пуску — «Диспетчер устройств»).
- В разделе «Сетевые адаптеры» кликните по нужному адаптеру правой кнопкой мыши и выберите пункт «Свойства».
- На вкладке «Драйвер» удалите имеющийся драйвер.
После этого запустите ранее загруженного с официального сайта файла драйвера, он должен установиться нормально и, если проблема с Интернетом была вызвана именно этим фактором, всё должно заработать.
Еще одна возможная причина, по которой Интернет может не работать сразу после переустановки Windows — для его работы требуется какая-то настройка, создание подключения или изменение параметров имеющегося подключения, такая информация почти всегда имеется на сайте провайдера, проверьте (особенно если вы первый раз установили ОС и не знаете, нужна ли для вашего провайдера настройка Интернета).
Дополнительная информация
Во всех случаях появления необъяснимых проблем с Интернетом не стоит забывать о средствах устранения неполадок в самой Windows 10 — нередко оно может помочь.
Быстрый способ запустить устранение неполадок — кликнуть правой кнопкой мыши по значку подключения в области уведомлений и выбрать пункт «Диагностика неполадок», после чего следовать указаниям мастера автоматического исправления проблем.
Ну и наконец есть официальная инструкция о том, что делать, если не работает Интернет в Windows 10 от самой Microsoft — http://windows.microsoft.com/ru-ru/windows-10/fix-network-connection-issues
Вай фай пишет без доступа к интернету
Здравствуйте друзья. И снова я буду писать о беспроводных Wi-Fi сетях и настройке роутера. Статья о том как подключить и настроить Wi-Fi роутер TP-Link TL-WR841N собрала очень много вопросов. И как правило, это вопросы типа: все работает, но Wi-Fi сеть без доступа к интернету, или по кабелю интернет работает, а по Wi-Fi нет. Ну что-то в этом роде.
Сегодня, я решил разобраться с этой проблемой, я понять от чего могут появляться подобные проблемы.
Вот еще несколько вопросов со статьи о настройке роутера TP-Link TL-WR841N:
Или вот, Олег задал такой вопрос:
Здравствуйте вот проблема всё подключил вай фай есть к нему можно подключиться как с компьютера который раздаёт, так и с других устройств он его видит и подключается но без доступа в интернет напишите в лс или здесь буду очень благодарен, мучаюсь уже битые дни но никак. Помогите.
Вот я и решил вникнуть в эту тему. Олег уже все настроил, и у него все работает, но обо всем по порядку.
Думаю, проблема, которую мы будем сейчас решать ясна, и у вас так же, после настройки Wi-Fi роутера интернет по Wi-Fi не работает, или работает только по кабелю от роутера, или же совсем не работает через роутер. Рассматривать этот вопрос мы будем на примере роутеров от TP-Link, хотя у меня конкретная модель TP-Link TL-WR841N, но все же, думаю, что настройкой они между собой не очень отличаются. В принципе, если у вас какой то другой роутер, то все равно почитайте, может пригодится.
Если у вас подобная проблема возникла на Windows 8, там статус Ограниченно, то смотрите отдельную статью с решениями Статус «Ограничено» в Windows 8 (8.1) при подключении по Wi-Fi
Wi-Fi сеть без доступа к интернету. Что делать?
Если уже случилась проблема, что к Wi-Fi сети устройства подключается, но сайты не открываются, то в первую очередь нам нужно найти в чем дело. В самом интернете, в роутере, или же в ноутбуке, планшете, телефоне и т. д.
Проверяем работу интернет соединения без роутера
Давайте по порядку. Сначала проверяем работает ли интернет, а то мало ли. Для этого достаточно просто подключить сетевой кабель напрямую в компьютер, без роутера. Если интернет работает нормально, то значит все хорошо, идем дальше. Если же нет, то решите эту проблему с провайдером.
Если с интернетом все нормально, то значит проблема, либо с роутером, либо с ноутбуком, или другим устройством которое вы хотите подключить к своей Wi-Fi сети.
Выясняем, проблема в роутере, или в ноутбуке.
Для этого достаточно попробовать подключить к своему роутеру не только один ноутбук, но и телефон, планшет, или другой ноутбук. Если все устройства будут находить вашу Wi-Fi сеть, но при подключении она будет без доступа к интернету (такой статус соединения можно будет увидеть на ноутбуке) , или просто не будут открываться сайты, то значит проблема в настройке Wi-Fi роутера.
Ну а если например только на одном ноутбуке не работает интернет через Wi-Fi, а остальные устройства подключаются, и открывают сайты, то значит проблема в ноутбуке (не обязательно ноутбук, это может быть обычный компьютер с Wi-Fi приемником).
Надеюсь вам удалось выяснить в чем проблема, в роутере, или в ноутбуке. И сейчас мы рассмотрим как решить, или хотя бы попробовать решить, тот или иной случай.
Если проблема с ноутбуком
Если выяснилось, что у вас проблема с ноутбуком и сеть без интернета только на нем, то нужно проверить настройки беспроводного сетевого соединения. Возможно в процессе настройки роутера вы поменяли в ноутбуке какие то настройки, или раньше настраивали какую-то другую сеть. Лично у меня на ноутбуке с Windows 7, стоят параметры по которым ноутбук автоматически от роутера получает IP-адрес и DNS сервера.
У меня с такими настройками все работает, роутер у меня настроен, как написан в статье по настройке TP-Link TL-WR841N. Для того, что бы проверить, правильно ли у вас настроено беспроводное соединение на ноутбуке, то делаем так:
Подключитесь к своей сети, ноутбук должен подключиться, но значок на панеле уведомлений, который показывает Wi-Fi, будет с желтым треугольником, то есть без доступа к интернету. Вот так:
Нажмите на нее правой кнопкой мыши, и выберите “Центр управления сетями и общим доступом” .
Затем, в новом окне, справа нажмите на “Изменение параметров адаптера” .
Дальше нажмите правой кнопкой мыши на “Беспроводное сетевое соединение” , и выберите “Свойства” .
Откроется окно, в котором нужно выделить “Протокол интернета версии 4 (TCP/IPv4)” и нажать кнопку “Свойства”.
Откроется еще одно окно, в котором нужно убедится, что отмечены пункты “Получать IP-адрес автоматически” и “Получать DNS-сервера автоматически” . Если нет, то отметьте эти значения, и нажмите “Ок” .
Смотрите также:
Перезагрузите ноутбук, и если Wi-Fi роутер у вас настроен правильно (а он, как мы выяснили выше, настроен правильно) , то Wi-Fi сеть на ноутбуке должна работать, и сайты должны открыться.
Если проблема в Wi-Fi роутере
Перед тем, как приступить к настройке роутера, желательно скинуть настройки к заводским. Для этого нажмите чем то острым и подержите секунд 10 маленькую кнопку на задней панели роутера (подробнее в этой статье) . Затем вы можете настроить роутер как написано в статье по настройке TP-Link TL-WR841N (ссылка есть выше) .
В решении проблемы с сетью без доступа к интернету, нас интересует только вкладка WAN. В этом разделе осуществляется настройка интернет соединения, которое мы подключаем к роутеру, настройка провайдера, если можно так сказать.
В СНД, чаще всего провайдеры используют вот такие подключения Dynamic IP , Static IP , PPPoE , L2TP , PPTP . Например у меня провайдер Киевстар использует Dynamic IP , поэтому у меня на вкладке WAN вот такие настройки:
И если у вас провайдер использует другую технологию подключения, например Static IP , PPPoE , или PPTP , то настройка с Dynamic IP , как у меня, у вас работать не будет. Потому что роутер просто не может подключиться к интернету, сеть он создает, а интернета нет. И именно в этих настройках вся проблема.
Для примера, можно рассмотреть проблему, которая возникла у Олега, о котором я писал в начале статьи. У него провайдер Билайн, он в настройках на вкладке WAN , напротив WAN Connection Type: он выбрал Dynamic IP и поэтому, у него не работал интернет.
После того, как я начал разбираться в чем проблема, то оказалось, что Билайн использует технологию L2TP/Russian L2TP. После того, как Олег напротив WAN Connection Type: установил L2TP/Russian L2TP , прописал свой логин и пароль, и внес другие настройки, то все заработало. Вот так выглядят настройки роутера для Билайн:
Как вы уже поняли, решается эта проблема очень просто. Нужно позвонить своему провайдеру, или посмотреть в интернете, какой метод подключения он использует для подключения. И уже исходя из информации, которую вы получите от провайдера, нужно настроить роутер, а точнее вкладку WAN . Вот вам еще адрес форума http://forum.tp-linkru.com/viewtopic.php?p=253#p253 на котором написано, как настраивать роутеры TP-Link, под некоторых российских провайдеров, таких как БилайнКорбина , НетБайНет , QWERTY , Дом.ru , 2KOM и т. д.
Если провайдер делает привязку к МАС адресу
И еще о привязке к МАС адресу. Некоторые провайдеры это делают, и это может помешать в настройке роутера. Поэтому нужно подключить роутер по сетевому кабелю к компьютеру, МАС адрес которого прописан у провайдера, зайти в настройках роутера на вкладку MAC Clone и нажать на кнопку Clone MAC Address , нажать Save .
Обновление
Со мной поделились одним решением, которое помогло победить эту проблемы при подключении по Wi-Fi. У человека стояла Windows 8 и все отлично работало. Но он решил установить Windows 7 и после этого начались проблемы. Ноутбук к беспроводной сети подключался, но “Без доступа к интернету”. Все советы не помогли, а помогло вот что:
Зайдите в Панель управленияСеть и ИнтернетЦентр управления сетями и общим доступом. Затем, слева выберите Управление беспроводными сетями.
Нажмите правой кнопкой мыши на сеть, при подключении к которой возникает проблема. Выберите свойства.
Перейдите на вкладку Безопасность, затем нажмите на кнопку Дополнительные параметры. Установите галочку возле Включить для этой сети режим совместимости с Федеральным стандартом обработки информации (FIPS).
Вот такое обновление, возможно, этот способ Вам поможет!
Послесловие
Я надеюсь, что мне удалось, понятно и поэтапно расписать о том, от чего может возникнуть проблема когда через роутер сеть работает, но без доступа к интернету. И как эту проблему решить. Возможно, я о чем то не написал, поэтому прошу вас дополнить меня в комментариях. Ведь написать о все способах решении этой проблемы невозможно, потому что и причин ее возникновения может быть очень много. Удачи друзья!
Блог о модемах, роутерах и gpon ont терминалах.
В последнее время ко мне частенько обращаются читатели блога вот с какой проблемой: после того, как пользователь настроил wifi-роутер, по кабелю подключение работает отлично, а через WiFi — соединение есть, а Интернета — нет. Грубо говоря Вай-Фай вайфаит а толку нет ))). В этой статье мы попробуем вместе разобраться с причиной этого явления и найти способы решения.
Давайте для начала определимся с тем, как именно выглядит проблема.
В большинстве случаев, внешне это выглядит так — после подключения к WiFi-сети в системном лотке около часов на значке сетевого подключения возникает восклицательный знак в желтом треугольничке.
Кликаем на значке правой кнопкой мыши и в меню выбираем пункт «Центр управления сетями и общим доступом». Попав туда смотрим на окно просмотра активных сетей.
Вариант 1. сообщение — Неопознанная сеть.
В этом случае действуем так:
Шаг 1. Исключаем сбой подключения к сети WiFi.
На этом шаге мы исключим простейший программный сбой в работе беспроводного адаптера, который к сожалению случается в операционных системах Windows 7, Windows 8 и Windows 8.1. Для этого надо его просто выключить и включить.
Чтобы выключить адаптер Вай-Фай — дважды кликаем на нем левой кнопкой мыши. Откроется окно «Состояние беспроводного подключения»:
В нижней части окна находим кнопку «Отключить». Нажимаем на неё. После этого окно состояния закроется. Теперь дважды кликаем левой кнопкой на значке «Беспроводная сеть», либо кликаем на нем правой кнопкой мыши и в открывшемся меню выбираем пункт «Включить»:
Адаптер Вай-Фай включится. После этого ждем, пока он подцепится к беспроводной сети и после этого проверяем работу. Самое интересное, что 30% проблем с беспроводной сетью, как правило, решаются просто включением и выключением адаптера. С чем это может быть связано? Все дело в том, что многие пользователи Windows 7, Windows 8 и Windows 8.1 не выключают компьютер, а просто отправляют его в режим сна. Через определенное время DHCP-сервер роутера снимает IP-адрес компьютера с резервирования и отдает его другому устройству — планшету, смартфону или ноутбуку. Поэтому, после пробуждения, ваша операционная система не сможет сразу подключиться и приходится делать повторное подключение.
Примечание: Если у Вас всего лишь одно устройство с WiFi, но подобная проблема возникает часто — попробуйте в списке сохраненных беспроводных сетей удалить эту её и подключиться заново.
Шаг 2. Прописываем IP-адрес.
Первый шаг не помог, значит проблема скорее всего в том, что у Вас либо не включен DHCP-сервер в настройках роутера, либо по какой-то причине компьютер не может получить IP-адрес автоматически. Решение — пропишем IP-адрес вручную. Для этого кликаем на беспроводном адаптере правой кнопкой мыши и выбираем пункт «Свойства»:
Откроется окно свойств беспроводного адаптера. Выбираем пункт «Протокол Интернета версии 4 (TCP/IPv4)» и кликаем на нем дважды левой кнопкой мыши. После этого у Вас должно открыться окно «Свойств Протокола TCP/IP v4». Ставим галочку Использовать следующий IP-адрес и прописываем:
IP-адрес — 192.168.1.2 ( значение последнего октета может быть любым от 2 до 254)
Маска — 255.255.255.0
Шлюз — 192.168.1.1
Так же Вам нужно будет обязательно прописать адреса DNS-серверов. Я как правило советую прописывать DNS-серверы google (8.8.8.8 и 8.8.4.4) либо Яндекс (77.88.8.8).
Нажимаем кнопку ОК и проверяем доступ в Интернет.
Примечание: Если к Вас IP-адрес роутера не 192.168.1.1, а например 192.168.0.1, как у D-Link, то IP-адрес на компьютере тоже придется прописывать из этой же сети — 192.168.0.2
Вариант 2 — Сеть опознана, но Без доступа в Интернет.
При этом у Вас может работать Скайп, Mail.ru-агент или ICQ. Но страницы в браузере не отображаются. В это случае у Вас скорее всего не прописаны или не присвоились автоматически адреса DNS-серверов. Как правило это выглядит следующим образом — в Центре управления сетями и общим доступом видим вот такую картину:
То есть Вай-Фай есть, подключена, адрес получен, а Интернета нет. Если зайти в «Состояние беспроводного адаптера», то скорее всего увидите вот такую картину:
То есть в строке «DNS-сервер IPv4» ничего нет. Иногда может быть такой вариант, что в качестве DNS-сервера прописан сам роутер, но Интернет все равно не работает. В этом случае не исключено, что на роутере неправильно настроены DNS-серверы. Самое простейшее решение в этом случае прописать адреса DNS-серверов вручную. Для этого кликаем на беспроводном адаптере правой кнопкой мыши и выбираем пункт «Свойства» и выбираем пункт «Протокол Интернета версии 4 (TCP/IPv4)»:
Здесь нужно будет поставить галочку «Использовать следующие адреса DNS-серверов» и прописываем туда адреса публичных DNS-серверов google (8.8.8.8 и 8.8.4.4) либо Яндекс (77.88.8.8). Нажимаем кнопку ОК и проверяем доступ в Интернет.
Помогло? Посоветуйте друзьям!
WiFi без доступа к интернету — 2 способа решения. : 396 комментариев
Добрый вечер. Помогите пожалуйста. Купили новый телевизор, вчера вечером подключили его к вай фай и все работало, а сегодня с утра и до вечера ничего не получается открыть. Пишет «подключено, без интернета» что делать? На других устройствах все работает
Татьяна — здравствуйте. А какие сетевые настройки на телевизоре выполняли? Какие IP-адреса прописаны?
Одновременно подключать устройство к роутеру и так и так — неправильно. Подключите или через кабель или по WiFi.
Здравствуйте. Купил репитор к обычному роутеру подключается без проблем, а к свободному сельскому wi-fi Rostelecom UUS подкличился но без доступа к интернету. Может кто поможет?
Здравствуйте, вай-фай работает но пишет подключено но без доступа в интернет на всех телефонах. На компьютере он есть, и отлично работает. Подскажите в чем проблема? Все проверили от перезагрузки до всех других способов.
Здравствуйте. После отключения электроэнергии, интернет перестал работать. Пишет, что нет подключения к интернету, хотя к точке подключён и опознаёт сеть. Пыталась и диагностику неполадок найти, но ноут не видит причин. Нет подключения на всех возможных устройствах. Пробовала по вашим решениям, но не помогает. Есть идеи, как можно ещё исправить?
P.S. Абонентскую плату ещё рано списывать.
Мария — проверьте в настройках роутера включен ли для локальной сети LAN DHCP-сервер.
Оля — как Вы подключены к Интернету? Какая ошибка выдаётся?
Я просто удивлён, строго по инструкции и заработало! Охото Вас расцеловать! Спасибо!
На всех устройствах работает вай фай, а на телефоне нет требует сканировать QR код, сканирую не работает
на моем телефоне нет доступа в интернет через вай фай, у всех дома есть, а у меня нет. В прошлом году всё лето нормально пользовалась, в этом году приехала на лето один день был интернет, а вечером уже нет. В торговых центрах доступ имеется, через мобильную сеть тоже. всё перепробовала, к заводским настройкам возвращалась, всё вручную настраивала, а доступа в интернет таки нет. с 14 июня сижу без интернета время от времени заходя в соцсети с телефонов родственников или компьютера. Помогите пожалуйста…
Тогда проблема в самом телефоне. К другим сетям он нормально подключается?
Вы эту сеть на телефоне удалять пробовали?
РЕСПЕКТ и УВАЖУХА . даже у меня все получилось! Спасибо!))))))
попробуйте отключить автоматическое обновление даты/времени по Wifi
Для тв с такой проблемой на андроиде, попробуйте отключить автоматическое обновление даты/времени по Wifi
С этой проблемой сталкивается каждый, и, к сожалению, этот рок приходит рано или поздно. Пугаться не стоит, так как в частности проблема все же решается, правда причин у неё может быть очень много. И так, зайти на любой сайт нельзя, а в правом нижнем углу пишет – «Без доступа к интернету» или «без доступа к сети», и вы лицезреете жёлтый треугольник. Не будем ходить вокруг, да около, и разберём все возможные решения – начнём с самых популярных.
ПОМОЩЬ! Уважаемые читатели, вы всегда можете написать свой вопрос или описать свою проблему ниже в комментариях. А я постараюсь вам помочь чем смогу.
Как исправить – быстрое решение
Что же делать в первую очередь? Если интернет пакеты раздаются по беспроводной сети Wi-Fi и он резко пропал, то возможно заглючил маршрутизатор. Такое бывает на стареньких, уже поношенных роутерах, которые работают не один год. Наша задача просто перезагрузить аппарат. Это можно сделать двумя способами:
- Находим на задней панели кнопку ВКЛ/ВЫКЛ или ON/OFF. Один раз нажимаем, ждём секунд 5 включаем.
- Выдёргиваем шнур питания из розетки и через 5 секунд вставляем снова.
Иногда роутер нужен только для раздачи вайфай сети, а доступ к всемирной паутине идёт через модем. Так что на всякий случай перезагрузите и его.
Мой старый маршрутизатор глючил так с периодичностью раз в 2-3 дня. Просто он уже был стареньким и его время подошло к концу. В скором времени я купил новый. Так что, если такая проблема повторяется часто, то приобретите новый аппарат.
Проверка физического подключения
Не важно компьютер у вас или ноутбук, если провод идёт на прямую, то посмотрите мигает или горит лампочка на сетевой карте. Также убедитесь, что горит лампочка на индикаторе LAN порта. Объясню попонятнее – практически на каждом роутере, есть индикаторе.
Настройки сети
В случае подключения по вай-фай, проблема может крыться в другом. В 20% случаях сетевые настройки на ПК не дают выйти в интернет. Принцип изменения конфигурации такой же как на Windows 7, ХР, 8, 10 и Vista.
- Надо нажать на жёлтый треугольник в нижнем углу, а потом выбрать «Центр управления сетями и общим доступом».
Установка FIPS
- Если у вас ноутбук, а подключение происходит по WiFi сети – кликните на неё в правом углу рабочего стола.
- Потом нажимаем «Свойства».
- Нажмите на вторую слева вкладку с названием «Безопасность».
Сброс настроек DNS параметров связи
- Запускаем командную строку. Для этого в меню пуск в поисковой строке введите cmd.
- Нажимаем правой кнопкой и «Запустить от имени администратора». Если вы просто запустите консоль, то изменения внесены не будут.
- Далее поочередно вводим команды:
- ipconfig /flushdns
- netsh winsock reset
- netsh int ip reset c:
esetlog.txt.
ПО и поломка драйверов сетевой карты
Драйвера могут ломаться от вирусов или сторонних программ, которые работают с сетевыми протоколами. Сечам очень популярно пользоваться WPN программами, которые могут устанавливать дополнительные сетевые подключения.
- Нажимаем WIN+R, вводим ncpa.cpl и нажимаем ОК.
- Посмотрите, нет ли подозрительных подключений, которые раньше не было.
- Если они есть, то отключаем их, нажав правой кнопкой – «Свойство» и нажимаем «Выключить».
- После этого, даже если интернет и сеть заработали, надо удалить конфликтную программу.
- Заходим в Пуск.
- Далее выбираем «Панель управления» и переходим в программы.
Провайдер
В 80% случаях, данная проблема лежит на плечах провайдера. Обязательно надо позвонить и узнать в чём проблема.
| Провайдер | Телефон технической поддержки |
|---|---|
| Ростелеком | 8 800 1000800 |
| ТТК | 8-800-707-66-75 |
| МТС-Домашний | 88002500890 |
| ТрансТелеКом | 8 800 7750775 |
| Билайн Домашний | 88007008000 |
| ДОМ.РУ | 8 800 3337000 |
| Таттелеком | 8 843 2222222 |
| Уфанет | 8 347 2900405 |
| Центел | 84955044444 |
| Севтелеком | 88692555585 |
| Интерсвязь | 88002000747 |
| Golden Telecom | 88007009966 |
| FreshTel | 88001003100 |
| Норильск-Телеком | 83919400052 |
| Альтегроскай | 84957757955 |
| Интерпроект (FreshTel) | 8 800 1003100 |
| Сумма Телеком | 88124030000 |
| Энфорта | 88005001010 |
| NetByNet | 84959802400 |
| Демос (провайдер) | 8 495 7370404 |
| ИнфоТеКС Таганрог Телеком | 88005005901 |
| Вайнах Телеком | 88712290500 |
| SkyLine-WiMAX | 88005554041 |
| Прометей (оператор связи) | 88123138818 |
| ЭР-Телеком | 88003337000 |
| Гарс Телеком | 84952300055 |
| Башинформсвязь | 83472768000 |
| Колателеком | 88152555777 |
| Oyster Telecom | 8 812 6010610 |
| Мастертел | 88005050777 |
| Акадо | 84999404000 |
| RETN | 84956631640 |
| RiNet | 84959814571 |
После дозвона, обычно говорят, что ведутся технические работы или поломки в канале. Но иногда, они могут говорить, что у них всё в порядке. Попросите работника тех. службы проверить соединение от сервера до вас.
Если это не поможет, спросите какие DNS лучше использовать. Как менять их вы уже знаете из глав выше. Если ничего не поможет, то возможно кабель отрубился на вашей линии в подъёзде, тогда придётся вызвать работника на дом, что бы он проверил линию.
Разные подсети
Иногда проблема в подключении интернета бывает из-за того, что компьютер и сетевой адаптер находятся в разных подсетях. Такое часто бывает в офисах, когда в подсеть подключают новую машину.
- Для начала нам надо найти IP адрес роутера. По стандарту они бывают 192.168.1.1 или 192.168.0.1. У меня лично 192.168.1.1.
ПРИМЕЧАНИЕ! Стандартный адрес роутера можно посмотреть на этикетке под аппаратом.
- Надо зайти в настройки сети и посмотреть, что там стоит. В любой виндовс нажимаем одновременно две клавиши WIN+R. Прописываем команду ncpa.cpl и нажимаем ОК.
Настройка” роутера
Как-то был такой случай, когда дети, играясь с интересной коробочкой, сбрасывали настройки роутера до заводских, а потом никто не мог понять, в чем проблема. Иногда бывает, что настройки сами сбились и их надо настроить или подкорректировать. Самое главное возьмите и держите рядом договор с провайдером, в котором указаны настройки соединения.
- Лучше всего подключить роутер напрямую, если это не так. Возьмите обычный провод и воткните в один из LAN-портов один конец, а второй в сетевую карту.
- Теперь надо зайти в админку роутера. Для этого открываем любой браузер и прописываем IP адрес роутера. По стандарту – это обычно или 192.168.1.1, или 192.168.0.1.
- Вводим логин и пароль. По заводским стандартам – это admin, admin, если вы их не меняли. Далее инструкции будут немного отличаться от операционной системы маршрутизатора.
TP-Link
Расскажу на примере модели TP-Link Wireless N Router WR841N, которая является самая популярная в РФ и странах СНГ.
- В левом меню выбираем «Сеть», а потом нажимаем «WAN».
Другие модели
Схема в принципе одинаковая:
- В главном меню находим раздел «Интернет» или «WAN» и нажимаем на него.
- Выбираем тип подключения, который использует ваш провайдер:
- Автоматическое определение IP – данное подключение обычно стоит в автомате. Здесь просто устанавливаем этот параметр и интернет должен появится.
- PPPoE – здесь понадобится логин и пароль для доступа. Возможно понадобится указать привязанный MAC-адрес. Если этот ваш ПК, то жмём клонировать этот параметр.
- Статический IP – здесь надо указать внешний IP, маску подсети, основной шлюз и DNS-сервера.
- L2TP или PPTP – указываем статические данные подключения, логин, пароль и ДНС.
СОВЕТ! Чтобы знать, как настроить интернет и Wi-Fi для своей модели, просто воспользуйтесь поиском на нашем сайте. Для этого впишите полное название вашего роутера и действуйте согласно инструкциям в статье. Ничего сложного там нет и написано всё предельно понятно.
Интернет по Wi-Fi работает только на 1 устройстве
Интернет кабель должен подключаться к роутеру в разъем, что обычно подписан как «WAN» или «Internet», так же очень часто выделяется отдельным цветом.
Если кабель подключен в какой-то из LAN-портов, подключите его в WAN-порт и перезагрузите роутер.
Точка доступа Wi-Fi выглядит почти так же, как и роутер. Но если вы вместо роутера установите точку доступа – доступ к интернету появится только на одном устройстве, которое успело подключиться раньше остальных. Если у вас оказалась точка доступа – рекомендуем приобрести Wi-Fi роутер.
При покупке Wi-Fi роутера всегда обращайте внимание на тип устройства. Если это роутер, не должно быть указано «Точка доступа» или «Access Point».
Точка доступа
Роутер
Так же, как правило, точка доступа имеет только 1 LAN-порт, в то время как роутер имеет 1 WAN-порт для подключения кабеля интернета, и несколько LAN-портов для подключения ваших компьютеров.
Точка доступа
Роутер
Если ваше устройство – это роутер, но доступ к интернету есть только на одном устройстве, которое подключается к роутеру первым – роутер настроен в режиме точки доступа.
Рассмотрим проверку настроек на примере роутера TP-Link, как проверить настройки.
Перед настройками отключите кабель интернета от вашего роутера.
Откройте любой интернет браузер (Opera, Google Chrome, Safari, Internet Explorer, Mozilla Firefox), введите в адресную строку 192.168.0.1 (или tplinklogin.net)
В открывшемся окне введите следующее (если вы не меняли данные для входа)
- Username (Имя пользователя): admin
- Password (Пароль): admin
Вышеуказанные данные вы можете проверить на наклейке, что обычно находится на дне роутера.
В меню слева выберите пункт «DHCP», подменю «Настройки DHCP» («DHCP Settings»).
Опция «DHCP-сервер» («DHCP Server») должна быть включена – «Включить» («Enable»).
Нажмите «Сохранить» («Save») и перезагрузите роутер.
Если у вас роутер другой модели – как его настроить вы можете узнать в разделе «Настройка Wi-Fi роутеров»
Благодаря данной опции в настройках роутера можно разрешить или запретить доступ к интернету только определенным устройствам.
На примере роутера TP-Link.
Нижеописанные действия следует производить на устройстве, что подключается к вашей Wi-Fi сети, предварительно отключив от роутера интернет кабель провайдера.
Откройте любой интернет браузер (Opera, Google Chrome, Safari, Internet Explorer, Mozilla Firefox), введите в адресную строку 192.168.0.1 (или tplinklogin.net)
В открывшемся окне введите следующее
- Username (Имя пользователя): admin
- Password (Пароль): admin
Вышеуказанные данные вы можете проверить на наклейке, что обычно находится на дне роутера.
Слева выберите «Беспроводной режим» («Wireless»), подменю «Фильтрация MAC-адресов» («Wireless MAC Filtering»).
Опция «Фильтрация по MAC-адресам:» («Wireless MAC Filtering») должна быть «Отключена» («Disabled»), если это не так, нажмите кнопку «Отключить» («Disable»).
проверка сетевых настроек на компьютере
В текстовом поле IP-адреса ПК нужно установить адрес маршрутизатора (роутера).
В текстовом поле «Основной шлюз», «DNS–сервер» вписываем адрес межсетевого протокола роутера (тот же самый IP-адрес роутера). В завершение всего подтверждаем свои действия путем нажатия на кнопку «Ок».
Второй способ.
Нам нужно пройти в интерфейс настроек маршрутизатора и установить диапазон IP-адресов, назначаемые роутером в автоматическом режиме. Проследите, чтобы в него не попал IP-адрес ПК, указанный нами ручным способом.
Наберите в строке обозревателя URL – 192.168.1.1, пройдите авторизацию и перед вами откроется администраторская панель роутера.
Там нам необходимо отыскать «Локальную сеть» и зайти в настроечные данные DHPC-сервера.
В пункте «Начальный адрес пула IP-адресов» впишите произвольный адрес, что идет за адресом ПК, установленный нами вручную (192.168.1.2). В конце жмите на кнопку «Применить».
Я вписал такие цифры – 192.168.1.5. Теперь роутер для каждого устройства автоматически устанавливает адреса, начиная с него.
В случае если вам неизвестен IP-адрес роутера, то взгляните на него. Как правило, компания-изготовитель указывает снизу все данные об устройстве, в их числе находится и IP-адрес.
В этой статье разберемся с довольно часто возникающей проблемой при подключении к wi-fi – «неопознанная сеть без доступа к интернету» или «сеть без доступа к интернету ». Начиная с седьмого поколения Windows, операционная система сама проверяет сетевые подключения и при возникновении неполадок с доступом к сети Интернет сигнализирует об ошибке. Сообщение об ошибке подключения появляется мгновенно, как только операционная система обнаружит наличие проблемы.
Когда появляется сообщение – ошибка: «неопознанная сеть без доступа к интернету » или «сеть без доступа к интернету » пользователи принимают решение обращаться за помощью к специалистам, не спешите, попробуем самостоятельно провести работы по исправления соединения .
На территории РФ активно популяризируется протокол IPv6, но по сравнению с другими протоколами сетей , количество пользователей, оборудование которых работает с его применением, пока что крайне малое. Поэтому в представленной статье мы будем рассматривать особенности восстановления доступа к интернету, где применяется протокол IPv4.
Важно: Определить причину неисправности, далее решать проблему
По каким причинам появляется ошибка?
Основные причины, по которым могут возникнуть проблемы с доступом к интернету. Наиболее распространенными являются следующие:
- проблемы со стороны интернет-провайдера;
- пользовательское оборудование (роутер) настроено неправильно;
- переустановка ОС
- сетевые протоколы работают некорректно.
Проблемы на стороне провайдера
Важно: Убедитесь, что услуги интернет – провайдера оплачены, т.к. из-за несвоевременной оплаты доступ к сети может быть ограничен.
Бывает так, что еще несколько дней назад ноутбук или компьютер работал исправно, но во время очередного включения появилась эта ошибка. Если до этого система функционировала исправно, и к ней не было никаких претензий, скорее всего, ошибка wifi без доступа к интернету появилась по причине провайдера. Перед тем как попытаться что-либо сделать самостоятельно, настоятельно рекомендуем связаться с представителями службы поддержки. Практика показывает, что чаще всего ошибка выскакивает во время проведения технических работ, при отсутствии достаточной суммы на личном счету, либо линия передачи данных повредилась.
Вполне возможно, служба поддержки ответит, что у них сейчас все работает без проблем. В таком случае придется провести проверку сети, и при обнаружении ошибок попытаться самостоятельно выполнить настройку сети. Интернет-провайдер в таком случае предложит помощь штатного специалиста.
Физическое подключение и проблемы с ним
Важно: Проверьте подключение кабеля провайдера к роутеру, правильно ли он подключен. Кабель должен быть плотно подключен в разъем WAN до щелчка
Одной из распространенных причин , почему не работает подключение к интернету, является плохое соединение контактов в разъемах, либо поврежденный сетевой кабель. Если в доме проживают дети или питомцы, вероятность столкнуться с подобной проблемой увеличивается в разы. Даже если вы пользуетесь роутером, не забывайте, что к нему подключает кабель. Убедитесь в целостности проводки. Спровоцировать отсутствие соединения способен сильный перегиб. Посмотрите на плотность установки штекеров в гнезда, и действительно ли они вставлены там, куда надо.
Проверили проводку, штекеры и гнезда, но проблема не исчезла? В таком случае идем дальше.
Ищем проблему подключения в оборудовании: роутер, компьютер, ноутбук
Адрес роутера: Пуск ˃˃ Служебные-Windows ˃˃ Командная строка ˃˃ Вводим ipconfig.exe
Перезагружаем роутер вместе с компьютером
Важно: Роутеры, ПК и ноутбуки, время от времени могут «зависать».
Зная о проблеме «зависания» и при возникновении ошибки — «неопознанная сеть без доступа к Интернету » надо выполнить перезагрузку оборудования и попытаться подключиться заново. Я делаю так: выключаю компьютер, ноутбук обычным способом, далее перезагружаю роутер (можно просто выдернуть вилку из сети и подождать минуту затем воткнуть вилку в розетку), далее включаю ПК, а затем, как система загрузилась, вновь перезагружаю ПК.
Если ошибка не пропала, подключаемся напрямую к компьютеру, установив штекер интернет-кабеля в соответствующее гнездо. Если результат отсутствует, и система снова пишет без доступа к интернету , попытаемся проверить сам компьютер.
Проверка настроек компьютера
Ошибка – «неопознанная сеть » может появиться из-за не корректно настроенной конфигурации сетевого соединения, либо если внесены изменения в настройки сети, после переустановки ОС: проблема с корректностью IP-адреса
Алгоритм проверки:
IPv4 кликаем дважды левой кнопкой мыши
Пробуем оба варианта:
- Получить IP – адрес и DNS автоматически
- Задать статические (установленные вручную) параметры IP и DNS
- IP – адрес — 192.168.0.4
- Основной шлюз — 192.168.0.1
- Маска подсети – 255.255.255.0.
- Предпочитаемый DNS — 8.8.8.8
- Альтернативный DNS — 8.8.4.4.
Если пункт, отвечающий за самостоятельное получение системой настроек не отмечен галочкой, поставьте ее и сохраните изменения. Зачастую после этого ошибка неопознанная сеть без доступа к интернету пропадает, и соединение восстанавливается. Если нет, продолжаем проверку.
Как узнать сетевой адрес компьютера — IPv4
Кликните правой кнопкой мышки по подключению, после чего перейдите в строку «Состояние», выберите меню «Сведения». Новое окно будет содержать несколько строк – в нашем случае требуется адрес IPv4. Числовое значение, начинающегося с цифр 192.168 и далее – это адрес вашей сети.
сетевой адрес компьютера IPv4
Еще способ:
Пуск ˃˃ Служебные-Windows ˃˃ Командная строка ˃˃ Вводим ipconfig.exe
«Командная строка» Windows, команда ipconfig.exe
Каждый владелец персонального компьютера или ноутбука сталкивался с проблемами доступа к сети Интернет. Бывало так, что все настройки произведены, доступ к сети есть, Wi-Fi настроен, а доступа к интернету нет. В сетевых подключениях, в строке состояния написано следующее: IPv4 без доступа к интернету. Как исправить ошибку и получить доступ к сети, читайте в этой статье.
Диагностика ошибки
Первое, что стоит сделать в данной ситуации — провести диагностику сетей:
- Нажмите Win+R и выполните команду ncpa.cpl
- ПКМ нажмите по проблемному сетевому подключению и выберите «Состояние».
- Откройте «Диагностика».
- В зависимости от выявленной проблемы, для ее решения, воспользуйтесь материалом по предоставленным ссылкам:
- .
- .
- .
- .
- DHCP сервер не включен на сетевом адаптере.
- .
Часто бывает, что виной проблемы с доступом к интернету является неправильно настроенный DHCP сервер. Это может быть как с вашей стороны, так и со стороны интернет провайдера. Если у вас именно такая проблема, читайте дальше.
Для начала убедимся, что не произошел обычный сбой в сети, который можно решить переподключением соединения. Нажмите ПКМ по проблемной сети и выберите «Отключить». Затем, двойным нажатием мыши, включите обратно.
В случае, если у вас роутер, перезагрузите и его.
Также, можете провести сканирование настройки протокола IP для Windows. Для этого:
Проверьте Основной шлюз и DHCP сервер. Если DHCP не будет отдавать адрес шлюза (Основной шлюз 0.0.0.0) или он выключен, выставите настройки IPv4 вручную:
Важно! Если в сети находятся несколько компьютеров, не присваивайте проблемному IP-адрес другого устройства. Если вы это сделаете, сеть не заработает.
Настройки роутера
Если вы используете роутер, включите в настройках DHCP сервер:
Если предложенные варианты не помогли устранить неисправность, свяжитесь с технической поддержкой вашего провайдера. Со своей стороны они проанализируют возможные ошибки и укажут, в чем причина отсутствия интернета.
Пропадание подключения к интернету является актуальной проблемой для любого пользователя ПК. Причин у этого может быть множество как аппаратного, например, обрыв кабеля, так и программного типа, например, неправильная настройка роутера.
Большую часть проблем с подключением к глобальной сети можно решить самостоятельно, а другую часть нужно уметь правильно диагностировать, чтобы при обращении в техподдержку дать специалистам максимально полную информацию по неисправности. Разобраться в тонкостях этих процессов вам поможет данная статья.
Признаки отсутствия соединения
Определить, что нет подключения к интернету можно по следующим признакам:
Это далеко не полный список признаков, но они наиболее информативны. Наличие любого пункта, значит, что существует проблема с подключением к интернету.
Определение причины
Первым шагом в борьбе с ограничением доступа к сети является поиск причины неисправности.
В первую очередь, если вы выходите в интернет через роутер, установленный дома, следует проверить его работоспособность, а именно:
При использовании Вай-Фай необходимо проверить работу адаптера беспроводной сети вашего устройства путем подключения к точке доступа другого компьютера или мобильного телефона. Если для соединения с интернетом используется специальная утилита от провайдера, то для проверки требуется ее переустановить.
В случаях, когда подключение есть, а интернета нет, скорее всего придется обращаться в службу технической поддержки поставщика услуги, так как такая ситуация часто возникает при обрывах кабеля, неисправностях сетевого оборудования провайдера или блокировке доступа в глобальную сеть из-за просрочки оплаты.
Использование стандартных средств
В Windows 7 и в остальных ОС линейки есть средства автоматического исправления проблем с сетью. Для доступа к ним, кликните ПКМ по иконке сетевого подключения (правый нижний угол дисплея) и выберите пункт «Диагностика подключений». После этого запустится процесс проверки и исправления ошибок подключения, а затем на экран будет выведен отчет о результатах.
Если предыдущая процедура не помогла и у вас все еще нет интернета, то следует проверить соединения между компьютером, роутером и кабелем провайдера, затем перезагрузить роутер и ПК. Такая последовательность действий также актуальна если доступ к сети осуществляется через Wi-Fi роутер.
Более радикальным, но общедоступным методом восстановления работоспособности роутера является сброс его настроек при помощи специальной вдавленной кнопки на корпусе. Ее следует удерживать в течение нескольких секунд, потом маршрутизатор перезагрузится на заводские настройки и его придется заново настраивать для работы с сетью вашего провайдера.
Если у вас нет доступа к информации, как выполнить данную процедуру, то при неисправностях роутера следует сразу обращаться в техническую поддержку поставщика интернета.
Смена способа соединения с сетью
Если не работает модем, то можно попытаться подключить ПК к интернету напрямую. Требуется вводный кабель напрямую соединить с сетевой карточкой компьютера и поменять метод получения ИП адреса на автоматический, для этого:
Ручная настройка подключения
Если процедура, описанная выше, помогает и интернет появляется, то возможно на вашем маршрутизаторе не включен DHCP-сервер и из-за этого на ПК нет соединения. Особенно часто такая проблема возникает у новых роутеров. Ее вполне возможно обойти, не конфигурируя настройки самого модема. Для этого требуется вручную прописать IP адрес для сетевой карты компьютера.
Прописываем IP-адрес — видео-инструкция:
Делается это в том же диалоге «Свойства» параметров сетевого адаптера. Получение доступа к этому окну описано в предыдущем разделе статьи. Только сейчас требуется поставить маркеры напротив полей «Использовать следующий IP адрес» и «Использовать следующие адреса DNS-серверов». В поле ИП адреса следует ввести значение 192.168.1.2, в строку маска — 255.255.255.0, а в шлюз записать — 192.168.1.1. В качестве DNS серверов можно указать общедоступные адреса Google — 8.8.8.8, 8.8.4.4 или Яндекс — 77.88.8.8.
Замена IP адреса модема
Идентификация интернета не будет происходить из-за одинаковых внутрисетевых IP адресов компьютера и роутера, поэтому надо уметь изменять этот параметр в настройках модема. На распространенных роутерах линейки TP-LINK эта операция выполняется по следующему алгоритму:
Изменение MAC адреса
MAC адрес является уникальным идентификатором для любого устройства в интернете и при подключении к сети двух компьютеров с одинаковым MAC у одного из них будет потеряно соединение. Проблемы могут возникнуть как из-за мака сетевой карты ПК, так и из-за адреса роутера.
Алгоритм изменения данного параметра в маршрутизаторе зависит от его марки. Так для модема ASUS требуется зайти в его настройки через браузер, открыть закладку «IPConfig» и кликнуть на раздел «WAN&LAN». Потом следует в нижней части открывшегося диалога найти запись MAC и исправить его. Затем нажать на кнопку «Применить» и перезагрузить устройство.
Редактирование МАК на компьютере под управлением Windows 8 и 7 возможно по следующему алгоритму:
- В первых двух позициях адреса не должно быть нулей.
- В конце последовательности стоит выставлять 2, 6, A, B, E.
Видео-инструкция по смене мак-адреса на ПК:
При несоблюдении данных условий изменения могут не примениться.
Обращение в службу технической поддержки
Если после всех попыток самостоятельно решить проблему по-прежнему нет подключения к вашему интернету, то стоит обратиться по телефону в техническую поддержку провайдера.
Нужный номер, как правило, указан в договоре на оказание услуг связи и консультации осуществляются всеми поставщиками интернет-трафика бесплатно.
Практика личного обращения в техподдержку Билайн и Ростелеком показывает, что на звонок отвечают достаточно быстро и довольно компетентные специалисты, которые помогут разобраться с кабелями, подключением, настройками роутера и компьютера, скажут есть ли проблемы с сетью на линейной части.
Если же совместно с оператором проблему решить не удастся, и вы по-прежнему без доступа к интернету, то звонок направят к узкопрофильным инженерам ремонтного отдела.
Заключение
Несмотря на то что большую часть проблем можно решить самостоятельно, обращение в службу технической поддержки позволит разрешить вопрос, что делать при отсутствии интернета, в максимально короткие сроки и сэкономит немало нервных клеток, которые так медленно восстанавливаются. Но если вам нравится заниматься настройкой и ремонтом сетевого оборудования лично, то рекомендации из данной статьи помогут вам в этом деле.
Каждый пользователь глобальной сети рано или поздно сталкиваются с проблемой выхода в сеть. Существует множество причин, как программных, так и аппаратных, по которым доступ в сеть внезапно прекращается. В статье рассмотрим такую распространённую ошибку, характерную для Windows, как – «Неопознанная сеть без доступа к интернету».
Почему мы видим это сообщение?
Любая сложность, касательно интернета и любой сетью вообще, может возникнуть по одной из двух основных причин – по вине сетевого оборудования или по вине программного обеспечения. Ошибка типа «Неопознанная сеть без доступа к интернету» обычно становится следствием неисправностей программной части компьютера или устройств связи. Сюда можно отнести действия вредоносных программ, блокирующие сеть, неправильные настройки сетевых служб операционной системы, сетевого оборудования ПК или внешних устройств связи (проводной или вай-фай-роутер, модем или даже провайдерское оборудование).
Подобное сообщение означает, что в данный момент компьютер имеет подключение с какой-то сетью, но не имеет выхода во всемирную паутину. Имеющаяся сеть – это подключение, например, через проводной роутер или другой компьютер, сети WiFi, а также к оборудованию провайдера (если компьютер или ноутбук подключен к интернету через кабель, приходящий в помещение).
Постараемся разобраться, почему это происходит, а также приведём решения того, что делать в подобной ситуации.
Проблемы, связанные с провайдером
Если ПК подключается через сетевой кабель, приходящий в помещение извне, то доступ к глобальной сети, скорее всего, блокируется по вине провайдера. Причиной может оказаться ситуация с неисправностями оборудования на стороне провайдера – кратковременный сбой в работе, неправильные настройки концентратора, отсутствие связи оборудования с сервером провайдера (возможно, по вине обрыва кабельного соединения). Но в таких случаях ничего не остаётся делать, кроме того, как ожидать устранения неполадок с провайдерской стороны.
Подобная проблема может произойти из-за блокировки провайдером доступа в интернет по причине окончания срока действия абонентской оплаты или нарочного прекращения оказания услуг (такое случается, к примеру, в случае DDoS-атак сервера с компьютера клиента). Последний случай отключения, конечно, очень редкий, но всё-таки возможен.
В последних двух случаях ноутбук также будет подключен к сети (провайдерскому оборудованию), но также без доступа во всемирную паутину. Именно поэтому Windows и пишет пользователю «Неопознанная сеть без доступа к интернету».
Сетевые настройки
Если есть точная информация о работоспособности провайдерского оборудования и об отсутствии блокировки с его стороны, то проблема, скорее всего, кроется в устройствах связи (например, вай-фай роутер), настройках локальной сети или в настройках самой ОС. Всё это можно проверить прямо с компьютера.
Если в вашем случае в качестве устройства связи используется проводной или WiFi-роутер, проблема может скрываться в неправильности настроек ipv4-протокола. Исправить их можно следующим образом (дальнейшие действия рекомендуется делать в любом случае, особенно, если выход в интернет осуществляется по локальной сети через роутер):
Теперь ваш ноутбук или компьютер должен выдать информацию об успешном подключении к сети. Если интернет есть, Windows напишет в разделе «Центр управления сетями…» в пункте «Тип доступа» – «Интернет».
Но что делать, если Windows и дальше пишет об отсутствии подключения? Снова открываем окно свойств протокола IPv4, и меняем значение «0» во всех полях на «1», как здесь:
Последний шаг нужно делать для случаев, когда стандартный заводской адрес проводного или вай-фай роутера отличен от «192.168.0.1». Если же этот адрес был изменён вами или другими пользователями самостоятельно, рекомендуем найти его и прописать в свойства IPv4 необходимые данные.
К примеру, если ваш вай-фай роутер, который подключается к ПК по локальной сети, имеет IP- адрес «192.168.1.55», то в настройках IPv4 в раздел «IP-адрес» необходимо указать, например, 192.168.1.10, а в «Основной шлюз» и «Предпочитаемый DNS-сервер» сменить последние две цифры на 1 и 55 соответственно.
Ноутбук всё равно пишет «Без доступа к сети»? Тогда интернет пропал, скорее всего, по вине настроек проводного или вай-фай роутера. Но здесь также есть вероятность, что ваш ноутбук испытывает сложности при подключении из-за сбоя сетевых параметров системы. Это можно исправить.
Сброс сетевых настроек
Если ПК пишет сообщение об отсутствии интернета из-за сбоя сетевых параметров, то их можно вернуть в исходное состояние путём выполнения нескольких простых действий:
Windows также пишет сообщение об отсутствии выхода во всемирную паутину в случае, если проводной или вай-фай роутер имеет неправильные настройки. Есть подобная проблема и в случае, когда ноутбук подключается к интернету напрямую через кабель. Если у вас есть подозрения именно на этот счёт, тогда ничего не остаётся делать, кроме того, как вызвать специалиста для проведения настройки вашего компьютера (но, скорее всего, придётся настраивать вай-фай роутер).
Сложность описания этой проблемы в рамках одной статьи заключается в том, что провайдер может предоставлять доступ в сеть с использованием одной из нескольких технологий связи – например, ADSL или VPN. Чтобы подключить ноутбук или компьютер к интернету, необходимо узнавать у провайдера данные для настроек, которые, в большинстве случаев, индивидуальны для каждого пользователя и случая. Но описать их все трудоёмко, поэтому в таких ситуациях лучше обратиться к специалистам.
Как получить WiFi без интернет-провайдера?
В Соединенных Штатах плата за безлимитный домашний интернет составляет шестьдесят долларов в месяц. Доступ в Интернет дома через интернет-провайдера в США стоит довольно дорого. Что ж, это совершенно очевидно, вы не захотите ежемесячно тратить столько денег на подключение к Интернету. Но не волнуйтесь. Там вы получите Wi-Fi без интернет-провайдера. Чтобы получить доступ в Интернет, вы также можете пойти другим путем. Даже если у вас нет интернет-провайдера, вы все равно остаетесь в сети.Если вам интересно, как получить Wi-Fi без интернет-провайдера, вот несколько способов, с помощью которых вы можете получить бесплатный Wi-Fi, не платя никакому интернет-провайдеру.
Как получить WiFi без интернет-провайдера1. Мобильная точка доступа
Мобильная точка доступа — лучший вариант для подключения вашего настольного компьютера или ноутбука к Интернету. Для этого вам, очевидно, нужно потратить несколько долларов на покупку устройства с точкой доступа и подписаться или пополнить свой тарифный план мобильного Интернета. Но в целом этот вариант намного дешевле, чем оплата услуг интернет-провайдера.
Есть несколько компаний, которые продают мобильные точки доступа. С обновленной технологией цена может варьироваться от модели к модели. Некоторые из рекомендуемых нами моделей могут включать Verizon Jetpack MiFi 8800L, Nighthawk Mobile Hotspot и Roaming Man Global 4G Wifi router. Компании Hotspot предоставляют вам возможность использовать Интернет на вашем ноутбуке, когда вы путешествуете за пределы США.
Связанная статья:
2. Найдите общественный Wi-Fi
Все, что бесплатно, хорошо! Предположим, вы путешествуете и останавливаетесь в отеле, и вам срочно нужно выйти в Интернет.Что вы будете делать? Просто воспользуйтесь общественным Wi-Fi отеля. Сегодня вы получите доступ к Wi-Fi в нескольких общественных местах. Бесплатный Wi-Fi доступен во многих местах, начиная от метро и заканчивая супермаркетами.
Но знаете ли вы, как получить дома WiFi бесплатно? Есть еще хорошие новости. Чтобы получить доступ к ближайшему общедоступному бесплатному Wi-Fi, вы можете использовать такие приложения, как WiFi Finder подключает Wi-Fi Master Key и т. Д. Эти приложения помогут вам подключиться к ближайшим общедоступным соединениям Wi-Fi, которые не защищены. Единственная проблема, прежде чем присоединиться к общедоступной сети Wi-Fi, — это убедиться, что ваша конфиденциальность и безопасность абсолютно безопасны.
3. Привяжите свой смартфон
Что ж, если вам не нужен регулярный доступ к Интернету, вместо этого вам иногда нужен Интернет на вашем ноутбуке, зачем вам платить интернет-провайдеру ежемесячно? Вот вам ярлык. Самый простой и быстрый способ получить доступ к Интернету — привязать свой смартфон.
Но проблема в том, что у привязки вашего смартфона есть два недостатка. Прежде всего, вам придется полностью полагаться на подключение вашего смартфона к Интернету.Сигнал вашего мобильного телефона является здесь наиболее зависимым фактором. Это может сработать для вас, если вы находитесь в своем городе и не путешествуете. Вторая проблема заключается в том, что ноутбук потребляет в три раза больше данных, чем смартфон. Поэтому, если у вас есть подключение для передачи данных по предоплате, все ваши данные исчезнут в течение нескольких дней. А если у вас постоплата, счет за мобильную передачу данных, который попадет на ваш почтовый ящик, может вызвать у вас душевную боль.
Итак, если вы планируете привязать свой смартфон для доступа к Интернету на своем ноутбуке, либо вы должны использовать Интернет в определенных пределах, либо вам придется инвестировать в неограниченный пакет данных.
Чтобы включить модем, перейдите в настройки вашего телефона Android, выберите Сеть и Интернет, а затем точку доступа и Модем. Теперь переведите переключатель в положение «Вкл.». Для пользователей iOS вам нужно зайти в настройки и включить Personal Hotspot. И для iOS, и для Android вам необходимо предоставить пароль для защиты подключения к точке доступа.
4. Поделитесь интернетом друга
Если у вас есть друг, у которого есть подключение к Интернету на своем компьютере, вы можете просто поделиться этим подключением.Вы можете поделиться пропускной способностью с компьютером MacOS или Windows. Вы можете попросить своего друга (у которого есть подключение к компьютеру с Windows) перейти к настройкам, сети и Интернету, а также мобильной точке доступа. А затем включите тумблер. Предположим, ваш друг получает доступ к бесплатному Интернету из любого общедоступного Wi-Fi. Он / она может поделиться с вами сетью.
Многие студенты в США предпочитают работать вместе, чтобы получить доступ в Интернет. Если у вас есть дружелюбные соседи, вы можете попросить их пароль для домашнего доступа в Интернет в обмен на то, что им нужно.Вы можете заключить договор со своим соседом, чтобы он оставался на той же странице. Таким образом обе стороны будут выгодны.
5. Используйте USB-ключ Wi-Fi
Люди, которым не требуется подключение к Интернету в течение всего дня, могут использовать USB-ключ Wi-Fi. Донгл или интернет-модем — гораздо более дешевая и удобная версия, чем мобильная точка доступа. Вместо того, чтобы платить долгосрочному поставщику интернет-услуг или платить за долгосрочный тарифный план мобильной передачи данных, дешевле купить ключ и вставить сим-карту 3G или 4G в соответствии с вашими требованиями.
Интернет-палкипортативны и могут быть подключены к ноутбуку в любое время в любом месте. Это отличный помощник, если вы путешествуете. Кроме того, вам не нужно полагаться на сигнал вашего мобильного телефона.
Единственный недостаток использования электронного ключа заключается в том, что вы не получите высокоскоростного подключения к Интернету или хорошего Wi-Fi везде, куда бы вы ни пошли. Качество ключа варьируется от компании к компании. Поэтому всегда выбирайте тот, у которого хорошие отзывы и хорошая торговая марка.
6. Вы можете воспользоваться бесплатным пробным интернет-сервисом
Сервисы, такие как NetZero, предлагают десять часов коммутируемого доступа в Интернет каждый месяц абсолютно бесплатно.Некоторые поставщики интернет-услуг также предлагают бесплатные часы в Интернете для своей рекламы. Так что следите за активностью этих акций. Для начала вам может потребоваться предоставить им свои платежные реквизиты при настройке учетной записи. Все, что вам нужно сделать, это отменить учетную запись или подписку до окончания пробного периода. В противном случае, по истечении пробного периода, они будут автоматически снимать с вас плату с платежных реквизитов, указанных в вашем аккаунте.
Рекомендуемый артикул:
Последние мыслиНе всегда нужно платить столько долларов интернет-провайдеру каждый месяц, чтобы получить доступ к Интернету.Все вышеперечисленные методы безопасны и не являются незаконными. Но если вы используете приложение Wi-Fi, чтобы получить доступ к ближайшему бесплатному Wi-Fi-соединению, просто убедитесь, что ваша конфиденциальность и безопасность в безопасности.
5 вещей, которые можно делать с Wi-Fi без доступа в Интернет
Должен признаться, это ситуация, в которой я оказался в большей степени, чем следовало бы. В свою защиту, иногда я просто не получаю уведомление от своего интернет-провайдера, вежливо напоминающее мне вовремя заплатить, чтобы меня не отключили.Кроме того, может быть, я настоящий кенийец, а это значит, что мы так же «в последнюю минуту», как и они. Итак, ваша интернет-подписка истекла, вы не оплатили домашний Интернет и отключены от Интернета. Возможно, вы заплатили, но по какой-то причине вашему интернет-провайдеру требуется несколько часов, чтобы завершить транзакцию и восстановить соединение. А пока вот несколько вещей, которые вы можете сделать со своей сетью Wi-Fi без доступа в Интернет.
Как создать сеть Wi-Fi
Для создания сети Wi-Fi вам понадобится маршрутизатор Wi-Fi или точка беспроводного доступа (WAP).Скорее всего, он у вас уже есть. Это то же устройство, которое ваш интернет-провайдер продает вам для доступа в Интернет. Для большинства наших читателей в Уганде, Кении или Нигерии MiFi ближе всего к свободно доступному WiFi-роутеру.
Реклама — Продолжить чтение ниже
MiFi не используется в первую очередь в качестве маршрутизатора Wi-Fi. В основном это полезно в качестве способа доступа к мобильному Интернету через Simcard, а затем совместного использования этого Интернета по беспроводной сети через Wi-Fi. Так что его возможности Wi-Fi не так сильны.Однако он может работать как точка доступа для беспроводного подключения других устройств.
Если у вас нет MiFi, даже ваш смартфон может создать сеть Wi-Fi. Это легко сделать, создав мобильную точку доступа. Опять же, цель состоит в том, чтобы поделиться своим мобильным интернетом с другими устройствами, но вы все равно можете просто использовать его как простую старую точку доступа Wi-Fi.
В противном случае, если вы действительно хотите серьезно заняться своей Wi-Fi-сетью без Интернета, тогда вы захотите инвестировать в выделенный WiFi-маршрутизатор, например, от TP-Link, Cisco, Netgear, Asus, Linksys, D-Link, Xiaomi и т. Д. .
Подробнее: давайте прямо скажем, Wi-Fi — это НЕ то же самое, что Интернет
Обновленное руководство по подключению к беспроводной сети Wi-Fi
Настройка домашнего сервера
В прошлом году Дэвид сделал хорошую статью о сетевых хранилищах (NAS). Буду честен с вами, мне еще предстоит попробовать свои силы в этом удивительном мире создания своего личного «Интернета», но похоже, что это может быть очень полезно, особенно когда у вас есть несколько пользователей в одной сети. Скажем, схожие предпочтения.Как сказал Дэвид в своем посте, когда жесткий диск вашего компьютера заполнен и вам нужно больше места для хранения, большинство из нас прочесывает хранилище, удаляя ненужные файлы, чтобы освободить место.
Установка домашнего сервера может быть лучшим решением, так как вам не нужно ничего терять. Кроме того, эти файлы доступны вам по запросу, если вы подключены к сети с NAS. Существует старый подробный пост от Wired, в котором подробно объясняется, как настроить и запустить домашний сервер.
Поделиться файлами
Так много разных способов сделать это. По моему небольшому опыту, самый простой и, вероятно, самый быстрый способ, который я знаю, — это использовать приложение под названием Shareit от Lenovo. Просто установите его и на свой ноутбук, и на компьютер, после чего это будет очень простой процесс обмена файлами, просто убедитесь, что ноутбук и компьютер подключены к одной и той же сети через Wi-Fi.
Также читайте: Как обмениваться файлами между двумя ПК с Windows 10 с помощью HomeGroup
Как уже упоминалось, существует очень много похожих приложений, которые позволяют использовать домашнюю сеть для передачи файлов между ПК и устройствами Android.ShareIt — еще один суперпопулярный продукт, который хорошо работает, даже кросс-платформенный. Найдите тот, который вам подходит, и попробуйте!
Потоковая передача собственного мультимедиа
В соответствии с вышеизложенным, вы можете использовать свою сеть Wi-Fi для потоковой передачи мультимедиа на различные устройства. Например, вы загрузили это супертяжелое телешоу на свой настольный компьютер за последние несколько дней, днем и ночью. Будучи настолько тяжелым, он не справляется с задачей, копируя все это на ваш ноутбук для этих ленивых субботних выпивок.Для этого вы можете создать домашнюю группу со своими компьютерами с Windows в сети и совместно использовать диски.
Также читайте: Как транслировать медиафайлы с ПК с Windows 10 на Smart TV
Когда вы находитесь на своем ноутбуке, просто откройте «Сеть», и вы увидите все сетевые диски в сети, включая ваш рабочий стол, чтобы вы могли продолжить воспроизведение видеофайлов, как будто вы смотрите прямо со своего компьютера. жесткий диск ноутбука.
Устройте вечеринку в локальной сети и наслаждайтесь игрой
Я не геймер, но когда-то я помню, как весело было играть в Need For Speed Hot Pursuit по локальной сети.Я должен понять, что с тех пор онлайн-игры стали способом, которым люди играют вместе. Однако давайте посмотрим правде в глаза: скорость и задержка интернета, которые мы получаем в этом лесу, не совсем позволяют нам в этом участвовать.
Однако, если вы сможете найти одно из названных названий, которое позволит вам играть по локальной сети, это может быть таким отличным способом использовать ваши навыки против друзей, а также многие недостатки использования Интернета в игре, такие как низкая задержка. и неустойчивые скорости уменьшаются.Я поговорю со своими друзьями-геймерами и подготовлю вам список игр, поддерживающих LAN-Play. Могу поспорить, что они не совсем недавние.
Удаленное управление компьютером
Подумайте об этих ленивых выходных, когда вам просто не хочется пошевелить; или в те ленивые холодные ночи, когда вы с комфортом смотрите фильм на диване или в постели и желаете, чтобы вам не приходилось покидать зону комфорта, чтобы изменить громкость или пропустить треки. Итак, вы можете подумать: «Могу ли я использовать свой телефон Android в качестве мыши?»
Да, это возможно, и самое главное, вам даже не нужно быть в Интернете, чтобы это сделать.Если ваш пристыкованный компьютер и ваш телефон Android подключены к одной сети Wi-Fi, это вполне возможно с помощью нескольких сторонних приложений.
В Linux мне больше всего нравится KDE Connect. Он легко интегрирует ваш телефон Android с GNOME Shell, и эта интеграция не просто поверхностная. Это обязательное расширение Gnome для всех, кто работает с Ubuntu, Linux Mint и многими другими поддерживаемыми дистрибутивами.
В Windows Chrome Remote Desktop, KiwiMote и PC Remote — это лишь некоторые из популярных решений для этого.Мы подготовим более подробное руководство по этому поводу в другом посте.
СвязанныеНет WiFi без интернета | Голубая долина
Автор: Джада Акерман, директор по связям с общественностью / по работе с клиентами
Я мама недавнего выпускника колледжа. Мой сын, которому немного за двадцать, сейчас работает полный рабочий день и живет самостоятельно. Woohoo! Родителям приятно отмечать день, когда ребенок становится продуктивным членом общества.
Однако наличие маленького взрослого ребенка не означает, что у нас внезапно освобождаются руки. Они все еще нуждаются в нас для мелочей, которые возникают в процессе. Например, «Эй, мама, как часто мне нужно менять масло?», «Эй, мама, как мне получить страховку арендатора?» И «Эй, мама, сколько стоит Wi-Fi?» (Если бы я мог вставить звук визжащих покрышек, я бы хотел.) WiFi ?? Сынок, разве ты не имел в виду Интернет? »
Нет. Он этого не сделал. Он имел в виду Wi-Fi. Он объяснил, что не хочет платить за Интернет, потому что никогда им не воспользуется.Впервые за долгое время я почувствовал себя более осведомленным о технологиях, чем мой ребенок-миллениал. Однако мое головокружение длилось недолго. Я быстро сообразил, что если один человек думает так, то, вероятно, другие думают то же самое.
Я не ошибся. Поверьте мне — я никоим образом не высмеиваю или издеваюсь над кем-либо. Меня только что осенило, что есть группа людей, которые выросли только на беспроводной технологии, известной как WiFi. Этой группе еще не приходилось платить за свой Интернет, но она всегда была к нему подключена.Термин «Интернет» для большинства из них означает нечто, подключенное к стене и подключенное к немобильному устройству. Они настолько привыкли к мобильности и подключению к беспроводным сетям, что когда приходит время подписаться на их собственные услуги, они хотят платить только за то, что планируют использовать.
Моя цель в этой истории — разъяснить разницу между Интернетом и Wi-Fi и дать несколько ответов на другие вопросы, связанные с подключением. Я надеюсь, что, лучше понимая разницу между Wi-Fi и подключением к Интернету, вы будете лучше подготовлены к устранению неполадок, приобретению подходящего оборудования и подписке на лучший сервис для вашего дома.
Начнем, наверное, с самого важного; разница между интернетом и WiFi. Ваш Интернет и ваш Wi-Fi — две разные вещи. Вы не можете получить Wi-Fi без подключения к Интернету. «Интернет» — это то, на что вы (или заведение, предоставляющее бесплатный Wi-Fi) подписываетесь у интернет-провайдера. Это влечет за собой регулярную ежемесячную плату, которая в значительной степени зависит от скорости вашей подписки. Поскольку это так важно для этой статьи, я повторю это еще раз. Без подключения к Интернету у вас не может быть беспроводного подключения (WiFi).
Чтобы насмешить всех, кто спрашивает: «Да, но почему у меня не может быть просто Wi-Fi?», Я попытаюсь объяснить. Интернет — это технология, позволяющая нам подключаться к внешнему миру. Думайте об Интернете как о железнодорожных путях. Поезду нужны рельсы, чтобы двигаться. Без путей поезд относительно бесполезен. После того, как рельсы проложены, поезд может выехать со станции на полном ходу. Думайте о своем Интернете как о рельсах, а о своем Wi-Fi как о поезде; Таким образом, точно так же, как поезд не может двигаться без рельсов, вы не можете получить доступ к Wi-Fi без подключения к Интернету.
Ваш интернет-сервис может соединить вас с внешним миром несколькими способами. Один — через кабель Ethernet (представьте себе традиционный настольный компьютер), другой — через WiFi-маршрутизатор (то, что обнаружит ваш мобильный телефон, планшет, смарт-телевизор и т. Д.). Маршрутизатор Wi-Fi позволяет подключаться к Интернету с устройствами без физического подключения. Итак, вкратце — у вас может быть Интернет без Wi-Fi, но вы не можете иметь Wi-Fi без Интернета.
Я думаю, что наша путаница началась, когда мы начали использовать термин Wi-Fi как синоним доступа к Интернету.У большинства из нас Wi-Fi ассоциируется с «бесплатным интернетом», когда мы на улице, а не с тем, чем он является на самом деле — порталом в Интернет. Так что меня совсем не удивляет, что у нас есть поколение, которое сбивает с толку эти термины.
Сказав это, может быть трудно отличить ваш Интернет «не работает» от «взбалтывания» Wi-Fi. Если у вас есть настольный компьютер или другое устройство, подключенное к кабелю Ethernet (провод выходит из стены), это легко проверить. Если это устройство работает, скорее всего, проблема связана с вашим WiFi-соединением.Если у вас нет проводного устройства, вы можете начать процесс устранения неполадок, перейдя к маршрутизатору, отключив его от сети, подождав пять секунд, а затем снова подключив. Я не эксперт и знаю, что это кажется клише, но Суть в том, что почти все проблемы с домашним Wi-Fi можно решить, перезагрузив маршрутизатор. Если это не сработает, позвоните нам, и мы будем рады помочь вам с этим!
Другая проблема, которую я часто слышу, — это слишком медленный Wi-Fi. Важно помнить, что Wi-Fi, по сути, предоставляет доступ к вашему Интернету нескольким устройствам.Если у меня есть садовый шланг, подключенный к колосу возле моего дома, он отлично справится с доставкой воды из дома в мои цветы. Однако, если я подключу разделительный шланг к тому же самому штуцеру, никакой дополнительной воды не будет — это все равно такое же количество воды, только теперь оно делится между двумя шлангами, что по сути сокращает количество воды пополам. Ваше интернет-соединение — это практически то же понятие. Один и тот же объем Интернета выходит из вашего маршрутизатора независимо от того, сколько устройств вы подключаете.Итак, если у вас есть одно устройство, вы получаете его все. Если у вас два, вы получите половину, три — это одна треть и т. Д. Хотя это не точная наука, я уверен, что вы уловили картину. По сути, это сводится к тому, что единственный способ получить больше «сока» на каждое устройство — это увеличить пропускную способность (скорость интернета).
Итак, чтобы подвести итог и ответить на вопрос моего сына — единственная стоимость Wi-Fi — это то, сколько вы решите потратить на свой маршрутизатор. (Это может быть темой для более позднего обсуждения, но помните, что не все маршрутизаторы были созданы равными.Лучше всего вам будет помочь, если вы проведете небольшое исследование, чтобы выяснить, какой из них лучше всего подходит для вашего дома.) Чтобы сделать еще один шаг вперед, ваши затраты на Интернет будут сильно различаться в зависимости от провайдеров, типа, скорости и местоположения. Мой материнский совет всем, кто смотрит на интернет-сервисы: не торопитесь, оцените, сколько устройств будет использовать сервис, и задавайте много вопросов. Интернет-провайдеры, такие как BVTC, более чем счастливы провести вас через процесс и помочь найти лучшее решение для ваших нужд и вашего бюджета.
Работа в автономном режиме (без Интернета)
Лучше всегда маршрутизировать данные через сервер SurveyCTO, потому что он будет безопасно агрегировать данные с нескольких устройств; сервер удалит повторяющиеся отправления, создаст резервные копии данных, обеспечит безопасность изменений в версиях форм и предоставит согласованный объем данных тем, кто их загружает и экспортирует.Короче говоря, маршрутизация данных через ваш сервер SurveyCTO — самый безопасный и наименее сложный способ сбора данных.
Однако возможны и другие потоки данных, которые частично или полностью исключают необходимость в сервере.
Вместо того, чтобы передавать данные с устройств на сервер (т. Е. В облако), вы можете вместо этого передавать данные с устройств непосредственно на ноутбуки или настольные компьютеры. Попав на компьютер, эти данные можно экспортировать, а также отправить на сервер или даже на другие компьютеры, которые собирают данные вместо сервера.Поскольку данные могут передаваться с устройств на компьютеры, а затем с компьютеров на другие компьютеры и / или сервер, возможны многие рабочие процессы.
Ограничения платформы
Только SurveyCTO Collect на Android поддерживает обсуждаемую здесь опцию локальной синхронизации Wi-Fi. Он не поддерживается в iOS и в Интернете. Подробнее об ограничениях платформы …Использование локальных сетей Wi-Fi для автономной передачи данных
Для обмена данными в автономном режиме (то есть без подключения к Интернету) существует одно ключевое требование: устройства и компьютеры должны быть подключены к одной и той же сети Wi-Fi.Это означает, что должен быть маршрутизатор Wi-Fi, который действует как соединение между соответствующими устройствами и компьютерами.
Большинство устройств Android и многие компьютеры могут действовать как «точка доступа Wi-Fi», что означает, что они могут действовать как маршрутизатор WiFi для других компьютеров и устройств. Таким образом, вместо отдельного маршрутизатора Wi-Fi, к которому подключаются ваши устройства и компьютеры, вы можете использовать существующее устройство. Однако обратите внимание на два предостережения:
- Некоторые устройства и компьютеры не будут действовать как точки доступа Wi-Fi, если у них нет активного подключения к Интернету, к которому они могут предоставить общий доступ.Компьютеры Mac с более новыми версиями OSX имеют это свойство, например: они не будут действовать как точка доступа, если нет рабочего подключения к Интернету. Однако компьютеры под управлением Windows 7 и более поздних версий могут использовать Microsoft Wireless Hosted Network для создания точки доступа даже в автономном режиме, а многие устройства Android не требуют подключения к Интернету. Ключевой вывод : если вы планируете использовать компьютер или мобильное устройство в качестве точки доступа, обязательно сначала проверьте его способность работать без подключения к Интернету.
- Устройство, действующее как WiFi-маршрутизатор, само не сможет отправлять или получать данные; Если вы используете мобильное устройство в качестве точки доступа, вы не сможете передавать данные из приложения SurveyCTO Collect на этом конкретном устройстве. Другими словами, если устройство действует как маршрутизатор, оно также не может участвовать в создаваемой им сети Wi-Fi.
В конечном счете, лучшим и самым простым вариантом может быть покупка одного или нескольких небольших «туристических маршрутизаторов», которые могут действовать как локальные точки доступа.Например, HooToo Wireless TripMate Nano Travel Router стоит 20 долларов (на момент написания) и обеспечивает удобную точку доступа USB; компьютер, на котором размещена точка доступа, и любые близлежащие устройства могут использовать одну и ту же сеть Wi-Fi и, таким образом, передавать друг другу формы и данные. И, конечно же, существует бесчисленное множество других вариантов маршрутизатора WiFi.
Использование SurveyCTO Desktop в качестве локального сервера
Когда вы работаете в автономном режиме, программное обеспечение, которое получает, объединяет и сохраняет ваши данные, — это SurveyCTO Desktop , то же самое программное обеспечение, которое вы обычно используете для загрузки и экспорта данных.При расширенном использовании в автономном режиме Desktop получает данные непосредственно с устройств, агрегирует их и сохраняет, а затем экспортирует и / или пересылает вместе.
Для работы в качестве локального сервера:
- Подключите компьютер к локальной сети Wi-Fi.
- Запустите SurveyCTO Desktop .
- В меню Offline form tools выберите Local WiFi sync и нажмите Start WiFi .
- Если ваша ОС или брандмауэр выдает всплывающее предупреждение, обязательно авторизуйте (или внесите в белый список) рабочий стол, чтобы он мог получать HTTP-соединения.Если вы не авторизуете его, брандмауэр вашей ОС может предотвратить попадание любых входящих подключений на Рабочий стол. (В конфигурации брандмауэра вам нужно будет добавить правило для входящего трафика, чтобы разрешить приложению SurveyCTO Desktop принимать входящие подключения через порт 7968, и вам нужно будет удалить все правила, явно запрещающие ему принимать входящие подключения.)
Устройства и другие компьютеры могут затем обмениваться формами и данными с вашим компьютером — пока локальная синхронизация WiFi продолжает работать на рабочем столе (т.е.е. не закрывайте рабочий стол и не останавливайте синхронизацию Wi-Fi, пока не закончите передачу данных).
Когда Desktop действует как локальный сервер, он может предоставить любое определение формы, доступное в его локальном хранилище, для обновлений формы или запросов Get Blank Form . Эти определения форм становятся доступными в локальном хранилище одним из трех способов:
- Anytime Desktop используется для загрузки данных с сервера SurveyCTO, последнее определение формы также загружается и устанавливается в локальное хранилище.
- Каждый раз, когда устройство или компьютер отправляет данные непосредственно на рабочий стол по локальной сети Wi-Fi, оно также отправляет свою версию определения формы. Если в локальном хранилище Desktop еще нет копии или если локальная копия более старая, то версия с устройства автоматически сохраняется.
- Каждый раз, когда вы проверяете определение формы с помощью поддержки автономной проверки Desktop, а затем нажимаете кнопку, чтобы сохранить форму в локальном хранилище, новая проверенная форма устанавливается локально.
Последний из этих вариантов, автономная установка нового определения формы, позволяет легко редактировать формы опроса, даже когда вы находитесь в поле.
Подключение устройств к локальному серверу
Ограничения платформы
Только SurveyCTO Collect на Android поддерживает обсуждаемую здесь опцию локальной синхронизации Wi-Fi. Он не поддерживается в iOS и в Интернете. Подробнее об ограничениях платформы …Для получения форм и / или отправки данных на локальный сервер:
- Подключите устройство к той же локальной сети Wi-Fi, что и компьютер, выступающий в качестве локального сервера.
- Запустите приложение SurveyCTO Collect .
- В главном меню откройте трехточечное меню в правом верхнем углу и выберите Local WiFi . Collect автоматически найдет локальный сервер и подключится к нему (см. Подраздел выше, чтобы узнать, как запустить локальный сервер).
- После подключения нажмите Получить пустую форму и / или Отправить окончательную форму .
- По завершении щелкните параметр в верхней части главного меню, чтобы отключиться от локального сервера.
Обратите внимание, что если у вас включены настройки сбора для автоматической загрузки обновлений форм и / или автоматической отправки завершенных форм, Collect автоматически загрузит и отправит автоматическую отправку, как только вы подключитесь к локальному серверу.
Также обратите внимание, что успешно отправленные на локальный сервер материалы исчезнут из списка Отправить окончательную форму . Чтобы снова увидеть ваши заполненные формы в списке и иметь возможность повторно отправить их на другой сервер, нажмите Отправить окончательную форму , откройте трехточечное меню в правом верхнем углу, выберите Изменить представление , а затем выберите Показать отправленные и неотправленные формы ; все ранее отправленные материалы снова появятся в вашем списке завершенных форм.
Экспорт данных
После того, как вы получили данные в локальном хранилище Desktop, вы можете экспортировать их для просмотра. Просто запустите Desktop, выберите Sync , затем выберите Local storage в качестве источника данных и Export в качестве места назначения данных. Вы сможете экспортировать данные как обычно — с полным набором опций экспорта, поддерживаемых Desktop — только ваши данные будут экспортированы непосредственно из локального хранилища без предварительного извлечения новых данных с сервера.
Подключение других компьютеров к локальному серверу
Вы также можете передавать данные с одного компьютера, на котором запущен Desktop, на другой компьютер с Desktop:
- Подключите другой компьютер к той же локальной сети Wi-Fi, что и компьютер, выступающий в качестве локального сервера.
- Запустите SurveyCTO Desktop и выберите Sync .
- Выберите Локальное хранилище в качестве источника данных для передачи данных из локального хранилища.
- Выберите WiFi в качестве места назначения данных.
- Продолжайте выбирать формы, для которых вы хотите отправлять данные, и щелкните, чтобы запустить синхронизацию. Desktop автоматически найдет локальный сервер и подключится к нему (см. Подраздел выше, чтобы узнать, как запустить локальный сервер).
Все выбранные данные формы, находящиеся в локальном хранилище, будут отправлены на рабочий стол, который автоматически добавит входящие отправления к уже имеющимся в локальном хранилище (автоматически удаляя дубликаты).
Отправка агрегированных данных на сервер SurveyCTO
При желании вы также можете передать данные из локального настольного хранилища компьютера на сервер SurveyCTO.Это противоположно обычному потоку данных, но вы можете использовать сервер для агрегирования данных, собранных одним или несколькими портативными компьютерами, для реализации рабочего процесса проверки и исправления или, например, для публикации данных во внешней системе. Для передачи данных из локального настольного хранилища на сервер:
Имя вашего сервера SurveyCTO
Имя вашего сервера — x в x.surveycto.com , которое вы видите в адресной строке браузера после входа в консоль сервера.- Подключите компьютер к Интернету.
- Запустите SurveyCTO Desktop и выберите Sync .
- Выберите Локальное хранилище в качестве источника данных для передачи данных из локального хранилища.
- Выберите Сервер в качестве места назначения данных и выберите и / или войдите на сервер, чтобы продолжить.
- Выберите формы, для которых вы хотите отправить данные, и щелкните, чтобы запустить синхронизацию.
Предупреждение
Возможны многие сложные рабочие процессы, в которых задействовано много движущихся частей.Как только вы начнете использовать расширенную автономную поддержку, у людей появится больше возможностей запутаться, а данные потеряться. Вам следует хорошо подумать о том, как отслеживать свои данные, чтобы ничего не потерялось или не потерялось.
В систему встроено дублирование (например, после отправки копии отправленных материалов остаются на устройствах), но вы также можете добавить свои собственные. Например, если у вас есть два портативных компьютера в поле, вы можете агрегировать данные со своих устройств на один ноутбук, а затем также отправить эти данные на второй ноутбук — на всякий случай.И рабочий стол, и сервер автоматически избегают дублирования данных, поэтому вам не нужно беспокоиться о том, что отправка перекрывающихся данных когда-либо вызовет какие-либо проблемы.
Наконец, обязательно всегда делайте резервные копии любых данных, которые вы загружаете и / или экспортируете.
Решения с беспроводными камерами наблюдениябез доступа в Интернет
Вам нужен доступ в Интернет для использования камеры видеонаблюдения WiFi? Ответом может быть «ДА» или «НЕТ», потому что это зависит от того, как вы «используете» эту камеру безопасности WiFi.
У вас может не быть сети Интернет в вашем районе, или у вас есть сеть, но вы никогда не хотите, чтобы камера WiFi использовала слишком много данных вашей сети (во многих случаях вы обнаруживаете, что камеры WiFi съедают пропускную способность). В любом случае, использование беспроводных камер видеонаблюдения без доступа в Интернет может быть легко осуществлено.
Если вам не нужен удаленный просмотр на мобильных телефонах, планшетах или компьютерах, что означает, что записываемое видео не нужно отправлять по сети, вам вообще не нужно подключение к Интернету, чтобы использовать беспроводную камеру безопасности WiFi. или проводная IP-камера.
Руководства по быстрым клавишам (щелкните тот, который хотите прочитать, и вы сразу перейдете к нему):
Решение 1. Нет подключения к Интернету / сети? Попробуйте беспроводную систему видеонаблюдения
У вас нет Интернета или сети в вашем доме (или в старом доме дедушки), на вашей ферме дальнего действия, в мастерской, на складе и т. Д., И вам нужно наблюдение и наблюдение в этом месте. Хорошо, и это легко сделать с помощью беспроводных видеокамер без подключения к Интернету.
Все, что вам нужно сделать, это получить целую систему беспроводных камер видеонаблюдения, в которую входит WiFi NVR (сетевой видеорегистратор) и несколько камер наблюдения WiFi.Беспроводная видеокамера ZOSI NVK-H820 — хороший тому пример.
Такие комплекты для беспроводной камеры наблюдения позволяют вести круглосуточное наблюдение и запись видео без доступа в Интернет. Включите сетевой видеорегистратор и камеры. Сетевой видеорегистратор и камеры автоматически подключатся друг к другу в своей собственной сети и начнут общаться друг с другом без доступа в Интернет (без подключения к вашему маршрутизатору). Подключите видеорегистратор к HD-телевизору или монитору, и вы сможете начать круглосуточное наблюдение.
Вот как можно настроить IP-камеру без Интернета.
Эти беспроводные видеосистемы с камерами безопасности имеют встроенные модули Wi-Fi с частотой от канала 9 до 2,4 ГГц (конечно, вы можете изменить канал самостоятельно в каналах WLAN), так что это не будет мешать диапазону вашего маршрутизатора (если у вас есть роутерные сети).
Помните, что вам необходимо подключить систему к маршрутизатору, если вам нужен удаленный просмотр и предупреждения об обнаружении мониторинга (электронные письма или push-уведомления, отправленные на ваш мобильный телефон).
Советы : Купите систему камер наблюдения WiFi с антеннами 2T2R MIMO, которые гарантируют более сильный прием сигнала и отсутствие потери сигнала.
Вы также можете попробовать комплект камеры видеонаблюдения poe, если в вашем месте наблюдения нет Интернета. В качестве примера возьмем комплект камеры PoE ZOSI EN-261. Он работает как упомянутая выше система беспроводной камеры безопасности. Единственное отличие состоит в том, что передача данных в этом наборе PoE осуществляется через кабели (см. Пример видео ниже).
Решение 2.Есть подключение к Интернету? Попробуйте беспроводную IP-камеру безопасности
Есть подключение к Интернету, но вы не хотите, чтобы камера Wi-Fi использовала данные, потому что это может съесть пропускную способность? Попробуйте беспроводную IP-камеру безопасности. Позвольте мне объяснить более подробно.
Выберите водонепроницаемую или водонепроницаемую беспроводную IP-камеру безопасности (например, A3). Вы можете разместить эту беспроводную камеру снаружи или внутри дома. Используйте бесплатное программное обеспечение на своем мобильном телефоне, чтобы настроить камеру и подключить ее к маршрутизатору по беспроводной сети — не поймите меня неправильно — подключение к маршрутизатору не означает, что камера будет использовать вашу сеть, когда она на работе (см. Проблемы и решения по подключению IP-камеры к сети).
Не забудьте убедиться, что оповещения об обнаружении движения (да, Wi-Fi камера использует Интернет, но это только на время) включены, если вы хотите получать информацию по телефону. И СДЕЛАНО!
Камера начнет работать — она будет записывать видео на SD-карту, которую вы вставляете в камеру, и будет сдерживать взломщиков.
И, что наиболее важно, беспроводная IP-камера безопасности не получит доступ к вашему Интернету, если вы не подключитесь к ней с помощью телефона и не получите удаленную трансляцию в реальном времени, или если она не обнаружит грабителей и не отправит вам видео или изображения.Короче говоря, аккумуляторная камера наблюдения WiFi использует ваш Интернет только тогда, когда это необходимо, поэтому она не «съедает» ваши данные. (PS: это с питанием от аккумуляторной батареи , а также может быть с питанием от солнечной батареи .)
Альтернативой использованию небольшой сети Интернет является использование камеры безопасности Wi-Fi C306. Он будет следить за вашим домом 24/7, записывать видео на SD-карту (требуется отдельная покупка) и использовать вашу сеть только при удаленном доступе к камере для просмотра в реальном времени или при отправке вам предупреждений о движении.
Часто задаваемые вопросы и ответы для камер видеонаблюдения без Интернета (WiFi)
Мы стараемся ответить на все вопросы о решениях для камер видеонаблюдения без подключения к сети и суммировать наиболее часто задаваемые в этой части, чтобы вы могли быстро получить ответы, не просматривая комментарии. Оставьте свой, и мы ответим в ближайшее время и добавим его в эту часть.
Q1. Нет Wi-Fi и нужна запись на мониторе. Доступна какая-нибудь система безопасности с наружной камерой?
”Мне нужна система безопасности с наружной камерой.Wi-Fi не доступен. Мне не нужно проверять это на телефонах, но нужна запись на мониторе ».
Ответ: ZOSI EN-261 — это то, что вам нужно. Эта уличная система безопасности без Wi-Fi работает без сети и ведет запись 24/7. Вы можете подключить систему к монитору для просмотра потоковой передачи и записи.
2 кв. Могут ли беспроводные камеры использовать мобильную точку доступа для работы?
”У меня есть мобильная точка доступа без маршрутизатора на рабочем месте. Какая беспроводная камера может это использовать? и дать мне возможность удаленного просмотра? »
Ответ: На самом деле сеть у вас есть.Превращение мобильной сети передачи данных в горячую точку превращает сеть в Wi-Fi 2,4 ГГц или Wi-Fi 5 ГГц. Вообще говоря, по умолчанию это 2,4 ГГц. С сетью все может быть проще. Вы можете попробовать беспроводную камеру ZOSI A3 с Wi-Fi 2,4 ГГц с питанием от аккумулятора или подключенную к сети Wi-Fi камеру 2,4 или 5 ГГц ZOSI C306. Оба могут подключаться к вашей мобильной точке доступа.
3 кв. Есть ли в наличии какие-либо камеры видеонаблюдения, для которых не требуется Wi-Fi, кроме Ethernet-подключения к Интернету моего ПК?
”Мне нужна камера видеонаблюдения, для которой не нужен Wi-Fi, но используется подключение к Интернету через Ethernet моего ПК.”
Ответ: Вы можете выбрать IP-камеру безопасности и использовать то же подключение к Интернету с вашим ПК и смотреть видео в реальном времени через ваш ПК. Или вы также можете купить систему видеонаблюдения и подключить дисплей вашего ПК к NVR для потоковой передачи в реальном времени.
Доступен широкий спектр высококачественных беспроводных и проводных камер и систем видеонаблюдения. Выберите понравившуюся в интернет-магазине камер видеонаблюдения. Если вам нужна рекомендация, попробуйте ZOSI C306. И вы можете обратиться к шагам установки в сообщении: 5 решений для подключения IP-камер к компьютеру.
4 квартал. Могу ли я получить доступ к камере через сеть передачи данных моего мобильного телефона?
”Я хочу наблюдать за своей лодкой на понтоне рядом с моим домом — в 30 метрах. Я бы поставил камеру наблюдения в доме, где есть Интернет, и хотел бы проводить наблюдение, когда мы находимся в местах без доступа в Интернет. Я хочу использовать свой мобильный телефон для доступа »
Ответ: Однозначно да! Пока камера подключена к Интернету, вы можете получить доступ к камере в любое время и в любом месте.Удаленный доступ доступен через телефонную сеть передачи данных 3G / 4G / 5G.
Q5. Нет Wi-Fi и нет электричества? Есть какие-нибудь камеры видеонаблюдения?
«Мне нужны камеры видеонаблюдения на моем ранчо, но нет Wi-Fi и нет электричества там. Есть ли способ получить камеры видеонаблюдения? »
Ответ: Как упоминалось выше, ZOSI A3 — это решение для вас. Он питается от батареи и может работать без сети и без электричества. Но для начала ему нужна сеть Wi-Fi.Вы можете превратить мобильную сеть своего телефона в горячую точку, чтобы поднять его.
Как упоминалось выше, вам необходимо использовать его бесплатное программное обеспечение (приложение ZOSI) на мобильном телефоне с сетью для настройки камеры. После этого сеть не нужна. Он будет делать запись на SD-карту (вам нужно купить ее, чтобы вставить в нее) всякий раз, когда он обнаруживает событие. Пожалуйста, обратите внимание, что вы не будете получать видео в реальном времени и предупреждения, если нет сети.
Q6. Нет Wi-Fi и нет сотовой связи? Есть ли варианты камеры видеонаблюдения для хранения данных на месте без абонентской платы?
«Я ищу камеру наблюдения ночного видения, которая может хранить данные локально — без проводов или отдельного запоминающего устройства.Нужно будет проехать приличное расстояние с полем зрения. Должен работать от батареи. Ни Wi-Fi, ни сотовой связи. Мы загружали и просматривали отснятый материал вручную ».
Ответ: Если вам нужна камера видеонаблюдения для автономных сайтов без Wi-Fi и сотовой связи, лучшим вариантом будет использование батарейных камер видеонаблюдения, которые поддерживают локальную запись на SD-карту, например ZOSI C306. А затем вы можете вынуть SD-карту из камеры, чтобы просмотреть отснятый материал на своем компьютере.
Обратите внимание, что для первоначальной настройки Argus 2 требуется соединение Wi-Fi (или вы можете использовать точку доступа в телефоне).После этого вы можете разместить камеру в любом месте.
wireless — Могу ли я настроить WLAN с WAP, но без Интернета?
wireless — Могу ли я настроить WLAN с WAP, но без Интернета? — Обмен стеком сетевой инженерииСеть обмена стеков
Сеть Stack Exchange состоит из 176 сообществ вопросов и ответов, включая Stack Overflow, крупнейшее и пользующееся наибольшим доверием онлайн-сообщество, где разработчики могут учиться, делиться своими знаниями и строить свою карьеру.
Посетить Stack Exchange- 0
- +0
- Авторизоваться Зарегистрироваться
Network Engineering Stack Exchange — это сайт вопросов и ответов для сетевых инженеров.Регистрация займет всего минуту.
Зарегистрируйтесь, чтобы присоединиться к этому сообществуКто угодно может задать вопрос
Кто угодно может ответить
Лучшие ответы голосуются и поднимаются наверх
Спросил
Просмотрено 888 раз
Мне удалось настроить локальную сеть со следующей конфигурацией:
- Главный компьютер (ПК с Windows) с DHCP и DNS-сервером, для которого настроен статический IP-адрес
- Три устройства (встроенный Linux), которые обмениваются данными с ПК, используя его IP-адрес
- Каждое устройство подключено к главному компьютеру через Ethernet (3 канала Ethernet)
- Нет интернета
Я хочу переключить эту настройку на WLAN .Вот что я думал, что сделаю:
- ПК будет подключен к точке беспроводного доступа (соединение Wi-Fi).
- Каждое устройство будет подключено к беспроводному ретранслятору (канал Ethernet), и каждый беспроводной ретранслятор будет связываться с ПК через WAP.
- По-прежнему нет подключения к Интернету.
Мои вопросы:
- Может ли вышеуказанная конфигурация работать? Я имею в виду, можно ли интегрировать WAP без подключения к Интернету? Все ли WAP справятся с этим?
- Насколько проще использовать маршрутизатор Wi-Fi вместо WAP?
Спасибо.:)
Создан 08 янв.
3Да. Точка беспроводного доступа — это просто устройство уровня 2, сравнимое с коммутатором Ethernet (при условии, что вы включили одноранговую связь).Не требуется, чтобы у вас было подключение к Интернету. Фактически, вы, возможно, уже были в ситуациях, когда ваш домашний Интернет отключился, но вы все еще могли получить доступ к принтеру через Wi-Fi.
Единственные осложнения:
- Предоставление DHCP (или другого способа назначения IP-адресов) клиентам в вашей сети WiFi
- Некоторые домашние устройства Wi-Fi ожидают, что Интернет будет работать, и могут «помочь» изменить свое поведение, когда Интернет недоступен.
С корпоративным оборудованием вы можете предоставить адреса DHCP и назначить подсеть без маршрута по умолчанию для WiFi. Таким образом, если у некоторых из ваших хостов будет другой маршрут по умолчанию в Интернет, они все равно будут работать. Некоторые бытовые маршрутизаторы Wi-Fi могут дать вам достаточно ручек для этого.
Создан 08 янв.
Даррелл РутДаррелл Рут1,94811 золотых знаков66 серебряных знаков1212 бронзовых знаков
Да, можно! При условии, что эти устройства принадлежат одной подсети, маршрутизатор не нужен.В зависимости от используемого DHCP-сервера вы можете настроить свой DHCP-сервер без шлюза по умолчанию или DNS-сервера.
Создан 09 янв.
Сетевой инженерный стек Exchange лучше всего работает с включенным JavaScriptВаша конфиденциальность
Нажимая «Принять все файлы cookie», вы соглашаетесь с тем, что Stack Exchange может хранить файлы cookie на вашем устройстве и раскрывать информацию в соответствии с нашей Политикой в отношении файлов cookie.
Принимать все файлы cookie Настроить параметры
5 причин жить без Wi-Fi дома — это хорошо
- Pinterest52
* В этом сообщении могут быть партнерские ссылки, что означает, что я могу получать комиссионные, если вы решите совершать покупки по ссылкам, которые я предоставляю (без дополнительных затрат для вас).Пожалуйста, прочтите мой отказ от ответственности для получения дополнительных сведений. Спасибо за поддержку работы, которую я вложил в этот сайт!
Я отчетливо помню, как рос в Бербанке, Калифорния, играл на улице на велосипеде, смотрел телевизор с отцом и часами проводил в библиотеке. В детстве это было нормой. Затем я получил свою первую учетную запись AOL, и все начало меняться. Теперь я не могу представить жизнь без Wi-Fi. У меня в гостиной буквально висит вывеска об этом. Хотя иногда. жизнь без Wi-Fi дома может быть хорошим делом.
Я купил свой первый дом в 2010 году и в течение 3-4 лет жил без подключения к Интернету. Конечно, у меня был компьютер, но не было интернета. Позвольте мне сказать вам, я думаю, что когда у вас ограниченный бюджет, есть некоторые достоинства в том, чтобы просто отказаться от Wi-Fi.
В то время я был по уши в долгах и жил от зарплаты до зарплаты. Хуже того, я застрял в цикле ссуды до зарплаты, когда я «занимал» 500 долларов на зарплату, каждую зарплату в банке.
WiFi просто не имело смысла.В моем районе это было почти 60 долларов в месяц за самую медленную связь. Оглядываясь назад, можно сказать, что жизнь без Wi-Fi действительно принесла пользу.
Как выжить без WiFi? Я не говорю, что это легко, но это выполнимо. Итак, прежде чем вы подумаете, что не можете жить без Wi-Fi, ознакомьтесь с пятью причинами, по которым вам стоит попробовать.
1. Находите радость в жизни без Интернета
Самое лучшее в жизни без Интернета — это то, что вам нужно найти другие занятия. Дома были только я, мой парень и моя дочь.Мой дом был площадью в 3 акра, недалеко от магазинов, но не достаточно близко, чтобы идти пешком. Вот некоторые вещи, которые я делал регулярно, для которых не требовался Интернет дома.
Читать книги
Я много читаю. Фактически, я купил Kindle и загружал книги через общедоступный Wi-Fi, например, в McDonalds. У меня была черно-белая версия, но теперь вы можете получить даже цветные планшеты по очень низкой цене. Как fire7 от Amazon.
Множество классических книг можно скачать бесплатно.Часто электронные версии обычных книг также дешевле, чем бумажные. Мне очень понравилось читать, на что я уже не нахожу столько времени.
Отъезд: 7 лучших книг по составлению бюджета и экономии денег
Перейти в аквапарк
Это было любимое блюдо моей дочери. Хотя нам пришлось вложить деньги в сезонный абонемент, аквапарк был всего в 10 минутах езды, и мы могли провести все лето всего за пару часов.
В самое жаркое время лета мы обедали дома, а затем собирались и отправлялись в аквапарк на несколько часов.Это привело к прекрасным семейным воспоминаниям, построенным на ограниченном бюджете.
Отправляйся в поход
Если вы одиноки и живете один, или у вас есть партнер и / или ребенок, пешие прогулки могут быть веселым и бесплатным приключением для всей семьи. Соберите обед, возьмите рюкзак и отправляйтесь в путь. Обязательно возьмите с собой фотоаппарат, солнцезащитный крем и воду.
Так легко погрузиться в суету городской жизни. Отправьтесь в поход, почувствуйте солнце на коже и ветер в волосах. Я знаю, это звучит банально, но это действительно замечательно.
Чистый дом
Уборка дома — одна из моих нелюбимых дел. Настолько, что я устанавливаю таймер каждый раз, когда начинаю уборку. Обычно я делаю 15 минут за раз. Интернет может отнимать уйму времени. Без него уборка дома стала чем-то «делом».
Я устанавливаю таймер, начинаю уборку и знаю, что закончила, когда таймер срабатывает. Самое замечательное в том, что у меня не было Wi-Fi, было то, что у меня было гораздо больше шансов пойти по таймеру, решить установить его и начать быструю очистку.В моем доме всегда было чисто!
Перейти в библиотеку
И снова это было отличное времяпрепровождение с семьей. Каждые выходные мы с дочерью ходили в библиотеку, чтобы изучить их книги и почитать вместе. Мы оба могли бесплатно пользоваться Интернетом в библиотеке, поэтому, пока она играла в компьютерные игры или просматривала детские книжки, я мог загружать любую работу, которую мне нужно было сделать, или просматривать Интернет.
2. Избегайте отстойного времени
Даже если у вас дома нет Интернета, скорее всего, у вас будет какой-то тип Интернета на вашем телефоне.Тем не менее, возьмите за привычку выключать его. Установите для себя и своей семьи время, когда можно пользоваться Интернетом.
Для меня поразительно, сколько времени могут быть отстойны социальные сети, даже не осознавая этого. Конечно, они так спроектировали. Facebook, Instagram и Twitter имеют почти бесконечную прокрутку. Вы можете продолжать спускаться по кроличьей норе с каждым движением.
Когда у вас ограниченный тарифный план и нет интернета дома, гораздо проще оставаться в стороне от сети и больше присутствовать дома.
3. Успевайте больше
Неважно, что вам нужно делать по дому, скорее всего, это будет сделано, когда у вас дома нет Wi-Fi. В первые годы, когда я начинал заниматься дрессировкой лошадей дома, Wi-Fi не было.
Для этого бизнеса у меня был веб-сайт, и у каждой лошади была своя тренировочная страница, на которую я загружал видео и фотографии. Думаю, ОТСУТСТВИЕ Wi-Fi дома побудило меня проводить больше времени вне тренировок. Я все еще мог поддерживать все в актуальном состоянии, загружая на свой рабочий Wi-Fi или, по выходным, идя в библиотеку или любое другое общедоступное подключение к Wi-Fi.
Еще больше вещей, которые нужно сделать, можно сделать, когда у вас дома нет Wi-Fi. Списки меда проверяются, весенняя организация действительно происходит, и у гаража и туалетов действительно есть время, чтобы избавиться от беспорядка.
4. Экономьте деньги
Отказ от Wi-Fi дома экономит ваши деньги. Если у вас очень ограниченный бюджет, вам нужно искать больше вещей, которые нужно сократить. Это особенно верно, если вы изо всех сил пытаетесь сводить концы с концами каждый месяц.
В зависимости от вашего региона подключение к Интернету может стоить больших затрат.При цене 60 долларов в месяц Wi-Fi обойдется мне в 720 долларов в год. Это число даже не учитывает потерю производительности дома или соблазн потратить больше денег на покупки в Интернете.
5. Улучшение социальной жизни
Одна из вещей, которые побуждают вас сделать без интернета дома, — это взять трубку и запланировать какое-то время с друзьями. Пойдите в их дом и помогите с проектом. Пригласите своих друзей присоединиться к вам и вашим детям в парке. Посещайте вместе детские спортивные мероприятия.Сходите в свободные дни в местный музей и осмотритесь.
Общение с друзьями не должно ограничивать бюджет и может быть отличным способом развлечься, когда у вас нет интернета дома.
Жизнь без интернета?
Имейте в виду, я не говорю и не подразумеваю, что вы должны жить без интернета. В наши дни это практически невозможно для большинства людей в США.
Жизнь без Wi-Fi дома означает, что при доступе к Wi-Fi нужно действовать осознанно.Если вам нужно пойти в библиотеку, McDonald’s или Starbucks, чтобы получить доступ к бесплатному Wi-Fi, вы научитесь более осознанно относиться к своему времени.
Когда у вас есть только 2 часа, чтобы поработать над чем-то, у вас гораздо меньше шансов зайти в Facebook в течение часа.
Что делать, если я работаю из дома?
Очевидно, есть некоторые обстоятельства, при которых действительно невозможно не иметь Интернета дома. Обычно это касается людей, которые работают из дома.Даже в этом случае вам все равно нужно спросить себя, действительно ли он вам нужен.
Если, например, вы много работаете с фрилансером или работаете на таких сайтах, как UpWork, то да, вам, вероятно, нужен Интернет. Если вы YouTube или профессиональный геймер, то вам, вероятно, понадобится Интернет. Конечно, если вы один из них, вы, вероятно, не читали бы эту статью.
Мой собственный домашний бизнес доказал мне, что иметь Интернет дома не обязательно. Отправиться загружать что-то было непросто, но вполне выполнимо.Как только компания смогла оплачивать интернет, у меня наконец появился интернет дома. Не раньше, чем. Вы можете создать блог или запустить веб-сайт без Wi-Fi дома. Если ваш бизнес или побочная суета не может оплатить подключение к Интернету, эта деловая или побочная суета не является веской причиной «иметь» доступ к Интернету.


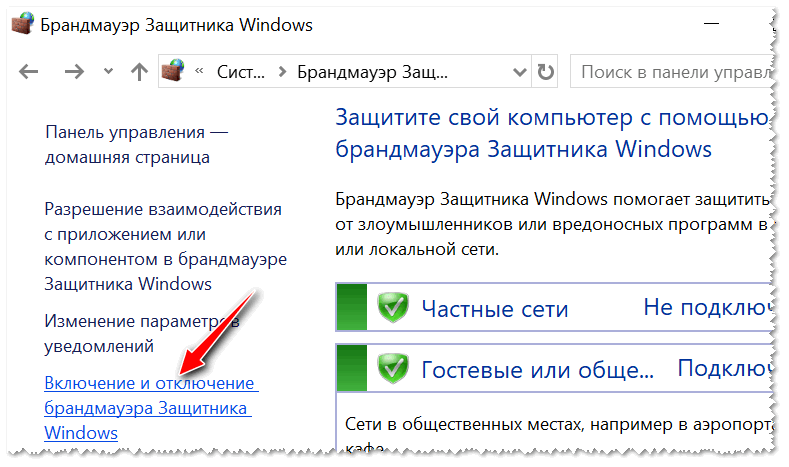
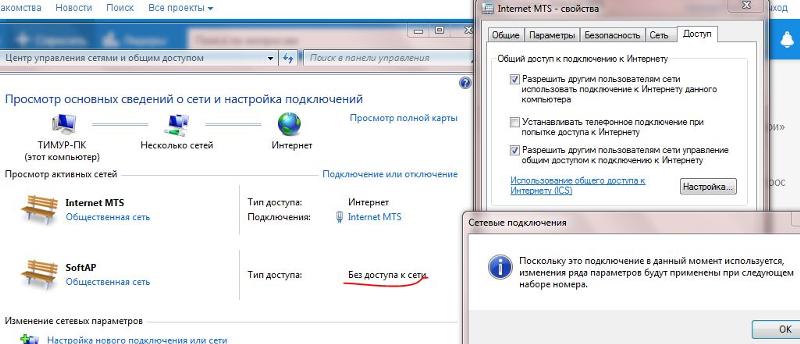

 Как бы это не было странным, но антивирусы, а точнее их неверные настройки являются источником многих проблем на компьютере, особенно если в нем есть еще и фаервол. Поэтому рекомендую не устанавливать защиты, в принципах работы которой вы не разбираетесь. А отключить подобные программы и проверить, не решилась ли проблема после перезагрузки ПК, однозначно стоит.
Как бы это не было странным, но антивирусы, а точнее их неверные настройки являются источником многих проблем на компьютере, особенно если в нем есть еще и фаервол. Поэтому рекомендую не устанавливать защиты, в принципах работы которой вы не разбираетесь. А отключить подобные программы и проверить, не решилась ли проблема после перезагрузки ПК, однозначно стоит.