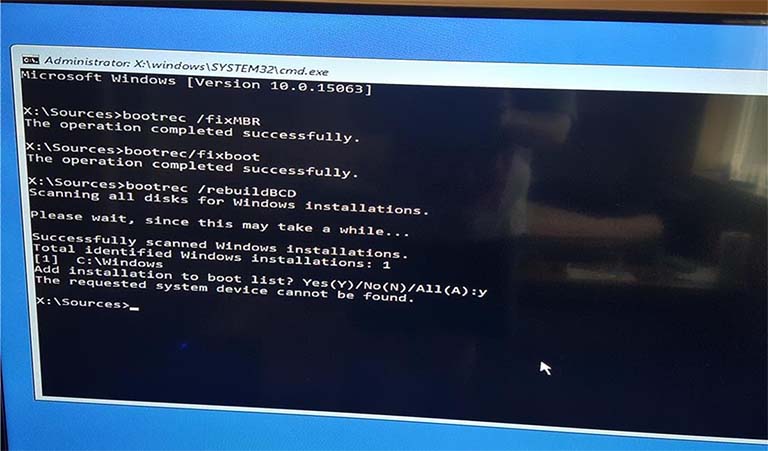BootRec — восстановление конфигурации загрузки.
Утилита BootRec.exe входит в состав средств среды восстановления Windows (Windows Recovery Environment) и применяется для восстановления загрузки операционной системы. Имеется возможность восстановления главной загрузочной записи и загрузочной записи раздела, а также восстановления файлов данных конфигурации загрузки ОС ( BCD — Boot Configuration Data ). Для использования BootRec.exe необходимо выполнить загрузку в среду восстановления Windows (Windows RE) или загрузку с установочного диска системы. Формат командной строки: BootRec.exeПоддерживаются следующие команды:
/FixMbr — записывает основную загрузочную запись (MBR) системного раздела, совместимую с Windows. При этом существующая таблица разделов не перезаписывается.
/FixBoot — записывает в системный раздел новый загрузочный сектор, совместимый с Windows.
/ScanOs — ищет на всех дисках установленные системы, совместимые с Windows, и выводит записи, которых нет в хранилище конфигураций загрузки.
/RebuildBcd — ищет на всех дисках установленные системы, совместимые с Windows, и позволяет пользователю выбрать, какие из них нужно добавить в хранилище конфигураций загрузки.
Примеры использования:
bootrec /? — отобразить подсказку по использованию команды.
bootrec /FixMBR — перезаписать главную загрузочную запись (MBR) диска.
bootrec /fixboot — перезаписать загрузочную запись раздела (PBR)
bootrec /scanos — отобразить список операционных систем Windows, существующих на данном компьютере, но не входящих в конфигурацию загрузки.
bootrec /RebuildBCD — перестроить хранилище конфигурации загрузки на данном компьютере. Удобно использовать для изменения конфигурации BCD при добавлении нового диска с установленной Windows, или для внесения изменений в существующую конфигурацию загрузки новых или ранее не использовавшихся ОС.
bootrec /FixMBR /FixBoot /RebuildBCD — полное восстановление загрузочных записей и перестроение хранилища данных конфигурации загрузки.
Весь список команд CMD WindowsВосстановление загрузчика Windows
Компьютер c Windows 10 не загружался и выдавал надпись: «An operating system wasn’t found. Try disconnect any drives that don’t contain an operating system. Press Ctrl+Alt+Del to restart»
An operating system wasn’t found
Очень много статей и комбинаций как восстановить загрузчик. Поэтому здесь описаны только не очевидные и важные моменты. Подробности о том или ином действии можно легко найти в интернете.
Причины повреждения загрузчика
- неисправность HDD или SSD
- программный сбой затронувший загрузочную область или разметку диска.
Восстановление загрузки Windows без переустановки
- Убедитесь, что режим загрузки (legacy BIOS, UEFI) правильный.
 Соответствуют тому, в котором устанавливался и работал Windows.
Соответствуют тому, в котором устанавливался и работал Windows. - Создайте загрузочную флэшку из дистрибутива Windows. Именно той разрядности (x86 x64), которая установлена и не загружается.
- Загрузитесь с загрузочной USB Flash в режим восстановления Windows. Попробуйте выполнить пункт «восстановление при загрузке«
- Если п.3 не помог, в режиме восстановления нужно выбрать пункт «командная строка». И последовательно ввести команды нажимая поле каждой ентер: bootrec.exe /rebuildbcd,
bootrec.exe / fixmbr, bootrec.exe /fixboot - Если при выполнении команд возникает ошибка «отказано в доступе» нужно дополнительно набрать bootsect /nt60 SYS
- Далее следует перезагрузится в нормальном режиме (не с USB). Если загрузка не прошла еще раз загрузится с USB для повторного выполнения «восстановление при загрузке«.
- Если появляется сообщение «Общее количество операционных систем Windows: 0» нужно выполнить:
bcdedit /export C:\BCD_Backup
c:
cd boot
attrib bcd -s -h -r
ren c:\boot\bcd bcd. old
old
bootrec /RebuildBcd
После этого загрузка в моем случае восстановилась и стали понятны причины.
Windows устанавливал большое обновление и в этот момент что то ему помешало. Возможно нестабильная работа HDD на котором SMART зафиксировал много сбоев.
HDD SMARTПосле восстановления загрузчика работа Windows возобновилась с места на котором прервалась.
windows updateКак исправить ошибку «Элемент не найден» при восстановлении загрузчика утилитой Bootrec
Для восстановления «слетевшего» загрузчика в Windows применяется специальная команда bootrec с параметрами /FixMbr, если диск имеет разметку MBR и /FixBoot. Команда bootrec с первым параметром создает основную загрузочную запись, та же команда со вторым параметром записывает в системный раздел новый загрузочный сектор.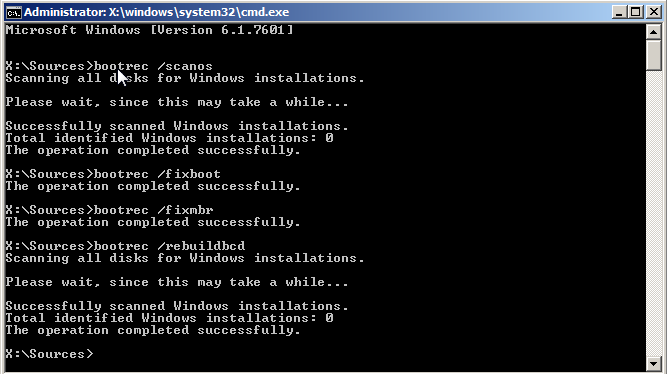 Но не всегда выполнение этих команд бывает корректным. В некоторых случаях при выполнении команды bootrec /fixboot вы можете получить ошибку «Элемент не найден».
Но не всегда выполнение этих команд бывает корректным. В некоторых случаях при выполнении команды bootrec /fixboot вы можете получить ошибку «Элемент не найден».
Ошибка может оказаться серьезной, поскольку без перезаписи boot-сектора Windows не загрузится. Что же может препятствовать выполнению команды? Причин ее появления не так уже и много, сообщение «Элемент не найден» вы наверняка получите при деактивации системного раздела, отсутствии буквы для раздела EFI и повреждении самих файлов BCD или MBR. Рассмотрим все три сценария чуть более подробно.
Активируйте системный раздел
На дисках MBR загрузчик лежит в специальном разделе «Зарезервировано системой», который является активным. Если он по какой-то причине станет неактивным, при загрузке Windows вы получите ошибку BOOT FAILURE. Попытка восстановить загрузчик командой fixboot ни к чему не приведет, так как наличие флага «Активный» для раздела является обязательным условием.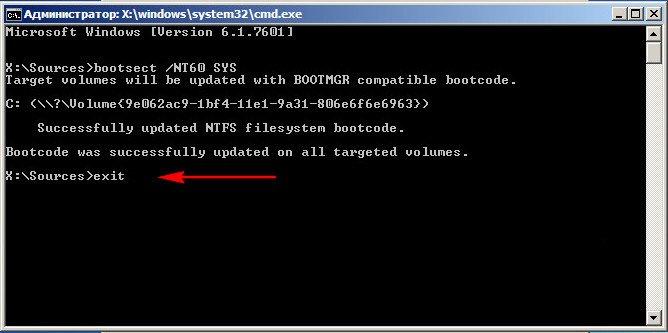
Первая команда запускает Diskpart, вторая предоставляет список подключенных носителей, третья выбирает диск с системой, четвертая выводит список томов, пятая устанавливает фокус на разделе «Зарезервировано системой», шестая делает его активным. Exit служит для выхода из Diskpart. Активировав раздел, выполните команду bootrec /fixboot.
Присвойте букву разделу EFI
С ошибкой «Элемент не найден» при восстановлении загрузки нередко сталкиваются пользователи, конвертировавшие MBR в GPT.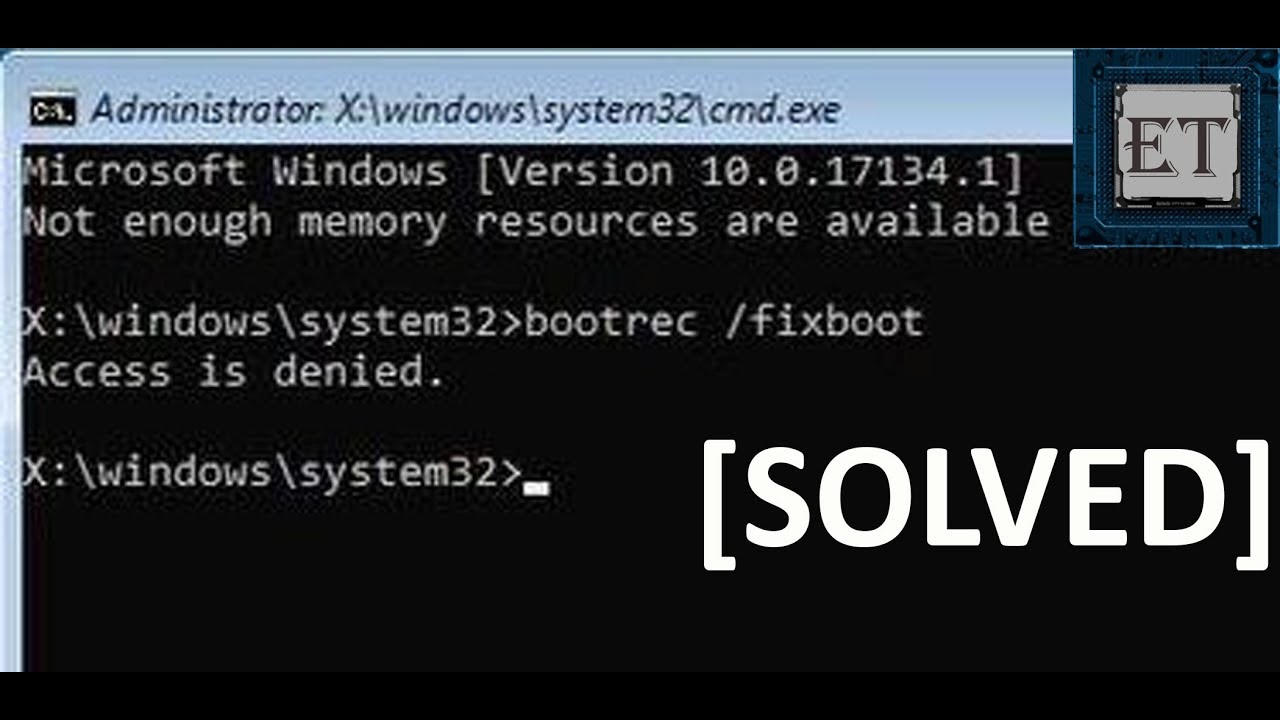
list volume
select volume 1
assign letter x:
exit
cd /d x:\efi\microsoft\boot\
bootrec /fixboot
Первая команда выдает перечень всех разделов на физических дисках, второй командой выбирается EFI-раздел (он имеет файловую систему FAT32), третья команда присваивает ему букву X, exit завершает работу Diskpart, пятой командой выполняется переход в EFI-раздел с загрузочными файлами, шестая команда записывает новый загрузочный сектор.
Примечание: в некоторых случаях каталог с загрузочными файлами может иметь расположение cd /d Буква:\Boot либо же cd /d Буква:\ESD\Windows\EFI\Microsoft/Boot.
Восстановление BCD
Наконец, ошибка может быть вызвана повреждением конфигурационных файлов BCD. Чтобы их восстановить, загрузите ПК с установочного диска, откройте нажатием Shift + F10 командную строку и выполните такие команды:
cd /d F:\EFI\Microsoft\boot
bootrec /fixboot
bcdboot D:\Windows /l ru-ru /s F: /f all
Обратите внимание на используемые буквы. Буква F в данном примере присвоена загрузочному диску с дистрибутивом Windows, D — это буква системного раздела с файлами операционной системы. В проводнике он обычно имеет букву C, но в загрузочной среде буква может отличаться. Если вы не знаете, какие буквы присваиваются в загрузочной среде, откроете командой notepad Блокнот и выберите Файл -> Сохранить как -> Этот компьютер.
Использование командной строки для восстановления загрузчика Windows
В данной статье мы будим рассматривать, как можно восстановить загрузчик в Windows с помощью средства bootrec.exe в командной строке, для чего нужно это средство восстановления, может быть такое, что Windows перестала загружаться, поврежден сам загрузочный сектор, бывает и такое что может выйти ошибка No bootable device. Insert boot disk and press any key, но если мы уверены что с нашим жестким диском все в порядке, и в самом системном блоке все настроено и подключено правильно, то в нашем случае, может слететь сам загрузочный сектор в Windows, что в большинстве случаев это так и есть.
Средство для восстановления загрузчика в Windows через bootrec.exe
И так если у вас не включается Windows, то нам необходимо будет загрузиться с загрузочного диска, или с загрузочной usb флешки, как создавать загрузочную Windows, я писал в статье загрузочная флешка Windows. После загрузки диска или usb флшеки для восстановления, нужно выбрать пункт восстановить. Далее нужно выбрать командную строку.
После загрузки диска или usb флшеки для восстановления, нужно выбрать пункт восстановить. Далее нужно выбрать командную строку.
Здесь в командной строке, нужно ввести команду bootrec.exe, как видите после ввода этой команды у нас появляются еще четыре команды с описаниями.
Восстановление загрузочной записи MBR
Здесь если мы хотим восстановить загрузочную запись, то нужно ввести команду bootrec.exe /FixMbr, данная команда, перезаписывает загрузчик MBR, этот параметр можно использовать при заражение вирусом (то есть, если при входе в саму систему Windows, вы видите сообщение, что Windows заблокирована), или стороннего вредоносного кода.
Восстановление загрузочного сектора
Здесь, если мы хотим восстановить загрузочный сектор в системном разделе, совместимый с вашей Windows, нужно будет ввести команду bootrec.exe /Fixboot, для чего нужно вводит этот параметр:
1. Если загрузочный сектор был заменен на не совместимый сектор или поврежден.
Если загрузочный сектор был заменен на не совместимый сектор или поврежден.
2. При установке на более раннюю операционную систему (например если у вас была установлена Windows 7 и вы переустановили на Windows XP), то есть вместо bootmgr.exe используется загрузчик NTLDR.
Выполнение поиска установленных систем
Что бы произвести поиск установленных операционных систем, нужно ввести команду bootrec.exe /ScanOs, этот параметр отображает все записи данных конфигурации загрузки, если у вас установлены несколько систем, а так же можно добавить раздел восстановления в меню загрузки.
Полное пересоздания хранилища данных BCD
Что бы полностью пересоздать хранилища данных, в системе введите команду bootrec.exe /RebuildBcd, использование этой команды, вы не только сможете пересоздать загрузчик полностью, но и добавить все установленные системы Windows.
Всем спасибо за просмотр.
При вводе bootrec /fixboot пишет Отказано в доступе
Когда пытаетесь восстановить загрузочную запись в Windows 10 из командной строки, то при вводе команды bootrec /fixboot, вы получаете ошибку «отказано в доступе». В большинстве случаях, отказ доступа связан с неназначенной буквой или меткой в скрытом разделе EFI. Нужно просто назначить метку, и команда будет выполнена успешно. В других ситуациях, виновником может быть включенная быстрая загрузка в параметрах BIOS или проблема с целевым томом. В этой инструкции о том, как исправить ошибку «Отказано в доступе» при вводе команды «bootrec /fixboot» в Windows 10.
Что делать, когда при вводе bootrec /fixboot пишет Отказано в доступе?
Способ 1. В первую очередь команда bootrec должна выполнятся при условии, что вы запускаете командную строку с установочной флешки. Вам нужно создать загрузочную флешку с Windows 10 и загрузиться в дополнительные параметры загрузки, после чего запустить CMD. Как говорилось выше, это связано с тем, что в скрытом разделе не назначена буква/метка или раздел в NTFS, а нужен FAT32. Запускаем командную строку и вводим следующие команды:
Как говорилось выше, это связано с тем, что в скрытом разделе не назначена буква/метка или раздел в NTFS, а нужен FAT32. Запускаем командную строку и вводим следующие команды:
diskpart— запуск инструмента с дисками.list disk— список дисков.sel disk 0— выбор диска (на ПК может быть несколько дисков, выберите тот на котором Windows).list vol— список разделов на выбранном диске.sel vol 3— выбор раздела. Нужно искать скрытый раздел, который обычно в NTFS и занимает около 600 МБ.assign letter=E:Назначить метку, я назначил E.exit— выйти из инструмента по работе с дисками.format E: /FS:FAT32— форматирование в FAT32 выбранного раздела E.
На последней команде нажмите Y для подтверждения, если потребуется. Также может быть так, что нужно назначить метку для тома (11 символов).
Я назначил E и нажал Enter для продолжения операции. Смотрите второй рисунок. Обязательно перезагрузитесь и попробуйте ввести команду bootrec /fixboot.
Способ 2. Обновим основной загрузочный код в системном разделе, который используется для загрузки Windows. Введите команду ниже:
Способ 3. Если выше способы не помогли, то проверим несколько параметров в BIOS. Параметр может называться по разному, в зависимости от производителя материнской платы. Вам легче поискать в Google или Yandex картинках.
- Отключить быструю загрузку: Fast Boot, Quick Power или Quick Boot.
- Отключить безопасную загрузку: в большинстве случаях называется Secure Boot.
- Изменить UEFI на Legacy: обычно находится во вкладке boot и называется UEFI/Bios Boot Mode.
Загрузка комментариев
элемент Boorec / Fixboot не найден в Windows 10 —
Ошибка ‘Элемент не найден’Часто вызывается неактивным системным разделом или тем, что разделу EFI не назначена буква.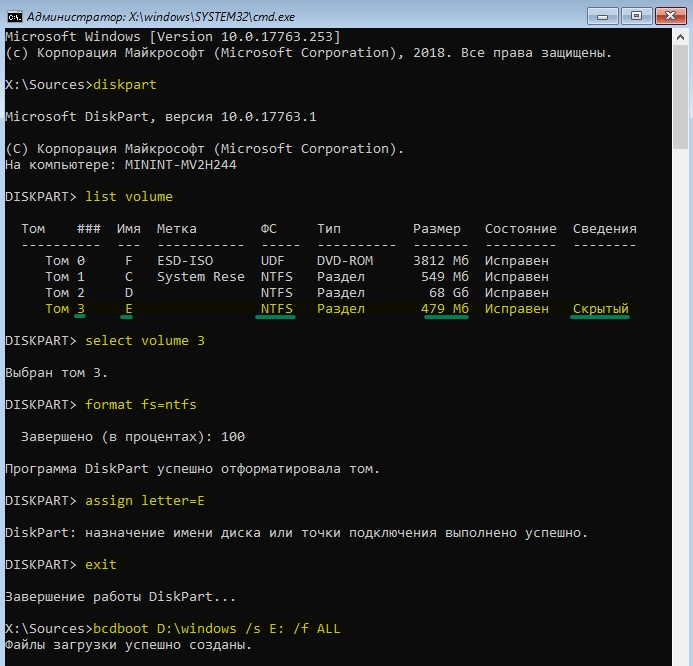 Эта ошибка возникает, когда пользователи используют ‘bootrec / fixbootВ командной строке. Эта команда используется для восстановления загрузки Windows, когда она не работает должным образом. Эта проблема может оказаться весьма важной, поскольку вы не сможете использовать свой компьютер, если не исправите загрузку системы, что можно сделать с помощью команды bootrec.
Эта ошибка возникает, когда пользователи используют ‘bootrec / fixbootВ командной строке. Эта команда используется для восстановления загрузки Windows, когда она не работает должным образом. Эта проблема может оказаться весьма важной, поскольку вы не сможете использовать свой компьютер, если не исправите загрузку системы, что можно сделать с помощью команды bootrec.
Тем не менее, вам не нужно волноваться, так как у этой проблемы есть несколько решений, которые легко решат ее. Если вы уже давно сталкивались с этой проблемой, эта статья поможет вам решить проблему навсегда. Но прежде чем мы углубимся в это, давайте посмотрим на причины ошибки.
Что вызывает ошибку «Элемент не найден» в Windows 10?
Как мы уже упоминали выше, эта ошибка возникает при попытке восстановить загрузку Windows. Это часто связано со следующими факторами —
- Неактивный системный раздел. Если системный раздел не установлен активным, это может привести к возникновению проблемы.

- Для раздела EFI не назначена буква диска. Когда вы конвертируете MBR в GPT, загрузочные файлы сохраняются в разделе EFI. Однако если разделу EFI не назначена буква диска, это приведет к ошибке.
- Поврежденный BCD или MBR. Ошибка также возникает, если файлы BCD или MBR повреждены или повреждены.
Теперь, чтобы избавиться от ошибки, вы можете следовать приведенным ниже решениям. Пожалуйста, помните, что для этих решений потребуется загрузочный USB / DVD или CD-дисковод Windows, поэтому убедитесь, что вы это применили.
Решение 1. Установите системный раздел на активный
Чаще всего причиной всплывающей ошибки является неактивный системный раздел. В таком случае вам нужно будет получить доступ к утилите DiskPart в Среда восстановления Windows и активировать системный раздел. Вот как это сделать:
- Вставьте свой Загрузочный диск Windows и загрузиться с него.
- Когда Программа установки Windows Появится окно, выберите ‘Почини свой компьютер».
- Выбрать ‘Устранение проблемИ затем перейдите к Расширенные настройки.
- Там выберите ‘Командная строка».
Открытие командной строки - После загрузки командной строки введите ‘DiskPart’, А затем нажмите клавишу ввода.
- После этого введите следующую команду одну за другой:
- Прежде всего, введите ‘список дисков».
- Затем введите ‘Выберите диск XГде X — диск с проблемами при загрузке.
- Введите ‘раздел списка».
Перечисление разделов - Теперь вам нужно выбрать системный раздел размером обычно около 100 МБ, чтобы сделать этот тип ‘выберите раздел хГде X — буква системного раздела.
- Наконец, введите ‘активныйДля активации раздела.
- Выйдите из утилиты diskpart, набрав ‘выход».
После активации системного раздела попробуйте снова запустить команды bootrec. Если он сообщает, что у вас нет установки Windows, просто выйдите из командной строки и запустите восстановление при загрузке.
Решение 2: Присвоение буквы диска разделу EFI
Если вы конвертировали MBR в GPT, загрузочные файлы автоматически сохраняются в разделе EFI. Теперь, если разделу EFI не назначена буква диска, это приведет к ошибке «Элемент не найден». Чтобы это исправить, вам нужно будет присвоить букву диска разделу EFI. Используйте это решение, только если у вас есть GPT-диск. Вот как это сделать:
- Откройте Diskpart утилита, как показано в решении 1.
- После загрузки утилиты diskpart введите partобъем списка».
Объем листинга - Затем выберите раздел EFI с помощью ‘выберите громкость X’, Где X представляет раздел EFI, отформатированный в FAT32, а не в NTFS.
- Теперь вы должны назначить ему письмо. Тип ‘присвоить букву = BГде B — буква, присвоенная разделу EFI.
- Выйдите из утилиты diskpart, набрав ‘выходИ перезагрузите систему.
Решение 3: Ремонт BCD
Последнее решение, которое вы можете применить для исправления вашей ошибки, — это восстановить файл данных конфигурации загрузки (BCD). Убедитесь, что у вас есть загрузочный диск Windows. Вот как это сделать:
- Доступ к командная строка как показано в решении 1.
- Когда откроется командная строка, введите «cd / d b: \ EFI \ Microsoft \», где б: это буква загрузочного диска (измените его, если он другой).
- Введите ‘bootrec / fixboot’И нажмите Enter.
- После этого введите ‘ren BCD BCD.bakИ нажмите Enter, чтобы переименовать файл BCD.
- Наконец, введите ‘bcdboot c: \ Windows / l en-us / s b: / f ALL». Заменить букву б: здесь также в соответствии с вашей буквой загрузочного диска.
Ремонт BCD - Перезагрузите вашу систему.
Как исправить bootrec / fixboot Отказано в доступе на Windows 7,8 и 10 —
Эта ошибка обычно появляется, когда у вас уже есть проблема на вашем компьютере, и вы выполняете некоторые из основных шагов восстановления, которые вы нашли, предложенные в вашем конкретном сценарии. Однако, если вы хотите исправить некоторые параметры загрузки, обрабатываемые диспетчером загрузки, с помощью команды «bootrec / fixboot» в командной строке, вы получаете сообщение «Доступ запрещен».
Есть несколько вещей, которые могут вызвать эту проблему, и вам нужно будет адаптироваться к ситуации и попробовать методы, наиболее подходящие для вашей ситуации. Если у вас проблемы с загрузкой, эта команда может быть наиболее полезной, и ее трудно заменить.
Решение 1. Назовите скрытый загрузочный раздел на вашем дискеПрежде всего, вы должны выяснить, зарезервирован ли этот загрузочный раздел на вашем ПК или ноутбуке на их главном накопителе (жестком диске или SSD), прежде чем пытаться приступить к решению. Простой поиск Google сможет помочь.
Если он есть, вы не сможете восстановить его, так как у него нет имени. Тем не менее, вы можете назначить его с помощью diskpart и легко восстановить, выполнив следующие шаги. Предположим, что у вас проблемы с загрузкой и вы не можете получить доступ к своей ОС.
Тем не менее, с Windows 10 вы можете создать свой собственный носитель восстановления и использовать его, чтобы исправить ваш компьютер в кратчайшие сроки.
- Загрузите программное обеспечение Media Creation Tool с веб-сайта Microsoft. Откройте загруженный файл, который вы только что загрузили, и примите условия использования.
- Выберите «Создать установочный носитель» (флэш-накопитель USB, DVD или файл ISO) для другого варианта ПК на начальном экране.
- Язык, архитектура и другие параметры загрузочного диска будут выбираться в зависимости от настроек вашего компьютера, но вы должны снять флажок Использовать рекомендуемые параметры для этого ПК, чтобы выбрать правильные настройки для ПК, к которому прикреплен пароль. (если вы создаете это на другом ПК, и вы, вероятно, так).
- Нажмите «Далее» и нажмите на USB-накопитель или DVD-диск, когда будет предложено выбрать между USB или DVD, в зависимости от того, на каком устройстве вы хотите сохранить это изображение.
- Нажмите «Далее» и выберите в списке USB-накопитель или DVD-диск, на котором будут отображаться носители, подключенные к вашему компьютеру.
- Нажмите Next, и Media Creation Tool продолжит загрузку файлов, необходимых для установки, создайте установочное устройство.
Теперь, когда у вас, вероятно, есть носитель для восстановления, мы можем приступить к решению проблемы с загрузкой, открыв Командную строку из диска восстановления, с которого вы должны загрузиться.
- Вставьте установочный диск, который у вас есть или который вы только что создали, и загрузите компьютер. Следующие шаги отличаются от одной операционной системы к другой, поэтому выполните их соответствующим образом:
- WINDOWS XP, VISTA, 7: Откроется программа установки Windows, предлагающая ввести предпочтительный язык, а также настройки времени и даты. Введите их правильно и выберите опцию Восстановить ваш компьютер в нижней части окна. Оставьте выбранной начальную кнопку-переключатель, когда появится запрос «Использовать инструменты восстановления» или «Восстановить компьютер», и нажмите кнопку «Далее». Выберите «Командная строка» при появлении запроса «Выбор инструмента восстановления».
- ОКНА 8, 8.1, 10: Вы увидите окно «Выберите раскладку клавиатуры», поэтому выберите то, которое вы хотите использовать. Появится экран выбора параметров, поэтому перейдите к Устранение неполадок >> Дополнительные параметры >> Командная строка
- Теперь, когда вы открыли командную строку, попробуйте запустить следующий набор из трех команд и убедитесь, что вы нажимаете Enter после каждой:
DiskPart Sel диск 0 список том
- Убедитесь, что раздел EFI (системный раздел EPS — EFI) использует файловую систему FAT32 и присвойте ему букву диска. Это можно сделать с помощью следующего набора команд. Обратите внимание, что его необходимо заменить номером, который вы видите рядом с разделом EFI, и любой буквой, которую вы хотите присвоить ему, если другой том не использует его.
Set Vol назначить букву =: выход
- Теперь, когда вы присвоили букву загрузочному диску, введите первую команду ниже, чтобы перейти к папке Boot. На этот раз должен быть заменен тем же, который вы использовали выше для раздела EFI.
cd / d: \ EFI \ Microsoft \ Boot \
- Эта команда используется для исправления раздела EFI, который используется для загрузки вашего компьютера, и вы не должны получать сообщение об отказе в доступе при его запуске:
bootrec / FixBoot
- Последний шаг состоит из восстановления BCD с помощью двух команд. Первый создаст резервную копию старого BCD, а второй создаст его заново. На этот раз заполнитель должен быть заменен диском, который вы используете для назначения раздела EFI:
ren BCD BCD.old bcdboot c: \ Windows / l en-us / s: Все
- Проверьте, не появляется ли проблема на вашем ПК.
Заметка: Если вы по-прежнему получаете доступ запрещен на 5-м шаге при выполнении команды, попробуйте выполнить эту команду вместо этого:
bootrec / rebuildbcd
После этого просто введите выход и полностью пропустите 6-й шаг.
Решение 2. Запустите автоматическое восстановление после присвоения имени томуЭто решение используется в качестве дополнения к Решению 1. Если вы выполнили описанные выше действия вплоть до присвоения имени тому, присвоив ему букву, но по-прежнему боретесь с отказом в доступе при выполнении команд bootrec, теперь вы можете использовать утилиту автоматического восстановления, чтобы устранить проблему автоматически для вас.
- Вставьте установочный диск, который у вас есть или который вы только что создали, и загрузите компьютер. Вы, вероятно, создали и подготовили его в решении 1. Следующие шаги отличаются от одной операционной системы к другой, поэтому выполните их соответствующим образом:
- WINDOWS XP, VISTA, 7: Откроется программа установки Windows, предлагающая ввести предпочтительный язык, а также настройки времени и даты. Введите их правильно и выберите опцию Восстановить ваш компьютер в нижней части окна. Оставьте выбранной начальную кнопку-переключатель, когда появится запрос «Использовать инструменты восстановления» или «Восстановить компьютер», и нажмите кнопку «Далее». Выберите Startup Repair (первый вариант), когда будет предложено выбрать Выбор инструмента восстановления.
- ОКНА 8, 8.1, 10: Вы увидите окно «Выберите раскладку клавиатуры», поэтому выберите то, которое вы хотите использовать. Появится экран выбора параметров, поэтому перейдите к Устранение неполадок >> Дополнительные параметры >> Автоматическое восстановление / Восстановление при запуске
- Теперь, когда у вас есть доступ к Автоматическому восстановлению или Восстановлению при загрузке, шаги теперь будут отличаться от одной операционной системы к другой еще раз. В Windows 10 вы увидите окно с надписью «Подготовка к автоматическому восстановлению», после чего появится приглашение выбрать вашу учетную запись и ввести пароль.
- После этого появится новое окно загрузки, поэтому будьте терпеливы и следуйте инструкциям на экране. Проверьте, удалось ли с помощью функции автоматического ремонта решить вашу проблему.
Эта полезная команда, выполненная из административной командной строки, изменит настройки диспетчера загрузки, чтобы настроить целевые загрузочные тома, и на этом этапе вам не придется называть какие-либо тома. Удачи!
- Перейдите к командной строке, следуя тем же инструкциям из Решения 1, что в этой статье, и следуйте им в соответствии с вашей операционной системой.
- Выполните следующую команду и убедитесь, что вы нажали Enter после того, как набрали ее. Дождитесь успешного завершения операции или сообщения о том, что процесс прошел успешно.
bootsect / nt60 sys
- После этого попробуйте использовать команду проблемного fixboot и проверьте, по-прежнему ли вы получаете ошибку «Отказано в доступе».
Эта опция, очевидно, вызывает больше проблем, чем пользы. Опция Fastboot, Quick POST или Quick Boot, расположенная в настройках BIOS, позволяет несколько ускорить процесс загрузки. Существуют определенные тесты, которые запускаются при каждой загрузке компьютера. Все эти системные тесты не нужны при каждой загрузке, их можно отключить, чтобы сэкономить время, и именно это делает быстрая загрузка.
- Снова включите компьютер и попробуйте войти в настройки BIOS, нажав кнопку BIOS, когда система начнет загружаться. Ключ BIOS обычно отображается на экране загрузки с надписью «Нажмите ___ для входа в программу установки» или что-то подобное. Есть и другие ключи. Обычные ключи BIOS — это F1, F2, Del и т. Д.
- Параметр, который необходимо отключить, обычно находится на вкладке загрузки, которая может называться по-разному в зависимости от производителя. Другой альтернативой является размещение его на общем экране или на вкладке «Дополнительные функции BIOS». Настройка называется Быстрая загрузка, Самотестирование при быстром включении или Быстрая загрузка. Как только вы найдете правильные настройки, установите для него значение Выкл. Или Отключено.
- Кроме того, Secure Boot должен быть в состоянии для этого работать. С помощью клавиши со стрелкой вправо выберите меню «Безопасность», когда откроется окно настроек BIOS, с помощью клавиши со стрелкой вниз выберите параметр «Безопасная конфигурация загрузки» и нажмите Enter.
- Прежде чем вы сможете использовать это меню, появится предупреждение. Нажмите F10, чтобы перейти к меню конфигурации безопасной загрузки. Должно открыться меню конфигурации безопасной загрузки, поэтому с помощью клавиши со стрелкой вниз выберите «Безопасная загрузка» и с помощью клавиши со стрелкой вправо измените значение параметра «Отключить».
- Другим вариантом, который должен был сделать пользователь, является изменение режима загрузки с UEFI на Legacy. Опция Boot Mode, которую вам нужно будет изменить, находится на разных вкладках инструментов прошивки BIOS, созданных разными производителями, и не существует уникального способа найти его. Обычно он находится на вкладке Boot, но для этой опции есть много имен.
- Когда вы найдете опцию Boot Mode в любой области экрана настроек BIOS, перейдите к нему и измените его значение на Legacy.
- Перейдите в раздел «Выход» и выберите «Выйти из сохранения изменений». Это продолжит загрузку компьютера. Убедитесь, что вы пытаетесь загрузить компьютер снова.
Как восстановить главную загрузочную запись (MBR) в Windows 10 • Pureinfotech
Основная загрузочная запись (MBR) , иногда также называемая «главной таблицей разделов» или «сектором раздела», является наиболее важной частью информации, которая позволяет компьютеру находить и определять местоположение операционной системы, чтобы разрешить Windows 10 для загрузки.
Иногда из-за вирусов или других типов вредоносных программ изменение системных настроек или неправильное завершение работы может привести к повреждению основной загрузочной записи.В других случаях вы можете даже столкнуться с сообщением об ошибке Bootmgr Is Missing , которое препятствует запуску устройства.
Если у вас когда-либо возникнет такая проблема, вам придется исправить MBR, чтобы Windows 10 могла снова загрузиться с помощью установочного носителя и нескольких строк командной строки.
В этом руководстве вы узнаете, как восстановить главную загрузочную запись на устройстве с Windows 10.
Восстановить главную загрузочную запись в Windows 10
Чтобы исправить проблемы с MBR на компьютере под управлением Windows 10, выполните следующие действия:
Создайте загрузочный USB-носитель Windows 10.
Измените настройки микропрограммы устройства для запуска с загрузочного носителя.
Совет: Для изменения настроек базовой системы ввода-вывода (BIOS) или унифицированного расширяемого интерфейса микропрограмм (UEFI) обычно требуется нажатие одной из функциональных клавиш (F1, F2, F3, F10 или F12), клавишу ESC или Delete. Однако процесс обычно отличается в зависимости от производителя и модели устройства. Посетите веб-сайт поддержки вашего производителя для получения более конкретных инструкций.
Запустите ПК с загрузочного носителя.
Нажмите кнопку Далее в программе установки Windows 10.
Нажмите кнопку Восстановить компьютер в нижнем левом углу.
Нажмите кнопку Устранение неполадок .
Нажмите кнопку Дополнительные параметры .
Нажмите кнопку Командная строка .
Теперь вы войдете в среду командной строки, которая позволит вам запустить инструмент Bootrec.exe для восстановления основной загрузочной записи на вашем ПК с Windows 10. Bootrec.exe поддерживает множество опций в зависимости от вашей ситуации.
Используйте опцию FixMbr , когда вам нужно исправить проблемы, связанные с повреждением главной загрузочной записи, или когда вам нужно очистить код из MBR. Эта команда не перезапишет существующую таблицу разделов на жестком диске.
Bootrec / fixMbr
Используйте опцию FixBoot , когда загрузочный сектор был заменен другим нестандартным кодом, загрузочный сектор поврежден или когда вы установили раннюю версию операционной системы вместе с другой, более новой версией.
Bootrec / fixBoot
Используйте опцию ScanOS , если в меню Boot Manager не перечислены все операционные системы, установленные на вашем устройстве. Эта опция просканирует все диски, чтобы найти все совместимые установки, и отобразит записи, которых нет в хранилище BCD.
Bootrec / ScanOS
Используйте вариант RebuildBcd , если у вас нет другого варианта, и вам необходимо перестроить хранилище BCD (данные конфигурации загрузки).
Bootrec / RebuildBcd
Если вы устраняете ошибку «Bootmgr Is Missing» и восстановление хранилища BCD не решает проблему, используйте следующие команды для экспорта и удаления хранилища BCD и снова используйте команду RebuildBcd для исправления процесса Windows 10 .
В командной строке в среде восстановления введите следующие команды и нажмите Введите в каждой строке:
BCD Редактировать / экспортировать C: \ BCD_Backup C: Загрузка с компакт-диска Attrib BCD -s -h -r Ren C: \ boot \ bcd bcd.old Bootrec / RebuildBcd
Нажмите Y , чтобы подтвердить добавление Windows 10 в список загрузочных операционных систем на вашем устройстве.
Закройте командную строку.
После выполнения этих шагов перезагрузите компьютер, и Windows 10 снова должна нормально загрузиться.
Если вы не совсем уверены в проблеме с вашим компьютером, вам следует попробовать все команды в этом руководстве, чтобы увидеть, устраняет ли какая-либо из них проблему, позволяющую вам снова загрузиться в Windows 10.
Хотя инструмента «bootrec» должно быть достаточно для восстановления основной загрузочной записи, для решения других связанных проблем могут потребоваться другие инструменты командной строки (например, Bootsect.exe или BCDboot ), но они выходят за рамки данного руководства. .
Мы ориентируем это руководство на Windows 10, но эти инструкции также должны работать на Windows 8.1.
Обновление 21 января 2021 г .: Первоначально опубликовано в мае 2016 г., исправлено в январе 2021 г.
Мы можем получать комиссию за покупки, используя наши ссылки, чтобы продолжать предлагать бесплатный контент. Информация о политике конфиденциальности.
Весь контент на этом сайте предоставляется без каких-либо явных или подразумеваемых гарантий. Используйте любую информацию на свой страх и риск . Всегда делайте резервную копию вашего устройства и файлов перед внесением каких-либо изменений.Информация о политике конфиденциальности.
Windows 10 не загружается? Исправьте это с помощью команд восстановления при загрузке и BootRec
В недавней статье мы рассмотрели решение проблем с черным экраном в Windows 10 с некоторыми основными советами по устранению неполадок. Но иногда Windows 10 не загружается из-за проблем с основной загрузочной записью. В этих случаях необходимо исправить главную загрузочную запись, чтобы все снова заработало. К счастью, среда восстановления Windows 10 включает в себя автоматический вариант для этого.А если это не сработает, вы можете сделать это вручную в командной строке. Прочтите, чтобы узнать, как это сделать.
Почему мой компьютер с Windows 10 не загружается?
Процесс загрузки Windows 10 довольно прост. Когда ваш компьютер запускается, загружается прошивка BIOS или UEFI, которая выполняет небольшой набор проверок вашего оборудования, который называется Power On Self Test (POST). Затем BIOS сканирует основную загрузочную запись жесткого диска, которая загружает в основную память важный файл под названием WINLOAD.EXE. Это запускает процесс запуска с загрузки NTOSKRNL.EXE (ядро NT, сердце Windows) и HAL (уровень аппаратной абстракции). Windows 10 затем выполняет такие задачи, как инициализация вашего оборудования, такого как мышь и клавиатура, а также чтение реестра Windows и профиля пользователя.
Если вы видите черный экран с серым текстом «Диспетчер загрузки Windows» с ошибкой в строке «Статус: 0xc0000605 Информация: срок действия компонента операционной системы истек», это означает, что с WINLOAD что-то пошло не так. EXE.
Это явно не очень хорошая вещь.Но это тоже не конец света.
Выполнение восстановления при загрузке
Первое, что вы можете попробовать, — это, если возможно, загрузиться в среду восстановления, а затем выполнить восстановление при запуске. Чтобы получить доступ к среде восстановления, трижды включите и выключите компьютер. Во время загрузки не забудьте выключить компьютер, когда увидите логотип Windows. После третьего раза Windows 10 загрузится в режиме диагностики. Нажмите Дополнительные параметры , когда появится экран восстановления.
Нажмите Устранение неполадок .
Щелкните Дополнительные параметры .
Затем нажмите Startup Repair .
Исправьте Windows 10 Winload.exe с помощью командной строки
Если вы не можете выполнить восстановление при запуске, то следующий вариант — попробовать использовать установочный носитель Windows 10, чтобы исправить ошибку загрузки.
Если у вас нет установочного носителя, вам нужно будет перейти к работающему компьютеру и создать загрузочную USB-флешку Windows 10.Вы также можете перейти на рабочий компьютер с Windows 10 и создать диск восстановления. При использовании USB-накопителя обязательно настройте BIOS для загрузки с USB-накопителя.
После загрузки в программу установки выберите параметр « Восстановить компьютер»> «Устранение неполадок»> «Дополнительные параметры»> «Командная строка» . Если вы используете диск восстановления, нажмите Устранение неполадок> Дополнительные параметры> Командная строка .
Когда на экране появится командная строка, вам нужно будет ввести набор команд для поиска и устранения проблем, которые могут препятствовать загрузке вашего компьютера.
Введите BOOTREC / FIXMBR и нажмите
Эта команда попытается исправить любые проблемы с повреждением основной загрузочной записи.
Если все пойдет хорошо, вы должны увидеть Операция завершена успешно.
Затем введите BOOTREC / FIXBOOT , затем нажмите
Эта команда попытается записать новый загрузочный сектор на жесткий диск, если Windows обнаружит повреждение. Обычно это происходит в тех случаях, когда была установлена более старая версия Windows или несовместимая операционная система, например Linux.
Если вы видите ошибку, например, Boot Manager is Missing , то команда BOOTREC / RebuildBcd может исправить это. Эта операция также может восстановить загрузочные записи для более старых версий Windows, если у вас конфигурация двойной загрузки.
Если BOOTREC / RebuildBcd не работает, Microsoft рекомендует создать резервную копию хранилища BCD (данные конфигурации загрузки), а затем снова запустить команду BOOTREC / RebuildBcd .Вот как это сделать.
Введите каждую команду и нажмите
- bcdedit / export C: \ BCD_Backup
- c:
- cd boot
- attrib bcd -s -h -r
- ren c: \ boot \ bcd bcd. old
- bootrec / RebuildBcd
Другой вариант, если вы используете двойную загрузку со старыми версиями Windows, такими как Windows 7, — это команда BOOTREC / ScanOs . Команда ScanOS может находить и восстанавливать записи для более старых версий Windows.
Что делать, если ни один из этих вариантов не работает?
Ваш следующий лучший вариант — попытаться спасти ваши данные, а затем переустановить Windows 10 и ваши приложения. Если у вас есть установочный носитель Windows 10, вы можете загрузиться с него, а затем выполнить выборочную установку. Будет создан архив старой установки под названием Windows.old . После этого вы сможете восстановить свои личные файлы из этой папки. Убедитесь, что вы выполняете выборочную установку , которая переносит данные Windows.old.В противном случае все ваши данные будут стерты.
Если вы не хотите рисковать перезаписью данных при переустановке Windows, ознакомьтесь с этой статьей о том, как восстановить данные с жесткого диска, который не загружается.
Заключение
Это взгляд на восстановление неработающей установки Windows 10. Хотя эти случаи должны быть чрезвычайно редкими для большинства обычных пользователей, они могут происходить во время более рискованных операций, таких как переустановка Windows, изменение размера разделов или настройка двойной загрузки.Хотя описанные выше действия могут помочь, всегда рекомендуется заранее выполнить тщательное резервное копирование.
linux — BOOTREC / FIXBOOT => Элемент не найден
Итак, на днях здесь есть сообщение об этом, но произошли некоторые изменения, я установил Linux Kali для двойной загрузки и испортил загрузку своего ПК.
После того, как я возился с загрузочными файлами, я наконец получил его для загрузки раздела Windows 10, используя этот код
пункт меню "Windows 10" {
установить root = '(hd0, msdos1)'
цепной погрузчик +1
}
Но это не удалось, и я получил подобное сообщение.
Файл: \ Boot \ BCD
Статус: 0xc0000034
Информация: в файле данных конфигурации загрузки Windows отсутствует необходимая информация
Да, это для Windows 7, я не нашел версию для Windows 10. Я считаю, что код ошибки и дополнительная информация были другими.
Чтобы устранить проблему, я выполнил следующие шаги, найденные здесь и здесь (ответ BurrWalnut)
- Вставьте установочный диск Windows в дисковод и запустите компьютер.
- Нажмите клавишу при появлении сообщения «Нажмите любую клавишу для загрузки с CD или DVD…». появляется.
- Выберите язык, время, валюту и клавиатуру или другой метод ввода, а затем нажмите «Далее».
- Щелкните Восстановить компьютер.
- Щелкните операционную систему, которую нужно восстановить, и нажмите кнопку Далее.
- В диалоговом окне Параметры восстановления системы щелкните Командная строка.
- Введите BOOTREC / FIXMBR и нажмите клавишу ВВОД.
- Введите BOOTREC / FIXBOOT и нажмите клавишу ВВОД.
- Введите BOOTREC / REBUILDBCD и нажмите клавишу ВВОД.
Проблема в том, что когда я ввожу команду BOOTREC / FIXBOOT , на выходе получается Элемент не найден , и когда я ввожу команду BOOTREC / REBUILDBCD , он сканирует операционные системы, находит окна, спрашивает, хочу ли я добавить загрузку для него я ввожу Y , а затем выдает результат Элемент не найден .
Буду очень признателен за любую помощь в решении проблемы
Элемент Bootrec / fixboot не найден в CMD
Ошибка: элемент Bootrec / fixboot не найден.
«Только что получил ошибку» BOOTMGR IS MISSING ’при загрузке компьютера, поэтому я ищу решения в Интернете.Мне сказали бежать Bootrec / fixboot в CMD. Затем загрузитесь с моего установочного диска Windows 7 и подойдите к в командную строку. Я ввожу команду только для того, чтобы получить ответ «Элемент не найден». ошибка. Похоже, я попал в другую неприятность. Как я мог решить проблему и получить нормальную загрузку Windows? »
Ошибка «Элемент не найден» обычно возникает при попытке запустить Bootrec / fixboot в CMD для исправить другие проблемы с загрузкой системы в Windows 7/8 / 8.1 / 10 и Windows Server 2012 и т. д. проблема с загрузкой может быть вызвана клонированием диска, миграцией системы, обновлением Windows, MBR & GPT преобразование и т. Д.Это действительно плохо, когда остается одна проблема и появляется другой. Вы можете срочно узнать, как решить проблему. Однако, зная Причины этой ошибки также важны, потому что причины означают подсказки.
Возможные причины отсутствия элемента Bootrec
Как правило, команда Bootrec / fixboot решает проблему с загрузкой, если вы обнаружите система не загружается. Тем не менее, это может не сработать в следующих ситуациях.
Системный раздел или загрузочный диск не помечен как активный.
Вы получаете «Элемент не найден на GPT-диске». Если конвертировать MBR в GPT, EFI будет создан раздел для хранения файлов загрузки. Если раздел EFI не есть буква диска, вы не сможете загрузиться.
Файлы данных конфигурации загрузки (BCD) повреждены.
Основная загрузочная запись (MBR) диска повреждена.
После выяснения причин ошибки «Элемент не найден» можно приступить к ответу. измерения тогда.
Как исправить ошибку Windows Bootrec fixboot Element not found, соответственно?
В следующих частях будут представлены четыре решения. Убедитесь, что вы можете доступ к интерфейсу командной строки через установочный диск Windows или восстановление Windows диск.
Советы : второе и третье решения исправляют элемент Bootrec fixboot не найдено только на GPT-диске.
Сделать раздел активным
Шаг 1. Загрузите компьютер с любого из загрузочных дисков. Выберите вариант «Восстановить» и откройте командную строку.Введите DISKPART в командной строке, а затем введите эти команды. последовательно:
Шаг 2. Вернитесь к опции восстановления и выберите Startup Repair this время. Возможно, вам придется запустить его несколько раз.
Шаг 3. В командной строке введите эти команды, чтобы попробовать.
BOOTREC / FIXMBR
BOOTREC / FIXBOOT
BOOTREC / SCANOS
BOOTREC / REBUILDBCD
Шаг 4.Перезагрузите компьютер. Особенно этот метод работает в Windows 8.
Назначьте букву диска разделу EFI
Если раздел EFI, содержащий файлы BOOTMGR и BCD (загрузочные файлы Windows) не имеет распознанной буквы диска, вы можете попробовать этот способ.
1. Откройте командную строку и введите DISKPART в соответствии с инструкциями.
2. Введите следующие команды в последовательности:
3. Перезагрузите компьютер, чтобы исправить ошибку Bootrec fixboot Element not found.
Восстановить магазин BCD
1.Откройте командную строку и введите cd / d b: \ EFI \ Microsoft \ Boot и нажмите Ввод.
2. Введите bootrec / fixboot и нажмите Enter.
3. Введите ren BCD BCD.bak и нажмите Enter, чтобы удалить или переименовать BCD. файл.
4. Введите bcdboot c: \ Windows / l en-gb / s b: / f ALL (замените b: на правильную загрузочную букву в вашем случае) и нажмите Enter, чтобы воссоздать хранилище BCD с помощью bcdboot.exe.
5. Перезагрузите компьютер.
Описание : «/ f ALL» обновляет настройки BIOS, включая UEFI. прошивка / NVRAM; локализация «/ l en-gb» для локали UK / GB.
Rebuild MBR
Если основная загрузочная запись диска повреждена, вы можете обратиться к некоторым бесплатным профессиональные инструменты для восстановления MBR. AOMEI Partition Assistant Standard — именно такой инструмент, который вам может понадобиться. Он поддерживает создание восстанавливаемого загрузочного USB-накопителя для восстановления MBR в среде WinPE. Вы можете бесплатно скачать инструмент на хорошем Компьютер на базе Windows и создайте там загрузочное устройство. Шаги, указанные ниже, требуют исправления Элемент Bootrec fixboot, например, отсутствует в Windows 7.
1.Подключите USB-накопитель или CD / DVD-диск к исправному ПК. Установите и запустите AOMEI Помощник по разделам. Нажмите Make Bootable Media слева. мастера и завершить в соответствии с инструкциями.
Советы : загрузочный носитель содержит установленный раздел AOMEI Ассистент.
2. Вставьте загрузочный носитель в компьютер, на котором возникла проблема с загрузкой. Загрузиться с носителя изменив порядок загрузки в BIOS.
3. После входа в систему вы увидите загруженный помощник по разделам AOMEI. Щелкните правой кнопкой мыши диск, который вы хотите отремонтировать и выберите Rebuild MBR .
4. Выберите тип раздела для вашей операционной системы.
5. Щелкните Применить , а затем Продолжите , чтобы зафиксировать незавершенные операции. Перезагрузите компьютер позже.
Советы : исправить элемент Bootrec / fixboot, не найденный в Server 2012 таким образом, пожалуйста, обратитесь к AOMEI Редакция Partition Assistant Server.
Вердикт
Как правило, ошибка Bootrec / fixboot Element not found, вызванная повреждением хранилища BCD, нераспознанный раздел EFI на GPT-диске, неактивированный загрузочный диск или поврежденный MBR.После устранения проблемы вы все равно можете установить AOMEI Partition Assistant на свой компьютер. компьютер для управления жестким диском. Например, вы можете проверить жесткий диск для ошибок время от времени в случае непредвиденной аварии; мигрировать ОС на SSD, сохраняя файлы на жестком диске, чтобы повысить скорость и улучшить опыт.
Исправление: ошибка bootrec / rebuildbcd не удается найти запрошенное системное устройство Windows 10, 8, 7 | P&T IT БРАТ
Исправление: ошибка bootrec / rebuildbcd не удается найти запрошенное системное устройство Windows 10, 8, 7
Привет всем читателям! Благодарим Вас за посещение нашего блога! Незадолго до того, как мы загрузили этот пост bootrec / rebuildbcd, у нас был ноутбук, на котором отображается синий экран с ошибкой: \ BCD ERROR 0XC0000098.У него Windows 10. Когда мы пытались решить проблему, мы пытались использовать эти команды bootrec в командной строке Windows. Команды bootrec / fixMBR и bootrect / fixboot были успешными, но по какой-то причине, когда мы попробовали команду bootrec / rebuildbcd, она оказалась неудачной. Не удалось сохранить с сообщением об ошибке, что запрошенное системное устройство не может быть найдено. Вероятно, это то, что у вас сейчас есть. К счастью, мы выполнили поиск в Google и нашли решение на другом сайте. Вот решение.Давайте починим компьютер!
Как исправить сбой bootrec / rebuildbcd запрошенное системное устройство не может быть найдено Windows 10, 8, 7
Прежде всего, вам нужно войти в опцию Advanced, чтобы открыть командную строку Windows. Если вам нужен установочный диск Windows 10 и 8, вот как создать установочный диск Windows на DVD или USB: https://www.pntbrother.com/how-to-download-windows-10-8-iso-from- microsoft-for-free / После создания установочного диска загрузитесь с установочного диска и, нажав кнопку «Восстановить компьютер» в процессе установки, вы получите доступ к расширенным параметрам.После открытия CMD введите следующую команду
дисковая часть
Введите diskpart, чтобы использовать дисковую утилиту для просмотра существующих разделов жесткого диска и определения текущего раздела EFI. Важно, чтобы ваш раздел EFI был отформатирован как тип FAT32. Введите list vol, чтобы вывести список всех разделов и томов, как в примере ниже:
DISKPART> список том Объем ### Ltr Этикетка Fs Тип Размер Информация о состоянии ---------- --- ----------- ----- ---------- ------- ---- ----- -------- Том 0 E DVD-ROM 0 B Нет носителя Том 1, раздел C NTFS, 195 ГБ, работоспособная загрузка Том 2, раздел WINRE NTFS, 400 МБ, исправен, скрыт Том 3 Раздел FAT32 260 МБ Исправная система
Пора назначить букву диска для раздела EFI.В данном случае это Том 3, отформатированный в формате FAT32. Введите следующую команду, чтобы присвоить ему букву. В этом примере мы назначаем букву B. Вы можете назначить любые буквы. Это полностью зависит от вас. 😀
DISKPART> sel vol 3 Том 3 - это выбранный том. DISKPART> присвоить букву = b: DiskPart успешно назначил букву диска или точку монтирования.
Введите exit, чтобы закрыть дисковую утилиту, и введите следующие команды.
cd / d b: \ EFI \ Microsoft \ Boot \ bootrec / fixboot
Теперь вы можете удалить файл BDC или изменить его имя, как показано ниже.Команда ниже показывает, как изменить его с BCD на файл BCD.bak.
ren BCD BCD.bak
Пора воссоздать BCD. Введите следующую команду:
bcdboot c: \ Windows / l en-us / s b: / f ВСЕ
После этого попробуйте перезагрузить компьютер, и посмотрите, работает ли. Надеемся, ваш компьютер вернулся к жизни! Спасибо за отличное решение (исходная ссылка: http://www.screwloose.com.au/windows-10-bootrec-the-requested-system-device-cannot-be-found) Всем спасибо! Хорошего дня!! 😀 😀 😀
Исправление: элемент Boorec / Fixboot не найден в Windows 10
Ошибка « Element not found » часто вызвана неактивным системным разделом или тем, что разделу EFI не присвоена буква.Эта ошибка возникает, когда пользователи используют команду « bootrec / fixboot » в командной строке. Эта команда используется для восстановления загрузки Windows, если она не работает должным образом. Эта проблема может оказаться весьма критичной, поскольку вы не сможете использовать свой компьютер, пока не исправите загрузку системы, что можно сделать с помощью команды bootrec.
Bootrec / Fixboot Element Not FoundОднако вам не нужно волноваться, поскольку у этой проблемы есть несколько решений, которые помогут ее легко решить.Если вы столкнулись с этой проблемой долгое время, эта статья поможет вам решить ее навсегда. Но прежде чем мы перейдем к этому, давайте посмотрим на причины ошибки.
Что вызывает ошибку « элемент не найден, » в Windows 10?Как мы уже упоминали выше, эта ошибка возникает при попытке восстановить загрузку Windows. Часто это связано со следующими факторами —
- Неактивный системный раздел . Если ваш системный раздел не активен, это может вызвать проблему.
- Разделу EFI не назначена буква диска. Когда вы конвертируете MBR в GPT, загрузочные файлы хранятся в разделе EFI. Однако, если разделу EFI не присвоена буква диска, это вызовет ошибку.
- Поврежденный BCD или MBR . Ошибка также возникает, если файлы BCD или MBR повреждены или повреждены.
Теперь, чтобы избавиться от ошибки, вы можете следовать приведенным ниже решениям. Помните, что для этих решений потребуется загрузочный привод Windows USB / DVD или CD, поэтому убедитесь, что он у вас есть.
Решение 1. Установите системный раздел на активныйЧаще всего причиной всплывающего окна с ошибкой является неактивный системный раздел. В таком случае вам нужно будет получить доступ к утилите DiskPart в среде восстановления Windows и активировать системный раздел. Вот как это сделать:
- Вставьте загрузочный диск Windows и загрузитесь с него.
- Когда появится окно Windows Setup , выберите « Repair your computer ».
- Выберите « Troubleshoot », а затем перейдите к Advanced Options .
- Здесь выберите « Command Prompt ». Открытие командной строки
- После загрузки командной строки введите « diskpart » и нажмите Enter.
- После этого введите одну за другой следующую команду:
- Прежде всего, введите « list disk ».
- Затем введите « Select DISK X », где X — это диск с проблемами загрузки.
- Введите « list partition ».Список разделов
- Теперь вам нужно выбрать системный раздел, который обычно имеет размер около 100 МБ, для этого введите « выберите раздел x », где X — буква системного раздела.
- Наконец, введите « active », чтобы активировать раздел.
- Выйдите из утилиты diskpart, набрав « exit ».
После активации системного раздела попробуйте снова запустить команды bootrec. Если он сообщает вам, что у вас нет установки Windows, просто выйдите из командной строки и запустите Восстановление при загрузке.
Решение 2. Назначение буквы диска разделу EFIЕсли вы преобразовали MBR в GPT, загрузочные файлы автоматически сохраняются в разделе EFI. Теперь, если разделу EFI не присвоена буква диска, это вызовет ошибку «Элемент не найден». Чтобы исправить это, вам нужно будет назначить букву диска для раздела EFI. Используйте это решение, только если у вас есть GPT-диск. Вот как это сделать:
- Откройте утилиту Diskpart , как показано в решении 1.
- После загрузки утилиты diskpart введите « list volume » .Listing Volume
- Затем выберите раздел EFI с помощью команды « select volume X », где X представляет раздел EFI, отформатированный в FAT32. не NTFS.
- Теперь вы должны присвоить ему букву. Введите « assign letter = B », где B — буква, назначенная разделу EFI.
- Выйдите из утилиты diskpart, набрав « exit », а затем перезапустите систему.
Последнее решение, которое вы можете применить для исправления ошибки, — это восстановить файл данных конфигурации загрузки (BCD). Убедитесь, что у вас есть загрузочный диск Windows. Вот как это сделать:
- Войдите в командную строку , как показано в решении 1.
- После открытия командной строки введите « cd / db: \ EFI \ Microsoft \ », где b: — буква загрузочного диска (измените ее, если она другая).
- Введите « bootrec / fixboot » и нажмите Enter.
- После этого введите « ren BCD BCD.bak » и нажмите Enter, чтобы переименовать файл BCD.
- Наконец, введите « bcdboot c: \ Windows / l en-us / s b: / f ALL ». Замените здесь букву b: в соответствии с буквой загрузочного диска. Восстановление BCD
- Перезагрузите систему.
Windows 10 Bootrec — запрошенное системное устройство не найдено
Автор: Эндрю, 18 августа 2016 г.После клонирования SSD для клиента он не загружался после запуска обычного
Bootrec / fixmbr
Bootrec / fixboot
Bootrec / Scanos
Bootrec / rebuildbcd
Но Bootrec / rebuildbcd не работал с ошибкой «Запрошенное системное устройство не найдено»
, потратив время на изучение этой проблемы, я нашел сообщение на форуме, в котором она исправлена.
Во-первых, загрузитесь с диска восстановления UEFI Windows 8/10 (CD / DVD / USB) — я обнаружил, что процесс автоматического восстановления не нашел правильный раздел Windows, и когда мне удалось добавить его в настройки BCD, он не сделал это надежно загрузочный, например с помощью BCDEDIT я нашел и запустил раздел Windows, но он отказывался от холодной загрузки или не «сохранял» настройки после второй перезагрузки или отключения питания.
Перейдите в Дополнительные параметры и запустите командную строку.
Введите diskpart , чтобы использовать инструмент DiskPart, чтобы убедиться, что у вас есть все нужные разделы и идентифицировать ваш раздел EFI — ключевым моментом здесь является то, что ваш раздел EFI отформатирован как FAT32:
DISKPART> sel диск 0
Диск 0 теперь выбран.DISKPART> список том
Объем ### Ltr Этикетка Fs Тип Размер Информация о состоянии
---------- --- ----------- ----- ---------- ------- ---- ----- --------
Том 0 E DVD-ROM 0 B Нет носителя
Том 1, раздел C NTFS, 195 ГБ, работоспособная загрузка
Том 2, раздел WINRE NTFS, 400 МБ, исправен, скрыт
Том 3 Раздел FAT32 260 МБ Исправная система
Затем назначьте букву диска разделу EFI:
DISKPART> sel vol 3
Том 3 - это выбранный том.DISKPART> присвоить букву = b:
DiskPart успешно назначил букву диска или точку монтирования.
Закройте средство DiskPart, введя , выход и в командной строке выполните следующее:
cd / d b: \ EFI \ Microsoft \ Boot \
bootrec / fixboot
Удалите или переименуйте файл BCD:
ren BCD BCD.bak
Используйте bcdboot.exe для воссоздания хранилища BCD:
bcdboot c: \ Windows / l en-gb / s b: / f ВСЕ
Параметр / f ALL обновляет настройки BIOS, включая прошивку UEFI / NVRAM, / l en-gb предназначен для локализации для Великобритании / Великобритании.По умолчанию используется английский (США) или en-US.
Перезагрузитесь и скрестите пальцы.
Источник http://superuser.com/questions/460762/how-can-i-repair-the-windows-8-efi-bootloader
.

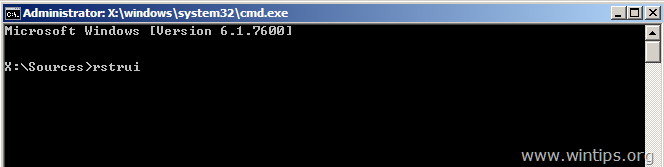 Соответствуют тому, в котором устанавливался и работал Windows.
Соответствуют тому, в котором устанавливался и работал Windows.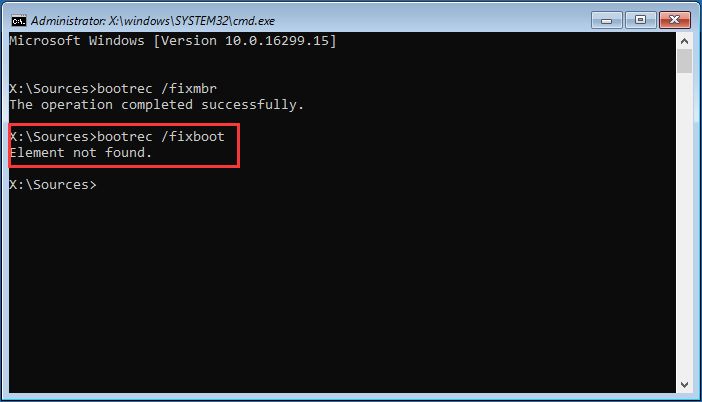 Я назначил E и нажал Enter для продолжения операции. Смотрите второй рисунок. Обязательно перезагрузитесь и попробуйте ввести команду bootrec /fixboot.
Я назначил E и нажал Enter для продолжения операции. Смотрите второй рисунок. Обязательно перезагрузитесь и попробуйте ввести команду bootrec /fixboot.