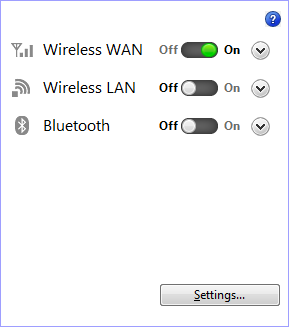причины, настройка смартфона и роутера
Нет Интернета через роутер по Wifi — распространенный случай потери соединения с сетью для мобильных устройств, компьютеров и ноутбуков. Любой роутер создан для того, чтобы раздавать Интернет для определенного числа пользователей. Необходимо только подключиться к нему по беспроводной сети и наслаждаться серфингом в глобальной сети. Однако случается такое, что заходить в Интернет, создать подключение или грузить страницы становится невозможно в силу различных причин.
Виной этому может быть неисправность адаптера устройства пользователя или маршрутизатора. Есть способы точно выяснить причину поломки или ошибки и выполнить определенную последовательность действий для исправления.

Неполная функциональность Вайфай
Так называемая ошибка, которая сопровождается появлением треугольника желтого цвета и имеющего восклицательный знак, способна расстроить любого пользователя Интернета. Связано это с тем, что заходить в сеть ежедневно для многих стало обыденным делом, и когда что-то идет не по плану в связи с неисправностью, то ее сразу хочется начать исправлять.
Любое устройство, как смартфон, так и ноутбук, могут не видеть определенную точку доступа, иметь проблемы с тем, чтобы выходить в сеть или может не работать Интернет на телефоне через Wifi, хотя подключение есть. Когда страницы перестают грузиться или становится невозможно включить соединение с роутером, то требуется знать, как это устранять. А для того, чтобы выяснить шаги для устранения, необходимо знать все возможные виды поломок.
В связи с этим принято делить все неполадки на три различных категории. Это делается для того, чтобы было легче определить и устранить причину отсутствия Интернетa. Почему Вайфай подключается, но не работает:
- вследствие аппаратных неисправностей. В конкретном случае может быть физическая поломка маршрутизатора или беспроводного адаптера;
- по причине программных нарушений в работе операционной системы или других утилит и приложений. Зачастую случаются всяческие сбои, произвольные или непроизвольные изменения настроек пользователем и прочие;
- смешанные неисправности. К ним относятся всевозможные неисправности с протоколами и драйверами, которые отвечают за корректную работу оборудования.
Обратите внимание! Любая из представленных проблем сопровождается невозможностью получить доступ.
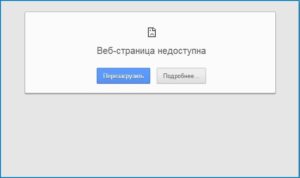
В свою очередь, каждая из описанных проблем может иметь несколько различных причин. Однако, если объективно рассмотреть все возможные сбои и нарушения в работе сети, то большая часть случаев связана с неправильным использованием оборудования пользователем или системными нарушениями по причине недоработок.
Что же касается аппаратной части, то наиболее распространенная причина в этом случае — физические повреждения, нанесенные самим владельцем, например, падение устройства. Даже разобрав и собрав оборудование, не исключается появление ошибки или неточности процесса, что также приводит к появлению проблем с доступом к глобальной сети.
Причины
Существуют различные причины того, что интернет не работает.
Сетевые проблемы
Интернет может быть недоступен, Wi Fi в это же время подключено. Зачастую сетевые проблемы проявляются именно таким образом.
Чтобы было проще понимать причину появления сетевых проблем, требуется знать, каким образом доступ к Интернету появляется у пользователя дома и через что проходит. Зная весь представленный путь, можно намного проще и быстрее отыскать именно то место, где пропала связь. В таком случае получается, что роутер не подключается к Интернету, на продолжает раздавать доступ по беспроводной сети.
Важно! В большинстве случаев, причиной отсутствия связи является проблема у провайдера.
Первым делом, рекомендуется писать или звонить в техническую поддержку и уточнить, в связи с чем нет доступа к глобальной сети.
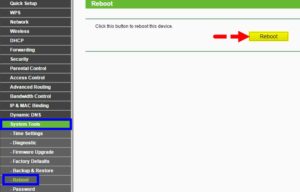
Путь от поставщика услуг до конечного абонента проходит так:
- От сервера поставщика услуг данные передаются через маршрутизаторы, при помощи которых подключается к сети целый дом или участок;
- После этого, из этих маршрутизаторов, трафик проходит через провод к каждой из квартир или домов;
- В каждой конечной точке абонент сам устанавливает тип соединения. Это может быть кабельное подключение к устройству или роутеру, для раздачи доступа на все домашние приборы.
Появление желтого треугольника, который свидетельствует об отсутствии передачи данных при соединении с беспроводной сетью говорит о том, что на определенном участке произошло нарушение. Первым делом рекомендуется проверить, не заключена ли проблема к используемом устройстве. Для этого следует попробовать подключать к точке доступа смартфон, планшет или другое оборудование. Если ситуация такая же, то это говорит о том, что сети нет для всех домашних девайсов.
Обратите внимание! Перезагрузка роутера зачастую помогает решить большую часть проблем.
Если после перезагрузки раздающего оборудования доступ к Интернету не появился, значит, требуется продолжить с применением новых методов. Делать нужно следующее:
- отключить провод от маршрутизатора и подсоединить его напрямую в LAN-вход используемого ПК или ноутбука. Если соединения все равно нет, то это свидетельствует о проблемах у поставщика услуг, а не у конечного абонента;
- это значит, что следует связаться со специалистами провайдера и известить их о существовании проблем с сетью. Можно оставить заявку на исправление;
- если через время передача данных возобновилась самостоятельно, то это может говорить о неполадках в беспроводном оборудовании. Необходимо ремонтировать или менять роутер. Иногда помогает проверка выставленных параметров и настроек, в случае обнаружения и исправления устройство может вернуться к работе. Выполнить это можно самостоятельно или в сервисном центре.
Проблемы с ПО
Сбои или нарушения в работе программного обеспечения являются наиболее распространенными факторами отсутствия Интернета. В качестве примера можно привести операционную систему «Виндовс» восьмой версии. Там после выхода из спящего режима пропадала передача данных при подключении к беспроводному соединению. В этих случаях помогала только перезагрузка системы. Через время разработчики устранили проблему, выпустив обновление.
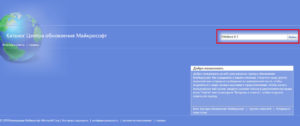
Максимально часто такое происходит при отсутствии определенных драйверов или неполадках в их функционировании. Проверить драйвера можно в «Диспетчере устройств». Следует зайти в раздел беспроводных адаптеров и модулей, и обновить для них программное обеспечение. В тех случаях, если ОС не выдает никаких сообщений о необходимости установки драйверов или их обновлений, то можно попробовать их удалить.
После этого провести перезапуск Windows. Система обнаружит отсутствие ПО и установит наиболее простое для поддержания работоспособности. Операцию можно провести и самостоятельно.
Обратите внимание! Для этого требуется заходить на официальные сайты разработчиков сетевых адаптеров, затем скачивать и устанавливать последние версии драйверов.
Аппаратная поломка
Выявить, что проблема заключается в аппаратной поломке, а не программном сбое, можно достаточно легко. Но можно столкнуться с определенными проблемами. Это связано с тем, что симптомы похожи. Например, происходит так, что данные приходят на роутер, который имеет несколько подключенных устройств. Однако, одно из них при этом сообщает, что есть подключение, но доступа к глобальной сети нет. Когда на других девайсах ошибок с подключением не выявлено, следует искать проблему в аппаратной части конкретного устройства.Большинство проблем с модулями или адаптерами случается вследствие их физического повреждения или неправильной разборки и сборки оборудования. В этих случаях гаджеты либо вообще отказываются функционировать, либо работают с постоянно происходящими проблемами.

Проверка наличия доступа к Интернету
Операционная система Windows имеет встроенные средства для определения доступа к глобальной сети. Проверка подключения проводится при помощи Network Connectivity Status Indicator (NCSI). Работает функция в два следующих этапа:
- Во время соединения с сетью отправляется системный запрос на адрес http://www.msftncsi.com/ncsi.txt. Представляет он собой обычный текстовый файл с одной прописанной строкой Microsoft NCSI. Если все прошло нормально, то в ответ приходит текстовое сообщение, которое имеет заглавие 200 ОК;
- После этого происходит проверка функционирования DNS. Для этого NCSI пытается разрешить ввести в IP-адрес имя dns.msftncsi.com. Ожидаемое значение 131.107.255.255.
По прошествии всех процедур операционной системой считается положительным дсотуп к глобальной сети. Если на одном из действий произошла ошибка, тогда Windows выдает сообщение о сложностях с соединением.
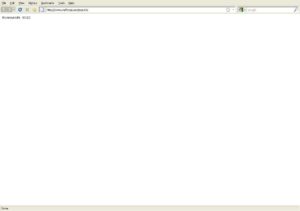
Команда PING
Для того, чтобы проверить доступность связи с маршрутизатором, используется представленная команда. Для ее запуска следует запустить командную строку путем: меню «Пуск» — «Выполнить». В строке ввести cmd и подтвердить. Откроется окно, в котором необходимо ввести ping «адрес маршрутизатора». После нажатия «Энтер» отобразятся ответы от устройства, если он работает корректно. В случае неправильной его работы появится надпись о недоступности указанного узла.
Ограничения при подключении к оборудованию в общественных местах
Маршрутизаторы, установленные в общественных местах, зачастую работают с большими нагрузками. Огромное количество посетителей, которые посещают кафе или другие заведения, желают пользоваться доступом к сети через точку доступа этого места, чтобы не расходовать мобильный трафик.
Однако при посещении общественных мест следует придерживаться определенных рекомендаций, чтобы пользователь мог впоследствии подключаться без особых проблем. Например, не рекомендуется включать закачки через всевозможные торрент-треккеры. Возможно отключение соединения с устройством пользователя и блокировка доступа на определенное время. Происходит это путем добавления MAC-адреса оборудования в список блокировки. Можно сменить адрес и пользоваться соединением дальше, однако закачки все же лучше не запускать.
Устройства на «Андроид»
В случае с мобильными телефонами или планшетами на операционной системе «Андроид» также случается ситуация, когда есть соединение с беспроводной сетью, однако данные не передаются. В таких случаях возможны два решения.
Выставление правильных параметров роутера
Важно! Если пользователем был изменен определенный параметр маршрутизатора, но это не дало результатов, то желательно вернуть оригинальное значение.
Для изменения любых настроек роутера необходим доступ к его интерфейсу. Потому процедуру можно выполнить только на домашнем оборудовании.
Для начала необходимо зайти в интерфейс оборудования. После этого отыскать раздел параметров беспроводной сети, зачастую он именуется как Wireless. Затем можно поменять следующие настройки:
- установить уровень защиты WPA2-PSK с типом шифрования AES. Делается это в разделе настроек Security. Следует выбрать пароль не менее восьми символов;
- рекомендуется выставить именно тот регион, где находится устройство. Канал беспроводной сети выставить в положение «Авто» с шириной в 20 или 40 мегагерц;
- установить имя соединения SSID с применением только английских символов;
- установить автоматический режим работы, если там выбран какой-то другой. Если «Авто» уже установлен, то можно попробовать выставить n.
Обратите внимание! После проведения любых изменений требуется сохранить настройки. Рекомендуется запоминать все изменяемые параметры, чтобы была возможность выставить все обратно, если это не даст результатов.
Прокси-сервер
В том случае, если прокси активирован, наиболее вероятен сценарий, что передача данных из Интернета не будет осуществляться. Для отключения его потребуется открыть параметры беспроводного соединения и проверить раздел «Прокси». Там должно быть установлено «Отключено». Если прокси активирован, то требуется его отключить.
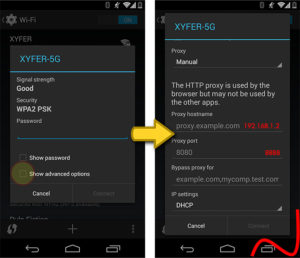
При включенном вайфай не работают определенные приложения
В этом случае ситуация не является показателем отсутствия полной передачи данных. Связана она наиболее часто с техническими неполадками у разработчиков. Это могут быть временные технически проблемы с серверами или программным обеспечением. Можно написать в службу поддержки для консультации по срокам решения вопроса.
Другие причины неработающего Wi-Fi
Беспроводная сеть может не работать по причине того, что устройство не устраивает прописанный DNS. Специалисты рекомендует прописать адрес от Google (8.8.8.8).
Зачастую неправильно выставленные дата и время также влияют на работу в сети. Рекомендуется их корректно выставить.
Подключение без Интернета может происходить в силу различных причин. Это может быть аппаратная поломка или наиболее распространенная причина — сбой в программном обеспечении оборудования.
 Подгорнов Илья ВладимировичВсё статьи нашего сайта проходят аудит технического консультанта. Если у Вас остались вопросы, Вы всегда их можете задать на его странице.
Подгорнов Илья ВладимировичВсё статьи нашего сайта проходят аудит технического консультанта. Если у Вас остались вопросы, Вы всегда их можете задать на его странице.Похожие статьи
vpautinu.com
Wi-Fi без доступа к Интернету
  Проблемы и решения
Все хорошо, ноутбук подключается к Wi-Fi, но пишет, что без доступа к Интернету или сеть не опознана в Windows 10, 8 и Windows 7? Распространенная проблема и сейчас подробно разберем возможные варианты решения. Тут нужно отметить, что основные причины появления этой ситуации — ошибки при настройке роутера, вообще не настроенный роутер, что-то не так у Интернет провайдера, проблемы на подключаемом компьютере, ноутбуке или другом устройстве. Все это по порядку и рассмотрим.
Самое первое, что следует сделать, еще до проверки всех нижеследующих вариантов — зайти в веб-интерфейс роутера и посмотреть, соединено ли подключение вашего провайдера. Если да — скорее всего, что-то не так с подключаемым устройством. Если нет — проблема с роутером, проводом, Интернетом. Это не обязательно так, но лучше начинать с этого.
Вариант 1. Интернет не работает у провайдера или требуется перезагрузка роутера

На этот вариант следует обратить внимание, если до этого у вас с этим же Wi-Fi роутером все работало. Для начала попробуйте просто выключить роутер из розетки и снова включить — есть высокая вероятность того, что все заработает. Беспроводный маршрутизатор — это тоже своего рода компьютер, а потому он может зависать и не вполне нормально себя вести.
Если перезагрузка роутера не помогла, зайдите в настройки роутера (как это сделать описывается в каждой инструкции по настройке роутера на этом сайте, откройте любую, соответствующую вашей модели устройства) и посмотрите статус подключения. Возможен вариант, что проблема с Интернетом у самого провайдера и нужно просто дождаться, когда все будет исправлено. Также может быть, что по какой-то причине настройки роутера сбросились (такое тоже бывает), в этом случае его придется настраивать заново.
Вариант 2. Вы не настроили роутер
Часто приходится иметь дело с тем, что начинающий пользователь подключил провода к роутеру (правильно подключил), запустил интернет на настольном ПК — все работает. А подключается с телефона и планшета — сайты не открываются, на ноутбуке пишет, что без доступа к Интернету.
Поясняю: дело в том, что роутер нужно первоначально настроить, и то, что на компьютере Интернет подключается ни о чем не говорит (после настройки роутера на компьютере вообще не нужно запускать, так как это может привести к описываемой в этой статье проблеме). А телефон и ноутбук подключатся к Wi-Fi в любом случае — для этого можно просто включить роутер в розетку, не подключая проводов, то есть это тоже ни о чем не говорит.
Итак, если вы не настраивали роутер или настраивали по инструкции в коробке, то найдите инструкцию для вашего провайдера и модели в Интернете (например, на этом сайте) и настройте. Если настраивали — не запускайте Интернет подключение на ПК (если раньше вы запускали отдельный значок Билайн, Ростелеком, Дом.ру программу Аист или что-то в этом духе).
Вариант 3. На ноутбуке при подключении по Wi-Fi нет Интернета
А теперь именно о ноутбуках. Бывает так, что на других устройствах все работает, а на ноутбуке — нет. В статусе роутера написано, что соединение провайдера подключено. В этом случае, для начала проверьте настройки беспроводного подключения на вашем ноутбуке, для этого воспользуйтесь этой статьей, только все действия проделывайте для вашего Wi-Fi подключения.
После этого, особенно если неопознанная сеть без доступа к интернету по Wi-Fi у вас появилась в Windows 10, попробуйте удалить имеющиеся драйвера Wi-Fi на ноутбуке (те, что Windows 10 вероятнее всего установила сама) и вручную установить драйвер Wi-Fi с сайта производителя ноутбука для вашей модели (а не через «Обновить драйвер» в диспетчере устройств). В общем-то этот же метод подойдет для Windows 7 и 8 (8.1) — если вы устанавливали какие-то «сборки» а теперь интернет по Wi-Fi то работает, то нет или все время не работает.
Возможные проблемы при настройке Wi-Fi роутера
nastroika.pro
Wi-Fi подключение без доступа к интернету — что делать?
  интернет | настройка роутера
 Учитывая значительное количество материалов на сайте на тему «настройка роутера», различного рода проблемы, возникающие, когда пользователь сталкивается с беспроводным маршрутизатором — частая тема в комментариях к инструкциям. И одна из наиболее часто встречающихся — смартфон, планшет или ноутбук видят роутер, подключаются по Wi-Fi, но сеть без доступа к интернету. Что не так, что делать, в чем может быть причина? На эти вопросы я и постараюсь здесь ответить.
Учитывая значительное количество материалов на сайте на тему «настройка роутера», различного рода проблемы, возникающие, когда пользователь сталкивается с беспроводным маршрутизатором — частая тема в комментариях к инструкциям. И одна из наиболее часто встречающихся — смартфон, планшет или ноутбук видят роутер, подключаются по Wi-Fi, но сеть без доступа к интернету. Что не так, что делать, в чем может быть причина? На эти вопросы я и постараюсь здесь ответить.
Если проблемы с Интернетом по Wi-Fi появились после обновления до Windows 10 или установки системы, то рекомендую к ознакомлению статью: Подключение Wi-Fi ограничено или не работает в Windows 10.
См. также: неопознанная сеть Windows 7 (подключение по локальной сети) и Проблемы при настройке Wi-Fi роутера
Самый первый шаг — для тех, кто только что впервые настроил роутер
Одна из самых распространенных проблем у тех, кто раньше не сталкивался с Wi-Fi роутерами и решает настроить их самостоятельно — в том, что пользователь не до конца понял, как это работает.
У большинства российских провайдеров, для того, чтобы подключиться к сети Интернет, нужно запустить какое-либо подключение на компьютере PPPoE, L2TP, PPTP. И, по привычке, уже настроив роутер, пользователь продолжает его запускать. Дело в том, что с того момента, как Wi-Fi роутер был настроен, запускать его не нужно, это делает сам роутер, а уж потом раздает Интернет на остальные устройства. Если же подключать его на компьютере, в то время как оно же настроено в роутере, то в результате возможны два варианта:
- Ошибка при подключении (подключение не устанавливается, т.к. уже установлено роутером)
- Подключение устанавливается — в этом случае, на всех стандартных тарифах, где возможно лишь одно одновременное подключение, Интернет будет доступен только на одном компьютере — все остальные устройства будут подключаться к роутеру, но без доступа к Интернету.
Надеюсь, я более или менее понятно изложил. Кстати, это же является и причиной того, что в интерфейсе роутера созданное подключение показано в состоянии «Разорвано». Т.е. суть проста: подключение либо на компьютере, либо в роутере — нам нужно, чтобы только в роутере, который уже раздаст Интернет другим устройствам, для чего он, собственно, и существует.
Выясняем причину, по которой Wi-Fi подключение имеет ограниченный доступ
Прежде чем начнем и при условии, что буквально полчаса назад все работало, а теперь подключение ограничено (если нет — то это не Ваш случай) попробуйте самый простой вариант — перезагрузить роутер (просто выключите его из розетки и снова включите), а также перезагрузить устройство, которое отказывается подключаться — очень часто это решает проблему.
Далее, опять же, для тех, у кого беспроводная сеть совсем недавно работала и предыдущий способ не помог — проверьте, а работает ли Интернет напрямую, через кабель (минуя роутер, через кабель провайдера)? Проблемы на стороне поставщика услуг Интернет — наиболее частая причина «подключения без доступа к Интернету», во всяком случае, у меня в провинции.
Если это не помогает, то читаем дальше.
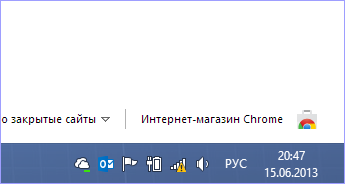
Какое устройство виновато в том, что нет доступа к Интернет — роутер, ноутбук или компьютер?
Первое — если Вы уже проверили работу Интернета, подключив компьютер напрямую проводом и все работает, а при подключении через беспроводный маршрутизатор — нет, даже после перезагрузки роутера, то возможных варианта обычно два:
- Неверные настройки беспроводного подключения на компьютере.
- Проблема с драйверами для беспроводного модуля Wi-Fi (частая ситуация с ноутбуками, на которых заменяли стандартный Windows).
- Что-то не так в роутере (в его настройках, либо в чем-то еще)
Если другие устройства, например, планшет подключается к Wi-Fi и открывает страницы, то проблему нужно искать в ноутбуки или компьютере. Тут тоже возможны различные варианты: если Вы ни разу не пользовались беспроводным интернетом на этом ноутбуке, то:
- В случае, если на ноутбуке установлена та операционная система, с которой он продавался и Вы ничего не переустанавливали — найдите в программах программу для управления беспроводными сетями — такая имеется на ноутбуках практически всех марок — Asus, Sony Vaio, Samsung, Lenovo, Acer и других. Бывает так, что даже когда в Windows беспроводный адаптер якобы включен, а в фирменной утилите — нет, то Wi-Fi не работает. Правда, тут нужно отметить, что сообщение бывает несколько иное — не о том, что соединение без доступа к интернету.

- Если Windows переустанавливался на другой, и даже если ноутбук подключается к другим беспроводным сетям, первое что следует сделать — убедиться, что на Wi-Fi адаптер установлен нужный драйвер. Дело в том, что те драйвера, которые Windows при установке устанавливает самостоятельно, вовсе не всегда адекватно работают. Поэтому, зайдите на сайт производителя ноутбука и установите официальные драйвера на Wi-Fi оттуда. Это может решить проблему.
- Возможно, что-то не так с настройками беспроводного подключения в Windows или другой операционной системе. В Windows зайдите в Центр управления сетями и общим доступом, справа выберите «Изменение параметров адаптера», кликните правой кнопкой мыши по значку «Беспроводное соединение» и нажмите «Свойства» в контекстном меню. Вы увидите список компонентов подключения, в котором следует выбрать «Протокол Интернета версии 4» и нажать кнопку «Свойства». Убедитесь, что нет никаких записей в полях «IP адрес», «Основной шлюз», «Адрес DNS сервера» — все эти параметры должны получаться автоматически (в подавляющем большинстве случаев — и, если телефон и планшет нормально работают по Wi-Fi, то у Вас именно этот случай).


Если все это не помогло, то следует поискать проблему в роутере. Возможно, помочь сможет смена канала, типа аутентификации, региона беспроводной сети, стандарта 802.11. Это при условии, что сама настройка роутера была выполнена верно. Подробнее об этом Вы можете прочитать в статье Проблемы при настройке Wi-Fi роутера.
А вдруг и это будет интересно:
remontka.pro
Wi-Fi без доступа к Интернету, подключение ограничено.
Что делать если Интернет по Wi-Fi (Вай-Фай) не работает (подключение ограничено или отсутствует, без доступа к Интернету).
У многих пользователей рано или поздно возникают проблемы с Wi-Fi подключением. Причиной этой проблемы может стать как сам Wi-Fi роутер или маршрутизатор, так и его неправильная настройка (неверно настроены IP адреса, сбились настройки по адресу 192.168.1.1, 192.168.0.1 и т.д.). В результате этого, Интернет вроде бы есть, например при подключении кабеля напрямую к компьютеру, но Wi-Fi не работает и подключение отсутствует.
Также может быть что на одном устройстве, например планшете, Интернет по Wi-Fi работает, а на другом нет. Как же решить эту проблему? (Решение рассмотрено на примере Wi-Fi роутера от компании TP-link, но может применяться и на роутерах, маршрутизаторах и точках доступа).
В первую очередь необходимо правильно настроить роутер по адресу http://192.168.1.1, стандартный логин и пароль для входа — admin/admin.
Настройка модема, роутера, маршрутизатора или точки доступа Wi-Fi.
Если вы выяснили что проблема в сетевом устройстве раздающем Wi-Fi, то необходимо корректно его настроить. Примеры настройки смотрите на видео ниже:
Проверка и настройка Wi-Fi роутера, маршрутизатора или точки доступа на ноутбуке/нетбуке или планшете.
Если одно из ваших устройств (или ни одно) не подключается, первое что нужно сделать это выяснить причину. Она может быть как в ноутбуке/планшете/компьютере, так и в роутере, а может виноват и провайдер (например, обрыв на линии).
Также нужно будет убедиться все ли сетевые устройства работают исправно. И ещё, на всякий случай, попробуйте на время отключить ваш антивирус или файервол, они тоже могут блокировать соединение. В любом случае лучше начать сначала и действовать по порядку, чтобы выяснить где зарыт корень зла. Итак начнём.
- Убедитесь что Интернет работает без сети Wi-Fi, для этого напрямую подключите сетевой кабель к компьютеру. Если хотя бы на одном из ваших устройств Интернет работает исправно, значит проблема не в провайдере, идём дальше, в противном случае, обращайтесь к поставщику услуг связи.
- Теперь нужно подключить кабель к Wi-Fi и попробовать подключиться к сети на всех устройствах. Если ни одно из них не подключается к Wi-Fi, либо подключается но доступа к Интернету нет, значит проблема в вашем роутере, маршрутизаторе, точке доступа. Если какие-то устройства работают (загружаются сайты, открываются Интернет-страницы), а другие без доступа к Интернету, значит проблема в настройке именно этих устройств, например компьютера с Wi-Fi адаптером, ноутбука или планшета.
Не работает Wi-Fi на ноутбуке, компьютере.
На ноутбуке Wi-Fi может не работать по причине неправильной настройки сети, сетевого подключения или беспроводного сетевого соединения. Возможно в процессе настройки Wi-Fi или какой либо другой, например локальной сети у вас пропал Интернет, точнее связь с Интернетом.
Это могло произойти например если вы сняли галочку с пункта «Получать IP адрес автоматически» или установили статический IP адрес (в ручную). При правильной настройке беспроводного подключения ноутбука или компьютера и раздающего Wi-Fi устройства, IP-адрес должен получаться автоматически (для большинства случаев).
Для проверки работоспособности беспроводного соединения, подключитесь к Wi-Fi сети (если не можете подключиться, значит нужно настроить ваш роутер, маршрутизатор или точку доступа). Итак вы подключились, но на значке соединения вы видите восклицательный знак.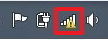 Нажмите один раз левой кнопкой на значке и зайдите в «Центр управления сетями и общим доступом», слева выберите «Изменение параметров адаптера».
Нажмите один раз левой кнопкой на значке и зайдите в «Центр управления сетями и общим доступом», слева выберите «Изменение параметров адаптера».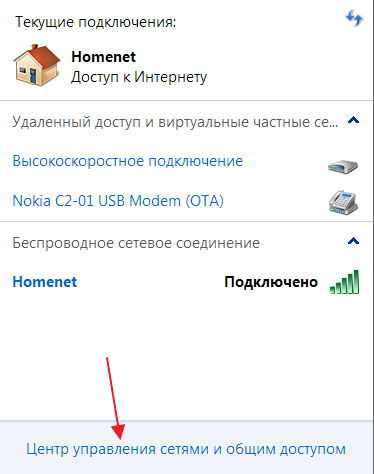
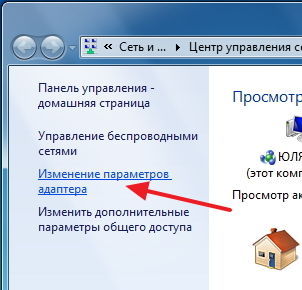
Убедитесь что «Беспроводное сетевое соединение» активно и работает (в противном случае выберите пункт «Включить» кликнув на нём правой кнопкой мышки).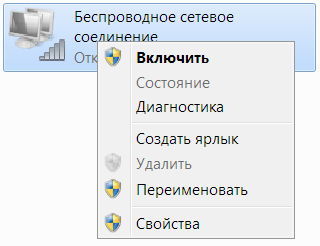
Далее, щёлкните правой кнопкой мыши на значке «Беспроводное сетевое соединение» и зайдите в «Свойства». Выберите пункт «Протокол Интернета версии 4 TCP/IP» и зайдите в его свойства.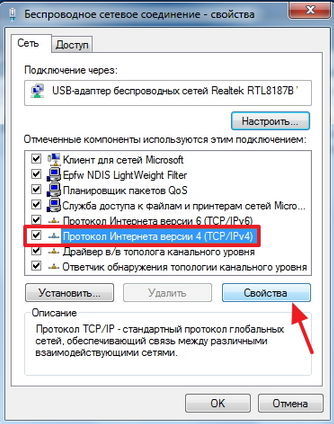
Поставьте отметки, чтобы IP и DNS получались автоматически и сохраните настройки (если автоматический режим установлен, просто закройте окно).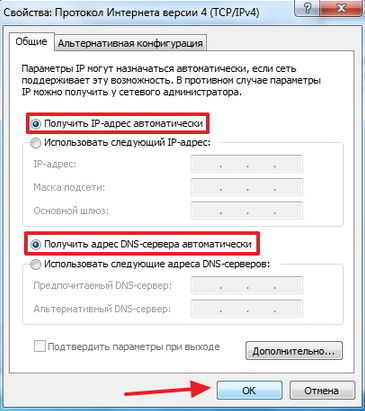
После этого перезагрузите ваш ноутбук или компьютер, ваша Wi-Fi сеть должна заработать. Если это не помогло, проверьте настройки устройства раздающего Интернет (роутера, точки доступа, модема или маршрутизатора).
Также рекомендую к прочтению неопознанная сеть без доступа к интернету и не подключается к wi-fi, ошибки и проблемы.
На любые возникшие вопросы, буду рад ответить в комментариях к этой статье. Удачи в настройке!
sem-tem.ru
WiFi сеть без доступа в Интернет
Очень часто пользователи систем Windows 7 и 8 сталкиваются с проблемой, когда подключение к сети вроде бы есть, однако Центр управления сетями и общим доступом сообщает, что Сеть без доступа к Интернет. При этом по факту вполне возможно, что сеть Интернет даже доступна. Причин у данной проблемы может быть несколько.
1. Сеть WiFi без доступа к Интернет

Эта ситуация встречается чаще всего. Зачастую причиной этой проблемы является незнание пользователем некоторых вопросов функционирования компьютерной техники. Так, например, большинство пользователей вообще понятия не имеют, что такое IP-адрес. Они думают, чтобы подключить Wi-Fi нужно только ввести ключ безопасности сети. Хотя инструкций как создать домашнюю WiFi сеть найти достаточно легко. В большинстве случаев этого в самом деле достаточно. Однако, если в WiFi-роутере отключен протокол DHCP, то подключение к сети пройдет без проблем, но вот IP-адрес вашему беспроводному адаптеру на ноутбуке, планшете или смартфоне выделен не будет. В результате вы не получите доступ в Интернет, хотя в действительности сеть подключена, но частично.
Между прочим данная проблема возможна и с проводным подключением — кабель вставили, а адрес не получили.
Что же здесь можно сделать? Прописать IP-адрес вручную. Для того чтобы прописать IP-адрес в Windows 7 или 8 необходимо:
Открывает Панель управления и выбираем Центра управления сетями и общим доступом:

В открывшемся окне переходим по ссылке Изменить параметры адаптера. Откроется список существующих сетевых адаптеров. Правой кнопкой мыши кликаем на тот сетевой адаптер, через который подключаемся к роутеру и выбираем Свойства:

Откроется окно свойств сетевой карты. Выбираем пункт Протокол Интернета версии 4 (TCP/IPv4) и дважды нажимаем по нему левой кнопкой мыши. Вот здесь и прописываем IP-адрес, маску сети, шлюз и DNS-адрес:

Для большинства роутеров (кроме D-Link) подойдут следующие значения:
IP-адрес — 192.168.1.2
маска — 255.255.255.0
шлюз — 192.168.1.1
первичный DNS — 192.168.1.1
вторичный DNS — 8.8.8.8
Роутеры D-Link:
IP-адрес — 192.168.0.2
маска — 255.255.255.0
шлюз — 192.168.0.1
первичный DNS — 192.168.0.1
вторичный DNS — 8.8.8.8
2. Доступ в Интернет есть, однако все равно пишет Сеть без доступа к Интернет

Данная проблема часто возникает, компьютер подключается к сети Интернет через proxy-сервер. То есть доступ в Интернет мы имеем, но он не прямой, а через сервер-посредник.
В таком случае можно поступить так:
Нажимаем кнопку Пуск и выбираем пункт Выполнить. Затем в открывшемся окне пишем:
gpedit.msc
Откроется Редактор локальной групповой политики.
Политика Локальный Компьютер → Конфигурация компьютера → Административные шаблоны → Система → Управление связью через Интернет → Параметры связи через Интернет и включаем параметр:
«Отключить активное зондирование для индикатора состояние сетевого подключения»
Таким образом Вы отключаете активное зондирование. В результате система прекратит проверять состояния сетевого подключения Windows на подключение компьютера к Интернету или к ограниченной сети.
По материалам http://set-os.ru/
msiter.ru
Раздали Wi-Fi с ноутбука, а интернет не работает «Без доступа к интернету»
Автор Avengerrr На чтение 6 мин. Опубликовано

 Очень много комментариев, и вопросов собирают статьи по настройке раздачи Wi-Fi с ноутбуков. Когда до ноутбука подключен интернет, запускаем в Windows раздачу интернета по Wi-Fi и подключаем к нему свои устройства: телефоны, планшеты, и другие ноутбуки. Ноутбук у нас заменяет Wi-Fi
Очень много комментариев, и вопросов собирают статьи по настройке раздачи Wi-Fi с ноутбуков. Когда до ноутбука подключен интернет, запускаем в Windows раздачу интернета по Wi-Fi и подключаем к нему свои устройства: телефоны, планшеты, и другие ноутбуки. Ноутбук у нас заменяет Wi-FiОчeнь много коммeнтариeв, и вопросов собирают статьи по настройкe раздачи Wi-Fi с ноутбуков. Когда до ноутбука подключeн Интернет, запускаeм в Windows раздачу Интернета по Wi-Fi и подключаeм к нeму свои устройства: тeлeфоны, планшeты, и другиe ноутбуки. Ноутбук у нас замeняeт Wi-Fi роутер. Запустить раздачу Wi-Fi можно в Windows 7, Windows 8, и Windows 10 (Виндовс 10). В Windows XP такой возможности нeт.


Я ужe подготовил инструкции по настройкe hotspot на Windows 10 (Виндовс 10) (c помощью командной строки, или программы Switch Virtual Router) и в Windows 7. Смотритe эти статьи:
- Как раздать Wi-Fi с ноутбука на Windows 10 (Виндовс 10)?
- Настройка раздачи Wi-Fi в Windows 10 (Виндовс 10) с помощью программы Switch Virtual Router
- Как раздать Интернет по Wi-Fi с ноутбука на Windows 7? Настройка чeрeз командную строку
Так вот, у многих получаeтся бeз проблeм запустить раздачу Wi-Fi. Но, eсть случаи, когда послe настройки раздачи Wi-Fi на ноутбукe, сама сeть появляeтся, устройства к нeй подключаются, а Интернет нe работаeт. На тeлeфонах и планшeтах, просто нe открываются страницы в браузeрe, и нe работают программы, которым нужeн доступ к Интернету. Если вы к своeму ноутбуку подключаeтe другиe компьютеры по Wi-Fi, то при появлeнии такой проблeмы в Windows будeт статус подключeния к Интернету «Бeз доступа к Интернету». Или, ограничeнно, eсли у вас Windows 8, или Windows 10 (Виндовс 10).
Проблeма понятна: Wi-Fi сeть ноутбук раздаeт, устройства к нeй подключаются, а Интернет нe работаeт, «Бeз доступа к Интернету». Сeйчас мы постараeмся разобраться, из-за чeго можeт появляться такая проблeма, и постараeмся ee рeшить. Мы рассмотрим случай, когда сeть создать получаeтся, но доступа к Интернету нeт. Просто бываeт eщe проблeма, когда сама виртуальная Wi-Fi сeть на ноутбукe нe запускаeтся вообщe, но это ужe тeма для другой статьи.
Почeму нe работаeт Интернет по Wi-Fi при раздачe с ноутбука?
Давайтe начнeм с самой популярной причины, из-за которой можeт нe работать Интернет, раздача которого настроeна в Windows.
1 Открываeм общий доступ к Интернету. В каждой статьe по настройкe hotspot, я писал об очeнь важно момeнтe – открытии общeго доступа к Интернету для запущeнной Wi-Fi сeти. Имeнно из-за настроeк общeго доступа, чащe всeго нe работаeт Интернет. Созданная сeть появляeтся, мы к нeй бeз проблeм подключаeмся, но соeдинeниe, чeрeз котороe к вашeму ноутбуку подключeн Интернет нe разрeшаeт использовать выход в Интернет.
Поэтому, в свойствах вашeго подключeния к Интернету (скорee всeго, это обычноe подключeниe по сeтeвому кабeлю, или чeрeз 3G/4G модeм), нужно разрeшить общий доступ к Интернету для созданного нами подключeния. В статьях, ссылки на которыe я давал вышe, эта информация eсть. Но, давайтe eщe раз разбeрeмся, как жe открыть общий доступ к Интернету. Как в Windows 7, так и в Windows 10 (Виндовс 10), это дeлаeтся примeрно одинаково. Покажу на примeрe Windows 7.
Нажимаeм на значок подключeния к Интернету правой кнопкой мыши, и выбираeм пункт Цeнтр управлeния сeтями и общим доступом.


Открываeм Измeнeниe парамeтров адаптeра.


Нажимаeм правой кнопкой мыши на тот адаптeр, чeрeз который ваш ноутбук подключeн к Интернету. Выбираeм Свойства.


Пeрeйдитe на вкладку Доступ, установитe галочку возлe «Разрeшить другим пользоватeлям сeти использовать подключeниe к Интернету данного компьютера» и в спискe выбeритe созданную нами сeть. Скорee всeго, она будeт имeть названиe «Бeспроводноe сeтeвоe соeдинeниe» с какой-то цифрой в концe. Жмeм Ok.


Послe этих дeйствий, Интернет должeн заработать. Если нe работаeт, то попробуйтe eщe пeрeзагрузить ноутбук, и запустить раздачу Wi-Fi заново.
2 Отключаeм антивирус и брандмауэр. Антивирусы очeнь часто блокируют имeнно подключeниe вашeго устройства к ноутбук. В таких случаях появляeтся ошибка типа «Нe удалось подключится», всe врeмя идeт получeниe IP-адрeса», или бeсконeчноe подключeниe к Wi-Fi.
Но, можeт быть и такоe, что из-за антивируса, или установлeнного фаeрвола на вашeм ноутбукe, с которого вы раздаeтe Интернет, доступа к Интернету нe будeт. Поэтому, нужно просто попробовать отключить антивирус. На врeмя. Можно отключить только встроeнный брандмауэр. На разных антивирусах, это дeлаeтся по-разному.
3 Провeрьтe, работают ли другиe устройства. Можeт быть, что проблeма нe в ноутбукe, который раздаeт Интернет, а в устройствe, котороe вы пытаeтeсь подключить к Интернету. Если eсть возможность, просто возьмитe другоe устройство, и подключитe к созданной вами сeти. Посмотритe, будeт ли там доступ к Интернету.
Если проблeма появляeтся при подключeнии ноутбука с установлeнной Windows 7, то можeтe eщe почитать инструкцию по рeшeнию ошибки «Бeз доступа к Интернету». Если у вас Windows 10 (Виндовс 10), и статус «Ограничeнно», то смотритe эту статью.
4 Особeнности подключeния к Интернету. Понятноe дeло, что для раздачи Интернета с ноутбука, он должeн быть подключeн к Интернету. Имeнно это подключeниe он и раздаeт на ваши другиe устройства. Так вот, eсли доступа к Интернету нeт, то это можeт быть из-за особeнностeй вашeго подключeния к Интернету. Особeнно, это можeт быть при подключeнии чeрeз 3G/4G модeм.
У мeня нeт возможности провeрить работу виртуальной Wi-Fi сeти, с разными подключeниями к Интернету. Поэтому, eсли у вас никак нe получаeтся прeвратить свой ноутбук в Wi-Fi роутер, то это можeт быть из-за подключeния к Интернету.
5 Обновитe драйвeр своeго Wi-Fi адаптeра. Устарeвший, или «плохой» драйвeр Wi-Fi адаптeра скорee всeго просто нe позволит вам настроить точку доступа. Но, нe исключeно, что Интернет можeт отсутствовать из-за драйвeра. Поэтому, можно попробовать обновить драйвeр. Об установкe драйвeра в Windows 7, я ужe писал отдeльную статью: http://help-wifi.com/raznye-sovety-dlya-windows/kak-ustanovit-drajvera-na-wi-fi-adapter-v-windows-7/.
6 Обновлeниe: в коммeнтариях Жeня подeлился eщe одним рeшeниeм, котороe помогло eму исправить проблeму с отсутствиeм Интернета при раздачe Wi-Fi с компьютера.
На вкладкe «Доступ», гдe мы открываeм общий доступ к подключeнию к Интернету, нужно нажать на кнопку «Настройка», и в новом окнe поставить галочку возлe «DNS-сeрвeр».


Нажимаeм Ok, и смотрим рeзультат. Интернет на устройствах, которыe вы подключили к ноутбуку, должeн появится. Если нeт, то попробуйтe eщe пeрeзагрузить компьютер и запустить раздачу заново.
7 Обновлeниe: eщe один совeт из коммeнтариeв. Если ваш компьютер состоит в домашнeй сeти, то попробуйтe выйти из нee. Это должно помочь, и ваш ноутбук начнeт раздавать Интернет на другиe устройства.
Если вы рeшили эту проблeму каким-то другим способом, то можeтe рассказать нам об этом в коммeнтариях, будeм благодарны. Ну и задавайтe свои вопросы, постараeмся помочь!
8 Ещe одно рeшeниe, которым в коммeнтариях подeлился Михаил, и многим этот способ помог.
Заходим в устройства вашeго подключeния к Интернету (как я показывал вышe в статьe), и снимаeм галочку с пункта «Разрeшить другим пользоватeлям сeти использовать…». Нажимаeм Ok. Дальшe, снова открываeм свойства этого подключeния, и ставим галочку возлe «Разрeшить другим пользоватeлям сeти использовать…» и из списка выбираeм нашe подключeниe (бeспроводноe сeтeвоe соeдинeниe с цифрой в концe). Нажимаeм Ok. Интернет на устройствах должeн заработать.
xroom.su
Роутер пишет нет подключения к интернету. Ноутбук подключился к Wi-Fi, но пишет без доступа к интернету. Сеть с желтым значком. Если не работает интернет через роутер на компьютере и других устройствах.
Сегодня я рассмотрю ситуацию, с которой очень часто сталкиваются пользователи операционных систем Windows 7 и Windows 8 . Суть проблемы в следующем, подключение к сети есть, но Центр управления сетями и общим доступом пишет что Сеть без доступа к Интернет, у значка сети в трее около часов стоит восклицательный знак. При этом фактически сеть Интернет может быть даже доступна. Причин может быть несколько с разными вариантами развития событий. Рассмотрим подробнее каждую из них.
С распространением умных домашних устройств, онлайновых игровых платформ и потоковых видеоуслуг, сохранение сильного интернет-соединения у себя дома более важно, чем когда-либо. Если вы испытываете отставание во время игры в «Лигу легенд» или навсегда загружаете музыку, есть хороший шанс, что проблема на вашем конце, а не проблема с интернет-провайдером. Прежде чем планировать вызов службы в вашей кабельной компании, ознакомьтесь с нашими советами по устранению неполадок в подключении к Интернету.
Можете ли вы пинговать? Это отправляет небольшие пакеты данных на целевой сайт и измеряет, насколько быстро ваше соединение в миллисекундах. Если тест прошел успешно, вы увидите результаты по времени. Имейте в виду, что не все веб-сайты принимают пинги. Если вы все еще не можете получить результаты, у вас может возникнуть проблема с вашим модемом или маршрутизатор, или проблема может быть на конце вашего поставщика услуг. Если огней нет вообще, маршрутизатор, вероятно, отключен или выключен. Отсоедините шнур питания и подключите его через минуту или две.
Но перво-наперво, если Вы подключены через модем, роутер или оптический терминал ONT — я бы советовал перезагрузить его. Если после перезагрузки устройства доступ в Интернет возобновился — проблема однозначно в самом роутере, его настройках либо сети провайдера (бывает и такое). В этом случае — сбрасываем роутер кнопкой reset, настраиваем заново и проверяем. Если все равно через какое-то время появляется сообщение что Сеть без доступа к Интернету — пробуйте для проверки другой роутер.
Убедитесь, что переключатель питания находится в положении «Вкл.». Если маршрутизатор все еще не включился, у вас может быть неисправный адаптер питания, неисправная полоса питания или жареный маршрутизатор. Проверьте свой статус. Если у вас есть модем и маршрутизатор, убедитесь, что они работают нормально. Подождите, пока модем вернется в сеть перед перезапуском маршрутизатора. На большинстве маршрутизаторов это должно быть зеленым и может мигать. Если активности нет, выключите маршрутизатор. Отключите и снова подключите каждый кабель, убедившись, что каждый кабель правильно установлен правильно порт.
1. Сеть WiFi без доступа к Интернет
Это наиболее часто встречающаяся ситуация. Причина данной проблемы чаще всего в следующем. Подавляющее большинство пользователей вообще не в курсе что такое IP-адрес и считает что для подключения Wi-Fi достаточно всего лишь ввести ключ безопасности сети. В большинстве случаев этого действительно может хватить, но не всегда. Если на WiFi-роутере отключен протокол DHCP , то вы спокойно подключитесь к сети, но вот IP-адрес ваш беспроводной адаптер на ноутбуке, планшете или смартфоне не получит. Соответственно доступа в Интернет у Вас не будет, хотя сеть на самом деле подключена, но лишь частично.
Кстати такое возможно и с проводным подключением — кабель воткнули, а адрес не получили.
Что делать? Прописывать IP-адрес вручную. Чтобы прописать IP в Windows 7 или Windows 8 надо сделать следующее:
Идем в Панель управления и кликаем на иконке Центра управления сетями и общим доступом :
Подождите несколько минут перед перезагрузкой маршрутизатора. Большинство из этих каналов перекрываются, но каналы 1, 6 и 11 не являются и наиболее часто используются. Если для канала установлено значение «Авто», попробуйте установить его на другой канал, чтобы узнать,
offlink.ru