Как настроить роутер Asus RT-N12: 5 шагов к онлайну
You have been blocked from seeing ads.
В этой статье мы поговорим о настройке роутера ASUS RT—N12.
По большему счету, роутер ASUS RT—N12 ничем не отличается от других моделей роутеров, все тот же дизайн мыльницы, все те же поддерживаемые стандарты b/g/n.
Содержание:
Пользователям, привыкшим настраивать маршрутизаторы от Netgear, Linksys, TP—Link, D—Link, интерфейс покажется несколько непривычным, из-за присутствия графической составляющей, которая, по мнению производителя, призвана облегчить просмотр сделанных настроек.
В целом настройка схожа с настройкой всех домашних маршрутизаторов
Шаг 1. Подключение маршрутизатора к ПК
Как всегда, начинаем с подключения маршрутизатора к ПК.
Все как обычно – в любой из желтых LAN-портов вставляем патчкорд (обычно он идет в комплекте), на втором конце соединяем с соответствующим разъемом ПК или ноутбука, с которого будут выполняться настройки.
В синий WAN-порт вставляем кабель подключения к Интернет.
Переворачиваем роутер и смотрим на настройки по умолчанию. Нам потребуется узнать: IP-адрес подключения, имя пользователя и пароль.
Как правило, это 192.168.1.1 и admin, admin соответственно.
Включаем питание на маршрутизаторе и садимся за компьютер для выполнения настроек.
На компьютере в свойствах сетевого подключения выбираем автоматическое получение IP-адреса.
После чего заходим в любой удобный браузер и в адресной строке пишем тот самый IP-адрес, который написан на наклейке снизу роутера.
Вводим логин и пароль пользователя и приступаем к настройке.
к содержанию ↑
Шаг 2. Знакомство с интерфейсом ASUS RT—N12
На главной странице меню маршрутизатора выведен практически полный перечень информации о его настройках.
Для перехода между ключевыми настройками используются иконки, расположенные в центральной части меню.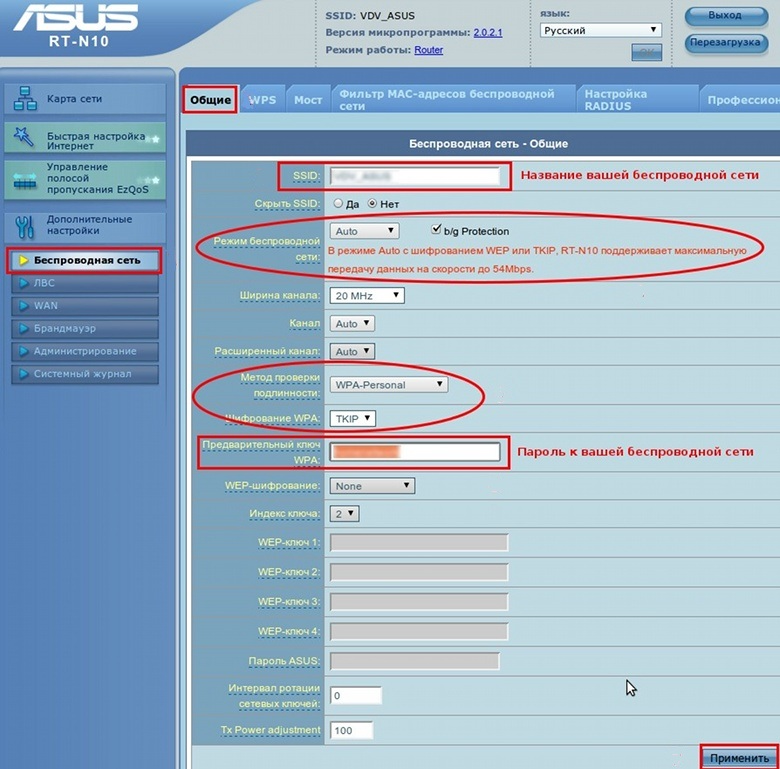
Нажав на первую иконку, можно увидеть статус интернет-подключения в правой колонке меню: статус подключения («Connection status»), IP-адрес, выданный провайдером («WAN IP»), адрес DNS-сервера и основного шлюза.
Для перехода к полным настройкам следует либо нажать «More Config» внизу окна статуса Интернет-подключения, либо перейти в раздел «Advanced Setting» в левой колонке меню.
Для быстрых настроек и просмотра изменений беспроводного режима используется вторая иконка:
Для информации о клиентах, подключенных к маршрутизатору, используется последняя, нижняя иконка. Информацию о клиентах указана в правой колонке.
На данный момент подключены 2 клиента с IP-адресами 192.168.1.2 и 192.168.1.3.
Для настройки маршрутизатора следует перейти в меню «Advanced Setting».
Пункты меню абсолютно одинаковы для левого и центрального окна, поэтому здесь следует исходить из личных предпочтений об удобстве.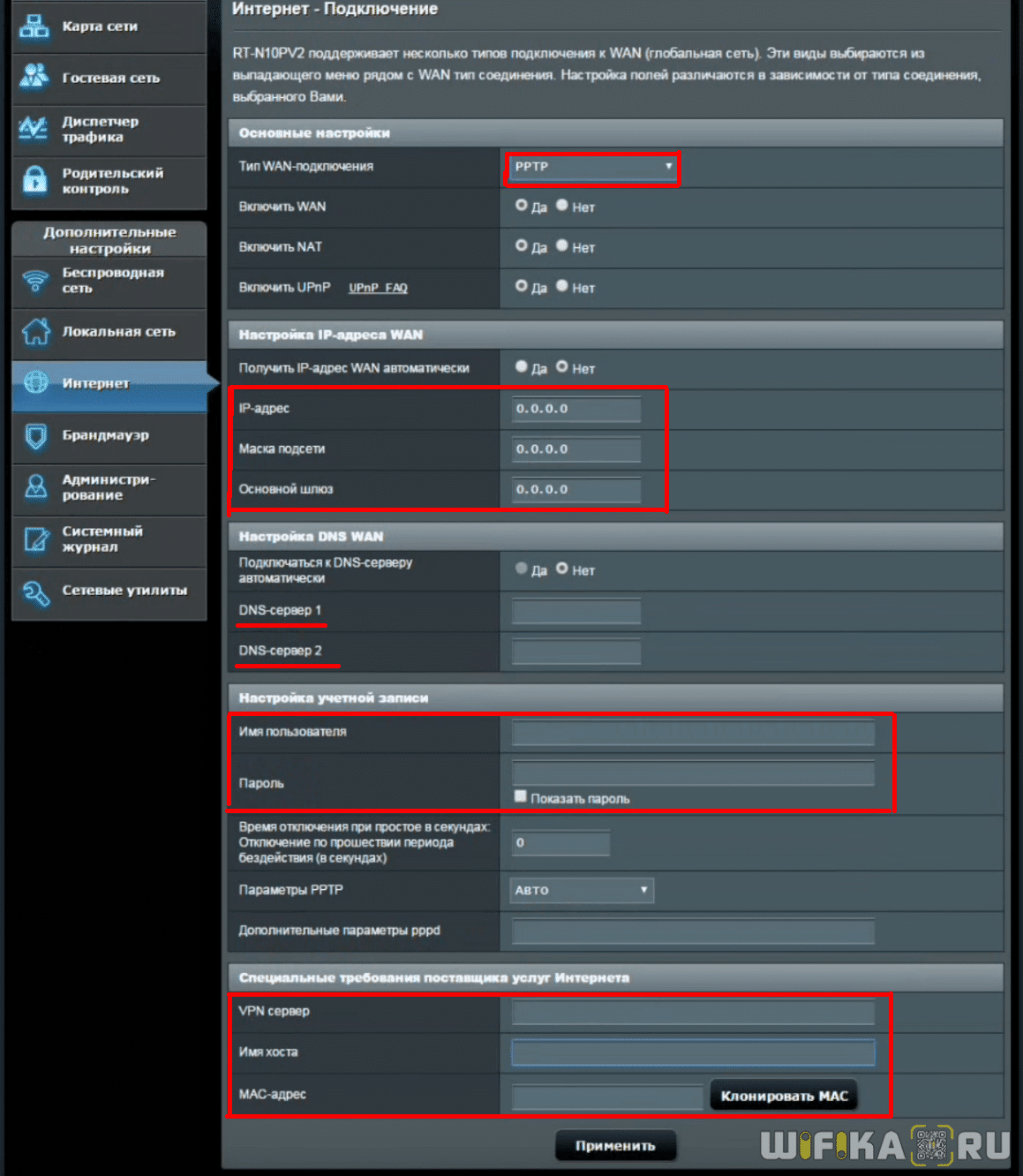
к содержанию ↑
Шаг 3. Настройка беспроводной сети
Переходим в подменю «Wireless», вкладка General.
В поле «SSID» записываем название беспроводной сети, нет необходимости ее скрывать – ставим галочку в положение «No» для поля «Hide SSID».
Поскольку, есть еще довольно много устройств, не поддерживающих n-стандарт, в поле «Wireless Mode» ставим режим «Auto».
Ширина канала (Chanel bandwidth), как правило, 20МГц, но можете поэкспериментировать, установив ширину 40МГц.
Выбираем автоматический режим канала вещания, «Chanel» – «Auto».
Метод аутентификации — WPA2-Personal, тип шифрования AES. В поле «WPA Pre-Shared Key» вводим пароль доступа к беспроводной сети.
Применяем введенные настройки «Apply».
Как настроить роутер Asus RT-G32
Как настроить роутер Asus RT-G32 самостоятельно.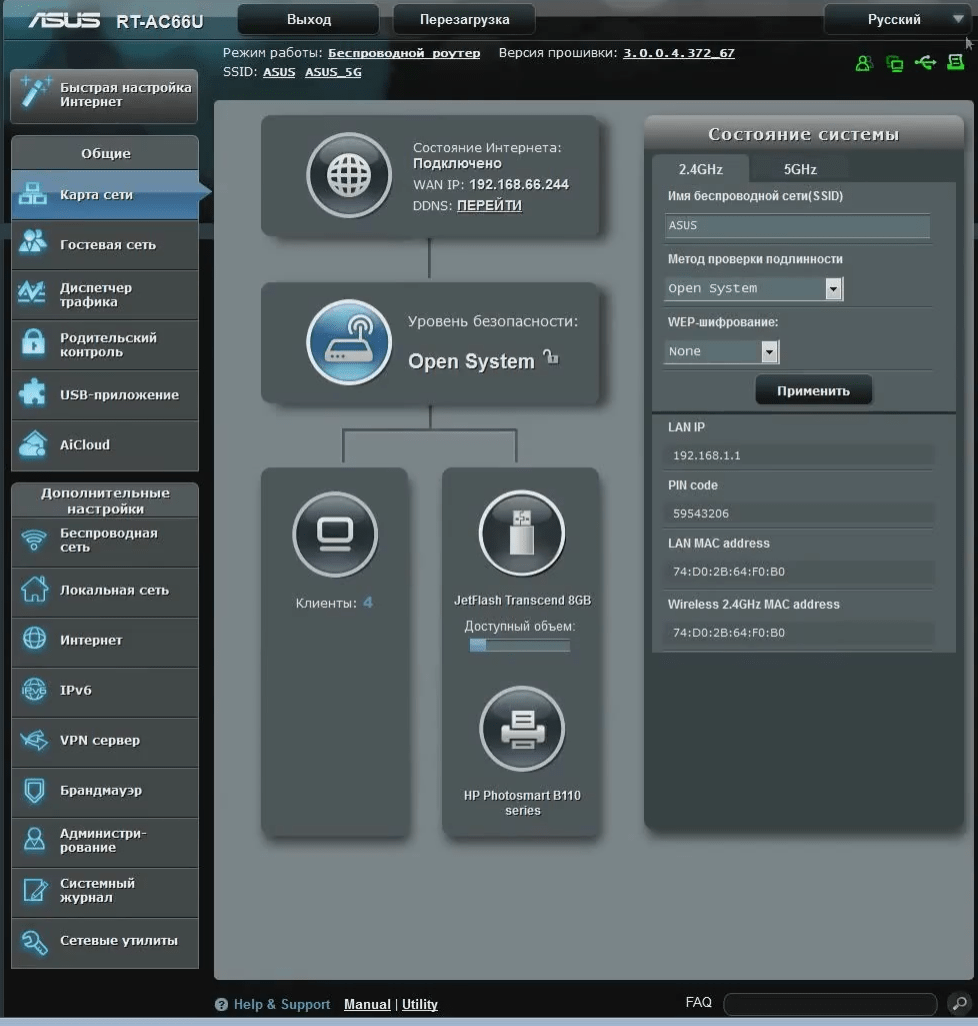 Приобрели данную модель после прочтения статьи в журнале Computer Bild №25 Ноябрь 2011, роутер на самом деле говорят хороший, но при его подключении возникли проблемы. У нас два компьютера: стационарный системный блок и ноутбук. Мы хотим, что бы на обоих машинах был интернет. Подключаем локальный интернет-кабель к WAN-порту на роутере, далее сетевым кабелем соединяем LAN-порт роутера и простой компьютер, на нём сразу появляется интернет. Далее заходим в настройки беспроводной сети роутера и подключаем его к ноутбуку через Wi-Fi, но ни чего не получается. Провайдер интернета у нас Билайн, звонили туда и нам ответили, что именно с такой моделью они не работают, посоветовали связаться с техподдержкой Asus, туда с огромным трудом дозвонились и самое интересное, ответ был такой:-„Звоните своему провайдеру в Билайн, только там смогут сказать точные настройки нашего роутера.”! Мы перезвонили в Билайн, там нам посоветовали поменять наш роутер, на другой и прислали нам по смс список аппаратов с которыми они работают, Asus там кстати тоже есть, но другая модель.
Приобрели данную модель после прочтения статьи в журнале Computer Bild №25 Ноябрь 2011, роутер на самом деле говорят хороший, но при его подключении возникли проблемы. У нас два компьютера: стационарный системный блок и ноутбук. Мы хотим, что бы на обоих машинах был интернет. Подключаем локальный интернет-кабель к WAN-порту на роутере, далее сетевым кабелем соединяем LAN-порт роутера и простой компьютер, на нём сразу появляется интернет. Далее заходим в настройки беспроводной сети роутера и подключаем его к ноутбуку через Wi-Fi, но ни чего не получается. Провайдер интернета у нас Билайн, звонили туда и нам ответили, что именно с такой моделью они не работают, посоветовали связаться с техподдержкой Asus, туда с огромным трудом дозвонились и самое интересное, ответ был такой:-„Звоните своему провайдеру в Билайн, только там смогут сказать точные настройки нашего роутера.”! Мы перезвонили в Билайн, там нам посоветовали поменять наш роутер, на другой и прислали нам по смс список аппаратов с которыми они работают, Asus там кстати тоже есть, но другая модель.
Как настроить роутер Asus RT-G32
При желании друзья, можно настроить любой роутер, так как работают они все по одному принципу, но если вам не хочется возиться с настройками, то конечно можно позвонить своему провайдеру и сообщить о своих намерениях приобрести роутер. Если взять к примеру Билайн, у них всегда найдутся как недорогие модели, так и брендовые, и конечно с настройками они несомненно помогут, у них хорошая техподдержка, да и перед праздниками скидки. Ну а мы с вами, давайте поможем настроить роутер Asus RT-G32 нашему читателю. И человеку поможем, да и самим приобретённый опыт не помешает. Кстати у нас вышла новая статья: Настройка роутера D-Link DIR-300 NRU, можете почитать.
Данной модели роутера у нас на фирме не оказалось, пришлось взять у наших доверчивых соседей на один день, пришёл я домой и решил сам всё проверить, провайдер у меня кстати тоже Билайн. Как обычно давайте начнём всё с самого начала, что бы настроить роутер Asus RT-G32, делаем всё правильно.
-
Во первых: подключаем проведённый провайдером локальный кабель интернета к WAN-порту на роутере, а роутер и стационарный ПК соединяем между собой сетевым кабелем через LAN-порт, далее настраиваем доступ к интернету на персональном компьютере.
- Во вторых: подключаем к образовавшейся сети Wi-Fi ноутбук, телефон и так далее.
- Если что-то сделаете не так, на фото видна кнопка Reset, нажмите её и подержите не отпуская несколько секунд, роутер сбросит настройки на заводские, далее можете начать всё сначала.
Появляется главное окно настроек роутера Asus RT-G32. В первую очередь настраиваем доступ к интернету через роутер на простом компьютере. Идём в настройки WAN, здесь на самом деле много зависит от вашего провайдера.
Тип WAN-подключения у меня L2TP, объясняю почему.
Если подключение к интернету производится по технологии VPN, а узнать это можно в свойствах подключения Пуск-Панель управления –Сеть и интернет -Центр управления сетями и общим доступом — Изменения параметров адаптера,
далее заходим в свойства подключения провайдера, в моём случае Билайн, нужна нам вкладка Безопасность и видим здесь тип VPN, он у нас L2TP. Значит в настройках WAN нашего роутера указываем L2TP.
Выбор порта IPTV STB, выбираем наш порт LAN-1.Настройка IPадреса WAN автоматически? Опять идём в Центр управления сетями и общим доступом и смотрим в свойствах уже локального подключения. В моём случае Автоматически.
Далее вводим Имя пользователя и Пароль Билайна или вашего провайдера, ну это уже наверное сможете.
Сервер Heart Beat PPTP/L2TP(VPN) так же смотрим в свойствах подключениях нашего провайдера, у меня например tp. internet.beeline.ru. Нажимаем кнопку Применить и у вас на стационарном компьютере появится интернет.
internet.beeline.ru. Нажимаем кнопку Применить и у вас на стационарном компьютере появится интернет.
Самое главное-назначаем ключ сети. Метод проверки подлинности WPA-Personal. Шифрование WPA— TKIP. Предварительный ключ WPA, придумываем, что бы к вашей сети никто не подключился, а без ключа это возможно. Применить.
Итак всё готово для выхода в интернет. Щёлкаем на панели задач нашего персонального компьютера Доступ к интернету и подключаемся к нашей сети Asus.
Вводим придуманный нами ключ.
Ноутбук и другие устройства должны сразу увидеть сеть Asus, что бы подключиться к ней нужно нажать на подключение и ввести ключ безопасности придуманный
Как настроить роутер asus rt n300
ASUS RT-N300 B1
Многофункциональный маршрутизатор для малого бизнеса и домашних сетей
- Три режима работы: маршрутизатор, точка доступа, повторитель
- Две внешние антенны обеспечивают стабильный сигнал с широкой зоной охвата
- Скорость передачи данных – до 300 Мбит/с
- Встроенный VPN-сервер
С более подробной информацией о технических характеристиках можете ознакомится на официальном сайте
Характеристики ASUS модели RT-N300 B1
- Сетевые стандарты
60Hz)
DC Output : V with max.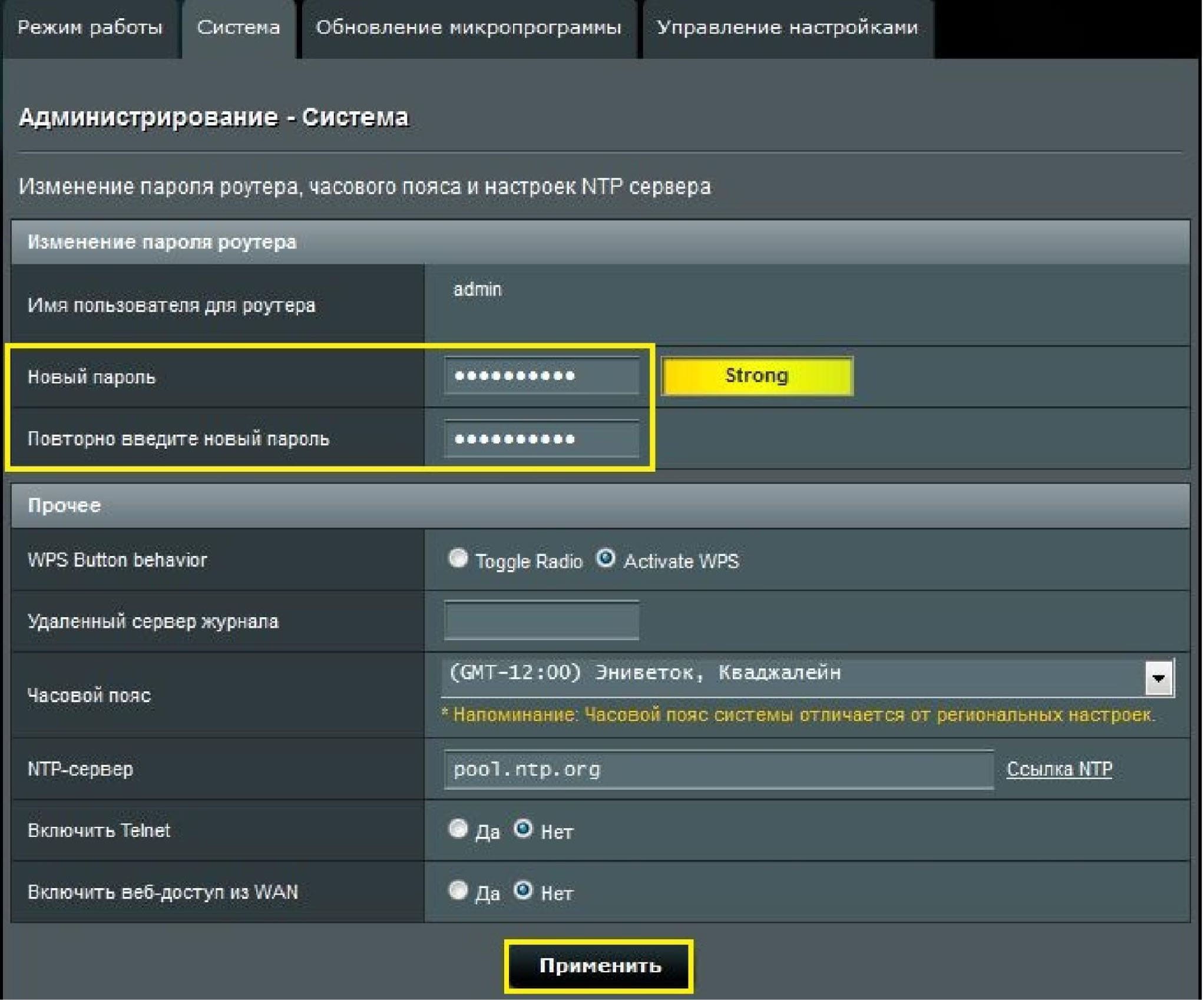 A current
A current
Здесь мы рассмотрим алгоритм подключения и настройки роутера ASUS RT-N300 B1 через WEB интерфейс.
Подключение роутера ASUS RT-N300 B1
Содержание:
Физичечкое подключение роутера ASUS RT-N300 B1
В первую очередь роутера ASUS RT-N300 B1 необходимо подключить к ПК, Ноутбуку или планшету. Подключение возможно как при помощи LAN кабеля, который вы найдете в комплекте роутера ASUS RT-N300 B1 , так и посредством WI-Fi. Конечно же, надежнее подключить через кабель, т.к. современные прошивки по умолчанию идут с зашифрованным Wi-Fi, что может привести к некоторым cложностям
Для наглядности привожу схему подключения роутера ASUS RT-N300 B1
- В первую очередь подключаем блок питания в разъем power, с этим проблем возникнуть не должно, он там один.
- Сетевой шнур (LAN), который вам протянули представители вашего провайдера, подключаем в разъем WAN на роутере, не иначе.
- Сетевой шнур, который идет в комплекте с ASUS RT-N300 B1 одним концом подключаем к сетевой карте компьютера или ноутбука, а другим в один из разъемов LAN на роутере
Для наглядности, вот вам задняя панель
На этом физическое подключение роутера ASUS RT-N300 B1 завершено.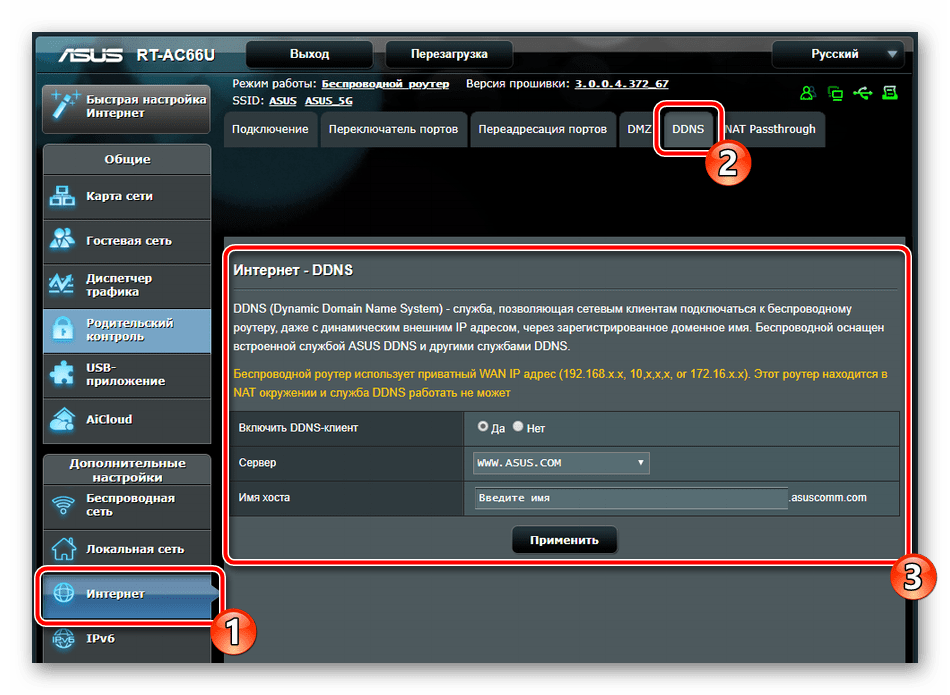 Если все сделано правильно, на передней панели роутера должно гореть 4 индикатора: POWER, WPS, WLAN ну и один из LANов. Если вы используете новый ASUS RT-N300 B1 , то переходите к проверке связи компьютера и роутера ASUS RT-N300 B1 . Если же роутера ASUS RT-N300 B1 ранее использовался для доступа к интернет, то во избежание проблем с дальнейшим подключением рекомендую вам сбросить ASUS RT-N300 B1 к заводским настройкам. Для этого зажмите reset при помощи тонкого предмета на 10 секунд, и подождите не менее двух минут и переходите к с
Если все сделано правильно, на передней панели роутера должно гореть 4 индикатора: POWER, WPS, WLAN ну и один из LANов. Если вы используете новый ASUS RT-N300 B1 , то переходите к проверке связи компьютера и роутера ASUS RT-N300 B1 . Если же роутера ASUS RT-N300 B1 ранее использовался для доступа к интернет, то во избежание проблем с дальнейшим подключением рекомендую вам сбросить ASUS RT-N300 B1 к заводским настройкам. Для этого зажмите reset при помощи тонкого предмета на 10 секунд, и подождите не менее двух минут и переходите к с
% PDF-1.4
%
2963 0 объект
>
endobj
xref
2963 183
0000000016 00000 н.
0000007632 00000 н.
0000007815 00000 н.
0000007852 00000 н.
0000008811 00000 н.
0000009559 00000 п.
0000009738 00000 п.
0000009804 00000 н.
0000009917 00000 н.
0000010032 00000 п.
0000010128 00000 п.
0000010720 00000 п.
0000011387 00000 п.
0000015402 00000 п.
0000019671 00000 п.
0000023405 00000 п.
0000027500 00000 п.
0000031397 00000 п.
0000035474 00000 п. 0000038978 00000 п.
0000043041 00000 п.
0000049567 00000 п.
0000049799 00000 п.
0000049883 00000 п.
0000049940 00000 н.
0000050057 00000 п.
0000050175 00000 п.
0000052374 00000 п.
0000052415 00000 п.
0000057802 00000 п.
0000057843 00000 п.
0000057921 00000 п.
0000057999 00000 н.
0000058123 00000 п.
0000058318 00000 п.
0000058396 00000 п.
0000058473 00000 п.
0000058549 00000 п.
0000058700 00000 п.
0000058891 00000 п.
0000058969 00000 п.
0000059047 00000 п.
0000059171 00000 п.
0000059364 00000 п.
0000059442 00000 п.
0000059566 00000 п.
0000059763 00000 п.
0000059841 00000 п.
0000059965 00000 н.
0000060162 00000 п.
0000060357 00000 п.
0000060435 00000 п.
0000060513 00000 п.
0000060637 00000 п.
0000060830 00000 п.
0000061024 00000 п.
0000061102 00000 п.
0000061180 00000 п.
0000061332 00000 п.
0000061523 00000 п.
0000061714 00000 п.
0000061906 00000 п.
0000062098 00000 п.
0000062176 00000 п.
0000062254 00000 п.
0000062378 00000 п.
0000062571 00000 п.
0000038978 00000 п.
0000043041 00000 п.
0000049567 00000 п.
0000049799 00000 п.
0000049883 00000 п.
0000049940 00000 н.
0000050057 00000 п.
0000050175 00000 п.
0000052374 00000 п.
0000052415 00000 п.
0000057802 00000 п.
0000057843 00000 п.
0000057921 00000 п.
0000057999 00000 н.
0000058123 00000 п.
0000058318 00000 п.
0000058396 00000 п.
0000058473 00000 п.
0000058549 00000 п.
0000058700 00000 п.
0000058891 00000 п.
0000058969 00000 п.
0000059047 00000 п.
0000059171 00000 п.
0000059364 00000 п.
0000059442 00000 п.
0000059566 00000 п.
0000059763 00000 п.
0000059841 00000 п.
0000059965 00000 н.
0000060162 00000 п.
0000060357 00000 п.
0000060435 00000 п.
0000060513 00000 п.
0000060637 00000 п.
0000060830 00000 п.
0000061024 00000 п.
0000061102 00000 п.
0000061180 00000 п.
0000061332 00000 п.
0000061523 00000 п.
0000061714 00000 п.
0000061906 00000 п.
0000062098 00000 п.
0000062176 00000 п.
0000062254 00000 п.
0000062378 00000 п.
0000062571 00000 п.
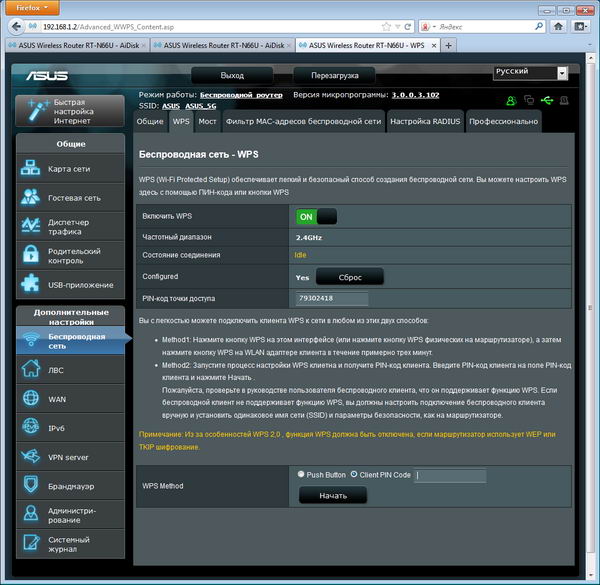 0000068969 00000 п.
0000069165 00000 п.
0000069357 00000 п.
0000069549 00000 п.
0000069742 00000 п.
0000069931 00000 н.
0000070124 00000 п.
0000070314 00000 п.
0000070501 00000 п.
0000070690 00000 п.
0000070882 00000 п.
0000071075 00000 п.
0000071270 00000 п.
0000071463 00000 п.
0000071652 00000 п.
0000071848 00000 п.
0000072043 00000 п.
0000072238 00000 п.
0000072434 00000 п.
0000072626 00000 п.
0000072820 00000 п.
0000073017 00000 п.
0000073213 00000 п.
0000073404 00000 п.
0000073597 00000 п.
0000073790 00000 п.
0000073986 00000 п.
0000074179 00000 п.
0000074375 00000 п.
0000077287 00000 п.
0000077366 00000 п.
0000077444 00000 п.
0000077522 00000 п.
0000077600 00000 п.
0000077752 00000 п.
0000077944 00000 п.
0000078136 00000 п.
0000078328 00000 п.
0000078520 00000 п.
0000078712 00000 п.
0000078904 00000 п.
0000079096 00000 н.
0000079288 00000 п.
0000079479 00000 п.
0000079671 00000 п.
0000079863 00000 п.
0000080054 00000 п.
0000080246 00000 п.
0000068969 00000 п.
0000069165 00000 п.
0000069357 00000 п.
0000069549 00000 п.
0000069742 00000 п.
0000069931 00000 н.
0000070124 00000 п.
0000070314 00000 п.
0000070501 00000 п.
0000070690 00000 п.
0000070882 00000 п.
0000071075 00000 п.
0000071270 00000 п.
0000071463 00000 п.
0000071652 00000 п.
0000071848 00000 п.
0000072043 00000 п.
0000072238 00000 п.
0000072434 00000 п.
0000072626 00000 п.
0000072820 00000 п.
0000073017 00000 п.
0000073213 00000 п.
0000073404 00000 п.
0000073597 00000 п.
0000073790 00000 п.
0000073986 00000 п.
0000074179 00000 п.
0000074375 00000 п.
0000077287 00000 п.
0000077366 00000 п.
0000077444 00000 п.
0000077522 00000 п.
0000077600 00000 п.
0000077752 00000 п.
0000077944 00000 п.
0000078136 00000 п.
0000078328 00000 п.
0000078520 00000 п.
0000078712 00000 п.
0000078904 00000 п.
0000079096 00000 н.
0000079288 00000 п.
0000079479 00000 п.
0000079671 00000 п.
0000079863 00000 п.
0000080054 00000 п.
0000080246 00000 п.
Как выбрать маршрутизатор и шаги по его настройке
Если только вы у вас есть один компьютер, и он находится в той же комнате, что и ваш модем, скорее всего, вам может быть интересно использовать маршрутизатор.Чтобы помочь вам получить максимальную отдачу от интернет-службы Xplornet, мы поможем вам выбрать маршрутизатор и настроить его.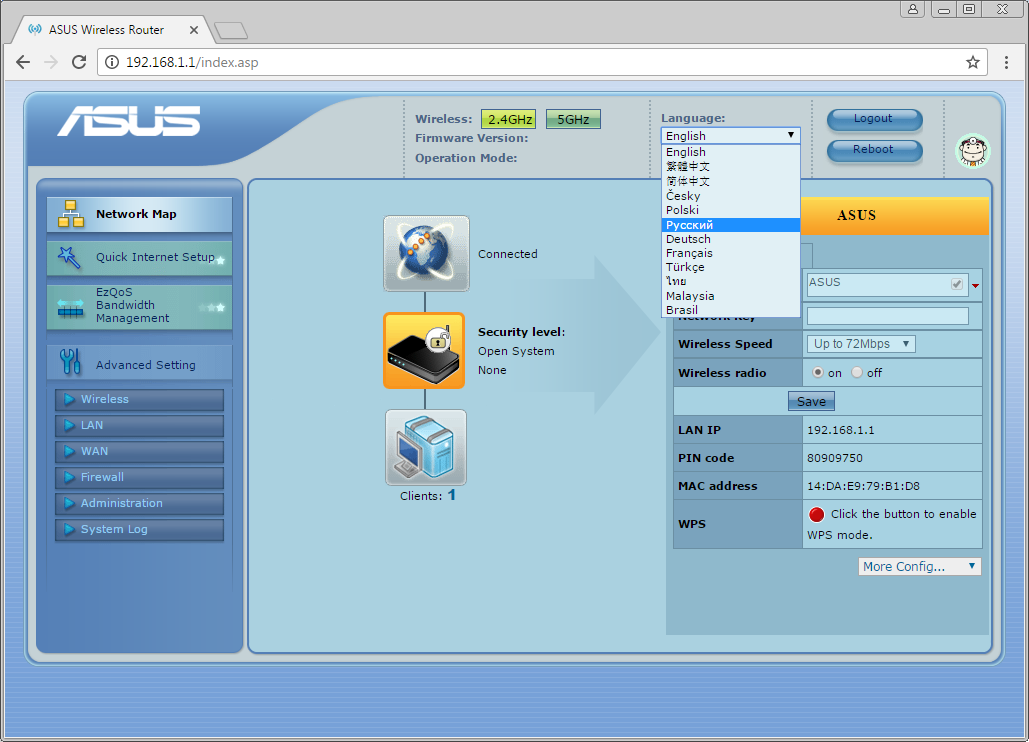
Выбор роутера
Что такое роутер? По сути, если у вас есть несколько устройств, пытающихся получить доступ к Интернету, маршрутизатор может обрабатывать все различные запросы и направлять каждое устройство в правильном направлении.
Xplornet предоставляет всем клиентам модем, но не маршрутизатор. Существуют разные типы маршрутизаторов и множество разных марок, поэтому выбор подходящего для вас может быть немного сложным.Взгляните на это руководство от PCMag, чтобы получить хорошее руководство.
Вот несколько вариантов устранения неполадок маршрутизатора, независимо от марки и модели:
- Обновите микропрограмму маршрутизатора, следуя инструкциям производителя.
- Выключите все устройства (модем Xplornet, маршрутизатор, другие периферийные устройства, компьютер).
- Включите все устройства в следующем порядке: модем Xplornet, маршрутизатор, другие периферийные устройства, компьютер.
- Внимание! После включения модема Xplornet дайте модему 4–5 минут для завершения процесса регистрации в сети.
 Если вы включите маршрутизатор до того, как модем полностью зарегистрируется в Xplornet, процесс активации может не работать.
Если вы включите маршрутизатор до того, как модем полностью зарегистрируется в Xplornet, процесс активации может не работать. - Пора сделать проверку: Подтвердите нормальное подключение к Интернету. Если вы можете подключиться к Интернету, остановитесь здесь, все готово! Если не удается подключиться, переходите к шагу 6.
- Повторите процесс включения питания (шаг 3). На этот раз дайте модему Xplornet от 7 до 8 минут завершить процесс регистрации.
- Если по-прежнему не удается подключиться к Интернету: отключите маршрутизатор от модема и подключите модем напрямую к компьютеру.Затем попробуйте снова подключиться к Интернету. Если это сработает, велика вероятность, что ваш маршрутизатор несовместим с вашим оборудованием Xplornet.
Настройка маршрутизатора
Фиксированная беспроводная связь
Кабель Ethernet используется для подключения адаптера питания (для беспроводной связи) или модема (для спутниковой связи) к порту Ethernet компьютера или к порту WAN или INTERNET беспроводного маршрутизатора :
Типичный порт Интернета или WAN на беспроводных маршрутизаторах:
Фиксированная беспроводная связь — Различные адаптеры питания:
1.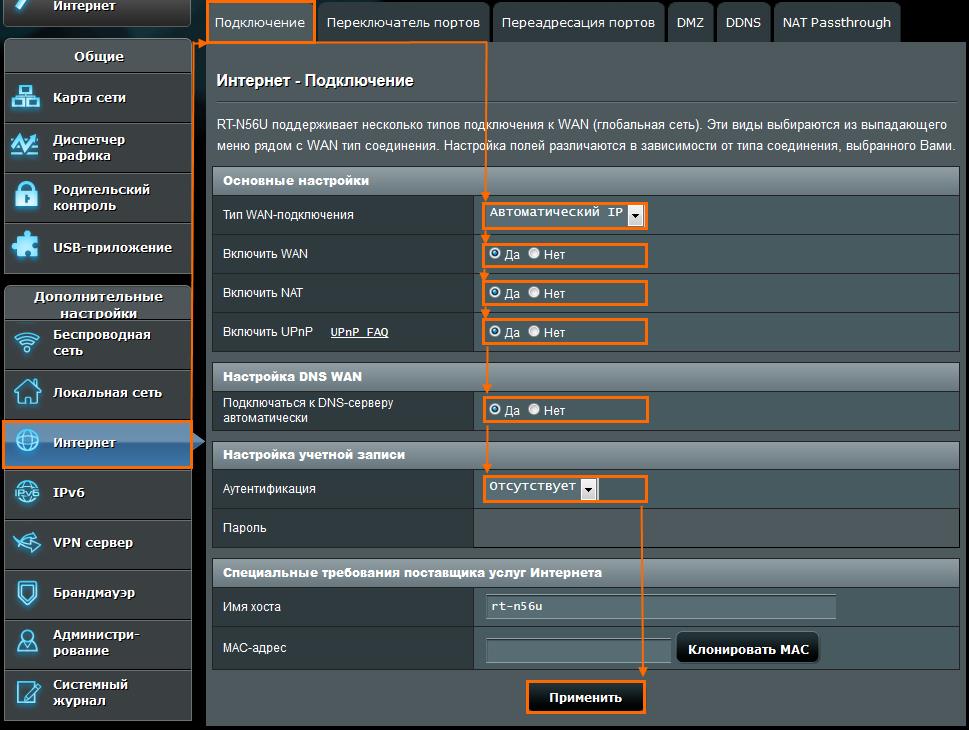
2.
3.
4.
5.
Фиксированные беспроводные соединения
Адаптер 1 или 2: Кабель Ethernet встроен в адаптер питания. Отдельного кабеля не требуется. Подключенный кабель идет непосредственно в порт Ethernet компьютера или в порт WAN или INTERNET беспроводного маршрутизатора.
Адаптер 3: Для подключения к этому устройству используется отдельный кабель Ethernet. Один конец подключается к порту LAN, а другой — непосредственно к порту Ethernet компьютера или к порту WAN или INTERNET беспроводного маршрутизатора.
Адаптер 4: Для подключения этого устройства требуется отдельный кабель Ethernet. Один конец подключен к порту OUT на адаптере питания, а другой — к порту Ethernet компьютера или к порту WAN или INTERNET беспроводного маршрутизатора.
Адаптер 5: Для подключения этого устройства требуется отдельный кабель Ethernet. Один конец подключен к порту POE TO / FROM ODU (RJ45), а другой — к порту Ethernet компьютера или к порту WAN или INTERNET беспроводного маршрутизатора.
Спутниковый
Различные модемы:
1.
2.
3.
4.
5.
Спутниковые модемы Подключения
Модем 1, 2, 3, 4: Отдельный Ethernet Для подключения этих устройств необходим кабель. Один конец подключен к порту LAN на задней панели модема, а другой — к порту Ethernet компьютера или к порту WAN или INTERNET беспроводного маршрутизатора.
Модем 5: Для подключения этого устройства требуется отдельный кабель Ethernet.Один конец подключен к порту, обозначенному как 1 на модеме, 2 на рисунке, а другой — непосредственно к порту WAN или INTERNET маршрутизатора. Порты 2, 3, 4 не активны на этом устройстве, а также функция беспроводного маршрутизатора.
Специальная конфигурация маршрутизатора
Большинство новых маршрутизаторов поддерживают технологию Plug and Play и не требуют настройки для беспроводного подключения. Сетевой адрес устройства по умолчанию назначается производителем.
Информацию об установке или изменении безопасности и пароля см. В руководстве производителя отдельных устройств маршрутизации.
О проблемах с устройствами маршрутизации следует обращаться к конкретному производителю устройства.
Настройка второго маршрутизатора в качестве точки доступа WiFi с помощью Tomato by Shibby
Я хотел добавить второй маршрутизатор в мою домашнюю сеть, например:
- Устройства, которые к нему подключаются, подключаются к основной сети LAN
- Нет двойного NAT
- Один DHCP-сервер, выдающий IP-адреса
- Доступны панели администрирования всех роутеров
В итоге я купил роутер Netgear Nighthawk.Он достаточно мощный для проводных гигабитных скоростей и имеет несколько антенн для покрытия Wi-Fi.
Я потратил некоторое время на изучение «режима моста» и «таблиц маршрутизации», прежде чем выяснил, что способ добиться этого — настроить второй маршрутизатор как «точку доступа». Вот схема сети с выделенным вторым маршрутизатором.
Вот схема сети с выделенным вторым маршрутизатором.
Вот подробные инструкции по настройке этого маршрутизатора, когда он работает с прошивкой Tomato от Shibby. Эти инструкции предполагают, что маршрутизатор сброшен до настроек по умолчанию.Вы подсоединили один кабель Ethernet к вашему компьютеру, и вы можете получить доступ к веб-интерфейсу маршрутизатора, который вы настраиваете, по адресу http://192.168.1.1 .
«Базовая» — «Сетевая» конфигурация
- Отключить WAN
- Выберите новый IP-адрес для маршрутизатора, который в настоящее время не используется в вашей сети. (Я назначаю 192.168.1.77.)
- Отключить DHCP
- Установите шлюз на адрес вашего основного маршрутизатора
- Установите DNS на адрес вашего основного маршрутизатора
- Включить беспроводную связь
- Установите SSID, безопасность и пароль для Wi-Fi в соответствии с настройками на вашем основном маршрутизаторе
- Сохраните изменения
Подключитесь к новому маршрутизатору
Теперь у вашего нового маршрутизатора будет новый адрес, и вам нужно будет переключиться на него. Маршрутизатору потребуется пара минут, чтобы восстановить эти новые настройки.
Маршрутизатору потребуется пара минут, чтобы восстановить эти новые настройки.
Теперь, когда DHCP-сервер не запущен, вам, вероятно, необходимо настроить компьютер на временное использование статического адреса.
«Дополнительно» — «DHCP / DNS» Конфигурация
- Отключить сервер DNS и DHCP
- Выберите использовать свой шлюз для отключенной глобальной сети
- Сохраните изменения
Подключите этот маршрутизатор к вашей сети
Порт WAN отключен, поэтому не пытайтесь его использовать.Подключите исходящий шлюз и проводных клиентов к портам LAN. Это позволяет новому маршрутизатору действовать скорее как коммутатор, чем как маршрутизатор.
На шлюзе настройте используемый IP-адрес ( 192.168.1.77 ) как «зарезервированный» или «статический». На шлюзе Tomato это можно сделать, перейдя по ссылке «[static]» в списке устройств для этого IP-адреса. Его также можно настроить вручную на странице «Базовый» — «Статический DHCP / ARP / IPT».
Вот и все!
Ваша точка доступа-маршрутизатор готова к использованию.
Источники
Могу ли я использовать Deco с моим существующим роутером?
Эта статья относится к:
Deco M3W, Deco X60 (1 упаковка), Deco X20, Deco X20 (1 упаковка), Deco M3, Deco M5 (2 упаковки), Deco M5, Deco M4, Deco P7, Deco P9, Deco S4 (2 упаковка), Deco X20 (2 упаковки), Deco W2400, Deco S4 (3 упаковки), Deco X20 (3 упаковки), Deco E3, Deco M5 (3 упаковки), Deco E4, Deco X60 (2 упаковки). упаковка), Deco X60, Deco X60 (3 упаковки), Deco M1300, Deco M4 (3 упаковки), Deco M9 Plus, Deco AC1200, Deco P7 (2 упаковки), Deco M9 Plus (2 упаковки), Deco S4 (1 упаковка), Deco S4, Deco M5 Plus
Deco можно использовать с существующим маршрутизатором.Вот две типичные схемы подключения.
Топология 1:
Примечание. Когда Deco работает в режиме маршрутизатора, , а не , предлагает подключить более 1 модуля Deco к существующему маршрутизатору напрямую, поскольку это может вызвать петлю в сети.
Когда Deco работает в режиме точки доступа, можно без проблем подключить более 1 устройства Deco напрямую к существующему маршрутизатору.
Топология 2:
Вот несколько часто задаваемых вопросов.
Q1: Могу ли я установить имя и пароль Deco Wi-Fi такими же, как у моего существующего маршрутизатора?
Когда Deco работает с существующим маршрутизатором, рекомендуется отключить сеть Wi-Fi маршрутизатора и вместо этого использовать сеть Wi-Fi Deco, чтобы минимизировать беспроводные помехи.
Q2: Могу ли я подключить Deco по беспроводной сети к существующему маршрутизатору для расширения существующей сети Wi-Fi?
Deco не поддерживает режим повторителя, доступны только режимы маршрутизатора и точки доступа.
В сети Deco основной Deco должен быть подключен к модему, маршрутизатору или интернет-кабелю, чтобы получить доступ в Интернет. Другими словами, Deco нельзя настроить для беспроводного подключения к существующему маршрутизатору.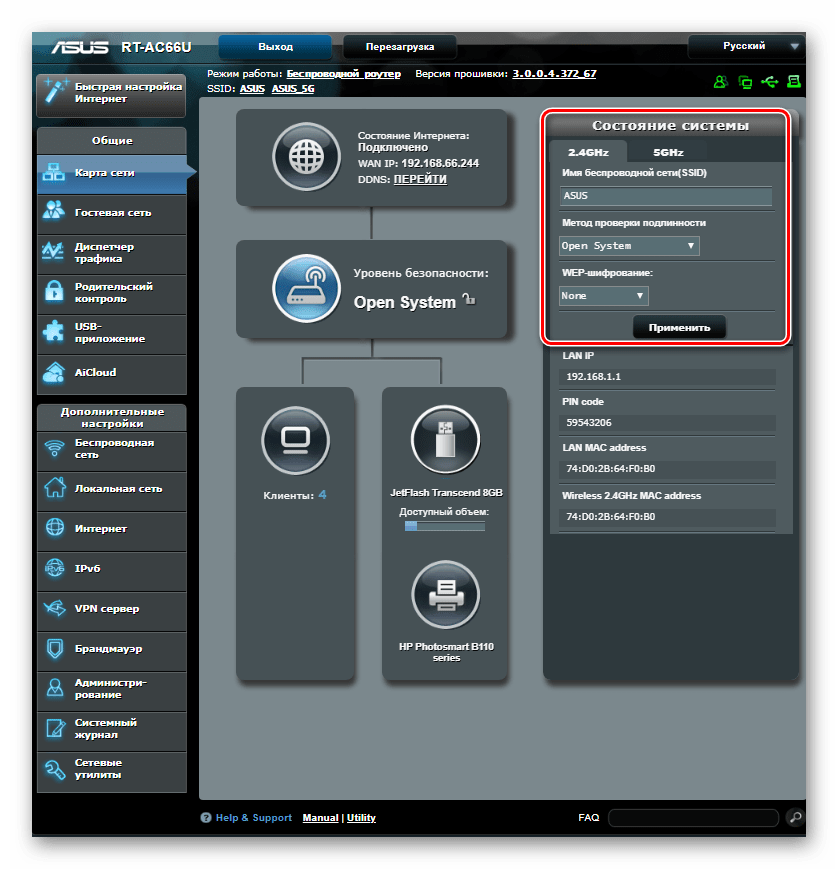 Однако спутниковый Deco может подключаться к существующей сети Deco по беспроводной сети.
Однако спутниковый Deco может подключаться к существующей сети Deco по беспроводной сети.
Q3: Нужно ли мне настраивать мой существующий маршрутизатор в режиме моста, если мой маршрутизатор представляет собой комбинацию модема и маршрутизатора?
Deco хорошо работает с модемом-маршрутизатором, однако рекомендуется настроить модем-маршрутизатор в режиме моста, чтобы избежать некоторых технических проблем, таких как двойной NAT.
Если вам нужна дополнительная помощь, рекомендуется обратиться в службу поддержки TP-Link.
Как настроить OpenVPN на маршрутизаторах Asus
В этом руководстве мы покажем вам, как настроить OpenVPN на маршрутизаторах Asus, но сначала давайте посмотрим, каковы наши требования и рекомендации.
Требования
Для настройки OpenVPN вам потребуется:
- Аккаунт CactusVPN. Если у вас его нет, вы можете попробовать наши услуги бесплатно.

- Ваше имя пользователя и пароль VPN. Вы можете найти их в своем аккаунте на нашем сайте, перейдя в Настройки.
- Файлы конфигурации OpenVPN. Вы можете найти их на странице загрузок на нашем веб-сайте.
Если вы по-прежнему хотите настроить OpenVPN вручную, следуйте пошаговым инструкциям:
Инструкции по установке OpenVPN
Это руководство создано с использованием модели ASUS RT-N66U. Остальные настройки роутеров ASUS могут отличаться. Если у вас другая модель маршрутизатора, рассмотрите это руководство в качестве примера.Свяжитесь с нами, если вы не можете настроить маршрутизатор, и поделитесь с нами снимками экрана с вашими настройками.
- Чтобы начать настройку OpenVPN на роутерах Asus, сначала необходимо к нему подключиться. Для этого вам необходимо ввести в браузере следующий адрес: http://192.168.1.1 (если это не сработает, обратитесь к руководству вашего маршрутизатора, чтобы узнать, какой адрес шлюза используется по умолчанию).
 Также вам необходимо настроить сетевое соединение для автоматического получения IP-адреса, если вы подключаетесь к маршрутизатору через Ethernet.
Также вам необходимо настроить сетевое соединение для автоматического получения IP-адреса, если вы подключаетесь к маршрутизатору через Ethernet. - Нажмите кнопку «VPN» (1) в поле «Дополнительные настройки».
- Щелкните вкладку «Клиент VPN» (2).
- Нажмите кнопку «Добавить профиль» (3) на вкладке «VPN-клиент».
- Выберите опцию «OpenVPN» (4) и заполните настройки для вашего VPN-соединения: Описание (5): Назовите ваше соединение. Имя пользователя (6): Ваше имя пользователя VPN.
Пароль (7): Ваш пароль VPN
Вы можете найти их в своем аккаунте на нашем сайте, зайдя в Настройки.Убедитесь, что вы используете свое имя пользователя и пароль VPN, а НЕ учетные данные веб-сайта (в чем разница?).
Загрузите файлы конфигурации OpenVPN и распакуйте их.
Щелкните «Выбрать файл» (8), из распакованной папки выберите файл конфигурации .ovpn сервера, к которому вы хотите подключиться, и нажмите «Загрузить».
Щелкните по кнопке «ОК» (9).

- Щелкнуть по кнопке «Активировать» (10).
Популярные уроки, подобные этому
Услуги VPN и Smart DNS
Защитите конфиденциальность в Интернете, защитите свое соединение и получите доступ к заблокированным веб-сайтам
Попробуйте CactusVPN бесплатноAsus Routers L2TP / IP SEC VPN инструкции по настройке
Первый шаг, который необходимо сделать для запуска ASUS DLSAC68U Router Setup, — это получить доступ к панели управления маршрутизатора.Вы можете сделать это, набрав следующий IP-адрес в браузере — http://192.168.1.1 Asus должна была указать имя пользователя и пароль для доступа к панели управления в руководстве или на задней панели маршрутизатора.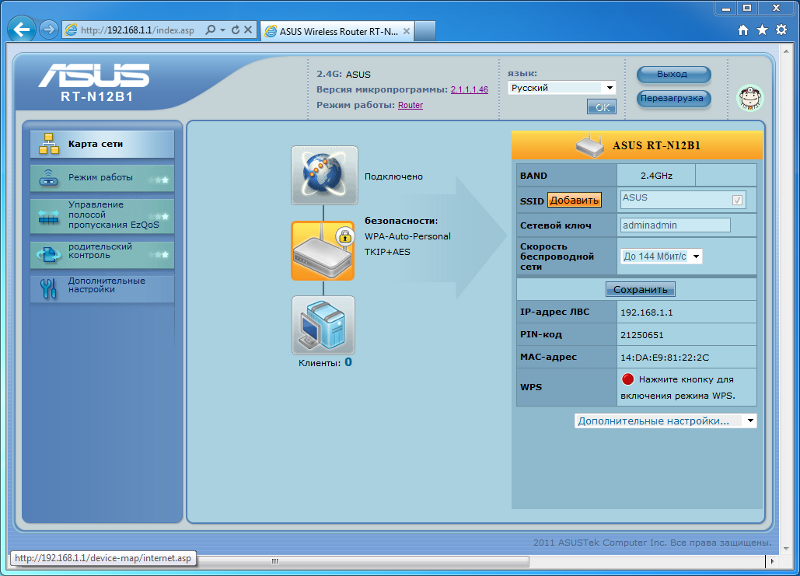
Чтобы подготовить все необходимое для установки VPN, вы должны, прежде всего, перейти на вкладку WAN, которая находится в меню слева. После этого нажмите кнопку подключения к Интернету, которая находится в верхнем меню. Вам будет показана возможность изменить настройки DNS.Следующие шаги показывают, как и что редактировать.
- Выберите «Автоматический IP» для типа подключения Wan.
- Параметры для WAN, NAT и UPnP должны быть включены
- Отметьте «Нет» для автоматического подключения к DNS-серверу
- DNS-сервер1: 208.67.222.222
- DNS-сервер2: 8.8.8.8
- Выберите «Aggressive Mode» на частоте запроса DHCP
- Еще раз проверьте, что все настройки маршрутизатора ASUS DLS AC68U, измененные выше, верны.
Следующий шаг в настройке L2TP VPN на маршрутизаторе ASUS DLS AC68U включает выбор вкладки VPN , которая также находится в меню слева. После этого вы должны щелкнуть опцию VPN Client в верхнем меню, а затем нажать «Добавить профиль» опцию , которая будет отображаться.
После этого вы должны щелкнуть опцию VPN Client в верхнем меню, а затем нажать «Добавить профиль» опцию , которая будет отображаться.
При нажатии откроется новое окно, в котором нужно отредактировать поля настроек, таким образом, создаст профиль сети VPN . Следуйте следующим шагам.
- В верхнем окне выберите L2TP в качестве опции.
- Вы можете ввести что угодно в поле Description . Предложение было бы — LimeVPN .
- На сервере VPN введите — us.limevpn.com
- Введите свое имя пользователя LimeVPN в поле Имя пользователя .
- Введите свой пароль LimeVPN в поле Пароль .
- Если доступна опция автоматического переподключения, выберите «Да» .
- Нажмите ОК
Таким образом, вы успешно смогли настроить VPN на маршрутизаторе ASUS DLS AC68U.


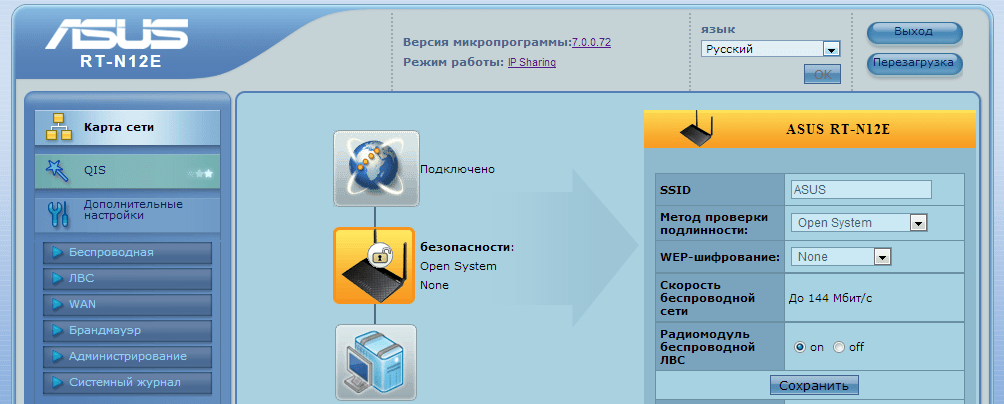 Если вы включите маршрутизатор до того, как модем полностью зарегистрируется в Xplornet, процесс активации может не работать.
Если вы включите маршрутизатор до того, как модем полностью зарегистрируется в Xplornet, процесс активации может не работать.
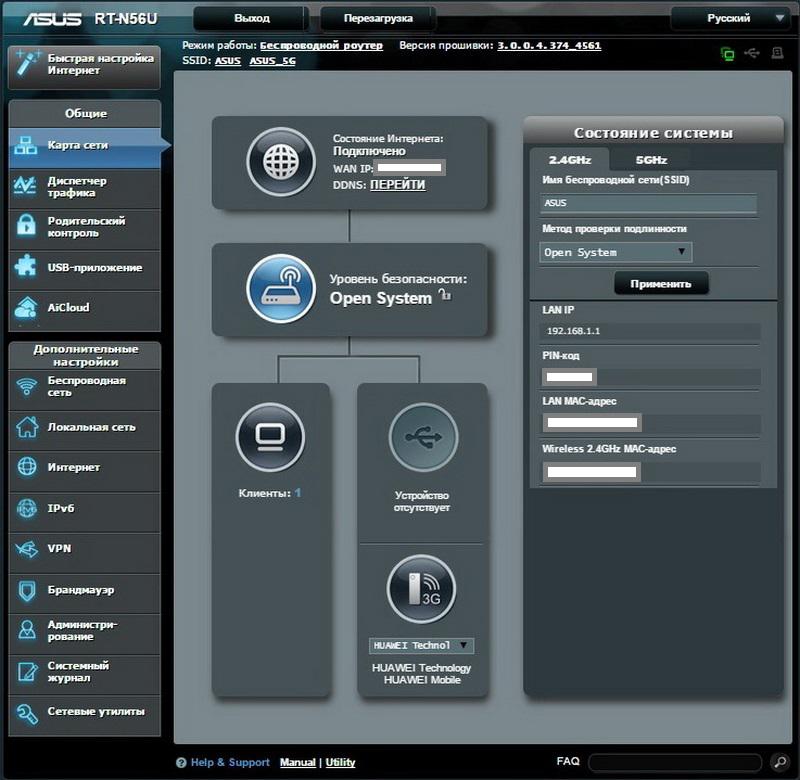 Также вам необходимо настроить сетевое соединение для автоматического получения IP-адреса, если вы подключаетесь к маршрутизатору через Ethernet.
Также вам необходимо настроить сетевое соединение для автоматического получения IP-адреса, если вы подключаетесь к маршрутизатору через Ethernet.