Как подключиться к компьютеру через Wi-Fi: теория и практика
Подключение между двумя компьютерами делается множеством способов. Самый распространенный метод работы в одной локалке – это задействование маршрутизатора. На нем активируется беспроводная точка доступа и с ее помощью подключаются девайсы по Wi-Fi. В локалке они обоюдно обнаруживаемые, и роутер может предоставлять множеству подсоединенных устройств доступ в интернет.
Но это не единственный вариант того, как подключиться к компьютеру через Wi-Fi. Беспроводной адаптер ПК или ноутбука можно тоже сделать точкой доступа Wi-Fi и коннектится к ней различным устройствам.
Что такое беспроводной адаптер?
Начинайте читать следующий блок, если знаете, что это такое. Если не осведомлены, вот краткая справка. Это компактное устройство для приема и передачи радиосигнала. С его помощью можно принимать и отдавать обратную связь в беспроводной Wi-Fi сети.
Разновидностей устройства много, но классифицировать их можно по способу подключения:
- Через шину PCI-e

- Через порт

Что к первому, что ко второму можно подсоединить антенну с необходимым коэффициентом усиления.

Часто первый вариант используется в ноутбуках. Да что там, большая часть портативной техники оснащена такими модулями.
Второй вариант обычно используют в компьютерах. Но если шина PCI-e в материнской плате не занята, то никто не запрещает использовать ее.
После установки адаптера выполните запуск компьютера, чтобы тот обнаружил новое устройство. Затем можете приступать к последующим настройкам.
Как выбрать адаптер?
Прежде всего ориентируйтесь на задачи, которые преследуете. Скорость обмена данными между ПК через Wi-Fi будет напрямую зависеть от следующих показателей:
- Версии стандарта Wi-Fi у адаптера.
- Стандарта мультиплексирования MIMO или SISO.
- Поддержки работы в диапазоне 5 ГГц.
- Удалении ПК между собой.
- Количества и «качества препятствий» между ПК.
- Характеристик сетевой карты.
- Характеристик оборудования посредника.
- Параметров интернета, предоставляемого провайдером.
Сетевые устройства до 2014-15 годов в основном работают на частоте 2.4 ГГц, то есть максимальная скорость будет в пределах 300 Мбит/с. Если же адаптер поддерживает 5 ГГц, то она при двух антеннах повышается к уровню 433 Мбит/с.
Что касается передачи интернета, необходимо, чтобы сетевая карта, к которой подключен LAN или WAN-кабель, работала с обменом данных в пределах до 1 Гбит/с. Также, если провайдер или посредническое оборудование не может поддерживать эту скорость, реальные показатели Wi-Fi будут намного ниже.
Если же с оборудованием все штатно, но скорость падает, убедитесь, что на пути прохождения сигнала нет преград (бетонные стены, металл, зеркало), а диапазон в 2.4 ГГц или 5 ГГц достает до ПК.
Самые ходовые модели с подключением по USB и поддержкой Wi-Fi 5 поколения:
- TP-LINK Archer T2U Plus.
- TP-LINK Archer T4U.
- ASUS USB-AC53 Nano.
- ASUS USB-AC68.
- D-Link DWA-182.
- Tenda U12 AC1300.
- Edimax EW-7811UTC.
Для внутреннего подключения в системном блоке через PCI-e (тоже 5 поколение):
- ASUS PCE-AC51.
- ASUS PCE-AC56.
- ASUS PCE-AC68.
- ASUS PCE-AC88.
- ASUS PCE-AC56 Refurbished.
- TP-Link DWA-582 Refurbished.

Организуем хот-спот
О том, как соединить 2 ноутбука в сеть, используя соединение «Компьютер-компьютер», рассказывается в следующем видео:
С теорией познакомились, переходим к практике. Чтобы связать два компьютера, оснащенных Wi-Fi-модулями в единую сеть, предусмотрены специальные параметры для ввода в командную строку. А в графическом интерфейсе Windows 10 есть возможность, требующая нажатия нескольких кнопок. Рассмотрим эти два способа.
Через текстовый интерфейс
В ноутбуке с ОС Windows 8.1 или 7, который настраивается на раздачу Wi-Fi, запустите CMD (обязательно через админа). Создание хот-спот осуществите через параметр:
netsh wlan set hostednetwork mode=”allow” ssid=”nazvaniye_seti” key=”wifiparolseti” keyUsage=persistent
где: SSID – название хот-спот, а key – пароль.
Готово. Nazvaniye_seti записано в конфигурации и сейчас ее надо запустить. Здесь же наберите:
netsh wlan start hostednetwork
И включайте режим ON нажатием Enter.
Готово. Хот-спот будет виден в поиске Wi-Fi сетей для коннекта. На клиентском девайсе подсоединяйтесь к точке, найдя SSID и прописав пароль.
Для обеспечения правильной работы локальной сети рекомендуется вручную указать настройки IP-адреса для каждого подключенного устройства:
- На ПК, в котором создан хот-спот, нажмите Win+R и введите команду ncpa.cpl.
- Перейдите в свойства беспроводного подключения.
- Выберите IPv4, открыв параметры двойным щелчком.
- Введите IP-адрес вручную, формата 192.168.30.1.

- Маска подсети подтянется сама. Жмите ОК.
- Затем откройте те же настройки в клиентском ПК и впишите айпишник формата 192.168.30.2.
- Готово. DNS-сервера можно не трогать, так как они выполняют функции правильной обработки доменных имен (связаны с интернетом). Оставляя пустые поля, автоматически тянутся DNS, предоставляемые провайдером.
NB! Получение автоматического IP на ПК с активированной точкой доступа присвоит ему адрес формата 192.168.137.0, шлюз запишется под 192.168.137.1. Также включается DHCP-сервер – для автоназначения айпишников в этом диапазоне всем присоединившимся устройствам.
После этого два компьютера находятся в одной локальной сети. Теперь возможен обмен данными между ними через FTP-протокол или, так называемый в системе Windows, общий доступ к ресурсам.
Выключить хот-спот можно тоже с помощью предыдущей команды, только вместо слова start пропишите stop.
После перезагрузки ОС заново прописывать в консоли данные точки доступа надобности нет. Хватит просто активировать его отображение через команду запуска.
Мобильный хот-спот
Как сделать точку доступа в Windows, подробно рассказывается тут:
На «десятке» активировать точку доступа можно вообще легко. Функция называется «Мобильный хот-спот». Прежде чем подключиться к другому компьютеру или ноутбуку по Wi-Fi, нужно активировать точку доступа. Подробности расскажу тут:
- Нажмите Win+I и перейдите в «Сеть и Интернет».
- Опуститесь к разделу «Мобильный хот-спот».
- Переведите верхний переключатель в ON-состояние для активации.
- Тут же можно поменять имя точки доступа, пароль, а также указать, делиться ли выходом в глобальную сеть по Wi-Fiили нет.
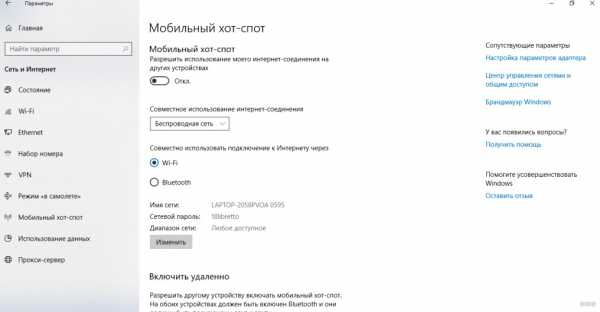
- Готово. Можно подключать другие девайсы.
Как разрешить доступ к интернету через хот-спот?
Сделайте следующее:
- Нажмите Win+R и через команду ncpa.cpl перейдите в сетевые подключения.
- Выберите подключение, по которому ПК получает доступ к интернету, и перейдите в «Свойства».
- Идите на вкладку «Доступ».
- Установите первую и вторую галочки, а в диалоговом меню клацните на сетевое подключение, используемое точкой доступа.
- Жмите ОК.
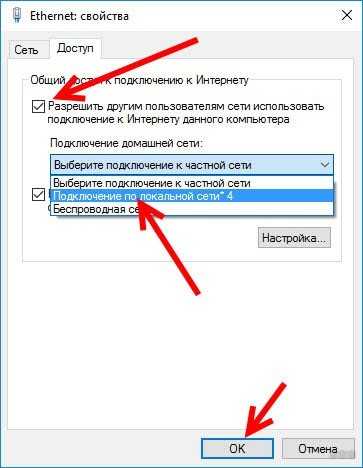
Если интернет не начал раздаваться сразу, переподключитесь по Wi-Fi или перезапустите точку доступа. В целом, ограничений по количеству подключаемых клиентов нет, но могут наблюдаться некоторые трудности со скоростью и качеством сигнала, если оно приблизится к значению 10.
Настраиваем сетевой доступ
Штатными средствами подключиться к другому ПК по Wi-Fi и получить доступ к его файлам можно так:
- Откройте приложение «Выполнить» сочетанием кнопок «Win+R» и исполните exe /name Microsoft.NetworkandSharingCenter.
- Жмите «Изменить дополнительные параметры общего доступа».
- Здесь выставите метки напротив каждого пункта, как указано на скриншоте.
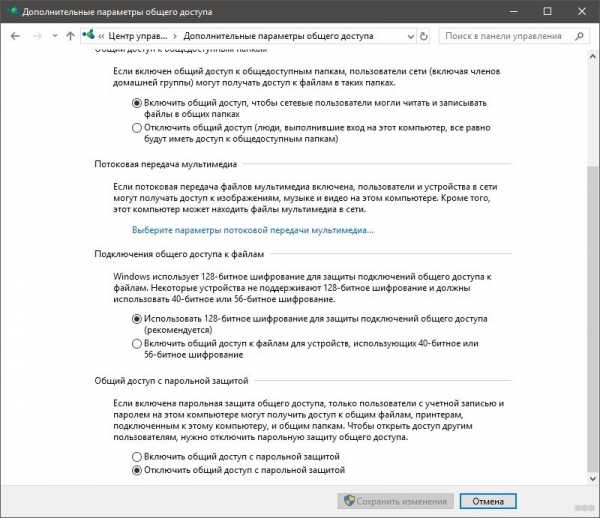
- Затем через команду msc перейдите в специальные настройки для сети.
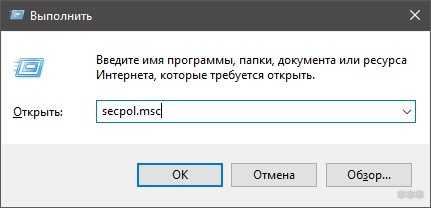
- Найдите «Модель общего доступа и безопасности».
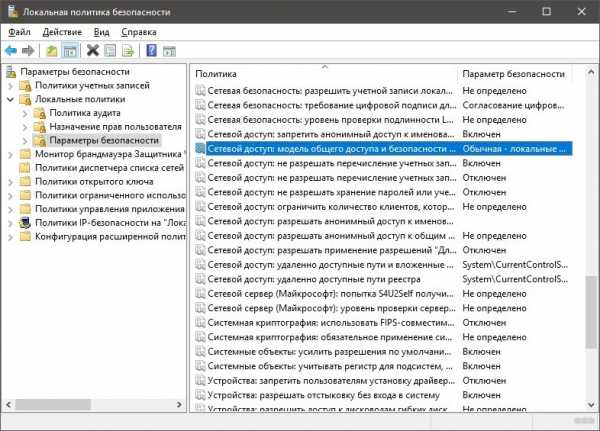
- Перейдите на вариант «Гостевая».
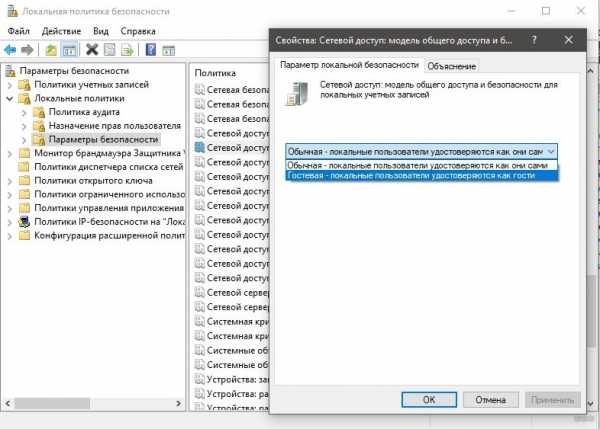
- Жмите ОК.
- А теперь перейдите к другому компьютеру и проделайте аналогичную операцию там.
- Затем через Проводник одного из ПК пропишите адрес второго.
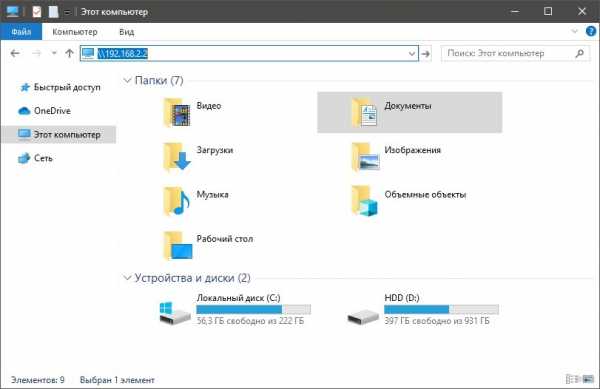
- Чтобы открыть групповой доступ к папке, в ее свойствах кликните верхнюю галочку (см. скриншот).
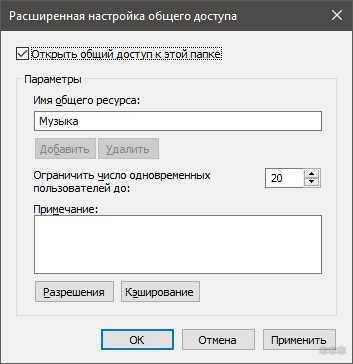
Хорошей альтернативой проводнику Windows для работы с сетевыми подключениями является Total Commander.
Заключение
Соединить два компьютера через Wi-Fi напрямую поможет функция хот-спот. Активировать ее можно в любой Windows, поддерживаемой разработчиками. На «десятке» это сделать проще всего, так как она запрятана в системных настройках. В остальных версиях ее активация делается через текстовый интерфейс ОС.
wifigid.ru
Как подключить Wi-Fi на компьютере и ноутбуке
Технология Wi-Fi позволяет легко и быстро соединять все домашние устройства в сеть и давать им доступ в интернет без прокладки проводов. Для настройки соединения вам понадобится только роутер, для стационарного компьютера – дополнительно адаптер Wi-Fi. Разберемся, как подключить вай фай на ноутбуке и ПК.

Устанавливаем роутер
Маршрутизатор или роутер получает входящий сигнал по кабелю и передает его на беспроводные устройства, находящиеся в радиусе действия. Для первичной настройки подключите роутер к компьютеру проводом. Далее вам понадобятся параметры, указанные в документации маршрутизатора или на наклейке на его задней стороне: IP-адрес, логин и пароль администратора. Откройте браузер и впишите в адресную строку цифры IP, откроется веб-панель роутера – войдите с паролем администратора.

Как подключить и настроить вай фай роутер: в панели пропишите параметры для беспроводных сетей, указанный на сайте вашего провайдера. Придумайте название сети – по нему вы будете ее выбирать, чтобы подключиться. В настройках безопасности создайте пароль для защиты соединения. Без пароля вашим каналом смогут пользоваться соседи, попавшие в зону покрытия маршрутизатора. Для завершения настройки перезагрузите роутер, выбрав в панели функцию Reboot, отсоедините устройство от компьютера.
Включаем Wi-Fi на ноутбуке
В современных ноутбуках адаптер Wi-Fi чаще всего встроен в исходной комплектации. Если вы не знаете, есть ли он – ищите значок на корпусе в виде антенны или информацию в документации.
Как подключить ноутбук к любому вайфаю: вам достаточно активировать беспроводной модуль. Для этого нажмите комбинацию клавиш Fn и функциональной клавиши со значком антенны. На ноутбуке Асус это Fn+F2. Также соединение можно активировать в параметрах Виндовс – в подразделе «Центр управления сетями…» включите беспроводное соединение.
Ставим адаптер Wi-Fi на компьютер
Чтобы пользоваться вай фай на компьютере, понадобится адаптер, который будет принимать сигналы от роутера. Они бывают внешние – небольшие, вставляются в USB-порт, и внутренние – в виде небольшой карты, которая размещается в PCI разъеме материнской платы.

Перед тем, как подключить вай фай роутер к компьютеру, подсоедините адаптер. Обязательно установите драйвера на устройства – с приложенного в комплекте диска или скачанные в интернете с сайта производителя. Для некоторых моделей адаптеров вместе с драйвером установится фирменная утилита для настройки.
Настраиваем подключение
Чтобы подключаться вайфаем к компу, осталось установить соединение. Для компьютера на Windows 7 откройте «Центр управления сетями» меню «Пуск». Перейдите в параметры адаптера и включите беспроводное подключение – в трее появится значок столбчатый Wi-Fi. Кликните на него и выберите вашу сеть по имени, заданному в роутере. Вписываем пароль и сразу подключаемся.
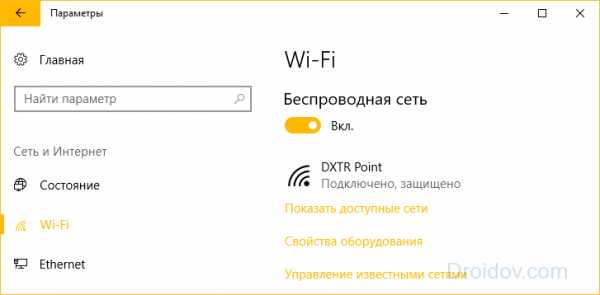
Как подключить компьютер на Windows 10: в параметрах ОС перейдите в подраздел «Сеть и интернет». В пункте откройте список доступных сетей, выберите вашу и войдите с паролем.
Заключение
Мы разобрались, как подключить ноутбук или обычный компьютер к Wi-Fi. Настраивайте роутер, подключайте адаптер к ПК и активируйте соединение.
droidov.com
Как узнать есть ли Wi-Fi на компьютере: в поисках Святого Грааля
Привет, товарищ! Скорее всего ты зашёл сюда за ответом на вопрос – как узнать есть ли вай-фай на компьютере. Сразу скажу, что на компьютерах очень редко ставят Wi-Fi модуль, в особенности это касается старых материнских плат. В отличие от обычного стационарного компьютера, на ноутбуках всегда есть WiFi адаптер. Если у вас старый комп, то скорее всего его нет, но как это проверить – я расскажу чуть ниже.
Поиск вайфай в командной строке
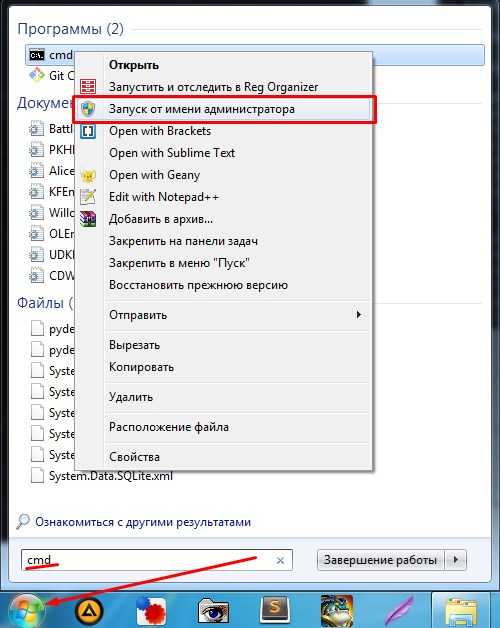
- Нужно зайти в командную строку, для этого нажмите на кнопку пуск и пропишите в поисковой строку три буквы: «cmd». Нажмите правой кнопкой по cmd.exe и выберите «запустить от имени администратора»;
- Теперь пропишите:
netsh wlan show drivers
- Теперь нажмите «Enter».
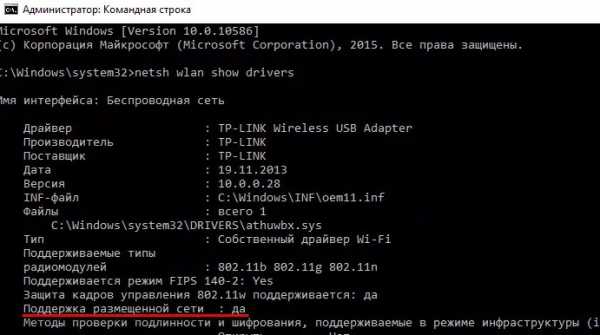
- Если вы увидите что-то подобное, то значит драйвер есть. Если вы видите надпись, что «служба автонастройки беспроводной сети (wlansvc) не запущена» или что-то вроде того – то значит у вас не установлены драйвера или модуля вообще нет.
Но если всё же модуль есть, а драйвера не установлены. Да такое вполне возможно, но обычно драйвера устанавливаются автоматически при первом подключении к интернет сети. С другой стороны, самым верным способом будет узнать по названию материнской платы. Наша задача узнать точную модель, а уже в интернете на официальном сайте производителя «мамы» точно узнать есть ли у нас встроенный модуль.
- Зайдите в командную строку и пропишите команды:
wmic baseboard get product
wmic baseboard get Manufacturer
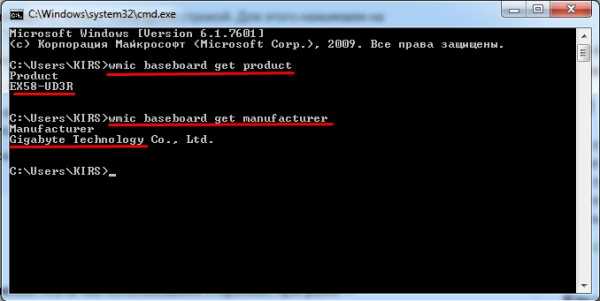
- Первая команда выведите модель материнской платы. Вторая – производителя или компанию, которая её выпустила.
- Теперь просто «гуглим» название компании или можно вбить сразу название «материнки». Заходим на сайт и ищем информацию по характеристикам. Можно также зайти в раздел с драйверами, чтобы просмотреть есть ли там ПО для беспроводного адаптера.
Другой способ
- Можно попробовать посмотреть модуль в диспетчере устройств. Но если он у вас не установлен, вы можете не понять, что это такое. Нажимаем «Win+R» и прописываем «devmgmt.msc»;
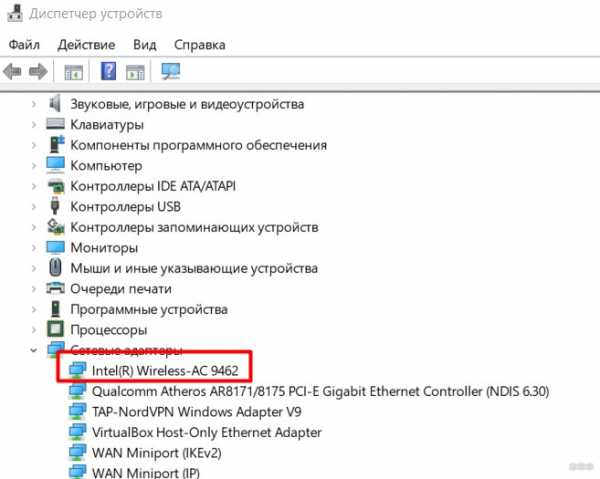
- В сетевых адаптерах должен быть модуль с такими названиями как: «Wireless», «Wi-Fi» или с номером «802.11». В остальных случаях — это будет обычная сетевая карта. Также модуль может быть без драйверов в разделе «Другие устройства». Но не факт, что это именно он и это может быть любое устройства без нужного ПО.

- Можно попробовать зайти в «Свойства» – для этого нажмите правой кнопкой. Далее переходим во вкладку «Сведения» и ставим «Свойства» – «Описание устройства». Если описания нет, то можно установить «Свойство» в режим «ИД оборудования».
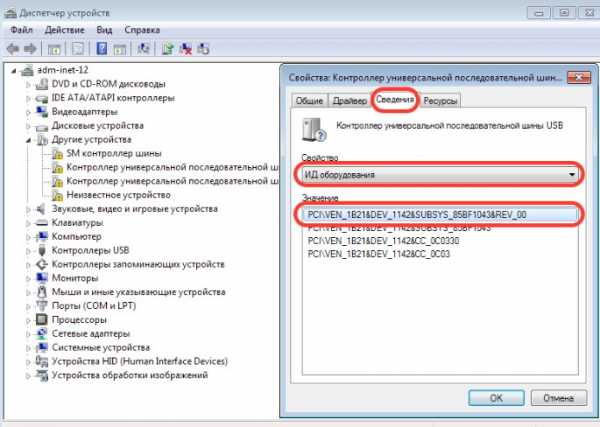
- Далее копируйте первую строчку и вставляем в поисковую строку на сайте – https://devid.info/ru/page/devidinstaller. Поиск должен определить, что это за устройство.
Понравилась статья? Поделиться с друзьями:
wifigid.ru
Как подключить Wi-Fi к компьютеру: единственный верный способ
Привет! И вот вы купили классный роутер себе домой. Все телефоны и ноутбуки успешно подключились и ворошат просторы интернета. А вот есть одна небольшая проблема – компьютер остался без сети. О том, как подключить Wi-Fi к компьютеру я и собираюсь рассказать в этом обзоре. Со всех сторон, в деталях, но если вдруг останутся какие-то вопросы – смело задаем в комментарии. Поехали!
Проблема
Как это обычно бывает и как это было у меня – все мобильные устройства – ноутбуки, телефоны, планшеты – по умолчанию имеют встроенный адаптер для Wi-Fi. С их подключением никаких вопросов не возникает у людей. А вот для мощных вычислений у меня есть стандартный старый добрый системный блок, у которого нет вайфай адаптера. К слову, и на новых системниках тоже их нет – это нормально для такого класса компьютера.
Есть ли Wi-Fi изначально на компьютере? Нет!
Обычно комп подключают через провод – так и надежно, и быстрее. Но у меня были случаи, когда провести кабель не было возможности – например, после переноса компьютера в другую комнату, где недавно был проведен ремонт.
Совет: Если есть возможность подключения через провод – подключайте только так.
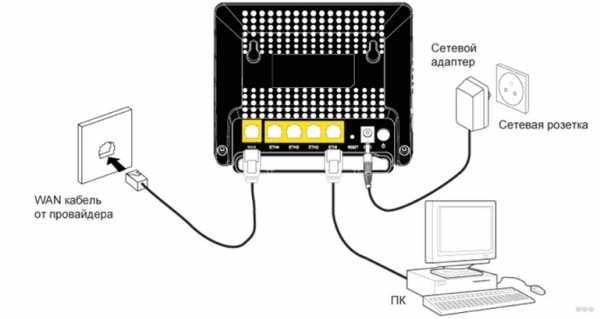 Схема подключения через провод
Схема подключения через проводТогда есть спасательный вариант сделать так, чтобы он ловил сеть – подключиться через Wi-Fi адаптер. Вот об этом и будет эта статья. Других вариантов подключения ПК к роутеру через Wi-Fi в природе не существует.
Wi-Fi адаптером для компьютера может выступать и ваш смартфон после проведения нужных настроек.
Другая интересная возможность – настроить второй роутер на получение сигнала от первого через Wi-Fi и раздача его по проводу. Но этот нестандартный случай я оставлю для другой статьи, хотя он и имеет место быть. Альтернатива – раздача по проводу со второго ноутбука.
Адаптеры
Адаптеров для вайфая очень много – на любой вкус и цвет. В основном они бывают двух видов:
- Внешние USB адаптеры – подключается как обычная флешка, распознается как сетевая карта, а далее работа с ней ничем не отличается от подключения на том же ноутбуке.
- Внутренние PCI карты – подключаются внутри системного блока к разъему PCI на материнской плате, а наружу выходят лишь антенны.
 Внешний адаптер – для примера взял с удлинителем
Внешний адаптер – для примера взял с удлинителем Внешний – а этот как флешка
Внешний – а этот как флешка Внешний – а есть такие, что не отличаются от адаптера мыши
Внешний – а есть такие, что не отличаются от адаптера мыши Внутренний
Внутренний
Оба этих типа ничем не отличаются сильно друг от друга. Есть тонкости в использовании, но для среднего домашнего пользователя будет достаточен любой из них. Мой выбор – за USB, т.к. это компактно и может быть перенесено на другую машинку. У меня основной рабочий инструмент – ноутбук. И иногда виртуальные машины не видят Wi-Fi, и приходится ставить себе этот «свисток» и сюда.
Основная характеристика, на которую я бы обратил внимание – берите адаптеры с поддержкой стандарта не менее 802.11n, а лучше 802.11ac – это напрямую повлияет на скорость передачи данных. Главное в этом деле, чтобы базовый маршрутизатор, раздающий вайфай, тоже поддерживал эти стандарты, иначе скорость будет считаться по минимальному (проблем в подключении не будет – все стандартны обратно совместимы).
Лучшие производители на рынке – TP-Link и D-Link. Отдельные модели на ваш вкус.
По количеству антенн тоже не бегайте – для дома будет достаточно и одной, а если сидите в одной комнате – поймаете сигнал наверняка.
Подключение устройства
Просто покажу как установить эти Wi-Fi модули на компьютер. Процессы раскручивания системного блока и вставки «флешки» в USB порт не так уж и сложны) В противном случае, можете поискать такие подробные инструкции на сайтах наших коллег по цеху.
Внешние – ничего сложногоВнутренние – PCI или PCI Express, обратите внимание, как выходят антенныДля тех, кто не знает в какой порт воткнуть – не бойтесь делать на глаз. Наши разъемы обычно расположены снизу видеокарты. На картинке – PCI:
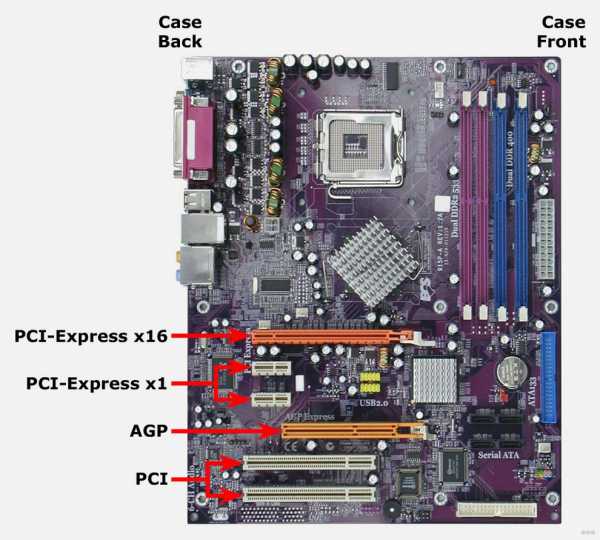
Видео по монтажу и дальнейшей настройке:
Установка и драйверы
С установкой может возникнуть много вопросов и ошибок. Лучший способ сделать правильно – вбить вашу модель в поиск на нашем сайте, а если ничего не найдет, то написать об этом в комментарии, и детальный обзор будет добавлен.
С подключением обычно проблем не возникает – вставили и забыли. А вот в процессе установки возможно придется ставить драйверы. Некоторые модели не требуют этого и подключаются автоматически из коробки, а вот некоторые могут их запросить.
Общий совет: изучите упаковку, обычно на ней все расписывается и даются необходимые ссылки. Если не заработало сразу, то идите на официальный сайт производителя и качайте драйвер под вашу модель там. Нет интернета? Скачайте через телефон или подключите провод, а после перенесите на флешке. Все должно получиться, здесь нет ничего сложного, чтобы описывать детали.
После успешной установки драйвера в трее должна появиться иконка доступных сетей (при наличии доступных Wi-Fi сетей в радиусе):
Подключение к сети без кабеля
Самый краткий раздел. Включать больше ничего не нужно. Просто оставлю это видео для тех, кто не знает как подключаться.
Видео про Windows 7:
Видео про Windows 10:
Все примерно одинаково. Обычно можно подключаться без дополнительных настроек и лишних танцев с бубнами.
Итого: для подключения стационарного компьютера к беспроводной сети достаточно купить себе любой Wi-Fi модуль. Какой выбрать – на ваш вкус и цвет, для домашнего использования особой разницы нет.
wifigid.ru
Как подключить компьютер к WiFi
Большинство выпускаемых в настоящее время девайсов имеют функцию соединения с интернетом через Вай фай. Благодаря уже встроенному заводом изготовителем в гаджет адаптеру, пользователю доступно подключение к интернету буквально сразу, как только он достал купленное устройство из упаковки, например, ноутбук, фотоаппарат, смартфон, планшет и т. п.
Требуется только включить необходимую функцию и можно наслаждаться интернет серфингом. Но что делать, когда необходимо обеспечить доступ к всемирной паутине через стационарный компьютер? В этой статье владельцы таких ПК найдут подробную инструкцию для решения этого актуального в современном мире вопроса.
Какие понадобятся дополнительные комплектующие?
Если компьютер не оснащен необходимым оборудованием для подключения к интернету через WiFi, то можно оснастить его таковым. Ниже рассмотрим виды устройств, которые могут позволить стационарному ПК распознавать беспроводные сети.
Адаптер WiFi наружного типа
Адаптеры, обеспечивающие подключение к Вайфаю, относящиеся к категории внешних устройств, имеют возможность подключения к компьютеру через разъемы ЮСБ.
 Иногда подобные устройства комплектуются специальной антенной, которая усиливает принимаемый Вай фай. Прибор отличается простотой эксплуатации и подключения, т. к. требуется лишь вставить его ЮСБ-штекер в системный блок компьютера и инсталлировать драйвера к адаптеру. Программное обеспечение на компакт-диске всегда входит в состав комплектации прибора. Ниже будет представлена пошаговая инструкция по выполнению последующих настроек в случае выбора адаптера в виде внешнего приемника Вай фай.
Иногда подобные устройства комплектуются специальной антенной, которая усиливает принимаемый Вай фай. Прибор отличается простотой эксплуатации и подключения, т. к. требуется лишь вставить его ЮСБ-штекер в системный блок компьютера и инсталлировать драйвера к адаптеру. Программное обеспечение на компакт-диске всегда входит в состав комплектации прибора. Ниже будет представлена пошаговая инструкция по выполнению последующих настроек в случае выбора адаптера в виде внешнего приемника Вай фай.
Адаптер WiFi внутреннего типа
Соединение с беспроводной сетью стационарного ПК часто обеспечивают и по другому методу. Можно использовать приемник Вай Фай встроенного типа, подключив его через материнскую плату компьютера.
Отличительные преимущества и недостатки внешних и внутренних адаптеров
Стоимость этих приборов почти одинакова. Инсталляция ПО и настройка также не отличаются значительной сложностью. Владельцам нескольких компьютеров целесообразно приобретение наружного типа устройства, т. к. его можно быстро отсоединить от одного ПК и сразу легко подключить к другому компьютеру для доступа к интернету. Однако наружное устройство занимает ценное пространство рабочего стола, поэтому сторонникам эстетики и при недостатке места рекомендуется приобретение встроенного адаптера, к плюсам которого также можно отнести и отсутствие риска поломки в результате внешнего воздействия.
Источник беспроводной сети
Очевидно, что без наличия, вблизи месторасположения компьютера с установленным приемником Вай фай сети, ее источника, а конкретнее маршрутизатора, подключиться к интернету будет невозможно.
 В свою очередь сам WiFi роутер необходимо включить в глобальную сеть через Интернет-кабель. Далее уже можно включить маршрутизатор для раздачи Вай Фай сети ПК и другим гаджетам.
В свою очередь сам WiFi роутер необходимо включить в глобальную сеть через Интернет-кабель. Далее уже можно включить маршрутизатор для раздачи Вай Фай сети ПК и другим гаджетам.
Процедура установки наружного WiFi адаптера и последующая настройка
Процедура будет описана для «TP-LINK TL-WN721N», но все этапы действий аналогично применимы и для других устройств этого типа.
1 этап
Вынуть все следующие комплектующие из упаковки:
- Адаптер;
- Кабель ЮСБ;
- Руководство пользователя;
- CD с программным обеспечением.
2 этап
Соединить системный блок ПК с Вай Фай приемником через кабель ЮСБ. Рекомендуется не обращать внимание на вывод уведомлений на монитор ПК о том, что ПО на оборудование найдено и установлено, т. к. обязательно драйвера требуется инсталлировать с CD вручную.
3 этап
Установить в привод компакт диск и активировать процедуру инсталляции. В отобразившемся окне мастера инсталляции найти и указать модель приемника WiFi и кликнуть «Установить драйвер и утилиту».
 После этого мастер установки проведет по интуитивно понятным меню, где от пользователя потребуется лишь следовать последовательным инструкциям всплывающих окошек.
После этого мастер установки проведет по интуитивно понятным меню, где от пользователя потребуется лишь следовать последовательным инструкциям всплывающих окошек.
 Когда процедура будет окончена, в системном трее появится изображение иконки о начале работы устройства Вай фай.
Когда процедура будет окончена, в системном трее появится изображение иконки о начале работы устройства Вай фай.
4 этап
Далее необходимо просто кликнуть на эту иконку и указать в отобразившемся перечне, к какому Вай фай необходимо подключиться.
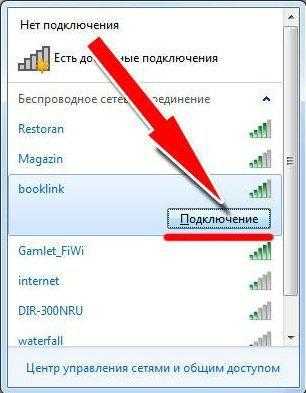 В следующем появившемся меню напечатать код доступа к WiFi и кликнуть «Ok».
В следующем появившемся меню напечатать код доступа к WiFi и кликнуть «Ok».
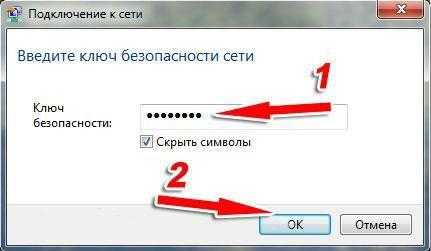
Готово! Сейчас можно включить в ПК браузер и приступить к активному интернет серфингу.
Процедура установки встроенного WiFi адаптера и последующая настройка
Процедура будет описана для «TP-Link TL-WN751ND», но все этапы действий аналогичны и применимы для других устройств этого типа.
1 этап
Извлечь прибор из упаковки и отсоединить от него антенну.
2 этап
Выключить ПК и вскрыть системный блок. Вставить устройство в разъем PCI.
 Установить антенну обратно на штатное место приемника беспроводного интернета.
Установить антенну обратно на штатное место приемника беспроводного интернета.
3 этап
Процесс настройки встроенного приемника полностью аналогичен вышеописанной процедуре для наружного устройства.
nastrojkin.ru
Настройка Wi-Fi на ПК и ноутбуке
587
На ноутбуках Packard Bell есть особенность – по умолчанию не активирована функциональная кнопка Fn
1 009
Практически все современные портативные ПК (ноутбуки) оборудованы встроенными модулями Wi-Fi. Это очень удобно, поскольку
452
Ноутбуки Samsung оснащены Wi-Fi адаптерами, для беспроводного подключения к точкам доступа. При первом включении,
1 385
Всем доброго времени суток! Ну и перейдем, наверное, к следующему вопросу, который я нашел
210
Привет! Вы или кто-то из вашего окружения скрыли сеть, а теперь не знаете, как
811
Привет всем! Сегодня мы разберем вопрос, который постоянно приходит ко мне на почту: «Как
645
Привет, всем! Сегодня читая письма, наткнулся на один очень интересный вопрос: «Как поменять пароль
1 445
Привет, дорогой читатель! Погадав на кофейной гуще, я понял, что ты зашёл к нам
6 090
Привет, друзья! Сегодня повсеместно используются беспроводные технологии. Практически все современные устройства оснащены специальным модулем,
448
Привет, дорогие друзья! И сегодня мы рассмотрим достаточно популярный вопрос – как включить Вай-Фай
250
Привет дорогой друг! И сегодня мы поговорим о вопросе – как подключить интернет через
1 927
Приветствую тебя мой дорогой читатель! Сегодня мы поговорим о проблемах Ubuntu WiFi. Самым верным
wifigid.ru
Как включить wifi на компьютере и ноутбуке, как раздавать
Приветствую тебя, читатель! Сегодня немыслимо представить себе жизнь без вайфая. Точки доступа есть в кафе, магазинах. Для подключения нетбука, смартфона настраивают беспроводное соединение у себя дома. Разнообразие существующих способов настройки и подключения позволяют выбрать самый удобный. В этой статье рассмотрим основные моменты, связанные с включением Wi-Fi.
Как включить вай фай модуль на ноутбуке и компьютере на windows, linux, mac os
В ноутбуке, работающем на Windows, подключить беспроводное соединение очень просто. Нажимаем на иконку с антенной (несколько вертикальных палочек), выбираем нужную сеть и кликаем на нее. При необходимости вводим пароль.

Аналогичным образом осуществляется подключение к беспроводной сети на ноуте с Линуксом.
Немного сложнее процедура на стационарном компе.
Для Windows она включает следующие действия:
- к любому USB-порту подключаем предварительно купленный WiFi адаптер;
- устанавливаем на него драйвер. По завершении установки в «Центре управления сетями» появляется ярлычок с названием марки устройства;
- правой клавишей мыши кликаем на «Подключение», выбираем нужное название, вводим пароль.
Если драйвер потерян, подключаем комп напрямую к маршрутизатору и ищем драйвер в сети.
Для подключения вай фая к компьютеру MAC следуем такой процедуре:
- в меню WiFi нажимаем на значок с антенной и «Включить Wi-Fi»;
- выбираем сеть;
- набираем пароль.
Если в меню нет указанной опции, идем в «Системные настройки» и в «Сетях» подключаем опцию «Показывать статус Wi-Fi в строке меню».
Подключиться к беспроводной сети через Linux можно следующим образом:
- при использовании Network Manager находим значок с сетью, выбираем шифрование, вводим пароль;
- если требуется установить новый маршрутизатор, подключаем его к компу через сетевой кабель. В браузере вводим адрес сетевого маршрутизатора или адрес «192.168.0.1». Прописываем логин, пароль, провайдера, включаем беспроводную сеть, устанавливаем шифрование;
- в ситуации, когда беспроводной адаптер не обнаруживается автоматически, в терминале вручную набираем «iwvonfig», далее проверяем, поддерживает ли его чипсет.
к меню ↑
Какую программу можно загрузить для работы WiFi на компьютере
Для подключения к беспроводной сети используются также специальные программы.
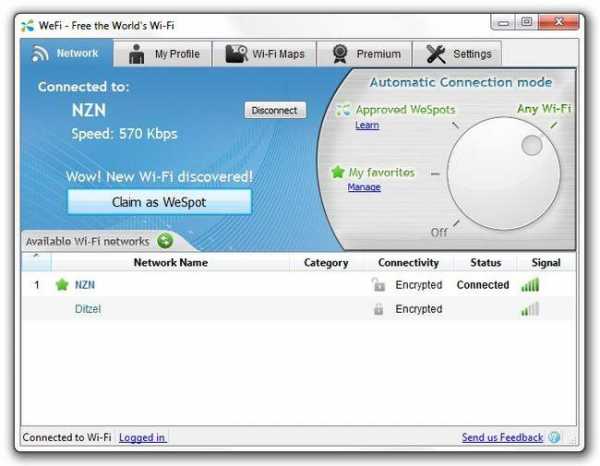
Загрузить для виндовс можно софт сторонних разработчиков:
- Maxidix Wifi Suit с русским интерфейсом. Утилита находит беспроводные сети, подключается к ним, учитывает трафик;
- WeFi. Программа — бесплатная с данными о большом количестве сетей. Ее недостаток — отсутствие русификации;
- Xirrus Wi-Fi Inspector. Позволяет определить наиболее удобное место установки роутера и компьютера для оптимального приема сигнала;
- MyPublicWiFi. Бесплатная программа для раздачи интернета и контроля над посещаемыми сайтами;
- mHotspot. Бесплатная, не русифицированная утилита делает из пк роутер.
На некоторых ноутах установлены программы для подключения к Wi-Fi. Для HP это HP Connection Manager, для Сони Вайо — VAIO Smart Network.
Комбинация клавиш для включения вай фай и активация без клавиатуры
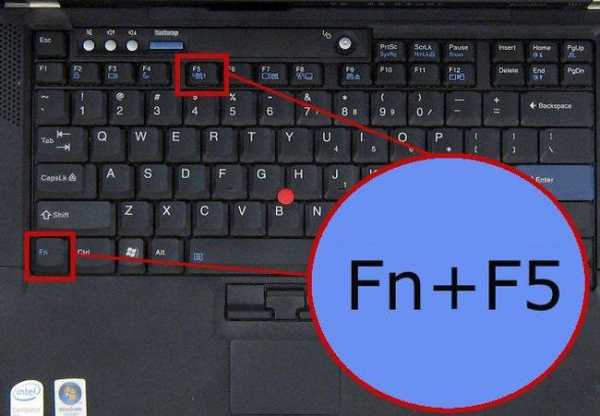
При работе на нетбуке можно воспользоваться соответствующими функциональными клавишами:
- Lenovo — «F5»;
- Asus — «F2»;
- Aser Aspire — «F3»;
- Dell — «F12», иногда «F2»;
- Toshiba — F8;
- Samsung — «F12», иногда «F9»;
- MSI — F10;
- DNS — F2;
- Packard Bell — F3;
- eMachines — F8.
Клавиши эти нажимаем при одновременном удерживании «Fn». О включении свидетельствует загоревшаяся лампочка. На ноутбуке днс она зеленого цвета, на других может быть желтой или красной.
На ноуте и стационарном компе настраивается персональный быстрый доступ с клавиатуры.
Для этого:
- идем в «Свойства» ярлыка беспроводной сети;
- в «Быстром вызове» указываем желаемую комбинацию горячих клавиш;
- используем их.
Горячие клавиши, выбранные таким образом, будут работать, если ярлык находится в меню «Пуск» или на рабочем столе.
На ноутбуках для включения WIFI, необязательно пользоваться клавиатурой. Часть производителей устанавливает специальный механический переключатель или кнопку.
Для включения необходимо перевести его в положение «включено». Располагается он в разных местах. Так, на Асусе и Самсунге может быть сбоку, на Sony Vaio — спереди. Леново также чаще устанавливает переключатели на фронтальной грани ноута. Тошиба ставит или под клавиатурой, или сбоку. У Асера — полное разнообразие в местоположении внешнем виде кнопки — каждый компьютер нужно проверять отдельно.
к меню ↑
Как запустить вай фай в биос
Если описанные меры не помогают, и беспроводная сеть не работает, нужно проверить, разрешено ли ее подключение в BIOS.
Для этого:
- при включении компа запускаем биос;
- ищем Wireless Device Control;
- отмечаем Always On.
Каким образом включить раздачу wi-fi на компьютере и ноутбуке
Если на одном компе или ноуте есть интернет, его можно превратить в точку доступа.
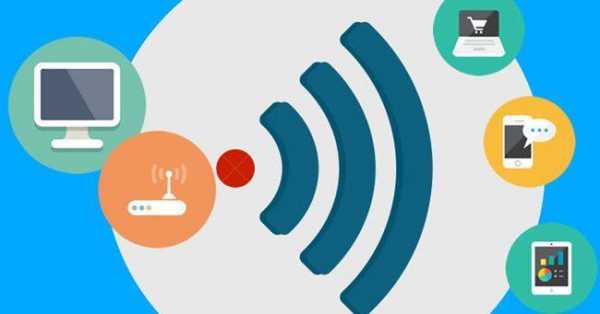
Раздача беспроводного соединения настраивается следующим образом:
- кликаем на значок с изображением сети правой клавишей мышки;
- в «Центре управления сетями» нажимаем на подключенную сеть;
- в «Свойствах» идем на закладку «Доступ»;
- выбираем режим «Разрешить другим пользователям сети использовать подключение к интернету данного компьютера».
Для подключения беспроводной сети на планшете можно использовать Wi Fi Direct. Эта технология позволяет соединить устройства без маршрутизатора. Функция вай фай директ доступна и на некоторых ноутбуках, например, на Samsung или HP.
к меню ↑
Как вывести значок вай фай
Проверять, работает ли WiFi, делать раздачу легко, если есть значок беспроводной связи.
Если его по какой-то причине нет, или он исчез, завести его можно следующим образом:
- проверяем, действительно ли он исчез. На панели задач нажимаем на стрелку, обозначающую скрытые значки. Если ярлычок для вайфай есть, переносим его в удобное место;
- идем в Панель управления и в «Значках области уведомления», выбираем «включение и выключение системных значков» и включаем значок для сети.
Кстати, в тех случаях, когда ярлык раньше был, а потом исчез, помогает перезагрузка.
Как запустить wi-fi роутер
До настоящего времени мы рассматривали подключение и настройку вай фая, однако, иногда, прежде чем его настроить, приходится сталкиваться с подключением роутера.

Для этого:
- подбираем место для установки устройства;
- прикручиваем к нему антенну;
- подключаем к сети;
- если есть необходимость, подсоединяем кабель между роутером и компьютером;
- включаем пк или ноут;
- в строке браузера вводим адрес, указанный на устройстве или в инструкции;
- вводим заводской логин и пароль, выбираем провайдера;
- изменяем заводские показатели.
к меню ↑
Выводы
Подключить Wi-Fi к компьютеру или ноутбуку несложно. Для этого используются аппаратные и программные средства. Одна из возможностей — раздача вай фая через устройство, уже подключенное к интернету.
Видеообзор
pronashkomp.ru

