Как включить ok google на компьютере: инструкция в 2019
При работе с персональными компьютерами и смартфонами у пользователей возникают разные потребности, связанные с управлением этими девайсами. К примеру, при использовании смартфона голосовой поиск куда удобнее, чем набор запроса на маленьких клавиатурах. Поэтому создатели различных приложений, в первую очередь браузеров, позаботились о том, чтобы у них был голосовой поиск.
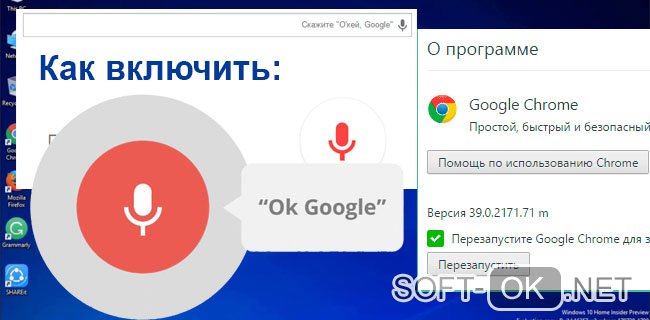
Рисунок 1. Руководство по включению Окей Google на компьютере
Однако, владельцам ПК эта функция тоже становится нужна и полезна, а потому появляется много вопросов о том, как включить ok google на компьютере, так как эта функция интересует большинство. Что ж, вы спрашиваете — мы отвечаем.
Инструкция как включить ok google на компьютере
Вообще, сделать это проще простого. Понятно, что для использования OK Google нужно пользоваться подходящим браузером. В данном случае — это Google Chrome (Рисунок 2).
Если скачать его сегодня, то функция OK Google уже будет встроена в него, а от пользователя останется только подключить микрофон и дать к нему доступ. Никаких сложностей и обходных путей не требуется, всё настроено легко, чтобы не вызывать вопросов у пользователей — всё же, у Окей Гугл есть конкуренты, которые используют все его недостатки для улучшения собственных продуктов.

Рисунок 2. Использование Google Chrome для запуска команды
Также важно, чтобы ОС была Windows 7, 8 или Windows 10, потому что с остальными могут возникнуть сложности. Подробнее об этом будет рассказано далее.
Используем расширение
До недавнего времени, пока OK Google не встроили в Chrome, он существовал в виде расширения, и энтузиасты ставили его не только на браузер от Google, но и на Mozila, Opera и т. д.
Сейчас же в этом нет необходимости, так как можно скачать Chrome и пользоваться всем его функционалом, включая голосового помощника. Тем более что даже в магазине расширений нужного с OK Google, уже не осталось. Есть только дополнение к уже существующей функции, которое позволяет запускать голосовой поиск на любой странице, а не только поисковой. Но это расширение неофициальное, поэтому о его безопасности, функционале и настройках сложно сказать больше (Рисунок 3).
Поэтому лучше попробовать установить на Mozila или Опера другие голосовые помощники, тем более что расширения с ними существуют, и не одни. Конечно, удобство их использования и эффективности может вызвать вопросы, но, возможно, среди них и что-то стоящее. Это стоит проверить самостоятельно.
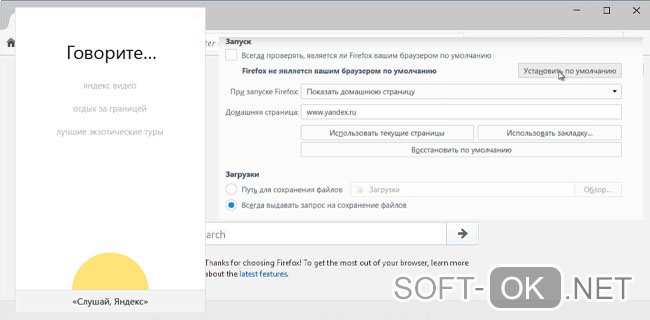
Рисунок 3. Использование специального расширения для работы
Впрочем, едва ли пользоваться расширениями для голосового поиска придётся долго, так как эта функция становится частью любого браузера. И, возможно, Opera, FireFox и другие постепенно тоже освоят это дополнение.
Также стоит отметить, что нет зависимости от того, с ПК запускается OK Google или ноутбука, Wi-Fi или по прямому подключению к сети. Всё будет работать стабильно при правильной установке Хрома и микрофона.
Windows 7
Важно отметить, что версия Windows тоже играет роль в подключении голосового помощника. Здесь всё легко — Microsoft обслуживают только Windows 7, 8 и 10 (Рисунок 4). На XP и более ранних сборках программы работают всё с большей тяжестью, особенно такие быстро развивающиеся, как браузеры.
Google Chrome может вступить в конфликт с версией операционной системы и перестать обновляться. Установка же этого браузера заново, но с последней версии, тоже может привести к проблемам, так как некоторые функции могут так и не начать нормально работать. OK Google, в том числе.

Рисунок 4. Подключении голосового помощника в Виндоус 7
Поэтому все описанные далее способы считаются актуальными для Windows 7 и новее.
Обновить браузер
Функция OK Google включается при наличии в строке поиска значка с микрофоном. Но иногда его нет. Причина проста — браузер давно не обновлялся. Поэтому и решение соответствует — его нужно обновить до последней версии, причём обновления Chrome браузера до последней версии — это не обновления Windows, и чаще всего они не делают браузеру хуже, как с точки зрения функционала, так и дизайна (Рисунок 5).
Возможно, в настройках есть кнопка, подключающая функции OK Google. Это может сработать и без обновления, но нет гарантий, что всё будет правильно и стабильно. Поэтому обновлениями лучше не пренебрегать.
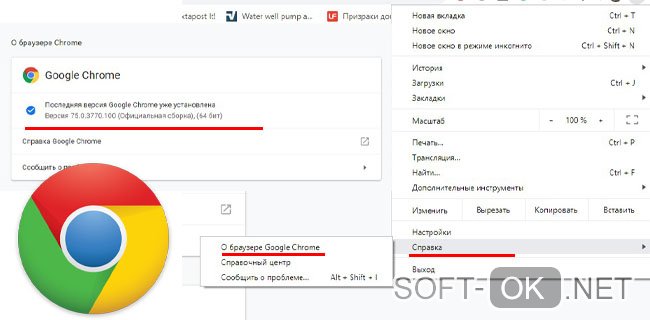
Рисунок 5. Проверка последней версии браузера
Включить доступ к микрофону
Изначально браузер выключает доступ к микрофону и веб-камере пользователя для обеспечения безопасности. Также это делают и многие люди самостоятельно, преследуя те же цели.
Но доступ к микрофону придётся разрешить, иначе ничего не сработает. Уведомление, которое запросит доступ, появится сразу же, стоит нажать кнопку со значком микрофона в поисковой строке Google Chrome. Доступ нужно разрешить и навсегда, а также выбрать, какой микрофон будет использоваться.
После этого даже не потребуется перезагружать браузер, микрофон будет доступен для всех сайтов, которым доступ к нему бы потребовался. Останется только включить микрофон и можно делать первый запрос.
Общие настройки голосового поиска
Иногда одного включения микрофона на компьютере для браузера Гугл Хром недостаточно, нужно ещё зайти в настройки и нажать пару кнопок. Для этого потребуется:
- Перейти в настройки поиска. Это делается в окне поиска Google, настройки будут левее вкладки с Картами. Настройки поиска включаются там, а не через настройки браузера.
- Выбрать пункт про озвучивание результата.
Также внизу стоит выбрать регион, чтобы он говорил на том языке, который захочется слышать пользователю. Когда настройки будут сохранены, Гугл автоматически выбросит на стартовую страницу. После этого функцией Окей Гугл из браузера можно окончательно пользоваться.
Применение голосовых команд
После того как настройка прошла успешно, можно переходить к экспериментам над системой голосового поиска. Запросы можно делать любые, список команд пока ограничен, но постепенно расширяется (Рисунок 6). К примеру, уже работают:
- Перейти на сайт + название портала.
- Кто такой или что такое для опознавания личностей или неодушевлённых объектов.
- Погода в + город.
- Покажи видео или картинки + запрос.
- Сколько времени. Если добавить город, скажет время там.
- Как доехать от…до.
- Где показывают + фильм в прокате.
- Как перевести + слово + с (язык) на (язык).
- Сколько (единица меры), в (единица меры). Например, сколько сантиметров в километре.
И это далеко не весь список доступных команд, остальные можно изучать самостоятельно. Иногда ответы на запросы будут озвучены, если они конкретные. А иногда только выдаваться, если поиск нашёл сайты с потенциально полезной информацией. К примеру, ответ на запрос «программы для восстановления данных с флешки» озвучиваться не будет.

Рисунок 6. Список голосовых команд
Также система распознаёт разные языки без переключения между ними, поэтому на каком бы языке ни говорил пользователь — лучше на английском, конечно — OK Google его поймёт. Работает эта система с персональных компьютеров только на страницах с поиском. В смартфонах же функционал помощника шире — он может срабатывать по кнопке вызова помощника, отправлять СМС, вносить данные в календарь, работать напоминалкой и т. д.
Сложно сказать, насколько полезно будет пользоваться голосовым помощником с ПК или ноутбука, когда любой запрос можно сделать вручную. Но функция есть, она работает, а значит, для кого-то это будет полезно — для серьёзных целей или же для изучения. Если говорить в общем, о системе голосового поиска OK GOOGLE, то она хорошо работает и быстро развивается, поэтому потестить её даже ради развлечения, будет интересно многим пользователям.
Голосовой поиск — популярная функция от компании Гугл, доступная на Android-устройствах. Изначально фразой «Ок, Google» запускается и выполняется поиск информации в браузере Chrome, но если внести ряд изменений, использовать опцию можно для выполнения других задач, например, для голосового ввода текста сообщения, установки напоминания, открытия программ и т.д. О том,
Установка и настройка голосового поиска Google
Чтобы активировать на мобильном устройстве поиск голосом, на телефон устанавливают одноимённое приложение Google из Play Market или APK-файлом, скачанным по ссылке ниже.
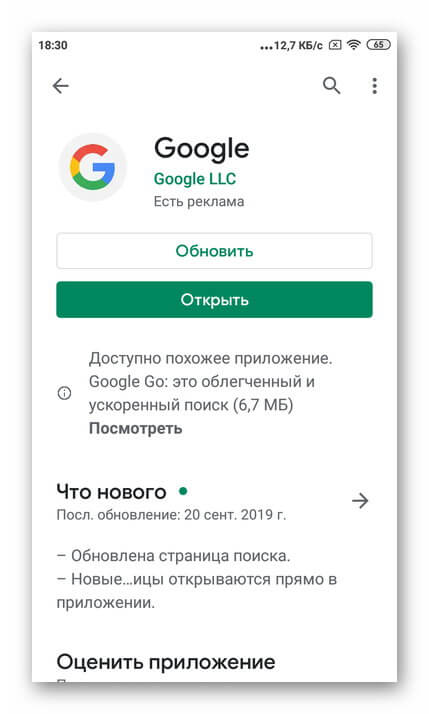
После загрузки следует запустить программу. На главном экране возле строки поиска находится кнопка с нарисованным микрофоном. Следует нажать на неё и проверить, работает ли «Ок, Google». Если да, то настройка не требуется. В противном случае открывают меню программы кнопкой «Ещё» и переходят в «Настройки». Здесь размещён раздел «Голосовой ввод». В нём размещены все необходимые настройки.
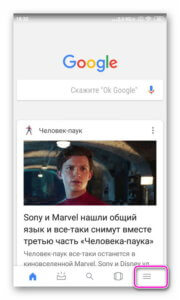
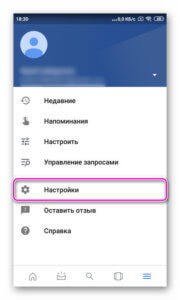
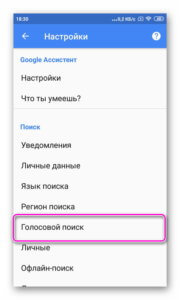
Чтобы поиск голосом был доступен не только в Chrome или Google, но и из других приложений или с рабочего стола после разблокировки экрана, нажимают «Voice Match» и в открывшемся окне активируют функцию. Теперь пользователь сможет работать с Google Ассистентом, активировав экран и включив его фразой «Окей, Гугл». Таким образом он сможет запускать программы и игры, искать информацию в Интернете или выполнять множество других действий.
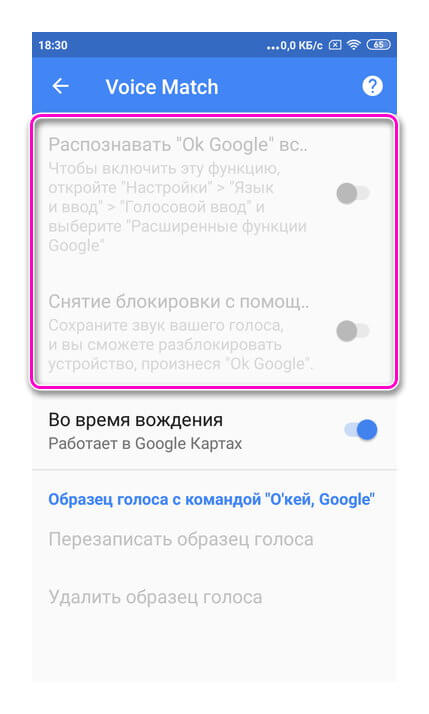
Если опция не активируется, снова открывают «Настройки», а оттуда переходят в «Google Ассистент». В нём открывают вкладку «Ассистент», пролистывают страницу вниз и нажимают на «Телефон».
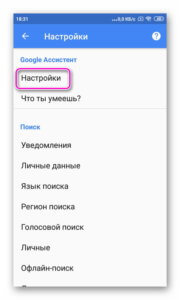
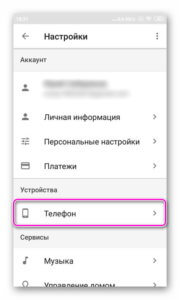
Здесь проверяют, включён ли раздел «Google Ассистент», и, если это не так, то активируют его. Тут же можно включить и Окей Гугл, сдвинув бегунок в разделе «Доступ с помощью Voice Match».
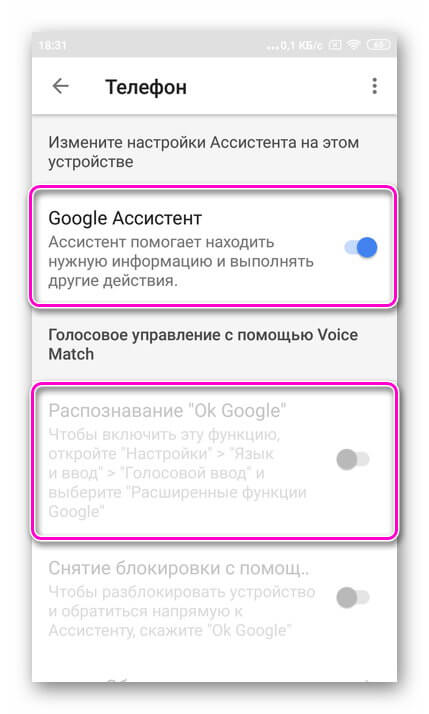
Если раздел по-прежнему неактивен, проблема может быть в установленных поверх операционной системы оболочках от брендов. Это характерно для Meizu, Xiaomi и других фирм, где функция Voice Match может быть заблокирована производителем.
После того, как опция активирована, рекомендуется правильно настроить Окей Гугл на Андроид для комфортной работы. Для этого снова открывают раздел «Голосовой ввод».
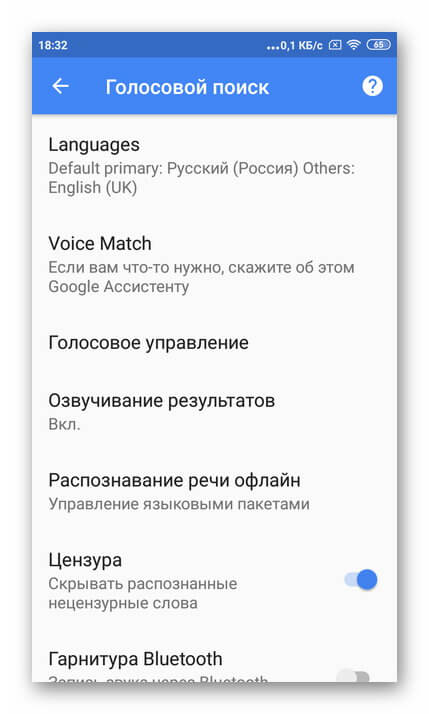
Здесь доступны следующие настройки:
- Языки — для выбора основного языка из множества распознаваемых голосовым вводом.
- Озвучивание результатов — в этой вкладке можно выбрать, какие запросы будут озвучиваться ассистентом — только введённые через гарнитуру или все.
- Распознавание речи офлайн — работать с голосовым помощником можно и в режиме офлайн, но для этого нужно предварительно скачать необходимые языки.
- Цензура — использование этой функции позволяет заменить нецензурные слова в запросе на звёздочки при отображении на экране распознанного текста.
- В разделе «Гарнитура» устанавливается распознавание текста через Bluetooth или проводную гарнитуру, а также назначается запись аудио через беспроводные устройства, если они подключены к телефону.
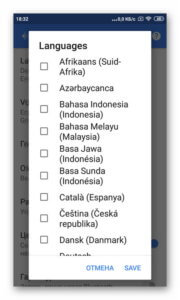
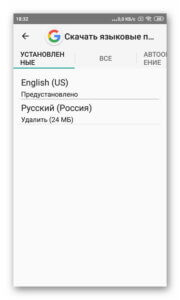
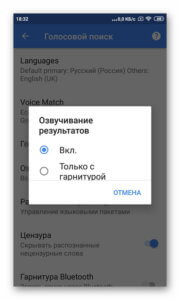
Таким образом, настройка голосового ввода не представляет никаких сложностей, всё, что требуется от пользователя — скачать приложение и внести ряд изменений в его параметры.
Тем не менее, иногда случается так, что действия не приносят результата и в этом случае появляется вопрос — почему не работает Окей Гугл?
Причины, по которым не работает голосовой поиск Google
Первое, что нужно проверить, если «ОК, Google» не работает на Android телефоне или планшете — это версия приложения Google. Разработчики регулярно его обновляют, поэтому, если оно уже было установлено на устройстве, его нужно обновить. Для этого потребуется открыть Play Market, перейти в меню, затем в «Мои приложения и игры» и найти «Обновления». Здесь нужно найти программу и нажать «Обновить» при наличии новой версии. После этого следует заново попробовать активировать функцию.
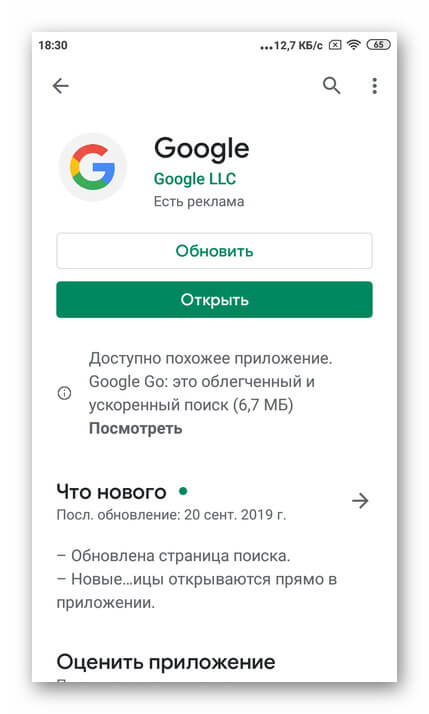
Другая возможная причина проблемы — устаревшая версия ОС. Часть функций Google стабильно работает на Android 4.4 или новее. Требуется открыть настройки гаджета, перейти в раздел «Обновление системы» и выполнить проверку обновлений, а затем установить их, если они будут найдены. После этих действий смартфон перезагружают и снова пробуют запустить нужную функцию.
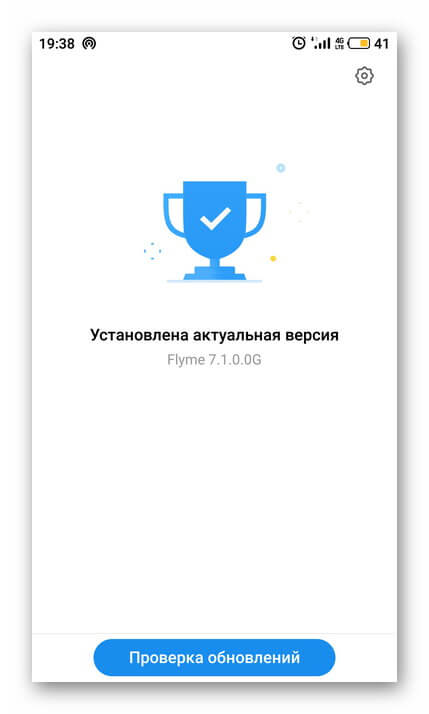
Если голосовой поиск был включён и настроен, но устройство не распознаёт команды или определяет их неправильно, нужно попробовать говорить громче и чётче. Кроме того, дело может быть в чехле, закрывающем микрофон. Следует снять его и снова проверить работу опции.
Заключение
Функции голосового поиска можно найти множество применений на мобильном устройстве. С её помощью набирают сообщения или текст в редакторах, произносят запросы в веб-обозревателе Google. Ассистент Гугл при активации этой опции срабатывает сразу после разблокировки экрана и помогает запускать приложения, искать информацию в Сети, устанавливать напоминания, будильник, а также выполняет ряд других функций. Чтобы использовать голосовой поиск Гугл на телефоне, нужно скачать приложение Google, а затем сделать ряд изменений в его настройках. Если программа не работает, проверяют версию Андроид и при необходимости обновляют её, т.к. «Ок, Google» доступна только на Android 4.4 или новее.
Рекомендуем просмотреть: Алиса на Андроид

Google Chrome – это программа номер 1 во всем мире для входа в интернет. Сегодня его использует каждый второй владелец компьютера или смартфона. Популярность браузера вызвана его быстрой работой, удобным простым интерфейсом и высоким уровнем безопасности. Это современный веб-обозреватель, который вмещает в себя большое количество важных функций. Если вы решили установить Chrome или уже это сделали, тогда перед началом использования необходимо провести необходимую настройку. Правильно настроив под себя браузер, вы сможете быстро и комфортно работать в интернете.
Для чего нужно настройка браузера Гугл Хром
Многие пользователи скачивают новый браузер и сразу переходят к поисковому запросу и при этом абсолютно не пользуются встроенным функционалом программы и его дополнительными расширениями. Зачем нужна настройка Гугл Хрома? Что вы получите при изменении параметров браузера:
- удобный и быстрый серфинг;
- дополнительные функции и возможности;
- настройка вкладок, их сохранение и размещение;
- блокировка рекламы;
- улучшенный интересный дизайн;
- синхронизация работы с другими устройствами;
- выбор поисковой системы;
- адаптированная поисковая строка.
И это далеко не все возможности, которые станут вам доступны после настройки программы для работы в интернете. Ведь после установки и первичного запуска браузера вы сможете использовать только стандартный инструментарий обозревателя – по умолчанию, который включает в себя минимальный набор функций. Не применяя ряд настроек, вы ограничиваете свой серфинг и оставляете свою систему незащищенной.
Как открыть раздел настроек
Перед тем как приступить к управлению в браузере Google Chrome, вы можете предварительно ознакомиться с меню настроек. Где оно находится? Войти в управление обозревателя можно через кнопку опций. Находится она в правом верхнем углу в виде трех вертикальных точек. Нажимаете на нее, и под кнопкой выпадает список доступных опций, выбираете «Настройки» и переходите к полному функционалу браузера. Для активации той или иной функции необходимо просто перетянуть ползунок вправо, чтобы цвет его стал зеленым.

Открыть раздел настроек в Google Chrome
Порядок настройки
Какие пункты можно изменить в настройках веб-обозревателя Гугл Хром? Ниже приведен основной список главных изменений, которые можно произвести поле установки браузера.
Пользователи
Начать нужно с того, чтобы авторизоваться в системе. Если у вас нет почты Gmail от компании Google, тогда сначала необходимо зарегистрироваться. Для этого в правом верхнем углу увидите иконку с человечком, что означает профиль пользователя. Нажмите «Зарегистрироваться» или войдите под своими данными в аккаунт. В браузере может работать несколько пользователей, только тогда при входе необходимо будет выбирать другую учетную запись.
Что дает вход в почту Gmail? Главное назначение регистрации аккаунта Google – это синхронизация работы в Chrome. То есть, если у вас установлен браузер на других ваших устройствах, то вы можете везде в них войти под одним именем и тогда работа с сайтами, избранные вкладки, настройки и история посещений, все будет дублироваться, а значит, вы можете начать работу на компьютере и продолжить ее на смартфоне.
Чтобы включить синхронизацию, после входа в аккаунт Google, необходимо выполнить такие действия:
- Нажимаете на кнопку с опциями в правом верхнем углу.
- В списке функций выбираете «Настройки».
- В поле с названием «Пользователи», выбираете «Включить синхронизацию», а далее «Дополнительные настройки синхронизации».
- Устанавливаете галочки на тех пунктах, которые хотите синхронизировать с другими устройствами.
Автозаполнение
Следующим разделом в настройках является раздел «Автозаполнение». Кому он может пригодиться? Функцию «Автозаполнения» используют для автоматического использования данных профилей, номера банковских карт и ключей. Если вы хотите быстро входить в свой аккаунт, например, в социальной сети или на другие сайты, где требуется авторизация, то при первичном введении логина и пароля, браузер их запомнит и в дальнейшем отпадет необходимость их каждый раз вносить.
Внешний вид
Кроме функциональных настроек, вы также можете изменить внешний вид Google Chrome. Найти данный вид управления также вы можете в пункте «Настройки», через кнопку меню, который так и называется «Внешний вид». Что здесь вы сможете изменить:
- темы;
- показывать кнопку «Главная страница»;
- показать панель вкладок;
- размер шрифта;
- настроить шрифты;
- масштабирование страницы.
Вместо скучного белого фона браузера вы можете установить любую красивую картинку. Для этого достаточно перейти в интернет-магазин через пункт «Темы» и выбрать понравившуюся. После изменений интерфейс программы станет красочным и интересным. Далее вы можете добавить на верхнюю панель значок главной страницы (иконка домика), чтобы быстро на нее переходить, одним нажатием. А вот активация показателя панели вкладок позволит избранные сайты отображать вверху под адресной строкой. С размером шрифта и масштабированием страницы и так все понятно.
Изменять шрифт без особой на то надобности нежелательно, так как он по умолчанию установлен, является оптимальным и находится в балансе с общим интерфейсом браузера.Поисковая система
Переходим далее и в настройках открывается следующий раздел «Поисковая система». Здесь все просто и понятно. По умолчанию в Хроме стоит «родная» поисковая система – Google, но по своему желанию вы можете ее изменить. Нажмите на стрелочку и выберите из выпадающего списка другой поисковик. Если во встроенном списке доступных систем вы не найдете ту, с которой хотите работать, тогда нажмите внизу на следующую функцию «Управление поисковыми системами» и добавьте другой адрес.
Браузер по умолчанию
Следующим разделом настроек браузера является «Браузер по умолчанию». Если вы хотите, чтобы все ссылки за пределами браузера, например, с мессенджера или с Outlook, в том числе HTML-файлы и открывались автоматически через Google Chrome, тогда вам нужно активировать функцию «Браузер по умолчанию». В этом случае, встроенный браузер – Internet Explorer (Windows) или Safari (MacOS), уходит на второй план и выступает дополнительным, а не основным.
Запуск Chrome
Теперь переходим к разделу «Запуск Chrome». Данная настройка обозначает, с какого места будет запускаться новая сессия. Для выбора вам предоставлено три варианта:
- Новая вкладка.
- Ранее открытые вкладки.
- Заданные страницы.
Если вы хотите, чтобы каждый раз заново загружалась новая чистая стартовая страница, тогда выбирайте первый вариант. Тем, кто не хочет потерять никакую важную информацию, лучше активизировать пункт «Ранее открытые вкладки», благодаря чему Хром сможет при каждом запуске отображать прошлую историю работы с сайтами. А если у вас есть любимый или популярный сайт, вы можете указать ссылку в «Заданные страницы» и при входе в программу, она будет первой открываться на экране.

Дополнительные настройки Google Chrome
Дополнительные настройки
После того как вы пройдете все указанные разделы, в конце отобразится кнопка «Дополнительно». Здесь представлено несколько сгруппированных по разных категориям настроек:
- конфиденциальность и безопасность;
- языки;
- скачанные файлы;
- печать;
- специальные возможности;
- система;
- сброс настроек и удаление вредоносного ПО.
Войдите в каждую категорию и ознакомьтесь с ее опциями. Для активации или деактивации используем тот же метод – влево/вправо перевести ползунок. Из простого, вы можете изменить язык и указать другую папку для сохранения скачанных файлов в соответствующих разделах. Что касается вкладок «Конфиденциальность и безопасность», «Система», «Сброс настроек и удаление вредоносного ПО», то тут нужно быть осторожным и без надобности лучше ничего не менять.
Настройка расширений
После всех настроек слева вы увидите пункт «Расширения». Что это обозначает? Для обозревателя Google Chrome доступен большой набор дополнительных функций и программ, которые можно встроить прямо в браузер. Если вам не хватает каких-то опций, например, скрытие Ip-адреса, отдельное меню вкладок, антивирусная программа, новые фоны для дизайна, блокирование рекламы и многое другое вы можете найти в магазине расширений специально для Хрома. Для этого нужно сделать следующее:
- Нажать на пункт «Расширения».
- Браузер перенесет вас на новую страницу.
- На экране отобразятся популярные плагины, вы можете ознакомиться с ними и установить то, что для вас нужно.
- Если вы не нашли ничего интересного или знаете какое конкретно расширение вам нужно установить, тогда нажимаете на три вертикальные полоски возле названия «Расширения» и внизу переходите в «Интернет-магазин». Там представлен весь список доступных улучшений.
Вам останется внимательно ознакомиться с разделами расширений по категориям и выбрать то, что вам понравится. Под каждым плагином будет небольшое описание, которое позволит определиться с программой и ее важностью для вашей работы в интернете. Для установки дополнительного расширения нужно нажать «Установить» и можете сразу опробовать. На этом обзор настроек окончен. Потратьте немного времени и сделайте свой Гугл Хром еще более удобным.
Как настроить «Окей, Google» за 1 минуту?
Всем привет. «Окей, Google» – фраза, с помощью которой активируется голосовой поиск на Android устройствах. Данная функция отвечает за поиск информации в интернете при помощи голосового ввода. Конкретнее – эта функция работает только в браузере Chrome.
При желании, ее можно перенастроить и использовать для других задач.
Например, данная фраза может запускать какое-то приложение или переводить надиктованный текст в письменный (транскрибация). По умолчанию она присутствует на всех смартфонах с ОС Android. Иногда бывает такое, что она отключена, тогда – как настроить «Окей Гугл»? Рассмотрим вариант решения такой проблемы.
Как включить окей гугл?
Проверим, работает ли у нас голосовой помощник. Изначально понадобится Google. Скачать его можно из Play Market. Если браузер установлен, то проверьте на наличие обновлений – это важно. Чтобы это посмотреть заходим в «Настройки» – «О телефоне». После установки потребуется авторизация в приложении. Она может пройти автоматически, если на устройстве есть Google-аккаунт.
Следом нужно скачать и остановить «Google Now» – данное приложение и есть знаменитый «Окей, Гугл», оно помогает очищать голос от помех. Теперь остается следовать инструкции и вопрос – как настроить голосовой помощник, будет решен.
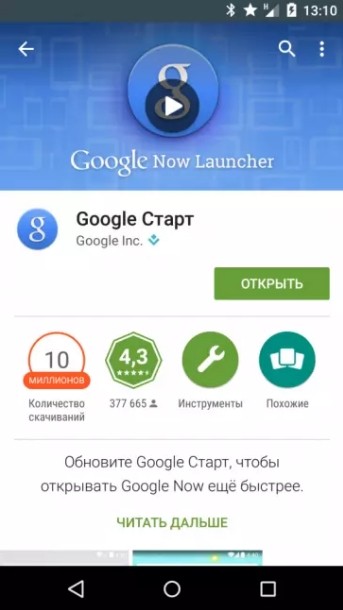
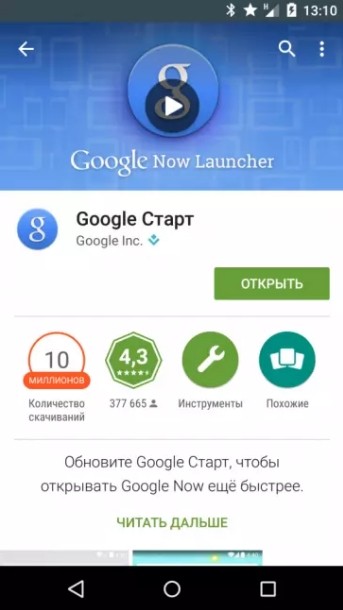
Сверху, рядом с поисковой строкой, должен быть значок микрофона. Нажимаем на нее и произносим: «Окей, Гугл». Если сработало, то значит Google у вас активирован заранее и все будет работать. А тем, у кого не работает «ОГ», инструкция:
- Заходим в меню. Оно находится в выезжающем списке «Еще».
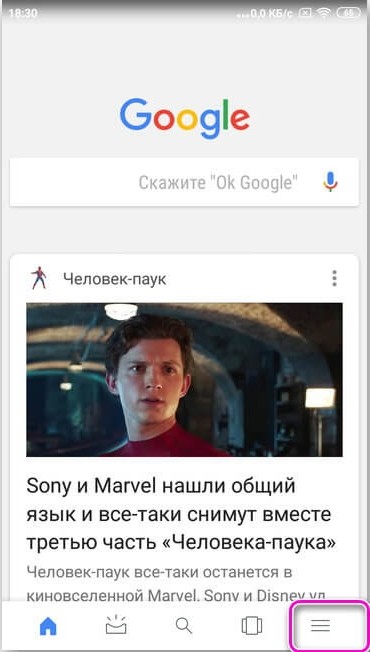
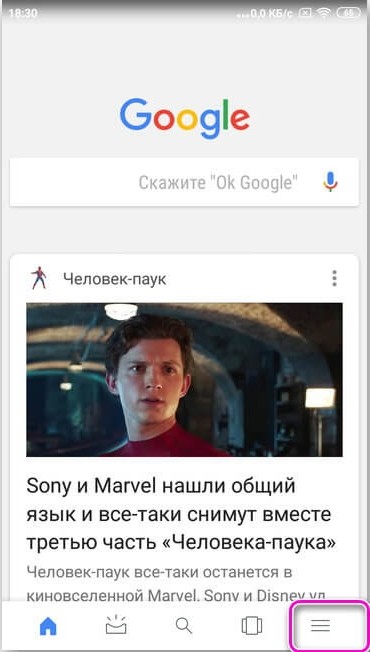
- Теперь проследуем в «Настройки».
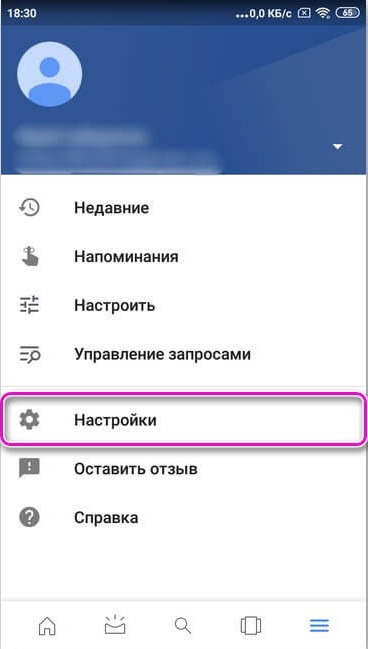
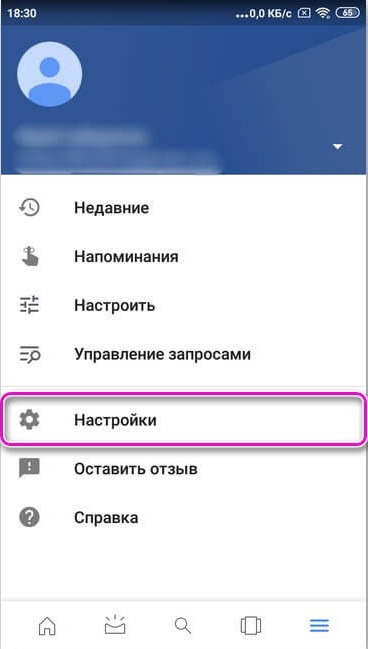
- Раздел «Голосовой ввод» или «Голосовой поиск» это то, что нам нужно.
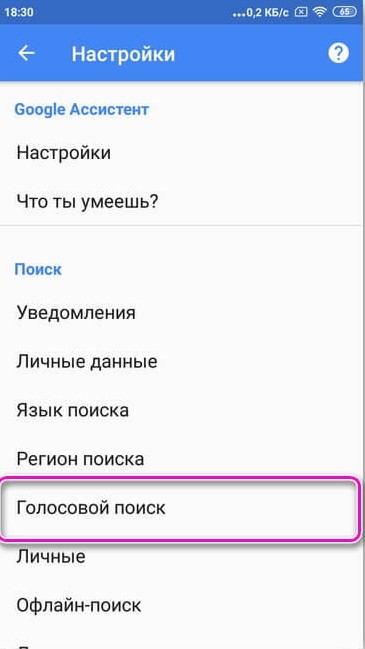
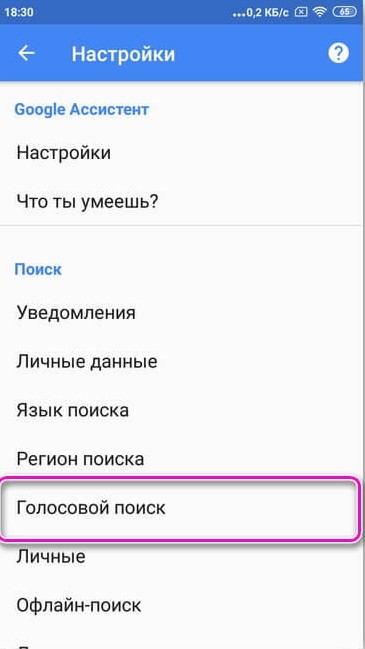
- Настраиваем «Ок Google» так как вам удобно.
Для того, чтобы активировать управление голосом не только в браузере, а по всему смартфону, нужно зайти в «Voice Match» (голосовой ввод) и в появившемся окне активировать помощника. С этого момента вам доступен Google-Ассистент.
Для того, чтобы начать пользоваться установленными функциями, достаточно сказать: «Окей, гугл». Ассистент может: работать по всему смартфону и использовать поиск от крупнейшего поисковика в мире, находить, сортировать, открывать программы или игры. При необходимости он может позвонить кому-то из списка контактов, поставить будильник, создать заметку и еще много других действий.
Запросы
Если вы зададите вопрос о том, как выглядит что-то конкретное, то он выдаст изображения по этому запросу. Если вы спросите про конкретное учреждение, то ассистент начнет искать его на карте и, скорее всего, пришлёт геолокацию.
Это работает как обычная поисковая система только более удобная и работающая при помощи голоса.
Защита
Можно использовать запись своего голоса для разблокировки смартфона. Это удобно так как не приходится делать лишних жестов руками. Кроме этого, Гугл хранит историю браузера и поиска пользователей. Стоит присмотреться к почте GMail – она очень проста и удобна.
Одно из преимуществ «Окей, Гугл» – это то, что он работает быстро, не подвисает даже на старых моделях и имеет множество полезностей. Присутствует список (история) использованных команд – можно использовать любую и не приходится ничего запоминать.
Голосовой поиск и ваши данные будут иметь лучшую работоспособность, если включена опция сохранения. То есть, история команд делает дальнейшую работу с приложением намного удобнее.
Присутствует сохранение. Оно позволяет закрепить следующие действия:
- Ассистент распознает голос, запоминает тембр, звуки и так далее.
- Выделяет и сохраняет отличия (картавость, шепелявость и так далее).
- Распознает их, сохраняет голос, запоминает особенности произношения.
- Ассистент запоминает каждый произнесенный вариант запроса. Старайтесь произносить максимально четко и собранно.
- Гугл отсылает отчеты и работает над более точным механизмом распознавания речи.
Что делать, если не сработало?
Такая проблема может возникать из-за оболочек брендов (MIUI, например). В таком случае, можно временно отключить ее и запустить голосовой помощник, после чего вернуть все как было. Также следует проверить версию Хрома и обновить при необходимости – возможно она устарела.
как включить и настроить голосой поиск
Что такое Ok Google
Одним из инноваций в современной жизни является голосовое управление. Такая функция присутствует и на устройствах Android. Это «Окей, Google». С его помощью можно осуществлять работу с приложениями, ставить будильники, делать заметки, включать музыку, осуществлять поисковые запросы и многое другое. Особенно он полезен, когда нет времени вводить текст или копаться в телефоне. Голосовые команды распознаются на русском языке, а их число продолжает расти. Всё больше приложений поддерживают Окей, Google.
Ok Google для поисковых запросов
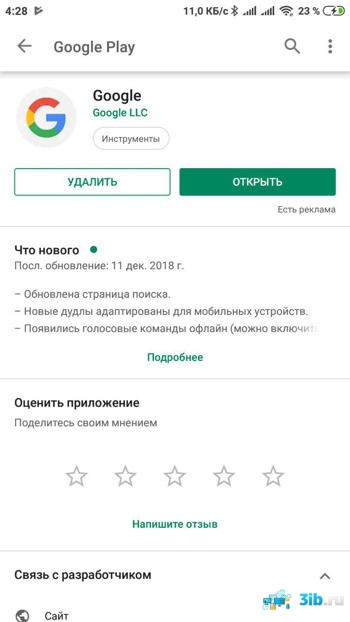
Установить эту утилиту несложно. На большинстве устройств Android необходимые приложения есть при покупке. Для проверки можно зайти в Play Market и найти приложение Google (оно так и называется). Если нужно, установить его или обновить до последней версии.
Теперь можно пользоваться голосовым вводом для поиска. Ненужно нажимать на значок микрофона. Просто откройте Google и скажите «окей, Google». Голосовой ввод активируется самостоятельно.
Если этого не происходит, стоит проверить настройки. Для этого необходимо открыть пункт меню «Ещё», а в нём «Настройки». Они обозначаются символом шестерёнки. После выбрать «Голосовой поиск», затем «распознавание Окей, Google» и включить опцию «Из приложения».
Ok Google для голосовых команд
Если нужно, чтобы Ok Google работал с главного экрана, необходимо установить Google Now (он же Google Старт). Это также можно сделать в Play Market, причем приложение бесплатное. После его запуска в настройках нужно снова открыть «распознавание Окей, Google».
Теперь можно активировать пункт «На любом экране». Это позволит задавать команды с домашнего и других экранов. Для того, чтобы утилита работала эффективнее, система попросит трижды произнести «Oкей, Google». Такая процедура позволит обучить смартфон лучше распознавать именно голос владельца, не путая его с другими голосами. После этого давать голосовые команды можно прямо с домашнего экрана. Дополнительное включение пункта «Персональные результаты» позволит воспользоваться Ok Google даже когда экран смартфона заблокирован.
Настройка Ok Google
Окей, Google способен распознавать речь на многих языках. Чтобы включить эту функцию, нужно в пункте «Голосовой поиск» выбрать «Языки» (1) и поставить галочки напротив тех, которые необходимо будет распознавать вашему устройству. Эта функция будет работать только при наличии доступа в интернет. Чтобы обеспечить её работу офлайн, потребуются специальные языковые пакеты. Чтобы проверить свои языковые пакеты, можно открыть «Распознавание речи офлайн» (3). Если в выпавшем списке языков нет нужного, то его можно скачать тут же.
Также стоит обратить внимание на функцию «озвучивание результатов» (2). Если она включена, то на некоторые из запросов Ok Google может выдать дополнительную информацию в аудио формате. Например, на вопрос «Окей, Google, сколько времени?», он может приятным голосом произнести «сейчас восемь часов двадцать две минуты». Эта функция может быть полезна, если в данный момент сложно взглянуть на экран. Например, в дороге за рулём.
Если образец голоса во время теста записался плохо, это может помешать работе Окей Гугл. Но всегда можно перезаписать его. Для этого в пункте «Распознавание Ok Google» нужно выбрать пункт «Перезаписать образец голоса». Здесь же присутствует пункт и для полного удаления записанного варианта голоса.
История запросов Ok Google
Включая функцию голосового управления, пользователь принимает условия пользовательского соглашения. Это значит, что Google может сохранять историю голосовых запросов в личном аккаунте пользователя. Ее всегда можете отключить, но рекомендуется оставить, так как функция сохранения запросов помогает улучшить работу приложения. Для того, чтобы включить или выключить историю запросов, нужно всего лишь авторизоваться в своём аккаунте Google, зайти в раздел «Отслеживание действий» и найти «Историю голосового управления». Нажав на «Управление историей», можно также выборочно удалить сохраненные запросы или же очистить историю целиком.
Возможные проблемы и способы их решения
К сожалению, Окей, Google не устанавливается на некоторых устройствах. Это касается модели ранних версий, например, Moto X.
Если в меню Google отсутствуют некоторые опции, следует обновить версию Google. Если это не поможет, можно также проверить версию операционной системы.
Благодарность yummi.clubНе удается включить Google+ API — переполнение стека
Переполнение стека- Товары
- Клиенты
- Случаи использования
- Переполнение стека Публичные вопросы и ответы
- Команды Частные вопросы и ответы для вашей команды
- предприятие Частные вопросы и ответы для вашего предприятия
- работы Программирование и связанные с ним технические возможности карьерного роста
- Талант Нанимать технический талант
- реклама Связаться с разработчиками по всему миру
Загрузка…
- Авторизоваться зарегистрироваться
текущее сообщество
В этом руководстве показано, как включить API-интерфейс Google Drive для определенной учетной записи Google и получить учетные данные для доступа, которые будут использоваться Iperius для создания облачных резервных копий. Фактически, чтобы сделать онлайн-резервное копирование на Google Диск, сначала необходимо включить некоторые конкретные параметры, а затем создать учетную запись в Iperius с использованием учетных данных, предоставленных Google (Client ID и Client Secret).
См. Также: Резервное копирование Google Диска с помощью Iperius
Войдите в свою учетную запись Google в зарезервированной области, где вы можете настроить API Google, с этого URL: https://console.developers.google.com/apis/library
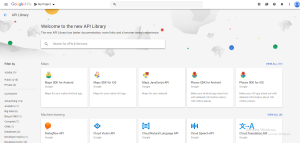
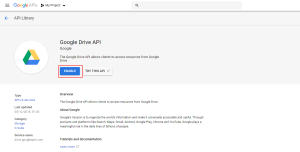
Создать проект:


В левом меню («API и сервисы») щелкните «Экран согласия OAuth ».
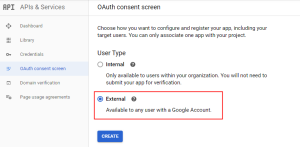
Выберите «Внешний» и введите свой адрес электронной почты и название приложения.Это имя будет отображаться на экране «Согласие» при выполнении аутентификации в Iperius. Оставьте все остальные параметры в их значения по умолчанию.
Нажмите на кнопку « SAVE ».
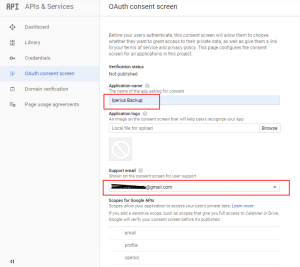
В левом меню («API и сервисы») нажмите «Учетные данные» и выберите OAuth Client ID в меню «Создание учетных данных»:

Теперь выберите « Настольное приложение » в качестве Типа приложения, введите имя, затем нажмите « Создать ».
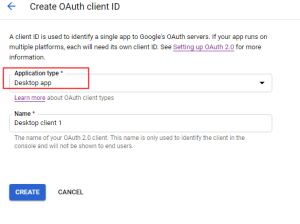
Сразу же, ID КЛИЕНТА и СЕКРЕТ КЛИЕНТА будут показаны справа. Скопируйте эти учетные данные и вставьте их в Iperius, в окне, где вы создаете облачную учетную запись для Google Drive.
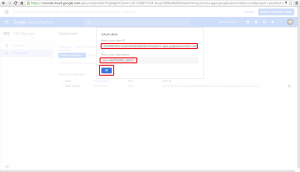
Из этого туториала Вы узнаете, как создавать учетные данные OAuth 2.0 в API Google Диска, которые нужны любой программе, которая хочет получить доступ к Google Диску и загрузить на него файлы.
Нажмите здесь, чтобы посмотреть учебник, в котором показано, как сделать резервную копию на Google Drive с помощью Iperius
.(итальянский, французский, немецкий, испанский, португальский (Бразилия))
Как включить Google Drive API и получить учетные данные клиента

