как выбрать адаптер для Wi-Fi?
Стационарные ПК не рассчитаны на прием Wi-Fi — если у вас не самосбор, скорее всего, у вас стоит обыкновенная сетевая карта для подключения Ethernet. Но есть ситуации, когда вай-фай нужен и на «компе» — об одной из них мы рассказывали буквально вчера. В этом случае требуется специальный аксессуар. Какой вай-фай адаптер лучше для компьютера? Расскажем, на что обратить внимание при выборе.
Тип адаптера
Аксессуары для подключения беспроводной связи на ПК бывают внутренними и внешними. Как ясно из названия, внутреннее устройство для «ловли» вай-фая устанавливается в корпус компьютера. Оно подключается к шине PCI, как видеокарта и сетевая карта. При выборе обратите внимание на тип шины, которая установлена в вашем ПК: PCI, PCI-Express, mini PCI-Express, PCMCIA.
Внешний вариант, он же Wi-Fi донгл, подключается к настолькому компьютеру через обычный порт USB. Это самый популярный (и самый дешевый) тип.
Оба типа работают одинаково хорошо: тут вопрос, скорее, в удобстве. Если вам хочется, чтобы все комплектующие были упакованы в корпус, лучше приобрести внутренний. Ну а если вам хочется иметь портативный Wi-Fi в кармане, который можно переключать из ПК, например, в ноутбук, то выбирайте внешний.
Тип связи
Аксессуар для ПК может содержать в себе несколько разных модулей беспроводной связи. Это может быть только вай-фай либо Wi-Fi + Bluetooth. Если ваш ПК совершенно лишен беспроводной связи, второй вариант будет практичнее — Bluetooth в наши дни тоже не лишний, а цена примерно одинаковая.
Как правило, устройства с двумя модулями — внутренние. Внешние тоже есть, но, по отзывам покупателей, качество у них удручающее. Приводим пример для тех, кто все же рассчитывает на них в вопросе, как выбрать адаптер для вай-фая:
Диапазоны и стандарты Wi-Fi
Как и роутеры, адаптеры Wi-Fi могут работать на частотах 2,4 и 5 ГГц. Аксессуар с поддержкой стандартов 802.11 b/g/n — однодиапазонный, может работать только на частоте 2,4 ГГц.
Аксессуар с поддержкой стандартов 802.11 b/g/n — однодиапазонный, может работать только на частоте 2,4 ГГц.
В 2019 году более актуально использование двухдиапазонных устройств — помимо указанных, поддерживающих стандарт 802.11 ac. Его «понимают» все больше и больше устройств, которым нужен беспроводной интернет — смартфоны, планшеты, ноутбуки, «умные» телевизоры. Такие донглы могут работать на более короткой, но быстрой частоте 5 ГГц.
Однако, выбор диапазона и стандартов зависит от вашего роутера. Если у вас роутер 2,4 ГГц, и вы не собираетесь его менять, не стоит приобретать ненужное. Лучше купить хорошую однодиапазонную модель.
Максимальная скорость Wi-Fi
Тут, понятное дело, чем больше, тем лучше. Скорость работы донгла беспроводной связи может варьироваться от 3 до 2000 Мбит/c. В качестве диковинки покажем устройство, которое работает на скорости 2167 Мбит/с:
Однако, в выборе максимальной скорости вы тоже ограничены вашим роутером, а также скоростью вашего интернета по тарифу от провайдера. Нет никакого смысла переплачивать, если у вас по проводу от подъезда идет максимум 25 Мбит/c — нужно выбирать скорость сообразно тому, что у вас есть.
Нет никакого смысла переплачивать, если у вас по проводу от подъезда идет максимум 25 Мбит/c — нужно выбирать скорость сообразно тому, что у вас есть.
Антенны
Аксессуар, добавляющий вай-фай в ваш десктоп, может иметь различные формы. Это может быть мини-донгл:
Обычный донгл:
Донгл с антенной:
Вариант с антенной — наиболее практичный в плане стабильности связи. Антенну можно направить на роутер, чтобы устройства общались между собой без помех. «Рожками» могут снабжаться как внешние, так и внутренние аксессуары.
У устройства может быть несколько антенн. С помощью такого адаптера можно обойтись вообще без роутера: подключите сетевой кабель к ПК и настройте раздачу беспроводной связи с компьютера, направив антенны в разные стороны, чтобы охват был шире. Рекомендуем вот такое внешнее устройство с двумя антеннами:
Какой Wi-Fi адаптер лучше для ПК?
Как вы уже поняли, в вопросе, какой Wi-Fi адаптер выбрать для компьютера, все зависит от ваших потребностей. Но в 2019 году наиболее актуальны варианты с поддержкой стандарта 802.11 ac и частоты 5 ГГц, снабженные антеннами для лучшего приема.
Но в 2019 году наиболее актуальны варианты с поддержкой стандарта 802.11 ac и частоты 5 ГГц, снабженные антеннами для лучшего приема.
Также рекомендуем сдвоенные адаптеры WiFi + Bluetooth. Например, вот такую внутреннюю модель от ASUS с подключаемой антенной:
Удачных вам покупок!
Читайте также:
Фото: компании-производители, ABRG
Подключение телефона к компьютеру через Wi-Fi
Автор Станислав Новиков На чтение 6 мин. Просмотров 5.6k. Опубликовано
Стандартный вариант соединения телефона и компьютера – использование USB-кабеля. Это привычное и простое, но неудобное подключение. Альтернативный способ – соединение через Wi-Fi. В этом случае не требуется кабель и не ограничивается перемещение мобильного. Подключение через беспроводную сеть осуществляется несколькими способами.
В этом случае не требуется кабель и не ограничивается перемещение мобильного. Подключение через беспроводную сеть осуществляется несколькими способами.
Через ES Проводник
Данное приложение многофункционально, обеспечивает полный мониторинг над файловыми объектами, помогает осуществлять передачу файлов между ПК и мобильным по Wi-Fi.
Подключение пошагово:
- Скачивается бесплатный ES Проводник.
- Запускается, подключается к действующей на компьютере сети.
- Движением пальца от левой стороны вызывается меню, в нем выбирается раздел «Сеть».
- Выплывает окошко, в нем выбирается «Удаленный доступ».
- Под значком «Статус» появляется имя действующей сети вай-фай.
- После нажатия кнопки «Включить» показывается адрес, который вбивается в компьютер.
- После нажатия на значок «Настройки» открывается меню проводника ES. Здесь можно воспользоваться опциями, позволяющими сделать связь более надежной и удобной. Так, можно разместить на рабочем столе ярлык, запретить отключение сервера после выхода из приложения.

Действия в телефоне завершены, далее нужно перейти в компьютер:
- Открыть «Мой компьютер».
- Поместить в адресную строчку показанный в проводнике ES адрес.
- Откроется окно с папками, находящимися в телефоне.
Как подключить телефон к компьютеру по Wi-Fi с помощью ES Проводника, показывается в этом видео:
Через My FTP Server
Сервер FTP универсален в плане выполняемых функций, поэтому может применяться для соединения мобильного устройства и ПК через Wi-Fi с целью передачи файлов. Чтобы соединить устройства данным методом, необходимо установить в мобильном приложении FTP Server. И компьютер, и мобильный должны быть подключенными к одной сети.
Дальнейший алгоритм действий:
- Запускается приложение FTP Server нажатием на кнопку включения. Появляется сообщение, что сервер работает с указанием его адреса.
- Указанный адрес используется для соединения телефона и компьютера. Открывается проводник Windows, а адресную строчку помещается адрес сервера FTP. Может понадобиться ввести логин и код – эти сведения находятся в приложении FTP Server в мобильном.
- После правильного выполнения всех действий устройства соединяются, на компьютере становятся доступными все папки, находящиеся в телефоне.
Сервер FTP можно соединить с компьютером в виде сетевого диска. Для этого необходимо:
- Открыть «Мой компьютер». Щелчком правой кнопки мыши выбрать «Добавить в сетевое окружение новый элемент».
- В окне «Мой компьютер» станет доступна сетевая папка, связанная с FTP-сервером на мобильном устройстве.
 Посредством ее осуществляется быстрое соединение с телефоном для передачи файлов.
Посредством ее осуществляется быстрое соединение с телефоном для передачи файлов.
В этом видео показано, как подключить телефон к компьютеру по Вай-Фай через FTP-сервер:
Через AirDroid
Данное приложение позволяет произвести полное соединение компьютера и мобильного. Подключение осуществляется поэтапно так:
- Скачивается программа AirDroid, запускается.
- В приложении появляется адрес для перехода на компьютер и установления Wi-Fi-подключения.
- Представленный адрес вбивается в браузерную строчку.
- На телефоне подтверждается Wi-Fi-подключение.
Мобильное устройство и ПК должны иметь подключение к одной сети.
После установления подключения можно производить почти любые удаленные действия через вай-фай. Интерфейс приложения выглядит как рабочий стол.
Интерфейс приложения выглядит как рабочий стол.
Передача файлов и папок осуществляется через панель управления. Причем соединение двустороннее: можно удалять документы на компьютере, аналогичное действие будет производиться на телефоне.
Через компьютер можно отправлять SMS и звонить по номерам, сохраненным в телефоне. Можно смотреть видео, но возможна незначительная задержка. Также AirDroid, как и проводник ES, предоставляет возможность полного мониторинга файловой системы мобильного устройства.
Как подсоединить телефон к компьютеру с помощью AirDroid, показывается в этом видео:
Через программу MyPhoneExplorer
Необходимо загрузить программу: в телефон – версию Client, в компьютер – Server. Дальше выполняются следующие действия:
Дальше выполняются следующие действия:
- Приложение запускается на мобильном, производится подключение Wi-Fi.
- Аналогично приложение активируется на ПК.
- Выбирается вид системы и подключение Wi-Fi.
- Системы компьютера и телефона синхронизируются.
После этого можно закачивать файлы, посылать SMS, смотреть видео и производить множество других операций. В меню находятся контакты, история звонков и SMS. Отображаются даже удаленные сообщения. Скачивание и загрузка файлов осуществляются через вкладку «Файлы».
Смотрите видео, в котором рассказывается, как подключить смартфон к компьютеру через MyPhoneExplorer:
Через SHAREit
Эта многофункциональная программа позволяет быстро и без затруднений перемещать файлы между мобильными устройствами, ПК и ноутбуками. Главное условие – соединяемые устройства должны иметь подключение к одинаковой сети.
Главное условие – соединяемые устройства должны иметь подключение к одинаковой сети.
Алгоритм подключения:
- Программа SHAREit для Windows скачивается и устанавливается на компьютер, запускается.
- Аналогично загружается SHAREit для Android.
- Программа открывается на телефоне нажатием кнопки «Начать».
- Настраивается профиль, подтверждается нажатием «Сохранить».
- Выбираются «Отправить», «Подключить к ПК», «Сканировать для подключения», после чего откроется окошко-сканер QR-кода.
- На компьютере выбирается «Нажать здесь для подключения к телефону».
- Мобильное устройство приближается к компьютеру для сканирования QR-кода.
- Устанавливается соединение устройств для взаимной передачи файлов.
Как при помощи программы SHAREit передавать файлы с телефона на компьютер, рассказывается в этом видео:
Возможные проблемы и их решение
Если не удается соединить компьютер и телефон через Wi-Fi, причиной могут быть неправильные настройки роутера или компьютера.
В первом случае отсутствие связи обусловлено тем, что роутер настроен в режиме, при котором устройства соединены с локальной сетью, но не связаны между собой. Для исправления проблемы нужно:
- Войти в меню настроек роутера.
- Перейти в раздел «Домашняя сеть».
- Выбрать подраздел «Настройки Wi-Fi».
- Поставить отметку рядом со строкой «Включить изоляцию точки доступа».
Если проблема связана с неправильными настройками компьютера, то нужно выполнить следующие действия:
- В меню Windows войти в раздел «Центральное управление сетями».
- Перейти в подраздел «Дополнительные параметры доступа».
- Активизировать обнаружение сетей, доступ к устройствам.
- Сделать неактивным пароль при выполнении подключения к общим файлам.
- Перейти в «Свойства».
- Кликнуть по значку «Расширенная «настройка».
- Сделать отметку рядом со строчкой «Открыть к папке общий доступ».
- Повторно сканировать сетевые устройства в меню «Сеть – LAN».

В статье подробно описаны все возможные способы соединения ПК и мобильного устройства посредством Wi-Fi. Это позволит пользователю управлять с компьютера находящимися в телефоне документами и свободно перемещать файлы между устройствами.
Адаптеры Bluetooth и Wi-Fi в формате CompactFlash
Лет 10 назад компьютерная индустрия со скрипом повернула на новый галс. Впрочем, новое, как это часто бывает, оказалось лишь хорошо забытым старым эпоха коммуникаций готова была наступить гораздо раньше. Еще в 70-е годы прошлого века для нее, в принципе, было готово все. Каналы связи были относительно низкоскоростными, но уже были, так что увеличение скоростей было лишь вопросом времени. Тогдашние операционные системы больших и миниЭВМ поддерживали многопользовательскую работу в рамках системы виртуальных машин. В совокупности это уже давало возможность использовать появившиеся глобальные сети для обработки информации. Для доступа к огромным объемам данных в данной модели не нужны были мощные клиентские компьютеры хватило бы и терминалов. А рост мощности больших ЭВМ, отлично подходящих на роль узлов сети, позволил бы решать все новые и новые задачи, по мере увеличения количества этих самых узлов. Но появление чуть больше 20 лет персональных компьютеров отбросило нас на много лет назад.
А рост мощности больших ЭВМ, отлично подходящих на роль узлов сети, позволил бы решать все новые и новые задачи, по мере увеличения количества этих самых узлов. Но появление чуть больше 20 лет персональных компьютеров отбросило нас на много лет назад.
Это сейчас понятно, что доктрина «компьютер на каждом столе» полезна лишь для решения простых задач. Тогда же всем как раз понравилась полная независимость от ВЦ, концепция «на своем компьютере я сам себе хозяин» и прочие, вроде как полезные, особенности нового направления. Вместо того чтобы бросить основные ресурсы на развитие телекоммуникационных систем, подавляющее большинство фирм занялось рынком персональных вычислений. Понадобилось много лет для того, чтобы осознать, что изолированный ПК любой мощности полезен разве что в роли игровой приставки, да и там совсем не мешает связь с себе подобными. Фактически весь путь пришлось проходить заново, но, в конечном итоге, мы все же вернулись на «столбовую дорогу» прогресса. Вернулись, правда, на более высоком уровне, так что кроме вреда развитие персональных компьютеров принесло и пользу.
Что теперь? Некогда мы прошли стадию изолированных больших машин, а потом управились и с изолированными ПК. Фактически, возродилась заново концепция терминалов, став во многих областях превосходной альтернативой однородным локальным сетям. Появились и устройства, просто бесполезные без возможности коммуникации с другими компьютерами. Ведь что такое КПК, который нельзя связать с нормальной сетью или хотя бы с одной персоналкой? Не более чем электронная записная книжка со встроенным тетрисом 🙂 И то слабенькая. И тетрис так и останется тетрисом на уровне пятидесятирублевого из ларька, поскольку другой тетрис вы туда никак не закачаете. Так что уж кабель-то для связи карманного компьютера с хостом есть всегда. А если хочется не с одним компьютером связываться? Ведь у многих есть и рабочий, и домашний компьютеры, а данные очень удобно синхронизировать с карманником на обоих. Носить с собой кабель или (что еще менее удобно в данном случае) док? Не лучший вариант. Да и вообще как-то неправильно это: привязывать к мобильному устройству кабели. Хочется беспроводных средств коммутации. Даже не просто хочется, а нужно. Долгое время единственным доступным вариантом являлась связь через ИК со всеми своими минусами. Теперь же есть и более удобные варианты, базирующиеся на радиосвязи. Причем в данной сфере применения им изначально положено было быть конкурентами. Да речь идет о Wi-Fi (оно же 802.11) и Bluetooth. А что мы можем из этого извлечь? Сейчас и посмотрим.
Хочется беспроводных средств коммутации. Даже не просто хочется, а нужно. Долгое время единственным доступным вариантом являлась связь через ИК со всеми своими минусами. Теперь же есть и более удобные варианты, базирующиеся на радиосвязи. Причем в данной сфере применения им изначально положено было быть конкурентами. Да речь идет о Wi-Fi (оно же 802.11) и Bluetooth. А что мы можем из этого извлечь? Сейчас и посмотрим.
Предупреждаю сразу теории в статье будет очень мало, точнее, «чистой» не будет вообще: по поводу обоих протоколов связи было уже много сказано, в том числе и на наших страницах. Сейчас мы займемся практикой. Теоретизирования будут, поскольку перепробовать и оценить совсем все варианты на практике не удалось: уж очень на это много времени нужно.
Испытуемый
Служащий мне верой и правдой уже не первый год Psion Revo Plus для наших экспериментов непригоден: до сих пор очень интересная клавиатурная машинка разработана слишком давно, так что единственными доступными ей средствами коммуникации являются док (причем для последовательного порта) и инфракрасный порт, а полное отсутствие каких-либо слотов расширения возможностей решить проблему не оставляет. Потребовалось найти что-нибудь иное, более современное и интересное, ну и, разумеется, подходящее для решения поставленной задачи. В принципе, сегодня уже доступны КПК со встроенной поддержкой как Bluetooth, так и 802.11b (более скоростные варианты для «малюток» пока малооправданы), но не обоих сразу. Даже если бы были последние, легче б не стало: нарушение чистоты эксперимента. Посему сразу пришел к выводу, что и Bluetooth, и Wi-Fi буду «прикручивать» при помощи карт расширения. Наиболее удобно сие было бы сделать, используя компьютер на базе Windows CE (для этой системы драйверы всеми производителями адаптеров выпускаются, да и основная масса КПК сегодня как раз под разными версиями этой системы работает) со слотом CF, SD или MemoryStick. Последние два были быстро отброшены, поскольку… поищи в Москве такие адаптеры 😉 Остался CF. Выбор все равно оставался немаленьким, но проблема выбора была решена быстро: огляделся вокруг, прикинул, что из доступного оборудования больше всего самому нравится, и что проще всего достать… В общем, на некоторое время Revo отправилась в коробку, а я быстро «осовременился» при помощи ASUS MyPAL A620.
Потребовалось найти что-нибудь иное, более современное и интересное, ну и, разумеется, подходящее для решения поставленной задачи. В принципе, сегодня уже доступны КПК со встроенной поддержкой как Bluetooth, так и 802.11b (более скоростные варианты для «малюток» пока малооправданы), но не обоих сразу. Даже если бы были последние, легче б не стало: нарушение чистоты эксперимента. Посему сразу пришел к выводу, что и Bluetooth, и Wi-Fi буду «прикручивать» при помощи карт расширения. Наиболее удобно сие было бы сделать, используя компьютер на базе Windows CE (для этой системы драйверы всеми производителями адаптеров выпускаются, да и основная масса КПК сегодня как раз под разными версиями этой системы работает) со слотом CF, SD или MemoryStick. Последние два были быстро отброшены, поскольку… поищи в Москве такие адаптеры 😉 Остался CF. Выбор все равно оставался немаленьким, но проблема выбора была решена быстро: огляделся вокруг, прикинул, что из доступного оборудования больше всего самому нравится, и что проще всего достать… В общем, на некоторое время Revo отправилась в коробку, а я быстро «осовременился» при помощи ASUS MyPAL A620. Рассказывать про него не буду, так как речь не о самом КПК, но отмечу все же, что машинка мне очень понравилась. Пришел к выводу, что CE в инкарнации PocketPC 2003 сделала большой шаг вперед по сравнению с привычными мне когда-то версиями, да и железо с тех пор, как я обзавелся Revo, существенно улучшилось (но менять верную «подругу» все равно не буду, поскольку очень уж не хочется отказываться от клавиатуры :)).
Рассказывать про него не буду, так как речь не о самом КПК, но отмечу все же, что машинка мне очень понравилась. Пришел к выводу, что CE в инкарнации PocketPC 2003 сделала большой шаг вперед по сравнению с привычными мне когда-то версиями, да и железо с тех пор, как я обзавелся Revo, существенно улучшилось (но менять верную «подругу» все равно не буду, поскольку очень уж не хочется отказываться от клавиатуры :)).
C остальным необходимым оборудованием все было проще. Как раз в то время, когда занялся реализацией пришедшей в голову идеи, в домашнем компьютере был установлен PCI-адаптер 802.11g D-Link DWL-G520, да еще и ноутбук на Centrino на руках был. Bluetooth же в случае обоих компьютеров обеспечивался силами USB-донгла первого класса от X-Micro. Из дополнительного оборудования также всегда под рукой был сотовый Philips Fisio 820, несмотря на свою крайне низкую (для аппарата такого класса) цену с Bluetooth знакомый.
Ну а теперь познакомимся с адаптерами, которые наделяли A620 способностями к радиосвязи.
Billionton CompactFlash Bluetooth
По алфавиту у нас первым идет Bluetooth, так что с него и начнем.
Итак, компактный адаптер, использующий для связи с внешним миром CF-Plus (расширенный вариант интерфейса CompactFlash, предназначенный для устройств, отличных от накопителей). Построен на базе чипа Cambridge Silicon Radio (CSR), так что от описанных нами донглов X-Micro (и многих других производителей) отличается только интерфейсом. К сожалению, относится ко второму классу устройств, что дает нам расстояние максимум (еще б его достичь :)) 10-20 метров, что сразу поставило оба тестируемых варианта связи в разное положение 802.11b рассчитан на 100 и более. Но что было, то было Bluetooth-адаптеров первого класса я в данном исполнении не встречал.
В комплекте поставки присутствует очень краткое печатное руководство (Quick Start проще говоря) и CD с полной документацией и ПО. Драйверов много под разные системы, включая и обычную «настольную» Windows. Подключать такой адаптер к настольному компьютеру вряд ли кто будет, а вот для ноутбука он, в целом, как минимум не хуже донгла не торчит из слота 🙂 Достаточно лишь взять пассивный переходник CF-PCMCIA и все. Данный эксперимент я провел. Выяснилось, что ПО для обычной Windows Billionton переделал только в одном месте в About свое название вставил 🙂 В остальном же «честный» софт от CSR. Думаю, что и в случае PocketPC это верно, так что все сказанное ниже можно распространить на все BTCF на CSR.
Подключать такой адаптер к настольному компьютеру вряд ли кто будет, а вот для ноутбука он, в целом, как минимум не хуже донгла не торчит из слота 🙂 Достаточно лишь взять пассивный переходник CF-PCMCIA и все. Данный эксперимент я провел. Выяснилось, что ПО для обычной Windows Billionton переделал только в одном месте в About свое название вставил 🙂 В остальном же «честный» софт от CSR. Думаю, что и в случае PocketPC это верно, так что все сказанное ниже можно распространить на все BTCF на CSR.
D-Link DCF-660W
А вот и второй наш герой. Покрупнее габаритами, но тоже весьма компактный. А что чуть больше, так и максимальная скорость протокола в десять раз выше, и дальность работы во столько же.
В комплекте обнаружилось пухлое и толковое руководство на куче языков и CD с софтом и документацией. Немного испугала версия софта номер 1.0.0 только самого хладнокровного человека может оставить равнодушным 🙂 Впрочем, скорее всего установленный в адаптере чип уже был ранее опробован в PCI и USB-адаптерах компании (они раньше появились), так что ничего страшного в первой версии драйвера именно для этого устройства нет. Проверить, что же там внутри не удалось, поскольку драйверов для настольного компьютера в комплекте нет. На коробке, кстати, было указано, что проверен (и работает) данный адаптер с техникой от Compaq, HP, Casio и Sharp. ASUS в списке не было, так что я даже немного загрустил. Потом вспомнил, что, выбирая КПК, продукцию ни одной из этих четырех фирм не рассматривал почему-то, так что настроение улучшилось: все равно бы пришлось решать проблемы с совместимостью, если бы они возникли. Вот этим-то вопросом я и решил заняться.
Проверить, что же там внутри не удалось, поскольку драйверов для настольного компьютера в комплекте нет. На коробке, кстати, было указано, что проверен (и работает) данный адаптер с техникой от Compaq, HP, Casio и Sharp. ASUS в списке не было, так что я даже немного загрустил. Потом вспомнил, что, выбирая КПК, продукцию ни одной из этих четырех фирм не рассматривал почему-то, так что настроение улучшилось: все равно бы пришлось решать проблемы с совместимостью, если бы они возникли. Вот этим-то вопросом я и решил заняться.
Подключение
В комплекте к обоим адаптерам присутствует драйвер для PocketPC, но есть одна тонкость: на момент тестирования драйвер в обоих случаях был для PocketPC 2002, а MyPAL A620 работает под управлением PocketPC 2003. Оставалось либо подождать пару месяцев (во всяком случае, сейчас, когда вы читаете эти строки, D-Link уже точно должен выпустить обновленный драйвер), либо искать компьютер постарше, либо перекреститься и пробовать работать так. Выбрал, разумеется, третий вариант.
Для начала подключил док к свободному USB-порту и установил Active Sync нужно ж быть наготове. Устанавливаем адаптер, с нас требуют драйвер, устанавливаем его при помощи ActiveSync. Windows предупреждает, что он для более старой версии, советуем ей на это забить, все работаем. В обоих случаях установка проста. Дальше, конечно, нужно немного заняться настройкой, но другого никто и не ожидал.
Через некоторое время один минус в работе Bluetooth-адаптера нашелся. Если его отключить, а потом подсоединить обратно, менеджер не запускался, ругаясь на нехватку памяти. Пару раз воспользовался народной мудростью «Семь бед один Reset», затем попробовал просто «отобрать» пару мегабайт памяти у данных и выделить их программам. Хотелось проверить это утилиты память не освобождают или что-нибудь другое происходит. Оказалось, что второе после увеличения объема памяти проблема исчезла совсем сколько раз не отключал/подключал адаптер, резетить КПК больше не приходилось. Списал на возможную неполную совместимость драйвера с PocketPC 2003. Сейчас проблема наверняка решена, да и для тех, кто хочет упростить себе задачу, ASUS уже выпускает модификацию А620 со встроенной поддержкой Bluetooth.
Сейчас проблема наверняка решена, да и для тех, кто хочет упростить себе задачу, ASUS уже выпускает модификацию А620 со встроенной поддержкой Bluetooth.
Итак, за простоту подключения оба варианта получают по одному очку. Счет становится 1:1
Соединение с хост-компьютером
В обоих случаях можно установить сетевое соединение между карманным и настольным компьютером, что делается просто элементарно в случае Wi-Fi и требует лишь нескольких пассов пером в случае Bluetooth. После этого можно воспользоваться хостом как гейтом в Интернет, например, но самое главное, что работает ActiveSync. Работает вполне полноценно, но ощущения от работы несколько разные, что связано с особенностями обоих интерфейсов, и ничем это уже не изменить.
Какое на сегодня самое слабое место Bluetooth? Скорость работы. Протокол изначально низкоскоростной и рассчитан всего лишь на 1 Мбит/с в обоих направлениях суммарно. На самом деле, даже в несимметричном режиме мы можем получить всего лишь порядка 700 Кбит/с, но реальность еще хуже по сути, при установление сетевого соединения протокол работает в симметричном режиме, а, значит, даже заявленный максимум будет лишь в районе 400 Кбит/с. Но и это еще не все сложилось ощущение, что, «прикручивая» к протоколу поддержку эмуляции обычной сети несколько перемудрили, так что, по крайней мере, в существующих версиях ПО соединение осуществляется как связь при помощи двух эмулируемых СОМ-портов со скоростью в районе 100 Кбит/с. Во всяком случае, пересылка более-менее больших объемов данных идет медленно и печально, хотя при простой синхронизации контактов заметить каких-либо неудобств невозможно для этой цели хватает и обеспечиваемой скорости. Так что док (или кабель) лучше далеко не убирать: для ежедневной синхронизации сгодится и Bluetooth, но устанавливать новые программы или закачивать музыку лучше по-прежнему по кабелю.
Но и это еще не все сложилось ощущение, что, «прикручивая» к протоколу поддержку эмуляции обычной сети несколько перемудрили, так что, по крайней мере, в существующих версиях ПО соединение осуществляется как связь при помощи двух эмулируемых СОМ-портов со скоростью в районе 100 Кбит/с. Во всяком случае, пересылка более-менее больших объемов данных идет медленно и печально, хотя при простой синхронизации контактов заметить каких-либо неудобств невозможно для этой цели хватает и обеспечиваемой скорости. Так что док (или кабель) лучше далеко не убирать: для ежедневной синхронизации сгодится и Bluetooth, но устанавливать новые программы или закачивать музыку лучше по-прежнему по кабелю.
С 802.11b ситуация отличается кардинальным образом. 11 Мбит/с в полнодуплексном режиме дает примерно по 500 с лишним килобайт в секунду в каждую сторону в режиме ad-hoc. Применение точки доступа скорость снизит в пару раз, но она все равно остается неплохой. По кабелю можно выжать в полтора-три раза больше (в зависимости от режима работы беспроводной сети), но на это вполне можно закрыть глаза: не тот пока в КПК объем памяти, чтобы это стало критичным. Даже если нужно будет переслать десяток мегабайт, счет все равно будет идти, в худшем случае, на единицы минут. Так что если для связи с хостом вы решите использовать Wi-Fi, кабель понадобится вам лишь один раз установить драйверы и утилиты для поддержки адаптера 802.11b. После этого его можно положить в коробку и отложить на антресоль — необходимости в нем уже не будет.
Даже если нужно будет переслать десяток мегабайт, счет все равно будет идти, в худшем случае, на единицы минут. Так что если для связи с хостом вы решите использовать Wi-Fi, кабель понадобится вам лишь один раз установить драйверы и утилиты для поддержки адаптера 802.11b. После этого его можно положить в коробку и отложить на антресоль — необходимости в нем уже не будет.
В целом, использовать Bluetooth для синхронизации данных с «большим» компьютером достаточно удобно, но медленно. Если бы беспроводной альтернативы не было, с этим пришлось бы мириться. Но она есть! Так что Wi-Fi получает честно заработанный балл, а вот Bluetooth за тормознутость придется довольствоваться лишь половинкой. И счет становится 2:1,5
Соединение с мобильным телефоном
Одно из основных применений Bluetooth на сегодня это связь компьютера с мобильником, обычно в целях использования последнего в роли GPRS-модема. Телефонов с поддержкой протокола сегодня очень много, часто даже не приходится идти на какие-либо жертвы ради Bluetooth вы просто покупаете телефон, который понравился по совокупности характеристик, а Bluetooth получаете в нагрузку 🙂
Но определенные проблемы возможны и здесь, причем я с ними столкнулся. Заставить работать телефон в роли GPRS-модема совместно с настольным компьютером или ноутбуком просто для этого даже не нужен специальный софт, хватит и прилагаемого к Bluetooth-адаптеру. А вот получится ли у вас это в случае КПК… Мой Fisio как модем определился, но как обычный GSM. Работать оно, конечно, работает, но скорость 9600 бит/с при оплате за время соединения это вряд ли то, чего вам хотелось бы.
Заставить работать телефон в роли GPRS-модема совместно с настольным компьютером или ноутбуком просто для этого даже не нужен специальный софт, хватит и прилагаемого к Bluetooth-адаптеру. А вот получится ли у вас это в случае КПК… Мой Fisio как модем определился, но как обычный GSM. Работать оно, конечно, работает, но скорость 9600 бит/с при оплате за время соединения это вряд ли то, чего вам хотелось бы.
С другой стороны, по крайней мере, соединение можно установить. И выйти в Интернет из любой глуши лишь бы там вообще работал мобильник. Связь, в худшем случае медленная, будет. Wi-Fi же в данной сфере похвастаться совсем нечем: сотовые телефоны, рассчитанные на массовое использование, поддержку данного протокола получат не ранее лета следующего года.
Есть у Bluetooth некоторые проблемы, но, по крайней мере, с данной задачей он справляется, а Wi-Fi нет. Так что 2:2,5
Соединение с другими устройствами
Только лишь компьютерами и телефонами дело не ограничивается: есть и другие устройства, с которыми иногда полезно соединить карманного «малыша». Ну или установить связь между двумя КПК тоже бывает нужно обменяться данными или поиграть в какую-нибудь игру.
Ну или установить связь между двумя КПК тоже бывает нужно обменяться данными или поиграть в какую-нибудь игру.
Оба интерфейса позволят нам установить соединение между различными устройствами, но на этом сходство заканчивается. 802.11b по сути не представляет нам ничего большего обычного соединения по протоколу TCP/IP. Соединились? Прекрасно — а теперь берите любые поддерживающие TCP/IP программы и вперед. А вот где их брать и что именно может потребоваться личные проблемы пользователя. Даже сама ОС тут ничем помочь не хочет: в PocketPC 2003 мне не удалось найти чего-либо подобного «Сетевому окружению» обычной Windows. Так что пока встроенная сетевая поддержка слабовата.
Совсем по иному выглядит ситуация с Bluetooth. Кроме просто сети, вы сразу же получаете удобный набор утилит. Собственно, что вытекает из логики работы протокола: это не сетевой протокол, а средство беспроводного доступа к различным сервисам, предоставляемым другими устройствами. В частности, достаточно просто соединить два КПК и можно уже копировать с одного на другой файлы. Причем куда они скопируются тоже предопределено заранее. Хотя можно просто и сеть сэмулировать, если для вас важно именно это.
Причем куда они скопируются тоже предопределено заранее. Хотя можно просто и сеть сэмулировать, если для вас важно именно это.
На самом деле различия не только в простоте. Wi-Fi сеть между компьютерами. Bluetooth средство коммуникации различных устройств. Есть, например, принтеры и модемы со встроенной поддержкой Bluetooth, а также специальные адаптеры Bluetooth-LPT и Bluetooth-COM, которые добавят нужную функциональность к любому принтеру или модему (или подобному периферийному оборудованию). Bluetooth поддерживает передачу речи (сам по себе), так что можно воспользоваться рассчитанной на телефон Bluetooth-гарнитурой совместно с КПК просто в качестве беспроводного наушника.
С другой стороны… Наушник это, конечно, хорошо, но малоинтересно. А вот те же принтеры наверняка вскоре обретут поддержку Wi-Fi, точно так же, как сегодня их можно включать напрямую в проводные сети: вон, Intel уже заявил, что медь мертва и будущее как раз за радио. Причем пользы от этого будет больше Bluetooth в принтере уже сегодня интересен лишь как маркетинговая игрушка, поскольку пересылать с такой скоростью сложные графические изображения вообще не серьезно, а 802.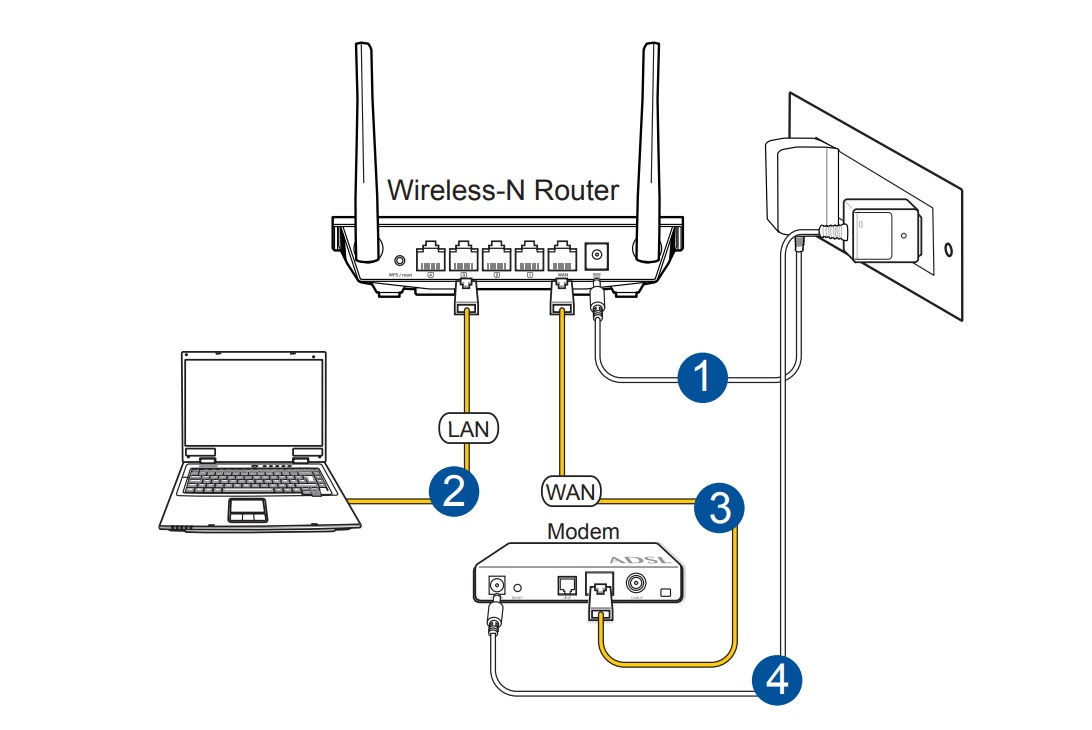 11b работает на порядок быстрее. Опять же: в небольших офисах немалую популярность должны обрести точки доступа с встроенным принт-сервером, так что послать задание на печать, не пользуясь проводами в случае 802.11b будет не сложнее, а, может быть, даже и проще (ТД Bluetooth и сейчас экзотика, а завтра так вообще будут редким видом). Модемам просто давно пора умереть. Если уж вы решили поиграть группой, то игра наверняка сама по себе поддерживает работу по TCP/IP (если она вообще поддерживает многопользовательский режим), тем более, что в случае Wi-Fi поиграть действительно удастся группой, а не вдвоем. Да и для обмена файлами по сети ПО уже видимо-невидимо. Так что кажущийся проигрыш Wi-Fi по этому пункту может обернуться выигрышем за счет хорошей поддержки сети. Но об этом мы поговорим позже.
11b работает на порядок быстрее. Опять же: в небольших офисах немалую популярность должны обрести точки доступа с встроенным принт-сервером, так что послать задание на печать, не пользуясь проводами в случае 802.11b будет не сложнее, а, может быть, даже и проще (ТД Bluetooth и сейчас экзотика, а завтра так вообще будут редким видом). Модемам просто давно пора умереть. Если уж вы решили поиграть группой, то игра наверняка сама по себе поддерживает работу по TCP/IP (если она вообще поддерживает многопользовательский режим), тем более, что в случае Wi-Fi поиграть действительно удастся группой, а не вдвоем. Да и для обмена файлами по сети ПО уже видимо-невидимо. Так что кажущийся проигрыш Wi-Fi по этому пункту может обернуться выигрышем за счет хорошей поддержки сети. Но об этом мы поговорим позже.
А пока дадим Bluetooth полновесный балл за удобство и простоту коммуникации с различными устройствами. 802.11b пока в лучшем случае придется обойтись половиной. Счет 2,5:3,5
Доступ к сети
Опять же сказывается разное «происхождение» испытуемых, только на этот раз уже не в пользу Bluetooth. Все-таки 802.11 это, по сути, просто Radio Ethernet, т.е. беспроводной вариант обычного Ethernet, ставшего в последнее время стандартом де-факто в области локальных сетей и даже конкурирующего в области широкополосного доступа в Интернет с более специализированными стандартами (впрочем, наблюдаться такое может только в районах массовой застройки, но факт имеет место быть). Последняя капля появление коммерческих хот-спотов. И действительно: в своем офисе или дома использовать для доступа к сети КПК особого смысла нет, а в чужом вас могут в местную беспроводную сеть просто «не пустить». С коммерческими же точками доступа ситуация обратная: их владельцам наоборот выгоден каждый клиент. Да, пока мест, «покрытых» Wi-Fi очень мало, особенно у нас в стране. Да, цены еще те в Москве берут по 5 долларов в час (с другой стороны при такой скорости доступа это вполне может оказаться более выгодным предложением, чем 40 центов в час на обычном диалапе или оплата трафика при не сильно-то высокой скорости GPRS).
Все-таки 802.11 это, по сути, просто Radio Ethernet, т.е. беспроводной вариант обычного Ethernet, ставшего в последнее время стандартом де-факто в области локальных сетей и даже конкурирующего в области широкополосного доступа в Интернет с более специализированными стандартами (впрочем, наблюдаться такое может только в районах массовой застройки, но факт имеет место быть). Последняя капля появление коммерческих хот-спотов. И действительно: в своем офисе или дома использовать для доступа к сети КПК особого смысла нет, а в чужом вас могут в местную беспроводную сеть просто «не пустить». С коммерческими же точками доступа ситуация обратная: их владельцам наоборот выгоден каждый клиент. Да, пока мест, «покрытых» Wi-Fi очень мало, особенно у нас в стране. Да, цены еще те в Москве берут по 5 долларов в час (с другой стороны при такой скорости доступа это вполне может оказаться более выгодным предложением, чем 40 центов в час на обычном диалапе или оплата трафика при не сильно-то высокой скорости GPRS). Но это есть, причем уже сегодня.
Но это есть, причем уже сегодня.
Впрочем, к Bluetooth поддержку сети тоже прикрутили и есть даже точки доступа (в смысле оборудования, а не в понятии территории, где возможен выход в сеть при помощи данного протокола). Скорости, конечно, не те, но много ли нам нужно для счастья? Я вот сижу себе на канале шириной 150 Кбит/с и в ус не дую, а Bluetooth может и больше. Однако есть проблема с дальностью работы. Устройства Class 2 (а других CF-адаптеров и не наблюдается) теоретически способны «добивать» на 10 м (некоторые производители говорят и про 20 м) на открытой местности в условиях отсутствия помех. Где вы такие условия в городе видели? Я превратил свой компьютер в точку доступа и проверил наличие этого самого доступа: в квартире связь была везде, у двери еще держалась, на лестничной площадке (примерно 10 м и две железобетонных стены) ее уже не наблюдалось. Но, в принципе, и то неплохо: до 10 метров на открытой местности или при наличии обычных офисно-магазинных перегородок получить можно.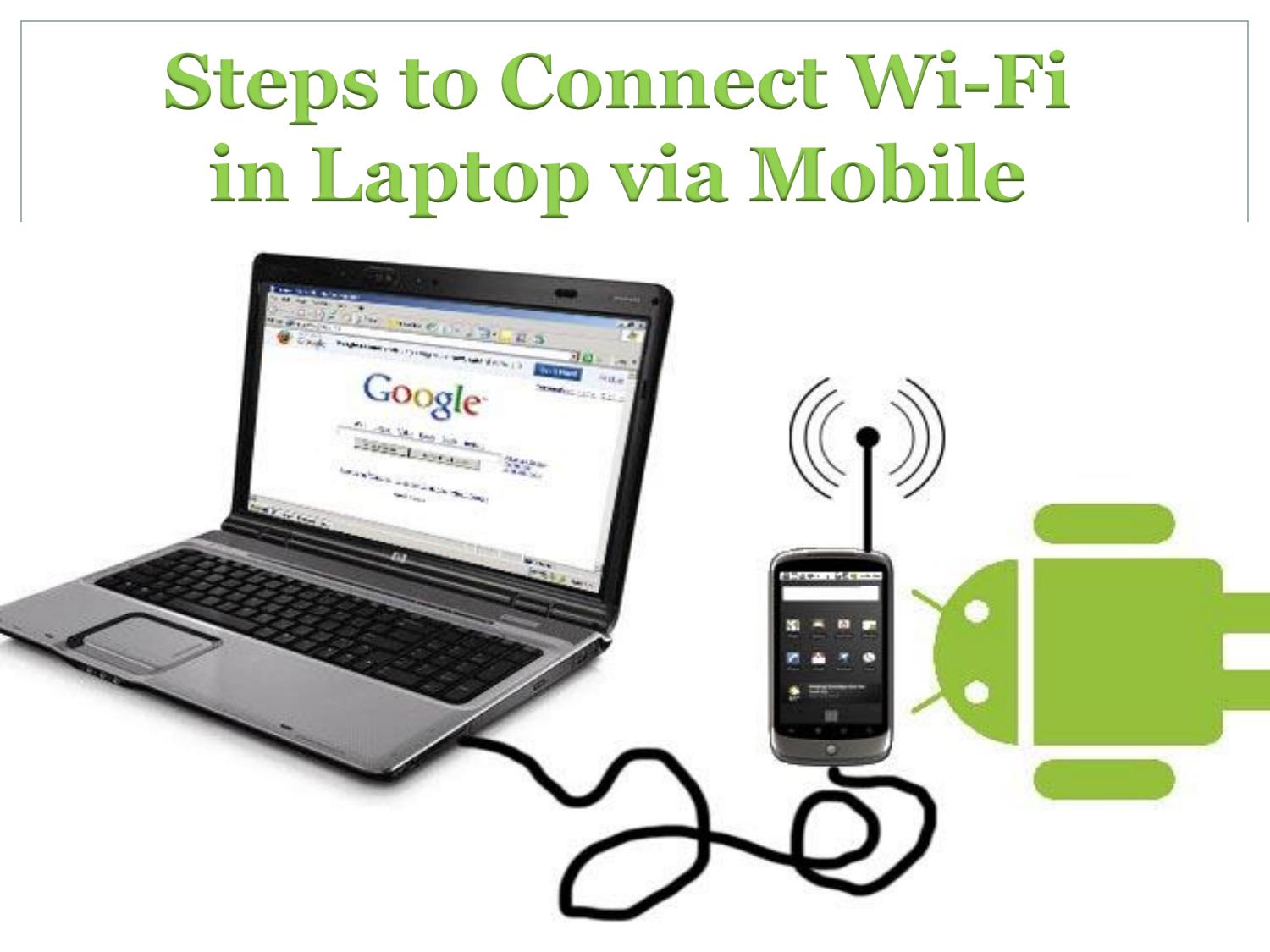
А что с 802.11b? В квартире все работает, на лестницу на своем этаже вышел работает тоже. Прошел пару пролетов — перекрытий между КПК и ПК стало больше, и сигнал таки пропал. Вышел на улицу, обошел дом (ближе к своему окну) связь есть. Примерно метров 25 между адаптерами и одна стена связь есть. Походил по двору получил достаточно крупную площадку. Максимум, при котором все еще «дышало» примерно 70 м и одна стена на пути сигнала. Если стены оказывалось две, то расстояние резко снижалось метров до 40. Соответственно, при трех железобетонных стенах ловить особо нечего, так что внутри многоквартирного дома беспроводная сеть пока с проводной никак не справится, но это нам пока и не нужно. Вернулся домой, поставил на подоконник ноутбук для того, чтобы вообще избавиться от стен. Расстояние, на котором сигнал еще оставался устойчивым, увеличилось метров до 90. Попробовал бы и больше (судя по информации утилит запас мощности еще оставался), но кончилось открытое пространство 🙂 Заодно сделал вывод: одна стена дома типа П-44 примерно эквивалентна 30 метрам воздуха по способности мешать радиосвязи на частоте 2. 4 ГГц. Скорость работы в предельных условиях была совсем не похожа на 11 Мбит/с, но и 1 Мбит/с это несколько больше того, что может дать Bluetooth, и очень неплохо для доступа к глобальной сети (вот у вас есть мегабитный канал хотя бы дома или на работе? ;)).
4 ГГц. Скорость работы в предельных условиях была совсем не похожа на 11 Мбит/с, но и 1 Мбит/с это несколько больше того, что может дать Bluetooth, и очень неплохо для доступа к глобальной сети (вот у вас есть мегабитный канал хотя бы дома или на работе? ;)).
Итак, какие можно сделать выводы? В условиях отсутствия капитальных стен на пути распространения сигнала действительно можно говорить о расстояниях, близких к 100 метрам. Причем речь идет о простых и массовых устройствах: в роли хост-адаптера в моем случае выступала обычная PCI-карта или встроенный в ноутбук адаптер, а даже не точка доступа. В последнем случае, да еще при наличии антенны повышенной мощности дальность и скорость связи легко можно увеличить. При этом цены на адаптеры и точки доступа для Bluetooth и Wi-Fi сравнимы, но первый можно применять лишь для организации низкоскоростной сети в рамках одной комнаты. Так что, несмотря на теоретическую возможность, никто не будет разворачивать Bluetooth-сети в местах общественного пользования.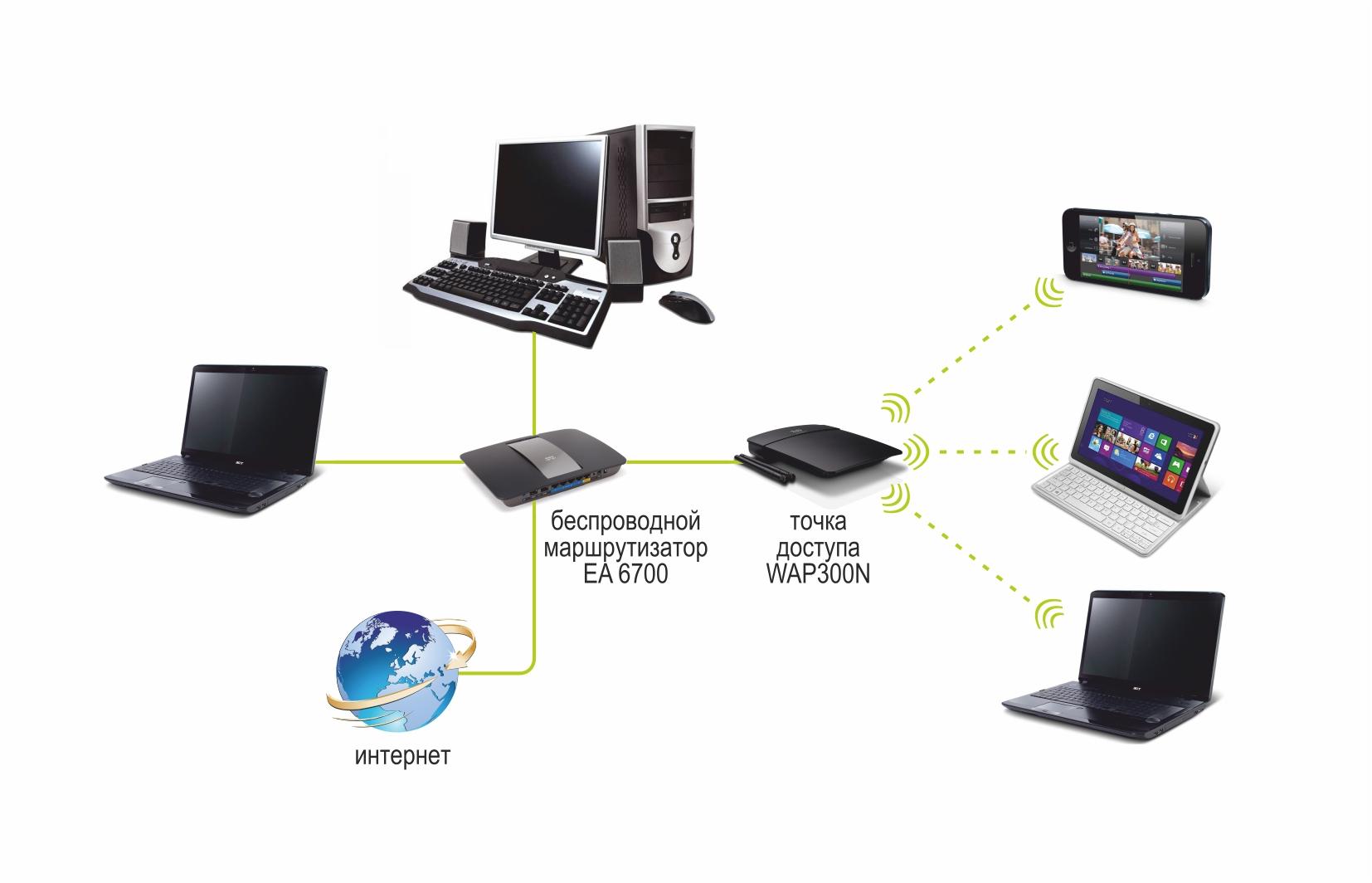 Одной же ТД 802.11b хватит на то, чтобы превратить небольшое кафе в Интернет-кафе (разумеется, для тех, «кто в теме»). Нескольких точек доступа достаточно для разворачивания сети в крупных торговых центрах: капитальных стен там практически не бывает (только внешние). Для владельцев магазинов и кафе это лишний повод привлечь посетителей, так что будут они с удовольствием сотрудничать с компаниями, разворачивающими беспроводные сети. Благо потенциальный рынок немал, а в случае снижения цены увеличится еще в несколько раз.
Одной же ТД 802.11b хватит на то, чтобы превратить небольшое кафе в Интернет-кафе (разумеется, для тех, «кто в теме»). Нескольких точек доступа достаточно для разворачивания сети в крупных торговых центрах: капитальных стен там практически не бывает (только внешние). Для владельцев магазинов и кафе это лишний повод привлечь посетителей, так что будут они с удовольствием сотрудничать с компаниями, разворачивающими беспроводные сети. Благо потенциальный рынок немал, а в случае снижения цены увеличится еще в несколько раз.
В общем, несмотря на некоторые зачатки сетевой поддержки в Bluetooth, использовать данный протокол для разворачивания сетей никто не будет. А вот 802.11b попросту создан для этого, так что стандарт получает честно заработанное очко, что сравнивает счет: 3,5:3,5
Доступность
На момент написания статьи цены на оба адаптера были примерно равными. Не думаю, что ситуация может сильно измениться к тому моменту, как вы будете читать эти строки, но, на всякий случай привожу среднюю розничную цену обоих устройств в Москве на последний момент:
| Billionton CF Bluetooth | D-Link DCF-660W |
| Н/Д(0) | Н/Д(0) |
В общем, в случае использования карманного компьютера со слотом CompactFlash проблем нет никаких. Жаль только слот будет занят, но есть в продаже и карманные компьютеры с двумя слотами расширения 🙂 С SD или MemoryStick ситуация немного сложнее, но и это исправимо. Если же изначально «закладываться» на беспроводные сети, можно просто купить соответствующий КПК со встроенной поддержкой одного из протоколов. До последнего времени по распространенности лидировал Bluetooth, однако сейчас ситуация выравнивается. Еще более может ускорить внедрение поддержки Wi-Fi в стандартной комплектации то, что недавно удалось таки в очередной раз снизить энергопотребление чипов для работы с данным стандартом. Для телефонов пока «прожорливость» немного великовата, а для карманных компьютеров уже в самый раз (тем более, что и Bluetooth потребляет куда больше, чем ожидалось изначально).
Жаль только слот будет занят, но есть в продаже и карманные компьютеры с двумя слотами расширения 🙂 С SD или MemoryStick ситуация немного сложнее, но и это исправимо. Если же изначально «закладываться» на беспроводные сети, можно просто купить соответствующий КПК со встроенной поддержкой одного из протоколов. До последнего времени по распространенности лидировал Bluetooth, однако сейчас ситуация выравнивается. Еще более может ускорить внедрение поддержки Wi-Fi в стандартной комплектации то, что недавно удалось таки в очередной раз снизить энергопотребление чипов для работы с данным стандартом. Для телефонов пока «прожорливость» немного великовата, а для карманных компьютеров уже в самый раз (тем более, что и Bluetooth потребляет куда больше, чем ожидалось изначально).
Правда есть одна тонкость для того, чтобы связать хотя бы два устройства, нужно, чтобы оба поддерживали один из протоколов. Для ноутбуков адаптер 802.11b стал уже стандартом, в ближайшее время он (или совместимый с ним 802. 11g) войдет в чипсеты настольных компьютеров, так что хоть о связи с «большими компьютерами» пользователю задумываться не придется. Вот Bluetooth в чипсетах никак не ожидается. С другой же стороны адаптеров Bluetooth на сегодня продано уже более чем достаточно. Ну а что там будет завтра завтра и посмотрим.
11g) войдет в чипсеты настольных компьютеров, так что хоть о связи с «большими компьютерами» пользователю задумываться не придется. Вот Bluetooth в чипсетах никак не ожидается. С другой же стороны адаптеров Bluetooth на сегодня продано уже более чем достаточно. Ну а что там будет завтра завтра и посмотрим.
Итого
В целом мы наблюдаем паритет по очкам 3,5:3,5. С другой стороны, это чем-то сродни «средней температуре в больнице». Хорошо видно, что оба протокола изначально разрабатывались для разных областей применения. В результате, если вам нужно простое средство связи с некомпьютерной техникой, то Bluetooth пока выглядит более предпочтительным. Если же вам важны именно сети (очень, кстати, заманчиво выглядит идея почитывать на КПК свежие новости, получаемые с высокой скоростью, а не при помощи крайне медленного GPRS, сидя в кафе за чашечкой кофе :)), то здесь уже сфера деятельности 802.11b. Но, вообще, последний протокол выглядит более перспективным. С год назад Bluetooth был вообще вне конкуренции (о хот-спотах тогда мало кто задумывался, да и вообще беспроводные сети были экзотикой), через полгодика же (если планам компаний выпустить мобильники с поддержкой Wi-Fi ничего не помешает) о Bluetooth можно будет начать забывать.
А пока есть два протокола, каждый из которых позволит портативному компьютеру не чувствовать себя одиноким, не теряя при этом портативность. У обоих есть свои плюсы и минусы, наиболее предпочтительные сферы применения, свои поклонники и разные перспективы. Но главное, что они работают сами и облегчают работу нам, простым пользователям 🙂
Адаптер Billionton BTCF предоставлен компанией OLDI
Адаптер D-Link DCF-660W предоставлен компанией Тайле
Ноутбук BLISS 500C и КПК ASUS MyPAL A620 предоставлены компанией Нексус
Как узнать есть ли Wi-Fi на компьютере: в поисках Святого Грааля
Привет, товарищ! Скорее всего ты зашёл сюда за ответом на вопрос – как узнать есть ли вай-фай на компьютере. Сразу скажу, что на компьютерах очень редко ставят Wi-Fi модуль, в особенности это касается старых материнских плат. В отличие от обычного стационарного компьютера, на ноутбуках всегда есть WiFi адаптер. Если у вас старый комп, то скорее всего его нет, но как это проверить – я расскажу чуть ниже.
Поиск вайфай в командной строке
- Нужно зайти в командную строку, для этого нажмите на кнопку пуск и пропишите в поисковой строку три буквы: «cmd». Нажмите правой кнопкой по cmd.exe и выберите «запустить от имени администратора»;
- Теперь пропишите:
netsh wlan show drivers
- Теперь нажмите «Enter».
- Если вы увидите что-то подобное, то значит драйвер есть. Если вы видите надпись, что «служба автонастройки беспроводной сети (wlansvc) не запущена» или что-то вроде того – то значит у вас не установлены драйвера или модуля вообще нет.
Но если всё же модуль есть, а драйвера не установлены. Да такое вполне возможно, но обычно драйвера устанавливаются автоматически при первом подключении к интернет сети. С другой стороны, самым верным способом будет узнать по названию материнской платы. Наша задача узнать точную модель, а уже в интернете на официальном сайте производителя «мамы» точно узнать есть ли у нас встроенный модуль.
- Зайдите в командную строку и пропишите команды:
wmic baseboard get product
wmic baseboard get Manufacturer
- Первая команда выведите модель материнской платы. Вторая – производителя или компанию, которая её выпустила.
- Теперь просто «гуглим» название компании или можно вбить сразу название «материнки». Заходим на сайт и ищем информацию по характеристикам. Можно также зайти в раздел с драйверами, чтобы просмотреть есть ли там ПО для беспроводного адаптера.
Другой способ
- Можно попробовать посмотреть модуль в диспетчере устройств. Но если он у вас не установлен, вы можете не понять, что это такое. Нажимаем «Win+R» и прописываем «devmgmt.msc»;
- В сетевых адаптерах должен быть модуль с такими названиями как: «Wireless», «Wi-Fi» или с номером «802.11». В остальных случаях — это будет обычная сетевая карта. Также модуль может быть без драйверов в разделе «Другие устройства».
 Но не факт, что это именно он и это может быть любое устройства без нужного ПО.
Но не факт, что это именно он и это может быть любое устройства без нужного ПО.
- Можно попробовать зайти в «Свойства» – для этого нажмите правой кнопкой. Далее переходим во вкладку «Сведения» и ставим «Свойства» – «Описание устройства». Если описания нет, то можно установить «Свойство» в режим «ИД оборудования».
- Далее копируйте первую строчку и вставляем в поисковую строку на сайте – https://devid.info/ru/page/devidinstaller. Поиск должен определить, что это за устройство.
Понравилась статья? Поделиться с друзьями:
Как сделать из компьютера точку доступа Wi-Fi
У Wi-Fi последних пары итераций есть интересная, но довольно обидная особенность. Пользователь получает либо высокую дальность и среднюю скорость (2,4 ГГц), либо невысокую дальность с плохой стено-пробиваемостью, но отличную скорость. Особенно это актуально, если компьютер ваш – в одной комнате, а роутер – в другой. Но у ПК есть доступ в Интернет по проводу. Так можно ли сделать компьютер… точкой доступа? Можно! И сейчас я расскажу, как.
Итак, для настройки вам понадобится компьютер или ноутбук на Windows, плюс беспроводной Wi-Fi адаптер – чем лучше по качеству, тем лучше, а также несколько минут на настройку.
Если адаптера у вас нет, и в компьютер/ноутбук он не встроен – придётся потратить деньги. Безусловно, знатоки вспомнят о репитерах – устройствах, ловящих сигнал от роутера, усиливающих его и создающих точку доступа-посредник. Однако цены на хороший, годный однодиапазонный репитер начинаются с $25. За эту сумму вы можете взять, скажем, адаптер TP-LINK Archer T2U Nano, ДВУХДИАПАЗОННЫЙ.
Безусловно, знатоки вспомнят о репитерах – устройствах, ловящих сигнал от роутера, усиливающих его и создающих точку доступа-посредник. Однако цены на хороший, годный однодиапазонный репитер начинаются с $25. За эту сумму вы можете взять, скажем, адаптер TP-LINK Archer T2U Nano, ДВУХДИАПАЗОННЫЙ.
И этот адаптер можно будет использовать ещё и как приёмник сигнала, скажем, для старого ноутбука со слабым или вообще отсутствующим Интернетом. Репитер, впрочем, будет выполнять свою работу даже тогда, когда ваш компьютер будет выключен – в отличие от точки доступа, о которой я рассказываю. Хотя когда ПК выключен, вы скорее всего идёте в спальню, где стоит роутер, и в репитере нуждаться не будете.
Как бы там не было, инструкция следующая. Для начала – берём ваш адаптер, в моём случае это гипер-бюджетная безымянная однодиапазонная модель с антенной, и подключаете её к любому USB в компьютере.
Далее, в случае с Windows 10, идём в настройки, выбираем пункт “Сеть и Интернет”.
Ищем в боковом меню пункт “Мобильный хот-спот”, выбираем его. Настраиваем точку доступа, нажав кнопку “Изменить”, выставляем название и пароль.
Далее – нажимаем на переключатель. И вуаля, точка доступа Wi-Fi от вашего ПК должна появиться в списке доступных, скажем, смартфону. Впрочем, это ещё не всё. В данный момент эта точка абсолютно не имеет доступа в Интернет, поскольку скорее всего ваше текущее подключение не разрешает брать от себя сеть.
Справа в пункте “Мобильный хот-спот” будет “Настройка параметров адаптера”. Идём туда, и видим набор подключений. Если у вас самая простая материнская плата, то подключений будет два, проводное и беспроводное. Первое – это ваш проводной Интернет. А второе – точка доступа Wi-Fi. В моём случае первое – Ethernet 7, второе – «Подключение по локальной сети 15».
Нажимаем двойным кликом на первое. Жмём “Свойства”, открываем вкладку “Доступ”. Жмём галочку под общим доступом к Интернету. И в выпадающем меню выбираем точку доступа Wi-Fi. Нажимаем на ОК, и всё – теперь ваша точка доступа активна и может раздать Интернет!
Найти её будет легко – в опциях Wi-Fi на вашем смартфоне или ноутбуке, или даже другом ПК, появится сеть с вашим названием и паролем. Скорость будет зависеть от качества адаптера – мой дешёвый, за $8, был по скорости аналогичен репитеру Xiaomi за $24.
А вы планируете создать себе точку доступа из ПК или ноутбука? Если да, то что будете к ней подключать? Пишите в комментариях!
Wi-Fi — подключаем два компьютера (Ad-Hoc) — FAQHard.RU
Допустим, у Вас есть персональный компьютер и ноутбук, или просто два компьютера, или даже два ноутбука — в любом случае Вам захочется организовать простой и легкий обмен данными между этими устройствами.
Вот в этом случае нас и выручит технология беспроводных сетей Wi-Fi.
Wi-Fi особенно актуально для подключения ноутбуков, т.к. позволяет и сеть организовать и мобильность ноутбуку не потерять.
И так, наши цели:
• Создать соединение
• Настроить параметры сети
• Разрешить доступ к папкам
Для работы в Wi-Fi сети, создаваемой без точек доступа (а именно такую сеть мы и будем создавать), требуется, чтобы расстояние между устройствами не превышало сотни метров (с поправкой на поглощение сигнала стенами и другими препятствиями).
Для организации беспроводной сети Wi-Fi, конечно же, необходимы Wi-Fi — адаптеры.
Для персонального компьютера Вы можете выбрать любой Wi-Fi адаптер для установки в PCI-шину, предварительно почитав о нём отзывы других потребителей (лично мне понравились Wi-Fi адаптеры TRENDnet — недорого, качественно, отличный комплект ПО… это моё субъективное мнение и может не совпадать с другими).
Если Вы будете подключать ноутбук, то тут дело с Wi-Fi адаптером обстоит немного иначе.
В основном, все современные ноутбуки комплектуются встроенным Wi-Fi адаптером, если с вашим ноутбуком так и есть — пропускаем следующий абзац.
Если же ноутбук не имеет модуля беспроводной связи Wi-Fi, стоит задуматься об их приобретении, поскольку кроме реализации удобного способа обмена данными Wi-Fi даст возможность подключаться к разнообразным сетям «общего пользования» (хот-спотам), количество которых постоянно растет.
Перед походом в компьютерный магазин за адаптером Wi-Fi необходимо внимательно осмотреть ноутбук или обратиться к руководству пользователя.
Дело в том, что современные ноутбуки часто выпускают в расчете на последующую установку беспроводного Wi-Fi модуля.
Про такие ноутбуки говорят, что они соответствуют условию Wi-Fi-Ready.
Это значит, что ноутбук оснащен встроенной антенной, слотом mini-PCI, специальным LED-индикатором активности сетевой радиосвязи и кнопкой ее выключения.
В таком случае стоит приобрести Wi-Fi-модуль в формате платы mini-PCI.
Он будет работать лучше (в основном, благодаря большой антенне) и не будет занимать разъемы интерфейсов.
Если ноутбук выпущен до «беспроводной эры», это не повод для уныния.
Современные производители сетевых решений предлагают широкий ассортимент внешних модулей с подключением через USB-порт или слот PC Card.
При покупке беспроводной Wi-Fi карты необходимо учитывать, что Wi-Fi-интерфейс имеет несколько вариантов.
Если приобретать подобное устройство в России, то два полностью несовместимых адаптера, скорее всего, выбрать не удастся, а различия могут коснуться лишь быстродействия.
Поэтому нужно подбирать устройства, подходящие друг к другу, ведь скорость передачи данных определяется скоростью самого медленного адаптера.
Владельцы ноутбуков со встроенным адаптером Wi-Fi избавлены от проблем выбора беспроводного Wi-Fi модуля.
Им для создания сети понадобится лишь правильно настроить программное обеспечение.
Чтобы сделать это, не нужно быть специалистом, достаточно следовать инструкциям и выделить на всю процедуру 10-15 минут.
1 2 3
Настольные компьютеры и ноутбуки HP — Устранение неполадок настройки и подключения к Интернету в беспроводной сети, сети WLAN или Wi-Fi (Windows 7)
Можно выполнить диагностику неисправностей беспроводного соединения, подключив компьютер напрямую к маршрутизатору с помощью кабеля Ethernet. Если компьютер не удается подключить к сети по беспроводному соединению, но при этом можно распознать другие устройства в сети и выходить в Интернет по проводному соединению, то, возможно, неисправно беспроводное устройство компьютера.
С другой стороны, проблема может заключаться в IP-адресе маршрутизатора или парольной фразе. Возможно, потребуется выключить, а потом включить беспроводное сетевое устройство компьютера при проверке правильности имени, заданного для маршрутизатора (SSID), а также пароля безопасности и сетевого ключа.
Переместите компьютер ближе к маршрутизатору (при необходимости) и подключите кабель Ethernet к сетевому порту компьютера и к порту Ethernet маршрутизатора.
- Щелкните правой кнопкой мыши значок сетевых подключений на панели задач и откройте окно Центр управления сетями и общим доступом.
В этом окне отобразятся имена сетей и наименование типов подключений.
Выберите Управление сетевыми подключениями.
Проверьте состояние проводной сети.
Если проводная или беспроводная сеть Отключена, щелкните правой кнопкой мыши значок соединения и выберите пункт Включить. Для включения соединения может потребоваться несколько секунд.
Если в окне «Центр управления сетями и общим доступом» отображаются соединения между компьютером и маршрутизатором, а также между маршрутизатором и ISP- или DSL-модемом, щелкните значок сети Интернет, чтобы открыть браузер и веб-страницу. Если веб-страница отображается, маршрутизатор настроен правильно.
- Если в окне «Центр управления сетями и общим доступом» отображаются соединения между компьютером и маршрутизатором, но не с Интернетом, возможно, что не выполнена настройка маршрутизатора. Перейдите к шагу Перезапуск и повторная настройка маршрутизатора в этом документе.
При невозможности установить соединение с Интернетом через маршрутизатор (при этом в компьютере установлены программы, требующие изменения настроек брандмауэра), обратитесь к справочным файлам изготовителя маршрутизатора за информацией по восстановлению заводских настроек устройства.
После проверки прямого проводного соединения с Интернетом включите питание беспроводного устройства, отсоедините кабель Ethernet от компьютера и маршрутизатора и выполните настройку нового беспроводного соединения вручную.
Если указанные выше действия не привели к устранению проблемы, попробуйте использовать другой кабель Ethernet. Если проблема остается и в этом случае, перейдите к следующему шагу.
Синхронизация содержимого iTunes на ПК с устройствами по Wi-Fi
Если вы подключены к сети Wi-Fi и на вашем iPhone, iPad или iPod touch установлена iOS 5 (или новее), вы можете синхронизировать свое устройство (добавлять на него элементы со своего компьютера), не подключая его к своему компьютер (если ваш компьютер и устройство подключены к одной сети).
При автоматической синхронизации через Wi-Fi ваше устройство использует те же настройки синхронизации, которые вы выбрали для синхронизации с помощью кабеля.
Включите синхронизацию Wi-Fi
Подключите устройство к компьютеру.
Вы можете подключить свое устройство с помощью кабеля USB, USB-C или соединения Wi-Fi. Чтобы подключить устройство с помощью кабеля, см. Раздел Синхронизация содержимого iTunes на ПК с вашими устройствами.
В приложении iTunes на ПК нажмите кнопку «Устройство» в левом верхнем углу окна iTunes.
Щелкните Сводка.
Установите флажок «Синхронизировать с этим [ устройством ] через Wi-Fi».
Нажмите Применить.
При отключении устройства от компьютера значок устройства по-прежнему отображается в iTunes, если только вы не нажмете кнопку «Извлечь».
Если вы нажмете «Извлечь», значок вашего устройства будет удален, но синхронизация Wi-Fi останется включенной. Значок вашего устройства снова появится при следующем открытии iTunes (если ваш компьютер и устройство подключены к одной и той же сети WI-Fi).
Синхронизация устройства по Wi-Fi
Вот способы беспроводной синхронизации, когда устройство находится в той же сети Wi-Fi, что и компьютер (компьютер должен быть включен):
Подключите устройство к зарядному устройству и включите его в электрическую розетку.Синхронизация начнется автоматически.
В приложении iTunes на ПК щелкните значок своего устройства, затем нажмите кнопку «Синхронизировать».
Добавьте элементы на устройство вручную путем перетаскивания.
Примечание: Чтобы восстановить программное обеспечение iOS или iPadOS вашего устройства и вернуть его к заводским настройкам, необходимо подключить устройство к компьютеру.
Вы можете синхронизировать устройство по беспроводной сети с несколькими компьютерами, но каждый тип контента можно синхронизировать только с одним компьютером.
Синхронизация по Wi-Fi выполняется медленнее, чем по кабелю. Если вы подключаете устройство к компьютеру, когда устройство синхронизируется по Wi-Fi, синхронизация продолжается по кабелю. Если вы отсоедините кабель устройства от компьютера во время синхронизации, синхронизация прекратится, даже если синхронизация по Wi-Fi включена.
Как выбрать правильное беспроводное оборудование
При выборе оборудования для беспроводной сети для вашего нового компьютера выбор иногда может быть огромным. Вы должны не только выбрать правильную карту, но и убедиться, что у вас есть подходящая антенна для ваших нужд.
Конкретная необходимая комбинация карты и антенны обычно зависит от трех ключевых факторов: для чего вы будете использовать подключенное к сети устройство, к какой беспроводной сети вы подключаетесь и как далеко вы находитесь от источника сигнала. Если вы знаете ответы на эти основные вопросы, выбрать правильное сетевое решение будет довольно просто.
Выбор беспроводной карты
Первый шаг в выборе беспроводной карты — убедиться, что она совместима с вашим компьютером и операционной системой.Большинство беспроводных карт подключаются к Mini PCIe и M.2 Key-E для Wi-Fi или M.2 Key-B для сотовой связи. Если в вашем компьютере есть этот слот, карта будет электромеханически совместимой. Большинство современных карт основаны на PCIe, поэтому убедитесь, что вы покупаете карту и материнскую плату с соответствующими необходимыми соединениями. Некоторые карты используют PCIe для Wi-Fi и USB для подключения Bluetooth, поэтому при выборе карты, которая поддерживает оба, убедитесь, что слот, в который вы ее вставляете, поддерживает как сигналы PCIe, так и USB.Затем вы должны убедиться, что доступны драйверы для этой карты и операционной системы, которую вы планируете использовать (например, Windows). В OnLogic мы выбираем карты с широким диапазоном совместимости, поскольку большинство наших беспроводных карт поддерживают операционные системы Linux и Windows.
Если вы знаете, что карта будет работать с вашим компьютером, вам необходимо убедиться, что она подходит для той сети, к которой вы будете подключаться. Карты Wi-Fi разбиты по технологиям, которые у них есть, например, новейшие карты имеют W-Fi 6.Устаревшие термины для беспроводных сетевых карт разбиты на различные варианты, представленные стандартом 802.11 (спецификация IEEE), за которым следует буква (буквы). Например, современный стандарт беспроводной связи — 802.11ax (теперь известный как Wi-Fi 6). Предыдущие версии включали «b», «g», «n» и «a». За исключением «a», беспроводные сети являются кросс-совместимыми, что означает, что карта с поддержкой «g» может подключаться к сети «n» (при условии, что эта функция не отключена вашим маршрутизатором или ИТ-командой). Однако, если вам нужна полная пропускная способность и возможности новейших сетей, вам понадобится соответствующая беспроводная карта.
Именование Wi-Fi недавно было обновлено для определения поколения. В настоящее время новейшим поколением является Wi-Fi 6, который соответствует определению IEEE 802.11ax. Вы можете найти новейшие поколения Wi-Fi и их первоначальное название на веб-сайте альянса Wi-FI: https://www.wi-fi.org/discover-wi-fi
. марка чипсета, на котором установлена карта. Примеры включают Intel, Broadcom и Qualcomm Atheros. Производитель карты не обязательно указывает конкретные функции, во многих случаях все сводится к опыту и личным предпочтениям, а также к требованиям вашего приложения.
Последнее, что нужно проверить, это наличие на карте встроенного Bluetooth. Хотя большинство современных беспроводных карт идут с ним, некоторые до сих пор нет. Bluetooth отлично подходит для подключения беспроводных периферийных устройств и других устройств к вашему компьютеру. Как и Wi-Fi, Bluetooth имеет несколько версий, самая последняя из которых — 5.2. Bluetooth также имеет обратную совместимость, что означает, что все версии могут взаимодействовать друг с другом. Однако, как и в случае с беспроводным Интернетом, при этом вы теряете некоторые функции.
Какая беспроводная антенна мне нужна?
Внутренняя конструкция антенны имеет решающее значение для оптимальной работы.
С антеннами задействованы две части; косичку, идущую от внутренней беспроводной карты к внешней стороне корпуса, и саму антенну. Когда вы добавляете беспроводное оборудование в любую систему Logic Supply, по умолчанию включается пигтейл. Чего нет в комплекте, и что вам нужно будет выбрать, так это внешней антенны.
Одной из наиболее важных характеристик антенны, которую следует учитывать, является усиление.Коэффициент усиления означает, насколько хорошо антенна усиливает принимаемый сигнал. Измеряется в децибелах (дБ). Чем выше дБ, тем лучше антенна будет усиливать слабые сигналы. Типичный диапазон для навинчиваемых антенн составляет 2-7 дБ.
Однополосные и двухдиапазонные антенны
Антенны также классифицируются по диапазонам частот, на усиление которых они настроены. Любая беспроводная технология имеет полосу частот, в которой она должна работать. Bluetooth работает в диапазоне 2,4 ГГц, как и устаревшие беспроводные сети.Wi-Fi 4 и выше также может работать в диапазоне 5 ГГц. При покупке антенны необходимо обеспечить покрытие этих диапазонов. В OnLogic мы продаем однодиапазонные и двухдиапазонные версии наших антенн. Однополосная антенна покрывает всего 2,4 ГГц, а двухдиапазонная антенна — диапазоны 2,4 и 5 ГГц. Хорошая новость в отношении частот заключается в том, что они не меняются, а это означает, что ваш ИТ-отдел или маршрутизатор не могут случайно выбрать работу за пределами этих двух диапазонов.
Мы часто задаем вопрос: если Bluetooth и беспроводная связь работают в одном частотном диапазоне, не мешают ли они? Это отличный вопрос, но на самом деле они не работают на одинаковых частотах.Фактически, диапазон 2,4 ГГц имеет несколько отдельных частотных диапазонов или каналов, которые могут использовать устройства, и многие устройства динамически меняют каналы, чтобы предотвратить помехи и повысить производительность. Антенна 2,4 ГГц может покрывать все эти частоты, известные как каналы. Кроме того, Wi-Fi 6 представляет OFDMA (множественный доступ с ортогональным частотным разделением каналов), где определенный канал может равномерно разделить полосу пропускания между 30 пользователями, не ожидая помех. Это отлично подходит для приложений, где много пользователей сосредоточено в одной области и не обязательно нуждаются во всей полосе пропускания канала.
Какой размер антенны и сколько?
Итак, как насчет физического размера антенны? Убедитесь, что размер антенны соответствует площади, в которой будет работать компьютер. Размер не обязательно влияет на характеристики антенны, поэтому всегда проверяйте уровень дБ выбранной антенны.
Последнее, что нужно учитывать при выборе антенн, — это решить, сколько вам нужно. Вообще говоря, беспроводные карты имеют два антенных разъема, и вы должны использовать оба.Хотя можно обойтись одной антенной, если маршрутизатор или источник сигнала находятся достаточно близко, обычно следует придерживаться количества антенн, рекомендованного производителем карты.
Выбор правильного беспроводного решения может быть легким, если следовать приведенным выше рекомендациям, а знание вашей ситуации использования имеет большое значение для выбора идеального оборудования. Если у вас есть вопросы о том, какая комбинация беспроводной карты и антенны лучше всего соответствует вашим потребностям, позвоните в высококвалифицированную техническую команду OnLogic, которая быстро подберет правильное беспроводное решение для вашего уникального проекта.
Примечание. Этот блог был первоначально опубликован 17 февраля 2015 г. Он был обновлен для содержания 11 августа 2020 г.
Беспроводные адаптеры | Newegg.com
Беспроводные адаптеры позволяют настольным компьютерам подключаться к Интернету и другим процессорам без кабелей. Они отправляют данные с помощью радиоволн на маршрутизаторы, которые передают их во внутренние сети или широкополосные модемы. Хотя большинство планшетных компьютеров и ноутбуков имеют встроенные возможности беспроводной связи, вы можете установить их на свой рабочий стол.Перед добавлением адаптера к офисному рабочему столу и установкой беспроводной сети тип адаптера WiFi®, который вам нужен, должен соответствовать вашим требованиям.
Сетевой адаптер для любого приложения
Ноутбуки, настольные компьютеры и серверы в вашем центре обработки данных имеют разные сетевые потребности. Беспроводной USB-адаптер — это крошечная внешняя модель, которая обеспечивает удобство подключения к Wi-Fi для частых путешественников. Беспроводной адаптер PCMCIA вставляется в слот PCMCIA ноутбука, причем более толстый конец содержит внутреннюю беспроводную антенну, которая немного выступает.Установите адаптер интерфейса mini PCI внутри ноутбука, чтобы получить те же функции беспроводной связи, что и встроенные адаптеры. Вставляйте беспроводные карты интерфейса PCI и PCIe® непосредственно в соответствующие свободные слоты на материнской плате компьютера или сервера. USB-адаптеры легко заменять между компьютерами, не выключая их, в то время как большинство беспроводных адаптеров PCIe имеют половинную высоту, чтобы уменьшить занимаемое ими пространство внутри корпуса компьютера.
Потоковая передача HD-видео и игр в режиме онлайн с более высокой скоростью беспроводного соединения
Если вы являетесь крупным стримером видео, используйте беспроводную сетевую карту для завершения технических характеристик системы для максимальной скорости Интернета.Внешний приемопередатчик позволяет размещать высокопроизводительные и разнонаправленные антенны вне корпуса компьютера. Они поставляются с некоторыми беспроводными адаптерами для оптимального приема сигнала и уменьшения помех. Многие адаптеры обеспечивают поддержку двух диапазонов: до 574 Мбит / с в диапазоне 2,4 ГГц или 2402 Мбит / с в диапазоне 5 ГГц для потоковой передачи без буфера или видеочата. Найдите адаптер, поддерживающий технологию WiFi CERTIFIED 6 ™, чтобы вы могли в полной мере использовать преимущества беспроводных маршрутизаторов 802.11ax для более быстрой передачи файлов.
Обратная совместимость позволяет подключаться к беспроводным сетям
Беспроводные адаптеры поддерживают стандарты передачи IEEE 802.11a, 802.11b / g / n и 802.11ac для обеспечения стабильной производительности при использовании с существующими беспроводными коммутаторами и маршрутизаторами. Модели, поддерживающие частоты как 2,4 ГГц, так и 5 ГГц, упрощают достижение стабильного соединения даже при наличии возможного источника помех. Некоторые модели поддерживают беспроводные аксессуары, такие как съемные антенны с высоким коэффициентом усиления, для повышения производительности.
Создание беспроводного цифрового медиацентра с помощью Bluetooth
Некоторые беспроводные адаптеры PCI / PCIe включают функцию Bluetooth® для удобного сопряжения с беспроводными периферийными устройствами, такими как гарнитуры, мыши, клавиатуры и принтеры. Bluetooth 5.0 позволяет одновременно воспроизводить звук на двух разных аудиоустройствах. Технология также поддерживает потоковую передачу двух аудиоуслуг одновременно, поэтому подключенные устройства могут воспроизводить разные музыкальные произведения из одного источника. Другой вариант добавления беспроводной функции — использование адаптеров Bluetooth для быстрой передачи файлов между совместимыми устройствами.
Несколько операционных систем с поддержкой беспроводных адаптеров
Microsoft®, Windows® и Apple® OS X® поддерживают широкий спектр адаптеров PCIe без дополнительных драйверов или программного обеспечения. Большинство производителей беспроводных сетевых адаптеров предлагают драйверы для совместимости с Unix® и Linux ™. Все продукты соответствуют отраслевым стандартам взаимодействия между различными сетевыми устройствами.
Установка беспроводного USB-адаптера на настольный компьютер
Если вы хотите избавиться от проводов в доме, у вас возникнет соблазн использовать на настольных компьютерах адаптеры беспроводной сети USB.Если вы хотите это сделать, то вы должны знать, что установка таких адаптеров иногда может доставить небольшие проблемы. Вот почему мы создали это руководство, чтобы провести вас через процесс установки адаптера беспроводной сети USB на ваш компьютер с Windows 7.
Покупка и определение имеющейся у вас модели
Первым делом необходимо приобрести адаптер (ы). Например, поиск на Amazon дает множество результатов.
Когда он у вас есть, сначала посмотрите на его заднюю часть, чтобы определить точную модель и версию.Вы найдете строку с кодом производителя и модели, как показано на этом снимке экрана. Запиши это.
USB-адаптер беспроводной сетиНапример, у меня адаптер Belkin F5D8055 версии 2.
Установка соответствующего драйвера беспроводного USB-адаптера
Теперь пора открыть веб-сайт производителя адаптера и загрузить драйвер именно для этой модели и версии. В моем случае его можно найти здесь.
Запустите программу установки драйвера и внимательно продумайте все этапы установки.В какой-то момент вас могут попросить вставить USB-адаптер в ваш компьютер. Сделайте это тогда, а не через мгновение, чтобы убедиться, что настройка пройдет гладко.
После завершения установки вам, скорее всего, потребуется перезагрузить компьютер. Когда вы снова войдете в систему, вы должны увидеть значок беспроводной сети на панели задач, а беспроводной адаптер USB обнаружит все беспроводные сети в вашем районе.
USB-адаптер беспроводной сетиЕсли вы хотите узнать, как подключаться к беспроводным сетям, ознакомьтесь с этими руководствами:
Обратите внимание на эту ошибку!
Одна вещь, которую я заметил при тестировании некоторых сетевых адаптеров USB, заключается в том, что производители обычно используют одну и ту же программу установки для всех операционных систем.Если у вас Windows XP, программа установки не будет отличаться от программы для Windows 7.
К сожалению, это может вызвать проблемы. Windows XP не очень хорошо справлялась с управлением беспроводными сетевыми подключениями, поэтому многие производители предлагали дополнительные приложения вместе со своими драйверами, которые выполняли управление беспроводными сетевыми подключениями. И это нормально для пользователей Windows XP.
Windows 7 работает лучше, и поставщики обычно не предлагают приложения, которые заменяют встроенные функции управления беспроводными сетями.Но поскольку программа установки такая же, вас спросят об установке таких приложений, даже если они не включены. Вы можете увидеть один из таких примеров на скриншоте ниже, который относится к модели Belkin, которую я использовал для этого урока.
USB-адаптер беспроводной сетиЩелчок Да заставит драйвер ожидать, что это приложение также будет установлено, что не так. Что это значит? Что ж … мой беспроводной сетевой адаптер USB не будет работать должным образом и не сможет подключиться к беспроводным сетям.
Если вы только что установили драйверы для беспроводного адаптера, а он не работает, удалите их, перезагрузите компьютер и выполните установку с самого начала. Однако на этот раз обратите внимание на все сообщения и вопросы, которые вы получаете. Нажатие № в приведенном мной примере позволило отличить рабочий адаптер от сломанного.
Заключение
Надеюсь, это руководство было вам полезно. Если у вас есть какие-либо вопросы по теме, не стесняйтесь задавать их через форму комментариев ниже.Чтобы найти другие интересные статьи о беспроводных подключениях, ознакомьтесь с рекомендациями ниже.
Используйте общественный компьютер и Wi-Fi (доступ в настоящее время недоступен)
В публичной библиотеке Royal Oak имеется 31 компьютер, доступный для широкой публики. Компьютеры, принадлежащие библиотеке, предоставляются в порядке очереди. Посетители должны входить в систему на компьютерах библиотеки, используя либо библиотечную карточку TLN , либо гостевой пропуск на один час. TLN Библиотечные карточки и гостевые пропуска не подлежат передаче другому лицу.Персонал может попросить подтвердить личность. Владельцам библиотечных карточек TLN разрешается пользоваться компьютером 4 часа в день; Гостевые пропуска: один в день на один час.Пользователи библиотечных компьютеров или доступа в Интернет должны соблюдать Политику использования Интернета 5.40. Несоблюдение этих правил приведет к потере возможности использовать Интернет.
Библиотека предлагает беспроводной доступ в Интернет. Беспроводной сигнал доступен во всех общественных помещениях библиотеки. После успешного подключения к беспроводному сигналу вам будет предложено согласиться с условиями Политики использования Интернета 5.40.
Все общедоступные компьютеры, принадлежащие библиотеке, и через беспроводное соединение фильтруются, за исключением одного нефильтрованного общедоступного компьютера, принадлежащего библиотеке, в Лаборатории компьютеров для взрослых. Фильтрация Интернета осуществляется в соответствии с Постановлением 2008-06 муниципалитета Роял Оук, Политика 5.41.
В библиотеке есть три компьютерных класса, предназначенных для возрастных групп:
Компьютерная лаборатория для взрослых: 16 рабочих станций под управлением Windows 10. Доступное программное обеспечение: Internet Explorer, Google Chrome, Microsoft Word, Excel, Publisher и PowerPoint.18 лет и старше. 1 экспресс-компьютер: только 15 минут использования.
- Терминал без фильтрации: 1 рабочая станция под управлением Windows 10. Планшетный сканер. Доступное программное обеспечение: Internet Explorer, Google Chrome, Microsoft Word, Excel, Publisher и PowerPoint. Родители или опекуны должны сопровождать и сидеть за компьютерным терминалом с посетителями в возрасте до 18 лет, желающими иметь доступ к нефильтрованной рабочей станции в Интернете.
Teen Computer Lab: 3 рабочих станции под управлением Windows 10.Доступное программное обеспечение: Internet Explorer, Google Chrome, Microsoft Word, Excel, Publisher и PowerPoint. Компьютеры в Подростковой зоне могут использоваться только лицами в возрасте от 11 до 17 лет.
Молодежная компьютерная лаборатория: 10 рабочих станций под управлением Windows 10. Доступное программное обеспечение: Google Chrome, Microsoft Word, Excel, Publisher и PowerPoint. Взрослым не разрешается пользоваться компьютерами в зоне обслуживания молодежи на нижнем уровне без сопровождения несовершеннолетних.
Печать: Плата за печать: 1 доллар США.00 за страницу для цветной печати; 20 долларов за страницу для черно-белых отпечатков. Их можно выпустить из пунктов печати в лабораториях для взрослых или молодежи.
Помощь персоналу
Персонал может помочь пользователям библиотеки начать работу в Интернете; однако библиотека не может гарантировать, что персонал будет доступен для помощи пользователям в любое время, когда библиотека открыта. Персоналу не разрешается вводить информацию для пользователей библиотечных компьютеров. Из-за множества различных приложений, доступных в Интернете, сотрудники могут не иметь возможности предоставить специализированные или технические знания о конкретном приложении.
Wi-Fi Dongles — Как добавить Wi-Fi на свой компьютер
У вас есть компьютер или ноутбук и вы хотите получить беспроводной доступ в Интернет? Мы исследуем, как это сделать с помощью беспроводного ключа. Подключите Wi-Fi к компьютеру или ноутбуку с помощью USB-адаптера Wi-Fi.
Беспроводной Интернет на компьютере?
Наши дома начинали с коммутируемого доступа, а теперь у нас есть высокоскоростной широкополосный доступ. Первоначально мы начали с модемов, подключенных к нашему основному домашнему компьютеру, но теперь мы можем подключить наши домашние компьютеры к Интернету без необходимости подключения к сети.
Если вы хотите подключить свой домашний компьютер, нетбук или ноутбук к Интернету, существует три основных способа:
- Подключите компьютер к домашнему широкополосному маршрутизатору с помощью сетевого кабеля Ethernet
- Беспроводное подключение к широкополосному маршрутизатору
- Подключено с помощью мобильного широкополосного доступа (через сеть мобильной связи) — Дорого!
На этой странице мы рассмотрим вариант 2 — беспроводное подключение к маршрутизатору
Что вам нужно для беспроводного Интернета дома:
| 1.Домашний широкополосный доступ | Это может быть BT, Plusnet, Sky, Virgin или любая из предлагаемых домашних широкополосных услуг Подробнее: Провайдеры широкополосного доступа в сравнении |
| 2. Беспроводной маршрутизатор | Большинство британских провайдеров широкополосного доступа предлагают беспроводные (Wi-Fi) маршрутизаторы. Если вы используете BT, скорее всего, это будет BT Home Hub (на фото здесь). Эти маршрутизаторы подключаются к вашей телефонной линии для широкополосного доступа и позволяют подключаться к компьютеру через кабель Ethernet или по беспроводной сети. Если у вас есть маршрутизатор, который не поддерживает Wi-Fi, вы можете купить его в таких магазинах, как PC World или Dabs.com — Если вы можете, выберите маршрутизатор, поддерживающий новый стандарт 802.11n. Wi-Fi, который предлагает лучший диапазон и скорость по сравнению со старым 802.11g |
| Оборудование Wi-Fi для вашего компьютера | Большинство ноутбуков, сетевых компьютеров, ноутбуков и планшетных компьютеров оснащены встроенным Wi-Fi. Если у вас есть компьютер, в котором нет встроенного Wi-Fi, вам понадобится адаптер Wi-Fi (также известный как беспроводной USB-ключ).Они подключаются к USB-порту вашего компьютера — подробнее об этом ниже. |
Что такое ключ Wi-Fi?
Это небольшое устройство, которое подключается к свободному USB-порту на вашем компьютере. Он имеет встроенный передатчик / приемник Wi-Fi, и он позволяет вашему компьютеру общаться с ближайшим беспроводным маршрутизатором.
Если вы хотите купить ключ Wi-Fi, вам нужно знать несколько вещей.
- Существует три основных стандарта: 802.11b, 802.11g и 802.11n — Тип 802.11n является новейшим из трех и предлагает лучший диапазон и максимальную скорость
- Если вы получаете ключ 802.11n, убедитесь, что у вас есть USB-ключ, совместимый со старым форматом 802.11g, на случай, если вы хотите поговорить с чем-то, что не поддерживает последний стандарт.
Вы можете купить беспроводные USB-ключи примерно по цене от 15 фунтов стерлингов. Хорошие имена, на которые стоит обратить внимание, включают Belkin, Netgear и Linksys.
| БЕЛКИН F6D4050 802.Адаптер Wi-Fi 11n | Двухдиапазонный USB-адаптер NETGEAR RangeMax Wireless-N |
Мы рекомендуем: Беспроводной USB-адаптер Wi-Fi Belkin N
Мы рекомендуем вам попробовать следующее:
- PC World — Приличный ассортимент топовых брендов. Купите онлайн или зарезервируйте в ближайшем магазине
- Maplin.co.uk — Достаточный ассортимент адаптеров Wi-Fi
- Dabs.com — Отлично подходит для широкого спектра недорогих комплектов Wi-Fi.
Как использовать беспроводной адаптер Wi-Fi
Каждый ключ и производитель разные, поэтому вам нужно будет обратиться к документации, прилагаемой к вашему продукту, но вот основные сведения.
- Установите прилагаемое программное обеспечение и драйверы на свой компьютер
- Подключите USB-ключ к свободному USB-порту
- В программном обеспечении электронного ключа выполните сканирование всех точек доступа в этой области. Надеюсь, вы увидите свой роутер в списке
- Попробуйте подключиться к роутеру
- Вам будет предложено ввести электронный ключ.Обычно это так называемый беспроводной ключ WPA, обеспечивающий безопасное соединение. Ваш маршрутизатор отвечает за этот ключ WPA — обратитесь к руководству маршрутизатора или маршрутизатора, чтобы узнать, где найти ключ WPA.
Хотите преобразовать Ethernet в Wi-Fi?
Возможно, вам стоит взглянуть на универсальный адаптер Wi-Fi.
Это маленькое устройство имеет разъем Ethernet и позволяет подключать кабель Ethernet к оборудованию и подключаться к Интернету через стандартный Wi-Fi.Вы можете получить их на сайтах Amazon , Maplin.co.uk и PC World — для получения дополнительных сведений см. Нашу страницу адаптера Wi-Fi Netgear.
Адаптер Wi-Fi Netgear
ПОМОЩЬ! Что мы можем лучше объяснить или добавить на эту страницу? Пожалуйста, свяжитесь с нами |
Ссылки:
Как быстро узнать свою скорость Wi-Fi на компьютере
Сейчас играет: Смотри: Узнай свою текущую скорость Wi-Fi за секунды
1:14
Ваш ноутбук подключен к сети Wi-Fi с полными полосами.Замечательно. Но дело не в полосах, а в фактической скорости этого соединения. Вот быстрый способ узнать, насколько быстро у вашего компьютера текущее соединение Wi-Fi, а также другую информацию об этом соединении.
На Mac, удерживая клавишу Option , щелкните значок Wi-Fi в правом верхнем углу экрана. Появится меню: В текущей сети Wi-Fi отображается множество информации о текущем соединении, включая IP-адреса, MAC-адрес, стандарт Wi-Fi и скорость соединения, которая отображается как скорость передачи.
Удерживая клавишу Option при щелчке значка Wi-Fi, вы получите массу информации о текущем Wi-Fi-соединении вашего Mac.
Донг Нго / CNETНа компьютере с Windows это немного сложнее, но все же легко. Сначала щелкните правой кнопкой мыши на значке Wi-Fi в правом нижнем углу экрана, затем щелкните Открыть центр управления сетями и общим доступом .
Затем щелкните соединение Wi-Fi, при этом откроется окно состояния, в котором, помимо прочего, отображается текущая скорость соединения.А затем вы можете нажать на Подробности , чтобы узнать об IP-адресе и другой информации.
Скорость обычно указывается в мегабитах в секунду. Скорость имеет тенденцию колебаться: от 20 Мбит / с до 450 Мбит / с, если компьютер подключен к беспроводной сети n (802.11n), и может достигать 1300 Мбит / с для сети 802.11ac. Однако наиболее важно то, что если это число выше скорости широкополосной загрузки, вы, вероятно, получаете полную скорость Интернета на компьютере.Если он ниже, то это определенно ваш Wi-Fi, который замедляет ваше подключение к Интернету.
.


 Посредством ее осуществляется быстрое соединение с телефоном для передачи файлов.
Посредством ее осуществляется быстрое соединение с телефоном для передачи файлов.
 Но не факт, что это именно он и это может быть любое устройства без нужного ПО.
Но не факт, что это именно он и это может быть любое устройства без нужного ПО.