Как узнать пароль от своего Wi-Fi
- Содержание статьи
В большинстве случаев пользователи подключаются к созданной Wi-Fi сети без ввода пароля. Если говорить точнее, то пароль вводится единожды при самом первом подключении, в то время как любое последующее подключение проходит в автоматическом режиме. Такая схема очень удобна тем, что не нужно постоянно помнить сложный пароль (легкий ставить нет смысла, так как он может быть очень быстро взломан злоумышлинниками). Но бывают ситуации, когда срочно нужно вспомнить пароль от собственной беспроводной сети.
Такое случается, когда в гости приезжают друзья, которые хотят подключить свои гаджеты к Wi-Fi сети или же, когда Вы банально забываете или теряете свой пароль, а автоматическое подключение не работает.
Напомним, что подключение к Wi-Fi сети без ввода пароля может перестать работать по самым разным причинам:
- Переустановка операционной системы;
- Сброс настроек сетевой карты;
- Обновление драйверов сетевой карты;
- Удаление сетевого адаптера в диспетчере устройств;
- Вирусная активность;
В статье «Как настроить роутер» мы акцентировали внимание на том, чтобы Вы обязательно записали пароль от созданной беспроводной сети. В случае, если Вы этого не сделали, не стоит сильно беспокоится и тратить свои нервы на переживания. Можно обойтись и без вызова мастера. В данной статье мы хотим полностью раскрыть вопрос, как узнать пароль от своего Wi-Fi. Мы подробно опишем несколько методов, которые можно будет использовать для различных операционных систем.
В случае, если Вы этого не сделали, не стоит сильно беспокоится и тратить свои нервы на переживания. Можно обойтись и без вызова мастера. В данной статье мы хотим полностью раскрыть вопрос, как узнать пароль от своего Wi-Fi. Мы подробно опишем несколько методов, которые можно будет использовать для различных операционных систем.
В первую очередь мы рассмотрим способы, которые используется при активном Wi-Fi соединении (когда компьютер непосредственно подключен к сети Wi-Fi). Затем мы расскажем, как узнать пароль от своего Wi-Fi если компьютер к сети не подключен и Вы потеряли или вдруг забыли пароль.
Как узнать пароль от своего Wi— Fi в Windows
Если Ваш компьютер подключен к сети Wi-Fi, и Вы используете ОС семейства Windows, то узнать секретный пароль можно за несколько секунд. Так, нажмите ПКМ на значок сети после чего ЛКМ щелкните на «Центр управления сетями и общим доступом».
В разделе «Просмотр активных соединений» нажимаем ЛКМ на нашу сеть.
Теперь нажимаем на «Свойства беспроводной сети».
Нас интересует вкладка «Безопасность», в которой нужно поставить флажок напротив надписи «Отображать вводимые знаки». После этого Ваш пароль появится в окошке ключа безопасности.
Есть и более быстрый способ. Для этого просто нажмите на иконку сети ЛКМ, ПКМ нажмите на названии своей сети и перейдите в «Свойства».
Тут Вы уже знаете, что делать. Ставим флажок и смотрим на пароль.
Важно! На сегодняшний день в интернете можно найти большое количество программ, которые анализируют Ваш компьютер и «вытаскивают» из него пароли для Wi-Fi сети. Такие программы помогают в тех случаях, когда компьютер хоть раз был подключен к нужной беспроводной сети. Однако мы не рекомендуем использовать такой софт, поскольку очень часто он заражает Ваш компьютер вирусами и помимо паролей для Wi-Fi ворует другие важные пароли с компьютера, а потом отсылает их злоумышленникам.
Узнать пароль от своей Wi— Fi сети в Ubuntu
Если Вы используете ОС Ubuntu и Ваш компьютер уже подключен к сети, то узнать пароль от Wi-Fi можно так же просто, как и в Windows. С этой целью мы перейдем в раздел «Параметры системы» и нажмем ЛКМ на «Сеть».
С этой целью мы перейдем в раздел «Параметры системы» и нажмем ЛКМ на «Сеть».
Нажимаем на сеть в левой части экрана и на «Параметры» в правой.
Далее открываем вкладку «Защита беспроводной сети» и ставим флажок напротив пункта «Показывать пароль».
Важно!!! Если в настройках компьютера выключена опция «Все пользователи могут подключаться к этой сети», то описанный выше способ будет недоступен. Если у Вас выключена эта опция, но Вы хотите узнать пароль от своего Wi-Fi, то включите ее.
Как посмотреть пароль от своего Wi— Fi в настройках роутера
Если Ваш компьютер не подключен к сети Wi-Fi, автоматическое подключение не работает и Вы вообще не помните пароль, то тут поможет единственный метод – перейти в настройки роутера и посмотреть ключ безопасности сети там.
Для начала Вам нужно осуществить проводное подключение роутера к компьютеру. В том случае, если Вы не знакомы с особенностями такого подключения, прочитайте нашу статью «Как подключить Wi-Fi роутер».
Далее Вам нужно перейти в настройки роутера, так как именно там можно найти информацию про пароль от Вашей Wi-Fi сети. Для того чтобы зайти в настройки, нужно перейти с помощью браузера по специальному адресу. Чаще всего это 192.168.0.1 или 192.168.1.1. После перехода на указанный адрес нужно будет ввести логин (login) и пароль (password). Получить эти данные можно на этикетке роутера.
Лучше всего конечно прочитать статью «Как зайти в настройки роутера». В ней описана процедура входа для самых популярных роутеров, а также разобраны все проблемы, которые могут возникнуть при попытке зайти в настройки.
После того, как Вы попали в настройки Вашего роутера, нажмите на кнопку «Беспроводной режим» —> «Защита беспроводного режима». Нужный нам ключ от Wi-Fi будет написан в строке «Пароль».
На других роутерах пароль может быть обозначен иначе: «Предварительный ключ WPA», «Ключ шифрования PSK», «PSK key», «WPA key».
Сброс настроек роутера
Если все предыдущий советы Вам не помогли (а вероятность этого крайне мала), то существует так сказать радикальный способ решения проблемы.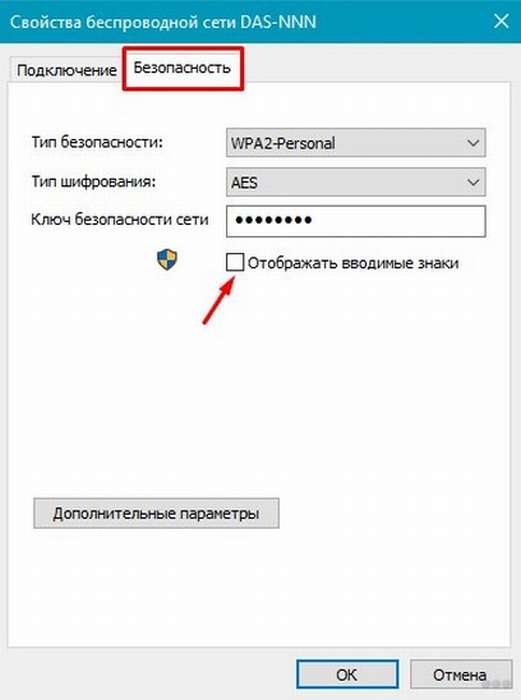 Заключается он в сбросе настроек роутера до заводских.
Заключается он в сбросе настроек роутера до заводских.
В каком случае примеряется сброс настроек:
- Если Вы забыли пароль от Wi-Fi
- Если компьютер не подключается автоматически к сети
- Если Вы забыли логин для входа в настройки роутера
- Если Вы забыли пароль для входа в настройки роутера
- Если стандартный логин и пароль не подходит
Согласитесь, очень маленькая вероятность того, что все вышеперечисленные проблемы одновременно свалятся на Вашу голову. Сам процесс сброса настроек предельно простой. Все что нужно сделать – зажать на 10-15 секунд специальную кнопку, которая чаще всего обозначается как «Reset». Как выглядит эта кнопка можно посмотреть на фото ниже.
После сброса настроек пароль и логин вернуться к стандартным значениям. Как узнать стандартный пароль роутера можете почитать в этой статье. После того, как Вы попадете в настройки маршрутизатора, Вы сможете спокойно заново настроить беспроводную сеть и назначить новый пароль от нее.
Важно! При полном сбросе настроек роутера до заводских произойдет не только удаление пароля и логина, но и всех настроек, которые были Вами проведены (интернет настроек, прежде всего). Так что если Вы решитесь на этот шаг, то позаботьтесь о том, чтобы Вы смогли потом настроить роутер. В самом начале статьи мы опубликовали ссылку на статью о настройке роутера, при сбросе настроек до заводских она Вам пригодится.
Заключение
В рамках данной статьи мы подробно рассмотрели вопрос, как узнать пароль от своего Wi-Fi. Как Вы убедились, пароль своей сети можно узнать даже в том случае, если компьютер не подключен к ней. Очень надеемся, что эта статья выручит Вас в сложный момент.
Как узнать свой пароль от WIFI
Иногда каждый из нас сталкивается с такой проблемой, как забытый пароль от wifi. Купили вы ноутбук или планшет, а может быть к вам пришел знакомый с ноутбуком, а пароль от wifi вы не помните.
Как вариант приходится перебирать некоторые комбинации, которые должны подойти, дата рождения, номер мобильного телефоны или номер паспорта.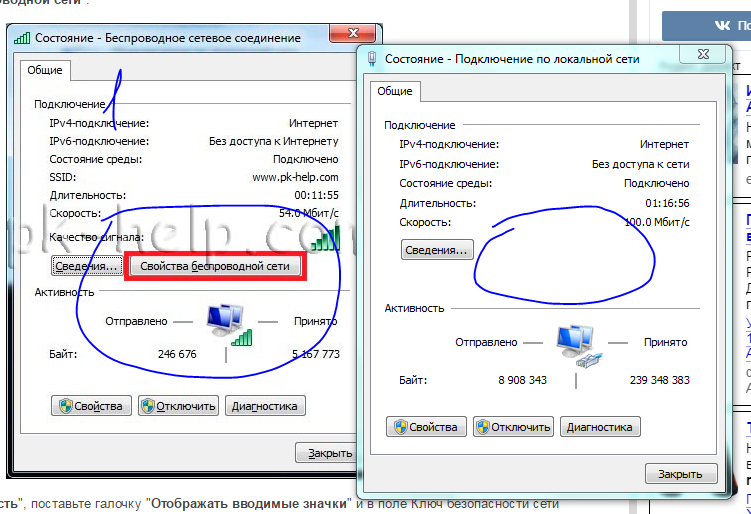 Но после нескольких неудачных попыток возникает вопрос, как узнать пароль от WIFI.
Но после нескольких неудачных попыток возникает вопрос, как узнать пароль от WIFI.
Далее в статье мы рассмотрим такой случай. На ноутбуке или компьютере wifi подключен, то есть пароль известен. Нам нужно подключить другое устройство ноутбук, планшет или смартфон.
И так для того чтобы посмотреть пароль от вайфая на ноутбуке или компьютере с Windows 7 делаем следующие.
На ПК или буке, на котором есть интернет, на рабочем столе нажимаем по иконке вай фая. В открывшемся окне заходим в Центр управления сетями и общим доступом.
Затем нажимаем по надписи
Появляется окошко, в котором кликаем по Свойства беспроводной сети. В следующем меню выбираем закладку Безопасность.
И перейдя на другую закладку ставим галочку в строчке Отображать вводимые значки.
Смотрим пароль на WiFi в Windows 10
Для просмотра пароля от вай фай на виндовс 10 необходимо кликнуть мышкой на панели задач по иконке wifi и в открывшемся меню кликнуть по меню Сетевые параметры.
После откроется окошко в котором вы увидите список доступных вай фай сетей. Листаем в самый низ и в одном из пунктов находим строчку с названием Центр управления сетями и общим доступом.
После в появившемся окне кликаем по пункту Беспроводная сеть, а затем Свойства беспроводной сети. После в новом окне жмем по закладке Безопасность и ставим галочку отображать вводимые значки.
Иногда у некоторых пользователей при просмотре забытого пароля возникают некоторые проблемы. Нет одного из меню описанного выше в статье или просто нет устройства подключенного к wifi сети, от которой вы позабыли пароль. Остается последний вариант, это попасть в настройки роутера и там глянуть забытый пароль.
В определенных случаях это даже проще, чем переходить по указанным выше вкладкам на компьютере. Для того чтобы узнать свой пароль от WIFI на модеме нам понадобится напрямую подключиться к модему. Это можно сделать витой парой, которая есть у каждого пользователя, которому компания устанавливала модем.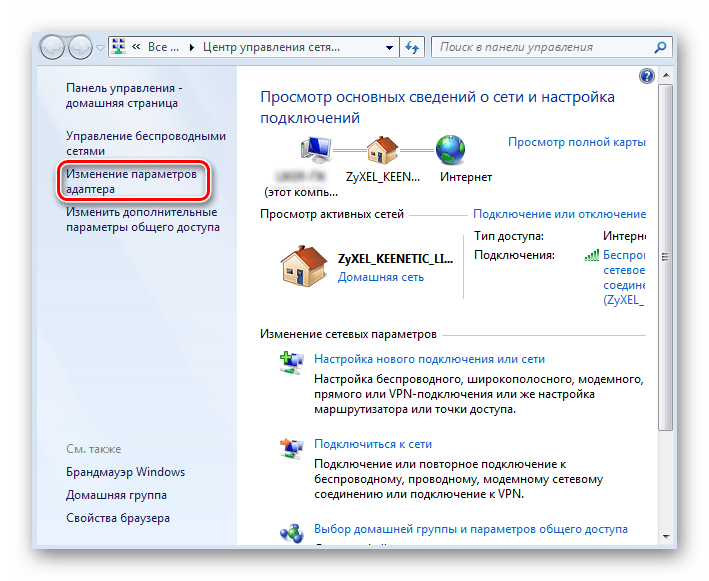 Если вы самостоятельно покупали модем, то провод есть в комплекте.
Если вы самостоятельно покупали модем, то провод есть в комплекте.
После того как вы подключили ПК или ноутбук к модему по проводу, в адресной строке своего браузера пишем адрес 192.168.1.1 или 192.168.100.1 зависит от модели модема. После появляется меню в котором необходимо указать логин и пароль. Логин и пароль к доступу настроек модема изначально у большинства модемов одинаковый admin и admin
В настройках находим вкладку Wireless и строку Pre-shared key в которой будет написан наш забытый пароль. Более детально о том, как и где посмотреть пароль wifi на разных модемах можете почитать статью: как поменять пароль на WiFi.
Как узнать пароль от своего WiFi (вайфая) на компьютере?
Если раньше для семьи было достаточно иметь один персональный компьютер, то сегодня помимо него в квартире находится планшет или, по крайней мере, смартфон.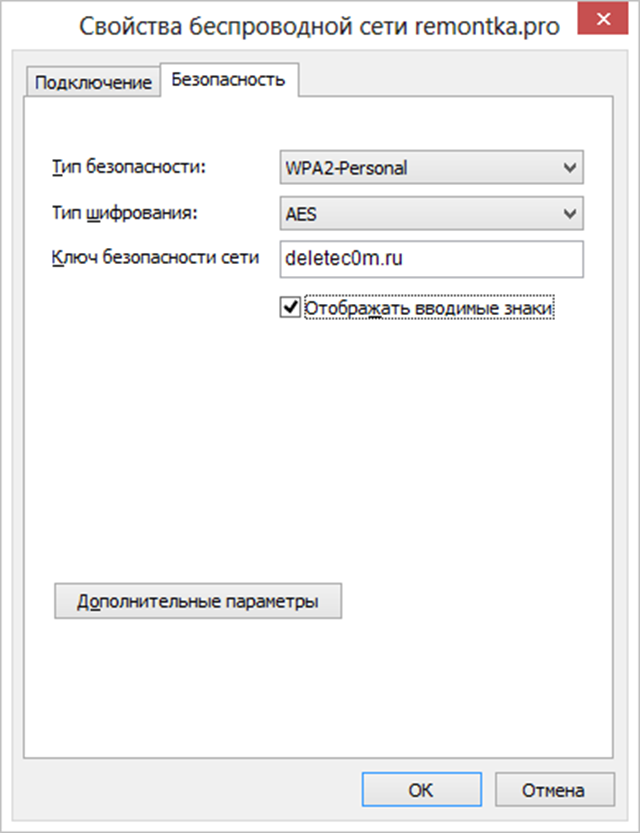 Всем этим устройствам требуется доступ в интернет, который могут обеспечить только беспроводные сети. Как узнать пароль от своего WiFi – популярный вопрос среди людей, подключающих к интернету очередной аналог компьютера.
Всем этим устройствам требуется доступ в интернет, который могут обеспечить только беспроводные сети. Как узнать пароль от своего WiFi – популярный вопрос среди людей, подключающих к интернету очередной аналог компьютера.
Конечно, проще всего держать пароль где-то записанным ещё с тех времён, как впервые устанавливался роутер. Однако, разумеется, так делают далеко не все. Некоторые не рассчитывают, что когда-то в доме появится ещё техника, требующая подключения к интернету, а другие просто со временем теряют свои записи.
Как узнать пароль от своего WiFi?
К счастью, узнать пароль от вайфая не слишком трудно. Для этого не придётся творить нечто совершенно невообразимое. Известен ряд основных методов, позволяющих выяснить правильные данные, но практически для любого из них потребуется доступ к персональному компьютеру, который уже настроен на нужную сеть Wi-Fi.
- Внизу экрана, в правой части, рядом с языковой панелью и временем, находится иконка, изображающая интернет-подключение.
 На неё нужно нажать правой клавишей.
На неё нужно нажать правой клавишей.
- Это приведёт к появлению всплывающего списка, где нужно кликнуть на пункт «Центр управления сетями и общим доступом».
- После этого отобразится окошко, а в его левой части будет находиться раздел «Управление беспроводными сетями».
- Внутри него отображается список доступных сетей. Как правило, она всего одна, та, к которой и подключен компьютер. На неё вновь нажимают правой кнопкой, и в появившемся списке выбирается вариант «Свойства».
- Раскроется очередное окошко. Здесь находится всего две вкладки – Подключение и Безопасность. Для того, чтобы узнать пароль от WiFi на компьютере, требуется выбрать вторую.
- Здесь легко заметить строку «Ключ безопасности сети». По умолчанию данные в ней отображаются в виде черных точек, однако ниже находится опция «Отображать вводимые знаки».
Достаточно поставить галочку рядом с этой надписью, и на экране появится заветная комбинация.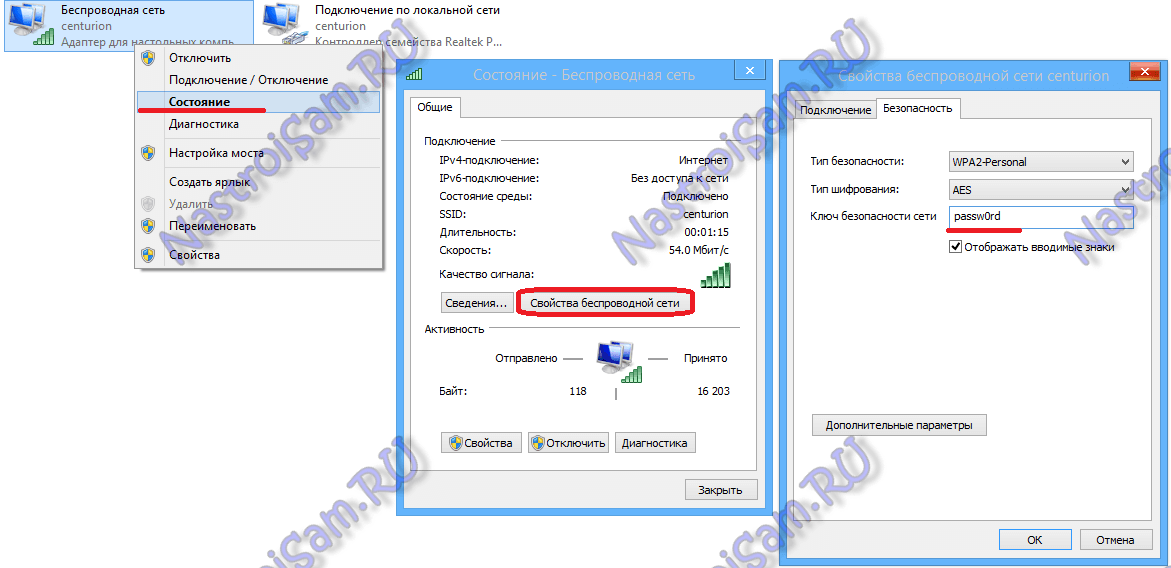 Её можно будет использовать для подключения к сети любых других устройств, а также стоит переписать куда-нибудь данные. Как вариант, подойдёт создание на компьютере файла Блокнот с перенесённым туда паролем. Конечно, записать информацию можно и просто на бумагу.
Её можно будет использовать для подключения к сети любых других устройств, а также стоит переписать куда-нибудь данные. Как вариант, подойдёт создание на компьютере файла Блокнот с перенесённым туда паролем. Конечно, записать информацию можно и просто на бумагу.
Отсутствие «Управления сетями»
Иногда при использовании предыдущей инструкции возникают сложности, так как в Центре управления доступом не удаётся найти раздел Управления беспроводными сетями. Чаще всего подобное случается при работе с ноутбуками и некоторыми другими устройствами. К счастью, с такой проблемой нетрудно справиться.
- В этом случае на значок подключения необходимо нажать левой клавишей мыши. В результате появится небольшое поле с подключенными сетями.
- Среди них нужно выбрать ту, от которой работает устройство, и нажать на неё правой кнопкой мыши.
- В результате появится выпадающий список, в котором необходимо выбрать пункт «Свойства».
После этого вновь откроется окошко с вкладками Подключение и Безопасность, где в Безопасности нужно будет поставить галочку у пункта «Отображать вводимые знаки».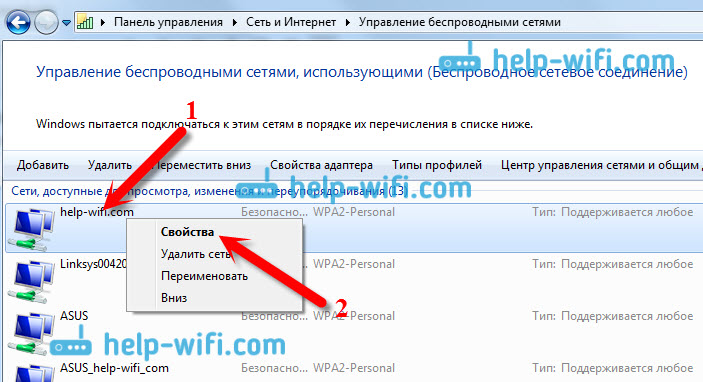
Второй способ – работа с роутером
Другой проблемой, иногда возникающей при использовании предыдущего метода, является то, что пароль отобразить не удаётся. Иногда он просто, несмотря на отметку, остаётся в виде чёрных точек, а иногда и саму галочку поставить нельзя. К счастью, существует ещё один способ, позволяющий заставить вай фай функционировать на новом устройстве.
Этот метод основан на работе с конфигурациями роутера. Чтобы это делать, совершенно не обязательно знать пароль от вай фая. Достаточно воспользоваться кабелем, входившим в комплект с устройство, и подключить его к своему ПК или ноутбуку.
- Необходимо открыть браузер и в строке, предназначенной для адресов сайтов, набрать 168.1.1.
- Далее потребуется ввести данные для авторизации, которые не соответствуют комбинации от сети Wi-Fi, и чаще всего являются стандартными для всех. Исключение составляет тот случай, если владелец роутера сам менял логин и пароль после приобретения устройства.
 Если он этого не делал, то в соответствующих строках стоит попробовать набрать admin и admin.
Если он этого не делал, то в соответствующих строках стоит попробовать набрать admin и admin. - В случае, информация для авторизации была изменена, но впоследствии утеряна, придется воспользоваться полным сбросом настроек, чтобы удалось ввести стандартные данные. Об этом будет рассказано ниже.
- Если всё получилось, то откроется вкладка с разнообразными настройками роутера. Здесь придётся переключиться по нескольким опциям следующим образом: Wireless-Wireless Security-PSK Password.
- Если в окне весь текст выполнен на русском языке, то это будет выглядеть как Беспроводной режим-Защита беспроводного режима-Пароль PSK.
Как правило, искомая комбинация отображается прямо у этого слова, но иногда она располагается на какой-то другой строке всё той же страницы. Если роутер выпущен компанией Asus, то пароль окажется непосредственно на основном экране.
Полный сброс настроек
Иногда все приведенные выше методы не приносят желаемого результата. Из-за этого приходится обращаться к полному сбросу настроек роутера. Таким образом удастся попасть на страницу с его параметрами, используя заводской логин и пароль – admin. Помимо этого, сброс пригодится для тех, кто испортил конфигурации устройства и теперь не понимает, как вернуть всё на место.
Из-за этого приходится обращаться к полному сбросу настроек роутера. Таким образом удастся попасть на страницу с его параметрами, используя заводской логин и пароль – admin. Помимо этого, сброс пригодится для тех, кто испортил конфигурации устройства и теперь не понимает, как вернуть всё на место.
Перед тем, как приступать к описанному ниже, можно проверить информацию, указанную на задней панели устройства. Если admin-admin не позволили попасть в настройки, но при этом владелец не менял данные, то можно перевернуть роутер и изучить то, что там написано. Иногда, помимо номера модели и прочего, там указываются и стандартные данные для входа.
Итак, как же произвести полный сброс? Это очень просто, и весь процесс состоит всего из одного шага. Нужно обратить внимание на панель роутера, на которой располагаются разъёмы для различных кабелей. Справа от них находится маленькое углубление. В него необходимо нажать иглой или другим подобным инструментом, после чего удерживать всё в таком положении десять секунд, а лучше немного дольше.
В результате этого все настройки окажутся сброшенными. Это значит, что зайти в параметры на компьютере удастся с помощью стандартного логина и пароля, но это также обозначает, что все конфигурации придётся устанавливать заново.
Иногда углубление для сброса располагается несколько в другом месте, но, как правило, найти его не составляет труда. В результате удастся зайти в настройки своего роутера, посмотреть пароль от сети Wi-FI или даже установить новую комбинацию.
Как ещё можно узнать пароль от своего Wi-Fi?
Узнать искомую комбинацию не так трудно, если человек находится рядом со своим компьютером, который уже подключен к этой сети. Что же делать, если он находится где-то вдалеке, а данные требуются кому-то в доме? В этом случае тоже найдётся решение.
Всегда можно позвонить своему провайдеру. Иногда для того, чтобы выяснить пароль, приходится предоставлять определенные данные, но, как правило, это не является проблемой. Также можно посетить офис организации, предоставляющей интернет, и получить у них распечатку с искомой информацией.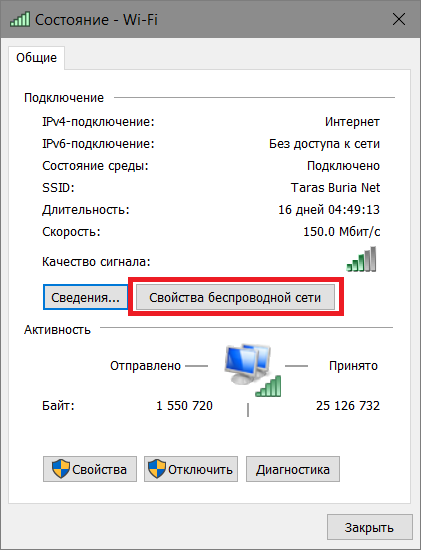
Если на смартфоне имеются Root-права, то он тоже подойдёт для того, чтобы выяснить пароль от вай фая. Наконец, интернет изобилует программами, которые уверяют, что могут расшифровать пароль от сети, но большинству таких утилит нельзя доверять.
Как узнать пароль через телефон?
Если смартфон соединен с тем же Wi-Fi, пароль которого предстоит выяснить, то можно попробовать решить проблему с помощью этого устройства.
- В первую очередь, открывается любой файловый менеджер, способый воспринимать системные папки. Например, подойдёт обычный ES File Explorer, классический для большинства китайских устройств.
- В корневом разделе находится множество разнообразных файлов, отвечающих за библиотеку, параметры и другие вещи. Их нельзя открывать, и тем более что-то менять в них.
- Необходимо найти папку Data, в ней Misk, а далее – Wi-fi. Где-то в конце в этом разделе будет находиться файл под названием wpa_supplicant.conf. О том, что он отвечает за параметры, можно догадаться по его расширению.

- Файлы такого рода открываются посредством большинства текстовых редакторов. В результате на экране смартфона появится примерно следующее.
- Среди множества появившихся строк нужно найти название того Wi-Fi, от которого требуется узнать пароль. Примерно рядом с этим словом будет находиться строка «psk». То, что указано в ней – и есть долгожданная искомая комбинация.
Если не хочется копаться во всём самостоятельно, то можно попробовать установить на свой смартфон программу Wi-Fi Key Recovery. Подобно методу, описанному выше, такой вариант также потребует наличия Root-прав.
Дополнительные советы
Если хочется, чтобы проблемы с подключением возникали минимально, лучше всего следовать некоторым распространенным правилам. Во-первых, большинство интернет-ресурсов и различных инструкций не устают напоминать, что пароль нельзя разглашать другим лицам.
Если его предстоит кому-то сказать, то лучше завести для таких людей свои учетные записи, которые не будут иметь прав администратора. Без них они не смогут сменить пароль или принести другой вред компьютеру.
Без них они не смогут сменить пароль или принести другой вред компьютеру.
Наконец, как бы ни было удобно пользоваться стандартным логином и паролем admin, гораздо лучше и безопаснее установить свои собственные данные для захода в сеть. Если они вдруг забудутся, то можно будет устроить сброс настроек или воспользоваться каким-то методом, приведённым выше.
Видео инструкция
Как узнать пароль от своего WiFi
Подключив однажды компьютер или ноутбук к Wi-Fi сети, оставляя галочку «Подключаться автоматически», Windows запоминает пароль и не просит его больше вводить. Со временем пользователь забывает пароль и вспоминает о его существовании лишь при покупке нового устройства или, когда гости просят ключ безопасности wi-fi.
Как узнать пароль от WiFi на компьютере в свойствах беспроводной сети
Метод 1. С помощью данного метода можно узнать пароль подключенного Wi-Fi в Windows 7, 8, 10. Жмем с помощью быстрых клавиш комбинацию Win+R. В форме появившегося окна «Выполнить» вводим ncpa.cpl и подтверждаем нажав Ок.
Жмем с помощью быстрых клавиш комбинацию Win+R. В форме появившегося окна «Выполнить» вводим ncpa.cpl и подтверждаем нажав Ок.
Кликаем правой кнопкой мыши на Беспроводную сеть – Состояние
Выбираем Свойства беспроводной сети
Нужно выбрать вторую верхнюю вкладку Безопасность. Ваш пароль будет скрыт и показан в виде кружочков. Чтобы посмотреть пароль от wifi в windows, поставьте галочку Отображать вводимые знаки в строке Ключ безопасности сети. Теперь вы знаете один из методов как посмотреть на компьютере пароль от wifi.
Как узнать пароль от своего wifi через командную строку
Метод 2. Вызываем «Выполнить» с помощью горячих клавиш Win+R. Вводим cmd, жмем Ок.
В командную строку вводим: netsh wlan show profiles name=Имя_вашей_сети key=clear
Вводите как на картинке ниже, вместо Kazgorset_122_5G (Имя_вашей_сети) указываете название точки доступа вашего роутера. Ниже в строке Содержимое ключа вы увидите пароль от вашего вай-фай.
Ниже в строке Содержимое ключа вы увидите пароль от вашего вай-фай.
Как посмотреть пароль от wifi в консоли Windows PowerShell
Метод 3. И снова вызываем «Выполнить» клавишами Win+R. Вводим powershell.
В окне консоли Windows PowerShell вводим туже команду, что при методе с командной строкой:
netsh wlan show profiles name=Имя_вашей_сети key=clear
Как узнать пароль через wifi роутер
Метод 4. Для этого вводим в адресную строку браузера 192.168.0.1 или 192.168.1.1, у каждого роутера он свой. Вводим логин / пароль для авторизации в вашем маршрутизаторе, по умолчанию чаще admin / admin, если только не меняли в свое время. Находим рубрику Wi-Fi – Настройки безопасности. У вас название рубрик и категорий будут другими, придется поискать самим то, что связано с WiFi. Для примера, выложил скриншот того, как найти пароль от wifi в настройках роутера D-Link DIR-825.
Ну вот и все, ни чего сложно. Теперь вы знаете как узнать пароль от wifi на windows 7, 8, 10 и в роутере.
Лучшее «Спасибо» — ваш репостКак узнать пароль от своей Wi-Fi сети и так ли он нужен.
Очень часто приходится слышать — что мне делать я забыл пароль от своей Wi-Fi сети? На самом деле, узнать пароль от своей Wi-Fi сети довольно просто, особенно если вы уже подключены ноутбуком к ней и вам необходимо просто добавить еще одно устройство в сеть (планшет, телефон).
Прежде чем начать с определения пароля от Wi-Fi сети стоит задуматься… а нужен ли он, поскольку у большинства Wi-Fi роутеров, есть кнопка WPS (Wi-Fi Protected Setup). Эта кнопка дает возможность быстро, просто и безопасно настроить беспроводную сеть, не вникая в тонкости работы wi-fi и протоколов шифрования, например вот как подключиться к Wi-Fi не зная пароль на устройствах Андройд. Если все же WPS подключение для вас не подходит, перейдем к одному из способов как узнать пароль от своей Wi-Fi сети.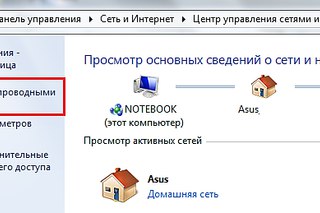 Описанный ниже способ подойдет, если вы подключены к беспроводной сети с компьютера/ ноутбука (т.е. ранее прописали пароль и забыли его) на операционной системе Windows7 или Windows8.
Описанный ниже способ подойдет, если вы подключены к беспроводной сети с компьютера/ ноутбука (т.е. ранее прописали пароль и забыли его) на операционной системе Windows7 или Windows8.
Как узнать пароль от Wi-Fi сети в Windows 7/ Windows 8.
Для того что бы узнать пароль в Windows7 необходимо зайти в Центр управления сетями и общим доступом. В этой статья я опишу два способа как это сделать
1 Способ
Нажмите «Пуск»- «Панель управления»
Выберите «Центр управления сетями и общим доступом» (в поле Просмотр должно стоять Мелкие значки ),
2 Способ
Нажмите правой кнопкой мыши на значок Wi-Fi и выберите «Центр управления сетями и общим доступом»
В Windows 8 процедура запуска Центра управления сетями и общим доступом немного отличается, можно воспользоваться вторым способом из Windows 7, а можно нажать сочетание клавиш <Win> + <W>, ввести Центр управления .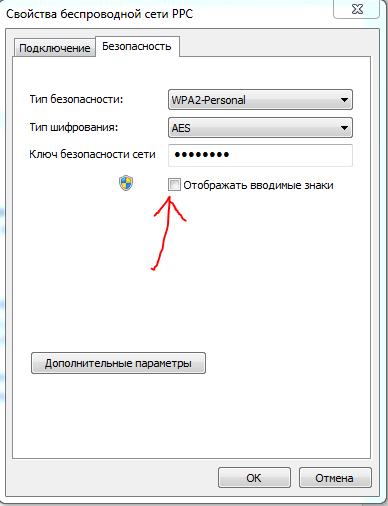 .. и выбрать искомый пункт.
.. и выбрать искомый пункт.
Следующие шаги абсолютно похожи для операционных системы Windows 7 и Windows 8.
Выберите «Изменения параметров адаптера«
Выберите беспроводную сеть, нажмите на ней двойным кликом мыши. Напомню, вы должны быть подключены к той сети Wi-Fi от которой хотите узнать пароль.
Нажмите кнопку «Свойства беспроводной сети«.
Перейдите на вкладку «Безопасность«, поставьте галочку «Отображать вводимые значки» и в поле Ключ безопасности сети увидите пароль от сети Wi-Fi.
Если этот способ вам не помог, остается посмотреть или изменить пароль на роутере. Для этого необходимо узнать ip адрес роутера, перейти на его веб интерфейс и уже там посмотреть пароль от Wi-Fi. Поскольку роутеры имеют различный веб интерфейс и в одной статье я не опишу как узнать/ изменить проль, рекомендую перейти на страницу где подробно описаны настройка Wi-Fi сети различных роутеров, выбрать свой и согласно статье посмотреть или изменить пароль Wi-Fi сети.
Я очень надеюсь, моя статья помогла Вам! Просьба поделиться ссылкой с друзьями:
Как узнать пароль от соседского wi-fi: основные способы
Сеть вай-фай (wifi) есть в большинстве мест – в ресторанах, кафе, не говоря о том, что у каждого второго пользователя он есть дома.
Можно подумать, что все мы имеет доступ к Интернету. В любом городе есть множество заведений, где можно подключиться к точке wifi.
Но тут тоже не так все просто, ведь для подключения необходимо узнать пароль. Конечно, есть точки и без установленного пароля, но такие еще нужно поискать.
Какое значение пароля для вай –фай?
Его устанавливают для того, чтобы им не пользовались другие. Если к соединению подключено много устройств – скорость будет ниже. Сразу же встает вопрос: «Как получить доступ от вай-фая под паролем?» Он доступен лишь тому, у кого установлен роутер.
Какие есть способы узнать пароль?
Есть определенные методы, которые помогут узнать пароль:
- Получить пароль от сотрудника заведения, если подключение будет совершаться в этом месте.
 Если Вы проживаете вблизи, тогда можно за небольшой презент получить доступ через официанта или же администратора. Но учитывая, что пароль могут менять очень часто, этот способ не является оптимальным;
Если Вы проживаете вблизи, тогда можно за небольшой презент получить доступ через официанта или же администратора. Но учитывая, что пароль могут менять очень часто, этот способ не является оптимальным; - Попытаться определить пароль самостоятельно путем подбора. Многие не перетруждаются и не придумывают замысловатых паролей. В большинстве случаев это цифры от 1 до 5 или же первые пять букв на клавиатуре. Разработчики операционной системы предвидели, что многие захотят узнать пароль и воспользоваться соседским Интернетом. Следует помнить то, что существует некое ограничение при определенном количестве не точно введенных комбинаций. Некоторые сети при вводе трех неточных паролей блокируют подключение к точке wifi, в случае чего необходимо ожидать 24 часа, чтобы заново попытаться получить доступ;
- Применить специальные программы, которые умышленно созданы с той целью, чтобы получить пароль от соседского wifi. Но сразу стоит отметить, что работа программы может длиться долгое время, ведь пароли бывают крайне сложными и узнать их будет не так просто.
 Также при скачивании подобных шпионских программ, можно получить немало вирусов;
Также при скачивании подобных шпионских программ, можно получить немало вирусов; - Есть возможность перехватки пакетов. Сразу оговоримся: чтобы получилось взломать сеть вай-фая с использованием пакетов, нужно попотеть, потому как метод сложный, но практичный. Если пользователь имеет неплохие познания в сфере IT, то попытаться можно. Есть программы Comm View или же Бэк Трек, а еще множество других. Они работают по принципу перехватки информации во время того, когда пользователь роутера вводит пароль на wifi. Данные приходят на ваше устройство.
Ежедневно становятся доступными новые способы, которые также довольно эффективны.
Когда пароль будет доступен, не нужно разглашать его друзьям. При подключении большинства людей к одной сети, скорость передачи данных станет заметно медленней и в результате владелец интернета сможет узнать, что его сетью пользуются другие устройства. Тогда он придумает новый код.
Подключение через протокол WEB
Также есть возможность взломать соседский wifi посредством протокола WEB. Этот способ представляет собой перехват web-ключа.
Этот способ представляет собой перехват web-ключа.
Для начала следует скачать и установить на компьютер особый софт Aircrack-ng. Дальше запускаем программное обеспечение CommView for Wi-Fi.
При первом запуске нужно установить драйвера. Теперь перезагружаем свой ПК. Когда компьютер включится, открываем программу и начинаем подключаться к чужой сети.
Изменение mac-адреса, чтобы узнать данные для доступа к чужой сети
Некоторые не устанавливают запрет на вай-фай в виде пароля, а попросту используют фильтрацию мак-адреса. Сеть вроде и без пароля и доступна, но подключение к ней не возможно.
Давайте первоначально определимся с понятием mac-адрес. Это идентификатор, устанавливаемый для устройств, которые подключаются к определенной сети.
Чтобы обнаружить адрес роутера, есть особые программные обеспечения, перехватывающие информацию в тот момент, когда владелец интернета находится в сети и происходит передача данных. После того, как Вы получили информацию, попросту меняете mac-адрес на своем ПК на тот, который будет в списке разрешенных.
Только после выполнения данного действия будет возможность заходить на сайты через точку доступа соседского wifi.
Для установки нового адреса через свой компьютер, необходимо открыть «Панель управления». Там зайти в «Сетевое окружение» и найти пункт «Изменение настроек адаптера». На иконке подключения кликаем правой кнопкой, заходим в графу «Свойства» и ищем настройки.
Там будет строка для замены сетевого адреса, где вводим полученный мак-адрес, состоящий из двенадцати цифр. Делаем перезапуск подключения и пользуемся «халявным» доступом к сети wifi.
Сегодня возможно все, что угодно. Можно открыть для себя широкие возможности. Узнать, какой пароль установлен на чужом роутере, не составит больших проблем, если соблюдать вышеперечисленные рекомендации.
Ничего трудоемкого в этом нет, необходимо внимательно читать рекомендации и делать, как указано.
Как узнать свой пароль Wi-Fi в Windows 7, Windows 10, Mac OS и в настройках роутера
Привет друзья! Ну что, забыли пароль от своего Wi-Fi? Нет, я не злорадствую, но я помогу тебе найти забытый пароль от сети Wi-Fi. Во время настройки роутера не записывали пароль или пробовали вспомнить но забыли? На самом деле это небольшая проблема, и ее легко решить.
Во время настройки роутера не записывали пароль или пробовали вспомнить но забыли? На самом деле это небольшая проблема, и ее легко решить.
Хорошо, если все устройства уже подключены, и кажется, что пароль больше не нужен, но все равно наступит момент, когда нужно будет подключить еще один компьютер , планшет , или по телефону , и вам потребуется пароль от беспроводной сети, который вы забыли или потеряли.
Как найти пароль WiFi в Windows?
Чтобы восстановить забытый пароль от Wi-Fi, нам нужен только один компьютер, подключенный к нашей сети. Берем компьютер, который успешно подключен к нашей беспроводной сети, и щелкаем правой кнопкой мыши значок подключения (в правом нижнем углу) . Выберите «Центр управления сетями и общим доступом». На ПК с Windows, подключенном к вашей сети Wi-Fi, выполните одно из следующих действий, в зависимости от того, какая версия Windows работает на вашем ПК:
● В Windows 10 нажмите кнопку «Пуск», затем выберите «Настройки»> «Сеть и Интернет».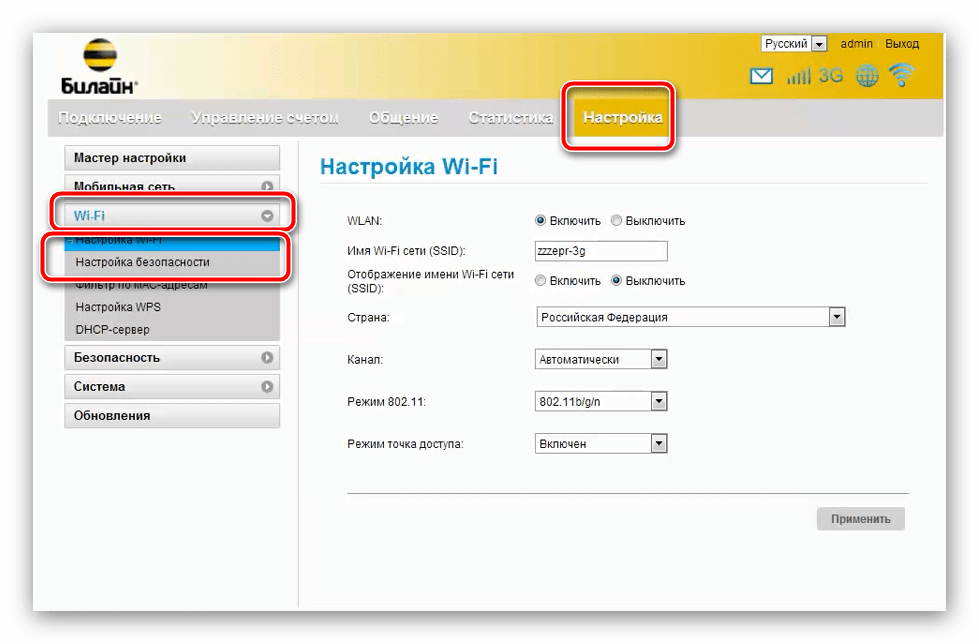 > Статус> Центр управления сетями и общим доступом.
> Статус> Центр управления сетями и общим доступом.
● В Windows 8.1 или 7 найдите Сеть, а затем выберите Центр управления сетями и общим доступом из списка результатов.
Откроется окно, в котором мы выбираем «Беспроводное управление». Появится другое окно, в котором мы щелкаем правой кнопкой мыши по нашему соединению и выбираем «Свойства».
Теперь переходим во вкладку «Безопасность» и напротив «Ключ безопасности сети» видим скрытые символы. Это наш пароль, чтобы его найти, просто поставьте галочку рядом с «Отображать вводимые символы» и вы увидите пароль от своей сети Wi-Fi.Теперь самое главное, напишите этот пароль на листе бумаги и положите в надежное место, только не забудьте, куда вы его положили. В общем, вы меня понимаете. Что ж, если ваша сеть еще не защищена, обязательно прочтите, как установить (изменить) пароль для сети Wi-Fi.
Что делать, если нет пункта «Управление беспроводной сетью»?
Если у вас нет пункта «Управление беспроводной сетью» на панели управления, сделайте следующее: На панели уведомлений щелкните значок подключения, откроется список сетей. Щелкните правой кнопкой мыши сеть, к которой вы подключены и от которой вам нужно знать пароль, и выберите «Свойства».
Щелкните правой кнопкой мыши сеть, к которой вы подключены и от которой вам нужно знать пароль, и выберите «Свойства».
Как найти пароль WiFi в Mac OS?
Это довольно просто — достаточно воспользоваться утилитой «связка ключей» на вашем Mac. Чтобы запустить «связку ключей», вы должны использовать поле поиска Spotlight. Вызвать его можно, нажав комбинацию клавиш «Ctrl + пробел». Затем в появившемся окне вводим название нашей утилиты и выбираем его в выпадающем меню.
Когда вы откроете программу, вы увидите все существующие параметры, для которых требуются пароли и которые когда-либо запускались на вашем Mac. В этом списке вам нужно выбрать имя используемой сети Wi-Fi.
Дальше все довольно просто. Необходимо поставить флажок в пустом поле напротив надписи «показать пароль». После этого появится еще одно окно с запросом имени и пароля администратора Mac OS.Как только эта операция будет завершена, ваши заветные персонажи появятся в поле рядом с сообщением «показать пароль».
Кстати, эта утилита помогает «запоминать» пароли не только от беспроводного Интернета, но и от любых ресурсов, которые вы посетили на этом компьютере. Так что возможность использовать «связку ключей» весьма полезна. Вдруг когда нибудь пригодится?
Узнать пароль в настройках WIFI роутера
Чтобы посмотреть пароль от WIFI, можно зайти в его настройки и заглянуть.Запустите Google Chrome , FireFox , Opera или любой другой браузер и введите адрес.
http://192.168.0.1 или http://192.168.1.1
Будет загружен веб-интерфейс маршрутизатора. При входе в настройки важно знать пароль и логин. Эти данные должны быть известны мастеру, который настраивал ваш роутер. Если они были записаны в блокнот, то мгновенно ищите!
В некоторых случаях пароль и логин уже сохранены в браузере и подставляются автоматически.В этом случае просто нажмите кнопку «Войти».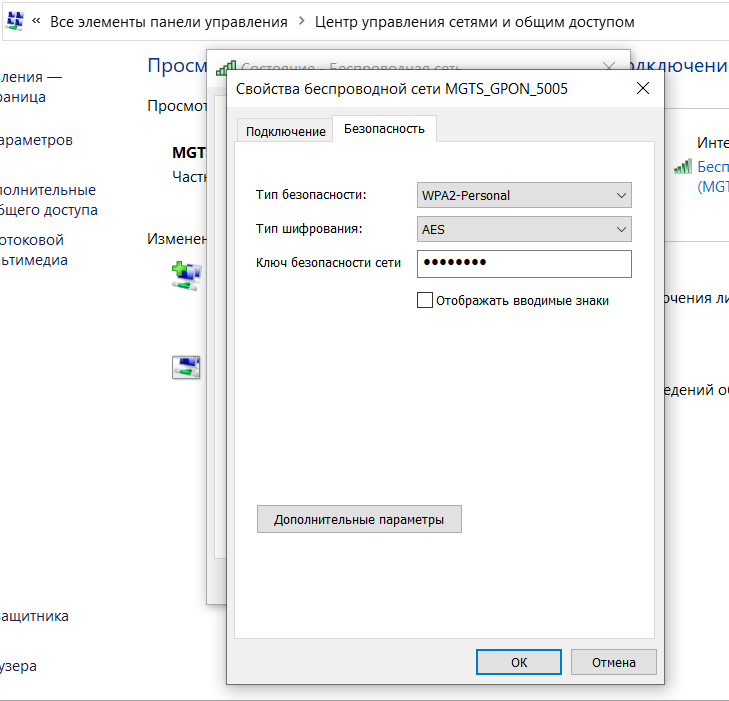
Попав в настройки роутера, нужно найти раздел с настройками WIFI и зайти в Настройки безопасности. Там, в разделе PSK Encryption Key, вы можете увидеть пароль от вашего Wi-Fi. Подглядываем и выходим из настроек. Здесь главное ничего не менять, чтобы все работало как раньше.
Итог
Итак, использую вышеуказанные методы! А если у вас есть другие предложения, как узнать пароль от WI-FI на компьютере и роутере, то жду ваших предложений (блог @ gearbest.com).
Вот и все, удачи!
Как найти и изменить свой пароль Wi-Fi в Windows 10
Нужно найти или изменить пароль Wi-Fi? Вот как изменить и найти свой пароль Wi-Fi на компьютере с Windows.
После того, как вы настроили беспроводной маршрутизатор и подключили все свои устройства, вы, вероятно, не сильно беспокоитесь о своем пароле Wi-Fi.Но что происходит, когда вам нужно подключить новое устройство или изменить пароль Wi-Fi?
Мы поможем вам разобраться.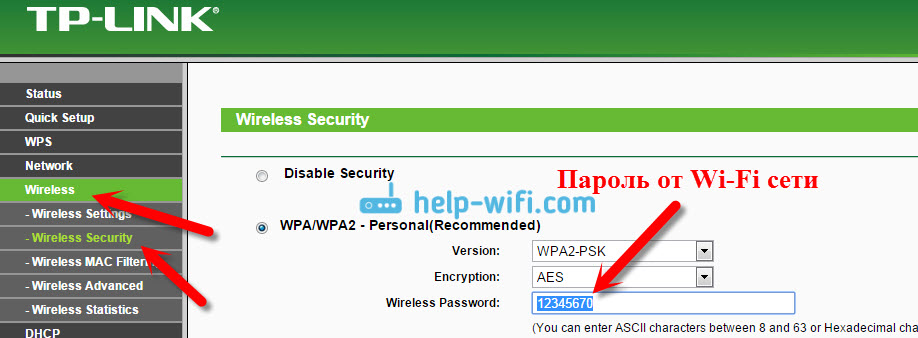 В следующий раз, когда вы задаетесь вопросом, какой у вас пароль Wi-Fi, воспользуйтесь этими методами, чтобы найти его.
В следующий раз, когда вы задаетесь вопросом, какой у вас пароль Wi-Fi, воспользуйтесь этими методами, чтобы найти его.
Как узнать пароль Wi-Fi с помощью командной строки
Командная строка Windows позволяет легко запускать всевозможные задачи. В нашем случае вы можете использовать его для запуска скрипта, который позволяет вам в любое время проверить ваш пароль Wi-Fi.
В нашем случае вы можете использовать его для запуска скрипта, который позволяет вам в любое время проверить ваш пароль Wi-Fi.
Вам нужно будет создать простой командный файл, который позволит вам узнать ваш пароль Wi-Fi.Это может показаться сложным, но не волнуйтесь. Даже если вы новичок в командной строке, вся процедура занимает всего несколько минут, и вы ничего не сломаете, сделав это.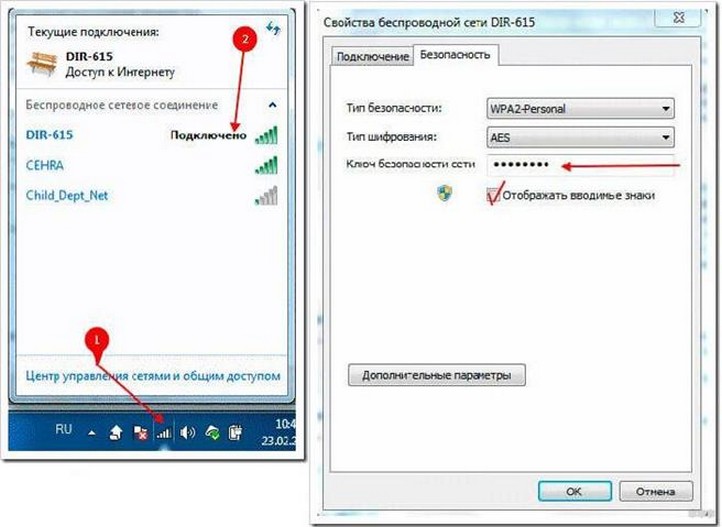
Чтобы продолжить, вам нужно знать SSID вашей сети, который является именем вашего Wi-Fi-соединения.Чтобы подтвердить это, щелкните значок сети на панели задач и подтвердите имя сети, к которой вы подключены. Вы также можете перейти в Настройки> Сеть и Интернет> Статус , чтобы найти его.
10 лучших методов взлома пароля WiFi на ПК и мобильных устройствах
10 способов взломать пароль WiFi на ПК и мобильном телефоне
Здесь мы собрали 10 лучших методов работы для взлома / взлома пароля Wi-Fi на мобильных устройствах Android, ПК с Windows и ПК с Linux с видео. Здесь мы делаем подробный пост с 10 различными методами взлома пароля Wi-Fi на мобильных устройствах Android и ПК.
Здесь мы делаем подробный пост с 10 различными методами взлома пароля Wi-Fi на мобильных устройствах Android и ПК.
1. Взломайте WiFi из Kali Linux на ПК
Kali Linux — один из лучших дистрибутивов Linux для тестирования на проникновение и этического взлома для ПК. Вы можете легко взломать защищенную сеть Wi-Fi из Kali Linux.
Загрузите ОС Kali Linux с официального сайта Kali Linux.
Kali.orgПосмотрите это видео и узнайте, как работают эти хаки
Подробнее
Как взломать Wi-Fi с помощью Kali Linux 2. 0 — Instructables.com
0 — Instructables.com2 Взломать WiFi из Windows Aircrack-ng
Вы также можете взломать пароль WiFi с ПК с Windows с помощью программного обеспечения Aircrack-ng.
Aircrack-ng — это программа для взлома ключей 802.11 WEP и WPA-PSK, которая может восстанавливать ключи после захвата достаточного количества пакетов данных. Приложение работает путем реализации стандартной атаки FMS вместе с некоторыми оптимизациями, такими как атаки KoreK, а также атаки PTW. Это значительно ускорит атаку по сравнению с другими инструментами взлома WEP.
Aircrack-ng — это набор инструментов для аудита беспроводных сетей. Интерфейс стандартный, и для работы с этим приложением потребуются некоторые навыки использования команд.
Скачать Aircrack-ng для Windows — Filehippo.comПосмотрите это видео и узнайте, как это работает.
3. Взломайте WiFi с Android Mobile с помощью Kali Linux
Взломайте WiFi с Android Mobile с помощью Kali Linux
Многие из наших читателей спрашивали меня, как они могут взломать пароль Wi-Fi с Android Mobile. Это ваш ответ. Вам просто нужно загрузить Kali Linux на свой мобильный Android, и вы можете легко взломать пароль Wi-Fi.
Как узнать текущий пароль WiFi в Windows 10
Вот и вы, организатор конференций десятилетия, в центре событий, без темных тридцати, готовитесь к рок-н-роллу.
Настройказапустится, как только ваша основная команда приземлится в 5:30 утра, и первое, что понадобится хорошей команде по планированию мероприятий, — это доступ к Wi-Fi. Единственная проблема заключается в том, что вы потеряли небольшой клочок бумаги, который вам вручил ваш представитель конференц-службы, когда вы прибыли накануне.Черт возьми. Ты не можешь понять, где, черт возьми, ты эту штуку засунул. Его нет в вашей папке, его нет в сумке для ноутбука, и вы действительно не хотите писать пароль, потому что сейчас 5:14 утра, и давайте будем реальными, повторный запрос заставит вас выглядеть как дуфус и нет один, особенно классные люди вроде вас, хотят выглядеть как дуфус на рассвете.
Итак. Чем ты занимаешься? Бросить нового парня из конференции под автобус и попросить его написать? Убегай? Спрятать? Наххх. Этот небольшой трюк прост и не только спасет ваш бекон на выставочной площадке, но и пригодится вам дома, когда кузен Пол хочет использовать домашний Wi-Fi или когда клиент Бекки заходит в ваш офис и ему нужно немного интернета.
Найдите пароль к сети Wi-Fi в Windows 10
Шаг 1
Щелкните правой кнопкой мыши значок сети на панели инструментов и выберите «открыть центр сети и общего доступа».
Шаг 2
Нажмите «Изменить настройки адаптера»
Шаг 3
Щелкните правой кнопкой мыши сеть Wi-Fi и выберите «Статус» в раскрывающемся меню.
Шаг 4
В новом всплывающем окне выберите «Беспроводные свойства»
Шаг 5
Щелкните вкладку Безопасность
Шаг 6
Поставьте галочку напротив «показывать персонажей», чего я делать не собираюсь, потому что тогда вы все будете торчать возле моего офиса, крадя драгоценный Wi-Fi!
Теперь ты в безопасности, и никто никогда не узнает, что ты потерял этот глупый маленький & ^ $% @ клочок бумаги.


 На неё нужно нажать правой клавишей.
На неё нужно нажать правой клавишей. Если он этого не делал, то в соответствующих строках стоит попробовать набрать admin и admin.
Если он этого не делал, то в соответствующих строках стоит попробовать набрать admin и admin.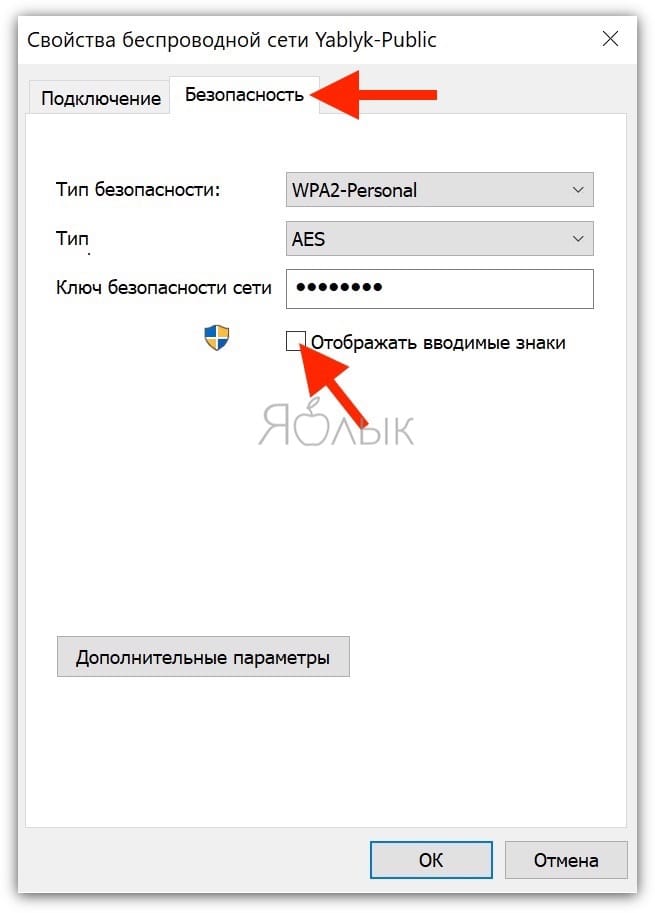
 Если Вы проживаете вблизи, тогда можно за небольшой презент получить доступ через официанта или же администратора. Но учитывая, что пароль могут менять очень часто, этот способ не является оптимальным;
Если Вы проживаете вблизи, тогда можно за небольшой презент получить доступ через официанта или же администратора. Но учитывая, что пароль могут менять очень часто, этот способ не является оптимальным; Также при скачивании подобных шпионских программ, можно получить немало вирусов;
Также при скачивании подобных шпионских программ, можно получить немало вирусов;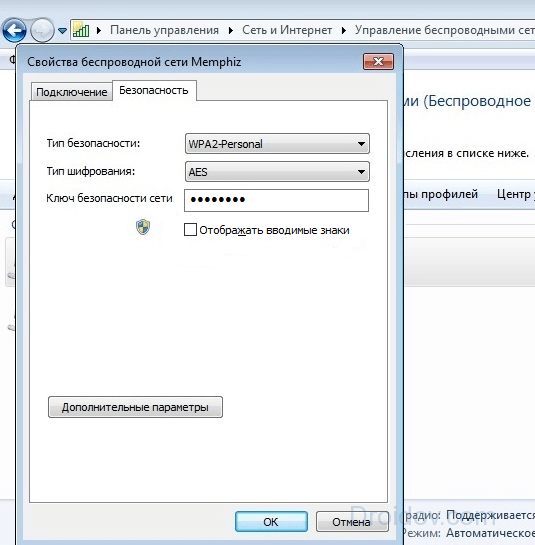 Взломайте WiFi с Android Mobile с помощью Kali Linux
Взломайте WiFi с Android Mobile с помощью Kali Linux