Есть ли Wi-Fi в телевизоре? Как узнать, где посмотреть?
В этой статье я покажу несколько простых способов, с помощью которых можно быстро узнать, есть ли в телевизоре Wi-Fi. На сегодняшний день, в продаже уже практически нет телевизоров со Smart TV и без встроенного модуля Wi-Fi.
Посмотрел, и нашел всего несколько моделей. А это значит, что через некоторое время, в каждом «умном» телевизоре будет встроенный Wi-Fi. И это правильно. А то придумали эти фирменные, внешние USB Wi-Fi адаптеры, которые нужно было покупать за большие деньги, да еще и купить их было сложно. А сейчас их так вообще не найти. А ведь телевизор покупают не на год, и не на два. У многих сейчас Smart TV телевизоры без встроенного Wi-Fi. И подключить их к интернету можно только с помощью кабеля.
Для начала нужно понять, что если телевизор без Smart TV, то Wi-Fi в нем точно нет. Он там в таком случае вообще не нужен. На эту тему я уже писал отдельную статью: Функция Smart TV в телевизоре: есть или нет, как проверить? Но если есть поддержка Smart TV, то не факт, что есть Wi-Fi.
Если вы задались вопросом, есть в вашем телевизоре Wi-Fi, или нет, то выяснить это можно несколькими способами:
- Посмотреть характеристики телевизора. Лучше всего на официальном сайте.
- Проверить настройки телевизора.
- Посмотреть информацию на коробке и в инструкции.
Давайте рассмотрим два первых способа более подробно. Решения универсальные, подойдут для всех телевизоров: Samsung, LG, Sony, Toshiba, Philips, Panasonic, Hisense, TCL, Kivi, Ergo и т. д. Что касается телевизоров Xiaomi, то во всех моделях этого производителя есть встроенный вай-фай.
Решение #1: проверяем наличие Wi-Fi в технических характеристиках телевизора
Все что нам нужно – знать производителя и модель телевизора, и доступ к интернету. Со вторым, я думаю, проблем нет. Ну а модель телевизора можно посмотреть на коробке, в документации, и на наклейке сзади телевизора.
Дальше просто в поисковой системе Google, или Яндекс вводим название производителя и модель. У меня, например, Philips 43PUS7150/12. Желательно перейти на официальный сайт производителя.
Или откройте несколько популярных интернет-магазинов и посмотрите технические характеристики. Там, как правило, всегда указано наличие Wi-Fi. Я же рекомендую смотреть характеристики на официальном сайте. В моем случае, в разделе «Подключения», напротив «Беспроводное соединение» указана поддержка встроенного модуля Wi-Fi 11n 2×2.
Значит вай-фай в моем телевизоре есть. Только не совсем понятно, почему там написано «Двухдиапазонный». Wi-Fi на частоте 5 ГГц этот телевизор не поддерживает. Только 2.4 ГГц. Если в характеристиках указана поддержка стандарта 802.11ac, значит телевизор поддерживает диапазон 5 ГГц.
Возможно, вам пригодится: почему Smart TV телевизор не видит Wi-Fi в диапазоне 5 ГГц.
Если в результате проверки выяснится, что ваш телевизор не поддерживает Wi-Fi подключение, а подключить его к интернету нужно именно по беспроводной сети, то почитайте эту статью: как телевизор без Wi-Fi подключить к интернету через Wi-Fi.
На примере телевизора LG
Возьмем модель LG 43UM7100PLB. Находим эту модель на официальном сайте LG и смотрим технические характеристики (спецификации). Если напротив «Поддержка Wi-Fi» стоит точка – значит есть поддержка.
Если «–» – значит нет. Может быть еще написано: «При подключении WiFi адаптера (AN-WF500)», «Опционально», «(Поддержка)». Это значит, что нужно покупать и подключать внешний USB Wi-Fi модуль (приемник). Только после этого в телевизоре заработает беспроводное соединение.
Если вообще нет информации о Wi-Fi – значит в вашей модели ТВ нет поддержки беспроводной сети.
Samsung
Точно так же все можно проверить на сайте Samsung. Берем модель, например, UE50NU7002UXUA и находим страничку с ее характеристиками на сайте Samsung. «Встроенная поддержка беспроводной сети» – «Да»!
Все это можно повторить с телевизором любого производителя и любой моделью. Если нет информации на официальном сайте, или не можете что-то понять – посмотрите на других сайтах. Только желательно смотреть на нескольких сайтах, так как там часто допускают ошибки. Я обычно смотрю еще в описании популярных интернет-магазинов, в отзывах.
Только желательно смотреть на нескольких сайтах, так как там часто допускают ошибки. Я обычно смотрю еще в описании популярных интернет-магазинов, в отзывах.
Решение #2: ищем настройки беспроводной сети в меню Smart TV телевизора
Суть в том, чтобы зайти в настройки телевизора, и в разделе «Сеть» (обычно он так называется), посмотреть, есть ли там настройки Wi-Fi (беспроводной сети). Если есть, то скорее всего есть встроенная поддержка и вы сможете подключить свой телевизор к домашней беспроводной сети.
На телевизорах с Android TV, например, этот раздел скорее всего называется «Проводные и беспроводные сети». И если в меню «Подключение к сети» есть пункт «Беспроводное» – значит все Ok.
Вот так, например, это выглядит на телевизорах LG (на новых и старых):
Более подробно процесс подключения к беспроводной сети показан в следующих инструкциях:
- Как подключить телевизор Samsung к Wi-Fi.
- Как подключить телевизор LG Smart TV к интернету по Wi-Fi через роутер.

- Как подключить к интернету по Wi-Fi телевизор Philips на Android TV.
Если же у вас Smart TV телевизор без поддержки беспроводной сети, то самый лучший вариант – протянуть сетевой кабель. Если такой возможности нет, то в качестве приемника можно использовать репитер, или роутер. Ссылку на инструкцию по настройке такой схемы я давал в середине этой статьи.
Не удалось выяснить, есть Wi-Fi, или нет? Напишите модель своего телевизора в комментариях – постараюсь подсказать.
Не работает WiFi на телевизоре: 10 советов устранения ошибок
Существует 10 основных способов восстановления работы WiFi на современных телевизорах. Большинство из них связано с исправлением настроек беспроводной сети. Необходимые параметры на устройствах Samsung, LG, Panasonic и Sony можно изменить в домашних условиях, без обращения в сервисный центр.
Рассмотрим по очереди все основные способы исправления ошибок настройки:
1. Перезагрузка телевизора и роутера
Первые действия, которые необходимо предпринять, если не работает WiFi на телевизоре — перезагрузка Smart TV и маршрутизатора.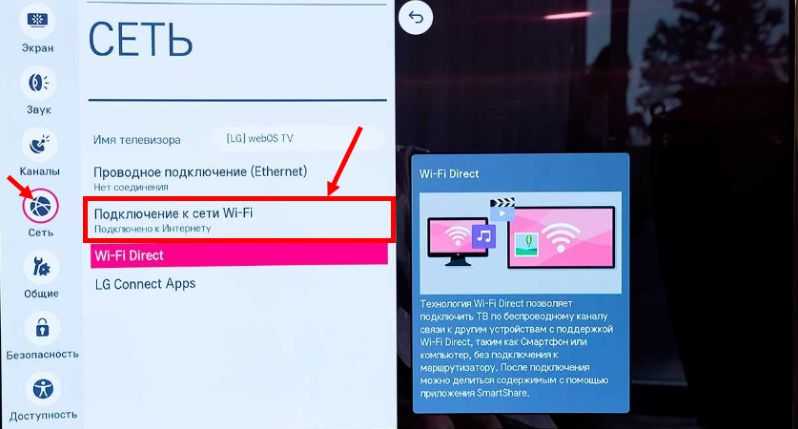 Сбой в работе может иметь программный характер и легко исправляться повторной инициализацией драйверов устройств. Чтобы перезагрузить телевизор, выключите его и снова включите. Некоторые эксперты также рекомендуют достать вилку электроприбора из розетки, а затем снова её вставить. Этот совет имеет смысл для тех телевизоров, которые остаются подключенными к локальной сети даже после выключения экрана.
Сбой в работе может иметь программный характер и легко исправляться повторной инициализацией драйверов устройств. Чтобы перезагрузить телевизор, выключите его и снова включите. Некоторые эксперты также рекомендуют достать вилку электроприбора из розетки, а затем снова её вставить. Этот совет имеет смысл для тех телевизоров, которые остаются подключенными к локальной сети даже после выключения экрана.
Во время перезагрузки роутера необходимо подождать 10-20 секунд между выключением и включением. За это время на стороне провайдера будет закрыта предыдущая Интернет-сессия. Поэтому подключение будет производиться заново, с обнулёнными настройками. Когда Smart TV и роутер снова включатся, попробуйте подключить WiFi.
2. Ручное указание данных подключения
Используя встроенное меню Smart TV, перейдите к параметрам WiFi соединения. Выберите ручной режим указания настроек, если на роутере отключен DHCP-сервер, а подключение с автоматическим определением параметров не работает. В строке «IP-адрес» введите любой IP из локального диапазона. Допустимый начальный и конечный адреса доступны для уточнения в админ-панели маршрутизатора.
В строке «IP-адрес» введите любой IP из локального диапазона. Допустимый начальный и конечный адреса доступны для уточнения в админ-панели маршрутизатора.
В поле «Маска подсети» необходимо указать, какая часть из диапазона IP будет использоваться для адресации клиентов локальной сети. Частое значение этого параметра: 255.255.255.0. В строке «Шлюз» введите IP-адрес роутера, который применяется для входа в настройки.
Совет! Маску подсети и шлюз также можно уточнить через любой компьютер, подключенный к вашему роутеру. Для этого выберите командную строку в контекстном меню кнопки «Пуск». В открывшемся окне введите команду: «ipconfig /all» и нажмите «Enter».
3. Устранение ошибок DNS-серверов
Этот способ особенно актуален для телевизоров марки Samsung. Доступ к Интернету и мультимедийному контенту через Smart Hub затрудняется, когда серверы Samsung перегружены. При указании своих адресов серверов DNS, подключение к Интернет-ресурсам будет производиться напрямую, без использования инфраструктуры производителя.
Адреса DNS-серверов уточняются в поддержке провайдера. Также можно воспользоваться бесплатными публичными DNS. Такую услугу предоставляют компании Google, Яндекс, OpenDNS. Например, для использования адресных серверов Google достаточно ввести IP основного сервера: 8.8.8.8 и дополнительного: 8.8.4.4. В случае отсутствия текстового поля для ввода альтернативного сервера, в настройках DNS введите только первый адрес.
4. Использование другого метода подключения к WiFi
Если вы устанавливали соединение при помощи ручного ввода пароля от беспроводной сети, попробуйте подключиться через WPS. Технология WiFi Protected Setup позволяет активировать режим быстрого соединения в настройках телевизора. После этого аналогичный режим нужно активировать на роутере. Это делается через панель управления или специальную кнопку на задней стороне корпуса.
Чтобы войти в веб-интерфейс роутера, переверните устройство и найдите наклейку с данными для входа. Обычно она располагается на нижней стороне и указывает стандартный IP-адрес, имя пользователя и пароль. Введите IP в любом браузере и укажите информацию учётной записи, доступную на стикере. Затем перейдите в раздел «WPS» и активируйте эту функцию. Быстрое подключение будет доступно в течение 1-2 минут.
Введите IP в любом браузере и укажите информацию учётной записи, доступную на стикере. Затем перейдите в раздел «WPS» и активируйте эту функцию. Быстрое подключение будет доступно в течение 1-2 минут.
В случае, когда протокол WPS использовался изначально, но на данный момент соединение установить невозможно, введите информацию в ручном режиме. При подключении к скрытой сети нужно будет указать не только ключ доступа, но и название WiFi (SSID). Телевизоры с ранними версиями прошивки не всегда поддерживают поиск скрытых сетей. Поэтому до обновления ПО рекомендуется убрать сокрытие названия сети в настройках маршрутизатора.
5. Сброс настроек телевизора
Быстрый способ, который в ряде случаев помогает решить проблемы с работой WiFi на Smart TV — восстановление заводских настроек. Перед его выполнением желательно переписать значения основных параметров, не связанных с сетью. После сброса вы сможете вернуть их, исходя из записанной информации. Путь в меню для восстановления заводских настроек на популярных моделях ТВ:
- LG: «Настройки -> Дополнительно -> Общие -> Сброс настроек до заводских».

- Samsung: «Поддержка -> Самодиагностика -> Сброс».
- Panasonic: «Установки -> Системное меню -> Начальные установки».
Обратите внимание! При установке заводских настроек будут возвращены не только стандартные параметры сети. Настройки изображения, звука, энергосбережения и прочих функций Smart TV не сохранятся.
6. Изменение расположения маршрутизатора
Неполадки в работе беспроводной сети на телевизоре могут быть связаны со слабым приёмом сигнала от роутера. По возможности, переставьте роутер ближе к Smart TV и установите его так, чтобы на пути распространения радиоволн было меньше помех. Главные препятствия для прохождения сигнала — стены, предметы мебели и работающие бытовые приборы.
Обеспечить лучшую связь по WiFi поможет установка точки доступа на возвышении. Например, можно поставить роутер на шкаф или повесить над дверью. При отсутствии возможности переноса маршрутизатора ближе к телевизору, подключите к нему более мощную антенну. Чем выше коэффициент усиления антенны, тем лучше будет работать сеть на Smart TV.
Чем выше коэффициент усиления антенны, тем лучше будет работать сеть на Smart TV.
7. Поиск проблем с WiFi роутером
Причиной трудностей при подключении к беспроводной сети могут быть неправильные настройки маршрутизатора. Чтобы их изменить, зайдите в панель управления. Перейдите на вкладку «DHCP» и убедитесь, что DHCP-сервер включен и работает исправно. При его отключении телевизору и другим сетевым устройствам не будет автоматически присваиваться локальный IP-адрес. Нормальная маршрутизация и доступ в Интернет будут невозможны.
Проверьте вкладку «Безопасность» в параметрах роутера. Если включена фильтрация клиентов по MAC-адресу, отключите её. На маршрутизаторах ASUS, TP-Link, D-Link, Huawei и некоторых других производителей MAC-адрес любого девайса можно внести в «белый список». В дальнейшем подключения устройств из этого списка не будут блокироваться, поэтому восстановится нормальная работа WiFi на телевизоре.
MAC-адрес Smart TV указан в настройках. Точный путь отличается в зависимости от бренда, на большинстве телевизоров популярных производителей нужная информация находится в меню:
Точный путь отличается в зависимости от бренда, на большинстве телевизоров популярных производителей нужная информация находится в меню:
- Samsung: «Поддержка -> Обращение в Samsung -> Стрелка вниз -> MAC беспроводного интерфейса».
- LG: «Настройка -> Поддержка -> Информация о продукте».
- Philips: «Установка -> Настройка сети вручную -> Просмотр сетевых настроек -> Пуск».
Важно! После добавления MAC-адреса Smart TV в «белый список» или изменения других параметров роутера, перезагрузите его. Для этого используйте пункт меню «Система» или «Системные инструменты». Также можно воспользоваться кнопкой включения на корпусе или временно отключить прибор из розетки.
8. Обновление прошивки телевизора
Встроенное программное обеспечение Smart TV нуждается в своевременном обновлении. Ошибки могут накапливаться в процессе работы, в результате чего возникают трудности при подключении к Интернету по WiFi. В зависимости от модели телевизора, обновление может производиться несколькими способами:
В зависимости от модели телевизора, обновление может производиться несколькими способами:
- Через беспроводную сеть;
- С использованием кабельного Интернета;
- Через внешний USB-накопитель (флешку или жёсткий диск).
Если WiFi на Smart TV не работает, для загрузки новой версии программного обеспечения используйте второй или третий вариант. Детальная инструкция по обновлению ПО обычно размещается на сайте компании, которая выпустила телевизор. Возможные названия нужного раздела: «Справка», «Поддержка» или «Справочный центр».
Во время работы утилиты важно не отключать и не обесточивать устройство. Любое прерывание может сказаться на дальнейшей функциональности Smart TV. Не используйте прошивки от сторонних разработчиков, чтобы избежать потери гарантийного обслуживания.
9. Замена WiFi адаптера на внешний
Данный способ не поможет исправить неполадки внутреннего радиомодуля. Но если именно из-за них возникают ошибки при подключении, используйте внешнее устройство. Форм-фактор такого WiFi адаптера напоминает обычную флешку. Как и большинство других девайсов, он работает при подключении к телевизору по USB.
Форм-фактор такого WiFi адаптера напоминает обычную флешку. Как и большинство других девайсов, он работает при подключении к телевизору по USB.
В продаже есть ещё один вид адаптеров для приёма WiFi. Они имеют внешнюю разнонаправленную антенну, обеспечивающую лучший приём сигнала от роутера. Подобные модули рекомендуется подключать через USB-удлинитель, размещая их на некотором расстоянии от телевизора. Благодаря такому подключению, помехи от работающего Smart TV будут сведены к минимуму, а скорость обмена данными повысится.
Важный совет! Перед покупкой внешнего адаптера для подключения к беспроводной сети проверьте список поддерживаемых девайсов в инструкции. С этой информацией также можно ознакомиться на сайте производителя или в технической поддержке.
Обучающее видео: Подключаем телевизор к сети WI-FI
10. Использование кабельного подключения
Поломка радиомодуля в телевизоре — главная причина, при которой предыдущие советы могут не помочь решить проблему. Если вы испробовали все способы решения трудностей с WiFi, скорее всего, существует неисправность на аппаратном уровне. Рекомендуется сдать устройство в сервисный центр. В пределах гарантийного срока замена модуля WiFi будет выполнена бесплатно.
Если вы испробовали все способы решения трудностей с WiFi, скорее всего, существует неисправность на аппаратном уровне. Рекомендуется сдать устройство в сервисный центр. В пределах гарантийного срока замена модуля WiFi будет выполнена бесплатно.
При отсутствии возможности отнести устройство в мастерскую, вы можете использовать подключение при помощи кабеля. Для этого вставьте один конец сетевого шнура в порт «LAN» на роутере, а второй подключите к телевизору. Маршрутизаторы обычно имеют 2-4 выхода Ethernet, для подключения ТВ можно использовать любой из них.
Поделиться:
Телевизорне подключается к Wi-Fi? Вот как решить проблему
Почти все смарт-телевизоры имеют функцию Wi-Fi. Если ваш телевизор подключен к сети, вы можете запустить любое приложение Google Play и даже транслировать изображения с помощью телефона. Понятно, что без интернета это было бы невозможно. Однако время от времени вы можете сталкиваться с проблемами подключения. Если ваш Smart TV не подключается к Wi-Fi, даже если ваш Wi-Fi работает правильно на других устройствах, одно из следующих решений поможет восстановить подключение.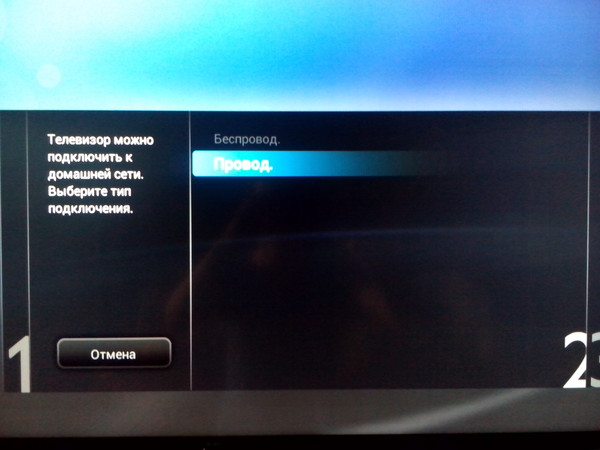
Содержание
- Почему мой телевизор не подключается к Wi-Fi?
- 1. Забудьте о сети Wi-Fi и подключитесь повторно
- 2. Подключитесь к новой сети Wi-Fi
- 3. Назначьте телевизору выделенный статический IP-адрес
- 4. Включите доступ к местоположению на телевизоре
- 5. Проверьте Настройки даты и времени
- 6. Удалите все ненужные приложения
- 7. Перезагрузите и выполните сброс
- Часто задаваемые вопросы
Почему мой телевизор не подключается к Wi-Fi?
Если ваш домашний Wi-Fi работает на других устройствах, но не на вашем телевизоре, вы можете исключить любые проблемы с сетью из-за модема или маршрутизатора. Однако в программном обеспечении вашего телевизора могут быть нерешенные проблемы.
- Плохой сигнал приемника Wi-Fi : Независимо от того, получает ли ваш смарт-телевизор Интернет с приставки или USB-ключа, иногда его приемник может не обнаруживать сигнал.
 Это связано с проблемами цикла питания устройства. В большинстве случаев выключение телевизора и его повторное включение через некоторое время может восстановить подключение. В противном случае вам может потребоваться аппаратный сброс.
Это связано с проблемами цикла питания устройства. В большинстве случаев выключение телевизора и его повторное включение через некоторое время может восстановить подключение. В противном случае вам может потребоваться аппаратный сброс. - Многие другие устройства, подключенные к той же сети : Хотя ваш обычный маршрутизатор/MiFi поддерживает множество домашних устройств, это влияет на общую скорость сети. Дисплеи смарт-телевидения подвержены замедлению и буферизации из-за их относительно большого размера и совершенно другой конфигурации. Даже когда Wi-Fi телевизора показывает состояние «подключено», мощность сигнала может быть слабой. Это может вызвать трудности при открытии приложений.
- Неправильный канал WLAN : Возможной причиной того, что ваш телевизор не подключается к Wi-Fi, является отсутствие поддержки каналов WLAN вашего маршрутизатора. В большинстве домов есть канал WLAN 2,4 ГГц, соответствующий стандартам 802.
 11b/g/n/ax. Он легко подключается к любому телевизору, разработанному за последние несколько лет. Если вы используете расширенный канал WLAN 5 ГГц с относительно старым телевизором, это может привести к обрыву соединения или снижению скорости.
11b/g/n/ax. Он легко подключается к любому телевизору, разработанному за последние несколько лет. Если вы используете расширенный канал WLAN 5 ГГц с относительно старым телевизором, это может привести к обрыву соединения или снижению скорости. - Проблемы с VPN : если ваш смарт-телевизор подключен к службе VPN, любое прерывание соединения из-за сбоя VPN приведет к статусу «Нет Wi-Fi». Временный отзыв доступа к VPN или удаление приложения VPN помогает решить проблему.
Хотя существует множество других проблем с программным обеспечением, которые могут повлиять на ТВ-интернет, вы, как потребитель, не сможете решить их самостоятельно. Только производитель или квалифицированный технический специалист может исправить такие внутренние проблемы.
Как исправить подключение к Wi-Fi на вашем Smart TV
При любых проблемах с Wi-Fi на телевизоре, не требующих расширенной диагностики, вы можете попробовать следующие решения. Методы варьируются от производителя к производителю, но общая стратегия устранения неполадок аналогична.
1. Забудьте о сети Wi-Fi и подключитесь повторно
Способность телевизора получать SSID и пароль Wi-Fi очень помогает, так как вам не нужно запоминать их каждый раз. Но новая аутентификация может помочь решить любые проблемы с подключением из-за слабого сигнала. Как и на телефоне, планшете или ноутбуке, забудьте о сети Wi-Fi на смарт-телевизоре с помощью пульта дистанционного управления, а затем снова подключитесь к той же сети Wi-Fi, как если бы это был новый SSID/пароль.
- Нажмите кнопку «Домой» на пульте дистанционного управления телевизором.
- Перейдите к опции «Общие настройки» с помощью джойстика телевизора или клавиш со стрелками. Он доступен в разделе «Настройки» в раскрывающемся списке. В некоторых моделях телевизоров вы можете не найти отдельной опции «Общие настройки».
- В меню «Настройки/Общие настройки» попробуйте найти параметр «Сеть и Интернет» для вашего устройства. При его выборе отображается текущий SSID.
- Продолжайте прокручивать детали SSID и выберите опцию «забыть сеть».
 Чтобы просмотреть это в некоторых моделях телевизоров, вам, возможно, придется перейти во вложенное меню, щелкнув SSID.
Чтобы просмотреть это в некоторых моделях телевизоров, вам, возможно, придется перейти во вложенное меню, щелкнув SSID.
Забыть сеть означает, что вся сохраненная информация SSID будет удалена навсегда.
- Нажмите «ОК», чтобы продолжить.
- Забыв сеть, перезагрузите телевизор.
- С помощью пульта телевизора вернитесь к опции «Сеть и Интернет».
- Сканируйте все доступные сети Wi-Fi и повторно введите пароль для SSID, который вы только что забыли. Система автоматически сохранит данные для будущих входов в систему.
- Проверьте, устранены ли проблемы с подключением к Wi-Fi.
Описанный выше метод работает только с SSID, для которого требуется безопасный пароль или PIN-код. Все маршрутизаторы и модемы подпадают под эту категорию. Он не будет работать с VPN и другими сетями, требующими дополнительной аутентификации.
2.Подключение к новой сети Wi-Fi
Может показаться странным, когда сеть Wi-Fi не может подключиться к вашему Smart TV, но это легко сделать с другими домашними устройствами, такими как смартфоны и компьютеры. Эти сбои подключения происходят из-за того, что несколько других устройств подключены к той же сети или из-за неправильной настройки WLAN между вашим телевизором и источником Wi-Fi. В таких случаях лучше всего установить соединение с новым источником Wi-Fi.
Эти сбои подключения происходят из-за того, что несколько других устройств подключены к той же сети или из-за неправильной настройки WLAN между вашим телевизором и источником Wi-Fi. В таких случаях лучше всего установить соединение с новым источником Wi-Fi.
- С помощью кнопки «Домой» на пульте телевизора перейдите к «Сеть и Интернет».
- Прокрутите вниз, чтобы увидеть все доступные сети.
- Поиск новых сетей или нажмите «Добавить новую сеть» для новой конфигурации Wi-Fi телевизора.
- Введите пароль новой сети Wi-Fi и завершите аутентификацию.
- Проверьте, гладко ли телевизор подключается к последней версии Wi-Fi.
- Если добавление нового SSID Wi-Fi не восстанавливает доступ в Интернет, перейдите к следующему способу.
На вашем телевизоре есть альтернативные беспроводные режимы, и вы можете попробовать включить нужный режим для соединения с данным SSID. Попробуйте изменить канал WLAN с 2,4 ГГц на 5 ГГц, если ваша модель телевизора поддерживает расширенную частоту, чего не может быть, если это более старая модель. Если это не так, просто выделите выделенный статический IP-адрес для вашего устройства.
Если это не так, просто выделите выделенный статический IP-адрес для вашего устройства.
- С помощью кнопки «Домой» на пульте телевизора перейдите в «Сеть и Интернет».
- Вы должны найти необязательную настройку под названием «Настройки IP». На вашем устройстве он может быть помечен по-другому.
- Щелкните меню «Настройки IP», чтобы просмотреть все доступные настройки IP-адреса в вашей сети.
- На компьютере с Windows, подключенном к той же сети Wi-Fi, что и ваш телевизор, откройте командную строку в режиме администратора.
- Введите
arp -aдля создания списка доступных устройств, подключенных к вашей сети.
- Обнаружение статического IP-адреса, который можно переназначить вашему телевизору. Если это невозможно, вам придется приобрести его у своего интернет-провайдера или в службе VPN.
- Вернитесь в «Настройки IP» и выберите «Статический IP» из доступных вариантов.
 (Другие варианты включают Dynamic/DHCP.)
(Другие варианты включают Dynamic/DHCP.)
- Повторно введите статический IP-адрес и сохраните его на своем телевизоре.
- Повторно подключитесь к той же сети Wi-Fi с новым статическим IP-адресом.
4. Включите доступ к местоположению на вашем телевизоре
Доступ к местоположению на вашем телевизоре отключен? Это может помешать вам получить доступ к Wi-Fi. Для всех сервисов Google Play и сторонних приложений требуется точное местоположение телевизора. Даже если в вашем телевизоре нет модуля GPS, информация о сети Wi-Fi может определять приблизительное местоположение, которое необходимо включить.
- С помощью кнопки «Домой» на пульте телевизора перейдите к «Общие настройки» или к параметру с аналогичным названием.
- Выберите «Настройки устройства», чтобы активировать расширенные настройки вашего телевизора.
- Прокрутите вниз настройки устройства, чтобы найти опцию «Местоположение» на вашем телевизоре.
 На некоторых моделях телевизоров вы можете получить доступ к этой опции прямо из настроек главного экрана.
На некоторых моделях телевизоров вы можете получить доступ к этой опции прямо из настроек главного экрана.
- Если определение местоположения отключено, включите его снова, чтобы Wi-Fi мог определить точное местоположение устройства.
5. Проверьте настройки даты и времени
Если системная дата и время на вашем телевизоре неверны, это может привести к проблемам с сетью. Обычно это происходит из-за неправильной настройки часового пояса. Вам необходимо исправить текущую дату и время с последующим автоматическим сбросом.
- Перейдите в «Настройки» -> «Настройки устройства» и нажмите «Дата и время» и доступные параметры часового пояса.
- Если дата/время указаны правильно, вы не увидите никаких доступных опций. Если дата/время неверны, исправьте это, выбрав «Установить автоматическую дату/время» и правильный часовой пояс.
- Если на вашем телевизоре есть настройки синхронизации времени, используйте широковещательное или сетевое время.

6. Удалите все приложения, которые вам не нужны
Как и любое другое электронное устройство, Smart TV имеет ограниченное пространство для хранения. Если вы используете телевизионную приставку или USB-ключ для доступа к Wi-Fi, он может накапливать большое количество загруженных приложений. Некоторые из них могут вызывать замедление работы основного приложения, которое имеет решающее значение для подключения к Интернету. Это хорошая идея, чтобы удалить эти ненужные приложения.
- В разделе «Настройки» на главном экране перейдите к параметру «Приложения», который обычно находится перед «Настройки устройства». В некоторых случаях к меню «Приложения» можно получить прямой доступ с главного экрана.
- Перейдите к приложениям, которые вы хотите удалить. Выберите их и нажмите кнопку «Удалить».
7. Перезагрузка и сброс
Если все вышеперечисленные методы не помогли восстановить подключение к Интернету на вашем Smart TV, вы можете выполнить перезагрузку или сброс. Перезагрузка вызывает установку новых обновлений программного обеспечения, вдыхая новую жизнь в вашу сеть. Напротив, сброс стирает все данные на вашем телевизоре, поэтому вам придется снова вводить свои учетные данные.
Перезагрузка вызывает установку новых обновлений программного обеспечения, вдыхая новую жизнь в вашу сеть. Напротив, сброс стирает все данные на вашем телевизоре, поэтому вам придется снова вводить свои учетные данные.
Эти методы можно использовать для устранения проблем с доступом к Wi-Fi и решения любых постоянных проблем с изображением или звуком. Используйте их в крайнем случае.
- Перейдите в «Настройки» и нажмите «Настройки устройства», чтобы найти дополнительные параметры.
- Проверьте, доступны ли в меню параметры «Перезагрузка» и «Сброс». Если их здесь нет, обратитесь к руководству по эксплуатации вашего телевизора или на веб-сайт производителя, чтобы найти их.
- При необходимости выберите «Перезагрузка» или «Сброс».
Когда вы нажмете «Перезагрузить сейчас», ваш телевизор выключится и перезапустится автоматически. Ни одна из ваших телевизионных данных не будет стерта. Однако, если ожидаются какие-либо обновления или необходимо восстановить сетевое соединение, эти процессы завершатся до того, как вы сможете получить доступ к главному экрану телевизора.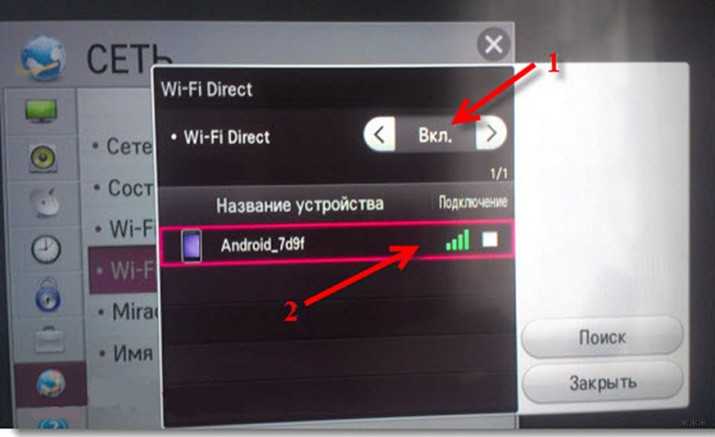
Если вы нажмете «Сброс», все ваши телевизионные данные и приложения будут полностью удалены. После автоматического перезапуска вам нужно будет повторно ввести сетевой SSID и пароль, а также пароль вашей учетной записи Google.
Если у вас есть PIN-код для вашего телевизора, вам также необходимо ввести его во время сброса. Никогда не перезагружайте телевизор, если вы забыли свой PIN-код. Вместо этого вызовите техника.
Часто задаваемые вопросы
Могу ли я подключить мобильные данные к моему Smart TV?
Да, вы можете подключить мобильные данные со своего смартфона или планшета к Smart TV. Он будет работать так же, как и любой другой SSID Wi-Fi, но мобильная точка доступа всегда должна быть включена, пока вы используете подключение к Интернету на Smart TV.
Я пробовал эти методы, но мой телевизор по-прежнему не подключается к Wi-Fi. Что я должен делать?
Если ни один из вышеперечисленных методов вам не подходит, вы можете использовать несколько дополнительных опций, уникальных для вашего бренда телевизора.
Телевизор Samsung не подключается к Wi-Fi
- Устраните неполадки с помощью экрана состояния сети.
- Попробуйте функцию самодиагностики телевизора Samsung.
- Убедитесь, что расстояние между модемом или маршрутизатором и телевизором не превышает 10,5 футов (10,5 футов) при отсутствии препятствий.
Телевизор Sony не подключается к Wi-Fi
Выполните сброс настроек телевизора, отключив источник питания и подождав 60 секунд. Если к телевизору подключено внешнее USB-устройство, сначала отключите его.
Телевизор LG не подключается к Wi-Fi
- Отключить быстрый запуск.
- Отключите функцию LG Simplink.
- Удалите все USB-накопители, подключенные к телевизору.
- Проведите тест точки доступа смартфона.
Будет ли этот метод работать с устройством MiFi?
Большинство этих методов должны работать независимо от устройства, которое вы используете для выхода в Интернет. Однако у нас также есть несколько других способов устранения неполадок с подключением MiFi, в частности.
Однако у нас также есть несколько других способов устранения неполадок с подключением MiFi, в частности.
Изображение предоставлено Loewe Technology через Unsplash
Полезна ли эта статья?
Подпишитесь на нашу рассылку!
Наши последние учебные пособия доставляются прямо на ваш почтовый ящик
Подпишитесь на все информационные бюллетени.
Регистрируясь, вы соглашаетесь с нашей Политикой конфиденциальности, а европейские пользователи соглашаются с политикой передачи данных. Мы не будем передавать ваши данные, и вы можете отказаться от подписки в любое время.
- Твитнуть
Поддержка продукта: Справочная библиотека | Поддержка LG в Индии
Перейти к содержанию Перейти к справке по специальным возможностям
Найдите полезную информацию о вашем продукте LG
Найдите ключевое слово или выберите категорию продукта, а затем выберите тему.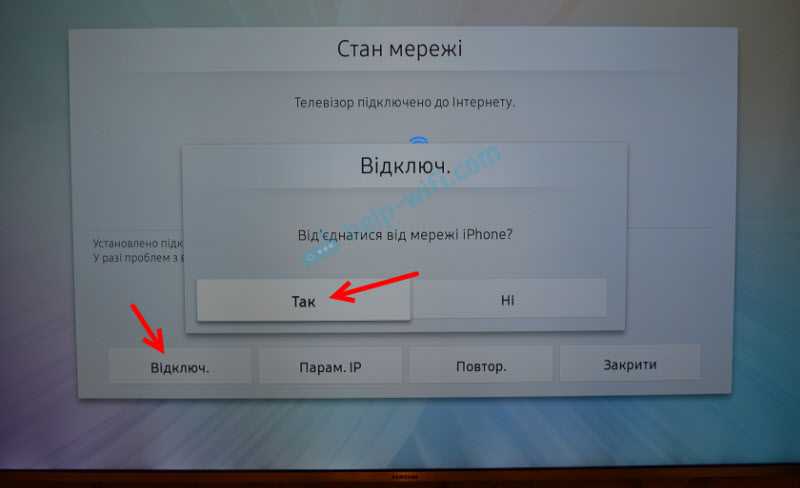
Содержимое Продукт
Нет связанного содержимого.
Ваши недавние поиски
Нет истории недавних поисков.
Предлагаемые поиски
- Регистр
- Запланировать ремонт
- Руководства
- Эскалация
- Контактный телефон
КатегорияКОНДИЦИОНЕР БЫТОВАЯ ТЕХНИКАТВ/АУДИОМОБИЛЬНоутбук и мониторИНФОРМАЦИОННЫЙ ДИСПЛЕЙПРОЕКТОРЫSРЕШЕНИЯ ДЛЯ БЕЗОПАСНОСТИ
Продукт
Тема
Подтема
Выберите продукт ниже.
КатегорияКОНДИЦИОНЕР БЫТОВАЯ ТЕХНИКАТВ/АУДИОМОБИЛЬНоутбук и мониторИНФОРМАЦИОННЫЙ ДИСПЛЕЙПРОЕКТОРЫSРЕШЕНИЯ ДЛЯ БЕЗОПАСНОСТИ
Супер категорияКОНДИЦИОНЕР БЫТОВАЯ ТЕХНИКАТВ/АУДИОМОБИЛЬНоутбуки и мониторИНФОРМАЦИОННЫЙ ДИСПЛЕЙПРОЕКТОРЫSРЕШЕНИЯ ДЛЯ БЕЗОПАСНОСТИ
Выберите подкатегорию
Выберите категорию продукта
1205 результатов сопоставления для Очистить условие поиска очистить ключевое слово для поиска
Популярные статьи
УстановкаТелевизоры
Как включить Wi-Fi на LG Smart TV
Установленное сетевое подключениеВажное примечание: * Если вы не можете включить Wi-Fi se
УстановкаТелевизоры
Как загрузить Hotstar на LG Smart TV [модели телевизоров 2017 года и позже]
как настроить Hotstar на LG Smart TV. * Видео 4K: в настоящее время воспроизведение видео 4K
* Видео 4K: в настоящее время воспроизведение видео 4K
ОперацияТВ
Как подключить мобильный к LG Smart TV
Вы можете легко подключить мобильный телефон к LG Smart TV и управлять телевизором с помощью PhoneThis conte
УстановкаТелевизоры
Как подключить ПК к телевизору LG
e нет настройки разрешения в меню телевизора). * Когда разрешение ПК выше t
Устранение неполадокСтиральные машины
Ошибка PE в стиральной машине LG
1. 1. [https://www.lg.com/us/support/help-library/ie-error-code-top-load-washer
1205 Результаты
Новейшие статьи
Операционные телевизоры
Как перейти из режима «Не запрограммировано» На экране телевизора появляется сообщение
Как перейти из режима «Не запрограммировано» на телевизоре появляется сообщение Причина: Если телевизор не
OperationTVs
Как зарегистрировать телевизор LG в ThinQ
Ниже приведена дополнительная информация о том, как добавить продукты в LG ThinQBefor
УстановкаТелевизоры
как подключить айфон к смарт тв lg
<br/> Выполните следующие шаги: 1.




 Это связано с проблемами цикла питания устройства. В большинстве случаев выключение телевизора и его повторное включение через некоторое время может восстановить подключение. В противном случае вам может потребоваться аппаратный сброс.
Это связано с проблемами цикла питания устройства. В большинстве случаев выключение телевизора и его повторное включение через некоторое время может восстановить подключение. В противном случае вам может потребоваться аппаратный сброс. 11b/g/n/ax. Он легко подключается к любому телевизору, разработанному за последние несколько лет. Если вы используете расширенный канал WLAN 5 ГГц с относительно старым телевизором, это может привести к обрыву соединения или снижению скорости.
11b/g/n/ax. Он легко подключается к любому телевизору, разработанному за последние несколько лет. Если вы используете расширенный канал WLAN 5 ГГц с относительно старым телевизором, это может привести к обрыву соединения или снижению скорости. Чтобы просмотреть это в некоторых моделях телевизоров, вам, возможно, придется перейти во вложенное меню, щелкнув SSID.
Чтобы просмотреть это в некоторых моделях телевизоров, вам, возможно, придется перейти во вложенное меню, щелкнув SSID. (Другие варианты включают Dynamic/DHCP.)
(Другие варианты включают Dynamic/DHCP.) На некоторых моделях телевизоров вы можете получить доступ к этой опции прямо из настроек главного экрана.
На некоторых моделях телевизоров вы можете получить доступ к этой опции прямо из настроек главного экрана.