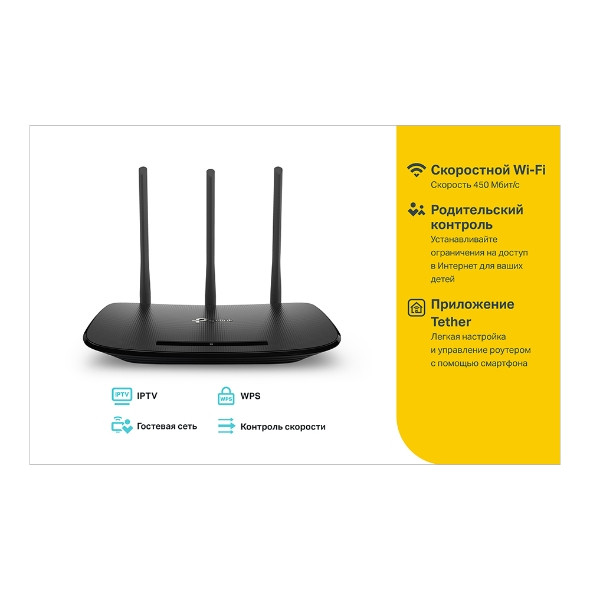Нормальный wifi роутер для Пк — Вопросы на DTF
Нормальный wifi роутер для Пк — Вопросы на DTFСобственно, во сколько обойдется нормальный роутер который не нужно будет часто перенастраивать, перезагружать и т.п? Чтоб настроил один раз и пусть себе работает.
На данный момент пользуюсь дешевеньким TP link TL-WR840N, ибо когда покупал его у меня и инет был говняным и смысла в покупке дорого роутера практически не было. Но на данный момент провайдер решил с нифига подключить мне свой самый дорогой тариф в 2 раза дешевле.
3231 просмотров
{ «author_name»: «Red Bastard», «author_type»: «self», «tags»: [], «comments»: 80, «likes»: 5, «favorites»: 18, «is_advertisement»: false, «subsite_label»: «ask», «id»: 83562, «is_wide»: true, «is_ugc»: true, «date»: «Sat, 23 Nov 2019 13:29:07 +0300», «is_special»: false }
{«id»:122907,»url»:»https:\/\/dtf. ru\/u\/122907-red-bastard»,»name»:»Red Bastard»,»avatar»:»4f57cf7e-8468-5905-b833-b4f8f036a826″,»karma»:9200,»description»:»»,»isMe»:false,»isPlus»:false,»isVerified»:false,»isSubscribed»:false,»isNotificationsEnabled»:false,»isShowMessengerButton»:false}
ru\/u\/122907-red-bastard»,»name»:»Red Bastard»,»avatar»:»4f57cf7e-8468-5905-b833-b4f8f036a826″,»karma»:9200,»description»:»»,»isMe»:false,»isPlus»:false,»isVerified»:false,»isSubscribed»:false,»isNotificationsEnabled»:false,»isShowMessengerButton»:false}
{«url»:»https:\/\/booster.osnova.io\/a\/relevant?site=dtf»,»place»:»entry»,»site»:»dtf»,»settings»:{«modes»:{«externalLink»:{«buttonLabels»:[«\u0423\u0437\u043d\u0430\u0442\u044c»,»\u0427\u0438\u0442\u0430\u0442\u044c»,»\u041d\u0430\u0447\u0430\u0442\u044c»,»\u0417\u0430\u043a\u0430\u0437\u0430\u0442\u044c»,»\u041a\u0443\u043f\u0438\u0442\u044c»,»\u041f\u043e\u043b\u0443\u0447\u0438\u0442\u044c»,»\u0421\u043a\u0430\u0447\u0430\u0442\u044c»,»\u041f\u0435\u0440\u0435\u0439\u0442\u0438″]}},»deviceList»:{«desktop»:»\u0414\u0435\u0441\u043a\u0442\u043e\u043f»,»smartphone»:»\u0421\u043c\u0430\u0440\u0442\u0444\u043e\u043d\u044b»,»tablet»:»\u041f\u043b\u0430\u043d\u0448\u0435\u0442\u044b»}},»isModerator»:false}
Еженедельная рассылка
Одно письмо с лучшим за неделю
Проверьте почтуОтправили письмо для подтверждения
[ { «id»: 1, «label»: «100%×150_Branding_desktop», «provider»: «adfox», «adaptive»: [ «desktop» ], «adfox_method»: «createAdaptive», «auto_reload»: true, «adfox»: { «ownerId»: 228129, «params»: { «pp»: «g», «ps»: «clmf», «p2»: «ezfl» } } }, { «id»: 2, «label»: «1200х400», «provider»: «adfox», «adaptive»: [ «phone» ], «auto_reload»: true, «adfox»: { «ownerId»: 228129, «params»: { «pp»: «g», «ps»: «clmf», «p2»: «ezfn» } } }, { «id»: 3, «label»: «240х200 _ТГБ_desktop», «provider»: «adfox», «adaptive»: [ «desktop» ], «adfox»: { «ownerId»: 228129, «params»: { «pp»: «g», «ps»: «clmf», «p2»: «fizc» } } }, { «id»: 4, «label»: «Article Branding», «provider»: «adfox», «adaptive»: [ «desktop» ], «adfox»: { «ownerId»: 228129, «params»: { «p1»: «cfovz», «p2»: «glug» } } }, { «id»: 5, «label»: «300x500_desktop», «provider»: «adfox», «adaptive»: [ «desktop» ], «adfox»: { «ownerId»: 228129, «params»: { «pp»: «g», «ps»: «clmf», «p2»: «ezfk» } } }, { «id»: 6, «label»: «1180х250_Interpool_баннер над комментариями_Desktop», «provider»: «adfox», «adaptive»: [ «desktop» ], «adfox»: { «ownerId»: 228129, «params»: { «pp»: «h», «ps»: «clmf», «p2»: «ffyh» } } }, { «id»: 7, «label»: «Article Footer 100%_desktop_mobile», «provider»: «adfox», «adaptive»: [ «tablet», «phone» ], «adfox»: { «ownerId»: 228129, «params»: { «p1»: «bwral», «p2»: «fjxb» } } }, { «id»: 8, «label»: «Fullscreen Desktop», «provider»: «adfox», «adaptive»: [ «desktop», «tablet» ], «auto_reload»: true, «adfox»: { «ownerId»: 228129, «params»: { «pp»: «g», «ps»: «clmf», «p2»: «fjoh» } } }, { «id»: 9, «label»: «Fullscreen Mobile», «provider»: «adfox», «adaptive»: [ «phone» ], «auto_reload»: true, «adfox»: { «ownerId»: 228129, «params»: { «pp»: «g», «ps»: «clmf», «p2»: «fjog» } } }, { «id»: 10, «disable»: true, «label»: «Native Partner Desktop», «provider»: «adfox», «adaptive»: [ «desktop», «tablet» ], «adfox»: { «ownerId»: 228129, «params»: { «pp»: «g», «ps»: «clmf», «p2»: «fmyb» } } }, { «id»: 11, «disable»: true, «label»: «Native Partner Mobile», «provider»: «adfox», «adaptive»: [ «phone» ], «adfox»: { «ownerId»: 228129, «params»: { «pp»: «g», «ps»: «clmf», «p2»: «fmyc» } } }, { «id»: 12, «label»: «Кнопка в шапке», «provider»: «adfox», «adaptive»: [ «desktop», «tablet» ], «adfox»: { «ownerId»: 228129, «params»: { «pp»: «g», «ps»: «clmf», «p2»: «fdhx» } } }, { «id»: 13, «label»: «DM InPage Video PartnerCode», «provider»: «adfox», «adaptive»: [ «desktop», «tablet», «phone» ], «adfox_method»: «createAdaptive», «adfox»: { «ownerId»: 228129, «params»: { «pp»: «h», «ps»: «clmf», «p2»: «flvn» } } }, { «id»: 14, «label»: «Yandex context video banner», «provider»: «yandex», «yandex»: { «block_id»: «VI-250597-0», «render_to»: «inpage_VI-250597-0-1134314964», «adfox_url»: «//ads.

{ «jsPath»: «/static/build/dtf.ru/specials/DeliveryCheats/js/all.min.js?v=05.02.2020», «cssPath»: «/static/build/dtf.ru/specials/DeliveryCheats/styles/all.min.css?v=05.02.2020», «fontsPath»: «https://fonts.googleapis.com/css?family=Roboto+Mono:400,700,700i&subset=cyrillic» }
nullСемь советов что делать, если компьютер не видит роутер
1. Перезагрузите роутер и проверьте правильность подключения кабелей
При использовании кабеля для подключения, проверьте, в какие порты подключены сетевые разъёмы. Интернет-кабель, который предоставляется провайдером, должен быть включен в отдельный слот. Обычно он находится на некотором удалении от остальных портов или обозначается другим цветом (зачастую синим).
После этого перезагрузите маршрутизатор. Это действие следует выполнить независимо от того, как выполняется подключение к роутеру — с помощью провода или по беспроводной сети (WiFi). Для перезагрузки устройства используйте кнопку «Power» или «On/Off» на самом устройстве. Нажмите кнопку для отключения маршрутизатора, а через 10-15 секунд повторите нажатие, чтобы его включить. В случае, когда на задней панели нет отдельной кнопки для перезагрузки, отключите аппарат от электрической сети, вынув блок питания из розетки. По прошествии 30-40 секунд снова включите устройство, и после его загрузки проверьте, видит ли компьютер роутер.
2. Выполните диагностику подключения
Запустите панель управления Windows на том компьютере, где возникают трудности с подключением. В центре управления сетями выберите отмеченный на скриншоте пункт меню.
Найдите необходимый адаптер сети, кликните на нём правой кнопкой и запустите диагностику. Windows попытается выявить проблему, которая возникает при подключении. В случае успешного обнаружения и исправления неполадок система сообщит вам, что неисправности были устранены. Затем повторите подключение, и компьютер будет видеть роутер.
В случае успешного обнаружения и исправления неполадок система сообщит вам, что неисправности были устранены. Затем повторите подключение, и компьютер будет видеть роутер.
Важно! Диагностика сети может занимать несколько минут. Рекомендуется не прерывать процесс выявления неполадок.
3. Используйте другой тип подключения
Если предыдущие действия не помогли, попробуйте подключиться к домашней сети другим способом. Если используется кабельное подключение, подключитесь по WiFi, и наоборот. Такой метод позволяет локализовать ошибку и для её дальнейшего исправления. Среди недостатков можно отметить, что настольные ПК редко оснащены WiFi адаптером, поэтому зачастую воспользоваться этим способом можно только на ноутбуке. Для диагностики можно воспользоваться вторым компьютером. Это поможет определить, где возникает ошибка — на компьютере или роутере.
4. При использовании WiFi проверьте открытость имени сети
Компьютер может не находить домашний WiFi, если сеть настроена как скрытая. Такие сети не отправляют окружающим беспроводным устройствам своё название (SSID). Подключиться к скрытой сети можно после ввода её имени и авторизации (при наличии шифрования). Проверить текущие настройки WiFi можно в веб-интерфейсе маршрутизатора. Подключитесь к роутеру кабелем и убедитесь, что соединение установлено (компьютер его видит). Переверните маршрутизатор и на его нижней стороне посмотрите адрес для входа в админ-панель, а также логин и пароль. Перейдите по указанному адресу в браузере, введите данные учётной записи и найдите настройки беспроводной сети.
Такие сети не отправляют окружающим беспроводным устройствам своё название (SSID). Подключиться к скрытой сети можно после ввода её имени и авторизации (при наличии шифрования). Проверить текущие настройки WiFi можно в веб-интерфейсе маршрутизатора. Подключитесь к роутеру кабелем и убедитесь, что соединение установлено (компьютер его видит). Переверните маршрутизатор и на его нижней стороне посмотрите адрес для входа в админ-панель, а также логин и пароль. Перейдите по указанному адресу в браузере, введите данные учётной записи и найдите настройки беспроводной сети.
Среди настроек будет флажок, отвечающий за видимость имени беспроводной сети. В роутерах различных производителей он называется по-разному, например, «Сделать сеть скрытой», «Скрыть SSID», «Скрыть имя сети». На маршрутизаторах TP-Link нужный пункт называется «Включить широковещание SSID», а найти его можно в меню «Беспроводной режим -> Настройки беспроводного режима». Измените этот параметр, перезагрузите роутер и попробуйте выполнить повторное подключение.
5. Убедитесь в исправности Ethernet-порта на компьютере
Подключите интернет-кабель непосредственно к компьютеру, без использования роутера. Если доступ в Интернет появится, то компьютер не видит роутер из-за проблем с самим маршрутизатором. В противном случае, если доступ в Интернет не появится, ошибка может возникать из-за неполадок с сетевой картой компьютера. Рекомендуется переустановить драйвер сетевой карты или заменить её.
6. Замените сетевой кабель
Выход сетевого кабеля из строя — одна из частых причин, по которым компьютер не видит роутер. Поломка кабеля обычно связана с его физическим повреждением, которое не всегда легко заметить. Шнур могут повредить дети или домашние животные, он может быть передавлен дверью или зажат плинтусом. Попробуйте использовать другой Ethernet-кабель для подключения компьютера к маршрутизатору.
7. Вставьте сетевой кабель в другой порт роутера
Причиной возникновения неполадок может являться поломка одного из LAN-портов устройства. Современные маршрутизаторы оснащены несколькими портами Ethernet, как правило, их четыре. Отсоедините сетевой кабель, которым роутер подключается к компьютеру, от используемого входа и подключите к соседнему. Если компьютер всё ещё не видит роутер, попробуйте вставить шнур в другой порт. Если подключение успешное, на корпусе маршрутизатора загорится соответствующий индикатор LAN.
Современные маршрутизаторы оснащены несколькими портами Ethernet, как правило, их четыре. Отсоедините сетевой кабель, которым роутер подключается к компьютеру, от используемого входа и подключите к соседнему. Если компьютер всё ещё не видит роутер, попробуйте вставить шнур в другой порт. Если подключение успешное, на корпусе маршрутизатора загорится соответствующий индикатор LAN.
Обратите внимание! Подключать кабели к роутеру рекомендуется только при выключенном электрическом питании. В противном случае есть риск поломки устройства.
Что делать, если ни один способ не помог
В случае, когда вы попробовали все методы исправления ошибки, а компьютер по прежнему не видит роутер, восстановите заводские настройки маршрутизатора. Нажмите кнопку «Reset» сзади устройства и удерживайте её на протяжении 10-20 секунд. Если кнопка внутренняя, для нажатия используйте скрепку. После успешного восстановления заводских параметров попробуйте повторить подключение.
Если и этот способ не помог, обратитесь в сервисный центр. В большинстве случаев проблема исправляется перепрошивкой устройства, но выполнить её в домашних условиях довольно трудно, т.к. компьютер не видит роутер.
Важно! Перед тем как относить роутер в ремонт, убедитесь, что проблема связана именно с ним, а не с вашим компьютером. Попробуйте подключиться к устройству через другой ПК или ноутбук.
Обучающее видео: Ноутбук не видит домашний wifi
Как раздать интернет с Samsung Galaxy на компьютер или другое устройство
Как раздать интернет с Samsung Galaxy
Существует два способа:
1. Использовать устройство в качестве Wi-Fi роутера
С помощью функции Wi-Fi точка доступа смартфон или планшет раздает интернет с
SIM-карты на компьютер, ноутбук, планшет или любое другое устройство через
Wi-Fi.
Достоинства
• Не нужен USB-кабель;
• Одновременно интернет можно раздать 10-ти устройствам;
• Раздать интернет можно не только на компьютер, а на любое устройство с Wi-Fi.
Недостатки
• Скорость соединения меньше, чем при подключении по USB-кабелю, и зависит от расстояния между устройствами;
• Samsung Galaxy быстро разряжается.
2. Использовать устройство в качестве USB-модема
С помощью функции USB-модем смартфон или планшет раздает интернет с SIM-карты на компьютер или ноутбук через USB-кабель.
Достоинства
• Samsung Galaxy подзаряжается от ноутбука или компьютера;
• Скорость соединения выше, чем при подключении по Wi-Fi.
Недостатки
• При использовании неоригинального кабеля скорость соединения может уменьшаться;
• Одновременно интернет можно раздать только на один компьютер;
• Раздать интернет можно только на компьютер или ноутбук.
1. Как настроить Samsung Galaxy для работы в качестве Wi-Fi роутера
-
Убедитесь, что на смартфоне или планшете работает мобильный интернет. Если интернет не работает, настройте его и включите мобильные данные.
-
На мобильном устройстве откройте пункт Настройки.
-
Выберите пункт/вкладку Подключения. Если такого пункта/вкладки нет, перейдите к следующему шагу.
-
Выберите пункт Модем и мобильная точка доступа, Другие сети или Еще.
-
Выберите пункт Мобильная точка доступа или Mobile AP.
-
Активируйте пункт Мобильная точка доступа.

Название сети и пароль к ней вы увидите ниже. Для изменения имени сети или пароля нажмите на них и введите новые.
-
На другом устройстве (компьютере) найдите сеть и введите пароль, которые отображаются на экране Samsung Galaxy.
Если другое устройство (компьютер) не подключается к сети, проверьте, правильно ли вы вводите пароль.
Если интернет на другом устройстве (компьютере) не работает, убедитесь, что интернет работает на мобильном устройстве.
Если на мобильном устройстве интернет работает, перезагрузите Samsung Galaxy и другое устройство (компьютер), и попробуйте снова.
2. Как настроить Samsung Galaxy для работы в качестве USB-модема
Инструкция для компьютеров c операционной системой Windows Vista и выше.
-
Убедитесь, что на смартфоне или планшете работает мобильный интернет. Если интернет не работает, настройте его и включите мобильные данные.
-
Подключите устройство к компьютеру с помощью USB-кабеля. Операционная система начнет поиск и установку драйверов.
Windows использует стандартный драйвер для подключения, который есть в самой операционной системе. Никаких дополнительных драйверов устанавливать не требуется.
Если вам все же нужен пакет драйверов для каких-то иных целей, установите программу Smart Switch, пакет драйверов установится вместе с ней.
-
На мобильном устройстве откройте пункт Настройки.
-
Выберите пункт/вкладку Подключения.
 Если такого пункта/вкладки нет, перейдите
к следующему шагу.
Если такого пункта/вкладки нет, перейдите
к следующему шагу. -
Выберите пункт Модем и мобильная точка доступа, Другие сети или Еще.
-
Активируйте пункт USB-модем.
-
Через несколько секунд в панели уведомлений компьютера появится значок подключения к сети. Теперь устройство работает как модем, можно использовать интернет.
Если интернет на компьютере не работает, убедитесь, что интернет работает на мобильном устройстве.
Если на мобильном устройстве интернет работает, перезагрузите Samsung Galaxy и компьютер, и попробуйте снова.
Как раздать интернет с компьютера на Samsung Galaxy
Такая функция не предусмотрена в операционной системе Windows. Для подключения к Wi-Fi на Samsung Galaxy используйте роутер.
Для подключения к Wi-Fi на Samsung Galaxy используйте роутер.
Как подключить wifi роутер к компьютеру или ноутбуку
В современной обстановке в каждой квартире появляется все больше устройств, которые можно подключить к сети интернет. Для полноценной работы соединение с интернетом нужно для смартфонов, телефонов, планшетных компьютеров. В качестве самого простого и универсального решения для связи этих устройств с интернетом и между собой можно порекомендовать установку роутера. Поэтому нужно знать, как подключить wifi роутер.
Через роутер к сети интернет либо локальной сети можно подключить такие устройства, как принтер, ноутбук, компьютер, планшет, телевизор и др. Примерный вариант того, как подключить интернет через роутер на разные устройства, схематично представлен на рисунке.
Подключение различных устройств к роутеру
Роутер является сетевым устройством, которое служит для установки связи с интернет провайдером. Через него, после необходимой внутренней настройки, предоставляется доступ к сети интернет для Ваших сетевых устройств, подключенных к роутеру, например компьютера, ноутбука и др.
Сегодня стоимость роутеров постоянно снижается, благодаря большому количеству разнообразных моделей. При выборе роутера нужно знать, какой тип подключения используется у Вашего поставщика интернета (кабельное, телефонное). Кроме того роутеры могут иметь какие-то дополнительные функции, например наличие usb разъема и др., которые могут оказаться необходимыми для подключения Вашей техники. Из приведенной статьи Вы узнаете, как подключить роутер к ноутбуку и компьютеру.
В любом современном роутере есть возможность подключения устройств как по сетевому кабелю (минимум четыре), так и по беспроводному каналу WI-FI. Кроме того, перед тем, как подключиться к роутеру, важно принять все меры для защиты Вашей сети от возможного стороннего доступа.
При выборе места для установки роутера нужно исходить из того, что зона покрытия должна охватывать все места, в которых Вам необходим доступ к интернет. Если сигнал очень слабый, то компьютер или ноутбук не видит роутер. При этом расположить роутер рекомендуется так, чтобы сеть роутера не на много выходила за границы квартиры, чтобы снизить сторонний доступ к ней.
А если Вы не планируете использовать беспроводной доступ, то лучше просто, при настройке, отключить Wi-Fi.
После приобретения роутера первым делом необходимо правильно выполнить подключение вай фай роутера к компьютеру или ноутбуку. В данной статье будут даны рекомендации по подключению роутера.
Как подключить вай фай роутер
Все современные роутеры мало чем отличаются один от другого. В общем случае в роутере можно выделить интерфейс, с помощью которого происходит подключение wifi роутера, и его можно соединить с внешней сетью. И есть еще несколько интерфейсов, которые необходимы для подключения внутренней сети.
Перед тем, как подключить вайфай роутер ознакомьтесь с примерным расположением этих разъемов на рисунке.
Интерфейс роутера
В зависимости от используемого провайдером подключения, могут быть различные варианты «входящего» провода, который Вы подключаете в соответствующий разъем роутера и нужно знать, чем и как правильно подключить роутер.
Как подключить роутер к интернету
Если у Вас используется телефонная розетка (xDSL подключение):
Конектор rg11
Если используется сетевая розетка (PPTP подключение) или оптический: канал
Конектор rg46
Если используется модем, то USB разъем:
USB разъем
Для внутренних каналов используются сетевые розетки (обычно их четыре). Возможно наличие USB разъема, который используется для подключения принтера. Беспроводная связь осуществляется по Wi-Fi.
Обычно используется при подключении один входящий канал, разводка сети по сетевому кабелю к тем устройствам, к каким возможно и подключение по Wi-Fi к остальным. При использовании кабеля для подключения роутера нужно чтобы все соединения были сделаны качественно, а то может получиться так, что роутер не видит кабель.
Подключение к интернету через роутер
Если Вы планируете соединить с роутером компьютер, стоящий на столе, то лучше использовать проводное соединение. Такое соединение лучше, как самое скоростное и надежное и имеющее в роутерах больший приоритет.
И настроить проводное подключение будет значительно проще.
При подключении роутера к ноутбуку либо телевизору Вам потребуется сам роутер, подключаемое устройство (компьютер и др.), соединительный
патч-корд, с помощью которого эти устройства будут соединены между собой. Патч-кордом называют определенным образом обжатый кабель. В основе такого кабеля используется «витая пара», что представляет собой восемь проводов, которые попарно свиты между собой. Обычно кабель обжимают после проведенного монтажа. Также используются и фабричные патч-корды, которые выглядят, как на рисунке.
Фабричный патч-корд
Также витую пару используют, если требуется подключение роутера к телевизору, ноутбуку или других устройств. Для соединения с роутером можно использовать и беспроводное соединение по Wi-Fi, но такое соединение будет обладать меньшей пропускной способностью.
Подключение wifi роутера к компьютеру выполняется так: один конец патч-корда вставляется в любой из разъемов LAN(локальной сети) на роутере, а второй конец соединяется с сетевой платой компьютера.
Провод от Вашего интернет-провайдера нужно вставить в разъем WAN(INTERNET), как на рисунке.
Интерфейс роутера
После подсоединения к роутеру всех проводов, это будет выглядеть примерно как на рисунке. Где провод, соединенный с разъемом WAN, это провод от провайдера, а в разъем LAN1 вставлен провод, соединяющий роутер с компьютером. В разъем Power вставлен кабель от блока питания, который подключен к сети.
Подключение роутера
Как Вы видите, количество портов на роутере (в данном случае четыре)
определяет количество устройств, которые можно подключить по проводному соединению к роутеру. Но это ограничение можно легко обойти, если использовать дополнительно специальное устройство – коммутатор либо хаб. Также хаб служит для стабилизации сигнала, если Вы используете достаточно большую длину проводного соединения (протяженность около 100 метров).
Компьютер подключается патч-кордом к роутеру через разъем сетевой карты. Выглядит такой разъем примерно как на рисунке.
Разъем сетевой карты на компьютере
Ноутбук подключается патч-кордом к роутеру через разъем сетевой карты, как на рисунке.
Все остальные устройства, например телефон, смартфон и др., лучше подключить по беспроводному соединению Wi-Fi. После подключения роутера достаточно подождать всего несколько секунд и соединение установится. Иногда может возникнуть ситуация, что ноутбук не видит wifi роутер, тогда рекомендуется обновить прошивку Вашего роутера, скачав свежую версию с сайта производителя. Возможно, плохо был обжат патч-корд и его требуется переобжать.
О наличии сигнала на роутере можно судить по свечению индикаторов на передней панели. Если индикатор WAN не горит и роутер не подключается к интернету, то возможно проблемы с оборудованием провайдера. Далее Вы можете ввести в браузере сетевой адрес Вашего роутера (адрес 192.168.1.1) и выполнить настройку роутера зайдя в веб-интерфейс.
Инструкция по подключению роутера к компьютеру и ноутбуку по WI-FI(Windows 7)
Если Вы используете ноутбук, то сначала Вам необходимо активировать кнопку WI-FI, расположенную на ноутбуке. Большинство ноутбуков содержит такую кнопку, при этом можно включать и выключать модуль WI-FI. Когда данный режим будет активирован, то об этом будет сигнализировать свечение соответствующего индикатора на корпусе ноутбука. Если такой кнопки нет, то возможно для включения режима Wi-Fi необходимо нажать определенную комбинацию на клавиатуре. Такую комбинацию Вы можете посмотреть в инструкции к ноутбуку, например в ноутбуке Asus нужно нажать Fn и F2. Если Ваш ноутбук может работать в WiMAX 4G и Wi-Fi, то нужно выбрать именно режим Wi-Fi.
Большинство ноутбуков содержит такую кнопку, при этом можно включать и выключать модуль WI-FI. Когда данный режим будет активирован, то об этом будет сигнализировать свечение соответствующего индикатора на корпусе ноутбука. Если такой кнопки нет, то возможно для включения режима Wi-Fi необходимо нажать определенную комбинацию на клавиатуре. Такую комбинацию Вы можете посмотреть в инструкции к ноутбуку, например в ноутбуке Asus нужно нажать Fn и F2. Если Ваш ноутбук может работать в WiMAX 4G и Wi-Fi, то нужно выбрать именно режим Wi-Fi.
После этого нужно проверить, включено ли беспроводное соединение в настройках Вашей операционной системы. Для этого Вам нужно открыть меню просмотра сетевых подключений, как на картинке ниже. Посмотрите, чтобы беспроводное соединение было включено.
После этого нужно определить, какое приложение в Вашей операционной системе используется для подключения к WiFi. Обычно для подключения используется специальная утилита, которая установлена вместе с драйверами адаптера WiFi. Об использовании такой утилиты Вы можете узнать по увиденному значку в трее или посмотрев в установленных на компьютере программах. На это следует обратить внимание, потому как такая утилита может перехватить управление адаптером WiFi у операционной системы. Эта проблема может привести к тому, что Ваш ноутбук или комп не видит роутер. Когда Вы точно определите, какая утилита отвечает за подключение WiFi, то нужно будет подключиться к WiFi при помощи этой утилиты. Либо Вы можете отключить использование этой утилиты в ее настройках, и вернуть управление подключением операционной системе.
Об использовании такой утилиты Вы можете узнать по увиденному значку в трее или посмотрев в установленных на компьютере программах. На это следует обратить внимание, потому как такая утилита может перехватить управление адаптером WiFi у операционной системы. Эта проблема может привести к тому, что Ваш ноутбук или комп не видит роутер. Когда Вы точно определите, какая утилита отвечает за подключение WiFi, то нужно будет подключиться к WiFi при помощи этой утилиты. Либо Вы можете отключить использование этой утилиты в ее настройках, и вернуть управление подключением операционной системе.
Если подключением WiFi управляет операционная система, то будем настраивать подключение с открытым SSID. Открытое или закрытое SSID влияет на безопасность Wi-Fi сети. Если SSID скрытое, то значит, рассылка сетевого идентификатора деактивирована, и Ваша беспроводная сеть будет спрятана от клиентских устройств. Такое отключение может спрятать сеть только от сравнительно неопытных пользователей.
Для подключения сети нужно щелкнуть левой клавишей по значку, отвечающему за беспроводную сеть и расположенному в трее. Из списка доступных сетей, которые Вы увидите, необходимо выбрать Вашу беспроводную сеть и кликнуть по ней два раза левой клавишей мышки.
Из списка доступных сетей, которые Вы увидите, необходимо выбрать Вашу беспроводную сеть и кликнуть по ней два раза левой клавишей мышки.
После этого в соответствующем поле Вам нужно ввести значение пароля безопасности Вашей сети и нажать OK.
Операционная система произведет подключение роутера к компьютеру или ноутбуку по Wi-Fi. Если подключение прошло успешно, то Вы можете зайти в интернет, открыв браузер. Если роутер не видит интернет, то проверте надежность соединения кабеля от провайдера с роутером. При дальнейшем подключении Вашего компьютера или ноутбука к беспроводной сети Вам не потребуется введение пароля на доступ к сети, так как подключение будет происходить автоматически.
Если Вам требуется выполнить подключение к беспроводной сети при скрытом SSID, то необходимо выбрать в меню компьютера пункт Управление беспроводными сетями, как на рисунке ниже.
В открывшемся окне необходимо выбрать опцию – Добавить.
После этого Вам нужно выбрать создание профиля сети вручную.
Теперь в открывшемся окне нужно ввести все параметры, необходимые для подключения при скрытом SSID, как на рисунке ниже.
Вам нужно ввести название сети в поле – Имя сети. Тип безопасности сети Вы выбираете такой, который установлен на роутере (WPA, WEP или WPA2). Вам нужно вводить ключ безопасности тот, который задавался Вами при настройке роутера. После выполнения всех настроек нужно нажать Далее и в следующем окне будет сообщено об добавлении Вашей сети.
После этого операционная система произведет подключение к Вашей сети, если уровень сигнала будет достаточным. И Вы можете открыть браузер и пользоваться интернетом.
<h3″>Как подключить роутер к компьютеру
При выполнении подключения компьютера к Wi-Fi нужно подключить Wi-Fi модуль к Вашему компьютеру в USB разъем. Удобнее для этих целей использовать разъем, расположенный на передней панели компьютера. После этого проверьте подключение беспроводных устройств с системе. Для этого откройте Просмотр сетевых подключений, как на картинке ниже.
В этом окне беспроводное соединение должно быть включенным. После этого необходимо, как и в варианте с ноутбуком, определить программу, которая используется для подключения Wi-Fi и использовать ее для беспроводного соединения.
Настройка беспроводного соединения при неработающем сервере DHCP
Рассмотрим вариант подключения компьютера к роутеру при отключенном сервере DHCP. Этот способ можно использовать также и в том случае, если компьютер не может получить IP адрес роутера и компьютер не видит wifi роутер. Для настройки такого подключения Вам требуется вручную ввести в настройки TCP/IP значение параметров IP, используемых в Вашей беспроводной сети. В том случае, если параметры DHCP в роутере не изменялись, Вам следует только вписать в соответствующее поле любой подходящий IP адрес, который находится в диапазоне значений, заданных роутером по умолчанию.
Эта настройка должна дать возможность работать, если у Вас была проблема с тем, что компьютер не видит роутер. Даже если будет светиться статус получения сетевого адреса и сетевой адрес не будет получен автоматически.
Даже если будет светиться статус получения сетевого адреса и сетевой адрес не будет получен автоматически.
Для дальнейшей настройки нужно открыть просмотр сетевых подключений, как на рисунке ниже.
После этого нужно нажать на значок беспроводного соединения и выбрать в меню пункт Свойства.
После этого нужно настроить свойства протокола интернета версии 4. В этом окне необходимо вручную прописать параметры IP адреса для подключения к WIFI сети. В этом окне необходимо вручную прописать те параметры, которые принимает роутер. При использовании роутера производства фирм Asus, Linksys или ZyXel можно прописать такие параметры для IP-адреса,
основного шлюза и маски подсети, как на рисунке ниже.
После ввода всех необходимых настроек нужно нажать ОК для применения настроек. При такой настройке следует учитывать, что если Вы часто работаете на ноутбуке с другими Wi-Fi сетями вне дома, то возможны некоторые проблемы автоматического подключения к этим сетям. Это будет происходить из-за того, что Вы жестко прописали настройки TCP/IP, а будут использоваться вне дома другие диапазоны для сетевых адресов.
Это будет происходить из-за того, что Вы жестко прописали настройки TCP/IP, а будут использоваться вне дома другие диапазоны для сетевых адресов.
Теперь Вы знаете, что такое wi fi роутер, как подключить к нему различные устройства.
Видеоролик с настройкой подключения роутера:
Wi-Fi адаптери — ROZETKA. Купити Wi-Fi адаптер для ПК, телевізора
Мережевий Wi-Fi-адаптер — спеціальний пристрій, який дає змогу приймати сигнал Wi-Fi від роутера, репітера або будь-якого іншого джерела сигналу. Найчастіше такі девайси потрібні для користувачів, чиї девайси не обладнані Wi-Fi-модулем. Яскравий приклад — стаціонарний комп’ютер, який не передбачає у своїй конструкції наявності цього модуля як такого. Ще одна сфера застосування таких адаптерів — ноутбуки, у тому разі, якщо вбудований модуль бездротового зв’язку вийшов із ладу, а користуватися інтернетом потрібно прямо зараз і немає часу щось ремонтувати або замінювати. Нерідко також адаптери використовуються для під’єднання до бездротових мереж різної побутової техніки, як-от телевізори або інші девайси, проте в такому разі сама модель пристрою має підтримувати можливість під’єднання до бездротового інтернету.
Різновиди адаптерів Wi-Fi в каталозі ROZETKA
На ринку є два різновиди адаптерів Wi-Fi:
- внутрішній PCI-адаптер — встановлюється всередину корпусу комп’ютера в слот PCI на платі. Переваги таких адаптерів — пряме під’єднання до материнської плати та максимально швидка взаємодія з процесором. Це робить під’єднання максимально надійним і стабільним.
- зовнішній USB-адаптер — під’єднується через USB-порт на комп’ютері. Найпоширеніший варіант, який вирізняється портативністю і простотою в під’єднанні. Однак через додаткові сполучні ланки (USB-порт) надійність сигналу менша, ніж у PCI-моделей.
Попри всі вади, USB-адаптери вибирають частіше через їхню універсальність. У разі потреби такий девайс можна за лічені хвилини від’єднати від комп’ютера та приєднати до ноутбука або іншого системного блока.
Як вибрати мережевий адаптер Wi-Fi-сигналу
Крім способу встановлення, під час вибору нового Wi-Fi-адаптера потрібно звертати увагу на низку інших характеристик.
Найважливіша — стандарт передавання даних. Більшість сучасних адаптерів мають інтерфейс 802.11n. Цей стандарт дає змогу передавати дані зі швидкістю до 300 Мбіт/с на частоті 2,4 ГГц. Однак останнім часом дедалі більше виробників віддають перевагу стандарту 802.11ac. Цей стандарт дає змогу істотно підвищити швидкість до 700 Мбіт/с, а також працювати у двох діапазонах: всім звичному 2,4 ГГц і на «чистіших» від перешкод частотах — 5 ГГц.
Наступний параметр, на який варто звертати увагу — потужність антени. Чим більший цей показник — тим стабільнішим і потужнішим буде сигнал. Оптимальні значення — від 20 dBM і вище. У тому разі, якщо девайс обладнується роз’ємом для додаткової антени, то в користувача з’являється можливість істотно підвищити радіус покриття сигналом. Наявність роз’єму дає змогу докупити потужнішу антену, проте ним обладнуються, здебільшого, дорожчі моделі. Найпотужніші варіанти являють собою окремішні пристрої з декількома антенами та подовжувачем USB, який дає змогу встановити адаптер на поверхні, а не біля захованого системного блока, щоб підвищити якість зв’язку.
Важливий критерій під час вибору нового адаптера — можливість шифрування WPA/WPA2 та WPA-PSK/WPA2-PSK. Ці сучасні методи шифрування дають змогу максимально захистити дані від витоку й не дадуть злочинцям під’єднатися до бездротової мережі, створеної користувачем.
Вибираючи, також варто звернути увагу на різні додаткові опції та можливості, як-от Ad-Hoc, або режим роботи Клієнт-Клієнт, а також індикатори та додаткові елементи керування.
Що стосується вибору бренда, то основна рекомендація — віддавати перевагу тим виробникам, мережеве обладнання яких уже встановлено. Так периферійний девайс буде максимально сумісний з іншими пристроями та легко інтегрується в загальну екосистему. Купити Wi-Fi-адаптер провідних виробників можна в інтернет-магазині ROZETKA. Найпопулярніші серед покупців wi-fi адаптери TP-link, але крім них у каталозі представлені пристрої інших відомих брендів:
- D-link
- Huawei
- Xiaomi
- ASUS та інших торгових марок.

Придбати девайс можна з доставлянням по Україні й водночас заощадити, вибравши максимально продуктивний пристрій за доступною ціною.
Как настроить роутер без компьютера
Установка маршрутизатора при помощи персонального компьютера не представляет большой сложности, при том что в комплекте с маршрутизатором обычно поставляются массивные инструкции, в которых доходчивым языком объясняется каждый шаг. Однако бывают ситуации, когда ни стационарного компьютера, ни ноутбука или нетбука, ни тем более специалиста рядом не оказалось, зато есть маршрутизатор и стойкая необходимость воспользоваться им прямо сейчас.
Как настроить роутер без компьютера
В следствие существования этой проблемы и того, что она порой действительно причиняет неудобства, в данной статье будет подробно и последовательно объяснено, как настроить вай-фай роутер не имея под рукой персонального компьютера. В данном случае будет необходимо наличие смартфона или планшета на системе Андроид, iOS, либо Windows Phone, ну и конечно самого роутера.
Не имея под рукой персонального компьютера, необходимо наличие смартфона или планшета на системе Андроид, iOS, либо Windows Phone
Если вы решили настроить ваш роутер при помощи мобильного устройства, то вам прежде всего понадобится непосредственно сам маршрутизатор, а также какое-либо мобильное устройство, при помощи которого можно подключиться к сети. Помимо этого в квартиру (или дом) должен быть проложен интернет-кабель от провайдера, то есть должен быть интернет.
Вы можете использовать разные варианты маршрутизаторов и мобильных устройств, в данном случае будут рассматриваться примеры роутера Tp-Link WR-841N, и планшета ASUS-MeMO PadFHD10, работающего на базе операционной системы Андроид.
Роутер Tp-Link WR-841N и планшет ASUS-MeMO PadFHD10
На заметку! Рекомендуется заранее проверить работоспособность устройств и как они подключаются к сети, например попытавшись подключиться к свободной точке WI-FI в какой-нибудь точке общественного питания.
Так вы избавитесь от проблем с установлением внутренних неполадок мобильного устройства, которые вы можете перепутать, например, с неполадками самого роутера.
Говоря о самом роутере, то вы также можете выбрать любую подходящую для себя модель, это не обязательно может быть Tp-Link. Самыми распространёнными и известными моделями считаются такие производители, как Upvel, Zyxel, D-LINK и другие. Отличаются они друг от друга для обыкновенного пользователя в основном панелями управления.
Выбираем практичного производителя роутеров
Первый шаг. Включение роутера
- Прежде всего, рекомендуется провести откат настроек маршрутизатора к заводским. Сделать это можно нажав кнопку сброса и продержав её более десяти секунд (на некоторых моделях нужно воспользоваться зубочисткой). При этом не имеет значения, пользовались ли вы раньше устройством, или оно только что привезено из магазина — вполне возможно что устройство ранее уже подвергалось эксплуатации и в него вносились настройки, пароли и иная ненужная вам информация.
 Откатив настройки, переходите к следующему шагу.
Откатив настройки, переходите к следующему шагу.Для сброса роутера до заводских настроек нажимаем кнопку «Reset»
- Если на вашей модели маршрутизатора имеются съёмные внешние антенны, то поочереди прикрутите их. После этого подсоедините кабель питания — его необходимо подключить к розетке. Рядом будет расположен WAN-слот — в него вставляется сетевой интернет-кабель, проведённый вашим интернет-провайдером.
Подключение кабелей в маршрутизатор
- Когда подключение внешних кабелей осуществлено и все индикаторы на роутере работают — это значит прибор готов к эксплуатации. В некоторых случаях индикаторы после включения роутера в сеть и подключения всех соответствующих кабелей так и не загораются — в таком случае проблема может заключаться в кнопке на корпусе прибора, возможно прибор попросту не включен. В противном случае маршрутизатор вероятнее всего неисправен и необходимо обратиться в сервис.
- После того, как все формальности соблюдены, подготовьте ваше основное мобильное устройство, с которого вы будете осуществлять коннект с роутером.

Второй шаг. Настройка маршрутизатора при помощи планшета
Настройка маршрутизатора при помощи планшета
Изначально, в соответствии с заводскими настройками, на Wi-Fi отсутствует какая-либо защита и ваша точка фактически является незащищённой ни от чего. Таким образом вы можете подключить ваше мобильное устройство (в данном случае используется пример планшетного компьютера) к вай-фай точке совершенно безнаказанно, чем и нужно воспользоваться.
- Включите Wi-Fi в меню сетевых подключений, для этого зайдите в соответствующее меню в вашем интерфейсе и кликните по значку, выглядящему как перевёрнутая пирамидка.
Заходим в меню интерфейсе
- После подключения wi-fi в открывшемся каталоге найдите название вашей сети.
После подключения wi-fi в открывшемся каталоге находим название сети
Совет! Необходимо отметить, что ваша сеть в заводском варианте будет иметь стандартизированное название и будет открытой для всех, то есть не будет иметь пароля.
 Вы должны подключиться именно к этой сети. Для того, чтобы стопроцентно проверить вам ли принадлежит данная сеть — просто выключите и снова включите маршрутизатор из сети, выдернув вилку из розетки, или нажав на кнопку «Power». Когда сеть на время исчезнет из каталога вы сами всё поймёте и уже не будет никаких сомнений.
Вы должны подключиться именно к этой сети. Для того, чтобы стопроцентно проверить вам ли принадлежит данная сеть — просто выключите и снова включите маршрутизатор из сети, выдернув вилку из розетки, или нажав на кнопку «Power». Когда сеть на время исчезнет из каталога вы сами всё поймёте и уже не будет никаких сомнений. - После выбора стандартной сети появится диалоговое окно. Необходимо выбрать вариант «Подключиться».
Выбираем вариант «Подключиться»
- В течение доли секунды будет осуществлено подключение к сети, и если всё сделано правильно — то под названием вашего сетевого подключения появится надпись «Подключено», а справа от этой колонки появится индикатор стабильности соединения в виде пресловутой «перевёрнутой пирамидки».
Если всё сделано правильно — то под названием вашего сетевого подключения появится надпись «Подключено»
Итак, вы подключили мобильное устройство к маршрутизатору. Далее необходимо его правильно настроить.
Настройки роутера через браузер на мобильном телефоне
- Необходимо запустить любой доступный вам мобильный браузер на вашем устройстве. В данном случае будет использоваться Гугл Хром.
Запускаем мобильный браузер Google Chrome
- После подключения маршрутизатора, и после установления сигнала между ним и компьютером, нужно прописать в адресной строке любого браузера один следующий адрес: 192.168.1.1. После этого откроется панель управления с большим выбором настроек. В данном случае требуется мастер настроек. Для этого нужно кликнуть по кнопке «Перейти».
Сзади на роуторе находим ip адрес
- Введите данный адрес в адресной строке вашего браузера и нажмите «Перейти».
Вводим данный адрес в адресной строке браузера и нажимаем «Перейти» или «Enter»
- После этого системой будет предложено придумать индивидуальный пароль для панели управления настройками маршрутизатора. Указывать пароль нужно в любом случае: сначала в основном поле, затем в дополнительном подтверждающем поле, и после этого следует переходить к следующему окну, нажав на «Далее».
 Выберите в виде пароля стандартизированные admin и admin.
Выберите в виде пароля стандартизированные admin и admin.Выбираем в виде пароля стандартизированные admin и admin
Таким образом вы оказались в настроечном меню вашего роутера. Половина пути пройдена, осталось ещё столько же.
Третий шаг. Установка настроечных параметров для интернета
Вы с самого начала должны настроить роутер так, чтобы он правильно ассоциировался с вашим интернет-провайдером, то есть чтобы не было дальнейших проблем с подключением к интернету и раздачей вайфая. Чтобы осуществить эту задачу вы должны знать ряд параметров, которые вам вместе со всеми документами должен был передать поставщик интернета. В первую очередь к таковым данным относится технология самого подключения (Статический (статичный), динамический IP, PPPoE, PPTP, или L2TP), и таким образом, зная как работает подключение, сами параметры маршрутизатора. Эта информация должны быть в документации, поставляемой провайдером, однако если её нет, то вы можете уточнить её у технической поддержки.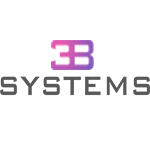 При этом следует уточнить, осуществляется ли поставщиком привязка по MAC-адресу.
При этом следует уточнить, осуществляется ли поставщиком привязка по MAC-адресу.
Данные для входа по умолчанию
Совет! Если ваш поставщик интернет-услуг осуществляет привязку по MAC-адресу, то рекомендуется связаться с этим поставщиком и попросить у него чтобы он привязал ваш интернет к MAC-адресу вашего роутера. Сам же данный адрес можно узнать на наклейке снизу под роутером.
Это важнейший аспект при настраивании маршрутизатора. Если его не учесть, то ваши устройства хоть и будут формально подключаться к сети, но самого интернета при этом не будет.
- Данные параметры, необходимо ввести на странице «Network»→«WAN». Правее надписи «WAN_Connection_Type» в выпадающем меню выберите одну из технологий соединения. После этого, действуя в соответствии с имеющимися опциями, задавайте параметры по этим технологиям: сначала имя, затем логин, статический IP-адрес, либо DNS. Если адрес динамический, то оставьте поля пустыми.

- После того, как каждое поле проверено и перепроверено на предмет ошибок и вы удостоверитесь, что данные подходят вашему роутеру, нажмите кнопку «Сохранить».
Нажимаем кнопку «Сохранить»
Данные настройки оказывают огромнейшее влияние на устройство и являются по сути ядром его работы, поэтому уделите им достойное внимание.
Четвёртый шаг. Настройка Wi-Fi соединения
- Следующая вкладка, которая на заинтересует — это «Wireless».
- Напротив строки «Wireless_Network_Name», в пустом поле, запишите название вашей будущей вай-фай сети. Название должно состоять из английских букв и (по желанию) цифр. Данное название будет отображено на любых устройствах: хоть на мобильных, хоть на стационарных.
- Далее строка «Region», напротив которой, как понятно из названия, необходимо указать страну вашего проживания.
- После того как все поля заполнены, нажмите кнопку «Сохранить» и продолжите.
После того как все поля заполнены, нажимаем кнопку «Сохранить»
- В некоторых случаях открывается окно с предупреждением.
 Его можно пропускать, просто кликнув «ОК».
Его можно пропускать, просто кликнув «ОК». В некоторых случаях открывается окно с предупреждением. Его можно пропускать, просто кликнув «ОК»
Пятый шаг. Установка пароля на беспроводную сеть
- Снова зайдите в директорию «Wireless» – «Wireless_Security».
- Поставьте галочку на пункте «WPA/WPA-2» – «Personal (Recommended)».
- Там, где написано «PSK_Password» будет поле — в него необходимо ввести пароль, который, разумеется, вы должны придумать самостоятельно. Данный пароль в дальнейшем будет использовать при каждой новой сессии при подключении к сети. Пароль должен состоять не менее чем из восьми символов, должен быть чувствителен к регистру и иметь набор английских букв либо цифр (либо цифр и букв вперемешку). Лучше всего сделать пароль запоминающимся.
Ставим галочку на пункте «WPAWPA-2» – «Personal Recommended» и вводим пароль в «PSK Password»
Рекомендация! Пароль, если вы на 100% не уверены, что точно его не забудете, рекомендуется записать отдельно, так как он может понадобиться вам в будущем.
 Делать регулярные сбросы — это достаточно утомительное дело.
Делать регулярные сбросы — это достаточно утомительное дело. - После повторной проверки всех параметров, сохраните их, кликнув по кнопке «Save».
Шестой шаг. Изменение пароля на доступ
Теперь вам необходимо сменить стандартные логин и пароль (те, которые admin/admin), использующиеся при входе в настроечное меню, для того чтобы закрыть для посторонних людей доступ в меню настроек маршрутизатора.
- Зайдите далее, к вкладке «System_Tools» – «Password».
- В первых двух полях, где написано «Old_User_Name» и «Old_Password» впишите стандартные логин и пароль, а уже ниже, где расположены три поля: «New_User_Name», «New_Password», «Confirm_New_Password» — впишите новые данные соответственно. В нашем случае логин оставили прежний, а вот пароль уже составили новый, усложнённый.
В «Old_User_Name» и «Old_Password» пишем стандартные логин и пароль, а в «New_User_Name», «New_Password», «Confirm_New_Password» — пишем новые данные
Заметка! Данный пароль желательно должен отличаться от предыдущего, и его также рекомендуется записать, чтобы не забыть.

- Сохранив все настройки, вы увидите уже виданное вами ранее диалоговое окно с запросом логина и пароля. В новом окне будет надпись «Войти в систему» и запрос на логин с паролем. Это и есть те самые логин и пароль для меню настроек. Их следует ввести в соответствующие поля.
Вводим пароли в соответствующие поля
- Тогда вы снова окажетесь в панели управления. Однако, процесс настройки практически завершён, необходимо лишь перезагрузить устройство. Чтобы сделать это, зайдите в меню и выберите в разделе «System_Tools» — «Reboot», пункт «Reboot». Тогда перезагрузка начнётся.
Выбираем в разделе «System_Tools» — «Reboot», пункт «Reboot»
Когда перезагрузка будет завершена, мобильное устройство скорее всего выдаст ошибку о том, что подключиться к данному адресу (имеется в виду IP:192.168.1.1). Тут нет ничего страшного: суть в том, что устройство было отключено от маршрутизатора, но уже не переподключилось к нему автоматически, и в дальнейшем больше не будет подключаться таким образом, из-за того что вы поставили пароль на данное сетевое подключение, и когда устройство было перезагружено — защита вступила в силу.
Поэтому чтобы можно было работать в интернете, перед подключением к сети необходимо будет каждый раз вводить пароль.
Чтобы сделать это:
- Нажмите на значок быстрого доступа и выберите сетевые подключения.
Нажимаем на значок быстрого доступа и выбираем сетевые подключения
- Подключите Wi-Fi, и после чего в выпавшем каталоге найдите и подключите ваше соединение. Оно на этот момент уже будет иметь то имя, которое вы ему дали.
Подключаем Wi-Fi и после чего в выпавшем каталоге находим и подключаем соединение
- Введите соответствующий пароль (тот, который вы сами и прописывали и должны были отдельно записать) и нажмите «Подключиться».
Вводим пароль и нажимаем «Подключиться»
- Теперь можете попробовать открыть браузер и зайти на любой интересующий вас сайт.
Открываем браузер и заходим на любой сайт
Если всё проходит гладко, значит всё в порядке, и скорее всего дополнительных проблем при подключении не возникнет. Это означает, что в данном случае провайдер соединяется при помощи «Автоматического IP», и таким образом роутер выставляет все параметры самостоятельно. В таком случае на данном этапе уже можно подключаться к интернету и работать.
Это означает, что в данном случае провайдер соединяется при помощи «Автоматического IP», и таким образом роутер выставляет все параметры самостоятельно. В таком случае на данном этапе уже можно подключаться к интернету и работать.
Однако есть и другой вариант: в некоторых случаях провайдерами используется соединение типа Layer 2 Tuneling Protocol (L2TP), Point to Point Tuneling Protocol (PPTP), статического айпи, или Point to point protocol over Ethernet (PPPoE) (используют такие провайдеры, как билайн, или дом.ру) в таком случае иногда приходится проводить ручную настройку ряда параметров.
Заключение
Настройка роутера без компьютера
Настройка маршрутизатора без персонального компьютера, при помощи современного смартфона или планшета — это не такая уж проблема, так как операционные системы, на которых работают современные мобильные устройства, ничем не отличаются от классических декстопных операционных систем. Разумеется, лучше всего использовать планшет, а не мобильный телефон, так как на маленьком экране увидеть маленький текст очень сложно, но технически осуществить вышеописанные операции можно на любом девайсе, поддерживающем Android, iOS или Windows Phone.
Видео — Как настроить роутер без компьютера
Видео — какой роутер выбрать
Отсутствует доступ к Интернету на ПК по кабелю от Wi-Fi роутера
Сейчас мы с вами рассмотрим варианты решения вопроса, если на устройствах, которые подключаются к роутеру по беспроводной сети, есть доступ к интернету, а на устройстве, которое подключается к роутеру по кабелю, доступ к интернету отсутствует.
Перезагрузите ваш ПК и роутер. В большинстве случаев услуга восстанавливается именно после перезагрузки
Рассмотрим варианты решения вопроса, если перезагрузка не дает результата, на примере компьютера с ОС Windows 10.
При отсутствии соединения по кабелю или неактивном сетевом адаптере на значке подключения к сети отображается красный крест:
Нажмите на этот значок правой кнопкой мыши и откройте Центр управления сетями и общим доступом.
Слева выберите Изменение параметров адаптера
Обратите внимание на состояние значка Ethernet (Подключение по локальной сети).
-
Если состояние Отключено – нажмите на значок правой кнопкой мыши и выберите Включить.
-
Если состояние подключения Сетевой кабель не подключен – нужно проверить соединение по кабелю.
- убедитесь, что кабель подключен в компьютер и один из LAN-портов роутера;
- переподключите кабель на компьютере и роутере;
- переключите кабель в другой LAN-порт роутера;
- по возможности подключите другой кабель, так как кабель может быть поврежден;
- по возможности подключите к роутеру по кабелю другой компьютер.
 Если на другом компьютере подключение к сети по кабелю устанавливается и работает интернет – значит на компьютере не работает сетевой адаптер. Обратитесь в сервисный центр производителя вашего компьютера.
Если на другом компьютере подключение к сети по кабелю устанавливается и работает интернет – значит на компьютере не работает сетевой адаптер. Обратитесь в сервисный центр производителя вашего компьютера.
Нажмите на значок Этот компьютер (Компьютер) правой кнопкой мыши и выберите Управление.
Выберите Диспетчер устройств. Затем Сетевые адаптеры (Сетевые платы).
-
Если на значке вашего сетевого Ethernet-адаптера отображается стрелка вниз, или крест – нажмите на нем правой кнопкой мыши и выберите Включить устройство или Задействовать.
-
Если на значке вашего Ethernet-адаптера отображается знак восклицания, или в списке сетевых адаптеров отсутствует Ethernet – выберите Действие, затем Обновить конфигурацию оборудования.
Если после указанных действий в сетевых подключениях по-прежнему отсутствует значок Ethernet (Подключение по локальной сети) – требуется переустановить драйвер. Для помощи обратитесь к производителю вашего компьютера.
Для помощи обратитесь к производителю вашего компьютера.
О наличии подключения к роутеру без доступа к интернету говорит знак восклицания на значке подключения
- переподключите кабель на компьютере и роутере;
- переключите кабель в другой LAN-порт роутера;
- по возможности подключите другой кабель, так как кабель может быть поврежден;
Если вышеуказанные действия не дали результата – нажмите на значок подключения правой кнопкой мыши и выберите Центр управления сетями и общим доступом.
Слева выберите Изменение параметров адаптера
На значок Ethernet (Подключение по локальной сети) нажмите правой кнопкой мыши и выберите Свойства.
Выберите IP версии 4 (TCP/IP v4) (должен обязательно быть выбран галочкой) и нажмите Свойства.
В появившемся окне все значения должны быть установлены Автоматически:
Нажмите ОК.
Wi-Fi адаптери — РОЗЕТКА. Купити Wi-Fi адаптер для ПК, телеведущий
Мережевый Wi-Fi-адаптер — специальный пристав, який и удобный сигнал Wi-Fi для роутера, репітера или любого другого джерела сигналу. Найчастіше такі девайси потрібні для користувачів, чиї девайси не обладнані Wi-Fi-модулем. Якравий приклад — стаціонарний комп’ютер, який не передбача у своїй конструкції наявності цього модуля як такого. Если одна сфера застегивает таких адаптеров — ноутбуки, в том числе, модуль вбудований бездротового звена вийшов із ладу, а користуватися интернетом потрібно прямо сейчас и немає часу щось ремонтувати или замінювати.Нерідко також адаптери використовую быть для під’єднання до бездротових мереж різної побутової техники, телеведущие или другие девайсы, используя в такому разінеті саму разінеть має підтримувати до можливінінід’дніки.
Різновиди адаптеры Wi-Fi в каталоях ROZETKA
На ринку два різновиди адаптеры Wi-Fi:
- внутренний PCI-адаптер — встановлються все компаунды в слот PCI на плате.
 Переваги таких адаптеров — пряме під’єднання до материнской плати и максимально скорость взаємодія за процесором.Це робить під’єднання максимально надійним і стабільним.
Переваги таких адаптеров — пряме під’єднання до материнской плати и максимально скорость взаємодія за процесором.Це робить під’єднання максимально надійним і стабільним. - зовнішній USB-адаптер — під’єднується через USB-порт на комп’ютері. Найпоширеніший варіант, який вирізняється портативністю и простотою в під’єднанні. Однак через дополнительные сполученные ланки (USB-порт) надійність сигналу менша, ніж у PCI-моделей.
Попри всі вади, USB-адаптери вибираю частіше через їхню универсальність. У разных пользователей такой девайс можна для компьютеров від’єднати від комп’ютера и приднати к ноутбуку или внутреннему системному блоку.
Як вибрати мережевий адаптер Wi-Fi-сигналу
Крім способ встановления, під час вибору нового Wi-Fi-адаптера потрібно звертати увагу на низку інших характеристик.
Найважливіша — стандарт передачи даних. Більшість сучасних адаптерів мають інтерфейс 802.11n. Этот стандарт позволяет передавать данные с частотой до 300 Мбит / с на частотах 2,4 ГГц. Однак останнім часом дедалі більше виробников віддають перевагу стандарту 802.11ac. Этот стандарт дає змогу должен иметь скорость до 700 Мбіт / с, а також працюватить в двух диапазонах: всему звичному 2,4 ГГц и на «чистых» в перешкод частотах — 5 ГГц.
Однак останнім часом дедалі більше виробников віддають перевагу стандарту 802.11ac. Этот стандарт дає змогу должен иметь скорость до 700 Мбіт / с, а також працюватить в двух диапазонах: всему звичному 2,4 ГГц и на «чистых» в перешкод частотах — 5 ГГц.
Наступний параметр, на який варто звертати увагу — потужність антени. Чим більший цей показник — тим стабільнішим и потужнішим буде сигнал. Оптимальная значимость — от 20 дБМ вище. У того разі, якщо девайс обладнується роз’ом для додаткової антени, то в користувача з’являється можливість ідвищити радіус покриття сигналом. Наявність роз’єму дає змогу докупить потужную антенну, проте ним обладнуються, здебільшого, дорожчі моделі. Найпотужные системы являются собою окремішні с декількома антенами и подовжувачем USB, який дає змогу встановит адаптер на поверхні, а не біля защищаного системного блока, чтобы підвищить якість зв’язку.
Важный критерій в час вибору нового адаптера — можливість шифрування WPA / WPA2 та WPA-PSK / WPA2-PSK. Ці сучасні методи шифрування дають змогу максимально защитить данные від витоку й не дадуть злочинцям під’єднатися до бездротової мережі, створеної користувачем.
Ці сучасні методи шифрування дають змогу максимально защитить данные від витоку й не дадуть злочинцям під’єднатися до бездротової мережі, створеної користувачем.
Вибираючи, такожабра звернути увагу по різні додаткові опції и можливості, як-от Ad-Hoc, или режим роботов Клієнт-Клієнт, а такожіндикатори и додаткові элементы керування.
Що стосується вибору бренда, то основна рекомендация — отменить перевагу тим виробникам, мережеве обладнання яких уже встановлено.Так периферійний девайс буде максимально сумісний с іншими пристроями и легко интегрироваться в загальну экосистему. Купити Wi-Fi-адаптер провідних виробників можна в интернет-магазині РОЗЕТКА. Найпопулярные середины покупателя Wi-Fi адаптери TP-link, все они представлены в представленных відомих брендах:
- D-link
- Huawei
- Xiaomi
- ASUS и других торговых марок.
Придбати девайс можна доставить по Україні й водночас заощадити, вибравши максимально продуктивний пристрій за доступю ціною.
Нормальный wifi роутер для Пк — Вопросы на DTF
Нормальный wifi роутер для Пк — Вопросы на DTFСобственно, во сколько обойдется нормальный роутер, который не нужно будет часто перенастраивать, перезагружать и т.п? Чтоб настроил один раз и пусть себе работает.
На данный момент пользуюсь дешевеньким TP link TL-WR840N, потому что когда покупал его у меня и инет был говняным и смысла в покупке дорого роутера практически не было. Но на данный момент провайдер решил с нифига подключить мне свой самый дорогой тариф в 2 раза дешевле. Вот и пришла необходимость поменять роутер, потому что этот уже заебал.
Но на данный момент провайдер решил с нифига подключить мне свой самый дорогой тариф в 2 раза дешевле. Вот и пришла необходимость поменять роутер, потому что этот уже заебал.
3231 просмотров
{ «author_name»: «Красный ублюдок», «author_type»: «сам», «теги»: [], «комментариев»: 80, «лайков»: 5, «избранное»: 18, «is_adverticing»: ложь, «subsite_label»: «спросить», «id»: 83562, «is_wide»: правда, «is_ugc»: правда, «date»: «Сб, 23 ноя 2019 13:29:07 +0300», «is_special»: false}
{«id»: 122907, «url»: «https: \ / \ / dtf. ru \ / u \ / 122907-red-bastard «,» name «:» Red Bastard «,» avatar «:» 4f57cf7e-8468-5905-b833-b4f8f036a826 «,» karma «: 9200,» description «:» » , «isMe»: false, «isPlus»: false, «isVerified»: false, «isSubscribed»: false, «isNotificationsEnabled»: false, «isShowMessengerButton»: false}
ru \ / u \ / 122907-red-bastard «,» name «:» Red Bastard «,» avatar «:» 4f57cf7e-8468-5905-b833-b4f8f036a826 «,» karma «: 9200,» description «:» » , «isMe»: false, «isPlus»: false, «isVerified»: false, «isSubscribed»: false, «isNotificationsEnabled»: false, «isShowMessengerButton»: false}
{«url»: «https: \ / \ / booster.osnova.io \ / a \ / related? site = dtf», «place»: «entry», «site»: «dtf», «settings»: { «режимы»: {«externalLink»: {«buttonLabels»: [«\ u0423 \ u0437 \ u043d \ u0430 \ u0442 \ u044c», «\ u0427 \ u0438 \ u0442 \ u0430 \ u0442 \ u044c», «\ u03041d \ u04 \ u0447 \ u0430 \ u0442 \ u044c «,» \ u0417 \ u0430 \ u043a \ u0430 \ u0437 \ u0430 \ u0442 \ u044c «,» \ u041a \ u0443 \ u043f \ u0438 \ u0442 \ u0440c «, \ u0440c» u043b \ u0443 \ u0447 \ u0438 \ u0442 \ u044c «,» \ u0421 \ u043a \ u0430 \ u0447 \ u0430 \ u0442 \ u044c «,» \ u041f \ u0435 \ u0440 \ u0435 \ u0439} u0435 \ u0439} \ u0435 \ u0439} «список устройств»: {«рабочий стол»: «\ u0414 \ u0435 \ u0441 \ u043a \ u0442 \ u043e \ u043f», «смартфон»: «\ u0421 \ u043c \ u0430 \ u0440 \ u0442 \ u0444 \ u043e \ u043d \ u0444 \ u043e \ u043d \ u043e \ u043d \ u043e , «планшет»: «\ u041f \ u043b \ u0430 \ u043d \ u0448 \ u0435 \ u0442 \ u044b»}}, «isModerator»: false}
Еженедельная рассылка
Одно письмо с лучшим за неделю
Проверьте почту
Отправили письмо для подтверждения
[ { «id»: 1, «label»: «100% × 150_Branding_desktop», «provider»: «adfox», «адаптивный»: [ «рабочий стол» ], «adfox_method»: «createAdaptive», «auto_reload»: правда, «adfox»: { «ownerId»: 228129, «params»: { «pp»: «g», «пс»: «clmf», «p2»: «ezfl» } } }, { «id»: 2, «этикетка»: «1200х400», «provider»: «adfox», «адаптивный»: [ «Телефон» ], «auto_reload»: правда, «adfox»: { «ownerId»: 228129, «params»: { «pp»: «g», «пс»: «clmf», «p2»: «ezfn» } } }, { «id»: 3, «label»: «240х200 _ТГБ_desktop», «provider»: «adfox», «адаптивный»: [ «рабочий стол» ], «adfox»: { «ownerId»: 228129, «params»: { «pp»: «g», «пс»: «clmf», «p2»: «fizc» } } }, { «id»: 4, «label»: «Брендирование статьи», «provider»: «adfox», «адаптивный»: [ «рабочий стол» ], «adfox»: { «ownerId»: 228129, «params»: { «p1»: «cfovz», «p2»: «глюк» } } }, { «id»: 5, «label»: «300x500_desktop», «provider»: «adfox», «адаптивный»: [ «рабочий стол» ], «adfox»: { «ownerId»: 228129, «params»: { «pp»: «g», «пс»: «clmf», «p2»: «ezfk» } } }, { «id»: 6, «label»: «1180х250_Interpool_баннер над комментариями_Desktop», «provider»: «adfox», «адаптивный»: [ «рабочий стол» ], «adfox»: { «ownerId»: 228129, «params»: { «pp»: «h», «пс»: «clmf», «p2»: «ffyh» } } }, { «id»: 7, «label»: «Нижний колонтитул статьи 100% _desktop_mobile», «provider»: «adfox», «адаптивный»: [ «планшет», «Телефон» ], «adfox»: { «ownerId»: 228129, «params»: { «p1»: «bwral», «p2»: «fjxb» } } }, { «id»: 8, «label»: «Полноэкранный рабочий стол», «provider»: «adfox», «адаптивный»: [ «рабочий стол», «планшет» ], «auto_reload»: правда, «adfox»: { «ownerId»: 228129, «params»: { «pp»: «g», «пс»: «clmf», «p2»: «fjoh» } } }, { «id»: 9, «label»: «Полноэкранный мобильный», «provider»: «adfox», «адаптивный»: [ «Телефон» ], «auto_reload»: правда, «adfox»: { «ownerId»: 228129, «params»: { «pp»: «g», «пс»: «clmf», «p2»: «fjog» } } }, { «id»: 10, «отключить»: правда, «label»: «Стандартный рабочий стол партнера», «provider»: «adfox», «адаптивный»: [ «рабочий стол», «планшет» ], «adfox»: { «ownerId»: 228129, «params»: { «pp»: «g», «пс»: «clmf», «p2»: «fmyb» } } }, { «id»: 11, «отключить»: правда, «label»: «Native Partner Mobile», «provider»: «adfox», «адаптивный»: [ «Телефон» ], «adfox»: { «ownerId»: 228129, «params»: { «pp»: «g», «пс»: «clmf», «p2»: «fmyc» } } }, { «id»: 12, «label»: «Кнопка в шапке», «provider»: «adfox», «адаптивный»: [ «рабочий стол», «планшет» ], «adfox»: { «ownerId»: 228129, «params»: { «pp»: «g», «пс»: «clmf», «p2»: «fdhx» } } }, { «id»: 13, «label»: «Партнерский код InPage Video DM», «provider»: «adfox», «адаптивный»: [ «рабочий стол», «планшет», «Телефон» ], «adfox_method»: «createAdaptive», «adfox»: { «ownerId»: 228129, «params»: { «pp»: «h», «пс»: «clmf», «p2»: «flvn» } } }, { «id»: 14, «label»: «Контекстный видеобаннер Яндекса», «провайдер»: «яндекс», «яндекс»: { «block_id»: «VI-250597-0», «render_to»: «inpage_VI-250597-0-1134314964», «adfox_url»: «// объявления. adfox.ru/228129/getCode?pp=h&ps=clmf&p2=fpjw&puid1=&puid2=&puid3=&puid4=&puid8=&puid9=&puid10=&puid21=&puid22=&puid31ER&m&puid=»&puid31&puid=»&puid=&Puid=&Puid=&puid=&puid=???????????????????????????????????????????????????????????????????????????????????????????????
}
},
{
«id»: 15,
«label»: «Баннер в ленте на главной»,
«provider»: «adfox»,
«адаптивный»: [
«рабочий стол»,
«планшет»,
«Телефон»
],
«adfox»: {
«ownerId»: 228129,
«params»: {
«p1»: «byudo»,
«p2»: «ftjf»
}
}
},
{
«id»: 16,
«label»: «Кнопка в шапке мобайл»,
«provider»: «adfox»,
«адаптивный»: [
«планшет»,
«Телефон»
],
«adfox»: {
«ownerId»: 228129,
«params»: {
«p1»: «chvjx»,
«p2»: «ftwx»
}
}
},
{
«id»: 17,
«label»: «Stratum Desktop»,
«provider»: «adfox»,
«адаптивный»: [
«рабочий стол»
],
«auto_reload»: правда,
«adfox»: {
«ownerId»: 228129,
«params»: {
«pp»: «g»,
«пс»: «clmf»,
«p2»: «fzvb»
}
}
},
{
«id»: 18,
«label»: «Stratum Mobile»,
«provider»: «adfox»,
«адаптивный»: [
«планшет»,
«Телефон»
],
«auto_reload»: правда,
«adfox»: {
«ownerId»: 228129,
«params»: {
«pp»: «g»,
«пс»: «clmf»,
«p2»: «fzvc»
}
}
},
{
«id»: 19,
«label»: «Тизер на главной 2»,
«provider»: «adfox»,
«адаптивный»: [
«рабочий стол»,
«планшет»,
«Телефон»
],
«auto_reload»: правда,
«adfox»: {
«ownerId»: 228129,
«params»: {
«p1»: «cmtwg»,
«p2»: «взгляды»
}
}
},
{
«id»: 20,
«label»: «Кнопка в сайдбаре»,
«provider»: «adfox»,
«адаптивный»: [
«рабочий стол»
],
«adfox»: {
«ownerId»: 228129,
«params»: {
«p1»: «chfbl»,
«p2»: «gnwc»
}
}
},
{
«id»: 21,
«label»: «Ультратизер»,
«provider»: «adfox»,
«адаптивный»: [
«рабочий стол»
],
«adfox»: {
«ownerId»: 228129,
«params»: {
«pp»: «g»,
«пс»: «clmf»,
«p2»: «gtjk»
}
}
}
]
{«токен»: «eyJhbGciOiJIUzI1NiIsInR5cCI6IkpXVCJ9.
adfox.ru/228129/getCode?pp=h&ps=clmf&p2=fpjw&puid1=&puid2=&puid3=&puid4=&puid8=&puid9=&puid10=&puid21=&puid22=&puid31ER&m&puid=»&puid31&puid=»&puid=&Puid=&Puid=&puid=&puid=???????????????????????????????????????????????????????????????????????????????????????????????
}
},
{
«id»: 15,
«label»: «Баннер в ленте на главной»,
«provider»: «adfox»,
«адаптивный»: [
«рабочий стол»,
«планшет»,
«Телефон»
],
«adfox»: {
«ownerId»: 228129,
«params»: {
«p1»: «byudo»,
«p2»: «ftjf»
}
}
},
{
«id»: 16,
«label»: «Кнопка в шапке мобайл»,
«provider»: «adfox»,
«адаптивный»: [
«планшет»,
«Телефон»
],
«adfox»: {
«ownerId»: 228129,
«params»: {
«p1»: «chvjx»,
«p2»: «ftwx»
}
}
},
{
«id»: 17,
«label»: «Stratum Desktop»,
«provider»: «adfox»,
«адаптивный»: [
«рабочий стол»
],
«auto_reload»: правда,
«adfox»: {
«ownerId»: 228129,
«params»: {
«pp»: «g»,
«пс»: «clmf»,
«p2»: «fzvb»
}
}
},
{
«id»: 18,
«label»: «Stratum Mobile»,
«provider»: «adfox»,
«адаптивный»: [
«планшет»,
«Телефон»
],
«auto_reload»: правда,
«adfox»: {
«ownerId»: 228129,
«params»: {
«pp»: «g»,
«пс»: «clmf»,
«p2»: «fzvc»
}
}
},
{
«id»: 19,
«label»: «Тизер на главной 2»,
«provider»: «adfox»,
«адаптивный»: [
«рабочий стол»,
«планшет»,
«Телефон»
],
«auto_reload»: правда,
«adfox»: {
«ownerId»: 228129,
«params»: {
«p1»: «cmtwg»,
«p2»: «взгляды»
}
}
},
{
«id»: 20,
«label»: «Кнопка в сайдбаре»,
«provider»: «adfox»,
«адаптивный»: [
«рабочий стол»
],
«adfox»: {
«ownerId»: 228129,
«params»: {
«p1»: «chfbl»,
«p2»: «gnwc»
}
}
},
{
«id»: 21,
«label»: «Ультратизер»,
«provider»: «adfox»,
«адаптивный»: [
«рабочий стол»
],
«adfox»: {
«ownerId»: 228129,
«params»: {
«pp»: «g»,
«пс»: «clmf»,
«p2»: «gtjk»
}
}
}
]
{«токен»: «eyJhbGciOiJIUzI1NiIsInR5cCI6IkpXVCJ9. eyJwcm9qZWN0SWQiOiI1ZTRmZjUyNjYyOGE2Yzc4NDQxNWY0ZGMiLCJpYXQiOjE1ODI1MzY0Nzd9.BFsYFBgalfu_3oH9Fj «, oBhiEgVpr40», выпуск 900 «, 60»
{
«jsPath»: «/static/build/dtf.ru/specials/DeliveryCheats/js/all.min.js?v=05.02.2020»,
«cssPath»: «/static/build/dtf.ru/specials/DeliveryCheats/styles/all.min.css?v=05.02.2020»,
«fontsPath»: «https://fonts.googleapis.com/css?family=Roboto+Mono:400,700,700i&subset=cyrillic»
} null
eyJwcm9qZWN0SWQiOiI1ZTRmZjUyNjYyOGE2Yzc4NDQxNWY0ZGMiLCJpYXQiOjE1ODI1MzY0Nzd9.BFsYFBgalfu_3oH9Fj «, oBhiEgVpr40», выпуск 900 «, 60»
{
«jsPath»: «/static/build/dtf.ru/specials/DeliveryCheats/js/all.min.js?v=05.02.2020»,
«cssPath»: «/static/build/dtf.ru/specials/DeliveryCheats/styles/all.min.css?v=05.02.2020»,
«fontsPath»: «https://fonts.googleapis.com/css?family=Roboto+Mono:400,700,700i&subset=cyrillic»
} nullСемь советов что делать, если компьютер не видит роутер
1.Перезагрузите роутер и проверьте правильность подключения кабелей
При использовании кабеля для подключения проверьте, какие порты подключены сетевые разъёмы. Интернет-кабель, который предоставляется провайдером, должен быть включен в отдельный слот. Обычно он находится на некотором удалении от других или обозначается другим цветом (часто синим).
После этого перезагрузите маршрутизатор. Это выполнить выполнить независимо от того, как выполнить подключение к роутеру — с помощью провода или по беспроводной сети (WiFi).Для перезагрузки устройства используйте кнопку «Power» или «On / Off» на самом устройстве. Нажмите кнопку для отключения маршрутизатора, а через 10-15 секунд разъемие, чтобы его включить. В случае, когда на задней панели нет отдельной кнопки для перезагрузки, отключите аппарат от электрической сети, вынув блок питания из розетки. По прошествии 30-40 секунд снова включите устройство, и после его проверки загрузки, видит ли компьютер роутер.
Это выполнить выполнить независимо от того, как выполнить подключение к роутеру — с помощью провода или по беспроводной сети (WiFi).Для перезагрузки устройства используйте кнопку «Power» или «On / Off» на самом устройстве. Нажмите кнопку для отключения маршрутизатора, а через 10-15 секунд разъемие, чтобы его включить. В случае, когда на задней панели нет отдельной кнопки для перезагрузки, отключите аппарат от электрической сети, вынув блок питания из розетки. По прошествии 30-40 секунд снова включите устройство, и после его проверки загрузки, видит ли компьютер роутер.
2. Выполните диагностику подключения
Запустите панель управления Windows на том компьютере, где возникают трудности с подключением.В центре управления сетевым выбранным скриншотов пункт меню.
Найдите необходимый адаптер сети, кликните на нём правой кнопкой и запустите диагностику. Windows пытается выявить проблему, которая возникает при подключении. В случае обнаружения и исправления неполадок система сообщит вам, что неисправности были устранены. Затем подключение, и компьютер будет видеть роутер.
Затем подключение, и компьютер будет видеть роутер.
Важно! Диагностика сети может занимать несколько минут.Рекомендуется не прерывать процесс неполадок.
3. Используйте другой тип подключения
Если предыдущие действия не помогли, попробуйте подключиться к домашней сети другими способами. Если используется кабельное подключение, подключитесь по WiFi, и наоборот. Такой метод позволяет локализовать ошибку и для ее дальнейшего исправления. Среди недостатков можно отметить, что настольные ПК редко используют этот адаптер Wi-Fi, поэтому часто используют способ можно только на ноутбуке.Для диагностики можно использовать вторым компьютером. Это поможет определить, где возникает ошибка — на компьютере или роутере.
4. При использовании WiFi проверьте открытость имени сети
Компьютер может не находить домашний WiFi, если сеть настроена как скрытая. Такие сети не отправляют окружающим беспроводным устройствам своё название (SSID). Подключиться к скрытой сети можно после ввода её имени и авторизации (при наличии шифрования). Проверить текущие настройки WiFi можно в веб-интерфейсе маршрутизатора.Подключитесь к роутеру кабелем и убедитесь, что соединение установлено (компьютер его видит). Переверните маршрутизатор и на его нижней стороне посмотрите адрес для входа в админ-панель, а также логин и пароль. Перейдите по указанному адресу в браузере, введите данные учётной записи и выберите беспроводную сеть.
Подключиться к скрытой сети можно после ввода её имени и авторизации (при наличии шифрования). Проверить текущие настройки WiFi можно в веб-интерфейсе маршрутизатора.Подключитесь к роутеру кабелем и убедитесь, что соединение установлено (компьютер его видит). Переверните маршрутизатор и на его нижней стороне посмотрите адрес для входа в админ-панель, а также логин и пароль. Перейдите по указанному адресу в браузере, введите данные учётной записи и выберите беспроводную сеть.
Среди настроек будет флажок отвечающий за видимость беспроводной сети. В роутерах различных производителей он называется по-разному, например, «Сделать сеть скрытой», «Скрыть SSID», «Скрыть имя сети».На маршрутизаторах TP-Link нужный пункт называется «Включить широковещание SSID», а найти его можно в меню «Беспроводной режим -> Настройки беспроводного режима». Измените этот параметр, перезагрузите роутер и выполнить повторное подключение.
5. Убедитесь в исправности Ethernet-порта на компьютере
Подключите интернет-кабель непосредственно к компьютеру, без использования роутера. Если доступ в Интернет появится, то компьютер не видит роутер из-за проблем с самим маршрутизатором.В случае, если доступ в Интернет не появится, может возникнуть ошибка из-за неполадок с сетевой картой компьютера. Рекомендуется переустановить драйвер сетевой карты или заменить её.
Если доступ в Интернет появится, то компьютер не видит роутер из-за проблем с самим маршрутизатором.В случае, если доступ в Интернет не появится, может возникнуть ошибка из-за неполадок с сетевой картой компьютера. Рекомендуется переустановить драйвер сетевой карты или заменить её.
6. Замените сетевой кабель
Выход сетевого кабеля из строя — одна из частых причин, по которому компьютер не видит роутер. Поломка кабеля обычно связано с его физическим повреждением, которое не всегда легко заметить. Шнур могут повредить детей или домашние животные, он может быть передлен дверью или зажат плинтусом.Попробуйте использовать другой Ethernet-кабель для подключения компьютера к маршрутизатору.
7. Вставьте сетевой кабель в другой порт роутера
Причины возникновения неполадок может являться поломка одного из LAN-портов устройства. Современные стандарты использования портами Ethernet, как правило, их четыре. Подключите сетевой кабель, к которому подключите подключенный к компьютеру компьютер, от текущего входа и подключите к нему. Если компьютер всё ещё не видит роутер, вставить шнур в другой порт.Если подключение успешное, на корпусе маршрутизатора загорится соответствующий индикатор LAN.
Если компьютер всё ещё не видит роутер, вставить шнур в другой порт.Если подключение успешное, на корпусе маршрутизатора загорится соответствующий индикатор LAN.
Обратите внимание! Подключать кабели к роутеру рекомендуется только при выключенном электрическом питании. В противном случае есть риск поломки устройства.
Что делать, если один способ не помог
В случае, когда вы попробовали все методы исправления, компьютер по-прежнему не видит роутер, восстановите заводские настройки маршрутизатора.Нажмите кнопку «Reset» сзади устройства и удерживайте её на протяжении 10-20 секунд. Если кнопка внутренняя, для этого используется скрепку. После успешного восстановления заводских параметров попробуйте повторить подключение.
Если и этот способ не помог, обратитесь в сервисный центр. В большинстве случаев проблема исправляется перепрошивкой устройства, но выполнить её в домашних условиях довольно трудно, т. к. компьютер не видит роутер.
к. компьютер не видит роутер.
Важно! Перед тем как относить роутер в ремонт, убедитесь, что проблема связана именно с ним, а не с вашим компьютером.Попробуйте подключиться к устройству через другой ПК или ноутбук.
Обучающее видео: Ноутбук не видит домашний Wi-Fi
Отсутствует доступ к Интернету на ПК по кабелю от Wi-Fi роутера
Сейчас мы с вами рассмотрим варианты решения вопроса, если на устройствах, которые подключаются к роутеру по беспроводной сети, есть доступ к интернету, а на устройстве, которое подключается к роутеру по кабелю, доступ к интернету отсутствует.
Перезагрузите ваш ПК и роутер. В большинстве случаев услуга восстанавливается именно после перезагрузки
Рассмотрим варианты решения вопроса, если перезагрузка не дает результата, на примере компьютера с ОС Windows 10.
При подключении по кабелю или неактивном сетевом сетевом подключении к сети отображается красный крест:
Нажмите на этот значок правой кнопкой мыши и откройте Центр управления сетями и общим доступом .
Слева выбрать Изменение параметров адаптера
Обратите внимание на состояние значка Ethernet (подключение по локальной сети) .
Если состояние Отключено — нажмите на значок правой кнопкой мыши и выберите Включить .
Если состояние подключения Сетевой кабель не подключен — нужно проверить соединение по кабелю.
- убедитесь, что кабель подключен в компьютер и один из LAN-портов роутера;
- переподключите кабель на компьютер и роутере;
- переключите кабель в другой LAN-порт роутера;
- по возможности подключите другой кабель, так как кабель может быть поврежден;
- по возможности подключите к роутеру по кабелю другой компьютер.
 Если на другом компьютере подключение к сети по кабелю устанавливается и работает интернет — значит на компьютере не работает сетевой адаптер.Обратитесь в сервисный центр производителя вашего компьютера.
Если на другом компьютере подключение к сети по кабелю устанавливается и работает интернет — значит на компьютере не работает сетевой адаптер.Обратитесь в сервисный центр производителя вашего компьютера.
Нажмите на значок Этот компьютер (Компьютер) правой кнопкой мыши и выберите Управление .
Выберите Диспетчер устройств . Затем Сетевые адаптеры (Сетевые платы) .
Если на значке вашего сетевого адаптера Ethernet отображается стрелка вниз, или крест — на нем правой кнопкой мыши и выберите Включить устройство или Задействовать .
Если на значке вашего Ethernet-адаптера отображается знак восклицания, или в списке сетевых адаптеров отсутствует Ethernet — выберите Действие , затем Обновить конфигурацию оборудования .
Если после указанных действий в сетевых подключенных по-прежнему отсутствует Ethernet (подключение по локальной сети) требуется переустановить драйвер. Для помощи обратитесь к производителю вашего компьютера.
Для помощи обратитесь к производителю вашего компьютера.
О наличии подключения к роутеру без доступа к интернету говорит знак восклицания на значке подключения
- переподключите кабель на компьютер и роутере;
- переключите кабель в другой LAN-порт роутера;
- по возможности подключите другой кабель, так как кабель может быть поврежден;
. Нажмите на значок подключения правой кнопкой мыши и выберите Центр управления сетями и общим доступом .
Слева выбрать Изменение параметров адаптера
На значок Ethernet (подключение по локальной сети) нажмите правой кнопкой мыши и выберите Свойства .
Выберите IP версии 4 (TCP / IP v4) (должен обязательно быть выбранной галочкой) и нажмите Свойства .
В появившемся окне все значения должны быть установлены Автоматически :
Нажмите ОК .
Что делать, если компьютер не видит роутер по сетевому кабелю?
Часто ничего встречаю вопросы о том, что после маршрутизатора с компьютером по сетевому кабелю, не происходит.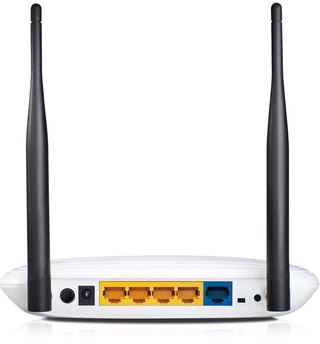 Компьютер вообще никак не реагирует на подключение, и не видит роутер. Проблема такая действительно есть, и я хочу рассказать вам о причинахх и решениях.
Компьютер вообще никак не реагирует на подключение, и не видит роутер. Проблема такая действительно есть, и я хочу рассказать вам о причинахх и решениях.
Как правило, соединение компьютера с маршрутизатором по сетевому кабелю, это проще простого. У нас есть инструкция, по которой вы точно все сделаете правильно.Обычно при подключении по беспроводной сети возникает намного больше проблем. Но, сегодня мы поговорим именно о проблемах с соединением по сетевому кабелю.
Значит, если вы подключаете сетевой кабель к роутеру и компьютеру, компьютер отказывается хоть как-то реагировать на это подключение, то сначала нам нужно найти причину. Кстати, Wi-Fi сеть от этого роутера может хорошо работать и раздавать интернет. В нашем случае, это не стол важно. Хотя, если и беспроводная сеть не работает, и индикаторы на маршрутизаторе горят не как обычно (особенно, если горит только индикатор питания), то скорее всего ваш роутер простоался.Если же он работает как обычно, то причину нужно искать в другом.
Почему нет связи между компьютером и роутером по LAN?
В первую очередь, я советую проверить, правильно ли вы подключили компьютер к маршрутизатору. При подключении сетевого кабеля к компьютеру (или ноутбуку), вряд ли можно ошибиться, а вот при подключении к роутеру — можно (хотя, сложно). На роутере, сетевой кабель от компьютера нужно подключить в желтый LAN разъем . И только в него. Их там как правило 4 штуки.
С этим я думаю проблем не должно быть.
Дальше, хорошо бы проверить сетевой кабель, которым вы соединяете устрйоства. Если есть возможность подключить все это с помощью другого кабеля, то обязательно это сделать.
Очень часто в этой ситуации виновен именно компьютер, или ноутбук. А не маршрутизатор, как почему-то сразу все думают. Дело в том, что сетевые карты на компьютерх могут очень просто и непонятно выходить из строя. Горят они очень хорошо.Что бы проверить это, просто подключите к компьютеру сетевой кабель от другого роутера, модема, или сразу от провайдера. Если, например, при подключении интернета напрямую к компьютеру все работает, то причину нужно искать в кабеле, или что скорее всего в роутере.
Если, например, при подключении интернета напрямую к компьютеру все работает, то причину нужно искать в кабеле, или что скорее всего в роутере.
Так же, советую зайти в диспетчер устройств и посмотреть, как работает сетевая карта. Возможно, есть ошибки в ее работе. В таком случае, обновите драйвер. Так же, проверьте включено ли сетевое соединение. Как это сделать, я писал в этой статье.
Обратите внимание на индикаторы подключения к локальной сети, которые должны быть на вашем роутере.
Еще посмотрите статью, в которой я писал о проблемах с доступом к настройкам роутера. Там есть несколько советов, которые могут вам пригодится.
Если вы знаете других причинх, по которому не удалось соединить компьютер с роутером по кабелю, то поделитесь ими в комментариях, будем очень благодарны!
| |||||
| |||||
| |||||
| |||||
| |||||
| |||||
Как подключить Wi-Fi роутер к компьютеру или ноутбуку
В современной обстановке в каждой квартире появляется все больше устройств, которые можно подключить к сети Интернет.Для полноценной работы соединение с интернетом нужно для смартфонов, телефонов, планшетных компьютеров. В качестве самого простого и универсального решения для этих устройств с интернетом и между собой можно порекомендовать установку роутера. Поэтому нужно знать, как подключить Wi-Fi роутер.
Поэтому нужно знать, как подключить Wi-Fi роутер.
Через роутер к сети через Интернет можно подключить такие устройства, как принтер, ноутбук, компьютер, планшет, телевизор и др. Примерный вариант того, как подключить интернет через роутер на разные устройства, схематично представлен на рисунке.
Подключение различных устройств к роутеру
Роутер является сетевым, используемым для установки связи с интернет провайдером. Через него, необходимой внутренней внутренней системы, возможен доступ к сети интернет для сетевых устройств, подключенных к роутеру, например компьютера, ноутбука и др.
Сегодня стоимость роутеров постоянно снижается, благодаря большому количеству разнообразных моделей. При выборе способа подключения используется у вашего поставщика интернета (кабельное, телефонное).Кроме того, могут быть какие-то дополнительные функции, например наличие usb-разъема и др., Которые могут быть необходимы для подключения вашей техники. Из приведенной статьи Вы узнаете, как подключить роутер к ноутбуку и компьютеру.
В любом современном роутере есть возможность подключения устройств по сетевому кабелю (минимум), так и по беспроводному каналу WI-FI. Кроме того, перед тем, как подключиться к роутеру, важно принять все меры для защиты сети от возможного стороннего доступа.
При выборе места для установки роутера нужно исходить из того, что зона должна охватывать все места. Если сигнал очень слабый, то компьютер или ноутбук не видит роутер. При этом расположить роутер рекомендуется так, чтобы сеть роутера не выходила за пределы квартиры, чтобы снизить сторонний доступ к ней. А если вы не планируете использовать беспроводную связь, то просто, при настройке, отключите Wi-Fi.
После приобретения роутера первым делом необходимо правильно выполнить подключение вай фай роутера к компьютеру или ноутбуку.В данной статье будут даны рекомендации по подключению роутера.
Как подключить вай фай роутер
Все современные роутеры мало чем отличаются один от другого. В общем случае в роутере можно интерфейс, с помощью которого происходит подключение Wi-Fi роутера, и его можно соединить с внешней сетью. Есть еще несколько интерфейсов, необходимых для подключения внутренней сети.
В общем случае в роутере можно интерфейс, с помощью которого происходит подключение Wi-Fi роутера, и его можно соединить с внешней сетью. Есть еще несколько интерфейсов, необходимых для подключения внутренней сети.
Перед тем, как подключить вайфай роут ознакомьтесь с примерным расположением этих разъемов на рисунке.
Интерфейс роутера
В зависимости от используемого провайдера подключения могут быть различные варианты «входящего» провода, который подключается к соответствующему разъему роутера и нужно знать, чем и как правильно подключить роутер.
Как подключить роутер к интернету
Если у Вас используется телефонная розетка (xDSL подключение):
Конектор rg11
Если используется сетевая розетка (PPTP подключение) или оптический канал
Конектор rg46
Если используется модем, то USB Разъем:
USB-разъем
Для внутренних каналов используются сетевые розетки (обычно их четыре).Возможно наличие USB-разъема, который используется для подключения принтера. Беспроводная связь осуществляется по Wi-Fi.
Беспроводная связь осуществляется по Wi-Fi.
Обычно используется при подключении один входящий канал, разводка сети по сетевому кабелю к тем устройствам, к каким возможно и подключению по Wi-Fi к остальным. При использовании кабеля для подключения роутера нужно, чтобы все соединения были сделаны качественно, что роутер не видит кабель.
Подключение к интернету через роутер
Если планируете соединить с роутером компьютер, стоящий на столе, то лучше использовать проводное соединение.Такое соединение лучше, как самое скоростное и надежное и имеющее в роутерах больший приоритет.
И настроить проводное подключение будет значительно проще.
При подключении роутера к ноутбуку либо телевизору Вам потребуется сам роутер, подключаемое устройство (компьютер и др.), Соединительный
патч-корд, с помощью которого эти устройства будут соединены между собой. Патч-кордом называют определенным образом обжатый кабель. В основе такого кабеля используется «витая пара», что представляет собой восемь проводов, попарно свиты между собой. Обычно кабель обжимают после проведенного монтажа. Также используются и фабричные патч-корды, которые выглядят, как на рисунке.
Обычно кабель обжимают после проведенного монтажа. Также используются и фабричные патч-корды, которые выглядят, как на рисунке.
Фабричный патч-корд
Также витую пару используют, если требуется подключение роутера к телевизору, ноутбуку или других устройств. Для соединения с роутером можно использовать беспроводное соединение по Wi-Fi, но такое соединение будет обладать меньшей пропускной способностью.
Подключение Wi-Fi роутера к компьютеру выполняется так: один конец патч-корда вставляется в любой из разъемов LAN (локальной сети) на роутере, а второй конец соединяется с сетевой платой компьютера.
Провод от вашего интернет-провайдера нужно вставить в разъем WAN (INTERNET), как на рисунке.
Интерфейс роутера
После подключения к роутеру всех проводов, это будет выглядеть примерно как на рисунке. Где провод, соединенный с разъемом WAN, это провод от провайдера, а в разъем LAN1 вставлен провод, соединяющий роутер с компьютером. В разъем Power вставлен кабель от блока питания, который подключен к сети.
Подключение роутера
Как вы видите, количество портов на роутере (в данном случае четыре)
определяет количество устройств, которые можно подключить по проводному соединению к роутеру.Но это ограничение можно легко обойти, если использовать специальное устройство — коммутатор либо хаб. Также хаб служит для стабилизации сигнала, если вы используете большую длину проводного соединения (протяженность около 100 метров).
Компьютер подключается патч-кордом к роутеру через разъем сетевой карты. Выглядит такой разъем примерно как на рисунке.
Разъем сетевой карты на компьютере
Ноутбук подключается патч-кордом к роутеру через разъем сетевой карты, как на рисунке.
Все остальные устройства, например телефон, смартфон и др., Лучше подключить по беспроводному соединению Wi-Fi. После подключения роутера достаточно подождать всего несколько секунд и соединение установится. Иногда может случиться ситуация, что ноутбук не видит wifi роутер, тогда рекомендуется обновить прошивку Вашего роутера, скачавую версию с сайта производителя. Возможно, плохо был обжат патч-корд и его требуется переобжать.
Возможно, плохо был обжат патч-корд и его требуется переобжать.
О наличии сигнала на роутере можно судить по свечению индикаторов на передней панели.Если индикатор WAN не горит и роутер не подключается к интернету, то возможно проблемы с оборудованием провайдера. Далее Вы можете выполнить в браузере сетевой адрес Вашего роутера (адрес 192.168.1.1) и выполнить настройку роутера зайдя в веб-интерфейс.
Инструкция по подключению роутера к компьютеру и ноутбуку по WI-FI (Windows 7)
Если вы используете ноутбук, сначала необходимо активировать кнопку WI-FI, расположенную на ноутбуке. Большинство ноутбуков включает в себя переходник и отключение модуля WI-FI.Когда данный режим будет активирован, то об этом будет сигнализировать свечение соответствующего индикатора на корпусе. Если такой кнопки нет, то возможно для включения режима Wi-Fi необходимо нажать определенную комбинацию на клавиатуре. Такую комбинацию Вы можете посмотреть инструкции к ноутбуку, например, в ноутбуке Asus нужно нажать Fn и F2. Если Ваш ноутбук может работать в WiMAX 4G и Wi-Fi, то нужно выбрать именно режим Wi-Fi.
Если Ваш ноутбук может работать в WiMAX 4G и Wi-Fi, то нужно выбрать именно режим Wi-Fi.
После этого нужно проверить, включено ли беспроводное соединение в настройках Вашей операционной системы.Для этого Вам нужно открыть меню просмотра сетевых подключений, как на картинке ниже. Посмотрите, чтобы беспроводное соединение было включено.
После этого нужно определить, какое приложение в Вашей операционной системе используется для подключения к Wi-Fi. Обычно для подключения используется специальная утилита, которая установлена вместе с драйверами адаптера WiFi. Об использовании такой утилиты Вы можете узнать по увиденному значку в трее или посмотрев в компьютерных программах.На это следует обратить внимание, потому что такая утилита может перехватить управление адаптером Wi-Fi у операционной системы. Эта проблема может привести к тому, что Ваш ноутбук или комп не видит роутер. Когда Вы точно определите, какая утилита отвечает за подключение к Wi-Fi, то нужно будет подключиться к WiFi при помощи этой утилиты. Либо Вы можете отключить использование этой утилиты в своих настройках, и вернуть управление подключением операционной системы.
Либо Вы можете отключить использование этой утилиты в своих настройках, и вернуть управление подключением операционной системы.
Если подключением WiFi управляет операционная система, то будем настраивать подключение с открытым SSID.Открытое или закрытое SSID влияет на безопасность Wi-Fi сети. Если SSID скрыто, то значит, рассылка сетевого подключения деактивирована, и ваша беспроводная сеть будет спрятана от клиентских устройств. Такое отключение может спрятать сеть только от сравнительно неопытных пользователей.
Для подключения сети нужно щелкнуть левой клавишей по значку, отвечающей за беспроводную сеть и расположенному в трее. Из списка доступных сетей, необходимо выбрать Вашу беспроводную сеть и кликнуть по ней два раза левой клавишей мышки.
После этого в соответствующем поле Вам нужно значение пароля безопасности сети и нажать OK.
Операционная система произведена подключение роутера к компьютеру или ноутбуку по Wi-Fi. Если можете подключение прошло успешно, то Вы можете зайти в интернет, открыв браузер. Если роутер не видит интернет, то проверте надежность соединения кабеля от провайдера с роутером. При дальнейшем подключении вашего компьютера или ноутбука к беспроводной сети.
Если роутер не видит интернет, то проверте надежность соединения кабеля от провайдера с роутером. При дальнейшем подключении вашего компьютера или ноутбука к беспроводной сети.
Если Вам требуется выполнить подключение к беспроводной сети при скрытом SSID, необходимо выбрать в пункте компьютера Управление беспроводными сетями, как на рисунке ниже.
В открывшемся окне необходимо выбрать опцию — Добавить.
После этого Вам нужно выбрать создание профиля сети вручную.
Теперь в открывшемся окне нужно все параметры, необходимые для подключения при скрытом SSID, как на рисунке.
Вам нужно ввести название сети в поле — Имя сети. Тип безопасности сети Вы выбираете такой, который установлен на роутере (WPA, WEP или WPA2). Вам нужно ввести ключ безопасности тот, который задавался вами при настройке роутера. После выполнения всех настроек нужно нажать Далее и в следующем сообщении будет сообщение об добавлении Вашей сети.
После этой операционная система произведет подключение к Вашей сети, если уровень сигнала будет достаточным. И Вы можете открыть браузер и пользоваться интернетом.
И Вы можете открыть браузер и пользоваться интернетом.
Как подключить роутер к компьютеру
При выполнении подключения компьютера к Wi-Fi нужно подключить модуль Wi-Fi к Вашему компьютеру в USB-разъем. Удобнее для этих целей использовать разъем, расположенный на передней панели компьютера. После этого проверьте подключение беспроводных устройств с системой. Для этого откройте Просмотр сетевых подключений, как на картинке ниже.
В этом окне беспроводное соединение должно быть включенным.После этого необходимо, как и в варианте с ноутбуком, определить программу, которая используется для подключения Wi-Fi и использовать ее для беспроводного соединения.
Настройка беспроводного соединения на неработающем сервере DHCP
Рассмотрим вариант подключения компьютера к роутеру при отключенном сервере DHCP. Этот способ можно использовать также и в том случае, если компьютер не может получить IP-адрес роутера и компьютер не видит Wi-Fi роутер. Для настройки такого подключения требуется вручную в настройках TCP / IP параметры IP, используемые в беспроводной сети.В том случае, если параметры DHCP в роутере не изменяются, Вам только вписать в соответствующее поле любой подходящий IP-адрес, который находится в диапазоне значений, заданных роутером по умолчанию.
Для настройки такого подключения требуется вручную в настройках TCP / IP параметры IP, используемые в беспроводной сети.В том случае, если параметры DHCP в роутере не изменяются, Вам только вписать в соответствующее поле любой подходящий IP-адрес, который находится в диапазоне значений, заданных роутером по умолчанию.
Эта настройка должна дать возможность работать, если у Вас была проблема с тем, что компьютер не видит роутер. Даже если будет светиться статус получения сетевого адреса и сетевой адрес не будет получен автоматически.
Для дальнейшей нужно открыть сетевой подключений, как на рисунке ниже.
После этого нужно нажать на значок беспроводного соединения и выбрать в меню пункт Свойства.
После этого нужно настроить свойства протокола интернета версии 4. В этом окне необходимо вручную прописать параметры IP-адреса для подключения к сети WIFI. В этом окне необходимо вручную прописать параметры, которые принимает роутер. При использовании роутера производства фирмы Asus, Linksys или ZyXel можно прописать такие параметры для IP-адреса,
основного шлюза и маски подсети, как на рисунке ниже.



 Если такого пункта/вкладки нет, перейдите
к следующему шагу.
Если такого пункта/вкладки нет, перейдите
к следующему шагу. А если Вы не планируете использовать беспроводной доступ, то лучше просто, при настройке, отключить Wi-Fi.
А если Вы не планируете использовать беспроводной доступ, то лучше просто, при настройке, отключить Wi-Fi.
_1_Normal_Extra.jpg)
 Так вы избавитесь от проблем с установлением внутренних неполадок мобильного устройства, которые вы можете перепутать, например, с неполадками самого роутера.
Так вы избавитесь от проблем с установлением внутренних неполадок мобильного устройства, которые вы можете перепутать, например, с неполадками самого роутера. Откатив настройки, переходите к следующему шагу.
Откатив настройки, переходите к следующему шагу.
 Вы должны подключиться именно к этой сети. Для того, чтобы стопроцентно проверить вам ли принадлежит данная сеть — просто выключите и снова включите маршрутизатор из сети, выдернув вилку из розетки, или нажав на кнопку «Power». Когда сеть на время исчезнет из каталога вы сами всё поймёте и уже не будет никаких сомнений.
Вы должны подключиться именно к этой сети. Для того, чтобы стопроцентно проверить вам ли принадлежит данная сеть — просто выключите и снова включите маршрутизатор из сети, выдернув вилку из розетки, или нажав на кнопку «Power». Когда сеть на время исчезнет из каталога вы сами всё поймёте и уже не будет никаких сомнений. Выберите в виде пароля стандартизированные admin и admin.
Выберите в виде пароля стандартизированные admin и admin.
 Его можно пропускать, просто кликнув «ОК».
Его можно пропускать, просто кликнув «ОК».  Делать регулярные сбросы — это достаточно утомительное дело.
Делать регулярные сбросы — это достаточно утомительное дело. 

 Если на другом компьютере подключение к сети по кабелю устанавливается и работает интернет – значит на компьютере не работает сетевой адаптер. Обратитесь в сервисный центр производителя вашего компьютера.
Если на другом компьютере подключение к сети по кабелю устанавливается и работает интернет – значит на компьютере не работает сетевой адаптер. Обратитесь в сервисный центр производителя вашего компьютера. Переваги таких адаптеров — пряме під’єднання до материнской плати и максимально скорость взаємодія за процесором.Це робить під’єднання максимально надійним і стабільним.
Переваги таких адаптеров — пряме під’єднання до материнской плати и максимально скорость взаємодія за процесором.Це робить під’єднання максимально надійним і стабільним.
 Если на другом компьютере подключение к сети по кабелю устанавливается и работает интернет — значит на компьютере не работает сетевой адаптер.Обратитесь в сервисный центр производителя вашего компьютера.
Если на другом компьютере подключение к сети по кабелю устанавливается и работает интернет — значит на компьютере не работает сетевой адаптер.Обратитесь в сервисный центр производителя вашего компьютера.