Виндовс 7 не запускается и не восстанавливается
В некоторых случаях пользователи сталкиваются с проблемой – Виндовс 7 перестаёт работать и все методы её восстановления оказываются неэффективны. Сегодня мы хотим поговорить о том, как это можно исправить.
Устраняем неполадки с запуском Windows 7
Случаи, когда операционная система отказывается стартовать, равно как и начинать восстановление, относятся к самым сложным, поскольку источников у такого сбоя существует много. Самыми распространёнными причинами ошибки являются:
- повреждение системных файлов;
- нарушения в работе жесткого диска;
- действия вирусного ПО;
- аппаратная неисправность компьютера;
- всё вышеперечисленное.
Методы устранения проблемы зависят от того, какая неполадка её вызвала, однако все они так или иначе требуют наличия установочного носителя в виде CD/DVD либо загрузочной флешки.
Подробнее:
Запись образа Windows 7 на компакт-диск или флешку
Загрузка Windows 7 с флешки
Способ 1: Восстановление загрузчика
Невозможность запуска Виндовс из выключенного состояния в большинстве случаев связана с неполадками в работе системного загрузчика: специального файла в начале банка памяти диска, который сообщает компьютеру, какую именно ОС следует загрузить.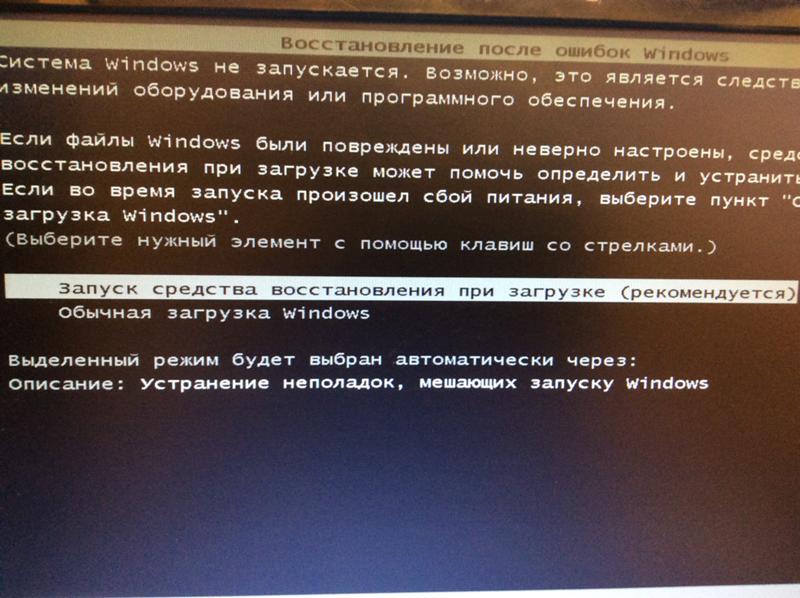
Урок: Восстановление загрузочной записи Windows 7
Способ 2: Восстановление системных файлов
Ещё одна распространённая причина описываемой проблемы заключается в повреждении данных, важных для работы системы. Обычно неполадку такого рода получается убрать без проблем, но в некоторых случаях оказывается повреждён сам раздел восстановления. К счастью, в загрузочный образ встроен подобный инструмент с идентичным интерфейсом, поэтому первым делом стоит воспользоваться им.
Урок: Восстановление системных файлов на Windows 7
Если эта мера не помогает, тогда придётся прибегнуть к иным средствам.
Способ 3: Устранение неполадок с жестким диском
Следующая по частоте причина проблемы – выход из строя накопителя, на котором установлена система.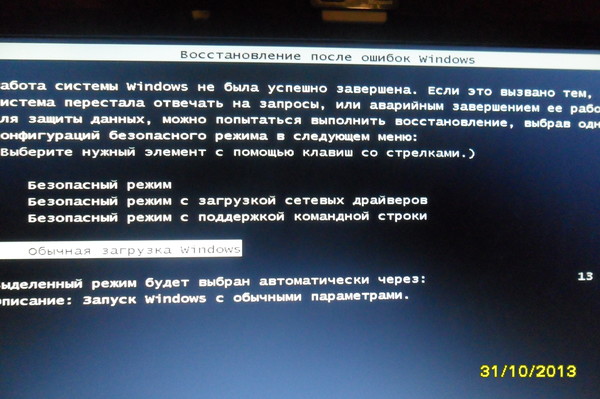 Обычно при этом страдают её данные, в том числе и средства восстановления. Оптимальным решением будет замена жесткого диска, однако по ряду причин подобная возможность может оказаться недоступной. В таком случае стоит попробовать исправить ошибки на диске — это вполне может дать диску поработать некоторое время, но проблему не решит.
Обычно при этом страдают её данные, в том числе и средства восстановления. Оптимальным решением будет замена жесткого диска, однако по ряду причин подобная возможность может оказаться недоступной. В таком случае стоит попробовать исправить ошибки на диске — это вполне может дать диску поработать некоторое время, но проблему не решит.
Подробнее: Проверка жесткого диска на Windows 7
Способ 4: Решение проблем с вирусными заражением
В последнее время нечасто встречаются вирусы, способные сломать систему до отказа загружаться, однако исключать подобную вероятность нельзя. Как правило, подобное зловредное ПО действует очень жестко, поэтому понадобится загрузить и записать на носитель не просто установочный диск, а полноценный Live-CD с соответствующим комплектом программного обеспечения.
Подробнее: Борьба с компьютерными вирусами
Способ 5: Переустановка операционной системы
Если все методы, упомянутые выше, не помогли устранить проблему, очевидно, что причиной неполадки стал неизвестный сбой и единственным вариантом восстановления работоспособности компьютера будет новая установка операционной системы – либо начисто, с удалением пользовательских данных, либо поверх нерабочей ОС, что проделывать следует только в случае, когда во что бы то ни стало требуется сохранить данные.
Урок: Переустановка операционной системы начисто или поверх старой
В самых редких вариантах ошибка может заключаться в аппаратной неполадке комплектующих компьютера, в первую очередь материнской платы. Как показывает практика, пользователю почти нереально самостоятельно устранить такого рода проблемы, поэтому следует обратиться в сервисный центр.
Заключение
Мы рассмотрели возможные источники неполадки, когда Windows 7 не загружается и не устанавливается, а также методы устранения неисправности. Напоследок хотим отметить, что для таких случаев важно иметь под рукой «дежурный» образ, записанный на диск или на флешку.
Мы рады, что смогли помочь Вам в решении проблемы.Опишите, что у вас не получилось. Наши специалисты постараются ответить максимально быстро.
Помогла ли вам эта статья?
ДА НЕТвосстановление запуска после обновления – WindowsTips.Ru. Новости и советы
Каждый пользователь сталкивался с ситуацией, когда не запускается Windows 7.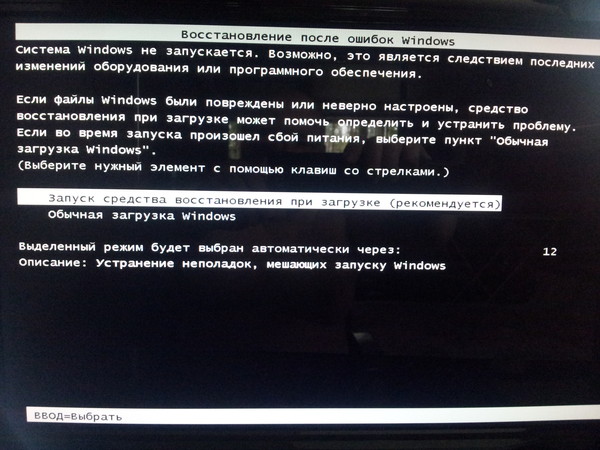 Черный или синий экран, долгая загрузка или же просто черный экран – множество вариантов, как и причин. В этой статье мы разберём возможные способы решения возникшей проблемы.
Черный или синий экран, долгая загрузка или же просто черный экран – множество вариантов, как и причин. В этой статье мы разберём возможные способы решения возникшей проблемы.
Причины
Проблема, почему не запускается Windows 7, возникает по нескольким основным причинам:
- Влияние сторонних приложений;
- Повреждение целостности реестра и системных файлов;
- Несовместимость драйверов и оборудования;
- И наконец, проблемное обновление.
В зависимости от того, как проявляется ошибка, существуют действенные способы её решения. Мы опишем решение ситуации, в зависимости от ситуации, которая привела к ошибке.
#1 После установки/переустановки
Рассмотрим ситуацию, когда после установки Windows 7 не запускается система. Вы установили или переустановили Windows 7 и после перезагрузки возникает черный экран или средство восстановления.
Причина 1: Система установилась, но приоритет загрузки не поменялся.
Во время установки системы, компьютер первоначально обращается к установочному носителю (USB или DVD). А после копирования файлов и первой перезагрузке, для продолжения установки обращается к жесткому диску.
А после копирования файлов и первой перезагрузке, для продолжения установки обращается к жесткому диску.
Бывают случаи, когда приоритет автоматически не изменяется и компьютер «застревает» на промежуточной стадии. Для этого, в настройках приоритета загрузки необходимо выбрать жесткий диск или накопитель, куда проводилась установка.
Причина 2: Проблема во время установки
- Также, частой проблемой являются ошибки во время установки системы – выбор не корректного раздела, «битый» установочный накопитель или образ.
- Если в процессе установки возникают проблемы, после которых перестал запускаться Windows 7 после переустановки, попробуйте использовать новый образ или накопитель, а также попробуйте установку на другой раздел.
Причина 3: Проблема оборудования
- Редкая ситуация, когда не помогает ни повторная установка, ни другой накопитель и т.д. В этом случае, необходимо проверить оборудование.

- В первую очередь жесткий диск и оперативную память – для этого можно использовать разные утилиты, доступные в Интернете. Для HDD/SSD – DLGDIAG, Samsung HUTIL или Victoria (устарела). Для оперативной памяти можно использовать MemTest.
За возникновение ошибки может отвечать ошибка материнской платы, процессора и других компонентов, поэтому лучше выполнить диагностику компьютера у специалистов.
#2 После обновления
Еще одна распространённая проблема, когда после установки свежих обновлений на Windows 7, система больше не запускается. Наиболее вероятно, что она заключается в самом обновлении, а если быть точнее, то в совместимости устройства и целостности системы.
В отличии от Windows 10, 7 версия системы была намного стабильнее, если дело касалось обновлений, но проблемы всё равно были не редки. Для решения этой ситуации, выполните следующее:
- При включении компьютера нажмите клавишу F8, чтобы вызвать меню дополнительных параметров;
- На этой странице выберите вариант «Последняя удачная конфигурация».
 Но если этот вариант не поможет, выберите «Безопасный режим»;
Но если этот вариант не поможет, выберите «Безопасный режим»; - Если система загрузилась, пройдите в панель управления и откройте Центр обновления Windows;
- В журнале проверьте, какие обновления были установлены в последний раз;
- После этого, пройдите в «установленные обновления» и удалите последние обновления.
После этого потребуется перезагрузить компьютер и ваша проблема, когда после обновления Windows 7 не запускается система на компьютере, будет решена. Если же нет, перейдите к пункту восстановление.
#3 Черный экран
Ситуация, когда не запускается Windows 7 и возникает черный экран, нередко мешает пользователям операционной системы. Основная причина – конфликт системных файлов и стороннего ПО (чаще всего антивируса).
- Первым делом, проверьте доступность диспетчера задач, для этого нажмите следующие сочетания клавиш:
- Если диспетчер успешно запустился, нажмите на Файл и попробуйте создать новую задачу – msconfig.

- Затем, во вкладке «Службы» отключите все не системные службы, соответствующей галочкой.
- После этого во вкладке «Автозагрузка» отключите все приложения. Перезагрузите компьютер;
- Если не запускается диспетчер задач в Windows 7, тогда что делать?
- Попробуйте выполнить эти же действия в безопасном режиме. Основная цель – определить причину возникновения черного экрана и отключить приложение, которое приводит к ошибке.
Стоит помнить, что часто проблемой может являться антивирус – устаревшая или не обновлённая версия. В этом случае, отключение автозагрузки не поможет. Необходимо отключать или удалять его через безопасный режим.
#4 Бесконечная загрузка\восстановление
На очереди ещё одна неприятная ситуация, когда система циклически загружается или пытается восстановиться. Очень неприятная ошибка – может решиться простым ожиданием (был случай, когда система перезагружалась в течение 8 часов и успешно загрузилась), так и полной переустановкой.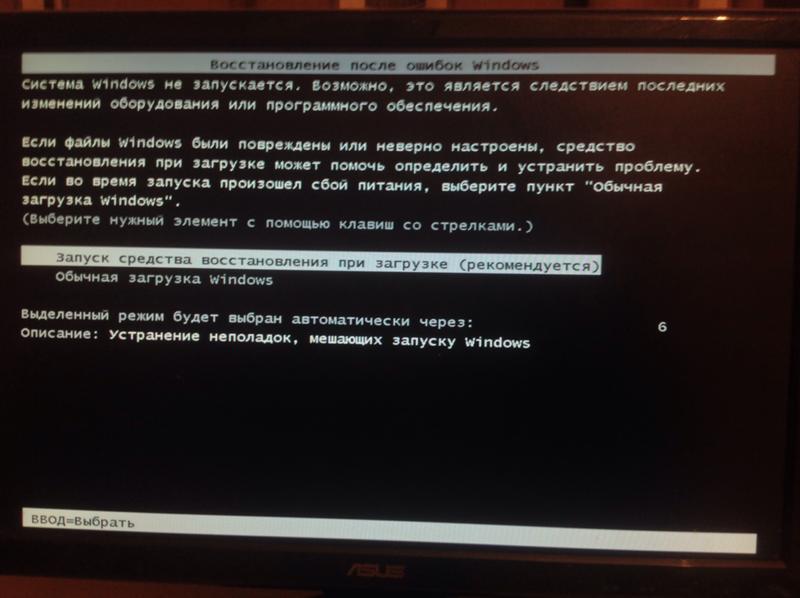
Давайте разберём этот случай, когда не запускается компьютер Windows 7 и что делать с этой проблемой. Для начала, пройдите в меню дополнительных параметров (клавиша F8 при перезагрузке) и выберите «Устранение неполадок компьютера».
Затем, на странице восстановления попробуйте выполнить восстановление Windows:
- Первоочередной вариант, когда не запускается Windows 7 — восстановление запуска на компьютере. Он решает простые проблемы с загрузкой системы (изредка, но помогает).
- Восстановление системы – «откат» к заранее созданной точке. Наиболее приоритетный вариант, так как с большой долей вероятности может решить проблему.
- Восстановление образа — если вы ранее создали образ вашей системы, идеальный вариант им воспользоваться. Если же не создавали, то для вам этот вариант бесполезен.
По сравнению с Windows 10, где защита системы выключена по умолчанию, в Windows 7 выглядит в более выигрышной позиции, так как там защита включена и успешно создаёт точки восстановления, поэтому и шансов на дальнейшую успешную работу значительно выше.
Но бывает и такие случаи, когда Windows 7 не запускается и не восстанавливается на ноутбуке или ПК. В этом случае, вам придётся прибегнуть к помощи установочного носителя, чтобы выполнить сброс или переустановку.
#5 Синий экран
- Если вместо рабочего стола или экрана выбора пользователя вы видите синий экран и множество строк непонятной информации – вы столкнулись с ошибкой, которая называется Синий экран смерти (Blue Screen Of Death — BSOD). Критический сбой, вызываемый ошибкой или конфликтом системных служб.
- Для анализа ошибки и выявления первопричины, на синем экране указаны коды ошибок и сбойный модуль (не всегда).
- Поиск по коду ошибки можно выполнить на странице для разработчиков — https://docs.microsoft.com/en-us/windows-hardware/drivers/debugger/bug-check-code-reference2.
- Получить подробную информацию по сбойному модулю можно на странице — https://www.carrona.org/dvrref.php. Это база, собранная пользователями сети, для помощи в решении проблем с их ПК.

Если же проблема проявляется редко и вам удаётся войти в систему – это значительно облегчает дальнейшие действия. Нам потребуется получить больше информации о возникающей ошибке и сделать это можно с использованием дампа памяти.
- Чтобы включить автоматическое сохранение дампа ошибки, откройте свойства компьютера и вкладку «Дополнительно».
- Затем пройдите в параметры «Загрузки и восстановления».
- Выставьте сохранение мини дампа, при возникновении ошибки. Укажите папку, куда будет сохраняться информация.
После возникновения проблемы, вы сможете проанализировать дамп, используя следующие инструменты:
- BlueScreenView– довольно простое приложение с простым и понятным интерфейсом;
- Windbg (или Debugging Tools for Windows)– инструменты Microsoft для анализа BSOD, простым пользователям будет довольно сложно разобраться в данном приложении;
- osronline.com – сервис, где вы можете онлайн проверить дамп памяти на ошибки.

Поэтому, если проблема запуска Windows 7 в том, что система не запускается и возникает BSOD, то решение стоит начинать с анализа проблемы. Мы также написали статью, о том, с какими проблемами вы можете столкнуться и как легко проанализировать причину ошибки.
Как восстановить систему Windows 7
Как восстановить систему Windows 7 на ноутбуке, при загрузке выходит чёрный экран, среда восстановления не работает, скрытые разделы я все удалил, оригинального диска с Windows 7 нет. Потратил уйму времени, подскажите что мне делать сейчас или хотя бы как застраховать себя от таких ситуаций в будущем, желательно без использования платных программ резервного копирования данных. Илья.
Как восстановить систему Windows 7
Причин этой неприятности к сожалению достаточно, начиная от неправильно написанных драйверов, пагубных действий вируса, ошибок файловой системы и заканчивая нашими ошибочными действиями при работе с компьютером, бояться таких проблем не надо, нужно научиться с ними эффективно бороться.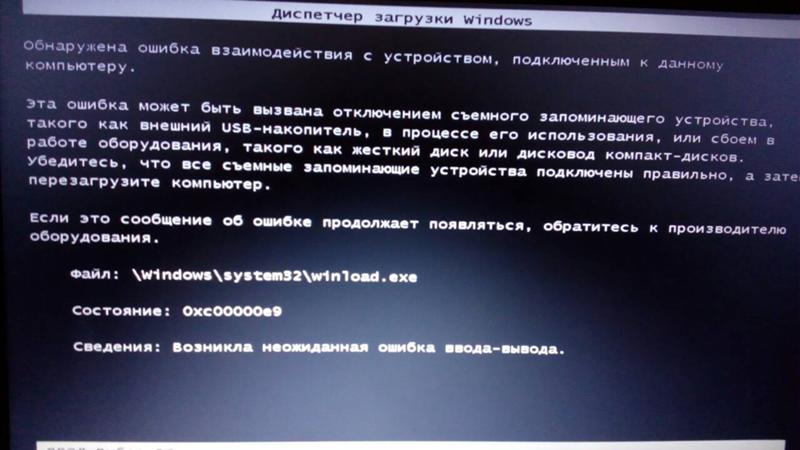 Давайте подумаем как восстановить систему windows 7, а так же застрахуем себя на будущее от возможных неприятностей с помощью встроенных в операционную систему средств резервного копирования и восстановления. Мы научимся восстанавливать Windows 7, без применения сторонних программ по резервному копированию даже тогда, когда не загружаются Параметры восстановления системы и кнопка F-8 окажется бесполезной.
Давайте подумаем как восстановить систему windows 7, а так же застрахуем себя на будущее от возможных неприятностей с помощью встроенных в операционную систему средств резервного копирования и восстановления. Мы научимся восстанавливать Windows 7, без применения сторонних программ по резервному копированию даже тогда, когда не загружаются Параметры восстановления системы и кнопка F-8 окажется бесполезной.
- Друзья, если Вам не поможет наша статья, то ознакомьтесь с другими по данной теме, к примеру: Восстановление загрузчика Windows 7, в ней вы узнаете как восстанавливать незагружающуюся систему с помощью разных утилит командной строки, первая это Bootrec.exe с командами /FixMbr и /FixBoot или утилита bootsect /NT60 SYS, а так же Bootrec.exe с параметром /RebuildBcd, данные утилиты можно запустить из среды восстановления или с диска восстановления Windows 7. Другая статья BOOTMGR is missing в Windows 7, научит вас восстанавливать сам повреждённый или удалённый загрузчик семёрки bootmgr.
 Статья Как убрать баннер, покажет вам, как восстановить операционку при отключенном восстановлении системы и многое другое.
Статья Как убрать баннер, покажет вам, как восстановить операционку при отключенном восстановлении системы и многое другое. - Если Windows 7 зависает при загрузке или внезапно перезагружается, или внезапно может показать синий экран с ошибкой, то возможно все эти проблемы из-за многочисленных ошибок файловой системы. Как исправить ситуацию, даже когда операционная система не загружается из-за этих ошибок, написано в этой статье Программа Chkdsk.
- Ну и восемь статей из раздела Восстановление Windows 7 даст вам подробное представление обо всех встроенных средствах восстановления Windows 7: точки восстановления, предыдущие версии файлов, создание образа системы и диска восстановления, ну и так далее. Итак начнём.
Windows 7 имеет в своём арсенале достаточно мощный и хороший инструмент->Среду восстановления, которое создаётся автоматически при установке Windows 7 в скрытом разделе и содержит в себе пять других инструментов решающих многочисленные неисправности и неполадки.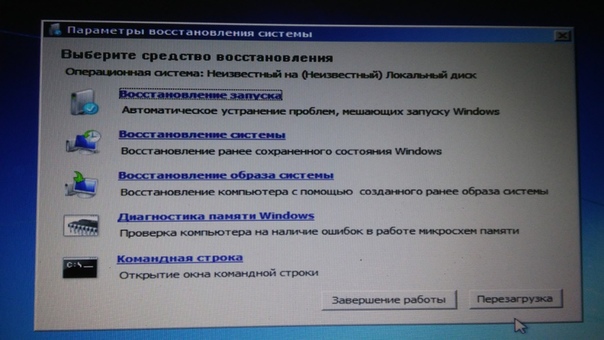
- Примечание: Если научиться пользоваться правильно средствами
Как восстановить систему Windows 7 » Страница 6
Как восстановить систему Windows 7 на ноутбуке, при загрузке выходит чёрный экран, среда восстановления не работает, скрытые разделы я все удалил, оригинального диска с Windows 7 нет. Потратил уйму времени, подскажите что мне делать сейчас или хотя бы как застраховать себя от таких ситуаций в будущем, желательно без использования платных программ резервного копирования данных. Илья.
Как восстановить систему Windows 7
Причин этой неприятности к сожалению достаточно, начиная от неправильно написанных драйверов, пагубных действий вируса, ошибок файловой системы и заканчивая нашими ошибочными действиями при работе с компьютером, бояться таких проблем не надо, нужно научиться с ними эффективно бороться. Давайте подумаем как восстановить систему windows 7, а так же застрахуем себя на будущее от возможных неприятностей с помощью встроенных в операционную систему средств резервного копирования и восстановления. Мы научимся восстанавливать Windows 7, без применения сторонних программ по резервному копированию даже тогда, когда не загружаются Параметры восстановления системы и кнопка F-8 окажется бесполезной.
Мы научимся восстанавливать Windows 7, без применения сторонних программ по резервному копированию даже тогда, когда не загружаются Параметры восстановления системы и кнопка F-8 окажется бесполезной.
- Друзья, если Вам не поможет наша статья, то ознакомьтесь с другими по данной теме, к примеру: Восстановление загрузчика Windows 7, в ней вы узнаете как восстанавливать незагружающуюся систему с помощью разных утилит командной строки, первая это Bootrec.exe с командами /FixMbr и /FixBoot или утилита bootsect /NT60 SYS, а так же Bootrec.exe с параметром /RebuildBcd, данные утилиты можно запустить из среды восстановления или с диска восстановления Windows 7. Другая статья BOOTMGR is missing в Windows 7, научит вас восстанавливать сам повреждённый или удалённый загрузчик семёрки bootmgr. Статья Как убрать баннер, покажет вам, как восстановить операционку при отключенном восстановлении системы и многое другое.
- Если Windows 7 зависает при загрузке или внезапно перезагружается, или внезапно может показать синий экран с ошибкой, то возможно все эти проблемы из-за многочисленных ошибок файловой системы.
 Как исправить ситуацию, даже когда операционная система не загружается из-за этих ошибок, написано в этой статье Программа Chkdsk.
Как исправить ситуацию, даже когда операционная система не загружается из-за этих ошибок, написано в этой статье Программа Chkdsk. - Ну и восемь статей из раздела Восстановление Windows 7 даст вам подробное представление обо всех встроенных средствах восстановления Windows 7: точки восстановления, предыдущие версии файлов, создание образа системы и диска восстановления, ну и так далее. Итак начнём.
Windows 7 имеет в своём арсенале достаточно мощный и хороший инструмент->Среду восстановления, которое создаётся автоматически при установке Windows 7 в скрытом разделе и содержит в себе пять других инструментов решающих многочисленные неисправности и неполадки.
- Примечание: Если научиться пользоваться пр
Восстановление Windows 7
Краткое содержание
Подробное описание как восстановить нормальную загрузку Windows 7 после различных системных сбоев.
Проблемы с загрузкой Windows 7 и их причины
Многие пользователи компьютеров и ноутбуков наверняка сталкивались с проблемами при загрузке Windows 7.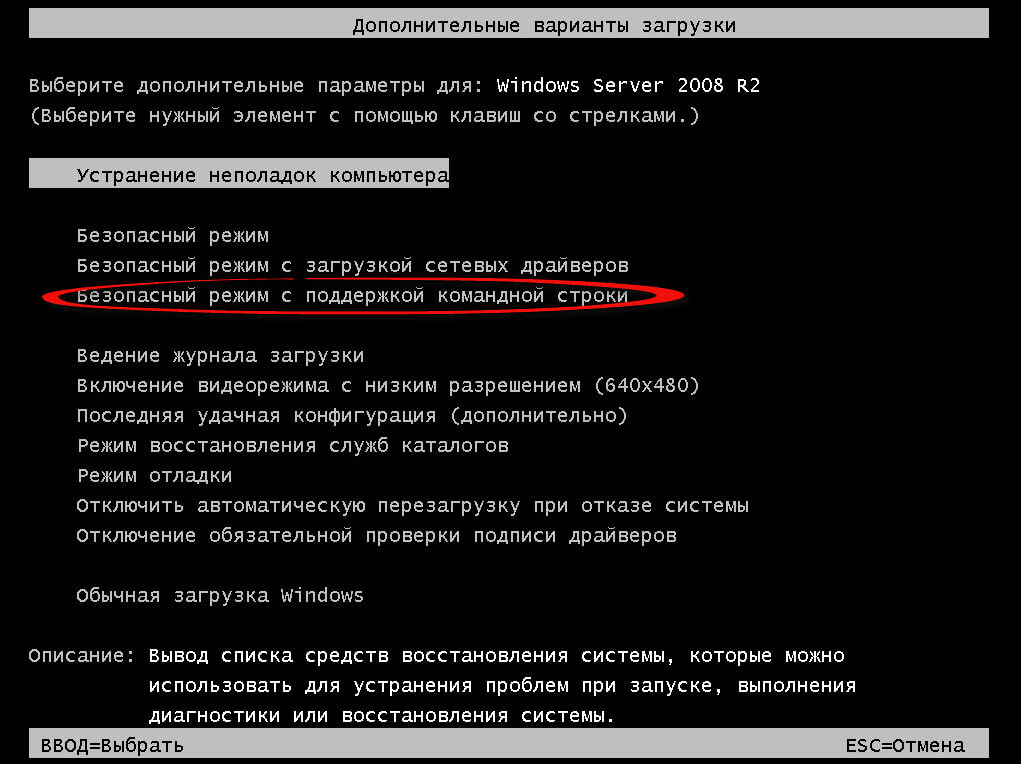
Первое что приходит в голову в таких ситуациях — это переустановка самой Windows. Процедура простая и хорошо описанная в руководствах: Установка Windows 7 с флешки, Установка Windows 7 и многих других.
Проблему с загрузкой системы переустановка решит, но вот не хочется терять документы, программы, не хочется опять то все настраивать. Если документы еще можно с помощью Ubuntu Linux как-то достать и сохранить (руководство: Быстрая диагностика неисправностей ноутбука), то установка драйверов и приложений, а также их настройка могут занять много времени.
Замечание: в данном руководстве не рассматриваются аппаратные проблемы вроде проблем с включением самого ноутбука, проблем с изображением и так далее. О них вы можете почитать здесь: Ремонт ноутбука.
К счастью, проблему с загрузкой системы можно решить проще. Обычно причинами проблем с загрузкой системы являются повреждение загрузчика Windows, нарушение работы MBR. Для восстановления системы нужно восстановить этот самый загрузчик и MBR. Как это сделать будет описано ниже.
Обычно причинами проблем с загрузкой системы являются повреждение загрузчика Windows, нарушение работы MBR. Для восстановления системы нужно восстановить этот самый загрузчик и MBR. Как это сделать будет описано ниже.
Восстановление нормальной загрузки Windows
Процесс восстановления MBR и загрузчика Windows 7 практически полностью идентичен таковому для Windows Vista. Это значит что описанные ниже рекомендации можно спокойно применять и для восстановления Windows Vista.
Начнем. Прежде всего нам нужен загрузочный диск или флешка с дистрибутивом Windows 7. Как их подготовить детально описано в руководствах: Установка Windows 7 с флешки, Установка Windows 7 и Как установить Windows 7 с флешки с помощью WinToFlash.
Дальше стоит загрузиться с флешки или с диска. Процедура абсолютно та же как и при установке Windows. Выбираем язык:
Теперь стоит выбрать пункт Восстановление системы внизу:
После этого запустится поиск установленных копий Windows на жестком диске:
В результате мастер должен найти установленную Windows 7. Выбираете ее и нажимаете Далее:
Выбираете ее и нажимаете Далее:
Должно появиться меню восстановления Windows:
Рассмотрим для чего каждый пункт:
- Восстановление запуска — восстановление загрузчика Windows и системных файлов
- Восстановление системы — восстановление системы из точек восстановления. Точки восстановления создаются автоматически при важных системных изменениях, установке системных обновлений, а также могут создаваться вручную пользователем
- Восстановление образа системы — восстановление Windows из образа диска
- Windows Средство диагностики памяти — проверка оперативной памяти на наличие ошибок. Довольно полезная штука.
- Командная строка — командная строка для ручного восстановления
Интерес для нас представляют первые два пункта, а также последний. Сначала рассмотрим Восстановление запуска.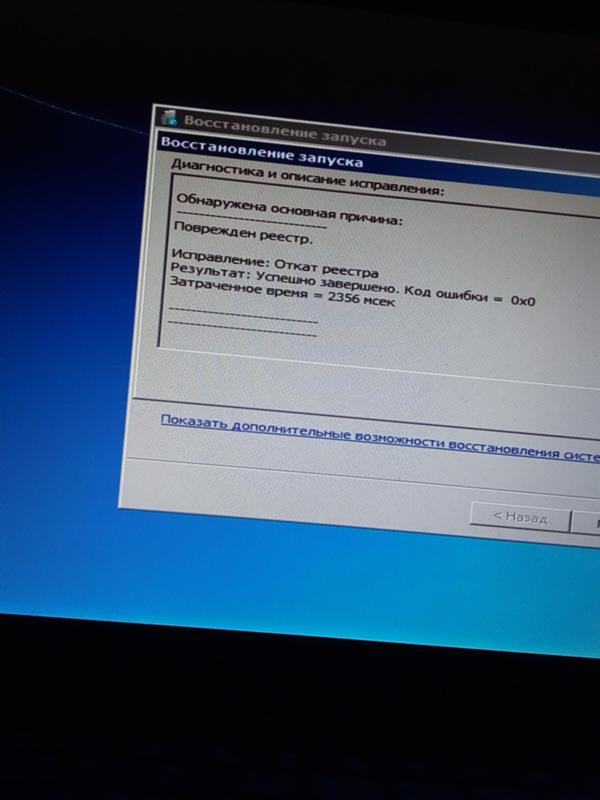 Это самый простой способ восстановить нормальную загрузку системы. Запустим его. Должна запуститься диагностика:
Это самый простой способ восстановить нормальную загрузку системы. Запустим его. Должна запуститься диагностика:
Через некоторое время проблема будет (или не будет) исправлена:
Рассмотрим теперь второй пункт меню — Восстановление системы. Попробуем восстановить систему из точек восстановления. Для этого запускаем Восстановление системы:
Нажимаем Далее:
Теперь выбираем последнюю точку восстановления и нажимаем Далее:
Нажимаем на Готово с соглашаемся с предупреждениями:
Перезагружаем ноутбук или компьютер:
Если описанные выше манипуляции не принесли результата, то запускаем Командную строку:
Для восстановления MBR вводим команду Bootrec.exe /FixMbr:
Для восстановления загрузчика вводим команду Bootrec.exe /FixBoot:
Чтобы восстановить нормальную загрузку нескольких систем или в случае возникновения проблем с разделами стоит пользоваться командой: Bootrec. exe /RebuildBcd:
exe /RebuildBcd:
В результате получите примерно такой отчет:
Теперь можете просто перезагрузить ноутбук. Windows должна нормально загрузиться.
На этом все. Спасибо за внимание.
Все вопросы по восстановлению Windows прошу задавать в э
Восстановление системы Windows 7
Вы когда-нибудь хотели повернуть время вспять после серьезного сбоя? С помощью Windows 7 это возможно сделать.
Иногда из-за установки программы, драйвера Windows, заражения вирусами, операционная система может начать работать медленно или вообще перестать работать. Функция восстановления системы позволяет восстановить системные файлы и программы компьютера до того состояния, при котором работа выполнялась правильно, и избежать длительного устранения неисправностей. Она не окажет влияния на ваши документы, изображения и другие данные.
Я бы разделил способы восстановления системы на следующие:
1 C помощью загрузки последней удачной конфигурации
2 C помощью механизма «Восстановления системы» штатно
3 C помощью механизма восстановления системы не штатно (через безопасный режим или оригинальный установочный диск Windows 7)
4 C помощью ранее созданного бэкапа системы.
1) Предположим, вы столкнулись с проблемой в работе Windows 7 и хотели восстановить работоспособность системы, самое простое, что можно выполнить- это загрузиться в Безопасном режиме и загрузить последнюю удачную конфиргурацию, для этого при загрузке операционной системы нажимайте клавишу «F8» и выберите «Последняя удачная конфигурация», нажимаете «Enter».
Последняя удачная конфигурация — возможность восстановления, предназначенная для загрузки компьютера с использованием последних корректно работающих параметров настройки системы. Загрузка в режиме последней удачной конфигурации восстанавливает информацию системного реестра и параметров настроек драйверов, которые использовались при последней успешной загрузке системы. Используйте режим последней удачной конфигурации в случае, когда загрузка Windows 7 в обычном режиме невозможна в результате некорректных изменений.
2) В случае, если первый метод не подходит или не помог, можно восстановить систему Windows 7 с помощью механизма «Восстановления системы» Принцип работы этого способа восстановления достаточно просто, восстановление происходит благодаря создаваемым точкам восстановления. Точка восстановления фиксирует состояние системы на определенный момент. Точки восстановления создаются автоматически системой, но их можно создавать и вручную (Этому посвящена статья Как создать точку восстановления ). Запустить восстановление системы можно несколькими способами- Первый способ, необходимо нажать «Пуск» и в строке поиска написать «Восстановление системы», сверху появится меню «Восстановление системы» кликаем на нем мышкой. Второй способ- это зайти по пути «Пуск-Панель управления- Восстановление- Запуск восстановления системы». Откроется окно «Восстановление системы», нажимаем «Далее», увидите все возможные точки восстановления на которые можно вернуться/ «откатиться», если нажать на кнопку «Поиск затрагиваемых программ», можно увидеть на какие программы повлияет восстановление системы (Рекомендую выбирать восстановление за два, три дня до проблемы с системой ). Выбрав дату нажимаем «Далее».
Подтверждаем точку восстановления нажатием «Готово»
Затем появится сообщение о том, что Восстановление системы нельзя прерывать, нажимаем «Да»,
Восстановление системы не работает? 5 исправлений для Windows 7 и 10
Восстановление системы — это ключевой инструмент восстановления компьютера. Если у вас возникла проблема с вашим компьютером с Windows, восстановление системы может помочь вам откатить системные файлы, программные файлы и информацию реестра до предыдущего состояния. Если эти файлы были повреждены или повреждены, Восстановление системы заменит их исправными, решив вашу проблему.
Восстановление системы — отличный инструмент для решения многих из этих неожиданных проблем.Но не удалось ли вам восстановить систему и появилось сообщение об ошибке, или на самом деле ничего не исправлено? С небольшим предварительным планированием вы можете гарантировать, что восстановление системы всегда будет вам на помощь в случае необходимости.
1.Попробуйте альтернативную точку восстановления системы
Сначала попробуйте другую точку восстановления системы.Что-то могло повредить точку восстановления по умолчанию во время процесса сохранения и, как таковая, не загружается. Использование альтернативной точки подходит для решения широкого круга проблем восстановления.
Введите recovery в строке поиска меню «Пуск» и выберите наиболее подходящий.Выберите Открыть восстановление системы . Как вы можете видеть на изображении ниже, у меня есть только одна точка восстановления системы, а это означает, что я могу столкнуться с некоторыми проблемами, если она вызовет какие-либо проблемы.
Однако, если в вашем окне «Восстановление системы» есть несколько точек для выбора, выберите одну перед самой последней.Возможно, вам придется нажать Показать дополнительные точки восстановления (не показаны выше), чтобы просмотреть все ваши резервные копии. После выбора точки восстановления нажмите Далее и следуйте инструкциям на экране.
В идеале это решит вашу проблему.Однако, если вы видите сообщение об ошибке или если восстановление системы выполняет операцию восстановления, которая не решает вашу проблему, продолжайте читать следующий раздел.
2.Запустить восстановление системы из безопасного режима
Ваш первый порт захода должен быть в безопасном режиме.Безопасный режим помогает во многих ситуациях. В отличие от обычного процесса загрузки, в безопасном режиме загружается ограниченный набор драйверов и файлов. Проблемы, возникающие при запуске восстановления системы, обычно решаются повторной попыткой в безопасном режиме.
Загрузка в безопасном режиме в Windows 8, 8.1 и 10
Во-первых, нам нужно загрузиться в безопасном режиме в Windows 10.Это можно сделать тремя простыми способами:
- Зайдите в Настройки > Обновление и безопасность> Восстановление . Под Расширенный запуск выберите Перезагрузить сейчас . Это перезагрузит вашу систему в меню расширенных настроек запуска. Оттуда выберите Устранение неполадок> Дополнительные параметры> Параметры запуска> Перезагрузить. При перезапуске вы увидите список опций. Выберите 4 или F4 , чтобы загрузить компьютер в безопасном режиме (выберите 5 или F5 для безопасного режима с поддержкой сети).
- Нажмите Windows Key + R , чтобы открыть Run . Введите msconfig и нажмите Введите . Откройте вкладку Boot . Установите флажок рядом с Safe Mode . Если вам нужна сеть, выберите ее снизу. После того, как вы нажмете Применить и закроете окно конфигурации системы, вы получите запрос на перезагрузку системы.(Обратите внимание, что ваша система будет постоянно загружаться в безопасном режиме, если вы не снимете флажок «Конфигурация системы». Повторите тот же процесс в безопасном режиме, если вы уверены, что устранили проблему.)
- Перезагрузите компьютер. Нажмите F8 во время загрузки, чтобы войти в безопасный режим. Это проверенный и проверенный метод. Однако, если вы используете функцию быстрого запуска Windows, спам F8 не будет работать.
Перейдя в безопасный режим, введите recovery в строку поиска меню «Пуск».Выберите Recovery из списка, затем Open System Restore из меню Advanced recovery tools .
Загрузка в безопасном режиме в Windows 7
Процесс загрузки Windows 7 в безопасном режиме очень похож на последнюю версию операционной системы.То есть с небольшими отличиями.
- Нажмите Windows Key + R , чтобы открыть Run .Введите msconfig и нажмите Введите . Откройте вкладку Boot . Установите флажок рядом с Safe Mode . Если вам нужна сеть, выберите ее снизу. После того, как вы нажмете Применить и закроете окно конфигурации системы, вы получите запрос на перезагрузку системы. (Обратите внимание, что ваша система будет постоянно загружаться в безопасном режиме, если вы не снимите флажок «Конфигурация системы». Повторите тот же процесс в безопасном режиме, как только убедитесь, что проблема устранена.)
- Перезагрузите компьютер. Нажмите F8 в процессе загрузки, чтобы открыть меню дополнительных параметров загрузки Windows. Выберите Safe Mode или альтернативную конфигурацию безопасного режима, такую как с сетью или с командной строкой .
После загрузки в безопасном режиме
Если восстановление системы работает в безопасном режиме, это явный индикатор того, что что-то, вероятно, программа или служба, мешает ему во время обычной загрузки.Настройки антивируса могут иногда приводить к неправильной работе восстановления системы (например, хорошо известная причина — защита от изменений продукта Norton).
Кроме того, проблему может создать вирус или вредоносное ПО.В этом случае вам нужно будет просканировать вашу систему с помощью новейшей антивирусной программы.
3.Настройка использования дискового пространства для восстановления системы
Если вы по-прежнему не можете заставить восстановление системы работать должным образом, попробуйте отрегулировать распределение места на жестком диске.Он мог закончиться без уведомления (классический ход Windows).
Я бы рекомендовал выделить не менее 4 ГБ.Некоторые скажут, что это перебор. Однако я бы сказал, что каждое крупное обновление Windows 10 весит около 4 ГБ (основное обновление в данном случае означает обновление за октябрь 2018 года, а не регулярные накопительные обновления). С другой стороны, вы можете не захотеть, чтобы восстановление системы занимало слишком много места, особенно если вы и так ограничены.
Настройка дискового пространства в Windows 8, 8.1 и 10
Давайте проверим, что происходит с вашим выделением для восстановления системы.Введите защита системы в строке поиска меню «Пуск» и выберите Создать точку восстановления системы . Выберите Настроить . Проверьте использование дискового пространства и увеличьте его, если оно меньше или равно 300 МБ.
Настройка дискового пространства в Windows 7
Windows 7 предлагает нам немного более длинный путь.Откройте меню «Пуск», щелкните правой кнопкой мыши Компьютер и выберите Свойства . В левом столбце выберите Свойства системы . В разделе «Параметры защиты» выберите Настроить .
Проверьте текущее выделение памяти для точки восстановления.Windows 7 не требует столько места на диске, как Windows 8, 8.1 или 10. Но если у вас есть свободное место, как это требуется многим современным жестким дискам, подумайте об увеличении с 3 процентов по умолчанию до более 5 процентов.
Удаление старых точек восстановления системы
Вы можете удалить старые точки восстановления системы.В конечном итоге восстановление системы обновляет ваши точки восстановления системы по мере необходимости, каждый раз заменяя самые старые. (Вот почему некоторые люди выделяют много места для восстановления системы.) Тем не менее, если вы действительно хотите удалить свои точки восстановления системы, я покажу вам, как это сделать, не разрушая все.
Windows 8, 8.1 и 10 пользователям следует ввести disk clean в строке поиска меню «Пуск». Щелкните правой кнопкой мыши наиболее подходящий вариант и выберите Запуск от имени администратора . Выберите C: в качестве диска, который вы хотите очистить, затем нажмите OK. Disk Clean-up рассчитает объем пространства, доступного для очистки.
Откройте вкладку Дополнительные параметры .В разделе Восстановление системы и Теневые копии выберите Очистка . Вы увидите следующее сообщение:
Нажмите Удалить , если хотите продолжить.Этот метод сохраняет вашу последнюю точку восстановления системы на месте , тогда как , нажав Удалить на панели защиты системы, удалит все из них .
Пользователи Windows 7 должны ввести disk clean в строке поиска меню «Пуск» и выбрать первый вариант.На панели «Очистка диска» выберите Очистить системные файлы . Это добавляет новую вкладку Дополнительные параметры (через пару секунд). Выберите Очистить… в разделе Восстановление системы и теневые копии.
Это удалит все, кроме последней точки восстановления системы.Нажмите Удалить , если хотите продолжить.
4.Обеспечение создания точек восстановления системы
Это не поможет полностью решить вашу текущую проблему, но поможет вам в следующий раз.Включены ли точки восстановления системы? Они создаются регулярно и автоматически?
Windows 8, 8.1 и 10
Введите rstrui в строке поиска меню «Пуск» и выберите соответствующую запись.При появлении запроса нажмите Далее , и вы увидите список ваших текущих точек восстановления системы.
Здесь пусто? Вам нужно будет вернуться к опциям System Protection , которые мы использовали ранее.Введите защита системы в строке поиска меню «Пуск» и выберите Создать точку восстановления системы . Выберите Настроить . В разделе Восстановить настройки убедитесь, что установлен флажок Включить защиту системы .
Windows 7
Версия для Windows 7 немного отличается.Перейдите к Компьютер> Защита системы . На вкладке Защита системы выберите Настроить . Убедитесь, что установлен флажок Восстановить системные настройки и предыдущие версии файлов . Применить и ОК .
5.Переустановите, сбросьте или восстановите Windows 7, 8, 8.1 или 10
Здесь варианты между Windows 7 и современными версиями Windows расходятся.Пользователи Windows 8, 8.1 и 10 могут либо обновить, либо сбросить свои установочные файлы. Этот процесс обычно устраняет все оставшиеся проблемы, связанные с системными файлами. Кроме того, с дополнительными опциями относительно того, какие файлы обновлять или сбрасывать, вы не потеряете никаких важных данных. (Но сначала сделайте резервную копию всех важных файлов!)
Windows 8, 8.1 и 10
Окна 8, 8.Пользователи 1 и 10 могут выбрать обновление или сброс операционной системы.
- Refresh (Windows 8): переустанавливает Windows с сохранением личных файлов и настроек.
- Сброс: переустанавливает Windows, но удаляет файлы, настройки и приложения, кроме тех, которые поставлялись с вашим компьютером.
- Сброс с помощью Keep My Files (Windows 10) : переустанавливает Windows с диска восстановления, сохраняя файлы, настройки и приложения без изменений
Функция обновления Windows 8 превратилась в функцию сброса Windows 10 с сохранением файлов.Они выполняют один и тот же процесс восстановления.
Нажмите Windows Key + I и перейдите к Обновление и безопасность> Восстановление .Под Сбросьте этот ПК , нажмите Начать . Выберите Сохранить мои файлы или Удалить все . Поскольку мы просто хотим обновить вашу систему, выберите первое.
Обратите внимание, , что этот процесс сбрасывает ваши настройки и удаляет ваши приложения Windows .(Вот что именно произойдет, когда вы нажмете кнопку сброса!)
При появлении запроса нажмите Сбросить , и сам процесс может занять несколько минут.
Windows 7
Пользователи Windows 7 ограничены переустановкой или восстановлением.
Нажмите F8 во время процесса загрузки, чтобы войти в меню дополнительных параметров загрузки.Выберите Repair Your Computer вверху списка. Следуйте инструкциям на экране.
Если опция восстановления расширенного меню загрузки не работает (или отсутствует), вернитесь к установочному диску Windows 7 или диску восстановления системы.
Если у вас есть установочный носитель , или диск для восстановления системы, вставьте диск или USB-накопитель в свой компьютер.Запустите систему и выберите . Нажмите любую клавишу для загрузки с компакт-диска . Если вы используете USB-накопитель, есть вероятность, что вам придется специально выбрать загрузку с USB-накопителя. У некоторых производителей есть специальная функциональная клавиша для входа в меню быстрой загрузки, в то время как другие требуют входа в BIOS. Проверьте характеристики вашего производителя. (Кроме того, вот как создать загрузочный установочный носитель Windows.)
Когда вы дойдете до экрана Welcome to Startup , выберите Repair Install, и следуйте инструкциям на экране.
Как исправить восстановление системы и восстановить вашу систему
Когда восстановление системы не удается, это может быть мучительный момент.Не паникуйте. Один из перечисленных выше методов вернет к жизни Восстановление системы, а вместе с ним и остальную часть вашей больной системы. Помнить:
- Попробуйте альтернативную точку восстановления системы.
- Запустите восстановление системы из безопасного режима.
- Настройте использование дискового пространства.
- Убедитесь, что Windows создает точки восстановления системы, когда это необходимо.
- Используйте «Сброс», «Обновить» или «Восстановить», чтобы восстановить системные файлы.
Вы регулярно готовите резервные копии системы? Регулярное резервное копирование вашей системы невероятно важно.Есть причина, по которой все спрашивают, сделали ли вы резервную копию своих данных.
И если вы ищете лучшие диски восстановления и восстановления для восстановления системы Windows, ознакомьтесь со следующим списком:
Как очистить кеш на Android (и когда это нужно)Что такое временные файлы приложений? Как очистить кеш на Андроиде? И когда это делать? Все, что Вам нужно знать.
Об авторе Гэвин Филлипс (Опубликовано 628 статей)Гэвин — младший редактор отдела Windows and Technology Explained, регулярный участник Really Useful Podcast и редактор дочернего сайта MakeUseOf, посвященного криптографии, Blocks Decoded.У него есть степень бакалавра (с отличием) в области современного письма с использованием методов цифрового искусства, разграбленных на холмах Девона, а также более десяти лет профессионального писательского опыта. Он любит много пить чая, настольные игры и футбол.
Ещё от Gavin PhillipsПодпишитесь на нашу рассылку новостей
Подпишитесь на нашу рассылку, чтобы получать технические советы, обзоры, бесплатные электронные книги и эксклюзивные предложения!
Еще один шаг…!
Подтвердите свой адрес электронной почты в только что отправленном вам электронном письме.
Как исправить Windows 7, когда она не загружается
Будь то вирус, новая операционная система или простая ошибка, столкновение с ошибкой «Операционная система не найдена» или аналогичной ошибкой во время загрузки вашей компьютерной системы может быть неприятным занятием. Однако, если у вас установлено Windows 7 от Microsoft, не бойтесь, такая ошибка загрузки часто может быть решена всего за несколько простых шагов.
Сначала проверьте BIOS и оборудование.
Во многих случаях ошибка загрузки Windows 7 может быть такой же простой, как установка в BIOS неправильной последовательности загрузки. Это может быть довольно распространенным явлением, если на вашем компьютере установлено более одного жесткого диска и ваш BIOS сбрасывается. Обычно вы можете получить доступ к BIOS через несколько секунд после включения компьютера, нажав кнопку Удалить или нажав определенную функциональную клавишу. Зайдя в BIOS, проверьте, правильно ли указан ваш системный диск в последовательности загрузки; вам может потребоваться обратиться за помощью к руководству по материнской плате.
Другой возможной причиной того, что Windows не определяется при запуске, является проблема с оборудованием. Если BIOS не может обнаружить системный диск, убедитесь, что все кабели подключены правильно. Если ваш жесткий диск издает странный шум, например звук щелчка, возможно, ваш жесткий диск сломан. Наконец, возможно, что на жестком диске есть проблемы с повреждением данных, которые повредили важные системные данные, такие как основная загрузочная запись (MBR). Если вы подозреваете, что жесткий диск неисправен, может быть хорошей идеей сделать резервную копию и просканировать жесткий диск на наличие ошибок с другого компьютера и, возможно, подумать о покупке замены.Попытка устранить проблему с загрузкой на поврежденном диске может привести к еще большей потере данных, поэтому сделайте резервную копию данных, прежде чем что-либо предпринимать.
MBR и другие важные загрузочные данные также могут быть повреждены при попытке установить более раннюю версию Windows, такую как Windows XP, вместе с Windows 7 и сторонними программами, такими как вирусы. В случае обнаружения вируса рекомендуется выполнить сканирование диска на вирусы перед попыткой ремонта, поскольку в противном случае это может привести к дополнительной потере данных.Кроме того, можно добиться появления поврежденных загрузочных данных, установив активным неправильный раздел диска, что может быть результатом чрезмерно любопытного пользователя Windows с правами администратора.
Исправить MBR и другие проблемы при запуске в Windows 7 наиболее быстро можно с помощью установочного DVD-диска Windows 7. Однако, если у вас нет установочного DVD-диска Windows 7, вы также можете использовать диск восстановления системы Windows 7, который мы покажем вам, как создать далее в этой статье.Если у вас еще нет установочного DVD-диска Windows 7 или диска восстановления, сделайте себе большую услугу и сразу сделайте диск восстановления, чтобы избежать ненужных головных болей в будущем.
Исправление основной загрузочной записи (MBR)
Шаг первый: Включите компьютер, загрузившись либо с установочного DVD-диска Windows 7, либо с диска восстановления системы Windows 7. Помните, что вам может потребоваться изменить порядок загрузки в BIOS, чтобы сначала загрузился DVD-привод.
Шаг 2: После загрузки установочного диска или диска восстановления, если будет предложено, выберите языковые настройки и продолжите.Если вы используете установочный DVD, при появлении запроса на следующем экране выберите Восстановить компьютер .
Шаг третий: компьютеру потребуется некоторое время, чтобы просканировать себя на предмет любых установленных Windows, после чего вам, вероятно, будет предложено выбрать, какую установку вы хотите восстановить. Выберите из списка подходящую установку Windows и продолжите. Если случайно обнаружена проблема в одной из ваших установок Windows на этом начальном этапе, система также может спросить вас, может ли она попытаться устранить проблему автоматически.Вам решать, хотите ли вы позволить системе попытаться восстановить себя, в противном случае просто выберите № .
Шаг четвертый: Как только вы дойдете до экрана Параметры восстановления системы , как показано ниже, вы столкнетесь со списком вариантов, которые могут помочь вам в восстановлении поврежденной операционной системы Windows 7. Если вы хотите сначала попробовать опцию Startup Repair , она часто позволяет автоматически исправить множество различных проблем с запуском, но в этой статье мы будем использовать опцию Command Prompt для решения наших проблем вручную.Итак, нажмите Командная строка , чтобы продолжить.
Шаг пятый: Теперь, находясь в командной строке, введите следующую команду и нажмите Enter:
bootrec.exe / FixMbr
В случае успеха вы должны увидеть сообщение Операция завершена успешно. Вот и все! Ваша основная загрузочная запись была восстановлена.
Хотя приведенная выше команда исправляет MBR, а иногда и этого достаточно, все же может быть ошибка с загрузочным сектором системного раздела и данными конфигурации загрузки (BCD).Это могло произойти, если вы пытались установить другую операционную систему вместе с Windows 7, например Windows XP. Чтобы записать новый загрузочный сектор, попробуйте следующую команду:
bootrec.exe / FixBoot
Если вы по-прежнему сталкиваетесь с тем, что установка Windows 7 не определяется во время запуска, или если вы хотите включить более одной операционной системы в список загрузки вашей системы, вы можете попробовать следующую команду для восстановления BCD:
bootrec.exe / RebuildBcd
Приведенная выше команда просканирует все ваши диски на предмет наличия других операционных систем, совместимых с Windows 7, и позволит вам добавить их в список загрузки вашей системы.Если это не удается, вам может потребоваться создать резервную копию старой папки BCD * и создать новую вместо нее с помощью следующих команд:
bcdedit / export C: \ BCD_Backup
c:
cd boot
attrib bcd -s -h -r
ren c: \ boot \ bcd bcd.old
bootrec / RebuildBcd
* Некоторые пользователи также находят простое удаление загрузочной папки и повторение вышеуказанных шагов эффективен при решении проблем с загрузкой, но не рекомендуется.
Как изменить активные разделы
При преднамеренном изменении активного раздела на моем системном диске я столкнулся с ошибкой BOOTMGR is missing во время запуска моей системы, которая препятствует запуску Windows. Это обычная ошибка, которую делают при игре с разделами на системном диске, и исправить ее, если не подготовить, может стать головной болью. Чтобы снова изменить активный раздел с помощью диска восстановления Windows 7 или установочного DVD, выполните следующие действия.
Шаг первый: выполните шаги с первого по четвертый в приведенном выше руководстве.Это приведет вас к командной строке в среде восстановления Windows.
Шаг второй: введите DiskPart и затем нажмите Введите .
Шаг третий: Введите Список дисков сейчас и нажмите Введите . Эта команда выведет список всех дисков, подключенных к вашему компьютеру, и назначит им номер диска.
Шаг четвертый: Введите Select Disk x , где x — это номер диска, на котором находится раздел, который вы хотите сделать активным.Нажмите Enter.
Шаг пятый: Введите List Partition и нажмите Enter. Теперь вам будет показан список разделов на выбранном диске. Определите, какой раздел вы хотите сделать активным.
Шаг шестой: Введите Select Partition x , где x — номер раздела, который вы хотите сделать активным.
Шаг седьмой: Теперь просто введите Active и нажмите Enter. Так и должно быть — выбранный раздел теперь активен.
Как создать диск восстановления системы Windows 7
Windows 7 позволяет легко создать диск восстановления системы, если у вас уже установлена и запущена Windows 7.
Шаг первый: нажмите Пуск> Все программы> Обслуживание> Создать диск восстановления системы
Шаг второй: Вставьте чистый CD или DVD в дисковод.
Шаг третий: Щелкните Create disk и позвольте программе сделать свое дело.
Вот и все! Ему нужно всего лишь записать на диск около 140–160 мегабайт, в зависимости от того, является ли ваша ОС 64-разрядной или 32-разрядной, и это займет всего минуту.Если у вас нет привода CD / DVD-R для создания диска восстановления, вы также можете загрузить ISO-образ диска восстановления системы Windows 7 и использовать его для создания загрузочного USB-накопителя.
Как создать USB-накопитель для восстановления системы Windows 7
Шаг первый: Если у вас нет DVD-привода, загрузите соответствующий образ диска восстановления Windows 7 отсюда. Для этого вам понадобится торрент-клиент, например µTorrent. В качестве альтернативы, если у вас есть DVD-привод, вы можете использовать существующий установочный DVD-диск Windows 7 или диск восстановления Windows 7 на седьмом шаге.
Использование установочного DVD-диска Windows 7 на седьмом шаге также позволит вам установить Windows 7 через USB, а не только восстановить поврежденную систему; очень полезно, если у вас есть нетбук!
Шаг второй: Откройте командную строку с правами администратора. Для этого нажмите Пуск> Все программы> Стандартные , затем щелкните правой кнопкой мыши командную строку , а затем нажмите Запуск от имени администратора.
Шаг третий: после принятия любых вопросов проверки UAC вы должны перейти в командную строку.Убедитесь, что флеш-накопитель USB подключен, затем введите DiskPart , а затем нажмите Введите .
Шаг четвертый: Введите Список дисков и нажмите Enter. Определите, какой номер диска соответствует вашему USB-накопителю. В следующем сценарии Disk 1 соответствует нашему USB-накопителю, поскольку мы знаем, что наш USB-накопитель имеет емкость 2 гигабайта.
Шаг пятый: Введите следующие команды по порядку, изменив номер диска на номер, указанный для вашего USB-накопителя. Предупреждение — следующие команды сотрут все на вашем USB-накопителе или выбранном вами диске.
Выбрать диск 1
Очистить
Создать первичный раздел
Выбрать раздел 1
Активный
Форматировать FS = NTFS
Шаг шестой: После успешного форматирования диска диска, что может занять несколько минут, вам нужно будет ввести следующие команды:
Assign Exit
Шаг седьмой: Теперь вам нужно скопировать содержимое загруженного ISO-образа или его содержимое. DVD-диска, который вы хотите использовать, на USB-накопитель.В ISO-образе должны быть две папки и файл, которые необходимо скопировать. Чтобы извлечь файлы, содержащиеся в ISO-образе, вам понадобится такая программа, как WinRAR. Вы можете скачать WinRAR отсюда.
Шаг восьмой: Теперь, когда файлы скопированы, нам нужно сделать USB-накопитель загрузочным. Однако для этого нам необходимо загрузить небольшой файл с именем bootsect.exe ; его можно скачать здесь или здесь. Этот файл также можно найти в загрузочном каталоге установочного DVD-диска Windows 7.После загрузки поместите файл bootsect.exe в корневой каталог USB-накопителя.
Шаг девятый: Вернувшись в командную строку, мы захотим изменить текущий каталог на каталог USB-накопителя и запустить команду bootsect. В нашем случае это диск E , поэтому мы будем использовать следующие соответствующие команды:
e:
bootsect / nt60 e:
Команда bootsect обновит целевой том с помощью совместимого загрузочного кода.Если все пойдет хорошо, теперь у вас должен быть загрузочный USB-накопитель для восстановления; просто не забудьте добавить USB-накопитель в список загрузки в BIOS вашей системы, чтобы он работал при запуске.
Windows не загружается. Что делать?
Теперь вы знаете, что делать, если ваша операционная система Windows больше не загружается. Но что, если после включения компьютера появится жуткий синий экран смерти или экран останется полностью черным ? Если ни Windows, ни BIOS, ни меню UEFI не запустились, вероятно, в программном обеспечении нет ошибки, а скорее имеется аппаратный дефект .Видеокарта может быть неправильно подключена, контакты памяти могут быть покрыты пылью или недавно установленный процессор может быть несовместим со старой материнской платой.
Чтобы исключить последнее, сначала попробуйте обновить BIOS или UEFI. Для этого переустановите старый процессор и найдите соответствующие файлы обновления на веб-сайте производителя материнской платы. Но внимание: обновление BIOS или UEFI сопряжено с определенными рисками. Так что обязательно сделайте резервную копию сначала .
Если проблема все еще не решена, вам придется прибегнуть к методу исключения : удалить все недавно установленное и подключенное оборудование (включая периферийные устройства, такие как принтеры и наушники) и перезагрузить компьютер. Если ваш компьютер и Windows снова загружаются успешно, начните с повторного подключения удаленного оборудования по одному и перезагружайте компьютер, пока не найдете виновника. Также проверьте, что кабельные соединения находятся в безупречном состоянии. Также хорошей идеей является опробовать неисправные устройства на другом компьютере перед их преждевременной утилизацией.
Иногда сигналы BIOS или UEFI также могут помочь вам определить источник ошибки: после включения компьютер четко сигнализирует, какое оборудование вызывает проблемы , издав последовательность звуковых сигналов. Эти звуковые сигналы различны для каждого поставщика BIOS или UEFI. Например, американский производитель оборудования и программного обеспечения American Megatrends (AMI) издает постоянный звуковой сигнал при неисправном источнике питания и длинную-короткую последовательность при критической неисправности материнской платы.С другой стороны, одиночный короткий сигнал всегда означает, что начало было успешным.
Исправление: Восстановление системы Windows 10/8/7 не работает
Получаете ли вы какое-либо из следующих сообщений об ошибках, указывающих на то, что восстановление системы не работает?
- Не удалось восстановить систему
- Не удалось создать теневую копию
- Ошибка 0x80070005 / 0x800423F3 / 0x80070570
- Восстановление системы не завершилось успешно
- При восстановлении системы не удалось извлечь исходную копию каталога из точки восстановления.
- Не удалось создать точку восстановления по этой причине: в службах теневого копирования томов (VSS) обнаружена ошибка.
Когда восстановление системы Windows не работает, это обычно происходит после того, как пользователи обновят систему, установят приложение или их компьютер заражен вредоносным ПО или вирусом. Однако существует множество других факторов, которые приводят к невозможности восстановления предыдущей версии Windows. На этой странице мы предлагаем несколько методов для исправления восстановления системы, но это очень распространенная проблема, которая может быть вызвана не по вине пользователя.Есть более простые альтернативы восстановлению вашей системы, помимо восстановления системы Windows и перенастройки вашего ПК каждый раз, когда что-то неизбежно выходит из строя.
Вы можете создавать точки восстановления состояния вашей системы, приложений и личных файлов с помощью стороннего программного обеспечения. EaseUS Todo Backup способен на это и позволяет пользователям выполнять полное восстановление системы в Windows 10/8/7. Более подробная информация представлена в ЗАКЛЮЧИТЕЛЬНОЙ ЧАСТИ. Сначала мы обсудим, как напрямую исправить восстановление системы Windows.
Пять решений для исправления восстановления системы, не работающего в Windows 10/8/7
Чтобы исправить эту проблему, вы можете попробовать пять исправлений.
Исправление 1. Запустите восстановление системы в безопасном режиме
Существуют разные способы входа в безопасный режим Windows, в зависимости от версии вашей ОС Windows. Специфика процедуры немного различается между Windows 10 / 8.1 / 8 и Windows 7, но общий метод тот же.
Шаг 1. Перезагрузите компьютер, нажмите «F8» во время загрузки, чтобы открыть меню «Дополнительные параметры загрузки» Windows и войти в «Безопасный режим».
Шаг 2. В меню безопасного режима введите recovery в строку поиска меню «Пуск» и выберите «Восстановление» из списка.
Шаг 3. Откройте «Восстановление системы» в меню «Дополнительные инструменты восстановления».
Загрузившись в безопасном режиме, вы можете создать точку восстановления системы или восстановить предыдущую точку восстановления. В качестве альтернативы, если проблема не решена, вы можете выполнить чистую загрузку, чтобы увидеть, сможете ли вы восстановить работу системы без потенциально мешающих приложений.
Исправление 2: проверьте параметры защиты системы и настройте использование дискового пространства
Если размер созданных вами точек восстановления системы превышает максимальный размер дискового пространства, указанный в настройках защиты системы, вы потеряете много новых образов резервных копий. В этом случае вы не сможете восстановить Windows до желаемой точки восстановления, потому что она не была действительно сохранена. Чтобы решить эту проблему, выделите больше места для точек восстановления системы.
Шаг 1. Щелкните правой кнопкой мыши значок «Компьютер / Этот компьютер» и выберите «Свойства» -> «Защита системы» -> «Настроить».
Шаг 2. Когда вы дойдете до области настройки, перетащите полосу «Максимальное использование » и рассмотрите возможность увеличения с 3 процентов по умолчанию до более 5 процентов.
Исправление 3: проверьте состояние службы теневого копирования тома и службы восстановления системы
Вы должны знать о другом аспекте системы, который может вызвать некорректную работу восстановления системы. Служба теневого копирования томов (VSS) — это реализация, которая позволяет выполнять резервное копирование томов во время работы приложений.Если VSS не включен или значение реестра службы теневого копирования томов было изменено в реестре, это приведет к проблемам с восстановлением системы Windows.
Чтобы установить для службы теневого копирования тома значение «Автоматически»:
Шаг 1. Введите Services.msc в поле поиска меню «Пуск» и нажмите «Ввод».
Шаг 2. Найдите «Теневое копирование тома, планировщик задач и службу поставщика теневого копирования программного обеспечения Microsoft» ; проверяет, работают ли они, и для их «Тип запуска» установлено значение «Автоматический».
Шаг 3. Перезагрузите компьютер и повторите попытку восстановления системы.
Исправление 4: Восстановление поврежденных системных файлов
Если восстановление системы теряет функциональность, одна из возможных причин — повреждение системных файлов. Таким образом, вы можете запустить средство проверки системных файлов (SFC), чтобы проверить и восстановить поврежденные системные файлы из командной строки, чтобы решить проблему.
Шаг 1. Нажмите «Windows + X», чтобы открыть меню, и нажмите «Командная строка (администратор)».
Шаг 2.В окне командной строки введите: sfc / scannow и нажмите «Enter».
Fix 5: Альтернатива восстановления системы Windows — EaseUS Todo Backup
Функция восстановления системы, несомненно, очень полезная функция, которая спасает жизнь, когда ваш компьютер попадает в аварию и требует восстановления. Но иногда, независимо от того, сколько точек восстановления Windows автоматически создала для вас, вы не можете восстановить свой компьютер: Восстановление системы просто не работает!
Что еще хуже, вы не можете позволить себе роскошь иметь специализированного консультанта, который поможет решить ваши проблемы.Если вы обнаруживаете, что восстановление системы Windows снова и снова не работает, было бы разумно подготовить план резервного копирования, который может идеально заменить функцию Windows.
В качестве альтернативы программное обеспечение резервного копирования может обеспечить двойную защиту точек восстановления вашей системы. EaseUS Todo Backup — лучший инструмент для этой работы. Вы можете использовать его для создания резервной копии всего, включая системные данные, приложения и файлы, на внутренних / внешних жестких дисках, в сети или в облачном хранилище. Кроме того, у вас есть прямой доступ к специальной группе поддержки, если у вас когда-либо возникнут проблемы с использованием продукта.Убедитесь, что вы всегда можете вернуть свой компьютер в более безопасное состояние с помощью этой программы резервного копирования и восстановления.
Создание точки восстановления системы с помощью EaseUS Todo Backup
Подробные инструкции приведены здесь:
Часть 1. Создание резервной копии системы
Шаг 1. Загрузите и запустите EaseUS Todo Backup.
Шаг 2. Нажмите «OS» на главном экране, чтобы создать резервную копию вашей операционной системы (Windows 10/8/7). Затем всплывает мини-окно, оно автоматически обнаруживает и отображает информацию об операционной системе.
Шаг 3. Выберите место назначения резервной копии, программа выберет наиболее подходящее место по умолчанию.
Шаг 4. Нажмите «Расписание», чтобы открыть окно «Схема резервного копирования», здесь вы можете создать план резервного копирования по расписанию для резервного копирования вашей ОС позже, ежедневно, еженедельно, ежемесячно или по событию. После этого будет автоматически выполнено резервное копирование вашей ОС.
Шаг 5. Сохраните все изменения. Нажмите «Продолжить», чтобы начать резервное копирование системы Windows 10.
Часть 2. Восстановление системы
После резервного копирования системы вы можете обратиться к подробному руководству по восстановлению системы из ее точек восстановления или следовать простому руководству, приведенному ниже, чтобы решить эту проблему.
Выберите образ резервной копии системы -> Нажмите «Восстановление системы» -> Выберите диск для восстановления -> Нажмите «Продолжить».
Исправлено: Windows не может восстановить образ системы на компьютер с другой прошивкой
Не беспокойтесь, если вы получили это сообщение об ошибке при восстановлении образа системы на компьютер: «Windows не может восстановить образ системы на компьютер с другой прошивкой.Образ системы был создан на компьютере с использованием EFI / BIOS, и этот компьютер использует BIOS / EFI. «
На этой странице мы объясним, почему не удалось восстановить образ системы и как исправить эту ошибку, чтобы успешно восстановить образ системы на целевой компьютер. Узнайте, как решить эту проблему самостоятельно:
Применимо к: Исправить ошибку «Не удалось восстановить образ системы. Windows не может восстановить образ системы на компьютер с другой прошивкой» в Windows 10/8.1/8/7.
Обзор ошибки восстановления образа системы
В этой части вы узнаете:
- 1. Что такое восстановление образа системы
- 2. Почему не удалось восстановить образ системы, причины, по которым Windows не может восстановить образ системы Ошибка
- 3. Что делать, если система не может восстановить образ системы на другой компьютер
Восстановление образа системы, если коротко, — это процесс восстановления компьютера Windows до предыдущего работоспособного состояния с помощью ранее созданного образа резервной копии системы (иногда также называемого точками восстановления).Итак, можно ли использовать образ системы на другом компьютере, например, для восстановления образа системы Windows 7 на другой компьютер? Да, ты можешь.
Но почему не удалось восстановить систему? Вот две основные причины, которые могут объяснить, почему на вашем новом ПК возникла ошибка:
- №1. Восстановление системы не завершилось успешно.
- № 2. Восстановление образа системы не удалось из-за ошибки EFI / BIOS.
В основном первая проблема связана с системными файлами и настройками компьютера.Что касается второй проблемы, она более сложная и в основном вызвана указанной проблемой:
- Образ системы был создан на компьютере с использованием BIOS, а целевой компьютер использует EFI.
- Образ системы был создан на компьютере с использованием EFI, в то время как текущий компьютер использует BIOS.
- Исходный системный диск — MBR, целевой диск — GPT, или исходный диск — GPT, а целевой диск — MBR.
Fix ‘Ошибка восстановления образа системы. Windows не может восстановить образ системы: ошибка
Если вы выполните поиск в Google, вы можете обнаружить, что многие пользователи сталкивались с ошибкой восстановления образа системы из-за ошибки EFI / BIOS.Если вы являетесь одной из жертв, попробуйте следующие методы устранения неполадок, чтобы легко решить проблему:
- №1. Используйте альтернативный инструмент восстановления системы — самый простой
- № 2. Выполните восстановление системы с установочного носителя Windows
- № 2. Настроить режим загрузки на новом ПК
- № 3. Преобразование целевого диска в тот же стиль раздела, что и исходный диск: MBR — MBR; GPT — GPT
Обратите внимание, , что если вы новичок в Windows и предпочитаете эффективный способ создания и восстановления образа системы на другом компьютере, лучше всего подойдет метод 1.Если вы знакомы с работой в Windows и вам нужен бесплатный метод, вам подойдет метод 2, 3 и 4.
Метод 1. Использование альтернативы восстановления системы для восстановления образа системы на другой диск / компьютер
Подходит для: Пользователи Windows любого уровня.
Уровень сложности: Самый простой способ исправить восстановление образа системы не удается из-за ошибки EFI / BIOS.
Применимо к: Исправить ошибку «Не удалось восстановить систему», «Windows не может восстановить образ системы на другой компьютер» в Windows 10/8/7 с легкостью.
Для большинства новичков в Windows просто невозможно восстановить образ системы на другом оборудовании, независимо от прошивки компьютера с функцией восстановления Windows. К счастью, профессиональное программное обеспечение для резервного копирования Windows может легко решить эту проблему.
Здесь EaseUS Todo Backup позволяет пользователям Windows любого уровня легко восстанавливать образ системы на другой жесткий диск или компьютер.
С его помощью вы можете восстановить образ системы, созданный на компьютере с BIOS (диск MBR), на компьютер UEFI (диск GPT) и наоборот.
- Уведомление:
- Чтобы восстановить образ системы с диска GPT на диск MBR без проблем с загрузкой, убедитесь, что система поддерживает режим загрузки UEFI.
Учебное пособие: восстановление образа системы на компьютер с другой прошивкой
Шаг 1. Создайте аварийный диск на USB
1 . Подключите к компьютеру пустой USB-накопитель или внешний жесткий диск (с объемом свободного места более 100 ГБ).
Примечание: Инициализируйте USB или внешний жесткий диск как MBR и создайте два раздела: установите первый раздел как FAT32, а второй раздел как NTFS.
2 . Запустите EaseUS Todo Backup и нажмите «Инструменты»> «Создать аварийный диск».
3 . Выберите USB в качестве места для создания аварийного диска и нажмите «Создать».
Загрузочный диск поможет вам загрузить компьютер и перенести образ системы на новый компьютер.
Шаг 2. Создание образа резервной копии системы на исходном компьютере
1 . Нажмите «Резервное копирование системы» на левой панели, и ОС Windows будет выбрана по умолчанию.
2 . Нажмите «Обзор» и укажите второй раздел USB-накопителя, содержащий аварийный диск для сохранения образа системы.
Вы также можете сохранить образ резервной копии системы на другой пустой внешний диск (который должен быть больше или равен системному диску C).
3 . Нажмите «Продолжить», чтобы начать создание образа резервной копии системы на целевом устройстве.
Шаг 3. Загрузочный целевой компьютер с аварийного диска EaseUS Todo Backup
1 . Извлеките аварийный диск EaseUS и образ резервной копии системы USB и подключите его к новому компьютеру.
2 . Перезагрузите компьютер и нажмите «F2 / F8» для загрузки BIOS.
3 . Перейдите в меню загрузки и настройте компьютер на загрузку с аварийного диска EaseUS Todo Backup.
Если вы хотите восстановить образ системы на GPT-диск, вам необходимо изменить режим загрузки на EUFI в BIOS. Затем ваш компьютер войдет в основной интерфейс EaseUS Todo Backup.
Шаг 4. Система переноса на новый компьютер
Примечание: Восстановление образа системы на новом компьютере приведет к стиранию данных на целевом диске. Не забудьте заранее создать резервную копию файлов или использовать пустой диск для восстановления образа системы, чтобы избежать потери данных.
1 .В главном интерфейсе EaseUS Todo Backup нажмите «Передача системы».
2 . Выберите образ системы на внешнем USB-накопителе и нажмите «ОК», чтобы продолжить.
3 . Укажите диск для восстановления образа системы и отметьте «Передача системы» в дополнительных параметрах. Нажмите «ОК», чтобы сохранить изменения.
Затем нажмите «Продолжить», чтобы начать перенос системы на новый компьютер.
Шаг 5. Перезагрузите компьютер с перенесенной системой
1 .Войдите в BIOS и настройте компьютер на загрузку с диска с перенесенной системой.
2 . Сохраните все изменения и перезагрузите компьютер.
3 . Обновите все драйверы дисков и программы, чтобы все работало нормально на новом компьютере.
После выполнения вышеуказанных шагов к этому моменту вы сможете загрузить свой новый компьютер с перенесенной ОС.
Нужны ли вам специализированные услуги для устранения проблем с загрузкой системы?
EaseUS также предоставляет удаленную помощь один на один для решения проблемы с загрузкой.Если решение не работает, свяжитесь с нашими специалистами по электронной почте или LiveChat на этой странице. Чтобы наша профессиональная помощь работала, подключите не загружаемый системный диск к исправному компьютеру и свяжитесь с нами.Метод 2. Выполните восстановление системы на новом компьютере с установочного носителя Windows (от Microsoft Forum)
Подходит для: Опытных пользователей Windows, рекомендуется Windows 7.
Уровень сложности: Средний, сложный для начинающих Windows.
Применимо к: Исправление ошибки «Windows не может восстановить образ системы на другой компьютер» с установочным носителем Windows.
Важно: Поскольку этот процесс может привести к потере файлов на новом ПК, обязательно заранее создайте резервную копию важных данных на целевом диске.
Если вы являетесь пользователем Windows 10 или Windows 8, шаги по восстановлению образа системы на новый компьютер с помощью установочного носителя Windows могут немного отличаться. Этот метод высоко оценивается многими пользователями Windows 7 на форуме Microsoft, попробуйте:
Не забудьте вставить внешний жесткий диск или USB-накопитель, содержащий образ резервной копии системы, в целевой компьютер.
Шаг 1. На целевом ПК перезагрузите компьютер и нажмите F2 / F11 / Del, чтобы войти в BIOS.
Шаг 2. Перейдите в меню загрузки, включите UEFI в качестве режима загрузки.
Шаг 3. Вставьте установочный носитель Windows в целевой компьютер и настройте перезагрузку с носителя.
Шаг 4. Войдите в окно «Установить сейчас», выберите «У меня нет ключа продукта», выберите ОС и нажмите «Далее».
Шаг 5. Отметьте «Я принимаю условия лицензии» и нажмите «Далее».
Шаг 6. Выберите «Пользовательский», затем выберите исходный диск и нажмите «Удалить».
Шаг 7. Снова выберите целевой диск и нажмите «Создать» и «Применить».
Шаг 8. Затем щелкните «X», чтобы закрыть окно.
Шаг 9. Снова войдите в окно «Установка Windows», нажмите «Восстановить компьютер», выберите «Устранение неполадок» и нажмите «Восстановление образа системы».
Шаг 10. Установите флажок «Выбрать образ системы» и нажмите «Далее».
Шаг 11. Отметьте «Форматировать и переразбить диски», нажмите «Далее» и «Готово», затем нажмите «Да».
Подождите, пока Windows завершит восстановление образа системы на компьютер с другой прошивкой. После этого просто перезагрузите компьютер, и вы снова можете использовать свою ОС на новом компьютере.
Обратите внимание на , что если процесс не работает на вашем компьютере, у вас есть проблемы с режимом загрузки BIOS или стилем раздела целевого диска.Проверьте и воспользуйтесь следующими двумя методами для получения помощи.
Метод 3. Настройка режима загрузки на новом ПК
Подходит для: Опытных пользователей Windows.
Уровень сложности: Трудно, непросто для обычных пользователей Windows настроить режим загрузки компьютера.
Применимо к: Исправление «Не удалось восстановить систему из-за ошибки EIF / BIOS» в Windows 10/8/7.
Когда исходный и целевой компьютер используют разные режимы загрузки в BIOS, Windows не позволит вам восстановить систему с компьютера на основе UEFI на компьютер с устаревшей версией BIOS и наоборот.
Таким образом, чтобы устранить эту проблему, необходимо убедиться, что исходный и целевой компьютер используют один и тот же режим:
- Если резервная копия была создана на компьютере с помощью BIOS, измените режим загрузки на Legacy.
- Если резервная копия была создана на компьютере с UEFI, включите режим загрузки UEFI.
Чтобы настроить режим загрузки микропрограммы, выполните следующие действия в качестве руководства:
Шаг 1. Проверьте режим загрузки на исходном компьютере:
Перезагрузите исходный компьютер> Нажмите F2 / F11 / F12 / Del, чтобы войти в BIOS> Перейдите в режим загрузки и проверьте, какой режим включен: Legacy или UEFI .
Шаг 2. На целевом компьютере перезагрузите его и войдите в BIOS, следуя приведенным выше инструкциям на шаге 1.
Шаг 3. Перейдите в меню загрузки, выберите режим Bood, такой же, как на исходном ПК: Legacy — Legacy, UEFI — UEFI .
Шаг 4. Сохраните изменения и перезагрузите ПК.
После этого вы можете продолжить восстановление образа системы и восстановить образ системы, созданный на вашем старом ПК, на новый компьютер.
Метод 4. Преобразование целевого диска в тот же стиль раздела, что и у исходного диска
Подходит для: Опытных пользователей Windows.
Уровень сложности: Жесткий, обычные пользователи Windows должны быть очень осторожны, следуя этому руководству или консультируясь с производителем за помощью.
Применимо к: Исправление «Windows не может восстановить образ системы на компьютер с другой прошивкой» в Windows 10/8/7.
Если восстановление системы Windows по-прежнему не работает после настройки режима загрузки на целевом ПК, вам также следует проверить стили разделов диска на обоих компьютерах.
Обычно для режима BIOS Legacy требуется, чтобы система была установлена на диске с основной загрузочной записью (MBR), а в режиме UEFI — на диске с таблицей разделов GUID (GPT). Поэтому, чтобы исправить ошибку сбоя восстановления образа системы, убедитесь, что исходный и целевой разделы диска имеют одинаковые типы:
Чтобы сэкономить ваше время, мы хотели бы предложить вам попробовать надежное программное обеспечение для управления разделами — EaseUS Partition Master для преобразования GPT в MBR или MBR в GPT. Вот шаги, которым вы должны следовать:
Шаг 1. Загрузите и запустите EaseUS Partition Master на вашем компьютере с Windows.
Шаг 2. Щелкните правой кнопкой мыши диск MBR, который вы хотите преобразовать, и выберите «Преобразовать в GPT».
Шаг 3. После этого найдите и нажмите кнопку «Выполнить 1 операцию» на панели инструментов и выберите «Применить», чтобы начать преобразование. Вам необходимо перезагрузить устройство, чтобы изменения вступили в силу.
Если исходный диск — GPT, а целевой диск — MBR. Выполните те же действия, что и на рисунке, щелкните правой кнопкой мыши целевой диск и выберите «Преобразовать в GPT», чтобы завершить задачу преобразования.
После этого вы можете перезагрузить компьютер и продолжить восстановление образа системы на новый диск или новый компьютер.
Итог
На этой странице мы обсудили, почему не удалось восстановить систему на вашем новом компьютере, что вызвало сбой и как исправить ошибку «Windows не может восстановить образ системы на компьютер с другой прошивкой».
Важно создать резервную копию важных файлов на целевом диске на новом ПК. Это убережет вас от потери данных при восстановлении образа системы.
Для большинства начинающих и обычных пользователей Windows мы предлагаем вам попробовать функцию резервного копирования и восстановления образа системы, предоставляемую EaseUS Todo Backup, как показано в методе 1. Это легко и эффективно для восстановления образа системы на другой жесткий диск или компьютер.
Если вы не хотите использовать какое-либо программное обеспечение, метод 2 получил высокую оценку многих пользователей Windows 7, и вы можете попробовать. Если режим загрузки и стиль разделов диска на новом компьютере не такие же, как на исходном ПК, воспользуйтесь методом 3 и 4 для получения справки.
Восстановление системы Windows не работает? У нас есть решение
- Компания
- Ресурсы
- Продления
- Учетная запись
- Европа Английский
- поиск
- Персональный
- Acronis True Image 2021 Новый
- Оценка Acronis #CyberFit | Бесплатно Новый
- Acronis Disk Director 12,5
- Acronis Revive 2019
- Acronis VSS Doctor | Бесплатно
- Business
- Новый Acronis Cyber Protect Попробуйте интеграцию защиты данных и кибербезопасности на базе искусственного интеллекта для бизнеса
- Acronis Cyber Backup
- Надстройки
- Cloud Disaster Recovery Хранилище
- Новый Acronis Cyber Protect Попробуйте интеграцию защиты данных и кибербезопасности на базе искусственного интеллекта для бизнеса
- Физический
- Windows Server
- Windows Server Essentials
- Linux
- Виртуальный
- VMware vSphere
- Microsoft Hyper-V
- Citrix XenServer
- Red Hat Virtualization
- Linux KVM
- Oracle VM Server
- Приложения
- Exchange
- SQL Server
- SharePoint
- Active Directory
- Oracle Database
- SAP HANA
- Mobile
- iPhone / iPad
- Android
- 9 0033 Конечные точки
- Windows PC
- Mac
- Cloud
- Microsoft 365
- G Suite
- Azure
- Amazon EC2
- Другие продукты
- Acronis Cyber Infrastructure
- Acronis Cyber Устройство Новое
- Acronis Files Connect
- Acronis Cyber Files
- Acronis Snap Deploy
- Acronis Disk Director
- Acronis MassTransit
- Acronis Cloud Manager Новый 46
- Acronis Cloud Security Новый Acronis Cloud Migration Новый
- Решения для защиты данных
- Для вашего бизнеса
- Малый бизнес
- Средний бизнес
- Enterprise
- Сети с воздушными зазорами
- Acronis Professio nal Services
- Услуги безопасности Acronis Новый
- Для вашей отрасли
- Производство и автомобилестроение
- Образование и исследования
- Государственный сектор
- Поставщики услуг
- Для вашей среды
- Microsoft Environments


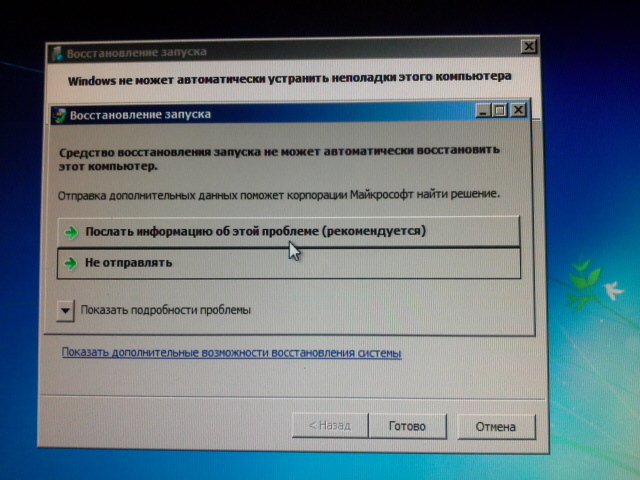
 Но если этот вариант не поможет, выберите «Безопасный режим»;
Но если этот вариант не поможет, выберите «Безопасный режим»;

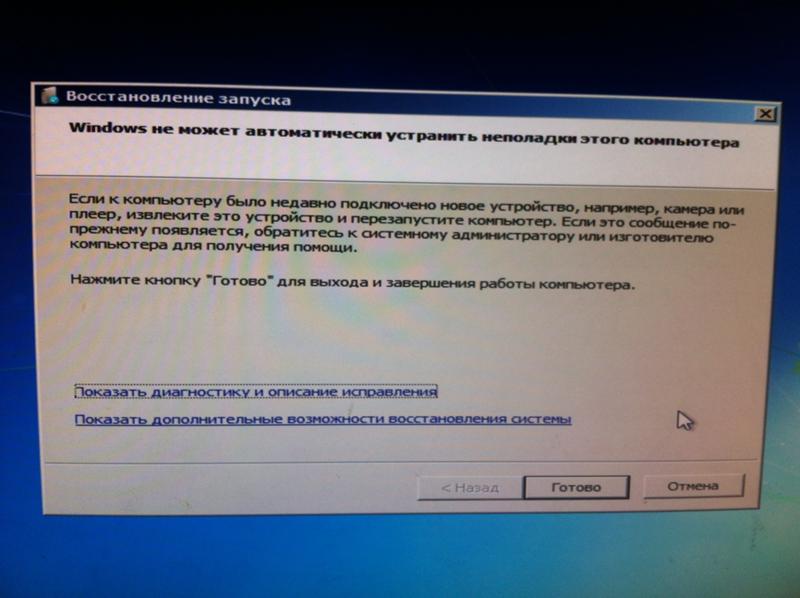
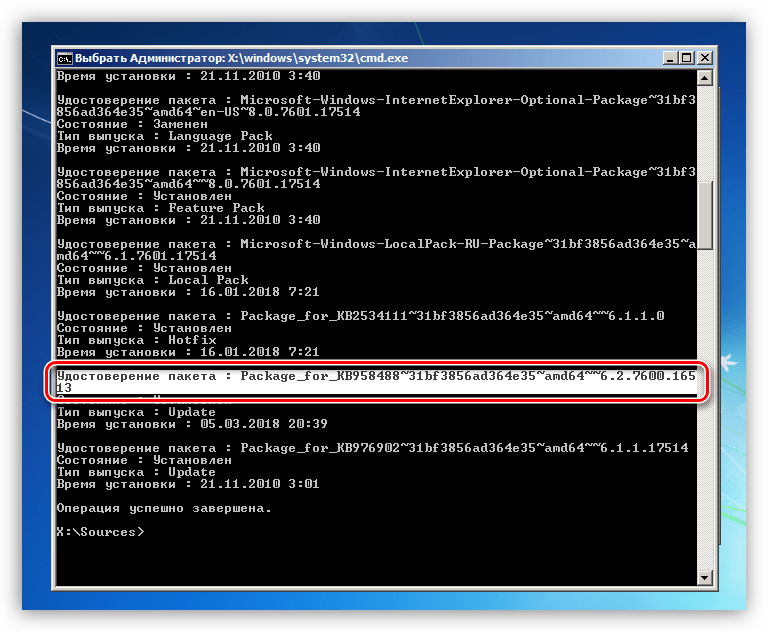 Статья Как убрать баннер, покажет вам, как восстановить операционку при отключенном восстановлении системы и многое другое.
Статья Как убрать баннер, покажет вам, как восстановить операционку при отключенном восстановлении системы и многое другое.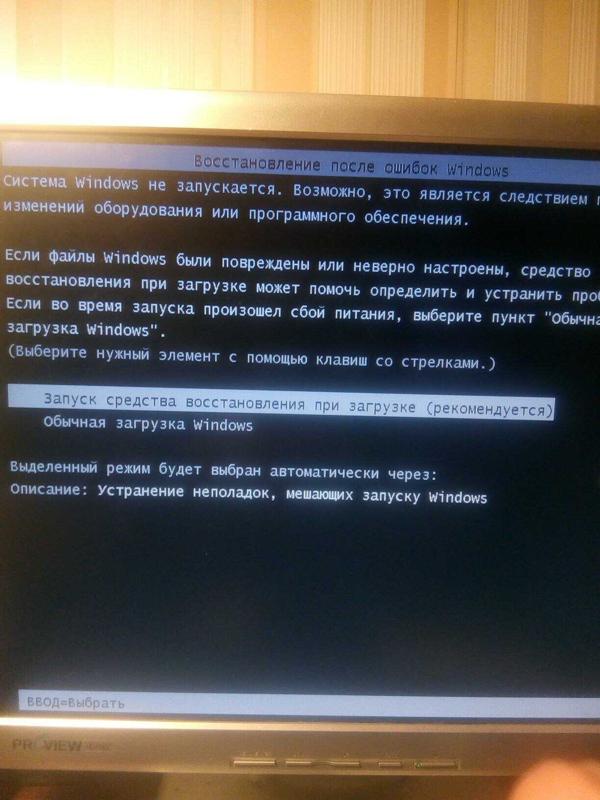 Как исправить ситуацию, даже когда операционная система не загружается из-за этих ошибок, написано в этой статье Программа Chkdsk.
Как исправить ситуацию, даже когда операционная система не загружается из-за этих ошибок, написано в этой статье Программа Chkdsk.