Page not found (404)
Toggle navigation-
Packs
- Значок пакеты недавно Загрузил
- Самых популярных значок пакеты
- Эксклюзивные наборы значков
-
категории
- Сельское хозяйство Иконки
- Животные Иконки
- Аватар и смайлики Иконки
- Красота и мода Иконки
- Бизнес и финансы Иконки
- Мультфильм Иконки
- Кино, телевидение и фильмы Иконки
- Одежда и аксессуары Иконки
- Преступление и безопасность Иконки
- Культура, религия и фестивали Иконки
- Дизайн и разработка Иконки
- Экология, окружающая среда и природа Иконки
- Электронная торговля и покупки Иконки
- Электронные устройства и оборудование Иконки
- Файлы и папки Иконки
- Флаги и карты Иконки
- Дизайн и разработка Иконки
- Экология, окружающая среда и природа Иконки
- Gym и Fitness Иконки
- Здравоохранение и медицина Иконки
- Промышленность и инфраструктура Иконки
- Инфографика Иконки
- Дети Иконки
- люблю Иконки
- Разное Иконки
- Музыка и мультимедиа Иконки
- Сеть и связь Иконки
- Недвижимость и строительство Иконки
- Школа и образование Иконки
- Наука и технологии Иконки
- SEO и Web Иконки
- Sign и Symbol Иконки
- Социальные медиа и логотипы Иконки
- Спорт и игры Иконки
- Инструменты, строительство и оборудование Иконки
- Транспорт и транспортные средства Иконки
- Путешествия, отели и каникулы Иконки
- Пользовательский интерфейс и жесты Иконки
- Погода и сезоны Иконки
-
стили значков
- 3D Иконки
- Badge Иконки
- Filled outline Иконки
- Flat Иконки
- Glyph Иконки
- Handdrawn Иконки
- Long shadow Иконки
- Outline Иконки
- Photorealistic Иконки
-
Популярные поиски
- Instagram Иконки
- Vk Иконки
- телефон Иконки
- Папки Иконки
- деньги Иконки
- Социальные Иконки
- Facebook Иконки
- Telegram Иконки
- Viber Иконки
- корзина Иконки
- Whatsapp Иконки
- стрелка Иконки
- Youtube Иконки
- дом Иконки
- Phone Иконки
- люди Иконки
- почта Иконки
- папки Иконки
- человек Иконки
- доставка Иконки
- галочка Иконки
- папка Иконки
- музыка Иконки
- Mail Иконки
- компьютер Иконки
- вк Иконки
- Steam Иконки
- Instagram Иконки
- сайт Иконки
- фото Иконки
- Log in
- Register
404 Icon by Laura Reen
Wi Fi PNG, векторы, PSD и пнг для бесплатной загрузки
символ wi fi на прозрачном фоне
2918*2918
25d технологии Интернет креативный дизайн мобильный wi fi
2000*2000
wi fi сигналы вектор значок белый прозрачный фон
1049*1049
3d беспроводная сеть wi fi соединение
1200*1200
3d стерео беспроводной сети плоский человек в зависимости от сигнала градиента wi fi
1200*1200
синий бесплатный материал этикетки wi fi
1024*1369
значок маршрутизатора wi fi изолированы
5000*5000
расходящийся бар сигнала wi fi
4167*4167
логотип wi fi
2000*2000
Значок wi fi в модном стиле изолированные фон
5120*5120
wi fi заблокированы знаки
3333*3333
wi fi сигналы вектор значок белый фон
1024*1024
Дизайн иконок wifi Дизайн сети Формат ai wi fi
4167*4167
Простой элемент мобильного телефона wi fi продвижение веб страницы
1200*1200
wi fi общественный интернет дизайн логотипа
8334*8334
wi fi сигнальное устройство png изображения
1200*1200
wi fi сигнала икона
5000*5000
серый смартфон с сигналами wi fi png изображения
1200*1200
wi fi кондиционер Кондиционирование воздуха Холодный ветер Красивый кондиционер
4167*4167
Целевая страница и веб сайт для подключения к wi fi и защиты доступа в Интернет с защитой брандмауэра wi fi с доступом с защитой паролем и подключением векторный дизайн флаер плакат мобильные приложения реклама
6203*6203
беспроводной связью wi fi логотипа шаблон вектор
1200*1200
Знак wi fi и слово на ноутбуке дисплей вектор значок
5000*5000
wi fi сигнала икона
5000*5000
набор беспроводных технологий и веб иконки wi fi
5000*5000
wi fi сигнала икона
5000*5000
wi fi сигнала икона
5000*5000
значок wi fi вектор низкополигональная каркас геометрия треугольник линии точки многоугольники формы
1200*1200
шаблон дизайна логотипа скорость wi fi
8334*8334
2 синих wi fi сигнала векторных материалов
8334*8334
Сигнал wi fi Радар логотип дизайн вдохновения изолированные на белом б
1200*1200
Ручной обращается стиль wi fi продвижение веб дизайна
1200*1200
значок wi fi в неоновом стиле
1024*1024
creative wi fi стерео беспроводная сеть подключение сигнала
1201*1201
значок wi fi
3333*3333
Значок wi fi в модном стиле изолированные фон
5120*5120
желтый красный wi fi напоминание декоративный элемент
4267*5704
wi fi сигнала икона
5000*5000
Компьютерный элемент wi fi продвижение дизайн целевой страницы
1200*1200
в первоначальном письме г логотип волна беспроводное аудио сигнал wi fi концепции
4500*4500
wi fi сигнала икона
5000*5000
wi fi сигнала икона
3333*3333
человек женщина Игра на мобильном телефоне wi fi
2000*2000
значок сигнала беспроводной сети wi fi универсальный значок
4267*5704
wi fi сигнала икона
5000*5000
wi fi маршрутизатор значок дизайн вектор
4000*4000
wi fi сигнала икона
5000*5000
синяя тень сетки сигнала wi fi
4167*4167
Мобильный телефон мультяшном стиле wi fi веб дизайн
1200*1200
пластиковый электрический чайник с иконкой подключения wi fi
5000*5000
wi fi любовь свадьба сердце твердый символ значок вектор
5556*5556
Iconizer.
 net | wifi бесплатные иконки
net | wifi бесплатные иконки41
Вся коллекция579
https://icons8.com/iconizer/files/IconSweets_2/orig/wifi_wireless_network.png
https://icons8.com/iconizer/files/IconSweets_2/orig/wifi_wireless_network.png
383
Вся коллекция579
https://icons8.com/iconizer/files/IconSweets_2/orig/wifi_wireless_network.png
https://icons8.com/iconizer/files/IconSweets_2/orig/wifi_wireless_network.png
383
Вся коллекция576
https://icons8.com/iconizer/files/IconSweets_2/orig/wifi_wireless.png
https://icons8.com/iconizer/files/IconSweets_2/orig/wifi_wireless.png
383
Вся коллекция485
https://icons8.com/iconizer/files/IconSweets_2/orig/wifi.png
https://icons8.com/iconizer/files/IconSweets_2/orig/wifi.png
383
Вся коллекция485
https://icons8.com/iconizer/files/IconSweets_2/orig/wifi.png
https://icons8.com/iconizer/files/IconSweets_2/orig/wifi.png
383
Вся коллекция1191
https://icons8.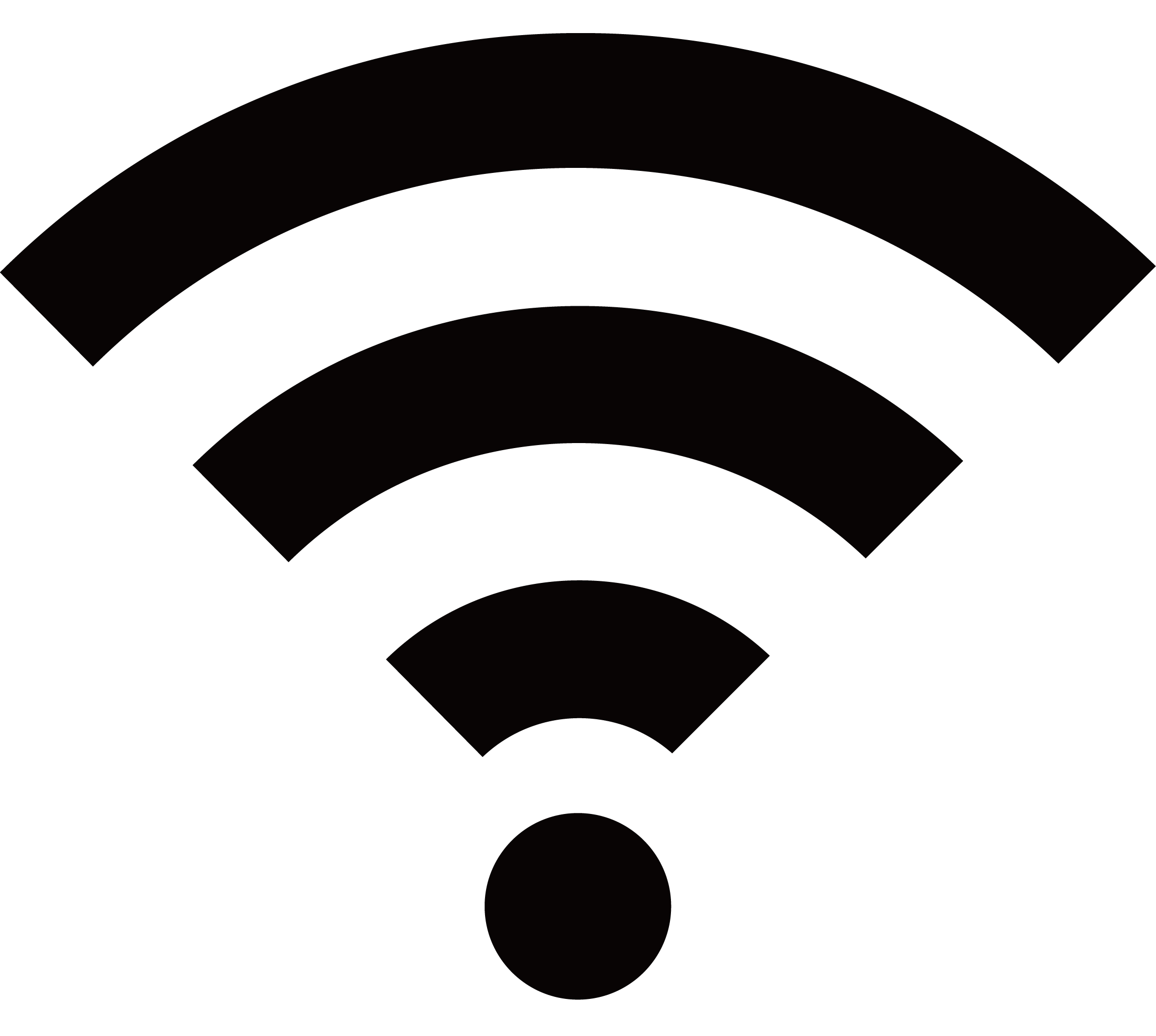
https://icons8.com/iconizer/files/Retina_Display_Icons/orig/wifi.png
147
Вся коллекция10749
https://icons8.com/iconizer/files/Snow_Sabre_Silver/orig/folder_wifi.png
https://icons8.com/iconizer/files/Snow_Sabre_Silver/thumb/64/folder_wifi.png
50
Вся коллекция1081
https://icons8.com/iconizer/files/gcons/orig/wifi.png
https://icons8.com/iconizer/files/gcons/orig/wifi.png
95
Вся коллекция8564
https://icons8.com/iconizer/files/NOD_2/orig/Hard%20Disk%20|%20Wifi.png
https://icons8.com/iconizer/files/NOD_2/thumb/64/Hard Disk | Wifi.png
48
Вся коллекция12846
https://icons8.com/iconizer/files/Refresh_CL/orig/WiFi.png
https://icons8.com/iconizer/files/Refresh_CL/thumb/64/WiFi.png
257
Вся коллекция11163
https://icons8.com/iconizer/files/Sabre/orig/folder_black_wifi.png
https://icons8.com/iconizer/files/Sabre/thumb/64/folder_black_wifi.
51
Вся коллекция13339
https://icons8.com/iconizer/files/Plastic_XP/orig/wifi.png
https://icons8.com/iconizer/files/Plastic_XP/thumb/64/wifi.png
36
Вся коллекция5206
https://icons8.com/iconizer/files/Comfi_Telecom/orig/wifi.png
https://icons8.com/iconizer/files/Comfi_Telecom/orig/wifi.png
30
Вся коллекция14794
https://icons8.com/iconizer/files/49_hand_drawn_icons/orig/wifi-on.png
https://icons8.com/iconizer/files/49_hand_drawn_icons/thumb/64/wifi-on.png
49
Вся коллекция10117
https://icons8.com/iconizer/files/49_hand_drawn_icons/orig/wifi-off.png
https://icons8.com/iconizer/files/49_hand_drawn_icons/thumb/64/wifi-off.png
49
Вся коллекция4300
https://icons8.com/iconizer/files/Ecqlipse_2/orig/WIFI.png
https://icons8.com/iconizer/files/Ecqlipse_2/thumb/64/WIFI.png
208
Вся коллекция3770
https://icons8.com/iconizer/files/One_bit/orig/wifi_network.png
https://icons8.![]() com/iconizer/files/One_bit/orig/wifi_network.png
com/iconizer/files/One_bit/orig/wifi_network.png
80
Вся коллекция2433
https://icons8.com/iconizer/files/One_bit/orig/wifi_network_antenna.png
https://icons8.com/iconizer/files/One_bit/orig/wifi_network_antenna.png
80
Вся коллекция3962
https://icons8.com/iconizer/files/Flavour_Extended/orig/badge_wifi.png
https://icons8.com/iconizer/files/Flavour_Extended/orig/badge_wifi.png
419
Вся коллекция3576
https://icons8.com/iconizer/files/Crystal_Clear/orig/signal-1.png
https://icons8.com/iconizer/files/Crystal_Clear/orig/signal-1.png
1157
Вся коллекция3514
https://icons8.com/iconizer/files/Crystal_Clear/orig/signal-4.png
https://icons8.com/iconizer/files/Crystal_Clear/orig/signal-4.png
1157
Вся коллекция3582
https://icons8.com/iconizer/files/Crystal_Clear/orig/signal-2.png
https://icons8.com/iconizer/files/Crystal_Clear/orig/signal-2.png
1157
Вся коллекция3553
https://icons8. com/iconizer/files/Crystal_Clear/orig/signal-3.png
com/iconizer/files/Crystal_Clear/orig/signal-3.png
https://icons8.com/iconizer/files/Crystal_Clear/orig/signal-3.png
1157
Вся коллекция16194
https://icons8.com/iconizer/files/Human_o2/orig/internet-radio-new.png
https://icons8.com/iconizer/files/Human_o2/thumb/64/internet-radio-new.png
1055
Вся коллекция7222
https://icons8.com/iconizer/files/Human_o2/orig/gnome-netstatus-0-24.png
https://icons8.com/iconizer/files/Human_o2/thumb/64/gnome-netstatus-0-24.png
1055
Вся коллекция8736
https://icons8.com/iconizer/files/Human_o2/orig/mm-device-wired.png
https://icons8.com/iconizer/files/Human_o2/thumb/64/mm-device-wired.png1055
Вся коллекция15470
https://icons8.com/iconizer/files/Futurosoft/orig/wlassistant.png
https://icons8.com/iconizer/files/Futurosoft/thumb/64/wlassistant.png
554
Вся коллекция27615
https://icons8.com/iconizer/files/Oxygen/orig/network-wireless.png
https://icons8.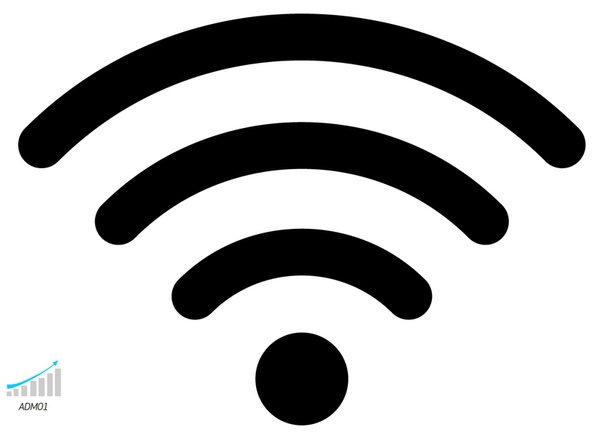 com/iconizer/files/Oxygen/thumb/64/network-wireless.png
com/iconizer/files/Oxygen/thumb/64/network-wireless.png
698
Вся коллекция1737
https://icons8.com/iconizer/files/Google_Maps_Icons/orig/wifi.png
https://icons8.com/iconizer/files/Google_Maps_Icons/orig/wifi.png
597
Вся коллекция28104
https://icons8.com/iconizer/files/Crystal_Project/orig/wifi.png
https://icons8.com/iconizer/files/Crystal_Project/thumb/64/wifi.png
475
Вся коллекция25964
https://icons8.com/iconizer/files/Dark_Glass/orig/wifi.png
https://icons8.com/iconizer/files/Dark_Glass/thumb/64/wifi.png
743
Вся коллекция7122
https://icons8.com/iconizer/files/Aluminum/orig/WiFiFoFum.png
https://icons8.com/iconizer/files/Aluminum/orig/WiFiFoFum.png
37
Вся коллекция6541
https://icons8.com/iconizer/files/Picnic/orig/WifiToggle4.png
https://icons8.com/iconizer/files/Picnic/thumb/64/WifiToggle4.png
359
Вся коллекция3943
https://icons8.com/iconizer/files/Picnic/orig/WifiToggle1. png
png
https://icons8.com/iconizer/files/Picnic/thumb/64/WifiToggle1.png
359
Вся коллекция6643
https://icons8.com/iconizer/files/Picnic/orig/WifiToggle3.png
https://icons8.com/iconizer/files/Picnic/thumb/64/WifiToggle3.png
359
Вся коллекция3118
https://icons8.com/iconizer/files/Picnic/orig/WifiToggle.png
https://icons8.com/iconizer/files/Picnic/thumb/64/WifiToggle.png
359
Вся коллекция3118
https://icons8.com/iconizer/files/Picnic/orig/WifiToggle.png
https://icons8.com/iconizer/files/Picnic/thumb/64/WifiToggle.png
359
Вся коллекция5230
https://icons8.com/iconizer/files/Picnic/orig/WiFiToggle2.png
https://icons8.com/iconizer/files/Picnic/thumb/64/WiFiToggle2.png
359
Вся коллекция6841
https://icons8.com/iconizer/files/Illumine/orig/WiFiTrack.png
https://icons8.com/iconizer/files/Illumine/orig/WiFiTrack.png
65
Вся коллекция10167
https://icons8.com/iconizer/files/Glaze/orig/kwifimanager.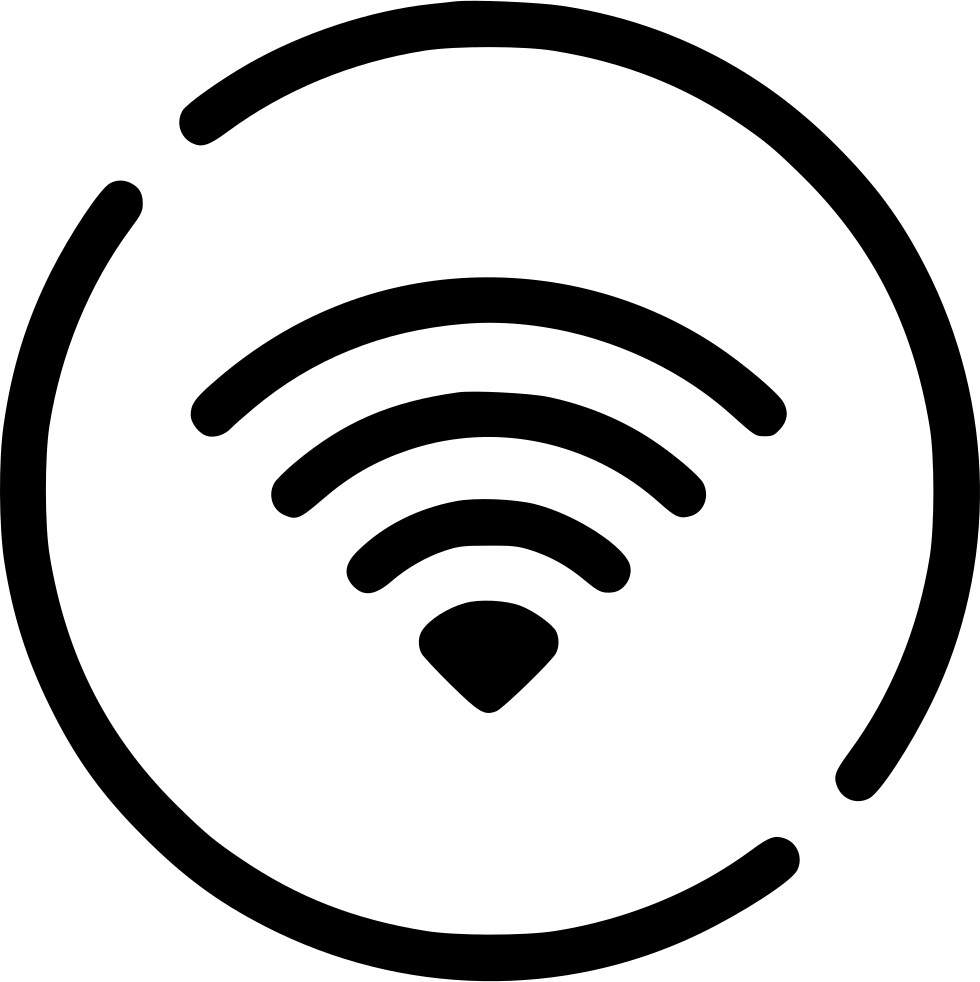 png
png
https://icons8.com/iconizer/files/Glaze/thumb/64/kwifimanager.png
222
Вся коллекция11111
https://icons8.com/iconizer/files/Dark_Glass/orig/kwifimanager.png
https://icons8.com/iconizer/files/Dark_Glass/thumb/64/kwifimanager.png
743
Красный крестик на значке интернета в Windows
В зависимости от способа подключения, этот красный крестик может сообщать нам о разных неполадках.
- Подключение по кабелю (LAN).
Такой значок можно увидеть в том случае, когда к компьютеру не подключен сетевой кабель от модема, роутера, или напрямую от провайдера. Если же кабель подключен, но все ровно статус подключения LAN с красным крестиком, то это уже какие-то неполадки. Например, что-то с кабелем, или самой сетевой картой. Возможно, не установлен драйвер сетевого адаптера.
Если же кабель подключен, но все ровно статус подключения LAN с красным крестиком, то это уже какие-то неполадки. Например, что-то с кабелем, или самой сетевой картой. Возможно, не установлен драйвер сетевого адаптера. - Подключение по Wi-Fi.
Такая иконка подключения отображается в том случае, когда Wi-Fi на ноутбуке отключен. Беспроводной модуль есть и драйвер установлен, но беспроводная сеть отключена в настройках Windows, или функциональными клавишами на клавиатуре ноутбука. Или же когда беспроводная сеть включена, но компьютер не видит доступные сети к которым можно подключиться.
Кстати, в Windows 10 этот значок немного другой, по сравнению с Windows 7 и Windows 8. Но решения будут одинаковые. Иногда сталкиваюсь с проблемой, когда на значке интернета нарисован красный крестик, но интернет работает. Это похоже на какой-то глюк системы Windows. Решение этой проблемы мы так же рассмотрим в статье.
Статус подключения по кабелю с красным крестиком и интернет не работает
Если раньше интернет по кабелю работал, то сначала я рекомендую проверить подключение кабелей и другое оборудование (я имею введу роутер или модем, если они есть). В том случае, если на этом компьютере интернет по кабелю еще не подключали, то нужно проверить, есть ли сетевая карта в диспетчере устройств. Начнем с этого.
В том случае, если на этом компьютере интернет по кабелю еще не подключали, то нужно проверить, есть ли сетевая карта в диспетчере устройств. Начнем с этого.
В диспетчере устройств открываем вкладку «Сетевые адаптеры». Там должна быть сетевая карта. В зависимости от производителя или драйвера, называться они могут по-разному. Очень часто это что-то типа «Realtek PCIe GBE…».
Если сетевая карта там есть и она работает нормально (возле нее нет никаких значков в виде стрелки и желтого восклицательного знака), то проблема скорее всего в сетевом кабеле, роутере, или у провайдера.
Возможно, сетевую карту в диспетчере устройств вы не найдете. В таком случае, посмотрите, есть ли неизвестные устройства (на вкладке «Другие устройства»). Если есть, то возможно, что это наша сетевая карта (очень часто она отображается как Ethernet-контроллер). Просто на нее не установлен драйвер. Его нужно скачать и установить. Здесь вам пригодится статья какой драйвер нужен для сетевой карты (Ethernet-контроллера).
Просто на нее не установлен драйвер. Его нужно скачать и установить. Здесь вам пригодится статья какой драйвер нужен для сетевой карты (Ethernet-контроллера).
Если сетевой кабель от провайдера подключен напрямую к компьютеру, то попробуйте его отключить и подключить обратно. Посмотрите, не поврежден ли коннектор. Не поврежден ли сам кабель.
Если есть другой ПК/ноутбук – попробуйте подключить кабель к нему. Можно позвонить в поддержку интернет-провайдера и объяснить проблему.![]() Возможно, причина в их оборудовании.
Возможно, причина в их оборудовании.
Когда подключение идет через роутер или модем, то нужно в первую очередь перезагрузить эти устройства. Если есть другой сетевой кабель – замените его. Обратите внимание, загорается ли индикатор на сетевой карте компьютера и индикатор на роутере (который показывает статус подключения по LAN). Попробуйте подключить в другой LAN порт (на роутере их обычно 4 штуки).
Не редко причина в том, что сетевая карат просто вышла из строя. Если никакие решения не помогают, то скорее всего придется купить и подключить новую карту. Подключается она в слот PCI. Если мы говорим о ПК. Для ноутбуков есть внешние USB Ethernet-адаптеры.
Больше решений этой проблемы вы сможете найти в этой статье: Сетевой кабель не подключен. Что делать, если он подключен но не работает.
3 В первом пункте я показывал как найти сетевую карту в диспетчере устройств. Попробуйте удалить ее оттуда. Просто нажмите на нее правой кнопкой мыши и выберите «Удалить устройство».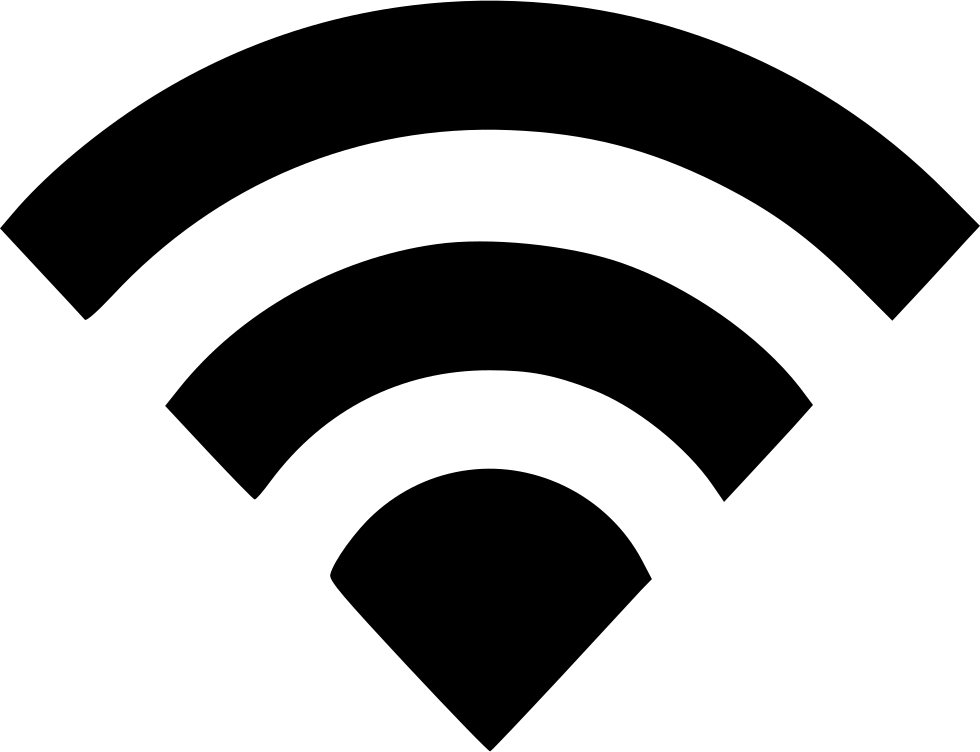 Подтвердите удаление и перезагрузите компьютер. Возможно, после этого придется вручную установить драйвер. Но скорее всего он будет установлен автоматически.
Подтвердите удаление и перезагрузите компьютер. Возможно, после этого придется вручную установить драйвер. Но скорее всего он будет установлен автоматически.Красный крестик на значке Wi-Fi сети
Здесь все еще более сложно, так как ноутбуки и Wi-Fi адаптеры у всех разные, разное программное обеспечение и т. д. Но, если у вас отображается иконка беспроводной сети (пусть даже с ошибкой), то это говорит о том, что система видит Wi-Fi адаптер. А значит драйвер установлен (правда, иногда он бывает не рабочий или не подходит под ваш адаптер/систему). Убедитесь, что возле вас действительно есть доступные Wi-Fi сети (проверьте на другом устройстве, если не уверены).
1 Пробуем просто включить Wi-Fi. В Windows 10 нужно нажать на значок в трее и нажать на кнопку «Wi-Fi». Так же можно проверить настройки беспроводной сети в параметрах.Если кнопки нет, или она неактивная, то смотрите решения в этих статьях:
В Windows 7 попробуйте включить через центр мобильности, который можно открыть нажатием сочетания клавиш Win + X.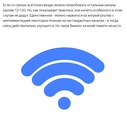 В Windows 10 его можно открыть через поиск по запросу «Центр мобильности Windows».
В Windows 10 его можно открыть через поиск по запросу «Центр мобильности Windows».
Другие решения вы сможете найти в статье как включить Wi-Fi на ноутбуке с Windows 7 и Беспроводная связь отключена – не исправлено.
2 Обязательно проверьте сочетание клавиш, которое отвечает за активацию беспроводной сети на ноутбуке. На новых ноутбуках это может быть одна клавиша с изображением самолета. Правда, она включает и отключает режим полета, но все ровно попробуйте нажать на нее, вдруг сработает и красный крестик исчезнет, а интернет заработает.Иногда необходимо установить драйвер (утилиту) с сайта производителя вашего ноутбука, чтобы функциональные клавиши начали работать. Я подготовил подробные инструкции для ноутбуков некоторых производителей:
И общая статья, в которой подробно написано что делать, если не работает Wi-Fi на ноутбуке.
А еще иногда причина в том, что отключена служба автонастройки WLAN, которую нужно включить. Как это сделать, я писал здесь. Это особенно актуально не для ноутбуков, а для стационарных компьютеров с Wi-Fi адаптерами.
Это особенно актуально не для ноутбуков, а для стационарных компьютеров с Wi-Fi адаптерами.
Интернет работает но значок показывает что нет соединения
Недавно я сам столкнулся с похожей проблемой в Windows 7. В окне «Сетевые подключения», возле «Подключение по локальной сети» (в Windows 10 – «Ethernet») было написано «Подключено», а возле значка в трее был красный крестик. Правда, в моем случае интернет не работал. Проблема была в компоненте, который появился в свойствах подключения после установки одной программы, который я просто отключил. После этого иконка со статусом подключения в трее стала нормальной и все заработало. Я написал об этом в отдельной статье: подключение по локальной сети или Ethernet – «Подключено», но интернет не работает (красный крестик).
Еще одно решение – удаление сетевой карты в диспетчере устройств.
После чего перезагрузите компьютер. Так же можно загрузить и заново установить драйвер сетевой карты.
Пишите комментарии, задавайте вопросы, делитесь решениями! Всего хорошего!
Восклицательный знак на Wi-Fi в телефоне: решение проблемы
У вас телефон с операционной системой Android, вы видите знак WiFi, а на нём висит восклицательный знак.![]() Почему он там стоит? Обычно это может указывать, то что вы хотите подключиться к непроверенной беспроводной сети. Вот только пока не понятно, что именно система «Андроид» считает «Непроверенным». При этом на некоторых устройствах может отсутствовать интернет.
Почему он там стоит? Обычно это может указывать, то что вы хотите подключиться к непроверенной беспроводной сети. Вот только пока не понятно, что именно система «Андроид» считает «Непроверенным». При этом на некоторых устройствах может отсутствовать интернет.
В первую очередь перезагрузите ваш телефон. Для этого нажимаем на боковую кнопку «Вкл/Выкл». Далее выбираем «Перезагрузить». Теперь подойдите к вашему домашнему роутеру и перезагрузите его. Для этого нажмите на кнопку питания. Подождите секунд 20 и снова включите его.
Если это не поможет, то скорее всего проблема в DHCP сервере роутера. Можно вручную вбить конфигурацию IP адресов в телефоне.
ПРИМЕЧАНИЕ! Если символ «Восклицания» висит, но никаких проблем нет — это баг операционной системы, попробуйте её обновить. Вопросительная иконка над вайфай сетью – обозначает, что есть свободная сеть, к которой можно подключиться.
Ручная настройка
- И так для начала нам нужно узнать IP адрес роутера.
 Можно, конечно, посмотреть на этикетку под корпус аппарата, но не всегда эта информация там есть. Плюс иногда IP шлюза могут поменять.
Можно, конечно, посмотреть на этикетку под корпус аппарата, но не всегда эта информация там есть. Плюс иногда IP шлюза могут поменять.
- В компьютера или ноутбуке откройте командную строку и пропишите команду «ipconfig». В строке «Основной шлюз» будет наше значение.
- В настройках телефона зайдите в раздел сети;
- Удалите подключение, к которому вы в данный момент подключены по WiFi.
- Потом опять нажимаем по сети и выбираем раздел как на картинке выше.
- Настройки АйПи адреса указываем как пользовательские.
- И так, теперь нам надо конфигурацию ввести вручную. Вот для этого нам и нужно было узнать IP адрес маршрутизатора. В первую строку вводите IP адрес телефона. Первые 3 цифры должны быть как у вашего интернет-центра. А последнюю можете поставить любую из диапазона: 10-254. В строке шлюз вводим IP роутера – его вы уже знаете.

- ДНС адреса укажите такие как на картинке выше.
- Всё теперь вводим ключ от сети в самом верху и вновь пытаемся подключиться к маршрутизатору. После этого значок должен быть чистым без лишних знаков.
Сброс настроек
Если ничего не помогает и интернета нет, то пробуем решить вопрос по-другому. Если с интернетом всё в порядке, но вас просто раздражает этот восклицательный знак – попробуйте обновить операционную систему в разделе «Система».
Для тех, у кого туго с интернетом в первую очередь давайте поймём от чего исходит проблема. Попробуйте подключить другое устройство к тому же роутеру. Если все пройдет гладко, то значит проблема в телефоне. Попробуем сбросить настройки. Данный раздел находится там же в «Система».
Делаем сброс поочередно сверху вниз. Сначала сбрасываем сетевые настройки вайфая и интернета. Перезагружаем телефон. Если не поможет, сбрасываем настройки приложения и вновь делаем перезагрузку. Если вообще ничего не помогает – попробуйте сделать последний сброс до заводской конфигурации.
что делать если пропал адаптер или значок вай фай
зð½ð°ñð¾ðº wi fi Стоковые фотографии и лицензионные изображения
Показаны результаты для: Ððnn𺺠wi fi
.
Вместо этого искать зð½ð°ñð¾ðº wi fi
- Сортировать
- Лучший выбор
- Популярные
- Новые
- Неизведанное
- Лучший выбор
- Популярные
- Новые
- Неизведанное
ПредыдущаяСледующая
Беспроводная сеть. WiFi Антенна Цифровая композитный рука проводное соединение с значок wi-fi Облачные вычисления и беспроводных сетей концепция Красивый бизнес женщина позирует с ноутбуком Компьютерное знание WI-FI кнопка Значок беспроводной глобальной технологии WiFi Турист Символ текста красный wi-fi Smart baggage with wireless control Друзья в кафе, с помощью мобильного телефона Понятие домашней сети. Синхронизация устройства Wi-fi Синие буквы Wifi Человек с ноутбуком и wifi антенна Бесплатный WiFi знак Женщина с смартфонов на побережье Беспроводной аэропорт Wi-fi Подросток Хипстер девочка онлайн чате, сделав видеозвонок на портативном компьютере, используя новое приложение для общения с другом расстояние, красивая женщина, смотреть фильм на ее современных электронных устройств Молодой человек, с помощью своего смартфона на открытом воздухе 3D маленькая — wifi Wi-Fi логотип из корицы как кофе украшения. Бесплатный wi-fi зона в кафе / ресторан Набор декоративных цветов.
WiFi Антенна Цифровая композитный рука проводное соединение с значок wi-fi Облачные вычисления и беспроводных сетей концепция Красивый бизнес женщина позирует с ноутбуком Компьютерное знание WI-FI кнопка Значок беспроводной глобальной технологии WiFi Турист Символ текста красный wi-fi Smart baggage with wireless control Друзья в кафе, с помощью мобильного телефона Понятие домашней сети. Синхронизация устройства Wi-fi Синие буквы Wifi Человек с ноутбуком и wifi антенна Бесплатный WiFi знак Женщина с смартфонов на побережье Беспроводной аэропорт Wi-fi Подросток Хипстер девочка онлайн чате, сделав видеозвонок на портативном компьютере, используя новое приложение для общения с другом расстояние, красивая женщина, смотреть фильм на ее современных электронных устройств Молодой человек, с помощью своего смартфона на открытом воздухе 3D маленькая — wifi Wi-Fi логотип из корицы как кофе украшения. Бесплатный wi-fi зона в кафе / ресторан Набор декоративных цветов. вектор eps8 Wi-fi сигнала Wi-fi Интернет символ на кирпичной стене Нет сети знак на смартфон на руки пользователя Беспроводной маршрутизатор и знак wifi 3D белый. Зона WiFi Сигнал подключения Wifi кнопку бизнес Люди в форме значок Wi-Fi. Wi-Fi зона Лампа с основными главными творческими изображениями и мировой картой. Мобильное радио 3D Иллюстрация башня бесплатный wi-fi WiFi значок символа, изолированные на белом фоне Общественная бесплатный Wi-Fi hotspot беспроводное подключение шаблон зоны. Бизнесмен, серфинг Интернет по Wifi в форме подиум на лугу трава. Логотип Wi-Fi. 3D концепции Символ Wi-Fi Нет Wi Fi знак. Извините, но подключение людей — Мел текст, написанный на доске в ресторане. Разговаривать друг с другом концепции Разъем подключения вручную Руки, держащей смартфон с wi-Fi в кафе Беспроводной маршрутизатор Old Style Photo. 3d Современный Wi-Fi маршрутизатор Женщина, используя ее smartphone Знак бесплатного Wi-Fi на входной двери Белый маршрутизатор на белом фоне Аланья — пляж Клеопатры и вездесущий Интернет Молодая пара в баре Бизнес-леди с помощью мобильного телефона Символ Wi-Fi с текстом.
вектор eps8 Wi-fi сигнала Wi-fi Интернет символ на кирпичной стене Нет сети знак на смартфон на руки пользователя Беспроводной маршрутизатор и знак wifi 3D белый. Зона WiFi Сигнал подключения Wifi кнопку бизнес Люди в форме значок Wi-Fi. Wi-Fi зона Лампа с основными главными творческими изображениями и мировой картой. Мобильное радио 3D Иллюстрация башня бесплатный wi-fi WiFi значок символа, изолированные на белом фоне Общественная бесплатный Wi-Fi hotspot беспроводное подключение шаблон зоны. Бизнесмен, серфинг Интернет по Wifi в форме подиум на лугу трава. Логотип Wi-Fi. 3D концепции Символ Wi-Fi Нет Wi Fi знак. Извините, но подключение людей — Мел текст, написанный на доске в ресторане. Разговаривать друг с другом концепции Разъем подключения вручную Руки, держащей смартфон с wi-Fi в кафе Беспроводной маршрутизатор Old Style Photo. 3d Современный Wi-Fi маршрутизатор Женщина, используя ее smartphone Знак бесплатного Wi-Fi на входной двери Белый маршрутизатор на белом фоне Аланья — пляж Клеопатры и вездесущий Интернет Молодая пара в баре Бизнес-леди с помощью мобильного телефона Символ Wi-Fi с текстом. Glossy 3d материал. Рукой Показываю wifi значок символ на экране. Бизнес-концепция Вай-фай Расслабленной молодой человек у себя дома на балконе Wi-Fi зоны знак на дереве Счастливый подружки видео звонка на ноутбуке Рука на переднем плане при подключении маршрутизатора WI-FI концепция Мужчины, работающие на компьютерах в кафе Смартфон с сенсорным экраном Современный беспроводной маршрутизатор Wi-Fi закрывается Человек, работающий над ноутбуком Бизнесмен, держа карандаш с цифровой планшет Символ соединения WiFi, окруженный мультимедиа и Интернет приложения Мужчина и женщина, встречи в ресторане Женщина, работающая на ноутбуке, сидя в открытом кафе Люди в форме usb-stick Wi fi. Молодая пара с помощью ноутбуков на дому Wi-fi схема Молодой бизнес женщина, используя беспроводной доступ в Интернет с 3g
Glossy 3d материал. Рукой Показываю wifi значок символ на экране. Бизнес-концепция Вай-фай Расслабленной молодой человек у себя дома на балконе Wi-Fi зоны знак на дереве Счастливый подружки видео звонка на ноутбуке Рука на переднем плане при подключении маршрутизатора WI-FI концепция Мужчины, работающие на компьютерах в кафе Смартфон с сенсорным экраном Современный беспроводной маршрутизатор Wi-Fi закрывается Человек, работающий над ноутбуком Бизнесмен, держа карандаш с цифровой планшет Символ соединения WiFi, окруженный мультимедиа и Интернет приложения Мужчина и женщина, встречи в ресторане Женщина, работающая на ноутбуке, сидя в открытом кафе Люди в форме usb-stick Wi fi. Молодая пара с помощью ноутбуков на дому Wi-fi схема Молодой бизнес женщина, используя беспроводной доступ в Интернет с 3gПредыдущаяСледующая
зð½ð°ñð¾ðº wi fi
Стоковые фотографии и лицензионные изображения
Пропал Wi-Fi на ноутбуке в Windows.
 Нет Wi-Fi адаптера в диспетчере устройств
Нет Wi-Fi адаптера в диспетчере устройствНе редко мне задают вопросы по проблеме, когда на ноутбуке, или компьютере пропадает Wi-Fi. Не просто отключается от сети, а полностью пропадает Wi-Fi адаптер и само подключение. В Windows исчезает все, что связано с Wi-Fi. Нет беспроводного адаптера в сетевых подключениях. Нет кнопки «Wi-Fi», значка на панели уведомлений и раздела в параметрах (если мы говорим о Windows 10)
. В диспетчере устройств так же нет WLAN (Wireless)
адаптера, который отвечает за подключение к беспроводным сетям. Ну и соответственно компьютер не видит Wi-Fi сети, и нет возможности к ним подключится.
В большинстве случаев, проблема появляется внезапно. Все работало, выключили ноутбук, включили и Wi-Fi на ноутбуке нет вообще. В отдельных случаях такая неприятность может появится после обновления Windows, или драйверов. А может после установки какой-то программы, или смены настроек. По своему опыту могу сказать, что не редко Wi-Fi исчезает после чистки ноутбука от пыли, или ремонта.![]()
- Бывает, что ноутбук просто не видит какую-то конкретную сеть, или все сети. При этом адаптер есть в диспетчере устройств, есть настройки связанные с беспроводной сетью и т. д. Это немного другая проблема, о которой я писал в статье почему ноутбук не видит Wi-Fi сеть роутера и Windows 10 не видит Wi-Fi.
- Так же может быть, что сам роутер перестает раздавать Wi-Fi. В таком случае, сеть недоступна на всех устройствах.
Чтобы найти решение, нужно сначала разобраться в причине. Почему случилось так, что ноутбук внезапно перестал видеть Wi-Fi сети и нет вообще никаких настроек связанных с этим.
К сожалению, как я заметил, эта проблема чаще всего связана с поломкой самого Wi-Fi модуля. Если рекомендации описанные ниже в статье вам не помогут, то почитайте статью: Wi-Fi адаптер для ноутбука. Чем заменить встроенный Wi-Fi модуль.
- Нужно подумать и вспомнить, что делали перед появлением проблемы. Возможно, решение придет само.

- Перезагрузите ноутбук. Если у вас Windows 10, то нужно выполнить перезагрузку. А не Выкл./Вкл.
- Если у вас ПК с внешним Wi-Fi адаптером, то проверьте, подключен ли он. Попробуйте подключить в другой USB-порт. Обратите внимание, мигает ли индикатор на адаптере.
- Если Wi-Fi пропал после чистки, или ремонта ноутбука, то скорее всего просто не подключили (плохо подключили, повредили)
сам Wi-Fi модуль в ноутбуке. Если вы сами это делали, то разберите ноутбук и проверьте подключение Wi-Fi модуля и антенны.
Исчез Wi-Fi адаптер с диспетчера устройств
Если сетевой кабель не подключен, то иконка на панели уведомлений будет такой:
Если зайти в управление адаптерами, то там скорее всего будет только Ethernet (или «Подключение по локальной сети» в Windows 7)
. Ну может быть еще Блютуз. А нам нужен адаптер «Беспроводная сеть», или «Беспроводное сетевое соединение».
В диспетчере устройств открываем вкладку «Сетевые адаптеры».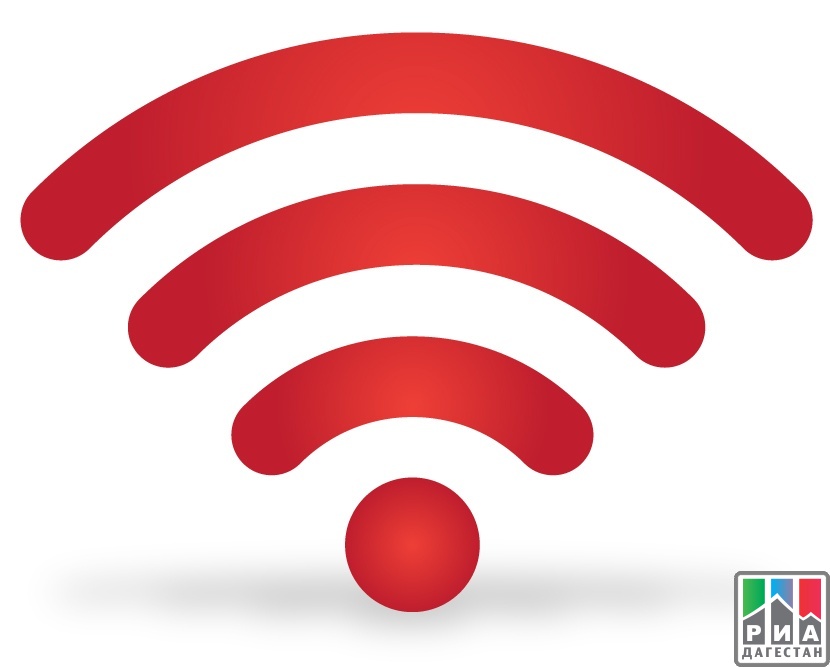 Скорее всего, вы там не обнаружите адаптера в названии которого есть «Wireless», «WLAN», «Wi-Fi». А нам нужен именно он.
Скорее всего, вы там не обнаружите адаптера в названии которого есть «Wireless», «WLAN», «Wi-Fi». А нам нужен именно он.
Посмотрите, нет ли в диспетчере устройств неизвестного устройства. Или устройства с желтым восклицательным знаком. Если есть, то вполне возможно, что это наш беспроводной адаптер, у которого просто проблемы с драйверами.
Особенно обратите внимание на раздел «Другие устройства». Есть ли там что-то типа «Сетевой контроллер».
Если он есть, то нужно просто установить драйвер.
Как решить проблему и вернуть Wi-Fi адаптер?
К сожалению, как я уже писал выше в статье, в большинстве случаев это аппаратная проблема. То есть, поломка самого модуля. И программно (какими то настройками)
ее не решить. Нужно менять сам модуль, или подключать внешний адаптер по USB. Если это ноутбук.
Все решения сводятся к повторной установке драйвера на Wi-Fi. Возможно, если сам адаптер исправен, это поможет. Ну можно еще Windows переустановить. Может в системе что-то, но это очень вряд ли.
Может в системе что-то, но это очень вряд ли.
И так, вернемся к драйверу. Вам достаточно зайти на сайт производителя ноутбука, через поиск найти свою модель и скачать драйвер для WLAN (Wi-Fi)
. Затем запустить его установку. Если в начале установки драйвера появится ошибка, что устройство в системе не обнаружено, или что-то в этом роде, то я практически уверен, что это аппаратная поломка.
Подробные инструкции по установке драйверов:
- Установка драйвера Wireless адаптера в Windows 7
- Установка WLAN драйвера в Windows 10
- И отдельные инструкции по установке драйверов Wi-Fi адаптера на ноутбуки ASUS и ноутбуки Acer.
Если вы все перепробовали, и в диспетчере устройств нет вообще никаких адаптеров связанных с беспроводными сетями, в том числе неизвестных устройств, то придется нести ноутбук в ремонт, или подключать USB Wi-Fi адаптер. Есть небольшие, которые отлично подходят для ноутбуков.
115 Решение проблем и ошибокНа ноутбуке пропал Wifi: что делать если пропал адаптер или значок вай фай
Ситуация, когда на ноутбуке пропадает wifi, является весьма распространенной и при этом неоднозначной.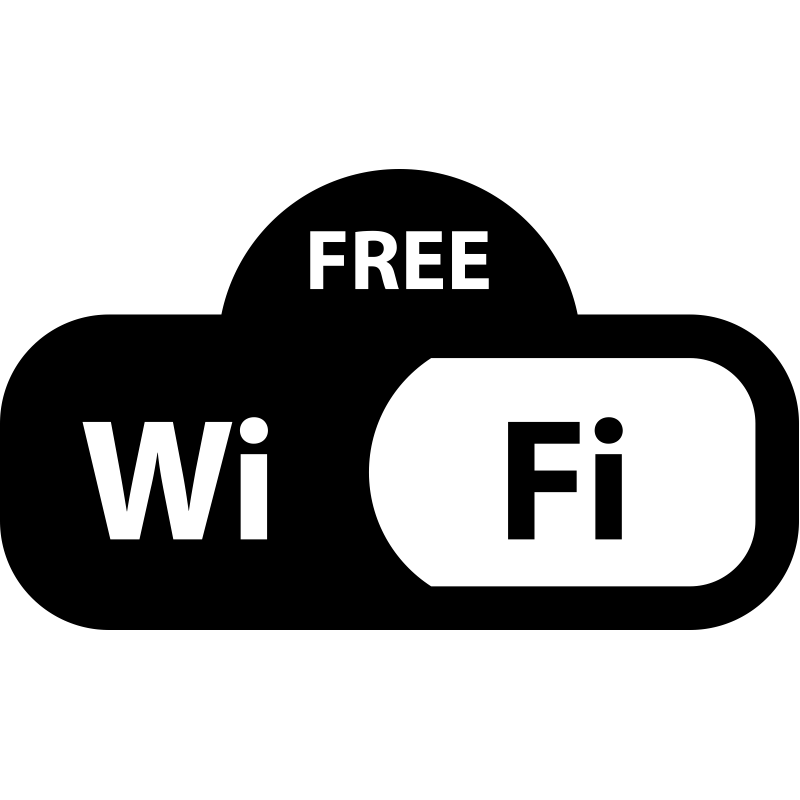 Подобная проблема может быть вызвана самыми различными причинами, перечислить которые в одной статье очень непросто. Ниже собраны решения наиболее вероятных аппаратных поломок и программных ошибок, встречающихся на устройствах с Windows 10, 8 и 7 и препятствующих подключению к интернету при помощи wifi-модуля.
Подобная проблема может быть вызвана самыми различными причинами, перечислить которые в одной статье очень непросто. Ниже собраны решения наиболее вероятных аппаратных поломок и программных ошибок, встречающихся на устройствах с Windows 10, 8 и 7 и препятствующих подключению к интернету при помощи wifi-модуля.
Почему пропадает wifi — причины
Если пропал wi fi на ноутбуке и не появляется после перезагрузки роутера, трудность может быть спровоцирована как аппаратной поломкой, так и программными неполадками. Соединение зачастую является нестабильным из-за большого расстояния между устройством и роутером. Причиной нередко выступают экранирующие элементы, создающие помехи.
Если после сокращения расстояния между роутером и лэптопом соединение остается нестабильным и продолжает теряться, необходимо убедиться:
- в активности широковещательного режима SSID;
- в том, что MAC-адрес лэптопа не занесен в «черный список»;
- модуль wifi активирован.

Первым делом стоит выполнить перезагрузку роутера и лэптопа. Если действия не привели к положительному результату, а при подключении ноутбука к wifi пропадает интернет на всех устройствах, стоит уменьшить их количество либо заменить роутер на новый. Также необходимо зайти в BIOS и проверить, не отключен ли LAN или WLAN адаптер в настройках.
Диагностика проблемы
Если на ноутбуке пропал wifi, а явные признаки аппаратных неисправностей и поломок отсутствуют, стоит проверить лэптоп на предмет наличия программных ошибок. Практически на каждом современном устройстве есть световой индикатор, свидетельствующий о том, что сетевой адаптер находится в активном состоянии. В случае нормальной работы он должен гореть на боковой или лицевой панели. Изредка производители ноутбуков устанавливают индикаторы возле экрана или touch пада.
Что делать если на ноутбуке с Виндовс 10 пропал вайфай
Если пропал адаптер вайфая в настройках сети, прежде всего стоит проверить кабель на наличие повреждений и убедиться в том, что интернет не был отключен за неуплату. Затем нужно связаться с провайдером и узнать: возможно причина отсутствия сигнала связана с техническими неполадками или механическим повреждением оборудования. Многие современные роутеры оснащены встроенной защитой от перегрева, и отсутствие сигнала бывает связано с продолжительной работой. В подобном случае необходимо дать роутеру остыть, выключив его на 5-10 минут.
Затем нужно связаться с провайдером и узнать: возможно причина отсутствия сигнала связана с техническими неполадками или механическим повреждением оборудования. Многие современные роутеры оснащены встроенной защитой от перегрева, и отсутствие сигнала бывает связано с продолжительной работой. В подобном случае необходимо дать роутеру остыть, выключив его на 5-10 минут.
Важно!
Нестабильная работа wifi нередко бывает связана с высокой загруженностью роутера. Необходимо ознакомиться со списком подключенных к сети и вручную отключить пользователей, проявляющих наибольшую активность. Домашний роутер поддерживает одновременную работу не более, чем с 12 устройствами.
Что делать если пропал wifi на ноутбуке с windows
Способы быстрой раздачи Wi-Fi с ноутбука и ПК
Многие пользователи седьмой версии ОС сталкиваются с тем печальным фактом, что пропал wifi на ноутбуке Windows 7. При возникновении подобных затруднений потребуется зайти в «Центр управления сетями» и выбрать раздел настроек. При отсутствии значка необходимо выполнить инсталляцию драйвера. Если пункт «Беспроводного сетевого соединения» не подсвечивается, нужно активировать его, нажав на него ПКМ. Зачастую помогает удаление сети беспроводного типа в разделе настроек Win 7 и повторное подключение.
При отсутствии значка необходимо выполнить инсталляцию драйвера. Если пункт «Беспроводного сетевого соединения» не подсвечивается, нужно активировать его, нажав на него ПКМ. Зачастую помогает удаление сети беспроводного типа в разделе настроек Win 7 и повторное подключение.
Когда пропал вайфай на ноуте с Windows 10, кликать по «Сетевому столбику», расположенному в системном трее, нет смысла. Данная версия ОС предоставляет юзеру возможность использовать только подключения, находящиеся в доступном для встроенного коннектора радиусе. Настроить wifi в Виндовс 10 можно следующим образом:
- Перейти в подраздел «Дополнительных параметров сети».
- Выбрать «Свойства сети».
- Удостовериться, что устройство функционирует корректно.
- Если адаптер находится в неактивном состоянии, потребуется включить его, нажав на клавишу «Задействовать».
Исчезновение вайфая на ноутбуке под управлением ОС Windows нередко бывает связано с вирусными атаками.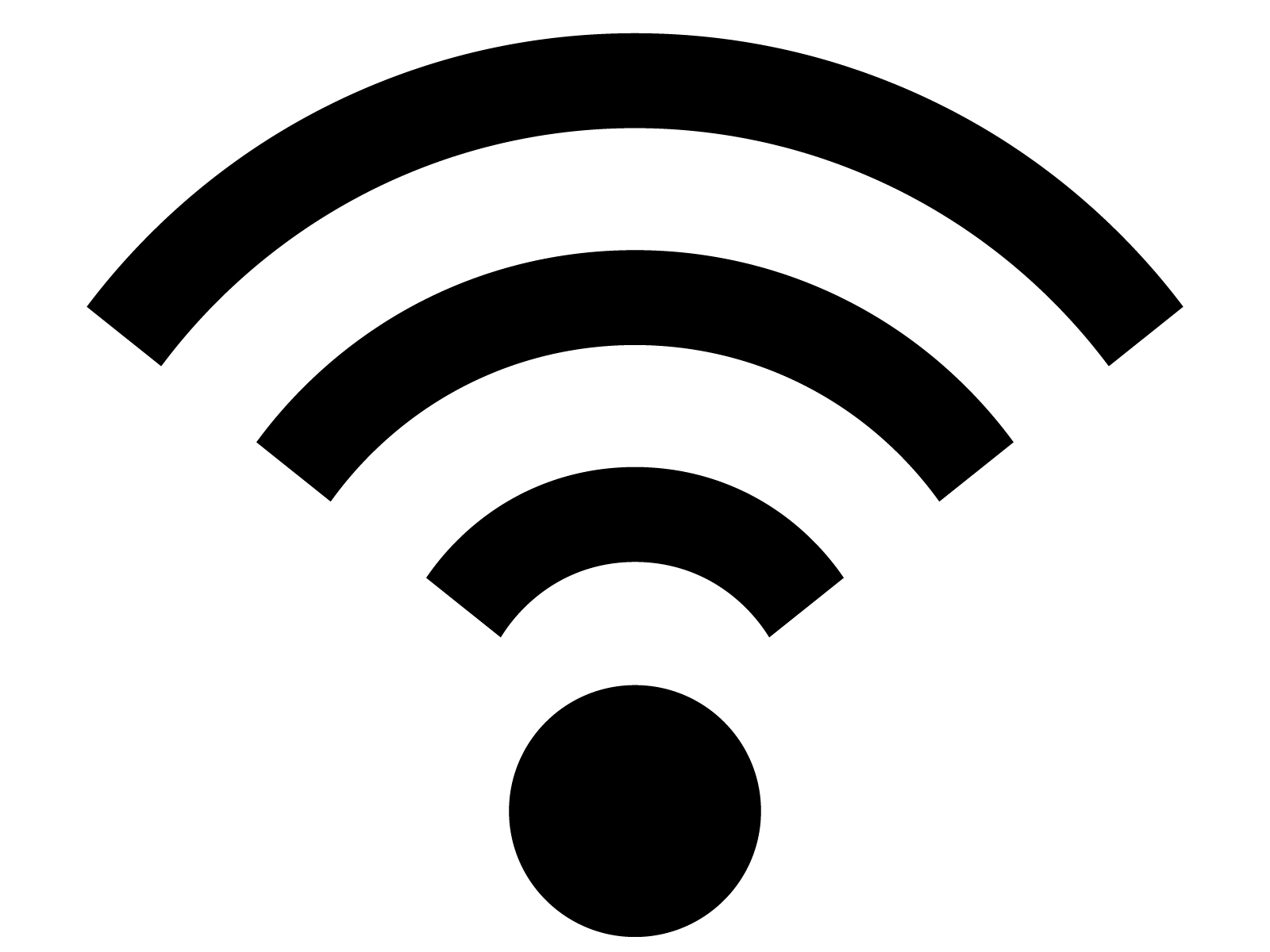 Для предотвращения подобных проблем рекомендуется использовать надежное антивирусное ПО и своевременно обновлять его. Если сбой сигнала был вызван вирусами, нужно выполнить сброс настроек и обновить прошивку роутера.
Для предотвращения подобных проблем рекомендуется использовать надежное антивирусное ПО и своевременно обновлять его. Если сбой сигнала был вызван вирусами, нужно выполнить сброс настроек и обновить прошивку роутера.
Если проблема возникла после переустановки windows
В случае, если устройство, функционирующее под управлением Виндовс, не желает подключаться к wifi или отличается неустойчивым соединением, проблема зачастую скрывается в отсутствии рабочих стабильных драйверов. Подобная ситуация нередко наблюдается после переустановки операционной системы или покупки новой модели ноутбука. Если Виндовс 10 обычно инсталлирует драйвер автоматически, то в других версиях Windows приходится делать это в режиме ручных настроек.
Как включить и настроить Wi-Fi на Windows 10: установка на ноутбуке Acer
Для проверки потребуется нажать «Win+R», ввести в строку запрос «devmgmt.msc» и подтвердить действие клавишей «Ввода» либо войти во вкладку «Сетевые адаптеры» (находится в «Диспетчере устройств»). Затем необходимо отыскать адаптер, в названии которого встречается надпись «Wi-Fi» или «Wireless». При отсутствии беспроводного адаптера, когда в перечне есть только LAN (сетевая карта), потребуется инсталляция драйвера. Остается удостовериться в том, что устройство функционирует без сбоев, о чем свидетельствует соответствующее сообщение в открывшемся разделе меню.
Затем необходимо отыскать адаптер, в названии которого встречается надпись «Wi-Fi» или «Wireless». При отсутствии беспроводного адаптера, когда в перечне есть только LAN (сетевая карта), потребуется инсталляция драйвера. Остается удостовериться в том, что устройство функционирует без сбоев, о чем свидетельствует соответствующее сообщение в открывшемся разделе меню.
Важно!
Скачивать драйвера необходимо только на официальном webсайте, который принадлежит производителю ноутбука.
Проблема с вай фай на ноутбуке
В случае, если пропадает вай фай на ноутбуке, а при попытке нажать клавишу, активирующую соединение с сетью лампочка не загорается, нужно проверить, активирована ли данная опция в настройках BIOS. Для этого потребуется выполнить перезагрузку ноутбука, нажатием на специальную кнопку инициировать загрузку BIOS и включить модуль wifi вручную, если он находится в неактивном состоянии.
Wifi-соединение может исчезнуть на устаревшем ноутбуке, который функционирует в режиме 802. 11g. В таком случае необходимо зайти в раздел настроек роутера и установить автоматический режим работы либо 802.11b/g/n. Если на экране возникает системное сообщение о том, что сетевые параметры не соответствуют требованиям данной сети, потребуется вручную произвести удаление сети wifi с последующим повторным подключением.
11g. В таком случае необходимо зайти в раздел настроек роутера и установить автоматический режим работы либо 802.11b/g/n. Если на экране возникает системное сообщение о том, что сетевые параметры не соответствуют требованиям данной сети, потребуется вручную произвести удаление сети wifi с последующим повторным подключением.
Пропал wi-fi в windows
Если индикатор адаптера находится в активированном состоянии, а сигнал отсутствует, стоит выполнить проверку включения wifi в самой ОС. Для этого потребуется кликнуть ПКМ по соответствующей иконке, после чего перейти в раздел «Настройки параметров адаптера», найти изображение шкалы уровня сигнала и произвести активацию вручную. Символ адаптера на панели задач при этом изменит свой цвет
Важно!
Соединение на лэптопах с установленной Виндовс 7 может не работать по причине типа безопасности в настройках, который не устраивает данную версию ОС. В подобных ситуациях помогает смена имени SSID-сети или изменение режима функционирования беспроводной сети.
Проблемы с роутером
В случае, если ноутбук без проблем обнаруживает доступные Wi-Fi сети, но при подключении к нужной выдает ошибку, скорее всего роутер неисправен либо его настройки выставлены неверно. Диагностировать проблему можно, подключив кабель и вбив в адресную строку браузера «192.168.0.0».
- В открывшемся диалоговом окне необходимо указать «admin».
- Затем нужно выполнить проверку раздачи wi fi-сигнала.
- Далее необходимо убедиться в том, что адрес не занесен в «черный список» MAC-фильтров.
После выполнения описанного выше алгоритма остается проверить, активирована ли возможность одновременного подключения к роутеру двух и более устройств. Если подключить ноутбук к роутеру не получается даже с помощью кабеля, стоит нажать клавишу «Reset» и повторить попытку через 20 секунд.
Важно!
Если данные рекомендации не привели к положительному результату, нужно позвонить провайдеру и узнать о наличии обратной связи от роутера. В случае отрицательного ответа велика вероятность его выхода из строя.
В случае отрицательного ответа велика вероятность его выхода из строя.
Препятствия для сигнала
Для стабильной работы домашней беспроводной сети используется определенный канал. Однако соседние сети создают помехи, препятствующие нормальному приему сигнала. Причиной помех могут выступать бытовые электроприборы, которые в сочетании со стенами, перегородками, шкафами и другими предметами мебели ухудшают качество связи. Что делать для решения данной проблемы? Стоит максимально сократить расстояние между роутером и ноутбуком либо использовать усилители сигнала.
Удаленность точки доступа и препятствия
Зачастую разгадка вопроса «Почему сигнал wifi является нестабильным?» скрывается в удаленности роутера от ноутбука. Проверить уровень сигнала можно, подключив мобильный телефон к сети в радиусе не более 1,5 метров от раздающего устройства. Если возможность сократить расстояние между лэптопом и роутером отсутствует, стоит дополнительно задействовать внешнюю направленную антенну, усилитель сигнала или специальный ретранслятор.![]()
Настройки энергосбережения
Нередко пропадает wifi на ноутбуке по причине нерационального использования аккумулятора. Операционная система Windows оснащена встроенной функцией экономии энергосбережения. В случае простаивания одного из элементов на протяжении длительного промежутка времени Виндовс автоматически отключает его. Деактивировать режим энергосбережения можно вручную.
Постоянно или периодически отключается wifi на ноутбуке, как быть?
Если периодически или постоянно пропадает интернет на ноутбуке в независимости от точки доступа, к которой он подключен, стоит зайти в раздел настроек электропитания. Исправить проблему можно, активировав режим «максимальной производительности». Автоматическая гибернация должна быть отключена, поскольку выход из режима сна влечет за собой деактивацию адаптера wifi вплоть до следующей перезагрузки.
Исчез wi-fi адаптер с диспетчера устройств
Если пропал значок вай фай на ноутбуке, а в диспетчере устройств не отображается сетевой адаптер, для начала нужно попробовать найти его в «Других устройствах».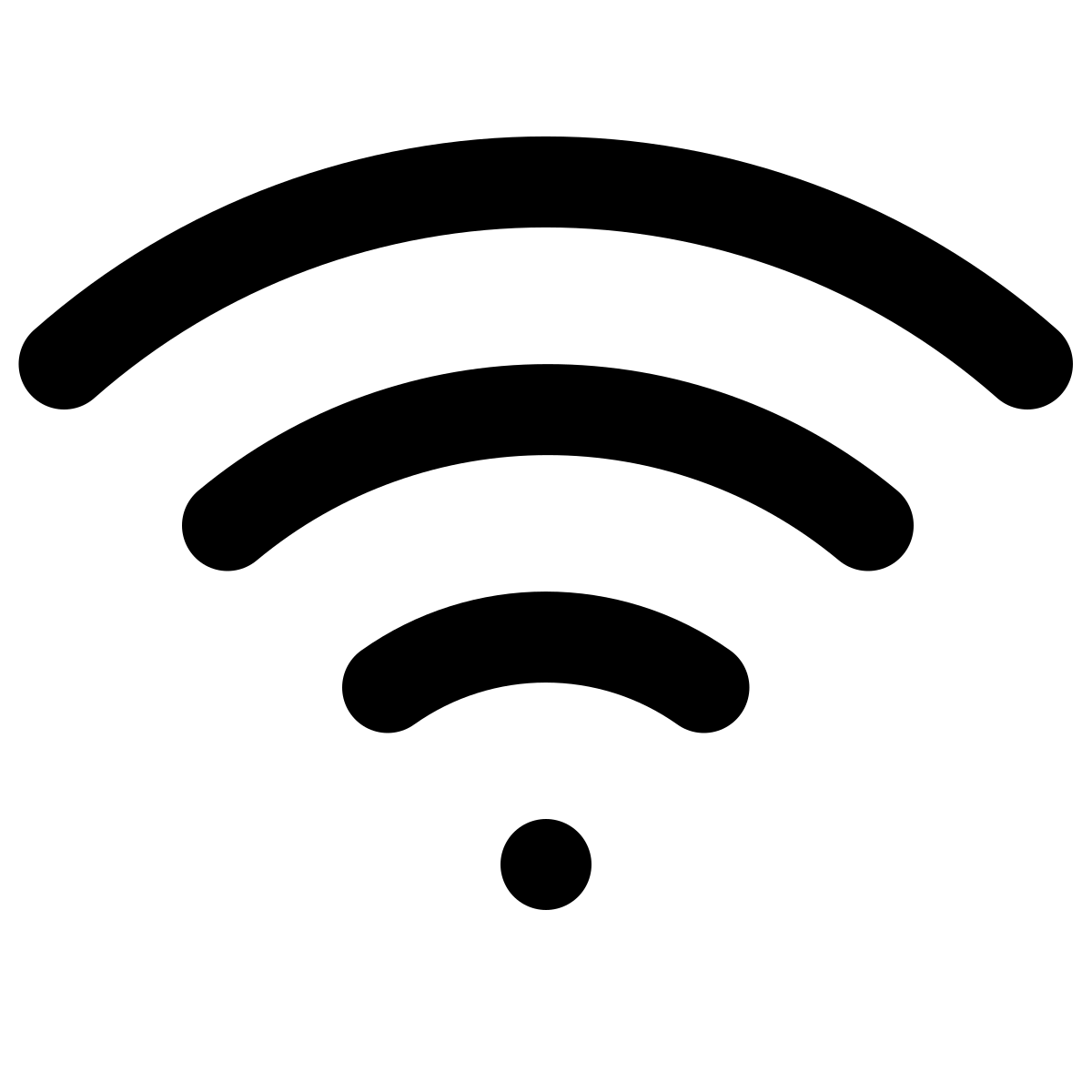 На ноутбуке под управлением десятой версии Виндовс дальнейший алгоритм действий выглядит следующим образом:
На ноутбуке под управлением десятой версии Виндовс дальнейший алгоритм действий выглядит следующим образом:
- Необходимо кликнуть по клавише «Обновления конфигурации», после чего снова проверить раздел «Сетевых адапетров».
- Если адаптер находится в исправном состоянии, он должен отобразиться в списке устройств.
Если после выполнения этих действий адаптер wifi не был обнаружен, потребуется:
- Перезагрузить ноутбук и выйти в BIOS.
- В разделе «PCIDevices» переставить значение из «Disabled» в «Enabled».
- Сохранить изменения и выполнить перезагрузку.
Наличие желтого восклицательного знака говорит об ошибке, решить которую можно посредством автоматического поиска либо специальной утилиты. Скачивать ее предпочтительней на официальном сайте производителя ноутбука.
Важно!
Если после выполненных действий система не хочет показывать wifi адаптер в списке устройств, скорее всего проблема заключается в неисправном «железе» и технических неполадках и стоит обратиться в сервис.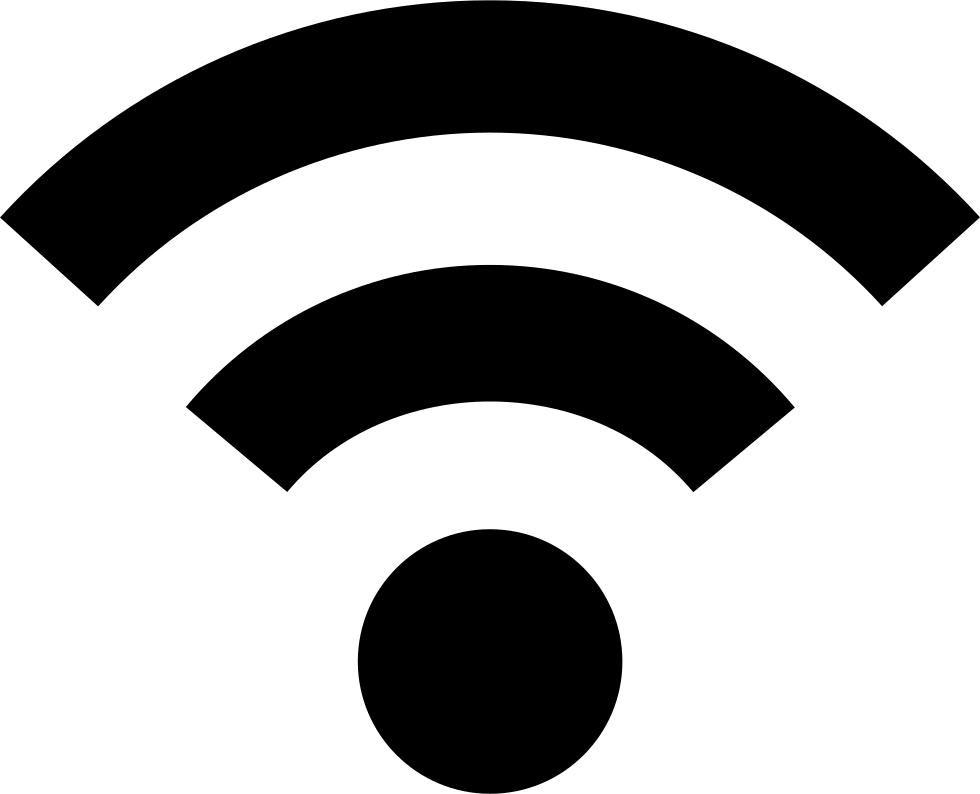
Как решить проблему и вернуть wi-fi адаптер
Включить модуль wifi можно при помощи комбинации «Fn» и системной кнопки (в зависимости от производителя ноутбука и серии используются разные клавиши от «F1» до «F12»). Некоторые устаревшие модели оснащены двухпозиционным переключателем, активирующим работу wifi-адаптера. После аппаратного включения модуля можно переходить к подключению сети и устранению программных проблем.
При включении модуля важно убедиться, что DNS и DHCP-клиенты настроены корректно
Начинать поиск причин отсутствия Wifi на ноутбуке рекомендуется с проверки BIOS и переустановки драйверов. В некоторых случаях помогает обновление прошивки роутера, которое уничтожает вирусный код. Если перечисленные выше советы не привели к положительному результату, стоит обратиться в сервисный центр.
Значок вай фай на телефоне
У вас телефон с операционной системой Android, вы видите знак WiFi, а на нём висит восклицательный знак. Почему он там стоит? Обычно это может указывать, то что вы хотите подключиться к непроверенной беспроводной сети. Вот только пока не понятно, что именно система «Андроид» считает «Непроверенным». При этом на некоторых устройствах может отсутствовать интернет.
В первую очередь перезагрузите ваш телефон. Для этого нажимаем на боковую кнопку «Вкл/Выкл». Далее выбираем «Перезагрузить». Теперь подойдите к вашему домашнему роутеру и перезагрузите его. Для этого нажмите на кнопку питания. Подождите секунд 20 и снова включите его.
Ручная настройка
- И так для начала нам нужно узнать IP адрес роутера. Можно, конечно, посмотреть на этикетку под корпус аппарата, но не всегда эта информация там есть. Плюс иногда IP шлюза могут поменять.
Сброс настроек
Если ничего не помогает и интернета нет, то пробуем решить вопрос по-другому. Если с интернетом всё в порядке, но вас просто раздражает этот восклицательный знак – попробуйте обновить операционную систему в разделе «Система».
Владельцы мобильных телефонов некоторых марок могут заметить, что в строке состояния их телефона внезапно появилась надпись « VoWiFi ». В чём суть данной надписи владелец девайса обычно не догадывается, строя различные предположения на этот счёт. В данном материале я разберу данный вопрос и поясню, что же это «VoWiFi» в китайских телефонах Honor и Huawei, и для чего создана данная технология. А также как включить и отключить указанную функцию на вашем мобильном гаджете.
Что такое VoWiFi?
«VoWiFi» (акроним от « Voice over WiFi » – « Голос через WiFi ») – это модерная технология, позволяющая осуществлять голосовые звонки и SMS со своего мобильного номера с помощью WiFi. Благодаря этой опции вы можете пользоваться возможностями вашего телефона даже там, где мобильный сигнал оператора отсутствует или крайне слаб (например, в различных подвалах, метро, внутри бетонных зданий etc.). При этом в таких местах может быть хороший Wi-Fi, что позволяет использовать доступ к интернету с Honor и Huawei для осуществления звонков и отправки SMS-сообщений.
Данная технология активно задействует интернет для осуществления звонков
Отличие работы «VoWiFi» от традиционных мессенджеров (Viber, Skype etc.) в том, что ваш телефон связывается через Интернет с вашим мобильным оператором. Такие звонки оплачиваются по домашнему тарифу вашего оператора, что позволяет экономить деньги на звонках (особенно международных). При соединении ваш телефон сам решает, как оптимальнее связываться с оператором – через обычную мобильную связь или через «VoWiFi».
Преимущества мобильной технологии
После того, как мы разобрали, что это такое VoWiFi в китайских смартфонах Honor и Huawei, рассмотрим также преимущества указанной технологии. Первоначально внедрение Voice WiFi столкнулось с противодействием мобильных операторов по всему миру. Последние не хотели терять свои доходы от голосовой связи, а также значительную абонентскую плату за международный роуминг, которую дезавуирует внедрение «VoWiFI». Однако новые бизнес-модели, допускающие фиксированные голосовые услуги, и осознание того, что пользователи всё-равно будут использовать OTT-приложения для вызовов, устранили последние сомнения операторов рынка мобильной связи.
С 2015 года в мире наблюдается перманентный рост использование ВоВайФай
К плюсам данной технологии для конечного пользователя относят следующее:
| Особенности: | Наличие: |
|---|---|
| Единый голосовой номеронабиратель на вашем смартфоне | + |
| «VoWiFI» позволяет осуществлять голосовые услуги через любую сеть Wi-Fi (дом, офис, сторонние точки доступа) | + |
| Технология обеспечивает лучшее покрытие в помещении | + |
| Полная поддержка переадресации вызовов между Wi-Fi и LTE (с использованием VoLTE) и специальная поддержка в устройстве | + |
| Звонок из любой точки мира будет оплачиваться как мобильный звонок в вашей домашней мобильной сети | + |
Мобильная технология VoWiFi
Условия работы VoWiFi на телефонах Honor и Huawei
Рассматриваемую мной технологию поддерживают далеко не все мобильные устройства. Поддержка технологии присутствует на модерных устройствах последних лет. Имеется ли данная технология на вашем девайсе вы можете узнать, перейдя на сайт его производителя, и прочитав технические характеристики вашего гаджета.
В технических характеристиках гаджета должна быть заявлена поддержка данной технологии
Кроме того, работу технологии в вашей мобильной сети должен гарантировать мобильный оператор. Первым из отечественных операторов, заявивших о поддержке VoWiFI стал «Билайн». Со временем о поддержке технологии заявили ряд других российских операторов.
Как включить и отключить Voice WiFi на вашем гаджете
Для включения VoWiFI на смартфонах марок Honor и Huawei, а также других мобильных девайсах, необходимо:
- Перейти в настройки вашего телефона.
- Далее выбрать раздел « Вызовы » (или аналогичный) и задействовать функцию « Звонки по Wi-Fi ». Соответственно, отключение работы производится путём деактивации упомянутой настройки.
- На других гаджетах функция « Звонки по Wi-Fi » может быть активирована переходом в настройки телефона, выбором раздела настроек беспроводной сети (Wi-Fi Preferences), и активации там соответствующей опции.
Опция «Wi-Fi calling» (звонки Wi-Fi) в настройках беспроводной сети
На смартфонах «Самсунг» данную функцию можно активировать с помощью нажатия на специальную иконку в верхней шторке наиболее используемых опций.
Активация функции на Самсунг
На «iPhone» опция активируется переходом в настройки, и выбором раздела «Телефон». Здесь активируйте опцию «Вызовы по Wi-Fi».
Активация технологии в настройках Айфон
Заключение
В нашей статье мы разобрали, что такое технология VoWiFi в телефонах марок Honor и Huawei. А также каковы плюсы данной технологии, и как её активировать. Использование опции несёт в себе ряд преимуществ, позволяющих поддерживать высокое качество связи даже в закрытых помещениях, где мобильный сигнал слаб или вовсе отсутствует. При этом в России пока наблюдается этап внедрения указанной технологии, потому пожинание плодов от всех её преимуществ ещё впереди.
Что может означать иконка в виде телефонной трубки? Логично, что это что-то связанное с голосовыми вызовами. Есть несколько видов таких иконок с разными дополнительными деталями прямо на основной иконке: стрелка, значок «Вай-Фая», точки. Что означает каждая из них?
Значок трубки телефона с иконкой «Вай-Фая»
Иконка говорит о том, что на смартфоне активен режим Wi-Fi Calling. Это технология для разговоров по телефону, которая использует вместо обычной сотовой связи ближайшую сеть «Вай-Фай», что очень удобно: там, где мобильная связь «хромает», сигнал подхватывается сетью «Вай-Фай», к которой подключён ваш телефон. Таким образом, нет прерываний в связи — вы не пропадаете для собеседника.
Эту технологию запустила ещё МТС в 2016 году. Сейчас с ней работают практически все операторы России. За неё не списываются дополнительно деньги — вы пользуетесь своими «родными» тарифами.
Телефон с «Вай-Фаем» показывает, что на устройстве включён Wi-Fi Calling
На каких телефонах эта иконка появляется
Раньше Wi-Fi Calling была доступна только для Samsung (Galaxy S7, S7 edge и других моделей), сейчас этим стандартом могут пользоваться владельцы телефонов таких марок:
- Apple iPhone 5c, 5s, 6, 6 Plus, 6S, 6S Plus, SE, 7, 7 Plus, 8, 8 Plus, X.
- Google Pixel, Pixel XL, Pixel 2, Pixel 2 XL.
- Nexus 5X, 6P.
- Nokia 3, 5, 8.
- Lumia 550, 650, 950, 950XL.
- Sony Xperia XZ1, Xperia XZ1 Compact.
- HTC 10, U11, U11 Life.
- BlackBerry Priv, Dtek 50, Dtek 60, KEYone.
- Huawei P10, P10 Lite, P10 Plus, P Smart, а также некоторые модели Alcatel, LG, Vivo, Honor.
Как отключить значок Wi-Fi Calling
Чтобы значок исчез, вам нужно выключить в настройках стандарт Wi-Fi Calling. Как это сделать на «Андроиде»:
- Зайдите в меню с настройками (иконка в виде шестерёнки на одном из рабочих столов).
- В блоке для беспроводных сетей кликните по «Ещё» (More).
- Отыщите в списке Wi-Fi Calling и с помощью тумблера на строке отключите опцию.
Тапните по More и отключите соответствующий пункт
Значок трубки со стрелкой вправо
Если на панели стоит вертикальная трубка и от неё идёт стрелка вправо, на вашем телефоне активна функция переадресации звонков. Это когда при звонке на номер вашей «симки» все вызовы перенаправляются на какой-то другой номер. Эта иконка характерна как для «Айфонов», так и для смартфонов на «Андроиде» разных производителей, то есть значок универсальный.
Трубка со стрелкой вправо отображается, если активен режим переадресации звонков
Как убрать этот значок
Если вам переадресация сейчас не нужна, отключите её, иначе на ваш телефон не будут поступать вызовы. Как это сделать на «Андроиде»:
- Откройте раздел настроек «Вызовы». Кликните по параметрам голосового вызова.
- Зайдите в меню своей «симки».
- Перейдите в пункт «Переадресация» и отключить опцию.
Зайдите в раздел «Переадресация вызовов»
Как выключить переадресацию на «Айфоне»:
- В настройках устройства перейдите в пункт «Телефон».
- Щёлкните по меню «Переадресация».
- С помощью специального тумблера справа отключите функцию.
Поставьте переключатель «Переадресация» в неактивное положение
Если трубка расположена горизонтально и над ней есть стрелка
Если вы видите на экране вверху горизонтально расположенную трубку телефона, а над ней изогнутую стрелку вверх, на вашем смартфоне есть пропущенный вызов. Значок стандартный для всех моделей смартфонов.
Трубка может не стоять, а лежать: если на ней ещё и стрелка сверху, значит, вы пропустили звонок от кого-то
Чтобы убрать иконку и посмотреть, кто же вам звонил, зайдите в приложение «Телефон» (иконка в виде той же трубки телефона на рабочем столе).
Значок трубки с точками внизу
Он означает, что на вашем смартфоне сейчас активна функция TTY. Она используется людьми, у которых есть проблемы со слухом и речью. Во время звонка вместо того, чтобы что-то произносить, люди пишут сообщения в чате разговора. Функция есть на некоторых моделях смартфонов на «Андроиде», но чаще всего её можно встретить именно на «Айфонах».
Значок трубки с точками внизу обозначает активный режим TTY для разговоров
Как убрать значок и выключить режим TTY
Как отключить функцию на «Андроиде»:
- Перейдите в приложение «Телефон». Кликните по иконке меню в правом верхнем углу (три точки). Выберите настройки.
В меню кликните по «Настройки»
Щёлкните по «Специальные возможности»
Выберите пункт «Телетайп выключен»
Что делать, если у вас «Айфон»:
- Откройте настройки.
- Перейдите в раздел «Телефон» (Phone).
- В блоке Calls («Звонки») щёлкните по тумблеру в строчке TTY, чтобы там отобразился статус Off.
В списке деактивируйте строчку TTY
Значок красной трубки с буквой A и зачёркнутым кругом
Если вы видите на панели красную трубку, а справа от неё букву А и перечёркнутый круг, значит, на вашем телефоне включён режим автоотклонения вызовов, которые приходят от номеров, заблокированных вами ранее. Если вы не включали этот режим, нужно его деактивировать, иначе можете пропустить важный звонок:
- Зайдите в приложение «Телефон». Тапните по трём точкам вверху справа. Выберите все настройки.
- Откройте блок «Чёрный/белый списки».
Зайдите в чёрный список в настройках вызовов
Значок простой серой трубки (или со стрелкой, направленной влево)
Он означает, что на ваш телефон поступает вызов или вы сейчас с кем-то разговариваете по телефону. Возможно, вы не заметили входящий вызов, который поступает сейчас на ваш смартфон из-за того, что на нём отключён звук. Смахните тогда вниз шторку — отклоните или примите вызов. Если оказалось, что это вы кому-то случайно звоните, нажмите на красную телефонную трубку, чтобы его отклонить.
Примите входящий вызов или отклоните его, если сейчас заняты
Значок серой трубки с иконкой паузы
Если на панели появилась трубка со значком паузы (две вертикальные линии) и вы обнаружили, что вы перестали слышать своего собеседника во время текущего телефонного разговора, вы поставили на удержание ваш вызов. Чтобы восстановить связь, просто кликните по иконке паузы в интерфейсе вашего разговора. Иконка должна находиться среди значков для записи разговора, активации видеозвонка и прочих.
Нажмите на кнопку паузы снова, чтобы выключить удержание
Значок зелёной трубки с громкоговорителем
Если вы увидели такой значок, значит, в текущем телефонном вызове вы включили режим громкой связи. Всё, что говорит ваш собеседник, выходит на встроенные или съёмные динамики телефона. Как вернуть прежний режим, чтобы звук выходил только из маленького динамика наверху: кликните по иконке рупора в интерфейсе текущего звонка.
Тапните по динамику в окошке звонка
Если вы увидели иконку трубки с «Вай-Фаем», у вас на телефоне включена опция Wi-Fi Calling (когда сигнал звонка идёт не через мобильную сеть, а через простой Wi-Fi). Если на панели появилась трубка со стрелкой справа, срочно зайдите в настройки телефона и отключите переадресацию. Иконка трубки с точками внизу означает активную опцию TTY (когда во время разговора можно отправлять текстовые сообщения).
>
иконок Wi-Fi — загрузка в векторном формате, PNG, SVG, GIF
иконок Wi-Fi — загрузка в векторном формате, PNG, SVG, GIFИконки
Фото
Музыка
Иллюстрации
ПоискТест подключения Wi-Fi
+ Коллекция
Тест подключения Wi-Fi
+ Коллекция
Тест подключения Wi-Fi
+ Коллекция
Тест подключения Wi-Fi
+ Коллекция
Логотип Wi-Fi
+ Коллекция
Логотип Wi-Fi
+ Коллекция
Логотип Wi-Fi
+ Коллекция
Логотип Wi-Fi
+ Коллекция
Логотип Wi-Fi
+ Коллекция
Логотип Wi-Fi
+ Коллекция
Логотип Wi-Fi
+ Коллекция
Логотип Wi-Fi
+ Коллекция
Логотип Wi-Fi
+ Коллекция
Логотип Wi-Fi
+ Коллекция
Логотип Wi-Fi
+ Коллекция
Логотип Wi-Fi
+ Коллекция
Логотип Wi-Fi
+ Коллекция
Логотип Wi-Fi
+ Коллекция
Логотип Wi-Fi
+ Коллекция
Логотип Wi-Fi
+ Коллекция
Логотип Wi-Fi
+ Коллекция
Логотип Wi-Fi
+ Коллекция
Логотип Wi-Fi
+ Коллекция
Логотип Wi-Fi
+ Коллекция
Логотип Wi-Fi
+ Коллекция
Логотип Wi-Fi
+ Коллекция
Логотип Wi-Fi
+ Коллекция
Логотип Wi-Fi
+ Коллекция
Логотип Wi-Fi
+ Коллекция
Без интернета
+ Коллекция
Без интернета
+ Коллекция
Без интернета
+ Коллекция
Без интернета
+ Коллекция
Без интернета
+ Коллекция
Без интернета
+ Коллекция
Беспроводной доступ к облаку
+ Коллекция
Беспроводной доступ к облаку
+ Коллекция
Беспроводной доступ к облаку
+ Коллекция
Беспроводной доступ к облаку
+ Коллекция
Беспроводной доступ к облаку
+ Коллекция
Беспроводной доступ к облаку
+ Коллекция
Беспроводной доступ к облаку
+ Коллекция
Беспроводной доступ к облаку
+ Коллекция
Беспроводной доступ к облаку
+ Коллекция
Беспроводной доступ к облаку
+ Коллекция
Беспроводной доступ к облаку
+ Коллекция
Беспроводной доступ к облаку
+ Коллекция
Беспроводной доступ к облаку
+ Коллекция
Беспроводной доступ к облаку
+ Коллекция
Беспроводной доступ к облаку
+ Коллекция
Вай-фай
+ Коллекция
Вай-фай
+ Коллекция
Вай-фай
+ Коллекция
Вай-фай
+ Коллекция
Вай-фай
+ Коллекция
Вай-фай
+ Коллекция
Вай-фай
+ Коллекция
Вай-фай
+ Коллекция
Вай-фай
+ Коллекция
Вай-фай
+ Коллекция
ЗначокWiFi отсутствует на панели задач в ноутбуке с Windows 10
Если у вас есть ноутбук, скорее всего, вы используете его через соединение Wi-Fi.Значок Wi-Fi находится в правой части панели задач (рядом с областью уведомлений) вашего ноутбука с Windows 10 при нормальных обстоятельствах. Однако иногда вы можете обнаружить, что значок WiFi отсутствует на панели задач.
Это может расстраивать, потому что, если ваше устройство WiFi не настроено на автоматическое подключение, вы не сможете подключиться к устройству WiFi вручную. Итак, как вернуть отсутствующий значок Wi-Fi на панели задач ноутбука с Windows 10? Посмотрим как.
Метод 1: перезапустить проводник
Шаг 1: Щелкните правой кнопкой мыши панель задач на портативном компьютере с Windows 10 и выберите «Диспетчер задач » из контекстного меню.
Шаг 2: В окне диспетчера задач на вкладке Процессы > прокрутите вниз и найдите Проводник Windows. Выберите Windows Explorer и нажмите кнопку Restart в правом нижнем углу окна.
Значок WiFi теперь должен появиться на вашем ноутбуке с Windows 10 на панели задач . Если этого не произошло, вы можете попробовать второй способ, как показано ниже.
Метод 2. Использование приложения «Настройки»
Шаг 1: Щелкните правой кнопкой мыши на панели задач и выберите Параметры панели задач из контекстного меню.
Шаг 2: В окне Параметры панели задач прокрутите вниз и щелкните Выберите значки, отображаемые на панели задач, ссылка синим цветом под категорией области Уведомления .
Шаг 3: В следующем окне переместите ползунок вправо, чтобы включить Network .
Теперь щелкните правой кнопкой мыши на рабочем столе, чтобы выполнить Обновить , и ваш значок WiFi должен вернуться на ваш портативный компьютер Панель задач .
Метод 3. Включите адаптер Wi-Fi
1. Нажмите клавишу Windows + R на клавиатуре, чтобы открыть , запустить .
2. Введите в нем ncpa.cpl и нажмите OK .
3. Щелкните правой кнопкой мыши адаптер Wi-Fi и выберите «Включить
«.Если он по-прежнему не работает, просто щелкните правой кнопкой мыши и отключите адаптер Ethernet.
Примечание: — Если вы не можете найти здесь свой адаптер Wi-Fi, возможно, вам придется купить внешний USB-адаптер Wi-Fi для вашего ноутбука.
Метод 4. Включите адаптер Wi-Fi в диспетчере устройств
1. Нажмите одновременно клавиши Windows + R , чтобы открыть RUN .
2. Напишите в нем devmgmt.msc и нажмите OK .
3. Теперь расширьте сетевые адаптеры
4. Найдите адаптер Wi-Fi и убедитесь, что он не отключен.Если он отключен, просто щелкните его правой кнопкой мыши и выберите , включить .
* Примечание — Любой из вышеперечисленных методов должен вернуть недостающий значок WiFi на ноутбук с Windows 10 Панель задач . Но если методы по-прежнему не работают, вы можете попробовать обновить драйвер сетевого адаптера или проверить, есть ли на клавиатуре вашего ноутбука возможность включить WiFi (некоторые клавиатуры поставляются с этой опцией.
Я с энтузиазмом пишу технические статьи о ПК с Windows и программном обеспечении
Значки подключения Wi-Fi и их значение — Clever IT Support
Значок Wi-Fi в правом углу панели задач Windows может многое рассказать о вашем подключении к Wi-Fi и его состоянии. Вот несколько различных значков Wi-Fi, которые вы можете увидеть.
Значки подключения к Wi-Fi
Вы подключены к Wi-Fi и Интернету. Вы должны быть в хорошей форме. Если вы видите этот значок, но проблемы с подключением по-прежнему возникают, возможно, проблема связана с определенным приложением или веб-сайтом, либо с брандмауэром, блокирующим ваше подключение к Интернету.
Подключено к Wi-Fi, но подключение к Интернету не обнаружено (также известное как ограниченное подключение). Этот значок означает, что ваш компьютер с Windows подключен к вашей локальной сети, но не подключен к Интернету. Если вы выберете значок Wi-Fi, под сетью Wi-Fi, к которой вы подключены, будут отображаться слова Нет Интернета. Вы, вероятно, можете видеть другие компьютеры и устройства в вашей локальной сети, но вы не можете делать то, что требует доступа к Интернету, например просматривать веб-страницы, использовать электронную почту или передавать музыку и видео в потоковом режиме.
Чтобы определить, имеет ли ваш компьютер ограниченное соединение без подключения к Интернету, Windows отправляет небольшой HTTP-запрос на сервер в Интернете. Если он не получит никакой информации с сервера, появится этот значок.
Для ограниченного подключения создайте и откройте отчет беспроводной сети, а затем выполните следующие действия:
- Создайте отчет о беспроводной сети (внешняя ссылка Microsoft) и откройте его. Отчет представляет собой файл HTML и хранится в указанном месте на вашем компьютере.
- Найдите выход для раздела «ipconfig / all» в выходном файле сценария , а затем прокрутите вниз до той части, где указан ваш беспроводной адаптер. Для получения дополнительных сведений об этом в отчете о беспроводной сети перейдите в раздел Анализ отчета о беспроводной сети (внешняя ссылка Microsoft).
- Проверьте действительный IP-адрес. Убедитесь, что у вас есть IP-адрес, и это не что-то вроде этого — 169.254.x.x. Если ваш IP-адрес выглядит так, это означает, что Windows не может получить IP-адрес от вашего маршрутизатора.Если вы не используете статические IP-адреса в своей сети, убедитесь, что на вашем маршрутизаторе включен DHCP. Обратитесь к документации к вашему маршрутизатору, чтобы узнать, как это сделать. Если это решит вашу проблему с Wi-Fi, значок Wi-Fi изменится на «Подключено» через несколько секунд.
- Проверьте действующий DNS-сервер. Убедитесь, что у вас есть DNS-сервер в списке и вы можете проверить связь с ним. Для проверки связи с DNS-сервером
- В отчете о беспроводной сети найдите IP-адрес, указанный рядом с DNS-серверами.
- В командной строке введите ping [адрес DNS-сервера] .
Не подключен к значкам Wi-Fi
Ваш адаптер беспроводной сети распознается, но сети Wi-Fi не обнаружены, и вы не подключены к Wi-Fi. Если вы видите этот значок, когда находитесь в зоне действия сетей Wi-Fi, это может означать одно из следующих:
- Физический переключатель Wi-Fi на вашем ноутбуке или планшете выключен. Убедитесь, что он включен.
- Ваш адаптер не поддерживает частоту вещания в вашей сети. Например, ваш адаптер может поддерживать только полосу частот 2,4 ГГц, но ваша сеть использует полосу частот 5 ГГц. Обратитесь к документации к маршрутизатору, чтобы узнать, какую частоту он использует. Чтобы узнать больше о различиях между сетями 2,4 ГГц и 5 ГГц, ознакомьтесь с разделом «Проблемы с Wi-Fi и домашняя планировка» (внешняя ссылка Microsoft).
- Адаптер поддерживает частоту вашей сети, но драйвер адаптера беспроводной сети ее отфильтровывает. Хотя это не является обычным явлением, известно, что такое случается.Убедитесь, что ваш адаптер беспроводной сети поддерживает ту же частоту сети, что и ваша беспроводная сеть, выполнив следующие действия: в поле поиска на панели задач введите Диспетчер устройств, а затем выберите Диспетчер устройств из списка результатов. В диспетчере устройств выберите Сетевые адаптеры. > имя сетевого адаптера. Выберите вкладку «Дополнительно», затем найдите параметр «Беспроводной режим» и убедитесь, что он разрешает частоту вашей сети.
Обнаружен беспроводной адаптер, и в радиусе действия есть беспроводные сети, но вы не подключены к одной из них.
- Если вы видите этот значок, попробуйте подключиться к сети Wi-Fi.
- Если не удается подключиться, откройте отчет о беспроводной сети и проверьте в разделе «Сеансы Wi-Fi» обнаруженные проблемы. Дополнительные сведения см. В разделе Анализ отчета о беспроводной сети (внешняя ссылка Microsoft).
Нет значка подключения
Сетевые адаптеры не обнаружены и не включены. Если появляется этот значок, вы можете попробовать следующее:
- В отчете о беспроводной сети найдите свой беспроводной адаптер в разделе «Сетевые адаптеры», а затем проверьте, указан ли там номер проблемы.Если указано, номер будет соответствовать коду ошибки диспетчера устройств (внешняя ссылка Microsoft), который сообщает вам, почему драйвер не загрузился.
- Убедитесь, что у вас установлена последняя версия драйвера, запустив Центр обновления Windows (внешняя ссылка Microsoft), и проверьте версию драйвера и дату драйвера, чтобы убедиться, что они соответствуют последним версиям драйвера, указанным на веб-сайте производителя вашего устройства. Чтобы узнать дату и версию драйвера, в диспетчере устройств выберите «Сетевые адаптеры», нажмите и удерживайте (или щелкните правой кнопкой мыши) «Свойства», а затем выберите вкладку «Драйвер».
- Если вашего адаптера беспроводной сети нет в списке в диспетчере устройств, Windows не обнаруживает его. В этом случае вам, возможно, придется вручную установить драйвер. Найдите на веб-сайте производителя устройства драйвер, который работает в Windows 10. Чтобы узнать, как установить драйвер сетевого адаптера, см. Раздел «Устранение проблем с сетевым подключением» (внешняя ссылка Microsoft).
Прозрачный символ бесплатного Wi-Fi, скачать прозрачный символ бесплатного Wi-Fi PNG изображения, бесплатные клипарты на библиотеке клипартов
значок Wi-Fi PNG
Wi-Fi
значок Wi-Fi
станция метро чаринг кросс
символ биологической опасности png
станция метро чаринг-кросс
сухой январь
PNG Wi-Fiкартинки Wi-Fi
Анимированный сигнал Wi-Figif
Wi-Fi логотип
значок Wi-Fi прозрачный фон
PNGWi-Fi
strandcamping groede, кемпинг в зеландии директ ан-зи
wifi бесплатный значок png
PNGWi-Fi
сигнальный клипарт
мобильный телефон
белый значок Wi-Fi прозрачный фон
интернет wifi клипарт
белая домашняя графика png
PNGбеспроводной сигнал
сигнальный клипарт
PNGiphone Wi-Fi
круг
эмблема
клипарт wi fi png
синий значок Wi-Fi
трансокеанский мост
логотип Wi-Fi
иллюстрация
статуя единства
wifi значок вектор png
прозрачный фон wifi логотип
символ интернет-провайдера
значок высокоскоростного Интернета
Значок
маленький Wi-Fi логотип png
католическая церковь святого семейства
эмблема
wifi символ прозрачный png
прозрачный фон wifi логотип
PNG Wi-Fiзначок Wi-Fi
PNGWi-Fi
PNGWi-Fi
PNGWi-Fi
прозрачный фон прозрачный символ Wi-Fi
X или X и значок Wi-Fi на термостате
Устранение неполадок
Значок «X» или «X» и значок Wi-Fi в верхнем левом углу термостата означает, что термостат Sensi либо не подключается к домашней беспроводной сети, либо нет связь с облачными серверами Sensi.Это может быть результатом изменения пароля или имени сети Wi-Fi, проблемы с домашней сетью, низкого уровня сигнала Wi-Fi, проблемы с маршрутизатором / совместимости или проблемы с сервером Sensi.
Давайте рассмотрим следующие шаги для устранения проблемы.
Пароль сети Wi-Fi или имя сети Wi-Fi
Вы изменили информацию о сети Wi-Fi или установили новый маршрутизатор? В таком случае выполните следующие действия , чтобы повторно подключить термостат Sensi к сети Wi-Fi.
Подключение к Интернету
Вы можете подключиться к своей сети Wi-Fi? Для проверки:
- Подключите смартфон, планшет или настольный компьютер к сети Wi-Fi. (Примечание: если вы используете свой смартфон или планшет с сотовой связью, вам нужно будет перевести устройство в режим полета, а затем снова включить только соединение Wi-Fi. Это гарантирует, что вы не будете выходить в Интернет через сотовые данные.)
- Откройте веб-браузер и найдите свой любимый веб-сайт.
- Если вы не можете загрузить веб-сайт, обратитесь к своему интернет-провайдеру.
Если у вас есть доступ к Интернету через Wi-Fi:
- Выключите и снова включите маршрутизатор и / или модем в течение двух минут, отключив устройство (а) и сняв резервную батарею (если применимо) ).
- В то же время перезагрузите термостат Sensi, сняв крышку термостата и вынув две батарейки AA. Нажмите кнопку меню, чтобы загорелась подсветка, и подождите, пока дисплей термостата Sensi не погаснет.
- Через две минуты подключите маршрутизатор и / или модем, восстановив питание.
- Замените батареи, восстановив питание термостата Sensi, и защелкните крышку на опорной плите.
Если у вас по-прежнему возникают проблемы с подключением термостата Sensi, проверьте совместимость вашего маршрутизатора.
Настройки Wi-Fi
Некоторые настройки вашего маршрутизатора могут блокировать подключение термостата к Wi-Fi.
Высокий уровень брандмауэра или родительский контроль могут блокировать ваш термостат, а также иметь несравнимые настройки.
Ознакомьтесь с нашими рекомендуемыми настройками Wi-Fi , чтобы узнать, как правильно настроить маршрутизатор для разрешения доступа.
После изменения настроек попробуйте снова завершить настройку в приложении Sensi.
Уровень сигнала Wi-Fi
Имеется ли у вашего термостата Sensi слабый сигнал Wi-Fi? Если значок Wi-Fi в верхнем левом углу термостата Sensi показывает менее двух полосок, попробуйте выполнить следующие шаги, чтобы попытаться усилить сигнал для термостата Sensi:
- Переместите маршрутизатор в центральное место в вашем доме. дом.Иногда путь прохождения сигнала может быть прерван строительными материалами или предметами домашнего обихода, например, металлическими приборами.
- Переместите физическую антенну на маршрутизатор или точку доступа. Беспроводной сигнал излучается перпендикулярно оси антенны, поэтому мы рекомендуем следующие положения:
- Одноэтажный дом: расположите антенну вертикально
- Многоэтажный дом: расположите антенну горизонтально
- Если ваша точка беспроводного доступа или маршрутизатор имеют несколько антенн , переместите одну антенну в вертикальное положение, а другую — в горизонтальное.
- Чтобы минимизировать беспроводные помехи, рассмотрите возможность изменения беспроводного канала 2,4 ГГц на 1, 6 или 11 либо обратитесь к производителю точки доступа или маршрутизатора для получения дополнительной информации о способах повышения мощности сигнала Wi-Fi. Вы можете загрузить бесплатное приложение-анализатор Wi-Fi на свой телефон из Apple Play Store или Google Play Store, чтобы получить представление о беспроводных сетях, окружающих вас, и выбрать работу на менее загруженном канале.
Помехи
Попробуйте выключить или переместить другие устройства, работающие на 2.Частота 4 ГГц, которая может вызывать помехи, например:
- Беспроводные телефоны
- Микроволны
- Радионяни
- Устройства Bluetooth
- Беспроводное видеооборудование
- Беспроводные камеры безопасности
Проверить статус сервера
Проверить статус службы баннер на странице поддержки нашего веб-сайта для получения обновлений, касающихся любых проблем с сервером, возникающих на нашей стороне. Если произойдет серьезный сбой, в приложении Sensi также будет баннер.
Где находится значок Wi-Fi на Mac? Как включить или скрыть
Как и его название, которое происходит от каламбура слова hi-fi (высокая точность воспроизведения), значок Wi-Fi узнаваем повсеместно, и пользователи инстинктивно ищут его на своих компьютерах и устройствах. Но что, если на вашем Mac отсутствует значок Wi-Fi? Как его включить? Или, может быть, вы не пользуетесь им так часто и хотите это скрыть? Вот как включить или отключить значок Wi-Fi в macOS:
ПРИМЕЧАНИЕ. Это руководство относится к macOS Mojave или новее.Функции, описанные в нашем руководстве, могут не работать в более старых версиях macOS. Чтобы проверить свою версию macOS, прочтите Какая у меня версия macOS?
Как включить значок Wi-Fi в macOS
Значок Wi-Fi обеспечивает самый быстрый способ управления подключениями Wi-Fi. По умолчанию значок Wi-Fi отображается в строке меню Mac в правом верхнем углу экрана.
Значок Wi-Fi в строке менюКроме того, если ваш Wi-Fi отключен, значок Wi-Fi в macOS выглядит немного иначе.
Значок отображается, когда Wi-Fi отключенЕсли этот значок не отображается в строке меню, вы должны включить его. Для этого щелкните или коснитесь логотипа Apple, а затем Системные настройки .
Системные настройки в меню AppleВ окне Системные настройки щелкните или коснитесь Сеть .
Параметр «Сеть» в окне «Системные настройки»Выберите Wi-Fi из списка в левой части окна, щелкнув или нажав на него.
Выберите Wi-Fi на панели слева.Установите флажок внизу рядом с «Показать статус Wi-Fi в строке меню . » Значок Wi-Fi появится в строке меню на вашем Mac.
Установите флажок, чтобы значок Wi-Fi отображался в строке меню.Закройте окно Сеть , и все готово.
СОВЕТ: Если Wi-Fi не отображается в списке сетей, нажмите или коснитесь кнопки + (знак плюса) в нижней части панели слева, и появится всплывающее окно.Нажмите стрелки рядом с Интерфейс , выберите Wi-Fi , а затем введите имя для своей службы Wi-Fi. Когда вы закончите, нажмите или коснитесь кнопки Create .
Добавить интерфейс Wi-Fi в список сетейКак скрыть значок Wi-Fi в macOS
Мы считаем, что значок Wi-Fi необходим, потому что вы можете сразу определить статус своего подключения, а также включить или выключить Wi-Fi и переключиться на другую сеть всего двумя щелчками мыши или касаниями. Поэтому мы бы не рекомендовали его отключать.Однако, если вы не можете прожить еще один день, увидев его, и вам просто нужно скрыть его, щелкните или коснитесь логотипа Apple, а затем Системные настройки .
Системные настройки в меню AppleВ Системных настройках щелкните или коснитесь Сеть .
Параметр «Сеть» в окне «Системные настройки»Убедитесь, что в списке слева выбрано Wi-Fi , щелкнув или нажав на него.
Выберите Wi-Fi на панели слева.Затем снимите флажок «Показать статус Wi-Fi в строке меню» в нижней части окна, и значок Wi-Fi мгновенно исчезнет из строки меню.
Снимите флажок, чтобы скрыть значок Wi-FiЗакройте окно Сеть и возобновите работу с Mac.
Как часто вы используете значок Wi-Fi?
Хотя некоторые из нас не используют его так часто, значок Wi-Fi похож на Хеймдалля из фильмов о Торе: его почти не замечают, пока он не остро нуждается. И, как и Хеймдалль, он открывает врата в другие миры и людей. Во время написания этого руководства мы отключили значок Wi-Fi, и нам показалось, что в строке меню чего-то не хватает.А как насчет твоего Mac? Виден ли ваш значок Wi-Fi? Как часто вы им пользуетесь? Оставьте нам комментарий ниже, и давайте обсудим.
ЗначокWifi — прозрачный векторный файл в формате PNG и SVG
Приобретая эту лицензию, вы получаете бессрочную лицензию на использование этого дизайна в ваших проектах. Вам будет разрешено использовать его в коммерческих, личных и образовательных проектах без указания авторства. Если вы получаете расширенную лицензию, вы также можете печатать товары (например, футболки, кружки и т. Д.) (До 5000 копий на дизайн).
Где я могу использовать этот дизайн?
Использование в рекламных целях: Вы можете использовать этот дизайн в любых печатных или электронных средствах массовой информации, включая веб-сайты, упаковку и рекламу, без указания авторства или авторских прав.
Использование в товарах: Физические продукты, изображение которых является основной причиной покупки продукта. Это включает, помимо прочего, кружки, поздравительные открытки, футболки, календари, пазлы, плакаты, рисунки и т. Д. С расширенной лицензией вы можете распечатать до 5000 копий дизайна.Это не разрешено для стандартного индивидуума.
Использование шаблона: Вы можете использовать его для цифровых шаблонов, включая веб-сайты, брошюры и т. Д., Предназначенных для продажи в Интернете по запросу, при условии, что он не продается «как есть» и используется исключительно в качестве графического ресурса для создания новый дизайн / макет / шаблон, который существенно отличается от оригинального дизайна. С индивидуальной лицензией вы можете продать до 200 копий и до 5000 с расширенным дизайном. С подпиской Pro и Merch до 200.А с расширенной подпиской вы можете продать до 5000 копий одного дизайна.
Использование логотипа: Может использоваться для создания логотипа как его части. Вы также можете поставить авторское право на свой логотип, используя это изображение, но это никому не помешает использовать изображение в других проектах. Это защитит только ваш точный дизайн логотипа.
Редакционное использование: Вы можете использовать графику в книгах, журналах, газетах и т. Д.
Использование программного обеспечения: Вы можете использовать изображение / графику на настольных компьютерах или в онлайн-программах, мобильных приложениях и т.
Использование в образовательных целях: Вы можете использовать это изображение / графику в образовательных целях.
Использование видео: Изображение / графику можно использовать для видеопродукции, видео на Youtube, телевидения и т.


 Если же кабель подключен, но все ровно статус подключения LAN с красным крестиком, то это уже какие-то неполадки. Например, что-то с кабелем, или самой сетевой картой. Возможно, не установлен драйвер сетевого адаптера.
Если же кабель подключен, но все ровно статус подключения LAN с красным крестиком, то это уже какие-то неполадки. Например, что-то с кабелем, или самой сетевой картой. Возможно, не установлен драйвер сетевого адаптера. Можно, конечно, посмотреть на этикетку под корпус аппарата, но не всегда эта информация там есть. Плюс иногда IP шлюза могут поменять.
Можно, конечно, посмотреть на этикетку под корпус аппарата, но не всегда эта информация там есть. Плюс иногда IP шлюза могут поменять.
