Не работает мобильный интернет на Андроиде
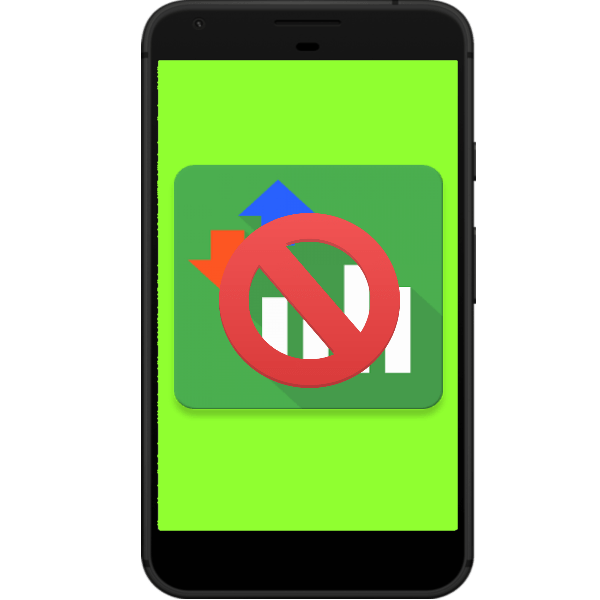
С каждым годом мобильный интернет становится всё лучше и быстрее. Однако технология усложняется, вследствие чего вероятность сбоев и неполадок растёт. Поэтому мы хотим рассказать вам, что делать, если мобильный интернет не работает на устройстве под управлением Android.
Почему не работает 3G и 4G и как это исправить
Причин, по которым ваш телефон не может подключиться к интернету в сети оператора, существует множество: он может быть попросту не настроен или же вы столкнулись с аппаратной неисправностью сетевого модуля. Рассмотрим по порядку причины и методы устранения проблемы.
Причина 1: Недостаток средств на счету
Самая частая причина неработоспособности сотового интернета — на счету просто не хватает денег. Возможно, вы просто не обратили на это внимания, и не пополнили его вовремя. Проверьте количество средств USSD-запросом вашего оператора:
- Российская Федерация: МТС, Мегафон — *100#; Билайн — *102#; Теле2 — *105#;
- Украина: Киевстар, Лайфселл — *111#; МТС, Vodafone — *101#;
- Республика Беларусь: Velcom, МТС, life;) — *100#;
- Республика Казахстан: Kcell — *100#; Beeline — *102# или *111#; Теле2 — *111#.
Если обнаружите, что денег на счету недостаточно, то просто пополните баланс любым доступным способом.
Причина 2: Отсутствует покрытие или устройство не зарегистрировано в сети
Вторая причина отсутствия интернета — вы находитесь вне зоны покрытия сети. Проверить это можно, взглянув на индикатор в строке состояния: если видите там иконку крестика на индикаторе, то к интернету вы, скорее всего, подключиться не сможете, как и совершать звонки.

Решение данной проблемы очевидно — перейдите в место, где сеть ловит лучше. В случае когда вы находитесь в точке с уверенным приёмом, но значок отсутствия сети не пропадает, скорее всего, ваше устройство не распознано сотовой вышкой. Это, как правило, случайный единичный сбой, который легко исправить перезагрузкой аппарата.
Подробнее: Перезагружаем смартфон или планшет Android
Также возможны и проблемы с SIM-картой, основные неполадки которой и способы их устранения описаны в статье ниже.
Урок: Решение проблем с распознаванием SIM-карт в Android
Причина 3: Включён режим полёта
Почти с момента появление мобильных телефонов в них есть специальный режим, предназначенный для использования в самолётах. При активации данного режима все типы передачи данных (Wi-Fi, Bluetooth, связь с сотовой сетью) отключаются. Проверить это очень просто — взгляните на строку состояния. Если вы вместо индикатора сети видите иконку с изображением самолёта, то на вашем устройстве активен автономный режим. Отключается он очень просто.
- Зайдите в
- Найдите группу настроек «Сеть и подключения». На устройствах, отличных от используемого в нашем примере Samsung под управлением Android 5.0, они могут называться «Беспроводные сети» или «Сеть и интернет». В этом блоке расположена опция «Режим полёта» (может называться «Автономный режим»). Тапните по ней.
- Вверху находится ползунок активации режима «В самолёте». Тапните по нему.
- Нажмите на «Выключить» в окошке с предупреждением.
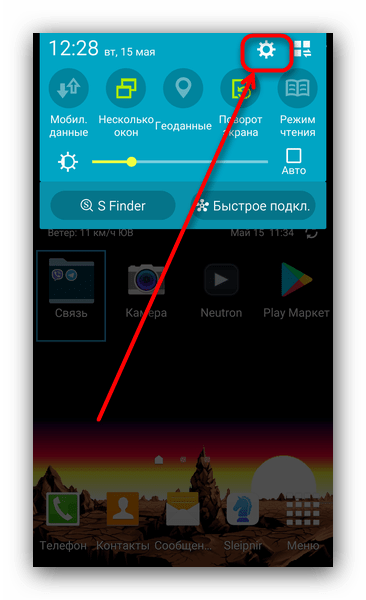
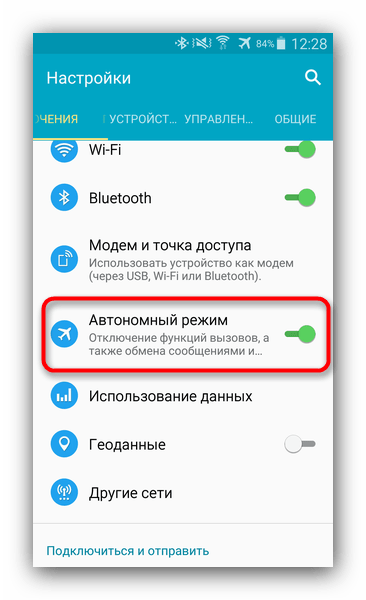

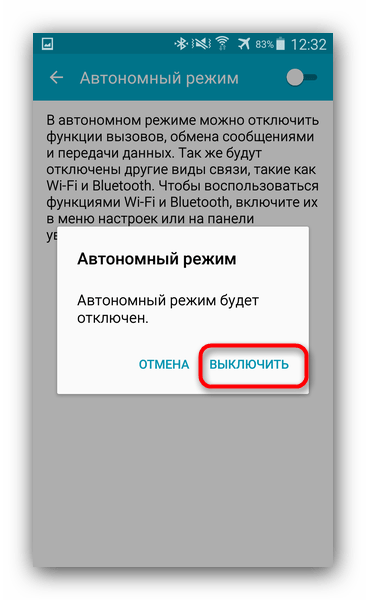
Выполнив эти действия, проверьте, работает ли мобильный интернет. Скорее всего, он должен включиться и функционировать в штатном режиме.
Причина 4: Отключена передача данных
Ещё одна очень простая причина отсутствия подключения к мобильному интернету. Проверить это можно следующим образом.
- Войдите в «Настройки» и в блоке опций подключения нажмите на «Другие сети». Также этот пункт может называться «Другие подключения», «Мобильные данные» или «Ещё» — зависит от версии Android и модификаций от производителя.
- В меню этой опции тапните по «Мобильные сети». Другое название — «Мобильный интернет».
- Обратите внимание на пункт «Мобильные данные». Чтобы включить мобильный интернет, просто поставьте галочку напротив этого пункта.

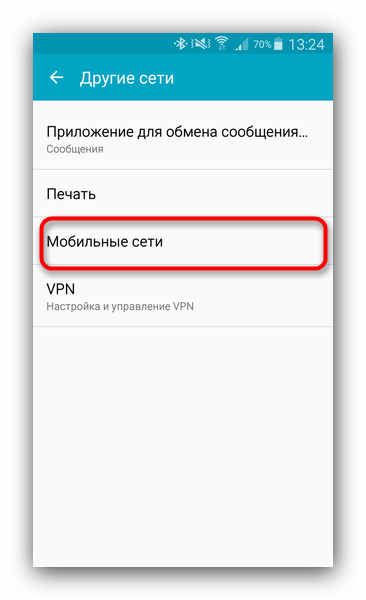

Также мобильные данные можно включить переключателем в строке состояния, если таковые присутствуют в вашем телефоне.
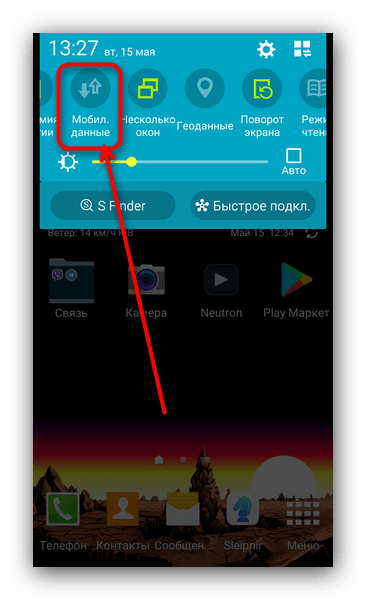
Отметим также, что в некоторых случаях передачу данных может нарушать вредоносное ПО. Если включить интернет описанным выше способом не выходит, то есть смысл установить на телефон подходящий антивирус и проверить устройство на наличие заражения.
Причина 5: Некорректные настройки точки доступа
Как правило, при первом включении смартфона со вставленной SIM-картой приходит конфигурационное сообщение с настройками точки доступа к мобильному интернету. Однако в некоторых случаях этого может и не произойти, особенно если вы пользуетесь редким или несертифицированным для вашей страны девайсом.
- Зайдите в настройки мобильных данных вашего устройства (алгоритм описан в шагах 1-2 Причины 4). Также настройки точек доступа мобильного интернета могут располагаться по пути «Настройки» — «Беспроводные сети» — «SIM-карты и точки доступа» — «Точки доступа (APN)».
- Тапните по пункту «Точки доступа»
- Если в окне «APNs» есть пункт со словом «Internet» — точка доступа на вашем устройстве установлена, и проблема не в ней. Если же в данном окне пусто, то у вашего девайса не настроена APN.

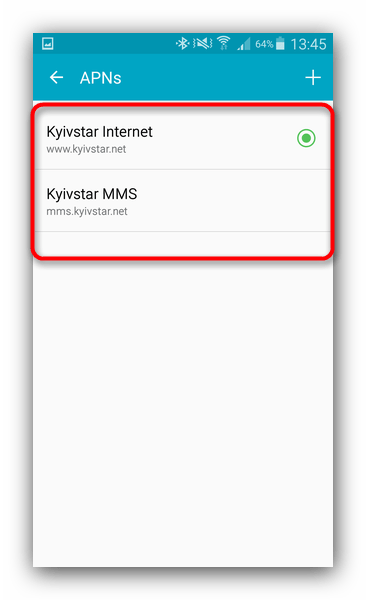
У данной проблемы есть несколько решений. Первое — связаться с оператором и заказать отправку автоматических настроек. Второе — воспользоваться операторским приложением вроде Мой Билайн или Мой МТС: в этом ПО есть функции настройки APN. Третье — настроить точку вручную: как правило, на официальном сайте вашего провайдера связи должна быть подробная инструкция с нужными логином, паролем, именем сети и собственно APN.
Заключение
Мы с вами рассмотрели основные причины, по которым может не работать мобильный интернет. Напоследок добавим, что если ни один из вышеперечисленных способов вам не помог, стоит попробовать сбросить гаджет к заводским настройкам.
 Мы рады, что смогли помочь Вам в решении проблемы.
Мы рады, что смогли помочь Вам в решении проблемы. Опишите, что у вас не получилось.
Наши специалисты постараются ответить максимально быстро.
Опишите, что у вас не получилось.
Наши специалисты постараются ответить максимально быстро.Помогла ли вам эта статья?
ДА НЕТlumpics.ru
Play Market: «Подключение отсутствует» — исправляем ошибку
Неполадки с работой приложения Google Play распространены на всех версиях Android. В данной статье мы рассмотрим, что делать, если Плей Маркет пишет, что подключение отсутствует, несмотря на наличие активного соединения с интернетом.
Самые распространённые случаи


Сначала обратим внимание на способы решения проблемы, которые чаще всего встречаются и быстро реализовываются.
Перезагрузка смартфона
Ввиду того, что Android Google создавали не с нуля, а брали за основу исходный код Linux, то перезагрузка для решения подобной проблемы обычно не помогает. Все советы перезапустить смартфон или планшет – пустой звук. Они актуальны разве что для случаев, когда сбоит какая-то сетевая служба или необходимо получить новый IP адрес. В последнем случае можно прервать соединение с интернетом, а затем установить его заново.
Медленный интернет или его отсутствие
Google Play попросту не знает о «сверхвысоких» скоростях интернета отечественных операторов сотовой связи, особенно, если живёте в небольшом городке или вдали от цивилизации. Приложение отказывается долго ждать установки соединения и прерывает обмен данными после истечения указанного в программе времени.
При попытке зайти в интернет через EDGE либо 3G найдите возможность поработать с приложением через высокоскоростную точку доступа Wi-Fi. Так наверняка узнаете причину, по которой Плей Маркет не видит интернет.
Обязательно проверьте наличие интернета через другие программы (мессенджеры, браузер). Может, проблема в вашей точке доступа или сотовом операторе (не пополнили счет, израсходовали весь трафик).
В настройках роутера нужные программе порты могут быть закрытыми (443, 53, 80 и иные, Гугл в помощь). Если не получится решить вопрос самостоятельно, напишите в комментарии, кто-то из коллег обязательно ответит и подскажет по теме.
Неправильная дата
Проверьте, правильно ли указаны дата, время и часовой пояс в настройках вашего мобильного устройства. Если они не соответствуют реальным, измените, хотя функция синхронизации времени должна работать исправно.
- Откройте настройки и перейдите в соответствующий раздел.
- Выберите правильный часовой пояс, введите текущие дату и время в нём, либо активируйте опцию её синхронизации с сетью.
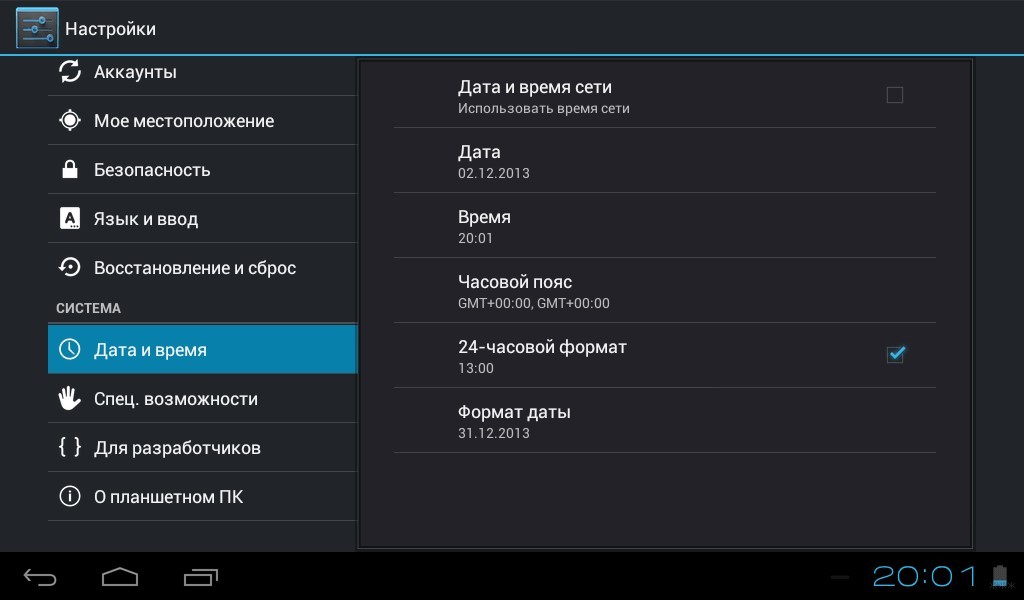
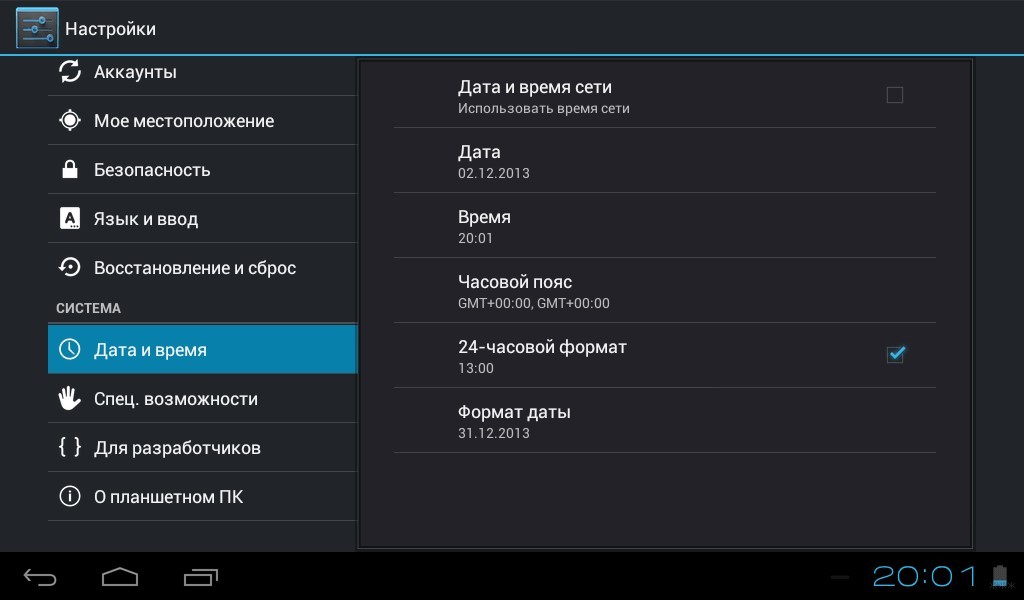
То же самое сделайте для беспроводного маршрутизатора (в настройках есть опция выбора часового пояса и региона), если к сети подключаетесь через него.
Проверка Wi-Fi
Если отсутствует подключение к Плей Маркет, при возможности обязательно запустите Google Play, используя отличное от WI-Fi соединение с сетью. Есть вероятность того, что настройки точки доступа изменились (поменялся пароль).
- Откройте список сохранённых точек доступа Wi-Fi и выполните продолжительный тап на проблемной.
- В выпавшем списке выберите «Изменить сеть».
- Проверьте настройки, особенно внимательно смотрите на строчку с прокси-сервером. Чаще всего в этом поле находятся неправильные данные.
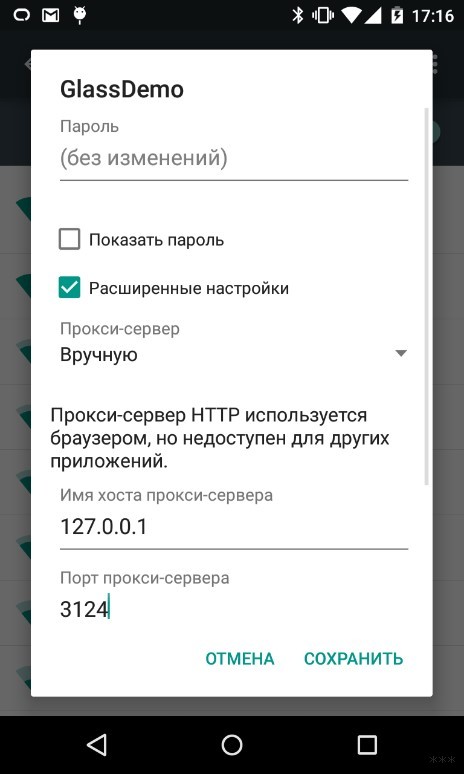
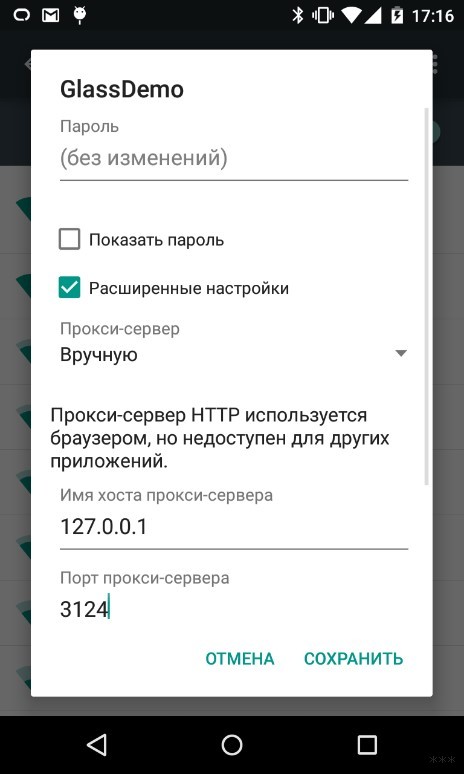
Очистка кэша
Инструкции по очистке кэша и проблема с приложением Freedom описаны в следующем видео:
Удаление всех настроек и прочих файлов, касающихся функционирования программы, нередко помогает решать проблемы.
- Откройте перечень инсталлированных на устройстве приложений.
- Перейдите во вкладку «Все» и выберите «Google Services Framework».
- Тапните «Стереть данные», и подтвердите выполнение операции.
- Дальше тапните по кнопке «Очистить кэш» и также выберите «Да».
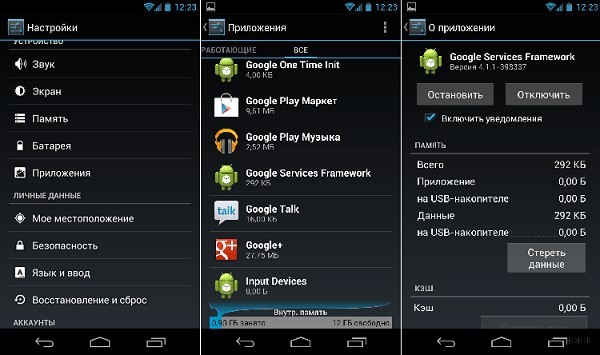
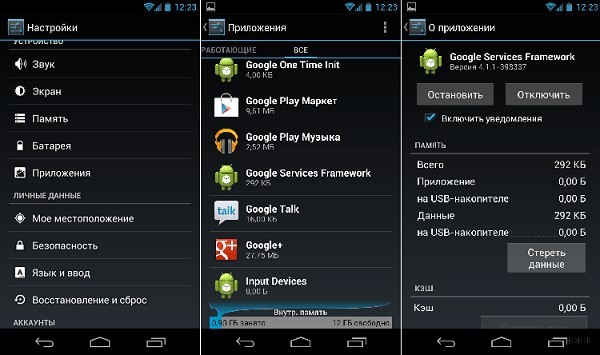
- Аналогичным путём очистите данные и кэш «Google Play Market» и «Сервисы Google…».
- Перезагрузите мобильное устройство.
На новых версиях Android службы «Google Services Framework» нет.
Сброс настроек сети
Очень полезная в данном случае опция, которая есть не на всех Андроид-устройствах. Для сброса всей сетевой конфигурации зайдите в раздел настроек под названием «Архивация и сброс» (может называться иначе, например, «Восстановление и сброс») и откатите сетевую конфигурацию на заводскую.
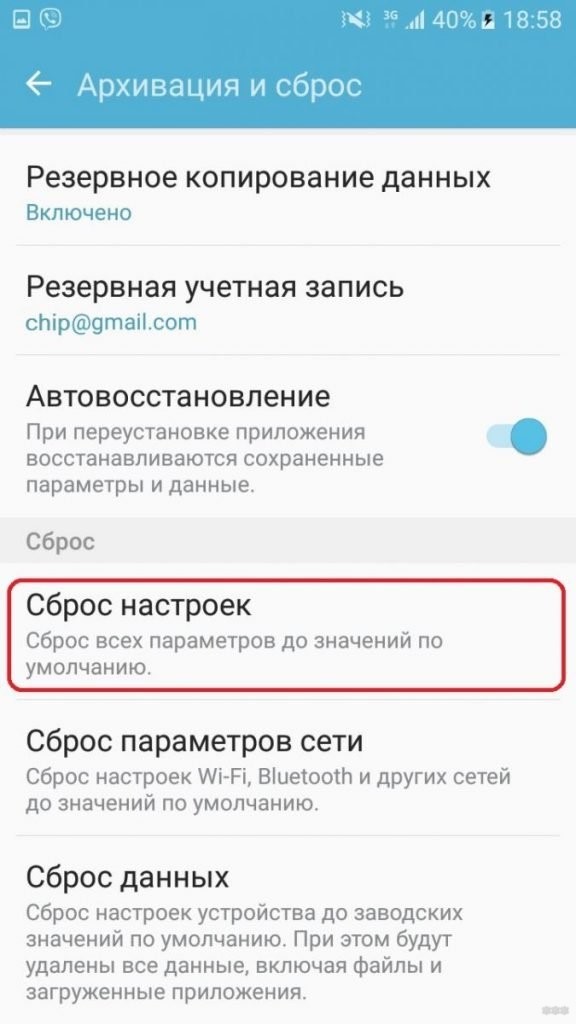
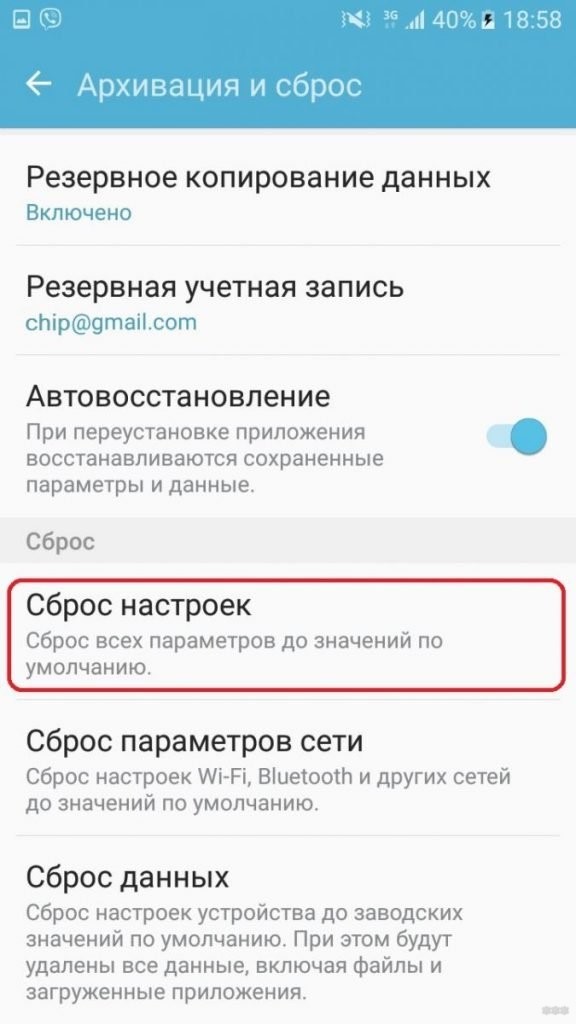
Исправление «hosts»
Инструкции по разделу в формате видео сморите тут:
При наличии root-прав некоторые приложения, например, Freedom, вносят изменения в системный файл hosts.
- Откройте файловый менеджер с поддержкой привилегий суперадминистратора и перейдите в каталог System/etc.
- Сделайте копию файла hosts.
- Откройте его для редактирования.
- Удалите все строчки, оставив только «127.0.0.1 localhost», если иной информации в него не добавляли.
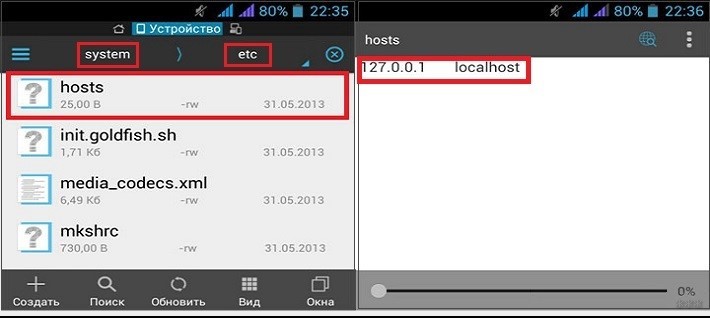
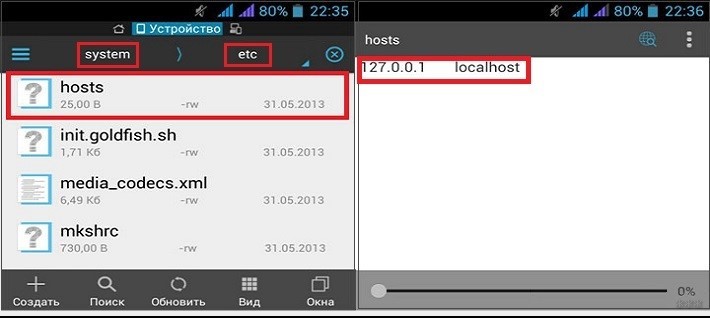
- Сохраните изменения.
- Выйдите из учётной записи Гугл.
- Удалите данные Google Play и Services Framework.
- Перезагрузите девайс.
- Попробуйте запустить Плей Маркет.
Иногда вместо выхода из аккаунта необходимо делать его сброс.
Удаление обновлений
Удаление обновления Play Market тоже иногда помогает. Зайдите в перечень приложений смартфона или планшета, выберите Маркет, в окне со сведениями о программе тапните «Удалить обновления» и подтвердите выполнение действия.
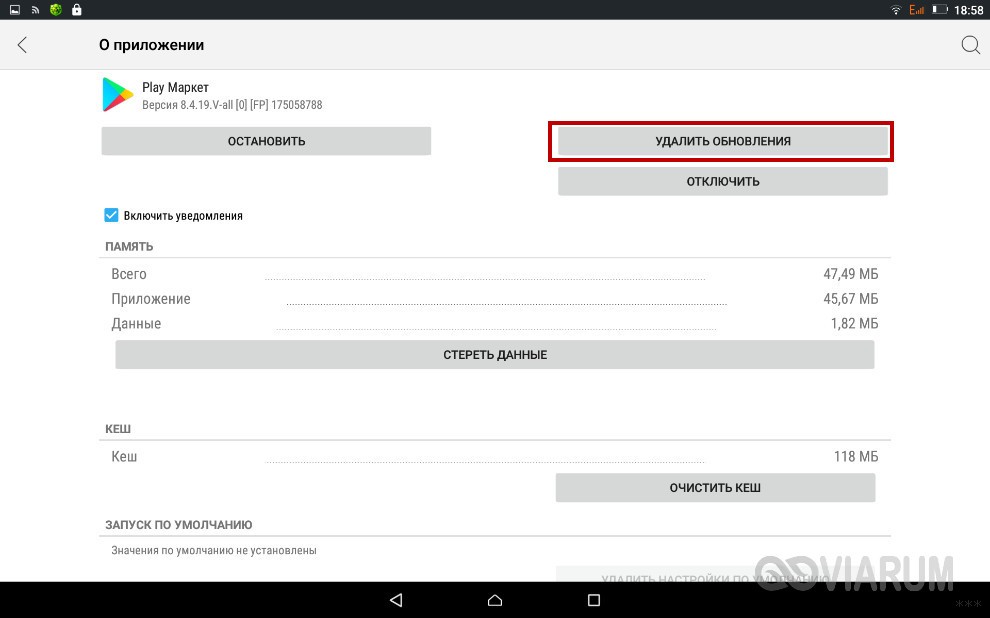
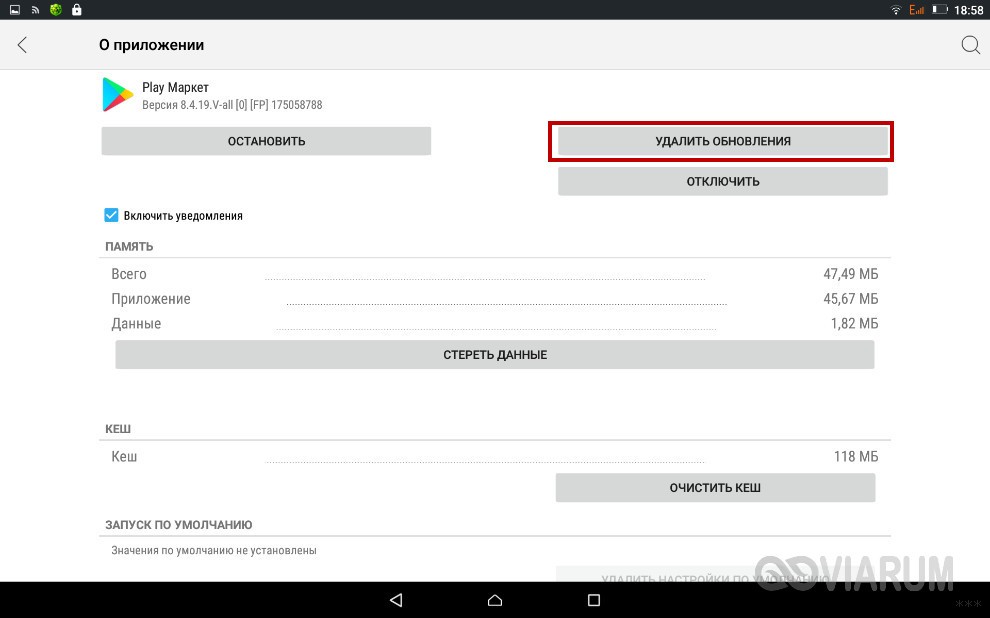
Сброс аккаунта Google на устройстве
Если Google Play пишет, что подключение отсутствует и Плей Маркет не работает после всех попыток, в последнюю очередь попробуйте выйти из своей учетной записи в Гугл и авторизоваться под иным аккаунтом.
Не помогло? Время прибегнуть к радикальному решению – сбросу данных. С этим будут удалены все настройки, содержимое адресной книги, достижения в играх, все пароли и прочая информация.
Перед выполнением процедуры обязательно сделайте резервную копию хранимых на устройстве данных и извлеките из него флеш-память и SIM-карту. Опция сброса находится в настройках, в разных версиях Андроид называется по-разному, чаще всего – «Восстановление и сброс».
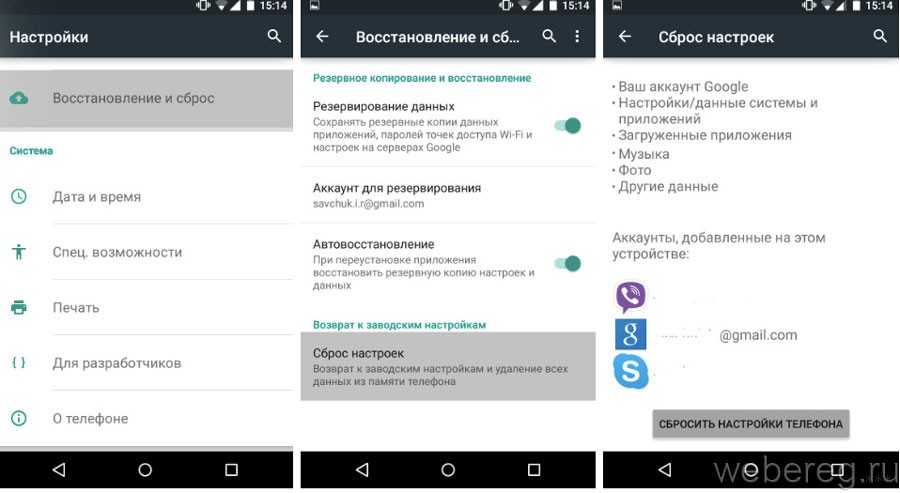
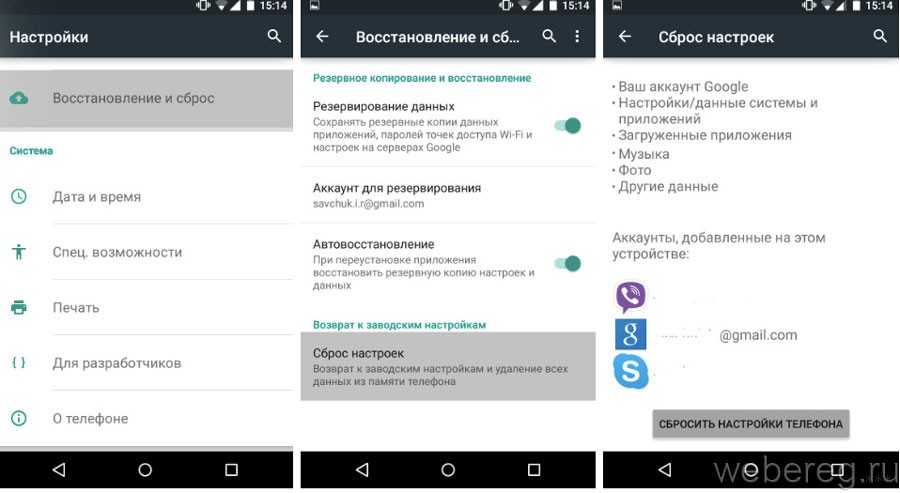
Неординарные решения
Пользователи сообщают, что смена темы на телефоне помогла им решить проблему. Второй выход – смена DNS.
- Откройте параметры текущего соединения.
- Тапните по пункту «DHCP».
- В качестве значения DNS1 введите 8.8.8.8, а в поле DNS2 – 8.8.4.4.
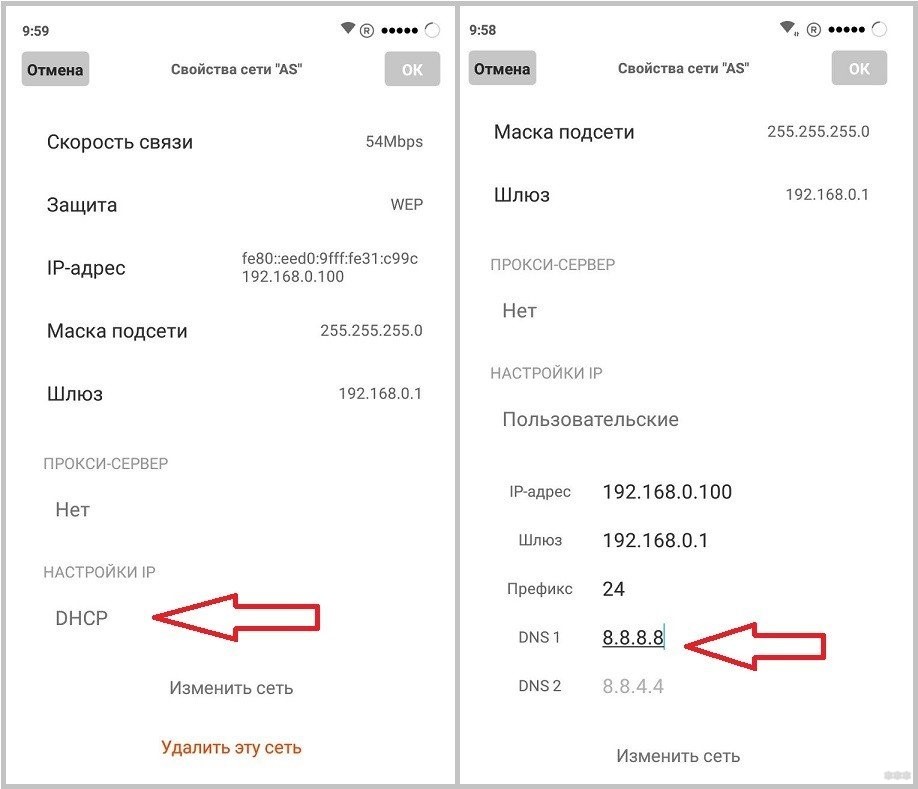
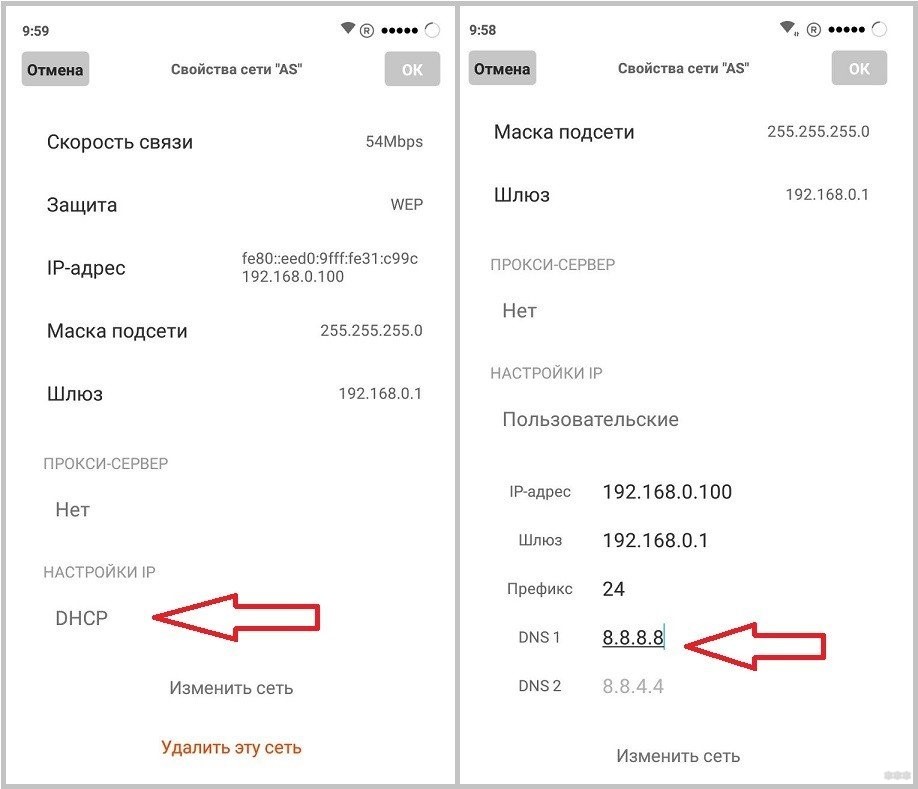
- Перезагрузите гаджет.
При появлении ошибки во время попытки скачать купленный контент убедитесь, что на устройстве достаточно свободной памяти плюс 200-300 мегабайт запаса как минимум.
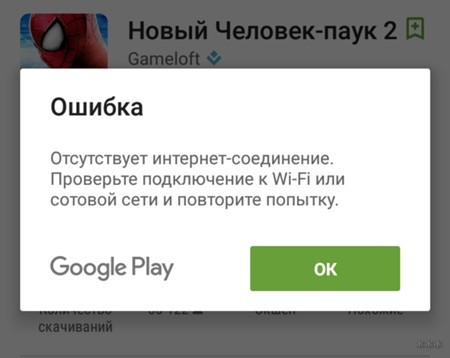
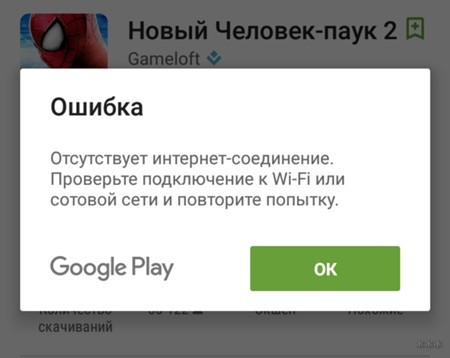
Причин, по которым Плей Маркет не видит подключение к интернету онлайн, много. Их следует искать в индивидуальном порядке, хотя чаще всего, исходя из отзывов пользователей, помогает установка правильного часового пояса и даты на гаджете и беспроводном маршрутизаторе.
Если вы знаете любой другой способ решить проблему, напишите в комментарии. Мы обязательно дополним статью и скажем вам «Спасибо!».
wifigid.ru
Нет интернета по Wi-Fi на Андроиде [причины и решение]
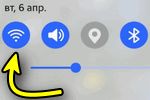
Проблемы с Интернетом на смартфонах и планшетах возникают ничуть не реже чем на ПК. Бывает так, что подключился к Wi-Fi, но устройство не соединяется с Google Play Маркет, странички браузер не открывает, видео не воспроизводит. В добавок к этому, иногда значок сети Wi-Fi может стать каким-то серым. И что делать?..
Собственно, в этой статье как раз решил разобрать самые основные причины, из-за которых на устройствах под Android может не работать интернет. Хотя, конечно, здесь нужно сразу же отметить одну важную деталь*.
*Примечание: Интернета может не быть не из-за каких-то предустановок на смартфоне или планшете, а из-за проблем с роутером. Поэтому, это нужно четко разделять. Прежде чем настраивать свой Android — проверьте, есть ли интернет у других устройств, подключенных к этой же Wi-Fi сети:
- если интернета также нет — то начните в первую очередь с настроек роутера;
- если интернет на др. устройствах работает — то советы ниже вам в помощь!
*
10 причин из-за которых не работает интернет по Wi-Fi на Андроиде
1) Ошибка, глюк системы или приложений
Кто бы что не говорил, но и на Android хватает различных «глюков» и ошибок. Поэтому, первое, что бы порекомендовал — это просто перезагрузить устройство (для этого подержите несколько секунд кнопку включения, далее появиться окно, в котором есть вариант рестарта (Restart, см. скрин ниже)).
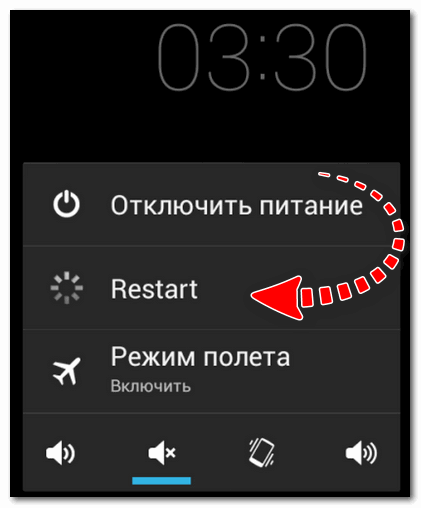
2) Ошибка в работе режима полета
Даже если вы никуда не летали, эта опция может быть включена (или работать неправильно). Проверьте, чтобы она была выключена. Кроме этого, попробуйте включить ее и затем снова выключить.
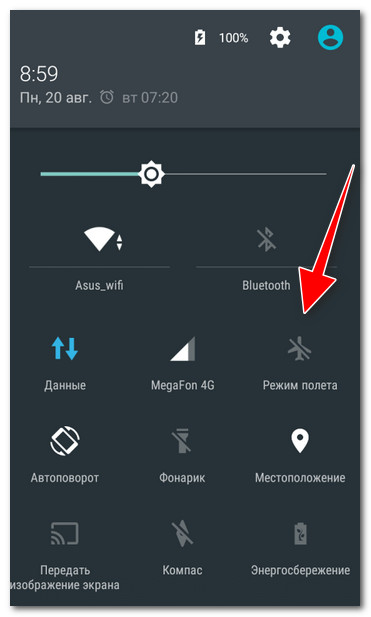
Режим полета
3) Сбой в работе Wi-Fi соединения
Попробуйте отключить и включить вновь Wi-Fi сеть.
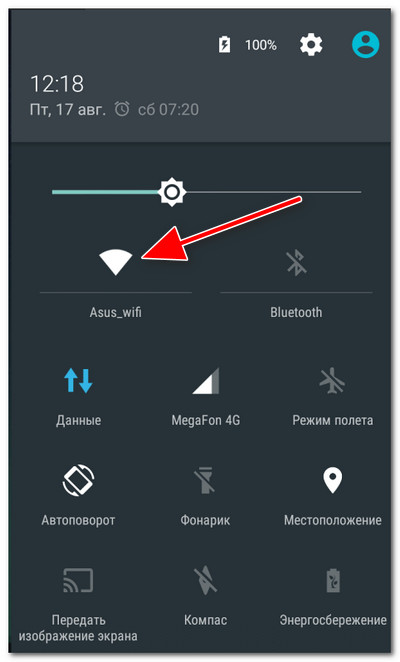
Отключите/включите Wi-Fi
Если это не поможет, также рекомендую удалить созданное Wi-Fi соединение, и затем заново подключиться. См. скрин ниже.
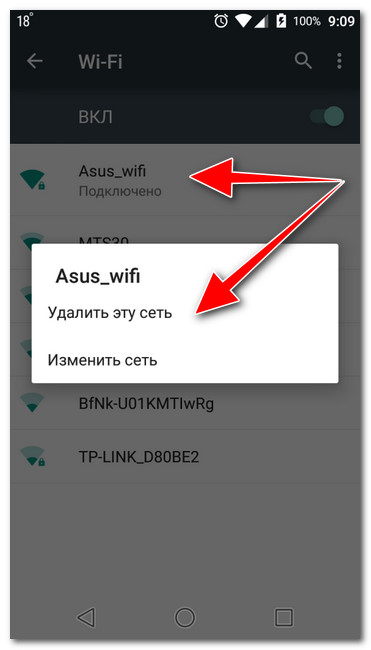
Удалить сеть
4) Сбившееся время, дата, часовой пояс
Кстати, когда проблема связана со временем — значок Wi-Fi становится серым.
Обратите внимание не только на само время, но и на дату, часовой пояс. Внимательно проверьте формат времени (рекомендуется использовать 24 часовой формат), формат даты. Нередко из-за неправильных введенных данных — наблюдаются проблемы с сетью…
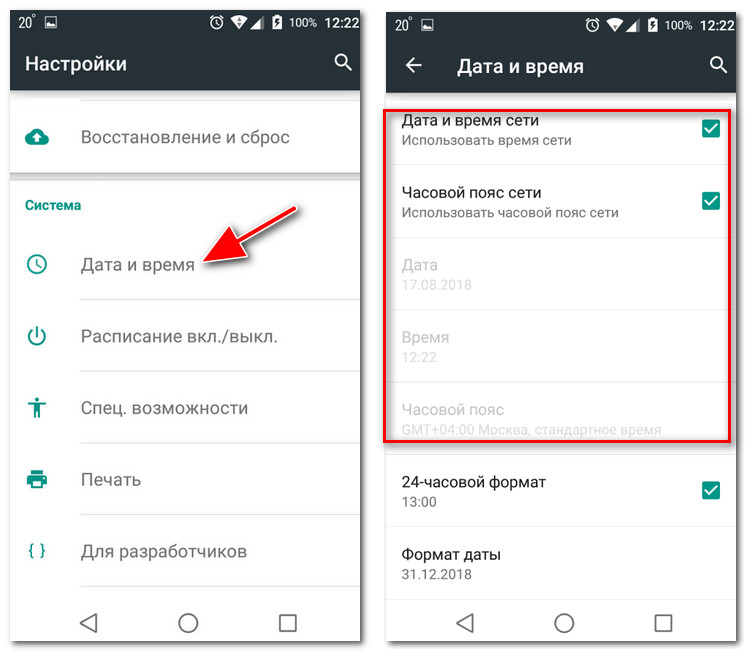
Настраиваем дату и время на Android
5) Блокировка Интернета защитными приложениями, антивирусами
Если у вас на смартфоне (планшете) установлены антивирусы и др. защитные утилиты — попробуйте на время отключить их. Дело в том, что многие современные антивирусы имеют модуль для проверки работы Wi-Fi, и в некоторых случаях могут блокировать нормальную работу сети.
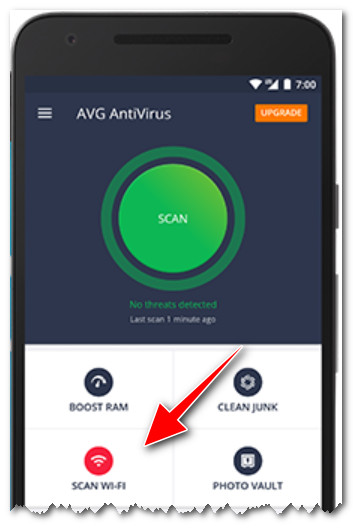
Антивирус AVG — сканирование Wi-Fi
6) «Неправильная» работа прокси-сервера
Вообще, этот совет, скорее, как исключающий, т.е. проверка на всякий случай. Дело в том, что если вы не указывали вручную (самостоятельно) прокси-сервер — то скорее всего, у вас с этим параметром все в норме.
И так, зайдите в настройки Wi-Fi, щелкните по своей сети и выберите опцию «Изменить сеть». Далее поставьте галочку на пункте «Расширенные настройки» (может называться «Дополнительные», в зависимости от устройства), и проверьте чтобы в графе «Прокси-сервер» стояло значение «Нет». Если у вас там что-то отличное — то переведите в «Нет» и сохраните настройки. Проверьте работу сети.
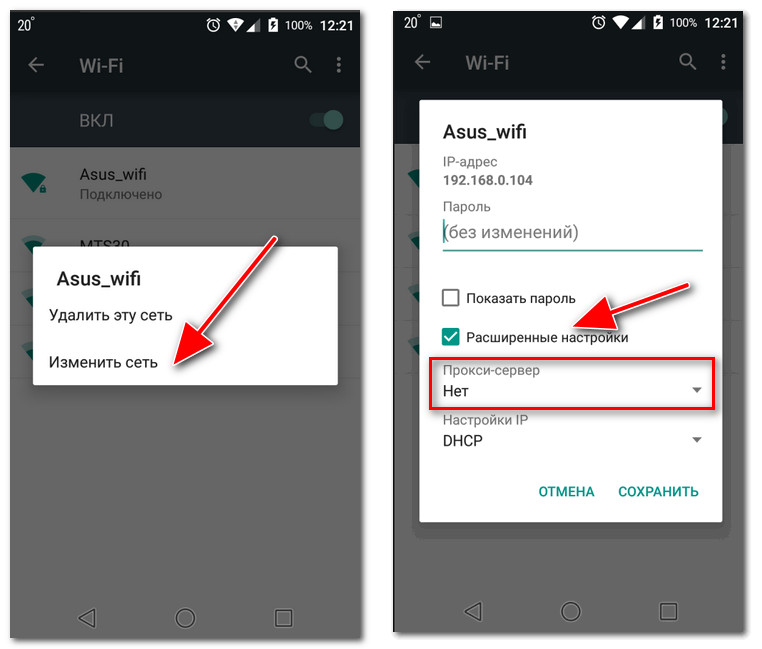
Прокси сервер — нет (не задан)
7) Неправильно заданы IP адреса в настройках подключения
В этой же вкладке проверьте, чтобы в графе «Настройки IP» стоял вариант «DHCP» (пример на скрине ниже).
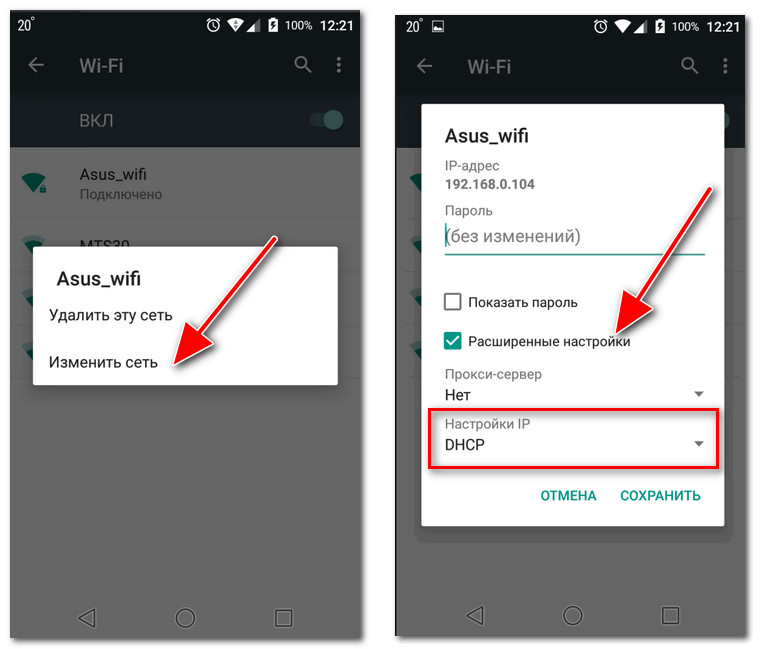
Настройки IP — DHCP
8) Проблема с DNS-серверами (провайдерские могли «отвалиться»)
Небольшая справка! Когда вы открываете какую-нибудь страничку в браузере — то ваше устройство сначала посылает запрос к DNS-серверу, спрашивая его по какому IP-адресу находится такой-то сайт. DNS-сервер возвращает IP-адрес вашему устройству и уже после происходит загрузка странички. Как правило, по умолчанию всегда используются DNS-серверы вашего провайдера (а они, как правило, особой стабильностью и скоростью не отличаются).
Так вот, если в настройках подключения принудительно поменять DNS-сервера — в некоторых случаях удается «вернуть» работу Интернета в норм. режим. На Android можно это сделать, если открыть расширенные настройки Wi-Fi подключения, перевести пункт «Настройки IP» в режим «пользовательские», и в строки DNS 1, 2 указать соответственно 8.8.8.8 и 8.8.4.4 (DNS от Google).
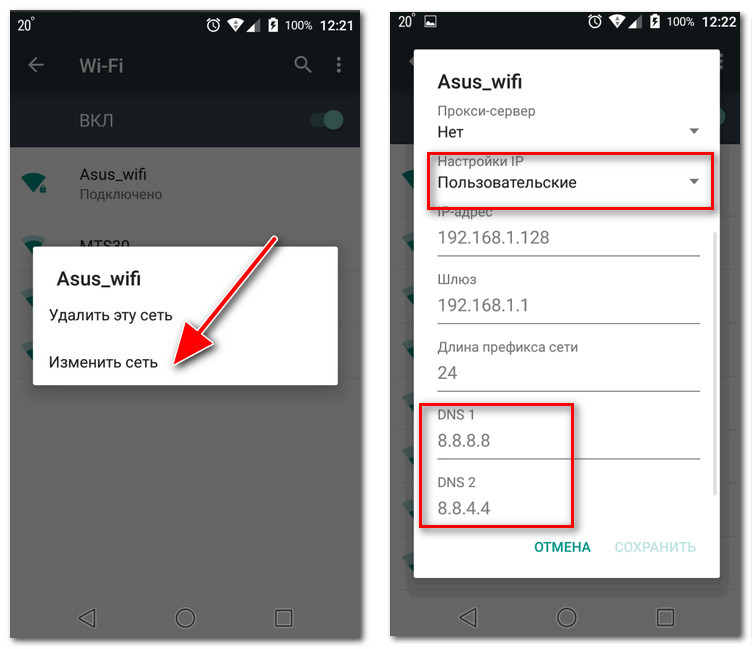
Настройка DNS-серверов
Примечание! Более подробно о DNS-серверах, о том, как выбрать наиболее быстрый публичный DNS-сервер (или почему могут медленно открываться странички в браузере) — https://ocomp.info/kak-vyibrat-public-dns.html
Сохраните настройки и проверьте работу сети Интернет.
9) В настройках роутера стоят ограничения
В этой статье не хотел касаться настроек роутера, но не могу не отметить, что в современных устройствах могут быть спец. настройки по ограничению доступа. Например, может стоять «белый» список: т.е. разрешен выход в интернет только определенным устройствам.
Например, в роутерах Tenda в разделе «Контроль полосы пропускания» можно не только ограничить скорость доступа устройств к Интернет, но и вовсе их отключить от него! См. скрин ниже.
В помощь! Как войти в настройки роутера — https://ocomp.info/kak-zayti-v-nastroyki-routera.html
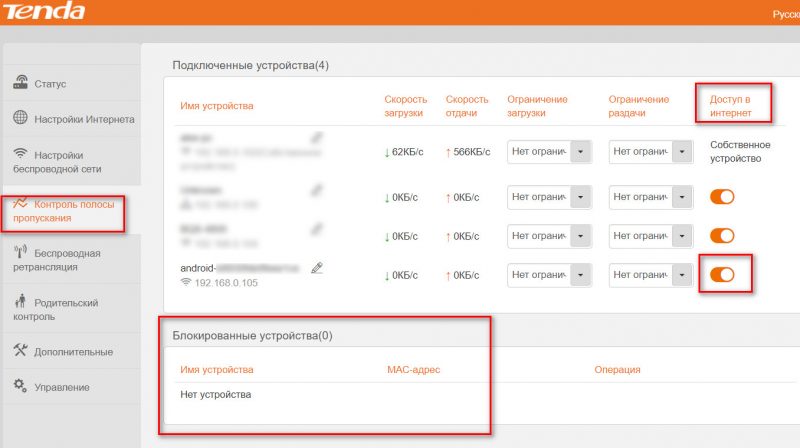
Роутер Tenda — контроль пропускания полосы
Если вы не знаете, включены ли у вас ограничения в роутере — можно попробовать сбросить его настройки и вернуть их в заводские предустановки (прим.: если вы не знаете как после сброса настроить роутер, то лучше воздержитесь от этой операции).
10) Системный сбой…
Последнее, что могу порекомендовать (как крайнюю меру) — это попробовать сделать полный сброс настроек смартфона/планшета (оригинальное название «Hard Reset»).
Эта опция доступна в настройках Android, в разделе «Восстановление и сброс» (восстановление к заводским настройкам). Но учите, что многие данные и параметры будут утеряны! Поэтому, сначала сохраните с устройства все, что может представлять ценность…
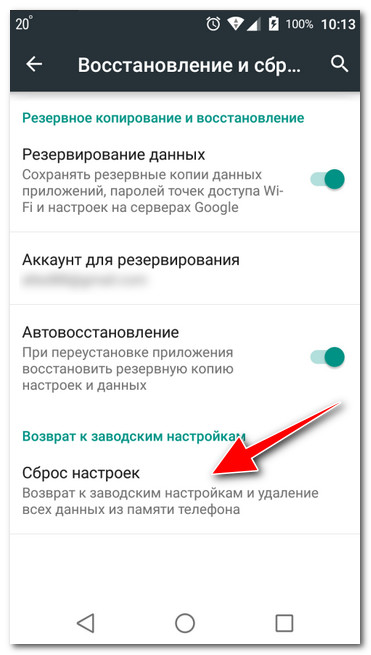
Возврат к заводским настройкам (Android)
*
На этом пока всё. Если у вас есть альтернативный вариант «лечения» — поделитесь в комментариях (заранее благодарю).
Всем удачи!
![]()
Полезный софт:
-

- ВидеоМОНТАЖ
Отличное ПО для начала создания своих собственных видеороликов (все действия идут по шагам!).
Видео сделает даже новичок!
-

- Ускоритель компьютера
Программа для очистки Windows от мусора (ускоряет систему, удаляет мусор, оптимизирует реестр).
Другие записи:
ocomp.info
Play Market: Отсутствует интернет-соединение, проверьте WiFi
Проблемы с подключением в продуктах Google были всегда, причем они появляются независимо от версий Андроида (5.1, 6.0, 7.0 и выше). В статье мы подробно рассмотрим ошибку в Play Market – “Отсутствует интернет-соединение. Проверьте подключение к WiFi или сотовой сети”, причем, интернет на телефоне активен и в браузере или других приложениях все загружается. Мы опишем решения по общим источникам бага и частным случаям.
Ошибка подключения в Плей Маркет
Причины ошибки подключения
Итак, основных причин, влияющих на подключение к Плей Маркету, может быть несколько. Самые популярные из них – сбитые настройки по времени на Андроиде, захламленность служб телефона кэшем. Частными случаями можно назвать программную блокировку Сети из-за использования взламывающих программ, либо специфика в настройках точки Wi-Fi. Давайте обо всем рассказывать по порядку.
Что делать первым делом?
Я не буду долго описывать самые необходимые шаги – перезагрузка самого устройства (можно с выниманием батареи питания) и перезапуск самого роутера. Причем, Wi-Fi желательно тоже выключить из розетки на 5-10 минут, что будет очень полезно в случае динамических IP-адресов.
Не лишним будет сразу проверить время-дату-пояс, привязанные к вашему устройству. Ввиду сбоев операционки эти параметры могут слетать. Что бы выставить правильные – откройте сайт 2ip.ru. Там будет указан ваш IP и город (точнее город вашего провайдера). Посмотрите в сети, какой у города часовой пояс и выставьте такой на своем телефоне. Время и дату можно оставить на автоматическом онлайн определении – главное что бы они отображались верные.
Определите город вашего провайдера через сайт 2ip.ru
Сбрасываем временные сохранения служб Google
Если все перезапуски вам не помогли – беремся за более углубленные варианты. Для начала сбросьте кэш и сотрите данные, которые есть у всех приложений на Андроид.
- Открываем “Настройки” → “Приложения” → “Все”.
- Из списка отыщите “Play Market” и “Сервисы Google Play”.
- Поочередно открывайте их и жмите стереть (очистить) кэш и данные. В зависимости от девайса и версии Андроида на нем, эти опции могут немного отличаться. Например, на моем Xiaomi нужно дополнительно открыть вкладку “Память”, а на китайских моделях “Хранилище”.
Очистка данных и кэша в приложении Плей Маркет
- На древних версиях ОС дополнительно очищайте и “Google Services Framework”.
- Такой шаг чаще всего помогает решить ошибку “Отсутствует интернет-соединение” в Маркете. Имейте ввиду, после такого сброса появится запрос снова залогиниться в Google и принять соглашение – этот шаг следует подтвердить.
Помимо такого точечного сброса служб Google, желательно выполнить комплексный анализ и очистку по всему телефону. На всех современных Андроидах опция очистки вшита по умолчанию. Например, на Samsung она называется Smart Manager, а на Xiaomi просто “Очистка”. Но вы можете использовать и сторонний софт, типа Clean Master.
Кстати, такая очистка будет актуальна, если вы периодически используете VPN подключения на телефоне. Часто сеть может сбоить из-за приложений типа SuperVPN, Turbo VPN или VPN Unlimited.
Стирание взломщиков типа Freedom
Очень часто сторонние приложения могут оказывать влияние на связь и интернет в телефоне (Meizu, Xiaomi, Samsung). Просмотрите список предустановленных программок и сотрите все лишнее. Особое внимание уделите софту, который выполняет роль “взломщика” и “читинга”. Например, многие владельцы Android встречают блокирующую ошибку “Отсутствует интернет-соединение” в Маркете из-за программ Freedom, Lucky Patcher и подобных им.
- Удалите такие программы, если они есть. Если у вас такой софт был ранее, то в файле HOSTS могли остаться его параметры.
- Скачайте на компьютер приложения типа ES Проводник, Root Explorer или Total Commander. Через их проводник откройте следующий путь: Устройство → System → etc → ищем там HOSTS → выделяем и жмем “Редактировать”.
Редактирование файла HOSTS через ES Проводник
- В стандартном виде, кроме строки “127.0.0.1 localhost” не должно быть ничего, поэтому все остальное стираем и сохраняемся.
- Можете все закрепить перезагрузкой самого телефона, а после пробуйте войти в Маркет.
Для проверки и правки HOSTS указанными выше менеджерами потребуется ROOT-доступ – имейте ввиду, на последних версиях Андроида, из-за этого могут быть проблемы. Изучите этот момент в сети глубже.
Что еще помогает
Есть несколько дополнительных советов, которые помогли некоторым пользователям. Конечно, не факт что для вас это будет действенно, но все же проделайте вот это:
- Смените тему на вашем телефоне. Да, прямо заходите в “Настройки” → “Темы”, где выберите и активируйте новую. После пробуйте открыть Google Play.
- Другой совет – пробуйте в настройках подключенной точки Wi-Fi сменить DNS адреса, на нестандартные от Google. Для этого: откройте меню активного подключения → ниже будут “Параметры IP” или “Настройки IP” или DHCP → там укажите в DNS1 параметр 8.8.8.8, а в DNS2 параметр 8.8.4.4. После перезапуска девайса попробуйте открыть Маркет.
На разных устройствах вывод настроек Сети может отличаться
Ошибка “Отсутствует интернет-соединение” при покупке
Отдельный момент – появление такого бага при попытке загрузить или купить какую-либо игру. В таком случае проверьте следующее:
- На телефоне должно быть свободное место. Причем, памяти должно хватать не только под загрузку, но и должен оставаться запас в 100-200 Мб.
Отсутствует интернет-соединение при покупке игры
- Опробуйте смену вида подключения к интернету. Например, с точки Wi-Fi перейдите на мобильный интернет.
- Попробуйте сменить способ самой оплаты: кошелек-карта, либо отвяжите и подвяжите карту снова.
- Обязательно прогоните весь Android через антивирусный сканер (Dr.Web, ESET, AVG, Kaspersky, Malwarebytes). Скачивайте только официалки в Маркете, потому как там будут актуальные базы вирусов.
Заключение
Сбой входа в Play Market “Отсутствует интернет-соединение, проверьте подключение к Wi-Fi” является довольно распространенной проблемой, но решается она довольно таки быстро. Если у вас все же возникли сложности – пишите в комментариях ниже (все читаем, всегда стараемся помочь).
talkdevice.ru
Нет подключения к Интернету, защищено в Windows 10 — как исправить
  windows | для начинающих
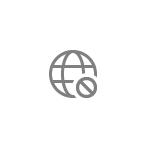 При подключении к Wi-Fi сети в Windows 10 вы можете столкнуться с тем, что подключение происходит успешно, но сайты не открываются (но, в редких случаях, могут и открываться), а в статусе подключения указано «Нет подключения к Интернету, защищено» и не всегда ясно, в чем именно может быть дело.
При подключении к Wi-Fi сети в Windows 10 вы можете столкнуться с тем, что подключение происходит успешно, но сайты не открываются (но, в редких случаях, могут и открываться), а в статусе подключения указано «Нет подключения к Интернету, защищено» и не всегда ясно, в чем именно может быть дело.
В этой инструкции подробно о том, что означает это сообщение, о возможных причинах проблемы и о том, что делать, чтобы её исправить.
Почему Windows 10 сообщает, что нет подключения к Интернету
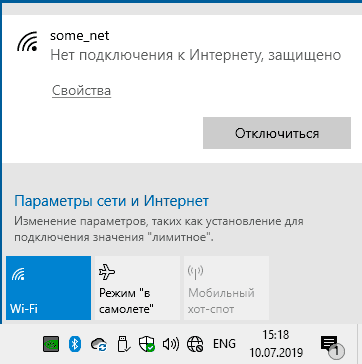
После установки сетевого соединения Windows 10 пробует установить связь с серверами Майкрософт. Если они доступны, то с точки зрения системы Интернет есть, если нет — вы видите сообщение о том, что нет подключения к Интернету. «Защищено», в свою очередь, означает что ваша Wi-Fi сеть защищена паролем и шифрованием, а вы успешно к ней подключились. Наиболее частые причины рассматриваемой проблемы:
- Ваш Wi-Fi роутер не настроен или, если недавно всё работало, по какой-то причине (сбой, гроза и т.п.) настройки были сброшены, в результате он не устанавливает соединение с провайдером.
- Временные проблемы и сбои на стороне провайдера.
- Проблемы с подключением кабеля провайдера к роутеру, особенно если он находится там, где его можно задеть. В некоторых случаях проблемы с кабелем могут быть не у вас в квартире, а в подъезде, если там проводились или проводятся какие-либо работы с электрооборудованием.
- Какая-то проблема со стороны непосредственно компьютера. Например, если сайты открываются и Интернет работает, можно предположить, что была выполнена блокировка доступа к серверам Майкрософт (например, для отключения слежки Windows 10 и тогда, возможно, предпринимать каких-либо действий не следует). Но возможны и другие варианты.
А теперь о том, что делать, чтобы исправить ситуацию «Нет подключения к Интернету, защищено» в Windows 10 в зависимости от обстоятельств:
- Как вам первым делом посоветует любая служба поддержки (и это действительно часто срабатывающий способ) — перезагрузите ваш Wi-Fi роутер (а попутно проверьте кабель провайдера в порте WAN/Internet): выключите его из розетки, включите снова через несколько секунд, дождитесь загрузки (минута-две) и заново подключитесь к сети.
- Если предыдущий пункт не помог, проверьте: а есть ли Интернет по этой же Wi-Fi сети на других устройствах (например, на телефоне, только предварительно отключите на нем передачу данных по мобильной сети). Если тоже нет — проблема на уровне роутера, кабельного подключения или со стороны провайдера. Если с другого устройства по этой же Wi-Fi сети Интернет доступен, то, видимо, проблема в настройках вашей Windows
- Если Интернет не доступен ни на каких устройствах по этой Wi-Fi сети, позвоните на номер справочной службы вашего провайдера: большинство крупных провайдеров после указания лицевого счета сразу сообщат, если с их стороны проводятся какие-либо работы или есть сбои. В такой ситуации останется лишь ждать, когда всё будет исправлено и Интернет снова станет доступен.
- В случае, когда провайдер сообщает, что с его стороны всё в порядке, а в работоспособности кабеля вы уверены, зайдите в настройки роутера и проверьте, сохранены ли они и соответствуют ли параметрам вашего провайдера (см. Настройка роутера).
- В ситуации, когда Интернет не работает только на одном компьютере, а на других устройствах, подключенных по этой же Wi-Fi сети всё в порядке, используйте шаги из инструкций Не удается получить доступ к сайту — как исправить и Не работает Интернет в Windows 10, один из предложенных методов должен помочь в исправлении проблемы.
Надеюсь, что-то из предложенных подходов оказалось полезным в вашем случае. Если же проблему решить не удалось, а ситуация отличается от описанных вариантов, опишите её в комментариях ниже — я постараюсь помочь.
А вдруг и это будет интересно:
remontka.pro



