Тормозит видео на компьютере или ноутбуке при просмотре – почему звук и видео лагает, подтормаживает или подвисает и как это исправить
При запуске видеороликов на компьютере (ПК) может возникнуть много проблем. Наиболее часто видео начинает тормозить при воспроизведении. Картинка может «фризить», долго обрабатываться или воспроизводиться в режиме «слайд-шоу».
Качество видео
С развитием технологий увеличивается количество видеоформатов. Например, AVI, MPEG, WMV и т.п. Помимо разделения на форматы видео различаются и по качеству.
Приведем пример с YouTube. На выбор пользователя предоставляется несколько вариантов качества видео, начиная от 144р и заканчивая 4к. Чем выше качество (разрешение), тем больше ресурсов требуется ПК для его обработки. Аналогичным образом работает и видео на компьютере. Поэтому первая и очевидная причина – малая мощность компьютера.
Чтобы это проверить попробуйте воспроизвести видео в более низком разрешении, если оно будет воспроизводиться нормально, то выход только два – заняться модернизацией или купить более мощный компьютер.
Процессор и видеокарта
Процессор и видеокарта принимают активное участие в обработке видеороликов. В случае большой нагрузки на эти компоненты начинаются сбои в работоспособности устройства и видео начинает тормозить на компьютере.
Первое что требуется проверить – это температуру процессора и видеокарты. Если показатели выше допустимых пределов, то требуется задуматься над системой охлаждения. Для проверки температуры можно использовать AIDA 64, разработчики которой предоставляют бесплатную пробную версию.
Неисправности драйверов
При устаревших или неправильно установленных драйверах система начинает с ошибками обрабатывать некоторые команды. В числе таких процессов может оказаться воспроизведение видеороликов. Для того чтобы исключить данный вариант нужно установить актуальные драйвера для всех компонентов системы. Можно установить драйвера автоматически, для чего рекомендуется использовать бесплатную программу Driver Booster.
Существует и другой способ обновления драйверов без использования сторонних программ:
- Перейдите в «диспетчер устройств»: «пуск» — «панель управления» — «диспетчер устройств».
- Выберете устройство, которое желаете проверить на наличие драйверов.
- Нажмите правой кнопкой мыши (ПКМ) и выберете пункт «обновить конфигурацию устройства».
Проблемы с кодеками
Кодеки – наиболее частная проблема. Дело в том, что утилиты для воспроизведения видео пишутся по различным алгоритмам с использованием разных языков программирования. Из-за этого одинаковое видео может по-разному воспроизводиться на разных плеерах. Рекомендуется скачать набор кодеков и установить, например, K-lite Codec Pack.
Перенастраиваем плеер
Бывают ситуации, когда на одном плеере видео работает нормально, а в другом тормозит изображение. Причиной служит
Media Player Classic находится в числе лучших проигрывателей видео. С установкой утилиты происходит инсталляция кодеков, требуемых для чтения популярных форматов видео:
С установкой утилиты происходит инсталляция кодеков, требуемых для чтения популярных форматов видео:
- Установив утилиту, зайдите в главное меню. На панели инструментов выберете графу «Вид», а в списке найдите пункт «параметры».
- В новом окне перейдите в параметры «воспроизведения» и «вывод». DirectShow Видео – нужная настройка. После ее выбора утилита предложит несколько режимов. Необходимо выбрать Sync Render.
- Сохраните настройки и перезапустите плеер . Зачастую подобная манипуляция помогает решить проблему.
VLC также находится в числе лучших видеопроигрывателей. Отличается удобным минималистским интерфейсом и низким потреблением ресурсов. Для его настройки необходимо:
- Запустив программу, найти графу «Инструменты», далее выбрать пункт «настройки». Требуемое окно активируется комбинацией клавиш CTRL+P.

- Включить пункт «показывать все настройки». Он находится в нижней части интерфейса.
- Перейти в подраздел «видео», где откроется список в правой части панели инструментов.
- Поставить галочки над пунктами «Пропускать опоздавшие кадры» и «Пропускать кадры».
- Сохранить результаты и попробовать запустить
Вирусы
Вирусы – еще одна из очевидных причин, почему подтормаживает или подвисает видео при просмотре на компьютере. Чтобы убедиться в отсутствии вирусов необходимо установить или запустить имеющийся антивирус. Желательно проверить не только системный диск, но и всю системы полностью. Предлагаем ознакомиться с пятеркой популярных и бесплатных антивирусов:
- AVG AntiVirus Free.

- Avira Free Security Suite.
- Avast Free Antivirus.
- Kaspersky Free Antivirus
- 360 Total Security.
Аппаратные проблемы
Периодически компьютерам требуется генеральная уборка. Если компьютер функционирует более 4-5 лет, то задумайтесь над заменой термопасты. Также немаловажно периодически очищать ПК от пыли, поскольку из-за нее компоненты компьютера перегреваются, а значит, уменьшается общая производительность и соответственно начинает тормозить и заикается звук и видео на компьютере не зависимо от версии Windows. Рекомендуется раз в сезон разбирать ПК и очищать его от пыли.
Владельцам ноутбуков, рекомендуется проверить, в каком режиме работает устройство. Для этого перейдите в «Панель управления» и выберете вкладку «энергосбережение». Режим «экономия энергии» принудительно занижает производительность ПК. Попробуйте поставить режим «сбалансированный» или «максимальная производительность».
Отключение визуальных эффектов
Визуальные эффекты украшают визуальную составляющую операционной системы, но при этом могут сильно нагружать компьютер. Для отключения визуальных эффектов следует:
- Зайти в «Мой компьютер»
- Нажать правой кнопкой мыши на пустом пространстве и выбрать вкладку «свойства».
- Откроется новое окно, где необходимо выбрать пункт «дополнительные параметры системы».
- По умолчанию откроется вкладка «дополнительно», где нужно выбрать графу «быстродействие» — «параметры».
- В следующем окне в графе «быстродействие» устанавливаем кружок в строку «обеспечить наилучшее быстродействие».
- Не забудьте нажать на кнопку «применить», а после клавишу «ОК».
Оперативная память
Данная причина частично вытекает из предыдущего пункта. При высокой нагрузке на процессор или видеокарту некоторые процессы начнут работать медленнее, поскольку мощность устройства не безгранична. Приведем типичную ситуацию: пользователь открыл много вкладок в браузере, начал устанавливать программу, а после еще запустил видео. Из-за большего количество задач «машина» не справляется с обработкой всех команд. Проверить загруженность процесса можно при помощи «Диспетчера задач», который активируется при помощи комбинации «Ctrl+Shift+Esc».
При высокой нагрузке на процессор или видеокарту некоторые процессы начнут работать медленнее, поскольку мощность устройства не безгранична. Приведем типичную ситуацию: пользователь открыл много вкладок в браузере, начал устанавливать программу, а после еще запустил видео. Из-за большего количество задач «машина» не справляется с обработкой всех команд. Проверить загруженность процесса можно при помощи «Диспетчера задач», который активируется при помощи комбинации «Ctrl+Shift+Esc».
В «Диспетчере задач» можно посмотреть на загрузку процессора и оперативной памяти. Особое внимание уделите вкладке «процессы», где отображаются все активные задачи и вкладке «быстродействие», где загруженность процессора и оперативной памяти отображается в виде графика. Если они загружены более чем на 90%, то торможение видео происходит именно из-за этого.
Жесткий диск
Накопители HDD или SDD принимают активное участие в обработке информации, в частности в воспроизведении видео.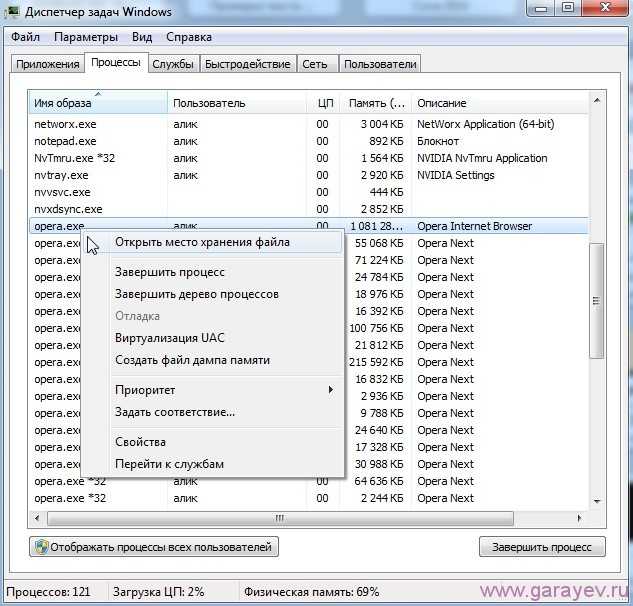 Поэтому, если они находятся в неисправном состоянии, то понижение производительности неизбежно. Проверить жесткий диск можно при помощи утилиты AIDA 64. Здесь отслеживаются температурные показатели. Загруженность самого диска показывается в «диспетчере задач» или сторонних программах, например, Advanced SystemCare.
Поэтому, если они находятся в неисправном состоянии, то понижение производительности неизбежно. Проверить жесткий диск можно при помощи утилиты AIDA 64. Здесь отслеживаются температурные показатели. Загруженность самого диска показывается в «диспетчере задач» или сторонних программах, например, Advanced SystemCare.
Кроме того, не лишним будет провести дефрагментацию жестокого диска, которая должна производиться раз в два месяца. В качестве бесплатных программ рекомендуем использовать Defraggler, где процесс дефрагментации полностью автоматизирован.
Ютуб тормозит и медленно работает? Решение проблемы
Ютуб тормозит и медленно работает? Решение проблемы22.05.2022 Сергей Сандаков
Очень медленно работает Ютуб? При просмотре в браузере видео тормозит, лагает и периодически зависает? Основными причинами таких явлений являются следующие:
- Плохая скорость интернет, из-за которой ролики не могут загрузиться полностью и воспроизводятся рывками по мере подгрузки.

- Центральный процессор вашего устройства (ПК, ноутбука, планшета, телефона) достаточно слаб, испытывает высокую нагрузку при воспроизведении видео, из-за чего наблюдаются лаги.
В этой статье расскажу про способ, который эффективно уберет все тормоза и зависания YouTube, независимо от того, какой из вышеописанных причин они вызваны.
- Что такое h364ify и как установить?
- Тестирование работы h364ify
- Настройки расширения
- Enhanced-h364ify
- Итог
Что такое h364ify и как установить?
Всё, что нам понадобится, это расширение для браузера под названием h364ify. Установить его можно как в Google Chrome и все браузеры на движке Chromium (Edge, Яндекс, Opera, Vivaldi), так и в Mozilla Firefox.
Суть работы h364ify заключается в следующем. По умолчанию YouTube транслирует видео в довольно тяжелом стандарте сжатия. При наличии медленного интернета либо слабого CPU воспроизведение видеопотока в такой кодировке становится проблемой: картинка тормозит и зависает поскольку дефолтные кодеки Ютуба обычно не имеют аппаратного ускорения.
h364ify заставляет YouTube транслировать видео в вашем браузере с другим, более легким кодеком H.264. Это дает в конечном итоге следующие преимущества:
- Ролик грузится намного быстрее даже при слабом интернет-соединении.
- Нагрузка на процессор устройства снижается в несколько раз за счет наличия у данного кодека аппаратного ускорения.
- Видео воспроизводится более плавно.
- Разница в качестве картинки на глаз малозаметна.
- Низкая загрузка CPU снижает энергопотребление и меньше разряжает батарею ноутбука, продляя время его автономной работы.
Тестирование работы h364ify
Наглядное сравнение загрузки процессора (ЦП) до установки расширения h364ify и после:
Обратите внимание: проигрывание видео в формате h364 снизило нагрузку на процессор в три раза! Более подробные результаты тестирования h364ify представлены в следующем видео (скриншот взят оттуда):
youtube.com/embed/vP2KWuy0-gs» frameborder=»0″ allowfullscreen=»allowfullscreen»>Настройки расширения
Расширение имеет следующие настройки:
- Enable h364ify – активирует работу расширения.
- Block 60fps video – блокирует вывод видео с частотой 60fps (помогает снизить нагрузку на процессор). Рекомендуется включить.
- Disable when plugged into power (Chrome only) – расширение автоматически отключается, если ноутбук питается от сети, а не от аккумулятора. Опция работает только в Хроме.
Обратите внимание: если расширение h364ify активировано, максимально доступное качество видео в настройках Ютуб будет 1080p.
Enhanced-h364ify
В интернет-магазине Chrome есть более продвинутая версия расширения под названием enhanced-h364ify. Она позволяет вам самостоятельно выбирать видеокодек для видео с Ютуба.
Вы можете вручную блокировать и переключаться между следующими кодеками:
- h364
- VP8
- VP9
- AV1
Итог
Если вы испытываете проблемы с воспроизведением роликов с Ютуб, обязательно попробуйте браузерное расширение h364ify. Оно не только уберет торможение и зависание при медленном интернет-соединении, но и снизит нагрузку на процессор вашего устройства, что, в свою очередь, снизит его нагрев и продлит время работы от аккумулятора.
Оно не только уберет торможение и зависание при медленном интернет-соединении, но и снизит нагрузку на процессор вашего устройства, что, в свою очередь, снизит его нагрев и продлит время работы от аккумулятора.
Понравилось? Поделитесь с друзьями!
Изменить скорость видео — ускорить или замедлить видео — Kapwing
Хотите замедлить или ускорить видео? Или только определенный раздел? Вы пришли в нужное место! Контроллер скорости видео Kapwing бесплатен, полностью онлайн и совместим с любым iPhone, Android, ПК или планшетом. Всего за несколько кликов мощный редактор временной шкалы Kapwing позволит вам ускорить или замедлить видео или определенный раздел вашего видео, разделив его на клипы.
- Загрузите свое видео или GIF
Загрузите видео или GIF, которые вы хотите ускорить или замедлить. Вы также можете вставить ссылку с Youtube, Twitter, TikTok или другого источника видео.
- Изменить скорость видео
Используя боковую панель Kapwing, отрегулируйте скорость вашего клипа.
 Вы можете ускорять клипы до 4 раз или замедлять их до 0,25 раз от исходной скорости или воспроизводить все промежуточные уровни.
Вы можете ускорять клипы до 4 раз или замедлять их до 0,25 раз от исходной скорости или воспроизводить все промежуточные уровни. - Загрузите и поделитесь
Просто нажмите «Экспорт», и ваше окончательное видео с изменениями скорости будет создано всего за несколько минут. Будьте готовы к более интересному контенту в социальных сетях, независимо от того, быстрее он или медленнее.
Откройте для себя еще больше возможностей Kapwing
Создавайте и настраивайте субтитры, которые автоматически синхронизируются с вашим видео. Используйте наш инструмент на базе искусственного интеллекта, чтобы создать расшифровку вашего видео, а затем настройте автоматически синхронизируемые субтитры, чтобы они идеально соответствовали вашим потребностям в создании контента. Изменяйте размер, меняйте шрифты или добавляйте профессиональные анимации и переходы — все ваши изменения будут мгновенно применены ко всему видео.
Видео с субтитрами
Smart Cut автоматизирует процесс редактирования видео, обнаруживая и удаляя паузы из вашего видео за считанные секунды. Вы сэкономите часы на редактировании и быстрее, чем когда-либо, завершите черновой монтаж видео с говорящими головами, записанных презентаций, учебных пособий, видеоблогов и многого другого. Редактирование еще никогда не было таким простым.
Вы сэкономите часы на редактировании и быстрее, чем когда-либо, завершите черновой монтаж видео с говорящими головами, записанных презентаций, учебных пособий, видеоблогов и многого другого. Редактирование еще никогда не было таким простым.
Удалить молчание
Ускорьте перепрофилирование видео и сделайте его более профессиональным с помощью нашей функции изменения размера холста! Всего за несколько кликов вы можете взять одно видео и настроить его так, чтобы он соответствовал размеру любой другой платформы, будь то TikTok, YouTube, Instagram, Twitter, Linkedin или где-то еще.
Изменение размера видео
С помощью интеллектуального инструмента для удаления фона от Kapwing вы можете бесплатно изолировать людей от фона видео без зеленого экрана. Все, что нужно, это несколько кликов. Загрузите свой контент, выберите инструмент «Удалить фон» и используйте предварительный просмотр, чтобы выбрать порог, который лучше всего подходит для вас.
Удалить фон
Улучшите звук вашего проекта за считанные секунды с помощью Kapwing.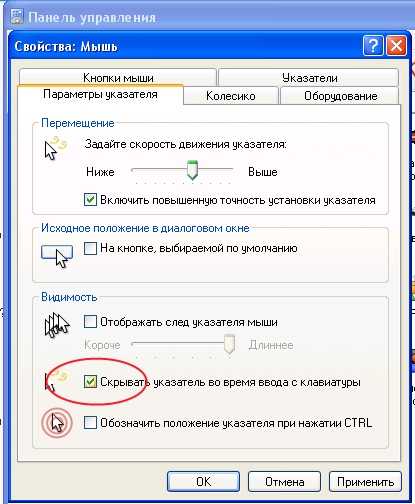 Одним щелчком мыши Clean Audio автоматически удаляет фоновый шум, корректирует громкость и помогает уменьшить треск в аудио и видео. Чтобы использовать его, просто загрузите видео- или аудиофайл, затем выберите «Очистить аудио» справа.
Одним щелчком мыши Clean Audio автоматически удаляет фоновый шум, корректирует громкость и помогает уменьшить треск в аудио и видео. Чтобы использовать его, просто загрузите видео- или аудиофайл, затем выберите «Очистить аудио» справа.
Удалить звуковой фон
Работайте со своей командой прямо в Kapwing. Создавайте и редактируйте контент, а затем отправляйте его для совместного использования и совместной работы с товарищами по команде. Создавайте командные рабочие пространства, комментируйте в редакторе и работайте над видео вместе в режиме реального времени или асинхронно.
Начать редактирование
Отредактируйте продолжительность видеоклипа, перетаскивая маркеры временной шкалы или используя инструмент «Разделить». Никогда еще не было так просто вырезать паузы, переставлять клипы или настраивать длину звука в соответствии с вашим видео.
Обрезка видео
Настраиваемые формы сигнала Kapwing позволяют оживить аудио или подкаст. Наш инструмент Waveform создает автоматически сгенерированный анимированный график, показывающий частоту и амплитуду вашего звука с течением времени. Выберите между классическим стилем формы волны и стилем сложенных «полос», чтобы привнести свой собственный штрих в свой проект.
Выберите между классическим стилем формы волны и стилем сложенных «полос», чтобы привнести свой собственный штрих в свой проект.
Добавить волну
Сделайте свой контент популярным с помощью наложенных изображений, эмодзи, индикаторов выполнения и звуковых сигналов. Затем просто измените размер и расположите их, чтобы настроить свой проект. С неограниченным количеством наложений возможности безграничны.
Добавить наложение
Просматривайте сотни бесплатных изображений, GIF-файлов, видео, звуковых эффектов и музыкальных клипов прямо в нашем редакторе. Подбирайте ресурсы, которые оживят ваш проект, а затем редактируйте их так, как вы хотите, в одном месте.
Попробуйте плагины
Вдохновитесь сотнями модных шаблонов видео, созданных для раскрытия вашего творчества. Выберите шаблон, который лучше всего подходит для вашего проекта, а затем создайте свой собственный с помощью пользовательских видео, изображений или текста. Создание профессионально оформленных видеороликов или мемов еще никогда не было таким быстрым.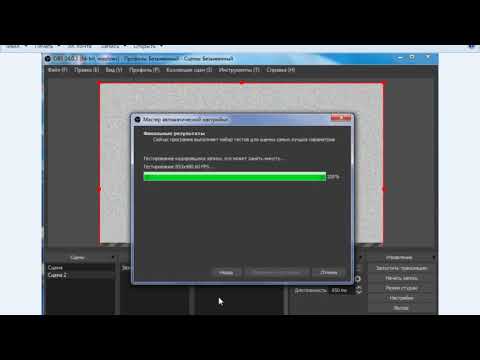
Просмотреть все шаблоны
Как изменить скорость видео онлайн бесплатно?
Создателям нужен бесплатный браузерный видеоредактор с контроллерами, чтобы бесплатно изменять скорость видео онлайн. Пошаговое увеличение параметров скорости постепенно делает видео быстрее, а уменьшение — медленнее. Многие онлайн-инструменты поддерживают этот параметр, но Kapwing — популярный выбор среди создателей. Kapwing позволяет быстро и бесплатно снимать гиперскоростные и замедленные видеоролики без загрузки программного обеспечения на ваше устройство.
Как бесплатно ускорить видео?
Чтобы бесплатно ускорить видео, создатели загружают форматы видеоконтейнеров в бесплатный видеоредактор, а затем увеличивают скорость контроллеров. Контроллеры скорости дают создателям контроль над выводом. Чем больше множитель скорости, тем быстрее продолжительность видео, что идеально подходит для таймлапс-видео. Kapwing — это надежный инструмент для создателей, который позволяет легко и бесплатно ускорить видео.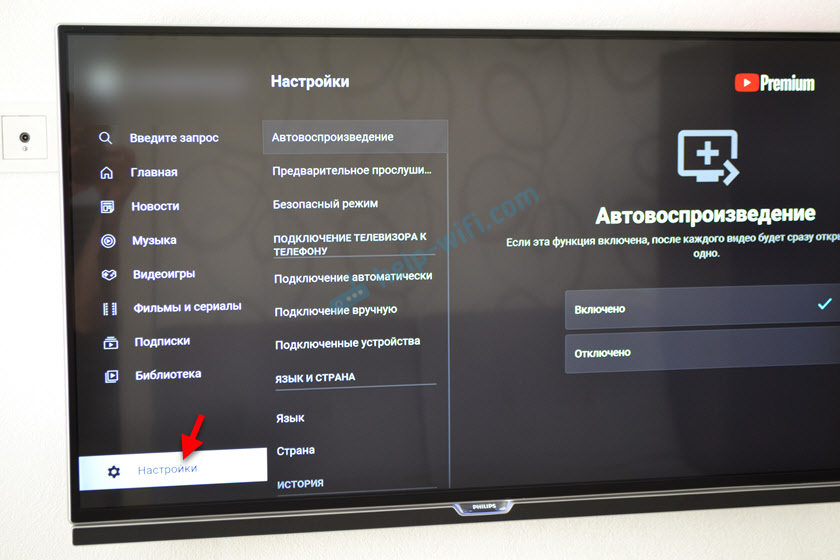 Просто загрузите видео, выберите скорость, а затем наблюдайте, как ваше видео ускоряется.
Просто загрузите видео, выберите скорость, а затем наблюдайте, как ваше видео ускоряется.
Как конвертировать видео в замедленное онлайн?
Создатели преобразуют видео в замедленное онлайн, загружая видео в браузерный редактор, который бесплатно замедляет контент. При загрузке формата видеоконтейнера создатели уменьшают регуляторы скорости, чтобы замедлить скорость воспроизведения. В результате видео воспроизводится со значительно меньшей частотой кадров. Замедленное видео обычно используется для создания увлекательных видеороликов для социальных сетей и рекламы.
Чем отличается Kapwing?
Немедленно начните творить с помощью тысяч шаблонов и видео, изображений, музыки и GIF без авторских прав. Перепрофилируйте контент из Интернета, вставив ссылку.
Запуск Kapwing совершенно бесплатен. Просто загрузите видео и приступайте к редактированию. Усовершенствуйте свой рабочий процесс редактирования с помощью наших мощных онлайн-инструментов.
Автоматически добавляйте субтитры и переводите видео с помощью нашего инструмента Subtitler на базе искусственного интеллекта. Добавляйте субтитры к своим видео за считанные секунды, чтобы ни один зритель не остался позади.
Добавляйте субтитры к своим видео за считанные секунды, чтобы ни один зритель не остался позади.
Kapwing работает в облаке, а это значит, что ваши видео будут всегда, где бы вы ни находились. Используйте его на любом устройстве и получайте доступ к своему контенту из любой точки мира.
Мы не размещаем рекламу: мы стремимся создать качественный и надежный веб-сайт. И мы никогда не будем спамить вас и никому не продавать вашу информацию.
Компания Kapwing усердно работает над созданием нужного вам контента и тогда, когда вы этого хотите. Начните работу над своим проектом сегодня.
[Subtitler] может автоматически генерировать субтитры для видео практически на любом языке. Я глухой (или почти глухой, если быть точным) и благодаря Kapwing теперь могу понимать и реагировать на видео моих друзей 🙂
Майкл Трейдер
Фрилансер информационных служб
Я использую это ежедневно, чтобы помочь с редактированием видео. Даже если вы профессиональный видеоредактор, вам не нужно тратить часы на корректировку формата. Kapwing делает всю тяжелую работу за вас.
Kapwing делает всю тяжелую работу за вас.
Дина Сеговия
Виртуальный внештатный сотрудник
Будучи домохозяйкой, которая хочет создать канал на Youtube для развлечения, не имея абсолютно никакого опыта редактирования, мне было так легко учиться на их канале YouTube. Это избавляет от утомительного редактирования и поощряет творчество. Пока есть Kapwing, я буду использовать их программное обеспечение.
Керри-Ли Фарла
Youtuber
Это одна из самых мощных, но недорогих и простых в использовании программ для редактирования видео, которые я нашел. Я поражаю свою команду тем, насколько быстро и эффективно я могу редактировать и обрабатывать видеопроекты.
Gracie Peng
Директор по контенту
Когда я использую это программное обеспечение, я чувствую все виды творческих соков из-за того, насколько оно напичкано функциями на самом деле. Очень хорошо сделанный продукт, который будет удерживать вас в течение нескольких часов.
Мартин Джеймс
Редактор видео
Как учитель английского иностранного языка, этот сайт помогает мне быстро добавлять субтитры к интересным видео, которые я могу использовать в классе. Учащимся нравятся видео, а субтитры действительно помогают им выучить новый словарный запас, а также лучше понять видео и следить за ним.
Учащимся нравятся видео, а субтитры действительно помогают им выучить новый словарный запас, а также лучше понять видео и следить за ним.
Хайди Рэй
Образование
[Это] отлично работает для меня. Я использую Kapwing около года, и их автоматический инструмент для создания субтитров становится все лучше и лучше с каждой неделей, мне редко приходится исправлять слово. Продолжайте хорошую работу!
Наташа Болл
Консультант
[Субтитры] может автоматически генерировать субтитры для видео практически на любом языке. Я глухой (или почти глухой, если быть точным), и благодаря Kapwing я теперь могу понимать видео моих друзей и реагировать на них 🙂 замедленное видео со старением
Как сделать замедленное видео
Как ускорить видео на iPhone в 2021 году
Kapwing можно использовать бесплатно для команд любого размера. Мы также предлагаем платные планы с дополнительными функциями, хранилищем и поддержкой.
Загрузить видео
Настройка скорости видео в iMovie на iPhone
Вы можете настроить скорость видеоклипов в iMovie. Вы даже можете точно настроить скорость для одного клипа, разделив его на диапазоны, каждый со своей скоростью. Например, вы можете установить несколько диапазонов, чтобы клип замедлялся, ускорялся, а затем снова замедлялся.
Вы даже можете точно настроить скорость для одного клипа, разделив его на диапазоны, каждый со своей скоростью. Например, вы можете установить несколько диапазонов, чтобы клип замедлялся, ускорялся, а затем снова замедлялся.
Вы также можете заморозить один кадр в своем фильме, чтобы казалось, что время остановилось.
Примечание: Если вы измените скорость видеоклипа в кинематографическом режиме, вы больше не сможете редактировать кинематографические эффекты.
Настройка скорости
В приложении iMovie на iPhone откройте проект фильма.
Коснитесь видеоклипа на временной шкале, чтобы открыть инспектор в нижней части экрана.
Нажмите кнопку «Скорость» .
В нижней части клипа появляется желтая полоса с маркерами диапазона на каждом конце.
Чтобы создать диапазоны в клипе, выполните одно из следующих действий:
В инспекторе перетащите ползунок вправо, чтобы увеличить скорость, или влево, чтобы уменьшить ее.

При перетаскивании под клипом отображается относительная скорость (2x означает двойную нормальную скорость, 1/2x означает половину нормальной скорости и т. д.).
Если вы хотите создать дополнительные диапазоны, коснитесь части клипа за пределами текущего выбранного диапазона или коснитесь «Добавить» в инспекторе, чтобы создать границу диапазона в позиции указателя воспроизведения.
Перетащите желтые маркеры диапазона, чтобы отрегулировать диапазон, затем отрегулируйте скорость диапазона с помощью ползунка.
Каждый создаваемый вами диапазон обозначается вертикальной белой линией в нижней части клипа.
Чтобы восстановить нормальную скорость всего клипа, коснитесь «Сброс» в инспекторе.
Когда вы закончите, нажмите в любом месте за пределами инспектора, чтобы закрыть его.
По умолчанию iMovie сохраняет высоту тона ускоренных или замедленных аудиоклипов. Чтобы изменить это, коснитесь кнопки «Настройки проекта» , затем коснитесь, чтобы включить параметр «Скорость меняет высоту тона». Это позволяет записанному голосу быть выше при ускорении или ниже при замедлении.
Это позволяет записанному голосу быть выше при ускорении или ниже при замедлении.
Добавить стоп-кадр
Вы можете отредактировать продолжительность стоп-кадра или удалить его и восстановить исходную длину клипа.
В приложении iMovie на iPhone откройте проект фильма.
Нажмите и удерживайте клип на временной шкале, затем проведите пальцем влево или вправо, чтобы найти кадр, который вы хотите остановить.
Коснитесь видеоклипа на временной шкале, чтобы открыть инспектор в нижней части экрана.
Нажмите кнопку «Скорость» .
В нижней части клипа появляется желтая полоса с маркерами диапазона на каждом конце.
В инспекторе нажмите «Заморозить».
Кадр в позиции указателя воспроизведения заморожен и остается присоединенным к исходному клипу с обоих концов. Перетащите желтые маркеры диапазона, чтобы отрегулировать длину стоп-кадра.






 Вы можете ускорять клипы до 4 раз или замедлять их до 0,25 раз от исходной скорости или воспроизводить все промежуточные уровни.
Вы можете ускорять клипы до 4 раз или замедлять их до 0,25 раз от исходной скорости или воспроизводить все промежуточные уровни.
