Почему тормозит видео на YouTube
YouTube – самая популярная платформа для просмотра и загрузки видео в мире, которая испытывает на себе очень высокие нагрузки. Постоянно туда загружаются новые видео, а количество человек, смотрящих видео на платформе доходит до нескольких миллионов. Несмотря на это, сам YouTube работает стабильно и быстро. Тормоза в видео случаются редко, даже при не самом лучшем соединении с интернетом. Правда, бывают исключения, когда видео на YouTube начинают тормозить.
Содержание
- Что делать, если тормозит видео на YouTube
- Причина 1: Плохое соединение с интернетом
- Причина 2: Проблемы с браузером
- Причина 3: Конфликт расширений
- Причина 4: Недостаточно производительных мощностей
- Причина 5: Неполадки с видеодрайверами
- Проблемы на стороне YouTube
Причины, из-за которых пользователь сталкивается с подвисанием видео часто находятся на его же стороне. В зависимости от причины неполадок, можно использовать несколько методик исправления проблемы.
Причина 1: Плохое соединение с интернетом
Слабый интернет является наиболее часто причиной, из-за которой видео на YouTube может начать тормозить. Платформа использует продвинутые алгоритмы обработки контента, благодаря чему видео может загружаться и идти без тормозов даже при слабом интернете. Однако даже эти алгоритмы не всегда способны справиться со своей задачей.
Скорее всего, у вас видео на YouTube тормозит из-за нестабильного интернета, но иногда могут быть другие причины. Чтобы убедиться, что виной всему плохой интернет, выполните тест скорости интернета на специальном сайте. Например, можно использовать популярный сервис SPEEDTEST.NET:
- После перехода на сайт теста подождите несколько секунд, пока сервис соберёт основную информацию о вашем подключении: провайдер, IP и местоположение.
- Нажмите на кнопку «Начать», когда соответствующие данные появятся под ней.
- Приемлемой для комфортного использования сервиса YouTube является скорость от 1 Мегабита в секунду в полях «Скачать» и «Загрузить».
 Если эти значения равны 1 или меньше, то вы можете сталкиваться с проблемами при просмотре видео на YouTube.
Если эти значения равны 1 или меньше, то вы можете сталкиваться с проблемами при просмотре видео на YouTube.
Улучшить скорость загрузки видео в таком случае можно, если поменять его качество:
- В плеере с видео кликните по иконке шестерёнки.
- Там выберите пункт «Качество».
- Рекомендуется выставлять либо самые низкие настройки, если интернет стабильно плохой, либо поставить «Автонастройку». В последнем случае качество видео будет автоматически улучшаться при улучшении качества интернета.
Дополнительно можно воспользоваться некоторыми советами, которые тоже помогут уменьшить тормоза в видео:
- Отключите «турбо-режим» в браузере. Это выглядит немного странно при плохом интернете. «Турбо-режимы» во всех браузерах работают по одинаковому алгоритму, который не позволяет корректно загружать видео и фото, зато отлично справляется с загрузкой обычных страниц.
- Закройте лишние вкладки в браузере, особенно, если вы их не используете.
- Остановите загрузки файлов в браузере и торрент-клиентах либо дождитесь их окончания.

Причина 2: Проблемы с браузером
Браузер в редких случаях может провоцировать собой тормоза в видео на YouTube. Для примера попробуйте открыть это же видео в другом веб-обозревателе. Если качество проигрывания улучшилось, значит проблема крылась именно в браузере.
Скорее всего, браузере просто замусорен разным кэшем посторонних сайтов. Кэш может скапливаться при долгом использовании браузера и негативно сказываться на скорость и качество работы многих сайтов. Для примера посмотрим, как почистить остаточные файлы в Google Chrome:
- Откройте главное меню браузера, воспользовавшись кнопкой в виде троеточия, что расположена в верхней части окна. Из контекстного меню выберите «История» и снова «История». Вы также можете использовать комбинацию клавиш Ctrl+H.
- В левой части окна воспользуйтесь кнопкой «Очистить историю».
- Обратите внимание, что во вкладке «Основные настройки» должны быть отмечена все элементы. При необходимости отметить дополнительные элементы в соответствующей вкладке.

- Нажмите «Удалить данные».
Похожим образом происходит очистка и в других веб-обозревателях.
Причина 3: Конфликт расширений
Данная причина тоже относится к браузеру. Если в веб-обозревателе установлено несколько плагинов от разных разработчиков, то они могут начать конфликтовать друг с другом. В таком случае возможны проблемы в работе браузера и сайтов, в том числе и с тормозами в видео на YouTube.
Для примера рассмотрим, как можно отключить/удалить расширения в Google Chrome:
- Откройте главное меню браузера. Там перейдите в раздел «Дополнительные инструменты» и «Расширения».
- Переведите в неактивное положение переключатель в блоке того расширения, которое было добавлено недавно или вызывает у вас подозрение.
- Перезапустите браузер и проверьте, нормализовалась ли загрузка видео.
- Если причина неполадки была в отключённом ранее плагине, то его рекомендуется удалить. Снова перейдите на страницу плагинов Chrome. Там воспользуйтесь кнопкой «Удалить», расположенной в блоке нужного расширения.

Причина 4: Недостаточно производительных мощностей
В очень редких случаях видео может подтормаживать из-то того, что у компьютера слабое «железо». Обычно это происходит в двух случаях:
- В системе открыто много разных приложений, которые создают на неё высокую нагрузку;
- Вы пытаетесь посмотреть видео в слишком высоком качестве, например, 4-5К, а ваша видеокарта не справляется с нагрузкой.
В первом случае откройте «Диспетчер задач» и снимите там задачи с тех программ и процессов, которые создают высокую нагрузку на один из компонентов системы: ЦП, Память, Диск, Сеть, GPU. Ни в коем случае не снимайте задачи с системных процессов!
Во втором же случае просто поставьте качество воспроизводства видео на более скромное. Как это сделать было описано в инструкциях выше.
Дополнительно, можно задуматься над апгрейдом «железа».
Причина 5: Неполадки с видеодрайверами
Если вы пользуетесь Windows 7 и выше, то ОС самостоятельно подыскивает и устанавливает актуальные версии драйверов для вашей видеокарты. Правда, она всегда делает это качественно. Если у вас установлены устаревшие драйвера для видеокарты, то при воспроизведении видео на YouTube тоже могут возникать проблемы.
Правда, она всегда делает это качественно. Если у вас установлены устаревшие драйвера для видеокарты, то при воспроизведении видео на YouTube тоже могут возникать проблемы.
Читайте также:
Отправляем жалобу на видео в YouTube
Ищем свой комментарий на YouTube
Как изменить качество видео на YouTube Андроид
Как оформить подписку на YouTube канал
Для примера рассмотрим, как выполнить обновление драйверов видеокарты с помощью стандартных средств Windows:
- Вызовите «Диспетчер устройств» с помощью строки «Выполнить». Для её открытия воспользуйтесь сочетанием клавиш Win+R. В эту строку введите
devmgmt.mscи примените введённую команду. - В «Диспетчере устройств» раскройте ветку «Видеоадаптеры». Выберите тот адаптер, драйвера для которого вам нужно обновить. Нажмите по нему правой кнопкой мыши.
- Из контекстного меню выберите вариант «Обновить».
- Далее вам будет предложено два варианта обновления драйверов устройства: «Автоматический» и «Ручной».
 В первом случае система самостоятельно проводит сканирование и установку, если есть актуальные версии. Во втором же случае вам нужно самостоятельно указать путь к установочному файлу драйвера на компьютере. Так как мы ранее не загружали самостоятельно драйвера, выберите «Автоматический» вариант.
В первом случае система самостоятельно проводит сканирование и установку, если есть актуальные версии. Во втором же случае вам нужно самостоятельно указать путь к установочному файлу драйвера на компьютере. Так как мы ранее не загружали самостоятельно драйвера, выберите «Автоматический» вариант. - Дождитесь, пока система проведёт сканирование. Если она обнаружит более актуальные версии драйверов, то предложит вам их скачать и установить. Всё будет проходить в автоматическом режиме.
Более подробные варианты действий вы можете узнать из нашей статьи про обновление драйверов для видеокарты.
Проблемы на стороне YouTube
Тоже бывают очень редко. Например, на серверах могут вестись технические работы или они просто могут оказаться перегруженными. В таком случае остаётся только ждать ответных действий администрации YouTube и надеяться на скорейшее устранение проблемы.
Мы рассмотрели несколько причин, из-за которых на YouTube тормозит видео. Иногда рассмотренные причины могут дополнять друга.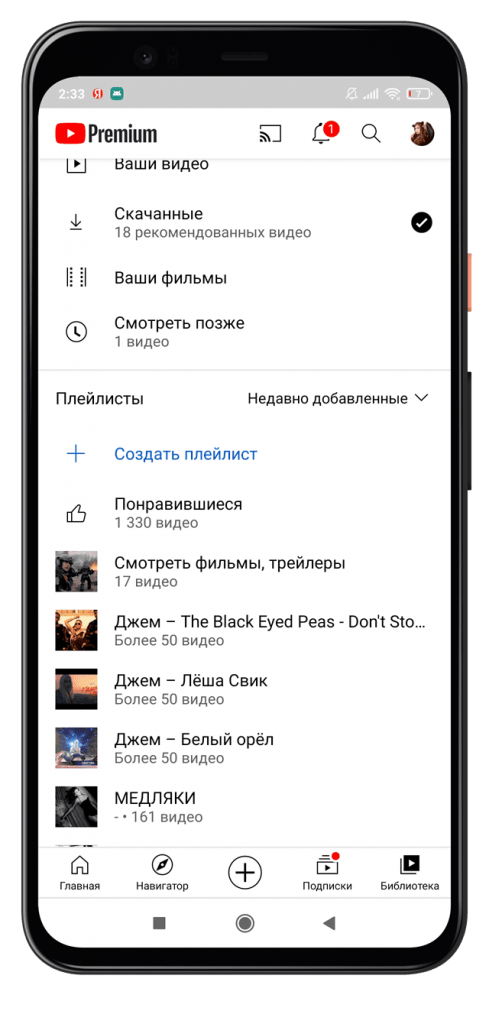 В таком случае требуется комплексное использование советов и инструкций из статьи.
В таком случае требуется комплексное использование советов и инструкций из статьи.
Тормозит курсор при просмотре видео на YouTube. Windows 10
PWbaza
- #1
У меня лагает курсор при просмотре видео на YouTube, а также при нагрузки компьютера, например загрузка программы какой-нибудь. Полностью переустанавливал драйвера, ставил и новые и старые драйвера, на старых дравах ещё сильнее курсор лагает, вообще без нагрузки даже лагал. Переустанавливал Windows 10 (с сохранением файлов/настроек), тоже не помогло. Ставил последние обновления — тоже не помогает.
Систему установил недавно, пару дней назад, и воспользовался оптимизатором DWS. И после него начались глубокие проблемы. С тех пор до сих пор с нуля не переустановил винду. Это единственное решение? Предлагаю искать проблему дальше.
дмитрийю
- #2
Скорее всего у вас либо не установлены драйверы на видеокарточку, либо она неисправна
Чувак
- #3
В диспетчере задач смотри что грузит когда ты двиг мышь
AronMan2000
- #4
Дооптимизировался
димас111
- #5
Замените батарейки в мышке, почистите саму мышку и/или проверьте исправность кабеля и его соединение с компьютером в случае, если мышка проводная. Откатить систему также можно попробовать
Откатить систему также можно попробовать
PWNZ
- #6
оптимизатором DWS. Ну такое. Посмотри когда программа обновлялась.. OOSU10 в помощь. Хоть систему не нагнешь. Советую обновить bios, возможны проблемы на ранних версиях.
влад343
- #7
Начните с очистки аппарата, обеспыливания и смены термоинтерфейса. Продолжите проверкой батарейки БИОС и разборкой, годится ли БИОС под 10-ку, или надо обновить. Дальше — пробно меняется БП на гарантировано исправный БОЛЬШОЙ мощности.
Продолжите проверкой батарейки БИОС и разборкой, годится ли БИОС под 10-ку, или надо обновить. Дальше — пробно меняется БП на гарантировано исправный БОЛЬШОЙ мощности.
ОЧЕНЬ похоже на перегрев чипсета.
Войдите или зарегистрируйтесь для ответа.
Вопрос Отваливается Wi-Fi при нагрузке на сеть на Windows 10.
- аааааааааааааааа
- Компьютерные вопросы
- Ответы
- 4
- Просмотры
- 85
Shkent1
Тормозит видео MKV
- Вася 17
- Программы
- видео тормозит
- Ответы
- 7
- Просмотры
- 1K
Вася 17
Вопрос Тормозит видео в Яндек Браузере на нормальном компе и при хорошем интернете
- Мишайцу
- Вопросы об интернете
- Ответы
- 5
- Просмотры
- 619
берешев руслан
Вопрос Почему при просмотре видео отключается экран и снова включается в windows 10 ?
- Stripes
- Компьютерные вопросы
- Ответы
- 1
- Просмотры
- 631
fdsas
Вопрос Кто сталкивался с такой проблемой при просмотре видео в браузере, на «андроиде»?(под вопросом описал
- Илья12
- Android
- Ответы
- 0
- Просмотры
- 536
Илья12
Поделиться:
Vkontakte
Odnoklassniki
Mail. ru
Liveinternet
Livejournal Facebook
ru
Liveinternet
Livejournal Facebook
Почему YouTube работает медленно на вашем устройстве (и как это исправить)
YouTube заполнен отличным контентом (включая наш собственный канал YouTube), но ничто так не раздражает, как постоянная буферизация и медленная загрузка видео!
Поскольку до того, как вы увидите свой любимый контент на YouTube, должно произойти так много разных вещей, что причиной буферизации вашего видео на YouTube может быть любое количество элементов.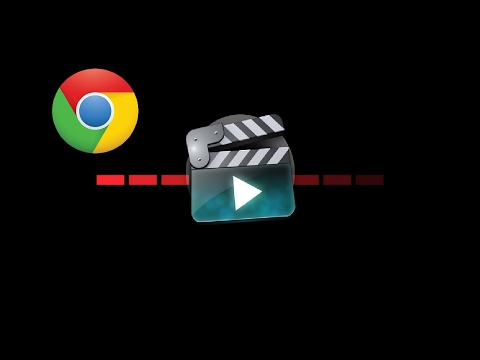
Содержание
Проведите тест скорости Интернета
Проблема связана конкретно с YouTube или у вас медленное соединение в целом? Запустите тест скорости интернета, чтобы убедиться, что у вас достаточно быстрое соединение с серверами YouTube.
Обновите свое приложение или браузер
Прежде чем делать что-либо еще, обновите свой браузер или приложение YouTube, в зависимости от того, какое из них вы используете. Маловероятно, что проблема именно в этом, но лучше сразу исключить программные ошибки или устаревшее ПО из списка проблем.
Так что обновите свою копию Chrome, Firefox или любого другого браузера, который вы предпочитаете, или проверьте магазин приложений вашего устройства, чтобы узнать, доступно ли обновление для приложения YouTube.
Вы используете VPN или прокси-сервер
Если вы используете VPN или прокси-сервер, все видеоданные YouTube проходят через эту службу, прежде чем попасть к вам. Это повышает вероятность того, что на линии может возникнуть узкое место в данных.
Это повышает вероятность того, что на линии может возникнуть узкое место в данных.
Просто временно отключите VPN или прокси-сервер, чтобы посмотреть, решится ли проблема с YouTube сама собой. Если проблема исчезнет после отключения VPN, попробуйте сменить VPN на другой сервер. В качестве альтернативы, если вы не хотите скрывать свою активность на YouTube, вы можете использовать раздельное туннелирование, чтобы исключить трафик YouTube из VPN.
Ваш интернет-провайдер блокирует YouTube
Ваш интернет-провайдер (ISP) не может видеть, какие данные вы отправляете на веб-сайт, использующий HTTPS, но он может определить, какие сайты вы посещаете, и тип данных, которые вы повторная отправка и получение. Например, он знает, смотрите ли вы потоковое видео или используете торрент-технологию.
Ваш интернет-провайдер может уменьшить скорость соединения, с которой работает этот трафик, до любой скорости, которую он предпочитает. Многие пользователи называют это «дросселированием», но на самом деле правильным термином является «формирование».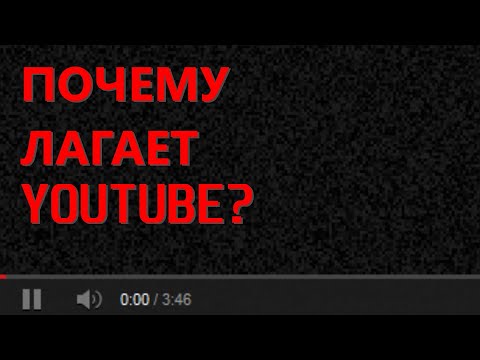 Троттлинг происходит, когда все соединение замедляется для всего трафика, но когда ограничения скорости интернета накладываются только на некоторые типы трафика, это называется шейпингом.
Троттлинг происходит, когда все соединение замедляется для всего трафика, но когда ограничения скорости интернета накладываются только на некоторые типы трафика, это называется шейпингом.
Часто политики формирования указываются мелким шрифтом в вашем соглашении с поставщиком услуг, но это может происходить без вашего ведома. Самый простой способ проверить, формируется ли ваш трафик на YouTube, — это использовать VPN. Если только ваш интернет-провайдер не формирует весь VPN-трафик (что случается редко), вы должны увидеть улучшение производительности. Просто не забудьте выбрать VPN-сервер рядом с вашим физическим местоположением для максимальной производительности.
Возникла проблема с CDN
Потоковая передача контента с таких сайтов, как YouTube, не осуществляется с одного центрального сервера YouTube. Вместо этого сеть серверов по всему миру известна как CDN или сеть доставки контента. Если по какой-то причине возникают проблемы с соединением между вами и CDN, у вашего видео на YouTube могут возникнуть проблемы с загрузкой.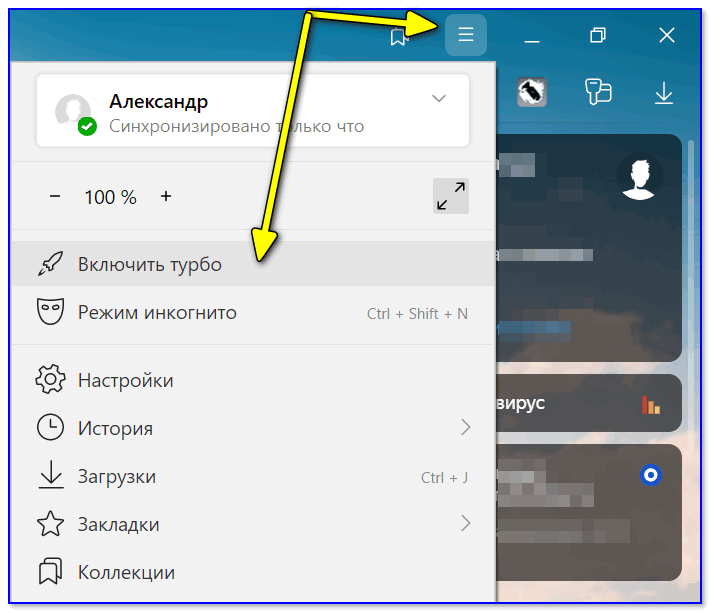
Вы можете использовать VPN, переключившись на сервер за пределами вашего локального региона CDN, чтобы обойти эту проблему. Это отличный способ решить временную проблему с вашей локальной CDN. Однако, если проблема носит долгосрочный характер (или ваш интернет-провайдер ограничивает эти конкретные CDN), вы можете добавить правило в брандмауэр Windows из командной строки.
- Откройте командную строку от имени администратора.
- Введите следующую команду:
брандмауэр netsh advfirewall добавить имя правила = «YTCDN» dir = in action = block remoteip = 173.194.55.0/24,206.111.0.0/16 включить=да
Это блокирует диапазоны IP-адресов, используемые CDN YouTube. Вы можете отменить это, введя в командной строке следующее:
netsh advfirewall имя правила удаления брандмауэра = «YTCDN»
Нажмите Enter, и правило должно быть удалено. Вы можете изменить имя правила на любое другое.
Слишком высокое качество видео
YouTube по умолчанию установит качество потокового видео на наилучший уровень, который может выдержать ваше интернет-соединение и дисплей.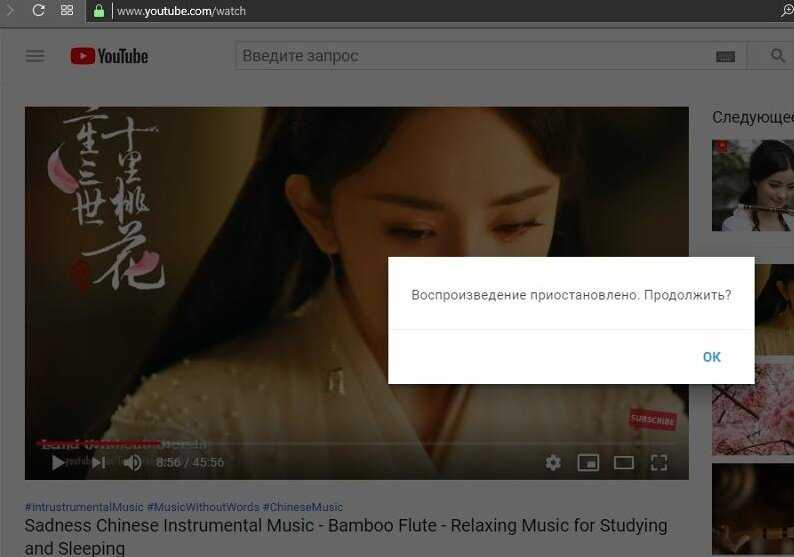 Например, если вы используете экран 1440p, он перейдет на 1440p, если это позволяет ваша пропускная способность. По крайней мере, именно так YouTube ведет себя в настольных браузерах на Mac, Windows или Linux.
Например, если вы используете экран 1440p, он перейдет на 1440p, если это позволяет ваша пропускная способность. По крайней мере, именно так YouTube ведет себя в настольных браузерах на Mac, Windows или Linux.
Иногда YouTube может ошибаться, или, возможно, вы просто вручную установили качество своего потока выше, чем может выдержать ваше интернет-соединение. В этом случае коснитесь трех точек в приложении для Android или iOS, а затем выберите «Качество», чтобы перейти на более низкое качество.
Если вы используете настольный браузер, выберите значок шестеренки в окне проигрывателя, чтобы получить доступ к настройкам качества.
Очистить кэш браузера
Веб-браузеры имеют временные кэши данных, в которых хранится информация, которую вы часто запрашиваете из Интернета. Обычно это значительно ускоряет работу в Интернете, но кеши могут быть повреждены или иным образом вызвать проблемы.
Вам следует вручную очистить данные из кеша браузера, чтобы убедиться, что вы не видите буферизацию YouTube из-за проблем с кешем. Точный способ сделать это зависит от вашего браузера, поэтому ознакомьтесь с подробными инструкциями в разделе «Как очистить кэш любого веб-браузера». С чистым кешем вы можете, по крайней мере, исключить это как причину ваших проблем. Очистка кеша браузера не очищает данные просмотра, поэтому вам не нужно беспокоиться об очистке истории просмотров.
Точный способ сделать это зависит от вашего браузера, поэтому ознакомьтесь с подробными инструкциями в разделе «Как очистить кэш любого веб-браузера». С чистым кешем вы можете, по крайней мере, исключить это как причину ваших проблем. Очистка кеша браузера не очищает данные просмотра, поэтому вам не нужно беспокоиться об очистке истории просмотров.
Проблемы с сигналом Wi-Fi
Если вы используете Wi-Fi, есть большая вероятность, что у вас низкая производительность YouTube из-за проблем с сигналом. Полосы сигнала Wi-Fi здесь также могут быть обманчивыми, поскольку у вас может быть высокий уровень сигнала, но при этом могут возникать помехи.
Попробуйте переместиться ближе к маршрутизатору и посмотреть, решена ли проблема. Если у YouTube лучшее время загрузки, когда вы находитесь рядом с маршрутизатором, вам следует поискать способы усилить слабый сигнал Wi-Fi.
Измените свой DNS-сервер
DNS или система доменных имен — это телефонная книга Интернета.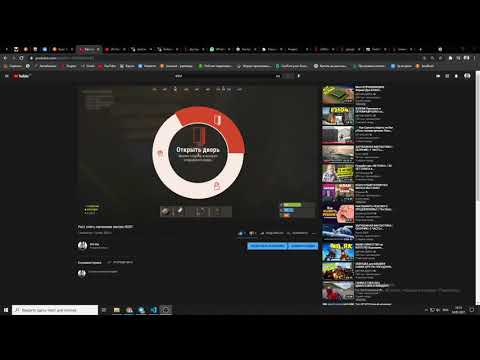 Когда вы вводите адрес, такой как www.YouTube.com, он переходит на DNS-сервер, который преобразует этот адрес в IP-адрес.
Когда вы вводите адрес, такой как www.YouTube.com, он переходит на DNS-сервер, который преобразует этот адрес в IP-адрес.
Если DNS работает медленно или имеет проблемы, это повлияет на скорость загрузки страниц или даже предотвратит их загрузку в первую очередь. Google (который владеет YouTube) имеет свои DNS-серверы с адресами 8.8.8.8 и 8.8.4.4, поэтому попробуйте изменить свои DNS-серверы на что-то другое, чем предложение вашего интернет-провайдера по умолчанию.
Используйте функцию загрузки
Если вы являетесь подписчиком YouTube Premium, вы можете загружать видео с YouTube вместо его потоковой передачи. Если вы готовы подождать несколько минут, вы можете использовать эту функцию загрузки, чтобы получить автономную копию видео, что обеспечит идеальное воспроизведение.
Вы также можете использовать онлайн-сайт для загрузки видео YouTube, но имейте в виду, что это противоречит условиям обслуживания YouTube. Хотя эти сервисы анонимны, серьезного риска быть заблокированным нет.
Удалить рекламу
YouTube — это веб-сайт с большим количеством рекламы, и эта реклама может мешать воспроизведению основного видеоконтента. Если реклама в начале ролика не загружается, вы можете никогда не добраться до видео, которое хотите посмотреть, и реклама может иметь проблемы с буферизацией.
Вы можете вообще убрать рекламу с YouTube, подписавшись на YouTube Premium. Семейный план распространяется на шесть учетных записей YouTube и включает доступ к музыке YouTube.
Если вы не хотите подписываться на платную услугу, вы можете использовать программное обеспечение или плагины для блокировки рекламы.
Вы случайно изменили скорость воспроизведения
Когда большинство людей ищут «YouTube работает медленно», мы предполагаем, что служба буферизуется или тормозит. Однако есть вероятность, что вы имеете в виду, что ваше видео на YouTube воспроизводится медленно!
Если это происходит, возможно, вы случайно установили скорость воспроизведения ниже «Нормальной».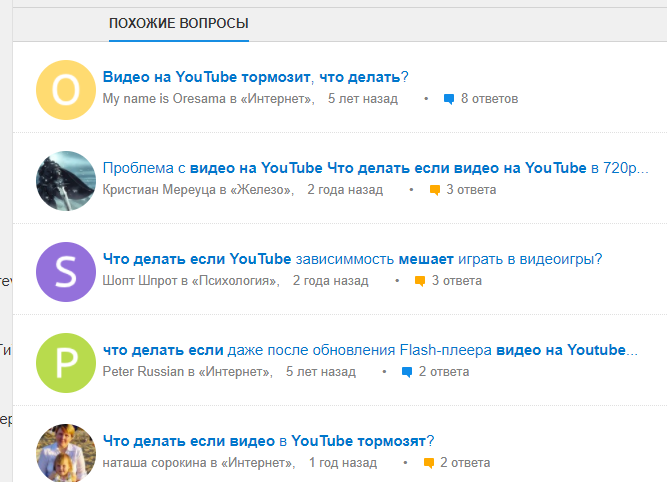 Если вы используете настольный браузер, такой как Google Chrome, выберите значок шестеренки в окне проигрывателя, выберите «Скорость воспроизведения» и измените ее на «Нормальная».
Если вы используете настольный браузер, такой как Google Chrome, выберите значок шестеренки в окне проигрывателя, выберите «Скорость воспроизведения» и измените ее на «Нормальная».
Выберите три точки в приложении для Android или iOS и измените скорость воспроизведения.
Важное примечание о YouTube и Adobe Flash
При поиске совета по медленной загрузке видео на YouTube вы увидите совет по обновлению Adobe Flash Player до последней версии. Вы должны игнорировать все, что связано с проигрывателем Flash, поскольку на момент написания Flash поддержка Flash была прекращена в течение многих лет. Еще задолго до того, как Flash был выведен из эксплуатации, YouTube перешел на проигрыватель HTML5, который вообще не зависит от Flash.
Если на вашем ПК с Microsoft Windows все еще установлен Flash, вам нужно обновить Windows, чтобы удалить его, или вручную отключить Flash, так как теперь он представляет угрозу безопасности.
Сидни Батлер — социолог и фанатик технологий, который пытается понять, как сосуществуют люди и технологии. Он имеет двадцатилетний опыт работы внештатным специалистом по компьютерам и более десяти лет в качестве исследователя технологий и преподавателя. Сидни уже более пяти лет является профессиональным писателем по технологиям и освещает такие темы, как виртуальная реальность, игры, кибербезопасность и трансгуманизм. Прочитать полную биографию Сиднея
Он имеет двадцатилетний опыт работы внештатным специалистом по компьютерам и более десяти лет в качестве исследователя технологий и преподавателя. Сидни уже более пяти лет является профессиональным писателем по технологиям и освещает такие темы, как виртуальная реальность, игры, кибербезопасность и трансгуманизм. Прочитать полную биографию Сиднея
Подписывайтесь на YouTube!
Вам понравился этот совет? Если это так, загляните на наш канал YouTube на нашем родственном сайте Online Tech Tips. Мы охватываем Windows, Mac, программное обеспечение и приложения, а также предлагаем множество советов по устранению неполадок и обучающих видеороликов. Нажмите на кнопку ниже, чтобы подписаться!
Подписывайся
Как исправить прерывистое видео на YouTube
Благодаря сегодняшним молниеносным скоростям Интернета и новейшему настольному оборудованию прерывистые видео на YouTube должны уйти в прошлое.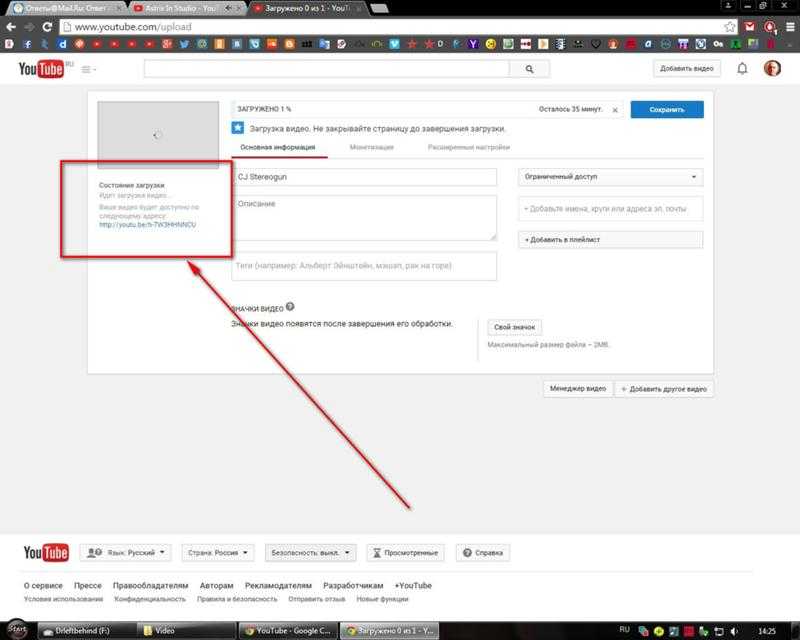 К сожалению, это не так. Мы покажем вам, что делать, чтобы исправить YouTube, когда это произойдет.
К сожалению, это не так. Мы покажем вам, что делать, чтобы исправить YouTube, когда это произойдет.
YouTube зависает или тормозит при воспроизведении видео? Этому часто способствуют различные причины, такие как нестабильное подключение к Интернету, неправильно настроенные параметры качества и устаревшие видеодрайверы. Читайте дальше, чтобы узнать, как исправить прерывистые видео YouTube на ПК и Mac.
Содержание
Проверьте подключение к Интернету
Прежде всего, убедитесь, что с вашим Интернетом все в порядке. Лучший способ сделать это — попробовать использовать альтернативный онлайн-сервис потокового видео, такой как Vimeo или Netflix, или приложение YouTube на вашем Android или iPhone. Если вы продолжаете сталкиваться с рывками или буферизацией видео, попробуйте следующее:
- Перезагрузите маршрутизатор.
- Перезагрузите компьютер или Mac.
- Подключитесь к другому соединению Wi-Fi или Ethernet.
Если проблема не устранена, узнайте, что еще можно сделать, чтобы исправить медленное соединение Wi-Fi или Ethernet.
Проверка на наличие проблем на стороне сервера
Прерывистое воспроизведение видео также может быть результатом проблем на стороне сервера с YouTube. Хотя Google не предлагает специальный онлайн-портал для проверки этого, вы всегда можете использовать сторонний инструмент, такой как DownDetector или IsItDownRightNow? чтобы определить, испытывает ли YouTube какие-либо перебои в обслуживании.
Понизьте качество видео
Хотя YouTube достаточно умен, чтобы автоматически регулировать качество видео в зависимости от скорости вашего интернет-соединения и аппаратного обеспечения, это может происходить не всегда. Он может застрять на более высоком разрешении, чем ваше интернет-соединение или компьютер, просто не может справиться.
Попробуйте понизить качество видео вручную. Выберите значок шестеренки Настройки в левом нижнем углу панели или экрана медиаплеера в полноэкранном режиме. Затем укажите на Качество и выберите разрешение суб-HD (360p или 480p).
Если это поможет, постепенно повышайте уровень, пока не найдете хороший баланс между визуальной четкостью и производительностью.
Обновите веб-браузер
Следующее исправление включает обновление веб-браузера для устранения известных проблем с кодеком VP9, который YouTube использует для воспроизведения видео.
Веб-браузеры, как правило, обновляются автоматически, но на всякий случай всегда полезно выполнить проверку вручную. Например, вы можете принудительно обновить Chrome, открыв Меню Chrome и выберите Справка > О Google Chrome .
Используете ли вы Edge, Safari или Firefox? Узнайте, как обновить любой веб-браузер на ПК и Mac.
Примечание . YouTube больше не использует Adobe Flash Player для воспроизведения видео в современных браузерах HTML5. Вопреки тому, что вы можете прочитать в Интернете, вам не нужно устанавливать, обновлять или использовать какие-либо плагины Flash. Кроме того, Флэш мертв.
Кроме того, Флэш мертв.
Очистить данные просмотра
Устаревшие данные просмотра являются распространенной причиной многочисленных проблем, не только с заиканием YouTube, но и с другими сайтами в целом. Очистите кеш вашего браузера и проверьте, имеет ли это значение.
Опять же, взяв в качестве примера Chrome, введите chrome://settings/clearBrowserData в новую вкладку и нажмите Enter . Затем установите Временной диапазон на Все время , выберите Файлы cookie и другие данные сайта и Кэшированные изображения и файлы и выберите Очистить данные .
Для получения дополнительной информации ознакомьтесь с нашим руководством по очистке кэша в любом браузере для ПК и Mac.
Дважды проверьте надстройки
Расширения браузера — еще одна причина прерывистого воспроизведения видео на YouTube. Попробуйте отключить все активные надстройки (в частности, блокировщики контента или расширения, которые утверждают, что улучшают YouTube) и проверьте, решает ли это проблему.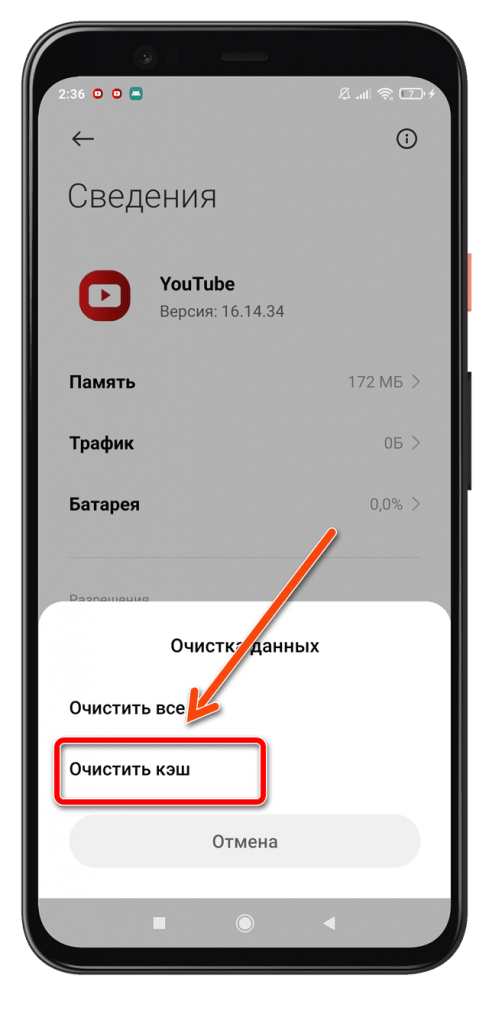 Затем вы можете повторно активировать их один за другим, перезагружая YouTube на отдельной вкладке, пока не изолируете проблемный элемент.
Затем вы можете повторно активировать их один за другим, перезагружая YouTube на отдельной вкладке, пока не изолируете проблемный элемент.
Чтобы включать и отключать надстройки, вы должны открыть Менеджер расширений вашего браузера. В Chrome, например, просто откройте Меню Chrome (выберите три точки справа от адресной строки) и выберите Дополнительные инструменты > Расширения .
Отключение аппаратного ускорения
Аппаратное ускорение — палка о двух концах. Он использует аппаратное обеспечение вашего компьютера для повышения производительности рендеринга, но может негативно повлиять на некоторые системы. Поэтому большинство браузеров, за исключением Safari, позволяют отключить эту функцию.
В Chrome откройте панель настроек и перейдите к Расширенный > Система . Затем выключите переключатель рядом с Использовать аппаратное ускорение , если доступно . Вы можете использовать тот же подход в других браузерах на основе Chromium, таких как Microsoft Edge и Opera.
Вы можете использовать тот же подход в других браузерах на основе Chromium, таких как Microsoft Edge и Opera.
В Firefox перейдите к Настройки > Общие > Производительность и снимите флажки рядом с Использовать рекомендуемые настройки производительности и Использовать аппаратное ускорение, если оно включено , чтобы отключить аппаратное ускорение.
Если это поможет, вы можете продолжить устранение неполадок, обновив видеодрайверы и системное программное обеспечение на вашем ПК или Mac.
Обновите видеодрайверы
Обновленные драйверы видеокарты помогут избежать проблем с производительностью, особенно на ПК. Проверьте веб-сайт производителя вашей видеокарты — NVIDIA, AMD, Intel — на наличие обновлений и установите их. Или, вот еще лучшая идея — использовать инструмент обновления драйверов для автоматического обновления всех драйверов на вашем компьютере.
Если вы используете Mac, обновление системного программного обеспечения до его последней версии также приведет к обновлению графических драйверов (подробнее об этом далее).
Обновление системного программного обеспечения
Основные проблемы с операционной системой также могут вызывать проблемы с воспроизведением видео. Вы можете исправить это, установив самое последнее обновление Windows или macOS.
В Windows 10 и 11 откройте меню «Пуск» и выберите Настройки > Центр обновления Windows > Проверить наличие обновлений > Загрузите и установите . Кроме того, выберите Просмотреть необязательные обновления и установите любые аппаратные диски, сертифицированные Microsoft, если они доступны.
На Mac откройте меню Apple и выберите Системные настройки . Затем выберите Обновление программного обеспечения > Обновить сейчас , чтобы обновить macOS до последней версии.
Переключение браузеров
Если проблемы с заиканием или прерывистым воспроизведением видео на YouTube сохраняются, в крайнем случае можно сменить браузер.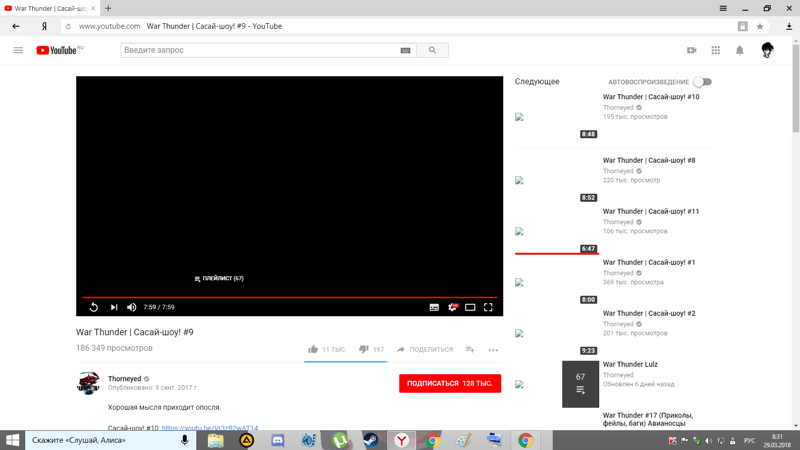


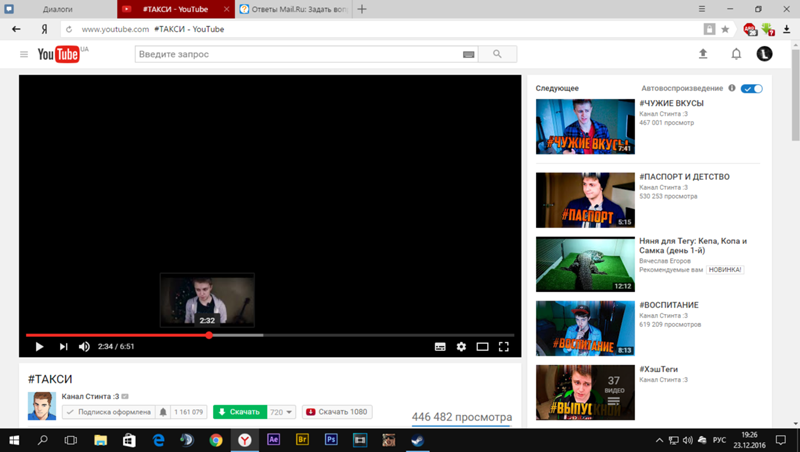 Если эти значения равны 1 или меньше, то вы можете сталкиваться с проблемами при просмотре видео на YouTube.
Если эти значения равны 1 или меньше, то вы можете сталкиваться с проблемами при просмотре видео на YouTube.


 В первом случае система самостоятельно проводит сканирование и установку, если есть актуальные версии. Во втором же случае вам нужно самостоятельно указать путь к установочному файлу драйвера на компьютере. Так как мы ранее не загружали самостоятельно драйвера, выберите «Автоматический» вариант.
В первом случае система самостоятельно проводит сканирование и установку, если есть актуальные версии. Во втором же случае вам нужно самостоятельно указать путь к установочному файлу драйвера на компьютере. Так как мы ранее не загружали самостоятельно драйвера, выберите «Автоматический» вариант.