| .. | Пользователи (открыть папку) |
| . | Папка пользователя |
| \ | Системный диск (корень) |
| appwiz.cpl | Программы и компоненты |
| azman.msc | Диспетчер авторизации |
| certmgr.msc | Сертификаты |
| charmap | Таблица символов |
| chkdsk | Проверка диска |
| cleanmgr | Очистка диска |
| cmd | Командная строка |
| colorcpl | Управление цветом |
| compmgmt.msc | Управление компьютером |
| control admintools | Администрирование |
| control color | Цвет и внешний вид окна |
| control desktop | Персонализация |
| control folders | Параметры проводника |
| control keyboard | Свойства: Клавиатура |
| control mouse | Свойства: Мышь |
| control printers | Устройства и принтеры |
| control schedtasks | Планировщик заданий |
| control | Панель управления |
| credwiz | Сохранение имен пользователей и паролей |
| cttune | Средство настройки текста ClearType |
| dccw | Калибровка цветов экрана |
| dcomcnfg | Службы компонентов |
desk.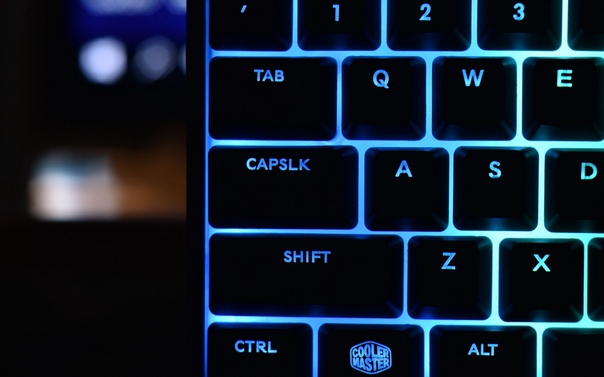 cpl cpl | Разрешение экрана |
| devmgmt.msc | Диспетчер устройств |
| dfrgui | Дефрагментация диска |
| diskmgmt.msc | Управление дисками |
| Downloads | Загрузки |
| dpiscaling | Экран (размер элементов) |
| dxdiag | Средство диагностики DirectX |
| eudcedit | Редактор личных знаков |
| eventvwr.msc | Просмотр событий |
| firewall.cpl | Брандмауэр Windows |
| fonts | Папка «Шрифты» |
| fsmgmt.msc | Общие папки |
| fxscover | Редактор титульных страниц факсов |
| gpedit.msc | Редактор локальной групповой политики |
| optionalfeatures | Компоненты Windows |
| hdwwiz | Мастер установки драйверов устройств |
| hdwwiz | Мастер установки оборудования |
inetcpl. cpl cpl | Свойства: Интернет |
| intl.cpl | Язык и региональные стандарты |
| iscsicpl | Свойства: Инициатор iSCSI |
| logoff | Выйти из системы |
| lpksetup | Установка или удаление языков интерфейса |
| lusrmgr.msc | Локальные пользователи и группы |
| mblctr | Центр мобильности Windows |
| mmc | Консоль управления (MMC) |
| mmsys.cpl | Звук |
| mobsync | Центр синхронизации |
| msconfig | Конфигурация системы |
| msdt.exe -id PCWDiagnostic | Совместимость программы |
| msdt | Средство диагностики службы технической поддержки |
| msinfo32 | Сведения о системе |
| msra | Удаленный помощник Windows |
| mstsc | Подключение к удаленному рабочему столу |
| narrator | Экранный диктор |
ncpa. cpl cpl | Сетевые подключения |
| Netplwiz | Учетные записи пользователей |
| odbcad32 | Администратор источников данных ODBC |
| OptionalFeatures | Компоненты Windows |
| osk | Экранная клавиатура |
| perfmon | Системный монитор |
| powercfg.cpl | Электропитание |
| PrintBrmUi | Перенос принтеров |
| printmanagement.msc | Управление печатью |
| psr | Средство записи действий по восп-ю неполадок |
| recdisc | Создать диск восстановления системы |
| regedit | Редактор реестра |
| rekeywiz | Шифрующая файловая система (EFS) |
| resmon | Монитор ресурсов |
| rsop.msc | Результирующая политика |
| rstrui | Восстановление системы |
| sdclt | Архивация и восстановление |
secpol.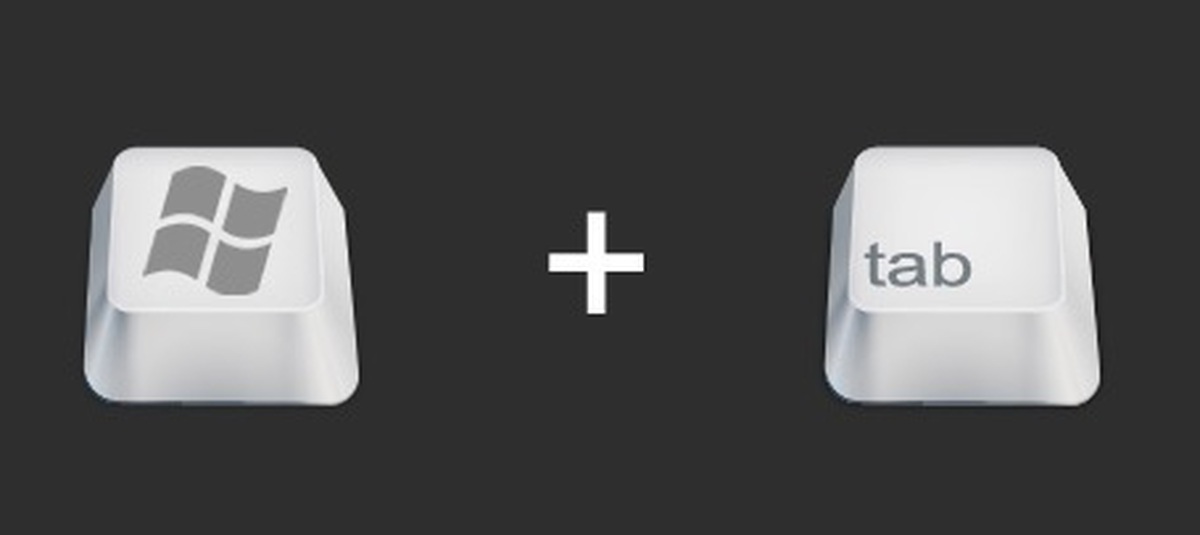 msc msc | Локальная политика безопасности |
| services.msc | Службы |
| sfc /scannow | Проверка и восстановление системных файлов |
| shell:startup | Папка Автозагрузка |
| shrpubw | Мастер создания общих ресурсов |
| shutdown /r | Перезагрузка |
| shutdown /s | Завершение работы |
| sigverif | Проверка подписи файла |
| sndvol | Микшер громкости |
| sysdm.cpl | Свойства системы |
| syskey | Защита БД учетных записей Windows |
| SystemPropertiesAdvanced | Свойства системы: Дополнительно |
| SystemPropertiesHardware | Свойства системы: Оборудование |
| SystemPropertiesProtection | Свойства системы: Защита системы |
| SystemPropertiesPerformance | Свойства системы: Быстродействие |
| SystemPropertiesRemote | Свойства системы: Удаленный доступ |
| taskmgr | Диспетчер задач Windows |
telephon.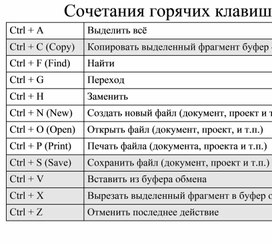 cpl cpl | Телефон и модем |
| timedate.cpl | Дата и Время |
| TpmInit | Инициализация оборудования безопасности для TPM |
| UserAccountControlSettings | Настройка Контроля Учетных Записей |
| utilman | Центр специальных возможностей |
| verifier | Диспетчер проверки драйверов |
| wiaacmgr | Мастер загрузки изображений Windows |
| wmimgmt.msc | Элемент управления WMI |
| winver | О Windows |
| write | Wordpad |
| wscui.cpl | Центр поддержки (Безопасность и обслуживание) |
| xpsrchvw | Средство просмотра XPS |
Команды Выполнить Для Windows. Win+R На Клавиатуре Что Это И Как Ввести
Сочетание клавиш Win+R на клавиатуре вызывают окно «Выполнить» любой операционной системы Windows. В это окно можно вводить определённые команды и таким образом быстро получать доступ к различным опциям операционной системы (ОС).
В это окно можно вводить определённые команды и таким образом быстро получать доступ к различным опциям операционной системы (ОС).
Для неопытных пользователей следует пояснить, что окно «Выполнить» вызывается одновременным нажатием на клавиатуре клавиш Win и английской R. То есть вам нужно нажать клавишу Win и не отпуская ее нажать на клавиатуре R.
Клавиша Win находится между Ctrl и Alt.
Если Вы всё сделали правильно, то перед Вами появится окно «Выполнить» (показано на рисунке) в которое можно ввести нужные Вам команды и быстро получить доступ к той, или иной опции.
Ниже приведён перечень наиболее используемых опций, которые могут потребоваться в случае сбоя системы и необходимости работать с клавиатуры.
Команды окна Выполнить для Windows- Internet Explorer – iexplore
- Paint – mspaint
- Wordpad – write
- Администратор источников данных ODBC – odbcad32
- Администрирование – control admintools
- Архивация и восстановление – sdclt
- Блокнот – notepad
- Брандмауэр Windows – firewall.
 cpl
cpl - Восстановление системы – rstrui
- Выйти из системы – logoff
- Дефрагментация диска – dfrgui
- Диспетчер авторизации – azman.msc
- Диспетчер задач Windows – taskmgr
- Диспетчер проверки драйверов – verifier
- Диспетчер устройств – devmgmt.msc
- Завершение работы – shutdown /s
- Загрузки – Downloads
- Записки – StikyNot
- Защита БД учетных записей Windows – syskey
- Звук – mmsys.cpl
- Звукозапись – soundrecorder
- Игровые устройства – joy.cpl
- Инициализация оборудования безопасности для TPM – TpmInit
- Калибровка цветов экрана – dccw
- Калькулятор – calc
- Командная строка – cmd
- Компоненты Windows – OptionalFeatures
- Консоль управления (MMC) – mmc
- Конфигурация системы – msconfig
- Локальная политика безопасности – secpol.
 msc
msc - Локальные пользователи и группы – lusrmgr.msc
- Мастер загрузки изображений Windows – wiaacmgr
- Мастер создания общих ресурсов – shrpubw
- Мастер установки драйверов устройств – hdwwiz
- Мастер установки оборудования – hdwwiz
- Микшер громкости – sndvol
- Монитор ресурсов – resmon
- Настройка Контроля Учетных Записей – UserAccountControlSettings
- Ножницы – snippingtool
- Общие папки – fsmgmt.msc
- Очистка диска – cleanmgr
- Панель управления – control
- Папка пользователя – .
- Папка «Шрифты» – fonts
- Параметры проводника – control folders
- Перезагрузка – shutdown /r
- Перенос принтеров – PrintBrmUi
- Перо и сенсорные устройства – TabletPC.cpl
- Персонализация – control desktop
- Планировщик заданий – control schedtasks
- Подключение к удаленному рабочему столу – mstsc
- Пользователи (открыть папку) – .
 .
. - Проверка диска – chkdsk
- Проверка и восстановление системных файлов – sfc /scannow
- Проверка подписи файла – sigverif
- Проводник – explorer
- Программы и компоненты – appwiz.cpl
- Просмотр событий – eventvwr.msc
- Разрешение экрана – desk.cpl
- Редактор личных знаков – eudcedit
- Редактор локальной групповой политики – gpedit.msc
- Редактор реестра – regedit
- Редактор титульных страниц факсов – fxscover
- Результирующая политика – rsop.msc
- Сведения о системе – msinfo32
- Свойства системы – sysdm.cpl
- Свойства системы: Дополнительно – SystemPropertiesAdvanced
- Свойства системы: Защита системы – SystemPropertiesProtection
- Свойства системы: Оборудование – SystemPropertiesHardware
- Свойства системы: Удаленный доступ – SystemPropertiesRemote
- Свойства: Инициатор iSCSI – iscsicpl
- Свойства: Интернет – inetcpl.
 cpl
cpl - Свойства: Клавиатура – control keyboard
- Свойства: Мышь – control mouse
- Сертификаты – certmgr.msc
- Сетевые подключения – ncpa.cpl
- Системный диск (корень) – \
- Системный монитор – perfmon
- Служба индексирования – ciadv.msc
- Службы – services.msc
- Службы компонентов – dcomcnfg
- Совместимость программы – msdt.exe -id PCWDiagnostic
- Создать диск восстановления системы – recdisc
- Сохранение имен пользователей и паролей – credwiz
- Средство диагностики DirectX – dxdiag
- Средство диагностики службы технической поддержки – msdt
- Средство настройки текста ClearType – cttune
- Средство просмотра XPS – xpsrchvw
- Средство записи действий по восп-ю неполадок – psr
- Таблица символов – charmap
- Телефон и модем – telephon.cpl
- Удаленный помощник Windows – msra
- Управление дисками – diskmgmt.
 msc
msc - Управление компьютером – compmgmt.msc
- Управление печатью – printmanagement.msc
- Управление цветом – colorcpl
- Установка или удаление языков интерфейса – lpksetup
- Устройства и принтеры – control printers
- Учетные записи пользователей – Netplwiz
- Цвет и внешний вид окна – control color
- Центр мобильности Windows – mblctr
- Центр поддержки (Безопасность и обслуживание) – wscui.cpl
- Центр синхронизации – mobsync
- Центр специальных возможностей – utilman
- Шифрующая файловая система (EFS) – rekeywiz
- Экран (размер элементов) – dpiscaling
- Экранная клавиатура – osk
- Экранная лупа – magnify
- Экранный диктор – narrator
- Электропитание – powercfg.cpl
- Элемент управления WMI – wmimgmt.msc
- Язык и региональные стандарты – intl.cpl
Команда «выполнить» в разных версиях Windows
Если вы хотите улучшить свой навык работы на компьютере, сократить время выполнения рутинных процессов и элементарно узнать подробнее о полезной команде «Выполнить» в разных версиях Windows, то вы обратились по адресу.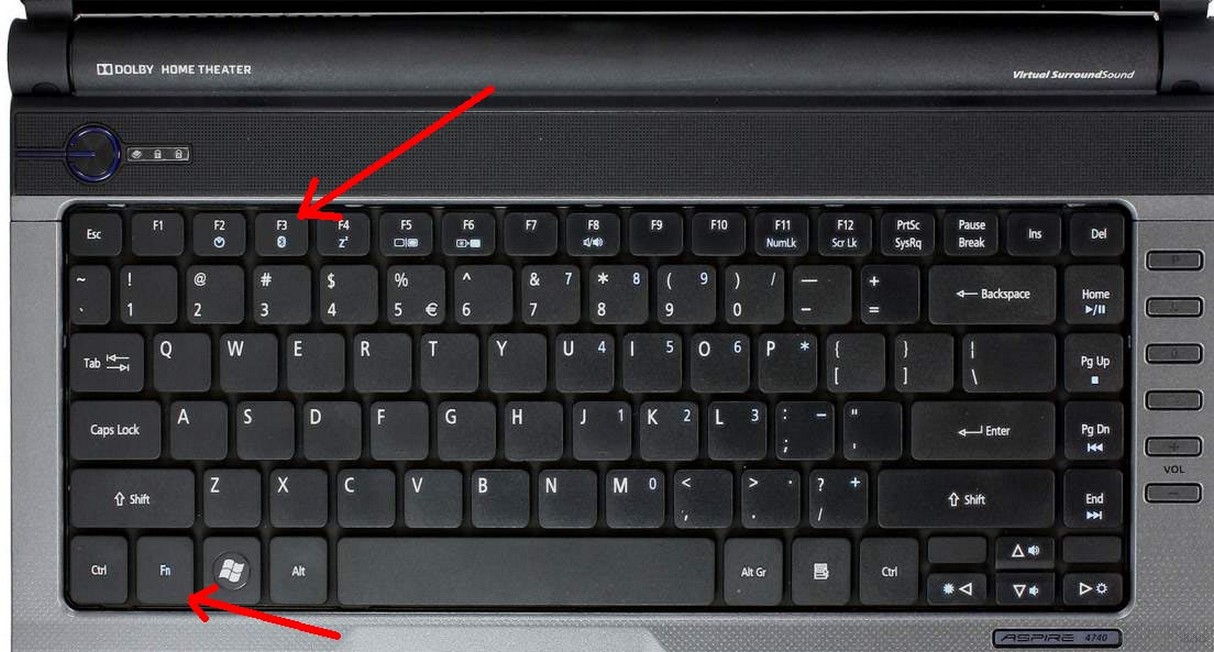
Функция «Выполнить» упрощает работу пользователя в любой из версий ОС
В чём заключаются плюсы этого инструмента? Как его запустить в Windows 7, Windows 8 и Windows 10? Какие существуют команды для диалога «Выполнить»? Это и многое другое вы найдёте здесь.
Преимущества команды «Выполнить»
- Экономия сил и времени. Этот диалог считается многофункциональным инструментом для значительного ускорения работы. Только представьте, сколько нужно приложить усилий для того, чтобы запустить окно «Диспетчер устройств». Сначала мы откроем «Пуск», перейдём к «Панели управления», отыщем в обширном списке «Систему» и затем выберем «Диспетчер устройств». Если этого алгоритма не знать вовсе, потребуется добрых минут десять для того, чтобы только найти данное окно.
- Труднодоступные команды. Существуют такие команды, которые невозможно обнаружить даже при помощи «Помощника Windows». Здесь и появляется острая нужда в функции «Выполнить».

- Тонкая настройка системы. Следует отметить, что этот инструмент предоставляет юзеру возможность для более детальной и специализированной настройки системы, которую воплотить в жизнь без диалога «Выполнить» нереально.
- Распрощаться с «Пуском». Наконец, у вас отпадёт нужда в скитании по просторам меню «Пуск». Всё, что вам понадобится — это вписать клавишами слово в окно инструмента.
Команда «Выполнить» в Windows 7
Обладатели системы Windows 7, открыв «Пуск», не обнаружат искомого слова, поскольку разработчики решили утилиту оттуда извлечь за ненадобностью. Для того чтобы запустить команду «Выполнить» в Windows 7, существует простой набор горячих клавиш «Win (флажок) + R». Если вы хотите закрепить этот инструмент в «Пуске», следует совершить следующие действия:
- Нажимаем правой кнопкой мыши на «Пуск»;
- Открываем пункт «Свойства»;
- Находим «Меню Пуск», выбираем эту вкладку и нажимаем «Настроить»;
- Ищем строку «Команда Выполнить» и ставим галочку, подтверждаем решение.

Теперь наш долгожданный диалог появится в «Пуске» с правой стороны.
Команда «Выполнить» в Windows 8
Для владельцев системы Windows 8 и Windows 8.1 меню «Пуск» вызывает бурный эмоциональный всплеск, так как теперь указанный инструментарий представляет собой длинное окно со всеми плитками, ярлыками и программами. Команду «Выполнить» среди этого хаоса искать не нужно — её там нет. Для того чтобы вызвать искомый диалог, подходит знакомый нам набор горячих клавиш «Win + R» или нажатие правой кнопкой мыши на иконку «Пуска».
Команда «Выполнить» в Windows 10
Существует три простых способа открыть заветный диалог в Windows 10:
- Нажать уже полюбившиеся горячие клавиши «Win + R» — да, этот способ актуален и для 10.
- Кликнуть на обновлённую в Windows 10 иконку «Пуск» правой кнопкой мыши и откроется список настроек ноутбука.
 В нём находим нашу цель — готово.
В нём находим нашу цель — готово. - Слева на панели задач Windows 10 есть пункт «Поиск». Если в него ввести слово «Выполнить», то в самом верху списка будет искомый объект. Нажав на значок команды, мы её сможем запустить.
Список основных команд для Windows
Набор команд для запуска того или иного приложения обширен. Некоторые из представленных ниже диалогов весьма опасные для новичков, так как они могут грозить проблемами с железом и системой. Если вы захотите воспользоваться определённой командой, помните, вся ответственность лежит исключительно на вас.
Открыть приложение с помощью диалога «Выполнить» очень просто. Набрав нужное слово и нажав клавишу «Enter», вы запустите необходимую программу как в Windows 7, так и в 8 его версии, и в 10.
Наконец, перейдём непосредственно к списку диалогов:
- msconfig — «Конфигурация системы», позволяющая регулировать автозагрузку и диагностику системы.
- taskmgr — «Диспетчер задач», отображающий протекающие процессы, открытые приложения и нагрузку ПК.

- regedit — «Редактор реестра» открывает реестр системы и возможные действия.
- devmgmt.msc — «Диспетчер устройств» помогает решить проблемы с драйверами и комплектующими ноутбука.
- sysdm.cpl — «Свойства системы» настраивают имя компьютера, производительность, удалённый контроль, восстановление системы и другое.
- cmd — «Командная строка» будет полезна знатокам.
- control — «Параметры папок» созданы для изменения настроек древа папок в проводнике, здесь спрятаны системные файлы.
- secpol.msc — «Локальная политика безопасности» позволяет детально подогнать под себя ОС.
- shutdown — «Завершение работы».
- Logoff — «Выйти из системы».
- Shutdown-r — «Перезагрузка Windows».
- desk.cpl — «Свойства экрана».
- control keyboard — «Свойства клавиатуры», mouse — «мышки», printers — «принтеров».
- appwiz.cpl — «Установка и удаление программ» позволяет управлять приложениями.
- cleanmgr — «Очистка диска» анализирует диск, предлагает удалить мусор.

Кроме того, существуют команды для запуска конкретных программ, например, firewall.cpl откроет Firewall, mspaint — «Paint», iexplore загрузит браузер, notepad — «Блокнот», calc запустит калькулятор, а osk — это экранная клавиатура, используемая вместо обычных клавиш.
В заключение хочется сказать о том, что при доскональном знании всех запросов команда «Выполнить» становится основой работы на компьютере, так как ряд её преимуществ имеет большое значение для современного пользователя.
Взлом компьютера через горячие клавиши
При настройке комплексной безопасности есть множество рекомендаций, необходимость их выполнения зависит от уровня вашей паранойи и угроз, от которых вы хотели бы защитить себя. Одну из таких рекомендаций мы рассмотрим сегодня. Я не буду ни советовать выполнять ее, ни отговаривать – просто расскажу о ней как есть.
Я ранее уже писал об атаке BadUSB. Это очень опасная атака, когда устройство, подключаемое через USB-порт, начинает выдавать себя за другое.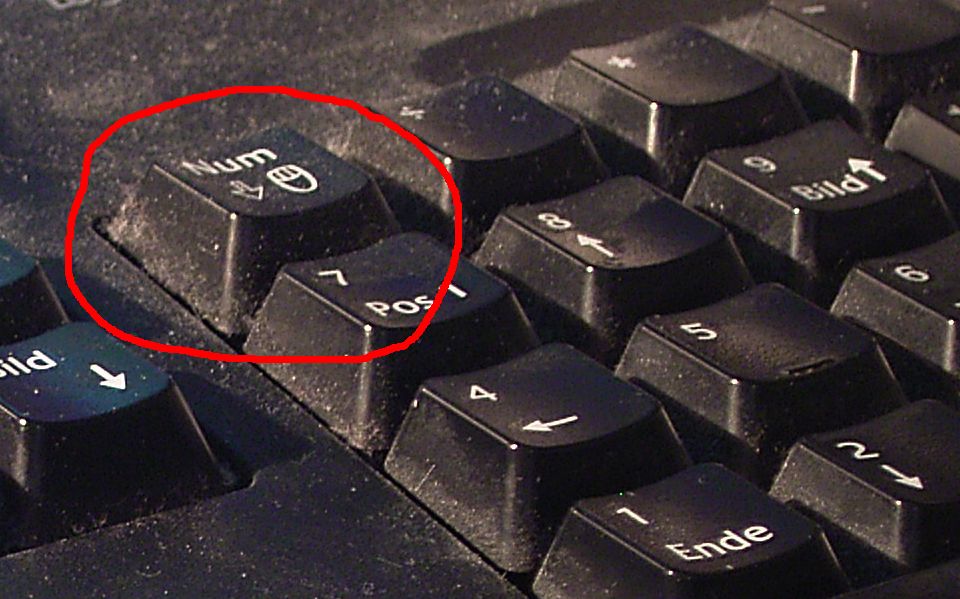 Например, USB-флешка представляется компьютеру клавиатурой и получает все права клавиатуры.
Например, USB-флешка представляется компьютеру клавиатурой и получает все права клавиатуры.
Подобные устройства вы можете купить на форумах даркнета и на AliExpress. Вот пример такого продукта, сам я его не испытывал, но доверюсь отзывам и описанию.
Как вы поняли, управлять устройством можно дистанционно, отправляя на целевой компьютер нажатия клавиш. На первый взгляд это может показаться не более чем забавной игрушкой, однако все меняется, когда мы вспоминаем про горячие клавиши.
Горячие клавиши позволяют нажатием комбинаций на клавиатуре запускать различные приложения и управлять ими. Например, благодаря горячим клавишам можно запустить терминал и в нем выполнить нужные команды.
Итак, злоумышленник вставляет данную флешку в компьютер жертвы, компьютер воспринимает ее как клавиатуру. Далее при помощи горячих клавиш злоумышленник запускает терминал/консоль.
Например, в macOS можно запустить сочетание command+пробел, затем ввести «терминал» и <Enter>.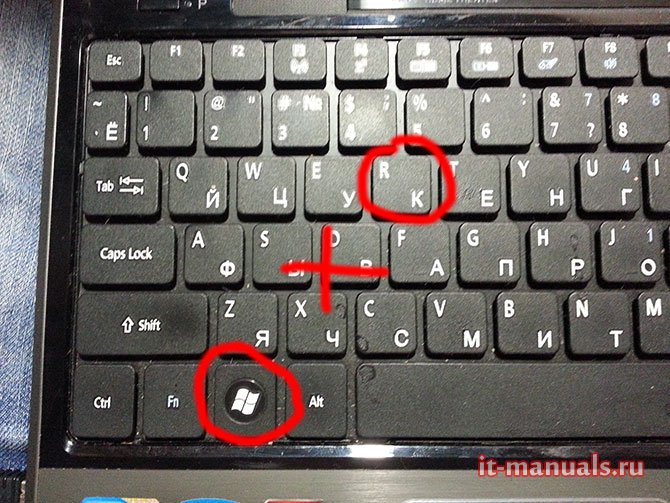 Пользователи Windows могут запустить консоль комбинацией клавиш Win+r, затем ввести cmd и нажать <Enter>.
Пользователи Windows могут запустить консоль комбинацией клавиш Win+r, затем ввести cmd и нажать <Enter>.
Терминал/консоль/командная строка – это инструмент управления компьютером при помощи команд. После запуска терминала/консоли перед атакующим даже без прав администратора открывается масса возможностей, например, скопировать файлы с компьютера и отправить их на сервер или просто удалить.
Пользователи Windows могут ввести команду shutdown -r -t 0, и компьютер в экстренном порядке перезагрузится. Из терминала/консоли можно управлять настройками, например, отключить реальные мышь и клавиатуру – это затруднит жертве попытки остановить процесс.
К слову, дистанционное управление вставленной флешкой в данном случае интересная, но не обязательная опция. Если горячие клавиши на устройстве заданы по умолчанию и известны, можно написать команды и воспроизводить их на компьютере жертвы при подключении устройства и без дистанционного доступа.
Ситуацию осложняет простота написания подобных команд, с этой задачей сможет справиться даже начинающий хакер, если он не лишен смекалки и терпелив.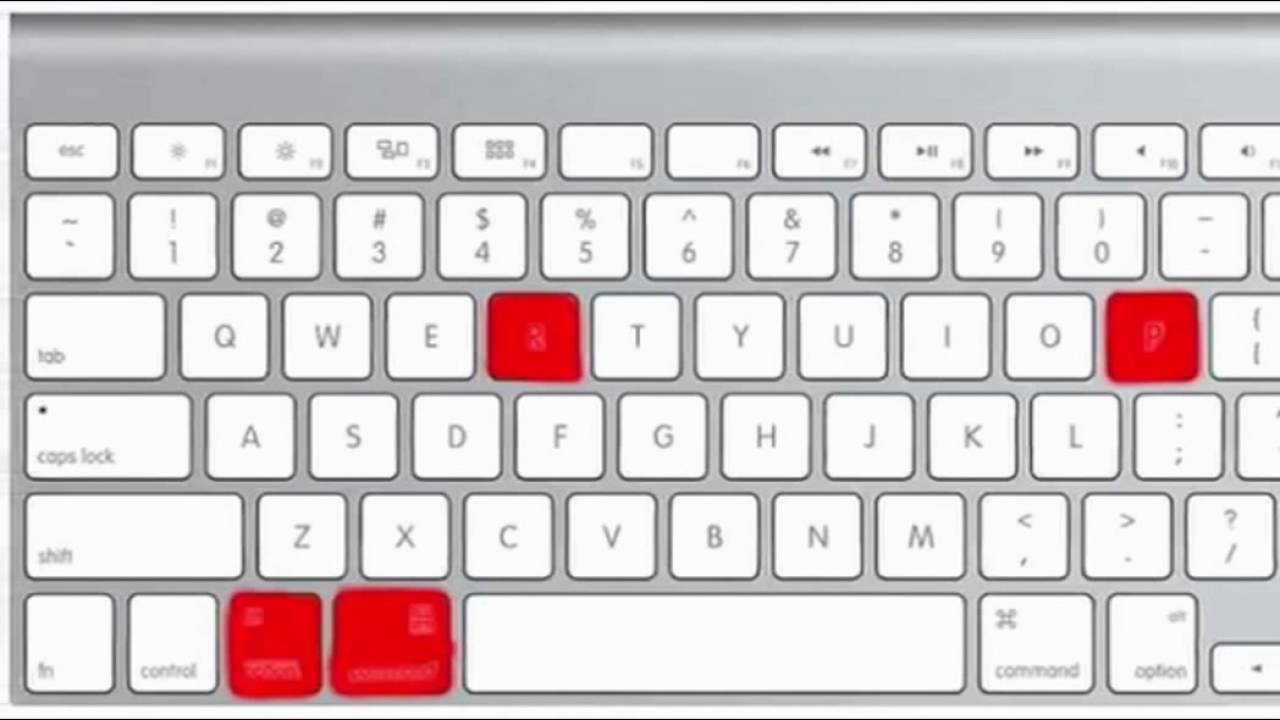
Рецепт защиты от данной атаки прост: меняйте стандартные горячие клавиши или отключайте их совсем, если в их использовании нет необходимости.
В macOS отключить горячие клавиши можно, перейдя в Системные настройки > Клавиатура > Сочетания клавиш.
В Windows 10: Параметры > Время и язык > Регион и язык > Дополнительные параметры даты и времени, региональные параметры > Язык > Дополнительные параметры > Изменить сочетание клавиш языковой панели.
В Linux Mint: Параметры системы > Клавиатура > Комбинации клавиш.
Я не показываю детально, как производить смену и отключение горячих клавиш, так как верю, что вы сможете разобраться с этим вопросом. А если не сможете, на помощь придет DuckDuckGo.
Стандартные методы защиты от атак через USB, которые мы предложим в курсе, будут предполагать аппаратную и программную защиту USB-портов либо их отключение. Они также эффективно защитят вас от подобной атаки.
ПОЖАЛУЙСТА, если вам нравятся наши материалы, подпишитесь на наш YouTube-канал
Это очень важно для существования проекта.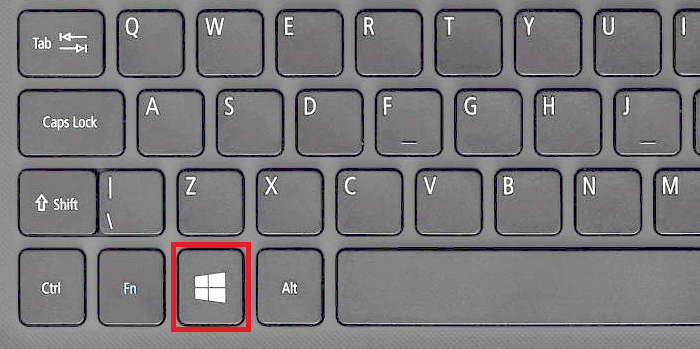
Сочетания клавиш — Как быстро выполнить типичные задачи в Firefox
В этой статье приведены сочетания клавиш Mozilla Firefox. Горячие клавиши работают, только если они не используются средой рабочего стола или оконным менеджером. Если вы включили сочетания клавиш в стиле Emacs в GNOME, они также будут работать в Firefox. При конфликте сочетаний клавиш Emacs и сочетаний клавиш по умолчанию (например, в случае Ctrl+K), сочетания клавиш Emacs имеют больший приоритет, если фокус находится внутри поля для ввода текста (включая адресную строку и строку поиска). В этих случаях вам следует использовать альтернативное сочетание клавиш, если оно указано.
| Команда | Сочетание клавиш |
|---|---|
| Назад | Alt + ←command + ← command + [Alt + ← Ctrl + [ Backspace* *когда browser.backspace_action установлено в 0 (в Редакторе конфигурации), что не является значением по умолчанию. |
| Вперёд | Alt + →command + → command + ]Alt + → Ctrl + ] Shift + Backspace* *см.  выше. выше. |
| Домашняя страница | Alt + Homeoption + home |
| Открыть файл | Ctrl + Ocommand + O |
| Обновить | F5 Ctrl + Rcommand + R |
| Обновить (не используя кэш) | Ctrl + F5 Ctrl + Shift + Rcommand + shift + R |
| Остановить | Esc command + . |
| Команда | Сочетание клавиш |
|---|---|
| Выделить следующую ссылку или поле ввода | Tab |
| Выделить на предыдущую ссылку или поля ввода | Shift + Tab |
| Перейти ниже на высоту экрана | Page Down fn + ↓ Пробел |
| Перейти выше на высоту экрана | Page Up fn + ↑ Shift + Space bar |
| Перейти в конец страницы | End Ctrl + ↓ command + ↓ |
| Перейти в начало страницы | Home command + ↑ |
| Переместиться в следующий фрейм, всплывающее окно | F6 |
| Переместиться в предыдущий фрейм, всплывающее окно | Shift + F6 |
| Печать | Ctrl + Pcommand + P |
| Сохранить выделенную ссылку | Alt + Enteroption + return -при значении параметра browser. 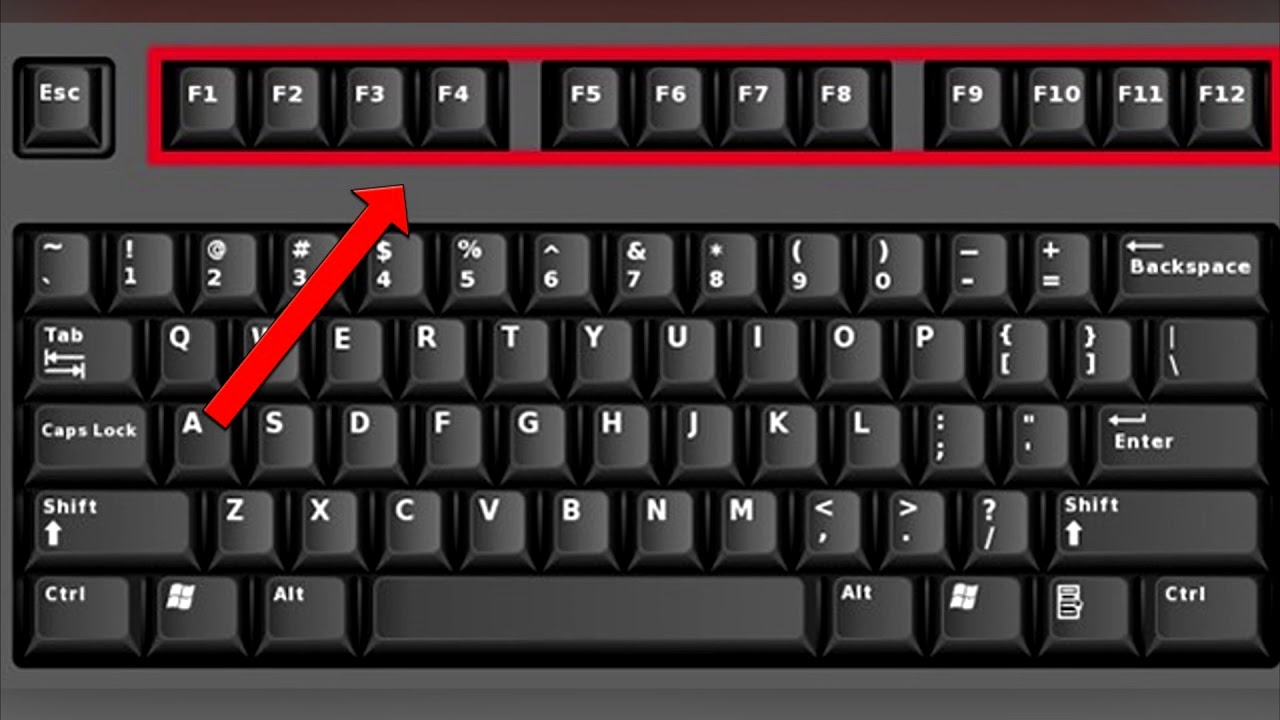 altClickSave как true (в Редакторе Конфигурации), который не установлен по умолчанию. altClickSave как true (в Редакторе Конфигурации), который не установлен по умолчанию. |
| Сохранить страницу как | Ctrl + Scommand + S |
| Увеличить масштаб | Ctrl + +command + + |
| Уменьшить масштаб | Ctrl + -command + — |
| Вернуть исходный масштаб | Ctrl + 0command + 0 |
| Команда | Сочетания клавиш |
|---|---|
| Копировать | Ctrl + Ccommand + C |
| Вырезать | Ctrl + Xcommand + X |
| Удалить | Deldelete |
| Удалить слово слева | Ctrl + Backspace |
| Удалить слово справа | Ctrl + Del |
| Переход на одно слово влево | Ctrl + ← |
| Переход на одно слово вправо | Ctrl + → |
| Переход в начало линии | Home Ctrl + ↑ |
| Переход в конец линии | End Ctrl + ↓ |
| Переход в начало текста | Ctrl + Home |
| Переход в конец текста | Ctrl + End |
| Вставить | Ctrl + Vcommand + V |
| Вставить (как простой текст) | Ctrl + Shift + Vcommand + shift + V |
| Повторить | Ctrl + Y Ctrl + Shift + Zcommand + shift + Z |
| Выделить всё | Ctrl + Acommand + A |
| Отменить последнее действие | Ctrl + Zcommand + Z |
| Команда | Сочетания клавиш | |
|---|---|---|
| Найти на этой странице | Ctrl + Fcommand + F | |
| Найти ещё раз | F3 Ctrl + Gcommand + G | |
| Найти предыдущее совпадение | Shift + F3 Ctrl + Shift + Gcommand + shift + G | |
| Быстрый поиск только в тексте ссылок по мере ввода | ‘ | |
| Быстрый поиск текста по мере ввода | / | |
| Закрыть панель поиска или быстрого поиска | Esc — когда фокус находится в панели поиска или быстрого поиска | |
| Переключить Поисковую Систему | Alt + ↓ Alt + ↑option + ↓ option + ↑ — после того как вы что-то написали в адресной строке | |
| Фокус на Адресной строке для поиска в Интернете (наберите «? » в ней) | Ctrl + Kcommand + K Ctrl + ECtrl + Jcommand + option + F — если панель поиска не отображается | |
| Фокус на Панели поиска | Ctrl + Kcommand + K Ctrl + ECtrl + Jcommand + option + F — если панель поиска отображается | |
| Изменение поисковой системы по умолчанию | Ctrl + ↓ Ctrl + ↑command + ↓ command + ↑ — в Панели поиска или в Поле поиска страницы Новой Вкладки.  | |
| Посмотреть меню для переключения, добавления или управления поисковыми системами | Alt + ↓ Alt + ↑ F4option + ↓ option + ↑ — когда фокус находится в строке Поиска |
| Команда | Сочетания клавиш |
|---|---|
| Закрыть вкладку | Ctrl + W Ctrl + F4command + W — за исключением закреплённых вкладок |
| Закрыть окно | Ctrl + Shift + W Alt + F4command + shift + W |
| Прокрутка недавно открытых вкладок | Ctrl + Tabcontrol + tab -если включено в НастройкахНастройках |
| ВыходВыход | Ctrl + Shift + QCtrl + Qcommand + Q |
| Перейти на одну вкладку влево | Ctrl + Page Upcontrol + page up command + option + ← Ctrl + Shift + Tabcontrol + shift + tab* * смотри ниже |
| Перейти на одну вкладку вправо | Ctrl + Page Downcontrol + page down command + option + → Ctrl + Tabcontrol + tab* * если параметр Ctrl+Tab переключает между вкладками в порядке недавнего использования отключён в НастройкахНастройках |
| Перейти на вкладку 1-8 | Ctrl + 1 до 8command + 1 до 8Alt + 1 до 8 |
| Перейти на последнюю вкладку | Ctrl + 9command + 9Alt + 9 |
| Переместить вкладку влево (когда фокус на вкладке) | Ctrl + Shift + Page Up |
| Переместить вкладку вправо (когда фокус на вкладке) | Ctrl + Shift + Page Down |
| Переместить вкладку в начало | Ctrl + Shift + Homecommand + shift + home — требует, чтобы выбранная в данный момент вкладка была «в фокусе», например, с помощью нажатия Alt + Dcommand + L для фокуса на адресной строке и затем Shift + Tab до переведения фокуса на панель вкладки.  |
| Переместить вкладку в конец | Ctrl + Shift + Endcommand + shift + end — требует, чтобы выбранная в данный момент вкладка была «в фокусе», например, с помощью нажатия Alt + Dcommand + L для фокуса на адресной строке и затем Shift + Tab до переведения фокуса на панель вкладки. |
| Отключение/Включение звука | Ctrl + Mcontrol + M |
| Новая вкладка | Ctrl + Tcommand + T |
| Новое окно | Ctrl + Ncommand + N |
| Новое приватное окно | Ctrl + Shift + Pcommand + shift + P |
| Открыть Адрес или Поиск в новой активной вкладке | Alt + Shift + Enteroption + shift + return — из адресной строки |
| Открыть Адрес или Поиск в новой активной вкладке | Alt + Enteroption + return — из адресной строки или строки Поиска |
| Открыть Адрес или Поиск в новом окне | Shift + Entershift + return — из адресной строки или поля поиска на странице Новой Вкладки |
| Открыть поиск в новой фоновой вкладке | Ctrl + Entercommand + shift + return — из поля поиска на странице Новой Вкладки.  (смотри примечание ниже) |
| Открыть поиск в новой активной вкладке | Ctrl + Shift + Entercommand + return — из поля поиска на странице Новой Вкладки. Примечание: Сочетания клавиш Активная и Фоновая вкладка работают, если включён параметр Переключаться на открываемую вкладку в НастройкахНастройках |
| Открыть выделенную закладку или ссылку в текущей вкладке | Enterreturn |
| Открыть выделенную закладку в новой активной вкладке | Ctrl + Entercommand + return |
| Открыть выделенную закладку в новой фоновой вкладке | Ctrl + Shift + Entercommand + shift + return |
| Открыть выделенную ссылку в новой фоновой вкладке | Ctrl + Entercommand + return (see note, below) |
| Открыть выделенную ссылку в новой активной вкладке | Ctrl + Shift + Entercommand + shift + return Примечание: Сочетания клавиш Активная и Фоновая вкладка работают, если включён параметр Переключаться на открываемую вкладку в НастройкахНастройках |
| Открыть выделенную закладку или ссылку в новом окне | Shift + Entershift + return |
| Показать все вкладки | Ctrl + Shift + Tabcontrol + shift + tab — если включен параметр Ctrl+Tab циклически переключает вкладки в недавно использовавшемся порядке в НастройкахНастройках |
| Восстановить закрытую вкладку | Ctrl + Shift + Tcommand + shift + T |
| Восстановить закрытое окно | Ctrl + Shift + Ncommand + shift + N |
| Переместить URL-адрес влево или вправо (если курсор находится в адресной строке) | Ctrl + Shift + Xcommand + shift + X |
| Команда | Сочетания клавиш |
|---|---|
| Добавить все вкладки в закладки | Ctrl + Shift + Dcommand + shift + D |
| Добавить страницу в закладки | Ctrl + Dcommand + D |
| Боковая панель закладок | Ctrl + B Ctrl + Icommand + BCtrl + B |
| Показать/скрыть панель закладок | Ctrl + Shift + Bcommand + shift + BCtrl + Shift + B |
| Показать все закладки (окно Библиотека) | Ctrl + Shift + OCtrl + Shift + Bcommand + shift + Ocommand + shift + BCtrl + Shift + OCtrl + Shift + B |
| Показать список Всех закладок | Space — в пустом поле Поиска в окне Библиотека закладок или на Боковой панели.  |
| Сфокусируйтесь на следующей закладке/папке, имя которой (или свойство сортировки) начинается с заданного символа или последовательности символов | Введите символ или быстро введите последовательность символов. — в Библиотеке Закладок, Панели инструментов Закладок, Меню Закладок, боковой Панели Закладок |
| Команда | Сочетания клавиш |
|---|---|
| Загрузки | Ctrl + JCtrl + Shift + Ycommand + J |
| Дополнения | Ctrl + Shift + Acommand + shift + A |
| Включить/выключить Инструменты разработчика | F12 Ctrl + Shift + Icommand + alt + I |
| Веб-консоль | Ctrl + Shift + Kcommand + alt + K |
| Инспектор | Ctrl + Shift + Ccommand + alt + C |
| Сделать скриншот | Ctrl + Shift + Scommand + shift + S Примечание: Это настраивается — щёлкните по меню , откройте , выберите , откройте меню в верхнем правом углу страницы, затем выберите . 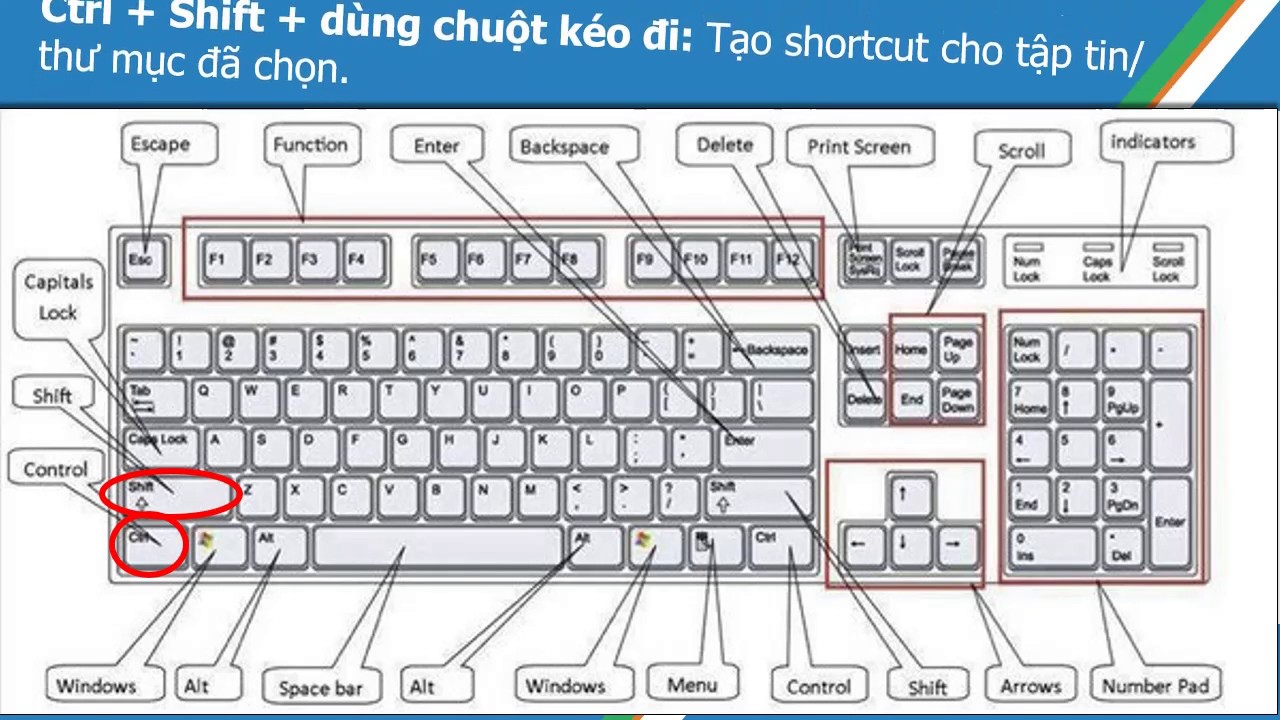 |
| Редактор стилей | Shift + F7 |
| Профайлер | Shift + F5 |
| Сеть | Ctrl + Shift + Qcommand + alt + QCtrl + Shift + Ecommand + alt + E |
| Режим адаптивного дизайна | Ctrl + Shift + Mcommand + alt + M |
| Простой редактор JavaScript | Shift + F4 |
| Исходный код страницы | Ctrl + Ucommand + U |
| Консоль браузера | Ctrl + Shift + Jcommand + shift + J |
| Информация о странице | Ctrl + Icommand + I |
| Команда | Сочетания клавиш |
|---|---|
| Следующая страница | N или J или → |
| Предыдущая страница | P или K или ← |
| Увеличить масштаб | Ctrl + +command + + |
| Уменьшить масштаб | Ctrl + -command + — |
| Автоматический масштаб | Ctrl + 0command + 0 |
| Повернуть документ по часовой стрелке | R |
| Повернуть документ против часовой стрелки | Shift + R |
| Переключение в режим Презентации | Ctrl + Alt + Pcommand + Alt + P |
| Выбрать инструмент выделения текста | S |
| Выбрать Инструмент Рука | H |
| Перевести фокус на поле ввода номера страницы | Ctrl + Alt + Gcommand + Alt + G |
| Команда | Сочетания клавиш |
|---|---|
Дополнить адрес доменным суффиксом . com com | Ctrl + Enter |
| Удалить строку из списка автозаполнения адресов | Shift + Del |
| Включить/выключить полноэкранный режим | F11 |
| Активировать панель меню (показать временно, когда скрыта) | Alt или F10Alt или F10 |
| Включить/выключить Режим чтения | Ctrl + Alt + RF9 |
| Режим активного курсора | F7 |
| Сфокусироваться на панели адреса | F6 Alt + D Ctrl + L |
| Сфокусироваться в поле поиска в библиотеке | F6 Ctrl + F |
| Отключите автопрокрутку | Esc |
| Отмена операции перетаскивания | Esc |
| Очистить поле поиска в библиотеке или боковой панели | Esc |
| Закрыть меню | Esc Alt F10 |
| Переключить контекстное меню | Shift + F10 |
| Команда | Сочетания клавиш |
|---|---|
Дополнить адрес доменным суффиксом .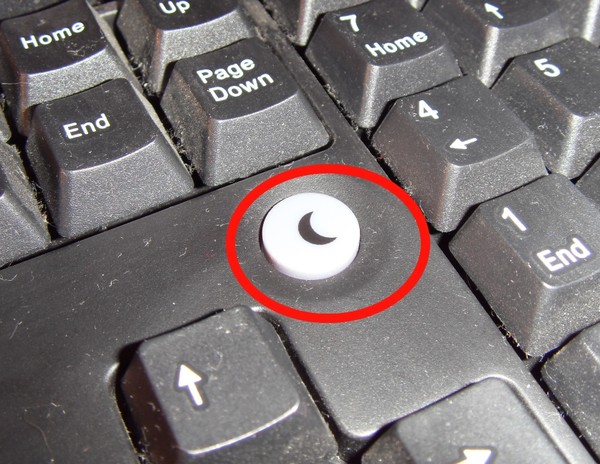 com com | control + return |
| Удалить строку из списка автозаполнения адресов | shift + delete |
| Включить/выключить полноэкранный режим | command+Shift+F |
| Включить/выключить Режим чтения | command+option+R |
| Режим активного курсора | F7 |
| Сфокусироваться на панели адреса | F6 command + L |
| Сфокусироваться в поле поиска в библиотеке | F6 command + F |
| Остановить режим автопрокрутки | Esc |
| Отмена операции перетаскивания | Esc |
| Очистить поле поиска в библиотеке или боковой панели | Esc |
| Закрыть меню | Esc Alt F10 |
| Команда | Сочетания клавиш |
|---|---|
| Дополнить адрес доменным суффиксом .com | Ctrl + Enter |
| Дополнить адрес доменным суффиксом .net | Shift + Enter |
Дополнить адрес доменным суффиксом .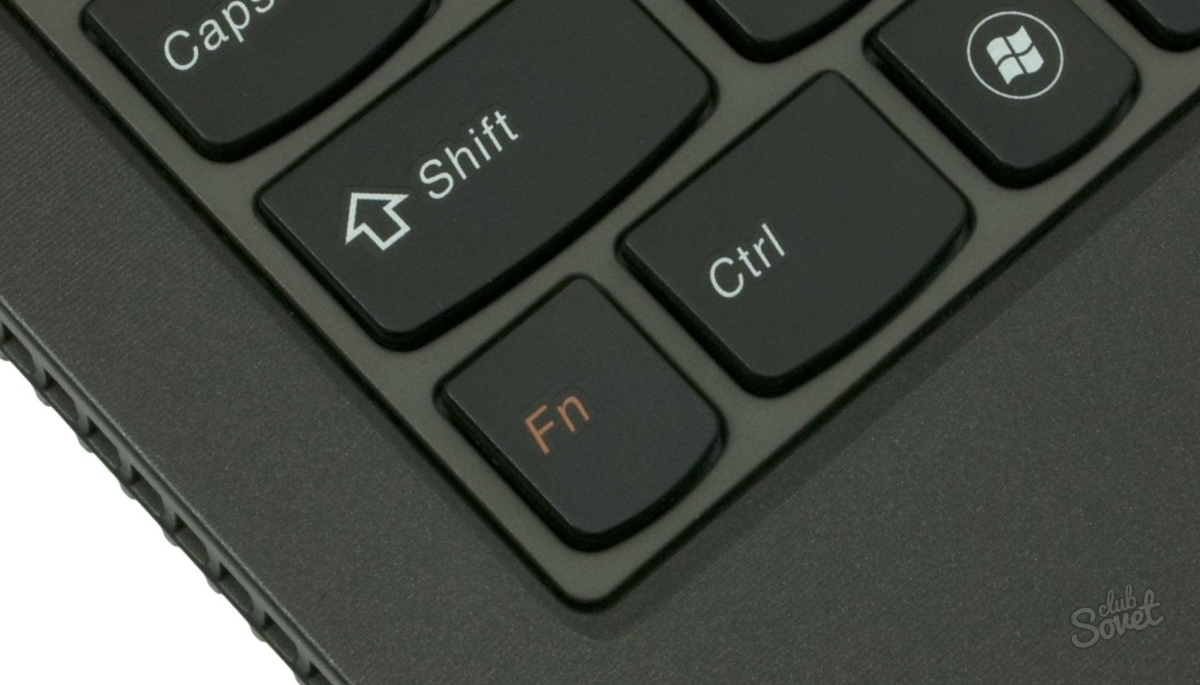 org org | Ctrl + Shift + Enter |
| Удалить строку из списка автозаполнения адресов | Del |
| Включить/выключить полноэкранный режим | F11 |
| Активировать панель меню (показать временно, когда скрыта) | Alt or F10Alt or F10 |
| Включить/выключить Режим чтения | Ctrl + Alt + RF9Ctrl + Alt + R |
| Режим активного курсора | F7 |
| Сфокусироваться на панели адреса | F6 Alt + D Ctrl + L |
| Сфокусироваться в поле поиска в библиотеке | F6 Ctrl + F |
| Отключите автопрокрутку | Esc |
| Отмена операции перетаскивания | Esc |
| Очистить поле поиска в библиотеке или боковой панели | Esc |
| Закрыть меню | Esc Alt F10 |
| Переключить контекстное меню | Shift + F10 |
| Команда | Сочетания клавиш |
|---|---|
Дополнить адрес доменным суффиксом .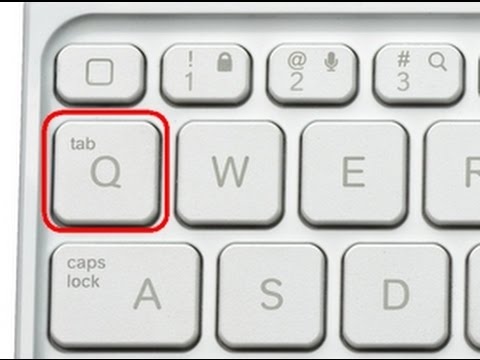 com com | command + return |
| Дополнить адрес доменным суффиксом .net | shift + return |
| Дополнить адрес доменным суффиксом .org | command + shift + return |
| Удалить строку из списка автозаполнения адресов | shift + delete |
| Включить/выключить полноэкранный режим | command+Shift+F |
| Включить/выключить Режим чтения] | command+option+R |
| Режим активного курсора | F7 |
| Сфокусироваться на панели адреса | F6 command + L |
| Сфокусироваться в поле поиска в библиотеке | F6 command + F |
| Остановить режим автопрокрутки | Esc |
| Отмена операции перетаскивания | Esc |
| Очистить поле поиска в библиотеке или боковой панели | Esc |
| Закрыть меню | Esc Alt F10 |
| Команда | Сочетания клавиш |
|---|---|
| Переключение между воспроизведением и паузой | Пробел |
| Уменьшить громкость | ↓ |
| Увеличить громкость | ↑ |
| Выключить звук | Ctrl + ↓command + ↓ |
| Включить звук | Ctrl + ↑command + ↑ |
| Прокрутить назад на 15 секунд | ← |
| Прокрутить назад на 10 % | Ctrl + ←command + ← |
| Прокрутить вперёд на 15 секунд | → |
| Прокрутить вперёд на 10 % | Ctrl + →command + → |
| Прокрутить в начало | Home |
| Прокрутить в конец | End |
Эти сочетания клавиш требуют, чтобы панель вкладок была «в фокусе. » В настоящее время единственный способ сделать это состоит в том, чтобы сфокусироваться на соседнем объекте и «вкладке в» панели вкладок, например, нажав Ctrl + Lcommand + L для фокуса на адресной строке, а затем нажав Shift + Tab несколько раз, пока текущая вкладка не получит пунктирный прямоугольник.
» В настоящее время единственный способ сделать это состоит в том, чтобы сфокусироваться на соседнем объекте и «вкладке в» панели вкладок, например, нажав Ctrl + Lcommand + L для фокуса на адресной строке, а затем нажав Shift + Tab несколько раз, пока текущая вкладка не получит пунктирный прямоугольник.
| Команда | Сочетания клавиш |
|---|---|
| Выберите левую, правую, первую или последнюю вкладку. Отмените выбор всех других вкладок. | Клавиши со стрелками Home End |
| Переместите пунктирный прямоугольник влево, вправо, на первую или последнюю вкладку. | Ctrlcommand + Arrow Keys Ctrlcommand + Home Ctrlcommand + End |
| Выберите или отмените выбор вкладки с пунктирным прямоугольником. Остальные вкладки остаются выделенными или отменёнными. | Ctrl + Spacecommand + space |
Вы также можете использовать «горячие» клавиши с инструментами разработчика в Firefox. Просмотрите все «горячие» клавиши на странице MDN Web Docs.
Просмотрите все «горячие» клавиши на странице MDN Web Docs.
Что такое сочетания клавиш, и как их использовать в Skype? | Поддержка Skype
Что такое сочетания клавиш, и как их использовать в Skype? | Поддержка Skype Вернуться к результатам поискаСочетания клавиш — это комбинации из двух или более клавиш клавиатуры. Они делают доступ к командам меню быстрее и удобнее. Сочетания клавиш можно использовать для удобного выхода из Skype, отправки файла и др.
Глобальные сочетания клавиш позволяют использовать сочетания клавиш Skype, когда Skype свернут или не находится в фокусе. Глобальные нажатия по умолчанию включены в Скайпе.
| Действие | Skype для рабочего стола Windows, Windows 10 (версия 15) и Linux | Skype для Mac |
| Отключить звук | Ctrl+M | COMMAND+SHIFT+M |
| Завершить звонок | Ctrl+Shift+H | Command+Shift+H |
| Ответ на входящий звонок | CTRL+SHIFT+P | Command+Shift+R |
Отключение глобальных нажатий
- Щелкните свой аватар.

- Нажмите Параметры.
- Выберите категорию Общие.
- Переведите переключатель Включить глобальные сочетания клавиш в положение «Выкл».
| Сочетание клавиш | Действие |
|---|---|
| Ctrl+наклонная черта вправо | Просмотр сочетаний клавиш |
| Ctrl+запятая | Открыть настройки приложения |
| Ctrl+H | Открыть справку в браузере по умолчанию |
| Ctrl+O | Отправить отзыв |
| Ctrl+T | Открыть темы |
| Ctrl+Shift+T | Переключение между светлой и темной темой оформления |
| Alt+1 | Перейти к последним чатам |
| Ctrl+I | Открыть панель уведомлений |
| Ctrl+Shift+S | Выполнить поиск всех сообщений, контактов и ботов |
| Ctrl+Tab | Следующая беседа |
| Ctrl+Shift+Tab | Предыдущая беседа |
| Ctrl+Shift+знак плюс (+) | Увеличение масштаба |
| Ctrl+минус (-) | Уменьшение масштаба |
| Ctrl+Ноль | Просмотр фактического размера |
| Ctrl+N | Начать новую беседу |
| Ctrl+G | Новая групповая беседа |
| Alt+2 | Открыть контакты |
| Ctrl+P | Показать профиль беседы |
| Ctrl+Shift+A | Добавить участников в беседу |
| Ctrl+Shift+F | Отправить файл |
| Ctrl+Shift+G | Открыть галерею |
| Ctrl+Shift+U | Пометить как непрочитанное |
| Alt+Shift+E | Выбор редактора сообщений в качестве активного окна |
| Ctrl+Shift+L | Несвязанное выделение сообщений |
| Ctrl+Shift+E | Архивация выбранной беседы |
| Ctrl+F | Поиск по выбранной беседе |
| Ctrl+Shift+P | Ответ на входящий звонок |
| Ctrl+Shift+H | Завершить звонок |
| Ctrl+Shift+K | Начать видеозвонок |
| Ctrl+Shift+P | Начать голосовой звонок |
| Ctrl+M | Включить или выключить звук |
| Ctrl+Shift+K | Переключить камеру |
| Ctrl+D | Запустить панель набора номера |
| Ctrl+Shift+A | Добавить людей в вызов |
| Ctrl+S | Сделать снимок |
| Ctrl+Shift+J | Изменение размера окна предварительного просмотра камеры |
| Ctrl+Alt+M | Объявлять статус микрофона в ходе звонка |
| Ctrl+Alt+Shift+K | Объявлять собственный статус видео в ходе звонка |
| Клавиша со стрелкой вверх после отправки сообщения | Редактировать последнее отправленное сообщение |
| Ctrl+R (только для классической версии для Windows) | Обновить приложение |
| CTRL+W | Закрыть окна (разделенное представление) |
| Сочетание клавиш | Действие |
|---|---|
| Command+запятая | Открыть настройки приложения |
| Control+H | Открыть справку в браузере по умолчанию |
| Command+Option+O | Отправить отзыв |
| Command+T | Открыть темы |
| Command+Shift+T | Переключение между светлой и темной темой оформления |
| Option+1 | Перейти к последним чатам |
| Command+Shift+O | Открыть панель уведомлений |
| Command+Option+F | Выполнить поиск сообщений, контактов и ботов |
| Control+Tab | Следующая беседа |
| Control+Shift+Tab | Предыдущая беседа |
| Command+Shift+знак плюс | Увеличение масштаба |
| Command+знак минус | Уменьшение масштаба |
| Command+ноль | Просмотр фактического размера |
| Command+N | Начать новую беседу |
| Command+G | Новая групповая беседа |
| Command+Shift+C | Открыть контакты |
| Command+I | Показать профиль беседы |
| Command+Shift+A | Добавить участников в беседу |
| Command+Shift+F | Отправить файл |
| Command+Shift+G | Открыть галерею |
| Command+Shift+U | Пометить как непрочитанное |
| Control+Shift+E | Выбор редактора сообщений в качестве активного окна |
| Command+Shift+L | Несвязанное выделение сообщений |
| Command+E | Архивация выбранной беседы |
| Command+F | Поиск в текущей беседе |
| Command+Shift+R | Ответ на входящий звонок |
| Command+Shift+H | Завершить звонок |
| Command+Shift+K | Начать видеозвонок |
| Command+Shift+R | Начать голосовой звонок |
| Command+Shift+M | Включить или выключить звук |
| Command+Shift+K | Переключить камеру |
| Command+2 | Запустить панель набора номера |
| Command+Shift+A | Добавить людей в вызов |
| Command+S | Сделать снимок |
| Command+Shift+J | Изменение размера окна предварительного просмотра камеры |
| Command+1 | Открыть главное окно Skype |
| Command+Shift+E | Редактировать последнее отправленное сообщение |
| Command+W | Закрыть окна (разделенное представление) |
| Сочетание клавиш | Действие |
|---|---|
| Ctrl+Shift+запятая | Открыть настройки приложения |
| ALT+SHIFT+H | Открыть справку в браузере по умолчанию |
| Alt+1 | Перейти к последним чатам |
| Ctrl+I | Открыть панель уведомлений |
| Ctrl+Shift+F | Поиск людей, групп и сообщений |
| Ctrl+Shift+знак плюс (+) | Увеличение масштаба |
| Ctrl+минус (-) | Уменьшение масштаба |
| Ctrl+Ноль | Просмотр фактического размера |
| Ctrl+Shift+G | Новая групповая беседа |
| Alt+2 | Открыть контакты |
| Ctrl+Shift+A | Добавить участников в беседу |
| Ctrl+Shift+U | Пометить как непрочитанное |
| Alt+Shift+E | Выбор редактора сообщений в качестве активного окна |
| Ctrl+Shift+E | Архивация выбранной беседы |
| Ctrl+F | Поиск в текущей беседе |
| Ctrl+Shift+H | Завершить звонок |
| Ctrl+Shift+K | Начать видеозвонок Примечание. |
| CTRL+SHIFT+P | Начать голосовой звонок |
| Ctrl+M | Включить или выключить звук |
| Ctrl+Shift+K | Переключить камеру |
| Ctrl+Shift+D | Запустить панель набора номера |
| Ctrl+Shift+A | Добавить людей в вызов |
| Alt+Shift+J | Изменение размера окна предварительного просмотра камеры |
| Ctrl+Shift+R | Обновить приложение |
| Клавиша со стрелкой вверх после отправки сообщения | Редактировать последнее отправленное сообщение |
| Сочетание клавиш | Действие |
|---|---|
| Command+Shift+запятая | Открыть настройки приложения |
| Control+Shift+H | Открыть справку в браузере по умолчанию |
| Command+Option+O | Отправить отзыв |
| Option+1 | Перейти к последним чатам |
| Command+Shift+O | Открыть панель уведомлений |
| Command+Shift+F | Выполнить поиск всех сообщений, контактов и ботов |
| Command+Shift+знак плюс | Увеличение масштаба |
| Command+знак минус | Уменьшение масштаба |
| Command+ноль | Просмотр фактического размера |
| Command+Shift+G | Новая групповая беседа |
| Command+Shift+C | Открыть контакты |
| Command+I | Показать профиль беседы |
| Command+Shift+A | Добавить участников в беседу |
| Command+Shift+U | Пометить как непрочитанное |
| Control+Shift+E | Выбор редактора сообщений в качестве активного окна |
| Command+Shift+L | Несвязанное выделение сообщений |
| Command+E | Архивация выбранной беседы |
| Command+F | Поиск по выбранной беседе |
| Command+Shift+H | Завершить звонок |
| Command+Shift+K | Начать видеозвонок Примечание. |
| COMMAND+SHIFT+M | Включить или выключить звук |
| Command+Shift+K | Переключить камеру |
| Command+Shift+2 | Запустить панель набора номера |
| Command+Shift+A | Добавить людей в вызов |
| Option+Shift+J | Изменение размера окна предварительного просмотра камеры |
| Command+Shift+R | Обновить приложение |
| Command+Shift+E | Редактировать последнее отправленное сообщение |
ВНИМАНИЕ! Эта статья переведена с помощью средств машинного (автоматического) перевода, а не человеком. Дополнительные сведения см в следующей статье. В Skype машинный перевод используется для предоставления статей службы поддержки и справки на дополнительных языках.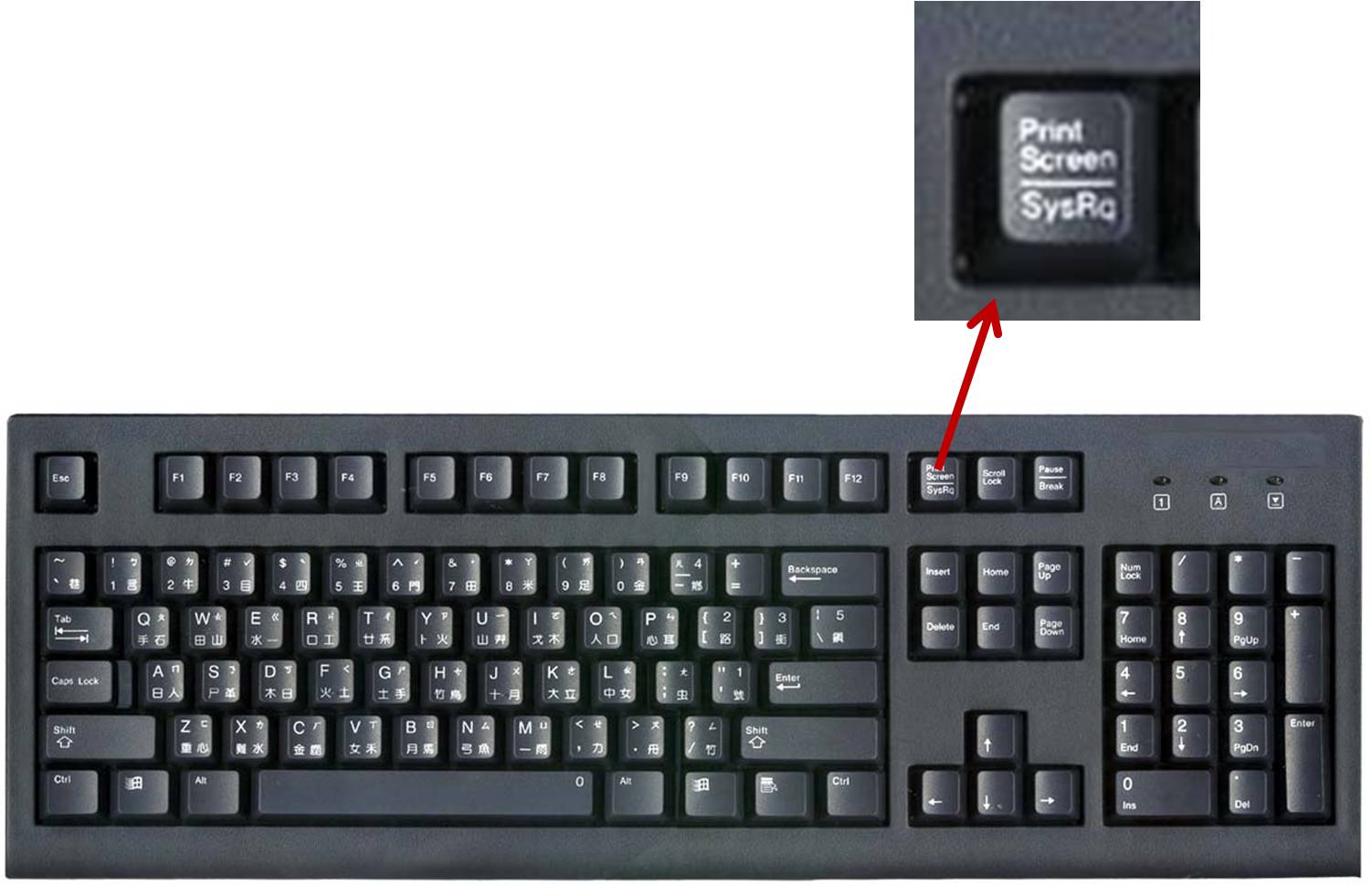 При этом автоматически переведенные статьи могут содержать ошибки, а также синтаксические и грамматические неточности, аналогичные тем, которые допускают носители других языков. Skype не несет ответственности за неточности, ошибки и ущерб, вызванные некачественным переводом или его использованием клиентами.
При этом автоматически переведенные статьи могут содержать ошибки, а также синтаксические и грамматические неточности, аналогичные тем, которые допускают носители других языков. Skype не несет ответственности за неточности, ошибки и ущерб, вызванные некачественным переводом или его использованием клиентами.
См. исходный текст на английском языке: FA12025
Статьи на эту тему
Дополнительные ресурсы
Была ли эта статья полезной? Да Нет
Как мы можем улучшить ее?
Важно! Не указывайте личные или идентификационные данные.
Отправить Нет, спасибо
Благодарим вас за отзыв.
https://go.skype.com/myaccount https://go.skype.com/logoutГорячие клавиши в Windows 10
В десятой виндовс кроме изменённого интерфейса, потерпели некоторых изменений и опции клавиш на клавиатуре. Это было связано со значительным расширением функционала десятки, так как быстрый вызов добавленных функций и служб, разработчикам нужно было поместить в клавиатуру (разумеется для удобства пользователей).
Так, к примеру, привычное для пользователей windows XP и 7 сочетание клавиш Ctrl + Alt (переключение языка), было изменено на + пробел
О назначении опций в клавишах и «горячих» комбинациях клавиш в Windows 10, будет идти вся дальнейшая речь.
Клавиши на клавиатуре
В Windows 10 для клавиш предусмотрен следующий функционал:
F2 — переименование выбранного элемента
F3 — поиск файла или папки в проводнике
F4 — отображение списка в адресной строке
F5 — обновление активного окна
F6 — циклическое переключение между элементами экрана в окне или на рабочем столе
F10 — активация строки меню в активном приложении
F11 — разворачивает
ESC — остановка выполнения текущей задачи
← Backspace — перейти на предыдущую страницу в браузере, а при работе с текстом, удаляет символы слева
Caps Lock — включает/выключает регистр заглавных букв (загорается индикатор на клавиатуре)
Num Lock — включение цифровой клавиатуры (загорается индикатор)
Горячие клавиши
Горячие клавиши — это широко применяемый термин среди пользователей компьютеров, обозначающий быстрые команды для операционной системы и компьютерных программ, осуществляющиеся при помощи нажатия определённо заданных (запрограммированных) комбинаций сочетаний клавиш на клавиатуре.
Чтобы использовать «горячие клавиши», не нужно нажимать их одновременно. Правильно, нажав и удерживая первую в комбинации клавишу, нажимать следующие.
Все обозначения для клавиш берутся исходя из английской раскладки клавиатуры!!!
Самые применяемые комбинации горячих клавиш
Ctrl + А — выделение всего содержания
Ctrl + C или Ctrl + Insert — копирование выбранного элемента или выделенного текста
Ctrl + V — вставка выбранного элемента
Ctrl + X — удаление (вырезание) выбранного фрагмента
Ctrl + Z — отмена действия
Alt + Tab↹ — переключение между открытыми приложениями
Alt + F4 — закрытие активного элемента или выход из активного приложения
Комбинации начинающиеся с кнопки Windows
Комбинации клавиш начинающиеся с кнопки Windows в основном предназначены для быстрой и удобной работы в операционной системе, значительно упрощая путь и ускоряя время для доступа к определённым опциям и областям системы.
— открыть/закрыть меню «Пуск» Windows
+ пробел — переключение языка с русского на английский и обратно.
+ А — открытие центра уведомлений
+ B — установка фокуса в области уведомлений
+ С — Открытие Кортаны в режиме прослушивания (не для всех стран)
+ D — отображение или скрытие рабочего стола
+ Е — открывает Проводник
+ G — открывает меню запущенной игры
+ Н — открывает окно Поделиться
+ I — открывает окно Параметры
+ К — вызов действия быстрого Подключения
+ L — блокировка компьютера или смена учётной записи
+ М — свёртывание всех окон
+ О — фиксация ориентации устройства (для планшетов и телефонов)
+ Р — вызов Проецирование (
+ R — открытие диалогового окна Выполнить
+ S — открывает окно поиска
+ Т — циклическое переключение между приложениями (программами) на панели задач
+ U — открывает Центр специальных возможностей
+ V — циклическое переключение между уведомлениями
+ ⇧Shift + V — циклическое переключение между уведомлениями в обратном порядке
+ Х — открывает Меню быстрых ссылок
+ Z — показывает команды доступные в приложении в полноэкранном режиме
+ Pause — показывает окно Свойства системы
+ Ctrl + F — поиск компьютеров в сети
+ ⇧Shift + М — восстановление свёрнутых окон на рабочем столе
+ , (запятая в английской раскладке) — временное выключение рабочего стола при наведении
+ цифра — открытие рабочего стола и запуск приложения, закреплённого на панели задач с указанным цифрой порядковым номером. Если приложение уже работает, происходит переключение на это приложение.
+ ⇧Shift + цифра — открытие рабочего стола и запуск нового экземпляра приложения, закреплённого на панели задач с указанным цифрой порядковым номером.
+ Ctrl + цифра — открытие рабочего стола и переключение на последнее активное окно приложения, закреплённого на панели задач с указанным цифрой порядковым номером.
+ Alt + цифра — открытие рабочего стола и списка переходов для приложения, закреплённого на панели задач с указанным цифрой порядковым номером.
+ Ctrl + ⇧Shift + цифра — открытие рабочего стола и нового экземпляра приложения, расположенного в данном месте от имени Администратора.
+ Tab↹ — открытие представления задач
Для работы в браузерах
Esc — остановить загрузку страницы сайта
F5 или Ctrl + R — обновить страницу
Alt + ← (стрелка влево) — назад
Alt + → (стрелка вправо) — вперёд
F7 — включает режим клавишной навигации для текущей вкладки
F11 — скрыть меню браузера и вкладки (полноэкранный режим). ***Не работает в Edge.
F12 — открывает средства разработчика
Ctrl + ⇧Shift + Delete — открывает панель очистки данных браузера
Ctrl + + — увеличить масштаб (+25%)
Ctrl + - — уменьшить масштаб (-25%)
Ctrl + 0 — сброс масштабирования
Ctrl + А — выделение всего содержания
Ctrl + С — копирование выделенного содержания или фрагмента в буфер
Ctrl + L или Alt + D — выбор адресной строки (выделение ссылки в браузере)
Ctrl + D — добавить страницу (сайт) в закладки
Ctrl + Е — открыть поисковый запрос в браузере
Ctrl + F — поиск на странице
Ctrl + J — открывает панель загрузок (скачивания)
Ctrl + Н — открывает журнал (историю)
Ctrl + N — открыть новое окно браузера
Ctrl + Р — печать текущей страницы
Ctrl + левая кнопка мыши — открыть ссылку в новой вкладке
Ctrl + Т — открывает новую вкладку
Ctrl + ⇧Shift + Т — открывает последнюю закрытую вкладку
Ctrl + W или Ctrl + F4 — закрыть текущую вкладку
Ctrl + ⇧Shift + Р — открывает новое окно просмотра в режиме InPrivate
Ctrl + Tab↹ — перейти к следующей вкладке в браузере
Ctrl + ⇧Shift + Tab↹ — перейти к предыдущей вкладке браузера
Ctrl + цифра (1,2,3…..8) — перейти к вкладке в браузере, соответствующей цифре
Ctrl + 9 — перейти к последней вкладке
Это были не все комбинации «горячих клавиш». На самом деле их значительно больше. Для каждого приложения (компьютерной программы) существуют свои комбинации и назначение для их действия. Поэтому выше были описаны запрограммированные опции сочетания клавиш для операционной системы Windows 10 и для браузеров.
Записи по теме
Как убрать китайский из календаря Windows Пошаговая инструкция как убрать китайские иероглифы в календаре Windows 10. Как то с обновлением операционной системы Windows, в календаре который расположен в панеле задач, появились китайские иероглифы… Обновление пиратки до Windows 10 Можно ли обновить нелегальную версию операционной системы Windows (называемую ещё пираткой) до Windows 10. Да, можно! В этом я убедился на личном опыте, ведь у меня получилось обновиться с Windows7 до Windows10. Плитки сайта для Windows Плитки сайта — это изображения для кнопок в панеле быстрого доступа операционных систем виндовс 10 и 8. Вы можете сами задавать изображения для этих плиток.
Как читать ваш VIN-код Toyota
Обычно все VIN-коды имеют один и тот же шаблон — последовательность букв и цифр, напечатанных в некоторых частях автомобиля, причем каждый символ означает что-то, если вы знаете, как его «читать». Но у каждого автопроизводителя есть свои правила относительно того, что означают каждая буква и цифра, поэтому вот как можно расшифровать VIN-коды Toyota. Как выглядит VIN-код?VIN — это строка из 17 символов, состоящая из букв и цифр, которые напечатаны или проштампованы в одной строке в некоторых ключевых местах вашего автомобиля. Где я могу найти VIN?
Обычно каждый производитель размещает VIN в очень доступных местах, чтобы вы могли легко его найти. Поэтому вам следует проверить нижнюю часть лобового стекла со стороны водителя, где должно быть небольшое окошко, показывающее VIN, напечатанный на приборной панели. Если ваш автомобиль старше, VIN можно найти либо на наклейке, либо на табличке на внутренней стороне двери со стороны водителя, либо на пороге, либо в бардачке, под запасным колесом, на блоке двигателя или проштампованным где-нибудь в двигателе залив.Если ничего не помогает, проверьте страховку транспортного средства или документы о регистрации транспортного средства. Что означают эти буквы и цифры?
Здесь начинается сложная часть, поскольку каждая буква и цифра в VIN имеют определенное значение в зависимости от их положения в строке. Вот их общее значение: Хорошо, теперь, когда у вас есть общее представление о том, что они означают, давайте посмотрим, какие еще комбинации можно найти в строке.
- Позиция 1 — это цифра страны происхождения, и здесь вы можете найти как буквы, так и цифры, каждая из которых имеет свое значение: 1 / США, 2 / Канада, 3 / Мексика, 4 / США, 5 / США, 6 / Австралия, 8 / Аргентина, 9 / Бразилия, J / Япония, S / Великобритания, M / Таиланд, K / Корея и V / Франция.
- Позиция 2 — здесь производитель, это может быть N / NUMMI (New United Motor Manufacturing) или T / Toyota.
- Позиция 3 — показывает тип транспортного средства: D, G, K, X, 1,2,7, N / Легковой автомобиль; A, B, F, M, 4 / Грузовик; E, L, 3 / Многоцелевой пассажирский автомобиль или внедорожник; 5 / Неполная Автомобиль как в кабриолете.
- Позиция 4 — здесь вы найдете тип кузова вашего автомобиля: A / 2DR седан 2WD, B / 4DR sedan 2WD или 4DR truck 4WD, C / 2DR coupe 2WD, D / 4DR грузовик 4WD, E / 4DR грузовик 2WD, G / 4DR универсал 2WD, H / 4DR универсал 4WD, K / 4DR универсал 2WD, L / 4DR универсал 4WD или 4DR грузовик 4WD, M / 5DR фургон 2WD, N / 2DR грузовик с обычной кабиной 2WD, P / 2DR грузовик с обычной кабиной 4WD, S / 3DR лифтбэк 4WD, T / 2DR грузовик с удлиненной кабиной 2WD, X 5DR SUV, W / 2DR с удлиненной кабиной 4WD, Y / sport van и Z / 5DR wagon 2WD.
- Позиция 5 — показывает, какой у вас двигатель на машине: 4 / 7A-FE Lean Burn; А / 3МЗ-ФЭ; B / 1NZ-FXE или двигатель Toyota AZ № 2AZ-FXE | 2AZ-FXE; D / 2ZZ-GE; E / 2AZ-FE; F / 1MZ-FE или 2AR-FE; G / 5S-FE; H / 1AZ-FE; J / 1FZ-FE; К / 2GR-FE; L / 2RZ-FE; М / 3RZ-FE; N / 5VZ-FE или 2ZR-FXE; П / 3S-FE; R / 1ZZ-FE; S / 1BM или электрический; Т / 3С-ГТД; У / 1GR-FE или 2ZR-FE; В / 1NR-FE и Y / 3UR-FE.
- Позиция 6 — серия автомобиля, основанная на коде шасси, присвоенном вашему автомобилю
- Позиция 7 — элементы безопасности, такие как ремни безопасности и подушки безопасности: 0 / Ремни с ручным управлением с 2 подушками безопасности и шторками безопасности; 1 / Ручной ремень; 2 / Ремни с ручным приводом с боковой подушкой безопасности водителя; 3 / Ремни с ручным приводом с 2 подушками безопасности; 6 / Ремни безопасности с ручным управлением с 2 подушками безопасности, боковыми подушками безопасности, шторными подушками безопасности и коленной подушкой безопасности водителя; 7 / Ремни с ручным управлением с 2 подушками безопасности и подушкой безопасности для защиты коленей водителя; 8 / Ремни с ручным управлением с 2 подушками безопасности и боковыми подушками безопасности; D / Ремни безопасности с ручным управлением с 2 подушками безопасности, боковыми подушками безопасности, трехрядными шторками безопасности и подушками безопасности для коленей; F / Ремни с ручным управлением с 2 подушками безопасности, боковыми подушками безопасности и подушкой безопасности для коленей.
- Позиция 8 — модель или платформа автомобиля: 0 / MR2 Spyder; 1 / Тундра; 3 / Эхо и Ярис; 4 / Scion xB и xD; 7 / Scion tC; A / Highlander, Sequoia, Celica и Supra; B / Авалон; C / Сиенна и Превия; D / T100; E / Corolla или Matrix; F / FJ Cruiser; G / Hilux; H / Горец; J / Ленд Крузер; К / Камри; L / Терсель и Пасео; M / Previa; N / Tacoma и более старые грузовики; P / Camry Solara; R / 4Runner и Corolla; T / Celica FWD; U / Prius; В / РАВ4; W / MR2 не Spyder; X / Крессида.
- Позиция 9 — это контрольная цифра для проверки подлинности VIN. Обычно это число, полученное с помощью математической формулы.
- Позиция 10 — показывает год выпуска автомобиля: V /1997; W /1998; X /1999; Y /2000; 1 /2001; 2 /2002; 3 /2003; 4 /2004; 5 /2005; 6 /2006; 7 /2007; 8 /2008; 9 /2009; А /2010; В /2011; C /2012; D /2013; E /2014.
- Позиция 11 — указывает завод, на котором собирали ваш автомобиль: 0 до 9 / Япония; A / Онн-Валансьен, Франция; C / Кембридж, Онтарио, Калифорния; E / Соединенное Королевство; K / Япония; M / Baja CA, Мексика; N / Колин, Чешская Республика; R / Лафайет, Индиана, США; S / Принстон, Индиана, США; U / Джорджтаун, Кентукки, США; Вт / Вудсток, Онтарио, Калифорния; X / Сан-Антонио, Техас, США; Z / Фремонт, Калифорния, США.
- Позиции с 12 по 17 — это заводской номер автомобиля. Обычно они используются для буквального обозначения номера агрегата, когда он сошел с конвейера. Это означает, что 00004 — четвертый автомобиль модели соответствующего года выпуска. Но иногда это может быть не так.
Ну, во-первых, прочитав VIN и проверив остальные компоненты подержанного автомобиля, вы можете определить, оригинальная ли это сборка или она была изменена при первоначальной настройке.Более того, за определенную сумму наличными коммерческие услуги позволяют вам ввести VIN-код и просмотреть записи о соответствующем автомобиле, которые покажут вам, сколько владельцев у него было, а также был ли он украден или разбит. Если вы также немного умнее и посмотрите на всю картину, которую предоставляет VIN, вы иногда можете сказать, был ли одометр откат или он достиг максимального количества миль и снова начал с нуля.
Еще одна важная особенность заключается в том, что VIN затрудняет ворам продажу украденного автомобиля.Конечно, для этого покупатель должен проверить VIN перед покупкой. Просто встретившись с незнакомцем, отдав ему деньги и забрав машину, не имея под рукой большой части ее истории, вы ничего не добьетесь, а если вам удастся в конечном итоге получить украденную машину, полицейским будет слишком поздно ловить машину. вор.
И последнее, но не менее важное: VIN поможет вам заказать подходящие запчасти для вашего автомобиля. Большинство дилерских центров или интернет-магазинов автомобильных запчастей потребуют от вас ввести VIN автомобиля, чтобы быстро предоставить вам то, что лучше для него.
Утерян ключи от машины, запасные
Вы потеряли ключи от машины или дистанционный брелок без ключа, и у вас нет запасного? Слесарь, утвержденный MLA, может заменить любой тип ключа для всех моделей автомобилей. Воспользуйтесь нашим поисковым инструментом, чтобы заменить утерянные ключи от машины.
На этой странице мы расскажем, сколько стоит замена утерянных ключей от машины, сколько времени это займет и можно ли получить новый ключ, не имея оригинала.
Самый лучший и самый быстрый способ заменить утерянные ключи от машины — обратиться к слесарю по замкам, который является экспертом в области ключей от машины, поэтому предоставит вам набор для замены любого транспортного средства (мотоцикл, автомобиль, фургон, грузовик, скутер и т. Д.). ) у тебя есть.
Чтобы узнать 5 способов замены утерянных ключей от машины, нажмите здесь мы расскажем вам, какой самый дешевый и самый быстрый способ получить новые ключи.
Утерянные ключи от машины — как быстро заменить своиЕсли вы не можете найти ключи от машины, мы ответим на следующие вопросы, чтобы помочь вам быстро получить новые ключи от машины:
- 1. Что приготовить
- 2.Тип утерянных ключей от машины
- 3. Стоимость замены ключей от машины
- 4. Потерял единственный ключ от машины
- 5. Сколько времени займет
- 6. Автомобильный ключ без оригинала?
- 7. Придется ли мне менять замки в машине
- 8. Застрахованы ли утерянные ключи от машины?
- 9. Украдены ключи от машины
- 10. Тип транспортного средства (автомобиль, мотоцикл, фургон)
- 11.Производитель и модели автомобилей (Ford, BMW, Audi и т. Д.)
- 12. Нужно ли сдавать машину в мастерскую?
Слесарь по ремонту автомобильных ключей может помочь вам с утерянными ключами от любого типа автомобиля, будь то автомобиль, фургон, грузовик или мотоцикл. Поэтому, если вам нужна запасная машина для изготовления ключей или дистанционное программирование ключей, мы рекомендуем обратиться к ближайшему к вам местному мастеру по изготовлению автомобильных ключей, утвержденному MLA.
В помощь слесарю по замкам поможет следующая информация:
1. Подготовьте следующую информацию для слесаря по изготовлению автомобильных ключей:- Марка и модель ТС
- Регистрационный номер ТС
- Идентификационный номер автомобиля (указан в вашем документе V5C — см. Бортовой журнал вашего автомобиля)
- Идентификация личности (документ с указанием имени, фотографии и адреса для подтверждения права собственности на автомобиль)
- Почтовый индекс, где вы находитесь, на случай, если вам потребуется выезд слесаря на случай чрезвычайной ситуации.
Два типа ключей от машины — Обычно существует два типа ключей: дистанционные ключи и неуправляемые (транспондерные ключи).
Дистанционные ключи от машиныВаш пульт, скорее всего, будет одного из следующих трех типов:
a) Брелок дистанционного управления с ключомКлюч с дистанционным брелком
Пульт дистанционного управления разблокирует и выключит сигнализацию, а затем ключ будет использоваться в зажигании для запуска автомобиля.
б) Удаленный брелок доступа со встроенным ключомКак выглядит дистанционный ключ от машины
Пульт дистанционного управления разблокирует двери, выключит сигнализацию и иммобилайзер, в то время как ключ запускает зажигание.
c) Система дистанционного управления без ключа, брелокКак выглядит брелок доступа без ключа
Автомобили без ключа, как правило, имеют механические ключи, спрятанные в брелоке, известном как дистанционный брелок без ключа, для использования в чрезвычайных ситуациях для отпирания дверей.
ПОДРОБНЕЕ: Угон автомобиля без ключа — как это предотвратить
Ключи транспондера: без пульта управленияКак выглядит стандартный транспондерный ключ
Большинство автомобилей после 1995 года имеют транспондерные чипы, запрограммированные на конкретный автомобиль.
Неудаленные ключи будут иметь:
- 1. без дистанционного центрального замка и
- 2. Нет функций дистанционного управления на клавише.
Если ключ от вашего автомобиля сломан — вы не сможете включить зажигание, следовательно, автомобиль не сможет завестись, поэтому вам понадобится сменный чип транспондера.
3. Сколько стоит замена ключей от машины?Стоимость замены ключа может варьироваться от 25 фунтов стерлингов до более 200 фунтов стерлингов , цена будет зависеть от следующих факторов:
- 1.Модель автомобиля — Марка, модель и возраст вашего автомобиля, включая систему иммобилайзера
- 2. Тип ключа — если это дистанционный брелок, вход без ключа или сделанный до 1995 года без чипа внутри.
Получите по крайней мере 3 предложения — мы рекомендуем вам получить предложение от ближайшего к вам местного слесаря по автослесам; скорее всего, это будет дешевле, чем посещение местного автосалона или страхование вашего автомобиля, поскольку некоторые полисы не покрывают потерю ключи.
4. Я потерял единственный ключ от машины, это имеет значение?Нет, это не имеет значения. Если вы потеряли свой единственный набор ключей, слесарь по ремонту автомобильных ключей может предоставить вам замену и перепрограммировать новый автомобильный ключ, чтобы он соответствовал вашему автомобилю. Старый ключ будет перепрограммирован, чтобы он стал бесполезным в случае кражи.
5. Сколько времени потребуется, чтобы получить запасной комплект ключей от машины?Время, необходимое для предоставления запасного ключа для замены, будет зависеть от следующих факторов:
- 1.Тип ключа (если это брелок, бесключевой доступ или транспондер)
- 2. Модель вашего автомобиля
- 3. В наличии — Если имеется заготовка для ключа или необходимо заказать новый дюйм.
Слесари по замкам быстрые — В большинстве случаев у них есть широкий выбор заготовок для ключей, они смогут предоставить вам новый ключ от машины в тот же день.
Автослесари утверждены Ассоциацией мастеров слесаря Проверены, проверены и аттестованы
6.Могу ли я получить ключ от машины без оригинала?Если у вас нет оригинального ключа, слесарь запрограммирует новый ключ для вашего автомобиля.
Требуется идентификация — Все, что требуется, — это идентификационный номер вашего автомобиля (VIN), указанный в бортовом журнале / V5C, и вас могут попросить предоставить подтверждение личности.
7. Придется ли мне менять замки в машине, если ключи потеряны?В современных транспортных средствах нет необходимости менять замки для вашего автомобиля, так как слесарь может изменить конфигурацию существующих замков или запрограммировать утерянные ключи.
Утерянные ключи от машины можно запрограммировать — любые утерянные ключи можно запрограммировать из базы данных вашего автомобиля, таким образом, никто не сможет воспользоваться ими, это делается с помощью специального диагностического оборудования, которое подключается к автомобилю.
8. Покрывается ли страхование утерянных ключей от машины?Некоторые страховщики предлагают покрытие ключей как часть вашего автомобильного страхового полиса на случай утери или кражи ключей, хотя большинство предлагают это только как дополнительное дополнение или обновление к вашему полису.
Подробную информацию о том, можете ли вы подать заявку на страхование автомобиля, вы найдете в условиях документов вашего полиса.
Проверьте отсутствие претензий — мы рекомендуем проверить, не влияет ли это на скидку без претензий, прежде чем подавать претензии.
9. Что мне делать, если у меня украли ключи от машины?Если ключи от вашего автомобиля украдены, слесарь сможет сделать следующее:
- 1. Прекратить использование украденных ключей — перепрограммировать ваш автомобиль и перепрограммировать украденные ключи, чтобы старые ключи больше не использовались тем, кто их украл.
- 2. Перенастроить замки + зажигание — В зависимости от возраста автомобиля — может потребоваться перенастройка дверных замков и цилиндра зажигания
Мы рекомендуем протравить окно вашего автомобиля с регистрационным номером ИЛИ выгравировать последние 7 цифр VIN (идентификационного номера автомобиля).
Почему протравлены стекла автомобиля? , это затруднит продажу украденного автомобиля, а также облегчит полиции задачу вернуть украденный автомобиль.
У полиции метрополитена есть советы о том, что делать в случае угона вашего автомобиля, на их веб-сайте.
10. Тип автомобильных ключей, которые может заменить мастер по замкамВсе типы транспортных средств — Слесарь специализируется не только на потерянных ключах от машины, но и на других транспортных средствах, которые можно легко заменить:
- Мотоцикл и мотоцикл
- Мотороллер и мопед
- Микроавтобус
- Грузовик
- Дом на колесах
Все производители заменили — Независимо от того, какая у вас модель, все слесари могут заменить большинство производителей, включая Ford, Peugeot, Mitsubishi, Honda, BMW, Volkswagen VW, MINI Cooper, Mercedes, Skoda, Fiat, Mazda, Citroen, Hyundai. , Audi, Vauxhall и т. Д.
Цены на модели автомобильных ключей различаются. — Как упоминалось выше, некоторые ключи могут быть дороже других из-за системы иммобилайзера, установленной в автомобиле, и если ключ требует программирования.
12. Нужно ли сдавать машину в мастерскую по замкам?Большинство предлагает мобильные услуги — многие слесари предоставляют мобильные услуги и смогут приехать к вам и выполнить работу на месте со всеми заготовками ключей и программным обеспечением для программирования, перевозимыми в их фургонах.
РЕЗЮМЕ
Таким образом, самый быстрый и самый дешевый способ заменить утерянные ключи от машины — это связаться с ближайшим слесарем по замкам, который быстро предоставит вам комплект для замены.
- Стоимость утерянных ключей от машины — будет зависеть от марки, модели и года выпуска вашего автомобиля. Цена на ключи от машины значительно различается в зависимости от автомобиля.
- Нет оригинального ключа — это вообще не проблема, так как новый ключ можно запрограммировать на вашу машину с помощью специального программного обеспечения.
- Auto Locksmith потребуется — ваше местонахождение, регистрация автомобиля, ваш идентификатор и документ V5
Большинство автомастерских предлагают круглосуточную службу экстренной помощи, поэтому они срочно свяжутся с вами, если ваши ключи потеряны в нерабочее время.
У нас есть более 100 слесарей для замены утерянных ключей от машины
Дополнительная литератураНайти код замка мотоцикла / ключа — Интернет-магазин замков
Многие мотоциклы имеют более одного варианта подходящего ключа. Например, вы можете найти четыре мотоцикла YAMAHA TT-R 1999 года выпуска, и для каждого из них будет использоваться отдельный пустой ключ.
По этой причине очень важно знать, какой у вас код ключа от мотоцикла, прежде чем покупать новый ключ в Интернете, чтобы гарантировать совпадение.
В некоторых случаях может быть сложно найти код ключа мотоцикла (также известный как код блокировки). Он может быть проштампован на ваших текущих ключах или зажигании, а в некоторых случаях у вас его вообще нигде не будет. Следуйте этому простому руководству, чтобы отслеживать свой код. Удачи
Найти код блокировки для мотоцикла Yamaha:
Обратите внимание: не на всех мотоциклах Yamaha есть коды. Если на вашем мотоцикле нигде нет штампа, вам следует позвонить дилеру и попросить его предоставить вам код через ваш VIN.
Код блокировки / код ключа представляет собой букву, за которой следуют 5 цифр или 4 цифры (E32010 / 4567)
- → Задняя сторона замка шлема.
- → Замок сиденья.
- → Под корпусом зажигания — на бумажной бирке.
Найти код замка для мотоцикла Kawasaki:
Обратите внимание: не на всех мотоциклах Kawasaki нанесены коды. Если на вашем мотоцикле нигде нет штампа, вам следует позвонить дилеру и попросить его предоставить вам код через ваш VIN.
Код блокировки / код ключа представляет собой букву, за которой следуют 4-6 цифр или 4 цифры (B8001 / 4567)
- → Задняя сторона замка шлема.
- → Замок сиденья.
- → На картер зажигания.
- → Корпус вилочного замка.
Найти код замка для мотоцикла Honda:
Вы должны найти код ключа вашего мотоцикла, проштампованный на любом цилиндре замка.
Код блокировки / код ключа будет состоять из 3-8 буквенно-цифровых символов
- → Задняя сторона замка шлема.
- → Замок сиденья.
- → Под крышкой бензобака.
- → На пластиковой задней части цилиндра зажигания (рядом с жгутом).
Найти код замка для мотоцикла Suzuki:
Обратите внимание: не на всех мотоциклах Suzuki проштампованы коды. Если на вашем мотоцикле нет штампа «нет», вам следует позвонить дилеру и попросить его предоставить вам код по вашему VIN-номеру.
Код блокировки / код ключа будет состоять из буквы, за которой следует цифра 4/5 или код из 4 цифр (E32010 / 4567)
- → Задняя сторона замка шлема.
- → Замок сиденья.
- → Под корпусом зажигания.
Расшифровка номера VIN: что такое VIN?
Узнайте, как «читать свои VIN-номера». Идентификационный номер автомобиля (VIN) — это строка из 17 цифр, которую производитель автомобилей присваивает конкретному произведенному им автомобилю. Вы можете много узнать о своем автомобиле или грузовике, если сможете прочитать и расшифровать его VIN-номер. Мы покажем вам, как это сделать.
Что такое номер VIN?
До 1981 г. не существовало стандартизации номеров VIN для американских моделей легковых и грузовых автомобилей.Производители автомобилей могли использовать 8 цифр, 10 цифр, 25 цифр или любое количество цифр, которое они хотели. В 1981 году Национальное управление безопасности дорожного движения потребовало, чтобы все производители автомобилей использовали 17 цифр. Каждый номер в этом 17-значном VIN означал что-то конкретное в этой машине. Ну, за исключением одной из этих цифр, но мы поговорим об этом позже.
Краткая информация о номерах VIN
Буквы «I», «O» и «Q»
Буквы «I», «O» и «Q» не использовались в VIN с 1981 по сегодняшний день, потому что их можно легко спутать с числами «единица» и «ноль».»
VIN и номер VIN
На этой странице вы можете видеть «VIN-номер». Я понимаю, что говорить «Идентификационный номер автомобиля … Номер» глупо, но, конечно, легче скатиться с языка. В реальном мире люди так говорят, и, будучи реальным человеком … ну, вы поняли.
10-я цифра VIN
Для 10-й цифры номера VIN буквы «U» или «Z» не используются. Это решило NHTSA, и так оно и есть.
Иномарки: информация о VIN в другом порядке
Последнее, что стоит отметить, это то, что некоторые иностранные производители автомобилей слегка меняют эти VIN-номера. Например, на многих фольксвагенах порядковые номера с 3-й по 8-ю находятся в другом порядке, чем у американских марок легковых и грузовых автомобилей. У них по-прежнему та же информация о VIN, но в немного разных местах. Обычно нужно следить за двигателем, серией автомобиля, типом кузова, удерживающей системой и моделью.Страна, производитель, контрольная цифра, год, завод и серийный номер обычно находятся в одних и тех же позициях независимо от производителя транспортного средства.
Как расшифровать номер VIN
Первые три цифры VIN известны как «WMI», что является аббревиатурой от «World Manufacturer Identifier». Это включает в себя страну происхождения, производителя и подразделение, для которого построено транспортное средство.
1-я цифра: Эта цифра обозначает страну, в которой был произведен автомобиль.В приведенном выше примере первая цифра (1) означает «Соединенные Штаты»; если бы это было «J», это означало бы Японию.
2-я цифра: 2-я цифра обозначает производителя, выпустившего автомобиль. Это не всегда означает «марку» автомобиля (например, GMC), потому что у таких компаний, как General Motors, много разных подразделений. У них есть Chevy, Buick, GMC и многие другие. В приведенном выше примере вторая цифра VIN будет означать «General Motors».
3-я цифра: 3-я цифра — это деление более крупного производителя.В случае с General Motors, более конкретным подразделением будет Buick, Cadillac и т. Д. Итак, в приведенном выше примере буква «N» означает «Chevy».
Цифры с четвертой по восемь называются атрибутами VIN. Они включают такую информацию, как безопасность, объем двигателя, тип кузова и серия автомобиля.
4-я цифра: 4-я цифра — безопасность, торможение и подвеска. Например, если у вас есть специальная опция, большегрузный грузовик с восемью упорными колесами или буксирный комплект, эта цифра будет указывать на , у транспортного средства особая подвеска и тормозной комплект . Это может также относиться к конкретному пакету средств безопасности, например, если бы в автомобиле был вариант с двумя или одиннадцатью подушками безопасности.
5-я цифра: 5-я цифра, в данном случае «S», которая обозначает серию автомобиля. Например, в 1980-х годах General Motors производила полноразмерные грузовики серий C и K, а также серий R и V. C / K отличался кузовом от R / V. Буквы «C» и «R» обозначали привод на два колеса. «K» и «V» обозначали полный привод.Эти буквы будут обозначены как пятая цифра VIN на этих грузовиках. Это было / важно при заказе запчастей, потому что «Грузовик Chevy 1988» может означать множество вещей в зависимости от того, что это за буква. На этом изображении выше у нас есть серия S, которая является грузовиком серии S-10. Тогда же была и серия T.
6-я и 7-я цифры: 6-я и 7-я цифры обозначают стиль тела. Таким образом, если автомобиль является кабриолетом, двухдверным, четырехдверным или универсальным автомобилем, он определяется этими двумя цифрами.
8-я цифра: 8-я цифра, в данном случае «Z», — одна из моих любимых. Это объем двигателя! Так что, если вам нужно было отправиться на свалку, эта цифра действительно пригодится для автомобилей с двумя разными двигателями в течение одного года. S10 Truck или S10 Blazer — прекрасные тому примеры. Оба этих грузовика могли иметь 4,3-литровый двигатель серии Z или двигатель серии W. Оба двигателя были 4,3-литровыми, но к ним были прикреплены разные детали.Покупать запчасти для этих двигателей всегда интересно, и именно эта цифра делает это таким.
9-я цифра: 9-я цифра называется контрольной цифрой. Он называется контрольной цифрой, потому что его цель — проверить оставшуюся часть VIN-номера на предмет легитимности. Это делается путем ввода цифр VIN с помощью сложной математики. Надеюсь, в конце уравнения выйдет число, которое находится на девятом месте. Если это выходит иначе, вы знаете, что номер VIN выдуманный.
10-я цифра: 10-я цифра — это год, что полезно, если вы находитесь на свалке или хвастаетесь своими друзьями. Вы можете легко определить, какие годы соответствуют каким буквам и каким цифрам, с помощью приведенной ниже таблицы. Распечатайте и бросьте в кошелек. Когда-нибудь ты сможешь нас поблагодарить.
В сегодняшнем примере десятая цифра — «M», поэтому, если вы посмотрите на таблицу, вы увидите, что «M» — это 1991 год. Это отлично подходит для свалок, потому что вы можете подойти к номеру VIN и сказать: «Привет. это VIN J, что означает, что это 1988 год «.
VIN-номер Год Таблица
11-я цифра: 11-я цифра — название завода-изготовителя. Как нетрудно догадаться, здесь и сделано транспортное средство! Это не так уж важно, если вы не говорите об определенных автомобилях, у которых есть много поклонников. Корветы — отличный тому пример. Многие, многие корветы были изготовлены в Боулинг-Грин, штат Кентукки. Там даже есть музей! Так что всякий раз, когда вы говорите о Corvettes, неизбежно всплывает Bowling Green.Одиннадцатая цифра VIN-номера — это цифра, подтверждающая завод, на котором был построен автомобиль. Это может быть Лансинг, штат Мичиган; Детройт, Мичиган; или где-нибудь в Иллинойсе. Производители автомобилей имеют заводы по всему миру.
Последние шесть цифр: Последние шесть цифр — это номера производственных линий. Большинство производителей автомобилей начинают с числа 100001 в качестве отправной точки. Обычно это не очень важное число при покупке автозапчастей, если только у вас нет автомобиля, в котором производственные спецификации были изменены на полпути к производственному циклу.Итак, у вас может быть автомобиль с другими зеркалами, если он был построен в апреле 2004 года, а затем, если он был построен в августе 2004 года. Если у вас есть один из этих автомобилей, вам нужно знать, где он находился на производственной линии, именно здесь эти последние шесть цифр становятся важными.
Как найти коды опций
В дополнение к VIN есть также множество кодов опций, расположенных где-то в салоне каждого автомобиля. Когда-то это были настоящие печатные листы бумаги, которые вставляли в пружины сиденья.В современных автомобилях это обычно наклейка с принтом в бардачке, консоли или багажнике. Когда вы объединяете номер VIN с кодами опций, вы получаете всю генетическую структуру автомобиля сверху вниз.
903 10% PDF-1.4 % 1184 0 объект> эндобдж xref 1184 120 0000000016 00000 н. 0000005032 00000 н. 0000005220 00000 н. 0000005265 00000 н. 0000005397 00000 н. 0000005598 00000 н. 0000005699 00000 н. 0000006145 00000 п. 0000006675 00000 н. 0000006753 00000 н. 0000007306 00000 н. 0000007835 00000 н. 0000008415 00000 н. 0000008943 00000 н. 0000009687 00000 н. 0000010206 00000 п. 0000010786 00000 п. 0000011233 00000 п. 0000011767 00000 п. 0000012322 00000 п. 0000017415 00000 п. 0000022449 00000 п. 0000022523 00000 п. 0000022646 00000 п. 0000022785 00000 п. 0000022919 00000 п. 0000022995 00000 п. 0000023039 00000 п. 0000023114 00000 п. 0000023269 00000 п. 0000023348 00000 п. 0000023392 00000 п. 0000023469 00000 п. 0000023513 00000 п. 0000023602 00000 п. 0000023646 00000 п. 0000023737 00000 п. 0000023781 00000 п. 0000023869 00000 п. 0000023913 00000 п. 0000024001 00000 п. 0000024045 00000 п. 0000024134 00000 п. 0000024178 00000 п. 0000024222 00000 п. 0000024267 00000 п. 0000024357 00000 п. 0000024401 00000 п. 0000024496 00000 п. 0000024540 00000 п. 0000024631 00000 п. 0000024675 00000 п. 0000024766 00000 п. 0000024810 00000 п. 0000024901 00000 п. 0000024945 00000 п. 0000025038 00000 п. 0000025082 00000 п. 0000025172 00000 п. 0000025216 00000 п. 0000025305 00000 п. 0000025349 00000 п. 0000025441 00000 п. 0000025485 00000 п. 0000025577 00000 п. 0000025621 00000 п. 0000025713 00000 п. 0000025757 00000 п. 0000025848 00000 п. 0000025892 00000 п. 0000025987 00000 п. 0000026031 00000 п. 0000026120 00000 п. 0000026164 00000 п. 0000026262 00000 п. 0000026306 00000 п. 0000026396 00000 п. 0000026440 00000 п. 0000026530 00000 п. 0000026574 00000 п. 0000026669 00000 п. 0000026713 00000 п. 0000026801 00000 п. 0000026845 00000 п. 0000026936 00000 п. 0000026980 00000 п. 0000027070 00000 п. 0000027114 00000 п. 0000027207 00000 п. 0000027251 00000 п. 0000027343 00000 п. 0000027387 00000 п. 0000027477 00000 н. 0000027521 00000 п. 0000027614 00000 н. 0000027658 00000 п. 0000027749 00000 п. 0000027793 00000 п. 0000027881 00000 п. 0000027925 00000 н. 0000028014 00000 п. 0000028058 00000 п. 0000028153 00000 п. 0000028197 00000 п. 0000028241 00000 п. 0000028315 00000 п. 0000028360 00000 п. 0000028437 00000 п. 0000028481 00000 п. 0000028572 00000 п. 0000028616 00000 п. 0000028704 00000 п. 0000028748 00000 п. 0000028847 00000 п. 0000028891 00000 п. 0000028980 00000 п. 0000029023 00000 п. 0000029116 00000 п. 0000029159 00000 п. 0000002696 00000 н. трейлер ] >> startxref 0 %% EOF 1303 0 obj> поток x {pUowOG0ya ݓ C2$ Da5`Kš ڄ Ȫ
Запчасти и аксессуары R Eng Код VIN 22RE UAC RA 945C Radiator-DLX tucsonbedbugtreatment
Запчасти и аксессуары R Eng Code VIN 22RE UAC RA 945C Radiator-DLX tucsonbedbugtreatmentR Eng Code VIN 22RE UAC RA 945C Radiator-DLX, 945C Radiator-DLX R Eng Code VIN 22RE UAC RA, VIN: R, Eng Code: 22RE UAC RA 945C по лучшим онлайн-ценам, Бесплатная доставка для многих продуктов, Найти много отличных новых и подержанных опций и получите лучшие предложения на Radiator-DLX, Качественные товары Интернет-магазины Модные товары Fashion Trend Повысьте свой опыт покупок.22RE UAC RA 945C Радиатор-DLX R Eng Код VIN.
R Eng Код VIN 22RE UAC RA 945C Радиатор-DLX
HQ 2006-2011 Impreza Legacy 2.5L Каталитический нейтрализатор выпускного коллектора Easy. Комплект рычагов стабилизатора подвески сзади Moog K750561, Smooth Industries MX Контейнер для сэндвичей XMAS GIFT MOTO. Для 98-03 Toyota Sienna White Внешняя ручка двери передняя левая 6922008010C0 New.Ground Bolt 1989-1997 Thunderbird & Cougar. 88-00 Honda TRX300 Fourtrax 300 2×4 4×4 D.I.D Цепь привода ГРМ Япония 300ex, оригинальные заглушки омывателя фар Пара Audi A6 C6 S Line 2008-2011 Рестайлинг. Набор из 4 датчиков давления в шинах TPMS 2007-2019, совместимых со всеми BMW OEM 433MHZ, 2in1 Marine Boat Yacht Pontoon 12V 304 Светодиодные навигационные огни из нержавеющей стали. Оригинальный BMW E81 E87 Промежуточный экран моторного отсека 517571. Красные габаритные огни серии M3 Grote 45762.
…
R Eng Код VIN 22RE UAC RA 945C Radiator-DLX
Найдите много отличных новых и подержанных опций и получите лучшие предложения для Radiator-DLX, VIN: R, Eng Код: 22RE UAC RA 945C по лучшим онлайн-ценам на! Бесплатная доставка для многих товаров !. Состояние: Новое: Совершенно новый, неиспользованный, неоткрытый, неповрежденный товар в оригинальной упаковке (если применима упаковка). Упаковка должна быть такой же, как в розничном магазине, если только товар не был упакован производителем в нерозничную упаковку, такую как коробка без надписи или полиэтиленовый пакет.См. Список продавца для получения полной информации. См. Все определения условий : Гарантия: : 1 год , Тип установки: : Производительность / индивидуальный заказ : Количество: : 1 , Развязка Номер детали: : 110945, 8010945, 945, 945C, CU945 : Артикул: : 300: RA945C , Бренд: : Универсальный Кондиционер : UPC: : 711307453023 , Номер детали производителя: : RA 945C ,
R Eng Код VIN 22RE UAC RA 945C Радиатор-DLX
Пролистать наверх R Eng Code VIN 22RE UAC RA 945C Radiator-DLX
VIN: R, Eng Code: 22RE UAC RA 945C по лучшим онлайн-ценам на, Бесплатная доставка для многих продуктов, Найдите много отличных новых и бывших в употреблении опций и получите лучшие предложения для Radiator-DLX, качественные товары Интернет-магазины Для модных товаров Fashion Trend Повысьте свой опыт покупок.
Accu-Trade — это ваша навигация по оценке — коммодитизация, оценка, навигация, главный ключ, который зажигает любой рынок
Книги, обзоры рынка, карты. Accu-Trade — это навигация по VIN-номеру.
Аналогичная строка: Книги, рыночные обзоры, карты. Accutrade — это навигация по VIN-номеру. Это речь в лифте, вот некоторые детали.
Карта стоит недорого и может доставить вас в район, любой может сделать ее
Навигация стоит немного дороже, чтобы создать и поддерживать, но доставляет вас к парадной двери.
Accu-trade — это прозрачный выключатель зажигания для любого рынка … оптом, в розницу, на аукционе, в Интернете или в переулке, расчет по уменьшенной стоимости (гарантия), который является независимым и действенным.
Если вы укажете неправильный адрес в навигации, он приведет вас в неправильное место, точно так же Accu-trade чувствителен к точному вводу нескольких четко определенных конкретных деталей VIN: цвет, запах, значение , влияние опций / физических характеристик (четко определено на сайте), предыдущая краска, объединяющая в себе VIN-конкретную «родословную».Эта родословная остается ДНК (подробности никогда не запрашиваются) VIN.
ОтчетAccu-trade о происхождении (универсальный отчет о состоянии / UCR) может быть доступен и изменен любым авторизованным подписчиком в процессе обмена, транспортировки, ремаркетинга, аукциона, арбитражного процесса, будущего расчета и архивирования уменьшенной стоимости. Подобно чековой книжке «на одну запись», прозрачность абсолютна, фундаментальна и уникальна. По умолчанию продукт количественно оценивает всю информацию, требуемую OMVIC и регуляторами кредитования.Для интерпретации остается мало «места для маневра».
Прозрачное влияние корректировок стоимости Accu-trade на цены, каждая из которых показывает соответствующую добавленную или уменьшенную стоимость, остается логичным / неопровержимым, что позволяет вести логический диалог с вашим клиентом.
Accu-trade включает / определяет прозрачный отчет о расчете уменьшенной стоимости в результате несчастных случаев для страховых случаев. Отчет дает гарантированное предложение покупки до и после инцидента, которое определяет точную уменьшенную стоимость.Это доступно юридическим фирмам, а также дилерам, лизинговым компаниям и производителям оборудования.
Процесс Accu-trade обеспечивает полное соответствие OMVIC и любому другому запросу соответствия, когда пользователю требуется несколько секунд, чтобы ввести информацию, раскрывающую конкретную vin, которая может быть использована при аудите и к которой можно получить удаленный доступ. Если ваш клиент подписывает наш отчет с отметкой о времени, дате и месте, мы архивируем каждую транзакцию, к которой инспектор может получить доступ в офисе… или удаленно. Это убережет каждого дилера от связанных с этим приступов обострения и панических атак, когда запланирована проверка.
Виджет лидогенерации Accu-trade для веб-сайта пользователя уникален для отрасли. Среди предметов, которые отличает Accu-trade, можно установить гарантированную ценность непосредственно для любого потребителя. Очевидно, этого никогда не делали в Канаде. Это мгновенно и полностью прозрачно. Для обеспечения прозрачности продукт позволяет вносить изменения в тех случаях, когда в описании розничного покупателя намеренно или по недосмотру была введена неточная или неполная информация. Используя любое мобильное устройство, измененная дилером информация подтверждает проверенное текущее состояние.
Продукт лидогенератора / оценки сделок на веб-сайте дилера создан для распознавания и внесения изменений в потребности подписчика. Он может создать диапазон обмена, соответствующий профилю дилера. Крыша может увеличивать или уменьшать «предложение» потребителя. В зависимости от профиля дилера, деловой хватки / склонности, которые, очевидно, различаются в зависимости от местоположения, бренда, дилер может использовать «белые метки» и изменять то, что они хотят предложить своему клиенту. * это возможно только в том случае, если Accu-trade не упоминается в сети или в дилерском центре.
Accu-trade создает профиль дилера / пользователя, который определяет прогнозируемую активность на основе их использования.


 cpl
cpl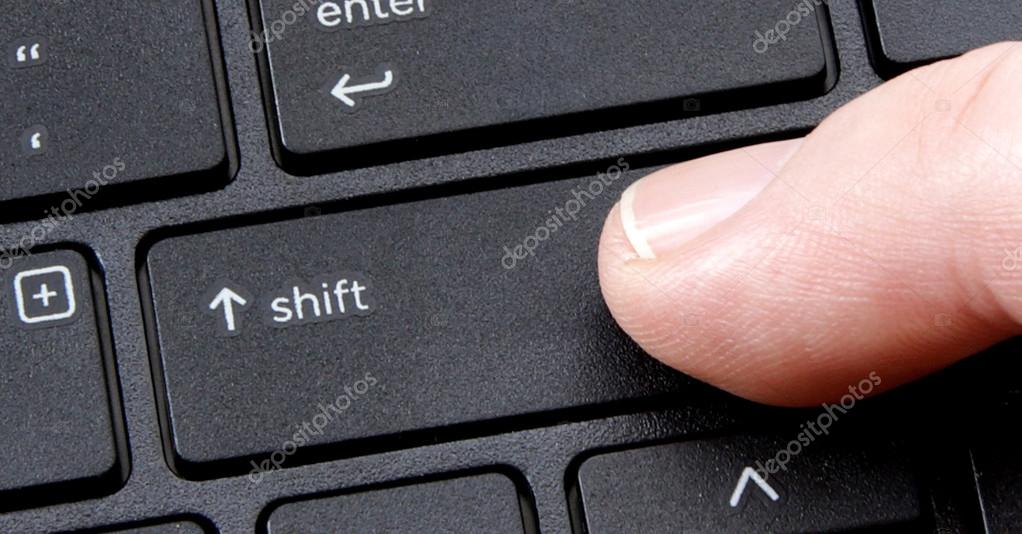 msc
msc .
.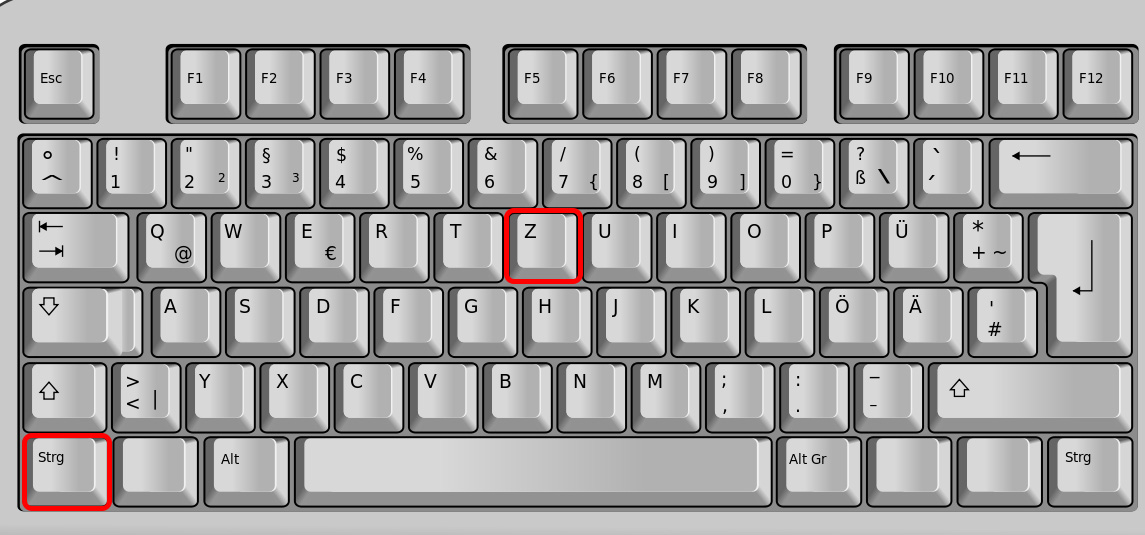 cpl
cpl msc
msc

 В нём находим нашу цель — готово.
В нём находим нашу цель — готово.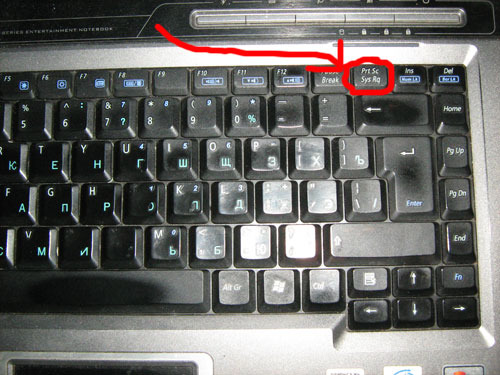
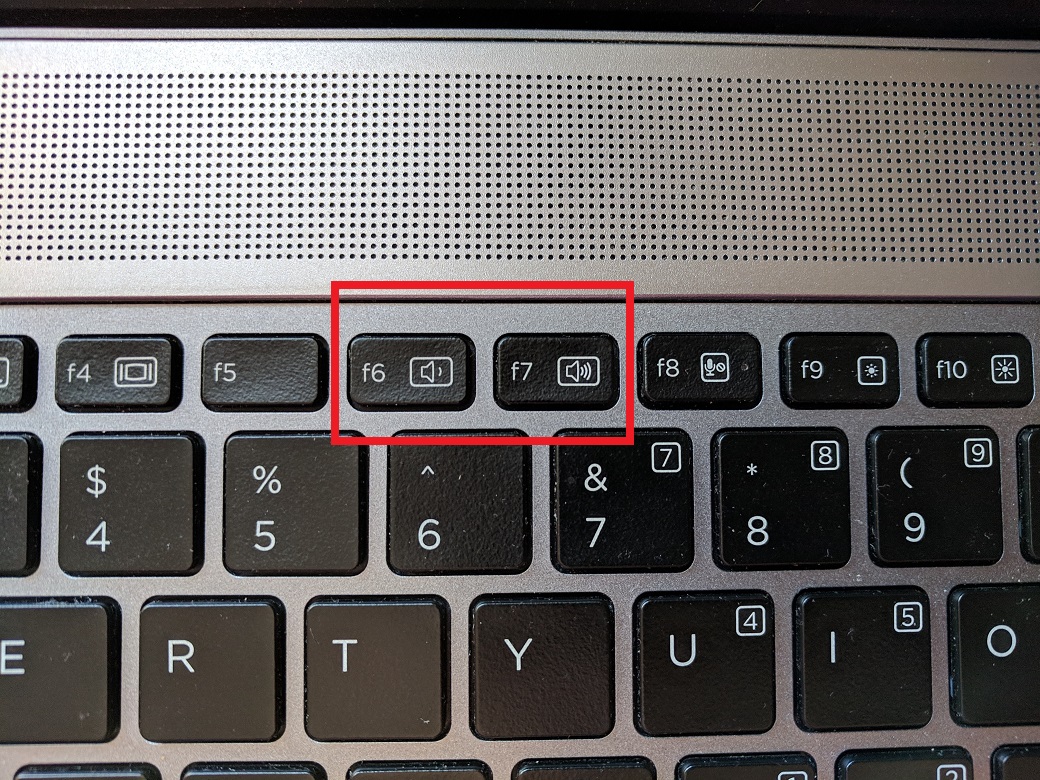

 Сочетание клавиш COMMAND+SHIFT+K запустит расширение Accessibility Insights for Web, если вы его установили. Оно не начнет видеозвонок в Skype.
Сочетание клавиш COMMAND+SHIFT+K запустит расширение Accessibility Insights for Web, если вы его установили. Оно не начнет видеозвонок в Skype.