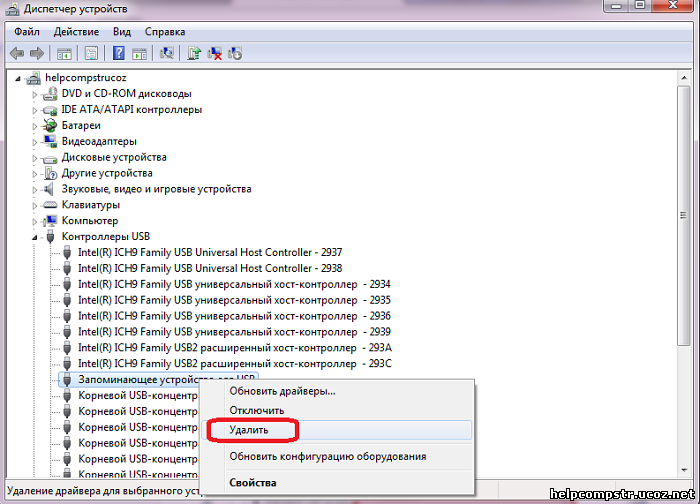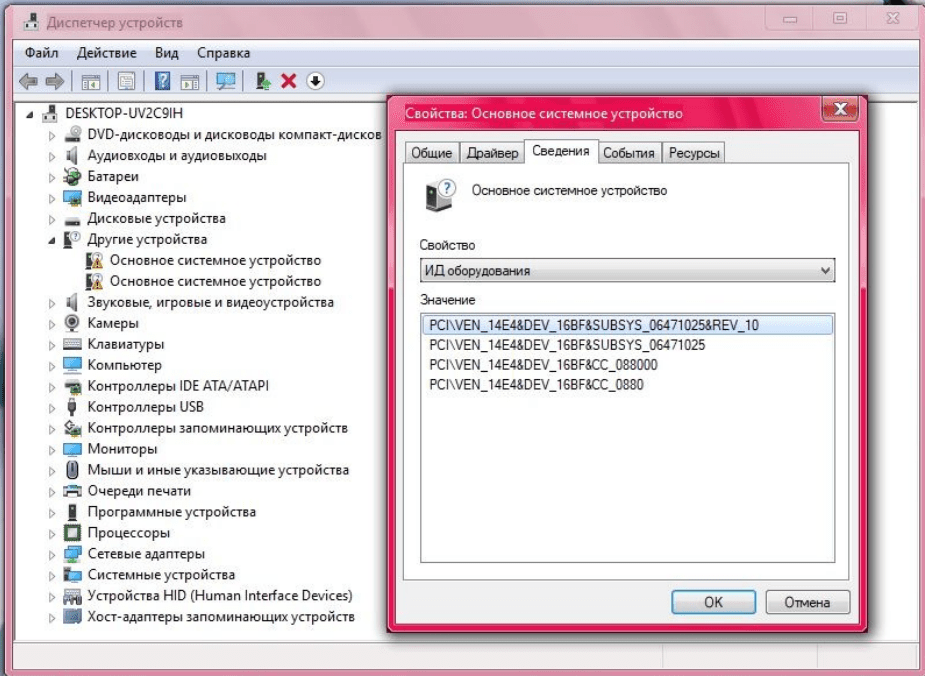Windows не видит флешку. Как исправить?
К сожалению, с флешкой, которую не видит компьютер, рано или поздно сталкивается любой пользователь. Паниковать при этом не стоит, скорее всего, проблему получится решить быстро и безболезненно. Сейчас расскажем как. Сразу уточним, в рамках данного текста мы будем рассматривать только варианты с установленной Windows, так как проблемы и способы лечения загрузочной флешки совсем другие.
Все проблемы, связанные с оборудованием, можно разделить на две большие категории: программные и аппаратные. В рамках нашего текста мы упомянем и те, и другие, расскажем, как опознать некоторые по поведению вашей техники и, что самое главное, расскажем, как их побороть.
Неисправна флешка
Прежде чем искать проблемы в своем ПК, убедитесь, что ваша флешка в порядке. Самый простой способ проверить это — подключить ее к другому ПК или к смартфону, если есть подходящий переходник. Проверьте флешку на наличие загрязнений и окисления, также на аппаратные неисправности указывает код ошибки 43.
К сожалению, сломанные накопители восстановлению не подлежат и в этом случае остается только попытаться спасти данные на них. Этой теме будет посвящен один из наших грядущих материалов.
Неисправен или не подключен порт USB/USB хаб
Если с другими устройствами интересующий накопитель работает корректно, ищем проблему со стороны своего ПК. Если вы подключаетесь к внешнему USB-хабу, проверьте качество его подключения, подключите флешку к порту на ноутбуке/ПК напрямую, без переходников, желательно на задней панели. Вполне возможно, этого будет достаточно. Если нет, проверьте подключение разъема и всей передней панели к материнской плате.
Требуется перезагрузка
Windows 10 и более старые версии ОС иногда некорректно работают после выхода из гибернации, режима сна или же если на устройстве используется Быстрый запуск. В этом случае, помогает банальная перезагрузка. При этом рекомендуем отключить всех лишних потребителей (колонки, микрофоны, хабы и прочее, что как-то может помешать).
Проверяем Управление дисками
Если до этого мы разбирали простейшие способы, то с описанными ниже, возможно, придется повозиться. Но для начала стоит провести небольшую диагностику. Для этого переходим по пути Панель управления — Администрирование — Управление компьютером — Управление дисками. В это же меню мы можно попасть другими способами: кликнуть правой кнопкой мыши по кнопке “Пуск” и выбрать “Управление дисками” или нажать комбинацию клавиш Win+R и ввести команду diskmgmt.msc.
Если все хорошо, ваш накопитель будет моментально отображаться здесь, причем с пометкой “Исправен”, а в графе файловая система вы увидите FAT32 или NTFS. Кликнув правой кнопкой мыши по строке с обозначением интересующего накопителя, вы вызовете контекстное меню, из которого можно изменить путь к диску, его буквенное обозначение или же полностью отформатировать его.
На проблемы с накопителем может указывать формат RAW в колонке с файловой системой. Самый простой способ побороть проблему в этом случае — полностью отформатировать флешку, но все данные при этом будут потеряны. Что делать, чтобы попытаться восстановить данные на накопителе — расскажем в нашем следующем материале, так что не забудьте подписаться на ТЕХМО в Telegram, чтобы не пропустить продолжение.
Отметка “Не распределена” в колонке Состояние также указывает на проблему. Чтобы исправить ее, выбираем в контекстном меню пункт “Создать простой том”. Обратите внимание, данные на флешке при этом также будут утеряны.
Отметки “Неизвестный”, “Не инициализирован” или “Не распределен” напротив одного из разделов накопителя также указывает на его повреждение. В грядущих материалах мы еще остановимся на восстановлении данных, так что оставайтесь на связи.
howto_windows-usb.jpghowto_windows-usb-1.jpg
Проверяем Диспетчер устройств
Программные ошибки можно найти и исправить через Диспетчер устройств.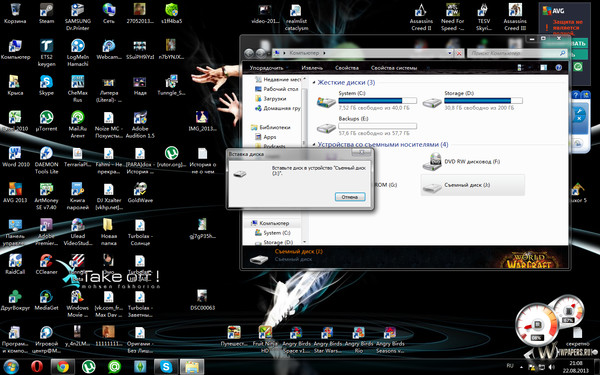 Его можно вызвать нажав Win+R и введя команду diskmgmt.msc или вызвав контекстное меню на кнопке Пуск, сюда же можно попасть из соответствующего раздела в панели управления. Свою флешку ищите в категории Контроллеры USB или в Другие устройства. На возможные неполадки будет указывать восклицательный знак в желтом треугольнике возле значка устройства. Вызываем на нем контекстное меню и выбираем пункт “Удалить”, а потом Действие — Обновить конфигурацию оборудования.
Его можно вызвать нажав Win+R и введя команду diskmgmt.msc или вызвав контекстное меню на кнопке Пуск, сюда же можно попасть из соответствующего раздела в панели управления. Свою флешку ищите в категории Контроллеры USB или в Другие устройства. На возможные неполадки будет указывать восклицательный знак в желтом треугольнике возле значка устройства. Вызываем на нем контекстное меню и выбираем пункт “Удалить”, а потом Действие — Обновить конфигурацию оборудования.
Ту же операцию стоит проделать и с другими устройствами, отмеченными восклицательным знаком. Особенно если это USB-контроллеры и концентраторы.
howto_windows-usb-2.jpghowto_windows-usb-3.jpg
Проверяем службу USBSTOR
Не самый распространенный, но все же вероятный сценарий — полностью отключенная служба USBSTOR. При этом проблемы будут не с одной конкретной флешкой, а с любыми съемными USB накопителями.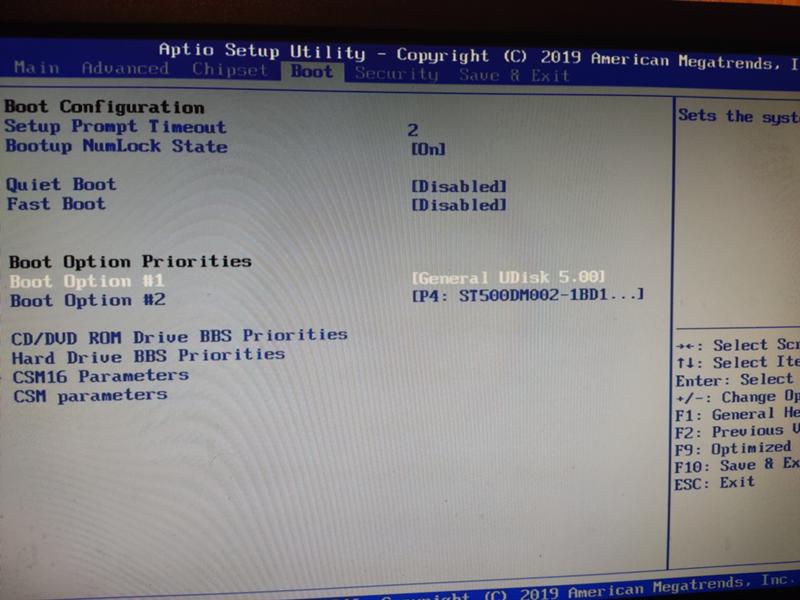
Чтобы снова включить ее, переходим в редактор реестра (комбинация клавиш Win+R и команда regedit) и в открывшемся окне прописываем путь HKEY_LOCAL_MACHINE\SYSTEM\CurrentControlSet\Services\USBSTOR
Если все работает нормально, в строке Start вы увидите значение “3”. Если служба отключена — “4”. Чтобы изменить параметр, отмечаем его двойным кликом и вводим правильное значение (3). После сохранения изменений, компьютер нужно будет перезагрузить.
howto_windows-usb-4.jpghowto_windows-usb-5.jpg
Как правило, этих манипуляций вполне достаточно, чтобы исправить или, как минимум, диагностировать большинство проблем с подключением USB-накопителей. С каждым из этих методов справится любой пользователь, а о других интересных способах мы расскажем в наших следующих материалах, так что не забывайте о подписке на ТЕХМО в Telegram.
Как отформатировать флешку после Linux: Windows не видит флешку
Warning: include(/var/www/repairflash. ru/data/www/repairflash.ru/fpa/fpa.php): failed to open stream: No such file or directory in /var/www/repairflash.ru/data/www/repairflash.ru/wp-content/themes/generatepress/header.php on line 68
ru/data/www/repairflash.ru/fpa/fpa.php): failed to open stream: No such file or directory in /var/www/repairflash.ru/data/www/repairflash.ru/wp-content/themes/generatepress/header.php on line 68
Warning: include(): Failed opening ‘/var/www/repairflash.ru/data/www/repairflash.ru/fpa/fpa.php’ for inclusion (include_path=’.:/opt/php74′) in /var/www/repairflash.ru/data/www/repairflash.ru/wp-content/themes/generatepress/header.php on line 68
от Автор
Содержание:
- 1 Какая вспомогательная информация записывается на носитель
- 2 Причины возникновения проблемы
- 2.1 Проблемы с разметкой или форматированием
- 2.2 Не определены драйвера
- 2.3 Запись загрузочного образа
- 3 Исправление проблемы
- 3.1 Установка драйверов для файловых систем
- 3.
 2 Спасение данных
2 Спасение данных - 3.3 Возвращение устройства в мир Windows
- 4 Как создать флешку для работы с Windows и Linux
Большинство пользователей ежедневно взаимодействует более чем с одной системой. Чаще всего проблем при этом не возникает. При подключении флешки, которую форматировали в другой операционной системе, пользователь может столкнутся с проблемами. Самое неприятное, если накопитель никак не отображается в системе. Другой случай – не отображается весь объем накопителя.
Какая вспомогательная информация записывается на носитель
Для корректной работы накопителя, будь то жесткий диск или флешка, на нем должна быть информация предназначенная для операционной системы. Перед форматированием на накопителе создается таблица разделов.
Разметка накопителя может быть mbr или gpt.
- MBR расшифровывается как главная загрузочная запись (master boot record).
- GPT – более свежий стандарт, чаще применяется в современном мире.
Разметка определяет, на сколько частей будет поделен накопитель, и сколько пространства отведено под каждую из этих частей.
Каждый раздел из таблицы можно форматировать независимо от остальных. После разметки для раздела добавляют информацию о файловой системе, используемой на конкретном разделе. Для Windows стандартно используется NTFS или FAT. В Linux выбор другой.
Причины возникновения проблемы
Для начала следует исключить аппаратные проблемы. В первую очередь стоит проверить порт компьютера и работоспособность самой флешки. Для проверки порта можно использовать другое устройство. Если используются разветвители usb или есть проблемы с блоком питания, то устройству может не хватать мощности. Проверить флешку можно в диспетчере устройств.
Если проблема не в аппаратуре, то можно переходить к программному решению проблемы. Для начала стоит ответить на вопрос: «Что пошло не так?».
Проблемы с разметкой или форматированием
Для корректной работы система Windows требует наличия разметки устройства. Если при работе под Линукс пользователь перезаписал или стер сектор с вспомогательной информацией, то Виндовс не сможет корректно отобразить разделы накопителя.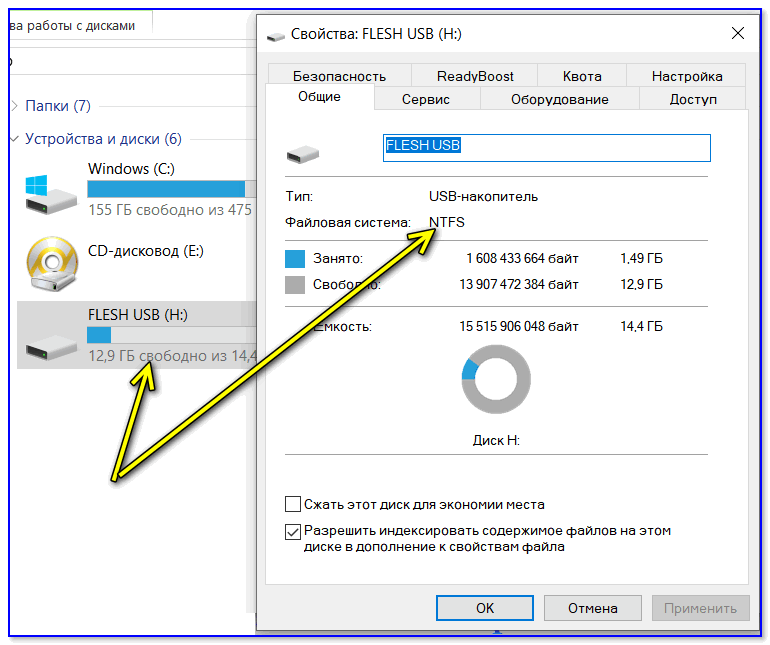 Подобное происходит и при «программном восстановлении» носителя, когда его полностью заполняют нулями, если после этого диск не был размечен и отформатирован, Windows не сможет подключить его. В первом случае можно попытаться восстановить файлы, во втором – сразу переходить к форматированию накопителя.
Подобное происходит и при «программном восстановлении» носителя, когда его полностью заполняют нулями, если после этого диск не был размечен и отформатирован, Windows не сможет подключить его. В первом случае можно попытаться восстановить файлы, во втором – сразу переходить к форматированию накопителя.
Не определены драйвера
Для работы с определенной файловой системой в операционной системе должны находиться и корректно работать драйвера для нее. Стандартные для Linux файловые системы ext 2, ext 3, ext 4, RaiserFS, BtrFS и так далее, не встречаются на устройствах с Windows. Драйвера для них нужно загружать отдельно.
Запись загрузочного образа
Особенность записи образа в том, что при этом на флешку переносят данные из iso-образа. Как правило, в этом случае используется не все доступное пространство, а только часть, которую занимает образ диска. В момент создания загрузочной флешки вся вспомогательная информация будет изменена: от типа разметки до файловых систем.
Исправление проблемы
Для корректной работы необходимы:
- драйверы для файловой системы в операционной системе;
- корректная информация о разделах и их файловых системах на флешке.
Установка драйверов для файловых систем
Если причиной является отсутствие или устаревшая версия драйвера, то достаточно установить или обновить его, и накопителем можно будет пользоваться. Для Виндовс написаны драйвера для многих файловых систем, таких как ext2/3/4, btrfs и так далее. При этом некоторые драйвера позволяют работать в формате «Только чтение», что будет неудобно для пользователей Windows.
Спасение данных
Если вы не смогли определить тип файловой системы или не хотите устанавливать дополнительные программы для работы с неиспользуемыми вами файловыми системами, то можно попробовать программы для восстановления данных. Вы можете пропустить этот шаг, если уверены, что полезных файлов на флешке нет.
Можно воспользоваться одной из популярных программ для восстановления данных:
- Saver;
- DMDE;
- Acronis;
- Recurva.

При выборе подобной программы следует обратить внимание на файловые системы, с которыми она может работать. Чем больше список, тем вероятнее, что содержимое будет правильно опознано.
Возвращение устройства в мир Windows
Изменение таблицы разделов накопителя поможет, если в системе не отображается часть объема, например, вместо 64 Гб видно только 4. Форматирование приведет флешку к удобной для работы с Windows файловой системе. После форматирования или изменения таблиц разделов данные с флешки будут потеряны.
Переразметка и форматирование в Виндовс
Откройте «Управление дисками», найдите накопитель с которым будете работать. Щелчок правой кнопки мыши по разделу вызовет меню. Пункты этого меню позволят расширить раздел, удалить его или создать новый. После завершения разметки сохраните изменения и переходите к форматированию. В том же меню следует выбрать пункт «Форматировать» и указать подходящие параметры.
Разметка и форматирование могут производиться из сторонних программ, например, MiniTool Partition Wizard или Acronis Disk Director.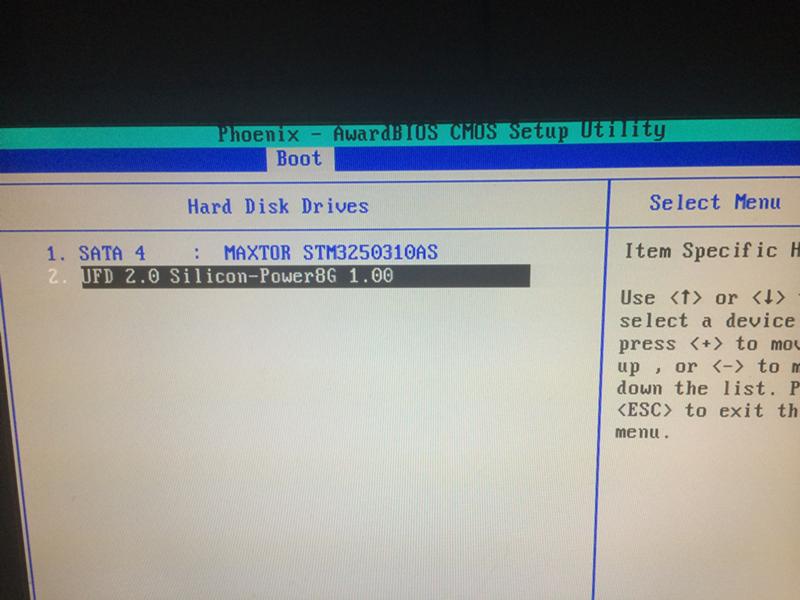
Переразметка и форматирование в Линукс
Те же операции можно выполнить из Linux, используя fdisk или parted для создания таблиц разделов, после чего выполнить форматирование в fat при помощи команды mkfs.
Как создать флешку для работы с Windows и Linux
Для переноса файлов с устройства на устройство может понадобиться флешка. Ее также можно использовать как хранилище для файлов. При этом желательно, чтобы с подобным накопителем могли работать все системы, которые есть у пользователя. Нужно выбрать файловую систему, с которой смогут работать на чтение и запись все устройства.
Такой системой может стать FAT, ext 4 или иная файловая система, для которой написаны драйвера под обе операционные системы. Убедитесь, что драйвера установлены и регулярно обновляются.
11 способов исправить USB, не работающий в Windows 11
USB-устройство или порт, который не работает должным образом, может быть сложно диагностировать на ПК с Windows 11. Если вы не знаете, как решить проблему, следуйте этому руководству.
Универсальная последовательная шина (USB) — это порт золотого стандарта для подключения большинства портативных устройств к ПК. Будь то клавиатура, камера, портативный жесткий диск или даже небольшой настольный вентилятор, вполне вероятно, что вы будете использовать USB-кабель для подключения и питания.
Технология USB «подключи и работай» упрощает подключение любых устройств к ПК с Windows 11, но что, если что-то пойдет не так? Если ваш USB перестает работать в Windows 11, причин может быть множество: от неисправного кабеля до отсутствия драйверов (и многих других).
Чтобы помочь вам решить проблему, вот 11 советов по устранению неполадок, которые вы можете попытаться исправить, если ваш USB не работает в Windows 11. исправления портов USB на вашем ПК, вам следует проверить их на наличие возможных повреждений.
Это включает извлечение USB-устройства, проверку кабеля и USB-порта, а также повторное подключение. Например, если есть сломанный кабель, вы можете заменить его.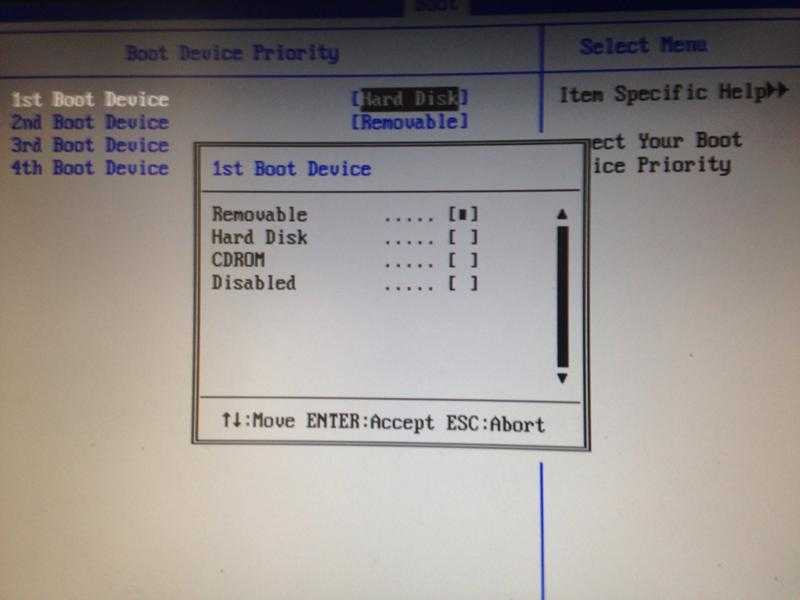 Если в USB-порте есть пыль, удалите ее с помощью сжатого воздуха.
Если в USB-порте есть пыль, удалите ее с помощью сжатого воздуха.
После проверки на наличие повреждений и очистки USB-порта снова подключите устройство и посмотрите, устраняет ли оно ошибку USB не работает в Windows 11.
2. Попробуйте другой USB-порт
Если вы уверены, что ваш устройство работает нормально, проблема может быть связана с используемым портом USB.
Это простое исправление — просто извлеките USB-накопитель из порта, который вы используете в данный момент, и вставьте его в другой порт. Если устройство распознается Windows 11 и работает без проблем, то можно устранить неполадки с предыдущим портом.
Однако до тех пор вы можете продолжать использовать новый порт для выполнения своей работы.
3. Замените USB-устройство
Если USB-порт работает, возможно, неисправность связана с используемым вами устройством. Возможно, вам придется переключить свое устройство на что-то другое, если Windows не распознает его (по крайней мере, временно).
Например, жесткий диск USB будет распознан только в том случае, если сам диск не вышел из строя. Обязательно попробуйте устройство на другом ПК (если можете), чтобы убедиться, что оно работает, прежде чем рассматривать его замену.
К сожалению, сложно определить, почему USB-устройство может перестать работать. Возможно, вам придется обратиться к руководству пользователя для этого устройства, чтобы изучить его или, если возможно, просмотреть возможные варианты поддержки от производителя.
4. Перезагрузите Windows 11
Считаете, что ваши USB-порты или устройства неисправны? Не паникуйте — сначала перезагрузите компьютер. Это проверенный метод устранения любого количества неполадок на вашем ПК, включая неисправные USB-устройства.
Вы можете обнаружить, что перезагрузка компьютера заставляет Windows установить отсутствующие драйверы. Если ваш USB не распознается в Windows 11, это может решить проблему.
Для быстрого перезапуска Windows 11:
- Оставьте USB-устройство подключенным и перезапустите Windows 11, щелкнув правой кнопкой мыши меню «Пуск» .

- Во всплывающем окне выберите Завершение работы или выход из системы > Перезагрузка .
Если возникла проблема с программным обеспечением, Windows должна распознать ваше USB-устройство после перезагрузки и, при необходимости, установить отсутствующие драйверы.
5. Проверьте наличие обновлений Windows
Поддержание вашего ПК с Windows 11 в актуальном состоянии имеет решающее значение, поскольку новые обновления Windows могут включать исправления неисправных USB-портов или неисправных устройств, а также общие улучшения удобства использования.
Чтобы проверить наличие обновлений Windows в Windows 11:
- Откройте меню «Пуск» и нажмите Настройки (или нажмите Клавиша Windows + I ).
- В Settings перейдите к Windows Update , затем нажмите кнопку Проверить наличие обновлений .

- Windows 11 проверит наличие доступных обновлений и загрузит их.
- Чтобы установить любые доступные обновления, нажмите кнопку Перезагрузить сейчас или установите часы активности, чтобы Windows перезагружалась, когда вы не используете компьютер.
- Также следует проверить наличие необязательных обновлений (которые часто включают некритические драйверы устройств). Для этого перейдите к Дополнительные параметры в Центре обновления Windows выберите Дополнительные обновления , затем установите все доступные обновления из списка.
6. Переустановите USB-драйверы
Вы также можете убедиться, что ваши USB-драйверы обновлены. Вы можете быстро обновить или переустановить драйверы USB, выполнив следующие действия:
- Откройте меню «Пуск», нажав кнопку «Пуск» или клавишу Windows .
- Диспетчер устройств типа и выберите верхний результат.

- Прокрутите древовидное меню диспетчера устройств и разверните раздел Контроллеры универсальной последовательной шины .
- Щелкните правой кнопкой мыши каждую запись и выберите Удалить устройство .
- Перезагрузите компьютер, и Windows автоматически переустановит последние версии драйверов для этого устройства во время перезагрузки.
7. Проверка обновлений программного обеспечения с помощью инструментов OEM
Центр обновления Windows не является идеальным ресурсом, и он не включает все возможные обновления для вашего оборудования. Однако вы можете проверить наличие обновлений программного обеспечения вручную с помощью приложения для обновления OEM, созданного производителем вашего устройства.
Например, если отсутствуют важные драйверы набора микросхем, порты USB могут работать неправильно. Обычно это можно исправить, установив необходимые драйверы от производителя напрямую или с помощью приложения для обновления OEM.
Чтобы проверить наличие обновлений программного обеспечения OEM:
- Откройте меню «Пуск» и найдите первую букву производителя компьютера. Например, выполните поиск «D» для Dell или «L» для Lenovo.
- Найдите и запустите инструмент обновления производителя и установите все найденные обновления оборудования.
8. Проверка обновлений программного обеспечения и драйверов вручную
Если у вас не установлен OEM-инструмент, вы можете найти своего производителя в Интернете и загрузить обновления вручную. Если вы ищете номер модели своего устройства, вы сможете найти драйверы и обновления программного обеспечения, доступные для загрузки и установки.
Производители некоторых типов устройств будут чаще предоставлять обновленное программное обеспечение и драйверы. Например, если у вас есть продвинутая игровая клавиатура, потоковый микрофон или устройство аудиоинтерфейса, которое подключается через USB, вы можете увидеть более быстрое расписание обновлений, чем другие типы устройств.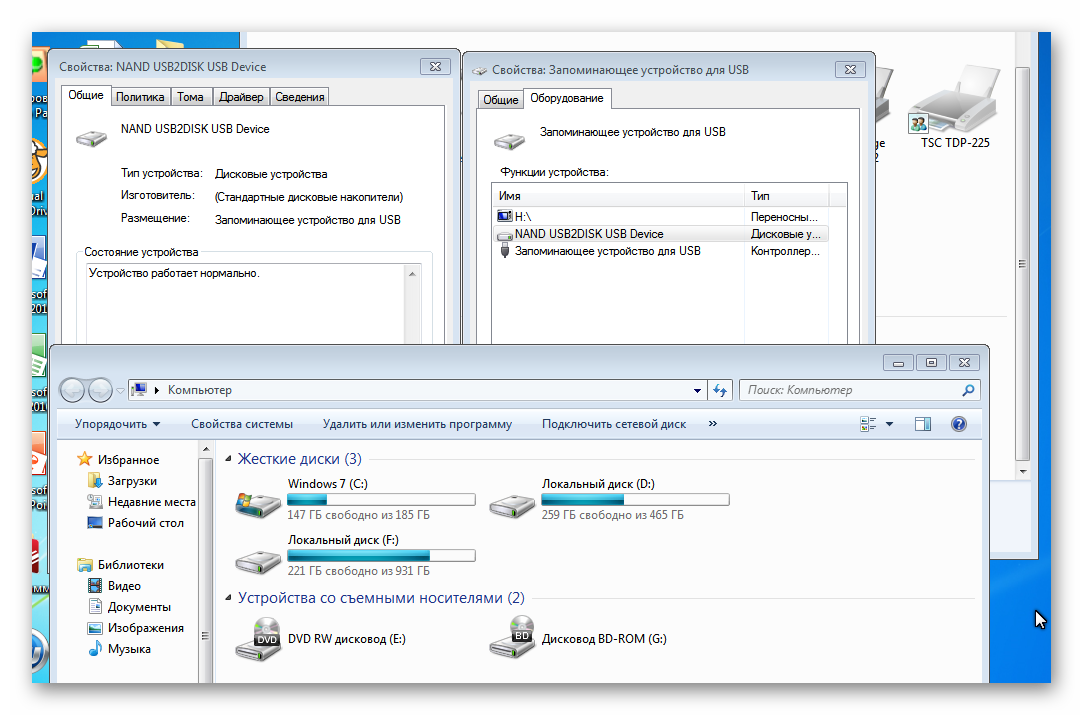
Чтобы установить обновления драйверов вручную:
- Загрузите последнюю версию драйвера USB-устройства или программного обеспечения с веб-сайта производителя.
- Нажмите клавишу Windows + R на клавиатуре, чтобы открыть диалоговое окно «Выполнить».
- В Выполните , введите devmgmt.msc и нажмите OK .
- Когда откроется Диспетчер устройств , найдите свое USB-устройство в списке, щелкните его правой кнопкой мыши и выберите Обновить драйвер .
- Выберите Найдите на моем компьютере драйверы , перейдите к загруженному драйверу и следуйте инструкциям на экране, чтобы завершить установку.
Если вы загрузили обновление программного обеспечения, запустите установочный файл и следуйте инструкциям на экране для завершения обновления. Возможно, вам придется перезагрузить компьютер, чтобы внести изменения.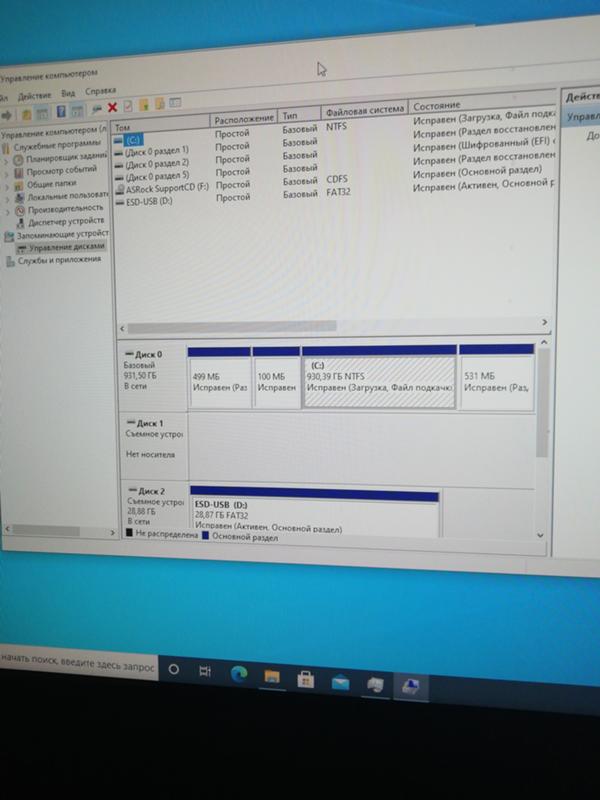
9. Изменение настроек управления питанием
Устройствам USB требуется достаточное количество энергии, но если вы работаете от батареи, эта мощность не всегда доступна. Например, USB-накопитель может не получать достаточно энергии из-за настроек управления питанием, когда ваш ноутбук работает от батареи.
Эту проблему можно решить, изменив настройки управления питанием. Для этого:
- Нажмите клавишу Windows + R , чтобы открыть диалоговое окно «Выполнить ».
- В Выполните , введите devmgmt.msc и нажмите OK .
- Прокрутите вниз и разверните раздел Контроллеры универсальной последовательной шины в Диспетчере устройств .
- Щелкните правой кнопкой мыши Корневой концентратор USB и выберите Свойства .
- В окне Свойства корневого концентратора USB выберите вкладку Управление питанием .

- Снимите флажок Разрешить компьютеру отключать это устройство для экономии энергии и нажмите OK .
10. Отключение опции выборочной приостановки питания USB
Еще одной потенциальной проблемой для USB-устройств является функция выборочной приостановки питания USB . Это помогает экономить заряд батареи ноутбука за счет приостановки работы устройств, которые не всегда используются.
К сожалению, иногда это может мешать работе USB-устройств, которые вы используете. Если Windows считает, что устройство не используется, она отключит питание и перестанет работать.
Чтобы отключить параметр выборочной приостановки работы USB в Windows 11:
- Откройте меню «Пуск», нажав Пуск или клавишу Windows .
- Введите edit power plan и выберите верхний результат.
- Далее нажмите Изменить дополнительные параметры питания 9вариант 0006.

- В Power Options разверните Настройки USB и измените параметр Выборочная приостановка USB на Disabled .
- Нажмите OK , чтобы сохранить.
11. Запустите сканирование SFC и DISM
Если приведенные выше параметры не работают, вы можете проверить, не повреждена ли ваша установка Windows 11. Инструменты SFC и DISM проверят ваш локальный диск на наличие поврежденных системных файлов и заменят их.
Чтобы запустить инструменты SFC и DISM на вашем ПК:
- Щелкните правой кнопкой мыши кнопку Start и выберите Windows Terminal (Admin) в меню.
- Введите следующую команду в окне терминала и нажмите Enter :
DISM /Online /Cleanup-Image /RestoreHealth
- следующее:
sfc /scannow
Обратите внимание, что выполнение этих сканирований может занять некоторое время.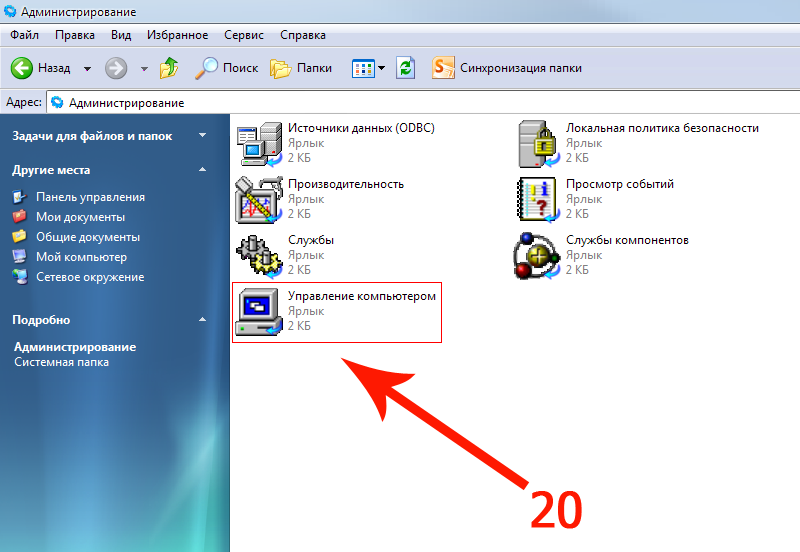 Когда сканирование завершено, перезагрузите компьютер и проверьте, работает ли USB-устройство снова. Если эти инструменты не могут исправить ваш компьютер, вам может потребоваться сбросить Windows 11 до заводских настроек.
Когда сканирование завершено, перезагрузите компьютер и проверьте, работает ли USB-устройство снова. Если эти инструменты не могут исправить ваш компьютер, вам может потребоваться сбросить Windows 11 до заводских настроек.
Устранение неполадок ПК с Windows 11
Если ваш USB не работает в Windows 11, описанные выше шаги должны помочь вам решить проблему. Проблемы с USB могут возникнуть на USB-устройствах любого типа, но для определенных устройств вам может потребоваться более специализированное исправление. Например, вы можете устранить неполадки со сломанной USB-клавиатурой в Windows 11, установив программное обеспечение для управления устройством и запустив средство устранения неполадок с клавиатурой.
Ваши порты USB — не единственное, что может перестать работать на ПК с Windows 11. Например, если у вас возникли проблемы с дисплеем, вам может потребоваться исправить подключение HDMI.
Related Items:Hero, Microsoft, Windows 11
【Проверено】10 способов исправить отсутствие USB-накопителя в Windows 10/11
Как исправить, что USB-накопитель не отображается в Windows 10/11?
«Проблема с моим USB началась, когда я переместил некоторые файлы с компьютера на USB.
Внезапно моя передача не удалась, и USB перестал отображаться на моем компьютере. Есть ли какой-нибудь простой способ исправить это?»
USB-накопитель — это удобный инструмент, позволяющий хранить множество данных. По сути, это мини-портативный жесткий диск. Естественно, гаджет с таким количеством функций обязательно столкнется с проблемами. Итак, сегодня мы поговорим об одной такой проблеме, о том, что ваш USB не отображается на вашем ПК . Да, это может случиться, и есть разные причины, почему. Но не беспокойтесь, потому что ошибка «не отображается USB» не может быть решена. Иногда ее можно решить относительно легко. В этой статье мы поговорим обо всех различных и инновационных способах, которые вы можете использовать, чтобы избавиться от этой надоедливой проблемы. Меры варьируются от простых физических исправлений до сложных. Поэтому убедитесь, что вы внимательно все прочитали и правильно применяете исправления.
- Часть 1. Почему мой USB-накопитель не отображается?
- Часть 2: Как исправить USB-накопитель, который не отображается в проводнике, но в управлении дисками?
- Исправление 1: обновить драйвер USB-накопителя
- Исправление 2: переустановите драйвер диска для USB-накопителя
- Исправление 3: создание новых разделов
- Исправление 4: назначьте новую букву диска для USB
- Исправление 5: используйте средство восстановления диска
- Исправление 6: восстановление данных и форматирование USBHOT
- Часть 3: Как исправить, что USB-накопитель не отображается в проводнике и управлении дисками?
- Исправление 1: изменение USB-подключения
- Исправление 2: обновите или переустановите драйвер
- Исправление 3: включить флэш-накопитель в программе настройки BIOS
- Исправление 4: отключить функцию выборочной приостановки USB
- Часто задаваемые вопросы о том, что USB не отображается
- 1.
 Как исправить флешку, которую невозможно обнаружить?
Как исправить флешку, которую невозможно обнаружить? - 2. Как заставить компьютер распознавать мой USB?
- 1.
Как исправить, что USB не отображается в Windows 10/11?
Скачать бесплатно
Для ПК
Безопасная загрузка
Скачать бесплатно
Для MAC
Безопасная загрузка
купить сейчас купить сейчас
Часть 1. Почему мой USB-накопитель не отображается?
В большинстве случаев ваш USB-накопитель не отображает Windows 10 из-за незначительных проблем, которые вы упускаете из виду. Со временем они накапливаются и в итоге вызывают бурю негодования. Наиболее распространенные причины, по которым ваша флешка не отображается на вашем ПК, включают в себя:
- Несовместимый или неисправный порт USB или ПК.
- Настройки управления питанием. Например. Функция выборочной приостановки.
- Неисправный, устаревший драйвер USB-устройства.
- Вирусы и вредоносное ПО.

- Повреждение USB-накопителей.
Часть 2: Как исправить USB-накопитель, который не отображается в проводнике, но в управлении дисками?
Исправление 1: обновить драйвер USB-накопителя
Если вы давно не обновляли драйверы USB, возможно, пришло время обновить их, так как это может привести к тому, что ваш компьютер не распознает USB. Чтобы сделать это,
Шаг 1 : Подключите USB-накопитель и откройте «Диспетчер устройств», выбрав «Этот компьютер >
Свойства».Шаг 2 : В Диспетчере устройств разверните дисковые накопители, найдите проблемный USB и выберите «Обновить драйвер».
Шаг 3 : Вы можете выбрать «Автоматический поиск программного обеспечения в Интернете» на следующем экране. Пусть драйвер обновится. Перезагрузите компьютер и попробуйте снова подключить USB.
Исправление 2. Удалите и переустановите драйвер диска для USB-накопителя. 904:30
Обновленные драйверы по-прежнему подвержены сбоям.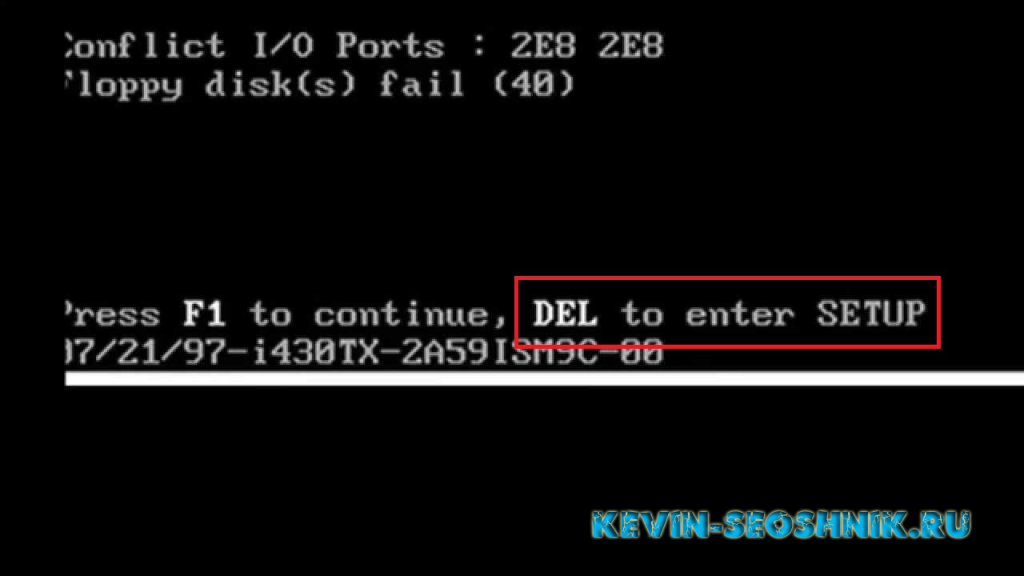 Если при подключении USB-накопителя USB-накопитель по-прежнему не отображается в ошибке проводника, вы можете переустановить драйверы для USB-накопителя, вот как это сделать.
Если при подключении USB-накопителя USB-накопитель по-прежнему не отображается в ошибке проводника, вы можете переустановить драйверы для USB-накопителя, вот как это сделать.
Шаг 1 : Откройте Диспетчер устройств, выбрав «Этот компьютер > Свойства».
Шаг 2 : Нажмите «Драйверы дисков» и найдите неисправный USB-накопитель. Щелкните его правой кнопкой мыши и выберите «Удалить устройство».
Шаг 3 : Пусть начнется процесс удаления. После завершения перезагрузите компьютер. При перезапуске драйвер USB будет автоматически переустановлен.
Исправление 3: создание новых разделов
Обновление или переустановка могут привести к тому, что ваш USB-накопитель станет нераспределенным пространством, в результате чего USB-накопитель Windows 11 не будет отображаться с ошибкой. Чтобы избавиться от этой проблемы, вам придется создать новый раздел, чтобы сделать его видимым для хранения данных. Вот как вы можете это сделать:
Шаг 1 : Перейдите к «Этот компьютер> Управление> Управление дисками».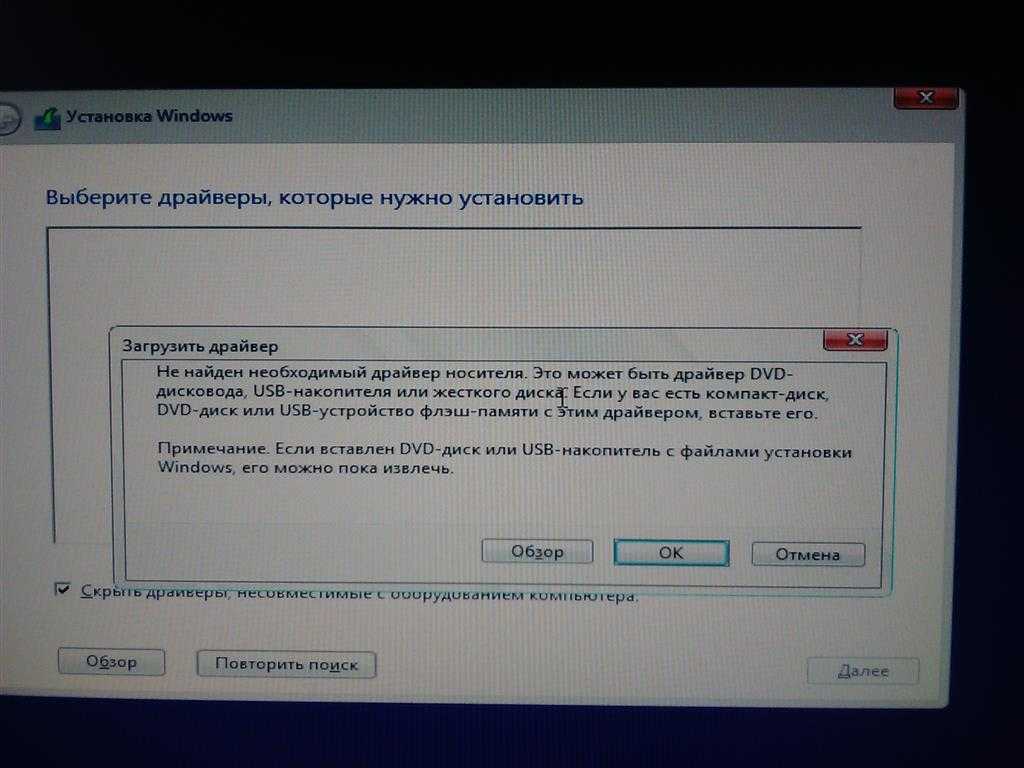
Шаг 2 : Щелкните правой кнопкой мыши нераспределенное пространство и выберите «Новый простой том». Следуйте указаниям мастера, и через некоторое время процесс будет завершен.
Исправление 4. Устраните проблему, назначив новую букву диска USB-накопителю.
Те же буквы дисков USB, которые вы пытаетесь подключить, и разделы вашего жесткого диска могут привести к тому, что ваша флешка не будет отображаться в проводнике. Простое решение этой проблемы — изменить букву диска вашего USB.
Шаг 1 : Перейдите к «Этот компьютер> Управление> Управление дисками», щелкните правой кнопкой мыши USB-накопитель и выберите «Изменить букву диска и пути».
Шаг 2 : В появившемся окне нажмите «Изменить». Дайте вашему USB-накопителю новую букву диска и нажмите «ОК».
Исправление 5: используйте инструмент восстановления диска
Если ваш флеш-накопитель не обнаруживается даже после нескольких попыток, возможно, USB-накопитель поврежден.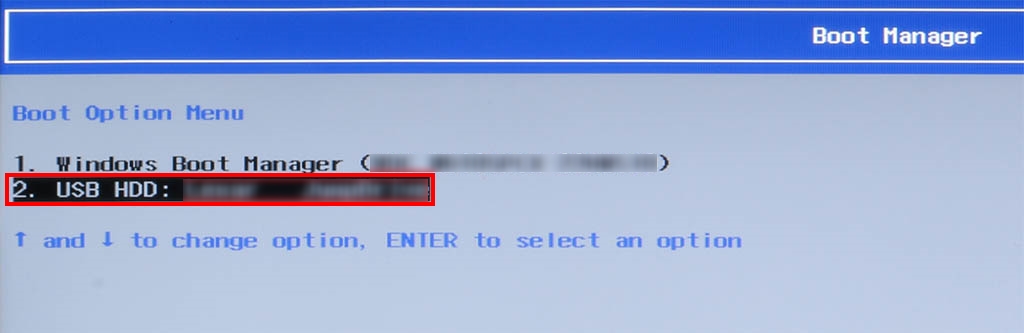
Исправление 6: восстановить данные и отформатировать USB
Флешка, не отображающая windows 10, — это проблема, которая может быть связана с ошибками файловой системы, которые делают ее данные недоступными. Эта проблема обычно решается форматированием диска. Однако, если ваш USB-накопитель содержит важные файлы, вы потеряете их все при форматировании накопителя. Поэтому вам нужно надежное приложение, которое будет восстанавливать данные на диске, даже если они недоступны. Это надежное приложение — приложение для восстановления данных Tenorshare 4DDiG. Это лучшее, когда речь идет о восстановлении данных, даже с недоступных USB-накопителей. Некоторые из его лучших функций включают в себя,
- Поддержка случайного удаления, форматирования, повреждения и RAW.

- Восстановление данных с SD-карты ПК/Mac, USB, внешних устройств и т. д.
- Поддержка восстановления данных с неисправного компьютера.
- Восстановление поврежденных или поврежденных фотографий и видео.
Скачать бесплатно
Для ПК
Безопасная загрузка
Скачать бесплатно
Для MAC
Безопасная загрузка
купить сейчас купить сейчас
Итак, чтобы восстановить файлы с USB-накопителя, которые не отображаются на этом ПК через 4DDiG, выполните следующие действия.
- Запустите приложение и подключите USB-накопитель к ПК после загрузки 4DDiG. Выберите диск для сканирования после его обнаружения программой. На следующем экране выберите тип файлов, которые вы хотите восстановить, и нажмите «ОК».
- Приложение начнет сканирование за вас. После сканирования вы можете просмотреть существующие файлы, а также любые потерянные файлы с USB.
- Теперь просто выберите файлы, которые хотите сохранить, и нажмите «Восстановить».

После восстановления данных вы можете безопасно отформатировать USB-накопитель в файловую систему NTFS. Вот как вы можете это сделать,
Шаг 1 : Перейдите в «Этот компьютер> Управление> Управление дисками».
Шаг 2 : Выберите «Просмотр диска», затем выберите свой USB-накопитель, щелкните его правой кнопкой мыши и выберите «Форматировать». Позвольте форматированию завершиться, это сделает USB-накопитель пригодным для использования.
Часть 3: Как исправить, что USB-накопитель не отображается в проводнике и управлении дисками?
Исправление 1: изменить USB-соединение
Неисправное USB-соединение из-за неисправного USB-порта или из-за неисправного порта ПК является основной причиной того, что USB-накопитель не отображает проблему Windows 11. Чтобы проверить, в чем проблема, попробуйте вставить USB-накопитель в другой компьютер и посмотреть, работает ли он. Убедитесь, что ваш USB-накопитель включен и совместим с устройством, к которому вы пытаетесь его подключить. Это избавит вас от любых физических упущений, которые могли быть причиной того, что USB-накопитель не отображался.
Это избавит вас от любых физических упущений, которые могли быть причиной того, что USB-накопитель не отображался.
Исправление 2: обновите или переустановите драйвер
Неисправный драйвер чаще всего является причиной ошибок USB-накопителя, не отображающего вид Windows 8. Лучшее решение — обновить или переустановить драйверы. Вы можете сделать это, перейдя в Диспетчер устройств >
Исправление 3: включить флэш-накопитель в настройках BIOS
Еще один отличный способ борьбы с USB-накопителем, не отображающим Windows 10, — включить флэш-накопитель в BIOS. Для этого:
Шаг 1 : Для этого метода вам потребуется войти в BIOS. Перезагрузите компьютер и, когда он перезагрузится, нажмите соответствующие клавиши в соответствии с вашим производителем, чтобы войти в BIOS.
Шаг 2 : Перейдите к настройке системы и выберите «Дополнительно» > «Встроенные устройства» или «Встроенные периферийные устройства» с помощью клавиатуры. Теперь нажмите «Ввод».
Теперь нажмите «Ввод».
Шаг 3 : Выберите «Контроллер USB» и нажмите +, чтобы включить его. Теперь нажмите F10, чтобы включить все порты USB, сохраните настройки и выйдите из BIOS.
Исправление 4: отключить функцию выборочной приостановки USB
ПК с Windows имеют эту интеллектуальную функцию энергосбережения, которая приостанавливает подачу питания на неиспользуемые порты. Эта функция иногда может привести к тому, что ваш внешний USB-накопитель не будет отображаться на вашем ПК. Чтобы отключить эту функцию:
Шаг 1 : В поле поиска Windows введите «Редактировать план электропитания». Нажмите на результат, это приведет вас к выходу «Панель управления Edit Power Plan».
Шаг 2 : Далее нажмите «Изменить дополнительные параметры питания». В расширенном окне дважды щелкните «Настройки USB». Это покажет вам раскрывающееся меню. Здесь дважды щелкните «Выборочная приостановка USB».
Шаг 3 : Отключите настройку и нажмите «Применить». Нажмите OK, чтобы выйти из окна.
Нажмите OK, чтобы выйти из окна.
Часто задаваемые вопросы о том, что USB не отображается
1. Как исправить флешку, которую невозможно обнаружить?
Существуют различные методы, которые вы можете использовать, чтобы исправить то, что флэш-накопитель не отображается.
- Изменение USB-подключения
- Обновите или переустановите драйвер
- Вы можете просто назначить новую букву диска USB .
- Отключить функцию выборочной приостановки USB
- Восстановите данные и отформатируйте USB-накопитель с помощью надежного приложения для восстановления, такого как приложение для восстановления данных Tenorshare 4DDiG.
2. Как заставить компьютер распознавать USB?
Чтобы заставить ваш компьютер распознавать ваш USB, когда ваш ноутбук не читает USB-накопитель, вы все равно можете использовать любой из упомянутых выше методов.
Заключение
Вы пришли с простым вопросом, почему мой USB-накопитель не отображается? Мы ответили на ваши вопросы всеми возможными способами.


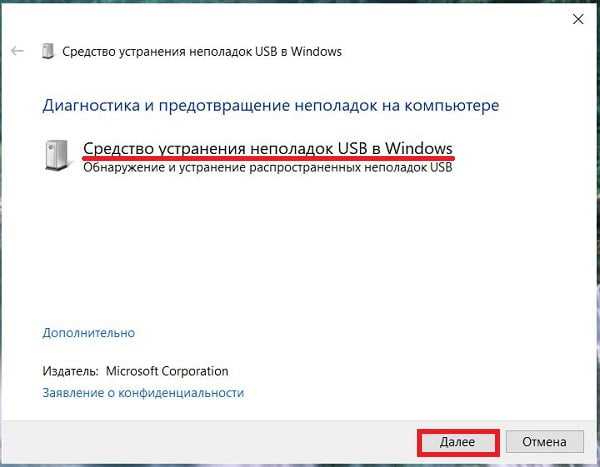 2 Спасение данных
2 Спасение данных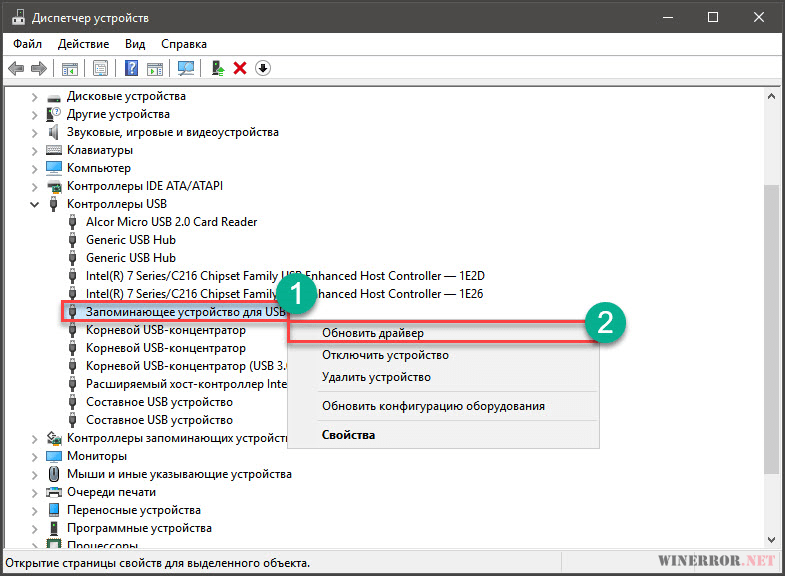
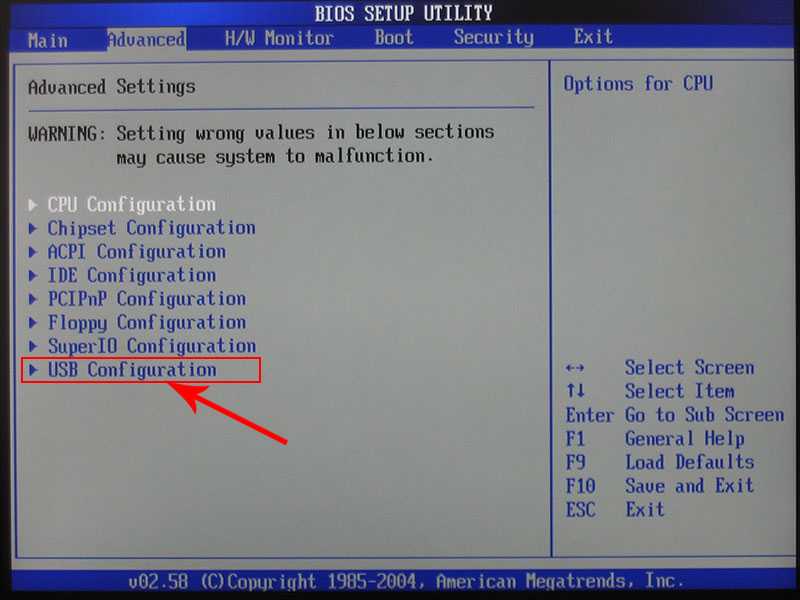




 Внезапно моя передача не удалась, и USB перестал отображаться на моем компьютере. Есть ли какой-нибудь простой способ исправить это?»
Внезапно моя передача не удалась, и USB перестал отображаться на моем компьютере. Есть ли какой-нибудь простой способ исправить это?» Как исправить флешку, которую невозможно обнаружить?
Как исправить флешку, которую невозможно обнаружить?