Что делать если не работает кнопка «Пуск» в Windows 10: решение проблемы


Обновления операционных систем от Microsoft улучшают работу компьютера, делают ее безопаснее и добавляют в ОС новый функционал. Однако вместе с такими обновлениями приходят и некоторые проблемы. Например, кое-кто из пользователей после очередного обновления видит, что у них в Windows 10 не работает кнопка «Пуск».
При этом она непросто не реагирует на клик мышки по ее значку, но и не срабатывает после нажатия кнопки Win на клавиатуре (клавиша с эмблемой Windows). Часто вместе с такой проблемой не открываются и параметры системы, а также другие ее элементы. В статье мы разберемся, как выйти из такой ситуации и вернуть работоспособность системы. Если вы не хотите, чтобы подобные трудности повторялись в будущем, можно полностью отключить обновление системы.
Для борьбы с постоянно неработающим меню «Пуск» в 2016 году компания Microsoft даже создала специальное приложение, которое в автоматическом режиме должно было исправлять проблему.
Перезапускаем оконный интерфейс Windows 10
Этот способ является самым простым, поэтому используйте его в первую очередь. Если после перезагрузки системы пуск все равно не будет работать, переходите к следующим вариантам. Explorer.exe – это графическая оболочка Windows. Она отвечает за все, что мы видим: это и окна с проводником, и панель задач, и системный трей, и даже виджеты. Как и все другие программы данное приложение может работать со сбоями, к примеру, из-за элементарного конфликта с ячейками данных в ОЗУ. Так вот для того чтобы вернуть меню «Пуск» к жизни, в первую очередь попробуем перезапустить данный процесс.
Как исправить
Придерживайтесь нашей инструкции:
- Запускаем диспетчер задач. Открыть его можно при помощи сочетания кнопок Ctrl+Shift+Esc или через контекстное меню нашей панели задач. Для этого кликните по ее пустому месту правой клавишей мыши и выберите обозначенный на скриншоте пункт.


- Если вы запустили инструмент в первый раз, его нужно будет развернуть. Для этого кликните по кнопке «Подробнее». Мы обозначили ее красной рамкой.


- Переходим во вкладку с названием «Процессы» и находим там процесс «Проводник» (иногда может называться Explorer). При помощи контекстного меню, запущенного кликом правой клавиши по имени процесса, выбираем пункт «Перезагрузить».


Весь графический интерфейс Windows 10 на мгновение исчезнет и появится вновь. Если данный вариант не решил вашу проблему, то смело переходите к следующему способу – он будет более действенным.
Решаем проблему при помощи системного реестра
Данный способ является более действенным, нежели предыдущий. Он подразумевает смену значения ключа системного реестра. Если такого ключа нет, то мы его создадим. Давайте рассмотрим, как это делать правильно.
- Изначально нужно запустить штатную утилиту Windows 10 под названием regedit. Для того чтобы это сделать, жмем комбинацию Win+R и вводим в появившееся окошко слово regedit.


- В открывшемся окне в его левой части есть древо каталогов реестра. Переходим по пути, обозначенному на скриншоте. В правой части программы выделяем ключ EnableXAMLStartMenu, а если его нет, то создаем. Для этого кликаем по пустойобласти месту правой части regedit ПКМ по пункту «Создать» – «Параметр DWORD (32 бита)».


- Теперь переименовываем новый параметр в EnableXAMLStartMenu и, открыв его двойным кликом, устанавливаем значение «0».


- Для того чтобы изменения вступили в силу, нужно перезагрузить графический интерфейс Windows. Как это делается – мы описывали в первом способе.
Внимание! Не рекомендуется работать с системным реестром при помощи стороннего программного обеспечения. Для наших целей вполне хватит функционала имеющегося в системе инструмента.
Исправление кириллического имени пользователя
Иногда меню «Пуск» переставало работать после создания нового пользователя Windows с именем, написанным на русском языке. Для того чтобы исправить такую ситуацию, нужно воспользоваться утилитой «Управление компьютером» и исправить имя. Рассмотрим, как это делается.
- Изначально открываем управление компьютером через поиск Windows. Для этого кликните по значку увеличительного стекла на панели задач и введите запрос в поисковую строку. Когда появится результат, жмите по нему.


- Дальше в левой части окна открываем раздел «Служебные программы», переходим в «Локальные пользователи и группы» и жмем по папке «Пользователи». В правой части окна находим имя, которое нужно переименовать, и кликаем по его имени правой клавишей мыши. Тут будет пункт «Переименовать» – он нам и нужен.


Готово. Инструмент «Управление компьютером можно закрывать», изменения применятся, как только вы перезагрузите систему. Если данный метод не даст нужного результата, попробуйте создать еще одного пользователя и проверить работоспособность меню «Пуск» на нем.
Для этого делаем следующее:
- Запускаем утилиту «Выполнить». Для этого используем две одновременно нажатые клавиши Win+R. В появившемся окошке вводим слово control и жмем Enter.


- После открытия панели управления переходим в меню «Учетные записи пользователей».


- Жмем по надписи, обозначенной на скриншоте.


- Далее выбираем «Управление другой учетной записью».


- И добавляем нового пользователя.


- В это же меню можно попасть и по-другому. Откройте шторку уведомлений Windows 10 и кликните по плитке «Все параметры».


- Прокручиваем открывшееся окошко немного вниз и выбираем плитку «Учетные записи».


- В левой части окошка выбираем подраздел «Семья и другие пользователи», а справа кликаем по «Добавить пользователя для этого компьютера».


- Тут можно создать еще одного пользователя Windows 10. Если вы не хотите привязывать его аккаунт к учетной записи Microsoft, кликайте по пункту, обозначенному на скриншоте, а в открывшемся меню выбирайте «Добавить пользователя без учетной записи Microsoft».


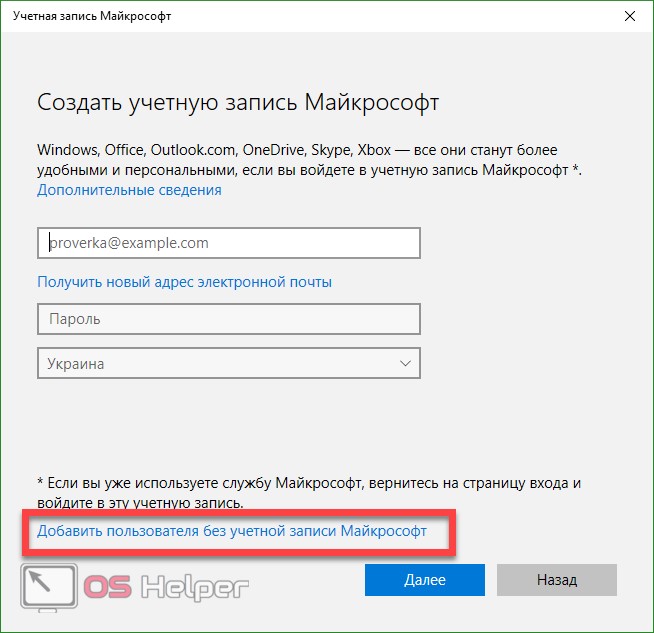
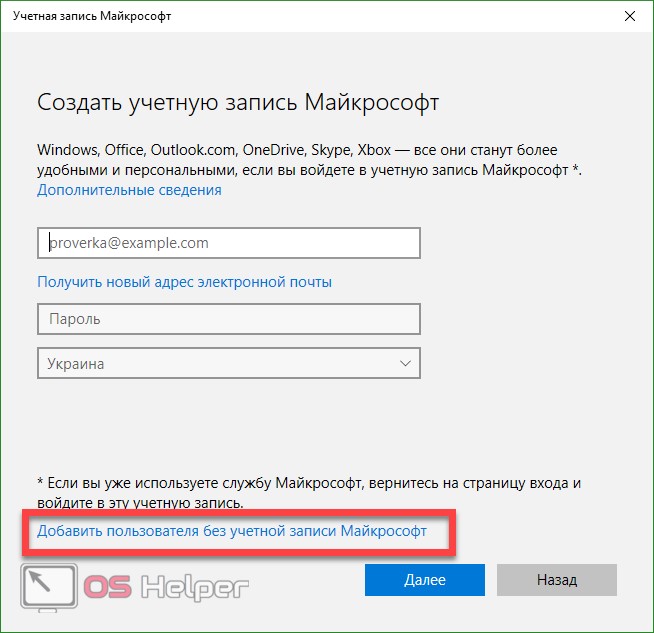
Перезагрузите компьютер или просто завершите текущий сеанс и выберите созданного пользователя. Если пуск начнет открываться, значит проблема именно в аккаунте.
Используем режим автоматического обслуживания
В системе Windows 10 существует собственный инструмент отладки, который, по идее, должен исправлять разнообразные проблемы вместо пользователя. Иногда данная функция решает вопрос неработающей кнопки «Пуск». Давайте рассмотрим, как ею пользоваться.
- В поисковой строке Windows 10 (которая запускается значком увеличительного стекла) пишем слова: «Этот компьютер». Кликаем по обозначенному на скриншоте пункту правой клавишей мыши и выбираем «Свойства».


- В открывшемся окне жмем по надписи «Центр безопасности и обслуживания» (находится в левом нижнем углу).


- Разворачиваем раздел «Обслуживание».


- При помощи обозначенной на скриншоте клавиши запускаем автоматическое обслуживание системы.


- Обслуживание началось, оно потребует времени. Чем меньше вы в этот период будете использовать компьютер, тем быстрее завершится процесс. По окончании проверки ПК, все проблемы, найденные на нем, будут по возможности исправлены. При желании обслуживание можно отключить.


Внимание! Для более полной, быстрой и правильной проверки рекомендуем закрыть все работающие программы и сохранить данные. Работает программа только от имени администратора.
Используем PowerShell для починки меню «Пуск»
Приведем еще один вариант, который поможет наладить работу меню «Пуск». Делаем следующие шаги:
- Для начала нужно запустить сам PowerShell. Для этого воспользуемся встроенным инструментом поиска. Кликните по значку увеличительного стекла в левой части панели задач и введите в поисковое поле команду PowerShell. Когда появится нужный нам результат (на скриншоте обозначен цифрой 3), кликните по нему правой кнопкой мыши и выберите раздел «Запустить от имени администратора».


Иногда через поиск программу найти не удается. Чтобы обойти это проблему – перейдите в Windows-проводнике по пути, обозначенном на скриншоте, и запустите powershell.exe. Делать это нужно от имени администратора. Для этого кликните по названию правой клавишей мыши и выберите нужный пункт.


Перед тем как мы приступим к работе, рекомендуем создать контрольную точку восстановления, на случай если что-нибудь пойдет не так и нам понадобится откатить изменения.
Вызвать Windows PowerShell можно и через командную строку, а запускать ее нужно обязательно от имени администратора. После того как cmd.exe откроется, введите в черное окошко команду powershell и нажмите Enter.


Когда программа будет запущена, вставьте в нее запись:
Get-appxpackage -all *shellexperience* -packagetype bundle |% {add-appxpackage -register -disabledevelopmentmode ($_.installlocation + “\appxmetadata\appxbundlemanifest.xml”)}


Выполнение команды займет каких-то пару секунд. Теперь перезагрузите компьютер и проверьте, не начал ли работать пуск. Если нет, то переходим к следующему способу.
Внимание! Использование данного метода может нарушить работоспособность магазина Windows. Поэтому использовать его стоит только в крайнем случае.
Утилита исправления меню «Пуск»
Как мы уже говорили, разработчики из Майкрософт в курсе проблемы запуска «Пуск». Именно поэтому они и создали миниатюрную программку, с которой мы будем работать. Следуйте нашей инструкции:
- Изначально давайте скачаем программу по расположенной ниже кнопке. Загрузка ведется с официального сайта Microsoft.
- Запустите приложение от имени администратора (установка не нужна) и кликните по строчке «Дополнительно».


- Убедитесь в том, что напротив пункта «Автоматически применять исправления» стоит флажок, и жмите клавишу «Далее».


- Программа работает – система проверяется на наличие проблем с меню «Пуск».


- Как видим, проблемы не найдены. Если они у вас есть, исправления будут внесены автоматически. Если кликнуть по пункту «Просмотреть дополнительные сведения», можно понять по каким критериям инструмент от Майкрософт ищет проблемы.




Параметры, которые проверяет программа:
- неправильно установленные важные приложения;
- неполадки в системном реестре;
- целостность базы данных плитки;
- манифесты приложений.
Отчет, который выдает утилита, можно распечатать, а каждый пункт в окне показывает всплывающую подсказку, поясняя его назначение. Эти же пункты являются и элементами оглавления: если кликнуть по одному из них, то мы попадем в нужную часть раздела справки.
Что делать если проблема не решена?
Мы представили множество способов на случай, если перестала работать кнопка «Пуск» в Windows 10, которых обычно хватает для любых ситуаций. Но даже если ни один из них вам не помог, не стоит расстраиваться. В любой ОС от Microsoft, и в «Десятке» в частности, присутствует система контрольных точек, благодаря которой можно откатить Windows к состоянию, в котором система находилась в момент создания такой точки.
Важно создавать контрольные точки перед любым серьезным действием с ОС, а особенно перед обновлением, которое зачастую и приводит к неполадкам. В любом случае, если у вас остались вопросы, задайте нам их в комментариях, а мы постараемся как можно более подробно ответить и помочь решить проблему.
Видео по теме
os-helper.ru
Не работает кнопка пуск windows 10 что делать
Обновление до Windows 10 прошло гладко не у всех пользователей, большинство жалоб на то, что перестала работать кнопка пуск windows 10.
Долгожданная кнопка “Пуск” наконец вернулась в Windows 10 и за ней закреплен основной функционал действий пользователя по доступу к тем или иным компонентам системы. И представьте, что вас лишили этой возможности, то есть щелкая левой кнопкой мыши на кнопке ничего не происходит, не появляется ни меню, ни сообщение о какой либо ошибке, (как например в случае с ошибкой 0xc000007b, где сразу понятно куда копать) тоже самое и с панелью уведомлений.
Проблема может возникнуть после установки какого либо обновления для Windows 10, но зачастую это связано с какой-то внутренней ошибкой системы, в Microsoft не могут пока ответить однозначно почему. Итак, не работает кнопка пуск в Windows 10, что делать? К счастью пользователями найдены пути решения проблемы не работающей кнопки пуск. Большинство из них достаточно сложны для новичка, но если следовать инструкциям то справится любой пользователь. В любом случае задавайте вопросы в комментариях, мы Вам с радостью поможем.
Варианты решения проблемы
1. Проверка системных файлов
2. Автоматическая переустановка (перерегистрация) приложений для Windows
3. Добавление нового пользователя для восстановления поврежденного файла данных (!Лучший вариант)
Вариант 1: Проверка системных файлов
Не будем подробно на этом останавливаться, скажем лишь, что системные файлы могут быть повреждены и первое, что мы должны всегда делать – это проводить проверку встроенной утилитой sfc.
Есть два варианта запуска необходимой нам утилиты через командную строку и через powershell. Мы воспользуемся вторым, так как он пригодиться в последующих пунктах.
- Запускаем Диспетчер задач. Воспользуйтесь одним из ниже перечисленных способов:
- Нажимаем одновременно Ctrl + Shift + Esc;
- Щелкаем правой кнопкой мыши на меню пуск и выбираем Диспетчер задач
- Нажимаем Ctrl + Alt + Del (не пугаемся синему экрану) и выбираем Диспетчер задач
Диспетчер задач может запустится в развернутом (как нам надо) и свернутом виде. В случае последнего нажимаем на кнопку Больше внизу.
Переходим в Файл\Запустить новую задачу
В диалоговом окне вводим powershell, обязательно выставляем галочку напротив “Создать задачу с правами администратора”. Нажимаем Ок.
sfc /scannow
Дожидаемся окончания проверки. Этот способ решения маловероятен, но все же некоторым он помогал и это самый безобидный и легкий вариант решения. Если он не помог переходим к следующему пункту.
Вариант 2: Автоматическая переустановка (перерегистрация) приложений для Windows
Загрузка и переустановка приложений может исправить сломавшуюся кнопку Пуск. Вся переустановка происходит в автоматическом режиме и занимает несколько минут.
Данная операция может удалить ваши данные в этих приложениях, так что сначала необходимо сделать резервную копию ваших программ
С данными, которые хранятся в Интернете, например в Microsoft OneDrive ничего не случится.
ВНИМАНИЕ! У некоторых пользователей после этой процедуру перестают работать некоторые программы. Учтите это прежде чем продолжить.
- Запускаем процесс powershell с правами администратора, как мы это делали в Варианте №1 в пунктах 1 – 3
- Скопируйте следующий текст (выделив его мышкой и нажав правой кнопкой мышки на выделенном фрагменте выберите копировать.
Get-AppXPackage -AllUsers | Foreach {Add-AppxPackage -DisableDevelopmentMode -Register «$($_.InstallLocation)\AppXManifest.xml»}
- Вставьте скопированный текст в окно powershell нажав комбинацию клавиш Ctrl + V и нажмите Enter
- Дождитесь окончания процедуры. Не пугайтесь красных надписей, не обращайте на них внимания.
Вариант 3: Добавление нового пользователя для восстановления поврежденного файла данных
Есть вероятность, что причина в неработающей кнопке пуск – это поврежденный файл “Tile Data Layer” и все что нужно сделать это создать нового пользователя скопировать нужный нам файл и вставить его в наш текущий профиль.
Можно и не копировать, а просто работать в новом профиле, но в данном случае будет рассмотрен полный вариант.
- Щелкаем правой кнопкой мыши на кнопке Пуск или + X и выбираем пункт Командная строка (администратор)
- Вводим следующие команды по очереди и нажимая Enter после каждой
net user tempadmin1 «password» /add
net user tempadmin2 «password» /add
net user localgroup администраторы «tempadmin2» /add
мы специально добавили двух пользователей, чтобы были права доступа к правильному, корректному файлу, думаю зачем это дальше будет понятней
- Теперь нужно выйти из системы для этого нажимаем сочетание клавиш Ctrl + Alt + Del и выбираем пункт Выйти
- Входим в систему выбрав пользователя tempadmin1 и вводим в качестве пароля password
- Тут же делаем выход, как в 3.3 (именно выход а не переключение пользователей. Это Важно!
- Входим в систему под tempadmin2 с паролем password
- Нажимаем левой кнопкой мыши на кнопку Пуск и выбираем Проводник. Переходим во вкладку Вид и устанавливаем галочку напротив Скрытые элементы
- В этом же окне переходим по пути
C:\Пользователи\TempAdmin1\AppData\Local\TileDataLayer
. Если вдруг выйдет предупреждение безопасности, нажимаем Да.
- Нажимаем правой кнопкой по папке Database и выбираем Копировать.
- Переходим по следующему пути
C:\Пользователи\!!Ваше имя пользователя!!!\AppData\Local\TileDataLayer
- Щелкаем правой кнопкой мыши по папке Database и выбираем переименовать. переименовываем, например, в Database.old
- Нажимаем правой кнопкой мыши в любом пустом месте и выбираем пункт Вставить
- Перезагружаем компьютер и пробуем зайти в свой нормальный профиль, всё должно работать
Настоятельно просим Вас отписаться в комментариях какой вариант Вам помог, с какими трудностями Вы столкнулись.
allerrorcodes.ru
Не работает кнопка пуск в виндовс 10 что делать и как исправить?
Привет, друзья! Если у вас перестало работать меню «Пуск», то Вам сюда. Я уже несколько раз сталкивался, проблему успешно решал. Многие считают, что причина в «несовершенстве», из-за «обновлений» Windows 10. Но, сейчас это уже не так. По моему опыту — это связано в основном с неграмотными действиями пользователя.
После того, как у Вас стали появляться такие ошибки, читая статью можно проанализировать, после чего они у Вас стали возникать. Система повреждается разными путями . Решение проблемы во всех случаях универсальное, поэтому в первой части статьи сначала перечислю возможные причины, а вторую часть статьи посвящу непосредственно решению проблемы с меню «Пуск». Поехали.

Симптом один и тот же — при нажатии меню «Пуск» мы видим всякие окна с сообщением об ошибках, часто при этом система подвисает. Читаем и анализируем.
Довольно часто мы услышав по телефону от кого то совет, начинаем «чистить»свой компьютер от мусора, применяя опять же «по совету» некие программы. Само по себе это неплохо. Только вот пользоваться надо их новыми, последними версиями, а не теми версиями, которые например написаны для «семерки» лет 5 тому назад…

«Десятка» под них не подходит. Ссылки и пути в реестре уже могут иногда расположены иначе. Для «десятки» скачивайте программы для очистки мусора из надежных проверенных источников — лучше с сайта разработчика, с хорошими отзывами. Я рекомендую на момент написания статьи использовать Glary Utilites.
Не работает меню пуск после обновления — критическая ошибка?
Когда десятка только появилась, проблемы с меню «Пуск» и «Кортана и не только были у многих.

Эта проблема была решена довольно быстро. Сейчас «десятка» обновляется регулярно, обновления идут большие и частые. Иногда конечно они удручают, но не в плане меню «Пуск», а по совместимости с другими программами. Не успевают физически все разработчики программ и драйверов приспособиться к новой «десятке».

Если Вы считаете, что у Вас возникла проблема только из-за обновлений, то скорее всего Вы ошибаетесь. На момент написания этой статьи я могу сказать, что все старые баги, касающеися меню «Пуск» давно исправлены. А причина часто кроется в том, что было установлено несовместимое приложение. К ним я отношу и вирусы 🙂
Не работает панель задач и меню пуск Windows 10 после установки приложения, драйвера
По моему опыту — это была частая причина отказа меню «Пуск», а иногда и панели задач. Иногда люди пытаются «вернуть» обратно привычный вид меню «Пуск» — как оно было на «семерке», ставят несовместимые программы. Например «Классическое меню Пуск», Classik Shell и им подобные. Нельзя этого делать. Вот например такой вариант. Вы поставили подобную несовместимую программу, потом немного позже поверх установились обновления. И вот мы получаем такое окно:

Несовместимое программное обеспечение вызывает сбой в работе . К сожалению, пока еще значительная часть сторонних программ «не заточена» под «десятку». «Десятка сравнительно молодая система, она должна «отстояться».
Со временем под нее появятся адаптированные версии программ. Так же было уже с Вистой, так же было с «семеркой, «восьмеркой». А когда все устаканится наконец, Microsoft опять придумает новые, замечательные»функции и все начнется по новый.
Меню пуск не работает мы попытаемся восстановить его при вашем следующем входе в систему
Еще одна частая причина -вирусная атака. Вирусы повреждают, подменяют некоторые системные файлы, переписывают инструкции в реестре. В результате мы получаем повреждение, модификацию системных файлов.
И если они «задевают» панель задач, при нажатии кнопки «Пуск» в таких случаях происходит «висяк», а потом появляется сообщение о какой-нибудь ошибке. Мы компьютер лечим, но ошибка остается. Что делаем? Компьютер точно вылечили полным сканированием на вирусы? Переходим ко второй части статьи.

Не работает кнопка пуск в windows 10 решение проблемы за пару минут
Есть три направления в которых можно двигаться. Первый путь — это попытаться восстановить его с помощью «подручных»средств. Второй путь — это восстановление системы из предыдущего состояния, до возникновения ошибки. Третье направление — это восстановление Windows 10 без потери данных с помощью дистрибутива. Мы рассмотрим подробно каждую.
Этот способ и есть то «подручное средство», которое призвано решать проблемы. Несмотря на кажущуюся сложность часто оно помогает , время на восстановление тратится немного. Так как меню «Пуск» у нас отказало, нажмем клавиши Win+R и вызовем наш подручный инструмент «Выполнить»

В строку копируем прямо отсюда или вписываем команду : msconfig. Откроется нужное окошко. Наша цель — перезапустить систему в почти что в безопасном, ограниченном режиме, когда все лишнее отключено. Для этого на вкладке «Общие» делаем настойки вот так:

А на вкладке «Загрузка» делаем такие настройки:

Нажимаем «Применить» и перезагружаем компьютер. Иногда этот способ помогает сразу решить проблему, впрочем нечасто. Проверим в панели управления настройки брандмауэра, он должен быть включен

Дальше мы «переустановим» меню «Пуск». Для oщелкнем по значку с лупой введем уже другую команду: cmd:

Мы запускаем командную строку. А теперь пишем в ней powershell. Это мощный инструмент, мы не раз к нему будем обращаться при устранении неполадок. Та же командная строка, только с еще более расширенными функциями:

Копируем туда следующий код, нажатием правой кнопки мыши по черному полю вставляем код:
Get-AppXPackage -AllUsers | Foreach {Add-AppxPackage -DisableDevelopmentMode -Register “$($_.InstallLocation)\AppXManifest.xml”}

…….. и переустанавливаем нажатием клавиши Enter на клавиатуре(Ввод). Процесс пошел.

После того как процесс завершиться, надо перезагрузиться и через msconfig вернуть нормальные настройки системы при загрузке. Этот способ самый быстрый. Помогает быстро устранить проблему, но чаще всего на некоторое время. Проблема может появится снова, если дело было не только в меню «Пуск».
Еще один быстрый способ поправить меню «Пуск»- это завести в системе нового пользователя. Этот способ надежный, но нужно потом перенести документы старого пользователя новому, а старую учётку удалить. Раз у нас не работает меню «Пуск», пользуемся по прежнему Win+r — Выполнить, а затем вводим слово control
В управлении учетными записями добавляем нового пользователя нажав на ссылку

Нужно создать нового пользователя с полномочиями Администратора. Более подробно об учетных записях и как их создавать читайте в моей статье «Как убрать пароль при входе в Windows 10?»
После создания нового пользователя нужно перенести его данные со старой учетки на новую:

Если перенос завершен успешно, то удаляем старую учетку, зайдя в компьютер, а потом и в «Управление учетными записями» под новой администраторской учеткой:

Если Вам не помогли предыдущие способ читайте далее. Следующий способ — это откат системы к более раннему состоянию. Когда Вы ставите какую -либо программу, система обычно запоминает свое состояние, а потом уже идет установка. Уже давно этот способ широко известен.
К примеру, Вы вспоминаете, что проблемы начались например позавчера. После того, как была установлена программа. Или система нашла вирус. И можно попробовать восстановить систему до этого момента. При этом Ваши документы и файлы не пропадут, измениться только система. Опять жмем Win+R(у нас не работает кнопка Пуск) и набираем такое хорошее слово control:

После нажатия кнопки ОК находим запуск восстановления системы:

После нажатия на ссылку откроется такое окно мастера:

Листаем далее

Для того, чтобы удостовериться правильно ли мы делаем откат , можно нажав на кнопку «Поиск затрагиваемых программ» просмотреть список программ и драйверов, которые будут удалены или изменены в результате восстановления. После запуска мастера начнется процесс восстановления.
Он иногда занимает время, в зависимости от тяжести ситуации. Помогает хорошо в 70 % случаев. В ряде случаев помогает плохо из за проблем с совместимостью. Часто сторонние специализированные программы пока не восстанавливаются, работают плохо. Но, в случае с меню Пуск такой способ помогает часто. Выберите только точку восстановление пораньше.
Есть только один важный момент. Если у Вас защита диска, на котором установлена Windows10 не была включена, Вы не сможете воспользоваться этим способом восстановления:

Дальше у нас на очереди самый действенный, но и самый долгий по времени способ, который я рассматриваю как лекарство от всех болезней подобного рода, если ничего другого не помогло. Это способ восстановления системы Windows 10 подробно показан в моей статье «Как восстановить Windows10 -пошаговая инструкция«.

Сегодня постарался показать только самые доступные и понятные способы решения этой проблемы. Есть конечно, более заковыристые . Вообще, если знать все возможности командной строки..
Но, на практике нам для решения конкретных задач бывают нужны вот такие простые и надеюсь понятные способы. Надеюсь, статья Вам помогла. Если нет, пишите вопросы в комментариях. До встречи на страничках блога!
Автор публикации
не в сети 9 часов
admin
fast-wolker.ru
«Не работает кнопка Пуск и панель уведомлений» и «Класс не зарегистрирован» в Windows 10. Несколько методов решения.
«Не работает кнопка Пуск и панель уведомлений» и «Класс не зарегистрирован» в Windows 10. Несколько методов решения.
16 апреля 2017 ВК Tw Fb

Не работает кнопка «Пуск» и панель уведомлений в Windows 10 или не работают Metro приложения в Windows 10, или Класс не зарегистрирован в Windows — в нашей базе знаний уже есть статья на эту тему, но как показывает практика, не всегда предложенное в ней решение срабатывает. Иногда эти проблемы встречаются по отдельности, иногда вместе (чаще вместе). Поэтому по мы постараемся собирать и выкладывать сюда новые решения, которые помогли решить эту загадочную и дико раздражающую проблему.
Метод №1.
- Нажав Ctrl + Shift + Esc вызовем Диспетчер задач. Если окно диспетчера пустое, внизу справа необходимо нажать «Подробнее».
- Файл > Запустить новую задачу.
- Ставим галочку «Создать задачу с правами администратора«, в строке «Открыть» набираем Powershell, затем нажимаем Ok.
- Копируем и вставляем в окно Powershell.
Get-AppXPackage -AllUsers | Foreach {Add-AppxPackage -DisableDevelopmentMode -Register “$($_.InstallLocation)\AppXManifest.xml”} - Перезагружаемся и проверяем.
Метод №2.
- Нажав Ctrl + Shift + Esc вызовем Диспетчер задач. Если окно диспетчера пустое, внизу справа необходимо нажать «Подробнее».
- Файл > Запустить новую задачу.
- В строке «Открыть» набираем regedit, затем нажимаем Ok.
- В реестре ищем ветку:
HKEY_CURRENT_USER\Software\Microsoft\Windows\CurrentVersion\Explorer\Advanced
- Создаём параметр DWORD (32 бита).
- Имя параметра EnableXAMLStartMenu, значение 0.
- Перезагружаемся и проверяем.
Метод №3.
Проверяем целостность файлов Windows
- Нажав Ctrl + Shift + Esc вызовем Диспетчер задач. Если окно диспетчера пустое, внизу справа необходимо нажать «Подробнее».
- Файл > Запустить новую задачу.
- Ставим галочку «Создать задачу с правами администратора«, в строке «Открыть» набираем cmd, затем нажимаем Ok.
- В появившемся окне командной строки вводим
sfc /scannow
и ждём окончания. Если есть какие-то ошибки, то в окне командной строки появится путь к файлу CBS.log, в котором можно ознакомиться с проблемами, найденными во время тестирования. Может быть всё, что угодно, универсального решения нет — пишите нам.
- Вторым этапом в это же окно вводим команду
dism.exe /Online /Cleanup-image /Restorehealth
И тоже ждём окончания.
- Перезагружаемся, проверяем.
Метод №4.
- Нажав Ctrl + Shift + Esc вызовем Диспетчер задач. Если окно диспетчера пустое, внизу справа необходимо нажать «Подробнее».
- Файл > Запустить новую задачу.
- Ставим галочку «Создать задачу с правами администратора«, в строке «Открыть» набираем cmd, затем нажимаем Ok.
- В командную строку водим следующий код (перерегистрируем некоторые dll):
regsvr32 quartz.dll regsvr32 qdv.dll regsvr32 wmpasf.dll regsvr32 acelpdec.ax regsvr32 qcap.dll regsvr32 psisrndr.ax regsvr32 qdvd.dll regsvr32 g711codc.ax regsvr32 iac25_32.ax regsvr32 ir50_32.dll regsvr32 ivfsrc.ax regsvr32 msscds32.ax regsvr32 l3codecx.ax regsvr32 mpg2splt.ax regsvr32 mpeg2data.ax regsvr32 sbe.dll regsvr32 qedit.dll regsvr32 wmmfilt.dll regsvr32 vbisurf.ax regsvr32 wiasf.ax regsvr32 msadds.ax regsvr32 wmv8ds32.ax regsvr32 wmvds32.ax regsvr32 qasf.dll regsvr32 wstdecod.dll
- Ещё раз перезагружаемся и проверяем всё.
Метод №5.
Ещё в нашей практике встретился случай, когда виной всей этой вакханалии были программы для Windows 8.1 и Windows 10, которые заменяли плиточное меню Пуск на классическое. После удаления этих программ всё заработало. В нашем конкретном случае это была программа:
Метод №6.
Попытаемся откатить систему к более раннему состоянию, когда этих проблем ещё не было.
- Нажав Ctrl + Shift + Esc вызовем Диспетчер задач. Если окно диспетчера пустое, внизу справа необходимо нажать «Подробнее».
- Файл > Запустить новую задачу.
- Ставим галочку «Создать задачу с правами администратора«, в строке «Открыть» набираем rstrui, затем нажимаем Ok.
- Далее либо Вы увидите окно с сообщением «Защита системы отключена…» — на этом всё, этот метод Вам не подходит, либо увидите список предлагаемых для восстановления контрольных точек. Мастер довольно подробно описывает как и что сделать — запутаться трудно.
Остались вопросы?
Что-то пошло не так? Специалисты нашей компании помогут Вам разобраться с возникшими проблемами! Обращайтесь! →
Также Ваши вопросы Вы можете задать в нашей группе ВК или на нашем YouTube канале!
try2fixkb.ru
способы решения проблемы » Как установить Windows
Неработающая кнопка «Пуск» в операционной системе Windows 10 может быть следствием различных причин. Если эта кнопка перестала реагировать на клики, возможно, это следствие неудачного процесса обновления с предыдущих версий Windows до версии 10. С меню «Пуск» часто возникают проблемы после работы различного софта типа чистильщиков и оптимизаторов системного реестра, а также после экспериментов с альтернативной кнопкой «Пуск» от сторонних программ типа Classic Shell или StartIsBack++. Вместе с кнопкой «Пуск» может перестать работать и системный трей. Как решить проблему, если кнопка «Пуск» в системе Windows 10 перестала работать?
Не работает кнопка «Пуск» в операционной системе Windows 10: способы решения проблемы
1. Перезапуск системного проводника
Перезапуск системного проводника поможет в отдельных случаях, когда перестало открываться меню «Пуск», при условии, что проблема не кроется глубже. Для перезапуска системного проводника открываем диспетчер задач клавишами Ctrl+Shift+Esc. Ищем процесс с названием «Проводник», выделяем его, вызываем контекстное меню и кликаем «Перезапустить».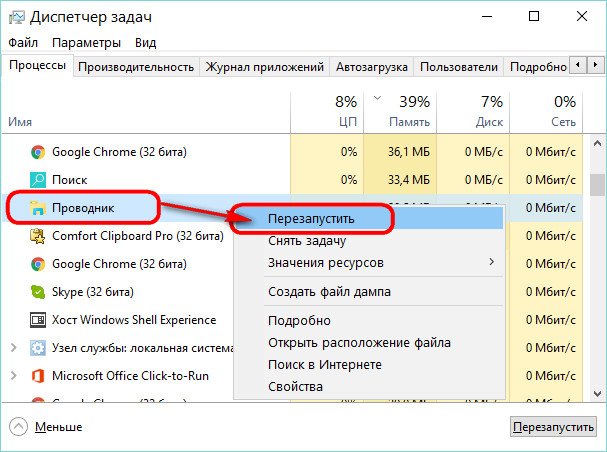
2. Запуск автоматического обслуживания
Известны случаи, когда не только неработающая кнопка «Пуск», но и прочие проблемы исчезали после завершения процесса автоматического обслуживания системы. Дело в том, что системе не всегда удаётся урвать время и ресурсы компьютера для полноценного выполнения планового автоматического обслуживания. Этот процесс может длительное время переносится, а это, соответственно, может повлечь за собой разного рода проблемы с Windows. О специфике автоматического обслуживания мы говорили буквально недавно в статье «Как отключить автоматическое обслуживание в Windows 8.1 и 10». Но в данном случае, когда не открывается меню «Пуск», мы будем не отключать, а, наоборот, вручную запускать автоматическое обслуживание системы и покорно дожидаться его завершения. Жмём клавиши Win+Pause, кликаем ссылку слева внизу «Безопасность и обслуживание».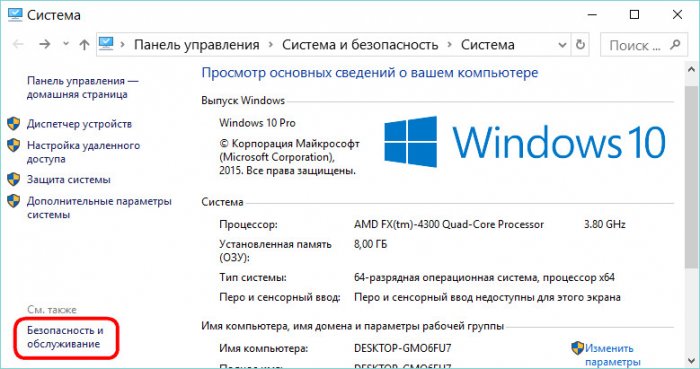
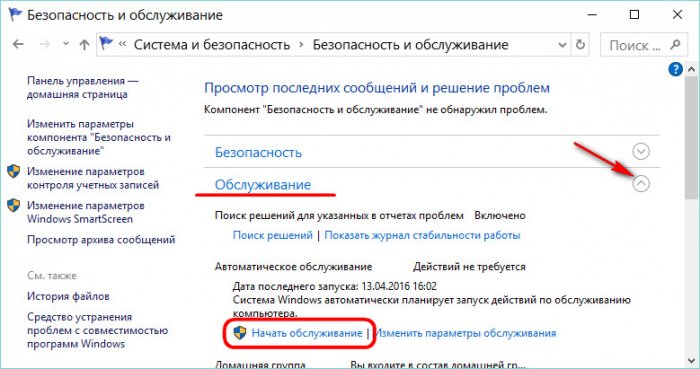
Дожидаемся полного завершения процесса обслуживания. В это время даже усредненный в плане мощности компьютер может выполнять не особо ресурсоёмкие задачи. Если по завершении обслуживания кнопка «Пуск» по-прежнему не реагирует, пробуем её на предмет работоспособности после перезагрузки компьютера.
3. Проверка целостности системных файлов
Сбой в работе меню «Пуск» может быть вызван повреждением файлов, например, вследствие проникновения на компьютер вируса. После устранения угроз хорошей традицией является запуск штатного средства проверки целостности системных файлов. Подробно этот процесс описан в статье «Проверка целостности системных файлов Windows 10».***
Выше перечислены безобидные способы устранения проблемы с неработающей кнопкой «Пуск» в системе Windows 10. Если даже они и не решат эту проблему, то как минимум не привнесут новых каких-то неприятностей. Способы, которые будут рассматриваться далее – путём правки системного реестра и с помощью PowerShell – это вмешательство в системные настройки. А такое не всегда, тем не менее бывает чревато различными неприятностями типа неработающих приложений из магазина Windows. Потому прежде чем приступать к использованию далее изложенных способов борьбы с проблемой неработающего меню «Пуск», предпочтительней сделать откат к точке восстановления или к состоянию системы из резервной копии, если таковые имеются. Если их нет, перед выполнением изложенных ниже действий необходимо позаботиться о возможности отката системы назад. Инструкцию по точке восстановления Windows 10 читаем здесь. Также можем воспользоваться бесплатной программой-бэкапером AOMEI Backupper Standard.4. Правка системного реестра
Неработающее меню «Пуск» будем пытаться «отремонтировать» с помощью реестра Windows. Жмём клавиши Win+R и в поле команды «Выполнить» вводим:
regedit
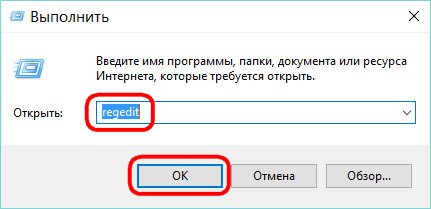
Жмём Enter и в окошке запустившегося редактора системного реестра в древовидной структуре слева раскрываем путь:
HKEY_CURRENT_USER\ SOFTWARE\ Microsoft\ Windows\ CurrentVersion\ Explorer\ Advanced
Далее жмём меню «Правка», а в нём – «Создать», затем – «Параметр DWORD (32 бита)».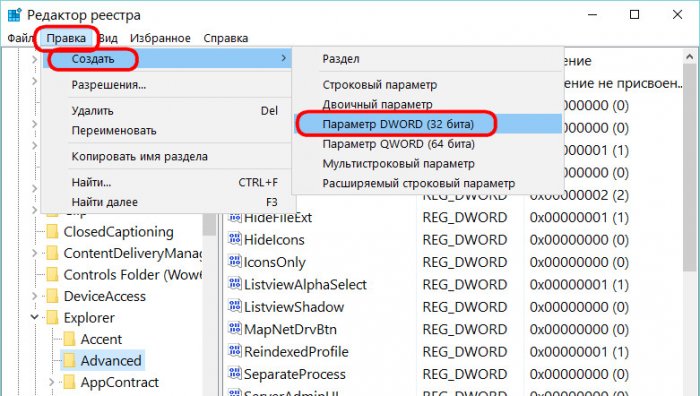
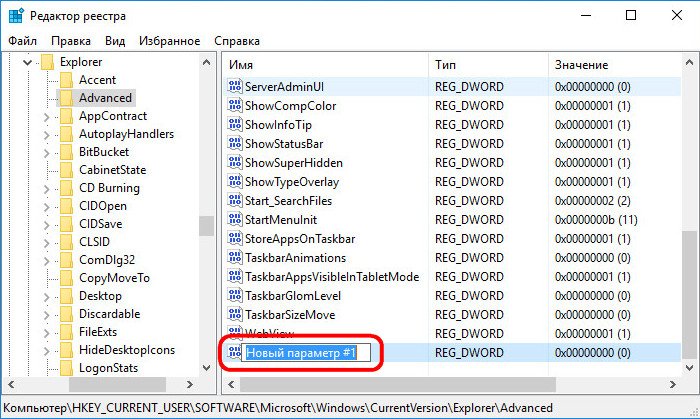
Даём ему имя:
И жмём Enter.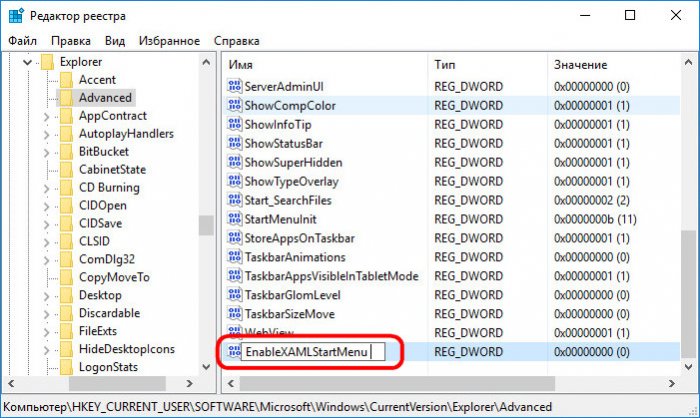
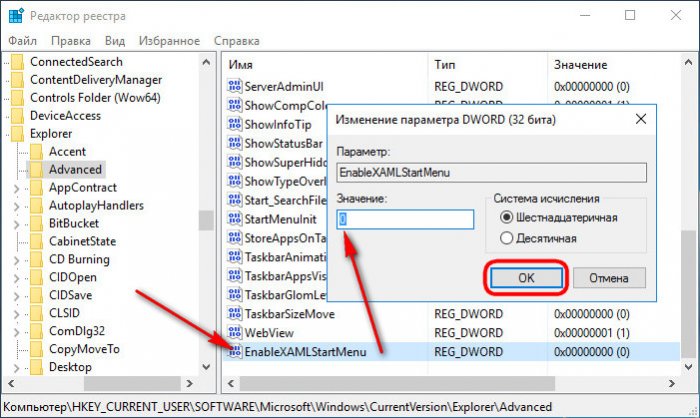
После чего перезагружаем компьютер и тестируем меню «Пуск».
5. Команда в PowerShell
Если кнопка «Пуск» после правки системного реестра всё же не заработала, будем пытаться решить проблему с помощью продвинутой командной строки PowerShell. Её необходимо запустить с правами администратора, потому команда «Выполнить» в этот раз нам не подойдёт. А поможет нам диспетчер задач. Запускаем его клавишами Ctrl+Shift+Esc, жмём меню «Файл», далее — «Запустить новую задачу».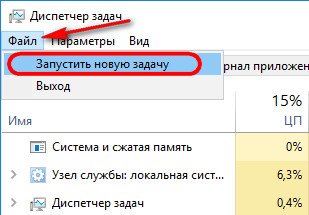
В окне создания задачи, в поле «Открыть» вписываем:
Выставляем галочку «Создать задачу с правами администратора» и жмём Enter.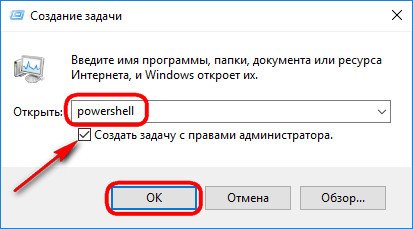
В окне PowerShell вводим команду:
Get-AppXPackage -AllUsers | Foreach {Add-AppxPackage -DisableDevelopmentMode -Register «$($_.InstallLocation)\AppXManifest.xml”}
Жмём Enter и ждём, пока команда будет выполнена.
После этого, опять же, перезагружаем компьютер и тестируем кнопку «Пуск» на предмет её работоспособности.
6. Новая учётная запись
На тот редкий случай, когда ни один из перечисленных выше способов не дал положительных результатов или получилось так, что кнопка «Пуск» заработала, но в системе появились другие проблемы и пришлось откатываться назад к точке восстановления или к состоянию из резервной копии, можно создать новую учётную запись. У новой учётной записи будут дефолтные настройки меню «Пуск». Если в новой учётной записи кнопка «Пуск» окажется рабочей, всё, что останется сделать – это перенести данные. Придётся перенести файлы папок пользовательского профиля, закладки браузера, если не используется сервис синхронизации, установить приложения из магазина Windows. Ну и, конечно, настроить меню «Пуск».
Новые учётные записи в системе Windows 10 создаются в приложении «Параметры». Если не работает и меню «Пуск», и значки в системном трее, чтобы приложение «Параметры» можно было вызвать хотя бы из Центра уведомлений, самый простой путь добраться к этому приложению – контекстное меню на рабочем столе и выбор «Параметры экрана» или «Персонализация».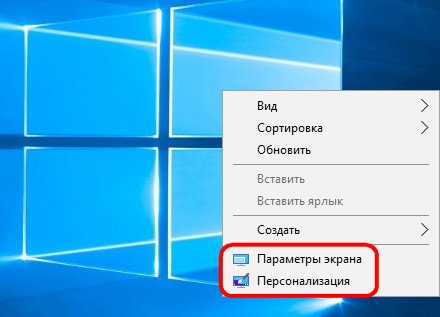
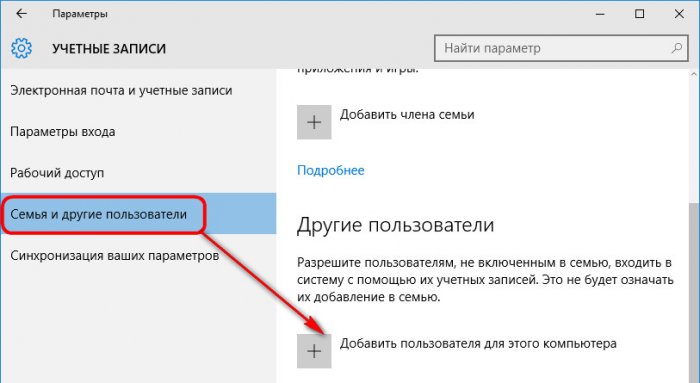
remontcompa.ru
Не работает контекстное меню кнопки Пуск в Windows 10 Creators Update
Здравствуйте админ! Проблема такая, не работает контекстное меню кнопки «Пуск» в Windows 10 Creators Update версия 1703. Обновился до нового выпуска операционной системы несколько дней назад и вот такая проблема началась сразу. Щёлкаю правой кнопкой мыши на меню «Пуск» и ничего не происходит, только курсор смещается немного в правую сторону. Точек восстановления в новой OS ещё нет, так как только обновился. Могу конечно откатиться на Windows 10 build 1607, но может есть способы отремонтировать это меню.
Не работает контекстное меню кнопки Пуск в Windows 10 Creators Update
Привет друзья! Недавно мне попался ноутбук с такой же проблемой и решить её получилось очень просто.
В операционных системах Windows 8.1, Windows 10 есть папки Group1, Group2 и Group3, внутри этих папок есть файлы, которые отвечают за все элементы контекстного меню кнопки «Пуск». Находятся папки Group по адресу:
C:\Пользователи\Ваше пользователя\AppData\Local\Microsoft\Windows\WinX\
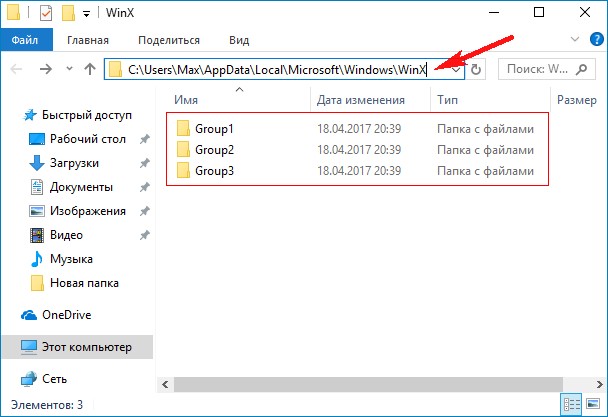
Так вот, я проверил эти папки и все они оказались пусты,

поэтому контекстное меню и не появлялось.
Закономерен вопрос, где взять оригинальные файлы, ответственные за контекстное меню. Скопировать данные файлы можно в папке профиля, созданного системой по умолчанию — Default, полный путь выглядит так:
C:\Пользователи\Default\AppData\Local\Microsoft\Windows\WinX
копируем все три папки, предварительно убедившись, что внутри папок есть оригинальные файлы.
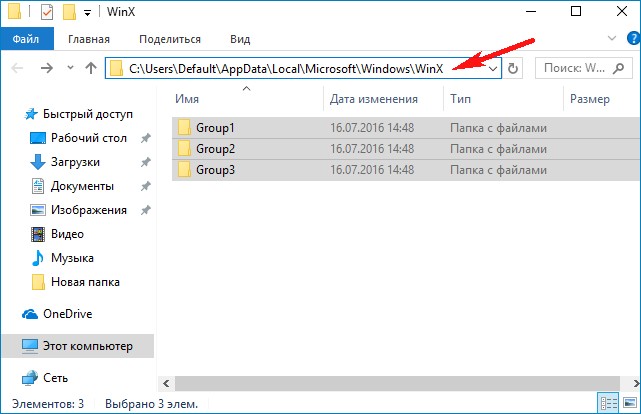

и вставляем с заменой в пользовательский профиль по уже знакомому вам адресу:
C:\Пользователи\Ваше пользователя\AppData\Local\Microsoft\Windows\WinX\
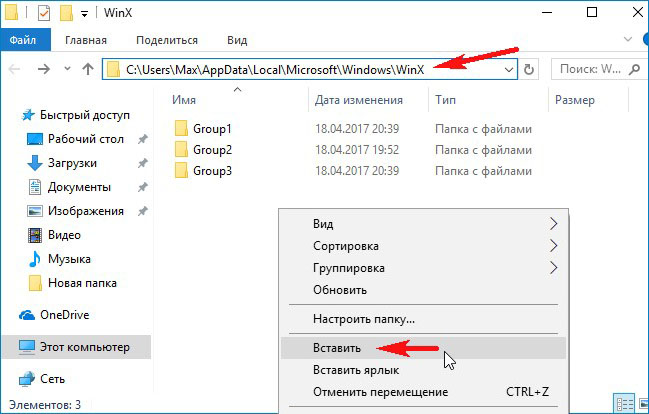
После этого перезагрузите компьютер

и после перезагрузки контекстное меню заработает.
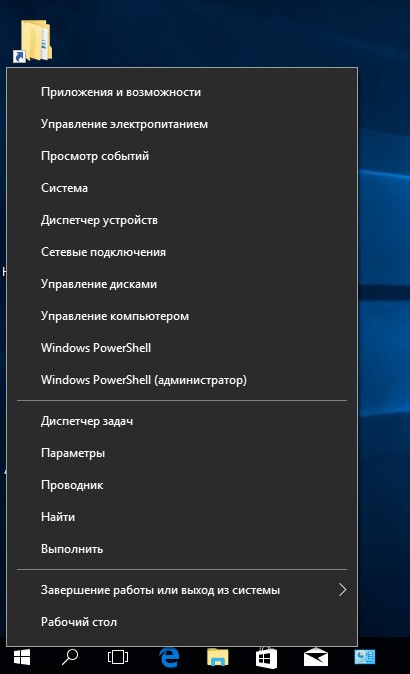
Примечание: Если вы недавно обновились до Windows 10 Creators Update версия 1703, то в вашей системе в корне диска (C:) есть папка Windows.old и в ней находятся все ваши файлы из предыдущей системы, так вот, оригинальные папки Group1, Group2 и Group3 можете скопировать из неё.
Статья по этой теме: Как открыть средство Устранение неполадок компьютера в Windows 10 Creators Update версия 1703
remontcompa.ru
Что делать, если не работает кнопка «Пуск» (Windows 10)? :: SYL.ru
В новой ОС Windows 10, которая относительно недавно стала доступна в бесплатном варианте пользователям лицензионных версий 7 и 8, юзеры столкнулись с неприятной проблемой того, что не работает кнопка «Пуск». Windows 10 предлагает несколько методов по устранению создавшейся ситуации. Но для их применения в некоторых случаях придется запастись терпением, а без специальных знаний использовать их не рекомендуется вообще.
Почему кнопка «Пуск» не работает: Windows 10 и обновления системы
Как правило, после обновления существующей операционной системы до «десятки» или так называемой «чистой» инсталляции новая ОС нареканий не вызывает. Проблема того, что перестала работать кнопка «Пуск» (Windows 10) появляется гораздо позже. В частности, это связано с инсталляцией некоторых пакетов апдейтов, которые и вызывают такие сбои.
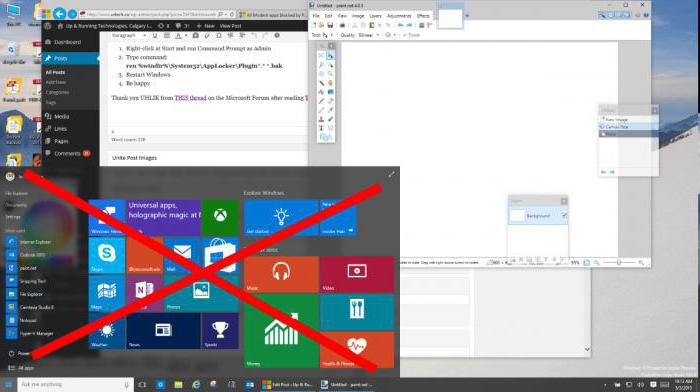
Как и в любой другой системе, в десятой модификации автоматическое обновление находится в активированном состоянии по умолчанию. В зависимости от того, какой пакет устанавливался, проблема того, что после инсталляции апдейта не работает кнопка меню «Пуск» (Windows 10), может проявиться раньше или позже. Предлагаемые далее решения помогут решить эту проблему.
Не работает кнопка «Пуск» (Windows 10): решение по перезапуску графического интерфейса
Первое решение по исправлению ситуации является самым простым. Проблема состоит в том, что, кроме как использовать клавишу Win, невозможно открыть само начальное меню. Оно в Windows 10 не работает (иконки «Кнопка «Пуск»» в нижней панели нет).
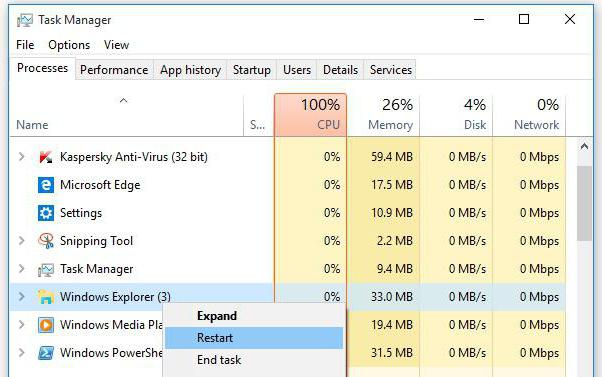
Таким образом, придется попытаться перезапустить графический интерфейс системы, за который ответственна служба Explorer.exe (не путать со стандартным «Проводником»). Для этого вызывается «Диспетчер задач». Можно использоваться комбинации Alt + Del + Ctrl, Shift + Esc + Ctrl или раздел «Выполнить», который можно вызвать через быстрое сочетание Win + R, с командой taskmgr. Здесь на вкладке процессов нужно найти «Проводник» (он же Explorer) и из меню правого клика выбрать команду рестарта (перезапуска). Далее нужно подтвердить рестарт. Но помогает такой метод далеко не всегда.
Предположим, что снова не работает кнопка «Пуск». Windows 10 можно откатить до предыдущего состояния или произвести аналогичные действия по возврату к чистой системе (на некоторых ноутбуках такая функция имеется в меню, вызываемом специальными кнопками).

Для стандартного восстановления используется соответствующий раздел «Панели управления», которую в самом простом случае без использования нажатия на кнопку главного меню можно вызвать из строки запуска приложений Run командой control. В этом случае, правда, нужно хотя бы приблизительно знать, когда именно произошел сбой, и на основании этого выбирать соответствующую точку отката.
Новая учетная регистрация
Когда не работает кнопка «Пуск» (Windows 10), можно попытаться создать новую регистрационную запись и посмотреть, будет ли наблюдаться проблема при входе под ней.
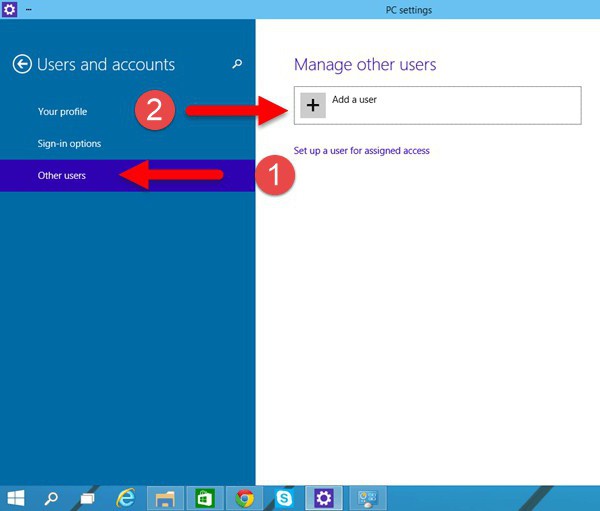
Для этого в «Панели управления» используется раздел учетных записей пользователей, в котором выбирается создание новой регистрации.
Восстановление работоспособности через системный реестр
Теперь для ситуации, когда не работает кнопка «Пуск» (Windows 10), рассмотрим более сложную методику устранения проблемы. Сначала используем консоль выполнения программ (Win + R) и командой regedit вызываем редактор системного реестра. В нем следует пройти по ветке HKLM, и через подпапки Software и Microsoft добрать до каталога CurrentVersion, в котором имеется директория Explorer, а в ней — папка Advanced.
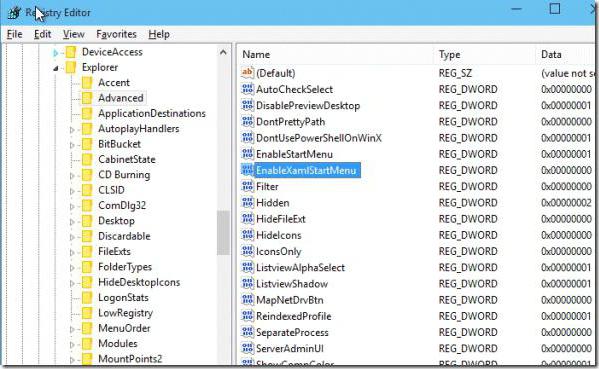
Справа находится параметр EnableXAMLStartMenu, значение которого следует поменять на ноль, вызвав редактирование двойным кликом или использовав для этого меню правого клика. После этого нужно сохранить изменения и полностью перезагрузить систему.
Примечание: если такой ключ отсутствует, сначала нужно создать параметр DWORD с указанным именем.
Использование PowerShell
Если же и после вышеприведенных действий не работает кнопка «Пуск», Windows 10 позволяет использовать еще одно средство – консоль PowerShell, которую можно вызвать из «Диспетчера задач» или прописать одноименную команду в меню «Выполнить» (старт должен производиться от имени администратора).
В окне консоли прописывается следующая строка: Get-AppXPackage -AllUsers | Foreach {Add-AppxPackage -DisableDevelopmentMode -Register«$($_.InstallLocation)AppXManifest.xml»}
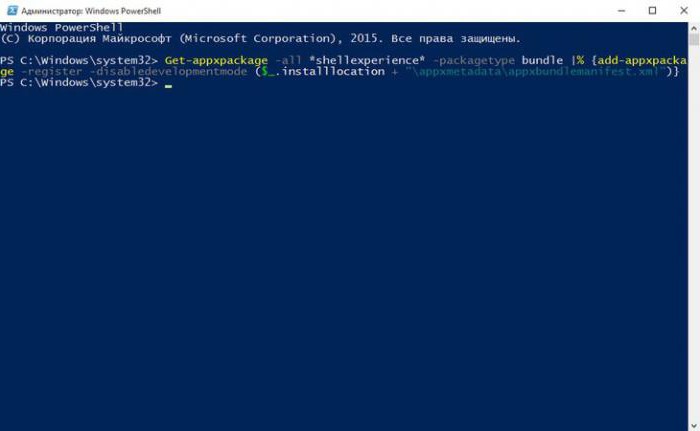
Затем нажимается клавиша ввода. После выполнения операции все должно встать на свои места.
Если по каким-либо причинам запуск с правами админа оказывается невозможным, нужно будет зайти в директорию System32, расположенную в каталоге системы, найти там папку PowerShell, а ней перейти к подпапке v1.0, где и расположен искомый файл. Его нужно запустить через правый клик, где выбирается старт от имени администратора (это, кстати, касается старта всех исполняемых программ в разделе Run, когда возможности использования администраторских прав нет).
Использование утилиты исправления от Microsoft и другие методы
В принципе, можно посоветовать еще несколько простых решений, которые, правда, помогают не во всех случаях.
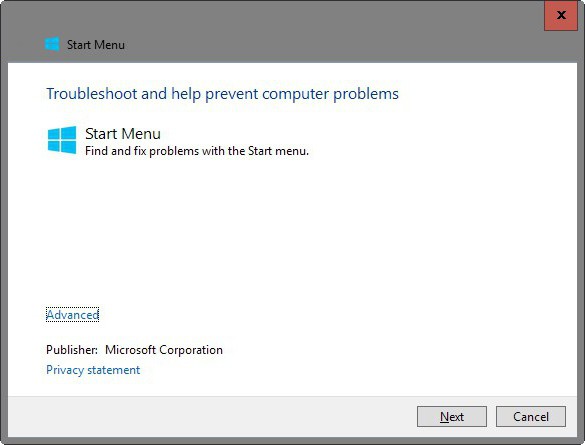
Например, можно обратиться к официальному ресурсу корпорации Microsoft, где в разделе загрузок нужно скачать специальную утилиту устранения неполадок в виде CAB-файла с названием StartMenu, после чего запустить ее и дождаться окончания процесса тестирования и автоматического исправления сбоев.
Иногда проблема может быть связана с переименованием пользовательской папки с использованием кириллических символов, хотя ее название должно содержать только латиницу. Изменить путь к каталогу и переименовать его можно в разделе управления компьютером.

В некоторых ситуациях может помочь активация автоматического обслуживания системы. Для вызова этого инструмента используется меню правого клика на значке компьютера в «Проводнике», где выбирается строка свойств. В новом окне искомый раздел находится в самом низу слева. В нем нужно развернуть пункт обслуживания и нажать кнопку запуска. После этого система произведет полное сканирование на наличие сбоев и неполадок, время произведения которого зависит от количества свободных системных ресурсов.
Итоги
Исходя из всего вышесказанного, в вопросах предпочтений применяемых методов, оптимальными можно назвать редактирование реестра и использование консоли PowerShell. Как правило, именно они устраняют проблему раз и навсегда.
Тем, кто не хочет заниматься подобными вещами или просто не имеет необходимых знаний или навыков, лучше применять официальную программу диагностики от Microsoft, активировать обслуживание или применить другие более легкие методы, которые были описаны в самом начале. Такой подход применим и в том случае, если даже опытный юзер не хочет заниматься редактированием записей реестра исключительно из соображений того, что при неосторожных действиях можно что-то случайно удалить. А ведь отменять сделанные изменения или не сохранять выполненные результаты в этом редакторе, увы, невозможно. Поэтому и тут нужно соблюдать, если можно так выразиться, определенные правила техники безопасности.
В любом случае, хоть один способ, но сработает, и проблемы с основным меню и отвечающей за его вызов кнопкой исчезнут. Можно, конечно, еще заняться деинсталляцией апдейтов, однако гарантии того, что при включенном автоматическом обновлении они не установятся снова или не приведут к появлению новых проблем, никто дать не может. Да и отключать их именно в десятой модификации не рекомендуется, хотя специалисты Microsoft и утверждали ранее, что для этой системы апдейты выпускаться не будут. В частности, они касаются системы безопасности ОС и других продуктов компании вроде «Офиса».
www.syl.ru

