Как переустановить Windows 8 Single Language, предустановленную на ноутбуке? / Хабр
Пост о том, как переустановить Windows 8 и активировать её «родным» ключом, за который вы уже заплатили при покупке ноутбука. В некоторых случаях (не-Pro и не-Enterprise версия Windows, ключ, зашитый в UEFI) это оказывается нетривиальной задачей. Об одном таком случае я и хочу написать. Может быть интересно обладателям Asus Zenbook UX32VD, но есть подозрение, что и на других моделях предустанавливали данную редакцию ОС.Предыстория
Всё началось с того, что я приобрёл себе ультрабук Asus UX32VD. О достоинствах машины уже несколько раз писали. Из очевидных недостатков: 4 Gb RAM и HDD на 500 Gb. Сразу возникло желание купить SSD и планку памяти. Что и было сделано.
Немного отвлекусь от темы: если вы собираетесь делать апгрейд этой модели, то учтите такие моменты:
- Для разборки ноутбука вам понадобится отвёртка «звёздочка» Torx T10 (я купил в автомагазине).
- Накопители, будь то SSD или HDD, подходят не любые SATA 2.
 5″, а только толщиной не более 7 мм. Стандартная толщина для таких накопителей- 10 мм, такой накопитель не позволит крышке ноутбука правильно закрыться.
5″, а только толщиной не более 7 мм. Стандартная толщина для таких накопителей- 10 мм, такой накопитель не позволит крышке ноутбука правильно закрыться.
Почему бы не перенести предустановленную систему на новый SSD?
Для этих целей придумано много разных решений, суть которых сводится к копированию разделов HDD на SSD. Для этого можно подключить оба накопителя к одной машине, например, новый SSD можно подключить через USB — SATA переходник, и затем перенести разделы напрямую, загрузившись в специальной утилите со внешнего накопителя. Но у меня так сделать не получилось. На тот момент — февраль 2013 — скачанные мною утилиты не понимали UEFI разметку HDD. Они просто отказывались работать. Вероятно, сейчас ситуация лучше, но тогда было именно так.
Против переноса старой системы есть следующие аргументы:
- SSD, как правило, оказывается меньше HDD.
 Значит, чтобы перенести на него все разделы, какие-то из них придётся ужимать (shrink). Рекомендуется делать это до того, как снимается образ или начинается перенос раздела напрямую.
Значит, чтобы перенести на него все разделы, какие-то из них придётся ужимать (shrink). Рекомендуется делать это до того, как снимается образ или начинается перенос раздела напрямую. - Предустановленная система обычно имеет bloatware — установленные производителем программы, которые продвинутые пользователи, как правило, вычищают.
- Предустановленная система была настроена на использование дополнительного SSD на 24 Gb в качестве кэша, чтобы доставать из него наиболее часто запрашиваемые файлы на HDD. После установки основного носителя — SSD — такой кэш только мешал бы. Значит, после переноса системы нужно было бы перенастраивать её, чтобы отключить подобное кэширование.
- Windows, установленная изначально на HDD, настроена неоптимально для использования SSD. Об этом не раз уже писали, например. Вкратце, каждый блок SSD имеет ограниченное количество циклов перезаписи, поэтому, чтобы продлить его срок службы, связка драйвер — ОС оптимизирует запись таким образом, чтобы перезаписывать блоки на SSD равномерно.
 Если не ошибаюсь, в случае SSD есть смысл отключить кэширование чтения — записи, потому что SSD работает намного быстрее. SSD не боится фрагментации, в отличие от HDD, поэтому при работе с SSD системе не нужно оставлять в конце файлов пустое место, чтобы им было куда расти без фрагментации. В общем, особенности есть, можно в них разобраться, а можно просто сделать «чистую» установку Windows на SSD и всё будет настроено как надо.
Если не ошибаюсь, в случае SSD есть смысл отключить кэширование чтения — записи, потому что SSD работает намного быстрее. SSD не боится фрагментации, в отличие от HDD, поэтому при работе с SSD системе не нужно оставлять в конце файлов пустое место, чтобы им было куда расти без фрагментации. В общем, особенности есть, можно в них разобраться, а можно просто сделать «чистую» установку Windows на SSD и всё будет настроено как надо.
В итоге, поскольку быстро перенести систему у меня не получилось, я решил установить Windows с нуля.
Так в чём проблема? Качаем образ MSDN с торрентов, активируем родным серийником — делов-то!
Именно так я и поступил. Но мой ключ Windows не подошёл из-за неправильной скачанной версии Windows. Хотелось запустить уже ноут на новом железе, и я установил какой-то активатор. Всё бы ничего, но через несколько месяцев после авторизации система стала показывать чёрный экран и затем разлогиниваться. Восстановить удалось с помощью системы восстановления, загрузившись в безопасном режиме.

Закончилось всё автоматической загрузкой обновления до 8.1, которое ненавязчиво так сказало, что у меня есть полчаса, чтобы закрыть все доки и завершить работу. А потом оно само перегрузится и поставится. Ну, ладно, я — любитель прогресса и всего нового. Обновление установилось. Но после логина — та же пролема: чёрный экран и разлогин. Не дружит активатор с обновлением.
Проблему решил, восстановив файлы Windows (консольная команда sfc) и удалив активатор. Тоже нетривиальная оказалась задача, пришлось анализировать скрипты установки и копошиться в консоли. Потому как на удаление папки WAC в корне диска не было прав, несмотря на права администратора у моего экаунта.
Работоспособность системы я восстановил, но система оставалась неактивирована. Это мешало: каждые несколько часов выскакивало окно активации. Ну и номер билда в правом нижнем углу рабочего стола как-бы намекает: ну купи уже меня, нищеброд, — что уязвляет ЧСВ (чувство собственной важности).
Вот тогда-то я и решил разобраться с системой.

Как надо делать?
- Найдите «родной» ключ активации, который шёл с вашим ноутбуком.
- Определите правильную редакцию Windows 8.
- Скачайте установочный образ именно этой редакции. x86 и x64 версии взаимозаменяемы, то есть, ключ от одной подойдёт и ко второй (проверено несколькими установками Windows 7 и 8).
- Если вам «повезло» и на ваш ноутбук была предустановлена Windows 8 Single Language, найти подходящий образ будет сложнее. Но есть воркэраунд, читайте ниже.
Все эти шаги описаны ниже.
Замечу также, что если вы не меняли накопитель компьютера, на нём часто присутствует раздел для восстановления (recovery partition). Вероятно, в этом случае быстрее всего будет загрузиться и восстановить систему именно с него.
Ещё вариант — купить у производителя диск для восстановления.
 Многие продают, как это выглядит — не знаю, т.к. сайт поддержки Asus сказал, что для моего серийного номера образ временно недоступен. Какой-то хороший человек попытался выложить на рутрекере образы разделов HDD от такого же ноутбука, как у меня, но его (раздачу, не человека) закрыли «по просьбе правообладателя».
Многие продают, как это выглядит — не знаю, т.к. сайт поддержки Asus сказал, что для моего серийного номера образ временно недоступен. Какой-то хороший человек попытался выложить на рутрекере образы разделов HDD от такого же ноутбука, как у меня, но его (раздачу, не человека) закрыли «по просьбе правообладателя».Как узнать ключ установленной Windows?
Проще всего, пока у вас ещё есть рабочая система, посмотреть её редакцию и ключ, например, с помощью Belarc Advisor.
Если вы уже удалили «родную» систему, как и было в моём случае, нужно смотреть ключ в BIOS.
Как узнать ключ Windows, если он зашит в BIOS?
Например, с помощью утилиты RW Everything. Её нужно скачать, установить и запустить. Затем:
- Нажмите на кнопку ACPI.
- Выберите закладку MSDM.
- В нижней строчке Data будет зашитый в вашем BIOS ключ Windows.
К какой версии Windows подойдёт ваш ключ?
Проще всего ответить на этот вопрос, если у вас есть возможность запустить «родную» систему.
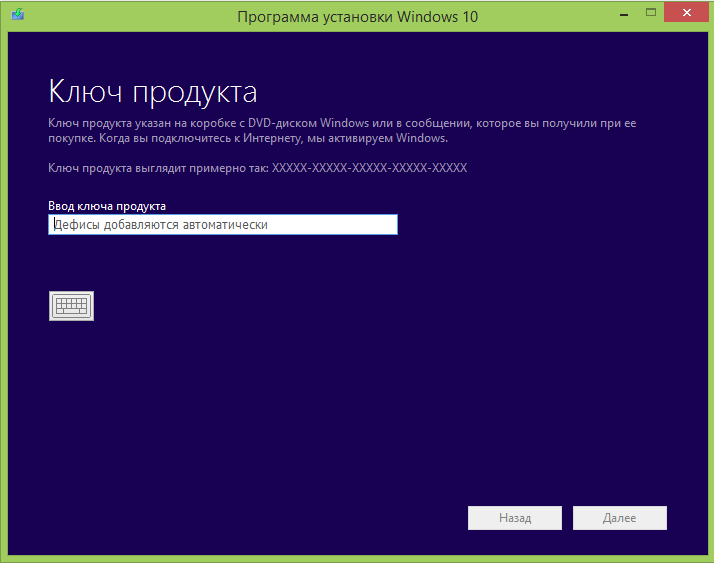 Тогда просто откройте свойства системы в панели управления (Control Panel\All Control Panel Items\System) и посмотрите, что написано в разделе Windows Edition.
Тогда просто откройте свойства системы в панели управления (Control Panel\All Control Panel Items\System) и посмотрите, что написано в разделе Windows Edition.После того, как посмотрите, запишите в надёжное место, чтобы не потерять. Я вот не записал, и очень зря.
Дело в том, что имея на руках только ключ, я не нашёл способа определить подходящую к нему редакцию Windows. Если кто-то знает, как это сделать — напишите, пожалуйста.
Я же подбирал долго и мучительно (как мыши и кактус), запуская установку с разных образов, пока меня не вспомнил, что это была Single Language. Проблема данной редакции в том, что её установочный образ мало распространён. Мне удалось скачать лишь образ той же редакции, но Windows 8.1. При установке возникли дополнительные трудности, которые описаны далее.
Как установить Windows 8.1 Single Language, если есть ключ к такой же редакции, но верии 8.0?
Итак, с вашим ноутбуком шла указанная редакция Windows 8.0 Single Language. Её (а точнее, ваша) проблема в том, что найти правильный установочнй образ диска очень проблематично.
 Мне удалось найти всего один торрент, и я даже выкачал около 70%, но потом, как на зло, сидеры ушли. А закрыть вопрос хотелось, всё-таки ноут нужен для работы.
Мне удалось найти всего один торрент, и я даже выкачал около 70%, но потом, как на зло, сидеры ушли. А закрыть вопрос хотелось, всё-таки ноут нужен для работы.К счастью, был найден образ Windows 8.1 Single Language. Многие знают, что Microsoft бесплатно обновляет 8 до 8.1. Значит, и ключ от 8 подойдёт для установки такой же редакции 8.1? Как бы не так! Установщик радостно скажет вам, что ключ ваш никуда не годится, давайте другой.
В этом случае, сработает следующий воркэраунд:
- Запишите на бумаге ключ, который годится только для установки, например, отсюда. Ключ позволит только установить систему, активировать с ним не получится. Но нам это и не нужно, мы же купили Windows с ноутбуком.
- Уже после установки, укажите свой настоящий ключ в свойствах системы.
- Получите нормальную активированную Windows 8.1.
А, может, купить новый ключ Windows 8.1?..
На некотором этапе, возникло у меня и такое желание. Тогда и образ установщик автоматически скачает нужный.
 Но сделать это мне не удалось. Страница на сайте Microsoft редиректила на «Загрузите апдейт от 8 до 8.1». А кода я нажимал «купить» в свойствах системы, мне скзаали, что в моей стране (Беларусь) купить через интернет нельзя, идите к реселлерам.
Но сделать это мне не удалось. Страница на сайте Microsoft редиректила на «Загрузите апдейт от 8 до 8.1». А кода я нажимал «купить» в свойствах системы, мне скзаали, что в моей стране (Беларусь) купить через интернет нельзя, идите к реселлерам.В общем, хорошо, что я получил то, за что и так заплатил. Как показали многочисленные поиски, с такой же проблемой столкнулись многие, счастливые и не очень, обладатели ноутбука моей модели.
Надеюсь, мой опыт будет полезен и поможет кому-нибудь сэкономить время!
Upd
: Вот здесь также писали о переустановке предустановленной Win 8. В отличие от автора, мне удалось установить и затем активировать сразу 8.1. Но с выводами его о простоте процедуры установки и активации я целиком и полностью согласен.Всё о версиях Windows 8.1 и о том, как легально загрузить последний образ без подписки
Хочу поделиться в одной заметке важной, на мой взгляд, информацией о версионности образов Windows 8.1, и о том, как любой желающий может совершенно легально загрузить ту языковую версию и издание, которые ему требуется. С учётом того, что после выхода Windows 8.1 образы пересобирались минимум пять раз, вопрос версионности становится интересным для администраторов и энтузиастов.
С учётом того, что после выхода Windows 8.1 образы пересобирались минимум пять раз, вопрос версионности становится интересным для администраторов и энтузиастов.Недавно я писал о том, как можно совершенно легально загрузить самый последний Microsoft Office с сайта Microsoft — как корпоративную версию, так и коробочную Retail — любые языки и продукты, со всеми интегрированными обновлениями. Сегодня я расскажу, как сделать то же самое и с операционной системой — средствами предоставляемыми самой Microsoft.
Но для начала я хочу рассказать о версиях Windows 8.1. Не об изданиях — этого добра в сети много, а именно о публичных версиях сборок ОС. Ведь для любого администратора удобно загрузить образ со всеми интегрированными обновлениями, чем устанавливать сотню самостоятельно. Причём загрузить образ с сайта Microsoft, а не самодельную сборку с торрентов. Всё что я буду рассказывать о версиях ОС Windows 8.1 применимо и к Windows Server 2012 R2, за исключением канала для бесплатной загрузки образов для переустановки ОС. Но давайте всё по порядку.
Но давайте всё по порядку.
Финальная сборка Windows 8.1 (и Windows Server 2012 R2) за номером 9600.16384.WINBLUE_RTM.130821-1623 была собрана и подписана 21 августа 2013 и уже 27 августа стала доступна для партнеров, а с 9 сентбря и подписчиков MSDN/TechNet. Метка дисков в образах RTM версии начинается с букв IRM.
27 октября 2013 года Windows 8.1 стала общедоступной — в магазине приложений Windows Store, на MSDN/TechNet и сайте для корпоративных подписчиков. Версия ОС в корпоративных VL образах 9600.16415.WINBLUE_REFRESH.130928-2229 включает в себя обновление, именуемое Windows 8.1 and Windows Server 2012 R2 General Availability Update Rollup. Метка дисков в образах GA версии начинается с букв IR1. В Интернет эту сборку часто называют Rollup Update 1 (RU1), и реже более правильно R1. Retail образы публично не выкладывались, но были доступны через Windows Store в формате ESD. Полный список включённых обновлений выглядит так:
KB2883200, KB2894029, KB2894179В ноябре 2013 выходит ежемесячное кумулятивное обновление Windows RT 8.
 1, Windows 8.1, and Windows Server 2012 R2 update rollup: November 2013, и неожиданно для всех обновляются корпоративные версии образов с Windows Server 2012 R2. Retail версии серверной ОС и любые версии клиентских ОС интегрированного обновления не получили. Сборка за номером 9600.16422.WINBLUE_GDR.131006-1505 известна в Интернете как Rollup Update 2 (RU2) и реже как R2. Метка дисков в образах этой версии начинается с букв IR2. Напомню, что официально доступны лишь VL сборки серверной ОС с данным обновлением. Полный список включённых обновлений выглядит так:
1, Windows 8.1, and Windows Server 2012 R2 update rollup: November 2013, и неожиданно для всех обновляются корпоративные версии образов с Windows Server 2012 R2. Retail версии серверной ОС и любые версии клиентских ОС интегрированного обновления не получили. Сборка за номером 9600.16422.WINBLUE_GDR.131006-1505 известна в Интернете как Rollup Update 2 (RU2) и реже как R2. Метка дисков в образах этой версии начинается с букв IR2. Напомню, что официально доступны лишь VL сборки серверной ОС с данным обновлением. Полный список включённых обновлений выглядит так:KB2862152, KB2868626, KB2876331, KB2883200, KB2884101, KB2884846, KB2887595, KB2888505, KB2894029, KB2894179, KB2898514, KB2900986, KB2901101, KB2906956, KB29081748 апреля 2014 года выходит Windows RT 8.1, Windows 8.1, and Windows Server 2012 R2 update: April 2014 , — обновление призванное принести популярность Windows 8.x на компьютерах без сенсорного экрана. Версия ОС — 9600.17031.
 WINBLUE_GDR.140221-1952. В Интернет сборка известна как «Update 1», «Spring Update» и «U1», совсем редко как «R3». Метка дисков в образах этой версии начинается с букв IR3. В данной версии помимо основного KB2919355 входят еще несколько обновлений. Полный список выглядит так:
WINBLUE_GDR.140221-1952. В Интернет сборка известна как «Update 1», «Spring Update» и «U1», совсем редко как «R3». Метка дисков в образах этой версии начинается с букв IR3. В данной версии помимо основного KB2919355 входят еще несколько обновлений. Полный список выглядит так:KB2919355, KB2919442, KB2932046, KB2937220, KB2937592, KB2938439, KB2938772, KB2939471, KB2949621С данной сборки в семействе Windows 8.1 появилось издания с BING (известные как Core Connected — бесплатные для OEM производителей, которые не имеют права изменять настройки поиска и браузера по умолчанию по условиям соглашения. Пользователь, естественно, может всё менять) и недорогая версия Professional Student (известная как Pro for Education) для образовательных учреждений — с полным функционалом профессиональной версии.
В августе 2014 в Windows Store тихо появляются обновлённые ESD образы с версией 9600.17053.WINBLUE_REFRESH.140923-1144. На MSDN/TechNet их не появляется, и об их существовании знают лишь те, кто уже знакомы с форматом распространения ESD (о чём я еще буду говорить ниже). Метка дисков в образах этой версии начинается с букв IR4. Начиная с этой сборки в ОС входит менеджер блокировки Embedded Lockdown Manager, ранее доступный лишь в Windows Embedded. Кстати, если обновлять ранее установленную ОС через Windows Update, он не появится. Полный список включённых обновлений выглядит так:
Метка дисков в образах этой версии начинается с букв IR4. Начиная с этой сборки в ОС входит менеджер блокировки Embedded Lockdown Manager, ранее доступный лишь в Windows Embedded. Кстати, если обновлять ранее установленную ОС через Windows Update, он не появится. Полный список включённых обновлений выглядит так:
KB2919355, KB2920189, KB2931358, KB2931366, KB2932046, KB2934018
KB2937220, KB2937592, KB2938439, KB2938772, KB2939153, KB2939576
KB2949621, KB2950153, KB2954879, KB2955164, KB2956575, KB2958262
KB2958263, KB2959626, KB2961072, KB2962140, KB2962872, KB2964718
KB2965142, KB2966407, KB2966870, KB2967162, KB2968599, KB2969817
KB2971203, KB2971850, KB2972280, KB2973201, KB2974008, KB2975061
KB2975719, KB2976978, KB2979582, KB2980654, KB2990532, KB2993651
Embedded Lockdown Manager KB295993615 декабря 2014 на подписках MSDN/TechNet и на сайте загрузок для корпоративных подписчиков появляется версия 9600.17483.WINBLUE_R5.141106-1500 с интегрированным обновлением November 2014 update rollup for Windows RT 8.
 1, Windows 8.1, and Windows Server 2012 R2. Версию в Интернет называют Rollup Update 3 (RU3), хотя более правильно называть её R5, как видно из названия ветви сборки WINBLUE_R5. Метка дисков в образах этой версии начинается с букв IR5. Полный список включённых обновлений выглядит так:
1, Windows 8.1, and Windows Server 2012 R2. Версию в Интернет называют Rollup Update 3 (RU3), хотя более правильно называть её R5, как видно из названия ветви сборки WINBLUE_R5. Метка дисков в образах этой версии начинается с букв IR5. Полный список включённых обновлений выглядит так:KB2932046, KB2934018, KB2937220, KB2937592, KB2938439, KB2938772
KB2939153, KB2949621, KB2954879, KB2958262, KB2958263, KB2961072
KB2962140, KB2965142, KB2965500, KB2966407, KB2967917, KB2968599
KB2971203, KB2973351, KB2976627, KB2976978, KB2977629, KB2978002
KB2978742, KB2981580, KB2987107, KB2989647, KB2998527, KB3001237
KB3003057, KB3014442, Embedded Lockdown Manager KB2959936Суммируя вышеизложенное по версиям ОС Windows 8.1 и Windows Server 2012 R2 — на настоящий момент публично доступные образы собирались уже шесть раз. Наиболее свежие доступны для подписчиков и содержат все обновления, входящие в ноябрьское кумулятивное обновление ОС. Для тех у кого нет подписок более интересно продолжение статьи, где я расскажу, что вы легально можете загрузить последнюю версию ОС с сайта Microsoft без всяких подписок.
 Ну или почти последнюю версию — на момент написания для бесплатной загрузки доступны версии R4, но я уверен, что не за горами публичная доступность версий R5, которые уже выложены на MSDN/TechNet.Как же загрузить Windows 8.1 с сайта Microsoft без всяких подписок?
Ну или почти последнюю версию — на момент написания для бесплатной загрузки доступны версии R4, но я уверен, что не за горами публичная доступность версий R5, которые уже выложены на MSDN/TechNet.Как же загрузить Windows 8.1 с сайта Microsoft без всяких подписок? С выходом Windows 8.1 в Microsoft, видимо, изменился взгляд на непогрешимость своих ОС. Теперь корпорация понимает, что пользователям иногда требуется ОС переустанавливать. А как переустановить ОС на ПК или ноутбуке с предустановленной системой, если никакого диска не прилагалось, да и динозавр DVD уже вымер в современных ноутбуках (и серверах)? Microsoft теперь предлагает воспользоваться инструментом по созданию установочного носителя для Windows 8.1. Можно скачать утилиту Media Creation Tool (прямая ссылка действует на момент написания статьи. Если в скором будущем утилита обновится, то её можно загрузить со страницы по предыдущей ссылке). Запустив утилиту на клиентском компьютере с доступом к Интернет (на моей серверной ОС утилита не работает, но на Windows 7/8/8.
 1/10 отлично выполняется) можно выбрать желаемое издание ОС, язык и разрядность, и, в зависимости от скорости вашего соединения с Интернет и быстротой жесткого диска, через 10-15 минут получить желаемый образ со свежей версией Windows 8.1 с интегрированными обновлениями.
1/10 отлично выполняется) можно выбрать желаемое издание ОС, язык и разрядность, и, в зависимости от скорости вашего соединения с Интернет и быстротой жесткого диска, через 10-15 минут получить желаемый образ со свежей версией Windows 8.1 с интегрированными обновлениями.При выборе русской версии доступны Windows 8.1, Windows 8.1 Professional и Windows 8.1 Single Language (версия «для одного языка», которую любят предустанавливать на недорогие ноутбуки OEM производители). Для английского языка доступны также Windows 8.1 N и Windows 8.1 Professional N — без медиаплеера, версии для Евросоюза. На них отлично устанавливается русский языковой пакет, — если вам требуется русская версия без медиа проигрывателя Microsoft.
Полный список всех скачиваемых образов (в формате ESD) можно увидеть самостоятельно по ссылке на сайт Windows Store.
Возможно сразу же создать загрузочную флешку, или же загрузить ISO образ с ОС.
Процесс загрузки занял у меня порядка 10 минут на WiFi подключении, проверка образа ещё около пяти минут на моём SSD диске.
К сожалению, полученный образ не будет иметь корректной метки диска, и она будет называться ESD-ISO вне зависимости от сборки. Однако, установив ОС, вы поймете, что имеете достаточно актуальную версию, просто проверив обновления. Как я уже говорил, в настоящий момент через Media Creation Tool загружаются R4 сборки с обновлениями на август 2014. Ожидаю, что вскоре утилита станет загружать уже R5 образы.
Кстати, только в таком формате доступна ARM версия Windows RT 8.1 с обновлениями. ESD образ можно загрузить напрямую с серверов Microsoft, сконвертировать в ISO при помощи утилиты ESDtoISO, интегрировать драйверы для вашего Windows RT планшета, чтобы иметь возможность сделать чистую установку. Внимание, для Surface RT и Surface 2 более правильно будет загрузить готовый образ восстановления с сайта Microsoft.
И ещё, — установив Retail версию Windows 8.1 Professional, вы всегда можете сменить её серийный номер на клиентский KMS со страниц TechNet и активировать ОС своим корпоративным KMS сервером, или его аналогом. Не загружайте непроверенные образы с торрентов, особенно изменённые энтузиастами образы с «чем-то» интегрированным, — загружайте их из первоисточника!
Не загружайте непроверенные образы с торрентов, особенно изменённые энтузиастами образы с «чем-то» интегрированным, — загружайте их из первоисточника!
Как обновить Windows 8.1 для одного языка (Single Language) до Windows 10 Профессиональная (April 2018 Update, версия 1803)
Итак, возьмём ноутбук моего напарника по работе, который уехал на майские праздники отдыхать с семьёй на природу. На его ноуте установлена Windows 8.1 для одного языка и мы обновим её до Windows 10 Профессиональная (April 2018 Update, версия 1803), конечно предварительно сделав резервную копию Win 8.1 (сделать это нужно обязательно, так как откат на прежнюю версию не всегда бывает благополучен). Когда напарник приедет с отдыха и выйдет на работу, то увидит на своём ноуте десятку, да ещё профессиональную версию, конечно несказанно удивится (будет любопытно понаблюдать за его реакцией ).Итак, имеем обычный ноутбук с установленной Windows 8.1 для одного языка с установленными программами и личными файлами.Система активирована.
Чтобы обновить ноутбук с Windows 8.1 (Single Language до Профессиональной версии нужно создать два дополнительных файла конфигурации (ei.cfg и pid.txt), которые можно использовать в процессе обновления Windows для указания выпуска операционной системы при обновлении! Созданные нами файлы покажут ОС, что ей нужно обновляться до Windows 10 PRO. Если эти файлы не создавать, то наша Windows 8.1 для одного языка обновится до Windows 10 Домашняя.
Создаём простой текстовый файл и сохраняем его прямо на рабочем столе под таким названием и расширением ei.cfg.Содержимое файла ei.cfg:
[EditionID]
Professional
[Channel]
OEM
[VL]
0
EditionID — редакция системы — Professional.
Channel — канал распространения — OEM.
VL — корпоративная версия — 0.
Создаём ещё один простой текстовый файл и сохраняем его тоже на рабочем столе под таким названием и расширением pid.txt
[PID]
Value=W269N-WFGWX-YVC9B-4J6C9-T83GX
где W269N-WFGWX-YVC9B-4J6C9-T83GX — ключ от официальной предварительной версии Windows 10 Professional (10240).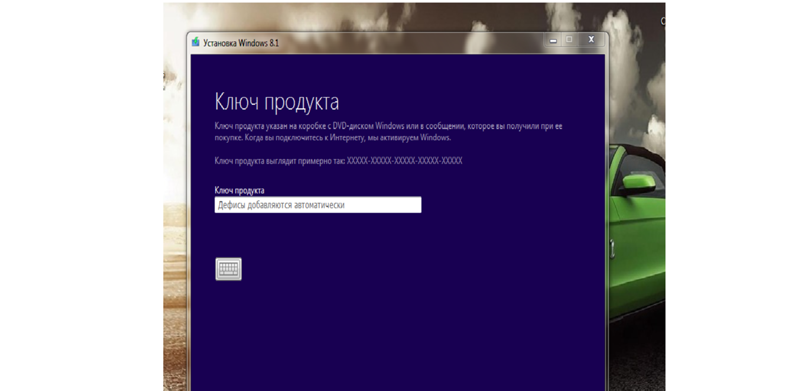 В результате нам не нужно будет вводить лицензионный ключ в процессе обновления.
В результате нам не нужно будет вводить лицензионный ключ в процессе обновления.
Можете скачать готовые файлы ei.cfg и pid.txt на моём облачном хранилище.
Скачиваем на оф. сайте Майкрософт финальный релиз Windows 10 PRO April 2018 Update, версия 1803.
Создаём на рабочем столе папку и называем её Win 10.
Копируем в неё содержимое скачанного ISO-образа Windows 10.
Теперь копируем созданные нами файлы ei.cfg и pid.txt в папку «sources», находящуюся в папке с файлами Win 10 на рабочем столе.
Заходим в папку Win 10, находящуюся на рабочем столе и запускаем файл setup.exe.
Начинается процесс обновления операционной системы.
Можете отказаться скачивать последние обновления.
Принимаем лицензионное соглашение.
Созданные нами файлы ei.cfg и pid.txt показали установщику системы, что обновляться нужно до Windows 10 PRO.
Установить.
Обновление началось.
Принимаем Параметры конфиденциальности.
Загружается финальная версия Windows 10 Профессиональная (April 2018 Update, 1803).
Система активирована.
Все установленные программы остались работоспособны, а файлы невредимы.
Что такое Windows K, N, KN и SL?
Пользователи часто замечают в операционных системах Windows 8.1, да и у остальных версий, таких, как например Windows XP, Windows 7 или Windows 10 такую аббревиатуру из букв — K, N, KN, SL. Что это такое, и с чем это связано, мы и поговорим сегодня.
Обозначения K, N, KN, SL — что это?
- Windows K – версия операционной системы, выпущенная для
южнокорейского рынка поставляется с предустановленными другими конкурирующими программами обмена мгновенными сообщениями и медиаплеерами. - Windows N – версия операционной системы, где нет поддержки мультимедиа, выпущенная на европейский рынок, в которой отсутствует проигрыватель Windows Media, Windows Media Center и Windows DVD Maker. Это было связано с санкциями Европейского союза (ЕС) против Microsoft за нарушение антимонопольного законодательства.
- Windows KN – является комбинацией версий операционных систем K и N, выпущенной для европейского и южнокорейского рынка. Имеются ссылки на другое конкурирующее, альтернативное программное обеспечение, но нет Windows Media Player, Windows Media Center или Windows DVD Maker.
- Windows SL — (Single Language или называется Windows для одного языка) – версия региональной операционной системы, а именно не как у обычных выпусков имеющих доступ ко всем языковым пакетам, в которых есть возможность задействовать множественные языки пользовательского интерфейса.
Windows для одного языка содержит только один определенный языковой пакет, который выбирает сам пользователь. Но не пугайтесь, это не значит, что у вас не изменится язык, когда вы нажимаете Ctrl+Shift. Вот только сам язык системы у вас уже не сможет измениться. Если вы, захотите изменить интерфейс вашей системы, допустим на английский, китайский, украинский, или какой либо другой, то это не получится сделать как у полной версии Windows. А в целом, Виндовс для одного языка ничем не отличается от стандартного Windows.
Почему выпускают версии для одного языка? Ответ очевиден. Цена на стандартную базовую версию Windows, конечно больше, чем на версию для одного языка (урезанную).
Производители ноутбуков, добиваются более высокого уровня продаж своей продукции, а чтобы добиться этого, стараются снизить её стоимость, поэтому устанавливают предустановленные версии Windows как можно более дешевые варианты (урезанные) или вообще без операционных систем, с одной только MS DOS или Linux. Такие ноутбуки на порядок дешевле, чем такие же, но с полноценной версией Windows.
Таким образом, если вы являетесь обладателем лицензионной Windows 8.1 SL или Windows 10 SL, а это версии для одного языка, то вы ни чем себя не ущемили, но лучше конечно на всякий случай, иметь полноценную версию Windows, без всяких K, N, KN и SL.
Загрузка …Если теперь все понятно с аббревиатурой, можно Скачать операционную систему Windows 8.1.
Арабский Windows 8.1 после восстановления компьютера
Считается, что изменить язык интерфейса в специальной версии Windows Single Language (для одного языка) нельзя и пользователь вынужден работать только с изначально установленным языком интерфейса. На самом деле это не совсем так — простейшим вариантом смены языка интерфейса Windows будет полная переустановка системы, где, по идее, предполагается выбор необходимого языка. Но это в теории…
Сегодня поделюсь собственным опытом как изменить язык интерфейса в Windows Single Language без переустановки и расскажу о забавном случае восстановления моноблока Asus All-in-one PC c флешки, когда я в результате получил арабский Windows 8.1.
Намного предыстории. Изначально имелся моноблок Asus All-in-one PC с Windows 8.1 Single Language, естественно всё на русском языке. Понадобилось на нем, на какое время, установить Linux Mint, а так как моноблок современный, все «прелести» в виде UEFI и лихой разбивкой GPT в наличие, соответственно и все проблемы с установкой альтернативной системы тоже. Подстраховавшись, дабы не терять лицензию, (!)штатной утилитой Asus была сделана установочная флешка и все успокоились.
Проблемы начались с того момента как потребовалось «вернуть всё взад». С загрузкой с флешки справиться не очень сложно, хоть это и не интуитивно понятно в UEFI моноблока Asus, но нормально. А вот дальше появляется первый интересный момент, вроде и мелочь… но она фатальная — язык интерфейса утилиты восстановления остается английским в любом случае, вне зависимости от вашего выбора. В результате и сама Windows устанавливается англоязычной. Следует заменить что это не единственный «косяк» средства восстановления.
Вполне логично выбрав пункт восстановления системы мы сталкиваемся с тем, что установщик не может найти области восстановления. Реальное же восстановление образа системы к заводским установкам происходит при выборе (!)очистки диска (не стоит только выбирать «полное стирание диска» иначе просто дополнительно потеряете несколько часов времени, он и так очищается но не в несколько проходов).
После окончания процедуры восстановления я всё-таки получил желаемый лицензионный Windows 8.1 Single Language, правда с английским интерфейсом. Осталось рассказать самое интересное как же сменить языка интерфейса Windows без переустановки и каким образом я получил арабкий Windows 8.1.
А вы в курсе что в арабском языке всё наоборот? То есть слова (ну назовём это безобразие так) пишутся справа налево и вообще всё на экране справа налево 🙂
Смена языка интерфейса в Windows Single Language без переустановки системы
- Для начала проверим какие языковые пакеты вообще установлены. Честно говоря не знал что реально в системе присутствует несколько языковых пакетов, хотя выбор их заблокирован (по идее, языковой пакет должен быть один). Сделать это можно такой командой:
- В противном случае понадобится найти и загрузить нужный языковой пакет с сайта Microsoft. На системном диске создаём папку «lp» и помещаем туда скопированный файл пакета, предварительно переименовав его в «lp». Для установки пакета вводим следующую команду:
- Остается удалить лишние языковые пакеты. Если их несколько, можно удалять не все, главное чтобы в результате нужный нам пакет ru-RU оказался первым в списке при выполнении команды из первого пункта.
dism /Online /Get-Packages | findstr /c:"LanguagePack"
Внимание! Запускать командную строку нужно от имени администратора
В моём случае результат был такой:
Microsoft Windows [Version 6.3.9600] (c) 2013 Microsoft Corporation. All rights reserved. C:\Windows\system32>dism /Online /Get-Packages | findstr /c:"LanguagePack" Package Identity : Microsoft-Windows-Client-LanguagePack-Package~31bf3856ad364e35~amd64~ar-SA~6.3.9600.16384 Package Identity : Microsoft-Windows-Client-LanguagePack-Package~31bf3856ad364e35~amd64~en-US~6.3.9600.16384 Package Identity : Microsoft-Windows-Client-LanguagePack-Package~31bf3856ad364e35~amd64~es-ES~6.3.9600.16384 Package Identity : Microsoft-Windows-Client-LanguagePack-Package~31bf3856ad364e35~amd64~pt-BR~6.3.9600.16384 Package Identity : Microsoft-Windows-Client-LanguagePack-Package~31bf3856ad364e35~amd64~ru-RU~6.3.9600.16384 Package Identity : Microsoft-Windows-Client-LanguagePack-Package~31bf3856ad364e35~amd64~sr-LATN-RS~6.3.9600.16384 Package Identity : Microsoft-Windows-Client-LanguagePack-Package~31bf3856ad364e35~amd64~th-TH~6.3.9600.16384 Package Identity : Microsoft-Windows-Client-LanguagePack-Package~31bf3856ad364e35~amd64~tr-TR~6.3.9600.16384 Package Identity : Microsoft-Windows-Client-LanguagePack-Package~31bf3856ad364e35~amd64~uk-UA~6.3.9600.16384 Package Identity : Microsoft-Windows-Client-LanguagePack-Package~31bf3856ad364e35~amd64~zh-CN~6.3.9600.16384
Как видите, имеется несколько языковых пакетов и ничего доустанавливать мне не понадобилось, так как русский пакет уже имеется (обратите внимание на буквы «ru-RU» в названии одного из пакетов). Если нужный язык у вас присутствует, то переходим сразу к 3-ему пункту.
dism /Online /Add-Package /PackagePath:C:\lp\lp.cab
C:\Windows\system32>dism /Online /Remove-Package /PackageName:Microsoft-Windows- Client-LanguagePack-Package~31bf3856ad364e35~amd64~en-US~6.3.9600.16384 Deployment Image Servicing and Management tool Version: 6.3.9600.17031 Image Version: 6.3.9600.17031 Processing 1 of 1 - Removing package Microsoft-Windows-Client-LanguagePack-Packa ge~31bf3856ad364e35~amd64~en-US~6.3.9600.16384 [==========================100.0%==========================] The operation completed successfully. Restart Windows to complete this operation. Do you want to restart the computer now? (Y/N)
Изначально я про всё это не знал и, удалив англоязычный языковой пакет, в надежде что после перезагрузки система спросит меня о выборе нужного языка, получил Windows полностью на арабском 🙂 Удалять лишние языки пришлось уже осваивая арабский.
Вот и всё что хотелось рассказать. Выполнять перезагрузку следует только убедившись что нужный языковой пакет стоит на первом месте. Удачи!
Подписывайтесь на канал Яндекс.Дзен и узнавайте первыми о новых материалах, опубликованных на сайте.Если считаете статью полезной,
не ленитесь ставить лайки и делиться с друзьями.
Как переустановить Windows 8 для одного языка, предустановленную на ноутбуке?
Конечно решение есть и в этой статье мы с Вами переустановим Windows 8 на вашем ноутбуке.
Если вы купили ноутбук с установленной Windows 8, то ключа на днище ноутбука уже нет, он «вшит» в БИОС UEFI вашего ноутбука. А установить на ваш ноутбук можно только ту версию Windows 8, которая была предустановленна, в большинстве случаев Single Language (для одного языка), которая ничем не отличается от других выпусков Windows 8 кроме одного — использования лишь одного языкового пакета, то есть интерфейс системы всегда будет на русском, большинство пользователей это вполне устраивает.
Если ваша Single Language по каким-либо причинам не загружается и восстановить вы её никак не можете ни одним из этих способов, то стоит откатиться к заводским настройкам вашего ноутбука. Если скрытые разделы с заводскими настройками повреждены или удалены, то простой человек встаёт перед непростым выбором. Как переустановить Windows 8 на ноутбуке или как её восстановить, или в конце концов как установить на ноутбук другую редакцию Windows 8.
Первое что необходимо сделать это найти правильный дистрибутив, в большинстве случаев это будет Windows 8 Single Language (для одного языка). При установке на ноутбук родной версии Windows 8 установка пройдёт безо всяких ошибок и система даже не потребует ввести ключ при установке. После удачной установки в правом нижнем углу рабочего стола будет красоваться надпись «Windows 8 для одного языка Build 9200»
Всё что вам нужно сделать для активации, это зайти в Свойства компьютера и нажать «Подробнее об активации Windows»
затем нажимаем «Активировать», «Готово», наша Windows 8 Single Language (для одного языка) активирована!
Как установить Windows 8.1 Single Language, если есть ключ к такой же редакции, но версии 8.0?
Возможно еще скачать дистрибутив Windows 8.1 Single Language (для одного языка), но если у Вас была предустановленна Windows 8 Single Language (для одного языка), то ключ установки не подойдет и Windows.
В этом случае, сработает следующий воркэраунд:
— Запишите на бумаге ключ, который годится только для установки, (благо на просторах интернета они не редкость).
— Ключ позволит только установить систему, активировать с ним не получится. Но нам это и не нужно, мы же купили Windows с ноутбуком.
— Уже после установки, укажите свой настоящий ключ в свойствах системы. Получите нормальную активированную Windows 8.1.
Как узнать ключ установленной Windows 8 или Windows 8.1 еслион «вшит» в БИОС UEFI ноутбука?
Например, с помощью утилиты RW Everything. Её нужно скачать, установить и запустить. Затем:
Нажмите на кнопку ACPI.
Выберите закладку MSDM.
В нижней строчке Data будет зашитый в вашем BIOS ключ Windows.
Нажмите на кнопку ACPI.Выберите закладку MSDM.В нижней строчке Data будет зашитый в вашем BIOS ключ Windows.
У Вас возникли трудности с компьютером?
Наш специалист поможет Вам в настройке компьютера и компьютерной техники . Звоните и мы настроим, починим, наладим вашу компьютерную технику быстро, качественно, с улыбкой. Тел. в г. Ставрополе 600-890.
Скорая компьютерная помощь — Мы работаем для Вас!
Есть такой зверь Microsoft Windows 8 Single Language…
В данном посте расскажу как я «познакомился» c Microsoft Windows 8 Single Language. Оказывается существует такой зверь… Оговорюсь сразу: раньше я не знал что существуют подобного рода лицензии Windows. Если коротко в двух словах, то Microsoft Windows 8 Single Language это сборка windows только с одним языковым пакетом, причем возможность смены языка интерфейса начисто отсутствует (не предусмотрено лицензией).
Моё знакомство с данной ОС началось со звонка одной моей знакомой. Она купила ноутбук для работы, но сотрудник, который работает с этим ноутбуком не может с ним разобраться, т.к. «часть интерфейса на русском, а часть на английском языке». Меня такое описание проблемы несколько заинтриговало: не бывает так «обычно», чтобы часть на русском, а часть на английском (обычно или то или другое). Я поехал посмотреть это «чудо».
При осмотре оказалось, что на ноутбуке установлена Microsoft Windows 8 Single Language и в качестве языка интерфейса выбран английский язык. На момент осмотра я еще не знал, что это за windows такой, поэтому попытался поменять язык интерфейса таким же способом как и на pro версии ОС. Ничего не вышло… Поиск в интернете по запросу как поменять язык интерфейса тоже ничего не дал. Вернее дал лишь информацию, что сделать ничего нельзя и надо принять язык интерфейса как данность или приобрести лицензию на windows 8 Pro и после поменять язык. Кстати сказать, лицензия эта стоит $199,99. Ни тот ни другой вариант меня не устраивали, поэтому я стал пробовать другие варианты.
Я пробовал:
Ничего из перечисленного не дало результата… При установке пакета я получил ошибку (ваша версия виндовс не поддерживает установку языковых пакетов). А после обновления получилась Microsoft Windows 8.1 Single Language (английский язык).
После этого меня посетила мысль: не может быть так, чтобы у нас в магазинах продавали ноутбуки только с английским языком. Недолжны нам на рынок такие агрегаты поступать… Более того на серийнике присутствовала маркировка RU, что говорило о том, что ноутбук предназначен, для продажи в России. А это значит, что выбор языка должен быть (или на этапе установки ОС или при первом запуске).
Еще одна вещь, за которую я люблю windows 8, это встроенная возможность переустановки (при этом не нужны никакие установочные диски). Этой функцией я и решил воспользоваться. Найти её можно так: Settings –> Change PC settings –> Update and recovery –> Recovery –> Remove everything and reinstall Windows.
Важно: при этом будет произведено форматирование диска (все данные на компьютере будут удалены)!
После переустановки ОС и первого запуска появилось спасительное меню выбора языка интерфейса!!! На выбор были предложены: английский, русский и украинский языки. Я соответственно выбрал русский язык и… о чудо, язык интерфейса стал русским 🙂 . А в свойствах компьютера windows стал называться Windows 8 для одного языка.
Вот таким способом мне удалось изменить язык интерфейса на Windows 8 Single Language.
P.S. Данный способ сработает, только если оборудование Вы купили в России у “белого” поставщика. Автор поста не несёт никакой ответственности за возможные последствия от применения данной инструкции. Все описанные действия Вы делаете на свой страх и риск.
Поделиться ссылкой:
Похожее Языковые пакетыбольше не доступны — клиент Windows
- 2 минуты на чтение
В этой статье
В этой статье обсуждается, что ранее установленные языковые пакеты больше не доступны после обновления с Windows 8 до Windows 8.1.
Исходная версия продукта: Windows 10 — все выпуски
Оригинальный номер в базе знаний: 2910256
Симптомы
После обновления с Windows 8 до Windows 8.1, языковые пакеты, которые были установлены до обновления, больше не доступны. Вы по-прежнему можете переключиться на раскладку клавиатуры для языков, которые были установлены до обновления. Однако единственный доступный язык отображения — это базовая языковая версия установки Windows. В некоторых случаях невозможно переустановить языковые пакеты или изменить язык отображения Windows.
Причина
Такое поведение является преднамеренным. Языковые пакеты не обновляются при обновлении операционной системы.Эта проблема возникает из-за того, что Windows 8 и Windows 8.1 имеют языковые пакеты для каждой версии. При обновлении Windows 8 до Windows 8.1 операционная система возвращается к своей базовой языковой версии. После завершения обновления вам необходимо переустановить все необходимые языковые пакеты.
Также возможно, что для дополнительных языковых параметров установлено, что Windows будет использовать язык отображения, который еще не установлен после обновления. Это вызывает условие, которое не позволяет вам изменить язык отображения или загрузить языковые пакеты.
Разрешение
Следуйте Резолюции 1, чтобы установить языковые пакеты. Если у вас возникли проблемы с загрузкой или установкой языковых пакетов, перейдите к Решению 2.
Решение 1. Установите языковые пакеты
Инструкции по установке языковых пакетов можно найти в следующей статье базы знаний Майкрософт: Языковые пакеты
доступны для Windows 8 и Windows RT
Загрузите языковой пакет с веб-сайта Windows
Языковые пакеты иногда недоступны, и вы не можете загрузить их в Панели управления.Если у вас возникла эта проблема, попробуйте найти и загрузить нужный языковой пакет на следующем веб-сайте Windows:
Языковые пакеты
Если не удается загрузить пакет управления, перейдите к решению 2.
Разрешение 2: Измените настройки, которые могут блокировать установку
Существуют расширенные языковые настройки, которые могут блокировать загрузку языковых пакетов. Чтобы восстановить для этих параметров значения по умолчанию и загрузить языковые пакеты, выполните следующие действия:
Откройте панель управления.Для этого введите Панель управления в поле Поиск , а затем коснитесь или щелкните Панель управления в списке результатов поиска.
Коснитесь или щелкните Часы, язык и регион . (Если вы просматриваете Панель управления в виде значков, выберите Язык , а затем перейдите к шагу 4.)
Коснитесь или щелкните Язык .
Коснитесь или щелкните Дополнительные настройки .
Проверьте Переопределение для языков отображения Windows и Переопределение для методов ввода по умолчанию списков.Убедитесь, что для обоих списков выбран параметр Использовать список языков (рекомендуется) (см. Рисунок 1). Затем коснитесь или щелкните Сохранить .
Рисунок 1: Дополнительные настройки
После сохранения настроек вы вернетесь к стандартным языковым настройкам. В списке ранее установленных языков щелкните Параметры рядом с языком, который вы хотите установить.
Щелкните ссылку для загрузки, чтобы установить языковой пакет (см. Рисунок 2).
Примечание
После завершения установки вам будет предложено перезагрузить компьютер.
Рисунок 2: Начало загрузки
Дополнительная информация
Во время обновления с Windows 8 до Windows 8.1 программа установки Windows определяет, является ли язык отображения локализованным языком операционной системы. Затем он отображает следующее окно сообщения, чтобы указать, что вам, возможно, придется переустановить любые языковые пакеты, которые были ранее установлены.
Как изменить язык операционной системы в Windows 8 и 8.1.
В операционной системе уже предустановлено несколько языков, что позволяет читать и печатать на этих языках. Если нужный язык не предустановлен, вы можете легко загрузить и установить этот языковой пакет.
- Нажмите комбинацию клавиш Windows + X на клавиатуре и в списке выберите Панель управления.
ПРИМЕЧАНИЯ. Поскольку панель управления является традиционным приложением для рабочего стола Windows, если вы еще не были там, интерфейс изменится на рабочий стол и откроется окно панели управления.
- В окне панели управления в разделе «Часы, язык и регион» нажмите «Добавить язык».
- В окне «Язык» нажмите «Добавить язык».
- В окне «Добавить языки» нажмите, чтобы выбрать язык, который хотите добавить, а затем нажмите кнопку «Открыть» или «Добавить».
ПРИМЕЧАНИЯ:
- Если язык еще не установлен, вам нужно будет загрузить языковой пакет на нужном вам языке. Если языковой пакет необходим, вы увидите значок Доступен для загрузки рядом с языком.Нажмите кнопку «Параметры» рядом с этим языком и следуйте инструкциям на экране, чтобы установить этот языковой пакет.
- Для этой демонстрации мы выберем испанский язык, но любой из перечисленных языков будет работать аналогичным образом.
- Если выбранный язык имеет региональные вариации, как в случае с нашим примером, появится экран «Региональные варианты», и вам нужно будет щелкнуть, чтобы выбрать желаемый языковой вариант, а затем нажать кнопку «Добавить».
- В окне «Изменить язык» щелкните, чтобы выбрать новый добавленный язык, а затем щелкните «Переместить вверх».
ПРИМЕЧАНИЯ:
- Нажмите кнопку «Параметры» рядом с определенным языком, а затем следуйте инструкциям на экране, чтобы изменить любые параметры, доступные для этого языка.
- Язык вверху списка будет основным языком.
- Выбрав нужный язык в качестве основного, щелкните X в правом верхнем углу, чтобы закрыть окно, а затем перезагрузите компьютер.
После перезагрузки компьютера будет отображаться язык, установленный в качестве основного.
Как изменить язык обратно с иностранного в Windows 8
Сара Якобссон Пурувал / CNETМожет быть, ваш коллега разыграл вас, или, может быть, вы (опрометчиво) дурачились с языковыми настройками на вашем ПК.Теперь весь ваш компьютер на японском языке, и вы не знаете, как это исправить. Вот как изменить языковые настройки обратно на английский, даже если вы недостаточно читаете по-японски, чтобы ориентироваться.
Шаг 1. Войдите в свой компьютер
Если язык вашего компьютера был изменен, вы даже не сможете войти в свою учетную запись, если используете неправильную клавиатуру. На экране входа в систему, если у вас включено несколько клавиатур, вы увидите небольшую группу букв рядом со значком кнопки питания в нижнем левом углу.Щелкните эту группу букв, чтобы увидеть список клавиатур; выберите клавиатуру, которую вы хотите использовать для ввода пароля, и войдите в свою учетную запись.
Шаг 2. Найдите языковые настройки
Скриншот Сары Якобссон Пуревол / CNETЕсть несколько разных способов перейти к языковым настройкам, но самый простой способ — открыть панель Charms и нажать на значок в форме шестеренки. Настройки внизу списка.
Эта ссылка в правом нижнем углу ведет к настройкам ПК. Скриншот Сары Якобссон Пуревол / CNETНа боковой панели настроек щелкните ссылку в самом низу (под значками состояния), чтобы перейти к экрану настроек ПК .
Седьмой элемент в списке — вкладка «Регион и язык». Скриншот Сары Якобссон Пуревол / CNETНа экране настроек ПК щелкните Время и язык (седьмой элемент в списке), а затем щелкните Регион и язык (второй элемент в списке).
Шаг 3: Измените язык
Наконец-то! Меню «Регион и языки»! Скриншот Сары Якобссон Пуревол / CNETВ меню Регион и язык есть два раздела: Страна или регион и Языки. Чтобы изменить язык, загляните в раздел Languages (второй раздел) и найдите нужный язык в списке языков.
«Сделать основным» — это первая кнопка.Скриншот Сары Якобссон Пуревол / CNETЕсли он есть, щелкните его и нажмите Установить как первичный (первая кнопка).
Выберите свой язык из этого списка. Скриншот Сары Якобссон Пуревол / CNETЕсли его там нет, щелкните значок «плюс» рядом с Добавить язык .Откроется список языков — найдите свой и щелкните его, чтобы добавить в раздел «Языки». Затем щелкните Установить как основной , чтобы сделать его основным языком.
Щелкните Параметры (вторая кнопка), чтобы загрузить дополнительные языковые пакеты. Скриншот Сары Якобссон Пуревол / CNETВозможно, вам потребуется загрузить дополнительный языковой пакет, что можно сделать, щелкнув Параметры , а затем Загрузить .Возможно, вам придется выйти из системы, чтобы изменения вступили в силу.
Как добавить или удалить языки ввода с клавиатуры в Windows 8 и 8.1
Многим пользователям Windows со всего мира необходимо использовать в своей работе более одного языка ввода с клавиатуры. Некоторые из наших сотрудников в 7 Tutorials ежедневно используют как минимум два языка. Windows 8 и 8.1 удовлетворяют наши потребности, упрощая, как никогда, работу с языками ввода с клавиатуры.Как вы увидите из этого подробного руководства, добавлять и удалять языки очень просто.
Языковая панель — место для добавления и удаления языков с рабочего стола
Перед добавлением нового языка ввода сначала необходимо знать, откуда вносить необходимые изменения: панель Language в панели управления .
Windows 8, Windows 8.1, язык ввода с клавиатуры, добавить, удалитьВ Windows 8 и 8.1 есть много способов открыть панель Language , и мы расскажем о самых простых в использовании.
Добавление и удаление языков из настроек ПК в Windows 8.1
Windows 8.1 доработала панель Параметры ПК , чтобы с ней можно было делать больше. В результате пользователи устройств с сенсорным экраном могут устанавливать и удалять языки ввода с клавиатуры, не открывая Desktop и Control Panel .
Windows 8, Windows 8.1, язык ввода с клавиатуры, добавить, удалитьВ этой статье мы также расскажем, как установить языки ввода с клавиатуры из Параметры ПК .
Как открыть языковую панель с помощью поиска
Второй способ запуска панели Language чуть быстрее. Перейдите на экран Start , введите слово «язык» и выберите Settings под полем поиска в правом верхнем углу.
Из результатов, отображаемых слева, щелкните или коснитесь Язык .
Windows 8, Windows 8.1, язык ввода с клавиатуры, добавить, удалитьЧтобы запустить поиск Settings напрямую, вы также можете использовать сочетание клавиш Windows + W , а затем ввести слово «язык» .
В Windows 8.1 перейдите на экран Пуск и введите слово «язык» . В списке результатов поиска щелкните или коснитесь Язык .
Windows 8, Windows 8.1, язык ввода с клавиатуры, добавить, удалитьКак открыть языковую панель с рабочего стола
Сначала откройте панель управления . Внутри есть название раздела «Часы, регион и язык» . В этом разделе есть ссылка «Добавить язык» .
Windows 8, Windows 8.1, язык ввода с клавиатуры, добавить, удалитьЩелкните или коснитесь его, и откроется панель Язык .
Как открыть языковую панель с помощью индикатора ввода с клавиатуры на рабочем столе
Этот метод работает, только если у вас установлено более одного языка. Он включает использование индикатора ввода с клавиатуры , отображаемого в области уведомлений на панели задач.
Щелкните или коснитесь индикатора ввода с клавиатуры .Это вызовет меню, содержащее список установленных языков ввода.
Windows 8, Windows 8.1, язык ввода с клавиатуры, добавить, удалитьВ конце списка есть опция Языковые настройки . Если вы щелкните или коснитесь его, откроется панель Язык .
Как добавить языки ввода с клавиатуры с языковой панели
После того, как вы открыли панель «Язык », следующий шаг — щелкнуть или коснуться ссылки с именем «Добавить язык».»
Windows 8, Windows 8.1, язык ввода с клавиатуры, добавить, удалитьWindows отображает длинный список доступных языков, сгруппированных по их названиям и отсортированных в алфавитном порядке.
Windows 8, Windows 8.1, язык ввода с клавиатуры, добавить, удалитьЕсли это упрощает поиск нужного языка, вы можете сгруппировать языки по системе письма, которую они используют.
Windows 8, Windows 8.1, язык ввода с клавиатуры, добавить, удалитьПосле того, как вы нашли нужный язык, выберите его и нажмите или коснитесь кнопки Добавить в правом нижнем углу окна.
Windows 8, Windows 8.1, язык ввода с клавиатуры, добавить, удалитьТеперь вы вернулись на панель Язык , где вы можете увидеть, что новый язык ввода установлен и доступен.
Windows 8, Windows 8.1, язык ввода с клавиатуры, добавить, удалитьКак добавить языки ввода с клавиатуры в Windows 8.1, из настроек ПК
Windows 8.1 имеет более полную панель Параметры ПК , которая теперь включает параметры для добавления и удаления языков ввода с клавиатуры, без перехода на Desktop , как в Windows 8.
Откройте настройки ПК и перейдите к Время и язык .
Затем щелкните или коснитесь «Регион и язык» .
Windows 8, Windows 8.1, язык ввода с клавиатуры, добавить, удалитьСправа вы увидите раздел под названием Languages , в котором отображаются языки, которые были установлены на вашем ПК или устройстве с Windows 8.1.
Windows 8, Windows 8.1, язык ввода с клавиатуры, добавить, удалитьЧтобы добавить новый язык ввода с клавиатуры, нажмите «Добавить язык» .
Windows 8, Windows 8.1, язык ввода с клавиатуры, добавить, удалитьОткроется длинный список языков, доступных для Windows 8.1.
Windows 8, Windows 8.1, язык ввода с клавиатуры, добавить, удалитьЩелкните или коснитесь того языка, который хотите использовать, и тогда вам будет показано несколько версий этого языка для разных стран, в которых он используется. Выберите язык, используемый в предпочитаемой вами стране.
Windows 8, Windows 8.1, язык ввода с клавиатуры, добавить, удалитьВы вернулись в раздел языков , где Windows 8.1 потребуется несколько минут, чтобы установить выбранный вами язык клавиатуры. Если этот язык также доступен в качестве языка отображения, Windows 8.1 скажет «Доступен языковой пакет» .
Windows 8, Windows 8.1, Язык ввода с клавиатуры, добавить, удалитьВыбранный язык ввода с клавиатуры теперь установлен.
Как удалить языки ввода с клавиатуры в Windows 8 и 8.1
Удалить язык ввода еще проще. Если вы решите, что вам больше не нужен конкретный язык ввода, просто выберите его из списка установленных языков и нажмите или коснитесь кнопки Удалить вверху.
Windows 8, Windows 8.1, язык ввода с клавиатуры, добавить, удалитьДля выполнения удаления подтверждения не требуется.
Как удалить языки ввода с клавиатуры в Windows 8.1
В Windows 8.1 языки ввода с клавиатуры можно удалить также из Параметры ПК . Чтобы удалить язык, откройте настройки ПК и перейдите к «Время и язык» , а затем к «Регион и язык» .
Windows 8, Windows 8.1, язык ввода с клавиатуры, добавить, удалитьВыберите язык ввода с клавиатуры, который вы хотите удалить, и нажмите Удалить .
Windows 8, Windows 8.1, язык ввода с клавиатуры, добавить, удалитьЯзык удален из вашей системы без какого-либо другого подтверждения. Если вы также установили языковой пакет дисплея для этого языка, он также будет удален.
Заключение
Если вы многоязычный человек, переключение между двумя или тремя языками в вашей работе, умение добавлять и удалять разные языки ввода с клавиатуры является ключом к продуктивности. К счастью, Windows 8 и Windows 8.1 упростить такие действия, как добавление и удаление языков ввода. Если у вас есть какие-либо вопросы по этой теме, воспользуйтесь формой для комментариев ниже, и мы постараемся помочь.
Как установить новый «язык отображения» в Windows 8.1 Single Language?
ПРЕДУПРЕЖДЕНИЕ — некоторые люди обнаружили, что этот метод делает их машину не загружаемой, см. Обсуждение в комментариях. Используйте на свой риск!
Вот как мне удалось изменить «Core Single Language» Windows 8.1 язык с русского на английский. Благодаря ответу @mako.
Я также сделал те же шаги для Windows 10 Single Language .
Прежде всего, возьмите нужный языковой пакет, ссылки для 8.1 доступны здесь http://social.technet.microsoft.com/Forums/en-US/ec4419df-ea0b-4da9-8750-063126debe97/language-pack -not-usable-message-in-windows-81? forum = w8itprogeneral
Для Windows 10 вы можете получить ISO со всеми языковыми пакетами по адресу http: // www.youtube.com/watch?v=kzfuX_e_6iY, ссылки находятся внутри описания видео. Само видео не имеет отношения. Вам необходимо загрузить ISO для вашей конкретной сборки, у меня была сборка # 10240 x64. Вы можете получить номер сборки, запустив командную строку и посмотрев в первой строке «Microsoft Windows [Версия 10.0.10240]». Я сделал эти шаги после того, как обновился с Windows 8.1 до Windows 10. Как вы знаете, если вы изменили язык отображения в 8 или 8.1 для одноязыковой версии, то после обновления до 10 вы получите исходный язык отображения, в моем случае. это было русское.Мне пришлось сделать эти шаги, чтобы снова установить язык дисплея на английский.
Теперь по делу. (названия / версии пакетов разные Windows 10 )
Загрузите CAB-файл (языковой пакет) для своего языка. Затем переименуйте файл в lp.cab и поместите его в папку C: \ drive.
Затем запустите командную строку (cmd, командную строку) от имени администратора и выполните эту команду там:
DISM / Online / Add-Package /PackagePath:C:\lp.cab
В систему будет установлен новый языковой пакет.Но язык поменять пока нельзя. Вам необходимо удалить старый язык, чтобы применить новый. Запустите эту команду сейчас в том же окне командной строки:
DISM / Online / Get-Packages | findstr / c: "LanguagePack"
Это даст вам список установленных языковых пакетов, примерно так:
Идентификация пакета : Microsoft-Windows-Client-LanguagePack-Package ~ 31bf3856ad364e35 ~ amd64 ~ en-US ~ 6.3.9600.16384
Идентификатор пакета: Microsoft-Windows-Client-LanguagePack-Package ~ 31bf3856ad364e35 ~ amd64 ~ ru-RU ~ 6.3.9600.16384
Вам необходимо получить идентификатор пакета для вашего текущего языка, который необходимо удалить. Мне нужно было удалить русский язык, поэтому я получил « Microsoft-Windows-Client-LanguagePack-Package ~ 31bf3856ad364e35 ~ amd64 ~ ru-RU ~ 6.3.9600.16384 » в качестве имени пакета. ru-RU часть — это название языка. Если вам нужно удалить английский язык, ищите имя пакета с частью en-US .
Хорошо, теперь вам нужно удалить ненужный языковой пакет, запустить эту команду, изменить имя пакета на найденное ранее:
DISM / Online / Remove-Package / PackageName: Microsoft-Windows-Client-LanguagePack-Package ~ 31bf3856ad364e35 ~ amd64 ~ ru-RU ~ 6.3.9600.1638
После этого он попросит вас перезагрузить компьютер, чтобы применить изменения, ответить Y, и после перезагрузки вы получите новый язык системы. Если вам когда-нибудь понадобится вернуть его обратно, просто выполните ту же процедуру для другого языкового пакета.
Как добавить и удалить язык в Windows 8 и 8.1
Вы хотите изучать разные языки? Если да, то вы должны осознавать важность использования их в повседневной жизни и в работе.Кроме того, вы можете говорить на них как на устной практике и использовать их для общения с друзьями, коллегами или клиентами на компьютере. Таким образом, добавление языков, которые вы хотели бы изучать на своем компьютере, чрезвычайно полезно для изучения языка и приложения. Более того, вы можете удалить их со своего компьютера, когда захотите. И эта статья покажет вам, как добавлять и удалять язык на компьютере с Windows 8 и 8.1.
Видео-руководство по добавлению и удалению языка в Windows 8 :
1.Шаги по добавлению языка в Windows 8:
Шаг 1 : Откройте Панель управления.
Шаг 2 : В разделе «Часы, язык и регион» выберите Добавить язык .
Шаг 3 : После входа в окно «Язык» нажмите «Добавить язык» посередине.
Шаг 4 : Когда появится интерфейс добавления языков, вы можете ввести название языка в пустое поле поиска в правом верхнем углу или прокрутить полосу прокрутки в правом центре, чтобы найти нужный язык добавить.Затем выберите язык и нажмите кнопку « Добавить ». Пожалуйста, обратитесь к следующему рисунку для лучшего понимания.
Советы : Если вы выбираете язык с региональными вариантами, вам нужно выполнить еще одну процедуру. Например, у испанского языка есть много региональных вариантов, в том числе испанский аргентинский, испанский боливийский и т. Д. Предположим, вы хотите добавить аргентинский испанский, вам нужно выполнить 2 процедуры ниже.
1. Используйте поле поиска или полосу прокрутки, чтобы найти Испанский , а затем щелкните Открыть , как показано на следующем снимке экрана.
2. Выберите Испанский (Аргентина) или другой вариант и нажмите Добавить в правом нижнем углу.
После выполнения вышеуказанных 4 шагов добавленные языки успешно отображаются в окне «Язык».
2. Действия по удалению языка на компьютере с Windows 8:
Первые два шага такие же, как и при добавлении языка. Итак, ниже показан только третий шаг.
Шаг 3 : В окне «Язык» выберите язык, который вы хотите удалить, и нажмите « Удалить » в средней части, как показано на следующей фотографии.
После этого выбранный язык удаляется моментально.
Теперь сохраните свою страсть к изучению языков, добавив языков на свой ПК с Windows и используя их как можно чаще. Более того, предположим, что вы хотите сосредоточиться на одном или двух языках, вы можете удалить другие языки в соответствии с вышеуказанным методом в любое время.
Статьи по теме:
Настройка японского языка в Windows 8
Настроить японский язык на ПК с Windows очень просто, если вы выполните следующие простые шаги.
Пользователь Android, Linux или Mac OS X? Ознакомьтесь с нашим полным руководством по чтению и набору текста на японском языке
Чтение японского в Windows
Если у вас Windows Vista, 7 или 8, на вашем компьютере предварительно установлены японские шрифты и все необходимое для чтения японских веб-сайтов и документов без дополнительной настройки.
Если вы все же столкнетесь с контентом, который отображается некорректно, попробуйте следовать приведенным ниже советам:
Сайтов
Большинство современных веб-сайтов используют кодировку Unicode UTF-8, и кодировка старых сайтов обычно должна автоматически угадываться вашим браузером.
Если вы по-прежнему видите квадраты, вопросительные знаки или случайный символ на странице, попробуйте изменить кодировку браузера на Shift_JIS, EUC-JP или ISO-2022-JP. Один из них обычно решает проблему.
Google Chrome: Кнопка меню> Инструменты> Кодирование
IE: Щелкните правой кнопкой мыши страницу> Кодирование> Еще
Excel
Кодировка некоторых CSV-файлов, содержащих японские символы, может быть неправильно распознана Excel. Чтобы решить эту проблему, перейдите на вкладку «Данные», нажмите «Из текста» в разделе «Получить внешние данные», выберите свой файл. Появится окно, в котором вы сможете выбрать подходящую кодировку (в большинстве случаев она будет предварительно выбрана автоматически, поэтому вам нужно всего лишь пару раз нажать Далее).
Программное обеспечение
Все новое японское программное обеспечение должно нормально работать в Windows без необходимости настройки, но старые приложения (например, до 2000) могут некорректно отображаться в неяпонских версиях Windows. Одно из возможных решений:
- Нажмите клавишу Win
- Тип «регион»
- Выберите Регион под Настройки
- Откройте вкладку Administrative
- Нажмите Изменить язык системы…
- Выберите Японский (Япония)
Обратите внимание, что для изменения этого параметра у вас должны быть права администратора, и вы можете выбрать только один языковой стандарт, поэтому старые приложения на других иностранных языках могут перестать работать должным образом.
Набор текста на японском в Windows
Чтобы добавить японский IME (метод ввода), который позволит вам вводить хирагана, катакана и кандзи, просто выполните следующие действия.
- Нажмите клавишу Win
- Введите «методы ввода»
- Щелкните Изменить методы ввода
- Нажмите Добавьте язык
- Выберите Японский
Теперь вы можете безопасно удалить настройку английского языка. Режим ввода на японском языке уже позволяет вводить текст на английском языке (режим прямого ввода), поэтому наличие отдельного метода ввода является избыточным.
Для быстрого переключения между двумя режимами нажмите Alt + ~ (тильда слева от клавиши «1»). Если у вас японский компьютер, используйте вместо этого клавишу 半角 / 全 角.
Альтернативные японские IME
Также доступно несколько альтернативных японских IME:
Google IME прост в установке и использовании, но не дает никаких преимуществ по сравнению с MS IME по умолчанию. Основное отличие состоит в том, что параметры автозаполнения кандзи, как правило, немного более разговорчивы, поскольку предложения берутся из языка, используемого в Интернете, а не из предварительно созданного словаря.Однако эффект малозаметен.
Метод ввода, используемый большинством японских компаний и предустановленный на многих компьютерах в Японии, — ATOK IME. Это один из самых продвинутых IME на рынке с множеством полезных функций для профессионалов, ежедневно работающих с японским языком, хотя они и стоят почти 100 долларов.
Использование Windows на японском языке
Хороший способ практиковать японский язык — использовать на японском языке веб-сайты и программное обеспечение, которые вы знаете достаточно хорошо, чтобы ориентироваться, не читая каждую этикетку.Facebook — хорошее место для начала, так как вы можете использовать расширения браузера, такие как rikaikun, для быстрого поиска иероглифов на кнопках, когда это необходимо, но по мере того, как вы станете более опытными, вы можете также переключить весь интерфейс Windows.
- Нажмите клавишу Win
- Введите «язык»
- Выберите Язык в разделе Настройки
- Выберите 日本語 и щелкните Параметры
- Нажмите Загрузите и установите языковой пакет
- Вернуться к экрану Язык
- Нажмите Расширенные настройки
- Выберите Японский под Переопределить язык отображения Windows
- Перезагрузите Windows
Обратите внимание, что для изменения этого параметра у вас должны быть права администратора.
.

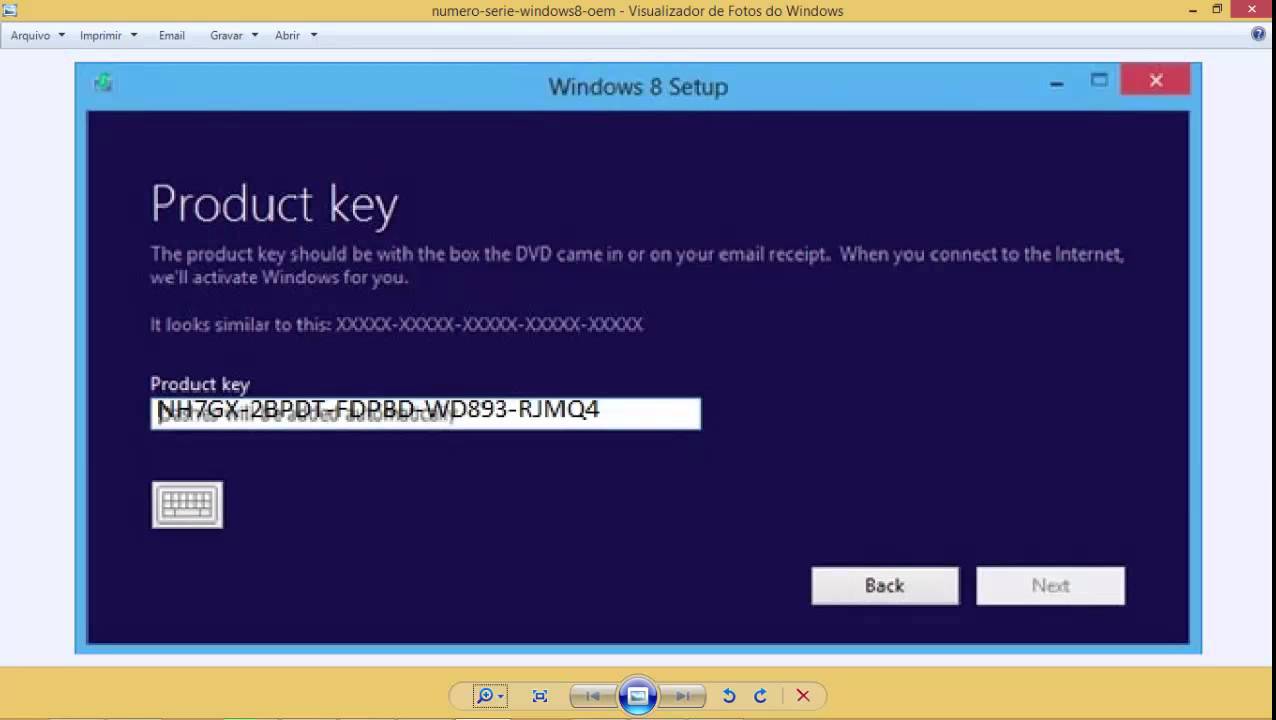 5″, а только толщиной не более 7 мм. Стандартная толщина для таких накопителей- 10 мм, такой накопитель не позволит крышке ноутбука правильно закрыться.
5″, а только толщиной не более 7 мм. Стандартная толщина для таких накопителей- 10 мм, такой накопитель не позволит крышке ноутбука правильно закрыться.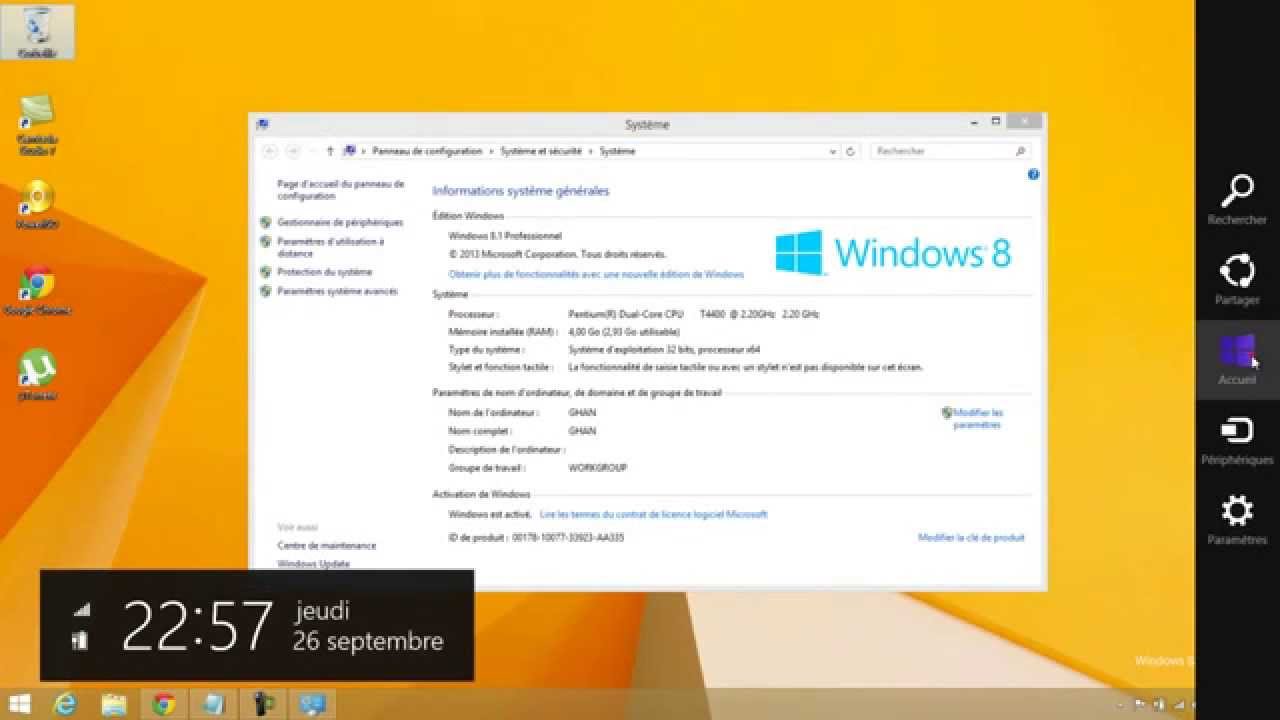 Значит, чтобы перенести на него все разделы, какие-то из них придётся ужимать (shrink). Рекомендуется делать это до того, как снимается образ или начинается перенос раздела напрямую.
Значит, чтобы перенести на него все разделы, какие-то из них придётся ужимать (shrink). Рекомендуется делать это до того, как снимается образ или начинается перенос раздела напрямую.