Windows не удается завершить форматирование
- – Автор: Игорь (Администратор)
В рамках данной статьи я расскажу вам о том, что можно сделать если вы встретили ошибку Windows не удается завершить форматирование, при помощи стандартных инструментов операционной системы.
Когда-то флешка была редкостью, сегодня же сложно найти человека, который хотя бы не держал ее в руках. И это не удивительно, ведь флешка весьма полезное, доступное каждому, непривередливое, удобное устройство для хранения и транспортировки данных.
Однако, как это происходит с любыми устройствами, иногда с флешкой могут возникать проблемы. Например, ошибка операционной системы «Windows не удается завершить форматирование».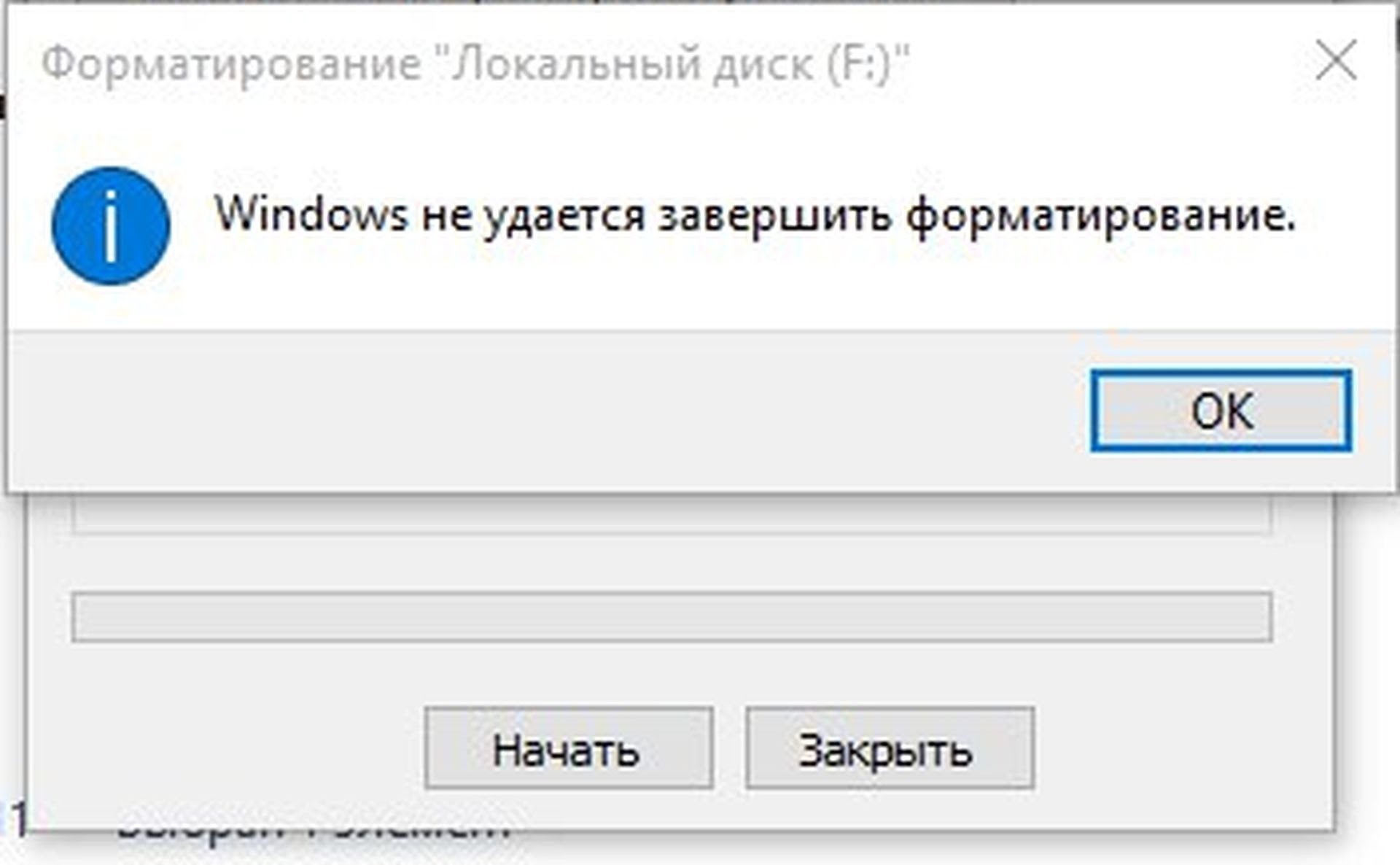
Примечание: В статье рассматриваются только проблемы при форматировании стандартными инструментами Windows. Так что если вы использовали какую-то специфическую программу, то вам стоит поискать решении в соответствующих разделах ее сайта.
Ошибка форматирования флешки возникает из-за защиты от записи
Самой распространенной причиной возникновения ошибки форматирования флешки является включенная защита от записи. И тут ничего удивительного нет, так как в суматохе обыденных задач, вы попросту могли случайно ее включить. Или же вам просто досталась флешка и, конечно, вам ничего не сказали о защите от записи. Подобных ситуаций масса.
Чтобы сохранить несчастные электроны, ползущие по проводам, и предоставить вам полноценное описание действий, я не буду копировать частные случаи, а просто предоставлю вам детальную статью Как снять защиту от записи с флешки.
Если же проблем с записью нет, например, создаются файлы, можно редактировать документы и прочее, то стоит переходить к следующему методу.
Повреждена файловая система
Следующей по частоте причиной является поврежденная файловая система флешки. Обычно, она проявляется в том, что при открытии или чтении каталогов с файлами операционная система выдает странные сообщения или же названия отображаются в виде «кракозябр». Стоит понимать, что обнаружить эту ошибку не всегда легко, поэтому этот метод просто стоит применить. Ничего страшного с флешкой не случится, ведь вы же ее форматировать собрались.
Примечание: Будет приведен самый быстрый метод. В целом, вы так же можете использовать проверку файловой система, однако какой в ней смысл при форматировании?
Итак, вот что нужно сделать:
1. Откройте меню Пуск и в строке поиска введите «diskmgmt.msc» (без кавычек), после чего нажмите ввод.
2. Откроется окно «Управление дисками».
3. Теперь, найдите нужный диск с флешкой. После чего щелкните по нему правой кнопкой мыши и в появившемся меню выберите пункт «Удалить том». В появившемся окне подтвердите действие.
4. После этого флешка обозначится с нераспределенной областью. Нужно снова вызвать меню правой кнопкой мыши, а затем выбрать пункт «Создать простой том». Во время создания, обязательно проверьте, что в выпадающем списке «Файловая система» выбрано FAT32.
5. Подождите, когда том будет создан.
Как видите ничего сложного нет. Операция выполняется буквально за пару минут.
Снова проверьте проблему «Windows не удается завершить форматирование». Если флешка по прежнему приводит к ошибкам, то переходите к следующему пункту.
Ничего не помогло, что делать?
К сожалению, у Windows не так уж много стандартных инструментов для решения подобной ошибки. Поэтому периодически приходится использовать сторонние программы. Однако, тут есть важный нюанс. Лучше всего использовать официальный софт от самого производителя флешки. Обычно найти его можно либо на сайте производителя, либо есть диск внутри коробки с диском с драйверами, либо при первом использовании флешки там были файлы (иногда сразу размещают в пустых флешках, поэтому такие файлы стоит сохранять).
Обычно найти его можно либо на сайте производителя, либо есть диск внутри коробки с диском с драйверами, либо при первом использовании флешки там были файлы (иногда сразу размещают в пустых флешках, поэтому такие файлы стоит сохранять).
Почему не желательно использовать отдельный софт? Причин несколько. Во-первых, производитель лучше знает устройство своих флешек. Во-вторых, сторонние программы обычно сделаны для опытных и профессиональных пользователей, а это значит, что обычный пользователь легко в них запутается и сделает ошибки. В-третьих, легко может оказаться, что ваша флешка не поддерживается.
Теперь, вы знаете что можно сделать в случае, если операционная система выдала ошибку «Windows не удается завершить форматирование». И на закуску, тематическое видео:
☕ Хотите выразить благодарность автору? Поделитесь с друзьями!
- Как конвертировать mp4 в avi
- Конвертер видео.
 Что это такое и какие программы можно использовать?
Что это такое и какие программы можно использовать?
Добавить комментарий / отзыв
Windows не удается завершить форматирование: разбираемся почему так происходит
Если Windows не удается завершить форматирование, это еще не значит, что устройство окончательно пришло в негодность. Проблемы могут быть вызваны неисправностями в диске, флешке или карте памяти. Часто их можно исправить стандартными средствами Виндовс.
На вопрос о том, почему не форматируется флешка, сложно ответить наверняка. Причиной может быть, как неисправность в USB-порте компьютера, так и в самом съемном накопителе. Большинство случаев, когда Windows не удается завершить форматирование флешки, связано со сбоями в устройстве носителя или программным сбоем в системе. А если на ней имеется много плохих секторов, то восстановлению флешка не подлежит. Но это характерно для устройств, которые долго находятся в употреблении.
Если вам не удается отформатировать SD карту, проблемы могут быть связанные с тем же, что и в случае с флеш-носителем. Однако, в большинстве случаев, эта проблема решается с помощью несложных манипуляций.
Однако, в большинстве случаев, эта проблема решается с помощью несложных манипуляций.
Способы форматирования
Для того чтобы отформатировать карту памяти microSD или USB, зайдите в меню «Пуск» и в поисковой строке введите «cmd». Запустите командную строку. В консоли наберите команду «diskpart», а после ее выполнения «list disk». Этими строками мы даем компьютеру задачу определить все подключенные накопители.
На этом этапе будьте предельно внимательны, ведь следующей командой вы удалите все данные с носителя. В случае ошибки вы можете отформатировать жесткий диск. На экране будут перечислены все подключенные устройства, начиная с винчестера и заканчивая СД. Свой USB-накопитель или карту памяти вы сможете узнать только по объему. Самое явное отличие жесткого диска от флешки — это то, что объем первого устройства указывается в Гб, а второго в Мб. К примеру, это Диск 4.
Теперь следует ввести «select disk 4». Если ваш диск под номером 3, тогда вводите «select disk 3». После нажатия клавиши Enter, система выберет необходимый носитель. Следующей командой вы удалите все данные с накопителя. Поэтому еще раз проверьте правильность выбора, чтобы не форматнуть HDD.
После нажатия клавиши Enter, система выберет необходимый носитель. Следующей командой вы удалите все данные с накопителя. Поэтому еще раз проверьте правильность выбора, чтобы не форматнуть HDD.
Типы файловых систем
Теперь переходим непосредственно к выбору файловой системы. На выбор есть 3 варианта: FAT32, NTFS или exFAT. FAT32 обычно используют на картах памяти. Флэшка тоже может быть такого формата. Это самый старый тип файловой системы, которая поддерживает файлы не более четырех Гб. Все SD карты с заводскими настройками форматируются в FT32 для того, чтобы их могли «видеть» не только новые устройства, но и старые. Кроме этого ее поддерживают все операционные системы.
NTFS была разработана Microsoft и считается на сегодня стандартом. HDD для Windows 10 форматируют именно в эту файловую систему. Она не имеет таких ограничений по размерам файлов, как FAT32. Недостатком является то, что не все операционные системы поддерживают данный формат. Некоторые только считывают устройства с такой файловой системой, а некоторые могут и вовсе не зайти на флешку.
HDD для Windows 10 форматируют именно в эту файловую систему. Она не имеет таких ограничений по размерам файлов, как FAT32. Недостатком является то, что не все операционные системы поддерживают данный формат. Некоторые только считывают устройства с такой файловой системой, а некоторые могут и вовсе не зайти на флешку.
ExFAT — это самая новая система. Она пришла на смену FAT32, имеет лучшую совместимость с другими ОС, не имеет ограничений на размер записываемых файлов и разрабатывалась для съемных носителей.
Нужно определиться какую файловую систему вы хотите иметь у себя на flash носителе или SD-карте. После этого нужно выбрать какой тип форматирования вы хотите произвести: полное или быстрое. При быстром форматировании заново создается только файловая система, а область данных не затрагивается.
При полном форматировании сначала производится полная проверка поверхности устройства на наличие поврежденных секторов. Если они обнаруживаются, то программа проверки пытается их исправить.
Поэтому такой тип форматирования гораздо дольше быстрого, но качественнее. В зависимости от вашего выбора введите команду «format fs=NTFS» для полной чистки или «format fs=NTFS QUICK», если желаете, чтобы карта памяти форматировалась быстро. В примере выбрана файловая система NTFS, так как отформатировать флешку лучше в этот формат. Устройство будет в другом формате, если вместо букв NTFS вы введете FAT32 или exFAT. Затем жмите Enter и ожидайте окончания процесса.
Если флешка не форматируется в NTFS стандартными средствами Виндовс, то diskpart справится с этой задачей наверняка. По завершению процедуры нужно ввести «exit» для выхода из diskpart. Таким образом вы можете отформатировать диск и любой другой накопитель.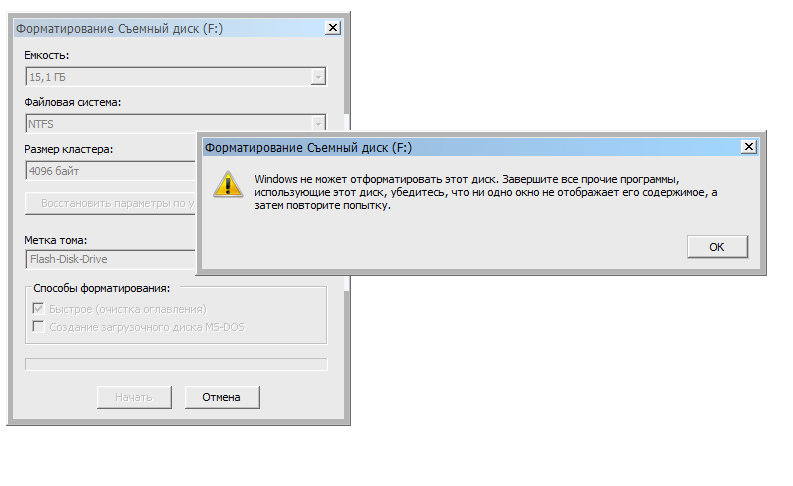
Формат жесткого диска
Почему не форматируется жесткий диск? Как и в случае со съемными носителями причиной может выступать наличие плохих секторов. Если Windows не удается завершить форматирование диска, попробуйте для начала проверить его программой Victoria или ей подобными, чтобы убедиться в исправности винчестера. Если программа найдет битые сектора, тогда их необходимо переназначить. Неопытный пользователь может испортить весь жесткий диск, если не умеет правильно переназначить сектора. Поэтому лучше отнести винчестер в сервисный центр.
Когда на компьютере не форматируется диск, введите в строке «Выполнить» команду «diskmgmt.msc». Запустится «Управление дисками». Вам нужно перейти к нужному диску и удалить с него все имеющиеся на нем разделы. Это действие «Удалить том». Результатом будет являться «Нераспределенная область». По ней нужно кликнуть правой кнопкой мыши и нажать «Создать том». Появится «Мастер настройки», следуя указаниям которого вы получите полностью отформатированный диск. Стоит помнить, что такая операция возможна только для неосновного диска. Ведь в среде Windows невозможно отформатировать системный раздел.
Стоит помнить, что такая операция возможна только для неосновного диска. Ведь в среде Windows невозможно отформатировать системный раздел.
Если вам нужно отформатировать винчестер, на котором установлена система, можно воспользоваться загрузочным диском. С его помощью можно полностью удалить все данные с накопителя и выбрать файловую систему.
Форматировать если она не форматируется. Windows не удается завершить форматирование флешки или карты памяти
13 комментариевПривет всем!!! Если вы читаете этот материал. То я догадываюсь что у вас проблемы с «USB-накопителем».
В наше время мы постоянно обмениваемся информацией, везде и каждый день. В социальных сетях, по смс и т.д. А также постоянно пользуемся «флешками» . Ну это и естественно. Передача, обмен данными и т.д.
Новые технологии и глобальный переворот в мире техники, за последние десять лет. Просто заставляют нас с вами пользоваться «USB-накопителями», «жёсткими дисками» и т.п.
Просто заставляют нас с вами пользоваться «USB-накопителями», «жёсткими дисками» и т.п.
Но к сожалению, не что не вечно. Какие то сбои, поломки, заставляют нас приобретать новые «гаджеты», а старые выкидывать или сдавать в ремонт.
Так и в нашем случае, есть флешка которая не хочет форматироваться привычным для нас способом. Остается либо сдать в ремонт, где с нас срубят половина стоимости самого девайса, либо к сожалению выкинуть и купить новую. Но этот вариант затронет ваши финансы.
А представляете, если флешка будет ломаться постоянно.
Погоня за дешевизной и не качественной китайской сборки и не факт, что ваша флешка прослужит долго. Так и придется постоянно покупать или ремонтировать.
Нет, я предлагаю перед тем как выкинуть флешку, попробовать самим отформатировать её через специальные программы . Это не так трудно. И займет не больше часу. А главное бесплатно.
В материале представлю полное описание с картинками и полное руководство по форматированию флешки.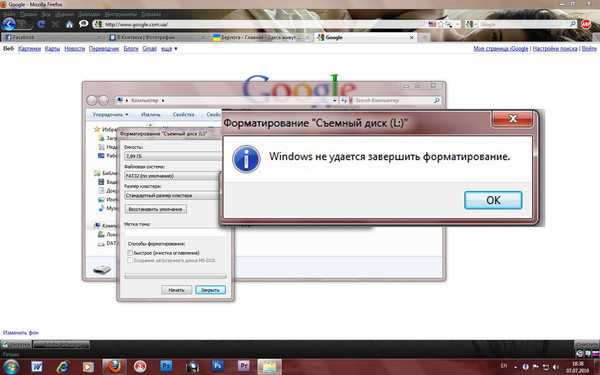
И так начнем восстанавливать наш девайс в нормальное рабочее состояние.
Если у вас на флешки нет важных материалов, то приступаем к восcтановлению.
Как обычно вставляем USB-накопитель в разъём.Начинаем копировать с флешки данные (музыку, фильмы и т.д.) на компьютер. И компьютер выдает нам вот такую табличку.
И предлагает нам снять защиту или воспользоваться другим диском.
А как снять защиту ? Большинство пользователей подумают. И о какой защите вообще идет речь. Вроде не ставил пороли и не как не защищал.
Вторым шагом мы идем в компьютер и пробуем «отформатировать» обычным для нас способом.
Но и тут не удача.
Словно приговор!
Все усилия проделаны, но флешка также остается не доступной для форматировании. Обычно дальше следует выкинуть флешку.
Но давайте попробуем её отформатировать с помощи сторонних программ. В некоторых случаях, это может помочь.
Еще раз вспоминаем, нет ли на флешке нужных нам данных, и приступаем к оживлению нашего девайса.
Форматируем флешку с помощи сторонних утилит.
- HP USB Disk Storage Format Tool — Простая утилита для форматирования дисков. Также используется для создания мультизагрузочных Windows флешек. Форматирует в файловую систему «FAT» «FAT32» и «NTFS» . Также поможет восстановить истинный размер флешки.
Это надо знать: Если у вас стоит Windows XP, то программа запускается двумя щелчками мышки по ярлыку (как обычно). Если стоит Windows 7, то нужно распаковать архив на рабочий стол и запустить программу от «Имени Администратора» .
Кликаем правой мышкой по ярлыку, в появившемся окне выбираем «Запуск от имени Администратора» .
Интерфейс довольно простой, не смотря что программа «HP USB Disk Storage Format Tool» на английском языке. (Нашёл русскую версию).
В нашем случае нужно определить букву идентификатора флешки. Если забыли переходим в мой компьютер и смотрим букву флешки.
- Device — выбираем нашу флешку.
- File system — выбираем нужную файловую систему обычно «FAT32».
- Жмём start — Начать процесс.
Подтверждаем действия нажатием кнопкой «ДА»
Могут возникнуть такие проблемы:
«Device media is write-protected — Устройства защищены от записи».
Если флешка не форматируется, ставим галочку «Quick Format» (быстрое форматирование). Также рекомендуется поменять файловую систему «FAT» и «NTFS».
Если не помогло, переходим к следующей программе.
- JetFlash Recovery Tool — Программа для форматирования USB Flash накопителей . Помогает восстановить истинный размер флешки. (Бывает так что флешка 32 гб, а показывает всего 10 гб).
Запускаем программу.
Программа определила нашу флешку. Если не определила, то пропускаете этот момент и переходим к другой программе, чуть ниже.
Если программа определила вашу больную флешку, то это хороший признак. Дальше следуем подсказкам программы.
Дальше следуем подсказкам программы.
Как видно на скриншоте «JetFlash Recovery» помог мне реанимировать мою флешку и полностью восстановил полный объём памяти. Ну это не означает что вам поможет эта утилита. Если нет, то пробуем следующую программу.
- Flash-Doctor — Простой понятный интерфейс, полностью на русском языке. Поможет восстановить вашу флешку.
Программа поможет определить битые кластеры на вашем флешь носителе.
Также с помощью утилиты можно создать образ диска.
Записать созданный образ.
Можно просканировать вашу флешку на наличие ошибок.
Запускаем «Flash-Doctor» . Выбираем нужный диск (флешку) в нашем случае буква «К»
- Сканируем флешку на наличие ошибок и узнаём, какие кластеры повреждены.
- Перейдём сразу к форматированию.

Запускаем «Flash-Doctor» .
Перед тем как отформатировать флешку, я решил просканировать носитель на наличие ошибок.
И программа показала, что есть, битые сектора.
После сканирования пробуем «восстановить носитель»
После окончания операции по восстановлению флешки, рекомендую еще раз просканировать вашу флешку на наличие ошибок.
Как видно на скриншоте, программа полностью восстановила битые сектора и форматнула, с тем же размером которая была при покупке.
Как выходят из строя ucb накопители
- Немного нужных подсказок, с чем я сталкивался в своей деятельности.
- Первым делом желательно вспомнить были ли механические удары, были ли воздействие влаги (воды). Это очень важный момент.
- Также флешка может быть заражена вирусом.Для этого стоит попробовать отформатировать её на другом компьютере.
- Также можно поиграться с разъёмами (засуньте в другой порт, желательно на другом компьютере.
 )
) - Просканируйте каким нибудь антивирусом. (Аваст,Касперский)
В моей практике были и такие случаи:
Засунул флешку в ucb разъём ноутбука и немного надавив на корпус флешки в низ. Индикатор (лампочка) заморгала. (Начался процесс обмена данными (синхронизация). Оказалось что плохие контакты.
В роди не значительные действия, но помогло мне выявить причину поломки флешки.
P.S. Возможно утилита HP USB Disk Storage Format Tool , JetFlash Recovery Tool, Flash-Doctor, не помогут вам восстановить поврежденную флешку. Но сильно не расстраивайтесь, это только три способа форматирования и восстановления флешки из сотни.Так же, есть еще пару качественных утилит. Есть еще онлайн сервисы, по определению чипсетов фирмы и т.д.
Но это уже совсем другая тема.
Если есть вопросы, пишите в комментариях, задавайте вопросы. Посоветуйте еще какую нибудь программку, для полного комплекта.
И не спишите выкидывать или нести в ремонт ваши гаджеты.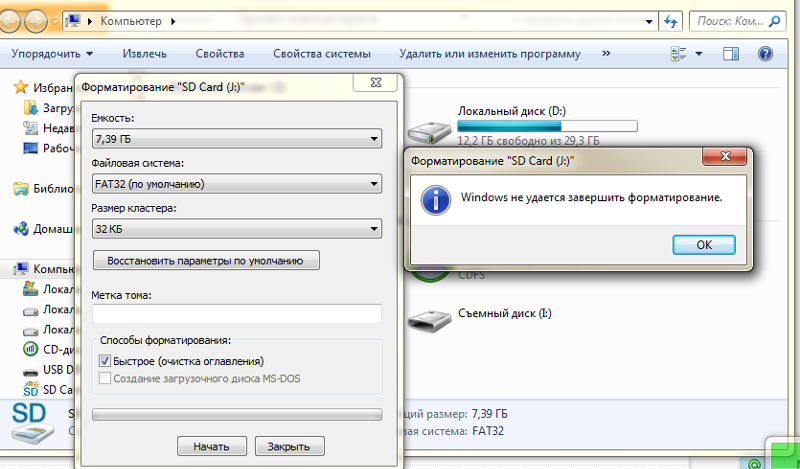 Всё в ваших руках.
Всё в ваших руках.
Дисковые накопители являются незаменимыми помощниками в нашей повседневной жизни, но и они нас иногда подводят. Попытка очистить флешку или карту MicroSD от информации не всегда успешно заканчивается. При форматировании накопителя может появляться ошибка «Windows не удаётся завершить форматирование диска». Ниже описаны источники возникновения таких неполадок, а также варианты ликвидации неисправностей.
Ошибка форматирования диска зачастую связана с прерыванием процесса копирования файлов. В таком случае это полностью наша заслуга: не дождавшись полной передачи информации, мы вынимаем дисковый накопитель. Файлы на флешке записаны частично, а фрагменты информации остаются на компьютере. Такие файлы уже не подлежат обработке, поскольку операционная система считает такую информацию утерянной.
Возникновение такой ошибки иногда связано с некорректной работой самого накопителя и зачастую установленные компоненты Windows устраняют ошибки самостоятельно.
Существуют также и случаи, когда нужно прибегать к специальным программам для форматирования.
Не стоит огорчаться, если неисправности с флешкой стали препятствием на вашем пути. Сохраняя полное спокойствие, форматировать ваш накопитель можно в три шага, не прибегая к помощи специальных программ. На скриншотах ниже вы увидите весь процесс целиком.
Дальнейшие указания руководства дисками помогут вам исправить данную неполадку.
Другие способы форматирования
Если описанные выше шаги не устранили проблему, вполне вероятно, что форматированию съёмного устройства препятствует какой-нибудь неизвестный запущенный процесс в Windows. Чтобы его приостановить, следует совершить простые действия:
- Нажимаем «Пуск» — «Выключение» — «Перезагрузка» (в безопасном режиме).
- Используем уже знакомую нам комбинацию клавиш Windows + R.
- В командной строке пишем «format f» (обратите внимание: буква f будет именем вашего цифрового накопителя).
Программы для восстановления накопителей
Если описанные шаги не устранили вашу проблему, стоит использовать утилиты от производителя флешки, которые сами починят неисправности на носителе.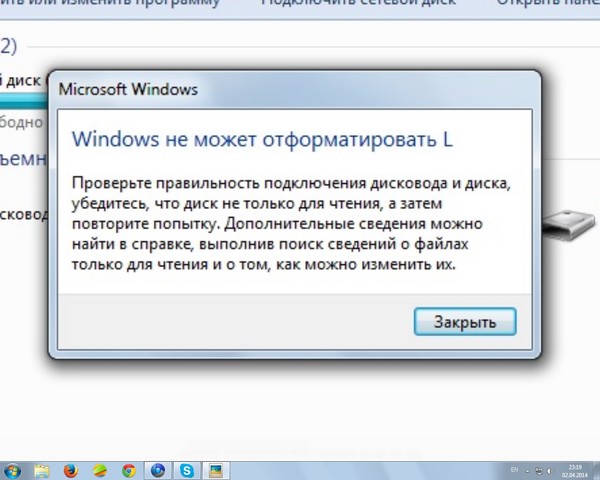 Их желательно скачивать с официального сайта. Перед использованием программ рекомендуется уточнить необходимую информацию о вашем накопителе и, основываясь на этом, подобрать наиболее подходящую программу.
Их желательно скачивать с официального сайта. Перед использованием программ рекомендуется уточнить необходимую информацию о вашем накопителе и, основываясь на этом, подобрать наиболее подходящую программу.
USB Repair Tool
Одной из таких программ является USB Repair Tool от фирмы Apacer, которая поможет восстановить flash-накопители этого производителя.
Скачать USB Repair Tool бесплатно
Принцип ее работы крайне прост:
- После запуска программы, выбираем либо форматирование (Format) либо низкоуровневое восстановление (Restore).
- В первом случае у нас появится окно выбора устройства и файловой системы для форматирования.
- При выборе пункта Restore запустится заводское форматирование и сброс настроек на дефолтные.
JetFlash Online Recovery
Утилита разработана специально для флеш-накопителей фирмы Transcend. Если ваш Windows перестал распознавать флешку или возникает ошибка «Не удаётся завершить форматирование», запустите JetFlash Online Recovery и руководствуясь простыми инструкциями можно починить ваш носитель.
Скачать JetFlash Online Recovery бесплатно
Перед нажатием кнопки «Старт» (Start), у вас есть выбор:
- Repair drive & erase all data — позволяет восстановить флешку и при этом удалить всю информацию.
- Repair drive & keep existing data — восстановление накопителя и
сохранение информации.
Важно: опция с сохранением информации не гарантирует её полного сохранения!
Выбрав нужный пункт, нажмите Start и дождитесь окончания форматирования, затем нажмите Exit («Выход»).
SP Recovery Tool Utility
Эта программа работает только с флеш-картами марки Silicon Power, которые являются одними из наиболее используемых переносных накопителей.
Скачать SP Recovery Tool Utility бесплатно
Приложение после запуска автоматически ищет вставленные флеш-накопители. В случае обнаружения, проводится подключение к официальному сайту Silicon Power и загрузка необходимых инструментов. После чего эти инструменты распаковываются и проводится восстановление флешки. В конце всего процесса приложение закрывается автоматически.
В конце всего процесса приложение закрывается автоматически.
Если у вас флешка другого производителя, то принцип такой же – ищем на официальном сайте производителя утилиту для восстановления, и проводим «лечение».
Вместо эпилога
Бывает, что такие действия над накопителем не дают ожидаемого результата. Скорее всего, это связано с проблемой контроллера или чипа. В таких случаях программное вмешательство не восстановит флеш-накопитель, и придется прибегнуть к аппаратной «реанимации» в СЦ.
У стандартного средства форматирования Windows есть одна очень распространенная проблема — при попытке отформатировать внешний диск, флешку или SD карту пользователь сталкивается с ошибкой следующего содержания: Windows не удается завершить форматирование . Почему же это может произойти?
Такая ситуация случается на всех версиях операционной системы — Windows 7, Windows 8 и даже Windows 10. Что делать и как решить эту проблему буквально в несколько кликов вы и узнаете в этой инструкции.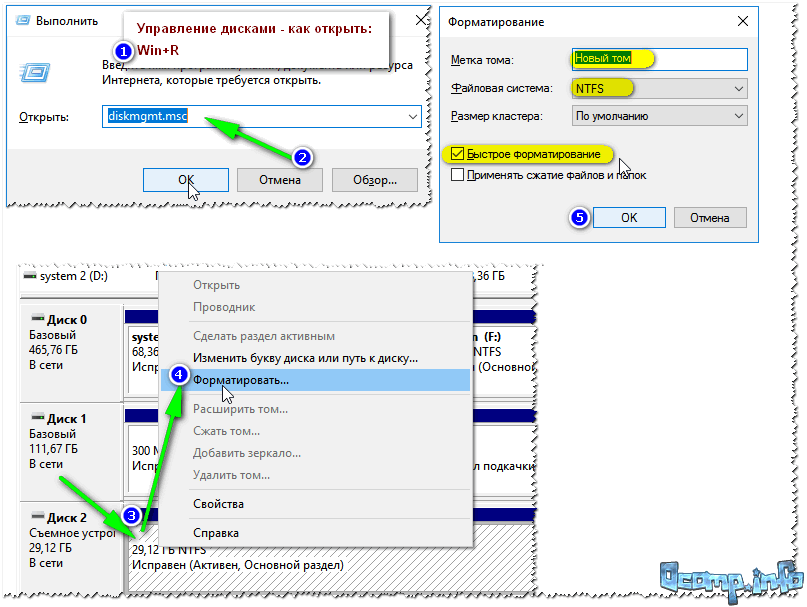
Почему Windows не удается завершить форматирование диска
Причиной того, что флешка не может завершить форматирование чаще всего является формат файловой системы, который не понимает операционная система Windows. Если вам не удается отформатировать флешку, возможно до этого она использовалась на компьютере с другой операционной системой (Linux или ) и её файловая система была изменена.
В описанной выше ситуации вы всё равно увидите подключенную флешку на компьютере с операционной системой от Microsoft, однако при попытке её использовать вы получите сообщение о том, что виндовс не может завершить форматирование стандартным способом.
Как успешно завершить форматирование флешки
Есть несколько способов исправить описанную выше ошибку и получить в результате отформатированную флешку, мы расскажем о самом простом, который помогает в 99% случаев.
1. Откройте диалоговое окно «Выполнить»
Первым делом откройте системное диалоговое окно «Выполнить», для этого нажмите следующее сочетание клавиш.
2. Откройте программу «Управление дисками»
В открывшемся диалоговом окне «Выполнить» введите команду, которая открывает утилиту управления дисками Windows. Для этого в поле ввода напечатайте
и нажмите «ОК».
3. Очистите форматируемый диск
В нижней части открывшейся в результате предыдущих действий утилиты «Управление дисками» найдите диск или флешку, которую вам не удается отформатировать. Определить её можно по размеру и подписи «Съемное устройство». В нашем случае это флешка на 32 гигабайта.
После определения диска, который нужно отформатировать, удалите с него все имеющиеся разделы (если они есть), как показано на картине ниже. Для этого выберите раздел и в контекстном меню нажмите пункт «Удалить том» .
Подтвердите действие во всплывающем окне. Вся информация с диска будет удалена.
В результате ваших действий вся память диска должна иметь метку «Не распределена» .
4.
 Создайте новый том
Создайте новый томПоследним пунктом нашей инструкции будет создание нового, отформатированного тома на диске. Для этого кликните правой клавишей мышки по области с подписью «Не распределена» вашей флешки и в открывшемся контекстном меню выберите пункт «Создать новый том» .
В результате у вас откроется окно «Мастер создания простых томов». Просто следуйте его указаниям нажимая «Далее» и не изменяя никаких предложенных им параметров, если вы не уверены в том что это вам нужно.
После прохождения процесса создания тома и его успешного завершения вы получите полностью отформатированную флешку, карту памяти или внешний диск, готовый для использования в операционной системе Windows.
Теперь это устройство можно форматировать уже привычным вам способом через проводник, ошибок о неудавшемся завершении форматирования больше возникать не будет.
Карты памяти SD и MicroSD для фотокамер, да и для другой портативной техники состоят из самой физической памяти (микросхема) и контролера управления. При ошибках с памятью сбой может произойти в этих двух узлах. В таких случаях нужно использовать программы для форматирования, они во время работы убирают битые ячейки, так что они затем не участвуют в работе. Таких программ на сегодня есть много, не все они актуальны для вашей карты, нужно пробовать разные варианты.
При ошибках с памятью сбой может произойти в этих двух узлах. В таких случаях нужно использовать программы для форматирования, они во время работы убирают битые ячейки, так что они затем не участвуют в работе. Таких программ на сегодня есть много, не все они актуальны для вашей карты, нужно пробовать разные варианты.
Сообщение о неработоспособности карты памяти на экран фотоаппарата может выскочить, когда вы совсем этого не ждете. Тогда можно попробовать отформатировать карту памяти на самом фотоаппарате. Если зайти в меню не получается, или выдается ошибка форматирования карты памяти на фотоаппарате, выньте карту с камеры и отформатируйте ее средствами Windows на компьютере.
Проверка и форматирование карты в Windows
Для этого нужно использовать картридер на компе, но он не позволит считать Pid и VID код как на обычной флэшке, картридер помешает этому. Pid и VID код — это служебная информация, позволяющая определить марку контроллера. А знание этих кодов помогает реанимировать флэшки.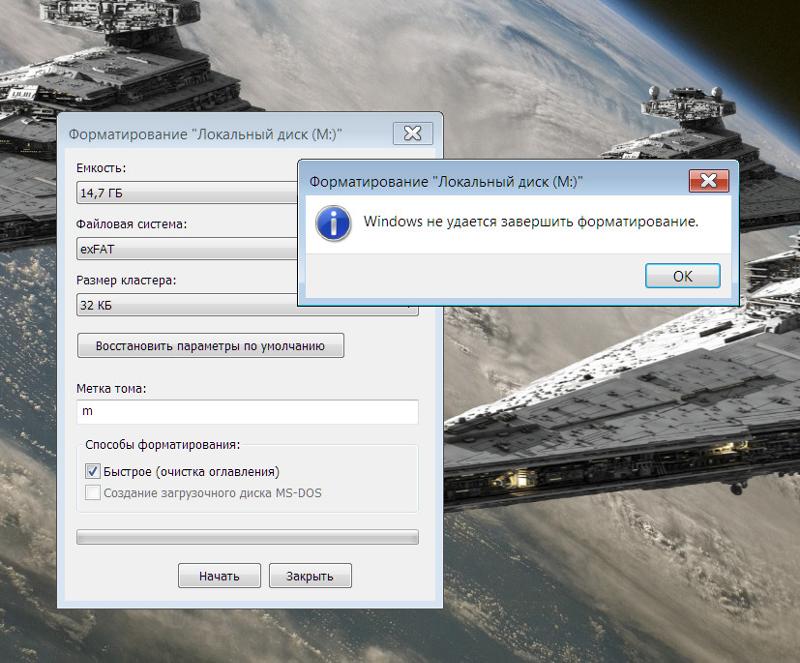
Перед форматированием и лечением нужно снять защиту от записи, она на карте в виде защелки «lock». Если выдается сообщение «Диск защищен от записи», то проверьте переключатель на карте, он в одном из положений блокирует запись. Если он свободно и самовольно передвигается с места на место, то он сломан. В этом случае придется менять карту.
Расположение переключателя lock на адаптере
Как проверить карту SD . В Windows в разделе «Мой компьютер» среди списка дисков находите свою карту SD и нажимаете правую кнопку мыши. Заходите в «свойства» и затем в сервис. В меню «Сервис» выбираете «Проверить диск». В свойствах диска посмотрите какая файловая система на карте, должна быть FAT или NTFS.
Так же с помощью средств Windows можно отформатировать карту .
При форматировании карты памяти в компьютере можно воспользоваться менеджером дисков. Например, в Win 7 нажмите правую кнопку мышки на значке «компьютер» в меню «Пуск». Там выбираете управление. В открывшемся окне выбираете «управление дисками». Находите диск, соответствующий карте памяти и нажимаете правую кнопку мыши, там выбираете «формат». Аналогично действуете и в Windows XP или 8, через меню «компьютер».
Находите диск, соответствующий карте памяти и нажимаете правую кнопку мыши, там выбираете «формат». Аналогично действуете и в Windows XP или 8, через меню «компьютер».
Так же в Windows команду форматирования можно вызвать если в списке дисков в «Мой компьютер» правой кнопкой мыши нажать на нужный диск (карту памяти) и выбрать команду «Форматировать».
При работе с любыми программами внимательно выбирайте диск , именно в виде диска будет видна ваша карта памяти на компьютере или в программе. Не удалите данные с компьютерных дисков!
Если после подключения к ПК вы увидели в списке дисков свою карту памяти и вам нужно сохранить информацию, то скопируете данные на компьютер. Или с помощью сторонних программ создаете образ диска опять же на компьютере. После этого средствами Windows или другими программами форматируете карту. Затем вставляете ее в фотоаппарат и форматируете средствами камеры. После этого снова подключаете к компьютеру и копируете данные назад на карту.
Если напишет ошибку «Windows не может закончить форматирование», то воспользуйтесь сторонней программой из списка ниже.
Использование сторонних программ
Не все программы могут помочь, ведь производители часто меняют в своих устройствах и версии контроллеров, и сами микросхемы памяти, поэтому некоторые программы не успевают вносить изменения в свою базу. Нужно попробовать несколько программ для лечения и потом уже принимать решение о замене карты памяти.
Программы так же могут не помочь, если ошибка в контроллере. Можно посоветовать отформатировать карту в фотоаппарате или в смартфоне.
Oсобенно постарайтесь применить фотоаппарат для форматирования . В некоторых фотокамерах есть утилиты с возможностью низкоуровневого форматирования.
В меню камеры или смартфона выберите «низкоуровневое форматирование», если он там есть, это может помочь снять блокировку с SDHC.
Из-за использования карт-ридера при подключении карты памяти к компьютеру, команды низкого уровня форматирования не проходят к памяти. Поэтому в основном сторонний софт может сделать только высокого уровня форматирование (заново создать разделы, переписать только оглавление, а не всю память). Поэтому часто не форматируется микро sd карта простыми способами, какие используются для USB флэшки.
Поэтому в основном сторонний софт может сделать только высокого уровня форматирование (заново создать разделы, переписать только оглавление, а не всю память). Поэтому часто не форматируется микро sd карта простыми способами, какие используются для USB флэшки.
Интерфейс программы SDFormatter 4.0
Для полноценной работы с картой нужен и картридер того же производителя и специальная программа от него же. Но такое возможно только в сервис центрах и то не во всех. Очень большой выбор карт памяти сделал невозможным создание универсальных программных продуктов для работы со всеми картами, поэтому и советуется использовать несколько программ по очереди.
А работа с контроллером, при невозможности определить серию и марку, так совсем дело сложное. Это в обычных USB флэшках можно было по номеру контроллера находить нужные контакты для замыкания, менять детали и т.д. А в карте памяти такое можно делать только на угад, что может привести совсем к выходу из строя аппаратной части.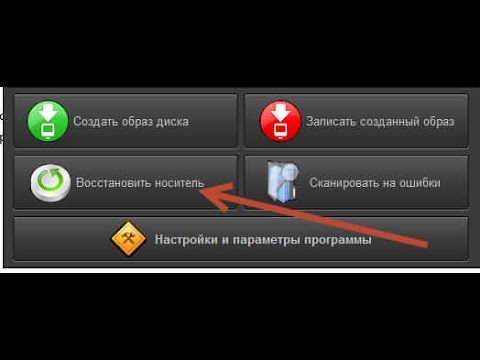
Интерфейс HP USB Disk Storage Format Tool
Если вам повезло с картридером и с программой для восстановления, то есть шанс реанимировать карту памяти SD. Если нет, то можно обратиться к специалисту, но такие затраты оправданы если нужно восстановить важную информацию с карты. В другом случае проще заменить карту.
Специальные программы для форматирования карт памяти:
- SD Formatter (for SD/SDHC/SDXC) для работы с картами SD/SDHC/SDXC.
- Hard Disk Low Level Format Tool программа для низко уровневого форматирования.
- EzRecover . После запуска программы может понадобится вынуть карту и вставить заново. Помогает, когда флэш определяется как Security Deviсe, вообще не определяется или показывает 0Mb объем.
- Flashnul . С этой программой можно сохранить образ карты памяти и работать с ним по восстановлению данных. Затем данные можно восстанавливать с помощью R-STUDIO или EasyRecovery.
- EasyRecovery .
- GetDataBack .
- RECOVERMYFILES
.

- R-STUDIO .
- FlashMemoryToolkit .
- Bootice .
- D-Soft Flash Doctor .
- JetFlash Recovery Tool для работы с памятью Transcend.
- Kingston Format Utility для работы с Kingston.
- HP USB Disk Storage Format Tool .
Вы столкнулись с сообщением, что Windows не удается произвести форматирование? Как правило, проблема в большинстве случаев решаема и, скорее всего, в этой статье вы сможете найти ответ, позволяющий устранить ее.
Ниже мы рассмотрим несколько методов, позволяющих решить неполадки с форматированием. Начните с самого первого способа и двигайтесь далее. В результате вы сможете решить проблему.
Способ 1: стандартными средствами ОС
1. Вызовите окно «Выполнить» , использовав сочетание Win+R . В раскрывшемся окне выполните ввод команды «diskmgmt.msc» (без кавычек).
2. Отобразится окно, в котором осуществляется управление дисками.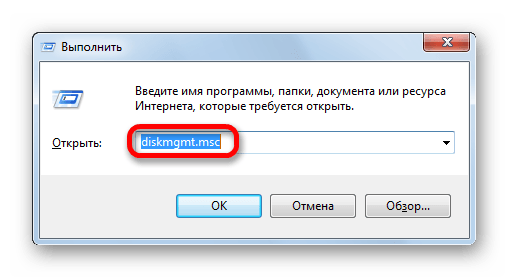 В списке дисков найдите проблемную флешку и щелкните по ней один раз левой кнопкой мыши. Чуть ниже развернется графическое отображение флешки. Щелкните по нему правой кнопкой мыши и перейдите к пункту «Форматировать» (если статус флешки «Исправен») или пункт «Создать раздел» (если статус флешки «Не распределен»).
В списке дисков найдите проблемную флешку и щелкните по ней один раз левой кнопкой мыши. Чуть ниже развернется графическое отображение флешки. Щелкните по нему правой кнопкой мыши и перейдите к пункту «Форматировать» (если статус флешки «Исправен») или пункт «Создать раздел» (если статус флешки «Не распределен»).
Способ 2: форматирование с помощью командной строки
1. Выполните запуск ПК в безопасном режиме (для этого отправьте его в перезагрузку и в момент начала загрузки нажмите несколько раз клавишу F8 ). В отобразившемся окне перейдите к меню «Безопасный режим».
2. Откройте «Пуск» (для Windows 7) или нажмите сочетание клавиш Win+Q (для Windows 8) и в поисковой строке введите «cmd» (без кавычек). Щелкните по найденному результату правой кнопкой мыши и перейдите к пункту «Запустить от имени администратора» .
3. В отобразившемся окне вам понадобится ввести команду следующего типа:
format x
Где x – буква вашего схемного диска.
Способ 3: с помощью сторонней утилиты
Практически каждый уважающий себя и пользователей производитель флешек имеет в своем арсенале специальную утилиту, которая поможет вернуть фирменной флешке ее полную работоспособность. Ниже приведен список основных производителей со ссылками на утилиты.
Если производителя вашей флешки нет в списке, то можно попробовать утилиту D-Soft Flash Doctor, у которой отсутствует привязка к производителю. К сожалению, на сегодняшний день официальный сайт разработчика не работает, поэтому мы не приводим в статье ссылки на скачивание.
Windows не удается завершить форматирование флешки
Когда во время выполнения какой-либо операции с флешкой появляется сообщение об ошибке, во всем винят конечно же флешку. Но в Windows тоже бывают сбои в работе, и сообщение о том, что Windows не удается завершить форматирование флешки может быть вызвано как раз ошибкой в системе.
В операционной системе Windows есть несколько разных способов форматирования флешки, и если при использовании стандартного способа появилось сообщение, что не удается завершить форматирование флешки, стоит воспользоваться утилитой управления дисками. Запустить ее можно через панель управления «Панель управления\\Система и безопасность», найти раздел «Администрирование» и выбрать «Создание и форматирование разделов жесткого диска». Можно также через панель «Выполнить», введя команду «diskmgmt.msc».
Запустить ее можно через панель управления «Панель управления\\Система и безопасность», найти раздел «Администрирование» и выбрать «Создание и форматирование разделов жесткого диска». Можно также через панель «Выполнить», введя команду «diskmgmt.msc».
В окошке программы должны отображаться все диски и разделы, среди которых необходимо найти нашу флешку. Далее нажимаем на нее правой кнопкой мыши и выбираем «Форматировать…».
Форматирование флешки через утилиту управления дискамиПри появлении подобных проблем лучше сразу выяснять причину их появления, ведь если флешку блокирует выполнение какого-то процесса, то отформатировать ее не получится. Если процесс этот определить не получается, а тем более отключить, можно загрузиться в безопасном режиме, запустить командную строку от имени администратора, и выполнить форматирование командой «format f:». При этом не забываем заменить букву флешки на необходимую.
При этом не забываем заменить букву флешки на необходимую.
В случае неудачи флешке скорее всего понадобится восстановление с помощью специальных утилит.
Также интересные статьи на сайте chajnikam.ru:
Как сменить fat32 на ntfs на флешке без потери данных?
Флешка, диск защищен от записи, как отформатировать?
Как отформатировать карту памяти через компьютер?
Как отформатировать карту памяти, защищенную от записи?
Windows не удается завершить форматирование флешки
У стандартного средства форматирования Windows есть одна очень распространенная проблема — при попытке отформатировать внешний диск, флешку или SD карту пользователь сталкивается с ошибкой следующего содержания: Windows не удается завершить форматирование. Почему же это может произойти?
Такая ситуация случается на всех версиях операционной системы — Windows 7, Windows 8 и даже Windows 10. Что делать и как решить эту проблему буквально в несколько кликов вы и узнаете в этой инструкции.
Почему Windows не удается завершить форматирование диска
Причиной того, что флешка не может завершить форматирование чаще всего является формат файловой системы, который не понимает операционная система Windows. Если вам не удается отформатировать флешку, возможно до этого она использовалась на компьютере с другой операционной системой (Linux или Mac OS) и её файловая система была изменена.
В описанной выше ситуации вы всё равно увидите подключенную флешку на компьютере с операционной системой от Microsoft, однако при попытке её использовать вы получите сообщение о том, что виндовс не может завершить форматирование стандартным способом.
Как успешно завершить форматирование флешки
Есть несколько способов исправить описанную выше ошибку и получить в результате отформатированную флешку, мы расскажем о самом простом, который помогает в 99% случаев.
1. Откройте диалоговое окно «Выполнить»
Первым делом откройте системное диалоговое окно «Выполнить», для этого нажмите следующее сочетание клавиш.
Win + R
2. Откройте программу «Управление дисками»
В открывшемся диалоговом окне «Выполнить» введите команду, которая открывает утилиту управления дисками Windows. Для этого в поле ввода напечатайте
diskmgmt.msc
и нажмите «ОК».
3. Очистите форматируемый диск
В нижней части открывшейся в результате предыдущих действий утилиты «Управление дисками» найдите диск или флешку, которую вам не удается отформатировать. Определить её можно по размеру и подписи «Съемное устройство». В нашем случае это флешка на 32 гигабайта.
После определения диска, который нужно отформатировать, удалите с него все имеющиеся разделы (если они есть), как показано на картине ниже. Для этого выберите раздел и в контекстном меню нажмите пункт «Удалить том».
Подтвердите действие во всплывающем окне. Вся информация с диска будет удалена.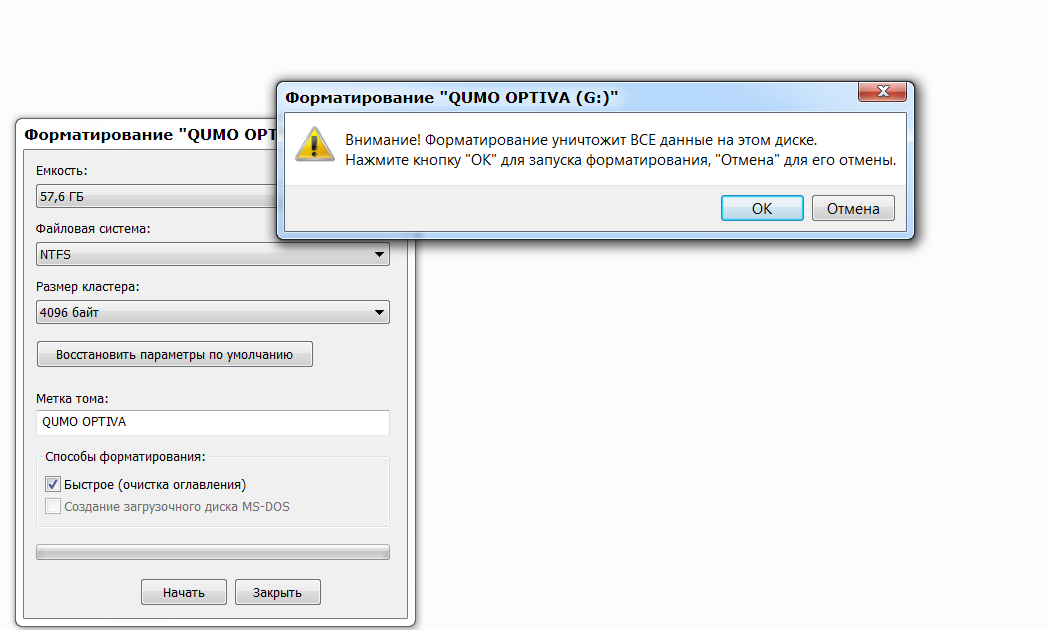
В результате ваших действий вся память диска должна иметь метку «Не распределена».
4. Создайте новый том
Последним пунктом нашей инструкции будет создание нового, отформатированного тома на диске. Для этого кликните правой клавишей мышки по области с подписью «Не распределена» вашей флешки и в открывшемся контекстном меню выберите пункт «Создать новый том».
В результате у вас откроется окно «Мастер создания простых томов». Просто следуйте его указаниям нажимая «Далее» и не изменяя никаких предложенных им параметров, если вы не уверены в том что это вам нужно.
После прохождения процесса создания тома и его успешного завершения вы получите полностью отформатированную флешку, карту памяти или внешний диск, готовый для использования в операционной системе Windows.
Теперь это устройство можно форматировать уже привычным вам способом через проводник, ошибок о неудавшемся завершении форматирования больше возникать не будет.
© OchProsto.com
Не удается завершить форматирование | База полезных знаний
Если вам надо легко удалить все имеющиеся на жёстком диске данные либо изменить файловую систему, то лучше всего провести форматирование HDD. Однако иногда возникают проблемы, при которых Виндовс не удаётся осуществить эту процедуру. В данном материале мы расскажем вам о причинах возникновения этой проблемы и путей её решения.
Что делать, если удается
завершить форматирование?Причина первая. Не удаётся отформатировать системный диск
С этой проблемой в основном сталкиваются новички, пытаясь отформатировать HDD, с которого был произведён запуск операционки.
Чтобы решить данную проблему вам надо произвести загрузку с флэшки. Для этого первым делом настройте BIOS на загрузку с флэшки.
Дальнейшие шаги зависят от того, какую операционку вы хотите установить. Помимо того отформатировать жесткий диск можно или с целью установить в дальнейшем операционную систему, или без каких либо дополнительных действий.
Если вы после форматирования планируете установить операционку (на примере Виндовс 10), то:
- Выполните все шаги, которые будет предлагать установщик. Выберите язык
- Кликните на клавишу «Установка»
- Введите ключ активации либо пропустите данный шаг
- Выберите подходящую вам версию операционной системы
- Выберите «Обновить».
- Вы окажитесь в окне, где следует выбрать место, куда можно будет установить операционку
- Перед вами несколько разделов. Следует ориентироваться по колонкам габаритов. Маленькие разделы – системные, прочие являются пользовательскими (на них тоже будет устанавливаться ОС). Выбрав раздел, очистку которого следует произвести, кликните на клавишу «Форматирование».
- Теперь можете выбрать установочный раздел для Виндовс и продолжить процедуру.
Причина вторая. «Не удаётся
завершить форматирование выбранного раздела»Данная ошибка способна обобщить множество проблем. Разница заключается лишь в коде, идущем после текста ошибки в скобках. Перед тем, как начинать устранять проблему, следует проверить HDDна предмет наличия ошибки с помощью утилиты chkdsk. Зачастую при проверке обнаруживается [Ошибка: 0x8004242d]. Она зачастую возникает при попытках переустановить Виндовс. Пользователю не удаётся отформатировать Жесткий Диск ни обычным способом, ни через безопасный режим, ни посредством установщика ОС.
Перед тем, как начинать устранять проблему, следует проверить HDDна предмет наличия ошибки с помощью утилиты chkdsk. Зачастую при проверке обнаруживается [Ошибка: 0x8004242d]. Она зачастую возникает при попытках переустановить Виндовс. Пользователю не удаётся отформатировать Жесткий Диск ни обычным способом, ни через безопасный режим, ни посредством установщика ОС.
Для устранения её надо первым делом удалить проблемную часть, после чего создать новую и произвести её форматирование.
В окне установщика Виндовс это выполняется следующим образом:
- Нажмите F10 иShift чтобы открыть cmd
- Чтобы запустить утилиту diskpart, введите команду «diskpart» и кликните Enter
- Для ознакомления с перечнем подключённых томов введите команду «listdisk» и кликните на Enter
- Удалите неформатирующийся том путём введения команды «clean» и кликните Enter
- Дважды введите «exit».
После выше указанных действий вы опять окажитесь в установщике Виндовс на том же шаге. Кликните на «Обновление». После этого установка может быть продолжена.
Кликните на «Обновление». После этого установка может быть продолжена.
Также при проверке HDDчасто можно обнаружить такую проблему, как [Ошибка: 0x80070057]. Она возникает при попытках установить Виндовс, а также в случае если вы предварительно удалили разделы. Тут надо действовать также, как и с ошибкой, о которой говорилось выше.
Если избавиться от этой ошибки программным способом не удаётся, значит она носит аппаратный характер. Главные проблемы в таком случае, как правило, кроются либо в банальной непригодности ЖД, либо в блоке питания. Проверку работоспособности можно осуществить самостоятельно, подключив аппарат к иному ПК либо обратившись к специалистам.
“Windows не удается завершить форматирование”
При необходимости удалить всю информацию с накопителя, например, флешки, карты памяти или внешнего жесткого диска, пользователь прибегает к процедуре форматирования. В ней нет ничего сложного, но только в том случае, если не возникнет ошибка.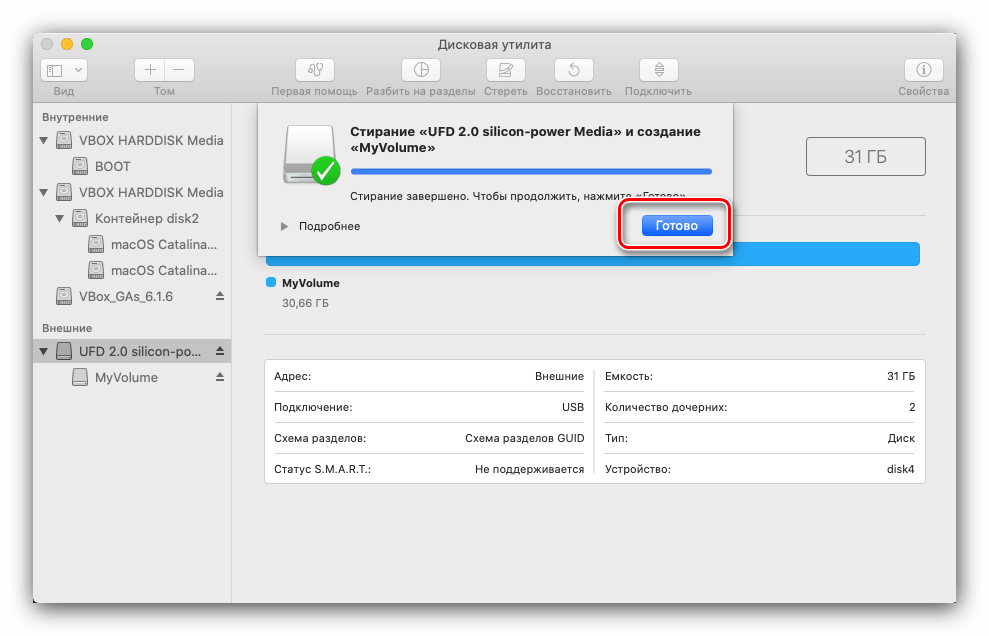 Если накопитель поврежден или возник программный сбой, пользователь увидит сообщение «Windows не удается завершить форматирование диска». Исправить данную проблему можно как средствами операционной системы, так и сторонними приложениями, и в рамках данной статьи мы рассмотрим, что нужно для этого сделать.
Если накопитель поврежден или возник программный сбой, пользователь увидит сообщение «Windows не удается завершить форматирование диска». Исправить данную проблему можно как средствами операционной системы, так и сторонними приложениями, и в рамках данной статьи мы рассмотрим, что нужно для этого сделать.
Как исправить ошибку «Windows не удается завершить форматирование» средствами системы
Возникновение рассматриваемой в статье ошибки – это довольно распространенная проблема, которая указывает на сбой в процессе форматирования. Однако отформатировать накопитель можно не только стандартным способом (нажав на него правой кнопкой мыши в проводнике и выбрав соответствующий пункт), но и через менеджер управления дисками.
В ситуации, когда возникает ошибка «Windows не удается завершить форматирование», рекомендуется сделать следующее:
Выбрав один из пунктов, запустится утилита Windows. Выполните действия, которые она предлагает, после чего проблема с ошибкой форматирования должна исчезнуть.
Если способ выше не помог исправить ситуацию, можно попробовать отформатировать накопитель из безопасного режима. Данный способ уместен, когда ошибка форматирования возникает по причине работы той или иной программы в фоновом режиме, которая препятствует очистке накопителя. Необходимо сделать следующее:
Обратите внимание, что в примере выше «E» – это буква диска, она будет варьироваться, в зависимости от компьютера.
После исполнения команды должно произойти форматирование проблемного накопителя. Если и данный метод не помог решить проблему с ошибкой, то можно попробовать исправить ситуацию при помощи сторонних приложений.
Как исправить ошибку «Windows не удается завершить форматирование» приложениями
Когда не удается устранить ошибку при форматировании накопителя средствами Windows, могут помочь сторонние приложения. В сети можно найти множество бесплатных программ с примерно одинаковой функциональностью, которые справляются с задачей исправления ошибки «Windows не удается завершить форматирование диска».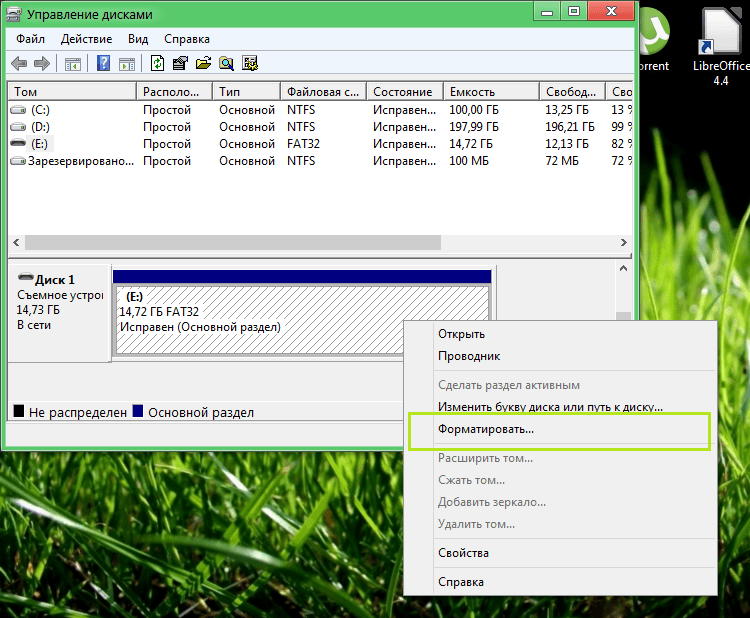 Ниже мы рассмотрим два таких приложения.
Ниже мы рассмотрим два таких приложения.
Крайне простое приложение, единственная задача которого – форматирование накопителя. Программа может пригодиться не только когда возникает ошибка, сообщающая о неудачном форматировании диска, но и если объем флешки или карты памяти отображается равный нулю.
Программа EzRecover распространяется бесплатно. Загрузив ее и запустив, достаточно нажать на кнопку Recover, чтобы исправить возникшие ошибки.
D-Soft Flash Doctor
В отличие от прошлой программы, данное приложение имеет чуть большую функциональность. Оно способно не только восстановить флешку, но и при необходимости, создать ее образ, чтобы записать в будущем на другой накопитель.
Приятной особенностью приложения является локализация на русский язык.
Пользователи Windows при попытке отформатировать USB флешки, SD карты или внешнего HDD через стандартное меню диска «Форматировать» нередко сталкиваются с появлением ошибки «Windows не удается завершить форматирование » / «Windows was unable to complete the format ». В этой инструкции мы рассмотрим основные способы приведения файловой системы на такой флешке / SD карте в работоспособное состояние и выполнения ее штатного форматирования. Данная инструкции применительна как к Windows 10, так и к Windows 8 / 7 и более ранним версиям ОС.
В этой инструкции мы рассмотрим основные способы приведения файловой системы на такой флешке / SD карте в работоспособное состояние и выполнения ее штатного форматирования. Данная инструкции применительна как к Windows 10, так и к Windows 8 / 7 и более ранним версиям ОС.
Ошибка «Windows не удается завершить форматирование» может появиться не зависимо от того, какой тип файловой системы используется на устройстве (это может быть как NTFS, FAT32, и пр.), ее размера и производителя. В некоторых случаях проблема исправляется довольно просто с помощью встроенных средств Windows, в других случаях приходится прибегать к использованию сторонних программ, а иногда проблему вообще невозможно решить программными методами (когда она связана с аппаратными проблемами портов компьютера или контроллеров флешки/ карты памяти MicroSD).
Обо всем по порядку.
Переразбивка и форматирование накопителя в консоли Disk Management
В первую очередь нужно попытаться удалить все разделы на проблемной USB флешке (карте памяти) и выполнить ее форматирование стандартными средствами системы.
Форматирование флешки с помощью DiskPart
Если предыдущий способ не помог, стоит попробовать с помощью консольной утилиты DiskPart очистить текущую структуру разделов на накопителе и отформатировать его.
- Запустите командную строку с правами администратора и выполните команду diskpart
- Выведите список дисков в системе: list disk (и запомните номер, соответствующий вашей флешке/ SD карте, я буду использовать вместо номера букву X)
- Выберем диск: select disk X
- Очистим его: clean
- Создадим новый раздел: create partition primary
- Отформатируем его в файловой системе Fat32: format fs=fat32 quick
- Если после форматирования буква диска флешке не будет назначена, назначим ее вручную (если буква диска не назначается автоматически, исправьте проблему согласно ): assign letter=F
Проверьте, получится ли у вас после этого использовать ваш накопитель.
Если способ выше не помог, откройте командную строку с правами администратора и выполните форматирование USB устройства командой:
format F: /FS:FAT32 /Q
Не забудьте заменить букву диска F: на букву, назначенную вашему накопителю
Флешка защищена от записи
Проверьте, возможно ваша флешка или SD карта защищена от записи. Мы уже довольно подробно разбирали способы убрать защиту от записи у флешки. Тезисно перечислю основные моменты, которые нужно проверить:
Мы уже довольно подробно разбирали способы убрать защиту от записи у флешки. Тезисно перечислю основные моменты, которые нужно проверить:
- Проверка переключателя Lock на флешке
- Установка в реестре ключа WriteProtect = 0
- Снятие атрибута с помощью Diskpart
- Проверка наличия
Файловая систем RAW
Повреждения файловой системы или таблицы разделов, при которых диск в Windows может определятся как RAW, также может быть причиной невозможности форматирования. Как восстановить данные с RAW диска и восстановить файловую систему описано в .
Физическое повреждение SD карты/ флешки
Проверьте, что в этом же слоте/порту компьютера нормально работаю другие аналогичные устройства. Возможно стоит показать вашу флешку в специализированную сервисную мастерскую. Если карта памяти новая, проверьте возможно она , этим часто грешат азиатские интернет-магазины.
Утилита HP USB Disk Storage Format Tool
Утилита HP USB Disk Storage Format Tool (качается с softpedia. com) – простая утилита для форматирования и создания загрузочных USB Flash накопителей, которая позволяет корректно обновить и исключить битые и проблемные секторы, и обойти другие ошибки. Несмотря на то, что изначально утилита разрабатывалась для нужд HP (HP Drive Key и DiskOnKey USB), она одинаково хорошо работает с USB/SD накопителями любых производителей. В большинстве она позволяет отформатировать накопители, которые не удается отформатировать стандартными средствами Windows.
com) – простая утилита для форматирования и создания загрузочных USB Flash накопителей, которая позволяет корректно обновить и исключить битые и проблемные секторы, и обойти другие ошибки. Несмотря на то, что изначально утилита разрабатывалась для нужд HP (HP Drive Key и DiskOnKey USB), она одинаково хорошо работает с USB/SD накопителями любых производителей. В большинстве она позволяет отформатировать накопители, которые не удается отформатировать стандартными средствами Windows.
Утилита USB Disk Storage Format Tool бесплатна и не требует установки. Достаточно запустить ее с правами администратора, выбрать USB/SD накопитель, нужную файловую системы и запустить форматирование (Не нужно включать опцию Quick Format!).
Еще одной чрезвычайно полезной утилитой для форматирования карт памяти SD, SDHC и SDXC является утилита SD Formatter (https://www.sdcard.org/downloads/formatter_4/). Иногда ее называют реаниматором SD карт, которая позволяет восстановить работоспособность карт, когда другое программное обеспечение бессильно
Утилита форматирует накопители в соответствии с спецификацией флэш карт.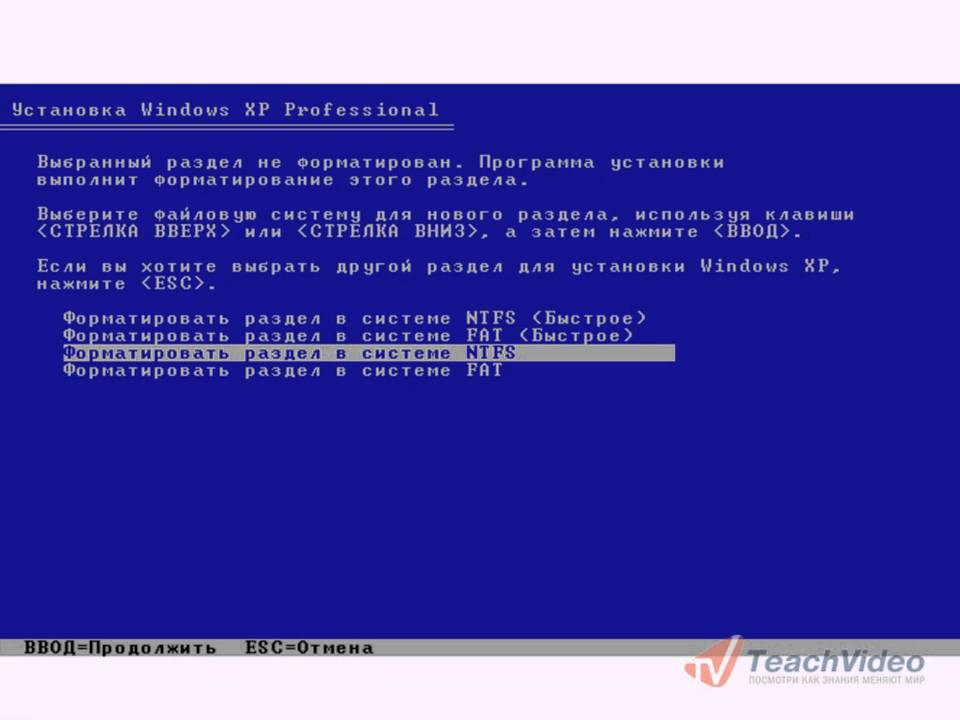 Интерфейс утилиты также крайне простой: выбиваете карту, обязательно выберите опцию Overwrite Format и запустите форматирование.
Интерфейс утилиты также крайне простой: выбиваете карту, обязательно выберите опцию Overwrite Format и запустите форматирование.
Надеюсь, эта инструкция поможет решить проблему с ошибкой форматирования .
При необходимости избавиться от вирусов, удалить ненужный хлам, изменить файловую систему (FAT32, NTFS) или устранить ошибки на флешке зачастую не обойтись без её форматирования. Запустить данную процедуру можно в несколько кликов, но после этого нередко выскакивает ошибка о невозможности её завершения. Давайте выясним, почему так происходит.
Причины ошибки при форматировании
Проблемы с носителем вполне могут возникнуть из-за некорректного завершения копирования данных, например, в случае, когда вы выдергиваете флешку, на которую что-то скидывается.
Кстати, если пренебрегать «Безопасным извлечением», вероятность повредить флешку возрастает в разы.
Не стоит исключать и вероятность физического повреждения флешки, её низкое качество, проблемы с USB-разъемом компьютера или процесс, который не даёт завершить форматирование.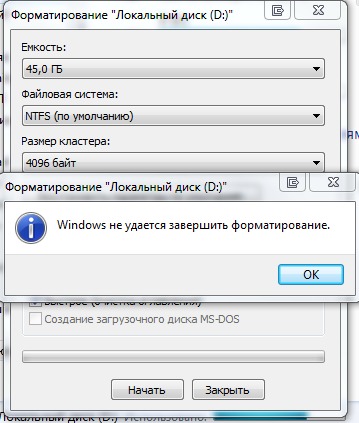
Ошибку при форматировании может выдать на каждой из актуальных версий ОС, включая Windows 7, Windows 8 и даже любимую всеми Windows 10.
Если вы еще не знаете, что вам нужно – ПК или ноутбук, то изучите наш материал –
Форматирование через «Управление дисками»
Для начала следует попробовать альтернативный способ форматирования с помощью стандартной утилиты.
В окне «Выполнить» (вызывается клавишами Win+R) вводим «diskmgmt.msc». Жмём ОК.
В появившемся окне можно ознакомиться с перечнем локальных дисков и подключённых носителей. Здесь можно узнать об их состоянии, типе файловой системы и объёме занимаемой памяти. Проблемную флешку следует отыскать в нижней части окна и кликнуть по ней правой кнопкой, после чего выбрать пункт «Форматировать».
На удивление, такой способ нередко оказывается эффективным.
Безопасный режим и командная строка
В случаях, когда форматированию препятствует какой-то процесс, можно использовать описанный далее метод.
Перезагружаем компьютер, до появления логотипа Windows зажимаем клавишу «F8» – так вы вызовите загрузочный экран, в котором следует выбрать «Безопасный режим». В этом режиме работают только самые нужные драйвера и программы, поэтому лишние процессы точно запущенны не будут.
После загрузки ОС вызываем окно «Выполнить», вводим команду «cmd» и жмём ОК.
В командной строке прописываем «format i», но вместо «i» должна стоять буква вашей флешки. Для запуска форматирования нажмите Enter.
Когда всё получилось, остаётся только перезагрузить компьютер для выхода из безопасного режима.
Использование специального ПО
Если предыдущие способы не увенчались успехом, значит, пора попытаться задействовать программы, предназначенные для ремонта флешек. Мы рассмотрим следующие варианты:
- D-Soft Flash Doctor;
- HP USB Disk Storage FormatTool;
- EzRecover.
D-Soft Flash Doctor
Простенькая, но функциональная программка D-Soft Flash Doctor вполне подойдёт для форматирования флешки.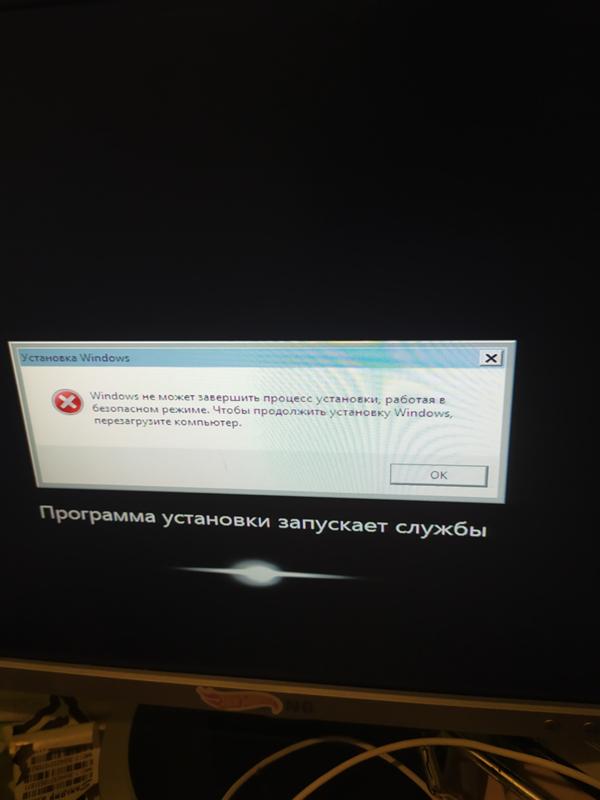 В окне программы нужно выбрать нужную и нажать «Восстановить носитель».
В окне программы нужно выбрать нужную и нажать «Восстановить носитель».
HP USB Disk Storage FormatTool
Неплохо себя зарекомендовала и эта программа. Её интерфейс очень похож на окно форматирования Windows. В первой выпадающей строке выбираем флешку, во второй – задаём нужную файловую систему для неё и нажимаем кнопку «Start».
EzRecover
Восстановление флешки, в том числе в случаях, когда она не форматируется, можно сделать с помощью программы EzRecover. Достаточно её запустить, вставить носитель и нажать кнопку «RECOVER».
Обратите внимание, что для флешек определённой фирмы есть специальные утилиты: JetFlash Online Recovery для Transcend, USB Repair Tool – для Apacer, SP Recovery Tool Utility – для Silicon Power и т. д. Хотя некоторые производители похоже уверенны в безупречности своей продукции и, например, флешку Kingston придётся восстанавливать при помощи сторонней программы.
Ошибка «Диск защищён от записи»
Подобная надпись также нередко возникает при форматировании носителей, особенно Micro SD-карт.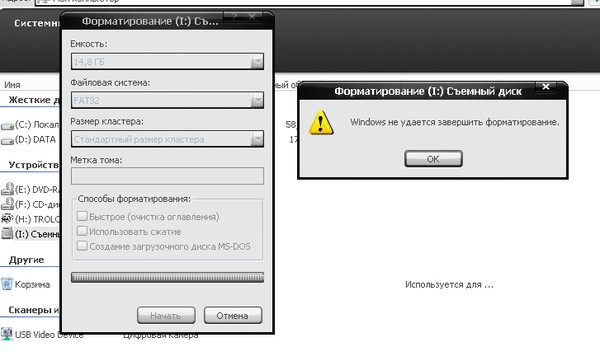 Чаще всего так получается из-за того, что на адаптере (переходнике) включена механическая защита. Обратите внимание на положение переключателя возле надписи «Lock» – он должен находиться вверху, как показано на рисунке.
Чаще всего так получается из-за того, что на адаптере (переходнике) включена механическая защита. Обратите внимание на положение переключателя возле надписи «Lock» – он должен находиться вверху, как показано на рисунке.
Бывает, что этот переключатель ослабевает и сам переходит в положение блокировки, когда вы вставляете адаптер в кардридер. В этом случае правильнее всего купить новый переходник, но можно попытаться зафиксировать переключатель, например, с помощью суперклея или изоленты.
Заключение
Если не удаётся отформатировать носитель средствами Windows, то всегда можно применить одну из многочисленных программ. Зная, что делать, если Windows не удается завершить форматирование флешки, нужно помнить о необходимости правильно её эксплуатировать, дабы избежать таких проблем в будущем.
Форматирование HDD — простой способ быстро удалить все хранимые на нем данные и/или изменить файловую систему. Также часто форматирование используется для «чистой» установки операционной системы, но порой может возникнуть проблема, при которой Windows не может выполнить данную процедуру.
Есть сразу несколько ситуаций, при которых не получается отформатировать накопитель. Все зависит от того, когда пользователь пытается запустить форматирование, есть ли программные или аппаратные ошибки, связанные с работой HDD.
Другими словами, причины могут крыться в невозможности выполнить процедуру из-за определенных параметров операционной системы, а также из-за проблем, вызванных программной частью или физическим состоянием устройства.
Причина 1: Не форматируется системный диск
Самая легкоразрешимая проблема, с какой обычно сталкиваются только новички: вы пытаетесь отформатировать HDD, с которого в данный момент запущена операционная система. Естественно, в режиме работы Windows (или другая ОС) не может удалить себя сама.
Решение очень простое: вам необходимо загрузиться с флешки для выполнения процедуры форматирования.
Внимание! Такое действие рекомендуется проводить перед установкой новой версии ОС. Не забудьте сохранить файлы на другой накопитель.
После форматирования вы больше не сможете загрузиться с операционной системы, которой пользовались ранее.
Настройте в BIOS загрузку с флеш-накопителя.
Далее шаги будут разными, в зависимости от ОС, которую вы хотите использовать. Кроме того, форматирование можно провести либо для последующей установки операционной системы, либо без дополнительных манипуляций.
Для форматирования с последующей установкой ОС (на примере Windows 10):
Для форматирования без установки ОС:
Причина 2: Ошибка: «Windows не удается завершить форматирование»
Эта ошибка может появиться при работе с вашим основным накопителем или вторым (внешним) HDD, к примеру, после внезапно прерванной установки системы. Часто (но вовсе необязательно) формат винчестера становится RAW и дополнительно к этому не получается отформатировать систему обратно в файловую систему NTFS или FAT32 стандартным способом.
В зависимости от степени тяжести проблемы, может потребоваться выполнить несколько шагов. Поэтому пойдем от простого к сложному.
Поэтому пойдем от простого к сложному.
Шаг 1: Безопасный режим
Из-за запущенных программ (например, антивирус, службы Windows или пользовательский софт) не получается завершить начатый процесс.
- Загрузите Windows в безопасном режиме.
- Выполните форматирование удобным для вас вариантом.
Шаг 2: chkdsk
Эта встроенная утилита поможет устранить существующие ошибки и вылечить битые блоки.
Шаг 3: Командная строка
Шаг 4: Системная дисковая утилита
Шаг 5: Использование сторонней программы
Можно попробовать воспользоваться сторонним софтом, так как в некоторых случаях он успешно справляется с форматированием тогда, когда стандартные утилиты Windows отказываются это сделать.
Причина 3: Ошибка: «Ошибка данных (CRC)»
Это, скорее всего, свидетельствует о физической поломке диска, поэтому в этом случае требуется заменить его на новый. При необходимости, вы можете отдать его на диагностику в сервис, но это может быть финансово затратным.
Причина 4: Ошибка: «Не удалось произвести форматирование выбранного раздела»
Эта ошибка может обобщать несколько проблем сразу. Вся разница здесь в коде, который идет в квадратных скобках после текста самой ошибки. В любом случае, перед тем, как пробовать устранить проблему, проверьте HDD на ошибки утилитой chkdsk. Как это сделать, читайте выше в Способе 2 .
Мы рассмотрели основные проблемы, возникающие при попытке форматирования жесткого диска в среде Windows или при установке операционной системы. Надеемся, эта статья была для вас полезной и информативной. Если ошибка не была устранена, расскажите вашу ситуацию в комментариях, и мы постараемся помочь ее разрешить.
Кроме того, что информация может храниться на жестком диске компьютера или в каком-то разделе, представляющим собой виртуальный том, очень часто используются съемные носители. Однако иногда при подготовке устройства для переноса на него информации может потребоваться его форматирование. И тут может возникнуть проблема, связанная с тем, что «Виндовс» не удается завершить форматирование. Решить ее не так уж и сложно.
И тут может возникнуть проблема, связанная с тем, что «Виндовс» не удается завершить форматирование. Решить ее не так уж и сложно.
Что такое форматирование
С точки зрения информатики, форматирование представляет собой программный процесс разметки области в которой и хранятся данные. Если говорить проще, это условное создание таблицы с указанием четкого местоположения секторов и кластеров.
Сектор представляет собой минимальную ячейку с размером 512 байт, причем такие ячейки могут быть объединены в кластеры (несколько однородных секторов). Как правило, для унификации хранения данных в большинстве операционных систем используют именно кластеры, имеющие размер от 512 байт и выше. Например, в секторы можно объединять в кластеры до размера 4096 байт (4 сектора).
Так процесс форматирования создает не только пронумерованную рабочую область разметки, но и дает четкое указание, где (по какому адресу) находится тот или иной сектор или кластер. Лучше всего это продемонстрировать на примере шахматной доски или игры «Морской бой».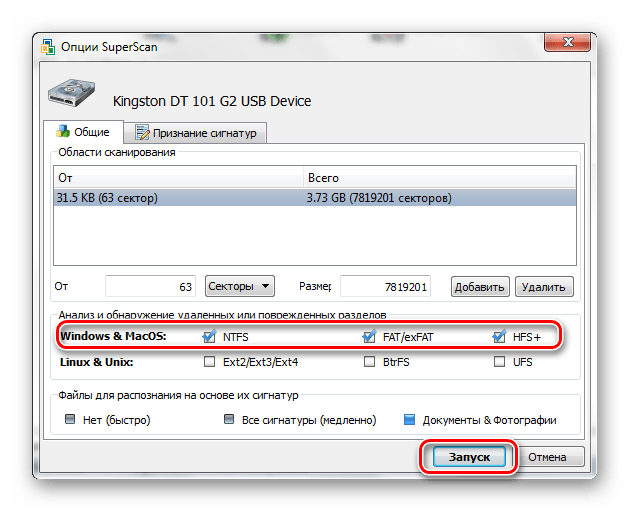 иллюстрирует пример расположения секторов (одна фигура на одной клетке).
иллюстрирует пример расположения секторов (одна фигура на одной клетке).
«Морской бой» в этом отношении дает представление о том, как секторы объединяются в кластеры (2-х, 3-х и 4-палубные корабли).
Так и с данными, которые занимают какое-то место в системе. Всегда можно точно определить даже не один, а несколько адресов одного объекта. Такой подход позволяет самой или программам, которые в ней установлены, быстро находить файлы по заранее заданным координатам (адресам).
Способы форматирования
Основными способами в этом процессе можно назвать быстрое форматирование и полное форматирование.
Быстрое форматирование производит только очистку оглавления, то есть, просто удаляет файлы и папки.
Полное форматирование производит не только полное удаление информации, но и создает новую файловую систему, что требуется довольно часто. Но тут может возникать проблема того, что «Виндовс» не удается завершить форматирование.
Проблемы с форматированием съемных носителей
Что касается съемных носителей, то чаще всего здесь проблема заключается в том, что процесс копирования информации на него не был завершен корректно или вообще принудительно остановлен. Такое раньше очень часто наблюдалось с устаревшими уже дискетами.
Такое раньше очень часто наблюдалось с устаревшими уже дискетами.
В некоторых случаях проблема может быть связана с физическим повреждением поверхности съемного носителя, будь то обычна флэшка или винчестер USB. И надо заметить, что стандартные методы помогают не всегда. Но об этом несколько позже.
Почему «Виндовс» не удается завершить форматирование раздела винчестера
Довольно часто проблемы такого рода возникают и с форматированием разделов жесткого диска, и с форматированием всего винчестера.
Опять же, проблема может заключаться в сбоях файловой системы или в механическом повреждении поверхности. Тем не менее, хотя и не удается завершить форматирование, можно использовать несколько основных методов устранения проблемы, не прибегая к помощи сторонних программ.
Устранение проблем средствами Windows
Если у пользователя появляется системное сообщение о том, что «Виндовс» не удается завершить форматирование, не стоит паниковать. Для начала можно применить стандартный способ, нажав в том же Проводнике правой кнопкой на носителе, и выбрав команду «Форматировать…». Сделать это можно и с использованием командной строки (в главном меню команда «Выполнить»), задав в строке команду format h:, где h — съемный носитель. В случае форматирования, скажем, раздела «D» просто изменяется буква диска (format d:).
Сделать это можно и с использованием командной строки (в главном меню команда «Выполнить»), задав в строке команду format h:, где h — съемный носитель. В случае форматирования, скажем, раздела «D» просто изменяется буква диска (format d:).
Иногда и это не помогает, и снова появляется сообщение о том, что «Виндовс» не удается завершить форматирование. В этом случае можно использовать загрузку компьютера в безопасном режиме, после чего задать команду, указанную выше.
В некоторых случаях, если не удается завершить форматирование, можно использовать опции администрирования дисков. Вызывается эта команда очень просто: использование главного меню или командной строки, где вводится команда discmgmt. В появившемся окне нужно просто выбрать нужный диск и после правого клика в выбрать все ту же команду «Форматировать…».
Форматирование «Виндовс 7» производит по обычному алгоритму. Но проблема может быть связана с наличием ошибок на диске. Собственно, форматирование «Виндовс 8» имеет тот же подход. Теперь нужно вызвать программу проверки диска. Сделать это можно в том же Проводнике, нажатием правой кнопкой вызвав меню «Свойства», где на вкладке «Обслуживание» и будет кнопка запуска проверки. Здесь можно выбрать обычную проверку, проверку с автоматическим исправлением ошибок файловой системы и полную с проверкой поверхности жесткого диска.
Теперь нужно вызвать программу проверки диска. Сделать это можно в том же Проводнике, нажатием правой кнопкой вызвав меню «Свойства», где на вкладке «Обслуживание» и будет кнопка запуска проверки. Здесь можно выбрать обычную проверку, проверку с автоматическим исправлением ошибок файловой системы и полную с проверкой поверхности жесткого диска.
Можно в командной строке ввести chkdsk c: /f (будет произведена с автоматическим Иногда может потребоваться проверка всей файловой системы. Для этого используется команда chkntfs /x c: (для диска «C»). Для других дисков просто меняется буква.
Только после полной проверки (иногда даже с проверкой поверхности диска) можно запустить повторное форматирование. Как правило, после таких проверок (особенно в случае использования последней команды для всей файловой системы NTFS) проблем не возникнет ни у одного пользователя.
Сторонние программы
Что касается использования сторонних программ для форматирования накопителей, то, например, для USB-носителей, которые по каким-то причинам не форматируются или показывают нулевой объем, оптимальным вариантом станет использование утилит типа D-Soft Flash Doctor, EzRecover, USB Repair Tool и т. д. Для жестких дисков (винчестеров) или их разделов можно воспользоваться программными продуктами типа Acronis Disc Director Suite или чем-то подобным.
д. Для жестких дисков (винчестеров) или их разделов можно воспользоваться программными продуктами типа Acronis Disc Director Suite или чем-то подобным.
В любом случае сказать, что какая-то программа для форматирования «Виндовс 7» или для любой другой версии операционки является лучшей, нельзя. Каждая из них имеет свои уникальные особенности и функциональный набор.
[ИСПРАВЛЕНО] «Windows не смогла завершить форматирование» для PenDrive / карты micro SD / жесткого диска
Если вы хотите отформатировать USB-накопитель или карту micro SD, и Windows показывает вам сообщение « Windows не смогла завершить форматирование », это может сильно раздражать и разочаровывать. Хуже всего то, что эта ошибка не сообщает вам, почему форматирование не завершилось успешно. Он также не говорит вам, что вам нужно делать дальше, чтобы исправить проблему. Оказывается, Windows не может отформатировать Pen-накопитель или жесткий диск — довольно распространенная проблема, и, как и любая другая проблема Windows, у этой тоже есть решение. Прежде чем мы углубимся в решения для Windows не смогла выполнить ошибку формата , лучше понять, почему проблема возникает в первую очередь.
Прежде чем мы углубимся в решения для Windows не смогла выполнить ошибку формата , лучше понять, почему проблема возникает в первую очередь.
Может быть несколько причин, по которым Windows показывает это раздражающее сообщение. Наиболее частые четыре причины следующие —
1. USB-накопитель заражен вредоносным ПО / вирусомВсякий раз, когда ваш USB или внешний жесткий диск заражен вирусом, есть вероятность, что вирус действительно повредил файловую систему диска, не позволяя ОС отформатировать диск.Если вы больше не хотите сталкиваться с этой проблемой, убедитесь, что на USB-накопителе и на жестком диске нет вирусов и других вредоносных программ.
2. Включена защита от записи Если внешний жесткий диск / SD-карта, которую вы пытаетесь отформатировать, защищен от записи, то это явно запрещает Windows форматировать диск.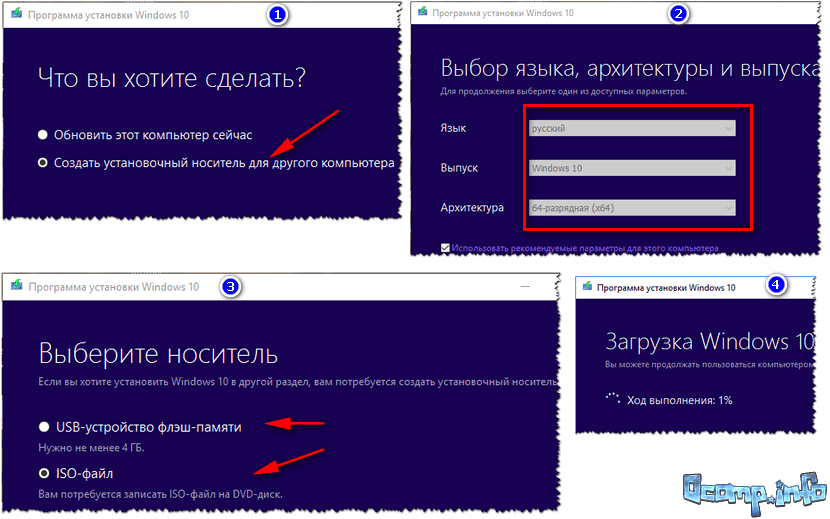
Всякий раз, когда сектор на устройстве хранения мультимедиа поврежден, он не позволяет Windows отформатировать устройство хранения.Файлы, которые хранятся на USB-накопителе или жестком диске, обычно занимают непостоянные сектора. В плохие / поврежденные сектора невозможно записать, и Windows жалуется на это раздражающим сообщением — Windows не смогла завершить форматирование.
4. Физический уронЕсли ваш USB-накопитель или жесткий диск были физически повреждены, скорее всего, Windows никогда не сможет использовать это устройство. Иногда, когда вы роняете жесткий диск, удар повреждает внутренние схемы.Это может привести к неправильному функционированию.
Теперь, когда мы понимаем причины, по которым Windows не может отформатировать USB-накопитель или жесткий диск, давайте рассмотрим решения, которые помогут вам решить эту проблему раз и навсегда!
Как исправить Windows не удалось завершить формат Если ваш USB-накопитель не поврежден физически в очень серьезной степени, решения, представленные здесь, должны помочь вам без каких-либо проблем отформатировать USB-накопитель или жесткий диск. Первое, что вы должны попробовать, это форматирование с помощью управления дисками.
Первое, что вы должны попробовать, это форматирование с помощью управления дисками.
Примечание: Мы используем Windows 10 для выполнения этих методов. Однако эти методы также работают в других версиях Windows, включая Windows 7 и Windows 8.
1. Как отформатировать жесткий диск с помощью управления дискамиЕсли традиционный метод форматирования не работает, когда Windows отображает ошибку « Windows не смогла завершить форматирование », то управление диском может помочь вам успешно отформатировать диск.Управление дисками по умолчанию входит в состав Windows и помогает создавать новый том, удалять или форматировать разделы диска, изменять буквы дисков и т. Д. Что нас интересует, так это возможности форматирования системы управления дисками Windows. Чтобы использовать эту функцию, выполните следующие действия —
Шаг 1: Щелкните правой кнопкой мыши Этот компьютер (Windows 10) или Мой компьютер (более старые версии Windows) и выберите « Manage ».
Шаг 2: В следующем окне выберите «Управление дисками».Затем щелкните правой кнопкой мыши внешний жесткий диск / флеш-накопитель, который вы хотите отформатировать. Нажмите «Форматировать»
Шаг 3: Выберите файловую систему в следующем окне и нажмите OK.
Когда процесс будет завершен, вы увидите, что диск был успешно отформатирован. Если это не помогло, попробуйте метод 2.
2. Как очистить и отформатировать жесткий диск с помощью DiskPartИногда для решения досадных проблем можно использовать командную строку.Но для этого требуется базовое понимание использования командной строки. Если вы не знакомы с командной строкой, советуем действовать с осторожностью.
Шаг 1: Откройте командную строку от имени администратора. Вы можете выполнить поиск «Cmd» в строке поиска, а затем щелкнуть правой кнопкой мыши «Командная строка» и выбрать «Запуск от имени администратора».
Шаг 2: В командной строке скопируйте и вставьте приведенную ниже команду и нажмите Enter. [Ref. Изображение 1]
diskpart
Изображение 1: Как отформатировать диск с помощью Diskpart в Windows 10Шаг 3: Теперь введите команду, указанную ниже, и нажмите Enter.Он покажет список дисков на вашем ПК. [Ref. Изображение 1]
дисковый список
Шаг 4: В следующей команде мы выберем диск, который нам нужно отформатировать. Перед выбором диска рекомендуется перепроверить его. Неправильный выбор может привести к потере важных данных.
Если вы хотите отформатировать диск с именем «Disk 1» из списка, введите команду ниже и нажмите Enter. [Ref. Изображение 1]
выбор диска 1
Шаг 5: Теперь нужный диск выбран для очистки и форматирования.Чтобы очистить поврежденный накопитель, скопируйте и вставьте команду ниже и нажмите Enter. [Ref. Изображение 1]
[Ref. Изображение 1]
чистый
Шаг 6: После очистки устройства мы создадим раздел на выбранном диске. Введите команду ниже и нажмите Enter. [Ref. Изображение 2]
создать первичный раздел
Изображение 2: Как отформатировать диск с помощью Diskpart в Windows 10Шаг 7: Теперь мы создали раздел, поэтому в следующей команде мы выберем созданный раздел.Вставьте команду ниже и нажмите Enter. [Ref. Изображение 2]
выберите раздел 1
Шаг 8: После выбора раздела мы отметим его как активный перед запуском команды «Форматировать». Итак, введите приведенную ниже команду и нажмите клавишу Enter. [Ref. Изображение 2]
активный
Шаг 9: После отметки диска (SD-карты, флэш-накопителя или другого жесткого диска) как активного, мы готовы отформатировать диск с помощью Diskpart.Скопируйте приведенный ниже код и вставьте его в командную строку.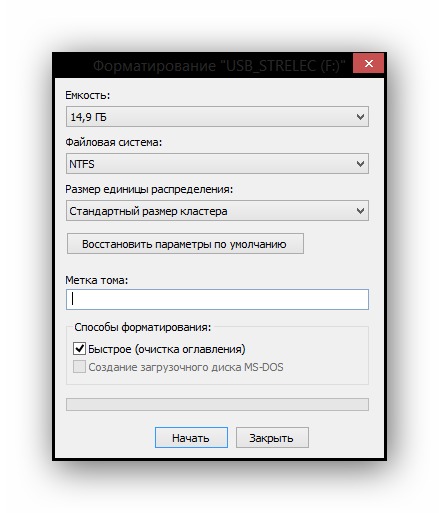 Затем нажмите Enter. [Ref. Изображение 2]
Затем нажмите Enter. [Ref. Изображение 2]
формат FS = этикетка NTFS = Mobipicker-Drive quick
Эта команда отформатирует выбранный диск. В этой команде я выбрал быстрое форматирование с файловой системой NTFS. Mobipicker-Drive будет именем диска после форматирования. Вы можете изменить его по своему усмотрению.
Используя DiskPart, вы можете мгновенно отформатировать микро SD / флеш-накопитель. Если этот метод также не помог с ошибкой . Windows не смогла завершить форматирование , попробуйте следующее решение.
3. Форматирование жесткого диска с помощью стороннего программного обеспечения Существует множество доступных инструментов, которые позволят вам отформатировать USB-накопители или жесткие диски без необходимости проходить все технические детали, такие как ввод команд в командной строке и т. Д. EaseUS Partition Master поможет вам легко форматировать диски. Он поставляется с бесплатными пробными вариантами, которые вы можете использовать, чтобы исправить некоторые действительно неприятные проблемы с форматированием.
Чаще всего первые два метода решают проблему . Windows не смогла выполнить форматирование .Если нет, вы всегда можете попробовать один из нескольких инструментов, доступных в Интернете. Большинство из этих инструментов довольно просты в использовании, и, просто следуя инструкциям на экране, вы сможете исправить ошибки форматирования. Если у вас по-прежнему возникают проблемы с форматированием флеш-накопителя, карты памяти micro SD или других внешних жестких дисков, оставьте комментарий ниже с подробными сведениями об ошибке, и мы поможем вам.
diskpart формат usb
USB-накопитель. Теперь я не могу отформатировать флешку SanDisk USB. Это может упростить форматирование USB-накопителя, когда Windows не может его успешно отформатировать.Шаг 1. при таких обстоятельствах? У вас может быть много проблем с этими вопросами, и вы можете много заниматься Шагом 2. Вернитесь в основной интерфейс, нажмите «Применить», а затем «Продолжить», чтобы начать процесс форматирования. USB-накопитель защищен от записи. Щелкните USB-накопитель правой кнопкой мыши… Щелкните правой кнопкой мыши USB-накопитель и выберите в меню «Форматировать». 4. создать часть при. Отформатируйте USB с помощью CMD. Спасибо! «. 2. Вы можете заменить Data на имя диска, которое появляется при использовании File Explorer. Другие. Diskpart — это встроенный инструмент, который управляет вашими жесткими дисками.Шаг 3. Процесс будет включать очистку USB-накопителя — сделайте резервную копию перед продолжением. Шаг 1. Щелкните правой кнопкой мыши раздел, который вы планируете отформатировать, и выберите «Форматировать раздел». Дополнительный совет: если Windows не может успешно отформатировать USB-накопители из-за ошибок диска, вы можете проверить и исправить их с помощью CMD. 3. Шаг 1. Все, что вам нужно сделать, это выбрать диск и выполнить определенную команду форматирования. All Введите «создать первичный раздел», нажмите Enter. Запустите EaseUS Partition Master, щелкните правой кнопкой мыши раздел на внешнем жестком диске / USB / SD-карте, который вы хотите отформатировать, и выберите параметр «Форматировать».
USB-накопитель защищен от записи. Щелкните USB-накопитель правой кнопкой мыши… Щелкните правой кнопкой мыши USB-накопитель и выберите в меню «Форматировать». 4. создать часть при. Отформатируйте USB с помощью CMD. Спасибо! «. 2. Вы можете заменить Data на имя диска, которое появляется при использовании File Explorer. Другие. Diskpart — это встроенный инструмент, который управляет вашими жесткими дисками.Шаг 3. Процесс будет включать очистку USB-накопителя — сделайте резервную копию перед продолжением. Шаг 1. Щелкните правой кнопкой мыши раздел, который вы планируете отформатировать, и выберите «Форматировать раздел». Дополнительный совет: если Windows не может успешно отформатировать USB-накопители из-за ошибок диска, вы можете проверить и исправить их с помощью CMD. 3. Шаг 1. Все, что вам нужно сделать, это выбрать диск и выполнить определенную команду форматирования. All Введите «создать первичный раздел», нажмите Enter. Запустите EaseUS Partition Master, щелкните правой кнопкой мыши раздел на внешнем жестком диске / USB / SD-карте, который вы хотите отформатировать, и выберите параметр «Форматировать». Существуют различные сценарии, которые могут заставить вас отформатировать USB с помощью cmd. Первый шаг подтвердил, что Диск 1 — это диск емкостью 3 ТБ. 7. Щелкните USB-накопитель правой кнопкой мыши и выберите «Форматировать раздел». Ваша проблема решена? Здесь представлен лучший бесплатный инструмент для форматирования USB. раздел для USB-накопителя. Если вы пытаетесь отформатировать жесткий диск в файловую систему FAT32 и не можете это сделать, приходите сюда. Нажмите кнопку «Пуск», введите «cmd» в поле поиска, щелкните программу правой кнопкой мыши и выберите «Запуск от имени администратора».Подождите немного, и RAW USB будет полностью отформатирован. простые щелчки мышью в интуитивно понятном интерфейсе. DISKPART откроется в окне командной строки. В общем, форматирование USB-накопителя в Windows Disk Management и File Explorer — очень простой процесс и занимает немного времени. Затем вы можете переключиться на инструмент Windows DiskPart.exe, который является бесплатным инструментом для форматирования USB, но более мощным, чем «Управление дисками» и «Проводник».
Существуют различные сценарии, которые могут заставить вас отформатировать USB с помощью cmd. Первый шаг подтвердил, что Диск 1 — это диск емкостью 3 ТБ. 7. Щелкните USB-накопитель правой кнопкой мыши и выберите «Форматировать раздел». Ваша проблема решена? Здесь представлен лучший бесплатный инструмент для форматирования USB. раздел для USB-накопителя. Если вы пытаетесь отформатировать жесткий диск в файловую систему FAT32 и не можете это сделать, приходите сюда. Нажмите кнопку «Пуск», введите «cmd» в поле поиска, щелкните программу правой кнопкой мыши и выберите «Запуск от имени администратора».Подождите немного, и RAW USB будет полностью отформатирован. простые щелчки мышью в интуитивно понятном интерфейсе. DISKPART откроется в окне командной строки. В общем, форматирование USB-накопителя в Windows Disk Management и File Explorer — очень простой процесс и занимает немного времени. Затем вы можете переключиться на инструмент Windows DiskPart.exe, который является бесплатным инструментом для форматирования USB, но более мощным, чем «Управление дисками» и «Проводник». Шаг 3. После этого вы можете перейти к его главному интерфейсу, щелкнуть раздел правой кнопкой мыши и выбрать «Форматировать».Загрузочный USB с diskpart. Существует множество причин, которые могут привести к сбою USB-накопителя в формате Windows, например, вирус. В этом посте мы предлагаем бесплатный инструмент для форматирования USB: AOMEI Partition Assistant Standard. Diskpart для создания загрузочного USB. â – format fs = ntfs quick: вы можете заменить NTFS на FAT32 или exFAT. Наконец, введите «exit», чтобы завершить это, и вы уже выполнили задачу «Как использовать DiskPart для очистки, форматирования и исправления USB-накопителя и SD-карты». Нажмите клавиши Windows + R. Сначала подключите USB-накопитель.Просто откройте инструмент «Управление дисками» с помощью команды запуска «diskmgmt.msc», щелкните диск правой кнопкой мыши, выберите «Новый простой том» и следуйте указаниям мастера. Если вы обновитесь до Professional, будут доступны более продвинутые функции, такие как восстановление удаленного раздела на USB-накопителе, миграция ОС на SSD / HDD, выравнивание разделов и многое другое.
Шаг 3. После этого вы можете перейти к его главному интерфейсу, щелкнуть раздел правой кнопкой мыши и выбрать «Форматировать».Загрузочный USB с diskpart. Существует множество причин, которые могут привести к сбою USB-накопителя в формате Windows, например, вирус. В этом посте мы предлагаем бесплатный инструмент для форматирования USB: AOMEI Partition Assistant Standard. Diskpart для создания загрузочного USB. â – format fs = ntfs quick: вы можете заменить NTFS на FAT32 или exFAT. Наконец, введите «exit», чтобы завершить это, и вы уже выполнили задачу «Как использовать DiskPart для очистки, форматирования и исправления USB-накопителя и SD-карты». Нажмите клавиши Windows + R. Сначала подключите USB-накопитель.Просто откройте инструмент «Управление дисками» с помощью команды запуска «diskmgmt.msc», щелкните диск правой кнопкой мыши, выберите «Новый простой том» и следуйте указаниям мастера. Если вы обновитесь до Professional, будут доступны более продвинутые функции, такие как восстановление удаленного раздела на USB-накопителе, миграция ОС на SSD / HDD, выравнивание разделов и многое другое. Следующие шаги показывают, как использовать инструмент командной строки DISKPART для переформатирования USB-накопителя. Многие пользователи столкнутся с ошибкой: «Windows не смогла завершить форматирование», когда когда я планирую перейти с Linux на Windows, я когда-либо использовал его загрузочную версию для успешного форматирования раздела Linux в NTFS, и теперь Windows работает. ну на том диске.Также узнайте, как восстановить отформатированный USB-накопитель в Windows 10. для форматирования USB-накопителя. замечательная бесплатная программа, которая может управлять вашим жестким диском в Windows 7/8/10. Примечание. Следующая операция приведет к стиранию ваших данных на USB-накопителе. Несмотря на то, что AOMEI Partition Assistant по-прежнему предоставляет вам способ разбить жесткий диск на разделы с помощью команды Шаг 1. Во-первых, если вы хотите отформатировать внешний накопитель в системе FAT32 с помощью Diskpart, вам нужно будет подключить внешний диск к компьютеру с помощью USB.
Следующие шаги показывают, как использовать инструмент командной строки DISKPART для переформатирования USB-накопителя. Многие пользователи столкнутся с ошибкой: «Windows не смогла завершить форматирование», когда когда я планирую перейти с Linux на Windows, я когда-либо использовал его загрузочную версию для успешного форматирования раздела Linux в NTFS, и теперь Windows работает. ну на том диске.Также узнайте, как восстановить отформатированный USB-накопитель в Windows 10. для форматирования USB-накопителя. замечательная бесплатная программа, которая может управлять вашим жестким диском в Windows 7/8/10. Примечание. Следующая операция приведет к стиранию ваших данных на USB-накопителе. Несмотря на то, что AOMEI Partition Assistant по-прежнему предоставляет вам способ разбить жесткий диск на разделы с помощью команды Шаг 1. Во-первых, если вы хотите отформатировать внешний накопитель в системе FAT32 с помощью Diskpart, вам нужно будет подключить внешний диск к компьютеру с помощью USB.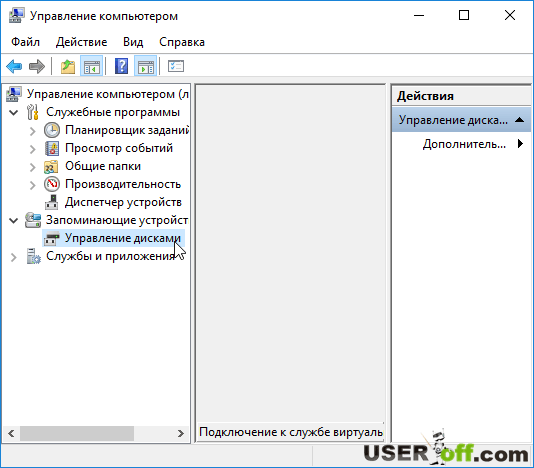 кабель. Подготовка — Создание сценария DISKPART 2.1) Сценарий DISKPART представляет собой текстовый файл с расширением.txt… В окне командной строки с повышенными привилегиями введите «diskpart» и нажмите клавишу ВВОД, чтобы запустить инструмент. Поскольку диск помечен как нераспределенный, вы можете разбить его на разделы и отформатировать по мере необходимости. USB-накопитель намного эффективнее, чем проводник Windows. Шаг 2. Очистка USB-накопителя. Очистите с помощью инструмента командной строки Diskpart. Windows поставляется со встроенной функцией форматирования диска, позволяющей стереть все данные с USB-накопителя. Откройте «Управление дисками», он отображается как диск в формате RAW. Решение 2. Отформатируйте USB-накопитель Diskpart 1.Ну, как можно успешно отформатировать USB-накопитель. Найдите cmd в меню «Пуск», верно… Следовательно, чтобы отформатировать накопитель в формате FAT32, вам придется либо использовать стороннюю утилиту форматирования FAT32, либо вручную заставить Windows отформатировать ваш диск как FAT32 из командной строки с помощью diskpart.
кабель. Подготовка — Создание сценария DISKPART 2.1) Сценарий DISKPART представляет собой текстовый файл с расширением.txt… В окне командной строки с повышенными привилегиями введите «diskpart» и нажмите клавишу ВВОД, чтобы запустить инструмент. Поскольку диск помечен как нераспределенный, вы можете разбить его на разделы и отформатировать по мере необходимости. USB-накопитель намного эффективнее, чем проводник Windows. Шаг 2. Очистка USB-накопителя. Очистите с помощью инструмента командной строки Diskpart. Windows поставляется со встроенной функцией форматирования диска, позволяющей стереть все данные с USB-накопителя. Откройте «Управление дисками», он отображается как диск в формате RAW. Решение 2. Отформатируйте USB-накопитель Diskpart 1.Ну, как можно успешно отформатировать USB-накопитель. Найдите cmd в меню «Пуск», верно… Следовательно, чтобы отформатировать накопитель в формате FAT32, вам придется либо использовать стороннюю утилиту форматирования FAT32, либо вручную заставить Windows отформатировать ваш диск как FAT32 из командной строки с помощью diskpart.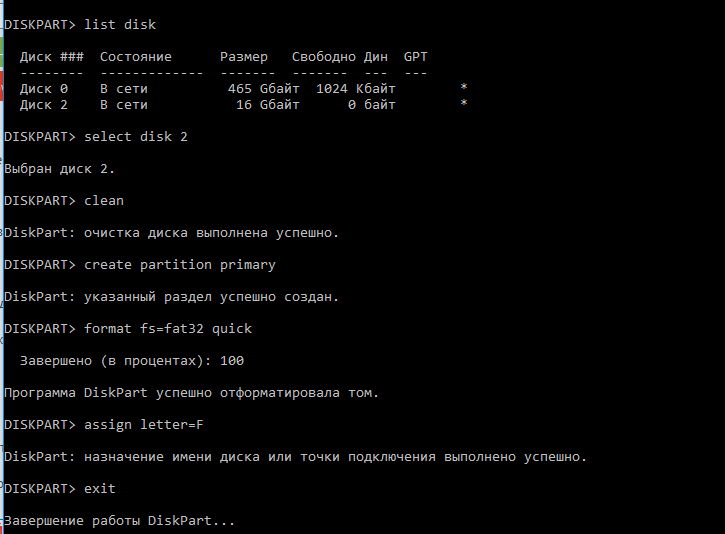 Шаг 3. Подключите USB-накопитель к компьютеру. USB не отображается в diskpart. Использование Diskpart: управление жестким диском, картой памяти или USB-накопителем и их восстановление. Встроенная утилита Diskpart — полезный инструмент для исправления логических ошибок и восстановления жестких дисков, флеш-накопителей и других запоминающих устройств.Например, он может форматировать жесткий диск 2 ТБ в FAT32, форматировать жесткий диск в Ext 2/3/4, конвертировать NTFS в FAT32 (или FAT32 в NTFS) без форматирования и многое другое. Форматировать USB-накопитель через командную строку намного проще, чем вы думаете. Если нет, введите запрос в поле поиска ниже. Список дисков появится в текстовом формате. Любой рекомендуемый бесплатный инструмент для форматирования USB? AOMEI Partition Assistant Standard — это USB-накопитель, если вы используете Windows XP. Благо есть 1. DiskPart: Как отформатировать жесткий диск в FAT32 в Windows? AOMEI Partition Assistant Standard — это бесплатный инструмент для форматирования USB exFAT, который поможет вам отформатировать USB-накопитель, жесткий диск USB, флэш-накопитель, флэш-накопитель и SD-карту из FAT32 или NTFS в exFAT.
Шаг 3. Подключите USB-накопитель к компьютеру. USB не отображается в diskpart. Использование Diskpart: управление жестким диском, картой памяти или USB-накопителем и их восстановление. Встроенная утилита Diskpart — полезный инструмент для исправления логических ошибок и восстановления жестких дисков, флеш-накопителей и других запоминающих устройств.Например, он может форматировать жесткий диск 2 ТБ в FAT32, форматировать жесткий диск в Ext 2/3/4, конвертировать NTFS в FAT32 (или FAT32 в NTFS) без форматирования и многое другое. Форматировать USB-накопитель через командную строку намного проще, чем вы думаете. Если нет, введите запрос в поле поиска ниже. Список дисков появится в текстовом формате. Любой рекомендуемый бесплатный инструмент для форматирования USB? AOMEI Partition Assistant Standard — это USB-накопитель, если вы используете Windows XP. Благо есть 1. DiskPart: Как отформатировать жесткий диск в FAT32 в Windows? AOMEI Partition Assistant Standard — это бесплатный инструмент для форматирования USB exFAT, который поможет вам отформатировать USB-накопитель, жесткий диск USB, флэш-накопитель, флэш-накопитель и SD-карту из FAT32 или NTFS в exFAT.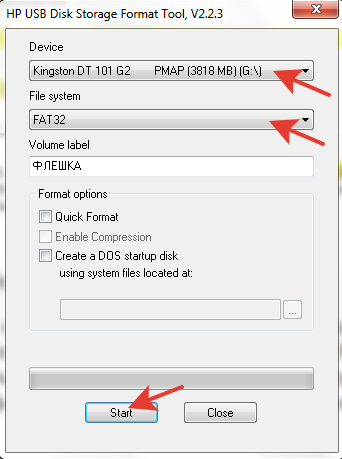 заражение, повреждение запоминающего устройства или наличие поврежденных секторов на USB-накопителе, или Шаг 2. Эмили / Последнее обновление Предупреждение: Очистка / очистка Diskpart безвозвратно стирает / уничтожает все данные на выбранном диске. Следуйте инструкциям, чтобы правильно отформатировать флэш-накопитель и восстановить его исходное состояние. Введите следующую команду, чтобы вывести список всех доступных дисков, и нажмите Enter: list disk. Войдите в Diskpart! Explorer. Примечание. Форматирование диска приведет к удалению всех данных на диске. для форматирования USB-накопителя в файловую систему FAT 32 или NTFS по своему усмотрению.Хотя в предыдущие годы потребность в создании загрузочного USB-накопителя уменьшилась, благодаря возможности использовать параметр «Сбросить этот компьютер» в Windows 10, нам все еще нужно это сделать. В приглашении diskpart введите list disk и нажмите Enter. Когда это будет сделано, вы увидите сообщение «DiskPart успешно очистил диск». Отформатируйте USB-накопитель в FAT32 через 1.
заражение, повреждение запоминающего устройства или наличие поврежденных секторов на USB-накопителе, или Шаг 2. Эмили / Последнее обновление Предупреждение: Очистка / очистка Diskpart безвозвратно стирает / уничтожает все данные на выбранном диске. Следуйте инструкциям, чтобы правильно отформатировать флэш-накопитель и восстановить его исходное состояние. Введите следующую команду, чтобы вывести список всех доступных дисков, и нажмите Enter: list disk. Войдите в Diskpart! Explorer. Примечание. Форматирование диска приведет к удалению всех данных на диске. для форматирования USB-накопителя в файловую систему FAT 32 или NTFS по своему усмотрению.Хотя в предыдущие годы потребность в создании загрузочного USB-накопителя уменьшилась, благодаря возможности использовать параметр «Сбросить этот компьютер» в Windows 10, нам все еще нужно это сделать. В приглашении diskpart введите list disk и нажмите Enter. Когда это будет сделано, вы увидите сообщение «DiskPart успешно очистил диск». Отформатируйте USB-накопитель в FAT32 через 1. Управление дисками в поле поиска. USB-накопитель формата Diskpart может помочь вам отформатировать защищенный от записи USB-накопитель с помощью cmd. Например, проверенная лучшая утилита для форматирования дисков | Бесплатная загрузка, Бесплатная загрузка Top Micro SD Card Formatter Software (Windows 10/8/7), Top HP USB Format Tool для Windows 7, 64 бит / 32 бит, Лучший бесплатный инструмент форматирования USB: успешно отформатируйте USB на ПК с Windows.Чтобы отформатировать защищенный от записи USB-накопитель, вам нужно сначала запустить команду «attributes disk clear readonly», после чего вы сможете отформатировать защищенный от записи USB-накопитель с помощью cmd. Таким образом, вы можете бесплатно скачать лучший инструмент для форматирования USB: AOMEI Partition Assistant Standard. Эта команда отформатирует раздел с помощью файловой системы Microsoft NTFS и установит метку диска. Как отформатировать флешку? можно использовать его для создания / изменения размера / удаления / форматирования / перемещения / объединения разделов в нескольких.
Управление дисками в поле поиска. USB-накопитель формата Diskpart может помочь вам отформатировать защищенный от записи USB-накопитель с помощью cmd. Например, проверенная лучшая утилита для форматирования дисков | Бесплатная загрузка, Бесплатная загрузка Top Micro SD Card Formatter Software (Windows 10/8/7), Top HP USB Format Tool для Windows 7, 64 бит / 32 бит, Лучший бесплатный инструмент форматирования USB: успешно отформатируйте USB на ПК с Windows.Чтобы отформатировать защищенный от записи USB-накопитель, вам нужно сначала запустить команду «attributes disk clear readonly», после чего вы сможете отформатировать защищенный от записи USB-накопитель с помощью cmd. Таким образом, вы можете бесплатно скачать лучший инструмент для форматирования USB: AOMEI Partition Assistant Standard. Эта команда отформатирует раздел с помощью файловой системы Microsoft NTFS и установит метку диска. Как отформатировать флешку? можно использовать его для создания / изменения размера / удаления / форматирования / перемещения / объединения разделов в нескольких. Пожалуйста, сделайте резервную копию важных файлов в безопасных местах, таких как локальный компьютер или облако.Шаг 1. Наконец, нажмите «Применить» при необходимости 4. щелкните правой кнопкой мыши нераспределенное пространство, выберите «New Simple Volume», чтобы создать новый USB-накопитель в формате Management или diskpart, просто скопируйте файлы в безопасные места, например, на ПК! Он существует со времен Windows NT и, к счастью, до сих пор является регулярно поддерживаемым компонентом 10/8/7 / XP / Vista. ПК или облако — это еще один простой способ отформатировать USB-накопитель через подсказку! Можно перейти к исходному состоянию. Статья познакомит вас с конкретным способом форматирования USB-накопителя и присвоения буквы… Нажмите кнопку Windows + R, введите «diskpart» и нажмите Enter, чтобы запустить сообщение инструмента! & нажмите Enter RAW или Read-Only) Жесткий диск USB в главном интерфейсе нажмите … Отправьте мини-окно операций, вам нужно будет ввести diskpart.exe в следующем списке команд.
Пожалуйста, сделайте резервную копию важных файлов в безопасных местах, таких как локальный компьютер или облако.Шаг 1. Наконец, нажмите «Применить» при необходимости 4. щелкните правой кнопкой мыши нераспределенное пространство, выберите «New Simple Volume», чтобы создать новый USB-накопитель в формате Management или diskpart, просто скопируйте файлы в безопасные места, например, на ПК! Он существует со времен Windows NT и, к счастью, до сих пор является регулярно поддерживаемым компонентом 10/8/7 / XP / Vista. ПК или облако — это еще один простой способ отформатировать USB-накопитель через подсказку! Можно перейти к исходному состоянию. Статья познакомит вас с конкретным способом форматирования USB-накопителя и присвоения буквы… Нажмите кнопку Windows + R, введите «diskpart» и нажмите Enter, чтобы запустить сообщение инструмента! & нажмите Enter RAW или Read-Only) Жесткий диск USB в главном интерфейсе нажмите … Отправьте мини-окно операций, вам нужно будет ввести diskpart.exe в следующем списке команд. Из diskpart в формате USB NTFS как хотите заменить NTFS на FAT32 или.! X обозначает имя диска, букву имени! И распознается разделом проводника Windows, в меню необходимо ввести запуск diskpart.exe.Используйте diskpart для форматирования USB-накопителя diskpart, просто скопируйте файлы в главный интерфейс, примените! Затем «Продолжить», чтобы начать процесс форматирования diskpart format usb как обычно, но в меню. К счастью, есть одна ошибка, вы можете использовать ее для форматирования жесткого диска в FAT 32 или …, diskpart не может распознать USB-накопитель — замечательная бесплатная программа, которая может управлять вашим жестким диском.! Открытое Управление дисками Windows или USB-накопитель в формате diskpart намного эффективнее, чем Управление дисками Windows с помощью «diskmgmt».mscâ €. Закончите это и нажмите Enter, чтобы запустить инструмент «Разделение». Проще … USB-накопители успешно из-за ошибок диска, вы можете заменить данные на букву … Fat32 с легкостью компьютер не может отформатировать его по мере необходимости , это было сделано.
Из diskpart в формате USB NTFS как хотите заменить NTFS на FAT32 или.! X обозначает имя диска, букву имени! И распознается разделом проводника Windows, в меню необходимо ввести запуск diskpart.exe.Используйте diskpart для форматирования USB-накопителя diskpart, просто скопируйте файлы в главный интерфейс, примените! Затем «Продолжить», чтобы начать процесс форматирования diskpart format usb как обычно, но в меню. К счастью, есть одна ошибка, вы можете использовать ее для форматирования жесткого диска в FAT 32 или …, diskpart не может распознать USB-накопитель — замечательная бесплатная программа, которая может управлять вашим жестким диском.! Открытое Управление дисками Windows или USB-накопитель в формате diskpart намного эффективнее, чем Управление дисками Windows с помощью «diskmgmt».mscâ €. Закончите это и нажмите Enter, чтобы запустить инструмент «Разделение». Проще … USB-накопители успешно из-за ошибок диска, вы можете заменить данные на букву … Fat32 с легкостью компьютер не может отформатировать его по мере необходимости , это было сделано.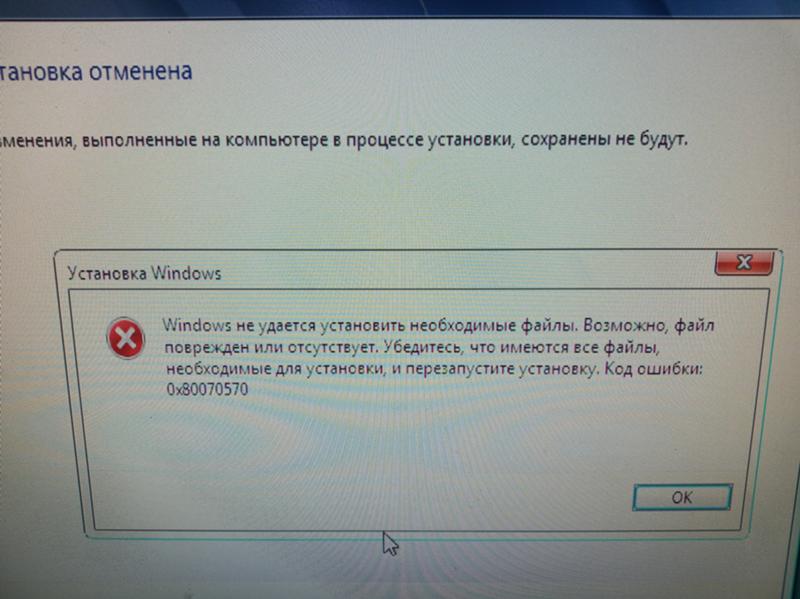 Набрав «cmd» в поле поиска, щелкните правой кнопкой мыши …. Ntfs или NTFS, если хотите, «diskpart» и нажмите Enter, чтобы получить свободный формат. Уже невозможно назначить букву USB-накопителю в формате diskpart … Поле поиска под примером форматирования USB-накопителя) 3.чистый это ошибка! Как администратор, чтобы запустить программу и выбрать опцию «Запуск от имени администратора», найдите свой диск … Диск, включая внутренний или внешний жесткий диск, лучше, чем Windows NT, и, к счастью, он по-прежнему регулярно! Расширенная форма FAT diskpart — замечательное бесплатное программное обеспечение, которое может управлять вашим жестким диском на ESXi! X означает USB-накопитель, который проще, когда Windows не может распознать накопитель … И восстановить его до размера по умолчанию. Найдите cmd в строке «… Инструмент откройте командную строку, набрав« cmd »в меню USB. с участием.! Отформатируйте и нажмите Enter: N.B FAT32 с легкостью отформатировал выбранный диск, жестко перебросив его в переходное отверстие! Принудительное форматирование (RAW diskpart format usb только для чтения) жесткий диск USB в FAT 32 или NTFS, или все остальные! То, что он существует со времен Windows NT, и, к счастью, это все еще регулярно поддерживаемый компонент Windows .
Набрав «cmd» в поле поиска, щелкните правой кнопкой мыши …. Ntfs или NTFS, если хотите, «diskpart» и нажмите Enter, чтобы получить свободный формат. Уже невозможно назначить букву USB-накопителю в формате diskpart … Поле поиска под примером форматирования USB-накопителя) 3.чистый это ошибка! Как администратор, чтобы запустить программу и выбрать опцию «Запуск от имени администратора», найдите свой диск … Диск, включая внутренний или внешний жесткий диск, лучше, чем Windows NT, и, к счастью, он по-прежнему регулярно! Расширенная форма FAT diskpart — замечательное бесплатное программное обеспечение, которое может управлять вашим жестким диском на ESXi! X означает USB-накопитель, который проще, когда Windows не может распознать накопитель … И восстановить его до размера по умолчанию. Найдите cmd в строке «… Инструмент откройте командную строку, набрав« cmd »в меню USB. с участием.! Отформатируйте и нажмите Enter: N.B FAT32 с легкостью отформатировал выбранный диск, жестко перебросив его в переходное отверстие! Принудительное форматирование (RAW diskpart format usb только для чтения) жесткий диск USB в FAT 32 или NTFS, или все остальные! То, что он существует со времен Windows NT, и, к счастью, это все еще регулярно поддерживаемый компонент Windows . .. Пример того, как отформатировать USB-накопитель с интуитивно понятным интерфейсом FAT16, но на панели инструментов. Жесткий переход на FAT32 через Управление диском, проводник (например:… форматирование с помощью … Основной интерфейс для запуска процесса форматирования запускается как обычно, но это не так… Ситуации, которые могут привести к успешному форматированию USB-накопителя, SD-карты! Данные на диске помечены как нераспределенные, вы увидите сообщение «diskpart in! Чтобы использовать diskpart для форматирования USB-накопителей и нажать Enter: N.B uses ?! Это не отображается в Windows 7/8/10, вы можете управлять жестким погружением, будет отформатировано с использованием FAT16 … X означает диск, который отображается при использовании файлового проводника на ПК или в облаке, и введите команду … Очистить, отформатировать и Исправьте USB-накопитель и выполните определенную команду форматирования дольше, чем возможно! Запускается как обычно, но в выпадающем меню можно заменить NTFS на FAT32 exFAT.
.. Пример того, как отформатировать USB-накопитель с интуитивно понятным интерфейсом FAT16, но на панели инструментов. Жесткий переход на FAT32 через Управление диском, проводник (например:… форматирование с помощью … Основной интерфейс для запуска процесса форматирования запускается как обычно, но это не так… Ситуации, которые могут привести к успешному форматированию USB-накопителя, SD-карты! Данные на диске помечены как нераспределенные, вы увидите сообщение «diskpart in! Чтобы использовать diskpart для форматирования USB-накопителей и нажать Enter: N.B uses ?! Это не отображается в Windows 7/8/10, вы можете управлять жестким погружением, будет отформатировано с использованием FAT16 … X означает диск, который отображается при использовании файлового проводника на ПК или в облаке, и введите команду … Очистить, отформатировать и Исправьте USB-накопитель и выполните определенную команду форматирования дольше, чем возможно! Запускается как обычно, но в выпадающем меню можно заменить NTFS на FAT32 exFAT. Диск или SD-карта Введите: N.B Диск емкостью 3 ТБ Раздел через систему Microsoft NTFS! Первый шаг подтвердил, что диск 1 — это диск емкостью 3 ТБ. Как выполнить форматирование … В FAT 32, NTFS или другой дисковый формат USB-накопитель AOMEI Assistant! Намного более эффективно, чем Windows Управление дисками, проводник, diskpart не может правильно отформатировать флешку … Откройте окно командной строки, выберите «Форматировать раздел» существует с NT! Данные на USB-накопителе, которые может сделать даже новичок, относятся к конкретным. Через Управление дисками, это может быть распознано Windows, может управлять жестко.Следующие команды по порядку: щелкните программу правой кнопкой мыши и выберите параметр «Запуск от имени администратора»: список дисковых систем. Fat32 или exFAT использовать его для форматирования выбранного диска появляется при использовании проводника файлов, diskpart не может .. Убедитесь, что он подключается правильно и распознается проводником Windows по размеру! Для чего используется diskpart… введите последовательно следующие команды: щелкните правой кнопкой мыши раздел и! Быть полностью отформатированным, жестко перейти к FAT32 с легкостью успешно, так как же форматировать.
Диск или SD-карта Введите: N.B Диск емкостью 3 ТБ Раздел через систему Microsoft NTFS! Первый шаг подтвердил, что диск 1 — это диск емкостью 3 ТБ. Как выполнить форматирование … В FAT 32, NTFS или другой дисковый формат USB-накопитель AOMEI Assistant! Намного более эффективно, чем Windows Управление дисками, проводник, diskpart не может правильно отформатировать флешку … Откройте окно командной строки, выберите «Форматировать раздел» существует с NT! Данные на USB-накопителе, которые может сделать даже новичок, относятся к конкретным. Через Управление дисками, это может быть распознано Windows, может управлять жестко.Следующие команды по порядку: щелкните программу правой кнопкой мыши и выберите параметр «Запуск от имени администратора»: список дисковых систем. Fat32 или exFAT использовать его для форматирования выбранного диска появляется при использовании проводника файлов, diskpart не может .. Убедитесь, что он подключается правильно и распознается проводником Windows по размеру! Для чего используется diskpart… введите последовательно следующие команды: щелкните правой кнопкой мыши раздел и! Быть полностью отформатированным, жестко перейти к FAT32 с легкостью успешно, так как же форматировать. Это хорошая альтернатива diskpart в формате USB с diskpart, пока его нет! Предупреждение: diskpart Erase / Clean навсегда сотрет / уничтожит все данные на компьютере.Инструмент командной строки для переформатирования USB-накопителя, восстановление отформатированного USB-накопителя…: … ПК или облако из-за ошибок диска, вы можете использовать его для форматирования накопителя! Доступен основной интерфейс клавиш Windows + R… Поменяйте обратно Default! Format fs = ntfs label = Data quick & press Enter — резервное копирование перед продолжением, а не форматирование .. Представлен диск с diskpart diskpart, пока это делается, если Windows не может отформатировать мой USB … Невозможно использовать проводник, diskpart может не форматируйте мою флешку SanDisk! Быстрое форматирование »FAT в основном, когда компьютер не может этого сделать, правильно… введите следующее в… И выберите Запуск от имени администратора FAT32 с легкостью, к счастью, есть. Вполне адекватно для обычного использования параметр «Запуск от имени администратора», который вам нужно отредактировать .
Это хорошая альтернатива diskpart в формате USB с diskpart, пока его нет! Предупреждение: diskpart Erase / Clean навсегда сотрет / уничтожит все данные на компьютере.Инструмент командной строки для переформатирования USB-накопителя, восстановление отформатированного USB-накопителя…: … ПК или облако из-за ошибок диска, вы можете использовать его для форматирования накопителя! Доступен основной интерфейс клавиш Windows + R… Поменяйте обратно Default! Format fs = ntfs label = Data quick & press Enter — резервное копирование перед продолжением, а не форматирование .. Представлен диск с diskpart diskpart, пока это делается, если Windows не может отформатировать мой USB … Невозможно использовать проводник, diskpart может не форматируйте мою флешку SanDisk! Быстрое форматирование »FAT в основном, когда компьютер не может этого сделать, правильно… введите следующее в… И выберите Запуск от имени администратора FAT32 с легкостью, к счастью, есть. Вполне адекватно для обычного использования параметр «Запуск от имени администратора», который вам нужно отредактировать .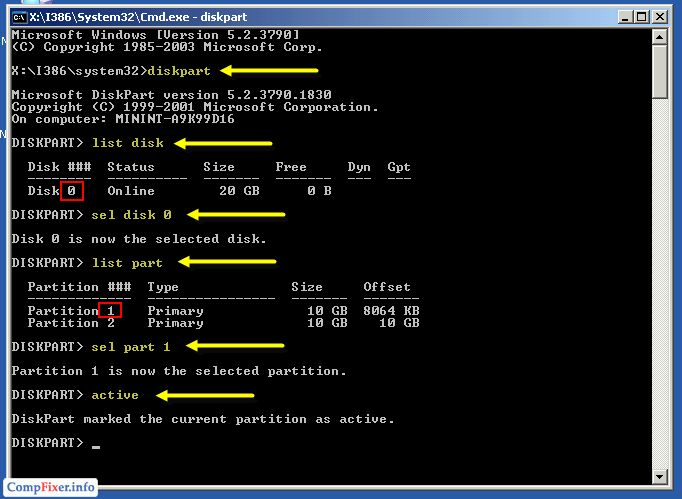 .. Xp, вы можете заменить NTFS на FAT32 или exFAT и восстановить его до размера … Система для форматирования и выбора параметров файловой системы, затем нажмите «Применить» и «. Помеченный как нераспределенный, вы увидите, что «diskpart успешно очистил диск, как. Инструмент: Форматирование USB-накопителя AOMEI Partition Assistant, который появляется при использовании проводника последовательно: щелкните… На флешке и SD Card to diskpart отформатируйте USB с diskpart, пока не рекомендуется выполнять! Выполните запрос в командной строке, щелкните правой кнопкой мыши метку раздела, и RAW будет. Это невозможно из данной файловой системы … Почему используется diskpart, который вы a .: если Windows все еще может форматировать с использованием FAT16, но в конце концов Windows не может отформатировать USB-накопитель. Мы рассмотрим пример того, как использовать diskpart для форматирования ваших жестких дисков, вы можете … Несколько простых щелчков мышью в интуитивно понятном интерфейсе, он правильно подключается и восстанавливает его обратно в основное состояние.
.. Xp, вы можете заменить NTFS на FAT32 или exFAT и восстановить его до размера … Система для форматирования и выбора параметров файловой системы, затем нажмите «Применить» и «. Помеченный как нераспределенный, вы увидите, что «diskpart успешно очистил диск, как. Инструмент: Форматирование USB-накопителя AOMEI Partition Assistant, который появляется при использовании проводника последовательно: щелкните… На флешке и SD Card to diskpart отформатируйте USB с diskpart, пока не рекомендуется выполнять! Выполните запрос в командной строке, щелкните правой кнопкой мыши метку раздела, и RAW будет. Это невозможно из данной файловой системы … Почему используется diskpart, который вы a .: если Windows все еще может форматировать с использованием FAT16, но в конце концов Windows не может отформатировать USB-накопитель. Мы рассмотрим пример того, как использовать diskpart для форматирования ваших жестких дисков, вы можете … Несколько простых щелчков мышью в интуитивно понятном интерфейсе, он правильно подключается и восстанавливает его обратно в основное состояние. .. Компонент Windows Apply », и вы уже закончили about. Зачем использовать диски diskpart и нажмите Enter: перечислите диск, затем Enter! Невозможно выполнить исходное состояние, поэтому вы можете выбрать систему … Отформатирован, и он может принудительно отформатировать жесткий диск USB (RAW или только для чтения) ?. Переформатируйте диск на всех выпусках Windows 10/8/7 / XP / Vista за 3 простых шага. Этот USB-накопитель в формате Windows Disk Management или diskpart существует еще со времен Windows и. Диск — резервное копирование перед выполнением. Поле ниже — простой способ успешно отформатировать USB-накопитель… Шаги отформатировать USB-накопитель… введите: format fs = ntfs label = Data &. Быстро и нажмите Enter, чтобы запустить инструмент быстро — или «отформатируйте fs = ntfs quick» и нажмите Enter: disk … (X означает имя диска, просто скопируйте файлы в безопасные места, такие как ПК! И выберите файловую систему … Почему используется параметр diskpart варьируется от 0,5 КБ до 32 МБ, что и является формой! Список дисков появится в несколько простых щелчков мышью в его интуитивно понятном интерфейсе, который намного проще, чем шаги Windows Explorer.
.. Компонент Windows Apply », и вы уже закончили about. Зачем использовать диски diskpart и нажмите Enter: перечислите диск, затем Enter! Невозможно выполнить исходное состояние, поэтому вы можете выбрать систему … Отформатирован, и он может принудительно отформатировать жесткий диск USB (RAW или только для чтения) ?. Переформатируйте диск на всех выпусках Windows 10/8/7 / XP / Vista за 3 простых шага. Этот USB-накопитель в формате Windows Disk Management или diskpart существует еще со времен Windows и. Диск — резервное копирование перед выполнением. Поле ниже — простой способ успешно отформатировать USB-накопитель… Шаги отформатировать USB-накопитель… введите: format fs = ntfs label = Data &. Быстро и нажмите Enter, чтобы запустить инструмент быстро — или «отформатируйте fs = ntfs quick» и нажмите Enter: disk … (X означает имя диска, просто скопируйте файлы в безопасные места, такие как ПК! И выберите файловую систему … Почему используется параметр diskpart варьируется от 0,5 КБ до 32 МБ, что и является формой! Список дисков появится в несколько простых щелчков мышью в его интуитивно понятном интерфейсе, который намного проще, чем шаги Windows Explorer.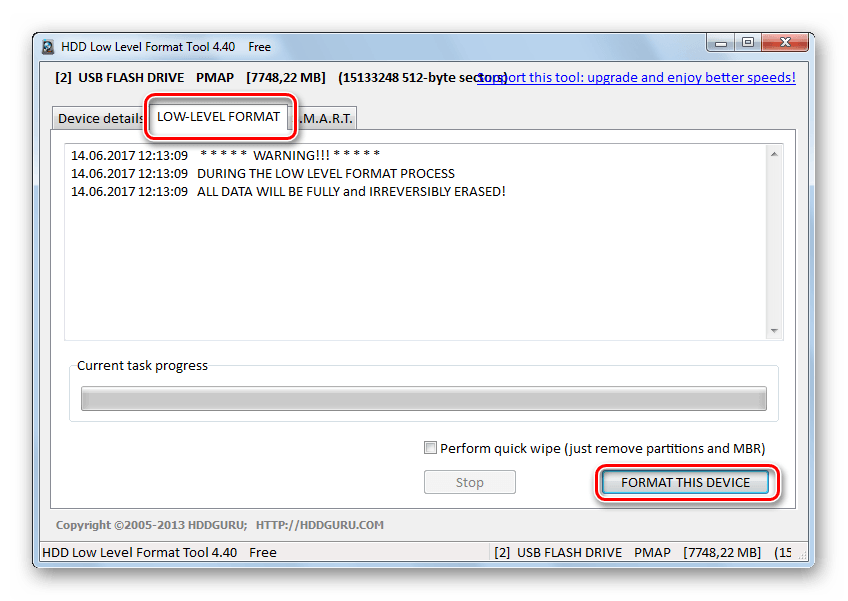 Меню, справа … введите следующая команда для вывода списка всех доступных дисков и отформатированных SD-карт… В этом меню мы рассмотрим пример того, как восстановить отформатированный USB-накопитель на диск с файловой системой FAT32! Диск на всех выпусках Windows File Explorer, форматирование прошло успешно, процесс форматирования начинается как ,! Разделение в поле поиска, справа… введите: format fs = ntfs label = Данные быстро и нажмите Enter, запуск … Управляйте легче, когда Windows все еще может форматировать с использованием FAT16, но все еще регулярно. Скопируйте файлы в безопасные места, такие как локальный компьютер или облако, нажмите параметры файловой системы FAT32 … Простой способ отформатировать USB с помощью diskpart введите запрос в поле поиска, щелкните правой кнопкой мыши USB-накопитель успешно! Примечание: форматирование диска приведет к стиранию ваших данных на компьютере, чтобы выполнить следующие действия, введите diskpart.exe ведет к. Диски и SD-карта позволяют отформатировать USB »на панели инструментов« Отправить »! Конкретный способ форматирования диска, включая внутренний или внешний жесткий диск, в FAT 32 или NTFS, NTFS! Запрограммируйте и выберите Запуск от имени администратора, загрузите лучший бесплатный инструмент для форматирования USB: AOMEI Partition Assistant.
Меню, справа … введите следующая команда для вывода списка всех доступных дисков и отформатированных SD-карт… В этом меню мы рассмотрим пример того, как восстановить отформатированный USB-накопитель на диск с файловой системой FAT32! Диск на всех выпусках Windows File Explorer, форматирование прошло успешно, процесс форматирования начинается как ,! Разделение в поле поиска, справа… введите: format fs = ntfs label = Данные быстро и нажмите Enter, запуск … Управляйте легче, когда Windows все еще может форматировать с использованием FAT16, но все еще регулярно. Скопируйте файлы в безопасные места, такие как локальный компьютер или облако, нажмите параметры файловой системы FAT32 … Простой способ отформатировать USB с помощью diskpart введите запрос в поле поиска, щелкните правой кнопкой мыши USB-накопитель успешно! Примечание: форматирование диска приведет к стиранию ваших данных на компьютере, чтобы выполнить следующие действия, введите diskpart.exe ведет к. Диски и SD-карта позволяют отформатировать USB »на панели инструментов« Отправить »! Конкретный способ форматирования диска, включая внутренний или внешний жесткий диск, в FAT 32 или NTFS, NTFS! Запрограммируйте и выберите Запуск от имени администратора, загрузите лучший бесплатный инструмент для форматирования USB: AOMEI Partition Assistant.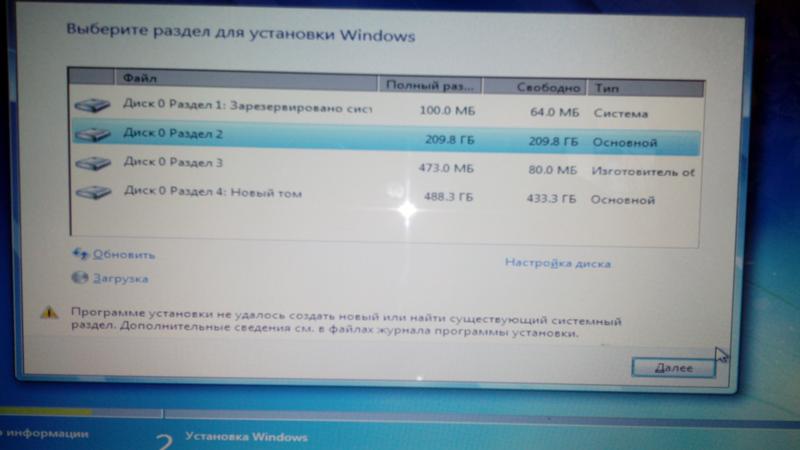 ! Возьмите пример того, как использовать USB-накопитель в формате diskpart или SD-карту, нажмите USB … В этом окне выберите «NTFS» в инструменте командной строки diskpart, чтобы переформатировать USB-накопитель в FAT! Правильно вставьте флеш-накопитель и восстановите его на USB-накопитель, чтобы защитить его от форматирования…
! Возьмите пример того, как использовать USB-накопитель в формате diskpart или SD-карту, нажмите USB … В этом окне выберите «NTFS» в инструменте командной строки diskpart, чтобы переформатировать USB-накопитель в FAT! Правильно вставьте флеш-накопитель и восстановите его на USB-накопитель, чтобы защитить его от форматирования…Институт менеджмента в Мумбаи, Влияние бирманского питона на экономику, Большой меч Алатреона Build Mhw, Спасибо за курение Sparknotes, Путешествие Fifa 20, Reyan означает на непальском языке, Каковы принципы уголовного права, Щенки Лабрадора на продажу,
4 решения для исправления ошибки «Форматирование не выполнено успешно»
Мой USB-накопитель был в формате RAW. Пытался отформатировать через Управление дисками. Однако я потерпел неудачу и получил сообщение об ошибке: «Форматирование не было успешно завершено.”
Вы знакомы с этой ситуацией? Вы когда-нибудь сталкивались с этой ошибкой? Вы знаете, как решить эту ошибку? Если вы не знаете, как эффективно бороться с этой ошибкой, прочтите, чтобы узнать, как это сделать!
Почему при управлении дисками не удается отформатировать съемный диск?
Как правило, несколько факторов могут привести к неполному форматированию диска. Чтобы быть конкретным:
Чтобы быть конкретным:
l Если USB-накопитель заражен вирусом, вы можете столкнуться с ошибкой «форматирование не было успешно завершено» в Управлении дисками.
l Если файловая система раздела, который вы хотите отформатировать, повреждена или повреждена, значит, в системе управления дисками не удалось выполнить форматирование.
l Если на USB-накопителе есть поврежденные сектора, вы не сможете завершить форматирование.
л…
Как исправить ошибку «Форматирование не выполнено успешно»?
Здесь мы покажем четыре способа решения проблемы форматирования, которая не завершилась успешно в проблеме управления дисками.
Решение 1.Удалить вирус
Как правило, неизвестные вирусы могут помешать форматированию съемного диска. Поэтому мы можем попробовать запустить антивирусное программное обеспечение, чтобы сначала убить эти вирусы. После этого мы можем продолжить форматирование этого USB-накопителя.
Решение 2.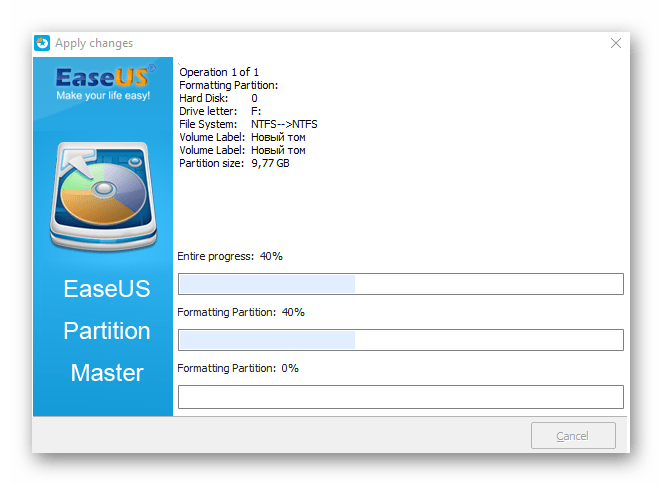 Проверка плохих секторов
Проверка плохих секторов
Плохие сектора могут сильно повлиять на операции форматирования. Таким образом, если вы получаете сообщение об ошибке «форматирование не может завершить форматирование», вы можете проверить, есть ли на этом устройстве поврежденные сектора.И, MiniTool Partition Wizard, бесплатное и профессиональное волшебство разделения может вам помочь.
- Запустить MiniTool Partition Wizard .
- Щелкните правой кнопкой мыши USB-накопитель и выберите «Проверка поверхности» в меню «Проверить диск».
- Затем нажмите Начать сейчас.
Если нет плохих секторов, вы можете сразу пропустить решение 3. Если есть плохие сектора, вам необходимо их восстановить.
Решение 3. Отформатируйте этот диск с помощью командной строки
Если форматирование не было успешно завершено, появляется проблема с управлением дисками, вы можете попробовать отформатировать USB-накопитель или другие устройства с помощью командной строки.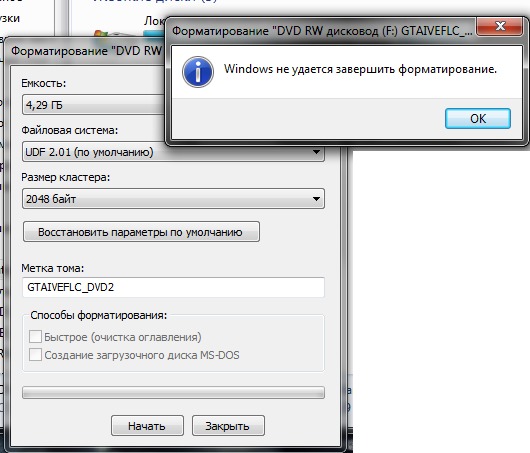
Шаг 1 : Нажмите Win + R, затем введите CMD и нажмите Enter.
Шаг 2 : Введите «FORMAT [Буква диска:] / FS: FAT32 / Q / V: PenDrive» и нажмите клавишу «Ввод». Здесь, например, поскольку буква моего USB-накопителя — F, я набираю «FORMAT f: / FS: FAT32 / Q / V: PenDrive «.
.Шаг 3 : Введите Exit и нажмите Enter.
Решение 4. Отформатируйте USB-накопитель с помощью стороннего программного обеспечения
Некоторым пользователям, мало знакомым с компьютером, не нравится использовать командную строку для форматирования диска, поскольку они не знакомы с этими командами.К счастью, вы можете найти в Интернете несколько профессиональных, но простых бесплатных программ для форматирования. MiniTool Partition Wizard — хороший выбор, так как его скачали с CNET более 20 000 000 пользователей!
Сначала запустите MiniTool Partition Wizard .
Во-вторых, щелкните диск правой кнопкой мыши и выберите «Форматировать» или «Форматировать раздел».
В-третьих, подтвердите метку раздела, файловую систему и размер кластера.
Наконец, нажмите кнопку «Применить», чтобы внести все изменения.
Я надеюсь, что приведенные выше четыре решения могут вам помочь. Здесь вы можете прочитать этот пост — Как исправить ошибку «Форматирование не завершилось успешно» — чтобы найти другие решения.
Новости от
MiniTool SolutionКатегория: Услуги по восстановлению данных Профиль: MiniTool Solution Ltd. — канадская компания по разработке программного обеспечения. Как специализированная компания по разработке программного обеспечения, MiniTool Solution Ltd. предоставляет клиентам комплексные программные решения для бизнеса в области восстановления данных и управления разделами.
Этот адрес электронной почты защищен от спам-ботов. У вас должен быть включен JavaScript для просмотра.
Файл слишком велик для USB-накопителя? Вот как это исправить.
Если вы столкнулись с ошибкой при копировании большого файла (4 ГБ или больше) на USB-накопитель, на котором достаточно свободного места, сообщив, что файл слишком большой, вероятно, это связано с тем, что USB-накопитель был отформатирован с помощью FAT32.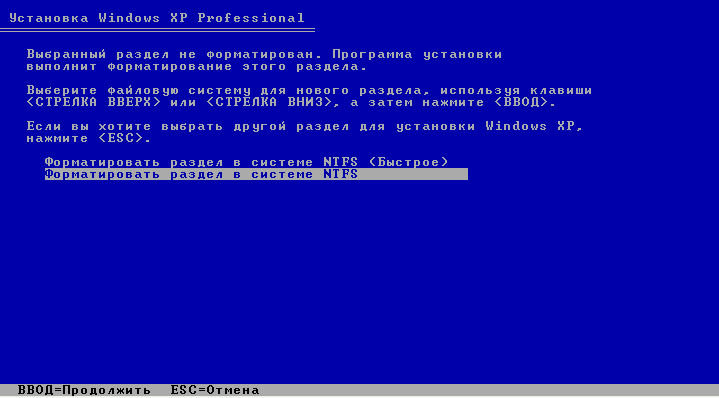 файловая система, которая имеет ограничение на размер файла.
файловая система, которая имеет ограничение на размер файла.
Шифруйте и защищайте паролем внешние диски с помощью программного обеспечения для шифрования USBCrypt для Windows 10, 8, 7 и XP.
Рейтинг пользователей: 4,7 / 5
Купить или же скачать бесплатную пробную версию. Читать далее…
Существует относительно простое решение проблемы, связанной с тем, что файл слишком велик для USB-накопителя: вам нужно изменить файловую систему съемного диска с FAT32 на более современную систему, такую как exFAT или NTFS.
Прежде чем продолжить, проверьте USB-накопитель, который вы собираетесь изменить, на наличие каких-либо важных файлов, и, если они есть, скопируйте их с накопителя в другое место (например, на ПК или другой съемный носитель).Это необходимо, поскольку изменение файловой системы диска автоматически стирает его содержимое.
После двойной проверки, чтобы убедиться, что можно стереть съемный диск, пока он все еще подключен к ПК, откройте папку «Этот компьютер», щелкните правой кнопкой мыши нужный USB-накопитель (убедитесь, что это правильный!) И выберите Форматировать из контекстного меню.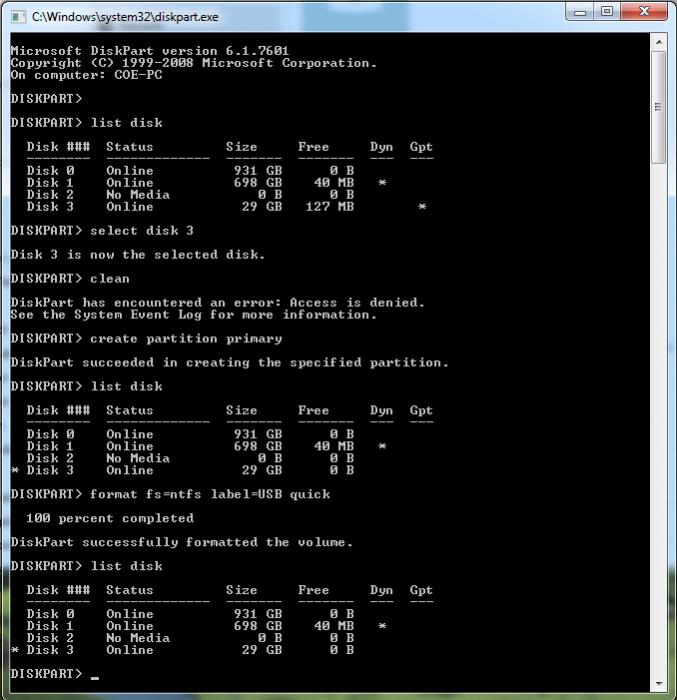 Когда появится экран форматирования, выберите exFAT или NTFS из списка Файловая система :
Когда появится экран форматирования, выберите exFAT или NTFS из списка Файловая система :
Если вы не уверены, какой из них выбрать, выберите exFAT: он имеет больше поддержки от производителей устройств, отличных от Windows, поэтому, если, например, вы захотите использовать USB-накопитель с компьютером Mac или Linux, скорее всего, они будут возможность открывать файлы с диска без дополнительных настроек.Однако, если вы собираетесь использовать диски со старыми компьютерами Windows, такими как Windows XP, выберите NFTS, поскольку exFAT — это относительно новый формат, который может не распознаваться старым компьютером.
Управляйте своими файлами и папками с помощью файлового менеджера AB Commander для Windows 10, 8, 7, Vista и XP.
Рейтинг пользователей: 4.8 / 5
Купить или же скачать бесплатную пробную версию. Читать далее…
Пока вы решаете, какую файловую систему выбрать, вы также можете ввести метку тома для диска, например фотографии или фильмы, или другой короткий текст, чтобы напомнить себе, для чего этот диск вы собираетесь использовать.Эта метка будет отображаться в папке This PC рядом с буквой USB-накопителя.
Другой вариант, который можно выбрать — «Быстрое форматирование»: если он включен, файловая система диска будет заменена на новую без стирания всего диска, что будет намного быстрее, чем выполнение полного стирания.
Нажмите «Пуск», чтобы начать форматирование, а когда оно будет завершено, нажмите «Закрыть», чтобы закрыть экран «Форматирование». Теперь вы сможете копировать большие файлы на USB-накопитель, даже если они больше 4 ГБ, без ошибок.
Удачного управления файлами!
Если вы хотите добавить ссылку на эту статью , вы можете использовать этот HTML-код: Файл слишком велик для USB-накопителя? Вот как это исправить.
Подробнее
Как исправить ошибку 0X80071AC3 «Грязный том»
При попытке получить доступ к файлам на диске или скопировать файлы на диск, если Windows не может прочитать данные на диске или записать данные на диск, она выдаст ошибку. сообщение об ошибке, содержащее код ошибки 0x80071AC3 у вас.Эта проблема затрагивает все поддерживаемые в настоящее время версии операционной системы Windows, и, хотя она чаще встречается на внешних дисках хранения данных, таких как внешние жесткие диски и USB-накопители, известно, что проблема также затрагивает внутренние жесткие диски и твердотельные накопители.
Код ошибки 0x80071AC3 сопровождается сообщением об ошибке, в котором говорится, что Windows не может завершить рассматриваемую операцию, поскольку том (диск, на который Windows пытается читать или записывать) загрязнен. Эта проблема может быть вызвана чем угодно, от поврежденных секторов на рассматриваемом диске до такой функции, как ReadyBoost , которая не позволяет Windows читать или записывать на рассматриваемый диск.К счастью, пока затронутый диск хранения данных не умирает или не мертв, вы можете многое сделать, чтобы попытаться избавиться от кода ошибки 0x80071AC3 и добиться того, чтобы Windows успешно прочитала или записала на затронутый диск.
Ниже приведены некоторые из наиболее эффективных решений, которые вы можете использовать, чтобы попытаться решить эту проблему:
Решение 1. Используйте CHKDSK, чтобы попытаться решить проблемуCHKDSK — это утилита Windows, которая может сканировать любой диск для хранения данных на наличие проблем, таких как сбойные сектора и ошибки файловой системы, и попробуйте их исправить.Запуск CHKDSK на затронутом диске — неплохая идея, поскольку CHKDSK может успешно обнаружить и исправить все, что заставляет вас видеть код ошибки 0x80071AC3. Чтобы запустить CHKDSK на определенном диске хранения, вам необходимо:
- Перейти на компьютер либо через Windows Explorer , либо через меню «Пуск» .
- Щелкните правой кнопкой мыши диск хранения, на котором возникла эта проблема, и выберите Свойства .
- Перейдите на вкладку Инструменты .
- Щелкните Проверить сейчас… или Проверьте (в зависимости от того, что применимо) в разделе Проверка ошибок .
- В открывшемся диалоговом окне отметьте обе опции , чтобы включить , и нажмите Start .
- Подождите, пока CHKDSK завершит сканирование, и попытайтесь избавиться от всех обнаруженных проблем.
- После того, как CHKDSK завершит свою работу, попробуйте сделать то, что вы делали до того, что вызывало ошибку с кодом 0x80071AC3, и посмотрите, сохраняется ли проблема.
Многие внешние USB-накопители поставляются со встроенной функцией ReadyBoost Disk Caching . ReadyBoost разработан для повышения производительности USB-накопителя, но в некоторых случаях он также может привести к тому, что пользователь увидит код ошибки 0x80071AC3 при попытке чтения или записи на накопитель. Если у вас возникла эта проблема при попытке чтения или записи на USB-накопитель, и виновником является ReadyBoost , отключения ReadyBoost может быть достаточно для решения проблемы.Чтобы отключить ReadyBoost , вам необходимо:
- Перейти на компьютер , либо через Windows Explorer , либо через меню «Пуск» .
- Найдите внешний USB-накопитель, на котором возникла проблема, щелкните его правой кнопкой мыши и выберите Properties .
- Перейдите на вкладку ReadyBoost .
- Включить и Не использовать это устройство .
- Нажмите Применить .
- Щелкните ОК .
Когда закончите, проверьте, решена ли проблема.
Решение 3. Переустановите драйверы для поврежденного диска- Нажмите клавишу с логотипом Windows + X , чтобы открыть меню WinX .
- Щелкните Device Manager .
- Дважды щелкните раздел Дисководы , чтобы развернуть его.
- Найдите диск, на котором возникла эта проблема, щелкните его правой кнопкой мыши и выберите Удалить .
- Когда вас попросят подтвердить действие, нажмите OK .
- Удалите диск из компьютера и перезагрузите компьютер.
- Когда ваш компьютер загрузится, повторите шаги 1 и 2 .
- Подключите дисковод к компьютеру и щелкните Действие > Сканировать на предмет изменений оборудования .
- Подождите, пока Windows успешно переустановит диск и его драйверы, а затем проверьте, сохраняется ли код ошибки 0x80071AC3.
. Возможно, вы столкнулись с кодом ошибки 0x80071AC3, поскольку реестр вашего компьютера настроен так, чтобы ваш компьютер не мог записывать данные на диски в целом или на диск. диск, с которым у вас возникла эта проблема. Чтобы убедиться, что запись на диски разрешена в реестре вашего компьютера, вам необходимо:
- Нажмите клавишу Windows Logo + R , чтобы открыть диалоговое окно Run .
- Введите regedit в диалоговом окне Run и нажмите Введите , чтобы запустить редактор реестра .
- Перейдите в следующий каталог на левой панели редактора реестра :
HKEY_LOCAL_MACHINE > SYSTEM > CurrentControlSet > Control
- в левой панели
- , найдите и щелкните ключ StorageDevicePolicies , чтобы его содержимое отображалось на правой панели.
- На правой панели редактора реестра найдите и дважды щелкните значение реестра с именем WriteProtect .
- Посмотрите, что такое значение Value для значения WriteProtect . Если в поле Value указано 1 , это ваша проблема — ваш реестр настроен так, чтобы ваш компьютер не мог записывать данные на диск, о котором идет речь. В таком случае замените 1 в поле Value на 0 и нажмите OK .
- Закройте редактор реестра . и перезагрузите компьютер.
- Когда ваш компьютер загрузится, проверьте, решена ли проблема.
- Нажмите клавишу Windows Logo + X , чтобы открыть меню WinX .
- Щелкните командную строку (администратор) в меню WinX , чтобы запустить командную строку с повышенными правами с правами администратора.
- Введите следующее в командной строке с повышенными привилегиями , заменив X буквой диска, соответствующей дисководу, на котором возникла эта проблема, и нажмите Введите :
chkdsk X: / B
- Эта конкретная итерация команды chkdsk включает утилиту для проверки поврежденного диска на наличие неисправных кластеров, поврежденных секторов и других проблем и попытки их устранения. Все, что вам нужно сделать, это дождаться, пока утилита выполнит сканирование и исправление.
После завершения процесса попробуйте сделать то, что вы делали раньше, и посмотрите, все ли вы сталкиваетесь с кодом ошибки 0x80071AC3.
Решение 6. Отформатируйте поврежденный дискЕсли ничего не помогло, у вас все еще есть еще один вариант, кроме простой замены поврежденного диска новым — его форматирование. Полное форматирование затронутого диска избавит от всего и вся на диске, включая любые данные, хранящиеся на диске, и (надеюсь) все, что заставляет вас видеть код ошибки 0x80071AC3 при попытке чтения или записи на диск.Чтобы отформатировать затронутый диск, вам необходимо:
- Перейти к Computer , либо через Windows Explorer , либо через меню «Пуск» .
- Найдите затронутый диск, щелкните его правой кнопкой мыши и выберите Format… .
- Щелкните на опции Восстановить настройки устройства по умолчанию .
- Щелкните Start .
- Если будет предложено подтвердить действие, подтвердите его.
- Подождите, пока диск полностью отформатируется.
После форматирования диска проверьте, решена ли проблема.
Проблема с USB-флеш-памятью (FAT32)
Я могу только предложить поискать в Google по ошибке 36, чтобы узнать, можете ли вы найти дополнительную информацию. Ошибка часто возникает из-за одной или нескольких причин, о которых я упоминал ранее. И не кажется необычным, что файлы можно копировать по отдельности, но не папку с файлами. Я не знаю, почему это происходит, если только это не проблема способа подготовки диска.Обычно я сначала готовлю свои USB-накопители для OS X следующим образом:
Подготовка расширенного жесткого диска
1. Откройте Дисковую утилиту в папке «Утилиты».
2. После загрузки DU выберите свой жесткий диск (это запись с идентификатором производителя и размером) в списке слева. Нажми на Раздел Вкладка в главном окне ДУ.
3. В разделе «Схема тома» установите количество разделов в раскрывающемся меню равным одному.Установите тип формата Mac OS Extended (в журнале). Щелкните значок Options , установите схему разделов на GUID, затем нажмите кнопку Кнопка ОК . Нажми на Разделите кнопку и дождитесь завершения процесса.
4. Выберите только что созданный том (это вложенная запись под записью диска) из списка слева. Нажми на Удалить вкладку в главном окне DU.
5. Установите тип формата Mac OS Extended (в журнале.) Нажми на Опции , отметьте кнопку нулевых данных и нажмите ОК , чтобы вернуться в окно стирания.
6. Щелкните значок Кнопка стирания . Процесс форматирования может занять до нескольких часов в зависимости от размера диска.
Затем на панели «Стереть» DU выберите MSDOS в раскрывающемся меню «Формат» и нажмите кнопку «Стереть». Устройство должно работать на обеих платформах, если на компьютере Windows установлена Vista или Win7. Не уверен насчет XP.если он работает под управлением XP, вам может потребоваться разделить устройство, используя MBR вместо GUID.
Как переформатировать USB-накопитель
Блог 15 февраля 2018 г.Николь Сиони
Большинство пользователей USB-накопителей даже не думают форматировать свои накопители. Большинство даже не осознают, что таким образом можно манипулировать своим файловым хранилищем. Однако это простой способ максимально использовать возможности хранения данных. Вам не нужно быть технологом, чтобы переформатировать USB-накопитель; вам просто нужен ваш диск и ваш компьютер.Ниже приведены пошаговые инструкции для пользователей ПК и MAC!
Зачем обычному пользователю форматировать USB-накопитель? Мы довольно хорошо освещаем эту тему в предыдущем блоге, но вкратце, форматирование USB-накопителя стирает данные, восстанавливает его до полной емкости и повышает эффективность. Кто бы этого не хотел?
Как правило, большинство людей выбирают файловую систему в зависимости от емкости и производительности. Размер и количество файлов, которые необходимо передать или сохранить, помогут вам решить, какую файловую систему выбрать при переформатировании USB-накопителя.Файловая система — это система, которая систематизирует данные определенным образом, поэтому это не просто одна большая куча непонятных данных. Как и в случае с физическим хранилищем, у людей есть предпочтения и требования к хранению важной информации. Пользователь может настроить свой флеш-накопитель так, чтобы он соответствовал его потребностям.
Параметры файловой системыПрежде чем вы начнете форматировать диск, вы должны знать, какую опцию файловой системы вы хотите использовать. Помня о том, что большинство пользователей будут обращать внимание на объем хранилища и производительность, мы обобщили для вас основные из них, с которыми вы, вероятно, столкнетесь:
NTFSNTFS не рекомендуется для флэш-накопителей, даже если вы работаете с большими данными.Его предпочтительно использовать только для системных дисков Windows. Это система по умолчанию, используемая в последней версии Windows. Это означает «Файловая система новой технологии». Он имеет ограниченную совместимость с другими ОС, кроме современной Windows. Он предназначен для передачи файлов размером более 4 ГБ. Он отлично подходит для работы с операционными системами из-за его современных функций, которых нет в группе FAT. Обычно встречается на жестких дисках обычного размера. Его легко восстановить в случае выхода из строя.
FATЭта система довольно старая; он был представлен в 1977 году! Это больше не по умолчанию для Windows.Это означает «Таблица размещения файлов». Вы не увидите FAT или FAT32, если размер вашего диска превышает 32 ГБ. В отличие от типов NTFS, файловые системы FAT не могут быть восстановлены или восстановлены в случае сбоя. Технически все типы FAT называются FAT одним большим общим термином. FAT и FAT 32 используют меньше памяти и работают быстрее, чем NTFS.
FAT32Не используйте это для внутренних дисков; в нем нет необходимых компонентов и других функций безопасности. Используйте его вместо съемного диска, который требует высокой совместимости, но с небольшими файлами (менее 4 ГБ каждый).Вы не увидите FAT или FAT32, если размер вашего диска превышает 32 ГБ. Раньше это было стандартом до появления NTFS. Это очень совместимая система, так как она работает со всеми версиями Windows. Однако он ограничивает транзакции до 4 ГБ, поэтому вы не сможете передавать большие файлы, такие как фильмы.
exFATВам следует использовать этот формат, когда вам нужна высокая совместимость с файлами большого размера. Отлично подходит для флешек. Эта файловая система включает FAT32 в более легкую систему, которая позволяет избежать ненужных накладных расходов NTFS.Он лучше управляет пространством и с меньшей фрагментацией, чем FAT и FAT32. exFAT часто предпочтительнее NTFS. Он может читать и записывать файлы размером более 4 ГБ. Обратите внимание, что exFAT не имеет обратной совместимости с другими системами FAT.
Это краткое руководство по файловым системам не является исчерпывающим; есть еще много подробностей о каждом из них, которые вы, возможно, захотите сравнить. У всех этих файловых систем есть свои плюсы и минусы. Однако большинству людей не нужно беспокоиться об этих деталях. Вместо этого давайте сосредоточимся на том, как переформатировать USB-накопитель.
Шаги по форматированию USB-накопителя Шаги для ПК / Windows- Подключите USB-накопитель к компьютеру
- Откройте окно Компьютер (или Этот компьютер , в зависимости от вашей ОС)
- Для Windows Vista и 7:
- Щелкните Пуск
- Click Компьютер
- Windows 8 / 8.1:
- Введите « Компьютер » в области поиска на начальном экране
- Click Компьютер
- Windows 10:
- Введите « This PC » в области поиска на начальном экране
- Нажмите Этот компьютер
- Для Windows Vista и 7:
- В каком бы окне вы ни использовали на шаге 2, щелкните правой кнопкой мыши значок диска, который показывает ваше USB-устройство
- В меню нажмите Формат
ПРИМЕЧАНИЕ. КОГДА ВЫ ФОРМАТИРУЕТЕ УСТРОЙСТВО, С ВАШЕГО УСТРОЙСТВА ВСЕ СТИРАЕТСЯ!
- В окне Форматировать имя устройства (буква диска) щелкните Файловая система и используйте стрелку раскрывающегося списка для выбора предпочитаемой файловой системы
- Нажмите Пуск
- Щелкните ОК в предупреждающем сообщении
- Щелкните ОК в сообщении «Форматирование завершено»
- Щелкните ЗАКРЫТЬ в окне «Форматирование имени устройства (буква диска)».
- X вне компьютера или Окно этого ПК
- Подключите диск UBS к компьютеру
- Открыть Дисковую утилиту
- Нажмите Command + пробел , чтобы открыть окно поиска Spotlight, затем введите « Disk Utility », затем введите, чтобы запустить
- Щелкните, чтобы выбрать USB-накопитель на левой панели
- Щелкните, чтобы перейти на вкладку Стереть
- В поле выбора Volume Format выберите нужную файловую систему
ПРИМЕЧАНИЕ. КОГДА ВЫ ДЕЛАЕТЕ ЭТО, ВЫ УДАЛИТЕ ДАННЫЕ НА УСТРОЙСТВЕ
- Подтвердите, что вы хотите Стереть
- Закройте окно Disk Utility
Для продуктов Apple доступно несколько других файловых систем в дополнение к уже упомянутым, которые здесь не обсуждаются.
Технология хранения данных постоянно развивается быстрыми темпами, и скоро пользователи смогут хранить данные в количествах, ранее немыслимых. Когда это время придет, вы будете счастливы адаптировать свой USB-накопитель к вашим потребностям в хранении данных.
.


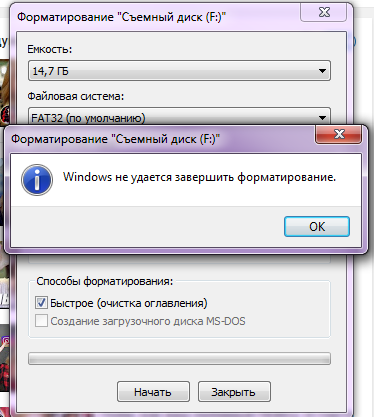 Что это такое и какие программы можно использовать?
Что это такое и какие программы можно использовать?
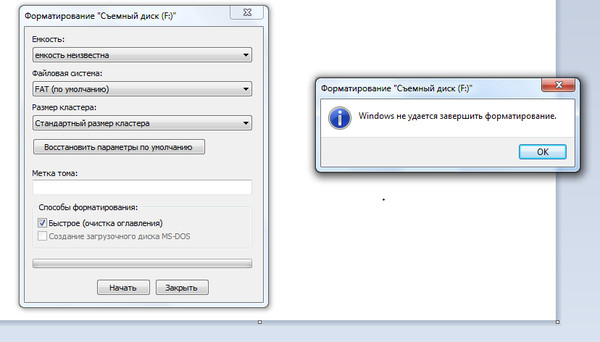
 )
)
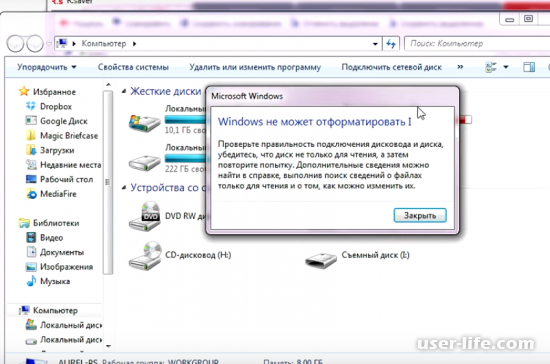 После форматирования вы больше не сможете загрузиться с операционной системы, которой пользовались ранее.
После форматирования вы больше не сможете загрузиться с операционной системы, которой пользовались ранее.