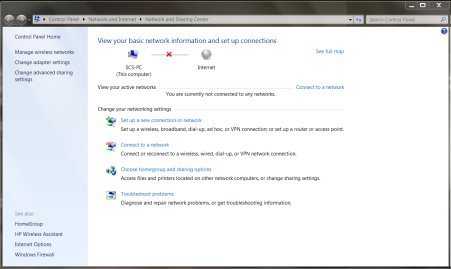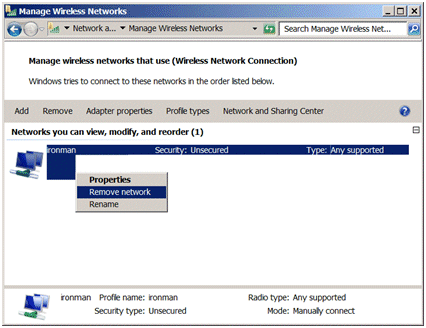Как включить Wi-Fi на ноутбуке Lenovo?
Ноутбуки Lenovo не отличаются особой капризностью в плане соединения по беспроводной сети, но иногда, чтобы включить Wi-Fi на ноутбуке Lenovo, приходится изрядно попотеть. Особенно, если это не очень новая модель ноутбука, и на нем установлена Windows 7, или Windows 8 (или даже XP). В Windows 10 все как-то проще. Хотя, я на своем ноутбуке после установки Windows 10 никак не мог включить Wi-Fi. Писал об этом в одной из статей на сайте. Но проблема решилась довольно быстро. В статье об этом так же напишу.
Конечно же, в зависимости от модели ноутбука, установленной операционной системы и разных настроек – причины могут быть разные. Но как показывает личный опыт и информация, которой со мной часто делятся в комментариях, чаще всего не удается подключится ноутбук Lenovo к Wi-Fi из-за того, что он отключен переключателем на корпусе ноутбука, или сочетанием клавиш на клавиатуре. Поэтому, эти два способа мы рассмотрим в первую очередь. Ну и конечно же очень часто на ноутбуке просто не установлен драйвер беспроводного модуля.
Давайте по порядку:
1 Если в трее у вас иконка беспроводной сети со звездочкой, то это значит, что все хорошо. Нажимайте на нее, выбирайте нужную сеть и подключайтесь.

А в диспетчере устройств, на вкладке «Сетевые адаптеры» вы не увидите беспроводного адаптера (Wireless, WLAN).
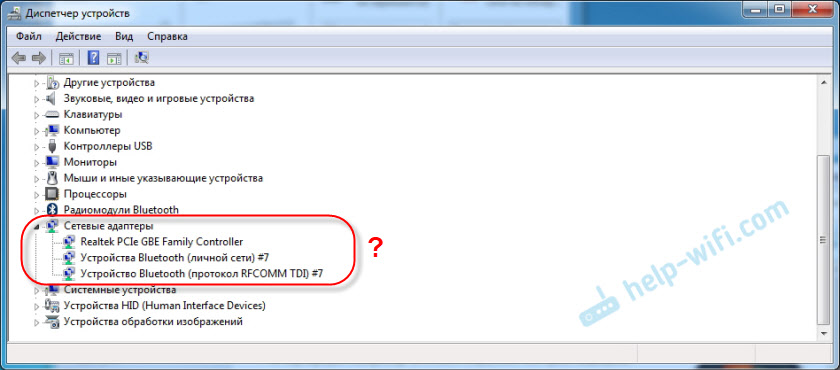
help-wifi.com
Как включить WiFi на ноутбуке Lenovo, Asus, HP и других марок в Windows
Владельцы ноутбуков обычно используют для выхода в интернет беспроводное соединение, благо Wi-Fi адаптер есть на всех без исключения моделях лэптопов. Однако чтобы им воспользоваться, иногда приходится разбираться, как включить wifi на ноутбуке.
Горячие клавиши или аппаратный переключатель
Первым делом нужно физически включить Wi-Fi адаптер. На разных моделях ноутбуков эта процедура незначительно отличается, однако смысл её одинаков: нужно отыскать аппаратный переключатель или воспользоваться функциональными клавишами. Рассмотрим несколько примеров:
- На некоторых моделях Lenovo (например, T-61) на передней части корпуса слева есть небольшой переключатель.
- На ноутбуках Asus модуль беспроводной связи включается сочетанием Fn+F2.
- У некоторых лэптопов HP переключатель находится на задней или боковой панели.

Продолжать варианты включения Wi-Fi можно долго, приводя способы для MSI, Acer, Samsung и других брендов. Даже разные серии одного производителя имеют отличные друг от друга способы активации модуля беспроводной, поэтому:
- Осмотрите корпус лэптопа на предмет наличия аппаратного переключателя или кнопки включения Wi-Fi.
- Изучите клавиатуру – одна из клавиш ряда F1-F12 должна быть помечена значком беспроводного соединения. Если нажать её вместе с кнопкой Fn, то адаптер включится или выключится.

Если у вас ноутбук серии Sony Vaio, то ни аппаратной клавиши, ни кнопки Fn на его клавиатуре может и не быть. Для работы Wi-Fi в таком случае требуется специальная утилита VAIO Smart Network, найти которую можно на официальном сайте производителя.
Кнопка Fn не работает
Что делать, если не работает кнопка Fn? Как в таком случае включить адаптер? Сначала нужно разобраться, почему клавиша не действует. Fn работает под управлением BIOS и имеет собственную утилиту, без установки которой клавиша не функционирует. Поэтому если кнопка не работает, сначала нужно на сайте производителя найти для конкретной модели ноутбука утилиту для включения горячих клавиш (в названии должно быть слово «HotKey»).
Если установка утилиты не помогла или клавиша повреждена физически, то придется воспользоваться альтернативным методом включения адаптера. На Windows 8 и Windows 10 для включения адаптера достаточно щелкнуть по значку Wi-Fi на панели уведомлений и перевести ползунок «Беспроводная сеть» в активное положение. Если драйверы адаптера установлены, корректно, то значок должен обязательно быть.
В Windows 7 такой функции нет, но можно попробовать включить беспроводное соединение через окно изменения параметров адаптера (об этом рассказано ниже). Если этот способ не помог, то придется искать внешнюю клавиатуру с рабочей клавишей Fn и затем больше не выключать модуль Wi-Fi.
Настройка Wi-Fi на разных версиях Windows
С физическим включением модуля вы разберетесь достаточно быстро. Иногда на этом настройка Wi-Fi заканчивается: остальные необходимые действия система производит самостоятельно, выводя список доступных беспроводных точек. Но порой приходится устанавливать соединение вручную.
Вне зависимости от версии Windows, сначала нужно проверить, что драйверы модуля Wi-Fi установились без ошибок:
- Запустите «Диспетчер устройств».
- Найдите пункт «Сетевые адаптеры».
- Проверьте, что рядом с Wi-Fi адаптером нет никаких предупреждающих знаков, а сам модуль включен и работает нормально.

Для верности лучше сходить на официальный сайт производителя ноутбука и найти последнюю версию драйвера модуля беспроводной сети для вашей модели. Кроме того, кликните по адаптеру правой кнопкой и выберите пункт «Задействовать» (если его работа остановлена).
Windows XP
По идее, Windows XP уже давно должны перестать пользоваться, но на некоторых старых моделях Dell и других ноутбуках легендарная система всё еще продолжает выполнять свои функции. Wi-Fi в среде Windows XP настраивается следующим образом:
- Проверьте, что на ноутбуке горит индикатор Wi-Fi (то есть вы включили адаптер и установили драйверы).
- Откройте «Панель управления».
- Найдите раздел «Сетевые подключения».

В окне проводника должен быть значок «Беспроводное сетевое соединение». Его наличие демонстрирует, что модуль Wi-Fi работает корректно. Щелкните по значку правой кнопкой и выберите «Включить». Далее:
- Дважды щелкните по беспроводному соединению, чтобы открыть окно настройки его параметров.
- Кликните по ссылке «Изменить порядок предпочтения».
- Выберите пункт «Сеть по точке доступа» и установите отметку «Автоматическое подключение».

Если в перечне доступных точек нет сети, которую раздает ваш роутер, нажмите «Обновить список». Затем выберите нужную точку по имени и щелкните «Подключиться». Если сеть запаролена, вам будет предложено ввести код доступа, после чего установится соединение.
Windows 7
На Windows 7 порядок подключения к беспроводной сети чуть изменился, став немного проще. Теперь все доступные сети отображаются после клика по значку Wi-Fi в системном трее. Но если значка нет, то:
- Перейдите в центр управления сетями.
- Кликните «Изменение параметров адаптера».
- Найдите беспроводное соединение и убедитесь, что оно включено.

После включения беспроводного соединения в трее появится значок Wi-Fi. Кликните на него, чтобы увидеть список доступных точек, выберите сеть и щелкните «Подключить».
Windows 8
На Windows 8 порядок подключения к Wi-Fi остался прежним, однако добавился режим «В самолете», с которым нужно уметь работать. Если драйвер адаптера инсталлирован и беспроводное соединение работает корректно, то на панели уведомлений вы увидите значок Wi-Fi, при клике на котором появляется список доступных сетей.

Если значка нет, выполните те же действия, что и на Windows 7 – откройте окно «Изменение параметров адаптера» и включите беспроводное соединение. Если нет самого беспроводного соединения, проверьте драйверы и состояние модуля – всё должно быть включено и установлено.
Если адаптер включен, драйверы установлены, но доступные сети не обнаружены, проверьте, что на панели уведомлений не висит значок режима «В самолете». Если он есть, нужно отключить этот режим. Для этого нажимаем на значок и переводим ползунок в состояние «Отключено».
Windows 10
На Windows 10 всё осталось прежним с небольшими изменениями, так что вы быстро разберетесь, как подключить ноутбук к Wi-Fi:
- Кликните по значку беспроводного соединения в трее.
- Выберите нужную сеть.
- Нажмите «Подключить» и введите пароль.
Если точка доступа не отображается, попробуйте настроить сетевые параметры. Щелкните по одноименной ссылке – откроется раздел «Сеть и интернет» параметров Windows 10.
Здесь вас интересуют две вкладки:
- Wi-Fi – убедитесь, что беспроводная сеть включена.
- Режим «в самолете» – удостоверьтесь, что режим отключен.
Вы можете зайти в раздел изменения параметров адаптера и включить беспроводное соединение. Проще говоря, на Windows 10 у вас есть несколько равноценных вариантов – нужно лишь выбрать для себя более удобный способ.
compconfig.ru
Как включить беспроводную связь на ноутбуке аппаратно и программно
Беспроводная сеть уже давно стала привычной вещью для многих владельцев компьютеров и ноутбуков. Использовать ее легко и удобно. Доступ к интернету можно получить в любой точке квартиры или офиса, но при этом километры проводов не будут путаться под ногами. Получить доступ к интернету можно не только с ноутбука, но и с планшета или смартфона.
Однако большая часть пользователей не знает, как решать даже простые проблемы, связанные с маршрутизатором, и не понимает, как включить беспроводную связь на ноутбуке. Когда пропадает доступ к Сети, не нужно сразу звонить в техническую поддержку провайдера. Сначала необходимо разобраться, что вызвало отключение интернета: компьютер или поставщик услуг.
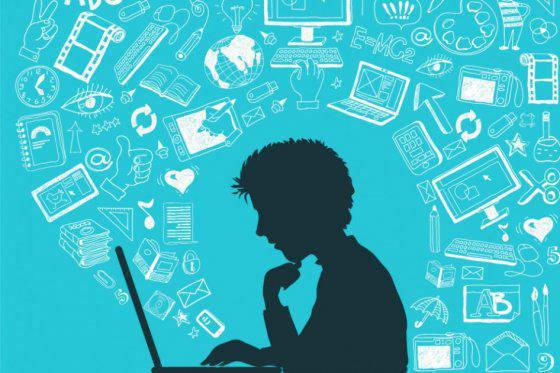
Прежде чем паниковать и вызывать мастеров, необходимо лично убедиться, что проблему невозможно устранить вручную, а также разобраться, что вызвало неисправность — ноутбук или роутер.
Первый шаг: перезагрузка роутера. Необходимо отключить питание гаджета, подождать двадцать секунд и вновь подключить его к сети. После этого маршрутизатор перезагрузится, и, возможно, восстановится доступ к интернету.
Если это не помогло, то не стоит сразу сбрасывать настройки маршрутизатора. Для начала необходимо вытащить из устройства кабель интернета и напрямую подключить его к ноутбуку. Если появился доступ к Сети – проблема в роутере, и тогда можно попробовать сбросить настройки и провести калибровку гаджета. И только тогда, когда все перечисленное выше не дало результата, необходимо обратиться к провайдеру.

Но есть и другая причина, из-за которой может пропасть интернет, – программное обеспечение компьютера или ноутбука.
Установка драйверов для беспроводной связи
Чтобы понять, как включить беспроводную связь на ноутбуке и сразу получить доступ к интернету, необходимо выполнить несколько простых действий.
Для того чтобы установить или обновить драйвер беспроводной сети, необходимо знать точную модель ноутбука или компьютера. Установить драйвер можно как с загрузочного диска, который идет в комплекте с компьютером, так и скачать из интернета.
Скачать драйвер довольно просто. Для начала потребуется перейти на официальный сайт производителя ноутбука. Далее потребуется найти на сайте драйвера. Достаточно в строку поиска ввести модель устройства, и сервис покажет все доступные материалы. Обычно название драйвера для Wi-Fi содержит такое сочетание слов: Wireless Network Adapter.
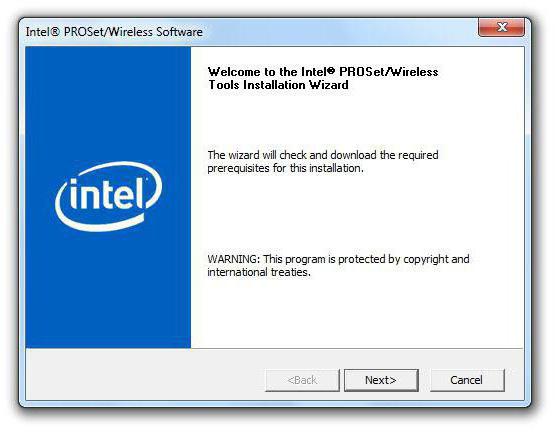
После успешного скачивания необходимо установить драйвер и перезагрузить ноутбук или компьютер. Если же и после этого Сеть не восстановилась, то следует обратиться к провайдеру.
Активация Wi-Fi-приемника
Некоторые пользователи не знают, что делать, если беспроводная связь отключена. Как включить на ноутбуке Wi-Fi в таких случаях — непонятно. Стоит отметить, что не все ноутбуки и компьютеры автоматически ищут точку доступа сразу после включения.
Некоторые модели снабжены специальным переключателем, который контролирует включение и выключение Wi-Fi-приемника. В других моделях за это может отвечать специальная программа, разработанная под определенную версию ноутбука.
Чтобы не испытывать проблем с тем, как включить беспроводную связь на ноутбуке, пользователю стоит узнать, как на персональном компьютере активируется Wi-Fi: аппаратно или программно.
Аппаратное включение беспроводной связи
Но как включить беспроводную связь на ноутбуке HP, Lenovo или Asus аппаратно? Пользователю будет представлено три способа:
- При помощи ползунка.
- При помощи кнопки.
- При помощи сочетания клавиш.
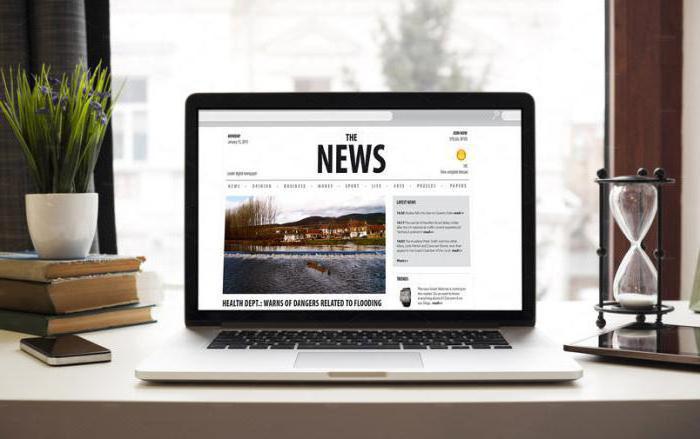
Ползунок для включения Wi-Fi чаще всего используется в старых моделях ноутбуков. Для включения необходимо внимательно осмотреть корпус аппарата и найти ползунок, после чего перевести его в активное положение.
Иногда включение адаптера Wi-Fi происходит посредством кнопки. В таких случаях около клавиатуры расположена кнопка с антенной – знаком беспроводной сети.
Владельцам более современных гаджетов легко понять, как включить беспроводную связь на ноутбуке Acer, Asus и HP. Активация происходит при помощи сочетания клавиш Fn и F1-12.
В некоторых моделях, к примеру MSI GT780, выше клавиатуры расположена сенсорная панель, которая позволяет одним касанием включить или выключить беспроводную сеть.
Как включить беспроводную связь на ноутбуке через «Центр управления сетями»
Бывают случаи, когда приемник Wi-Fi отключен программно и активировать его при помощи кнопки или сочетания клавиш невозможно. Как включить беспроводную связь на ноутбуке (Lenovo, Asus или Acer — не так важно) в таких случаях?
Пользователю потребуется щелкнуть правой кнопкой мыши по значку «Сеть» на панели задач. Далее из списка выбрать «Центр управления сетями». В открывшемся окне перейти на страницу, где можно изменить параметры адаптера. Среди предложенного списка выбрать беспроводную сеть и включить ее.
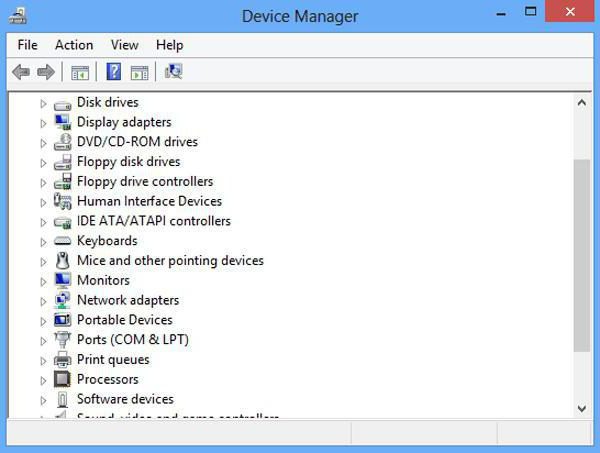
Подключение изменит цвет с серого на цветное, и через некоторое время будет установлена связь с интернетом.
Включение беспроводной связи через «Диспетчер устройств»
Программно активировать сетевой адаптер можно и через «Диспетчер устройств». Как правило, подобные отключения случаются редко, в основном – во время сбоев в работе операционной системы.
Чтобы включить Wi-Fi-адаптер через «Диспетчер устройств», необходимо:
- Открыть вкладку «Панель управления».
- Выбрать из списка «Оборудование и звук».
- В группе «Устройства и принтеры» щелкнуть по «Диспетчер устройств».
- Развернуть перечень сетевых адаптеров.
- Щелкнуть правой кнопкой мыши по тому, что содержит слово Wireless, и нажать «Включить».
Таким образом можно включить беспроводную сеть аппаратно или программно.
fb.ru
Как включить или отключить Wi-Fi в BIOS ноутбука?
Конечно, в большинстве случаев проблема именно в драйверах, или настройках Windows. Не редко Wi-Fi просто выключен. Как его включить, я писал в этих статьях:
Любое оборудование в Windows работает следующим образом: например, система видит какое-то оборудование (в нашем случае это Wi-Fi адаптер). Она пытается автоматически найти для него драйвера (Windows 10 чаще всего находит). Если ей не удается это сделать, то устройство в диспетчере устройств отображается с желтым треугольником, как неизвестное устройство (иногда «Сетевой контроллер»). Дальше ставим вручную драйвер и все работает. Но если в диспетчере устройств нет установленного Wireless-адаптера и нет неизвестных устройств (если они есть, то можете попробовать найти для них драйвера по этой инструкции), то скорее всего система вообще не видит этот Wi-Fi модуль.
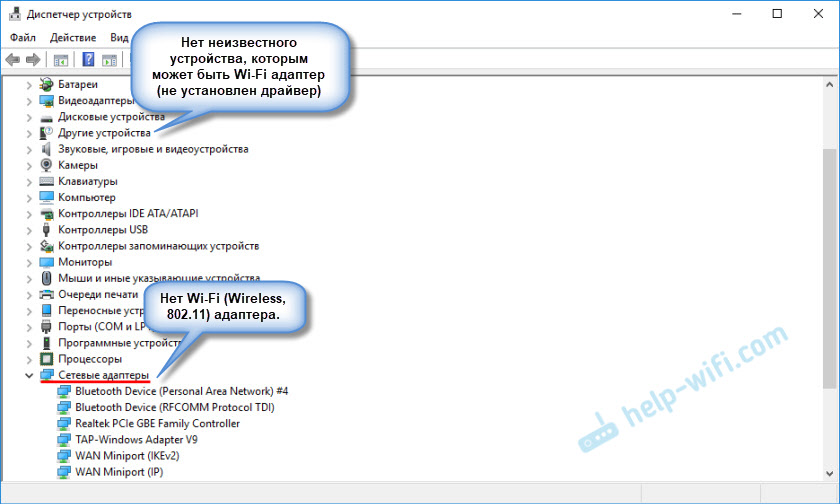
И тут я вижу два варианта:
- Wi-Fi модуль сломан и поэтому он не определяется в системе ни в каком виде. Если окажется? что это так, то можно попробовать заменить сам модуль (плату) по инструкции: как заменить Wi-Fi модуль в ноутбуке. Или купить USB Wi-Fi-адаптер для ноутбука.
- Беспроводной (Wireless) адаптер отключен в BIOS ноутбука.
В меню BIOS большинства ноутбуков есть пункт, в котором можно отключить (заблокироват
help-wifi.com
Включение Wi-Fi на ноутбуке — пошаговая инструкция
“Сидела сегодня в кафе и не могла никак подключиться к вайфаю. Сотрудники сказали, что у них все нормально. В чем могло быть дело? Что нужно нажать?”
Заранее спасибо, Алина Киреева
Если у вас есть ноутбук, то вы наверняка захотите использовать его для выхода в интернет. Чтобы воспользоваться этой возможностью, сначала нужно включить Wi-Fi на лэптопе. Давайте посмотрим, что нужно сделать, чтобы ваш ноутбук видел все доступные беспроводные сети и мог к ним подключиться.
Включение Wi-Fi через переключатель и горячие клавиши
Если значок беспроводного соединения в системном трее отсутствует или показывает, что доступных сетей нет, хотя вы наверняка знаете, что находитесь в зоне приема сигнала Wi-Fi, то:
- Внимательно посмотрите на ноутбук – если у него есть аппаратная клавиша включения Wi-Fi адаптера, переведите её в активное положение.
- Если аппаратной кнопки нет, обратите внимание на ряд клавиш F1-F12. На одной из клавиш должна быть изображена антенна. Нажмите эту кнопку в сочетании с Fn, чтобы включить/выключить адаптер.


У разных моделей ноутбуков сочетание клавиш для управления адаптером могут отличаться. Например, у лэптопов ASUS Wi-Fi включается сочетанием Fn+F2, а у HP – Fn+F12.
Кстати, на некоторых моделях ноутбуков есть специальные утилиты для включения адаптера Wi-Fi. Называться они могут по-разному: «Wi-Fi manager», «Wi+Fi Assistant» и т.п. Без запуска этих программ адаптер не заработает, что бы вы ни делали, поэтому обязательно убедитесь, что у вас они включены.
Подключение Wi-Fi через операционную систему
Если адаптер физически включен, но доступные сети не появляются, то проверьте статус беспроводного соединения – возможно, оно неактивно.
- Нажмите «Win+R» и введите «ncpa.cpl» (можете просто перейти через панель управления в раздел «Изменение параметров адаптера»).
- Найдите беспроводное соединение и кликните по нему правой кнопкой.
- Выберите «Подключить», если соединение было отключено (в данном случае соединение действует).


После этого снова проверьте, появились ли сети, к которым можно подключиться Если да, то кликните по нужной точке доступа, введите пароль и установите соединение.
Использование диспетчера устройств
Если перечисленные способы не помогают (например, нет беспроводного подключения), то попробуйте включить Wi-Fi с помощью диспетчера устройств.
- Кликните по иконке «Компьютер» правой кнопкой.
- Запустите инструмент «Управление».
- Найдите в меню слева «Диспетчер устройств».
- Раскройте раздел «Сетевые адаптеры».
Найдите свой адаптер Wi-Fi. Если он помечен стрелкой, направленной вниз, его нужно включить. Кликните по оборудованию правой кнопкой и выберите «Задействовать». Иногда рядом с устройством выставляется восклицательный знак – это сообщение о том, что драйверы установлены некорректно.

Для исправления ошибки зайдите на сайт производителя ноутбука и на странице «Поддержка» или «Сервис» найдите и скачайте актуальные драйверы для Wi-Fi адаптера своего лэптопа.
Рекомендуем — как настроить Wi-Fi на ноутбуке?
lookfornotebook.ru
Ноутбуки HP — Устранение неполадок, вызванных обрывом подключения к Интернету или приложению электронной почты в беспроводной сети (Windows 7)
Если компьютер находится в радиусе действия сети, выполняется попытка автоматического подключения с использованием старых кодов безопасности, и это приводит к сбою в установлении соединения. Старые коды безопасности будут использоваться даже при щелчке по значку сети и выборе сети вручную.
Чтобы удалить соединение с устаревшей информацией, а затем установить новое подключение к беспроводной сети, выполните следующие действия:
- Щелкните правой кнопкой «мыши» значок сетевых подключений
 на панели задач и выберите пункт Открыть центр управления сетями и общим доступом. На графическом табло отображается наличие или отсутствие подключения.
на панели задач и выберите пункт Открыть центр управления сетями и общим доступом. На графическом табло отображается наличие или отсутствие подключения.Рис. : Подключение к Интернету отсутствует

Щелкните Управление беспроводными сетями. Щелкните правой кнопкой мыши сеть, подключение к которой не удается установить, а затем выберите пункт Удалить сеть.

Чтобы установить новое подключение к беспроводной сети, вернитесь к окну «Центр управления сетями и общим доступом» и выберите пункт Установить подключение к сети.
Выберите пункт Подключиться к беспроводной сети вручную, а затем щелкните Далее, чтобы продолжить установку подключения.

Введите требуемую информацию о безопасности сети. Эта информация использовалась при настройке домашней сети.

Имя сети (SSID)
Тип безопасности (обычно WEP и WAP)
Тип шифрования (Дополнительная функция в некоторых типах безопасности)
Защитный ключ или фраза-пароль
Запускать это подключение автоматически Выберите этот параметр, если требуется автоматический вход в сеть, когда компьютер находится в зоне действия беспроводной сети.
Чтобы проверить, выполнено ли подключение к беспроводной сети, щелкните значок поиска доступных сетей для вывода списка доступных беспроводных сетей.

www.support.hp.com
Как подключить Wi-Fi на ноутбуке?
Вопрос о включении wi-fi на ноутбуке, интересует многих. Сложности могут возникнуть из-за того, что у каждой модели свои рекомендации и инструкции. Иногда достаточно комбинации клавиш, в других случаях переключатель используется механический.
Включаем Wi-Fi на ноутбуках

Включение Wi-Fi на ноутбуке с помощью клавиш Fn+F5
Обычно на клавишах, отвечающих за подключение к Сети, присутствует стилизованное изображение антенны. Не важно, на каком ноутбуке – Acer или HP. Такую кнопку можно найти всегда. Но комбинации с ней создаются разные.
- Fn+F2 – рабочая комбинация для WiFi модельного ряда Asus.
- Fn+F12 нужно нажать тем, кто приобрёл ноутбук компании HP. Либо есть отдельная кнопка, на которой изображена беспроводная сеть.
- Fn+F3 – сочетание для включения связи WiFi у моделей MSI.
- Для Samsung возможно два варианта: Fn+F12, либо Fn+F9.
- Lenovo отличается от HP или Асер. Чтобы установить соединение, в данном модельном ряду чаще используются механические переключатели. Но работают и клавиши Fn+F5.
- F8+Fn – клавиши, позволяющие установить связь на любом ноутбуке Toshiba.
- Наличие механического переключателя характерно и для модельного ряда Sony Vaio.
Можно поискать кнопку, играющую роль переключателя, на торце устройства, если Fn отсутствует. Подключить WiFi на ноутбуке удалось, но что-то ещё не работает? Возможно, проблема кроется в настройках WiFi операционной системы Windows.
Что на счёт программного включения?
Иногда требуется применение специального программного обеспечение для того, чтобы включить адаптер на ноутбуке. У моделей фирмы Samsung за эту функцию отвечает утилита Easy Settings. Intel PROSet — программа, установленная почти на любом ноутбуке от компании Intel. Это нужно учесть, если не удалось найти механический переключатель, когда не работают комбинации, указанные выше.
Установка связи в операционной системе Windows
Иногда адаптер с самого начала встроен в операционную систему, на программном уровне. Тогда включить Вай Фай проще простого, без дополнительных действий.
Открываем нужный пункт на панели управления, как показывает наш рисунок. Нам нужна кнопка, которая предлагает изменить адаптер, его параметры.
Появится список, в котором адаптер будет не один. Нам нужен тот, у которого есть приписка Wireless или «Беспроводная сеть». Это и есть сам адаптер Вай Фай, его нам и нужно подключить.
Пользователи могут столкнуться в данном случае с двумя ситуациями.
- Серый значок, когда адаптер выключен.
- Адаптер цветной, но на нём горит крестик красного цвета.
Подробнее о первой проблеме
Надо щёлкнуть на изображении правой кнопкой мыши, если адаптер серый, либо остаётся вообще бесцветным. Появится контекстное меню, где нам надо выбрать функцию включения Вай Фай. После этого должно появиться изображение либо с работающей сетью, либо с красным крестиком.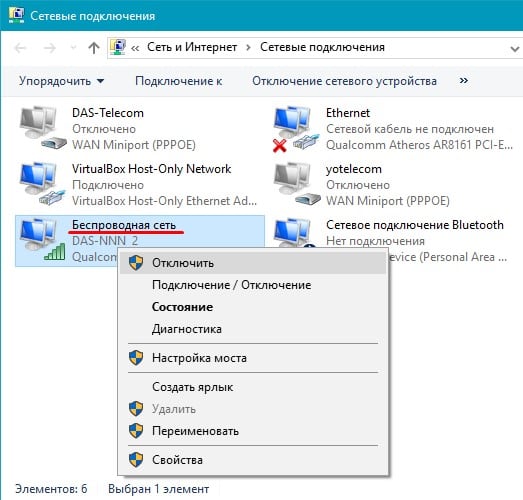
Что на счёт второй ситуации?
Устройство удалось подключить, но не включена сеть Вай Фай.
Иногда это происходит из-за работающего режима «в полёте». В других ситуациях выключение происходит в дополнительных параметрах. Достаточно щёлкнуть правой кнопкой мыши по значку Вай Фай, чтобы включить связь.
Всплывёт отдельное окно, где нам и надо выбрать функцию включить «Вай Фай». Или беспроводную сеть. После того, как включить всё удастся, появится список доступных сетей Вай Фай, с которыми можно работать. Остаётся только подключиться.
Проверяем драйвера. Есть ли с ними проблемы?
Иногда настроить сеть Вай Фай не удаётся из-за того, что отсутствуют драйвера. Либо, когда их случайно удаляет пользователь, либо когда они не установлены совсем.
Сначала открываем диспетчер устройств. Он находится в панели управления Windows, в разделе «Оборудования и звука».
Нам нужно посмотреть, нет ли оборудования, рядом с которым горит восклицательный знак, жёлтого или красного цвета. Это особенно касается элементов, ответственных за приём WiFi.
При наличии проблем нужно будет установить драйвера для WiFi.
О некоторых настройках соединения
Неправильное расположение роутера – ошибка, которую совершают многие пользователи. Из-за этого WiFi работает не так быстро и стабильно, как хотелось бы. Даже на качественных моделях Acer. Маршрутизаторы рекомендуется устанавливать в некотором удалении от электронной бытовой техники. Это связано с работой приборов на такой же частоте, как и у WiFi – 2,4 Ггц. Из-за этого на ноутбуке скорость WiFi снижается, даже если удалось всё включить по инструкции.
Настраиваем WiFi для локальной сети
Соединяем компьютер и маршрутизатор посредством кабеля. Прежде чем пытаться что-то настроить или включить, убеждаемся в том, что соединение было установлено. Если всё в порядке – рядом с часами появится соответствующее изображение. Эта схема работы одинаково подходит для моделей Acer. HP и других.
В свойствах подключения необходимо ввести определённый набор данных.
IP-адрес: 192.168.0.2 Маска подсети: 255.255.255.0 Основной шлюз: 192.168.0.1 DNS: 192.168.0.1
В руководствах к некоторым моделям могут приводиться другие данные. Вставляем именно то, о чём говорится в сопровождающей документации. Открываем командную строку для изучения других возможностей. Настроить WiFi можно через меню Пуска, достаточно написать в поиске «cmd». В открывшейся командной строке набираем комбинацию ping 192.168.0.1. В ответ поступят пакеты с этого адреса, если всё прошло успешно. Надо узнать, какой адрес IP принимает маршрутизатор на внутреннем интерфейсе, если появляется сообщение о том, что «лимит ожидания превышен». Иначе настроить и включить WiFi не получится.
Можно настроить ВайФай, изменив две последние цифры, если сообщение о лимите продолжает появляться.
1. 1.2
2. 1.1
3. 0.2
Переходим в раздел Wireles Settings, чтобы настроить ВайФай. После этого нам нужно дать название собственной сети Вайфай. Это делается в строке Name (Ssid). В пункте Channel указываем функцию Auto, находим из списка свой регион. Благодаря данному решению можно настроить маршрутизатор вайфай таким образом, чтобы он автоматически искал каналы с наименьшим количеством помех. Нажимаем на кнопку Apply, чтобы сохранить то, что нам удалось настроить.
Как включать WiFi в Windows 8?
Настроить WiFi на этой операционной системе не сложнее, чем на других.
- Выбираем Пуск, а потом идём к Панели Управления.
- Нажимаем на переключение к классическому виду. Находим центр, ответственный за управление сетевыми подключениями. Здесь мы и увидим раздел с беспроводным подключением WiFi.
- Нажимаем на утилиту правой кнопкой мыши. И выбираем пункт со свойствами WiFi. Здесь должна присутствовать строка с автоматическим получением IP-адреса. Нажимаем кнопку ОК при наличии отметки.
- Возвращаемся в папку с управлением сетевыми подключениями. И снова потребуется раздел беспроводного сетевого соединения WiFi. Нажимаем на него правой кнопкой мыши, выбираем пункт «подключить-отключить».
- Остаётся только выбрать и подключиться к нужной сети WiFi.
Соответствующие значки обычно появляются на экране, в правом углу, в нижней части. Если всё сделано правильно, то изображение с WiFi всегда будет активно. Если с самой сетью всё в порядке, к ней всегда удастся подключиться.
sdelaicomp.ru








 на панели задач и выберите пункт Открыть центр управления сетями и общим доступом. На графическом табло отображается наличие или отсутствие подключения.
на панели задач и выберите пункт Открыть центр управления сетями и общим доступом. На графическом табло отображается наличие или отсутствие подключения.