Сеть без доступа к интернету — что делать и как исправить
Компьютеры прочно вошли в нашу жизнь, и доступ к интернету сегодня для многих уже является насущной необходимостью. Современное оборудование и операционные системы становятся всё более интеллектуальными, и у пользователя всё реже возникает необходимость что-либо делать для настройки. Однако изредка такая необходимость возникает. Сегодня мы расскажем вам, как решить проблему, если компьютер сообщает, что вы подключены к сети без доступа к интернету, а возле значка подключений видите жёлтый треугольник с восклицательным знаком.

Почему возникает ошибка
Операционные системы Microsoft, начиная с Windows 7, постоянно проводят мониторинг сетевых подключений, и коль скоро глобальная сеть недоступна, сразу же сообщают об этом. Причин, по которым на компьютере может отсутствовать подключение к Internet, не так и мало. Таковыми могут быть проблемы у провайдера, неверная настройка оборудования со стороны пользователя или сбои в работе сетевых протоколов. Сегодня получает всё большее распространение новый протокол IPv6, но процент его ещё совсем невелик, уж тем более в домашних сетях, поэтому основное внимание будет уделено старой версии — IPv4.

Подключение через роутер по сетевому кабелю без доступа к интернету
Неполадки у провайдера
Вчера всё работало, а сегодня появилось это предупреждение. Если так произошло у вас без видимых причин, то в большинстве случаев проблема у провайдера. Поэтому, перед тем как что-либо делать самостоятельно, позвоните в техподдержку. Чаще всего происходит повреждение линий передачи данных, проводятся какие-то технические работы или вы просто забыли вовремя пополнить счёт.
Возможно, вы услышите в ответ, что у провайдера всё работает хорошо, тогда нужно проверить свою сеть и, при необходимости, настроить её. Служба поддержки наверняка предложит услуги своего мастера, но, во-первых, его услуги не бесплатны, а во-вторых, за то время, пока мастер к вам доберётся, можно успеть решить проблему самостоятельно.
Проблема с физическим подключением
Не так редки случаи, когда виной всему является частично перебитый сетевой кабель или разболтавшееся подключение в разъёме. А если у вас есть домашние животные или дети, то вероятность такого развития событий возрастает. Даже пользователям Wi-Fi не стоит забывать о том, что к беспроводному роутеру тоже протянут кабель. Проверьте целостность всей проводки — нет ли где-либо сильных перегибов, все ли штекеры плотно вставлены в гнёзда и вставлены ли они туда, куда действительно нужно. При условии, что здесь проблема не обнаружена, переходим к следующему этапу.
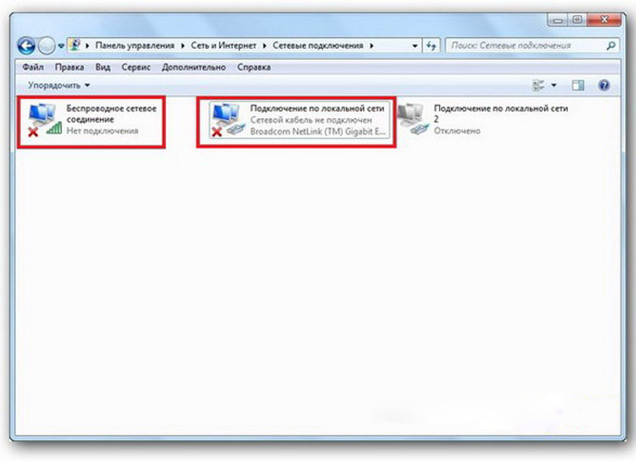
Подключение по локальной сети Windows 7 без доступа к интернету
Если используется роутер
Перезагрузка оборудования
Бывает, что установленный роутер банально зависает. В таком случае помогает его перезагрузка. Для этого достаточно отключить у него питание и через несколько секунд подключить снова. Не помешает одновременно с этим перезапустить и компьютер. Если происходит так, что подобные зависания роутера происходят с раздражающей регулярностью, задумайтесь о покупке нового устройства. Также необходимо попробовать подключить интернет-кабель напрямую к ПК или ноутбуку. При отсутствии результата, для начала разберёмся с компьютером.
Проверяем настройки компьютера
Возможно, что проблема возникла «на ровном месте», тогда вопросов с настройками на компьютере возникнуть не должно, гораздо чаще проблема возникает при начальном конфигурировании или внесении каких-либо изменений в уже работающую сеть. В первую очередь, необходимо проверить правильность IP адреса компьютера, для чего нажмите на клавиатуре одновременно Win+R. Откроется окно «Выполнить». В его строке введите ncpa.cpl и нажимайте OK. Появится окошко сетевых подключений. Может случиться так, что их несколько, но необходимое не будет перечёркнуто красным крестиком и его название схоже с «Подключение по локальной сети» или «Беспроводное подключение» (в случае использования Wi-Fi). Нажмите на нужном подключении правой кнопкой мышки и перейдите в свойства, где в списке будут строки с записями IPv4 и IPv6. Проверьте наличие галочки напротив IPv6, а на IPv4 нажмите дважды. Отметьте пункты автоматического получения настроек и сохраните изменения. Если доступ к Internet не появился, идём дальше.
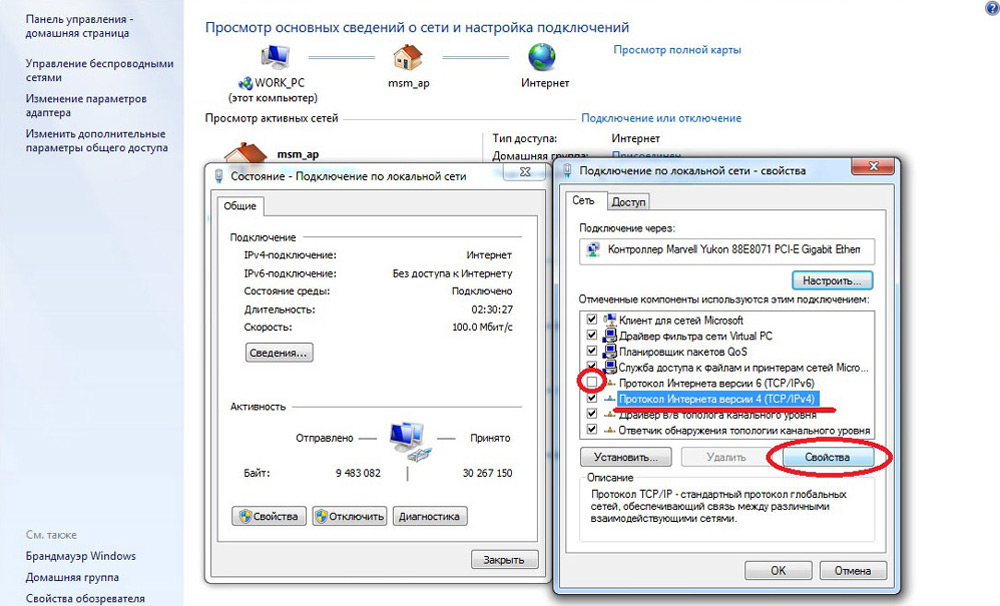
Настройка подключения по локальной сети в Windows 7
Выясняем адрес роутера
Быть может, в предыдущем окне ничего не пришлось делать, настройки получения адресов протоколов IPv4 и IPv6 автоматические и всё изначально было так, как нужно. Тогда следует только настроить роутер, для чего необходимо знать его адрес. Снова сделайте правый клик на подключении и выберите «Состояние», а затем нажмите «Сведения». В появившемся окне будет несколько строк, нас интересует «Адрес IPv4». Если вы увидите запись вида 192.168.х.х, запомните или запишите то, что указано напротив «DHCP-сервер IPv4» — это и будет его адрес. Может быть так, что компьютер не в состоянии получить настройки автоматически, тогда запись будет иметь вид 169.254.х.х. Выяснить IP роутера можно из документации к нему, либо он указан на корпусе устройства, и чаще всего это 192.168.0.1 или 192.168.1.1. Откройте ваш браузер и введите в адресной строке установленный IP, и, если он верен, появится запрос на ввод логина и пароля.
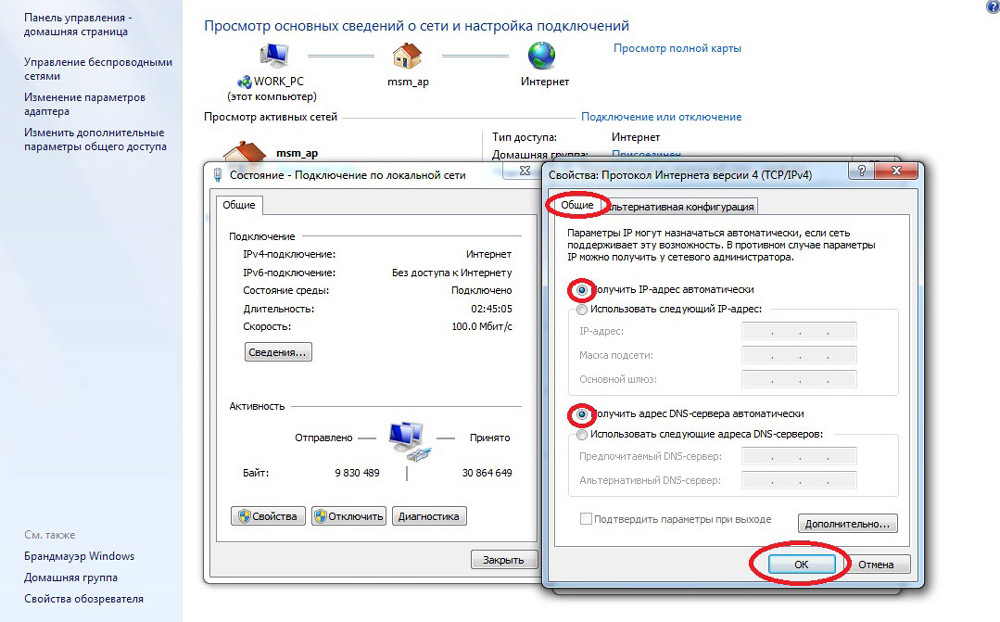
Свойства “протокола интернета версии 4 (TCP/IPv4)”
Настройка внутренней сети на роутере
После правильного ввода учётных данных, вы попадёте в панель управления маршрутизатором, и дальнейшие действия зависят от модели устройства и его прошивки. Вам необходимо найти управление DHCP-сервером, который отвечает за автоматическое получение устройствами IP адресов и других параметров, необходимых для того, чтобы сеть нормально функционировала. Ищите блоки, в названии которых указано DHCP settings, DHCP-сервер или подобное. Блок будет содержать переключатель со значениями Enable (Разрешить) или Disable (Запретить). Чаще всего, эти настройки находятся в разделе LAN (Сеть). Включите DHCP-сервер, сохраните изменения и перезагрузите роутер. Поле этого, на компьютере появится подключение к Internet.
Проверьте настройки подключения к провайдеру
Не стоит делать поспешные выводы, если предыдущие действия не помогли настроить подключение. Раз сеть всё ещё нормально не работает, проверяем соединение с провайдером, для чего в панели управления маршрутизатором перейдите в соответствующий раздел. Практически у всех производителей эти опции называются WAN или Internet. Вариантов настроек в этом разделе довольно много. Какие предназначены для вас, можно узнать из договора или в техподдержке вашего поставщика услуг.
Переустановка драйверов сетевой карты и проверка файервола
Делать это имеет смысл в том случае, когда вы уверены, что все предыдущие настройки верны, подключение с провайдером установлено, но сеть нормально настроить не получается. Лучшим вариантом будет скачать наиболее свежую версию драйвера с сайта производителя, для чего, похоже, придётся сходить к другу или соседу. При отсутствии такой возможности, вполне подойдёт тот драйвер, который прилагается на установочном диске. После переустановки обязательно перезагрузите ваш компьютер. Здесь необходимо отметить также сбои в драйверах, возникающие из-за установленного программного обеспечения, которое вносит изменения в работу сетевых протоколов на компьютере. Наиболее часто встречающиеся представители — это антивирусы и сетевые экраны. Убедитесь, что подобные программы не установлены, а если имеются, то отключите или удалите их на время проверки, поскольку они могут блокировать соединение.
Замена MAC-адреса сетевой карты
Проблемы с MAC адресами иногда возникают в случаях, когда сеть весьма крупная, но исключить её все же стоит. На вашем компьютере зайдите в диспетчер устройств, для чего нажмите клавиши Win+R, введите devmgmt.msc и кликните на OK. Запустится диспетчер устройств, где нужно найти раздел «Сетевые адаптеры», развернуть его и выбрать сетевую карту, с помощью которой подключён ПК. После двойного клика по ней, в новом окне, на вкладке «Дополнительно» выберите параметр Network address (Сетевой адрес) и впишите в пустое поле справа любые двенадцать цифр. После этого перезагружаемся и смотрим на результат.
Очистка кэша DNS и сброс настроек TCP/IP
Последующие действия сбросят все сетевые настройки для IPv6 и v4, поэтому необходимо выполнять их. Если вы готовы к этому, и сведения обо всех настройках у вас есть (где-то записаны, например), найдите в меню «Пуск» командную строку и запустите её с правами администратора. Вводите в появившемся окне указанные ниже команды, подтверждая ввод нажатием Enter. После отработки каждой команды, перезагружайте компьютер и проверяйте результат.
- ipconfig /flushdns
- netsh winsock reset
- netsh int ip reset c:\resetlog.txt — эта команда полностью сбросит все подключения и их придётся настраивать заново!
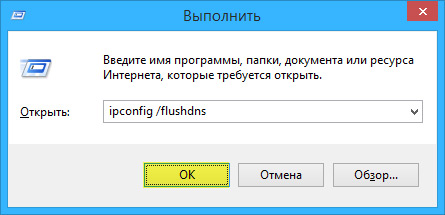
Очистка кэша DNS c помощью командной строки
У вас установлено прямое подключение к провайдеру
Вариант, когда ваш компьютер подключён напрямую к провайдеру, минуя роутер, в настоящее время встречается всё реже, поскольку число сетевых устройств неуклонно растёт. Но что делать, если у вас именно такое подключение? Устраните возможные проблемы с драйверами так, как это было указано выше, и проверьте корректность настроек подключения. Касательно настроек, лучшим вариантом будет обратиться в техподдержку, поскольку тут вариаций большое множество.
Вообще ничего не помогло
Может быть, вам повезло, и ваш провайдер предоставляет доступ с использованием нового протокола IPv6, настройка которого требует знания некоторых тонкостей. Нужно отметить, что расширение использования IPv6 неизбежно, поскольку адресное пространство предыдущей версии протокола, IPv4 подошло к концу, а глобальная сеть растёт с каждым днём. Раз усилия оказались потрачены, а ваша сеть так и не заработала, то совет только один — вызывайте мастера. Вполне реально, что возникшая проблема нестандартная или для её решения требуется замена/ремонт оборудования.
Доступ в интернет есть, но ошибка остаётся
Такая ситуация вполне может быть. Причины могут быть разными — чаще всего при подключении через прокси-сервер. Однако решение одно. Нажмите Win+R, введите gpedit.msc — так вы попадёте редактор локальных групповых политик. В меню слева переходите по пунктам: Политика «Локальный Компьютер» — Конфигурация компьютера — Административные шаблоны — Система — Управление связью через Интернет — Параметры связи через Интернет. Теперь, в правой части окна найдите и включите «Отключить активное зондирование для индикатора состояние сетевого подключения». В Windows 10 этот параметр называется «Отключить активные проверки работоспособности сетевых подключений». Учтите тот факт, что теперь даже при действительно отсутствующем подключении сообщение появляться не будет.
Заключение
В этой статье собраны наиболее часто встречающиеся проблемы, связанные с ошибкой «Сеть без доступа к интернету» и предложены способы её решения. Надеемся, что материал был вам интересен и помог самостоятельно побороть возникшие трудности.
nastroyvse.ru
Восклицательный знак на значке подключения к сети в трее Windows
Не сомневаюсь, что многие из вас видели восклицательный знак на значке подключения к сети. Такую картину можно наблюдать на компьютерах, на которых нет прямого доступа в интернет. На работу в рамках локальной сети это конечно же никак не влияет, но не все это знают и, увидев восклицательный знак на значке подключения к сети в трее, выдвигают гипотезы о неработоспособности сети. Ну что ж, чтобы в будущем избежать таких теорий и лишних вопросов, в моей голове возник план – как этот восклицательный знак с иконки сетевого подключения убрать.
Для начала предлагаю разобраться почему появляется этот самый восклицательный знак и что он обозначает с точки зрения разработчиков Windows. А логика у разработчиков следующая: можно сказать железобетонная, они считают, что если компьютер подключен к сети, то у него обязательно должен быть доступ к сети интернет. Такой вывод я делаю из того как система принимает поставить или нет восклицательный знак.
Немного теории. Для проверки сетевого подключения система обращается к серверу в сети, если он доступен, то подключение корректно. За данный тип проверки отвечает служба NCSI. Проверка происходит в два этапа: первое, windows пытается достучаться до web-сервера Microsoft (www.msftncsi.com), на данном этапе происходит проверка отвечает или нет. Вторая проверка происходит при помощи DNS запроса на адрес (dns.msftncsi.com), для проверки используются 80 и 53 порты. Если эти условия соблюдены, то ваше подключение к сети будет отображаться без восклицательного знака.
Два способа как удрать восклицательный знак на значке подключения к сети
- Отключение при мощи изменений в реестре;
- Отключение при помощи групповых политик.
- Отключение при мощи изменений в реестре
Для этого запускаем редактор реестра regedit в нем находим следующие ветки.
[HKEY_LOCAL_MACHINE\SYSTEM\CurrentControlSet\services\NlaSvc\Parameters\Internet]
“EnableActiveProbing”=dword:00000000
“ActiveWebProbeHost”=”www.msftncsi.com”
“ActiveWebProbePath”=”ncsi.txt”
“ActiveWebProbeContent”=”Microsoft NCSI”
“ActiveDnsProbeHost”=”dns.msftncsi.com”
“ActiveDnsProbeContent”=”131.107.255.255”
Тут можно изменить условия подключения к интернету.
Этот тоже отрубаем:
[HKEY_LOCAL_MACHINE\SOFTWARE\Policies\Microsoft\Windows\NetworkConnectivityStatusIndicator]
“NoActiveProbe”=dword:00000001
- Отключение при помощи групповых политик.
Запускаем редактор групповых политик gpedit.msc переходим в:
Редактор локальных групповой политики –> Локальный Компьютер –> Административные шаблоны ->Система -> Управление связью через Интернет -> Параметры связи через Интернет
Здесь мы ищем параметр
Редактор локальных групповой политики –> Локальный Компьютер –> Административные шаблоны –>Сеть –> Индикатор состояния сетевого подключения
Изменить значения DNS сервера и прочие настройки можно тут.
«Адрес DNS сервера организации, который используется для проверки»
«Имя сайта DNS сервера организации, который используется для проверки»
Редактируя данные параметры в групповых политиках, вы можете изменить их на используемые в вашей сети.
Проделав данные действия, одним из этих вариантов мы только отключили проверку подключения к интернету, теперь уберем восклицательный знак со значка подключения к сети.
Как убрать восклицательный знак со значка подключения к сети
Для этого также существует два способа:
- При помощи редактирования соответствующей ветки реестра.
[HKEY_LOCAL_MACHINE\SOFTWARE\Policies\Microsoft\Windows\Network Connections]
“NC_DoNotShowLocalOnlyIcon”=dword:00000001
Если у вас не существует данного параметра, его необходимо создать.
- При помощи групповых политик
Редактор локальных групповой политики –> Локальный Компьютер –> Административные шаблоны –>Сеть –> Сетевые подключения
Находим параметр «Не показывать значок сети только локальный доступ»
И присваиваем ему значение «ВЫКЛЮЧИТЬ»
Для того чтобы все эти изменения вступили в силу, необходимо перезагрузить компьютер.
nn-lab.ru
Не работает Интернет на компьютере по кабелю или через роутер

Сегодня мы постараемся ответить на такой животрепещущий вопрос – “почему не работает интернет”. В основном мы затронем работу проводного интернета и Wi-Fi, мобильный интернет мы обсудим в другой статье. Внимательно следуйте моим пошаговым рекомендациям и , скорее всего, все у Вас заработает=)
Итак, условно все проблемы с работой сети интернет можно разделить на физические и программные. К физическим можно отнести проблемы у провайдера, повреждение проводов в вашей квартире, неработающий роутер или сетевая карта.
Программные – это настройки и нарушение работы Windows и роутера, вирусы и программные сбои в работе оборудования.
Не работает интернет – нет соединения
Несмотря на то, что огромный сегмент рынка занимают устройства с модулем wi-fi, все же до сих пор в большинстве настольных ПК отсутствует модуль wi-fi. Поэтому у многих пользователей компьютер подключен кабелем к роутеру.
Итак, начнем по порядку с самого простого к сложному.
-Проверьте подключение кабеля LAN к роутеру.

Если вы видите перечеркнутый значок локального подключения, значит отсутствует соединение между сетевой картой вашего компьютера и роутером. Причин может быть несколько.
- проверьте, горит ли значок LAN на роутере. Для этого проследите к какому порту LAN на роутере подключен ваш компьютер. Если значок не горит, попробуйте вставить кабель в другой порт либо соединить сетевую карту и роутер другим кабелем. Если подключаетесь по Wi-fi -убедитесь, что подключены к вашей Wi-fi сети.
- Убедитесь, что ваша сетевая карта включена в настройках. Для этого зайдите в “Панель управления – Сеть и интернет – Сетевые подключения” и убедитесь, что ваш адаптер локальной сети включен. Если выключен – нажмите на него правой кнопкой и включите.

- Возможно сетевая карта работает неправильно. Зайдите в “Диспетчер устройств” (правой кнопкой на значок “Компьютер” -“Свойства” – “Диспетчер устройств”. Убедитесь, что ваша сетевая карта присутствует в списке сетевых адаптеров и не работает с ошибками (рядом с ней не горит желтый восклицательный знак). Если она работает с ошибками – попробуйте переустановить драйвер сетевой карты в ручном режиме (желательно скачать его с сайта производителя). Если не помогло и сетевая карта отсутствует в списке – попробуйте использовать другую сетевую карту.

- Также вы можете быстро проверить работу сетевой карты (если она не реагирует на подключение к роутеру), вставив кабель провайдера в нее напрямую. Если соединение появилось – то проблема, скорее всего, не в физическом повреждении сетевой карты.
Статус “Идентификация” или “Неопознанная сеть” – не работает интернет



Бывает, что соединение между роутером и компьютером присутствует, но статус соединения “Идентификация” или “Неопознанная сеть”. Чаще всего данная проблема вызвана невозможностью компьютера получить ip-адрес, прописанным вручную неправильным ip-адресом или dns-серверами, отключенным dhcp-сервером на роутере. Итак, приступим к решению данной проблемы.
- для начала выставим автоматическое получение компьютером ip-адреса и dns-серверов.
В Windows 10/8/7/Vista заходим в Центр управления сетями и общим доступом (нажимаем правой кнопкой по значку локальной сети в панели задач). Потом выбираем«Изменение параметров адаптера». Кликаем по сетевой карте правой кнопкой мыши и выбираем «Свойства».

В Windows XP заходим в «Панель управления», выбираем «Сетевые подключения». Кликаем по сетевой карте правой кнопкой мыши и выбираем «Свойства».
Вы увидите окно свойств подключения. Заходите в настройки «Протокол Интернета версии 4 TCP/IPv4″
В настройках должно стоять «Получать IP адрес автоматически» и «Получить адрес DNS-сервера автоматически». Если это не так, внесите изменения и нажмите «ОК».

Вытащите и снова вставьте кабель в сетевую карту. Если проблемы была в этом – интернет заработает.
- Возможно, отключен DHCP-сервер на роутере или присутствует проблема на устройстве, мешающая ему получить ip-адрес автоматически. В данном случае можно перенастроить роутер, используя инструкции из раздела “настройки роутера”. Но для начала стоит попробовать задать ip-адрес вручную. Для этого заходите в “Центр управления сетями и общим доступом” (как это сделать,я объяснил выше) и заходите в настройки своей сетевой карты. Если у вас доступ к роутеру по ip 192.168.1.1 (обычно можно посмотреть на наклейке внизу роутера), то вводите следующие параметры:
Ip-адрес: 192.168.1.33
Маска подсети: 255.255.255.0
Основной шлюз: 192.168.1.1 (это ip-адрес вашего роутера, может быть иным; например 192.168.0.1)
Предпочитаемый DNS-сервер: 8.8.8.8 (указан публичный DNS-сервер google, можете указать свой из договора с провайдром)
Альтернативный DNS-сервер:8.8.4.4 (указан публичный DNS-сервер google, можете указать свой из договора с провайдром)
Подключение с восклицательным знаком – не работает интернет

Также бывает, что соединение есть, но интернет ограничен, о чем свидетельствует треугольник с желтым восклицательным знаком. Причин может быть несколько. Если вы уже проделали все, о чем я писал в данной статье, то причина скорее всего в настройках роутера либо у вашего провайдера. Также возможны проблемы с вирусами.
- Оставьте заявку на проверку линии у вашего провайдера
- Проверьте, работает ли Интернет на других устройствах, подключенных к роутеру. Если нет – то необходимо перенастроить роутер либо проблемы у провайдера. Роутер можно настроить, используя инструкции из раздела “настройки роутера”. Если модели вашего роутера нет в списке – не беда=) Настройка роутеров крайне схожа. Также можете попросить меня в комментариях написать инструкцию для настройки определенной модели роутера.
- Проверьте свой компьютер на вирусы, используя статью “Лучшие утилиты для удаления вредоносных программ”. Для начала рекомендую использовать утилиту Combofix. Она замечательно исправляет проблемы с сетевыми подключениями. О ней будет отдельная статья ,ну а сейчас – качаете файл, запускаете от администратора и ждете.
С подключением все в порядке – но интернета все равно нет
Порой с подключением все в порядке, но сайты не открываются в браузере. При этом может работать скайп и некоторые другие программы.
- Проверьте – а оплачен ли интернет?=)
- Проверьте доступность публичных dns google. Для этого откройте командную строку и введите команду ping 8.8.8.8
 Если пакеты пошли – Интернет работает, скорее всего проблема в ПО.
Если пакеты пошли – Интернет работает, скорее всего проблема в ПО.
- Очистите настройки маршрутизации, сбросьте настройки TCP/IP и Winsock. Как это сделать подробно описано в статье “Сброс TСP/IP и Winsock”. Вкратце, делаем так:
- Открываем командную строку от имени администратора.
- Пишем команду route –f
- Пишем команду netsh winsock reset, перезугружаемся и проверяем заработал ли Интернет.
- Пишем команду netsh int ip reset c:\resetlog.txt, перезугружаемся и проверяем заработал ли Интернет.
- Не заработал? Ну, не знаю=) Попробуйте еще команду
netsh int reset all
К сожалению, в одной статье тяжело разобрать все проблемы, из-за которых не работает интернет. Поэтому – задавайте вопросы в комментариях.
misterit.ru
Ноутбук подключился к Wi-Fi, но пишет без доступа к интернету. Сеть с желтым значком

 Очень часто пользователи ноутбука сталкиваются с проблемой отсутствия интернета, хотя вроде бы подключение по Wi-Fi есть. Обычно в таких случаях на значке сети в трее — появляется восклицательный желтый знак.
Очень часто пользователи ноутбука сталкиваются с проблемой отсутствия интернета, хотя вроде бы подключение по Wi-Fi есть. Обычно в таких случаях на значке сети в трее — появляется восклицательный желтый знак.
Чаще всего такое происходит при изменении настроек роутера (либо вообще при замене роутера), замене провайдера интернета (в этом случае, провайдер настроит сеть вам сам и выдаст необходимые пароли для подключения и дальнейшей настройки), при переустановки ОС Windows. Частично, в одной из статей, мы уже разобрали основные причины, по которым может быть проблемы с сетью Wi-Fi. В этой хотелось бы дополнить и расширить эту тему.


Без доступа к интернету… На значке сети горит восклицательный желтый знак. Довольно частая ошибка…
И так… начнем.
1. Проверка параметров подключения к интернету
Всегда следует начинать с основного…
Лично я первым делом в таких случаях проверяю, не сбились ли настройки в роутере. Дело в том, что иногда, при скачках напряжения в сети, или при его отключении в процессе работы роутера — могут сбиться настройки. Возможно, что кто то случайно изменил эти настройки (если вы не один(одна) работаете за компьютером).
Чаще всего адрес для подключения к настройкам роутера выглядит так: http://192.168.1.1/
Пароль и логин: admin (маленькими латинскими буквами).
Далее в настройках подключения проверьте настройки для доступа в интернет, которые предоставил вам провайдер.
Если у вас осуществляется подключение по PPoE (самое распространенное) — то вам необходимо указать пароль и логин для установки соединения.


Обратите внимание на вкладку «WAN» (во всех роутерах должна быть вкладка со схожим названием). Если ваш провайдер осуществляет подключение не по динамическим IP (как в случае с PPoE) — возможно вам потребуется задать тип подключения L2TP, PPTP, Static IP и другие настройки и параметры (DNS, IP и пр.), которые вам должен был предоставить провайдер. См. внимательно свой договор. Можно воспользоваться услугами тех поддержки.
Если вы поменяли роутер или сетевую карту, к которой провайдер первоначально подключал вас интернету — необходимо настроить эмуляцию MAC адреса (эмулировать нужно тот MAC адрес, который был зарегистрирован у вашего провайдера). MAC адрес у каждого сетевого устройства свой и уникальный. Если не хотите эмулировать, значит нужно новый MAC адрес сообщить своему провайдеру интернета.
2. Настраиваем MAC адреса
Пытаемся распутаться…
Многие путают разные MAC адреса, из-за этого подключение и настройки интернета могут занять довольно продолжительное время. Дело в том, что нам придется работать с несколькими MAC адресами. Во-первых, важен MAC адрес, который был зарегистрирован у вашего провайдера (обычно это MAC адрес той сетевой карты или роутера, который первоначально использовался для подключения). Большинство провайдеров, просто, привязывают MAC адреса в целях дополнительной защиты, некоторые этого не делают.
Во-вторых, рекомендую вам поставить фильтрацию в вашем роутере так, чтобы по MAC адресу сетевой карты ноутбука — ему выдавался каждый раз один и те же внутренний локальный IP. Это позволит в дальнейшем без проблем пробросить порты, более тонко настроить программы для работы с интернетом.
И так…
Клонирование MAC адреса
1) Узнаем MAC адрес сетевой карты, которая первоначально была подключена провайдером интернета. Самый простой способ — через командную строку. Просто откройте ее из меню «ПУСК», а затем вбейте «ipconfig/all» и нажмите ENTER. Должны увидеть примерно следующую картину.


mac адрес
2) Далее открываете настройки роутера, и ищите примерно следующее: «Clone MAC», «Emulations MAC», «Замена МАК…» и пр. все возможные производные от этого. Например, в роутере «TP-LINK» эта настройка находится в разделе «NETWORK». См. картинку ниже.


3. Настраиваем Windows
Речь пойдет, конечно же, о настройках сетевого подключения…
Дело в том, что часто бывает так, что настройки сетевого подключения остались старыми, а оборудование (какое-нибудь) вы поменяли. Либо поменялись настройки провайдера, а у вас нет…
В большинстве случаев, IP и DNS в настройках сетевого подключения, должны выдаваться автоматически. Тем более, если используете роутер.
Щелкните по значку сети в трее правой кнопкой и перейдите в центр управления сетями и общим доступом. См. картинку ниже.


Далее щелкаете по кнопке изменения параметра адаптеров.


Перед нами должны появиться несколько сетевых адаптеров. Нас интересуют настройки беспроводного соединения. Щелкаете по нему правой кнопкой и переходите в его свойства.


Нас интересует вкладка «протокол интернета версии 4 (TCP/IPv4)». Посмотрите свойства этой вкладки: IP и DNS должны получаться автоматически!


4. Личный опыт — причина ошибки «без доступа к интернету»
Удивительно, но факт…
В конце статьи хотелось бы привести пару причин, по которым мой ноутбук соединялся с роутером, но сообщал мне о том, что соединение без доступа к интернету.
1) Первая, и самая смешная, наверное — это отсутствие денег на счету. Да, у некоторых провайдеров идет списание денег по дням, и если на счету у вас нет денег — вы автоматически отключаетесь от интернета. Притом, что локальная сеть будет доступна и вы спокойно можете просмотреть свой баланс, зайти на форум тех. поддержки и пр. Поэтому простой совет — если ничего не помогает- поинтересуйтесь первым делом у провайдера.
2) На всякий случай проверьте кабель, который используется для подключения интернета. Хорошо ли он вставлен в роутер? Во всяком случае, на большинстве моделей маршрутизаторов есть светодиод, который вам поможет определить, есть ли контакт. Обратите на это внимание!
На этом все. Всем быстрого и стабильного интернета! Удачи.
pcpro100.info
Что делать желтый треугольник интернете. Неопознанная сеть без доступа к интернету. Что делать
Сама ошибка «Неопознанная сеть. Без доступа к Интернету» хорошо известна еще с предыдущих версий Windows. В новой Windows 10 ошибка «Неопознанная сеть» выглядит немного иначе, но сама проблема и решения остались прежними. Появление этой ошибки говорит о том, что возникли проблемы с подключением к интернету. Когда подключение отсутствует по какой-то причине. В данном случае совершено не важно, ноутбук у вас, стационарный компьютер, или даже планшет.
Появится эта ошибка может при подключении как по Wi-Fi, через роутер, так и при подключении по сетевому кабелю (напрямую от провайдера, или через роутер) . В обоих случаях, возле иконки подключения к интернету на панели уведомлений будет желтый восклицательный знак. А в сетевых подключениях, возле адаптера через который вы подключены к интернету будет надпись «Неопознанная сеть».
Давайте посмотрим, как все это выглядит на деле.
Когда подключение по кабелю (Ethernet)
Если вы столкнулись с этой проблемой, когда интернет у вас подключен по кабелю, то в окне со статусом подключения будет ошибка «Неопознанная сеть. Подключение к Интернету отсутствует» . Ну и желтый значок возле иконки подключения к интернету. А возле адаптера «Ethernet» так же будет сообщение о неопознанной сети.
Если подключение по Wi-Fi
В таком случае, ошибка будет «Нет подключения к Интернету, защищено» . Беспроводной адаптер будет иметь статус «Неопознанная сеть». А возле иконки «Wi-Fi» будет желтый восклицательный знак.
- Когда подключение через Wi-Fi роутер. В том числе по кабелю.
- И когда интернет подключен напрямую к компьютеру по сетевому кабелю. От интернет-провайдера.
Мне кажется, что с этой ошибкой чаще всего сталкиваются именно при подключении по сетевому кабелю. Через адаптер «Ethernet».
Простые решения ошибки «Неопознанная сеть» в Windows 10
Давайте для начала рассмотрим простые и элементарные решения. Возможно, эти советы помогут исправить проблему с доступом к интернету. И вам не придется разбираться в более сложных решениях.
Делаем сброс настроек сети
Я подумал, и решил первым делом посоветовать сделать сброс сетевых настроек. Этот способ очень часто помогает решить разные проблемы с подключением к интернету. В Windows 10 сделать сброс сети очень просто. В параметрах, в разделе «Сеть и Интернет» есть отдельный пункт. Достаточно нажать на «Сброс сети», затем на кнопку «Сбросить сейчас» и подтвердить.
Более подробно этот процесс я описывал в отдельной статье: .
Есть шанс, что после перезагрузки компьютера интернет заработает.
Сброс параметров TCP/IP можно выполнить и через командную стр
innovakon.ru
Ноутбук подключился к Wi-Fi, но пишет без доступа к интернету. Сеть с желтым значком
Очень часто пользователи ноутбука сталкиваются с проблемой отсутствия интернета, хотя вроде бы подключение по Wi-Fi есть. Обычно в таких случаях на значке сети в трее — появляется восклицательный желтый знак.
Чаще всего такое происходит при изменении настроек роутера (либо вообще при замене роутера), замене провайдера интернета (в этом случае, провайдер настроит сеть вам сам и выдаст необходимые пароли для подключения и дальнейшей настройки), при переустановки ОС Windows. Частично, в одной из статей, мы уже разобрали основные причины, по которым может быть проблемы с сетью Wi-Fi. В этой хотелось бы дополнить и расширить эту тему.
И так… начнем.
1. Проверка параметров подключения к интернету
Всегда следует начинать с основного…
Лично я первым делом в таких случаях проверяю, не сбились ли настройки в роутере. Дело в том, что иногда, при скачках напряжения в сети, или при его отключении в процессе работы роутера — могут сбиться настройки. Возможно, что кто то случайно изменил эти настройки (если вы не один(одна) работаете за компьютером).
Чаще всего адрес для подключения к настройкам роутера выглядит так: 192.168.1.1/
Пароль и логин: admin (маленькими латинскими буквами).
Далее в настройках подключения проверьте настройки для доступа в интернет, которые предоставил вам провайдер.
Если у вас осуществляется подключение по PPoE (самое распространенное) — то вам необходимо указать пароль и логин для установки соединения.
Обратите внимание на вкладку «WAN» (во всех роутерах должна быть вкладка со схожим названием). Если ваш провайдер осуществляет подключение не по динамическим IP (как в случае с PPoE) — возможно вам потребуется задать тип подключения L2TP, PPTP, Static IP и другие настройки и параметры (DNS, IP и пр.), которые вам должен был предоставить провайдер. См. внимательно свой договор. Можно воспользоваться услугами тех поддержки.
Если вы поменяли роутер или сетевую карту, к которой провайдер первоначально подключал вас интернету — необходимо настроить эмуляцию MAC адреса (эмулировать нужно тот MAC адрес, который был зарегистрирован у вашего провайдера). MAC адрес у каждого сетевого устройства свой и уникальный. Если не хотите эмулировать, значит нужно новый MAC адрес сообщить своему провайдеру интернета.
2. Настраиваем MAC адреса
Пытаемся распутаться…
Многие путают разные MAC адреса, из-за этого подключение и настройки интернета могут занять довольно продолжительное время. Дело в том, что нам придется работать с несколькими MAC адресами. Во-первых, важен MAC адрес, который был зарегистрирован у вашего провайдера (обычно это MAC адрес той сетевой карты или роутера, который первоначально использовался для подключения). Большинство провайдеров, просто, привязывают MAC адреса в целях дополнительной защиты, некоторые этого не делают.
Во-вторых, рекомендую вам поставить фильтрацию в вашем роутере так, чтобы по MAC адресу сетевой карты ноутбука — ему выдавался каждый раз один и те же внутренний локальный IP. Это позволит в дальнейшем без проблем пробросить порты, более тонко настроить программы для работы с интернетом.
И так…
Клонирование MAC адреса
1) Узнаем MAC адрес сетевой карты, которая первоначально была подключена провайдером интернета. Самый простой способ — через командную строку. Просто откройте ее из меню «ПУСК», а затем вбейте «ipconfig/all» и нажмите ENTER. Должны увидеть примерно следующую картину.
2) Далее открываете настройки роутера, и ищите примерно следующее: «Clone MAC», «Emulations MAC», «Замена МАК…» и пр. все возможные производные от этого. Например, в роутере «TP-LINK» эта настройка находится в разделе «NETWORK». См. картинку ниже.
3. Настраиваем Windows
Речь пойдет, конечно же, о настройках сетевого подключения…
Дело в том, что часто бывает так, что настройки сетевого подключения остались старыми, а оборудование (какое-нибудь) вы поменяли. Либо поменялись настройки провайдера, а у вас нет…
В большинстве случаев, IP и DNS в настройках сетевого подключения, должны выдаваться автоматически. Тем более, если используете роутер.
Щелкните по значку сети в трее правой кнопкой и перейдите в центр управления сетями и общим доступом. См. картинку ниже.
Далее щелкаете по кнопке изменения параметра адаптеров.
Перед нами должны появиться несколько сетевых адаптеров. Нас интересуют настройки беспроводного соединения. Щелкаете по нему правой кнопкой и переходите в его свойства.
Нас интересует вкладка «протокол интернета версии 4 (TCP/IPv4)». Посмотрите свойства этой вкладки: IP и DNS должны получаться автоматически!
4. Личный опыт — причина ошибки «без доступа к интернету»
Удивительно, но факт…
В конце статьи хотелось бы привести пару причин, по которым мой ноутбук соединялся с роутером, но сообщал мне о том, что соединение без доступа к интернету.
1) Первая, и самая смешная, наверное — это отсутствие денег на счету. Да, у некоторых провайдеров идет списание денег по дням, и если на счету у вас нет денег — вы автоматически отключаетесь от интернета. Притом, что локальная сеть будет доступна и вы спокойно можете просмотреть свой баланс, зайти на форум тех. поддержки и пр. Поэтому простой совет — если ничего не помогает- поинтересуйтесь первым делом у провайдера.
2) На всякий случай проверьте кабель, который используется для подключения интернета. Хорошо ли он вставлен в роутер? Во всяком случае, на большинстве моделей маршрутизаторов есть светодиод, который вам поможет определить, есть ли контакт. Обратите на это внимание!
На этом все. Всем быстрого и стабильного интернета! Удачи.
pcsch.pro
Ноутбук (компьютер) к Wi-Fi подключается, но «Без доступа к Интернету». Сеть с желтым значком.
 Существует очень актуальная проблема, часто встречающаяся у людей, самостоятельно настраивающих Wi-Fi роутер, а таких, как известно, большинство, так как Интернет — компании берут за эту услугу довольно большие деньги.
Существует очень актуальная проблема, часто встречающаяся у людей, самостоятельно настраивающих Wi-Fi роутер, а таких, как известно, большинство, так как Интернет — компании берут за эту услугу довольно большие деньги. Теперь к описанию проблемы: допустим вы приобрели Wi-Fi роутер, решили сменить на нем настройки. Всё сделали, как написано в инструкции. То есть, подключили ПК или ноутбук к интернету, но вдруг оказывается, что он и не собирается работать. В смысле, подключение к сети происходит, но интернет страницы не загружаются, а в панели задач написано «Без доступа к Интернету».

При этом, на значке состояния подключения — желтый восклицательный знак. Не загружаются не только страницы сайтов, интернет полностью не работает.
Устранение неполадок: «Без доступа к Интернету»
Причины такой неполадки могут быть самыми различными. Можно выделить как минимум три главные, из за которых может возникнуть такая надпись и появиться этот злополучный желтый значок:Обычно, появляется он в том случае, если вдруг вы неправильно задали параметры настраиваемого подключения к интернету (как правило, эти параметры предоставляются интернет-провайдером). Вторая причина — при настройке Wi-Fi роутера, через МАС адрес. Также возможна неверная настройка свойств беспроводного или сетевого адаптера.
Проверка параметров при настройке маршрутизатора
Главной целью настройки маршрутизатора является введение параметров для того, чтобы стало возможно подключение к Интернет — сети, а также настройка защиты паролем Wi-Fi-сети. В том случае, если вы указали их неверно, то ваш ноутбук, конечно, подключится к роутеру, но интернет через него не будет работать.Еще, не забудьте для начала посмотреть, а подключен ли вообще интернет — кабель к Wi-Fi роутеру?

Следующим делом откройте вкладку WAN, после открытия настроек маршрутизатора.
Далее необходимо проверить в ней все имеющиеся настройки. В том случае, если интернет-провайдер дает вам динамический ip-адрес, то настройки выставляются автоматически. Есть и такой вариант, что требуется самостоятельно выбрать вид подключения L2TP, PPTP , Static IP adress, а уже затем записывать параметры, которые вам предоставил ваш провайдер интернета.

Смотря, какой у вас тип подключения, может потребоваться ввести дополнительную информацию — login, password, ip-adress и DNS. Так как данных вводить достаточно много, проверяйте написанное по несколько раз. Самая распространенная ошибка, как раз таки — неправильное введение параметров. Всю необходимую информацию должен предоставлять интернет провайдет, если чего-то не хватает, следует звонить в сервисный центр или центр поддержки клиентов.
Клонирование (копирование) МАС адреса
В службе подджержки также можно узнать, делает ли провайдер интернета привязку к компьютерному МАС адресу. При этом необходимо будет произвести клонирование МАС адреса компьютера. Первым делом подключите Wi-Fi роутер через специальный сетевой кабель к вашему персональному компьютеру. Только, обязательно к тому, у которого МАС адрес привязан к интернету. Именно с этого компьютера и будет происходить настройка маршрутизатора.Сначала нажимайте в настройках маршрутизатора вкладку — Network, затем клонируйте МАС адрес (если используется TP-Link, а на остальных роутерах эта настройка находится во вкладке WAN). Там имеется специальная кнопочка — Clone Mac adress.

Проверка основных параметров беспроводного адаптера на персональном компьютере
Иногда встречается проблема, что до того, как установлен маршрутизатор на ноутбуке, в параметрах беспроводного адаптера прописывали некорректные настройки, в результате — интернет работает некорректно, либо же совсем не работает.Таким образом, в том случае, когда DHCP не отключен в настройках, необходимо автоматически получить DNS и IP адреса. Бывает так, что указаны некорректные параметры, а отсюда и подключение к сети без доступа к интернету и другие самые различные ошибки.
Поэтому необходима проверка — сначала начинаем свой путь с Панели управления в меню Пуск, затем жмем на Сеть и Интернет, следующее — это Центр управления сетями и общим доступом, и, наконец, изменение параметров сетевого адаптера.
Если же подключение к сетевому адаптеру происходит кабельным путем, нужно будет правой кнопкой мышки нажать по Подключению по локальной сети, а затем открыть свойства. Если у вас Wi-Fi роутер, то сначала выбираем «Беспроводное сетевое соединение», а затем — свойства.
Дальше, в обоих случаях, выбираем интернет протокол четвертой версии, далее — как обычно, «свойства». Откроется специальное окно, в котором возможно будет выбрать параметр автоматического получения DNS и IP адресов.

Затем следует несколько раз нажимать кнопочку «ОК».
Затем всё должно заработать, но для проверки заходим в любой понравившийся браузер, в адресной строке вбиваем любой сайт, и надеемся, что он запустится.
Итак, мы разобрали три основные причины, которые могли привести к появлению надписи «Без подключения к интернету» и желтого восклицательного знака в строке состояния. Также разобрали основные пути решения данной проблемы. Если вдруг и в этом случае запустить интернет сеть не получается, то следует еще раз убедиться, работает ли сам интернет. Для этого необходимо напрямую подключить интернет кабель к вашему ноутбуку или стационарному компьютеру. И в конце, если подключение через роутер идет нормально, смело удаляйте все подключения, которые были созданы на ПК.
pc-helpp.com


 Если пакеты пошли – Интернет работает, скорее всего проблема в ПО.
Если пакеты пошли – Интернет работает, скорее всего проблема в ПО.