Как восстановить жесткий диск с помощью CHKDSK в Windows 10
Читайте, как проверить жёсткий диск на ошибки файловой системы. Как используя команду CHKDSK исправить найденные ошибки. Данная статья написана для того, чтобы каждый пользователь понимал, что необходимо делать в случае, когда жесткий диск с важными данными неожиданно отказывается работать, или работает неправильно и со сбоями.
Содержание
Запустите Командную строку от имени Администратора
Перейти к просмотру
Как запустить, открыть командную строку от имени администратора в Windows 10, 8 или 7 💻⌨️👨💻
Даже в Windows 10, команда CHKDSK запускается с помощью Командной Строки, но для правильного доступа к ней необходимо использовать права администратора. Для запуска Командной Строки от имени Администратора нажмите сочетание клавиш Windows + X и выберите необходимый пункт меню. Также, данное меню можно открыть, кликнув правой кнопкой мышки по меню Пуск.
Откроется окно Контроля учетных записей пользователей с запросом разрешения на запуск Командной Строки от имени Администратора.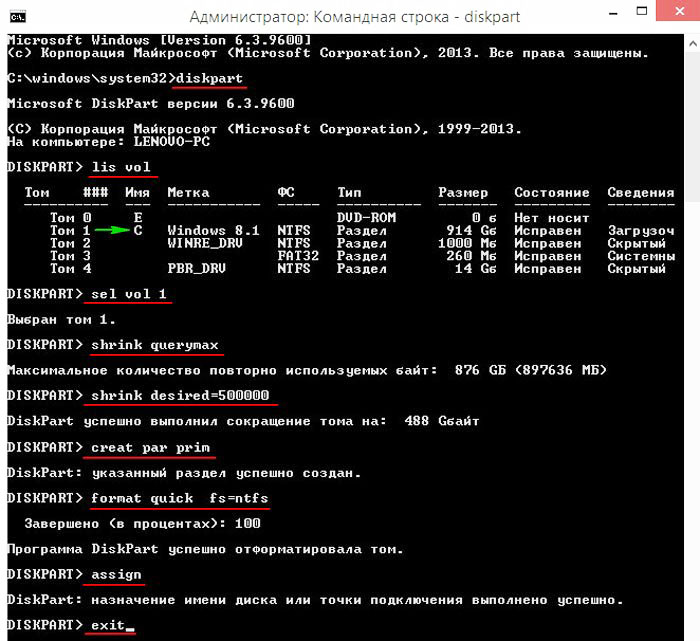
Введите команду “chkdsk”
В Командной Строке введите команду “chkdsk”, после этого букву диска, который необходимо проверить или восстановить. В нашем случае это внутренний диск «С».
Параметры “chkdsk” для восстановления жесткого диска
Обычный запуск команды CHKDSK в Windows 10 просто покажет статус диска и не будет устранять никаких ошибок раздела. Для того чтобы команда исправляла ошибки на диске, необходимо задать её соответствующие параметры. После буквы диска, наберите следующие параметры, каждый через пробел после предыдущего: /f /r /x.
Параметр /f даёт команду CHKDSK исправлять все найденные ошибки; /r – находить на диске битые (bad) сектора и восстанавливать читабельную информацию; /x – останавливает диск до начала процесса. Для более специализированных заданий присутствуют также и дополнительные параметры.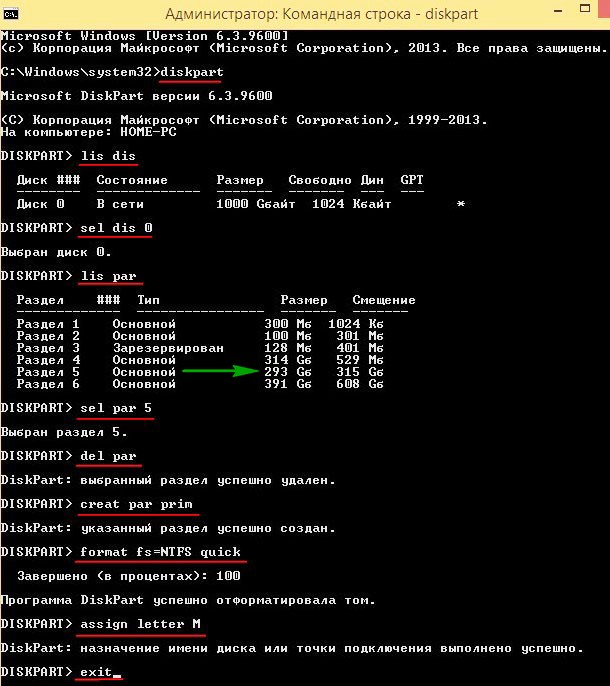
Подытожим, команда которая необходимо ввести в Командную Строку выглядит следующим образом:
chkdsk [Drive:] [parameters]
В нашем случае это будет выглядеть так:
chkdsk C: /f /r /x
Обратите внимание, что CHKDSK должен иметь возможность блокировать диск, то есть он не должен использоваться для проверки загрузки системы во время его работы. Если нужный диск является внешним или не является загрузочным диском, процесс CHKDSK начнётся сразу же после запуска команды. Но если же он загрузочный, то система спросит о необходимости запуска команды перед следующей загрузкой. Выберите Да (или Y) и перезагрузите компьютер, и команда запустится перед запуском операционной системы, получив полный доступ к диску.
Выполнение “chkdsk”
Перейти к просмотру
Как проверить жесткий диск на ошибки и исправить ошибки в Windows 10, 8, 7 🔎🛠️🗄️
Выполнении команды CHKDSK может занять какое-то время, особенно если проверять диск большого объёма.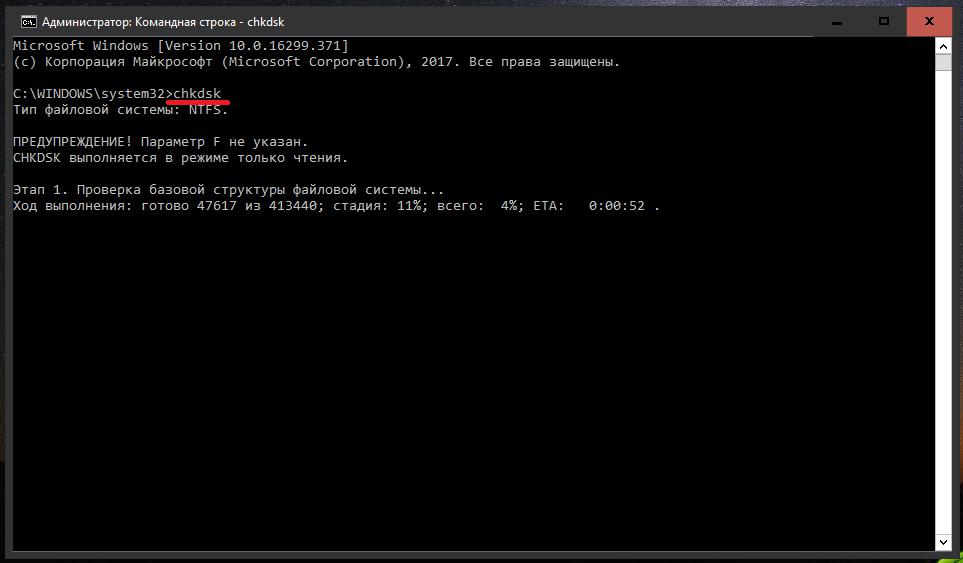 После окончания данного процесса она предоставит суммарный результат. Включая полный объём диска, распределение байтов и, что важнее всего, все ошибки, которые были найдены и исправлены.
После окончания данного процесса она предоставит суммарный результат. Включая полный объём диска, распределение байтов и, что важнее всего, все ошибки, которые были найдены и исправлены.
Команда CHKDSK работает на всех версиях Windows, включая последние 7, 8 и 10. Что касается более старых версий операционных систем, то там пользователи могут запустить Командную Строку с меню Пуск / Выполнить и набрав “cmd”. После запуска Командной Строки, необходимо кликнуть на ней правой кнопкой мышки и выбрать «Запустить от имени Администратора», для получения доступа к необходимым правам.
Итак, мы разобрались с тем как запустить команду CHKDSK в старых версиях Windows и многие из тех, кто следовал предложенными шагами увидели, что объём их жесткого диска значительно уменьшился после запуска команды. Это свидетельствует о том, что данный диск является сбойным, так как одной из функций CHKDSK является определение и блокирование битых секторов (bad sectors) на жестком диске.
Если речь идёт о нескольких битых секторах на жестком диске, то они как правило остаются незамеченными для пользователя. Но если диск сбойный, то таких секторов может быть огромное количество. И заблокировав их CHKDSK съедает ощутимый кусок ёмкости вашего диска.
Но если диск сбойный, то таких секторов может быть огромное количество. И заблокировав их CHKDSK съедает ощутимый кусок ёмкости вашего диска.
К такому результату нужно быть готовым и это означает, что все данные которые гипотетически хранятся на данных секторах будут утеряны. Даже если сама операционная система ещё об этом не догадывается. CHKDSK попробует восстановить данные с таких битых секторов во время использования параметра /r, но некоторые данные так и останутся повреждёнными и невосстанавливаемыми. И в таком результате нет никакой вины CHKDSK – данная команда просто отобразила текущее состояние вашего жесткого диска.
Перейти к просмотру
Как восстановить файлы с «битого» диска? ⚕️📁💥
Восстановление флешки и жесткого диска командной строкой
Восстановление жесткого диска или флешки не всегда требует использования специального софта; иногда устранить ошибки можно с помощью встроенной утилиты Windows, которая называется CHKDSK (check disk). Эта программа выполнит проверку диска на ошибки и исправит их в случае обнаружения. CHKDSK можно запустить несколькими способами, но мы подробно остановимся на варианте с использованием командной строки.
Эта программа выполнит проверку диска на ошибки и исправит их в случае обнаружения. CHKDSK можно запустить несколькими способами, но мы подробно остановимся на варианте с использованием командной строки.
Восстановление в командной строке
Чтобы выполнить восстановление жесткого диска утилитой CHKDSK, запустите командную строку:
- Нажмите Win+R и выполните «cmd».
- Введите команду вида «chkdsk E: /F /R».
Если диск используется системой, то компьютер перезагрузится для выполнения проверки. Исправление ошибок на флешке с помощью утилиты CHKDSK перезагрузки не требует.
Разберем синтаксис команды:
- «Chkdsk» – запуск утилиты проверки.
- «E:» – буква раздела жесткого диска или флешки, которую нужно проверить с помощью CHKDSK.
- «/F» – исправление ошибок.
- «/R» – восстановление поврежденных секторов.
Если работать с командной строкой вам не нравится, запустите проверку диска через интерфейс Windows:
- Откройте «Компьютер».
 Найдите диск, которому требуется восстановление, и перейдите в его свойства.
Найдите диск, которому требуется восстановление, и перейдите в его свойства. - В разделе «Сервис» щелкните «Выполнить проверку».
- Задайте параметры проверки – исправление ошибок, восстановление секторов.
Проверка раздела винчестера или флешки через интерфейс Windows ничем не отличается от этой процедуры в командной строке. Если раздел диска используется, система перезагрузится.
Windows не загружается
Если система из-за ошибок жесткого диска постоянно перезапускается или вовсе не загружается, то для восстановления винчестера через командную строку вам придется воспользоваться средствами установочной флешки. Если у вас стоит Windows XP, то запустите консоль восстановления:
- Подключите установочный диск и загрузитесь с него. Установите загрузку с флешки или диска можно в BIOS (раздел BOOT).
- Нажмите «R», чтобы запустить консоль восстановления.
- Выполните команду «Chkdsk /r».
Если утилите проверки удастся обнаружить и устранить ошибки и поврежденные сектора, то после перезагрузки вы получите нормально функционирующую систему.
На Windows 7 после появления первого экрана установщика нужно перейти в раздел «Восстановление системы». На Windows 8.1 и Windows 10 раздел называется «Диагностика», в нем есть подраздел «Дополнительные параметры». В списке доступных инструментов выберите запуск командной строки.
На этом этапе многие пользователи совершают ошибку, вводя команду chkdsk без учета буквы диска с установленной Windows. Проблема в том, что в среде восстановления буквы присваиваются несколько иначе – «C» обозначается выделенный под нужды системы раздел в 100 (500) Мб, а том с файлами Windows становится «D» и т.д.
Чтобы узнать точную букву, введите в окне интерпретатора команд «notepad» и нажмите Enter. Откроется «Блокнот»: раскройте меню «Файл», щелкните «Открыть». В окне проводника перейдите в «Компьютер» и посмотрите, какая буква присвоена разделу с файлами Windows.
Узнав букву раздела, пропишите её в синтаксисе команды: например, chkdsk D: /f. Запустится проверка диска. Если вам нужно просканировать жесткий диск на предмет обнаружения поврежденных секторов, то выполните chkdsk D: /f /r.
Запустится проверка и восстановление диска. Если всё было сделано правильно, то после завершения процедуры система заработает корректно. Не забудьте убрать загрузку с флешки, если выставляли её в BIOS, иначе Windows не запустится.
управление и восстановление жесткого диска, карты памяти или USB-флешки
Встроенная утилита Diskpart — эффективное средство для исправления логических ошибок и восстановления жестких дисков, флешек и других запоминающих устройств.
Содержание:
- Начало работы с Diskpart.
- Как создать разделы и отформатировать стертый диск?
- Как удалить защищенный, активный и системный разделы жесткого диска?
- Как восстановить утерянные файлы?
Некорректная работа накопителей, неправильное отображение размера в проводнике, невозможность форматирования и другие неполадки – все эти проблемы значительно затрудняют использование флешек и жестких дисков, поэтому при обнаружении вышеуказанных неполадок следует сразу прибегнуть к их устранению.
Важно! Перед началом работы, следует позаботиться о сохранности информации на проблемном накопителе, поскольку для исправления проблемных дисков потребуется полное стирание, а также удаление таблицы разделов, что непременно приведет к удалению всей информации.
Начало работы с Diskpart
Для начала следует подключить проблемную флешку к компьютеру или точно определить необходимый накопитель. Это нужно для того, чтобы случайно не стереть нормально работающий диск с важной информацией. В нашем случае проблемным диском будет выступать флешка объемом 14.4 гигабайт.
После этого следует запустить командную строку или Windows PowerShell с правами администратора. Это можно сделать, нажав правой кнопкой мыши по «Пуск» и выбрав соответствующий пункт (командная строка(администратор) или Windows PowerShell(администратор)).
В открывшемся окне командной строки следует ввести команду «Diskpart» и нажать Enter (кнопка Enter подтверждает команды, поэтому её следует нажимать после каждой новой команды) для начала работы с утилитой.
Теперь необходимо точно определить проблемный диск в утилите. Для этого нужно ввести команду «list disk», отображающую весь список подключенных носителей.
Как видно из скриншота, утилита определила два диска: Диск 0 размером 111 гигабайт и диск 1 размером 14 гигабайт. Поскольку системный диск с большим размером работает нормально, а проблемы имеются именно с USB-флешкой объемом 14 гигабайт, запоминаем что в Diskpart она носит название «Диск 1».
Важно! В данном пункте следует точно определить необходимый диск, чтобы не удалить всю информацию с системного накопителя.
Выбираем проблемный накопитель командой «select disk 1» (если у пользователя установлены дополнительные диски, после команды select disk следует ввести число, соответствующее проблемному носителю).
Следующий шаг является финальным, поэтому рекомендуем еще раз перепроверить правильность выбранного диска. После выполнения команды все данные будут стерты.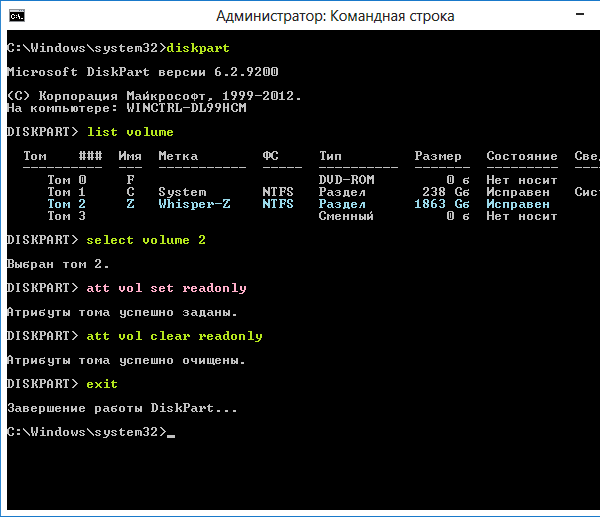 Для выполнения стирания выбранного диска, вводим команду «Clean» и подтверждаем Enter.
Для выполнения стирания выбранного диска, вводим команду «Clean» и подтверждаем Enter.
После стирания диска, Diskpart выдаст сообщение «Очистка диска выполнена успешно». После этого можно закрыть окно «Windows PowerShell».
Стоит отметить, что для нормальной работы стертого диска, на нем необходимо создать разделы и провести форматирование.
Как создать разделы и отформатировать стертый диск?
Стертый диск нуждается в создании на нем разделов и форматировании в нужной файловой системе. Для этого необходимо выполнить следующее:
Открываем меню «Управление дисками», нажав ПКМ по кнопке «Пуск» и выбрав соответствующий пункт.
В открывшемся окне находим стертый диск. Как правило, он не имеет буквы или вовсе не отображается в меню, но его можно обнаружить как нераспределенную область в нижней части окна. Нажимаем ПКМ по блоку область не распределена и выбираем первый пункт «Создать простой том».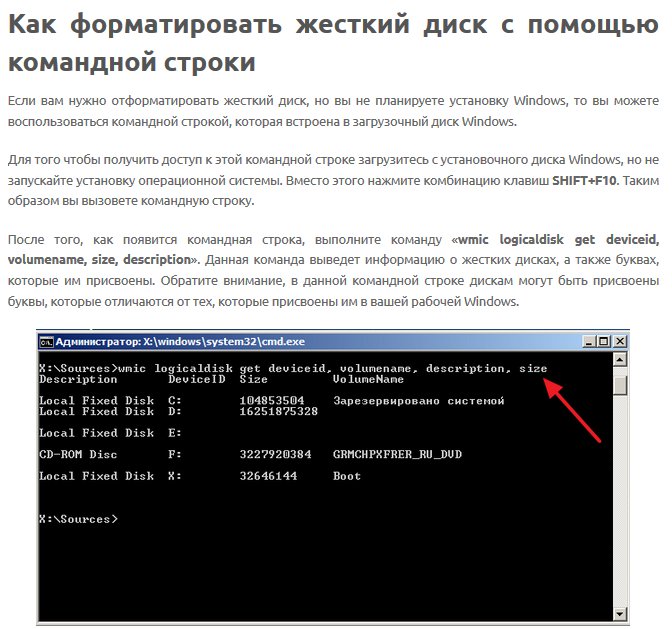
В открывшихся окнах следует выбрать букву, а также файловую систему и размер диска. По умолчанию система сама выбирает максимальный размер, букву, а также файловую систему NTFS, поэтому в данном пункте можно просто нажимать «Далее».
Как удалить защищенный, активный и системный разделы жесткого диска?
Для удаления разделов жесткого диска можно воспользоваться функционалом встроенной утилиты «Управление дисками», где для удаления следует просто нажать по необходимому разделу правой кнопкой мыши и выбрать пункт «Удалить том…».
В некоторых случаях это может не сработать, поскольку:
- Логический диск имеет поврежденную файловую систему (можно исправить проверкой Chkdsk).
- На нем присутствуют сбойные сектора и бед блоки (решить проблему можно при помощи проверки бесплатной программой Victoria).
- Логический диск защищен от удаления (от удаления защищены системные разделы, скрытые и служебные разделы и т.
 д.).
д.).
Тем не менее существует несколько способов позволяющих удалить абсолютно любой раздел.
Удаление через командную строку в работающей ОС
Для удаления ненужных защищенных разделов в работающей Windows можно воспользоваться командой строкой и встроенной утилитой Diskpart. Данный способ позволит удалить все проблемные разделы, кроме системных и служебных.
Для этого:
Шаг 1. Открываем командную строку от имени администратора и вводим поочередно команды: diskpart, list disk, select disk 0 (в нашем случае раздел расположен на диске 0), list part (команда открывает список разделов на диске).
Шаг 2. Выбираем необходимый раздел командой select partition 4, после этого вводим команду delete partition для удаления раздела.
Шаг 3. Финальным этапом станет создание нового раздела и его форматирование. Вводим поочередно: create partition primary, format fs=ntfs quick, assign letter Z (команда присваивает букву созданному разделу) и exit.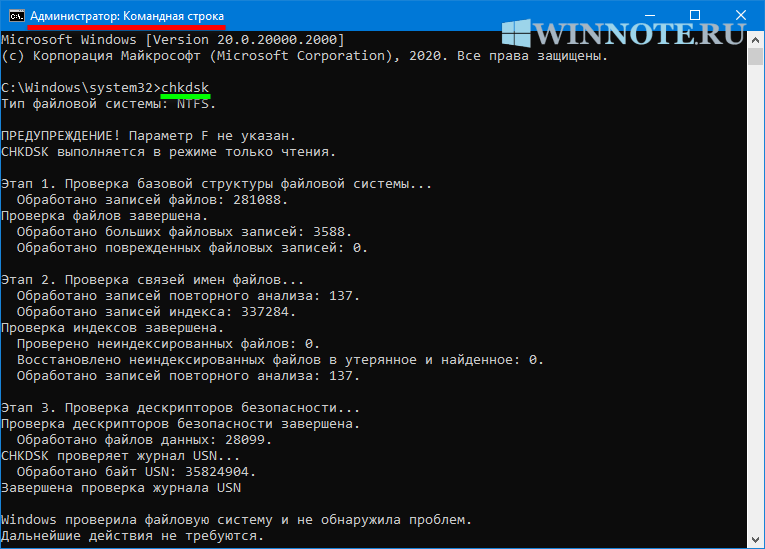
После выполнения данных действий, раннее заблокированный раздел будет готов к использованию, удалению и другим манипуляциям в меню «Управление дисками».
Удаление любых разделов
Чтобы провести удаление системных, зарезервированных и скрытых разделов, пользователю понадобиться загрузочная флешка или установочный диск. Загружаемся с них и в меню выбора языка нажимаем сочетание клавиш Shift+F10 для открытия командной строки.
В командной строке, аналогично с предыдущим способом, вводим команды: diskpart, list disk, select disk 0, lis part, select partition 2 (или любой другой раздел, который невозможно удалить) и удаляем его командой del par override.
Стоит отметить, что команда del par override удаляет абсолютно любой раздел, независимо от его атрибутов.
Важно! Удаление некоторых разделов диска может повлиять на его работу, поэтому мы настоятельно не рекомендуем прибегать к удалению защищенных разделов.
Как восстановить утерянные файлы?
Если на каком-то из этапов пользователем была допущена ошибка и ценная информация была удалена, рекомендуем воспользоваться специализированной программой для восстановления данных RS Partition Recovery. Данная утилита способна в кратчайшие сроки вернуть удаленную, отформатированную или уничтоженную вирусами важную информацию. Таким образом можно восстанавливать фотографии, видеофайлы, звуковые дорожки, документы, файлы программ и любые другие данные.
Отметим, что RS Partition Recovery имеет продвинутые алгоритмы работы, позволяющие проводить глубокий анализ диска и восстанавливать давно удаленные файлы. Рекомендуем ознакомиться со всеми возможностями и функциями утилиты для быстрого восстановления данных RS Partition Recovery на официальной странице RS Partition Recovery.
Часто задаваемые вопросы
Это сильно зависит от емкости вашего жесткого диска и производительности вашего компьютера. В основном, большинство операций восстановления жесткого диска можно выполнить примерно за 3-12 часов для жесткого диска объемом 1 ТБ в обычных условиях.
В основном, большинство операций восстановления жесткого диска можно выполнить примерно за 3-12 часов для жесткого диска объемом 1 ТБ в обычных условиях.
Если файл не открывается, это означает, что файл был поврежден или испорчен до восстановления.
Используйте функцию «Предварительного просмотра» для оценки качества восстанавливаемого файла.
Когда вы пытаетесь получить доступ к диску, то получаете сообщение диск «X: \ не доступен». или «Вам нужно отформатировать раздел на диске X:», структура каталога вашего диска может быть повреждена. В большинстве случаев данные, вероятно, все еще остаются доступными. Просто запустите программу для восстановления данных и отсканируйте нужный раздел, чтобы вернуть их.
Пожалуйста, используйте бесплатные версии программ, с которыми вы можете проанализировать носитель и просмотреть файлы, доступные для восстановления.
Сохранить их можно после регистрации программы – повторное сканирование для этого не потребуется.
Проверка диска на ошибки в Windows 10/7
Check Disk Utility или chkdsk.exe является инструментом в Windows 10, который исследует повреждения на дисках. Этот инструмент включается автоматически, когда компьютер сталкивается с внезапным отключением или обнаруживает испорченную файловую систему. В немногих случаях этот инструмент рекомендуется запустить, но в других случаях, Windows сама запускает его, в зависимости от характера ошибок. CHKDSK сканирует объем диска и проверяет, что целостность файловой системы не была скомпрометирована — и если она обнаруживает какие-либо логические ошибки, она исправляет их. Давайте разберем, как использовать инструмент CHKDSK для проверки и восстановления жесткого диска в Windows 10/8/7.
Проверка ошибок и восстановление битых секторов на диске
Что именно проверяет этот инструмент? Все очень просто, он проверяет в 5 этапов: проверка базовой структуры файловой системы, проверка связей имен файла, проверка дескрипторов безопасности, поиск поврежденных кластеров в данных пользовательских файлов, поиск поврежденных и свободных кластеров. Формат задаваемых команд в командной строке похож на chkdsk [Диск:] [параметры] и имеет вид chkdsk c: /f /r /x. Обратите внимания, что указан локальный диск C:, если вам нужно проверить полностью жесткий диск, то уберите C: и команда будет выглядеть следующим образом chkdsk /f /r /x. Если вам нужно проверить и восстановить флешку, то укажите букву тома вместо C:. Давайте углубимся подробнее в расширенные параметры, которые очень сильно могут помочь исправить ошибки на жестком диске.
Формат задаваемых команд в командной строке похож на chkdsk [Диск:] [параметры] и имеет вид chkdsk c: /f /r /x. Обратите внимания, что указан локальный диск C:, если вам нужно проверить полностью жесткий диск, то уберите C: и команда будет выглядеть следующим образом chkdsk /f /r /x. Если вам нужно проверить и восстановить флешку, то укажите букву тома вместо C:. Давайте углубимся подробнее в расширенные параметры, которые очень сильно могут помочь исправить ошибки на жестком диске.
- Откройте командную строку от имени администратора и введите команду chkdsk C: /f /r /x для сканирования жесткого диска на ошибки и нажмите Enter.
- C — Локальный диск или том, который вы хотите проверить. Если вы хотите проверить целиком жесткий диск на ошибки, то просто задайте команду chkdsk /f /r /x
- /f — Исправляет ошибки, которые он обнаружит.

- /r — Ищет поврежденные сектора и восстанавливает их.
- /x — Выполняет отключение тома перед его проверкой, если это необходимо.
- Я привел более значимые команды сразу в одну, но вы можете посмотреть дополнительные команды набрав в командной строке chkdsk /?.
Загрузка комментариев
Diskpart: восстановление жесткого диска, карты памяти или USB-флешки | Восстановление удаленных данных
Встроенная утилита Diskpart — эффективное средство для исправления логических ошибок и восстановления жестких дисков, флешек и других запоминающих устройств.
Содержание:
Некорректная работа накопителей, неправильное отображение размера в проводнике, невозможность форматирования и другие неполадки – все эти проблемы значительно затрудняют использование флешек и жестких дисков, поэтому при обнаружении вышеуказанных неполадок следует сразу прибегнуть к их устранению.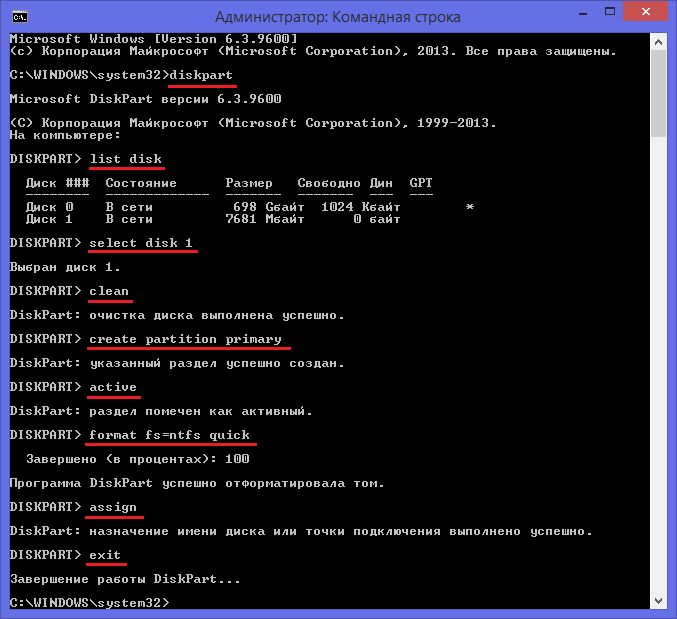
Важно! Перед началом работы, следует позаботиться о сохранности информации на проблемном накопителе, поскольку для исправления проблемных дисков потребуется полное стирание, а также удаление таблицы разделов, что непременно приведет к удалению всей информации.
Начало работы с Diskpart
Для начала следует подключить проблемную флешку к компьютеру или точно определить необходимый накопитель. Это нужно для того, чтобы случайно не стереть нормально работающий диск с важной информацией. В нашем случае проблемным диском будет выступать флешка объемом 14.4 гигабайт.
После этого следует запустить командную строку или Windows PowerShell с правами администратора. Это можно сделать, нажав правой кнопкой мыши по «Пуск» и выбрав соответствующий пункт (командная строка(администратор) или Windows PowerShell(администратор)).
В открывшемся окне командной строки следует ввести команду «Diskpart» и нажать Enter(кнопка Enter подтверждает команды, поэтому её следует нажимать после каждой новой команды) для начала работы с утилитой.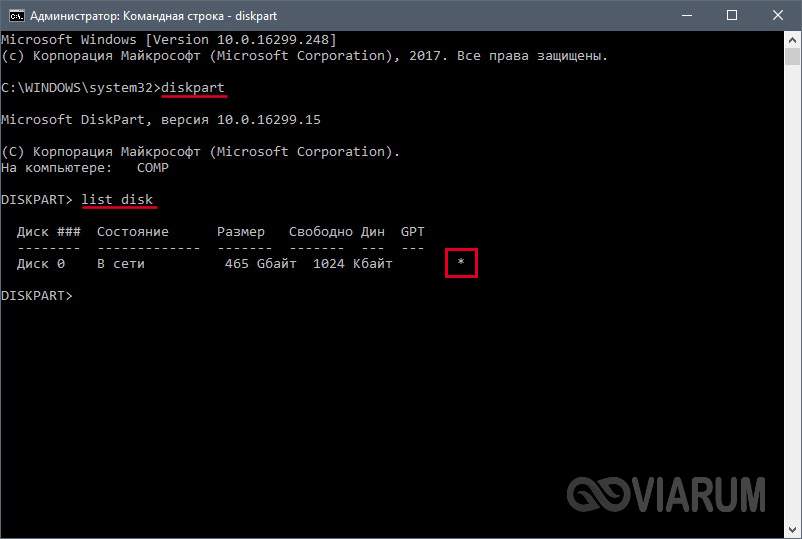
Теперь необходимо точно определить проблемный диск в утилите. Для этого нужно ввести команду «list disk», отображающую весь список подключенных носителей.
Как видно из скриншота, утилита определила два диска: Диск 0 размером 111 гигабайт и диск 1 размером 14 гигабайт. Поскольку системный диск с большим размером работает нормально, а проблемы имеются именно с USB-флешкой объемом 14 гигабайт, запоминаем что в Diskpart она носит название «Диск 1».
Важно! В данном пункте следует точно определить необходимый диск, чтобы не удалить всю информацию с системного накопителя.
Выбираем проблемный накопитель командой «select disk 1» (если у пользователя установлены дополнительные диски, после команды select disk следует ввести число, соответствующее проблемному носителю).
Следующий шаг является финальным, поэтому рекомендуем еще раз перепроверить правильность выбранного диска. После выполнения команды все данные будут стерты. Для выполнения стирания выбранного диска, вводим команду «Clean» и подтверждаем Enter.
После стирания диска, Diskpart выдаст сообщение «Очистка диска выполнена успешно». После этого можно закрыть окно «Windows PowerShell».
Стоит отметить, что для нормальной работы стертого диска, на нем необходимо создать разделы и провести форматирование.
Как создать разделы и отформатировать стертый диск?
Стертый диск нуждается в создании на нем разделов и форматировании в нужной файловой системе. Для этого необходимо выполнить следующее:
Читайте также: Восстановление флешки после форматирования: возможности современного ПО
Открываем меню «Управление дисками», нажав ПКМ по кнопке «Пуск» и выбрав соответствующий пункт.
В открывшемся окне находим стертый диск. Как правило, он не имеет буквы или вовсе не отображается в меню, но его можно обнаружить как нераспределенную область в нижней части окна. Нажимаем ПКМ по блоку область не распределена и выбираем первый пункт «Создать простой том».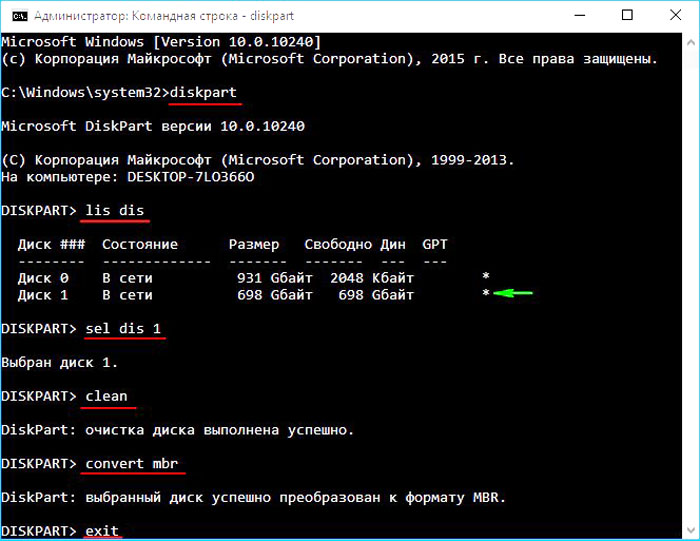
В открывшихся окнах следует выбрать букву, а также файловую систему и размер диска. По умолчанию система сама выбирает максимальный размер, букву, а также файловую систему NTFS, поэтому в данном пункте можно просто нажимать «Далее».
Как удалить защищенный, активный и системный разделы жесткого диска?Для удаления разделов жесткого диска можно воспользоваться функционалом встроенной утилиты «Управление дисками», где для удаления следует просто нажать по необходимому разделу правой кнопкой мыши и выбрать пункт «Удалить том…».
В некоторых случаях это может не сработать, поскольку:
· Логический диск имеет поврежденную файловую систему (можно исправить проверкой Chkdsk).
· На нем присутствуют сбойные сектора и бед блоки (решить проблему можно при помощи проверки бесплатной программой Victoria).
· Логический диск защищен от удаления (от удаления защищены системные разделы, скрытые и служебные разделы и т. д.)
д.)
Тем не менее существует несколько способов позволяющих удалить абсолютно любой раздел.
Удаление через командную строку в работающей ОС
Для удаления ненужных защищенных разделов в работающей Windows можно воспользоваться командой строкой и встроенной утилитой Diskpart. Данный способ позволит удалить все проблемные разделы, кроме системных и служебных.
Для этого:
Шаг 1. Открываем командную строку от имени администратора и вводим поочередно команды: diskpart, list disk, select disk 0 (в нашем случае раздел расположен на диске 0), list part (команда открывает список разделов на диске).
Каждая команда подтверждается кнопкой Enter.Шаг 2. Выбираем необходимый раздел командой select partition 4, после этого вводим команду delete partition для удаления раздела.
Шаг 3. Финальным этапом станет создание нового раздела и его форматирование. Вводим поочередно: create partition primary, format fs=ntfs quick, assign letter Z (команда присваивает букву созданному разделу) и exit.
После выполнения данных действий, раннее заблокированный раздел будет готов к использованию, удалению и другим манипуляциям в меню «Управление дисками».
Удаление любых разделов
Чтобы провести удаление системных, зарезервированных и скрытых разделов, пользователю понадобиться загрузочная флешка или установочный диск. Загружаемся с них и в меню выбора языка нажимаем сочетание клавиш Shift+F10 для открытия командной строки.
На данном этапе следует нажать Shift+F10, что бы открыть командную строку.В командной строке, аналогично с предыдущим способом, вводим команды: diskpart, list disk, select disk 0, lis part, select partition 2 (или любой другой раздел, который невозможно удалить) и удаляем его командой del par override.
Стоит отметить, что команда del par override удаляет абсолютно любой раздел, независимо от его атрибутов (особых свойств, запрещающих удаление).
Важно! Удаление некоторых разделов диска может повлиять на его работу, поэтому мы настоятельно не рекомендуем прибегать к удалению защищенных разделов.
Как восстановить утерянные файлы?
Если на каком-то из этапов пользователем была допущена ошибка и ценная информация была удалена, рекомендуем воспользоваться специализированной программой для восстановления данных RS Partition Recovery. Данная утилита способна в кратчайшие сроки вернуть удаленную, отформатированную или уничтоженную вирусами важную информацию. Таким образом можно восстанавливать фотографии, видеофайлы, звуковые дорожки, документы, файлы программ и любые другие данные.
Отметим, что RS Partition Recovery имеет продвинутые алгоритмы работы, позволяющие проводить глубокий анализ диска и восстанавливать давно удаленные файлы. Рекомендуем ознакомиться со всеми возможностями и функциями утилиты для быстрого восстановления данных RS Partition Recovery на официальной странице RS Partition Recovery.
Дорогие читатели, если данная статья была Вам полезна, не стесняйтесь подписываться на канал, делиться ею с друзьями и оставлять комментарии. Ваша активность поможет нам определить, разбор каких тем и проблем с Windows следует рассмотреть в следующий раз. Также команда Recovery Software всегда сможет помочь Вам, если один из пунктов оказался непонятен.
Ваша активность поможет нам определить, разбор каких тем и проблем с Windows следует рассмотреть в следующий раз. Также команда Recovery Software всегда сможет помочь Вам, если один из пунктов оказался непонятен.
Простой способ восстановить данные удаленные утилитой Diskpart — Starus Recovery
Из прошлых наших статей вы уже наверняка слышали о такой утилите как Diskpart. Это одна из мощнейших программ по работе с разделами жесткого диска, в функционал которой входят целых 38 различных команд.
Наряду с полезностью данной утилиты, не всегда получается избежать и некоторых негативных последствий, таких как случайное удаление личных данных. Приведем простой пример:
Ваша флешка перестала корректно работать (предположим, она приобрела статус RAW). Естественно, первым и самым разумным решением становится попытка ее форматирования и восстановления. Вы запускаете утилиту diskpart и вместо буквы флешки случайно вводите букву жесткого диска.Информация стерта и возникает резонный вопрос “Как быть дальше?” и “Могу ли я вернуть стертые данные?”
Чуть позже мы рассмотрим подробные ответы на эти вопросы, однако прежде давайте разберем что же такое Diskpart.
Содержание статьи:
Что такое Diskpart
Diskpart — это утилита, назначением которой является работа с разделами дисков всех типов. Взаимодействовать с ней можно только путем запуска командной строки, что требует от пользователей некоторых знаний (команд). Утилита реализована компанией Microsoft с самых первых версий операционной системы Windows.
В функционал программы входят:
- Форматирование.
- Исправление ошибок.
- Изменение буквы диска.
Diskpart показывает себя мощной и незаменимой утилитой в работе с поврежденными накопителями.
Можно ли восстановить удаленные Diskpart данные?
Однозначно, да! Вы можете восстановить любую информацию, которая была стерта с жесткого диска быстрым форматированием. С глубокой очисткой все несколько иначе. Чтобы понять суть, давайте представим себе следующую картину:
С глубокой очисткой все несколько иначе. Чтобы понять суть, давайте представим себе следующую картину:
Вы оказываетесь в большой библиотеке (это ваш жесткий диск), которая наполнена различными книгами (файлами). Совершив быстрое форматирование можно с легкостью “уничтожить” структуру помещения, сломать полки, однако данные при этом никуда не исчезнут — библиотекарь всего лишь не сможет их больше найти. Совершив же глубокое форматирование, вы уничтожаете сами книги, перезаписываете всю вложенную в них информацию. После такой очистки восстановить данные весьма сложно, хотя некоторые шансы все же есть.
Это подводит нас к тому, что никогда нельзя падать духом — всегда есть шанс на благополучный исход и упускать его нельзя.
Восстановление удаленных данных после Diskpart
утилитой Starus Partition Recovery
В информационный век каждый байт данных может приобретать вес золота. Для кого-то это пиксель рабочего проекта в Photoshop, для кого-то нота нового произведения, а для кого-то личная платежная информация. Вне зависимости от типа документа и причин, которые повлекли за собой его потерю, каждый файл можно восстановить.
Вне зависимости от типа документа и причин, которые повлекли за собой его потерю, каждый файл можно восстановить.
К сожалению, корпорация Microsoft не предусмотрела для своей операционной системы приложение, которое могло бы решить подобный вопрос. Поэтому единственным доступным решением остается использование стороннего программного обеспечения.
Рекомендуем воспользоваться программой Starus Partition Recovery. Приложение разработано специально для работы “на передовой” в условиях тяжелых повреждений жестких дисков, твердотельных накопителей и других известных хранилищ информации. Обладая рядом преимуществ, Starus Partition Recovery с легкостью восстановит для вас даже самые старые файлы на HDD, о которых вы уже наверняка успели забыть.
Особенности программы:
- Совместимость со всеми версиями ОС Windows.
- Наличие глубокого анализа данных.
- Возможность поиска по сигнатуре (по формату).
- Удобный, интуитивно понятный русскоязычный интерфейс.

- Наличие окна предпросмотра (Вы можете изучить как графический, так и аудио-файл).
- Наличие всех типов экспорта.
- Стабильная техподдержка.
Руководство по восстановлению данных:
1. Запустите приложение Starus Partition Recovery.
2. Выберите диск, с которым предстоит работать.
3. Выберите тип анализа.
4. Дождитесь завершения сканирования.
5. Выберите нужные файлы и восстановите их.
Готово!
Примечание:
Ни при каких обстоятельствах не экспортируйте данные на диск, с которого вы их восстанавливаете. Это может привести к перманентной потере всей хранящейся информации.
Надеемся, статья оказалась для вас полезной и помогла найти ответы на поставленные вопросы.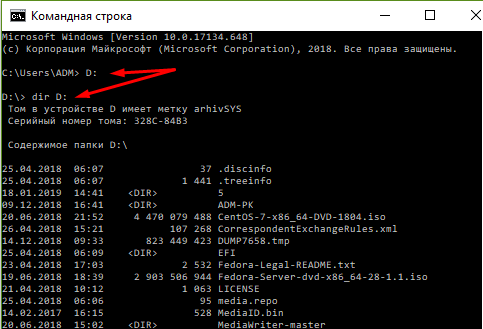
Похожие статьи про восстановление данных:
Дата:
Теги: RAW диск, Восстановление файлов, Как восстановить, Флешка, Форматирование
Проверка жесткого диска на ошибки в Windows
  windows | для начинающих | программы
В этой инструкции для начинающих по шагам показано, как проверить жесткий диск на ошибки и поврежденные сектора в Windows 7, 8.1 и Windows 10 через командную строку или в интерфейсе проводника. Также описаны дополнительные инструменты проверки HDD и SSD, присутствующие в ОС. Установка каких-либо дополнительных программ при этом не требуется.
Несмотря на то, что существуют мощные программы для проверки дисков, поиска бэд-блоков и исправления ошибок, их использование в большинстве своем, будем мало понятно обычному пользователю (и, более того, может даже навредить в некоторых случаях). Встроенная же в систему проверка с помощью ChkDsk и других системных инструментов, сравнительно проста в использовании и достаточно эффективна.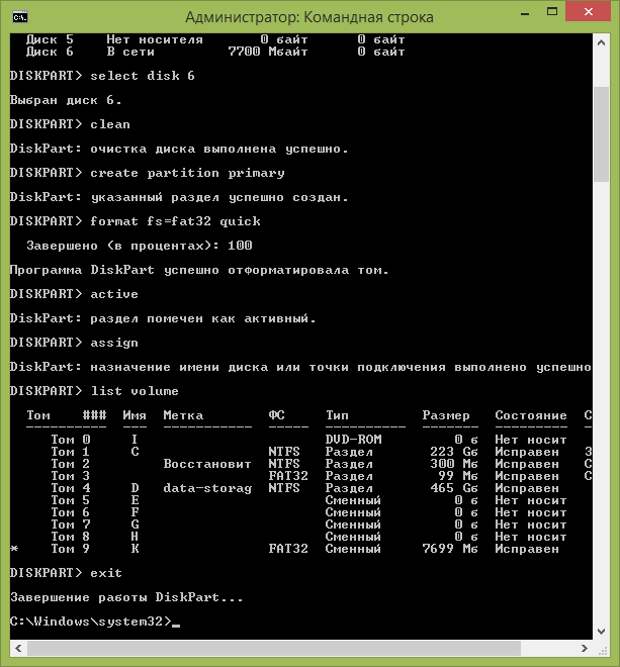 См. также: Как проверить SSD на ошибки, анализ состояния SSD.
См. также: Как проверить SSD на ошибки, анализ состояния SSD.
Примечание: если причиной того, что вы ищите способ проверить HDD стали непонятные звуки, издаваемые им, посмотрите статью Жесткий диск издает звуки.
Как проверить жесткий диск на ошибки через командную строку
Для проверки жесткого диска и его секторов на ошибки с использованием командной строки, ее для начала потребуется запустить, причем от имени Администратора. В Windows 8.1 и 10 вы можете сделать это, кликнув правой кнопкой мыши кнопке «Пуск» и выбрав пункт «Командная строка (администратор)». Другие способы и для других версий ОС: Как запустить командную строку от имени администратора.
В командной строке следует ввести команду chkdsk буква_диска: параметры_проверки (если ничего не понятно, читаем дальше). Примечание: Check Disk работает только с дисками, отформатированными в NTFS или FAT32.
Пример работающей команды может выглядеть следующим образом: chkdsk C: /F /R— в этой команде будет проверен на ошибки диск C, при этом ошибки будут исправляться автоматически (параметр F), будет проведена проверка поврежденных секторов и попытка восстановления информации (параметр R).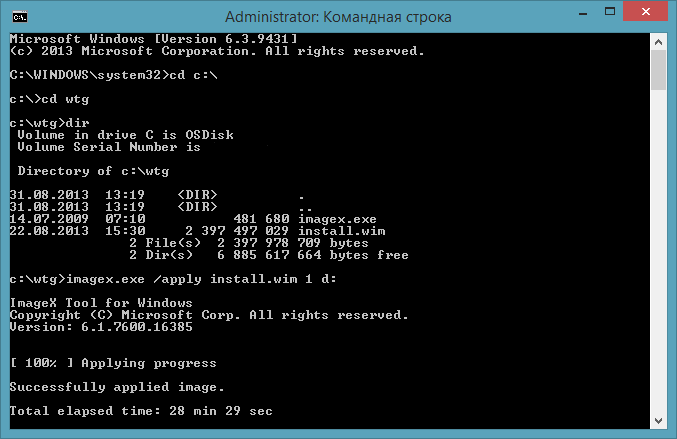 Внимание: проверка с использованными параметрами может занять несколько часов и как будто «зависать» в процессе, не выполняйте её, если не готовы ждать или если у вас ноутбук не подключен к розетке.
Внимание: проверка с использованными параметрами может занять несколько часов и как будто «зависать» в процессе, не выполняйте её, если не готовы ждать или если у вас ноутбук не подключен к розетке.
В случае, если вы попробуете проверить жесткий диск, который в настоящее время используется системой, вы увидите сообщение об этом и предложение выполнить проверку после следующей перезагрузки компьютера (до загрузки ОС). Введите Y для того, чтобы согласиться или N, чтобы отказаться от проверки. Если при выполнении проверки вы видите сообщение о том, что CHKDSK недопустим для дисков RAW, то может помочь инструкция: Как исправить и восстановить диск RAW в Windows.
В остальных случаях сразу будет запущена проверка, по итогам которой вы получите статистику проверенных данных, найденных ошибок и поврежденных секторов (у вас она должна быть на русском языке, в отличие от моего скриншота).
Полный список доступных параметров и их описание вы можете получить, запустив chkdsk с вопросительным знаком в качестве параметра. Однако для простой проверки на ошибки, а также проверки секторов будет достаточно команды, приведенной в предыдущем абзаце.
Однако для простой проверки на ошибки, а также проверки секторов будет достаточно команды, приведенной в предыдущем абзаце.
В тех случаях, когда проверка обнаруживает ошибки на жестком диске или SSD, но не может их исправить, это может быть связано с тем, что работающая Windows или программы в настоящее время используют диск. В данной ситуации может помочь запуск оффлайн-сканирования диска: при этом диск «отключается» от системы, выполняется проверка, а затем снова монтируется в системе. Если же отключить его невозможно, то CHKDSK сможет выполнить проверку при следующей перезагрузке компьютера.
Чтобы выполнить оффлайн проверку диска и исправление ошибок на нем, в командной строке от имени администратора выполните команду: chkdsk C: /f /offlinescanandfix (где C: — буква проверяемого диска).
Если вы увидите сообщение о том, что нельзя выполнить команду CHKDSK, так как указанный том используется другим процессом, нажмите Y (да), Enter, закройте командную строку и перезагрузите компьютер.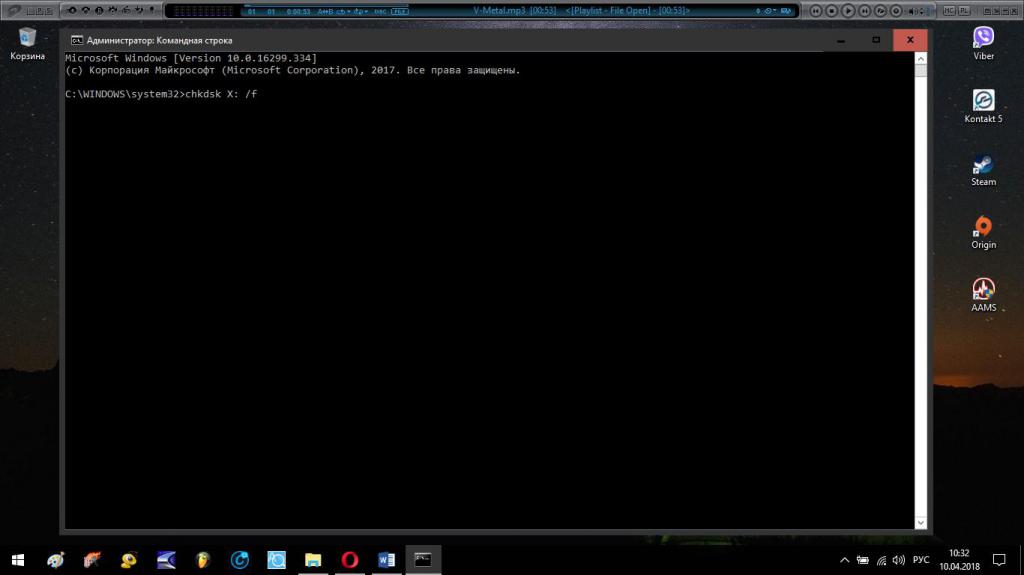 Проверка диска начнется автоматически при начале загрузки Windows 10, 8 или Windows 7.
Проверка диска начнется автоматически при начале загрузки Windows 10, 8 или Windows 7.
Дополнительная информация: при желании, после проверки диска и загрузки Windows, вы можете просмотреть журнал проверки Check Disk с помощью просмотра событий (Win+R, ввести eventvwr.msc) в разделе Журналы Windows — Приложение, выполнив поиск (правый клик по «Приложение» — «Поиск») по ключевому слову Chkdsk.
Проверка жесткого диска в проводнике Windows
Самый простой способ проверки HDD в Windows — использовать проводник. В нем, кликните правой кнопкой мыши по нужному жесткому диску, выберите пункт «Свойства», а затем откройте вкладку «Сервис» и нажмите «Проверить». В Windows 8.1 и Windows 10 вы, скорее всего, увидите сообщение о том, что сейчас проверка этого диска не требуется. Однако, вы можете запустить ее принудительно.
В Windows 7 присутствует дополнительная возможность включить проверку и исправление поврежденных секторов, отметив соответствующие пункты. Отчет о проверке вы все так же можете найти в просмотре событий приложений Windows.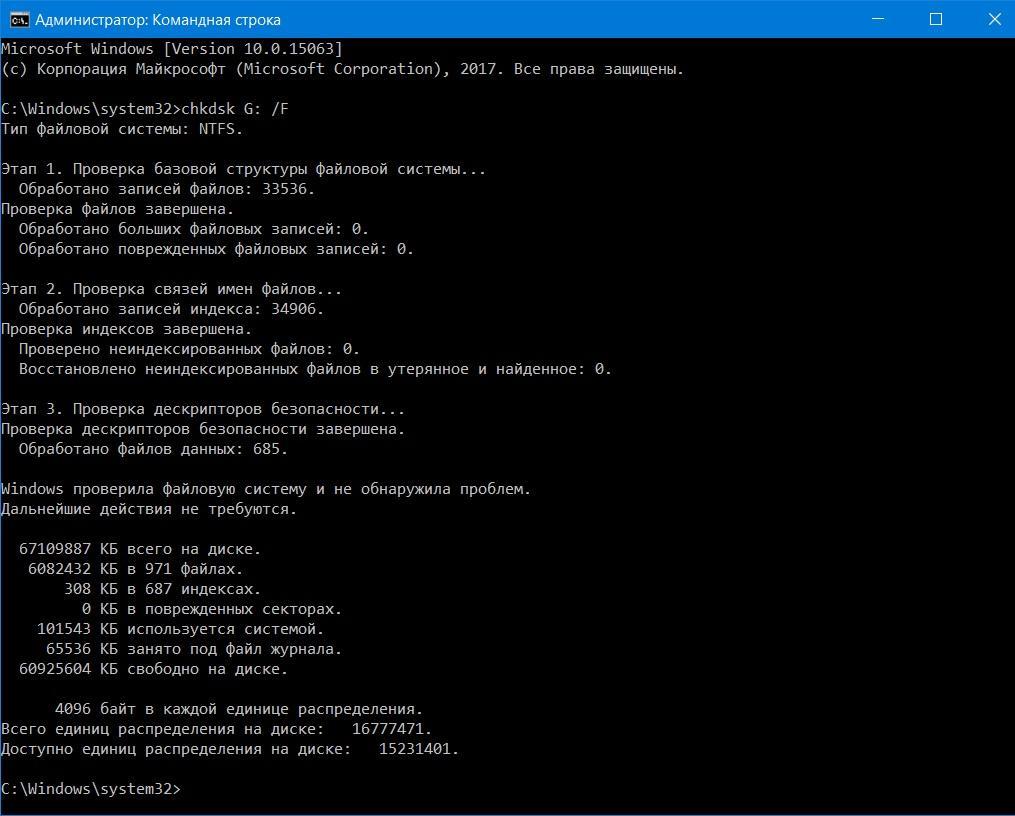
Проверка диска на ошибки в Windows PowerShell
Проверить жесткий диск на ошибки можно не только с помощью командной строки, но и в Windows PowerShell.
Для того, чтобы проделать эту процедуру, запустите PowerShell от имени администратора (можно начать набирать PowerShell в поиске на панели задач Windows 10 или в меню Пуск предыдущих ОС, после чего кликнуть правой кнопкой мыши по найденному элементу и выбрать пункт «Запустить от имени администратора».
В Windows PowerShell используйте следующие варианты команды Repair-Volume для проверки раздела жесткого диска:
- Repair-Volume -DriveLetter C (где C — буква проверяемого диска, в этот раз без двоеточия после буквы диска).
- Repair-Volume -DriveLetter C -OfflineScanAndFix (аналогично первому варианту, но для выполнения оффлайн-проверки, как это описывалось в способе с chkdsk).
Если в результате выполнения команды вы увидите сообщение NoErrorsFound, это означает, что ошибки на диске найдены не были.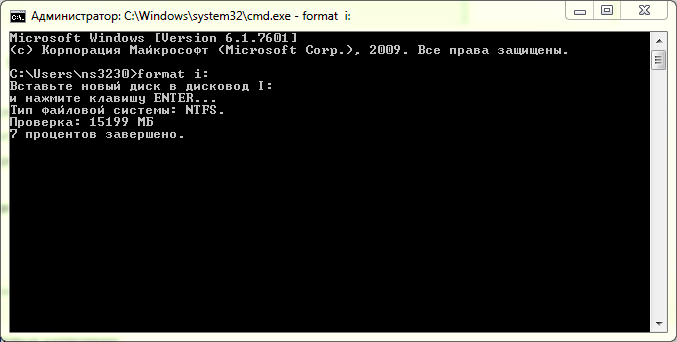
Дополнительные возможности проверки диска в Windows 10
Помимо перечисленных выше вариантов, вы можете использовать некоторые дополнительные встроенные в ОС средства. В Windows 10 и 8 обслуживание дисков, в том числе их проверка и дефрагментация происходят автоматически по расписанию, в то время, когда вы не пользуетесь компьютером или ноутбуком.
Чтобы просмотреть информацию о том, были ли найдены какие-либо проблемы с дисками, зайдите в «Панель управления» (сделать это можно, кликнув правой кнопкой мыши по Пуску и выбрав нужный пункт контекстного меню) — «Центр безопасности и обслуживания». Откройте раздел «Обслуживание» и в пункте «Состояние диска» вы увидите информацию, полученную в результате последней автоматической проверки.
Еще одна возможность, которая появилась в Windows 10 — утилита диагностики хранилища (Storage Diagnostic Tool). Для использования утилиты, запустите командную строку от имени администратора, затем используйте следующую команду:
stordiag.exe -collectEtw -checkfsconsistency -out путь_к_папке_сохранения_отчета
Выполнение команды займет некоторое время (может показаться, что процесс завис), при этом будут проверены все подключенные диски.
А после завершения выполнения команды, в указанном вами расположении будет сохранен отчет о выявленных проблемах.
Отчет включает в себя отдельные файлы, содержащие:
- Информацию проверки chkdsk и информацию об ошибках, собранную fsutil в текстовых файлах.
- Файлы реестра Windows 10, содержащие все текущие значения реестра, относящиеся к подключенным накопителям.
- Файлы журналов просмотра событий Windows (события собираются в течение 30 секунд при использовании ключа collectEtw в команде диагностики дисков).
Для рядового пользователя собранные данные могут не представлять интереса, однако в некоторых случаях может оказаться полезной для диагностики проблем работы накопителей системным администратором или другим специалистом.
Если при проверке у вас возникают какие-либо проблемы или требуется совет, пишите в комментариях, а я, в свою очередь, постараюсь вам помочь.
А вдруг и это будет интересно:
Как восстановить поврежденный жесткий диск и починить диск для хранения?
Short Bytes: Есть много способов восстановить поврежденный жесткий диск с помощью ПК с Windows. Вы можете использовать встроенные инструменты Windows CMD для восстановления жесткого диска, на котором возникли проблемы, как это делается в случае с флеш-накопителями. Переход на новый уровень работы по ремонту жесткого диска включает стороннее программное обеспечение для удаления данных, такое как DBAN, CCleaner и т. Д.
Когда доходит до слова «испорченный», оно в основном ассоциируется с флеш-накопителями, SD-картами и какой-то особой категорией людей.Существует еще одна разновидность запоминающих устройств, называемых жесткими дисками, которые более прочные, и с ними не так часто возникают проблемы, как с флэш-накопителями. Но жесткие диски не вечны, они имеют тенденцию к повреждению, и мы должны найти способы восстановить поврежденные жесткие диски. Вместо того, чтобы обращаться в службу восстановления жесткого диска, вы можете попробовать обходные пути самостоятельно и использовать это руководство.
Но жесткие диски не вечны, они имеют тенденцию к повреждению, и мы должны найти способы восстановить поврежденные жесткие диски. Вместо того, чтобы обращаться в службу восстановления жесткого диска, вы можете попробовать обходные пути самостоятельно и использовать это руководство.Теперь ваш жесткий диск может быть поврежден двумя способами: проблема может возникнуть на программном уровне, который можно исправить. Но если неисправно оборудование, возможно, вы не сможете вернуть его в нормальное состояние и восстановить поврежденный жесткий диск.Единственно возможный выход из этой ситуации — восстановление данных до того, как жесткий диск перестанет спать навсегда.
Также читайте: Как отремонтировать поврежденный флэш-накопитель или SD-карту, выполнив простые действия?
Как исправить / восстановить поврежденный жесткий диск в Windows 10?
Если жесткий диск, который вы пытаетесь исправить, содержит важные данные, вам следует использовать программное обеспечение для восстановления данных, чтобы извлечь фотографии, музыку, видео и другие файлы, прежде чем они исчезнут навсегда. Вот несколько отличных инструментов для восстановления данных, которые вы можете использовать.
Вот несколько отличных инструментов для восстановления данных, которые вы можете использовать.
Теперь, чтобы починить вышедший из строя жесткий диск, мы должны начать с основ, потому что мы должны убедиться, что жесткий диск поврежден или нет.
Возможно, проблема была только в ослабленном винте, и мы отремонтировали весь велосипед. Вот несколько способов, которые могут помочь вам восстановить поврежденный жесткий диск.
Проверить блок питания
Если вы используете внешний жесткий диск, возможно, носитель получает питание от самого порта USB.Попробуйте отключить жесткий диск и снова подключить его в процессе ремонта жесткого диска. Вы также можете попробовать другой USB-порт на своем компьютере, возможно, тот, который вы используете, не работает должным образом. Убедитесь, что USB-порты не отключены.
Некоторые внешние жесткие диски поставляются с отдельным источником питания, поэтому проверьте, правильно ли он работает. Проверка источника питания в случае внутреннего жесткого диска может быть немного сложнее.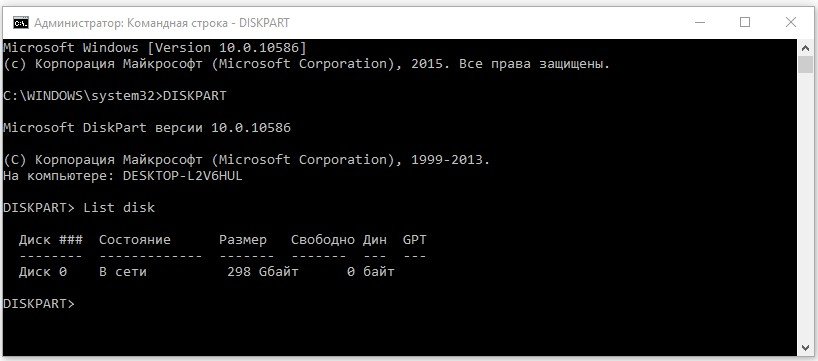 Однако, если ваш компьютер обнаруживает внутренний диск, вряд ли что-то не так с питанием.
Однако, если ваш компьютер обнаруживает внутренний диск, вряд ли что-то не так с питанием.
Попробуйте использовать жесткий диск на другом компьютере, если ваш компьютер не может его обнаружить.
Возможно, только ваш компьютер не может считывать данные с жесткого диска, и вам необходимо отремонтировать жесткий диск соответствующим образом. Подключите носитель к другому ПК, возможно, вы почувствуете облегчение, увидев, что он работает на другом ПК.
Если это работает, то может быть проблема с драйверами устройств, установленными на вашем компьютере, которую необходимо исправить. Вы можете переустановить драйверы жесткого диска, открыв «Этот компьютер» (щелкните правой кнопкой мыши)> «Управление»> «Диспетчер устройств».Щелкните правой кнопкой мыши имя вашего жесткого диска и выберите Удалить. Теперь перезагрузите компьютер и подключите жесткий диск. В большинстве случаев драйверы начнут устанавливаться автоматически.
Вы также можете изменить букву диска, присвоенную носителю, чтобы восстановить поврежденный жесткий диск.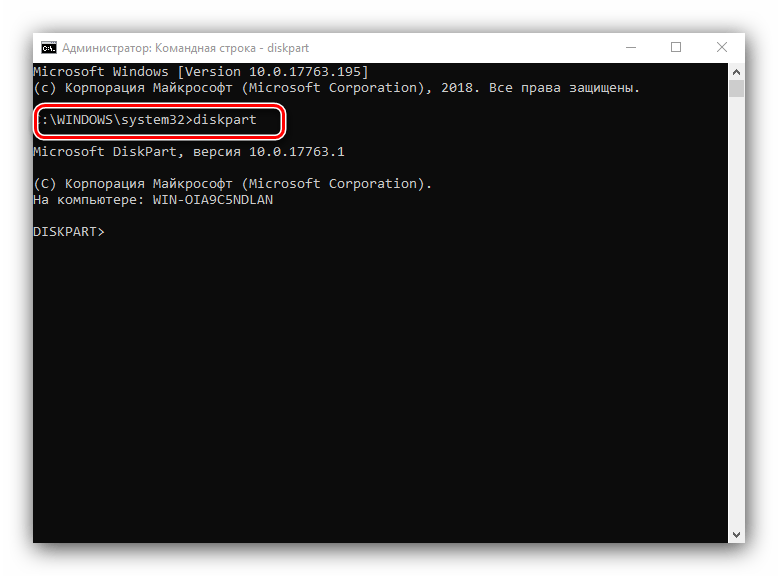 Выберите «Этот компьютер» (щелкните правой кнопкой мыши)> «Управление»> «Управление дисками». Щелкните правой кнопкой мыши на жестком диске и выберите Изменить букву диска и пути… .
Выберите «Этот компьютер» (щелкните правой кнопкой мыши)> «Управление»> «Управление дисками». Щелкните правой кнопкой мыши на жестком диске и выберите Изменить букву диска и пути… .
Теперь щелкните букву диска и щелкните Изменить .Выберите новую букву диска и нажмите Ok . Появится предупреждение о том, что другие программы могут не работать, нажмите Да . Проблемы возникнут только в том случае, если вы измените букву внутреннего диска, на котором установлены приложения, в основном диска Windows.
Проверьте жесткий диск на наличие ошибок
Windows имеет встроенный механизм восстановления жесткого диска, с помощью которого вы можете проверить носитель, внутренний или внешний жесткий диск на наличие ошибок. В различных случаях Windows автоматически запрашивает сканирование диска при подключении диска к машине.Если этого не произошло, вы можете посетить Этот компьютер> Диск (щелкните правой кнопкой мыши)> Свойства> вкладка Инструменты .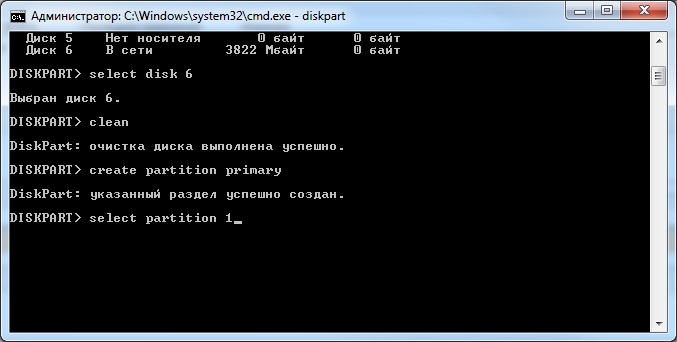 Нажмите Проверить .
Нажмите Проверить .
Жесткие диски, которые мы используем в наших настольных компьютерах и ноутбуках, имеют встроенную технологию мониторинга оборудования под названием S.M.A.R.T. Теперь в Windows нет приложения для отображения данных, собранных S.M.A.R.T. но вы можете проверить общий статус с помощью WMIC (командная строка инструментария управления Windows) в CMD и попробовать свои силы в ремонте сломанного жесткого диска.
- Открыть CMD в режиме администратора.
- Введите wmic и нажмите Enter.
- введите diskdrive, получите статус и нажмите Enter.
Статус SMART вашего жесткого диска будет отображаться как ОК, это означает, что все в порядке. Но если это не так, тогда вам следует беспокоиться о том, что ваш жесткий диск умрет в ближайшем будущем. Ситуация становится запутанной, когда у вас подключено несколько жестких дисков, имя не отображается, поэтому вы увидите «ОК» для каждого из подключенных жестких дисков.
Вы также можете получить S.M.A.R.T. подробности с помощью служебной программы, известной как CrystalDiskInfo. Он может показать вам числа, связанные с отдельными атрибутами жесткого диска, а также его общее состояние, температуру, количество запусков, общее количество активных часов и т. Д.
Как исправить поврежденный жесткий диск с помощью встроенных инструментов Windows CMD и других опций?
Утилита Check Disk, которую мы используем для восстановления поврежденных флеш-накопителей и SD-карт, также работает с вращающимися жесткими дисками и твердотельными накопителями.Доступ к нему можно получить в свойствах подключенного жесткого диска. Для восстановления жесткого диска вы также можете использовать Check Disk или chkdsk из командной строки.
- Чтобы запустить процесс восстановления поврежденного жесткого диска, откройте командную строку в режиме администратора (щелкните правой кнопкой мыши кнопку «Пуск» и выберите «Командная строка (администратор)»).

- Введите следующую команду, чтобы запустить процесс проверки и исправления ошибок для внутреннего или внешнего диска:
chkdsk C: / F
, где C — буква диска.
Вы можете добавить к команде дополнительные параметры, чтобы сделать процесс сканирования более строгим.
chkdsk C: / F / X / R
где
/ X Если требуется, он принудительно размонтирует том перед сканированием.
/ R Обнаруживает поврежденные секторы и восстанавливает читаемые данные. - Нажмите Enter. Нажмите Y, если система запрашивает перезагрузку (в случае внутреннего диска).
- Подождите, пока утилита Check Disk не устранит ошибки на жестком диске.
Chkdsk может быть небезопасным решением, но он работает во многих случаях и может помочь вам отремонтировать внешний или внутренний жесткий диск без форматирования.Если это не удается, вы можете рассмотреть вариант форматирования диска, посетив проводник Windows.
Быстрое форматирование подойдет, но при желании можно выбрать вариант полного форматирования. Просто снимите флажок «Быстрое форматирование». Обратите внимание, что это займет больше времени, чем обычно, даже часы в случае жесткого диска размером 1 ТБ.
Просто снимите флажок «Быстрое форматирование». Обратите внимание, что это займет больше времени, чем обычно, даже часы в случае жесткого диска размером 1 ТБ.
Отформатируйте внешний жесткий диск с помощью CMD
Вы можете получить доступ к инструменту Diskpart с помощью командной строки в Windows, чтобы отформатировать внешний жесткий диск, который не работает должным образом.Процесс очистки жесткого диска аналогичен форматированию флеш-накопителей и SD-карт.
- Откройте CMD в режиме администратора.
- Введите diskpart и нажмите Enter.
- Введите list disk , чтобы отобразить все носители, подключенные к вашей системе.
- Введите выберите диск X , где X — номер диска, который вы хотите отформатировать.
- Введите clean и нажмите Enter, чтобы стереть все данные на диске.
- Теперь вам нужно создать новый раздел на диске. Введите следующее и нажмите ввод:
создать первичный раздел - Теперь отформатируйте вновь созданный раздел с помощью следующей команды:
format fs = ntfs
Системе потребуется некоторое время, чтобы отформатировать раздел в соответствии с указанной файловой системой.
Вы также можете использовать fat32 вместо ntfs, но последний рекомендуется для ремонта жестких дисков с большей емкостью.
Кроме того, если вы хотите выполнить быстрое форматирование вместо полного форматирования, добавьте к команде атрибут quick .
формат fs = ntfs quick
Вы можете добавить имя к разделу bexiy, добавив атрибут label в той же команде:
format fs = ntfs quick label = MyDrive - После завершения процесса форматирования присвоить диску букву:
присвоить букву = G
Используйте команду exit для выхода из утилиты diskpart и другую команду exit для выхода из CMD.
Также читайте: Как использовать оперативную память в качестве жесткого диска? Как создать RAMDisk?
Отформатируйте внутренний том с помощью управления дисками
Итак, поврежденный жесткий диск, который вы пытаетесь отформатировать, является внутренним логическим томом, и инструмент Diskpart может легко вам помочь. Выполните следующие действия, чтобы отформатировать внутренний диск:
Выполните следующие действия, чтобы отформатировать внутренний диск:
- Щелкните правой кнопкой мыши «Мой компьютер» / «Этот компьютер». Щелкните Управление .
- Щелкните Disk Management на левой панели.
- Теперь щелкните правой кнопкой мыши локальный том , который вы хотите удалить.
- Щелкните Формат .
- В появившемся окне назовите диск, выберите файловую систему (чаще всего NTFS). Оставьте размер выделения по умолчанию.
- Установите флажок «Выполнить быстрое форматирование», чтобы ускорить процесс форматирования. Снимите флажок, если с томом возникли проблемы.
- Щелкните Ok , и потребуется некоторое время, чтобы отформатировать блокирующий диск на вашем компьютере.
Отформатируйте поврежденный внутренний том с помощью CMD
- Открыть командную строку с повышенными привилегиями (режим администратора), восстановить поврежденный жесткий диск с помощью CMD.

- Введите команду diskpart и нажмите Enter.
- Введите list disk и нажмите Enter.
- Выберите диск, на котором существует раздел, то есть ваш внутренний жесткий диск:
выберите диск X
, где X — номер диска. - Показать список доступных разделов:
список разделов - Выберите раздел для форматирования:
выберите раздел X - После выбора раздела отформатируйте его:
формат
и нажмите Enter
Вы также можете добавить метку для имени и quick атрибут для быстрого форматирования.
формат быстрой метки = тест
Процесс форматирования занимает время в зависимости от того, выбрали ли вы быстрое или полное форматирование, а также от размера внутреннего тома или локального диска.
Восстановить поврежденный жесткий диск с помощью программы очистки диска
Теперь, если встроенные инструменты Windows не могут помочь вам, тогда сторонние инструменты очистки диска — ваше единственное спасение в процессе восстановления жесткого диска. Программное обеспечение для очистки диска предназначено для промывки вашего диска до такой степени, чтобы не было обнаружено никаких следов ваших данных.Они работают иначе, чем обычный процесс быстрого форматирования, в соответствии со стандартом, выпущенным различными организациями, такими как DOD, NIST и т. Д.
Программное обеспечение для очистки диска предназначено для промывки вашего диска до такой степени, чтобы не было обнаружено никаких следов ваших данных.Они работают иначе, чем обычный процесс быстрого форматирования, в соответствии со стандартом, выпущенным различными организациями, такими как DOD, NIST и т. Д.
Существуют различные программы для уничтожения данных, которые можно использовать для очистки поврежденного жесткого диска и попытки его восстановления. Если вы можете загрузиться в свою ОС Windows, тогда будет проще использовать программное обеспечение для очистки дисков с богатым графическим интерфейсом.
Популярный бесплатный инструмент оптимизации ПК, известный как CCleaner, имеет встроенную очистку диска, которую можно использовать для полной очистки жесткого диска.При удалении данных с помощью CCleaner вы можете выбрать любой локальный том на вашем компьютере или любой внешний диск, подключенный к вашему компьютеру.
Bleachbit — еще одна бесплатная программа с открытым исходным кодом для очистки дисков, доступная для Windows, Linux и MacOS.
Если у вас нет проблем с созданием загрузочного USB-накопителя и долгим путешествием, вы также можете использовать бесплатный инструмент для удаления ластика с дисковода под названием CBL Data Shredder .
Одним из самых известных программ для удаления данных является проект с открытым исходным кодом Darik’s Boot and Nuke (DBAN).Он поставляется в виде ISO, поэтому он работает даже в том случае, если вы не можете получить доступ к операционной системе на своем компьютере.
Если жесткий диск, который вы пытаетесь исправить, содержит важные данные, вам следует использовать программу для восстановления данных, чтобы извлечь данные, прежде чем они исчезнут навсегда. Вот несколько отличных программ для восстановления данных, которые вы можете использовать в процессе восстановления жесткого диска.
Как использовать DBAN для очистки жесткого диска?
Обратите внимание, что вы можете использовать клавиатуру только для управления DBAN и продолжения процесса очистки диска.
- Загрузите DBAN ISO по этой ссылке (прямая загрузка).
- Создайте загрузочный USB или DVD с помощью одного из этих средств создания загрузочных носителей.
- Теперь перезагрузите компьютер и загрузитесь с созданного вами носителя. На разных машинах есть разные варианты доступа к меню выбора загрузки. Например, это F9 на HP и F12 на Dell.
- В меню выбора загрузочного устройства выберите загрузочный USB-накопитель для запуска DBAN.
- На первом экране DBAN показаны все доступные параметры, которые вы можете выполнить с помощью этого программного обеспечения для уничтожения данных.
Я рекомендую вам внимательно прочитать весь текст, так как вы можете в конечном итоге стереть другие диски, подключенные к системе.
Нажатие F2 покажет информацию о DBAN.
При нажатии F3 открывается список команд. Каждая команда запускает процесс очистки диска в соответствии с определенным стандартом.
Обратите внимание: однократный запуск команды уничтожит данные на всех подключенных дисках сразу. И вернуть его уже не получится.
И вернуть его уже не получится.
Итак, если вы пытаетесь очистить внутренний диск, не забудьте удалить все подключенные накопители.В случае внешнего диска не используйте эту опцию, так как это приведет к уничтожению данных и на вашем внутреннем диске.
При нажатии F4 отображается информация об использовании DBAN с дисками RAID. Наверное, обычным пользователям это не принесет особой пользы.
Также есть опция autonuke , в которой по умолчанию используется стандарт DOD. Введите autonuke в командной строке на экране и нажмите Enter. Использование этой опции запустит процесс очистки жесткого диска без какого-либо подтверждения.
Как использовать интерактивный режим в DBAN в процессе ремонта жесткого диска?
Вы можете нажать Enter, чтобы запустить DBAN в интерактивном режиме .Этот режим позволяет вам выбрать желаемый диск для очистки, стандарт уничтожения данных и т. Д.
Внизу экрана показаны элементы управления, которые вы используете в интерактивном режиме. Нажмите P , чтобы выбрать генератор псевдослучайных чисел (ГПСЧ) из доступных опций.
Нажмите P , чтобы выбрать генератор псевдослучайных чисел (ГПСЧ) из доступных опций.
Как следует из названия, PRNG используется для генерации последовательности случайных чисел, которая используется при очистке диска. Используйте стрелки вверх и вниз, чтобы выделить параметр, и нажмите пробел, чтобы его выбрать.
Нажмите M , чтобы выбрать очистку для процесса.
В нем указан тот же метод, что и упомянутый выше в параметрах F3. Стандартный DoD Short будет работать в большинстве случаев. Но вы выбираете другой, если первый не работает. Это также работает таким же образом, стрелки для выделения и пробел для выбора.
Нажав V , вы можете выбрать, когда и сколько раз DBAN должен выполнять проверку. Лучше выбрать вариант «Последний проход», так как проверка после каждого прохода займет больше времени.
Нажмите R , чтобы выбрать количество циклов, для которых должен выполняться метод очистки. Обычно достаточно одного раунда. Введите желаемый номер и нажмите Enter, чтобы сохранить и вернуться к основному экрану интерактивного режима.
Обычно достаточно одного раунда. Введите желаемый номер и нажмите Enter, чтобы сохранить и вернуться к основному экрану интерактивного режима.
Вы можете выделить желаемый диск с помощью стрелок и нажать пробел , чтобы выбрать его. Теперь нажмите F10. запустит процесс очистки диска.
Убедитесь, что вы выбрали правильный диск, так как дальше этого пути нет.Для завершения процесса может потребоваться несколько часов. После этого вы можете переустановить Windows, если это внутренний жесткий диск.
Итак, это было руководство о том, как исправить или восстановить поврежденный жесткий диск. Вы можете использовать их для восстановления внешнего диска или любого внутреннего логического тома.
Если вы нашли это полезным или у вас есть какие-либо предложения, оставьте свои мысли и отзывы.
Также прочтите: Как сэкономить место на жестком диске в Windows 10 при использовании «быстрого запуска»
Как исправить поврежденный жесткий диск с помощью cmd в Windows 10/8/7?
Резюме: в этом посте рассказывается, как исправить поврежденный жесткий диск с помощью chkdsk и dispart cmd в Windows 10/8/7. Если у вас есть важные данные на поврежденном жестком диске, рекомендуется сначала восстановить их с помощью iBoysoft Data Recovery, поскольку эти методы могут вызвать перезапись данных и привести к безвозвратной потере данных.
Если у вас есть важные данные на поврежденном жестком диске, рекомендуется сначала восстановить их с помощью iBoysoft Data Recovery, поскольку эти методы могут вызвать перезапись данных и привести к безвозвратной потере данных.
Как популярные устройства хранения, жесткие диски могут внезапно выйти из строя по разным причинам, таким как старение, вирусная атака и повреждение файловой системы. Если жесткий диск не работает должным образом, вам будет трудно нормально читать и писать на жесткий диск, или, что еще хуже, все сохраненные данные могут быть недоступны.
Признаки неисправности жесткого диска
Если ваш внутренний или внешний жесткий диск поврежден, это обычно означает, что диск не распознается или не работает должным образом. Симптомы неисправности или повреждения жесткого диска варьируются от случая к случаю, но если вы обнаружите один или несколько признаков, перечисленных ниже, вам нужно быть осторожным при обращении с жестким диском.
1.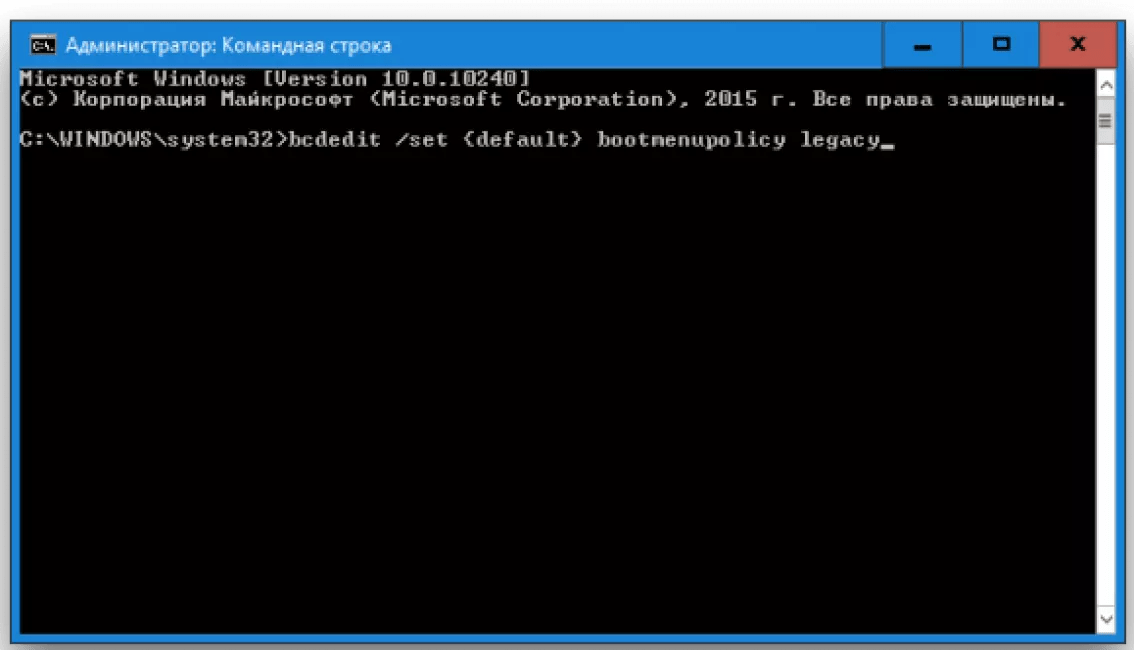 Большинство файлов на жестком диске повреждены или исчезли.
Большинство файлов на жестком диске повреждены или исчезли.
2. Вы получаете сообщение об ошибке, когда подключаете жесткий диск к ПК или пытаетесь его открыть.Например,
«X: \ недоступен. Доступ запрещен».
«Вам необходимо отформатировать диск в приводе, прежде чем вы сможете его использовать. Вы хотите отформатировать его?»
3. При проверке свойств диска на жестком диске отображается 0 байт свободного и занятого пространства.
4. Жесткий диск показывает RAW в управлении дисками.
Даже если ваш жесткий диск поврежден, это не значит, что вам нужно с ним прощаться. Хорошая новость заключается в том, что на вашем жестком диске нет аппаратных повреждений, которые мешают вам исправить и восстановить, поскольку он обнаружен компьютером.Другими словами, вы, к счастью, можете починить жесткий диск с помощью cmd на вашем ПК с Windows.
В следующих параграфах будет подробно описано, как восстановить потерянные данные с поврежденного жесткого диска и исправить поврежденный внешний жесткий диск и внутренний жесткий диск с помощью cmd.
Как восстановить потерянные данные с поврежденного жесткого диска?
Использование cmd для проверки и восстановления поврежденного жесткого диска может привести к перезаписи исходных данных на жестком диске, что приведет к безвозвратной потере данных.Поэтому, если у вас есть важные данные на жестком диске, настоятельно рекомендуется сначала получить их с помощью программного обеспечения для восстановления данных. Если вам не нужно восстановление данных, исправьте поврежденный жесткий диск с помощью cmd.
В этой ситуации ваши файлы и папки были потеряны, только мощное программное обеспечение для восстановления данных, такое как iBoysoft Data Recovery, может помочь вернуть данные.
iBoysoft Data Recovery — одна из лучших программ для восстановления данных с жестких дисков для Windows.Это позволяет восстановить потерянные данные с поврежденных жестких дисков. Он может восстанавливать фотографии, видео, документы, файлы электронной почты и другие типы файлов как с внутренних жестких дисков, так и с внешних жестких дисков. Он эффективно работает с поврежденными жесткими дисками от Seagate, Western Digital, Samsung, Toshiba и других известных производителей жестких дисков. Кроме того, программа поддерживает восстановление данных при форматировании жесткого диска. Более того, это программное обеспечение может восстанавливать удаленные или утерянные данные с разделов, зашифрованных BitLocker.Если вы случайно удалили или потеряли один или несколько разделов на жестком диске, восстановление данных также может быть выполнено успешно.
Он эффективно работает с поврежденными жесткими дисками от Seagate, Western Digital, Samsung, Toshiba и других известных производителей жестких дисков. Кроме того, программа поддерживает восстановление данных при форматировании жесткого диска. Более того, это программное обеспечение может восстанавливать удаленные или утерянные данные с разделов, зашифрованных BitLocker.Если вы случайно удалили или потеряли один или несколько разделов на жестком диске, восстановление данных также может быть выполнено успешно.
Помимо восстановления данных с жесткого диска, iBoysoft Data Recovery также может применяться к флеш-накопителям, включая USB-накопители, SD-карты, карты памяти и т. Д. Это программное обеспечение полностью совместимо с Windows XP / Vista / 7/8/10 и Windows Server. 2003/2008/2012/2016/2019.
Учебное пособие: Как восстановить потерянные данные с поврежденного жесткого диска с помощью iBoysoft Data Recovery
Шаг 1. Бесплатно загрузите и установите iBoysoft Data Recovery на свой компьютер.
Это легкий инструмент, загрузка которого занимает менее одной минуты. Запустите эту программу .exe и следуйте инструкциям на экране, чтобы установить ее на рабочий стол Windows или ноутбук.
Шаг 2: Запустите iBoysoft Data Recovery,
Шаг 3. Подключите поврежденный внешний жесткий диск к компьютеру.
Убедитесь, что вы подключили жесткий диск к компьютеру через хороший USB-кабель и порт. После того, как программное обеспечение обнаружит ваш диск, он будет указан в домашнем интерфейсе программного обеспечения с подробной информацией, такой как имя диска, разделы, файловая система и свободное пространство.Если программа не может определить свободное место на разделе или на диске, отобразится красная полоса.
Шаг 4: Выберите поврежденный жесткий диск и нажмите кнопку Далее. Программа начнет поиск файлов на поврежденном жестком диске.
Программное обеспечение запрограммировано на быстрое сканирование и глубокое сканирование. Быстрое сканирование быстро просканирует диск, чтобы найти недавно удаленные файлы, в то время как глубокое сканирование тщательно просканирует диск, чтобы восстановить MBR, таблицу разделов, файловую систему и раздел данных, чтобы найти потерянные данные.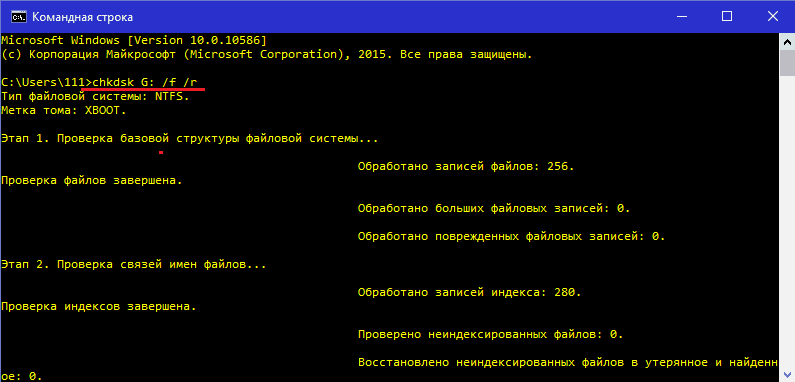 Программа автоматически отметит опцию глубокого сканирования, если сочтет это необходимым. Однако вы можете снять этот флажок, чтобы запустить быстрое сканирование, если вы знаете, что ваши файлы были удалены недавно. Так будет эффективнее.
Программа автоматически отметит опцию глубокого сканирования, если сочтет это необходимым. Однако вы можете снять этот флажок, чтобы запустить быстрое сканирование, если вы знаете, что ваши файлы были удалены недавно. Так будет эффективнее.
Шаг 5: Предварительный просмотр результатов сканирования после завершения процесса сканирования.
Одним щелчком по файлу вы увидите подробную информацию о файле, включая эскиз, имя файла, созданные данные и размер файла в левом окне. При нажатии кнопки «Предварительный просмотр» программное обеспечение заставит встроенные приложения, такие как Media Player или любое предустановленное стороннее приложение, просмотреть весь контент.Кроме того, программное обеспечение предоставляет фильтры файлов и окно поиска, чтобы помочь вам быстрее найти нужные файлы. Все эти функции предварительного восстановления позволяют эффективно восстанавливать потерянные данные. Более того, как только файлы можно будет просмотреть, их можно будет восстановить.
Шаг 6: Выберите файлы, которые вы хотите восстановить, и нажмите кнопку «Восстановить», чтобы сохранить их в другом месте.
Не забудьте сохранить восстановленные файлы в надежном месте, чтобы избежать повторной потери данных. И не забудьте перед выходом из программы проверить, восстановили ли вы все важные файлы.В противном случае вам придется потратить время на повторное сканирование диска для восстановления данных.
Как восстановить поврежденный жесткий диск с помощью cmd?
После восстановления всех потерянных файлов с поврежденного жесткого диска две команды помогут вам исправить поврежденный жесткий диск без потери данных в Windows 10/8/7.
Метод 1. Восстановите поврежденный жесткий диск с помощью команды chkdsk
Команда Chkdsk используется для проверки целостности файловой системы и исправления незначительных логических ошибок на диске путем исправления программных сбойных секторов или маркировки жестких сбойных секторов, чтобы они больше не использовались. Эта команда полезна, если вы хотите исправить поврежденный диск без форматирования.
Эта команда полезна, если вы хотите исправить поврежденный диск без форматирования.
Шаги запуска команды chkdsk:
Шаг 1. Перейдите в меню «Пуск», введите cmd в строку поиска.
Шаг 2. Щелкните правой кнопкой мыши cmd. exe и выберите Запуск от имени администратора.
Шаг 3. Выполните следующую команду в командной строке.
chkdsk *: / f / r / x Вам необходимо заменить * буквой диска, который вы хотите восстановить. Например, вы хотите отремонтировать диск G, вам нужно ввести chkdsk G: / f / r / x.
Если ваш поврежденный диск не может быть исправлен с помощью команды chckdsk или chkdsk недоступен для RAW-диска, вам необходимо исправить поврежденный / RAW-диск с помощью DiskPart. Или, если при запуске chkdsk появляется сообщение об ошибке «Не удается открыть том для прямого доступа», сначала необходимо исправить ошибку тома chkdsk cannot direct access volume.
Метод 2: Исправьте поврежденный жесткий диск с помощью команды diskpart
DiskPart — это встроенная утилита командной строки в Windows. Он позволяет пользователям изменять как внутренние, так и внешние разделы с помощью командных строк.Если жесткий диск поврежден и становится RAW, вы можете использовать команду diskpart для преобразования RAW в NTFS / exFAT / FAT32. Эта команда принудительно отформатирует поврежденный жесткий диск и одновременно исправит его.
Он позволяет пользователям изменять как внутренние, так и внешние разделы с помощью командных строк.Если жесткий диск поврежден и становится RAW, вы можете использовать команду diskpart для преобразования RAW в NTFS / exFAT / FAT32. Эта команда принудительно отформатирует поврежденный жесткий диск и одновременно исправит его.
Предупреждение. Следующие шаги приведут к переформатированию диска и сделают ваши ранее сохраненные данные недоступными, поэтому перед продолжением убедитесь, что у вас есть соответствующие резервные копии или восстановлены все важные данные.
Выполните следующие действия, чтобы исправить поврежденный жесткий диск с помощью команды diskpart:
Шаг 1: Нажмите кнопку «Пуск».
Шаг 2: Введите diskpart в поле поиска.
Шаг 3. Щелкните правой кнопкой мыши diskpart.exe и выберите «Запуск от имени администратора».
Шаг 4: Запустите следующую командную строку, чтобы вывести список всех доступных разделов и дисков.
том списка В соответствии с приведенной информацией о диске / разделе определите, какой диск / раздел поврежден и вы хотите исправить. Например, прокрутите вниз до изображения ниже. На рисунке F — это целевой поврежденный том, который становится RAW, а его «Том 6» в списке.
Например, прокрутите вниз до изображения ниже. На рисунке F — это целевой поврежденный том, который становится RAW, а его «Том 6» в списке.
Шаг 5: Запустите следующую командную строку. Обязательно выберите правильный диск / раздел и замените номер тома на свой поврежденный диск / раздел.
выбрать Том 6 Шаг 6: Запустите командную строку:
формат fs = ntfs quick Примечание. Если вы хотите отформатировать диск в FAT32 с помощью команды diskpart, измените командную строку на форматирование fs = fat32 quick.
Шаг 7. Запустите следующую командную строку, чтобы закрыть командную строку после того, как вы увидите сообщение «DiskPart успешно отформатировал том».
выход Помимо команды diskpart, вы также можете исправить поврежденный жесткий диск, отформатировав жесткий диск в «Управлении дисками» или в проводнике. Он также может решить проблему с поврежденным жестким диском в Windows. Однако, чтобы избежать безвозвратной потери данных, вам необходимо восстановить удаленные или утерянные файлы с диска перед его форматированием.
Однако, чтобы избежать безвозвратной потери данных, вам необходимо восстановить удаленные или утерянные файлы с диска перед его форматированием.
Бонус: Как исправить поврежденный жесткий диск путем форматирования
Метод 1. Отформатируйте поврежденный жесткий диск в Управлении дисками
1.Зайдите в «Этот компьютер».
2. Щелкните правой кнопкой мыши «Этот компьютер» и выберите «Управление».
3. Выберите «Управление дисками».
4. Найдите раздел RAW, щелкните правой кнопкой мыши раздел RAW и выберите «Форматировать».
5. Введите необходимую информацию и убедитесь, что установлен флажок Быстрый формат.
6. Щелкните по кнопке «Форматировать».
Метод 2: Отформатируйте поврежденный жесткий диск в проводнике
1. Зайдите в «Этот ПК».
2. Найдите раздел RAW и щелкните его правой кнопкой мыши.
3. Выберите «Форматировать».
4. Введите необходимую информацию и убедитесь, что установлен флажок Быстрый формат.
5. Щелкните по кнопке «Форматировать».
Заключение
Надеюсь, вы восстановили потерянные данные и починили поврежденный жесткий диск после прочтения сообщения. Мы также рекомендуем вам осторожно обращаться с жестким диском, чтобы избежать повторного повреждения.
Как исправить / восстановить диск в формате RAW
Как исправить / восстановить диск в формате RAW
2016 © Лаборатория исследований и разработок Гиборда, Inc.
RAW-диск — это жесткий диск, на котором хранятся справочные данные (основная загрузочная запись, записи разделов и т. Д.). коррумпирован. Справочные данные используются операционной системой (ОС) для чтения расположение других данных на диске (файлы, изображения и т. д.). Это может быть вызвано вирусом, сбоями форматирования, сбоями питания, случайными выключениями ОС и др.
Для целей этой статьи мы будем использовать Диск 1 (Том D) в примере, показанном ниже.
Типичное окно управления дисками со списком дисковода RAW
(Буквы дисков, цифры, размер и т. Д. Будут другими для вашего ПК)
Панель управления> Администрирование> Управление компьютером> Управление дисками
Обычно Windows chkdsk (проверьте диск) не может восстановить диск RAW.
По сути, у вас есть два варианта:
1 — Вам важны данные на диске
НЕ ПЫТАЙТЕСЬ записывать что-либо на диск.В противном случае вы можете потерять важные для вас данные. Вероятно, вы сможете восстановить большую часть, если не все данные на ваш драйв. Восстановление данных выходит за рамки этой статьи. Однако бесплатный инструмент TestDisk скорее всего сможет восстановить ваши данные.
После восстановления данных вы можете перейти к следующему шагу по восстановлению диска RAW.
2 — Данные на диске НЕ важны для вас
DiskPart — это инструмент Microsoft, и он хорошо работает.С DiskPart вы можете восстановить свой RAW-диск.
Лучшая процедура восстановления диска RAW с помощью DiskPart
Откройте командную строку DOS и запустите ее от имени администратора ( Программы> Стандартные> Командная строка ; щелкните правой кнопкой мыши на значок командной строки и используйте Запуск от имени администратора ).
В командной строке введите DISKPART
Теперь вы должны увидеть что-то вроде следующего:
Microsoft DiskPart версии 6.0,6002
Авторское право (C) 1999-2007 Microsoft Corporation.
На компьютере: Имя компьютера, указанное здесь, должно совпадать с именем вашего компьютера
ДИСКОВАЯ ЧАСТЬ> _
В командной строке введите СПИСОК ДИСКОВ
Теперь вы должны увидеть что-то вроде следующего (номера дисков, размер и т. Д. Будут
отличаются на вашем ПК):
Д. Будут
отличаются на вашем ПК):
ДИСКОВАЯ ЧАСТЬ> СПИСОК ДИСКОВ
Диск ### Статус Размер Свободный Dyn Gpt
——— ——— —— —— — —
Диск 0 Онлайн 233 ГБ 2048 КБ
Диск 1 онлайн 932 ГБ 0 КБ
Диск 2 Онлайн 466 ГБ 0 КБ
ДИСКОВАЯ ЧАСТЬ> _
В командной строке введите ВЫБРАТЬ ДИСК 1
Здесь Диск 1 является только примером; номер диска для вашего диска RAW, скорее всего, будет различаются.Обязательно используйте правильный номер диска, который вы определили как свой RAW-накопитель на компьютере . Управление > Окно управления дисками для вашего ПК.
Теперь вы должны увидеть что-то вроде следующего:
ДИСКОВАЯ ЧАСТЬ> ВЫБРАТЬ ДИСК 1
Диск 1 теперь выбран.
ДИСКОВАЯ ЧАСТЬ> _
В командной строке введите СПИСОК ТОМ
Теперь вы должны увидеть что-то вроде следующего (номера томов, размер и т. Д.будет другим для вашего ПК):
Д.будет другим для вашего ПК):
DISKPART> СПИСОК ОБЪЕМ
Объем ### Этикетка Ltr Fs Тип Размер Информация о статусе
———- — ———- —— ——— ——- ——— ———
Объем 0 E DVD-ROM 0 B Нет СМИ
Объем 1 раздел C NTFS 233 ГБ Healthy System
Объем Раздел 2 D RAW 932 ГБ Здоровый
Объем 3 F раздел Backup_PC-1 NTFS 466 ГБ, исправное
ДИСКОВАЯ ЧАСТЬ> _
Номер тома вашего RAW-диска, скорее всего, будет другим.На следующем шаге обязательно выберите номер тома, который соответствует диску RAW, который вы хотите восстановить.
В командной строке введите ВЫБРАТЬ ГРОМКОСТЬ. 2
Здесь Том 2 является только примером; номер тома для вашего диска RAW, скорее всего, будет
различаются. Обязательно используйте правильный номер тома для вашего диска RAW.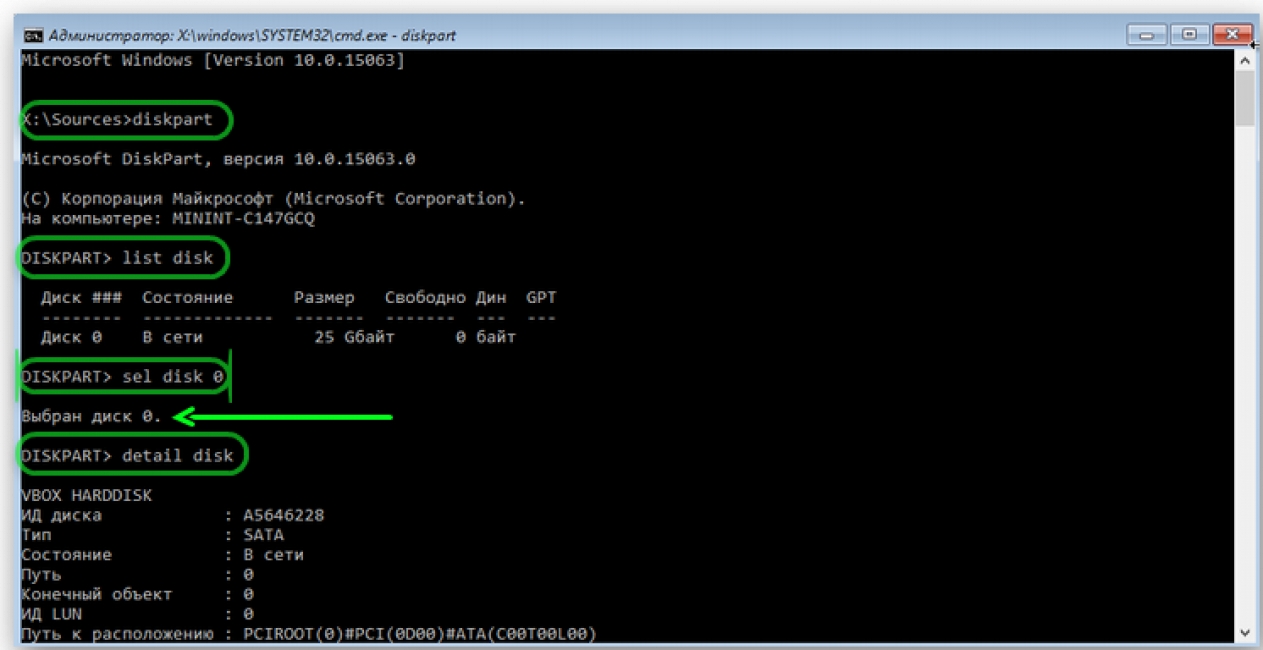
Вы должен теперь увидеть что-то вроде следующего:
DISKPART> ВЫБРАТЬ ОБЪЕМ 2
Том 2 — выбранный том.
ДИСКОВАЯ ЧАСТЬ> _
в в командной строке введите CLEAN
ПРИМЕЧАНИЕ: Там это опция для команды CLEAN. Этот вариант — ВСЕ . Он указывает, что каждый сектор на диске обнулен, что полностью удаляет все данные, содержащиеся на диске. Если диск имеет значительный размер (например, более 500 ГБ), выполнение команды CLEAN с выполнение опции ВСЕ может занять несколько часов.Как только вы пройдете всю процедуру описано в этой статье, если ваш диск по-прежнему в формате RAW, повторите это Процедура с опцией ALL для команды CLEAN должна устранить проблему.
Теперь вы должны увидеть что-то вроде следующего:
ДИСКОВАЯ ЧАСТЬ> ЧИСТКА
DiskPart успешно очистил диск.
ДИСКОВАЯ ЧАСТЬ> _
в в командной строке введите СОЗДАТЬ ПЕРВИЧНЫЙ РАЗДЕЛ
.Вы должен теперь увидеть что-то вроде следующего:
DISKPART> СОЗДАТЬ ПЕРВИЧНЫЙ РАЗДЕЛ
DiskPart успешно создал указанный раздел.
ДИСКОВАЯ ЧАСТЬ> _
в в командной строке введите ACTIVE
Вы должен теперь увидеть что-то вроде следующего:
ДИСКОВАЯ ЧАСТЬ> АКТИВНЫЙ
DiskPart пометил текущий раздел как активный.
ДИСКОВАЯ ЧАСТЬ> _
в в командной строке введите РАЗДЕЛ СПИСКА
Вы должен теперь увидеть что-то вроде следующего (размер и т. д.будет другим для вашего ПК):
DISKPART> СПИСОК РАЗДЕЛА
Раздел ### Тип Размер Смещение
————- ————- ——- ——-
* Раздел 1 Основной 932 ГБ 1024 КБ
ДИСКОВАЯ ЧАСТЬ> _
в в командной строке введите SELECT РАЗДЕЛ 1
Вы должен теперь увидеть что-то вроде следующего:
DISKPART> ВЫБРАТЬ РАЗДЕЛ 1
Раздел 1 теперь выбран.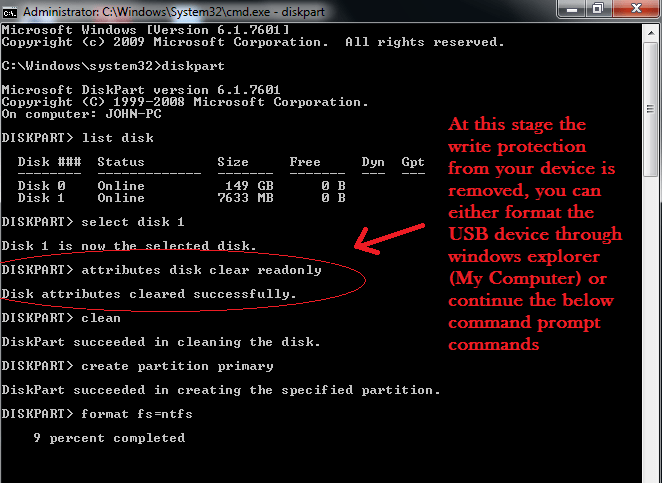
ДИСКОВАЯ ЧАСТЬ> _
в в командной строке введите FORMAT OVERRIDE QUICK LABEL = FixedDrv
ПРИМЕЧАНИЕ: Если файловая система по умолчанию для вашей ОС, например, NTFS, не укажите тип файловой системы в команде форматирования. По какой-то причине указание файловой системы такой же, как файловая система по умолчанию для вашей ОС, может вызвать выполнение команды форматирования зависнуть (заглохнуть).
В зависимости В зависимости от размера вашего диска процесс форматирования может занять примерно до 30 минут.
После завершения вы должны увидеть что-то вроде следующего:
DISKPART> МЕТКА БЫСТРОГО ПЕРЕОПРЕДЕЛЕНИЯ ФОРМАТА = FixedDrv
Выполнено на 100 процентов
DiskPart успешно отформатировал том.
ДИСКОВАЯ ЧАСТЬ> _
Чтобы выйти из DISKPART, введите в командной строке EXIT.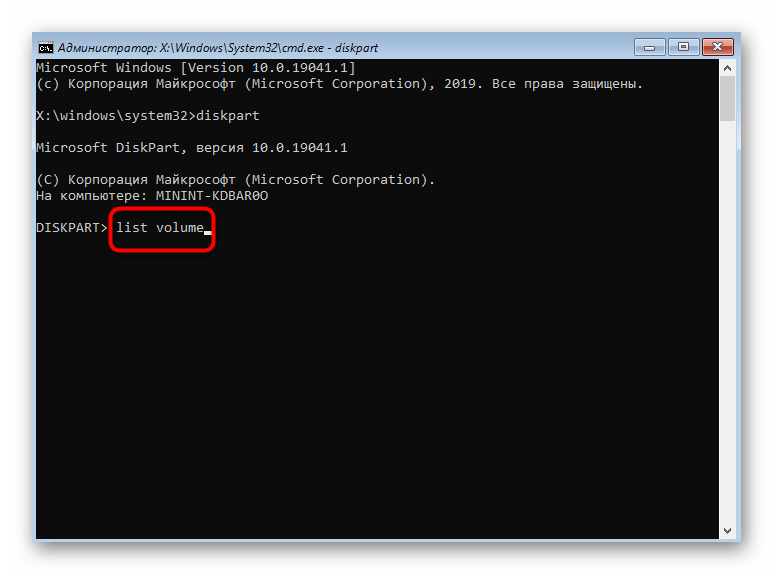
Как сканировать и исправить жесткие диски с помощью CHKDSK в Windows 10
CHKDSK (произносится как «Проверить диск») — очень полезный и жизненно важный инструмент для мониторинга состояния вашего жесткого диска. Этот инструмент использует многопроходное сканирование диска, чтобы убедиться, что его работоспособность и работоспособность не повреждены. Использование CHKDSK для обеспечения правильной работы ваших дисков — отличный способ ускорить работу Windows 10, и мы рекомендуем вам использовать этот инструмент каждые несколько месяцев, чтобы ваши диски были в безопасности и исправны.
В этой статье мы рассмотрим, что такое CHKDSK, как он работает и как вы можете использовать его для восстановления жесткого диска в Windows 10.
Как работает CHKDSK
CHKDSK запускается со сканирования файловой системы на диске и анализа целостности файлов, файловой системы и метаданных файлов на диске.
Когда CHKDSK находит ошибки логической файловой системы, он исправляет их на месте, сохраняя данные на диске, чтобы ничего не было потеряно. Логические ошибки файловой системы — это такие вещи, как поврежденные записи в главной таблице файлов накопителя (MFT), таблице, которая сообщает накопителю, как файлы связаны в темных лабиринтах оборудования накопителя.
Логические ошибки файловой системы — это такие вещи, как поврежденные записи в главной таблице файлов накопителя (MFT), таблице, которая сообщает накопителю, как файлы связаны в темных лабиринтах оборудования накопителя.
CHKDSK также исправляет несовпадающие отметки времени, данные о размере файла и флаги безопасности для файлов на диске. Затем CHKDSK может провести полное сканирование диска, получая доступ к каждому сектору оборудования и проверяя его. Жесткие диски разделены на логические секторы, определенные области диска, где будет храниться определенное количество данных.
В секторах могут возникать мягкие ошибки, когда данные были неправильно записаны на магнитный носитель, или жесткие ошибки, которые представляют собой случаи, когда сам диск имеет фактический физический дефект в области, обозначенной как сектор.CHKDSK исправляет программные ошибки, перезаписывая ошибочные данные, и устраняет серьезные ошибки, помечая этот раздел диска как поврежденный и «выходящий за границы» для использования в будущем.
Поскольку CHKDSK неоднократно обновлялся и модернизировался с каждым новым поколением оборудования хранения, программа продолжает правильно работать, анализируя и восстанавливая жесткие диски любого типа. Тот же процесс, который раньше выполнялся для анализа гибкого диска емкостью 160 КБ, сегодня можно выполнить для анализа твердотельного накопителя емкостью 15 терабайт.
Запуск CHKDSK в Windows 10
Несмотря на то, что существует несколько различных способов вызова CHKDSK на компьютере с Windows 10, на сегодняшний день наиболее распространенным и обычным местом для запуска утилиты является командная строка, известная как Windows PowerShell.
Однако, поскольку CHKDSK напрямую взаимодействует с оборудованием накопителя, для него требуется особый уровень разрешений операционной системы, известный как административные привилегии. Это просто означает, что CHKDSK разрешено работать, как если бы это была учетная запись, отвечающая за компьютер.
Чтобы запустить Windows PowerShell, нажмите клавиши Windows + X. Это вызовет меню опытных пользователей в области меню «Пуск», где вы увидите несколько параметров. Вы можете отпустить комбинацию клавиш Windows + X и ввести клавишу A (сокращение от Admin), чтобы запустить Windows PowerShell в режиме административных привилегий. Вы также можете просто навести указатель мыши на строку Windows PowerShell (Admin) и щелкнуть, чтобы запустить оболочку таким образом.
Это вызовет меню опытных пользователей в области меню «Пуск», где вы увидите несколько параметров. Вы можете отпустить комбинацию клавиш Windows + X и ввести клавишу A (сокращение от Admin), чтобы запустить Windows PowerShell в режиме административных привилегий. Вы также можете просто навести указатель мыши на строку Windows PowerShell (Admin) и щелкнуть, чтобы запустить оболочку таким образом.
Следующий экран, который появится, — это окно управления учетными записями пользователей (UAC), в котором будет запрашиваться разрешение на запуск командного процессора Windows и позволяющее ему вносить изменения в ПК.Выберите «Да».
Windows PowerShell теперь запустит знакомое черно-белое окно с текстовым интерфейсом командной строки. Самый простой способ вызвать CHKDSK — просто ввести имя программы «chkdsk», затем пробел, а затем букву диска, который вы хотите проверить или отремонтировать.
В нашем случае это внутренний диск «C:», поэтому команда будет иметь вид «chkdsk c:»
Этот базовый вызов CHKDSK будет сканировать диск и отображать информацию о состоянии, но не исправляет никаких обнаруженных ошибок. .
.
Чтобы запустить CHKDSK в режиме, в котором он будет фактически устранять проблемы, с которыми он сталкивается, вам необходимо добавить несколько параметров. В программе Windows PowerShell параметры — это дополнительные команды, добавляемые в конец имени программы с символами «/» перед каждым параметром. В этом случае, чтобы заставить CHKDSK выполнить полное сканирование и восстановление, мы должны ввести «chkdsk c: / f / r / x».
Параметр «/ f» указывает программе CHKDSK исправить любые ошибки, обнаруженные во время сканирования. Параметр «/ r» указывает программе CHKDSK найти все поврежденные сектора и восстановить любую читаемую информацию, которую он там обнаружит.Параметр «/ x» указывает программе CHKDSK отключить диск (отключить его от операционной системы) до начала процесса.
Дополнительные параметры CHKDSK
CHKDSK имеет большую библиотеку дополнительных параметров, которые можно использовать для изменения поведения программы.
-
— параметр Volume позволяет указать букву диска (с двоеточием) или имя тома.  На самом деле вам не нужны символы <и>.
На самом деле вам не нужны символы <и>. - [
] — параметры Path и FileName могут использоваться только для диска, использующего организационные модели FAT или FAT32.С помощью Path и FileName вы можете указать расположение и имя файла или набора файлов, которые CHKDSK должен проверять на фрагментацию. Вы можете использовать? и * символы подстановки для указания нескольких файлов. - / f — Параметр / f указывает CHKDSK на фактическое исправление ошибок на диске. Диск должен быть заблокирован. Если CHKSDK не может заблокировать диск, появится сообщение с вопросом, хотите ли вы проверить диск при следующей перезагрузке компьютера.
- / v — Параметр / v отображает имя каждого файла в каждом каталоге при проверке диска.
- / r — Параметр / r обнаруживает поврежденные сектора и восстанавливает читаемую информацию. Диск должен быть заблокирован. / r включает функциональные возможности / f с дополнительным анализом ошибок физического диска.
- / x — Параметр / x заставляет том сначала отключиться, если это необходимо.
 Все открытые дескрипторы диска становятся недействительными. / x также включает функциональные возможности / f.
Все открытые дескрипторы диска становятся недействительными. / x также включает функциональные возможности / f. - / i — Параметр / i может использоваться только с диском, отформатированным в модели NTFS. Это ускоряет CHKDSK за счет менее тщательной проверки записей индекса, что сокращает время, необходимое для запуска CHKDSK.
- / c — Параметр / c также можно использовать только на NTFS-диске. Это указывает CHKDSK не проверять циклы в структуре папок, что сокращает время, необходимое для запуска CHKDSK.
- / l [: <Размер>] — Параметр / i может использоваться только с NTFS. Он изменяет размер результирующего файла журнала на размер, который вы вводите. Если вы опустите параметр размера, / l отображает текущий размер.
- / b — Параметр / b можно использовать только с NTFS. Он очищает список плохих кластеров на томе и повторно сканирует все выделенные и свободные кластеры на наличие ошибок./ b включает функциональные возможности / r. Используйте этот параметр после создания образа тома на новом жестком диске.

- /? — The /? Параметр отображает файл справки, содержащий этот список параметров и другие инструкции по использованию CHKDSK.
Подводя итог, можно сказать, что полная команда, которую следует ввести в командную строку:
chkdsk [Диск:] [параметры]
В нашем примере это:
chkdsk C: / f / r / x
Использование CHKDSK на загрузочном диске
Загрузочный диск — это раздел жесткого диска, с которого запускается компьютер.Загрузочные разделы являются особенными во многих отношениях, и один из них заключается в том, что они требуют специальной обработки, чтобы CHKDSK мог с ними работать.
CHKDSK должен иметь возможность заблокировать любой загрузочный диск, который он сканирует, что означает, что он не может проверить загрузочный диск системы, если компьютер используется. Если ваш целевой диск является внешним или незагрузочным внутренним диском, процесс CHKDSK начнется, как только мы введем указанную выше команду.
Если, однако, целевой диск является загрузочным, система спросит вас, хотите ли вы выполнить команду перед следующей загрузкой. Введите «да» (или «y»), перезагрузите компьютер, и команда будет запущена до загрузки операционной системы, что позволит ей получить полный доступ к диску.
Введите «да» (или «y»), перезагрузите компьютер, и команда будет запущена до загрузки операционной системы, что позволит ей получить полный доступ к диску.
Выполнение команды CHKDSK может занять много времени, особенно на больших дисках. Однако, как только это будет сделано, он представит сводку результатов, включая общее дисковое пространство, распределение байтов и, что наиболее важно, любые ошибки, которые были обнаружены и исправлены.
CHKDSK в предыдущих выпусках Windows
Команда CHKDSK доступна во всех версиях Windows, поэтому пользователи, работающие в Windows 7, 8 или XP, также могут выполнить описанные выше действия, чтобы запустить сканирование своего жесткого диска.
В более старых версиях Windows пользователи могут попасть в командную строку, выбрав Пуск> Выполнить и набрав «cmd». Когда отобразится результат командной строки, щелкните его правой кнопкой мыши и выберите «Запуск от имени администратора», чтобы предоставить программе необходимые привилегии для успешного выполнения CHKDSK.
Одно предупреждение: если вы используете CHKDSK на старом жестком диске, вы можете обнаружить, что место на вашем жестком диске значительно уменьшилось после выполнения команды. Этот результат связан с отказом жесткого диска, поскольку одна из важнейших функций, которые выполняет CHKDSK, — это выявление и блокировка сбойных секторов на диске.
Несколько поврежденных секторов на старом диске обычно остаются незамеченными для пользователя, но если диск выходит из строя или имеет серьезные проблемы, у вас может быть огромное количество поврежденных секторов, которые при отображении и блокировании с помощью CHKDSK кажутся «украденными». ”Значительную часть емкости вашего жесткого диска.
Другие способы запуска CHKDSK
Если вам не нравится использование командной строки, есть другие способы запустить CHKDSK в вашей системе. Возможно, самый простой — прямо через проводник Windows.
Откройте окно проводника Windows и перейдите к диску, который вы хотите проверить.
Щелкните правой кнопкой мыши значок жесткого диска и выберите «Свойства».
Выберите вкладку «Инструменты» и нажмите «Проверить», чтобы запустить CHKDSK со стандартными параметрами.
Последние мысли
CHKDSK — очень мощный инструмент для сканирования и исправления жестких дисков на компьютерах с Windows 10. Выполнив действия, описанные выше, вы можете использовать эту полезную функцию для оптимизации производительности вашего ПК.
Как восстановить или исправить поврежденный жесткий диск с помощью CMD?
Один из самых ужасных инцидентов, которые могут произойти в мире технологий, — это повреждение носителей информации, таких как внутренние или внешние жесткие диски, флеш-накопители, карты памяти и т. Д. Инцидент может даже вызвать небольшой сердечный приступ, если носитель данных содержал некоторые важные данные (семейные фотографии или видео, файлы, связанные с работой и т. д.). Некоторые признаки того, что жесткий диск поврежден, — это сообщения об ошибках, например «Сектор не найден. »,« Перед использованием диск необходимо отформатировать. Вы хотите отформатировать его сейчас? »,« X: \ недоступен. Доступ запрещен. », Статус« RAW »в управлении дисками, имена файлов начинаются с символа & * #% или любого другого такого символа и т. Д.
»,« Перед использованием диск необходимо отформатировать. Вы хотите отформатировать его сейчас? »,« X: \ недоступен. Доступ запрещен. », Статус« RAW »в управлении дисками, имена файлов начинаются с символа & * #% или любого другого такого символа и т. Д.
Теперь, в зависимости от носителя, повреждение может быть вызвано разными факторами. Повреждение жесткого диска чаще всего вызвано физическим повреждением (если жесткий диск упал), вирусной атакой, повреждением файловой системы, поврежденными секторами или просто возрастом.В большинстве случаев, если повреждение не является физическим и серьезным, данные с поврежденного жесткого диска можно восстановить, отремонтировав сам диск. В Windows есть встроенная программа проверки ошибок как для внутренних, так и для внешних жестких дисков. Кроме того, пользователи могут запускать набор команд в командной строке с повышенными привилегиями, чтобы исправить свои поврежденные диски.
В этой статье мы покажем вам несколько методов, которые можно использовать для восстановления или исправления поврежденного жесткого диска в Windows 10.
Во-первых, убедитесь, что у вас есть резервная копия данных, содержащихся на поврежденном диске, в противном случае используйте стороннее приложение для извлечения поврежденных данных.Некоторые популярные приложения для восстановления данных: DiskInternals Partition Recovery, Free EaseUS Data Recovery Wizard, MiniTool Power Data Recovery Software и Recuva от CCleaner. У каждого из них есть бесплатная пробная версия и платная версия с дополнительными функциями. У нас есть целая статья, посвященная различным программам для восстановления данных и функциям, которые они предлагают — 9 лучших бесплатных программ для восстановления данных.
Также попробуйте подключить USB-кабель жесткого диска к другому порту компьютера или вообще к другому компьютеру.Убедитесь, что сам кабель исправен, и используйте другой, если он есть. Если повреждение вызвано вирусом, выполните антивирусное сканирование (Настройки> Обновление и безопасность> Безопасность Windows> Защита от вирусов и угроз> Проверить сейчас), чтобы удалить указанный вирус и восстановить жесткий диск. Если ни одно из этих быстрых исправлений не помогло, перейдите к дополнительным решениям ниже.
Если ни одно из этих быстрых исправлений не помогло, перейдите к дополнительным решениям ниже.
Метод 1. Обновите драйверы диска
Если жесткий диск можно успешно использовать на другом компьютере, скорее всего, драйверы вашего диска нуждаются в обновлении.Как многие из вас, возможно, знают, драйверы — это программные файлы, которые помогают аппаратным компонентам эффективно взаимодействовать с программным обеспечением вашего компьютера. Эти драйверы постоянно обновляются производителями оборудования, и они могут быть повреждены при обновлении Windows. Для обновления драйверов диска на вашем компьютере —
1. Откройте окно команды «Выполнить», нажав клавишу Windows + R , введите devmgmt.msc и щелкните OK , чтобы открыть диспетчер устройств .
2.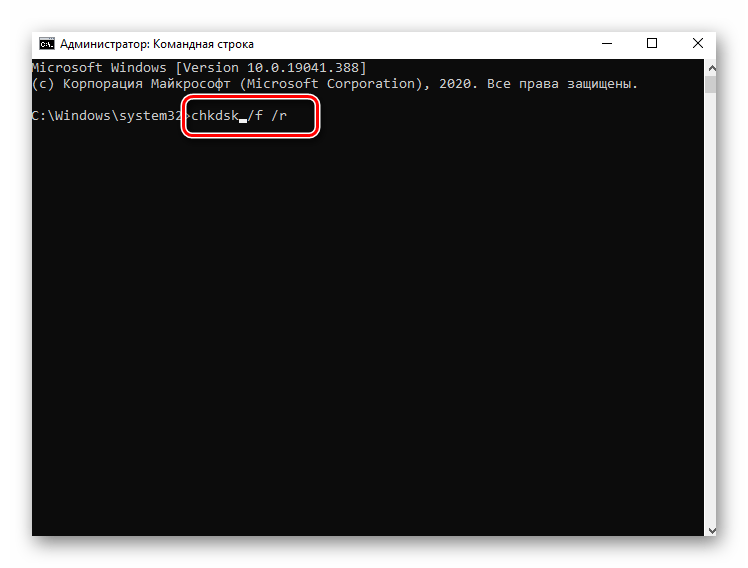 Разверните «Дисковые накопители и контроллеры универсальной последовательной шины» , чтобы найти поврежденный жесткий диск. Аппаратное устройство с устаревшим или поврежденным программным драйвером будет отмечено желтым восклицательным знаком .
Разверните «Дисковые накопители и контроллеры универсальной последовательной шины» , чтобы найти поврежденный жесткий диск. Аппаратное устройство с устаревшим или поврежденным программным драйвером будет отмечено желтым восклицательным знаком .
3. Щелкните правой кнопкой мыши на поврежденном жестком диске и выберите Обновить драйвер .
4. На следующем экране выберите «Автоматический поиск обновленного программного обеспечения драйвера» .
Вы также можете вручную загрузить последние версии драйверов с веб-сайта производителя жесткого диска.Просто выполните поиск в Google по запросу « * Марка жесткого диска * драйверов» и нажмите на первый результат. Загрузите файл .exe для драйверов и установите его, как любое другое приложение.
Также читайте: Как восстановить поврежденные системные файлы в Windows 10
Метод 2: Выполните проверку на наличие ошибок на диске
Как упоминалось ранее, Windows имеет встроенный инструмент для исправления поврежденных внутренних и внешних жестких дисков. Обычно Windows автоматически предлагает пользователю выполнить проверку на наличие ошибок, как только обнаруживает, что к компьютеру подключен неисправный жесткий диск, но пользователи также могут запустить сканирование ошибок вручную.
Обычно Windows автоматически предлагает пользователю выполнить проверку на наличие ошибок, как только обнаруживает, что к компьютеру подключен неисправный жесткий диск, но пользователи также могут запустить сканирование ошибок вручную.
1. Откройте Windows File Explorer (или Мой компьютер), дважды щелкнув его ярлык на рабочем столе или используя комбинацию горячих клавиш Windows + E .
2. Щелкните правой кнопкой мыши на жестком диске, который вы пытаетесь исправить, и выберите Свойства в появившемся контекстном меню.
3. Перейдите на вкладку Инструменты окна Свойства.
4. Нажмите кнопку Проверить в разделе «Проверка ошибок».Теперь Windows автоматически просканирует и исправит все ошибки.
Метод 3. Запустите сканирование SFC
Жесткий диск также может работать некорректно из-за поврежденной файловой системы. К счастью, утилиту проверки системных файлов можно использовать для восстановления или исправления поврежденного жесткого диска.
К счастью, утилиту проверки системных файлов можно использовать для восстановления или исправления поврежденного жесткого диска.
1. Нажмите клавишу Windows + S , чтобы открыть панель поиска, введите Командная строка и выберите вариант Запуск от имени администратора .
2.Нажмите Да во всплывающем окне «Контроль учетных записей», которое появляется с запросом разрешения для приложения вносить изменения в систему.
3. Пользователи Windows 10, 8.1 и 8 должны сначала выполнить следующую команду. Пользователи Windows 7 могут пропустить этот шаг.
DISM.exe / Online / Cleanup-image / Restorehealth
4. Теперь введите sfc / scannow в командной строке и нажмите . Введите для выполнения.
5.Утилита начнет проверку целостности всех защищенных системных файлов и заменит все поврежденные или отсутствующие файлы. Не закрывайте командную строку, пока проверка не достигнет 100%.
Не закрывайте командную строку, пока проверка не достигнет 100%.
6. Если жесткий диск внешний, выполните следующую команду вместо sfc / scannow:
sfc / scannow / offbootdir = X: \ / offwindir = C: \ Windows
Примечание: Замените « x: \» буквой, присвоенной внешнему жесткому диску. Также не забудьте заменить «C: \ Windows» на каталог, в котором установлена Windows.
7. Перезагрузите компьютер. после завершения сканирования и проверьте, есть ли у вас доступ к жесткому диску.
Метод 4. Используйте служебную программу CHKDSK
Наряду с проверкой системных файлов есть еще одна утилита, которая может использоваться для восстановления поврежденных носителей. Утилита проверки диска позволяет пользователям сканировать как логические, так и физические ошибки диска, проверяя файловую систему и метаданные файловой системы определенного тома. С ним также связано несколько переключателей для выполнения определенных действий.Давайте посмотрим, как исправить поврежденный жесткий диск с помощью CMD:
.1. Снова откройте командную строку от имени администратора.
2. Внимательно введите следующую команду и нажмите Введите , чтобы выполнить ее.
chkdsk X: / F
Примечание. Замените X буквой жесткого диска, который вы хотите восстановить / исправить.
Помимо параметра / F, есть несколько других, которые вы можете добавить в командную строку. Ниже перечислены различные параметры и их функции:
- / f — Находит и исправляет все ошибки на жестком диске.
- / r — обнаруживает любые сбойные секторы на диске и восстанавливает читаемую информацию
- / x — отключает диск до начала процесса
- / b — очищает все плохие кластеры и повторно сканирует все выделенные и свободные кластеры на предмет ошибок на томе (только для файловой системы NTFS)
3. Вы можете добавить в команду все вышеперечисленные параметры, чтобы запустить более тщательное сканирование. Командная строка для диска G в этом случае будет:
chkdsk G: / F / R / X
4.Если вы ремонтируете внутренний диск, программа попросит вас перезагрузить компьютер. Нажмите Y и затем введите для перезапуска из самой командной строки.
Метод 5. Используйте команду DiskPart
Если обе указанные выше утилиты командной строки не смогли восстановить поврежденный жесткий диск, попробуйте отформатировать его с помощью утилиты DiskPart. Утилита DiskPart позволяет принудительно форматировать жесткий диск RAW в NTFS / exFAT / FAT32. Вы также можете отформатировать жесткий диск с помощью проводника Windows или приложения «Управление дисками» («Как отформатировать жесткий диск в Windows 10»).
1. Снова запустите командную строку от имени администратора.
2. Выполните команду diskpart .
3. Введите list disk или list volume и нажмите . Введите , чтобы просмотреть все устройства хранения, подключенные к вашему компьютеру.
4. Теперь выберите диск, который необходимо отформатировать, выполнив команду выберите диск X или выберите том X . (Замените X номером диска, который вы хотите отформатировать.)
5. После выбора поврежденного диска введите format fs = ntfs quick и нажмите Введите , чтобы отформатировать этот диск.
6. Если вы хотите отформатировать диск в FAT32, используйте вместо этого следующую команду:
формат fs = fat32 quick
7. В командной строке появится подтверждающее сообщение « DiskPart успешно отформатировал том ». После этого введите , выход и нажмите . Введите , чтобы закрыть окно команд с повышенными правами.
Рекомендовано:
Мы надеемся, что это руководство было полезным, и вы смогли отремонтировать или исправить поврежденный жесткий диск с помощью CMD в Windows 10. Если вы этого не сделали, следите за любыми щелчками при подключении жесткого диска к компьютеру. . Щелчки означают, что повреждение является физическим / механическим, и в этом случае вам необходимо обратиться в сервисный центр.
Как исправить сбойные сектора в Windows 10
Итак, по той же причине в приведенных ниже рекомендациях я сначала покажу вам, как сканировать ваше устройство с Windows 10, чтобы проверить, есть ли на жестком диске поврежденные сектора, а затем мы объясним вам, как восстановить эти сектора и добавить данные на новый жесткий диск.
Также обратите внимание, что установка или переустановка системы Windows 10 с нуля или выбор восстановления или обновления ОС не устранят проблемы с поврежденными секторами.
Итак, просто прочтите приведенные ниже шаги и решите, применить ли то же самое или вернуть устройство в сервисный центр для получения технической помощи.
Как исправить плохие сектора в WIndows 10?
- Сканировать на наличие сбойных секторов
- Используйте стороннее программное обеспечение
- Используйте Drive Manufactures Utility
- Исправьте ошибки диска с помощью командной строки
1.Сканирование сбойных секторов
Прежде всего, просканируйте битые сектора; сделать это можно двумя способами:
- Щелкните правой кнопкой мыши на жестком диске — выберите P roperties — выберите вкладку Tools — выберите Check — просканируйте диск
- Откройте окно с повышенными правами cmd :
- Перейдите на начальную страницу — щелкните правой кнопкой мыши кнопку «Пуск»
- Оттуда выберите Открыть cmd с правами администратора и введите chkdsk / F / R -> нажмите Enter
Теперь при обнаружении сбойных секторов помните, что Windows не может их исправить.Вот что вам нужно сделать, чтобы решить вашу проблему.
2. Используйте стороннее программное обеспечение
Плохие сектора могут быть вызваны перегревом, возрастом жесткого диска, ошибками файловой системы, вредоносным ПО и т. Д., И все они приводят к образованию кластеров памяти, в которые больше нельзя записывать.
Это также обычно означает, что любые данные, хранящиеся в этих секторах, будут потеряны, и становится все труднее восстановить какие-либо данные из них, если в вашем распоряжении нет специального программного обеспечения для восстановления данных.
Современные инструменты, которые решают такие проблемы, работают не только с поврежденными секторами, некоторые могут даже обрабатывать полностью сломанные разделы, без проблем восстанавливая данные с них.
Stellar Data Recovery
Плохие сектора и их последствия уйдут в прошлое после установки Stellar Data Recovery3. Используйте Drive Manufactures Utility
- Выньте поврежденный жесткий диск.
- Купите новый жесткий диск и соответствующие USB-адаптеры.
- Подключите старый жесткий диск к другому компьютеру и проверьте наличие битых секторов, как показано выше.
- Затем подключите новый жесткий диск к тому же компьютеру.
- Вверх Затем используйте служебную программу производителя диска (просто следуйте инструкциям на экране мастера) и клонируйте старый и поврежденный диск на новый жесткий диск.
- В конце концов, установите новый жесткий диск на устройство с Windows 10, как только вы закончите.
4. Исправьте ошибки диска с помощью командной строки
В Windows 10 вы можете запустить проверку диска с помощью командной строки.Также есть еще две команды, которые можно использовать для обнаружения и устранения логических и физических проблем.
- Запустите командную строку от имени администратора и введите команду chkdsk C: / f > нажмите Enter.
- Замените C буквой раздела жесткого диска.
Если вы не используете параметр / f, chkdsk отображает сообщение о том, что некоторые файлы необходимо исправить, но не исправляет никаких ошибок.
Как исправить проблемы с жестким диском с помощью Chkdsk на компьютере с Windows?
В некоторых случаях мы считаем, что наш жесткий диск не отвечает так, как должен.Эти ситуации обычно очень утомительны и утомительны, поскольку мешают нам получить доступ к важным файлам и другим важным данным, когда это необходимо. Разные проблемы в этом отношении обычно имеют разные решения, но лучше всего попробовать хотя бы один раз запустить утилиту проверки диска. Некоторые подробности в этом отношении обсуждаются ниже для вашего удобства и понимания.
Обзор различных проблем, связанных с жесткими дисками
Жесткие диски могут сталкиваться с различными проблемами, от которых мы страдаем.Если мы неправильно решим проблему с жестким диском, это может привести к полному исчезновению данных. Обычно в повседневной жизни и на работе чаще всего встречаются следующие два типа.
- Проблемы с физическим жестким диском: жесткий диск изношен, поврежден, издает звуковой сигнал и т. Д.
- Логические ошибки жесткого диска: ошибка чтения и записи жесткого диска, повреждение жесткого диска и т.п.
В следующем разделе вы узнаете, как исправить проблемы с жестким диском с помощью CHKDSK и восстановить потерянные файлы с жесткого диска.
Как исправить проблемы с жестким диском с помощью Chkdsk?
Два разных метода, которые могут оказаться очень полезными, когда вы хотите исправить проблемы с жестким диском с помощью chkdsk, обсуждаются ниже.
Метод 1. Запустите утилиту проверки диска с помощью графического интерфейса в Windows
Шаг 1 Прежде всего, вам нужно нажать клавишу Windows + E, чтобы открыть проводник Windows.
Шаг 2 Теперь щелкните правой кнопкой мыши диск, который требует диагностики и исправления ошибок, и выберите «Свойства».’
Шаг 3 Перейдите на вкладку «Инструменты» и нажмите кнопку «Проверить».
Шаг 4 Теперь нажмите кнопку сканирования и установите оба переключателя. Когда закончите, нажмите кнопку «Пуск».
Шаг 5 Если вы в настоящее время используете устройство, которое хотите устранить какие-либо проблемы, вы также можете запланировать проверку диска на будущее.
Метод 2: Запустите служебную программу проверки диска с помощью командной строки
Шаг 1 Откройте командную строку, нажав клавиши Windows + R и набрав «cmd.’
Шаг 2 Когда вы откроете командную строку, введите «chkdsk% disk letter5 / f / r» и нажмите Enter.
Шаг 3 Когда вы введете команду, как упомянуто выше, вы увидите предупреждающее сообщение с вопросом, хотите ли вы принудительно размонтировать том. Вы должны нажать «n», чтобы отклонить этот запрос. Это приведет вас к следующему предупреждающему сообщению о том, хотите ли вы запланировать проверку диска для этого диска в будущем. Нажмите клавишу «y», чтобы принять этот запрос и перезагрузить компьютер.
Шаг 4 После перезагрузки компьютера запустится утилита проверки диска. Дайте ему время на завершение.
Шаг 5 По завершении вы можете проверить файл журнала, чтобы узнать об ошибках, исправленных утилитой проверки диска.
Как восстановить потерянные файлы с жесткого диска?
Если вы не можете решить проблемы с жестким диском с помощью chkdsk, вы можете отформатировать диск. В этом случае вам придется использовать какое-то программное обеспечение для восстановления данных, чтобы восстановить данные с жесткого диска .Такую функциональность предлагают несколько различных программных приложений. Тем не менее, если вы ищете лучшее среди остальных, вы можете попробовать программное обеспечение для восстановления данных Wonder share. Он имеет несколько примечательных функций, в том числе следующие:
- Восстанавливайте потерянные или удаленные файлы, фотографии, аудио, музыку, электронную почту с любого устройства хранения эффективно, безопасно и полностью.
- Поддерживает восстановление данных из корзины, жесткого диска, карты памяти, флэш-накопителя, цифровой камеры и видеокамер.
- Поддерживает восстановление данных при внезапном удалении, форматировании, повреждении жесткого диска, вирусной атаке, сбое системы в различных ситуациях.
Принимая во внимание вышеупомянутые разделы, можно сделать вывод, что проверка диска — очень практичная и полезная утилита для исправления различных проблем, связанных с жестким диском. Если вы не можете решить какую-либо проблему с помощью утилиты проверки диска, рекомендуется отформатировать диск и восстановить данные с помощью какого-либо программного обеспечения для восстановления данных, такого как программа восстановления данных Recoverit.Это единственный способ сделать ваш жесткий диск пригодным для использования без потери важных файлов данных.
Что не так с накопителем
- Восстановите свой диск
- Почини свой диск
- Форматирование / очистка диска
- Знай свой диск


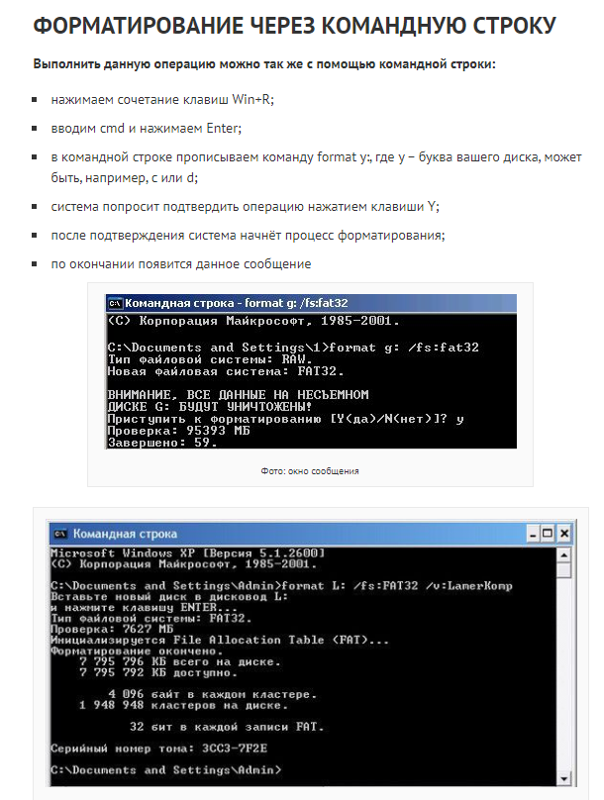 Найдите диск, которому требуется восстановление, и перейдите в его свойства.
Найдите диск, которому требуется восстановление, и перейдите в его свойства. д.).
д.).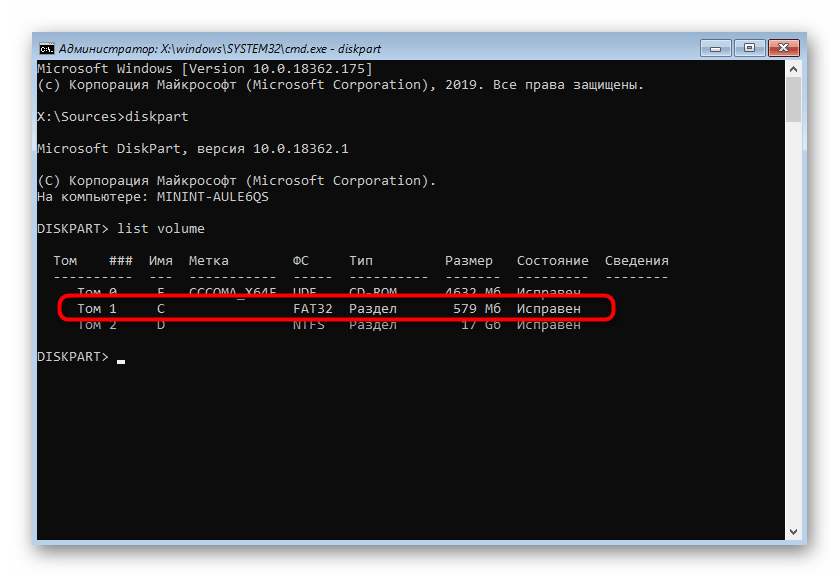
 Информация стерта и возникает резонный вопрос “Как быть дальше?” и “Могу ли я вернуть стертые данные?”
Информация стерта и возникает резонный вопрос “Как быть дальше?” и “Могу ли я вернуть стертые данные?”
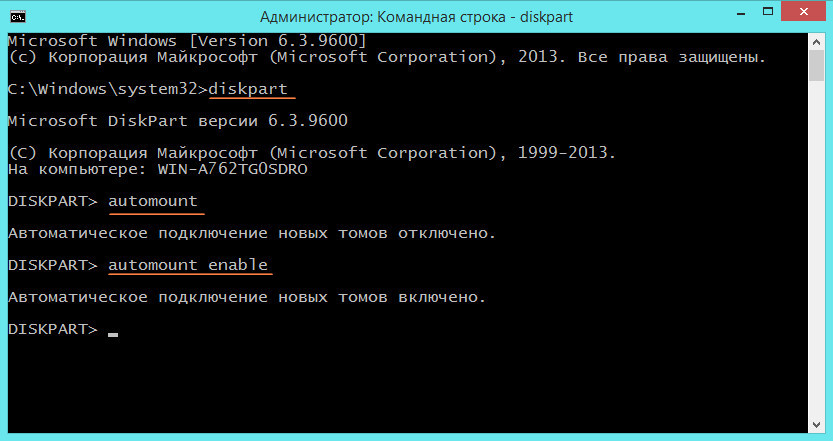 exe -collectEtw -checkfsconsistency -out путь_к_папке_сохранения_отчета
exe -collectEtw -checkfsconsistency -out путь_к_папке_сохранения_отчета
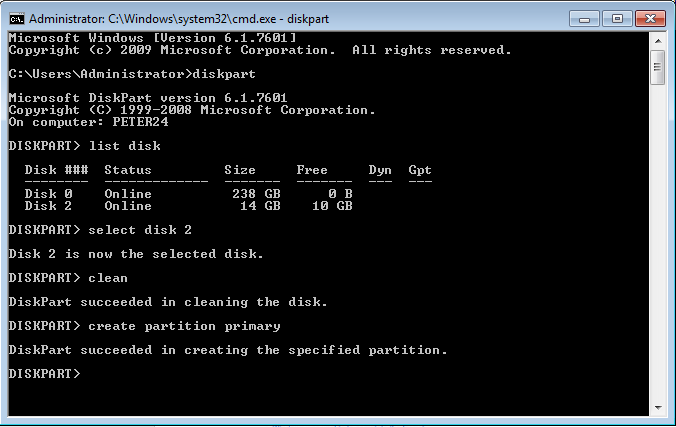

 И вернуть его уже не получится.
И вернуть его уже не получится. 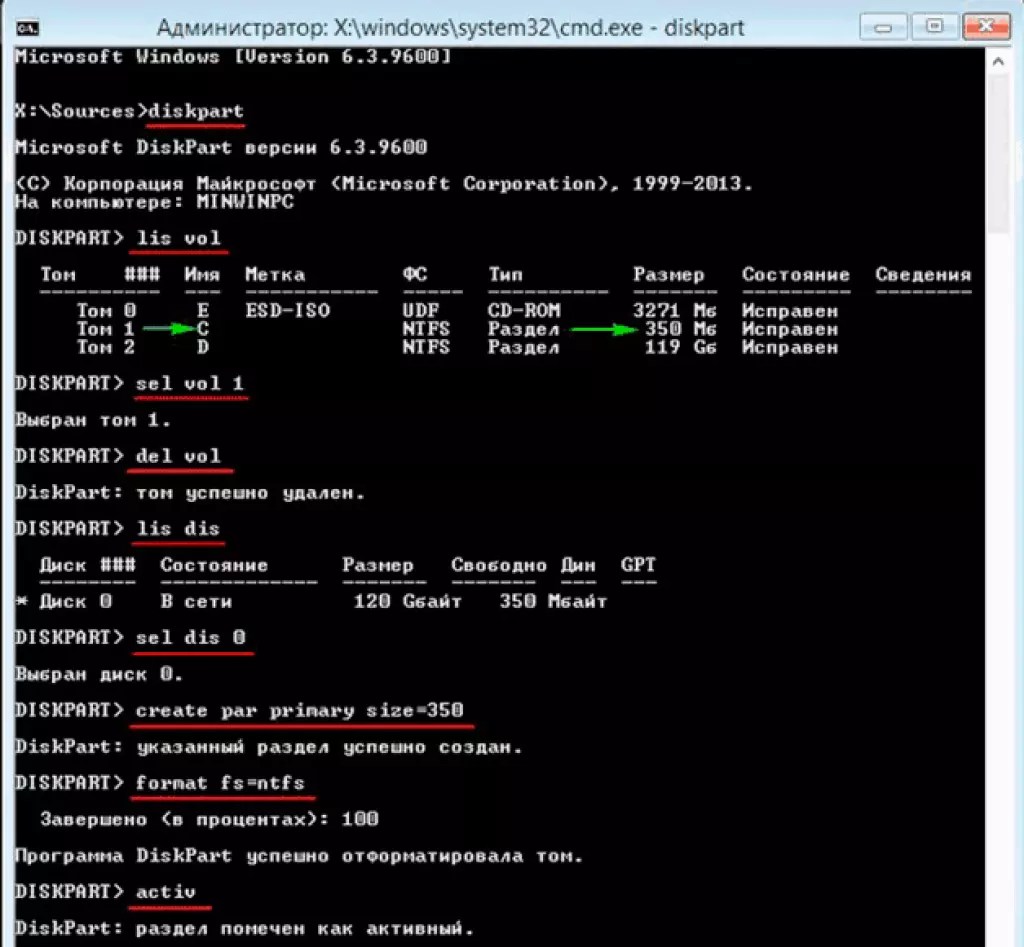 На самом деле вам не нужны символы <и>.
На самом деле вам не нужны символы <и>. Все открытые дескрипторы диска становятся недействительными. / x также включает функциональные возможности / f.
Все открытые дескрипторы диска становятся недействительными. / x также включает функциональные возможности / f.