Adobe Flash Player больше не работает и чем заменить?
Adobe Flash Player окончательно перестал работать с 12 января 2021 года!
Как запустить плагин Adobe Flash Player в 2021 году? Почему не работает Адоб флеш плеер? Чем заменить Adobe Flash Player? Как запустить игры в Одноклассниках? Как запустить браузерные игры использующие Adobe Flash Player? Вот такие вопросы часто задают пользователи которые играет в браузерные игры, просматривают видео на сайтах, где необходимо использовать Adobe Flash Player.
Поддержка Flash Player была прекращена 31 декабря 2020 года, а начинается с 12 января 2021 произошла полная блокировка. Даже если вы захотите пройти на страничку для загрузки Adobe Flash Player, то вас перенаправят на объявление о «Конце жизни Flash Player».
Почему заблокировали Adobe Flash Player?
Причиной такого решения компания назвала постепенное совершенствование технологий использования открытых стандартов HTML5, WebGL и WebAssembly.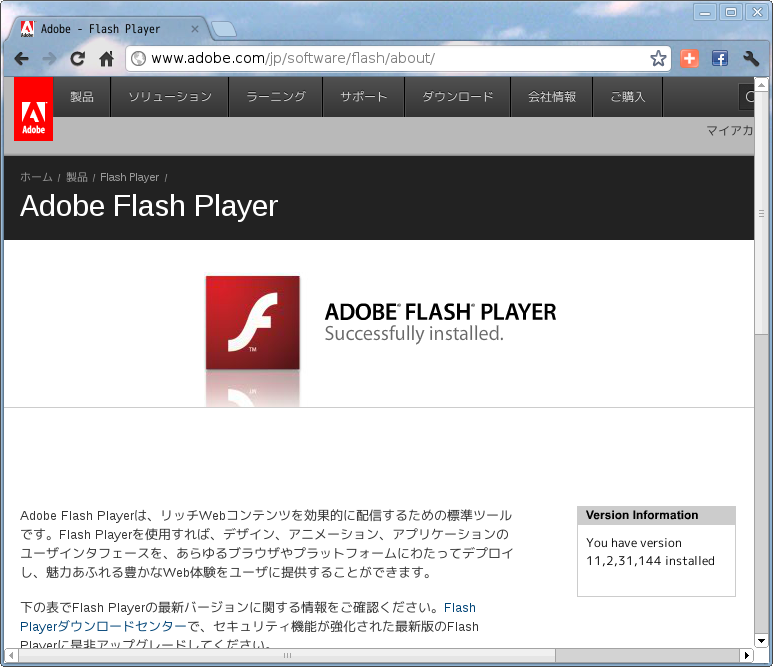
Ещё в 2015 году Adobe попросила разработчиков переходить на инструменты HTML5 вместо Flash, а в 2017 году официально объявила о планах по закрытию технологии, а после полного окончания поддержки настоятельно рекомендовали всем пользователям немедленно удалить Flash Player, чтобы защитить свои системы.
Поскольку Adobe больше не будет поддерживать Flash Player после 31 декабря 2020 года, а Adobe заблокирует запуск Flash-содержимого в Flash Player с 12 января 2021 года, Adobe настоятельно рекомендует всем пользователям немедленно удалить Flash Player, чтобы защитить свои системы, так как в настоящий момент он имеет множество уязвимостей, подвержен атакам со стороны злоумышленников, и со временем этот риск будет только повышаться.
Некоторые пользователи могут продолжать получать напоминания от Adobe об удалении Flash Player из своей системы.
- Подробную информацию о том, как удалить Flash Player для Windows — читаем здесь.
- Подробную информацию о том, как удалить Flash Player для Mac OS — читаем здесь.
Кстати, социальная сеть Facebook теперь использует HTML5 вместо Flash для всех видео.
Facebook сегодня объявил, что каждое видео, которое вы видите на его веб-сайте, теперь по умолчанию воспроизводится в HTML5 во всех браузерах.
Чем заменить Adobe Flash Player в браузере Google Chrome?
К сожалению поддержка Flash Player в браузере Google Chrome прекращена в этом году. Компания Google заявила, что в 2021 году Adobe полностью прекращает поддержку плагина Flash Player. Flash-контент, включая аудиозаписи и видеоматериалы, больше не доступен для проигрывания в любой версии Chrome.
Как в 2021 году запустить приложения и игры использующие Adobe Flash Player? Многие пользователи играли в игры в социальных сетях, к примеру на одноклассниках, а теперь игры перестали запускаются.
Решение найдено, читаем инструкцию!
Как запустить игры на Одноклассниках?
Что же делать, если не работает Флеш Плеер? Как запускать любимые браузерные игры? Решение есть, и даже не одно!
Наш сайт noblefox.ru предлагает несколько вариантов, как без всяких проблем запускать видео и приложения использующие Adobe Flash Player, в том числе и игры на Одноклассниках и других социальных сетях. Решения подойдут как для Windows, так для MacOS и Android.
Способы запуска Flash Player в 2021 году!
- Яндекс.Браузер от RBK Games — Специально оптимизированный для Flash-игр браузер, созданный в рамках сотрудничества RBK Games со специалистами компании Яндекс — для Windows (3 651 Кб, exe) Версия 20.12.0.966) Скачать
- Браузер Maxthon — Браузер от китайской компании Maxthon International Limited, в котором осталась поддержка Flash Player. Он входит в список самых популярных в мире браузеров и постоянно развивается — Скачать
- Chrome Flash Edition — Обычный браузер Chrome свежей версии, в котором никогда не пропадет поддержка Adobe Flash Player — Скачать
- Браузер Falkon — Очень производительный браузер, который продолжит поддержку Flash-плеера — Скачать
- Puffin Browser — Идеальный вариант для ПК и мобильных устройств — Скачать
Выбираем любой из предложенных вариантов, скачиваем и устанавливаем на компьютер.
Советуем первый вариант, так как Яндекс браузер (с поддержкой Flash Player), привычнее для всех пользователей.
Без технологии Adobe Flash
Загрузка …Удачи Вам, и ждем Ваших комментариев и оценок!
Flash-плагин — поддержание в актуальном состоянии и решение проблем
Окончание поддержки Flash: Как и другие браузеры и Adobe, Firefox завершаетзавершил поддержку Flash в конце 2020 года. Для получения дополнительной информации, пожалуйста, прочитайте статью Firefox завершит поддержку Adobe Flash.Вы можете просматривать в Firefox видео и анимацию с помощью плагина для браузера Adobe Flash Player. Эта статья содержит сведения о тестировании, установке, обновлении, удалении и устранении проблем с плагином Adobe Flash.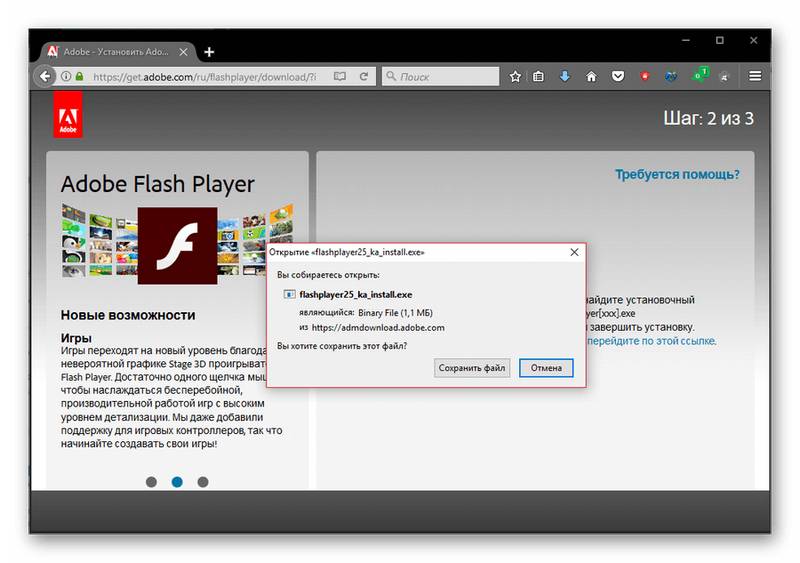
Чтобы проверить правильность установки и работы Flash-плагина, посетите страницу справки по Adobe Flash Player. Если она говорит вам, что Flash не установлен, просмотрите следующий раздел о том, как установить последнюю версию Flash-плагина.
Чтобы проверите актуальность установленной у вас версии Flash, посетите страницу справки по Adobe Flash Player. Если она говорит, что Flash устарел, вы можете обновить Flash, загрузив и установив его последнюю версию с сайта Adobe.
- Перейдите на страницу загрузки Flash Player Adobe и загрузите файл установки Flash.
Внимание: Страница загрузки Adobe может содержать флажок установки опциональных программ (таких как Google Chrome или McAfee Security Scan), установленный по умолчанию. Если вы не снимете этот флажок перед загрузкой, то эти программы будут установлены при запуске программы установки Flash.
- По завершении загрузки закройте Firefox.
Щёлкните по кнопке меню и выберите Выход .

Щёлкните по меню Firefox и выберите . Откройте меню Firefox в верхней части экрана и выберите .Откройте меню Firefox и выберите .
- Запустите загруженный вами файл установки Flash и следуйте инструкциям.
- Перейдите на страницу загрузки Flash Player Adobe и загрузите файл установки Flash.
Щёлкните по кнопке меню и выберите Выход .
Щёлкните по меню Firefox и выберите . Откройте меню Firefox в верхней части экрана и выберите .Откройте меню Firefox и выберите .
- Откройте загруженный вами файл (напр. install_flash_player_osx_intel.dmg).
- В Finder откройте Install Adobe Flash Player.
 app, чтобы запустить программу установки, затем следуйте инструкциям программы установки.
app, чтобы запустить программу установки, затем следуйте инструкциям программы установки.
- Перейдите на страницу загрузки Flash Player Adobe.
- При выдаче запроса, сохраните файл (напр. install_flash_player_»version»_linux.»processor».tar.gz).
Щёлкните по кнопке меню и выберите Выход .
Щёлкните по меню Firefox и выберите . Откройте меню Firefox в верхней части экрана и выберите .Откройте меню Firefox и выберите .
- Откройте окно Терминала (в Gnome, откройте меню , выберите раздел , и в нём выберите пункт .)
- В окне Терминала, перейдите в каталог в который вы сохранили загруженный вами файл (напр. cd /home/user/Downloads
- Извлеките файл libflashplayer.so из загруженного вами файла с помощью команды tar -zxvf install_flash_player_»version»_linux.»processor».tar.gz.
- Используя полномочия администратора, скопируйте извлечённый файл, libflashplayer.
 so, в подкаталог plugins каталога, в который установлен ваш Firefox. Например, если Firefox установлен в каталог /usr/lib/mozilla, выполните команду sudo cp libflashplayer.so /usr/lib/mozilla/plugins и введите пароль вашего администратора, когда он будет запрошен.
so, в подкаталог plugins каталога, в который установлен ваш Firefox. Например, если Firefox установлен в каталог /usr/lib/mozilla, выполните команду sudo cp libflashplayer.so /usr/lib/mozilla/plugins и введите пароль вашего администратора, когда он будет запрошен.
Flash плагин не работает
Если страница справки по Adobe Flash Player показывает, что Flash не работает, даже если вы установили последнюю версию, то ваш Flash плагин может быть отключен в Менеджере Дополнений. Чтобы убедиться, что Flash включен,- Щёлкните по кнопке меню , щёлкните и выберите .
Если Flash плагин отключен, щёлкните по значку с многоточием (3 точки) и выберите в выпадающем меню.
Flash плагин не работает на некоторых веб-сайтах
Firefox может заблокировать плагин Flash на определённых веб-сайтах, если его использование вызовет проблемы безопасности, скорости или стабильности. Для получения дополнительной информации прочитайте статью Плагины (например Flash) по умолчанию блокируются на некоторых сайтах.
Flash работает в Internet Explorer или Chrome, но не в Firefox
Существуют три различных типа Flash-плееров: ActiveX-версия для Internet Explorer, Chrome-версия, встроенная в браузер, и версия плагина для Firefox и некоторых других браузеров. Если вы хотите, чтобы Flash работал в Firefox, вам необходимо установить версию плагина, как описано выше.
Запросы «Запустить Adobe Flash»
По умолчанию для плагина Flash установлено значение «Включать по запросу». Щёлкните по сообщению «Запустить Adobe Flash», чтобы разрешить загрузку содержимого Flash (если это не сработает, перезагрузите веб-страницу и повторите попытку). Для получения дополнительной информации прочитайте статью Почему я должен щёлкать по плагину для его включения?.
Произошёл крах плагина Adobe Flash
Если вы видите это сообщение, а не флэш-контент, прочитайте статьи Произошел крах плагина Adobe Flash — Как предотвратить появление этого сообщения снова и Защищённый режим Adobe Flash в Firefox.
Flash-видео не проигрывается в полноэкранном режиме
Прочитайте статью Flash-видео не играет в полноэкранном режиме.
Проигрывание флэш-видео приводит к зависанию Firefox
Если Firefox перестаёт отвечать, или если Flash плагин зависает или перестаёт работать при воспроизведении флэш-видео или игр, попробуйте выполнить следующие действия:
Другие проблемы Flash и их решение
- Если Flash-содержимое не работает должным образом, странно себя ведёт, вызывает ошибки или если вы видите уведомление, что вам нужно обновить Flash даже после установки последней версии Flash, удалите и переустановите Flash.
Основано на информации из Flash (mozillaZine KB)
Как запускать флеш игры в 2021 году — 8 вариантов для Windows, MacOS и Android
С первых минут 12 января 2021 года заблокирован показ Flash-контента. Об этом нам сообщали еще в 2020 году и, несмотря на нежелание верить в это событие, оно произошло. Что же делать, если не работает Флеш Плеер? Как запускать любимые браузерные игры? Не волнуйтесь, у нас есть целых восемь способов, которые вам помогут!
Об этом нам сообщали еще в 2020 году и, несмотря на нежелание верить в это событие, оно произошло. Что же делать, если не работает Флеш Плеер? Как запускать любимые браузерные игры? Не волнуйтесь, у нас есть целых восемь способов, которые вам помогут!
Лаунчер от RBK Games
Самый удобный способ дальше играть в браузерные игры на платформе RBK Games после прекращения поддержки технологии Flash. Среди его преимуществ — быстрая установка, ссылки на все актуальные браузерные игры от RBK Games, удобная кнопка очистки кэша для исправления большинства проблем, высокая производительность и возможность одновременного запуска нескольких игр. Кроме того, при помощи лаунчера вы сможете менять версии Flash, улучшая стабильность любимых игр, пользоваться окошком технической поддержки и читать интересные статьи, новости и обзоры. Скачайте лаунчер по ссылке и установите. Вот подробная инструкция — жмите сюда и внимательно ей следуйте.
Яндекс.Браузер от RBK Games
Специально оптимизированный для Flash-игр браузер, созданный в рамках сотрудничества RBK Games со специалистами компании Яндекс.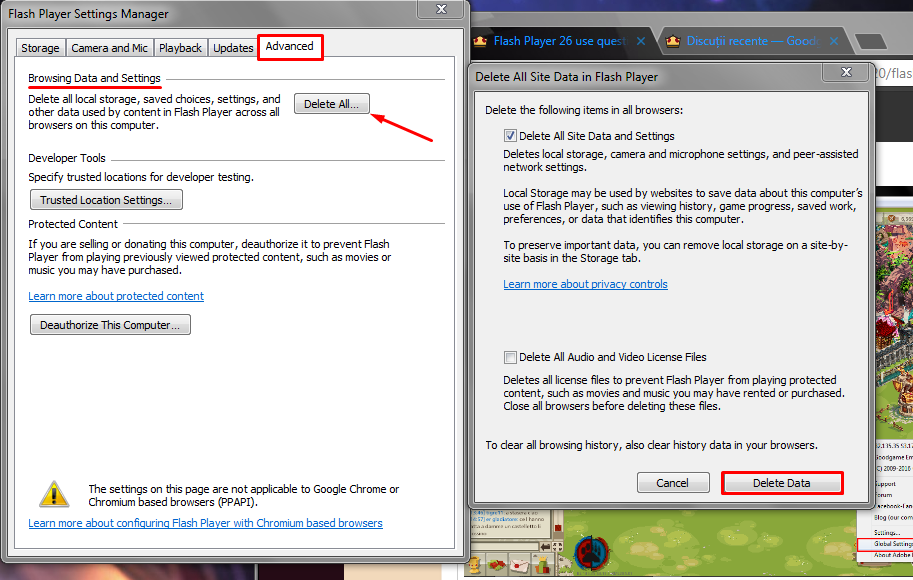 Он продолжит поддерживать Flash. Кроме того, в нем вы увидите ссылки на самые популярные браузерные игры нашей платформы и получите доступ к стандартным функциям Яндекс.Браузера, от умной строки до турбо-режима. Качайте Яндекс.Браузер от RBK Games по ссылке. И используйте вот эту инструкцию, если возникнут проблемы.
Он продолжит поддерживать Flash. Кроме того, в нем вы увидите ссылки на самые популярные браузерные игры нашей платформы и получите доступ к стандартным функциям Яндекс.Браузера, от умной строки до турбо-режима. Качайте Яндекс.Браузер от RBK Games по ссылке. И используйте вот эту инструкцию, если возникнут проблемы.
Примечание: для корректной работы браузера может потребоваться установка более ранней версии Flash Player.
Браузер Maxthon
Браузер от китайской компании Maxthon International Limited, в котором тоже останется поддержка Флеш плеера. Он входит в список самых популярных в мире браузеров и постоянно развивается. Ключевая его особенность — облачные технологии. Все ваши вкладки, история и даже скачанные файлы будут сохранены и вы сможете воспользоваться ими в любой момент. Можно также отключить эту функцию для полной конфиденциальности. Но главное, что браузер производительный и позволит комфортно играть в ваши любимые флеш игры. Держите ссылку для скачивания. На случай проблем с установкой мы приготовили инструкцию — вот ссылка.
На случай проблем с установкой мы приготовили инструкцию — вот ссылка.
Chrome Flash Edition
А почему бы не убрать автоматические обновления из стандартного браузера Chrome? Таким вопросом задались народные умельцы и сделали Chrome Flash Edition — обычный браузер Chrome свежей версии, в котором никогда не пропадет поддержка Adobe Flash Player. Единственный минус — без обновлений вы не получите свежие патчи, улучшения и новые функции. Но Chrome Flash Edition можно использовать в качестве второстепенного браузера, исключительно для флеш игр. Мы подготовили инструкцию, в которой есть ссылки для скачивания браузера и все шаги по его установке — заходите и устанавливайте.
Браузер Falkon
Минималистичный, а потому очень производительный браузер, который изначально создавали в обучающих целях, а затем превратили в полноценный проект. У Falkon есть все самые популярные функции современных браузеров. И он продолжит поддержку Flash-плеера. Переходите по этой ссылке, скачивайте и устанавливайте, придерживаясь нашей инструкции.
Puffin Browser
Идеальный вариант для мобильных устройств с операционными системами Android и iOS. Это относительно молодой, но очень быстро растущий браузер, который уже покорил сотню миллионов пользователей во всем мире. Помимо поддержки Flash Player, он предлагает уникальную систему защиты от взлома и вирусов, а также ретранслирует часть создаваемой на девайс нагрузки на облачные сервера, тем самым повышая производительность. Скачивайте и наслаждайтесь! А если будут проблемы с установкой, вам поможет подробная инструкция — нажмите на ссылку.
Изменение даты на ПК на более старую
Как известно, блокировка Flash произошла 12.01.2021 года. Если вы измените дату на своем ПК на более старую, в браузере может не сработать «временной блок» и Flash Player продолжит стабильную работу. Не очень удобно в плане ориентации во времени, но зато не нужно ничего качать. Вот инструкция по изменению даты на Windows 10 — клацайте по ссылке. Если после изменения даты у вас все еще не работает Флеш Плеер, значит способ потерял свою актуальность.
Установка 27 версии Flash Player
Почему плагин Adobe Flash Player заблокирован 12 января 2021 года, хотя вы ничего не нажимали? Дело в том, что во всех версиях плагина после 27 версии появился скрипт автоматической блокировки. Если вы установите Flash Player 27 версии, эта проблема вас не коснется. Держите подробную инструкцию по ссылке — внимательно следуйте каждому ее шагу и у вас все получится.
Браузерные игры без технологии Adobe Flash
Некоторые разработчики уже перевели свои проекты на HTML5, поэтому вы сможете играть в них в любом браузере:
- Let’s Fish — реалистичный симулятор рыбалки, в котором вы превратитесь из рыбака-любителя в настоящего чемпиона, приобретая снасти и добывая лучшие речные и морские трофеи.
- Dragon Knight 2 — MMORPG, где вы сразитесь с древним драконом и его армией драконодемонов, спасете красивых богинь и даже найдете свою виртуальную вторую половинку.
- Eternal Fury — ролевая игра в сеттинге германо-скандинавских мифов, в которой вы защитите фэнтезийный мир от вторжения тварей из царства мертвых при помощи непобедимых героев.

- Battle for the Galaxy — стратегия в реальном времени в sci-fi сеттинге, посвященная межгалактическим войнам с участием космодесантников и боевых мехов.
Если ни один из перечисленных способов вам не помог или у вас возникли другие трудности — заходите в наш Discord. Там вы обязательно поможем, подскажем, поддержим, угостим печенькой и чаем!
Как включить Flash Player в Яндекс Браузере – инструкция
Adobe Flash Player – один из самых известных плагинов, которые поддерживают Flash-контент в Интернете. Ниже мы подробно расскажем о том, как включить флеш плеер в Яндекс Браузере и как его правильно настроить.
Запуск и настройка Flash Player
Данный плагин уже встроен по умолчанию в обозреватель от Yandex, и, следовательно, нет надобности в отдельной загрузке для полноценной работы. Рассмотрим перечень шагов для запуска и настройки расширения Флеш Плеера.
Как установить и настроить плагин
Чтобы обеспечить корректную работу, необходимо выполнить следующее:
- Нажать в правой части экрана меню браузера и перейти в раздел Настройки.

- Здесь спускаемся в самый конец меню и переходим в меню Дополнительных настроек.
- Найти пункт Личные данные и найти раздел настроек содержимого.
- В открывшемся окне видим пункт «Flash». Здесь происходит настройка параметров Flash Player. Здесь же есть доступ к трем функциям запуска плагина. Если произведено Разрешение запуска Флэш на всех сайтах, то это означает, что на любом сайте будет включена поддержка Flash.
- Нажмите «Найти и запустить только важные Флэш элементы». Эта функция установлена в Яндекс браузере по умолчанию. Это обозначает, что обозреватель сам примет решение о включении или выключении контента.
- Блокировка на всех сайтах означает полный запрет на работу Флэш-плеера. Это значительно может обезопасить обозреватель, однако жертвуя тем, что некоторые мультимедийные материалы не будут отображаться.
- Есть возможность самому подбирать параметры отображения и работы на определенном сайте.
Если в целях безопасности, пользователь решил отключить плеер, однако хочет прослушать музыку в социальных сетях, которые требуют работы данного проигрывателя, то следует войти в меню «Управление исключениями». В данном случае выйдут исключения, которые составлены разработчиками Яндекса. Для того, чтобы добавить свой сайт и назначить для него параметры работы проигрывателя, нужно прописать в строке адрес страницы.
В данном случае выйдут исключения, которые составлены разработчиками Яндекса. Для того, чтобы добавить свой сайт и назначить для него параметры работы проигрывателя, нужно прописать в строке адрес страницы.
После указания сайта, остается только назначить для него перечень действий. Для этого нужно нажать правой кнопкой для отображения всплывающего окна. Также доступны три возможности – разрешение, поиск контента и блокировка.
Чтобы полностью запустить плеер, необходимо нажать Разрешить и нажать кнопку Готово для подтверждения операции.
На данный момент это все доступные варианты как запустить и настроить Flash Player в Yandex браузере. Однако не исключен тот факт, что и эти возможности могут рано или поздно исчезнуть. Связано это с тем, что разработчики браузеров планируют отказаться от использования флэш-технологии для увеличения безопасности браузера.
Тем не менее, с помощью этих советов, можно настроить и корректно запустить распространенный проигрыватель для браузерных игр, а также мультимедийного контента.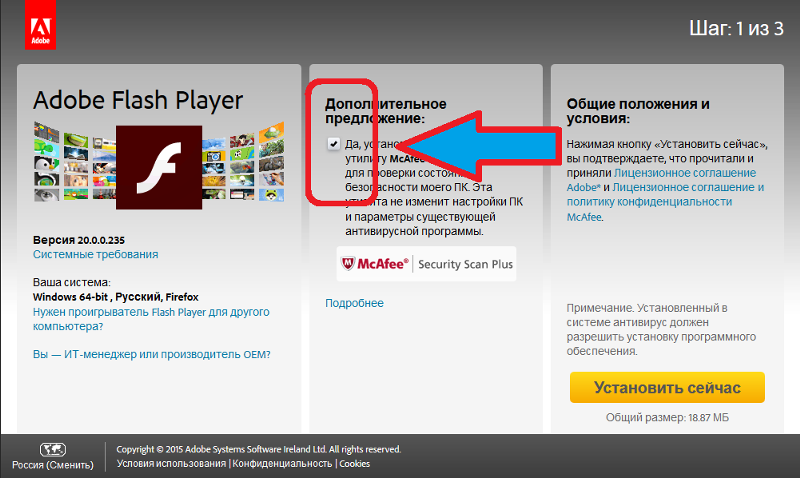
Устранение неполадок с играми, видео или аудио Flash Player | Windows
Если на вашем компьютере установлен Flash Player, в следующем поле отображается версия Flash Player и ваша операционная система. Если Flash Player не установлен, появляется сообщение об ошибке.
У вас проблемы с запуском видео, аудио или игр, в которых используется Flash Player.
1.Убедитесь, что установлена последняя версия Flash Player.
Убедитесь, что у вас установлена последняя версия Flash Player.

2.Отключите фильтрацию ActiveX (если вы используете Internet Explorer 9)
В Internet Explorer выберите «Инструменты»> «Безопасность». Если выбрана фильтрация ActiveX, снимите ее.
Закройте Internet Explorer и перезапустите его.

3. Включите надстройки Flash Player (если вы используете Internet Explorer).
Выберите «Инструменты»> «Управление надстройками».
На экране «Управление надстройками» на левой панели в разделе «Показать» выберите «Все надстройки» во всплывающем меню.
 Все надстройки для Internet Explorer перечислены на правой панели.
Все надстройки для Internet Explorer перечислены на правой панели.На правой панели в разделе Adobe Systems Incorporated выберите Shockwave Flash Object и нажмите Enable. Затем щелкните «Закрыть».
Закройте Internet Explorer и перезапустите его.

4.Убедитесь, что у вас установлена последняя версия Flash Player (если вы используете Chrome).
Вам не нужно устанавливать Flash Player, если вы используете Chrome. Flash Player интегрирован в Chrome и включен по умолчанию. Chrome автоматически обновляется при появлении новых версий Flash Player. Чтобы убедиться, что вы установили последнюю версию Chrome и последнюю версию Flash Player, выберите Chrome> О Google Chrome.
- Если вы видите сообщение «Google Chrome обновлен», у вас установлена последняя версия Chrome.
- Если Chrome устарел, нажмите «Обновить сейчас».

5. Удалите все данные просмотра Flash Player.
Щелкните Пуск> Панель управления.
Дважды щелкните Flash Player.
В диспетчере настроек Flash Player щелкните «Дополнительно».
В разделе «Просмотр данных и настроек» нажмите «Удалить все».

6. Удалите кеш Flash Player.
На вашем компьютере выберите Пуск> Выполнить.(В Windows 7 нажмите Пуск и введите Search Programs and Files .)
Введите % appdata% \ Adobe и нажмите ОК.

Удалите папку Flash Player.
Повторите шаг 1 и введите % appdata% \ Macromedia .
Удалите папку Flash Player.
7. Отключить аппаратное ускорение Flash Player
Отключить аппаратное ускорение Flash Player
Щелкните правой кнопкой мыши поле версии Flash Player, представленное выше.
На вкладке «Дисплей» снимите флажок «Включить аппаратное ускорение», если он выбран.
8. Увеличьте лимит хранилища для определенного веб-сайта.
Увеличьте лимит хранилища для определенного веб-сайта.
Сделайте этот шаг, только если у вас есть проблемы с определенным веб-сайтом.
Из списка посещенных веб-сайтов выберите веб-сайт, с которым у вас возникли проблемы.
Переместите ползунок на 10 МБ.
9. Сообщите о проблеме сообществу Flash Player
Сообщите о проблеме сообществу Flash Player
10. Отключите функцию RealPlayer.
Adobe Flash Player не работает в Chrome
В обычных случаях вам будет предложено установить Adobe Flash Player в таких браузерах, как Google Chrome, Firefox, Opera и т. Д.когда вы хотите послушать аудио или посмотреть видео в браузере. Но иногда, после того как вы установили плагин flash в браузере, flash для Chrome не работает.
Пока вы сталкиваетесь с этой проблемой с Adobe Flash Player, аудио- или видеоконтент будет недоступен для вас в Chrome. Так что же такое Adobe Flash Player? Вкратце, этот Adobe Flash Player — это программное обеспечение или плагин, работающий на платформе Adobe Flash и позволяющий пользователям получать доступ к видео и аудио в таких браузерах, как Google Chrome.
Так что же такое Adobe Flash Player? Вкратце, этот Adobe Flash Player — это программное обеспечение или плагин, работающий на платформе Adobe Flash и позволяющий пользователям получать доступ к видео и аудио в таких браузерах, как Google Chrome.
Как исправить, что Adobe Flash Player не работает в Chrome?
Обычно, когда вспышка перестает работать в Chrome, это означает, что что-то не так с ней или связанными с ней настройками в браузере.Исходя из этого факта, настоятельно рекомендуется попробовать меры по устранению этой проблемы с флэш-памятью для Chrome в Windows 10, 8, 7 или Mac.
Решения:
Решение 1. Включите Flash Player для Chrome
Понятно, что даже если плагин flash был установлен в Chrome, вам также будет предложено, что flash не работает в Chrome, если вы еще не включили его на своем ПК. Теперь начните постоянно включать флэш-память для Chrome.
1. Откройте программу Google Chrome.
2. В строке поиска скопируйте и вставьте chrome: // settings / content / flash и затем нажмите Введите .
В строке поиска скопируйте и вставьте chrome: // settings / content / flash и затем нажмите Введите .
3. В настройках Flash в Chrome включите Сначала спросите (рекомендуется) опцию , а затем убедитесь, что в разделе «Блокировать» не добавлен ни один сайт. Или, если есть определенные веб-сайты, которые не могут использовать Flash Player, вы также можете выбрать Разрешить их в Chrome.
4. Перезапустите Google Chrome.
Затем попробуйте послушать аудио или посмотреть видео на YouTube в Google Chrome, чтобы узнать, сохранится ли неработающий Adobe Flash Player для Chrome в Windows 10.
Решение 2. Проверьте настройки Flash на веб-сайтах
Для пользователей, которые сталкиваются с тем, что Chrome flash не работает на некоторых определенных веб-сайтах, вам необходимо проверить определенные настройки сайта для flash в Chrome. Если флэш-память заблокирована для работы на этих сайтах, естественно, что флэш-плеер не работает в Chrome. С этой точки зрения вам лучше убедиться, что флэш-память хорошо работает на веб-сайтах.
С этой точки зрения вам лучше убедиться, что флэш-память хорошо работает на веб-сайтах.
1. В Google Chrome перейдите на сайт, на котором Adobe Flash Player не работает.
2. Затем перейдите на Просмотр информации о сайте > Настройки сайта .
3. Затем прокрутите вниз, чтобы найти Flash и Разрешите запускаться на сайтах.
4. Перезапустите Chrome.
Откройте Google Chrome и снова зайдите на этот сайт, чтобы проверить, может ли работать вспышка.
Решение 3. Обновите Adobe Flash Player
Говорят, что если Adobe Flash Player для Chrome устарел или поврежден, он вам не подойдет.Следовательно, возникает потребность убедиться, что этот компонент Chrome обновлен для Windows, Android или Mac.
1. В Google Chrome выполните поиск chrome: // components в строке поиска и затем нажмите Введите .
2.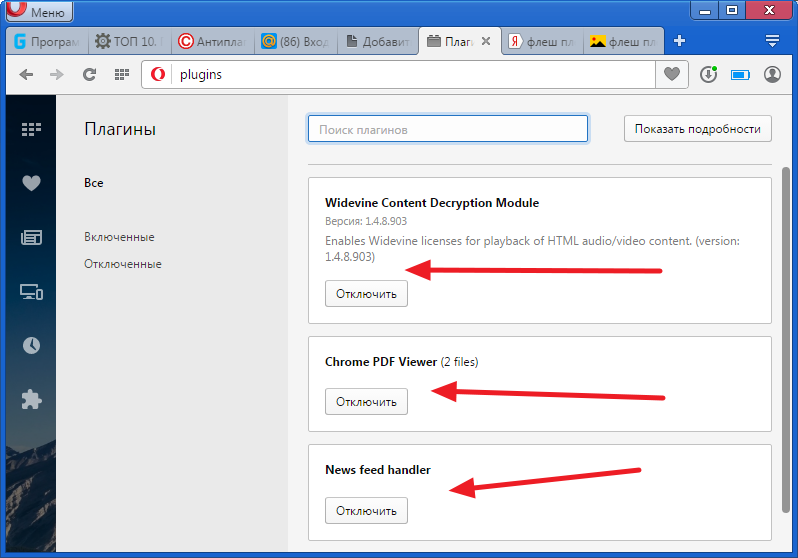 Сдвиньте вниз, чтобы найти Adobe Flash Player , а затем Проверьте наличие обновлений .
Сдвиньте вниз, чтобы найти Adobe Flash Player , а затем Проверьте наличие обновлений .
В момент обновления flash для Chrome перезапустите Google Chrome на своем ПК, и тогда вы заметите, что плагин flash в Chrome хорошо работает на всех веб-сайтах.Здесь вы можете видеть, что вы можете обновить компоненты Chrome по своему желанию.
Решение 4. Обновите драйвер видеокарты
В некоторой степени проблемный драйвер дисплея также может привести к тому, что вспышка не будет работать в Chrome, и вы не сможете смотреть видео на YouTube. В этом смысле стоит попробовать обновить графический драйвер, чтобы облегчить работу Adobe Flash Player.
Здесь, если у вас ограниченное время, вы можете попробовать Driver Booster , чтобы автоматически обновить драйвер.Driver Booster выполнит поиск, загрузит и установит для вас последнюю версию драйвера.
1. Загрузите , установите и запустите Driver Booster.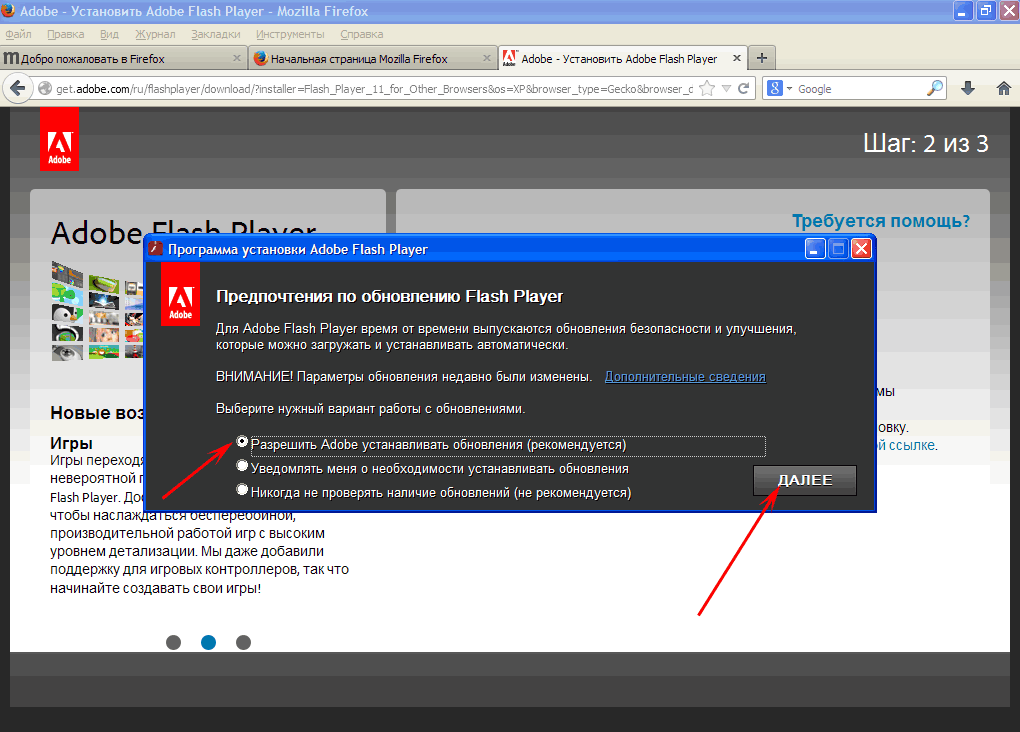
2. Затем нажмите Сканировать . Driver Booster начнет сканирование всех отсутствующих, устаревших и поврежденных драйверов на вашем компьютере.
3. Найдите Видеоадаптеры , а затем Обновите драйвер дисплея автоматически.
Вы можете видеть, что Driver Booster устанавливает драйвер автоматически.Здесь, если необходимо, попробуйте разрешить Driver Booster также обновить аудиодрайвер.
Решение 5. Обновите Google Chrome
В противном случае вам также очень нужно обновить браузер Chrome для Windows 10. Возможно, устаревший Chrome повлиял на производительность флэш-памяти, и возможно, что новая версия Chrome принесет больше функций, которые хорошо работают с флэш-плеером. .
1. В Google Chrome нажмите трехточечный значок и затем выберите Справка > О Google Chrome .
2. Затем Chrome автоматически проверит наличие обновлений .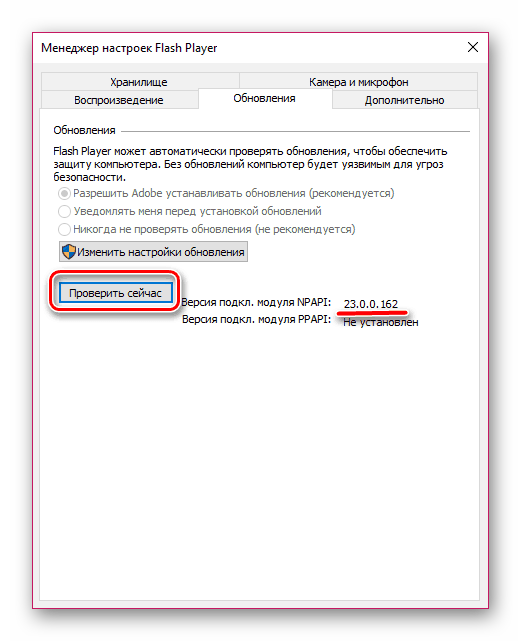
После обновления Google Chrome вы можете попробовать открыть веб-сайты, чтобы послушать звук, или снова посмотреть видео, чтобы проверить, правильно ли работает Adobe Flash Player для Chrome.
Вкратце это
Как решить проблемы с Flash на YouTube
Отображает ли видео YouTube зеленый экран? Ваш браузер дает сбой, когда вы пытаетесь их смотреть? Или они просто не правильно играют? Проблемы с Flash, который YouTube использует для воспроизведения видео, могут вызвать все эти и многие другие проблемы.Эти быстрые шаги по устранению неполадок решат проблемы с воспроизведением видео на YouTube практически у всех.
Отображаются ли видео YouTube на зеленом экране? Ваш браузер дает сбой, когда вы пытаетесь их смотреть? Или они просто не правильно играют? Проблемы с Flash, который YouTube использует для воспроизведения видео, могут вызвать все эти и многие другие проблемы.Эти быстрые шаги по устранению неполадок решат проблемы с воспроизведением видео на YouTube практически у всех.
Гид YouTube: от просмотра к производству Хотите получить максимальную отдачу от YouTube? Это руководство на YouTube для вас. В этом руководстве содержится все, что вам нужно знать о YouTube, независимо от того, являетесь ли вы энтузиастом или начинающим режиссером.
В этом руководстве содержится все, что вам нужно знать о YouTube, независимо от того, являетесь ли вы энтузиастом или начинающим режиссером.
Проблемы с Flash на YouTube могут быть вызваны проблемами аппаратного ускорения, конфликтами с установленными расширениями или более старыми версиями Flash. Несовместимость браузеров также может вызывать беспокойство — всегда полезно протестировать веб-сайт, который не работает в нескольких браузерах. Возможно, конкретный браузер и Flash просто не работают вместе на вашем оборудовании.
Отключить аппаратное ускорение
Adobe Flash Player по умолчанию использует аппаратное ускорение. Эта функция использует видеокарту вашего компьютера для ускорения воспроизведения Flash и повышения производительности. Однако аппаратное ускорение не всегда работает должным образом. В некоторых случаях вы увидите зеленый экран на YouTube вместо видео — это признак того, что аппаратное ускорение не работает должным образом в вашей системе, как выяснили эти люди в MakeUseOf Answers.
Эта функция использует видеокарту вашего компьютера для ускорения воспроизведения Flash и повышения производительности. Однако аппаратное ускорение не всегда работает должным образом. В некоторых случаях вы увидите зеленый экран на YouTube вместо видео — это признак того, что аппаратное ускорение не работает должным образом в вашей системе, как выяснили эти люди в MakeUseOf Answers.
Чтобы отключить аппаратное ускорение, щелкните правой кнопкой мыши видео YouTube (или любой другой объект Flash) и выберите «Настройки». Снимите флажок Включить аппаратное ускорение и посмотрите, решит ли это вашу проблему.
Снимите флажок Включить аппаратное ускорение и посмотрите, решит ли это вашу проблему.
Имейте в виду, что аппаратное ускорение очень полезно для повышения производительности Flash — не следует отключать его, если он работает правильно. Аппаратное ускорение может нормально работать после обновления драйверов видеокарты (видеокарты) вашего компьютера.
Аппаратное ускорение может нормально работать после обновления драйверов видеокарты (видеокарты) вашего компьютера.
Обновить Flash
Если у вас установлена старая версия Flash, она может некорректно работать с YouTube или вашим браузером. Если у вас возникают проблемы с просмотром видео, убедитесь, что у вас правильно установлена последняя версия Flash. Обратите внимание, что пользователям Google Chrome не нужно обновлять Flash — Chrome устанавливает собственный подключаемый модуль Flash, который поддерживает вас в актуальном состоянии.
Если у вас возникают проблемы с просмотром видео, убедитесь, что у вас правильно установлена последняя версия Flash. Обратите внимание, что пользователям Google Chrome не нужно обновлять Flash — Chrome устанавливает собственный подключаемый модуль Flash, который поддерживает вас в актуальном состоянии.
Перед установкой новой версии Flash вам следует сначала удалить старую версию, чтобы избежать конфликтов. Откройте страницу удаления Adobe Flash Player, загрузите программу удаления и следуйте инструкциям на странице, чтобы полностью удалить Flash.
Откройте страницу удаления Adobe Flash Player, загрузите программу удаления и следуйте инструкциям на странице, чтобы полностью удалить Flash.
После этого посетите страницу загрузки Flash Player, чтобы загрузить и установить последнюю версию Flash.Это может решить вашу проблему.
Исправить конфликты расширений Firefox
Если вы используете Mozilla Firefox, некоторые установленные вами надстройки Firefox могут конфликтовать с подключаемым модулем Flash на YouTube, что приводит к его сбою.:max_bytes(150000):strip_icc()/010_Chrome_Flash_Not_Working-a3255f7c508f4bb9a1df44348915c80b.jpg) Например, у JCF в MakeUseOf Answers возник конфликт с панелью поиска антивируса Avira в его системе — как только JCF отключил ее, видео воспроизводилось правильно.
Например, у JCF в MakeUseOf Answers возник конфликт с панелью поиска антивируса Avira в его системе — как только JCF отключил ее, видео воспроизводилось правильно.
Чтобы проверить, не является ли проблема конфликтом надстроек, нажмите кнопку Firefox, наведите указатель мыши на «Справка» и выберите Перезагрузить с отключенными надстройками .
После перезапуска Firefox перейдите на YouTube и попробуйте посмотреть другое видео.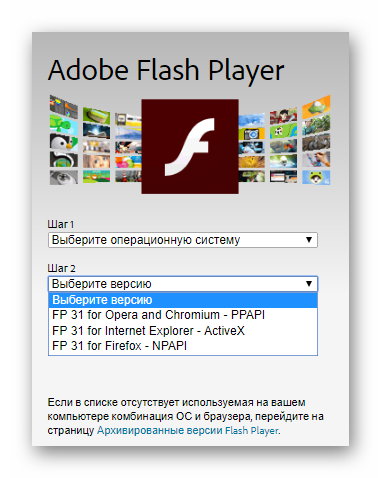 Если видео воспроизводится правильно, у вас конфликт надстройки. Вы можете отключать надстройки одну за другой (перезапускать Firefox после отключения каждой), чтобы точно определить, какая надстройка является проблемой. Выберите «Надстройки» в меню Firefox, чтобы открыть экран надстроек, где вы можете управлять установленными надстройками.
Если видео воспроизводится правильно, у вас конфликт надстройки. Вы можете отключать надстройки одну за другой (перезапускать Firefox после отключения каждой), чтобы точно определить, какая надстройка является проблемой. Выберите «Надстройки» в меню Firefox, чтобы открыть экран надстроек, где вы можете управлять установленными надстройками.
Если видео не воспроизводится должным образом после перезапуска Firefox с отключенными надстройками, у вас другая проблема.
Попробуйте другой браузер
Если Flash не работает должным образом в Firefox в вашей системе, вы можете попробовать установить Chrome — или наоборот.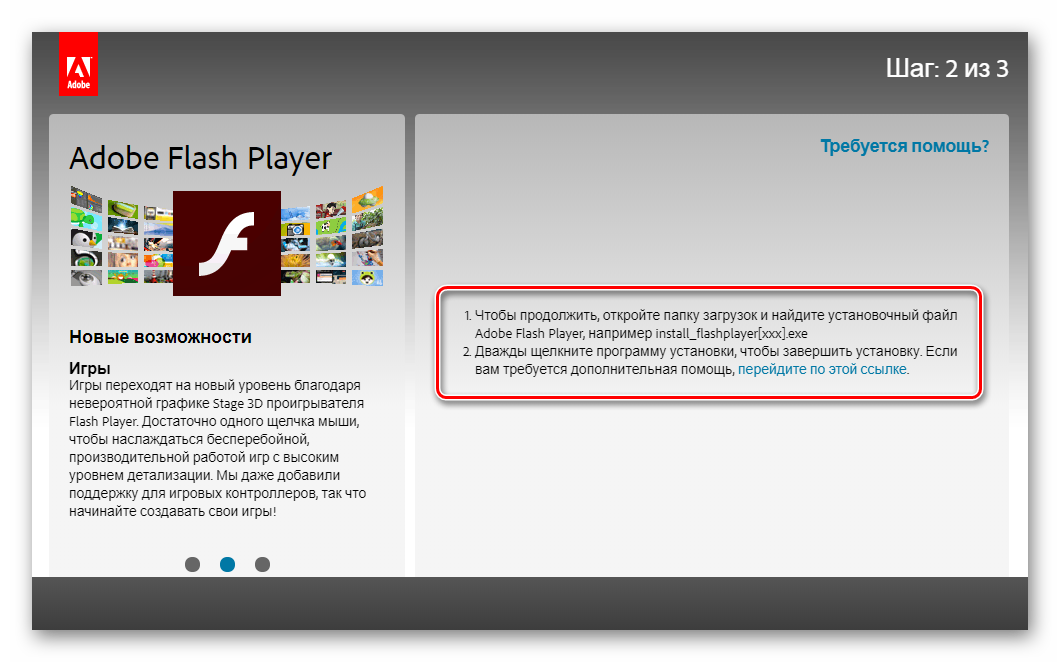 Разные браузеры имеют разные особенности на разном оборудовании, и один браузер может правильно работать с Flash, а другой — нет.
Разные браузеры имеют разные особенности на разном оборудовании, и один браузер может правильно работать с Flash, а другой — нет.
Вот несколько быстрых ссылок для загрузки последних версий самых популярных браузеров:
Обратите внимание, что когда-то можно было отключить функцию внешнего модуля в Firefox, переключив dom.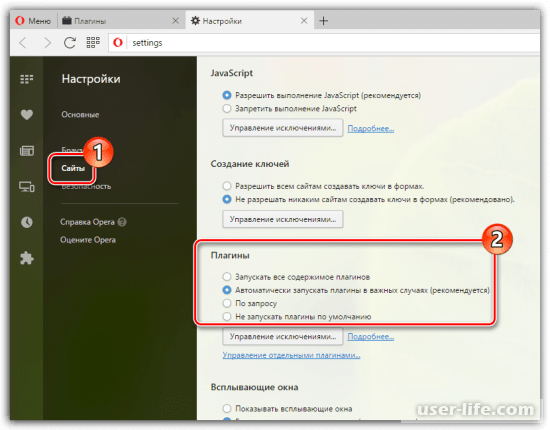 ipc.plugins.enabled на странице Firefox about: config, как предложил один из наших читателей в ответах MakeUseOf. К сожалению, в Firefox 14. нет возможности отключить внепроцессные плагины. Изменение этого параметра ни к чему не приводит. Использование другого браузера может решить вашу проблему, если Firefox отказывается работать с Flash в вашей системе.
ipc.plugins.enabled на странице Firefox about: config, как предложил один из наших читателей в ответах MakeUseOf. К сожалению, в Firefox 14. нет возможности отключить внепроцессные плагины. Изменение этого параметра ни к чему не приводит. Использование другого браузера может решить вашу проблему, если Firefox отказывается работать с Flash в вашей системе.
Смотрите YouTube с HTML5
Если Flash просто не работает на вашем компьютере, вы можете попробовать смотреть YouTube в формате HTML5 вместо Flash. Просто перейдите на страницу YouTube HTML5 Video Player и нажмите ссылку Присоединиться к HTML5 Trial .
Просто перейдите на страницу YouTube HTML5 Video Player и нажмите ссылку Присоединиться к HTML5 Trial .
Не то, чтобы вы использовали поддерживаемый веб-браузер, например Google Chrome, Firefox, Opera, Safari или Internet Explorer 9.Более старые версии Internet Explorer также работают с Google Chrome Frame — ссылка выше предоставит вам дополнительную информацию.
К сожалению, не все видео воспроизводятся в проигрывателе HTML5.Видео с рекламой будут возвращаться к старому проигрывателю Flash, который может некорректно работать в вашей системе.
На официальной странице справки YouTube по этому вопросу также упоминаются некоторые другие возможные решения, такие как добавление YouTube.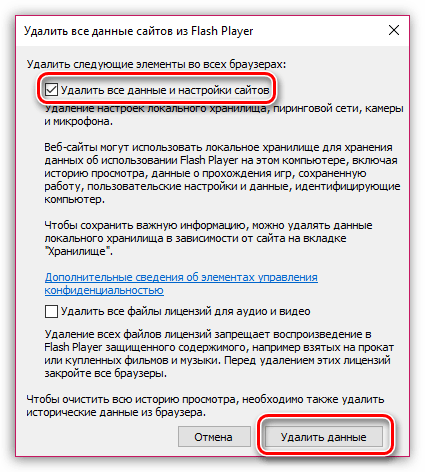 com в качестве надежного веб-сайта в вашем брандмауэре. Если вы используете сторонний брандмауэр вместо встроенного брандмауэра Windows, это тоже стоит попробовать.
com в качестве надежного веб-сайта в вашем брандмауэре. Если вы используете сторонний брандмауэр вместо встроенного брандмауэра Windows, это тоже стоит попробовать.
Были ли у вас проблемы с Flash на YouTube или где-нибудь еще? Как вы ее решили? Оставьте комментарий и поделитесь своим опытом!
Как найти пароли Wi-Fi в Windows 10Вам нужно найти свой пароль Wi-Fi, потому что вы его забыли? Вот как посмотреть свой пароль Wi-Fi в Windows 10!
Об авторе Крис Хоффман (Опубликовано 290 статей) Крис Хоффман — технический блогер и заядлый технолог, живущий в Юджине, штат Орегон.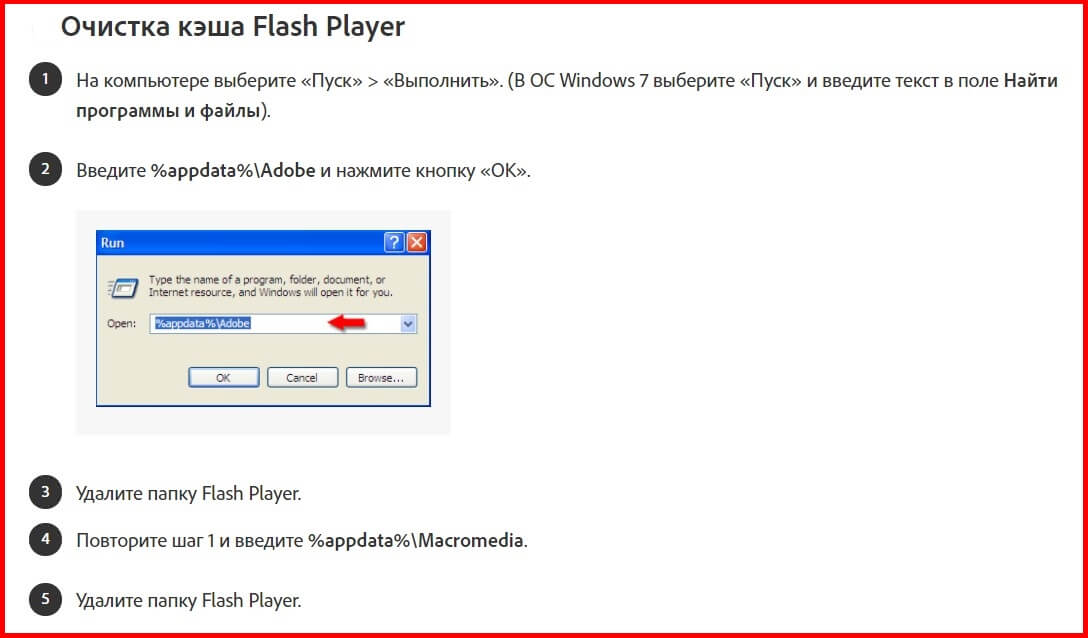
Подпишитесь на нашу рассылку новостей
Подпишитесь на нашу рассылку, чтобы получать технические советы, обзоры, бесплатные электронные книги и эксклюзивные предложения!
Еще один шаг…!
Подтвердите свой адрес электронной почты в только что отправленном вам электронном письме.
Как мне избавиться от Adobe flash update vi…
Вы пробовали выполнить следующие шаги, чтобы вручную удалить перенаправление на вашем MAC?
1. Удалите подозрительные элементы входа в систему
Большинство вредоносных программ попытаются включить себя автоматически, когда вы войдете в свой Mac.
а. Перейдите в меню Apple → Системные настройки
b. Выберите раздел Пользователи и группы.
г.Убедитесь, что ваше имя пользователя выделено. Откройте вкладку «Элементы входа».
г. Выберите любые недавно добавленные подозрительные приложения и используйте знак «-» или минус, чтобы отключить все подозрительные приложения.
эл. Перезагрузите Mac, чтобы изменения вступили в силу.
2. Удаление вредоносных профилей
Некоторые вредоносные программы устанавливают вредоносный профиль конфигурации, который запускает домашнюю страницу вашего браузера.
Примечание. Профили не будут отображаться, пока не будет установлен хотя бы один профиль.Если его нет, пропустите этот шаг.
а. Перейдите в меню Apple → Системные настройки
b. Щелкните Профили
c. Проверьте, существует ли профиль с именем AdminPrefs или другой профиль, который, как вы знаете, не настраивали на своем Mac, и удалите его.
3.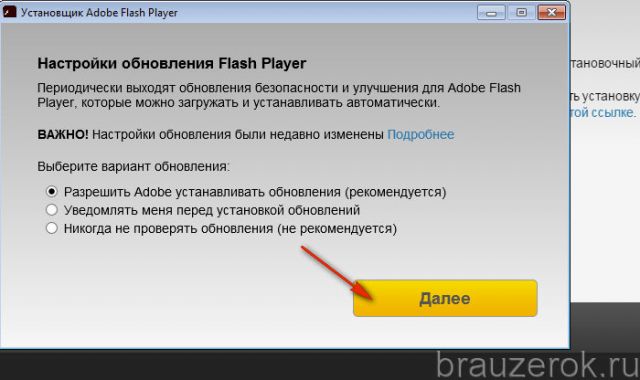 Остановить потенциально нежелательный процесс, запущенный на вашем Mac
Остановить потенциально нежелательный процесс, запущенный на вашем Mac
a. Откройте «Утилиты» и откройте Activity Monitor
b. Ищите подозрительные процессы, с которыми вы не знакомы.
г. Дважды щелкните процесс.В новом окне нажмите «Выйти». Щелкните Force Quit в подтверждающем сообщении, чтобы остановить процесс.
4. Удалите потенциально нежелательные приложения из папки «Applications»:
a. Откройте папку с приложениями: щелкните Перейти> Приложения
b. Найдите недавно добавленные подозрительные приложения и перетащите их в корзину.
5. Удалите вредоносные расширения в своем браузере.
Для Safari
1.Запустите Safari.
2. В верхнем меню щелкните Safari. Затем выберите «Настройки».
3. Щелкните значок «Расширения» и удалите все недавно добавленные подозрительные расширения, которые вы хотите удалить.
Для Chrome
1. Запустите Chrome.
2. Щелкните меню в правом верхнем углу. Затем нажмите «Дополнительные инструменты» → «Расширения»
3. Откроется новая вкладка для расширения Chrome. Найдите все недавно добавленные подозрительные расширения, которые вы хотите удалить, и нажмите кнопку удаления.
Для Firefox
1. Запустите Firefox
2. Щелкните строку меню в правом верхнем углу и выберите «Надстройки».
3. Откроется новая вкладка для надстроек Firefox. Выберите вкладку Расширения. Найдите все недавно добавленные подозрительные надстройки, которые вы хотите удалить, и нажмите кнопку удаления
6. Удалите связанные файлы и папки.
Для ручного удаления всех недавно добавленных подозрительных файлов. Сделайте следующее:
а.Щелкните Перейти> Перейти к папке
b. Введите следующие местоположения ниже и нажмите «Перейти». (По одному)
Найдите в этих местах недавно добавленные подозрительные файлы.
~ / Library / ApplicationSupport
~ / Library / Caches
~ / Library / container
~ / Library / LaunchAgents
~ / Library / Logs
~ / Library / Preferences
~ / Library / Webkit
/ Library / ApplicationSupport
/ Library / Caches
/ Library / Frameworks
/ Library / LaunchAgents
/ Library / LaunchDaemons
/ Library / Preferences
/ Library / Logs
/ Library / Webkit любые недавно добавленные подозрительные файлы, которые вы хотите удалить, перетащив их в корзину.


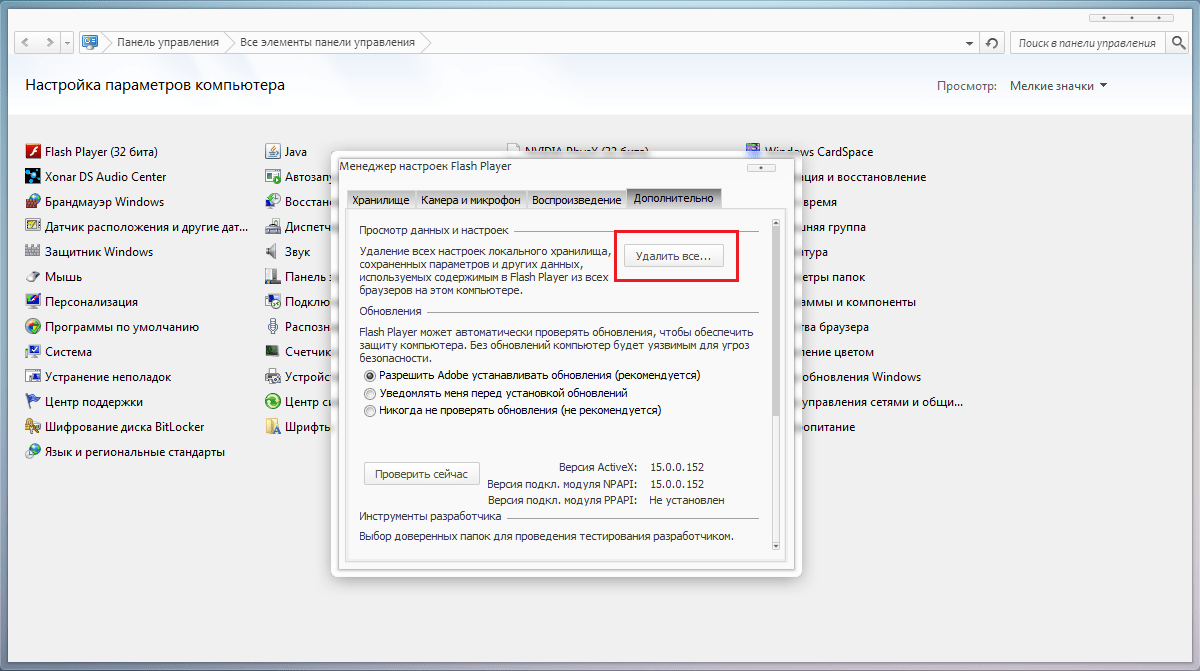
 Советуем первый вариант, так как Яндекс браузер (с поддержкой Flash Player), привычнее для всех пользователей.
Советуем первый вариант, так как Яндекс браузер (с поддержкой Flash Player), привычнее для всех пользователей.
 app, чтобы запустить программу установки, затем следуйте инструкциям программы установки.
app, чтобы запустить программу установки, затем следуйте инструкциям программы установки.



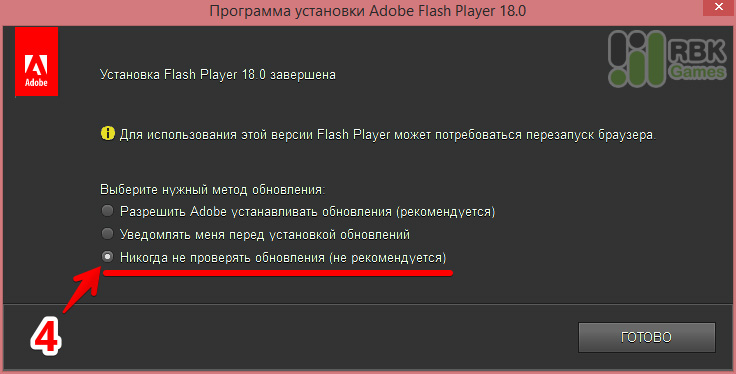 Все надстройки для Internet Explorer перечислены на правой панели.
Все надстройки для Internet Explorer перечислены на правой панели.


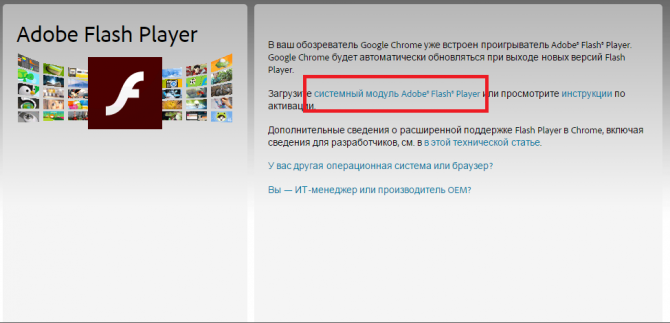
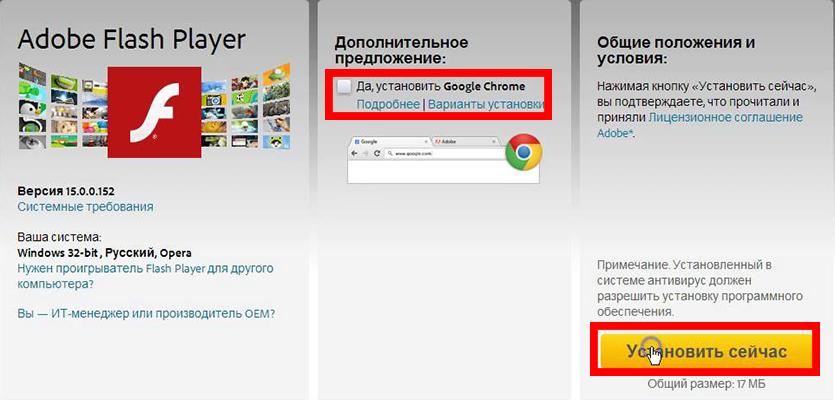 Отключить аппаратное ускорение Flash Player
Отключить аппаратное ускорение Flash Player  Увеличьте лимит хранилища для определенного веб-сайта.
Увеличьте лимит хранилища для определенного веб-сайта.  Сообщите о проблеме сообществу Flash Player
Сообщите о проблеме сообществу Flash Player