Как восстановить флешку без форматирования
Периодически практически каждый активный пользователь портативных USB-накопителей сталкивается с проблемами чтения компьютером имеющихся устройств. Обычно они связаны с повреждением файловой системы или структуры накопителя, намного реже неполадка заключается в аппаратных сбоях. Если аппаратные трудности решаются в специализированном сервисном центре, то программные юзер может исправить сам, сохранив при этом находящиеся на флешке данные. Далее мы хотим продемонстрировать различные варианты осуществления этой операции.
Прошить контроллер флешки
- Нажимаем на две кнопки «Win» и «R».
- Вводим команду: «devmgmt.msc».
- Открываем раздел «Контроллеры USB». Ваш Flash-носитель будет определен под именем «Запоминающее устройство для USB». Нажимаем по ней правой кнопкой и заходим в «Свойства».
- Теперь нужно зайти во вкладку «Сведения» и установить «Свойства» как «ИД оборудования».
 Теперь нас интересует две цифры: «VID» и «PID».
Теперь нас интересует две цифры: «VID» и «PID».
- Теперь заходим в «Яндекс» или «Google» и вводим в поисковую строку название портала «FlashBoot». Переходим по первой ссылке.
- Вводим «VID» и «PID» в строки и нажимаем кнопку «Search».
Теперь самое главное – найти свою флешку. Смотрите по строкам «FLASH MODEL» и «FLASH VENDER». Также нужно обращать внимание на ёмкость в строке «SIZE (GB)». Как только вы найдете свой девайс, то смотрим в последнюю строку «UTILS» – там будет название программы или ссылка для её скачивания. Далее переходим по ссылке или ищем утилиту в интернете. После запуска нужно будет нажать только на одну кнопку – ничего сложного.
Если в последней строке ничего нет, значит для вашей модели утилиты нет, но можно попробовать другую программу «ChipGenius». После запуска «проги» выбираем нашу флешечку.
После того как вы кликните по носителю, внизу вы увидите всю информацию. Смотрим в строку «Tools on Web» – там располагается программа для решения проблема с контроллером. Если её нет, то можно попробовать «загуглить» полное название флешки и найти утилиту на официальном сайте производителя.
Если её нет, то можно попробовать «загуглить» полное название флешки и найти утилиту на официальном сайте производителя.
Восстанавливаем флешку без потери данных
Сразу хотим отметить, что приведенные ниже способы не всегда работают эффективно, поскольку многие проблемы ФС или структуры решаются только форматированием на разных уровнях, что и приводит к полной потери информации. Однако всегда стоит попробовать разные методы, прежде чем переходить к радикальным решениям.
Способ 1: Стандартное средство проверки
В операционной системе Windows имеется встроенное средство проверки накопителя на наличие ошибок. Конечно, оно является не самым эффективным, однако произвести такой анализ можно буквально в несколько кликов. Поэтому мы предлагаем воспользоваться этим способом в первую очередь.
- Перейдите в раздел «Этот компьютер», щелкните правой кнопкой мыши по необходимому носителю и через контекстное меню откройте пункт «Свойства».
Переместитесь во вкладку «Сервис».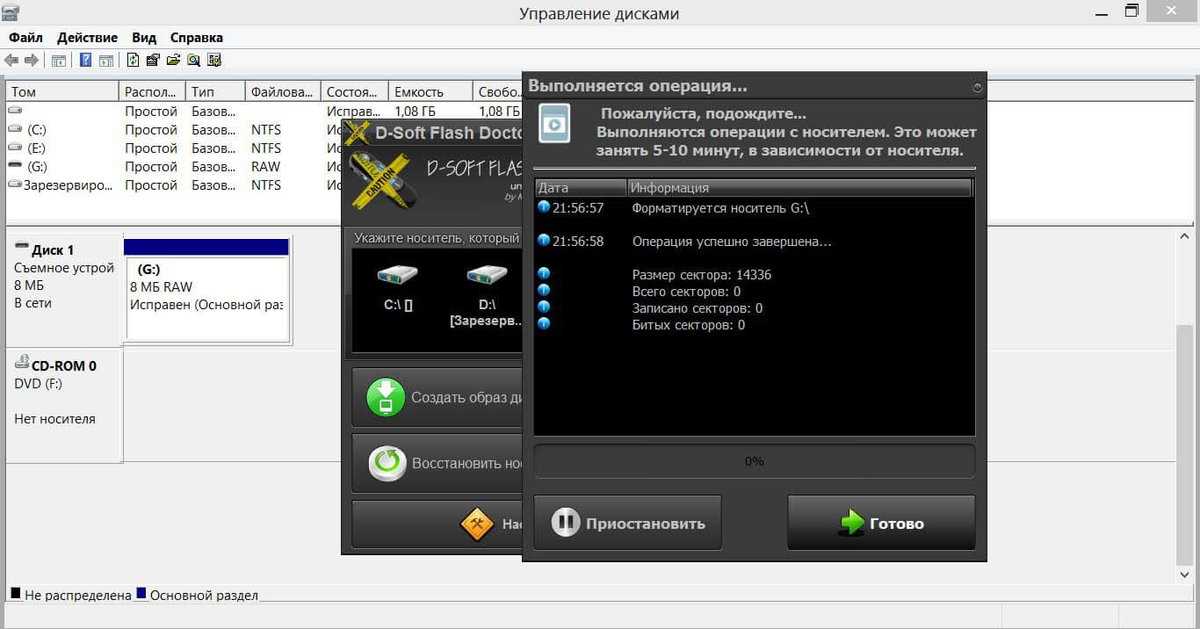
Здесь запустите средство проверки устройства на ошибки.
- По завершении операции вы будете уведомлены о результатах.
Подобный вариант помогает справиться только с мелкими ошибками, однако иногда он даже способен исправить файловую систему RAW, потому мы настоятельно рекомендуем начать именно со стандартной функции. Если она не принесла никакого результата, переходите к следующим решениям.
Способ 2: Консольная команда chkdsk
«Командная строка» в ОС Виндовс позволяет запускать различные вспомогательные утилиты и выполнять другие полезные действия. Среди стандартных команд присутствует chkdsk, выполняющая сканирование и исправление ошибок на накопителе с предварительно заданными параметрами. Ее уровень эффективности немного выше рассмотренного ранее инструмента, а запускается анализ так:
- Откройте «Пуск»и запустите консоль, найдя ее через поиск.
Ожидайте окончания сканирования.
Появится уведомление о результатах.
Примененный аргумент /f отвечает за исправление найденных ошибок, а /r активирует работу с поврежденными секторами, если такие имеются.
Способ 3: Изменение параметра локальной политики безопасности
В случае когда у вас нет возможности вставить флешку в другой компьютер, чтобы проверить ее чтение, следует заглянуть в меню «Локальная политика безопасности», ведь там имеется один параметр, отвечающий за блокировку устройства. Если пользователь выставил его самостоятельно или изменение произошло из-за действия вируса, файловая система на флешке станет RAW либо же она просто не будет открываться. Подобная проблема встречается редко, но проверить ее следует.
- Откройте «Пуск»и перейдите в меню «Локальная политика безопасности».
Дождитесь загрузки оснастки, а затем через директорию «Локальные политики» переместитесь в «Параметры безопасности».
Найдите там параметр «Сетевой доступ: модель общего доступа и безопасности для локальных учетных записей» и дважды щелкните по нему ЛКМ.
Убедитесь в том, что установлено значение «Обычная – локальные пользователи удостоверяются как они сами». Установите его, если это потребуется.
Когда параметр пришлось изменять и после этого флешка стала работать корректно, а самостоятельно подобное редактирование политики ранее не производилось, рекомендуется проверить компьютер на наличие вредоносных угроз. Некоторым вирусам свойственно изменять системные настройки, в том числе и безопасности.
Способ 4: Форматирование с дальнейшим восстановлением файлов
Если приведенные выше методы не принесли никакого результата, остается только форматировать флешку с помощью различных программ или стандартных средств операционной системы. При этом перед выполнением этой операции важно убедиться, что используемый инструмент не осуществляет низкоуровневое форматирование, иначе шанс на дальнейшее восстановление файлов будет минимальным. Детальные инструкции по этой теме вы найдете в других наших материалах по следующим ссылкам.
После форматирования нужно найти программу, с помощью которой будут восстановлены удаленные файлы. Конечно, нет стопроцентной вероятности возвращения всех файлов, но большинство из них вернуть получится, важно лишь выбрать подходящий софт, о чем написано в отдельной нашей статье далее.
Иногда случаются ситуации, когда флешка вовсе не читается, либо рассмотренные ранее варианты оказываются безрезультатными. Тогда остается только один вариант — перепрошивка флешки с дальнейшим восстановлением. Естественно, никаких гарантий на успешность операции нет, но попробовать точно стоит.
Отблагодарите автора, поделитесь статьей в социальных сетях.
Всем привет. Сегодня мы поговорим о том как можно восстановить повреждённую флешку. Благодаря своей универсальности, простоте обращения и компактному размеру съёмные flash-накопители или иначе флешки получили широкое распространение.
В отличие от морально устаревших оптических дисков, флешки позволяют хранить больший объем информации.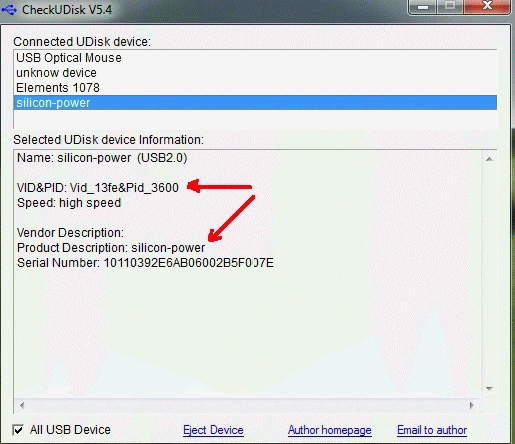 Они обладают более высоким потенциалом перезаписи данных и сроком их хранения. А также лучшей защитой от внешних повреждений.
Они обладают более высоким потенциалом перезаписи данных и сроком их хранения. А также лучшей защитой от внешних повреждений.
Увы, хотя флешки и считаются достаточно надежными устройствами, они не идеальны. Существует масса причин, по которым флешка может выйти из строя. Физическая поломка компонентов. Сбой контроллера. Повреждение файловой системы вследствие извлечения устройства в момент записи. Выработка потенциала ячеек памяти — все это может привести к тому, что флешка станет нечитаемой или попросту перестанет распознаваться операционной системой.
При подключении такой флешки пользователь может получать различные ошибки. Например, «Устройство USB не опознано», «Нет доступа к диску» и т.п. Однако это еще не означает, что сам накопитель и записанные на него данные безвозвратно повреждены.
Если флешка не имеет грубых физических повреждений, в большинстве случаев ее удается восстановить. Ниже будут описаны наиболее часто встречающиеся неполадки в работе флешек. А также я постараюсь восстановить повреждённую флешку различными способами, если не поможет один, поможет другой. И так начнём.
И так начнём.
Через командную строку
При открытии носителя компьютер начинает виснуть из-за того, что не может отобразить файлы носителя или прочитать их. Но мы попробуем восстановить флешку через консоль.
- Посмотрите под какой буквой определяется флешка в «Моём компьютере».
- Нажимаем опять на «Win+R».
- Вводим: «cmd».
- Теперь прописываем команду:
CHKDSK БУКВА_ДИСКА: /f
В моём случае:
CHKDSK G: /f
Удаление компонентов из командной строки
Итак, система сообщает, что файловая система тома не распознана (флешка в системе определяется). Для примера предположим, что метка тома флэшки имеет литеру Z. Для удаления искомого файла последовательно прописываем следующие команды, после каждой из них нажимаем клавишу ввода (Enter):
- cd F:/;
- attrib -a -s -h -r autorun.inf;
- del autorun.inf.

Только в этом случае гарантируется полное удаление данного объекта, поскольку даже на действия в «Проводнике» из-за его тесной интеграции с Windows вирусы могут устанавливать некоторые ограничения, а командная строка работает, используя принципы DOS-систем.
Обычное форматирование
Можно попробовать восстановить поврежденную флешку обычным форматированием. Помните, что после этого все данные с неё будут стерты.
- Зайдите в «Мой компьютер».
- Нажимаем правой кнопкой по нашей флешке.
- Выбираем «Форматировать»
- Выбираем «Файловую систему» и обязательно убираем галочку «Быстрое (очистка оглавления)». Нажимаем «Начать».
Решение проблемы
Если описанные выше варианты проблем не касаются вашего случая, то вашу проблему скорее всего получиться решить одним из описанных ниже способов. В зависимости от того, что вы обнаружили в Управлении дисками
, существуют варианты решений возникшей проблемы с определением внешнего носителя информации.
Перейти к просмотру
Бесплатные программы для ремонта и восстановления флешек
Китайские флешки не отличается высокой надежностью. Очень часто они перестают работать и их не видит компьютер. Восстановить работоспособность флеш-карты можно при помощи специальных программ.
Как восстановить работоспособность флешки
Как восстановить работоспособность флешки.
Внимание! После использования программ для восстановления работоспособности флеш карт, вся информация, файлы и данные будут удалены!
Прежде чем принимать решение о восстановлении флешки специальной программой, убедитесь что флешка действительно неисправна. Для этого вставьте ее в другой компьютер или ноутбук и если она не работает на разных ПК, то действительно неисправна сама флешка, иначе неисправна операционная система или железо компьютера.
Признаки не работающей флешки
Появляется сообщение о защите USB-флешки от копирования или Устройство не опознано.
Ни на одном компьютере флешка не работает.
Диска флешки нет в Проводнике Windows.
Диск флешки есть, но на него невозможно записать или скопировать информацию.
Флешка не форматируется.
JetFlash Online Recovery
1. Скачайте программу и запустите ее (http://ru.transcend-info.com/Support/Software-3/).
2. Нажмите кнопку Восстановить с сохранением данных.
3. Если не помогло, нажмите Исправить флешку (Внимание! Все данные будут стерты).
Silicon Power
1. Скачайте и запустите программу (http://flashboot.ru/files/file/388/).
2. Вставьте флешку и выберите один из пунктов восстановления.
Adata — программа для восстановления USB-носителя
1. Скачайте и запустите программу (http://www.adata.com/en/ss/usbdiy/).
2. Выберите один из трех вариантов восстановления (Basic Search, Deep Search, Signature Search).
MediaRECOVER 4.0 Digital Image Recovery
1. Скачайте и запустите программу (http://www.kingston.com/ru/flash/media_recover).
Скачайте и запустите программу (http://www.kingston.com/ru/flash/media_recover).
2. Пройдите по порядку все этапы восстановления (Scan — Advanced Scan — Tools).
Программа D-Soft Flash Doctor
1. Скачайте и запустите программу (http://fireprog.ru/diski-i-faili/diskovie-utiliti/162-d-soft-flash-doctor.html).
2. При помощи этой программы можно не только восстановить флеш-карту, но и сделать ее образ. В последствии можно работать с образами как с флешкой и копировать файлы на больших скоростях.
Еще программы для восстановления flash SD
— ChipEasy (http://flashboot.ru/files/file/361/), определение производителя флешки и ее восстановление;
— Flash Drive Information Extractor (http://www.antspec.com/usbflashinfo/index.php) – анализ sd flash card и её восстановление;
— CheckUDisk (http://flashboot.ru/files/file/330/) – бесплатная программа для определения типа контроллера флешки.
youtube.com/embed/uyFrp-Ezu0I» frameborder=»0″ allow=»accelerometer; autoplay; encrypted-media; gyroscope; picture-in-picture» allowfullscreen=»»>Видео: Восстанавливаем флешки и SD карты.
Видео: Восстановление флешки.
Как восстановить файлы с USB
Флэш-накопители USB— отличный способ хранения данных — они дешевы, портативны, вместительны и универсальны, позволяют быстро сохранять папки и файлы и получать к ним доступ на другом компьютере.
Но они не являются неразрушимыми. Флэш-накопители, как и любое другое оборудование Mac, могут быть повреждены или испорчены, что подвергает риску все ваши важные данные. Здесь мы покажем вам, как спасти ваши файлы, если произойдет немыслимое.
Чем больше вы пользуетесь флэш-накопителем, тем больше вероятность того, что однажды произойдет что-то плохое, особенно если вы используете USB-устройство на разных компьютерах.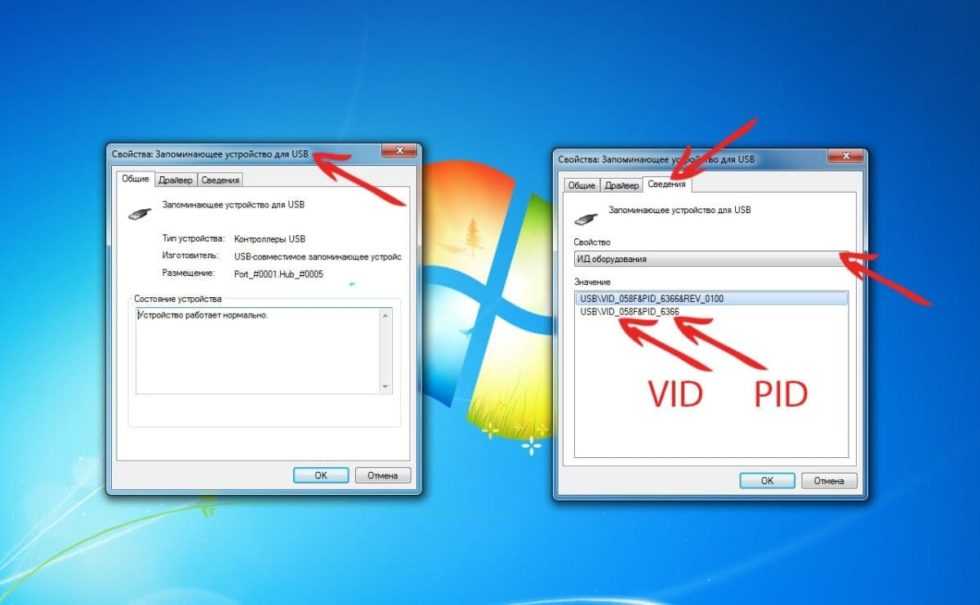
Неисправность из-за физического повреждения легко обнаружить, но чаще всего проблема заключается в том, что происходит внутри устройства.
Вот некоторые распространенные проблемы, связанные с USB-накопителями:
- Небезопасное извлечение USB-накопителя
- Подключение накопителя к системе, зараженной вредоносным ПО
- Загрузка зараженного файла на устройство
- Mac не распознает диск
- При попытке доступа к данным отображается сообщение об ошибке
- Структура файла повреждена
- Случайное удаление файлов
- Файлы невозможно открыть столкнулись с любой из этих проблем, вы имеете полное право паниковать. Можно ли починить сломанный USB? Не теряйте надежды, велика вероятность, что вы сможете вернуть свои файлы.
Как вернуть безвозвратно удаленные файлы?
Что происходит с файлами, удаленными с флешки? Случайное нажатие «Да» при появлении запроса на удаление файла не редкость. И хотя на первый взгляд кажется, что ваш файл исчез навсегда, на самом деле он просто похоронен глубоко внутри флешки.
 Слишком глубоко, чтобы вы могли найти его без помощи специального программного обеспечения, такого как Disk Drill (подробнее об этом ниже), но оно есть.
Слишком глубоко, чтобы вы могли найти его без помощи специального программного обеспечения, такого как Disk Drill (подробнее об этом ниже), но оно есть.Итак, да — данные, которые были безвозвратно удалены с флешки, можно восстановить.
Можно ли восстановить файлы со сломанного USB-накопителя?
Если ваш флэш-накопитель USB поврежден, вы можете попробовать несколько способов быстрого восстановления.
Прежде всего, попробуйте подключить USB-устройство к другому порту вашего Mac. Если он работает на другом порту, проблема связана с портом, а не с вашим устройством.
Если флешка не распознается ни в одном из портов, попробуйте подключить ее к другому Mac. Если он там работает, проблема может быть связана с вашими драйверами USB. Чтобы проверить наличие обновлений, откройте Mac App Store и нажмите «Обновления».
Вы также можете попробовать выполнить сброс контроллера управления системой (SMC) — широко известное решение для устранения проблем с USB.

Следуйте этим инструкциям, чтобы сбросить SMC на iMac, Mac Mini или Mac Pro:
- Выключите Mac
- Отсоедините кабель питания
- Нажмите и удерживайте кнопку питания в течение 5 секунд, затем отпустите кабель питания и загрузите Mac как обычно
Если вы используете MacBook, метод немного отличается:
- Выключите MacBook
- Подключите адаптер питания
- Удерживайте Shift + Control + Option и кнопку питания одновременно
- Одновременно отпустите клавиши
- Загрузите систему как обычно флешка распознается, но ваши файлы недоступны, вы можете попробовать оказать первую помощь с помощью Дисковой утилиты:
- Перейдите в Spotlight > Дисковая утилита
- Щелкните USB-накопитель в списке слева, затем нажмите Первый Помощь
- Нажмите «Выполнить»
Первая помощь проверяет том на наличие ошибок и пытается их исправить. Если это не сработает, вам понадобится помощь стороннего инструмента восстановления, такого как вышеупомянутый Disk Drill.

Как проще всего восстановить данные с флешки?
Самый простой из найденных нами способов восстановления файлов с USB-накопителя — это Disk Drill, самое лучшее программное обеспечение для восстановления Mac.
Disk Drill сделает всю тяжелую работу за вас. Все, что вам нужно сделать, это установить его и следовать этим инструкциям:
- Подключите флэш-накопитель USB
- Запустите Disk Drill, оставьте отмеченными первые три поля и дайте ему разрешение на сканирование вашего диска (для этого вам потребуется ввести пароль администратора)
- Выберите свой диск из списка и нажмите кнопку «Восстановить» рядом с ним. Disk Drill просканирует ваш диск в поисках файлов.
- Выберите удаленный файл из списка и выберите место для хранения файла
- Нажмите «Восстановить», и Disk Drill вернет файл на место
Если функцию восстановления нельзя использовать после сканирования, Disk Drill также может выполнить быстрое сканирование или глубокое сканирование для сканирования дисков на двоичном уровне и восстановления данных таким образом.
 Какой бы вариант ни потребовался, вы можете быть уверены, что Disk Drill вернет ваши файлы к жизни.
Какой бы вариант ни потребовался, вы можете быть уверены, что Disk Drill вернет ваши файлы к жизни.Чтобы обезопасить себя от повреждения USB-накопителей, регулярно делайте резервные копии файлов в облаке или на других внешних жестких дисках. Если случилось худшее, и файлы, которые были сохранены только на флэш-накопителе, недоступны, проверьте порты USB и запустите программу «Первая помощь» с помощью Дисковой утилиты Mac. Если эти вещи не работают, не паникуйте: Disk Drill прикроет вашу спину.
Лучше всего то, что вы можете бесплатно загрузить и попробовать Disk Drill на Setapp, платформе с более чем 150 высококачественными утилитами и приложениями для macOS. Держите свое оборудование и программное обеспечение в форме без усилий.
Восстановление с флэш-накопителя USB Восстановление данных с карты памяти, флэш-накопителя
Основные функции мастера восстановления с флэш-накопителя USB
Восстановление безвозвратно удаленных и отформатированных данных с поврежденного USB-накопителяВосстановление данных с флэш-накопителя USB любого типа
Программное обеспечение для восстановления USB-накопителя для USB-накопителя, помогающее восстановить потерянные файлы с флэш-накопителя, восстановленные файлы с отформатированного USB-накопителя или поврежденного диска.
 Программа восстановления USB-накопителей – это удобное приложение, которое может помочь восстановить поврежденные данные с USB-накопителя, включая документы, файлы, музыку, изображения, видео, изображения, папки, файлы электронной почты и т. д.
Программа восстановления USB-накопителей – это удобное приложение, которое может помочь восстановить поврежденные данные с USB-накопителя, включая документы, файлы, музыку, изображения, видео, изображения, папки, файлы электронной почты и т. д.Извлечение данных из любая модель / марка USB-накопителя
Программное обеспечение для восстановления флэш-накопителя USB разработано с использованием передовых технологий и алгоритмов, которые могут считывать флэш-накопители USB любой марки или модели, например HP, Kingston, Lexar, iBall, PNY, Sony, Moser Baer. , Kingston, Toshiba, Transcend, Lexar, iBall, Corsair, SanDisk и многие другие. Он обнаруживает не только USB-накопитель, но и полную информацию о USB-накопителе, такую как номер физического диска, тип носителя, модель, тип диска и т. д.
Восстановление удаленных данных с USB-накопителя
Пользователи иногда беспокоятся, когда их данные безвозвратно утеряны или удалены по ошибке. Но использование Deleted Recovery Mode программного обеспечения для восстановления флэш-диска позволяет пользователям эффективно извлекать и восстанавливать удаленные данные с USB-накопителя.
 Можно восстановить не только обычные потерянные данные, но и данные Shift + Deleted.
Можно восстановить не только обычные потерянные данные, но и данные Shift + Deleted.Вернуться Отформатированные данные флешки
Вернуться Отформатированные данные флешки Пользователи считают это идеальным способом удобного и эффективного удаления данных с флэш-накопителя или компактных данных, чтобы можно было использовать больше места на пользовательском флэш-накопителе USB. Часто также бывает, что пользователи могут столкнуться с такими проблемами, как потеря данных после форматирования USB-накопителя. Если нет доступной копии данных, эффект случайного удаления будет экстремальным. Для таких сценариев программа восстановления USB-накопителя предоставляет расширенный параметр: Режим восстановления с форматированием.
Сохранить образ диска целиком
Как и в случае со всеми устройствами хранения, лучший способ предотвратить катастрофу — регулярно создавать резервные копии всех важных данных. Единственная точка отказа приведет к потере данных без гарантированного резервного копирования.
 затем вы можете сохранить все данные в файл образа, используя опцию «Создать образ диска из USB Flash Drive Recovery Tool», и легко получить данные из сохраненного файла образа.
затем вы можете сохранить все данные в файл образа, используя опцию «Создать образ диска из USB Flash Drive Recovery Tool», и легко получить данные из сохраненного файла образа.Восстановление данных из разделов NTFS и FAT32
Средство восстановления USB-накопителя позволяет восстановить потерянные файлы с разделов NTFS и FAT32, если файлы были удалены по ошибке, повреждены при переформатировании, удалены вредоносным ПО с разделов NTFS и FAT32.
Получить краткую информацию о восстановлении в реальном времени
В процессе восстановления пользователи могут получить доступ к сводной информации о текущем процессе, в которой содержится сводка о том, сколько данных восстановлено и сколько осталось. Могут быть предоставлены подробные сведения, такие как время истечения срока действия, скопированные данные, оставшееся время восстановления, статус скопированных новых данных и общий статус скопированных данных. Согласно опросу, легко определить как количество времени, необходимое для ремонта, так и его текущий статус.

Разнообразный набор поддерживаемых форматов файлов. , PNG, AVI, DOCX, PDF, XLS, XLSX, DOC, mp4, PSD и т. д.
Восстановление данных по размеру определенного масштаба в другой. Вы должны объяснить набор размера в КБ, МБ, байтах, ГБ для этого. Этот метод восстановления USB поможет вам легко сканировать большие файлы очень простым способом.
Предварительный просмотр восстановленных данных с флэш-накопителя
После завершения процесса восстановления флэш-диска программное обеспечение позволяет пользователям предварительно просмотреть файлы на панели программного обеспечения. Вы можете просмотреть практически любой тип файла, если в системе установлено поддерживаемое приложение. Для этого вам нужно нажать «Открыть с помощью» и выбрать нужное приложение
Пользовательский метод фильтрации данных
Программа восстановления USB-накопителя поставляется с полностью настроенными параметрами для восстановления и сохранения файлов с флэш-накопителя.
 В предварительном просмотре пользователь может выбрать данные для сохранения и быстро восстановить их с помощью параметра «Фильтр данных», когда вы определяете файл, который ищете для восстановления. Такой подход помогает классифицировать подходящие файлы и удалять ненужные.
В предварительном просмотре пользователь может выбрать данные для сохранения и быстро восстановить их с помощью параметра «Фильтр данных», когда вы определяете файл, который ищете для восстановления. Такой подход помогает классифицировать подходящие файлы и удалять ненужные.Восстановление данных USB по дате
Программа восстановления флэш-накопителя включает функцию встроенного запроса, которая позволяет не только искать и извлекать данные, но и фильтровать их по мере необходимости. Для восстановления платформа предоставляет следующие параметры:
- Дата создания: Это позволяет просто восстановить данные, указав желаемую дату создания файла.
- Дата изменения: Это позволяет просто восстановить данные, указав желаемую дату изменения файла
Настройка и восстановление данных по дате
Программное обеспечение для восстановления флэш-накопителя USB имеет встроенную функцию поиска, которая не только позволяет искать и восстанавливать данные, но и фильтровать их в соответствии с вашими требованиями.



 Теперь нас интересует две цифры: «VID» и «PID».
Теперь нас интересует две цифры: «VID» и «PID».
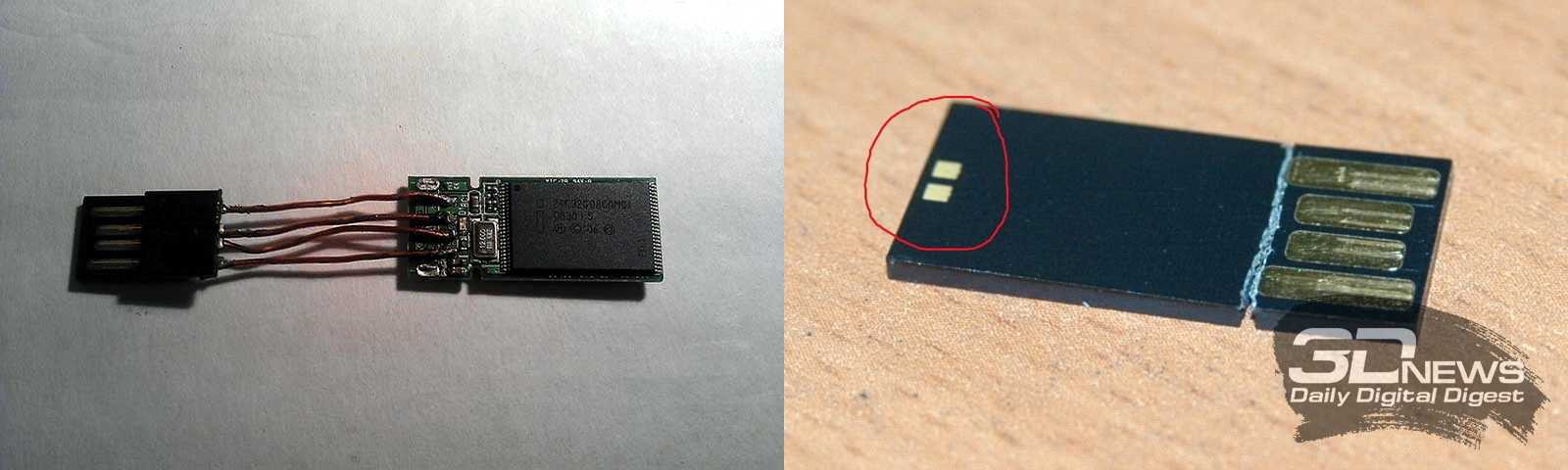 Слишком глубоко, чтобы вы могли найти его без помощи специального программного обеспечения, такого как Disk Drill (подробнее об этом ниже), но оно есть.
Слишком глубоко, чтобы вы могли найти его без помощи специального программного обеспечения, такого как Disk Drill (подробнее об этом ниже), но оно есть.

 Какой бы вариант ни потребовался, вы можете быть уверены, что Disk Drill вернет ваши файлы к жизни.
Какой бы вариант ни потребовался, вы можете быть уверены, что Disk Drill вернет ваши файлы к жизни. Программа восстановления USB-накопителей – это удобное приложение, которое может помочь восстановить поврежденные данные с USB-накопителя, включая документы, файлы, музыку, изображения, видео, изображения, папки, файлы электронной почты и т. д.
Программа восстановления USB-накопителей – это удобное приложение, которое может помочь восстановить поврежденные данные с USB-накопителя, включая документы, файлы, музыку, изображения, видео, изображения, папки, файлы электронной почты и т. д. Можно восстановить не только обычные потерянные данные, но и данные Shift + Deleted.
Можно восстановить не только обычные потерянные данные, но и данные Shift + Deleted. затем вы можете сохранить все данные в файл образа, используя опцию «Создать образ диска из USB Flash Drive Recovery Tool», и легко получить данные из сохраненного файла образа.
затем вы можете сохранить все данные в файл образа, используя опцию «Создать образ диска из USB Flash Drive Recovery Tool», и легко получить данные из сохраненного файла образа.
 В предварительном просмотре пользователь может выбрать данные для сохранения и быстро восстановить их с помощью параметра «Фильтр данных», когда вы определяете файл, который ищете для восстановления. Такой подход помогает классифицировать подходящие файлы и удалять ненужные.
В предварительном просмотре пользователь может выбрать данные для сохранения и быстро восстановить их с помощью параметра «Фильтр данных», когда вы определяете файл, который ищете для восстановления. Такой подход помогает классифицировать подходящие файлы и удалять ненужные.