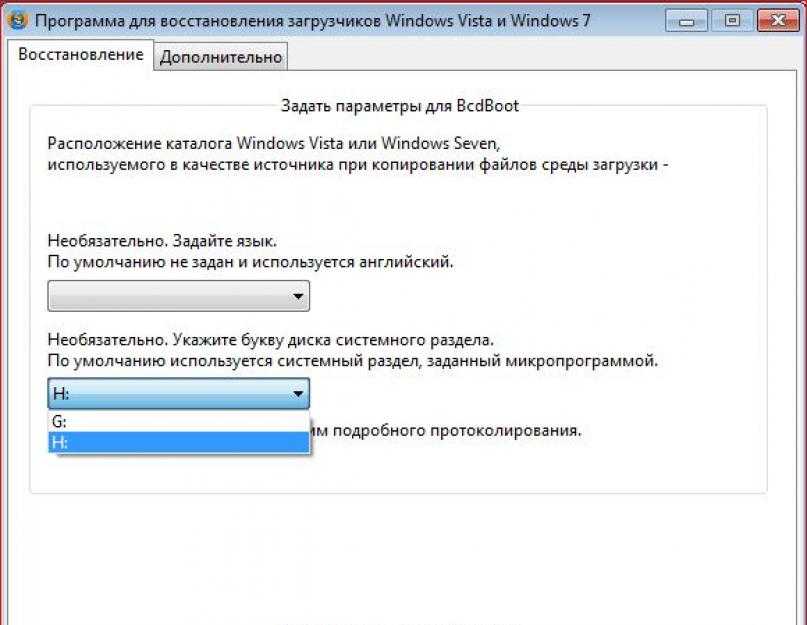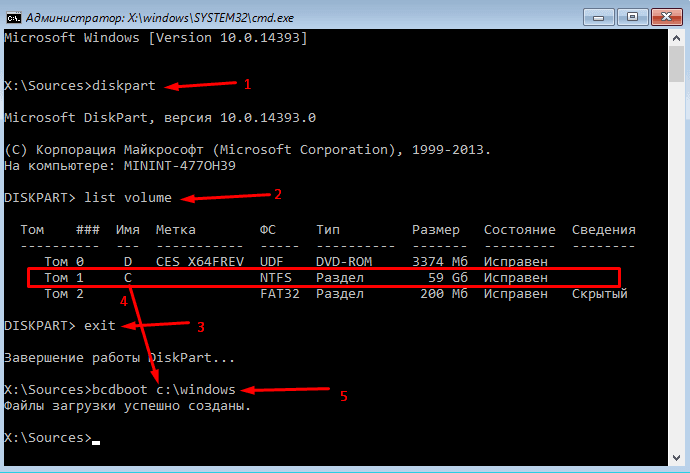Восстановление EFI загрузчика в Windows 10.
В этой статье мы разберемся, как восстановить загрузчик Windows 10 на современном компьютере, на котором используется интерфейс UEFI вместо BIOS и таблица разделов диска GPT (вместо MBR). Повреждение загрузчика Windows может быть вызвано установкой второй ОС (Dual Boot — конфигурация), некорректными действиями “специалиста” при восстановлении системы после сбоя, удалением “лишних” данных на скрытых разделах, вирусом-вымогателем и рядом других причин.
Данная статья описывает пошаговую процедуру восстановления поврежденного или удаленного загрузчика ОС в Windows 10 и Windows 8.1 на компьютерах, которые работают в нативном (не legacy) режиме UEFI. Инструкция должна помочь, если Windows не загружается из-за отсутствия или повреждения файла с конфигурацией загрузки EFI\Microsoft\Boot\BCD.
Ошибка загрузки The boot configuration data for your PC is missing: EFI\Microsoft\Boot\BCD.
Компьютер с UEFI Windows 10, установленной в нативном режиме, при повреждении EFI загрузчика Windows не сможет загрузится. При этом при попытке загрузки появляется BSOD (синий экран смерти) с ошибкой:
При этом при попытке загрузки появляется BSOD (синий экран смерти) с ошибкой:
The boot configuration data for your PC is missing or contains errors.
File :\EFI\Microsoft\Boot\BCD
Error code: 0xc000000f
или
Error code: 0xc000014c
В русской версии Windows ошибка может быть такая:
Ваш компьютер нуждается в ремонте Данные конфигурации загрузки для вашего ПК отсутствуют или содержат ошибки Файл:\EFI\Microsoft\Boot\BCD Код ошибки: 0xc000000f
Эта ошибка говорит о повреждении или даже полном удалении конфигурации загрузчика Windows — Boot Configuration Data (BCD). Если вы попытаетесь восстановить загрузчик на UEFI компьютере с помощью утилиты bcdedit , вы получите такую ошибку:
The boot configuration data store could not be found.
The requested system device cannot be found.
Дело в том, что если Windows 10 установлена в нативном режиме UEFI на GPT диск, то EFI загрузчик Windows 10 (Windows Boot Manager) хранит программу управления загрузкой и конфигурацию BCD на отдельном скрытом разделе EFI (размером 100 мб с файловой системой FAT32).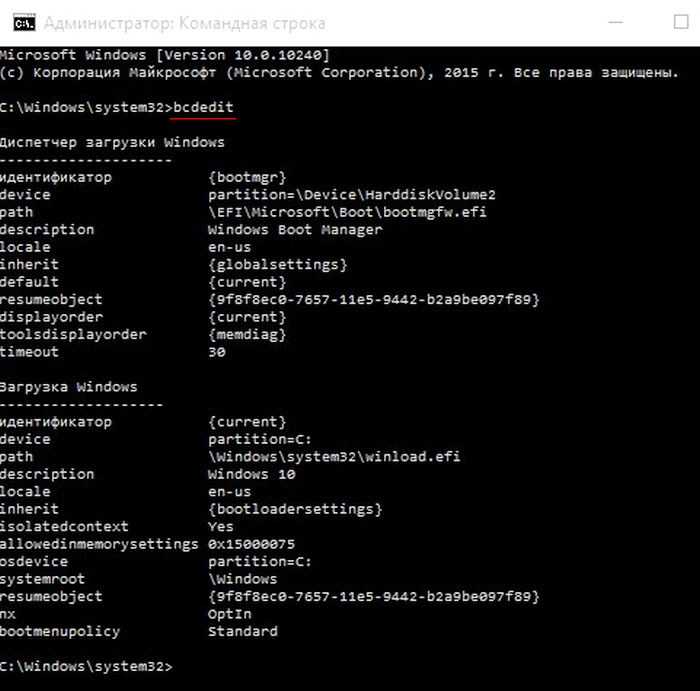 Утилита bcdedit не видит этот EFI раздел, и соответственно не может управлять конфигурацией загрузчика на нем.
Утилита bcdedit не видит этот EFI раздел, и соответственно не может управлять конфигурацией загрузчика на нем.
Если при загрузке Windows появляется только черный экран с надписью “Operating System not found”, скорее всего у вас полностью удален загрузчик Windows. Следуйте инструкции по ссылке.
Автоматическое восстановление загрузчика Windows.
Процедура автоматического восстановления загрузчика, зашитая в среду восстановления Windows (WinRe), как правило, в таких случаях бессильна. Но попробовать все-же стоит:
- Загрузитесь с диска загрузочного диска, диска восстановления или установочной флешки с Windows 10;
- На экране установки нажмите кнопку Восстановление системы;
- Затем выберите пункт Поиск и устранение неисправностей -> Восстановление при загрузке и выберите ОС, загрузчик которой нужно попытаться восстановить;
- Но скорее всего результат будет отрицательный: Восстановление при загрузке не удалось восстановить компьютер
Ручное восстановление загрузчика Windows с помощью BCDBoot.

Перейдем к процедуре ручного восстановления EFI загрузчика Windows на компьютере с UEFI.
Для восстановления конфигурации загрузчика (BCD), вам нужно загрузить компьютер с оригинального установочного диска с Windows (диска восстановления или специально подготовленной загрузочной флешки). После загрузки в среде восстановления нужно открыть окно командной строки: выберите Восстановление системы -> Диагностика -> Командная строка (System Restore -> Troubleshoot -> Command Prompt).
Командную строку также можно запустить, если у вас под рукой есть только установочный диск с Windows. Для этого достаточно на самом первом этапе установки Windows (при выборе языка и раскладки клавиатуры) нажать комбинацию клавиш Shift+F10 (или Shift+Fn+F10 на некоторых моделях ноутбуков).
В открывшейся командной строке выполните запустите утилиту управления дисками, набрав команду:
diskpart
Выведите список дисков в системе:
list disk
На этом этапе очень важно определить тип таблицы разделов на диске, на котором установлена Windows: MBR или GPT.
Дело в том, что EFI загрузчик используется только на дисках с GPT разметкой.
Если у диска в столбце Gpt указана звездочка ( * ), тогда используется таблица разделов GPT, если нет – MBR.
Если с помощью diskpart вы определили, что на вашем диске используется GPT разметка, следуйте дальнейшим шагам инструкции по восстановлению загрузчика.
Если у вас разметка MBR – данная инструкция не применима к вашему компьютеру. Скорее всего у вас компьютер с BIOS, или в настройках UEFI включен режим совместимости Legacy/Compatibility Support Module/CSM.
На MBR дисках загрузчик хранится на отдельном разделе System Reserved, а не на EFI разделе (ни в коем случае не конвертируйте таблицу разделов MBR в GPT, пока не исправите загрузчик!!) Используйте другую инструкцию по восстановлению BCD загрузчика на MBR (Master Boot Record) диске.
Выберите диск, на котором установлена ваша Windows (если жесткий диск в системе один, его индекс должен быть равен 0):
sel disk 0
Выведите список томов и разделов в системе:
list partition
list volume
В нашем примере видно, что загрузочный раздел EFI (его можно определить по размеру 100 Мб, и файловой системе FAT32, чаще всего его метка — System EFI) имеет индекс Partition2 (он же Volume 5 с меткой Hidden). Основной раздел с установленной системой Windows (это может быть, как Windows 10, так и Windows 8.1) — volume 2 с файловой системой NTFS. Также обязательно должен быть MSR (Microsoft System Reserved) раздел размером 16 мб в Windows 10 ( или 128 Мб в Windows 8.1).
Основной раздел с установленной системой Windows (это может быть, как Windows 10, так и Windows 8.1) — volume 2 с файловой системой NTFS. Также обязательно должен быть MSR (Microsoft System Reserved) раздел размером 16 мб в Windows 10 ( или 128 Мб в Windows 8.1).
Если у вас отсутствует отдельный EFI или MSR раздел, их можно пересоздать вручную. Смотрите инструкцию по восстановлению удаленного загрузочного EFI и MSR разделов.
Назначьте скрытому EFI разделу произвольную букву диска (например, M:):
select volume 5
assign letter M:
Должна появится строка, свидетельствующая об успешном назначении буквы диска разделу EFI:
DiskPart successfully assigned the drive letter or mount point.
Завершите работу с diskpart:
exit
Перейдите в каталог с загрузчиком на скрытом разделе:
cd /d m:\efi\microsoft\boot\
В данном случае M: это буква диска, присвоенная разделу EFI чуть выше. Если каталог \EFI\Microsoft\Boot\ отсутствует (ошибка The system cannot find the path specified ), попробуйте следующие команды:
Если каталог \EFI\Microsoft\Boot\ отсутствует (ошибка The system cannot find the path specified ), попробуйте следующие команды:
cd /d M:\Boot\
или
cd /d M:\ESD\Windows\EFI\Microsoft\Boot\
На этом этапе многие рекомендуют выполнить следующие команды, которые должны перезаписать загрузочную запись раздела, найти установленные Windows и добавить их в BCD:
bootrec /fixboot
bootrec /scanos
bootrec /rebuildbcdили даже:
bootrec /FixMbr (восстановление MBR записи для GPT диска выглядит странным)
Все эти команды применимы только для дисков с MBR. Если ваш компьютер загружается в UEFI режиме, то на нем обязательно используется таблица разделов GPT (как ращ наш случай). Поэтому при запуске команд bootrec вы увидите ошибку: access is denied
Для исправления загрузочных записей на EFI разделе нужно использовать утилиту BCDBoot.
Утилита BCDBoot позволяет восстановить файлы загрузчика на системном разделе, скопировав их системного каталога на разделе с Windows.
Конфигурация загрузчика BCD пересоздается с помощью шаблона %WINDIR%\System32\Config\BCD-Template.
С помощью команды attrib снимите атрибуты скрытый, read-only и системный с файла BCD:
attrib BCD -s -h -r
Удалите текущий файл с конфигурацией BCD, переименовав его (так вы сохраните старую конфигурацию в качестве резервной копии):
ren BCD BCD.bak
С помощью утилиты bcdboot.exe нужно пересоздать хранилище BCD, скопировав файлы среды загрузки UEFI в загрузочный раздел из системного каталога:
bcdboot C:\Windows /l en-us /s M: /f ALL
где,
- C:\Windows – путь к каталогу на диске, на котором установлена ваша Windows 10;
- /f ALL – означает что необходимо скопировать файлы среды загрузки Windows, включая файлы для компьютеров с UEFI или BIOS (теоретическая возможность загружаться на EFI и BIOS системах).
 Чтобы скопировать только EFI загрузчик, используйте команду /f UEFI.
Чтобы скопировать только EFI загрузчик, используйте команду /f UEFI. - /l en-us — тип системной локали. По умолчанию используется en-us — английский язык (США)
- /с – эта новая опция BCDBoot в Windows 10, которая позволяет перезатереть имеющиеся загрузочные записи при создании нового хранилища (в том числе debugsettings). Используйте этот параметр, чтобы игнорировать старые настройки и создать полностью чистую конфигурацию BCD загрузчика;
- /v – используется для включения режима вывода подробной информации BCDBoot.
Совет. В случае использования русской версии Windows 10 команда будет другая:
bcdboot C:\Windows /L ru-ru /S M: /F ALL
Теперь, если выполнить команду bcdedit, вы увидите следующую картину:
В секции диспетчера загрузки Windows (Windows Boot Manager) должна появится запись, указывающая на полный путь к файлу управления загрузкой UEFI. В этом примере он находится на разделе 2 (partition=\Device\HarddiskVolume2 ), путь \EFI\MICROSOFT\BOOT\BOOTMGFW.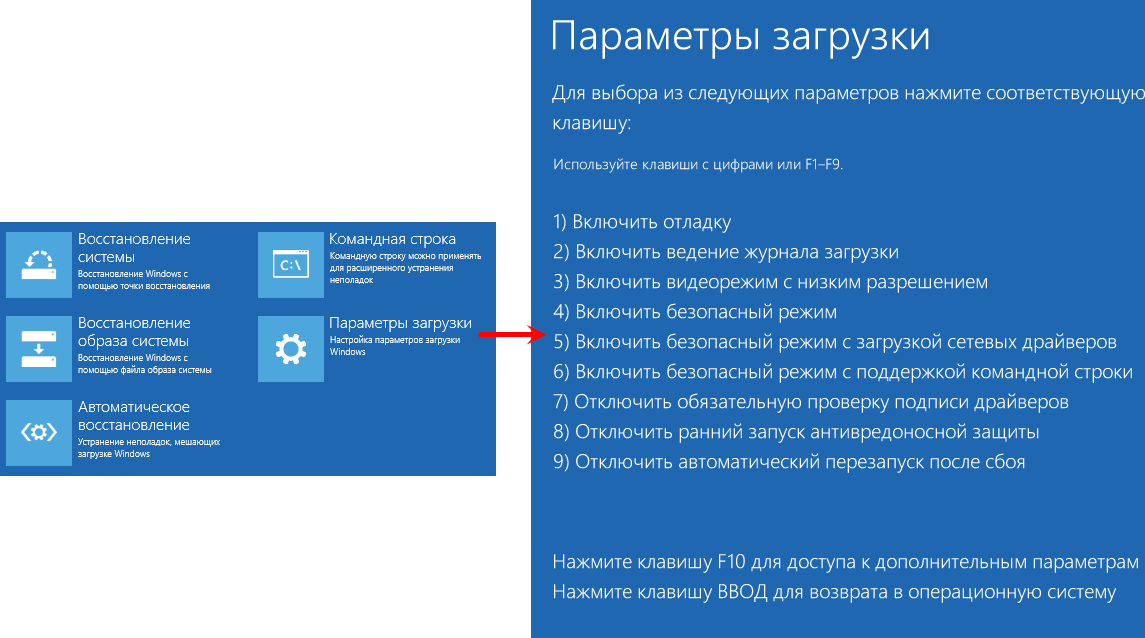 EFI.
EFI.
Возможные ошибки:
- BFSVC Error: Could not open the BCD template store. status – [c000000f] – проверьте правильность введенной команды. Возможно у вас установлена локализованная версия Windows. В этом случае нужно правильно указать код языка системы (local language code). Утилита bcdboot копирует файлы шаблонов BCD из каталога \Windows\System32\Config. Если BCD шаблоны в этой папке повреждены или удалены, попробуйте проверить целостность системных файлов в офлайн режиме с помощью утилиты sfc (понадобится установочный диск с Windows – диск D:): sfc /scanow /OFFBOOTDIR=C:\ /OFFWINDIR=D:\WINDOWS
- BFSVC Error: Error copying boot files Last Error = 0x570 – попробуйте выполнить проверку диска с помощью команды CHKDSK M: /F
- BFSVC Error: Failed to set element application device. Status = [c000000bb] – проверьте с помощью chkdsk.exe разделы с EFI и Windows 10. Проверьте, что снят атрибут скрытый и системный у файла BCD. Удалите его: attrib
-s -h \EFI\Microsoft\Boot\BCD
del \EFI\Microsoft\Boot\BCD
- Failure when initializing library system volume – проверьте, что вы используете правильный FAT32 раздел с EFI (возможно у вас из несколько).

Перезагрузите компьютер, отключите загрузочный диск. Если вы все сделали правильно, в выборе устройств загрузки должен появиться пункт Windows Boot Manager в котором можно выбрать загрузку нужной ОС. Ваш EFI загрузчик и конфигурация BCD успешно восстановлены!
Восстановление загрузчика Windows 10
Ремонт ПК своими рукамиКомментарии: 0Windows 10 может не загружаться по многим причинам. Это и работа вредоносных программ, ошибки файловой системы, бэд-блоки на жёстком диске, установка операционных систем не в той последовательности, а также неправильные действия пользователя при работе за компьютером.
Не так важны причины, как их устранение. Надо попробовать восстановить загрузчик Windows 10. Этот вариант подходит наиболее всего. Об этом и поговорим.
Нет никакой разницы UEFI у вас или BIOS, находится ли система на GPT диске со скрытым FAT32 разделом EFI загрузки или на MBR с разделом «Зарезервировано системой», восстановление производится однотипно.
Причиной ошибок, оговоренных выше, могут быть вставленные накопители информации. Можно попробовать их убрать. Может парить мозги и жёсткий диск. Проверьте просматривается ли он в БИОС.
Если вы не имеете ни дистрибутива Windows 10, ни диска восстановления Windows 10 вам придется создать их на чужом компьютере. Получить навыки создания диска вам поможет статья Восстановление Windows 10. Прочитайте её внимательно и примите к сведению все данные рекомендации.
Далее в БИОС (UEFI) поставьте загрузку с имеющегося у вас носителя. Можете использовать Boot Menu. Если загрузка происходит с установочной флешки или диска, после окончания, на экране выбора языка надо нажать на клавиши Shift + F10, чтобы открылась командная строка. Если загружается с диска восстановления, надо выбрать в меню Диагностика — Дополнительные параметры — Командная строка. Используя командную строку, введите по порядку три команды, каждый раз нажимая клавишу Enter.
- diskpart
- list volume
- exit
После выполнения команды list volume, появится список подключенных томов.
Теперь главное не забыть букву тома на котором находятся файлы Windows 10. Это может быть раздел под какой угодно буквой. Привычный раздел С может быть заменен. Далее чтобы восстановить загрузчик, нужно выполнить команду:
bcdboot c:\windows (вместо C возможно придётся подставить другую букву диска, о чём ранее уже было сказано). Получив сообщение об успешном создании файлов, можно перезагрузить компьютер.
Загрузиться система может только после проверки HDD или SSD и перезагрузки. Может выскочить ошибка 0xc0000001, также устраняющаяся перезагрузкой.
Это тоже может быть Вам интересно:
Разделение принтера. Дома или в офисах часто устанавливается несколько компьютеров, и с любого из них так или иначе требуется выводить информацию на печать. Было бы невероятной расточительностью покупать принтер для каждого рабочего места. Между тем, можно очень просто заставить один принтер работать с несколькими компьютерами.
Если довольно близко друг от друга находятся несколько компьютеров, можно установить переключатель, который позволит вам по своему желанию подключать любой из них к единственному принтеру.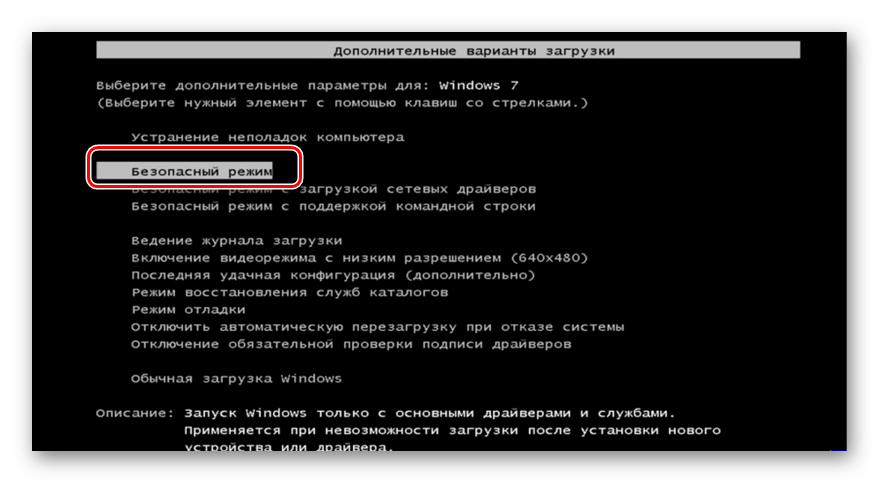 Совокупная длина кабеля от любого компьютера до принтера всё-таки не должна превышать 15 метров, в противном случае сигналы на пути от компьютера могут исчезать и искажаться.
Совокупная длина кабеля от любого компьютера до принтера всё-таки не должна превышать 15 метров, в противном случае сигналы на пути от компьютера могут исчезать и искажаться.
Электронные коммутирующие устройства имеет смысл устанавливать для обеспечения работы больших и сложных рабочих групп пользователей. Некоторые из таких устройств позволяют подсоединить принтер или плоттер сразу к нескольким компьютерам разнообразной конфигурации. Данные устройства часто имеют встроенные средства буферизации и усиления сигнала. При использовании таких систем общая длина кабеля может составлять несколько сотен метров.
Если у Вас есть какие-то вопросы по восстановлению загрузчика Windows 10 или замечания, обязательно оставляйте их в комментариях.
Получите 4 способа из этого сообщения сейчас
Многие пользователи сталкиваются с проблемами загрузки UEFI на жестком диске GPT. Как восстановить загрузчик Windows 10 UEFI ? В этом посте MiniTool рассматриваются некоторые способы восстановления загрузчика Windows 10.
UEFI известен как Unified Extensible Firmware Interface, который работает как «посредник» для подключения прошивки компьютера к его операционной системе. Многие пользователи сталкиваются с проблемой загрузки при запуске восстановления загрузчика Windows 10 на жестком диске GPT. Что вызывает проблему? Как без проблем восстановить загрузчик Windows 10? В следующем разделе они будут подробно рассмотрены.
Что вызывает проблемы с загрузчиком Windows
Если на вашем ПК с Windows 10 возникла проблема с загрузкой, возможно, главный загрузочный сектор в системном разделе поврежден или поврежден. Это связано с тем, что MBR является очень важной частью вашего жесткого диска, которая содержит информацию о системном разделе и действует как загрузчик операционной системы.
Кроме того, плохие сектора в системном разделе и отсутствующие системные файлы являются причиной проблем с загрузчиком Windows 10. Как восстановить загрузчик Windows 10? Вот 4 применимых метода. Давайте попробуем их один за другим.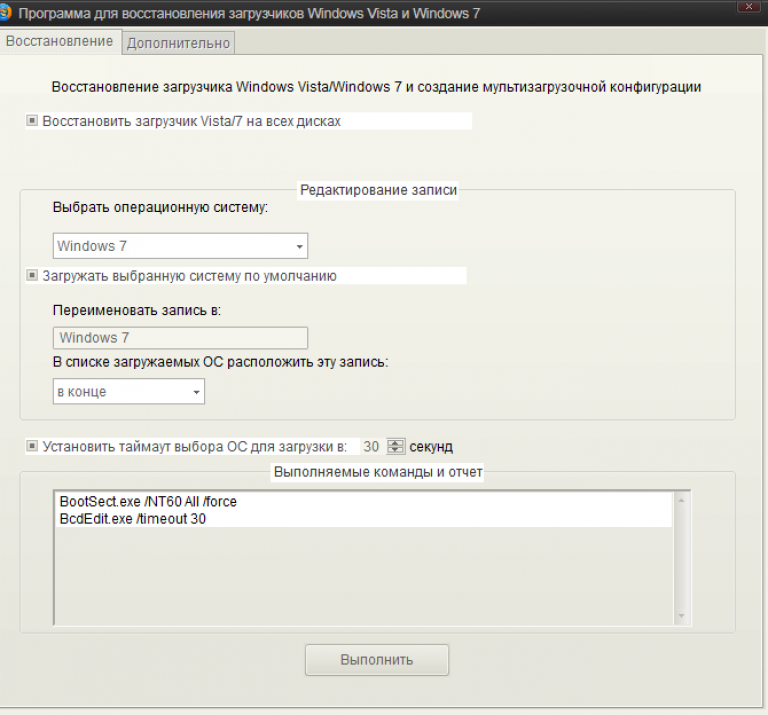
Как восстановить загрузчик Windows 10 UEFI
Во избежание неожиданной потери данных настоятельно рекомендуется выполнить полное резервное копирование системного диска. Затем вы можете приступить к восстановлению загрузчика UEFI.
Перед тем, как сделать
Как вы знаете, любое восстановление загрузчика выполняется в корневом каталоге жесткого диска. Таким образом, есть вероятность, что процесс ремонта может пойти не так. Это означает, что вы потеряете все данные на жестком диске, если не сделаете резервную копию. Самый безопасный способ — сделать полную резервную копию жесткого диска перед работой с операционной системой.
Как эффективно создать резервную копию всего жесткого диска? MiniTool Partition Wizard — хороший выбор. Это многофункциональный менеджер разделов, которому доверяют миллионы пользователей по всему миру. С помощью этой программы вы можете конвертировать MBR в GPT, перемещать/изменять размер раздела, восстанавливать потерянные данные, переносить ОС и т.
Скачать бесплатно
Вот как сделать резервную копию жесткого диска с помощью мастера создания разделов MiniTool.
Шаг 1. Подготовьте внешний жесткий диск большего размера, чем ваш жесткий диск, и подключите его к компьютеру.
Шаг 2. Откройте основной интерфейс этой программы, а затем нажмите Мастер копирования дисков на левой панели и нажмите Далее во всплывающем окне.
Шаг 3. Выберите системный жесткий диск, резервную копию которого вы хотите создать, и нажмите Далее .
Шаг 4. Выберите подключенный внешний жесткий диск из списка и нажмите Далее , чтобы продолжить. После этого вам будет предложено подтвердить эту операцию. Нажмите Да для продолжения.
Примечание: Все данные на целевом диске будут перезаписаны. Поэтому убедитесь, что вы сделали их резервную копию заранее.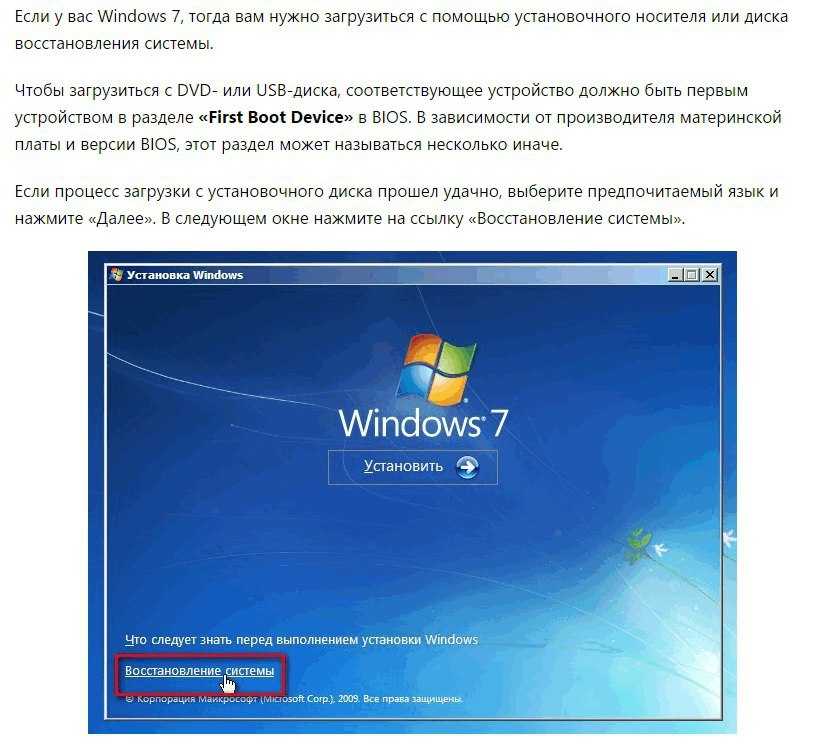
Шаг 5. Затем вы можете просмотреть сделанные вами изменения. Здесь вы можете выбрать параметры копирования по умолчанию, если у вас нет особых требований.
Совет: Если вы хотите скопировать диск на диск GPT, вы можете выбрать параметр Использовать таблицу разделов GUID для целевого диска .
Шаг 6. Нажмите Готово в следующем окне и нажмите Применить для выполнения отложенной операции.
После резервного копирования системного диска вы можете без проблем выполнить следующее восстановление загрузчика Windows 10.
Способ 1. Используйте Diskpart
Если у вас есть загрузочный носитель Windows 10, вы можете восстановить загрузчик Windows с помощью команды Diskpart. Для этого внимательно следуйте приведенным ниже инструкциям.
Шаг 1. Выключите компьютер и вставьте в него загрузочный носитель Windows (DVD/USB).
Шаг 2. Перезагрузите компьютер с помощью кнопки Power . Затем вы должны увидеть экран « Нажмите любую клавишу для загрузки с CD или DVD », следуйте инструкциям и загрузите Windows.
Шаг 3. Выберите предпочтительный язык и продолжайте, пока не появится экран Установить сейчас . Затем нажмите Repair Your Computer 9.0004 .
Шаг 4. Выберите Устранение неполадок и откройте Дополнительные параметры , а затем выберите Командная строка из списка параметров.
Шаг 5. В командной строке с повышенными привилегиями введите следующие команды, чтобы получить список томов на жестком диске.
- дискпарт
- список дисков
- выберите диск * (замените * на жесткий диск, который вы хотите восстановить)
- том списка
- выход
Шаг 6. Затем необходимо убедиться, что раздел UEFI использует файловую систему FAT32, и присвоить ему букву диска. (Примечание: при присвоении буквы убедитесь, что этот раздел не используется)
Затем необходимо убедиться, что раздел UEFI использует файловую систему FAT32, и присвоить ему букву диска. (Примечание: при присвоении буквы убедитесь, что этот раздел не используется)
- выберите том * (замените * на номер вашего тома, которому вы хотите присвоить букву)
- назначить букву = F (F обозначает букву диска, которую вы можете назначить)
Шаг 7. Выполните следующие команды, чтобы восстановить загрузчик UEFI Windows 10.
- cd /d <буква диска>: \EFI\Microsoft\Boot\ (Здесь замените букву диска на ту, которую вы готовы восстановить)
- загрузочная запись /FixBoot
- bootrec/Fixmbr bootrec/FixBoot bootrec/ScanOs bootrec/RebuildBcd
Способ 2. Используйте утилиту автоматического восстановления
Если у вас нет загрузочного носителя Windows 10, вы можете восстановить загрузчик Windows 10 через раздел «Расширенный запуск». Вот полное руководство для вас:
Вот полное руководство для вас:
Шаг 1. Нажмите клавиши Win + I , чтобы открыть приложение Setting , а затем перейдите в раздел Update & Security .
Шаг 2. Выберите Recovery
с левой стороны и перейдите к Расширенный запуск и нажмите Перезагрузить сейчас .Шаг 3. Во всплывающем окне выберите Устранение неполадок > Дополнительные параметры > Командная строка по порядку.
Совет: Если ваш компьютер не загружается нормально, вы можете попробовать перезагрузить компьютер и нажать клавишу F8 сразу после включения ПК, но до появления экрана запуска Windows. Затем выберите Восстановить компьютер > Командная строка из Параметры восстановления .
Шаг 4. Повторите Шаг 5 от до Шаг 7 описанным выше способом, чтобы восстановить загрузочный сектор Windows.
Шаг 5. Вы можете продолжать выполнять следующие команды, чтобы восстановить хранилище BCD в Windows 10.
- ren BCD BCD. old (Эта команда создаст резервную копию старого хранилища BCD)
- bcdboot c:\Windows /l en-us /s <загрузочная буква>: все (заменить загрузочная буква с буквой диска, с которого вы загружаетесь, например C:\ )
Теперь вы можете выйти из окна командной строки и посмотреть, был ли восстановлен загрузчик UEFI.
Способ 3. Запустите средство проверки системных файлов
Как упоминалось выше, причиной проблемы с загрузкой является поврежденная или отсутствующая файловая система. Средство проверки системных файлов — это встроенная в Windows утилита, которая позволяет пользователям сканировать и восстанавливать поврежденные системные файлы. Здесь вы можете запустить сканирование SFC, чтобы устранить проблему с загрузчиком Windows.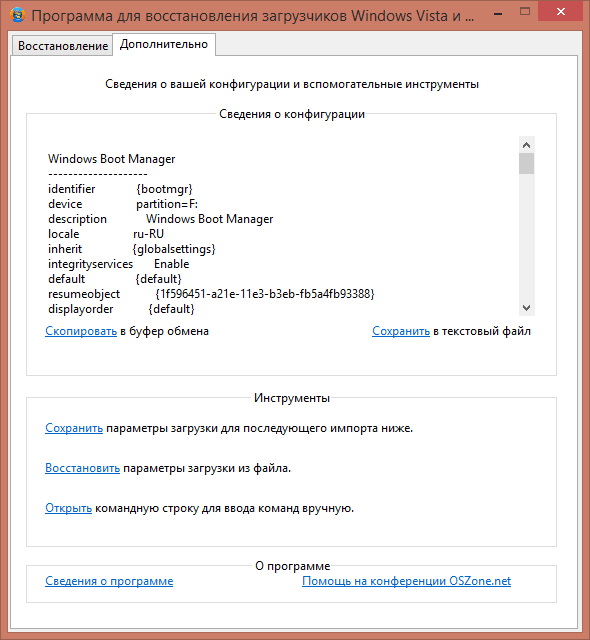
Шаг 1. Следуйте Шаг 1 от до Шаг 4 первым способом, чтобы войти в командную строку с повышенными привилегиями.
Шаг 2. Введите команду sfc /scannow в командной строке и нажмите Введите . Этот процесс может занять у вас много времени для сканирования, терпеливо подождите.
Совет: Если сканирование SFC не помогло исправить поврежденные системные файлы, вы можете попробовать запустить DISM /Online /Cleanup-Image /RestoreHealth 9Команда 0004 отсюда.
Способ 4. Использование мастера создания разделов MiniTool
Помимо трех указанных выше способов, мастер создания разделов MiniTool может помочь вам решить проблему с загрузчиком Windows. Эта программа может проверять поврежденные сектора на системном диске, что может привести к проблемам с загрузкой. Что еще более важно, вы можете использовать его для восстановления поврежденной MBR.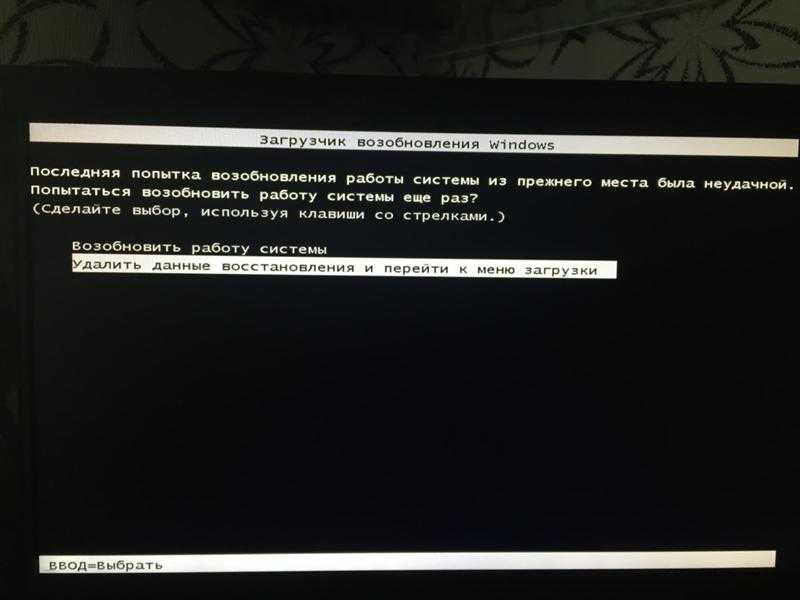
Проверка поврежденных секторов:
Бесплатная загрузка
Совет: Если ваш компьютер не загружается нормально, вы можете использовать загрузочную версию MiniTool Partition Wizard для создания загрузочного носителя. Затем вы можете использовать его для загрузки компьютера и проверки поврежденных секторов.
Шаг 1. В главном интерфейсе этой программы выберите системный диск на карте диска и нажмите Surface Test на левой панели.
Шаг 2. Нажмите кнопку Начать сейчас во всплывающем окне. После этого этот инструмент немедленно просканирует весь диск и покажет вам результат теста.
Шаг 3. Если есть какие-либо блоки, отмеченные красным цветом, как на следующем рисунке, это означает, что ваш жесткий диск выходит из строя. В этом случае вам, возможно, придется заменить его новым жестким диском или выполнить команду chkdsk /f/r, чтобы пометить поврежденные сектора как непригодные для использования.
Восстановить MBR:
Бесплатная загрузка
Шаг 1. Создайте загрузочный носитель MiniTool.
- Запустите эту программу, чтобы войти в ее основной интерфейс.
- Щелкните Bootable Media , чтобы начать создание загрузочного носителя, который поможет вам загрузить компьютер, даже если он не загружается.
- После этого сохраните загрузочный носитель на свой компьютер.
Шаг 2. Загрузите компьютер с загрузочного носителя.
- Перезагрузите компьютер и удерживайте клавиши F2 и Delete , чтобы войти в BIOS до загрузки компьютера.
- Перейдите на вкладку Boot и установите загрузочный носитель в качестве первого порядка загрузки с помощью клавиш со стрелками.
- Нажмите F10 , чтобы сохранить порядок загрузки и выйти. Затем ваш компьютер загрузится с загрузочного носителя MiniTool.

Шаг 3. Восстановите поврежденную MBR.
- Войдите в среду восстановления MiniTool.
- Выберите системный диск на карте дисков и нажмите Rebuild MBR на левой панели.
- Щелкните Применить , чтобы выполнить отложенную операцию.
После выполнения всех шагов вы можете перезагрузить компьютер и посмотреть, поможет ли вам руководство по ремонту загрузчика Windows 10.
Меня беспокоит проблема с загрузчиком UEFI. К счастью, я нашел способы восстановления загрузчика Windows 10 из этого поста. Если вы также пытаетесь восстановить загрузчик UEFI, этот пост — то, что вам нужно. Нажмите, чтобы твитнуть
Как восстановить загрузчик UEFI Windows 10? Этот пост предоставляет вам 4 применимых метода. Прежде чем чинить загрузчик Windows, настоятельно рекомендуется сделать резервную копию вашего системного диска, чтобы вы разобрались с загрузочным сектором без потери данных.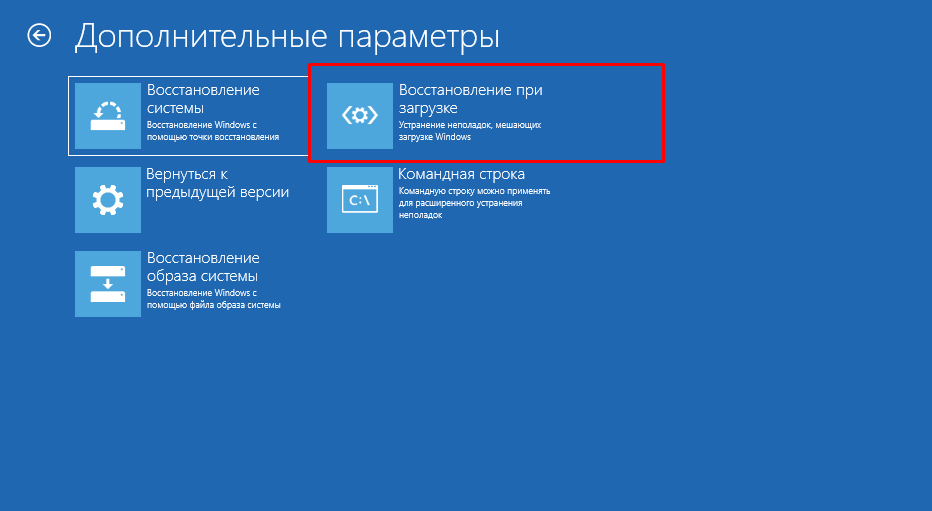
Если у вас есть идеи по этой теме, вы можете поделиться ими с нами в области комментариев. Конечно, вы можете отправить нам электронное письмо через [email protected] , если у вас возникнут трудности с использованием MiniTool Partition Wizard.
- Фейсбук
- Твиттер
- Линкедин
- Реддит
Как восстановить MBR Windows 10 после установки w Linux?
Сначала вам нужно кое-что понять. Windows 10 по умолчанию не использует главный загрузочный сектор. Как и современные дистрибутивы Linux. При любых нормальных обстоятельствах загрузчик Grub 2 не перезаписывает загрузчик Windows 10. Они могут прекрасно сосуществовать на разделе EFI. В этом случае порядок загрузки вашего BIOS определяет, какой загрузчик будет запущен.
Боюсь, ответ Келтари предполагает, что вы используете таблицу разделов MBR… что довольно маловероятно. Справедливости ради, ваш вопрос, кажется, делает то же предположение.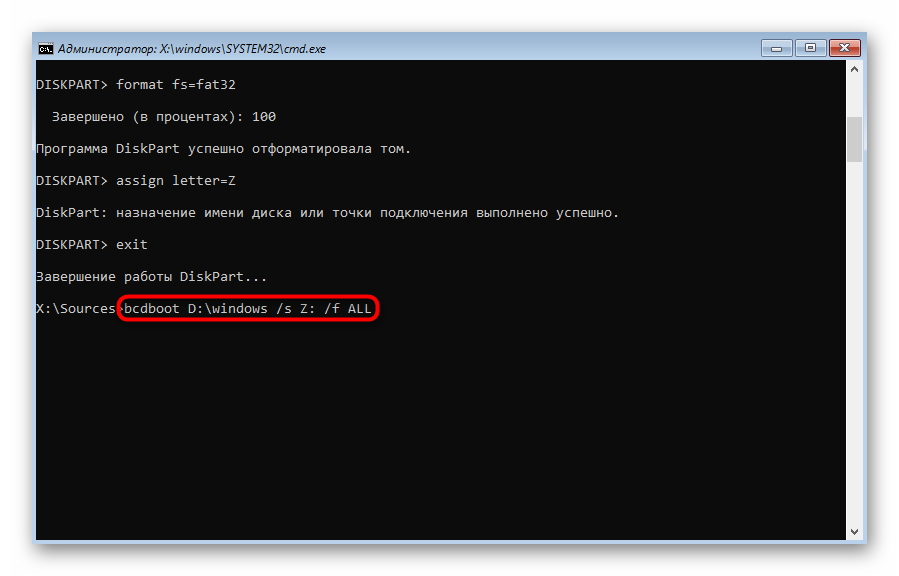 Таким образом, , прежде чем делать что-либо еще , я предлагаю вам проверить параметры загрузки в BIOS и посмотреть, не указана ли еще Windows 10 в качестве опции. Если нет… тогда да… случилось что-то плохое.
Таким образом, , прежде чем делать что-либо еще , я предлагаю вам проверить параметры загрузки в BIOS и посмотреть, не указана ли еще Windows 10 в качестве опции. Если нет… тогда да… случилось что-то плохое.
В некоторых случаях доступ к загрузчику Windows 10 будет отключен.
- Windows 10 была установлена в режиме MBR. Затем был установлен линукс.
- Если на ваш компьютер пришла Windows 10 от производителя, то это не так.
- Это может произойти только двумя способами…
- Вы установили Windows 10 в качестве обновления предыдущей установки Windows, которая, в свою очередь, была установлена поверх предыдущей установки Windows, начиная с минимум Windows Vista. Если вы сделали это, вам все равно нужно переустановить Windows 10 заново.
- Жесткий диск был настроен для разделов в стиле MBR/DOS (вместо GPT), и вы решили не стирать диск и начать заново при установке Windows 10. Обычно это происходит, если жесткий диск был перенесен со старого компьютера на ваш текущий.

- Вы удалили/отформатировали раздел EFI во время установки Linux. Это было бы ошибкой. В этом нет никакой пользы, и вы потеряете существующие загрузчики, хранящиеся там.
- Схема разделов была преобразована из GPT в MBR во время установки Linux. В этом случае ваш загрузчик Windows 10 все еще находится там, где вы его оставили в разделе EFI.
В случае №1 или №2:
Вам потребуется восстановить загрузчик с установочного диска Windows 10. Если к вашему компьютеру не прилагается установочный диск Windows 10, вам необходимо его приобрести. ISO-образ Windows 10 можно законно загрузить с веб-сайта Microsoft. Затем вы можете использовать утилиты записи в Linux, чтобы применить образ ISO к чистому DVD-R. Если ваш компьютер находится на гарантии, вы можете приобрести установочный DVD-диск с Windows 10 у своего производителя… но убедитесь, что вы четко понимаете, что вам нужен установочный диск с Windows 10 , а не диски восстановления системы.
Загрузитесь с DVD-диска Windows 10 (либо через «устаревшую» загрузку, либо через загрузку «UEFI»… для таблиц разделов MBR или таблиц разделов GTP соответственно). Когда вы попадете на экран приветствия установки, где написано Установить сейчас , игнорируйте кнопку Установить сейчас и вместо этого нажмите Восстановите компьютер .
- Из меню
Выберите опциювыберитеУстранение неполадок - В меню
Устранение неполадоквыберитеДополнительно - В меню
AdvancedвыберитеStartup Repair
Затем вас могут попросить или не попросить ввести пользователя и пароль для входа в систему. Это хорошо, если он появляется … это означает, что Windows Repair определенно нашел вашу установку Windows 10. Если не появится, ничего страшного. В любом случае он должен начать попытки различных автоматических процедур диагностики и ремонта.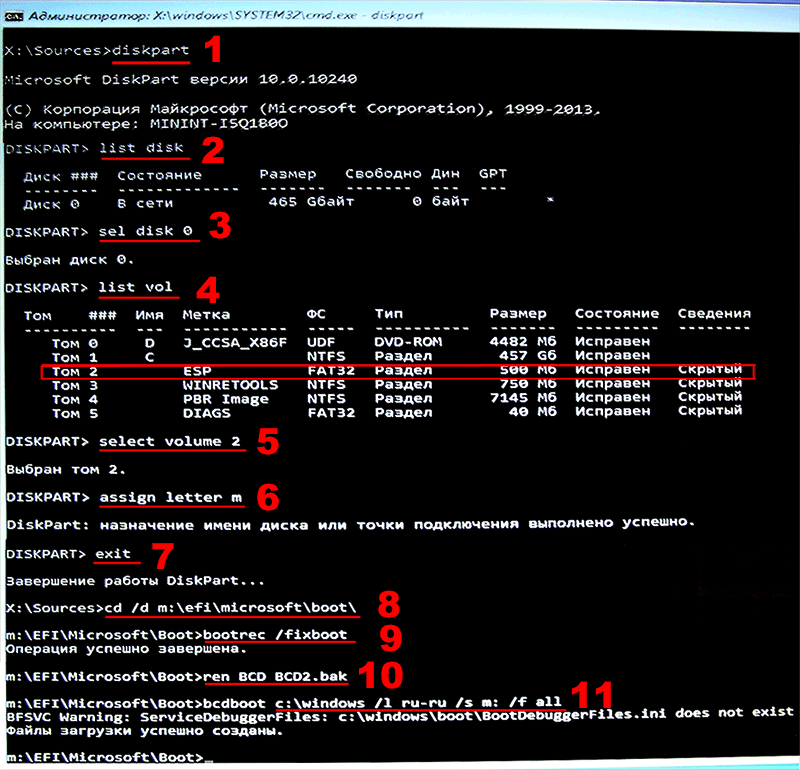 В идеальном мире это восстановит загрузчик Windows 10.
В идеальном мире это восстановит загрузчик Windows 10.
Если ваша система использует MBR, она заменит загрузчик Grub 2. Если ваша система все еще использует загрузку EFI, она , а не удалит загрузчик Grub 2… он установится рядом с ним. В последнем случае вам все равно, вероятно, потребуется войти в BIOS и изменить порядок загрузки, чтобы ваш BIOS запускал загрузчик Windows 10.
Если это не сработает, решение, безусловно, будет намного сложнее. Вы можете либо отнести свой компьютер к профессиональному специалисту, либо стереть его и переустановить Windows 10 с нуля.
В случае #3:
Вы должны быть уверены, что это именно то, что произошло, прежде чем конвертировать в GPT. Вам также необходимо сначала сделать резервную копию любых важных данных, так как это царство злых монстров по имени Потеря данных и Коррупция. Не торопитесь с этим… достаточно двух неправильных нажатий клавиш, чтобы стереть ваши данные .
Сначала вам нужно определить имя устройства дисковода. Найдите и откройте терминальное приложение вашего дистрибутива. Вероятно, это называется что-то вроде xTerm или gTerm. Как только вы окажетесь в терминале, введите
Найдите и откройте терминальное приложение вашего дистрибутива. Вероятно, это называется что-то вроде xTerm или gTerm. Как только вы окажетесь в терминале, введите лсбк . Это будет выглядеть примерно так:
НАЗВАНИЕ MAJ:MIN RM SIZE RO TYPE MOUNTPOINT sda 8:0 0 28.3G 0 диск ├─sda1 8:1 0 953M 0 часть /загрузка ├─sda2 8:2 0 1K 0 часть ├─sda3 8:3 0 23.4G 0 часть / └─sda5 8:5 0 4G 0 часть [СВАП] sdb 8:16 0 149.1G 0 диск └─sdb1 8:17 0 149.1G 0 часть /mnt/хранилище
Найдите точку монтирования для / и/или /boot . Точки монтирования соответствуют разделам (или какой-либо другой форме логического разделения дисковых ресурсов). Если вы посмотрите под заголовком «Имя» для каждой точки монтирования, вы увидите, что этот логический диск имеет имя-устройства . И если вы будете следовать соединительной линии к приведенному выше листингу с типом диска , вы найдете имя устройства для физического диска.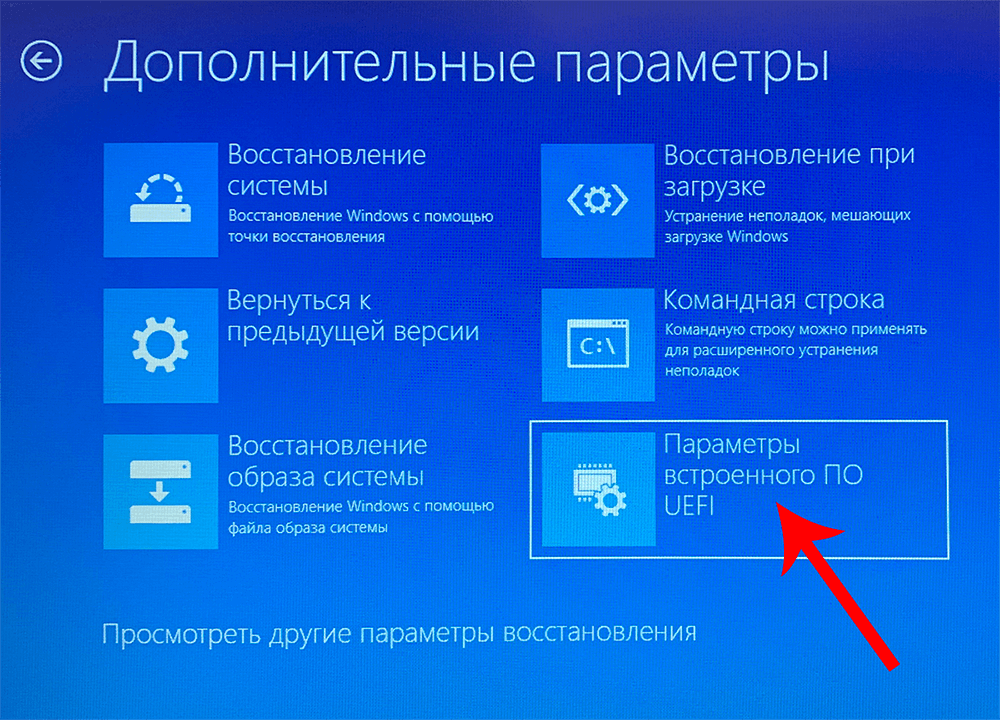 Нам нужно
Нам нужно имя устройства для физического диска. Неважно, что это такое или хоть отдаленно похоже на то, что выше, просто запомните его.
Теперь на том же терминале введите gdisk /dev/имя-устройства , где вы замените имя-устройства на тот, который мы нашли с помощью команды lsblk и введите перед ней /dev/. Учитывая приведенный выше пример, вы должны ввести gdisk /dev/sda . Если вы получаете сообщение об ошибке о разрешениях или доступе, вам нужно запустить команду от имени суперпользователя (вероятно, «root»). То, как это делается, также отличается от дистрибутива к дистрибутиву… но вы можете попробовать поставить sudo или su перед командой gdisk . Например, sudo gdisk /dev/sda . с этого момента я предполагаю, что вы используете sudo , но просто замените инструменты, соответствующие вашему дистрибутиву.
После запуска gdisk вы должны увидеть следующее:
GPT fdisk (gdisk) версии 0.6.14 Сканирование таблицы разделов: MBR: только MBR БСД: нет АПМ: нет GPT: нет ******************************************************* ************* Обнаружен неверный GPT и действительный MBR; преобразование MBR в формат GPT. ЭТА ОПЕРАЦИЯ ПОТЕНЦИАЛЬНО РАЗРУШИТЕЛЬНА! Выйдите, набрав 'q', если вы не хотите конвертировать разделы MBR в формат GPT! ******************************************************* ************* Команда (? для справки):
Это важное . Если вы не видите сообщение о недопустимом GTP и действительном MBR , остановитесь здесь . Это не руководство для вас. Вместо этого пересмотрите № 1 и № 2.
Если вы видите это сообщение и уверены, что Windows 10 была установлена в режиме UEFI, нажмите клавишу p , а затем нажмите . Введите , чтобы распечатать таблицу разделов. Вы ищете раздел с типом EFI System .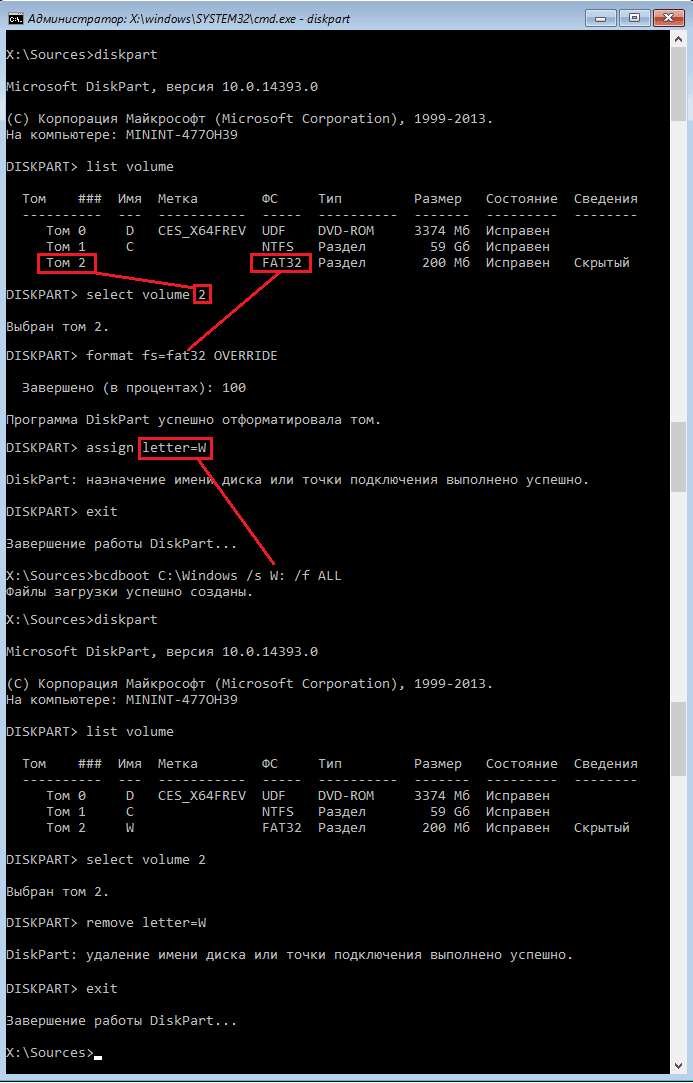
Если его нет, что ж… это отстой, и все стало намного сложнее. Вам нужно будет изменить размер разделов, чтобы освободить место для нового раздела EFI, затем создать раздел EFI, отформатировать его Fat32 , затем установите тип раздела EFI System . И , затем , вам также нужно будет следовать предыдущему разделу. Я не собираюсь рассказывать вам об использовании чего-то вроде gdisk для изменения размера разделов… это и в лучшие времена пугает, и я хотел бы быть тем, кто сидит за клавиатурой. Однако вы можете использовать инструменты графического интерфейса, такие как gparted , чтобы сделать это легко и относительно безопасно.
В любом случае сначала вам нужно преобразовать таблицу разделов обратно в GPT. Нажмите w , а затем Введите , чтобы записать изменения на жесткий диск.
Это точка невозврата. Вы должны увидеть следующее:
Команда (? для справки): w Заключительные проверки завершены.


 Дело в том, что EFI загрузчик используется только на дисках с GPT разметкой.
Дело в том, что EFI загрузчик используется только на дисках с GPT разметкой. Конфигурация загрузчика BCD пересоздается с помощью шаблона %WINDIR%\System32\Config\BCD-Template.
Конфигурация загрузчика BCD пересоздается с помощью шаблона %WINDIR%\System32\Config\BCD-Template.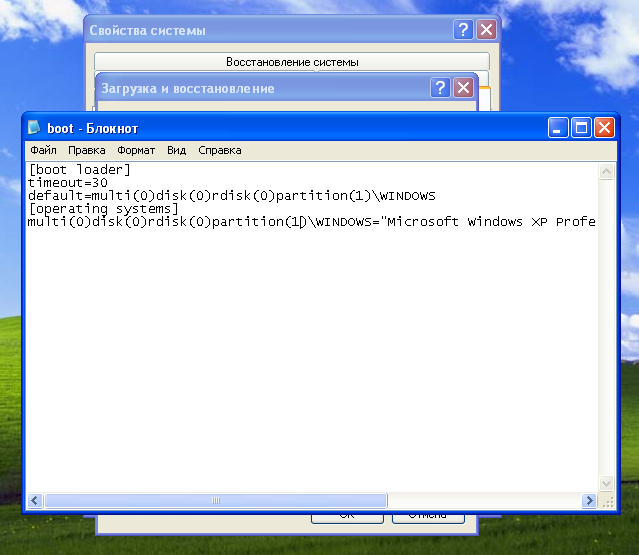 Чтобы скопировать только EFI загрузчик, используйте команду /f UEFI.
Чтобы скопировать только EFI загрузчик, используйте команду /f UEFI.