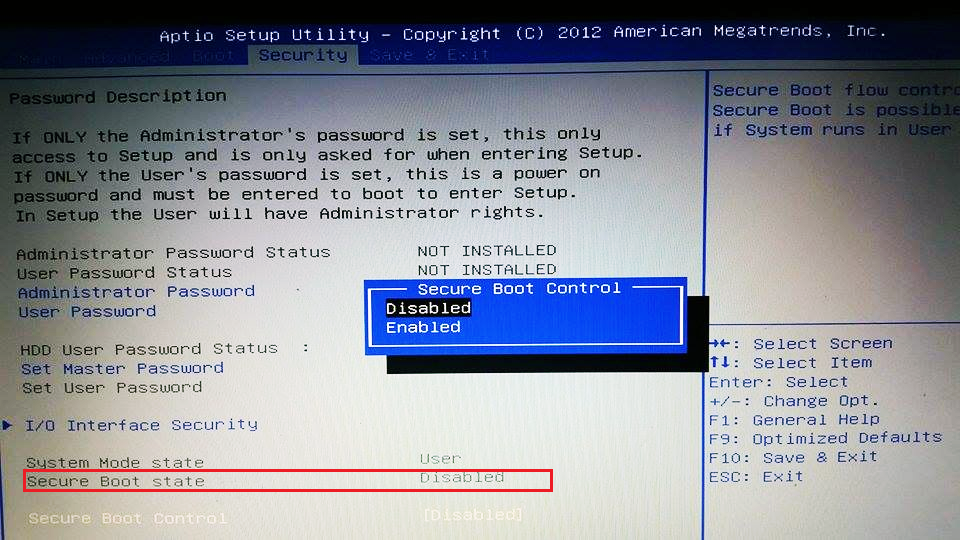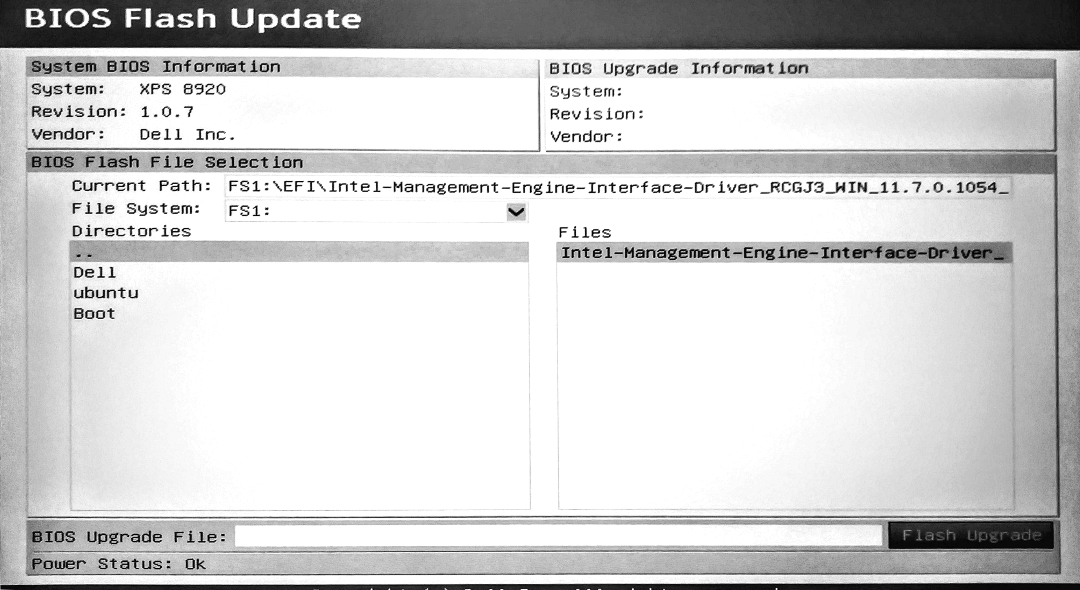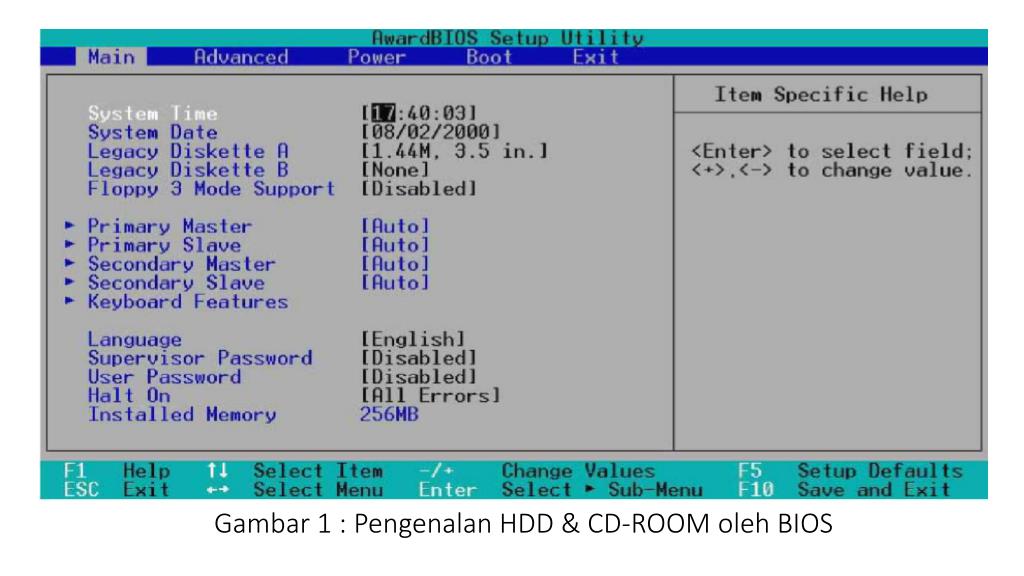Dmidecode, проверьте версию BIOS и другие данные с терминала
В следующей статье мы рассмотрим dmidecode. Это инструмент, который читать DMI компьютера (Интерфейс управления рабочим столом). Он покажет нам информацию об оборудовании системы в удобочитаемом формате. Этот процесс не является проблемой, если у вас есть графический интерфейс Gnu / Linux, но пользователи CLI могут столкнуться с нехваткой ресурсов, когда дело доходит до получения данных такого типа со своих компьютеров.
Много раз нам может понадобиться знать информацию о BIOS. Но по тем или иным причинам мы не хотим или можем перезапускать нашу операционную систему. Далее мы увидим, как можно простым способом решить эту проблему с помощью терминала.
Об этой команде узнать версию BIOS в операционных системах Gnu / Linux мы уже говорили в его время, в статье, которая была опубликована в этот же блог. Там мы уже могли увидеть, как использовать команду dmidecode для анализа данных BIOS.
Dmidecode сообщит нам об аппаратном обеспечении нашей системы, как описано в BIOS, в соответствии с Стандарт SMBIOS / DMI. Эта информация обычно включает производителя, название модели, серийный номер и версию BIOS. Мы также рассмотрим тег ресурса, а также многие другие детали, которые различаются уровнем интереса и надежности в зависимости от производителя. Часто это будет включать статус использования сокетов ЦП, слотов расширения (например AGP, PCI, ISA) и слоты для модулей памяти, а также список портов ввода / вывода.
Данные DMI можно использовать для включить или отключить определенные части кода ядра в зависимости от конкретного оборудования. Имейте в виду, что слепо доверять данным DMI не совсем надежно. Dmidecode не сканирует оборудование, он сообщает только то, на что отвечает BIOS.
Dmidecode был впервые написан Аланом Коксом.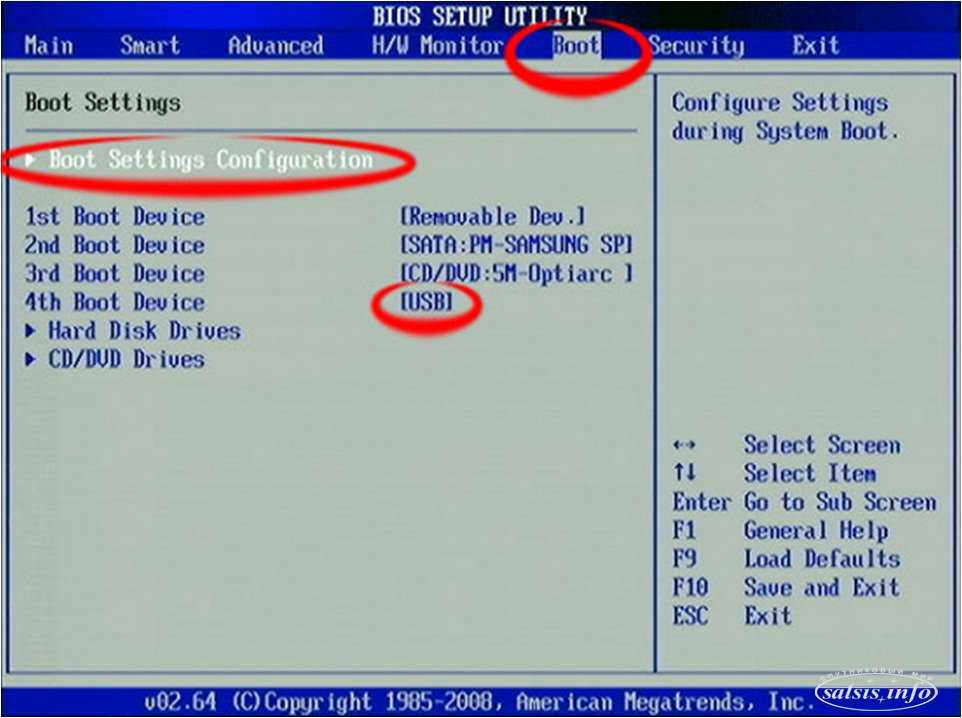
Dmidecode включает три дополнительных инструмента:
- biosdecode → Распечатать весь Информация, связанная с BIOS что вы можете найти.
- владение → Получить ‘Тег собственности‘, который можно настроить в Compaq оборудование.
- vpddecode -> распечатать информацию о ‘важные данные о продуктео ‘, которые можно найти почти в каждом Команды IBM.
Индекс
- 1 Dmidecode, получить версию BIOS с терминала
- 2 Проверьте версию прошивки BIOS с помощью dmidecode
Dmidecode, получить версию BIOS с терминала
Если вы вошли в систему с пользователем root, вы можете ввести следующую команду в терминале (Ctrl + Alt + T):
dmidecode | less
Если у вас нет root-доступа, вы также можете использовать его с sudo:
sudo dmidecode | less
На этом снимке экрана показана только часть всех данных, возвращаемых любой из приведенных выше команд.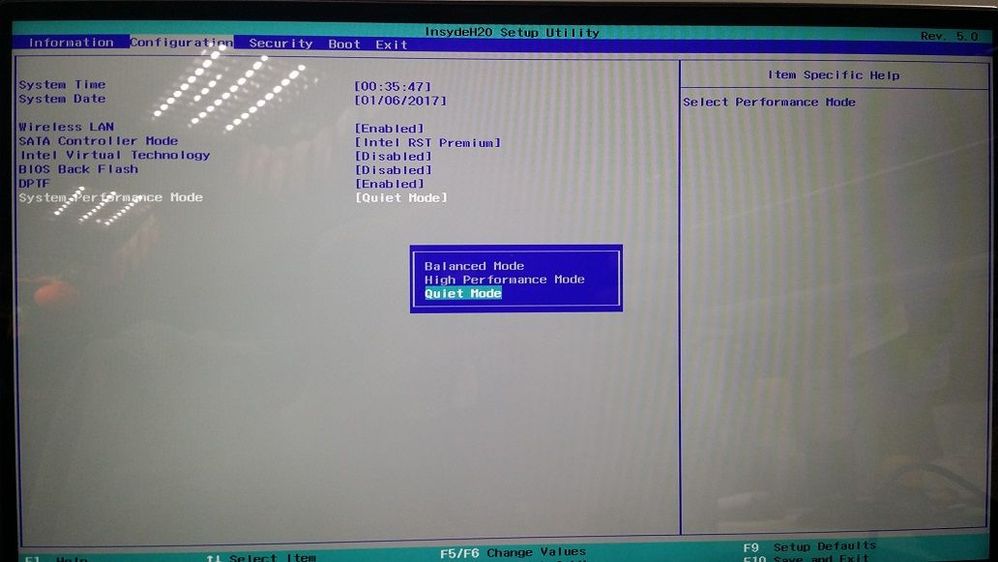 } : » $(sudo dmidecode -s $d)
done
} : » $(sudo dmidecode -s $d)
done
Самый простой способ распечатать сводную информацию о BIOS использует команду dmidecode следующим образом:
sudo dmidecode --type bios
Результат, который даст нам предыдущая команда, будет примерно таким:
Команда dmidecode суммирует информацию об оборудовании вашей системы (ноутбук / настольный компьютер / сервер) как описано в BIOS. За больше информации об этом инструменте, вы можете проконсультироваться официальная страница проекта.
Содержание статьи соответствует нашим принципам редакционная этика. Чтобы сообщить об ошибке, нажмите здесь.
Вы можете быть заинтересованы
Как установить Linux: подробнейшая инструкция
12 марта 2021ЛикбезТехнологии
Теперь каждый справится с установкой Mint, Ubuntu и других дистрибутивов на компьютеры с Windows и macOS или без ОС.
Поделиться
0Linux может пригодиться вам по многим причинам. Например, ваш старый компьютер нельзя обновить до новых версий Windows или macOS, или вам нужны специфические приложения для Linux, или же вам просто любопытно попробовать новое. А может быть, вы просто приобрели новый компьютер без операционной системы и хотите сэкономить, выбрав бесплатную Linux.
Например, ваш старый компьютер нельзя обновить до новых версий Windows или macOS, или вам нужны специфические приложения для Linux, или же вам просто любопытно попробовать новое. А может быть, вы просто приобрели новый компьютер без операционной системы и хотите сэкономить, выбрав бесплатную Linux.
Установить Linux несложно. Конечно, есть такие дистрибутивы, как Arch, установка которого довольно трудна для новичка. Но большинство современных дистрибутивов устанавливается очень просто. Пожалуй, даже проще и быстрее, чем Windows.
Прежде чем устанавливать Linux на свой основной компьютер, сделайте копию важных данных. Работая с разделами жёсткого диска, вы можете по небрежности стереть что-нибудь важное. Конечно, если вы будете следовать инструкциям и внимательно читать, что делаете, то ничего непредвиденного не произойдёт. Но бэкап — нелишняя штука в любом случае.
Установить Linux можно на компьютеры под управлением Windows и macOS или на пустой жёсткий диск. Вы можете выбрать Linux своей основной системой либо пользоваться ей параллельно с вашей старой системой.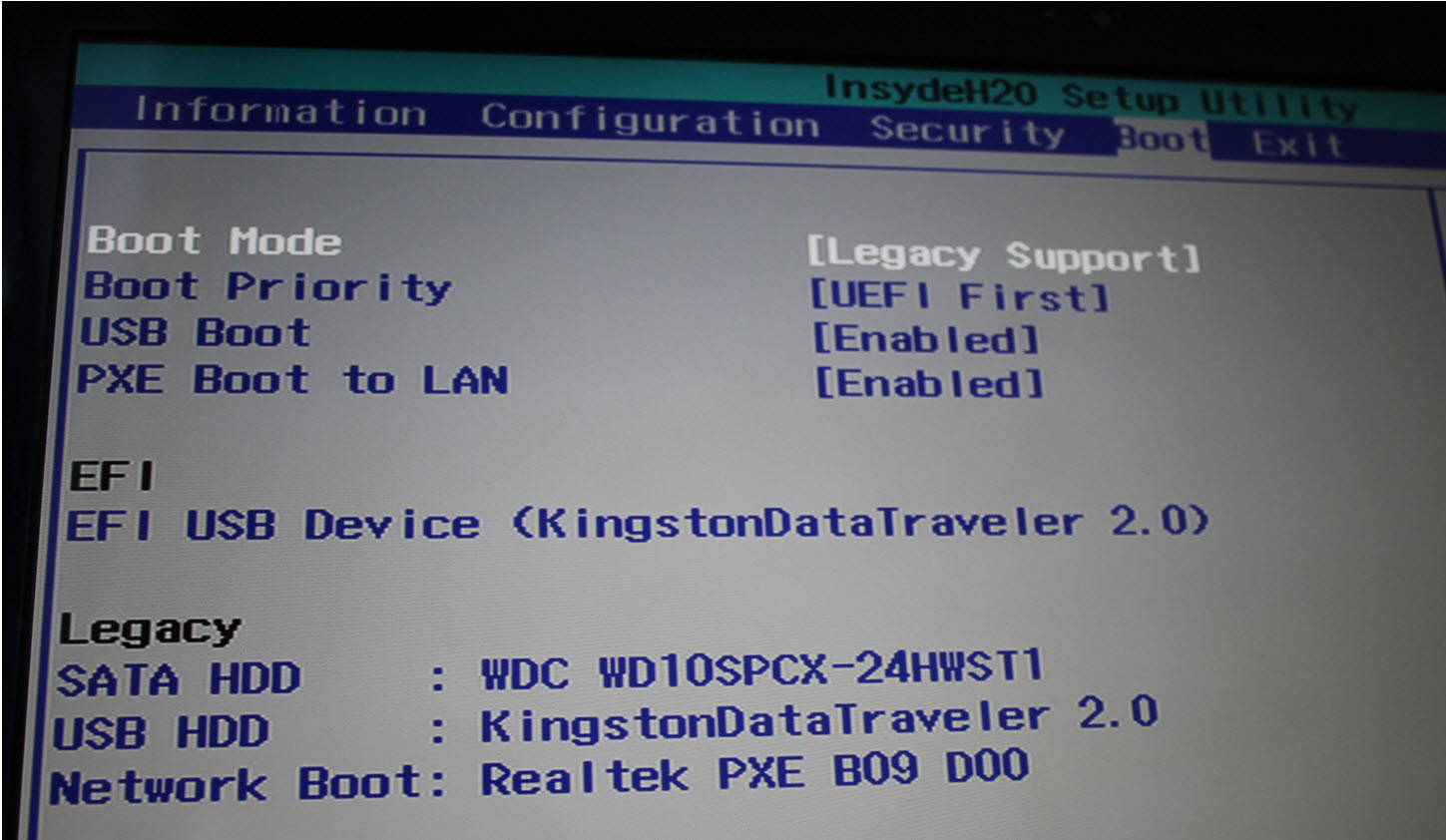
1. Загрузите дистрибутив Linux
Прежде всего нужно выбрать дистрибутив. Определиться вам поможет наш топ лучших дистибутивов Linux.
Затем нужно загрузить выбранный дистрибутив. Сделать это проще простого: откройте сайт нужного дистрибутива, отыщите раздел загрузок и выберите то, что подходит по разрядности вашему процессору.
Как правило, дистрибутивы Linux на официальных сайтах предлагается скачать двумя способами. Первый способ — обычная загрузка. Второй — через P2P посредством торрент-клиента. Второй способ, естественно, быстрее. Так что выбирайте его, если хотите сэкономить время.
2. Запишите дистрибутив на носитель
Когда дистрибутив в формате ISO скачан, нужно записать его на CD или обычную USB-флешку.
Запись на CD можно осуществлять стандартными средствами системы: «Запись образа диска» Windows или «Дисковая утилита» macOS. Достаточно щёлкнуть по загруженному образу правой кнопкой мыши и выбрать соответствующий пункт в меню.
Для записи ISO на флешку вам понадобятся специальные утилиты. Для Windows лучше выбрать Rufus, а для macOS — Etcher. У этих программ очень простой интерфейс, в них довольно сложно запутаться.
Ещё один вариант — просто распаковать содержимое ISO-архива на флешку. Это, правда, сработает только с более-менее современными компьютерами, у которых вместо традиционного BIOS новая UEFI.
Читайте также 🧐
- Как создать загрузочную флешку с Linux
3. Подготовьте раздел диска
Этот пункт следует выполнять в том случае, если вы хотите сохранить установленную у вас систему и использовать Linux одновременно с ней. Если вы решили перевести свой компьютер на Linux полностью или устанавливаете ОС на пустой жёсткий диск, пропустите параграф.
Windows
Откройте «Средство управления дисками» Windows.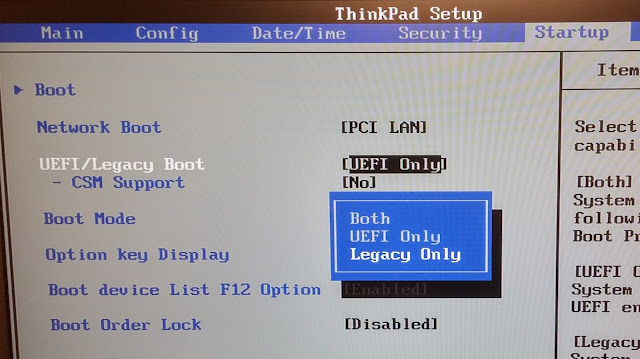 Выберите диск или раздел, от которого вы планируете отрезать немного места для установки Linux. Большинству дистрибутивов с лихвой хватит 15 ГБ. Но если вы планируете устанавливать много приложений, возьмите больше. Щёлкните по разделу правой кнопкой мыши и выберите «Сжать том». Введите размер и нажмите ОК.
Выберите диск или раздел, от которого вы планируете отрезать немного места для установки Linux. Большинству дистрибутивов с лихвой хватит 15 ГБ. Но если вы планируете устанавливать много приложений, возьмите больше. Щёлкните по разделу правой кнопкой мыши и выберите «Сжать том». Введите размер и нажмите ОК.
Процесс может занять довольно много времени, так что запаситесь терпением.
Когда «Средство управления дисками» закончит изменять размеры разделов, на диске появится пустое неразмеченное пространство, отмеченное чёрным цветом. Туда мы и установим Linux.
Позже, если Linux вам не понадобится, можно будет удалить разделы с ним и отдать освободившееся место обратно Windows при помощи всё того же «Средства управления дисками».
macOS
Выделить место для установки Linux можно через «Дисковую утилиту» macOS. Выберите ваш диск и щёлкните по значку «+», чтобы создать раздел для Linux. Создание нового раздела может занять некоторое время.
Читайте также 🧐
- Как разделить жёсткий диск в Windows и macOS
4.
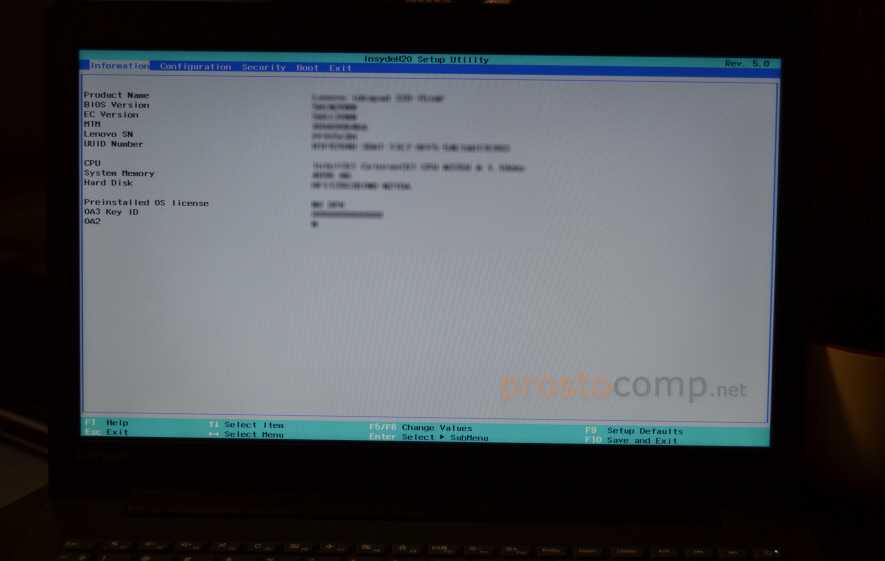 Подготовьте загрузчик
Подготовьте загрузчикWindows
Этот пункт касается только новых компьютеров под управлением предустановленной Windows 10, 8.1 или 8. На таких компьютерах используется загрузчик UEFI, который не позволит вам загрузить какую бы то ни было систему, кроме Windows.
Чтобы это исправить, зайдите в настройки BIOS вашего компьютера и отключите опцию Secure Boot. Затем перезагрузитесь. Готово, теперь вы можете загружать и устанавливать другие системы рядом со своей Windows.
macOS
В отличие от большинства компьютеров, Mac требует пары дополнительных действий для того, чтобы установить Linux в дуалбуте с macOS.
Прежде всего отключите SIP. Перезагрузите Mac и нажмите Cmd + R. Появится меню Recovery. Выберите в нём «Терминал» и введите csrutil disable.
Перезагрузите Mac ещё раз. SIP отключён.
Загрузите и установите rEFInd. Встроенная утилита Boot Camp может помочь вам установить только Windows. rEFInd умеет загружать и macOS, и Windows, и Linux.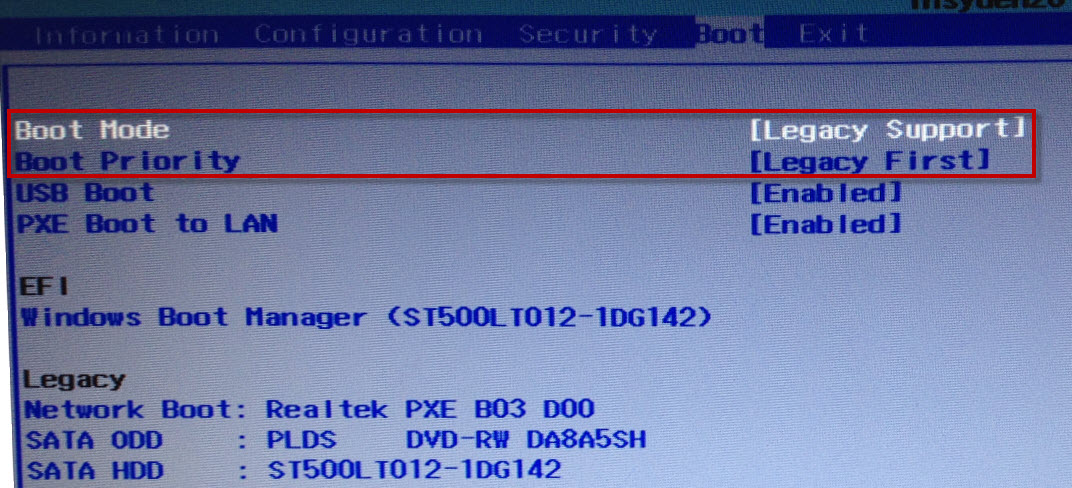 Так что вы сможете выбирать, какая система будет загружаться при старте.
Так что вы сможете выбирать, какая система будет загружаться при старте.
Распакуйте rEFInd. Затем откройте «Терминал» и введите diskutil list. Найдите в появившемся списке, как называется ваш загрузчик EFI. Чаще всего это /dev/disk0s1.
Введите mount /dev/disk0s1 и запустите установку rEFInd, перетащив install.sh из распакованной папки в окно «Терминала».
5. Загрузите Linux с носителя
Перезагрузитесь и выберите флешку или CD с Linux в качестве загрузочного носителя. На разных компьютерах это делается по-разному. На устройствах с Windows порядок загрузки можно определить с помощью Esc, F9 или меню BIOS. На Mac это делается долгим нажатием клавиши Option.
6. Начните установку Linux
1 / 0
2 / 0
3 / 0
4 / 0
Нас приветствует установщик Linux. Для примера возьмём дистрибутив Linux Mint за его популярность. Но процессы установки Ubuntu, openSUSE, Fedora, Debian, Manjaro и большинства других дистрибутивов практически идентичны.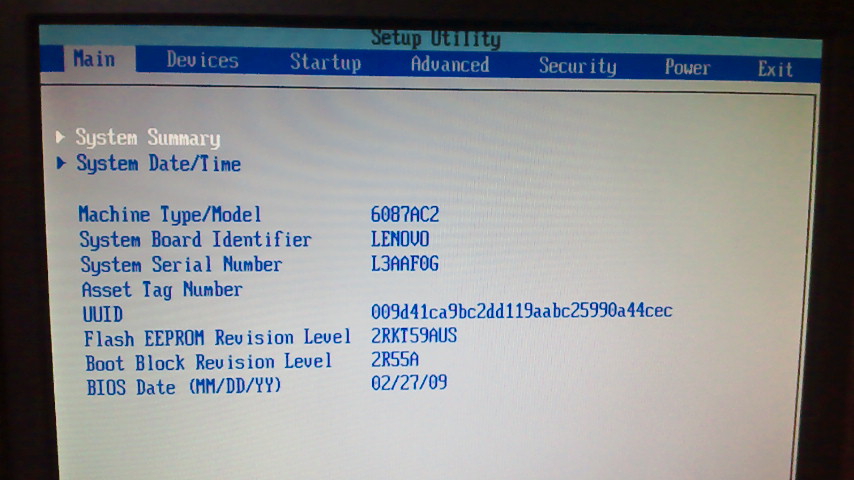
Исключение — дистрибутивы, использующие псевдографический установщик. Единственное серьёзное отличие такого установщика в том, что выбирать опции в нём придётся при помощи клавиш. В остальном всё одинаково.
Выберите язык, который хотите использовать в системе, и нажмите «Продолжить».
Укажите, какую раскладку клавиатуры хотите использовать в дополнение к английскому.
Отметьте пункт «Установить стороннее программное обеспечение» или «Установка мультимедиа кодеков», чтобы Linux смогла использовать проприетарные драйверы и кодеки.
Опцию «Загрузить обновления во время установки», если она есть, можно включить, чтобы система скачала все самые свежие патчи, пока устанавливается. Или оставить её выключенной, если у вас не очень быстрое интернет-соединение, и обновиться потом.
7. Разметьте диск
Это ответственный этап, на котором вы должны быть очень внимательны.
Далее действия различаются в зависимости от того, хотите ли вы установить Linux рядом со своей системой или заменить систему.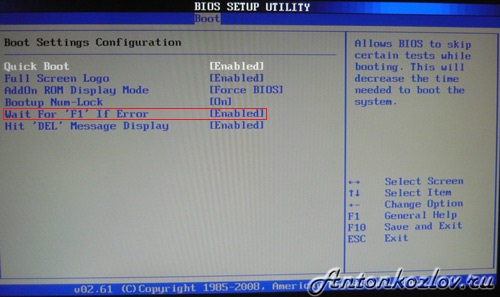 Не сотрите случайно диск, если хотите оставить систему.
Не сотрите случайно диск, если хотите оставить систему.
Как установить Linux вместо текущей системы
Итак, вы решили установить Linux вместо вашей текущей системы (либо на пустой жёсткий диск). Есть два варианта.
Автоматически
Установщик сотрёт все данные с вашего диска, создаст новые разделы и установит систему, не утруждая вас лишними вопросами. Для этого выберите «Стереть диск и установить Linux». Прежде чем выполнять чистую установку, сохраните свои файлы на другой жёсткий диск или в облачное хранилище.
Вручную
Способ подойдёт, если вы хотите сами задать размеры для ваших разделов или, например, создать отдельный раздел для ваших файлов. Для этого выберите «Другой вариант» и нажмите «Продолжить».
Linux отобразит, какие разделы есть у вас на компьютере. Вы можете удалять их, форматировать или, наоборот, не трогать разделы с той информацией, которую хотите сохранить.
Чтобы установить Linux вместо вашей системы, выберите раздел с установленной ОС и удалите его кнопкой «–». Затем на освободившемся месте создайте новые разделы.
Затем на освободившемся месте создайте новые разделы.
- Корневой раздел для системных файлов Linux. Выберите файловую систему Ext4 и точку монтирования /.
- Swap-раздел, или раздел подкачки. Пригодится, если у вас не хватает оперативной памяти, но зато быстрый SSD-диск. В списке файловых систем выберите «Раздел подкачки».
- Home-раздел, где будут храниться ваши файлы. Выберите файловую систему Ext4 и точку монтирования / home.
Нажмите «Продолжить» и подтвердите изменения. Установщик сотрёт выбранные вами разделы и создаст новые на освободившемся месте.
Как установить Linux рядом с текущей системой
Установить Linux рядом с вашей системой можно двумя способами.
Автоматически
Большинство установщиков Linux сразу обнаруживают установленные у вас системы. Если вы не создавали отдельное пространство на диске для Linux, то можете попробовать выбрать пункт «Установить рядом с Windows». Установщик самостоятельно создаст нужные разделы, и вам не придётся ничего делать вручную.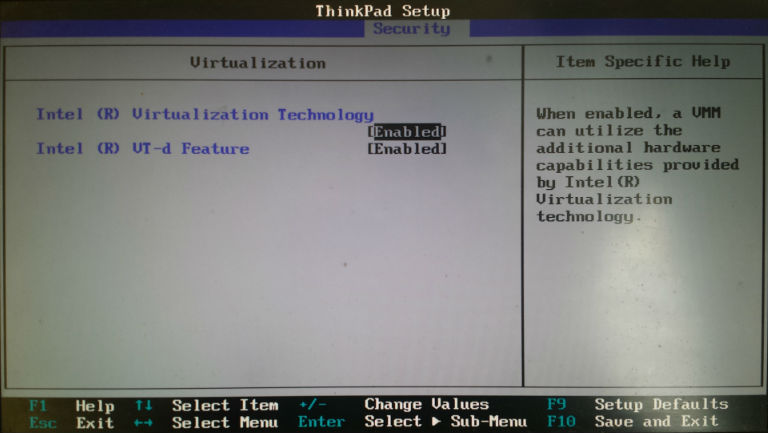 В дальнейшем вы сможете выбирать нужную систему при загрузке компьютера.
В дальнейшем вы сможете выбирать нужную систему при загрузке компьютера.
Вручную
Если же вы хотите сами определить, сколько места выделять системе, и выполнили указания в пункте 3, щёлкните «Другой вариант» и нажмите «Продолжить». Вы увидите разделы своего диска и пустое место, которое мы приготовили для Linux. Создайте там корневой раздел (точка монтирования /), как описано выше. Домашний раздел в таком случае не обязателен: вы сможете копировать и изменять файлы в своей основной системе.
Нажмите «Продолжить». Установщик оставит ваши файлы на своих местах. Он просто создаст новые разделы на свободном месте. Вы сможете выбирать, какую систему хотите загрузить при запуске.
8. Завершите установку Linux
Дальше всё просто. Установщик может спросить вас, где вы находитесь, чтобы определить часовой пояс, и предложит выбрать предпочитаемый язык ввода.
Затем вам будет предложено представиться. Введите своё имя и придумайте пароль. Не забудьте его, поскольку он будет постоянно нужен вам для выполнения задач от имени всех. При желании можете зашифровать свою домашнюю папку.
Не забудьте его, поскольку он будет постоянно нужен вам для выполнения задач от имени всех. При желании можете зашифровать свою домашнюю папку.
Начнётся установка системы. Подождите, пока Linux скопирует свои файлы.
Когда процесс завершится, вам будет предложено вытащить установочный диск и перезагрузиться. Не забудьте отключить в BIOS загрузку с внешних дисков, если вы включали её.
Когда вы перезагрузитесь и перед вами появится рабочий стол вашей Linux, вы сможете делать всё то же, что и в Windows и macOS: сёрфить в интернете, редактировать документы и слушать музыку. Но перед этим в первую очередь следует обновиться — соответствующий пункт обычно можно найти в главном меню системы.
Затем вы можете заглянуть в «Магазин приложений» (или его аналог в зависимости от дистрибутива), чтобы доустановить нужные вам приложения. И напоследок выбрать обои посимпатичнее.
Попробуйте Linux, и вы увидите, что в повседневной жизни она ничуть не сложнее Windows или macOS.
Текст статьи был обновлён 11 марта 2021 года.
Читайте также 🐧👩💻😤
- 6 задач, с которыми Linux справляется лучше, чем Windows
- 12 причин, почему Linux лучше Windows
- 6 причин, почему для новичков лучше Linux, а не Windows
- 14 мифов о Windows, в которые вы верите совершенно зря
- 10 операционных систем для ПК, о которых знают далеко не все
boot — Как войти в BIOS/UEFI из Ubuntu?
спросил
Изменено 7 месяцев назад
Просмотрено 15 тысяч раз
В Windows 10 есть функция входа в BIOS/UEFI непосредственно из ОС, что удобно для машин, которые не позволяют войти в них при запуске.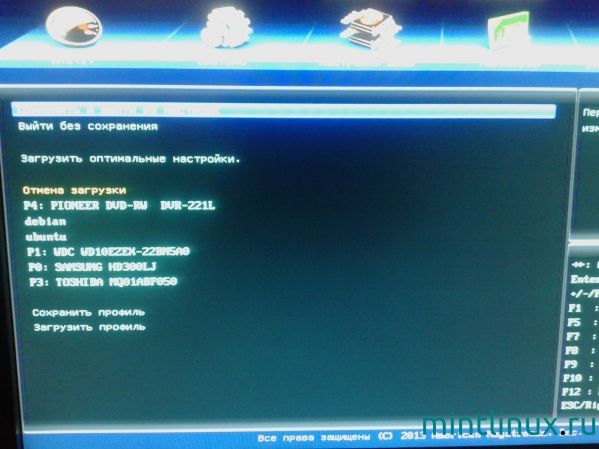
Я хотел бы установить Ubuntu на OEM-устройство, и, очевидно, я буду использовать для этого функцию Windows, но в будущем мне все равно потребуется доступ к BIOS.
Как я могу получить доступ к BIOS из Ubuntu?
- загрузка
- uefi
- биос
4
Доступ к BIOS/UEFI можно получить, нажав соответствующую клавишу во время загрузки. В этом ответе приведена таблица ключей доступа к BIOS/UEFI для разных производителей материнских плат.
Вы также можете войти в BIOS/UEFI непосредственно из Ubuntu, как это иногда можно сделать из Windows, запустив sudo systemctl reboot --firmware-setup , но я настоятельно рекомендую пользователям Ubuntu не использовать этот метод, за исключением случаев, когда все другие способы доступа к настройкам UEFI не увенчались успехом. Когда я попробовал эту команду, она сбрасывала CMOS, и все мои настройки UEFI возвращались к значениям по умолчанию, включая часы.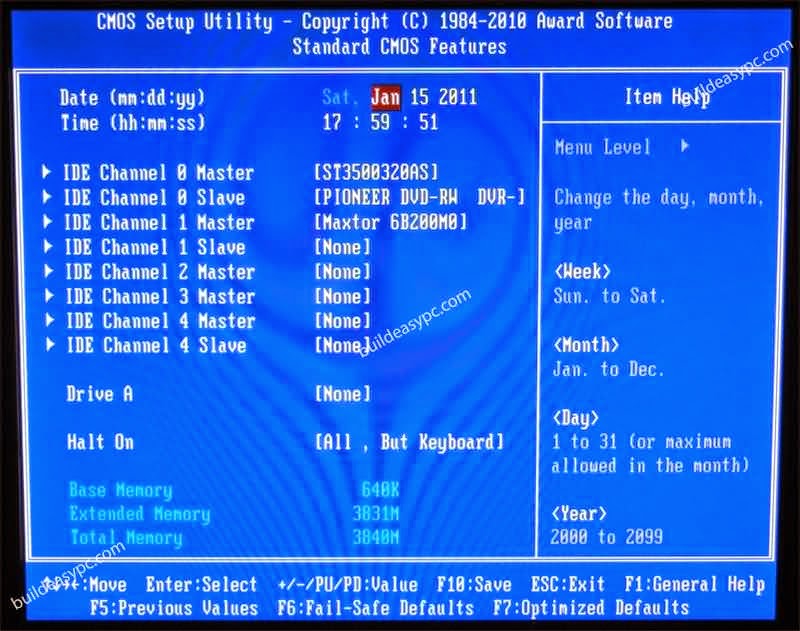
Вот что man systemctl говорит об опции --firmware-setup .
--прошивка-настройка
При использовании с командой перезагрузки укажите прошивке системы, чтобы
перезагрузитесь в интерфейс настройки прошивки. Обратите внимание, что эта функция
доступен не во всех системах.
man systemctl ничего не сказал о сбросе CMOS. Он только сказал, что «эта функция доступна не во всех системах».
5
В Ubuntu 20.04 открытие терминала и запуск
sudo systemctl reboot --firmware-setup
у меня сработало и перезагрузило меня в UEFI/BIOS.
Зарегистрируйтесь или войдите в систему
Зарегистрируйтесь с помощью Google
Зарегистрироваться через Facebook
Зарегистрируйтесь, используя электронную почту и пароль
Опубликовать как гость
Электронная почта
Обязательно, но не отображается
Опубликовать как гость
Электронная почта
Требуется, но не отображается
Нажимая «Опубликовать свой ответ», вы соглашаетесь с нашими условиями обслуживания, политикой конфиденциальности и политикой использования файлов cookie
Как мне войти в BIOS в Ubuntu?
В BIOS быстро нажмите и удерживайте клавишу Shift, чтобы открыть меню GNU GRUB.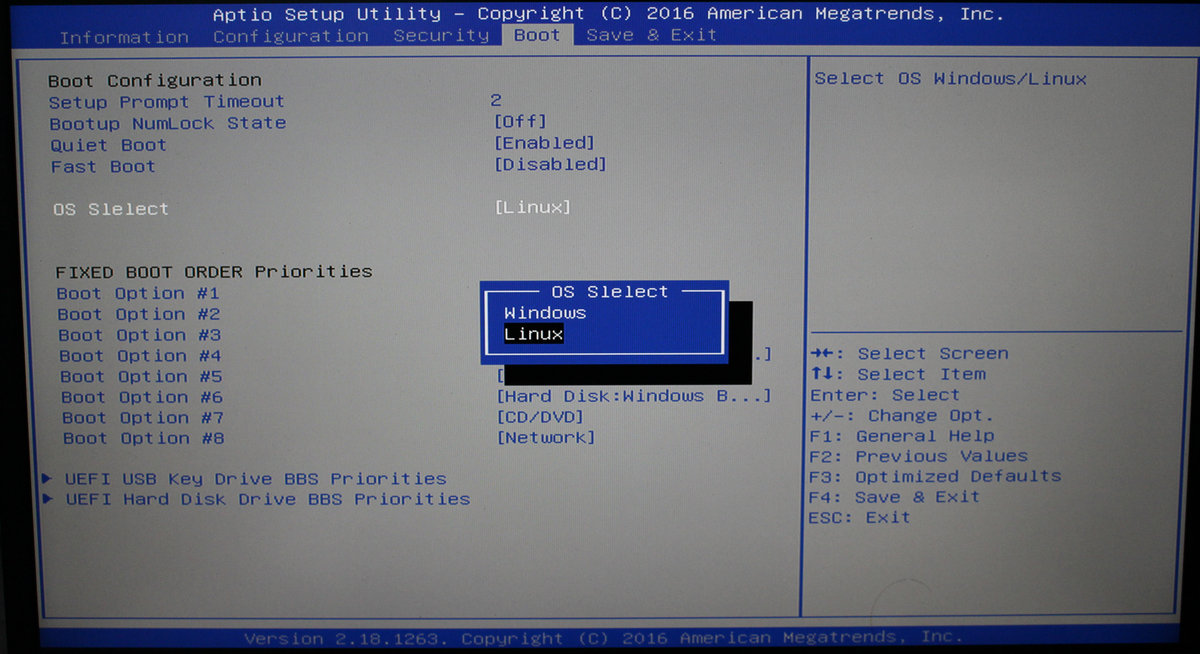 (Если вы видите логотип Ubuntu, вы пропустили момент, когда вы можете войти в меню GRUB.) В UEFI нажмите (возможно, несколько раз) клавишу Escape, чтобы открыть меню grub.
(Если вы видите логотип Ubuntu, вы пропустили момент, когда вы можете войти в меню GRUB.) В UEFI нажмите (возможно, несколько раз) клавишу Escape, чтобы открыть меню grub.
Índice de contenidos
Как войти в BIOS в Linux?
Включите питание системы и быстро нажимайте кнопку «F2», пока не появится меню настроек BIOS.
Если ваш компьютер использует BIOS для загрузки, удерживайте нажатой клавишу Shift во время загрузки GRUB, чтобы открыть меню загрузки. Если ваш компьютер использует UEFI для загрузки, нажмите несколько раз Esc во время загрузки GRUB, чтобы открыть меню загрузки.
Как получить доступ к BIOS с терминала?
Как редактировать BIOS из командной строки
- Выключите компьютер, нажав и удерживая кнопку питания. …
- Подождите около 3 секунд и нажмите клавишу «F8», чтобы открыть приглашение BIOS.
- Используйте клавиши со стрелками вверх и вниз, чтобы выбрать параметр, и нажмите клавишу «Ввод», чтобы выбрать параметр.

- Измените параметр с помощью клавиш на клавиатуре.
Как войти в БИОС?
Чтобы получить доступ к BIOS, вам нужно нажать клавишу во время процесса загрузки. Эта клавиша часто отображается в процессе загрузки с сообщением «Нажмите F2 для доступа к BIOS», «Нажмите для входа в настройки» или чем-то подобным. Общие клавиши, которые вам могут понадобиться, включают Delete, F1, F2 и Escape.
Как узнать, UEFI у меня или BIOS Linux?
Самый простой способ узнать, используете ли вы UEFI или BIOS, — это найти папку /sys/firmware/efi. Папка будет отсутствовать, если ваша система использует BIOS. Альтернатива: Другой способ — установить пакет под названием efibootmgr. Если ваша система поддерживает UEFI, она будет выводить разные переменные.
Есть ли в Linux BIOS?
Ядро Linux напрямую управляет оборудованием и не использует BIOS. Поскольку ядро Linux не использует BIOS, большая часть аппаратной инициализации является излишней.
Поддерживает ли Ubuntu 18.04 UEFI?
Ubuntu 18.04 поддерживает прошивку UEFI и может загружаться на ПК с включенной безопасной загрузкой. Таким образом, вы можете без проблем установить Ubuntu 18.04 на системы UEFI и системы Legacy BIOS.
При запуске компьютера пользователь может получить доступ к меню загрузки, нажав одну из нескольких клавиш на клавиатуре. Распространенными клавишами для доступа к меню загрузки являются Esc, F2, F10 или F12, в зависимости от производителя компьютера или материнской платы.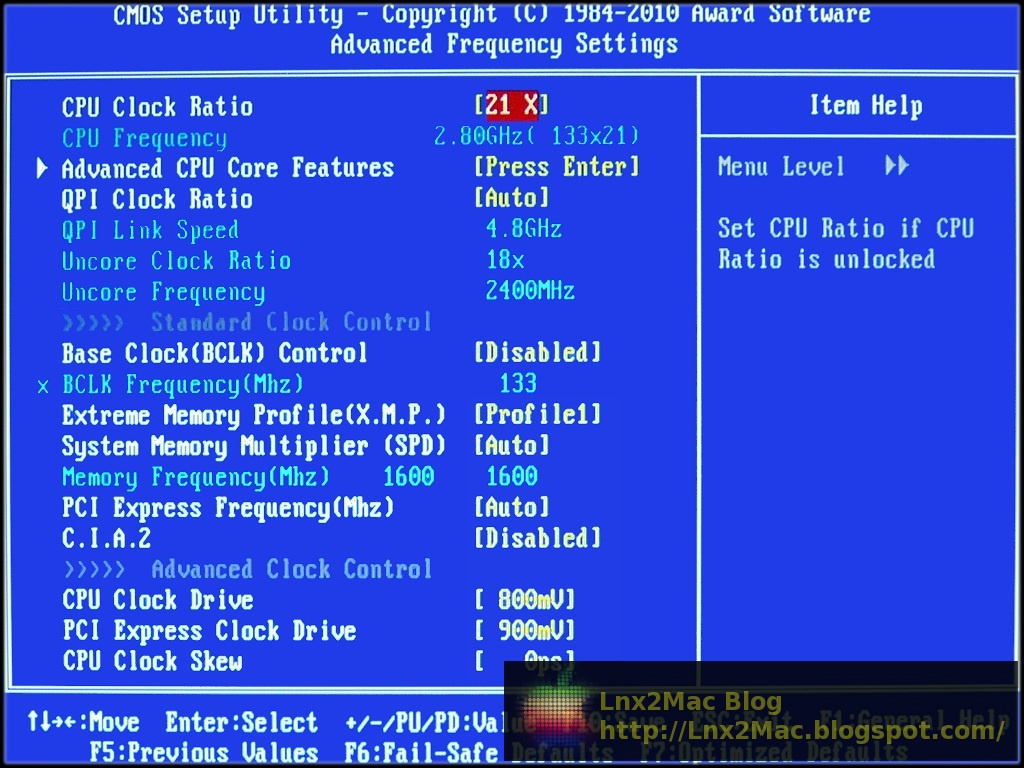 Конкретная клавиша для нажатия обычно указывается на экране запуска компьютера.
Конкретная клавиша для нажатия обычно указывается на экране запуска компьютера.
Как изменить параметры загрузки в Ubuntu?
1 Ответ
- Откройте окно терминала и выполните: sudo nano /boot/grub/grub.cfg.
- Введите пароль.
- В открывшемся файле найдите текст: set default=”0″
- Цифра 0 для первого варианта, цифра 1 для второго и т. д. Измените число на свой выбор.
- Сохраните файл, нажав CTRL+O, и выйдите, нажав CRTL+X .
29 дек. 2016 г.
Как войти в BIOS без UEFI?
клавиша шифт при выключении и т.д.. ну шифт и перезагрузка просто загружает меню загрузки, то есть после биоса при запуске. Найдите свою марку и модель у производителя и посмотрите, может ли быть ключ для этого. Я не понимаю, как Windows может помешать вам войти в BIOS.
Как открыть BIOS в Windows 10?
Как получить доступ к BIOS Windows 10
- Откройте «Настройки». «Вы найдете «Настройки» в меню «Пуск» Windows в левом нижнем углу.

- Выберите «Обновление и безопасность». «…
- На вкладке «Восстановление» выберите «Перезагрузить сейчас». ‘ …
- Выберите «Устранение неполадок». ‘ …
- Нажмите «Дополнительные параметры».
- Выберите «Настройки прошивки UEFI». ‘
11 янв. 2019 г.
Как войти в BIOS, если не работает клавиша F2?
Клавиша F2 нажата не вовремя
- Убедитесь, что система выключена и не находится в спящем или спящем режиме.
- Нажмите кнопку питания и удерживайте ее в течение трех секунд, а затем отпустите. Должно появиться меню кнопки питания. …
- Нажмите F2, чтобы войти в программу настройки BIOS.
Как изменить настройки BIOS?
Как настроить BIOS с помощью утилиты настройки BIOS
- Войдите в утилиту настройки BIOS, нажав клавишу F2, когда система выполняет самотестирование при включении питания (POST).