Восстановление системы Windows 10 через командную строку
Для начала давайте вспомним, что нам дает восстановление операционной системы через командную строку и не обязательно windows 10 , и почему именно этот метод должен использоваться. Учитывая то, что процесс отката системы до последней удачной конфигурации делается не для хорошего настроения, а чтобы восстановить работу машины. Случается так, что при запуске винды начинается бесконечный сброс и рестарт, или на весь экран у вас баннер с просьбой оплатить штраф или налог, неудачно прошло обновление или установка драйвера – список можно продолжать долго. Именно в вышеперечисленных ситуациях, требуется «Безопасный_режим_с_поддержкой командной_строки» через которую мы и сможем восстановить систему Windows 10. Хотелось бы начать не с самого процесса возврата к жизни нашей ОС, а с того – чтобы было с чего возрождать – точка восстановления.
Точка возврата из среды восстановления
Раз уж мы говорим о cmd, то и расскажем о возможностях создания через командную строку точки восстановления в Windows 10 – это не единственный способ.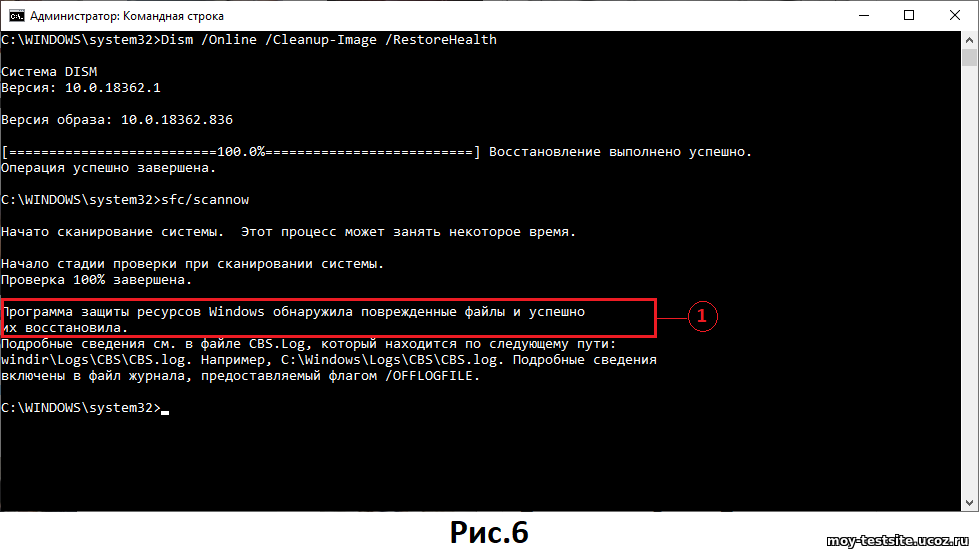
- «Пуск» → Удерживайте [Shift] и нажмите мышкой на «Перезагрузить»
- В появившемся окне выберите «Поиск и устранение неисправностей»
- «Дополнительные параметры»
! В случае, если у вас установлен пароль при входе в систему и учетных записей больше одного, перед загрузкой cmd появится дополнительно от 1 до 2-х экранов:
- С просьбой выбрать учетную запись
- Поле для ввода пароля, если в учетке он установлен
- «Командная строка»
Давайте введем по порядку команды, чтобы правильно сделать копию.
- «diskpart» и жмем [enter] – отображает все разделы жестких дисков и их состояние.
- «list volume» и [enter] – выдает список в котором нам необходимо запомнить букву, присвоенную системному диску, так как системное отображение и буква из графической оболочки не всегда совпадают.

- Вводим [exit] и [enter]
В windows 10 есть полезная утилита — «dism.exe», которая создает образ винды и с помощью командной строки восстановливает систему, следуем инструкции:
Напечатайте:
dism /Capture-Image /ImageFile:D:\Win10refr.wim /CaptureDir:E:\ /Name:”Windows 10”
Наберитесь терпения, вот резервная копия будет готова.
На этом создании backup завершено, выходите из режима восстановления системы.
Резервная копия из виндовс
Создать точку восстановления из командной строки можно и в самой Windows 10, для этого нам необходимо запустить консоль посредством горячих клавиш, далее по инструкции:
- [Win] + [X] → «Командная_строка (Administrator)» → OK
Теперь будем создавать директорию для копии винды, вводим:
- «mkdir С:\Imagen-Restaurar» и жмем [ввод]
Ничего происходить после ввода не будет – консоль вернет ответ, только в результате завершения.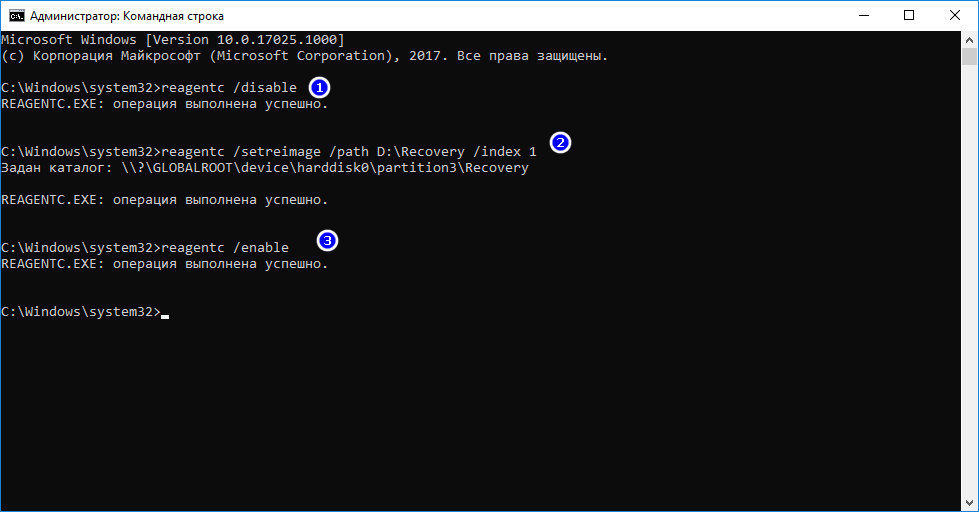 Поэтому на протяжении от 20-ти до 30-ти избегайте каких-либо манипуляция с компьютером.
Поэтому на протяжении от 20-ти до 30-ти избегайте каких-либо манипуляция с компьютером.
Хотелось бы отметить, во избежание ошибок – не ставьте пробелы между словами, заменяйте «-»; ни при каких условиях не меняйте наименования директорий, чтобы не былол сбоя.
Здесь, «С:» — будет копия — выбираете самостоятельнопуть записи, будь-то внешний винт, или другой local disk. А «Imagen-Restaurar» — имя папки. После появления надписи об удачном завершении, удостоверьтесь на месте ли «CustomRefresh.wim», если его не оказалось, restart и повторяйте попытку.
Запускаем system recovery из консоли
Через командную строку — восстановить систему Windows 10, можно двумя способами.
Важно! Если виндовс рухнул вследствие вирусной атаки, прежде зайдите в «Safe_mode» (безоп. режим), проведите глубокий анализ антивирусом.
- Если только доступен safe_mode c консолью – нажатие [F8].
- Вбейте: «rstrui.exe» → «Восстановление_системы» → пункт «Восстановление_более_раннего_состояния_компьютера».

Запомните, что после recovery изменить уже нельзя ничего, только после полнового recovery, сможете выбрать другую версию, которая есть.
- В зависимости от того, куда была записана копия виндовс – этот носитель должен быть вставлен в компьютер и далее пошагово:
- Пуск» → Удерживайте [Shift] и левым кликом «Перезагрузить»
- Далее «Поиск_и_устранение_неисправностей»
- «Дополнительные_параметры»
- «Командная_строка»
- пишем «bootrec.exe» → жмем [_enter_]
Встроенная утилита, исправляющая ошибки с рядом инструментов, одну из них надо указать при запуске recovery. Скришоте ниже.
Кроме того, на нашем сайте можно ознакомиться:
Восстановление системы Windows 7 с командной строки
Откат ОС позволяет восстановить нормальную работоспособность Windows при ее повреждении в результате воздействия вредоносного программного обеспечения, инсталляции некачественных драйверов, обновления софта, неумышленных действий пользователя и в других случаях. Чтобы запустить восстановление системы, достаточно войти в меню «Пуск» и в разделе «Служебные» активировать соответствующее приложение.
Чтобы запустить восстановление системы, достаточно войти в меню «Пуск» и в разделе «Служебные» активировать соответствующее приложение.
Если виндовс не запускается, то на выручку приходит командная строка. С ее помощью можно реанимировать загрузчик операционной системы, тем самым возвратив ей работоспособность и дав возможность пользователю выполнить тщательный поиск причины неисправности.
Как войти в режим ввода команд
Запустить командную строку в Windows 7 можно несколькими способами:
- через стандартное меню;
- с помощью безопасного режима;
- посредством загрузочного диска.
Первый способ актуальный в том случае, когда операционная система загружается в стационарном режиме. В этом случае необходимо через меню «Пуск» открыть вкладку «Выполнить» и ввести команду cmd.
Для включения безопасного режима нужно в процессе перезагрузки компьютера нажать функциональную клавишу F8 и в окне выбора вариантов загрузки активировать соответствующую строку. Дальнейшие действия будут такими же, как и в первом случае.
Дальнейшие действия будут такими же, как и в первом случае.
Если повреждения системы настолько серьезные, что безопасный режим не включается, на помощь приходит загрузочный диск или USB-флешка с ОС Windows 7. При этом ее сборка должна совпадать с той, которая установлена на компьютере.
Для запуска командной строки через загрузочный диск необходимо:
- Выставить в БИОСе считывание информации с привода CD. Для этого во время рестарта ПК нужно нажать клавишу F12 (кнопка может быть и другой, так как здесь все зависит от производителя материнки).
- В Boot Menu выбрать CD-ROM Drive
- Поместить загрузочный диск в DVD-привод.
- В установочном окне выбрать «Восстановление системы».
- После окончания сканирования носителя информации высветится ранее установленная ОС. Ее нужно запустить, а затем в появившемся окне выбрать «Командная строка».
Реанимирование ОС Виндовс с помощью команды rstrui.exe
Команда rstrui.exe запускает привычную графическую оболочку процедуры восстановления.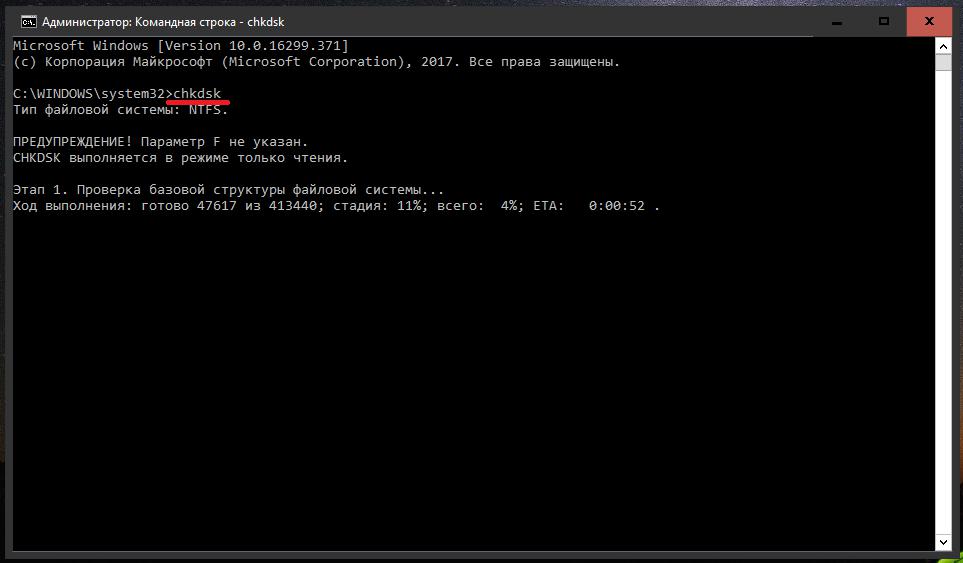 Однако для ее использования необходимо, чтобы на компьютере были включены контрольные точки. Для системного раздела Windows такие точки создаются автоматически. Для других же томов их надо активировать вручную.
Однако для ее использования необходимо, чтобы на компьютере были включены контрольные точки. Для системного раздела Windows такие точки создаются автоматически. Для других же томов их надо активировать вручную.
Восстановление системы через rstrui.exe выполняется следующим образом:
- Войдя в командную строку, вписываем rstrui.exe.
- После этого запускается процедура реанимирования. В первом окне жмем «Далее».
- Перед вами высветятся последние созданные бэкапы системы. Вам потребуется только выбрать подходящий вариант. Чтобы увидеть более ранние точки, следует поставить галочку возле соответствующего пункта.
- Подтвердив свои намерения, запустится откат ОС Windows 7 к указанной дате.
Применение команды Chkdsk
Программа Chkdsk запускает процедуру сканирования носителя информации, установленного на компьютере, на поврежденные системные файлы. При обнаружении таких элементов производится их автоматическое восстановление.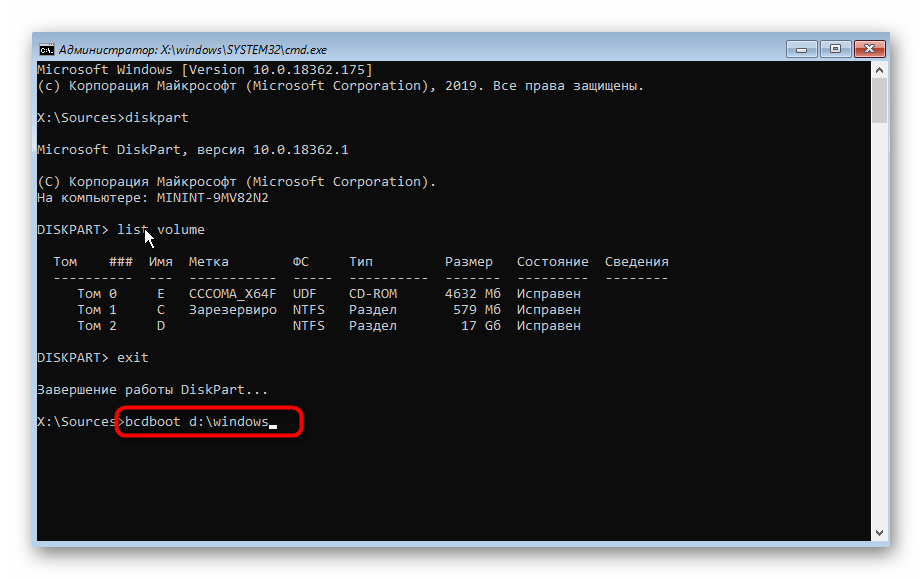
Данную утилиту можно запустить как с помощью графической оболочки Windows, так и через командную строку. В первом случае необходимо:
- Открыть свойства системного диска.
- В окне «Сервис» инициировать проверку, нажав на соответствующую кнопку.
- Кликнуть по «Запуск», тем самым активировав проверку жесткого диска. Если нужно, чтобы программа автоматически исправляла поврежденные файлы, следует поставить галочку в указанном месте.
Правильный синтаксис утилиты Chkdsk через командную строку показан на изображении.
Восстановление загрузчика посредством Bootrec.exe
Данная утилита позволяет восстановить поврежденный загрузчик Windows 7 и, соответственно, запустить ОС в нормальном режиме для поиска причины возникновения неисправности. Если в командной строке будет введено Bootrec, перед вами откроется список со всеми ключами, работающими с данной командой, а также их краткое описание.
Рассмотрим каждый ключ более подробно:
- Bootrec.
 exe /FixMbr. Применяется для реанимирования Master Boot Record (MBR). MBR – это основная загрузочная запись, состоящая из данных о последовательности запуска системы и других важных сведений, без которых запуск Windows 7 будет невозможным. Она размещается в нулевом секторе винчестера и указывает базовой среде ввода-вывода, откуда начинать запуск ОС. Явным признаком повреждения MBR является сообщение о блокировке ПК, которое высвечивается еще до запуска системы.
exe /FixMbr. Применяется для реанимирования Master Boot Record (MBR). MBR – это основная загрузочная запись, состоящая из данных о последовательности запуска системы и других важных сведений, без которых запуск Windows 7 будет невозможным. Она размещается в нулевом секторе винчестера и указывает базовой среде ввода-вывода, откуда начинать запуск ОС. Явным признаком повреждения MBR является сообщение о блокировке ПК, которое высвечивается еще до запуска системы. - Bootrec.exe /FixBoot. С помощью этого ключа записывается новая загрузочная область. Это помогает восстановить работоспособность Windows 7 при: повреждении нулевого сектора, установке более старой системы поверх более новой, несовместимости загрузочного сектора с имеющейся Windows.
- Bootrec.exe /scanos. Сканирует компьютер на наличие установленных систем. Если на вашем ПК имеется несколько операционок, но при загрузке они высвечиваются не все, то недостающие ОС можно добавить в список с помощью команды Bootrec.exe /RebuildBcd.

- Bootrec.
Использование команды BCDboot.exe
Если восстановить работоспособность системы Windows 7 с помощью вышеописанных команд не получилось, можно попробовать воспользоваться утилитой BCDboot.exe. Данная программа также позволяет реанимировать поврежденный загрузочный сектор или создать новый.
Команда Bootrec.exe F:\windows восстанавливает вышедший из строя нулевой сектор. Вместо F:\windows нужно указывать путь к каталогу Windows на вашем компьютере.
Утилиты Bootrec.exe прописывается так, как указано на изображении.
Источник – это путь к месту хранения папки Windows, из которой будут копироваться требуемые для реанимирования файлы.
- /l язык – позволяет установить язык загрузки. Является необязательным ключом.
- /s буква диска – Указывается название тома, куда будут копироваться загрузочные файлы. По умолчанию для этих целей применяется системный том. Данный параметр также является необязательным.

- /v – активирует функцию подробного протоколирования функционирования программы (необязательный ключ).
- /m – объединяет свойства старого и нового загрузчика (необязательный параметр).
На сегодняшний день разработано много средств, позволяющих восстановить ОС Windows 7. Так что при правильном подходе у вас обязательно получится выполнить поставленную задачу.
Пожаловаться на контентВосстановление загрузчика Windows | Компьютерная помощь
Ранее мы отмечали, что при установке старой версии операционной системы поверх более новой загрузчик, отвечающий за запуск Windows, подменяется загрузчиком старой версии. При этом на компьютере будет загружаться только старая версия Windows, которую вы установили позже. Ранее установленная более новая версия Windows останется работоспособной, но исчезнет возможность ее загрузки.
Восстановить возможность выбора операционной системы можно, не переустанавливая Windows. Для этого нужно выполнить ряд действий.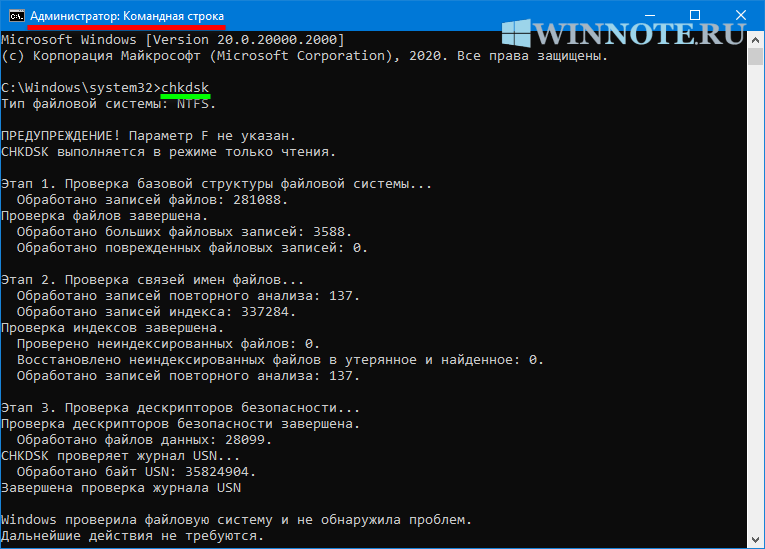 Существует множество способов восстановления загрузчика, в том числе м с использованием сторонних утилит. Но мы рассмотрим метод, предусматривающий использование стандартных средств Windows. Для восстановления загрузчика вам понадобится установочный диск Windows 8.
Существует множество способов восстановления загрузчика, в том числе м с использованием сторонних утилит. Но мы рассмотрим метод, предусматривающий использование стандартных средств Windows. Для восстановления загрузчика вам понадобится установочный диск Windows 8.
- Загрузите компьютер. Вы сможете сделать это в среде единственной операционной системы (которую установили последней).
- Вставьте установочный диск Windows 8 в привод компьютера.
- Запустите проводник и посмотрите в проводнике, какая буква присвоена оптическому приводу. Вам понадобится файл Bootsect.exe, расположенный в папке Boot установочного диска Windows 8.
- Нажмите сочетание клавиш Win+R, чтобы открыть окно Выполнить (Run) (в Windows ХР это окно называется Запуск программы (Run Program)).
- В поле ввода появившегося окна введите команду and, после чего нажмите клавишу Enter.
 Будет запущена командная строка.
Будет запущена командная строка.
Программа Командная строка (Command Prompt) представляет собой консоль для выполнения текстовых команд. Мышь здесь не используется, все команды вводятся вручную.
- В окне командной строки введите команду X:bootbootsect.exe /nt60 all, где вместо X укажите букву вашего DVD-привода.
- После чего нажмите клавишу Enter. Загрузчик Windows 8 будет восстановлен.
Данная операция восстановила загрузчик Windows 8, но не восстановила загрузочное меню, то есть возможность выбора операционной системы для загрузки по-прежнему отсутствует. Для восстановления меню загрузки нужно выполнить еще ряд операций в командной строке. Для начала нужно перейти в папку System32 операционной системы Windows 8.
- В окне командной стройки введите команду Х:, где X — буква диска, на котором установлена операционная система Windows 8, после чего нажмите клавишу Enter.

- Введите команду cd windowssystem32, после чего нажмите клавишу Enter. Если в окне командной строки появится приглашение X:WindowsSystem32>, где X — буква диска, на котором установлена операционная система Windows 8, значит, вы успешно вошли в нужную папку.
Далее в командной строке выполните следующие команды.
- В командной строке введите команду Bcdedit /create {ntldr} /d «Microsoft Windows ХР» (в кавычках можно указать другое имя операционной системы, например, Windows 7), после чего нажмите клавишу Enter.Выполнение вышеописанной команды может закончиться неудачей, так как хранилище уже было на этапе установки Windows. В этом случае остается только переименовать его.
- В командной строке введите команду Bcdedit /set {ntldr} description «Microsoft Windows ХР», после чего нажмите клавишу Enter.
- Далее введите команду Bcdedit /set {ntldr} device partition=Y:, где Y — буква диска, на котором расположена текущая операционная система (Windows Vista, 7 или ХР), которую вы устанавливали после Windows 8.
 Данная команда указывает загрузчику Windows 8 расположение данной операционной системы. Не забудьте нажать клавишу Enter после ввода команды.
Данная команда указывает загрузчику Windows 8 расположение данной операционной системы. Не забудьте нажать клавишу Enter после ввода команды. - Чтобы отобразить команду для запуска текущей операционной системы в меню загрузки, добавьте в командной строке команду Bcdedit /displayorder {ntldr} /addlast, после чего нажмите клавишу Enter.
Вышеописанные действия восстанавливают загрузчик Windows 8 и меню загрузки, добавляя в него запись о предшествующей версии Windows. Но для рядового пользователя такой способ может показаться достаточно сложным. Есть более простой способ восстановить меню загрузки с использованием бесплатной программы EasyBCD.
Прежде всего вам нужно восстановить загрузчик Windows 8, набрав в командной строке команду X:bootbootsect.exe /nt60 all, где X — буква вашего DVD-привода. Эту команду мы уже рассматривали. Далее нужно перезагрузить компьютер, при этом будет загружена операционная система Windows 8, а затем скачать, установить и запустить программу EasyBCD. Мы не будем подробно рассматривать программу EasyBCD, остановимся лишь на операциях восстановления меню загрузки.
Мы не будем подробно рассматривать программу EasyBCD, остановимся лишь на операциях восстановления меню загрузки.
- Нажмите кнопку Edit Boot Menu (Изменить меню загрузки). Если список, расположенный в правой части окна программы, пуст, вам нужно создать два пункта меню загрузки (по одному для каждой из установленных версий Windows). Если же запись Windows 8 присутствует в списке, вам нужно создать запись для загрузки предшествующей версии (ХР, Vista или 7).
- Нажмите кнопку Add New Entry (Добавить новый пункт). Содержимое правой части окна программы изменится.
- В раскрывающемся списке Туре (Тип) выберите тип и версию операционной системы, для которой создаете пункт в меню загрузки. Например, для Windows ХР выберите пункт Windows NT/2K/XP/2K3.
- В поле Name (Имя) введите название создаваемого пункта меню загузки. Оно может совпадать с названием версии операционной системы, также вы можете придумать любое другое название пункта меню.

- Убедитесь, что расположенный ниже флажок Automatically detect correct drive (Автоматически определить диск) установлен. Это позволяет программе автоматически определить, на каком диске установлена операционная система, для которой создается пункт меню. Если же вы создаете пункт меню для операционных систем семейства Windows Vista, 7 и 8, под полем Name (Имя) появится раскрывающийся список Drive (Диск), в котором вручную нужно указать диск, на котором расположена конкретная операционная система.
- Выполните вышеописанные действия для остальных операционных систем, установленных на компьютере.
В результате при нажатии кнопки Edit Boot Menu (Изменить меню загрузки) вы должны увидеть список, состоящий из всех версий Windows, установленных на вашем компьютере. Этот список определяет состав меню загрузки. Операционная система, которая будет загружаться но умолчанию, отмечена в списке флажком. Чтобы изменить загружаемую по умолчанию операционную систему, установите флажок в соответствующей строке.
Ниже в группе Timeout Options (Настройки таймера) можно настроить дополнительные параметры загрузки:
- Skip the boot menu (Пропустить меню загрузки). Загрузочное меню при запуске компьютера появляться не будет. Сразу будет загружаться операционная система, заданная по умолчанию.
- Boot default OS after (Загрузить ОС по умолчанию после). В данном режиме операционная система, заданная по умолчанию, будет запускаться через интервал, указанный в поле, расположенном справа (интервал указывается в секундах). В течение заданного интервала времени пользователь может выбрать для загрузки другую операционную систему.
- Wait for user selection (Ожидать выбор). В этом режиме меню загрузки будет отображаться до тех пор, пока пользователь не выберет операционную систему, которую хочет загрузить.
После редактирования меню загрузки и настройки его параметров нужно нажать кнопку Save Settings (Сохранить настройки), после чего окно программы можно закрыть.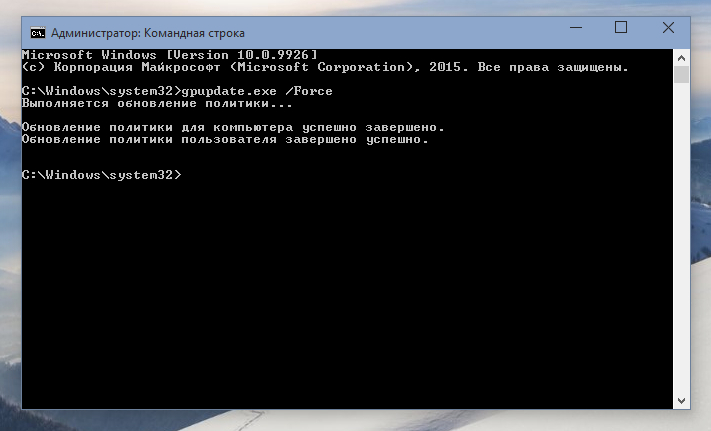 Все изменения вступят в силу
Все изменения вступят в силу
после перезагрузки компьютера. Также программа EasyBCD позволяет добавлять в меню загрузки операционные системы MacOS и Linux, если таковые установлены на компьютере.
Восстановление запуска windows 7 через командную строку
Многие пользователи компьютера хоть раз сталкивались с ухудшением или отсутствием полноценного запуска Windows. В таких обстоятельствах не обязательно вызывать компьютерщика, ведь восстановить Windows можно самостоятельно. Одним из лучших решений будет восстановление запуска Windows 7 через командную строку. Этот метод подходит, если нет точки восстановления ОС. Для этого понадобиться именно тот диск с Windows, который был установлен на компьютере.
Чтобы определить версию Windows нажмите на «Мой компьютер» и перейдите на строку «Система».
Методы восстановления системы
Существует много причин и вариантов как восстановить систему с помощью командной строки, дальше будет рассмотрено несколько версий событий и методов работы.
1. В случаях, когда у вас имеется точка восстановления системы – тогда при включении компьютера нажмите кнопку F8 на клавиатуре и после нажмите на строку “Загрузка в безопасном режиме при поддержке командной строки”. Дальше нужно будет написать ”rstrui” и после этого система сама даст инструкцию по восстановлению.
2. Когда исчез файл boot.ini – пишем «bootcfg /rebuild», далее будут задаваться вопросы, для ответа нажимаем кнопку ”Y”.
3. В случаях если удален загрузочный файл Windows – в строке пишем “fixboot” и “fixmbr”. После этого просто перезагружаете компьютер.
4. При недостающих файлах “ntldr” или “ntdetect.com” – в таком случае Windows выдаст ошибку “NTLR is missing при загрузке Windows”. В таком случае пишем в командной строке «copy D:i386ntldr L:», на месте D буква дисковода, а вместо L буква, где находиться Windows.
5. У системы поврежденный config – включаем диск с ОС и пишем «cd repair copy SYSTEM C:windowssystem32config» и переходим далее.
Вот такими методами можно выполнить восстановление запуска Windows 7 через командную строку. Если ОС не удалось восстановить, придётся переустановить Windows заново, для этого просто вставьте диск с ОС. После чего вам откроется установщик, и поэтапная инструкция по установке Windows 7.
Если ОС не удалось восстановить, придётся переустановить Windows заново, для этого просто вставьте диск с ОС. После чего вам откроется установщик, и поэтапная инструкция по установке Windows 7.
P.S. Если же у вас возникла проблема с другой версией операционной системы, например: Windows Vista, XP, 8, 8.1 или 10 то вышеуказанные способы так же могут вам помочь.
[Решено:] Отключаем средство восстановления при загрузке Windows?
Автор nibbl На чтение 2 мин. Опубликовано Обновлено
Первый рабочий день и вот тебе на! На одном из компьютеров при включении постоянно запускается средство восстановления при загрузке и пользователь не сразу догадывается, что надо выбрать — Обычная загрузка windows и сразу наживаем Enter, но это ни как не спасает ситуацию, потому как при следующей загрузке windows 7 (а это средство относится именно к этой операционной системе, в windows 10 она немного другая) будет запускаться снова и снова пока ее не убрать из загрузки.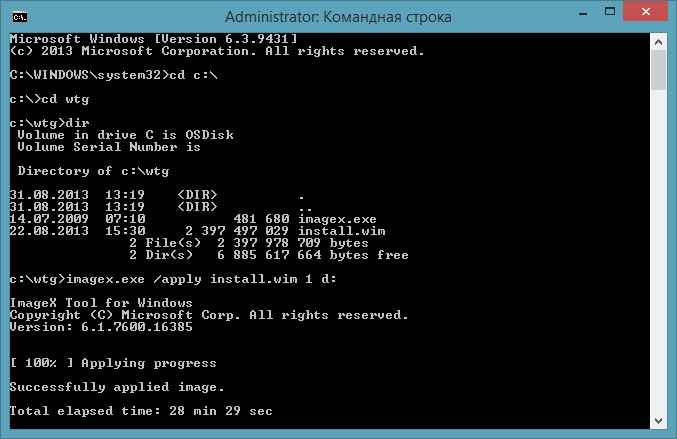 Почему это произошло? Тут может быть несколько вариантов:
Почему это произошло? Тут может быть несколько вариантов:
- ошибка в windows
- проблемы с системными файлами
- неполадки на жестком диске
- вирусы
Но так или иначе, наша операционная система windows перестраховывается и дает нам возможность проверить систему.
Но если при выборе обычная загрузка у вас грузится и стабильно работает система, то можно просто отключить назойливое средство восстановление и тогда винда будет грузится и ей не будет ничего препятствовать.
Что сделать что бы отключить средство восстановления? давайте разберем ниже по моей инструкции?
Как отключить восстановление системы при загрузке Windows?
еще раз напомню, что этот способ применим только для Windows 7!
- Запускаем под администратором командную строку cmd
- и вводим следующую команду:
bcdedit /set bootstatuspolicy ignoreallfailures
если это команда не помогла, то воспользуйтесь этой командой:
bcdedit /set recovery enabled no
отключаем восстановление системы windows7
Единственный нюанс в том, что если вследствие некорректного работы Windows возникнут какие то ошибки, они будут игнорироваться и вы не узнаете о проблеме пока ОС не перестанет грузиться))
тоесть придется выбирать одно из зол)
Но если вы передумали и заходите снова включить предупреждения, то введите следующую команду:
bcdedit /set bootstatuspolicy displayallfailures
Как отключить эту проблему мы уже узнали, но как ее исправить?
Как исправить средство восстановления Windows?
Что бы «отремонтировать» средство восстановления Windows, то:
- загружайтесь в режиме восстановления как вам советует при загрузке Windows
- после того запускаем в режиме восстановления командную строку
- и в командной строке вводим bootrec.
 exe /FixMbr и bootrec.exe /FixBoot (более подробная инструкция как восстановить загрузчик windows написано тут )
exe /FixMbr и bootrec.exe /FixBoot (более подробная инструкция как восстановить загрузчик windows написано тут ) - перезагружаемся и поверяем
Но не факт что этот вариант может сработать!
Не запускается windows 10? Методы восстановления работы
Когда в самый не подходящий момент не запускается windows 10, возникает буря эмоций и точно не положительных. Кажется что все пропало… Но, не все так критично, как может показаться на первый взгляд. И в данном видеоуроке мы ответим на вопрос: — Почему может не запускаться Windows 10? И рассмотрим различные методы восстановления работоспособности операционных систем Windows.
Конечно же причин подобного поведения может быть множество, от аппаратных до программных. Но чаще всего это связанно с некорректным завершением работы операционной системы.
Про восстановление работы не загружающейся Windows 7 я уже записывал подробное видео. Но, так как в Windows 10 все было основательно переработано, и я бы не сказал, что в лучшую сторону, то настало время записать еще одно видео на данную тему.
И тут может быть 3 ситуации:
1) Выдается ошибка – тут все индивидуально, в зависимости от ошибки. Слава богу, что в интернете полно информации как можно решить подобную проблему.
2) Система пытается автоматически восстановить работоспособность и если это не получается, то предлагает воспользоваться дополнительными параметрами для восстановления работоспособности системы
3) Ничего не выдается, просто вечная перезагрузка или рабочий стол не загружается (появляется черный экран и указатель мыши)
И в рамках данного видео мы рассмотрим ситуации, когда системе не удалось автоматически восстановить работоспособность и когда инструмент восстановления просто не запускается.
Автоматическое восстановление не удалось восстановить компьютер
В данной ситуации мы переходим в «Дополнительные параметры» и тут есть следующий выбор:
- Продолжить – продолжить попытку загрузки операционной системы Windows 10.
 Но, этот метод скорее всего потерпит неудачу, иначе у нас система загрузилась бы без проблем.
Но, этот метод скорее всего потерпит неудачу, иначе у нас система загрузилась бы без проблем. - Выключить компьютер, ну тут все понятно
- Поиск и устранение неисправностей, на этом пункте остановимся подробнее
Вернуть компьютер в исходное состояние (вы сможете сохранить или удалить свои личные данные и затем переустановить Windows). Это самый крайний вариант решения проблемы, так как все настройки операционной системы Windows 10 будут сброшены до заводских.
Дополнительные параметры. И здесь давайте будем рассматривать последовательность используемых инструментов в том порядке, в котором лично я бы их использовал, чтобы попытаться восстановить работоспособность системы:
— Восстановление при загрузке (устранение неполадок, мешающих загрузке Windows) Можно попробовать этот вариант, как правило он особого эффекта не дает. Как раз после безуспешной попытки устранить неполадки, мешающие загрузке Windows и появляются дополнительные параметры восстановления.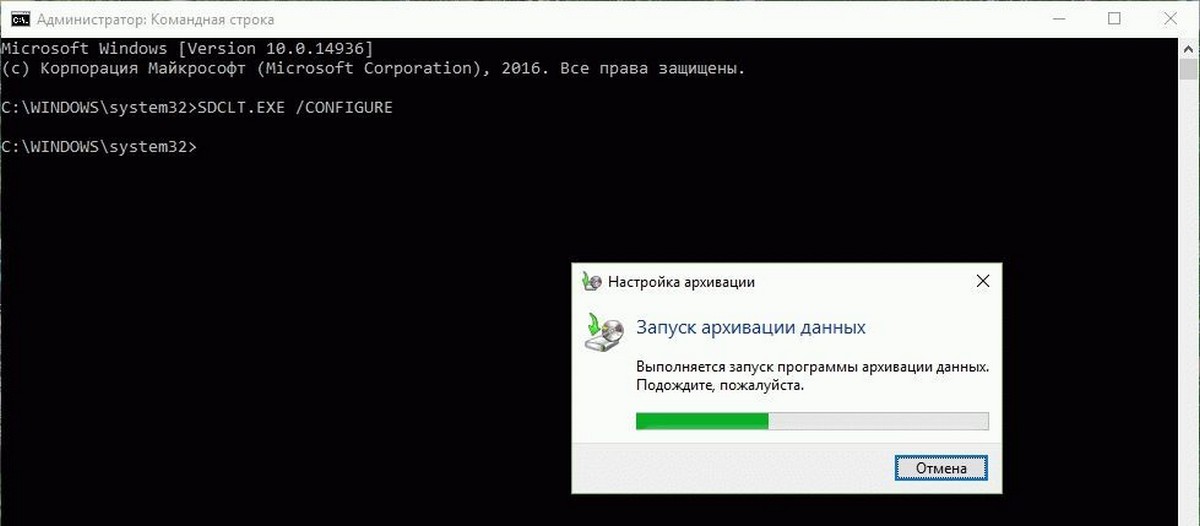
— Параметры загрузки (настройка параметров загрузки Windows) – здесь нам предоставляются дополнительные параметры загрузки операционной системы Windows 10. Чтобы воспользоваться ими нужно перезагрузить систему. Давайте перезагрузимся, чтобы посмотреть, как все это выглядит.
Это аналог дополнительных параметров загрузки, когда в ХР или 7 при загрузке нажимаем на F8. Только тут нет самого главного пункта «Последняя удачная конфигурация», собственно, как и самой функции загрузки дополнительных параметров системы через кнопку F8. В 8 и 10 эту функцию отключили, чтобы увеличить скорость загрузки операционной системы. На мой взгляд, это просто глупо, жертвовать такими жизненно важными функциями, ради ускорения времени загрузки ОС.
Данную функцию можно восстановить вручную, но придется потанцевать с бубном. И на эту тему я планирую сделать отдельное видео. А в этом видео посмотрим, что у нас есть по умолчанию.
- Включить отладку – запускает Windows в расширенном режиме устранения неполадок
- Включить ведение журнала загрузки – при данном способе создается текстовый файл со списком всех установленных драйверов, это может помочь при расширенной диагностике.

- Включить видеорежим с низким разрешением – в ситуации если у вас какие-то проблемы с изображением. Допустим, вы указали очень большое разрешение экрана, которое не поддерживает монитор и через данный пункт вы сможете эти изменения отменить.
- Безопасный режим – ну, тут все понятно, загрузка только с основными драйверами и службами. Первым делом стоит запуститься в этом режиме, чаще всего это помогает восстановить работоспособность. Или как минимум, можно будет скопировать все важные файлы перед переустановкой операционной системы.
- Безопасный режим с загрузкой сетевых драйверов – для предоставления возможности работы с сетью, как правило это сетью интернет для поиска информации по устранению неисправности.
- Безопасный режим с поддержкой командной строки – загрузка командной строки без пользовательского интерфейса.
- Отключить обязательную проверку подписи драйверов – может потребоваться при установке драйверов, содержащие неправильные подписи.
 К примеру, я не мог поставить на 10 драйвер довольно старого принтера, он просто не хотел ставиться и все. Загрузившись в этом режиме, мне получилось установить драйвер и все заработало! Но, по сути на загрузку операционной системы этот пункт никак не влияет.
К примеру, я не мог поставить на 10 драйвер довольно старого принтера, он просто не хотел ставиться и все. Загрузившись в этом режиме, мне получилось установить драйвер и все заработало! Но, по сути на загрузку операционной системы этот пункт никак не влияет. - Отключить ранний запуск антивредоносной защиты – при загрузке выполняется проверка драйверов на предмет угроз, и если защита блокирует драйвер или он заражен, то загрузиться не получится. Так что можно попробовать отключить ранний запуск защиты, чтобы запуститься и удалить его вручную.
- Отключить автоматический перезапуск после сбоя — Этот вариант следует выбирать в случае, если Windows вошла в цикл, когда сбой в работе системы вызывает перезапуск и вы не успеваете увидеть сообщение об ошибке, которая вызывает перезапуск.
- F10 Запустить среду восстановления — это тоже меню, с которым мы работали в самом начале.
— Восстановление системы (Восстановление Windows с помощью точки восстановления) – восстановление из контрольной точки, если конечно у вас настроено создание контрольных точек восстановления системы.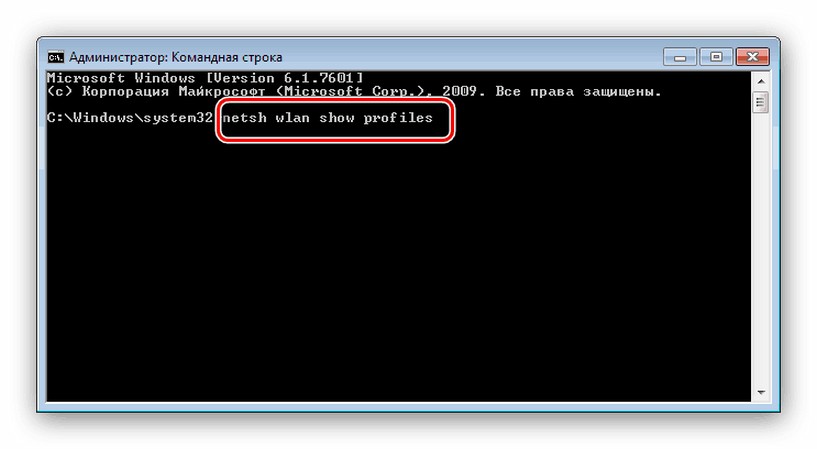
— Восстановление образа системы – лично я на домашнем и рабочем компьютере всегда настраиваю систему архивации, но, как правило это никто не делает, так что, думаю это вам вряд ли поможет. Но, если хотите узнать, как настроить систему архивации, то посмотрите мое видео на эту тему (ссылка в описании)
— Командная строка – если вы нашли причину неисправности и её можно устранить использую командную строку. Допустим, изменить диск, с которого должна загружаться операционная система.
— Вернуться к предыдущей версии – если вы обновляли версию Windows 10, то можно попытаться откатиться до прошлой версии. Но, перед этим желательно все важное сохранить на флешку или переносной жесткий диск.
Диагностическое меню не появляется.
Если дополнительные параметры появились, то относительно понятно, что делать. А если не появились, и система находится в постоянной перезагрузке?
В данной ситуации мы может его вызвать через интерфейс установки Windows 10. Загружаемся с установочного образа Windows 10 (BIOS \ Приоритет загрузки \ Образ \ Перезагрузка \ Далее \ Восстановление системы). А тут уже привычное для нас диагностическое меню, за исключением того, что нет пункта дополнительные параметры, а он нам нужен, пожалуй, больше всего.
А тут уже привычное для нас диагностическое меню, за исключением того, что нет пункта дополнительные параметры, а он нам нужен, пожалуй, больше всего.
Но, не беда, сейчас мы через командную строку включим отображение дополнительных параметров по нажатии на F8, как это было в ХР и 7.
bcdedit /set {default} bootmenupolicy legacy
Перезагружаемся \ Извлекаем загрузочное устройство или меняем приоритет загрузки \ F8 \ И вот знакомое уже нам меню, из которого можем пробовать различные варианты восстановления работоспособности системы.
ВИДЕО
В описании данного видео, есть временные метки, по которым вы сможете сразу перейти к моменту в видео, который вас больше всего интересует.
Список временных меток:
- 02:29 – Поиск и устранение неисправностей
- 02:36 — Вернуть компьютер в исходное состояние
- 02:53 — Дополнительные параметры
- 03:11 — Восстановление при загрузке
- 03:36 — Параметры загрузки
- 05:15 — Включить отладку
- 05:23 — Включить ведение журнала загрузки
- 05:36 — Включить видеорежим с низким разрешением
- 06:12 — Безопасный режим
- 06:43 — Безопасный режим с загрузкой сетевых драйверов
- 07:16 — Безопасный режим с поддержкой командной строки
- 07:27 — Отключить обязательную проверку подписи
- 08:27 — Отключить ранний запуск антивредоносной защиты
- 08:49 — Отключить автоматический перезапуск после сбоя
- 09:30 — F10 Запустить среду восстановления
- 10:05 — Восстановление системы
- 10:40 — Восстановление образа системы — https://sys-team-admin.
 ru/videouroki/raznoe/65-arkhivatsiya-i-vosstanovlenie-sistemy-sredstvami-windows-7.html
ru/videouroki/raznoe/65-arkhivatsiya-i-vosstanovlenie-sistemy-sredstvami-windows-7.html - 11:12 — Командная строка
- 11:45 — Вернуться к предыдущей версии
- 12:30 – Если диагностическое меню не появляется.
- 14:12 – Включение отображения дополнительных параметров по нажатии на F8
Восстановление windows командная строка. Использование командной строки для восстановления Windows
В Windows 10, начиная с самого ее появления, вариантов восстановления существовало великое множество, например , этот тоже своего рода восстановление, сегодня же мы рассмотрим способы восстановления с помощью командной строки, что позволит нам запустить Windows 10 после системного сбоя, вирусной атаки или нажатия кнопочки POWER в неподходящий момент. И начнем мы с самого простого (ну а вдруг повезет) скажу сразу — ремонт компьютера всегда начинают с самого простого, постепенно переходя к более сложному. Начнем.
Способ 1 (Безопасный режим с поддержкой командной строки)
Запускаем машину, нажав кнопку POWER (да-да, ту самую).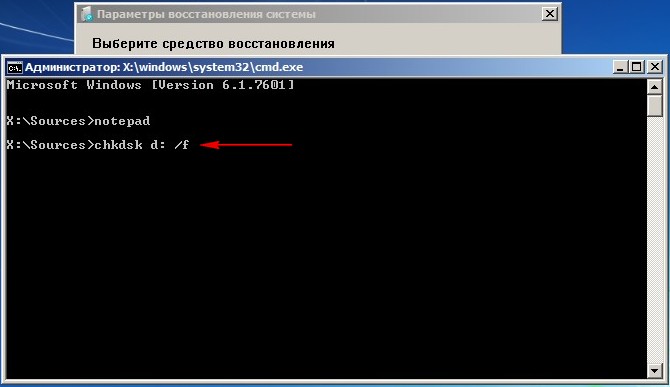 Как только на экране появилась заставка (ну либо показались буковки), начинаем методично (с периодичностью в 0,5-1 сек.) давить клавишу F8. Если нам повезет и все не столь критично, то на экране появится меню выбора варианта загрузки. Оно состоит из нескольких пунктов, но нас сейчас интересует только «Безопасный режим с поддержкой командной строки». Выделяем этот пункт, перемещаясь между ними клавишами со стрелками. Выбрав его, жмем ENTER.
Как только на экране появилась заставка (ну либо показались буковки), начинаем методично (с периодичностью в 0,5-1 сек.) давить клавишу F8. Если нам повезет и все не столь критично, то на экране появится меню выбора варианта загрузки. Оно состоит из нескольких пунктов, но нас сейчас интересует только «Безопасный режим с поддержкой командной строки». Выделяем этот пункт, перемещаясь между ними клавишами со стрелками. Выбрав его, жмем ENTER.
Теперь, если нам везет еще больше, машинка продолжит загрузку и выдаст нам картину Казимира Малевича «Черный Квадрат», но с какими-то надписями. Если это произошло, то быстренько радуемся и вводим сюда команду rstrui.exe, после чего запустится мастер восстановления системы и предложит восстановить более раннее состояние системы. Выбираем ближайшую по времени точку, возвращаем систему в рабочее состояние и радуемся жизни и вновь обретенной возможности играть в игры.
Способ 2 (Загрузка с Диска)
Если же все не столь радужно и в безопасный режим система входить категорически отказывается, даже, несмотря на огромный кусок сыра, лежащий около мыши, то дела обстоят немного сложнее, тогда придется поискать диск с нарезанным туда дистрибутивом Windows 10. Где поискать? Ну в ящике стола, скачать с интернета, либо у того же друга-программиста. Диск найден? вставляем в дисковод и загружаемся с него. Чаще всего загрузка проходит без лишних проблем, но иногда компьютер может попросить нажать Any key и если не успеть этого сделать, то можем вновь увидеть печальное сообщение о невозможности работы системы.
Где поискать? Ну в ящике стола, скачать с интернета, либо у того же друга-программиста. Диск найден? вставляем в дисковод и загружаемся с него. Чаще всего загрузка проходит без лишних проблем, но иногда компьютер может попросить нажать Any key и если не успеть этого сделать, то можем вновь увидеть печальное сообщение о невозможности работы системы.
Итак, расскажу, где же находится эта загадочная Any Key. На самом деле ее всегда на любой клавиатуре располагают внутри пробела, вот на него-то мы и должны успеть нажать. Успели? Отлично! Теперь дожидаемся загрузки синего экрана. Нет, не пресловутого BSOD, а просто экрана с вариантами загрузки в котором нам нужно выбрать значок «Диагностика». Выбрали? И опять значки какие-то, но бояться их не нужно — ведь мы твердо решили поднять систему сами, поэтому не пугаемся и жмем значок «Дополнительные параметры», где выбираем уже знакомую нам и нестрашную Командную Строку, в которую мы теперь вводим несколько команд.
Функция diskpartС него мы и начнем наше лечение, вернее пока лишь диагностику.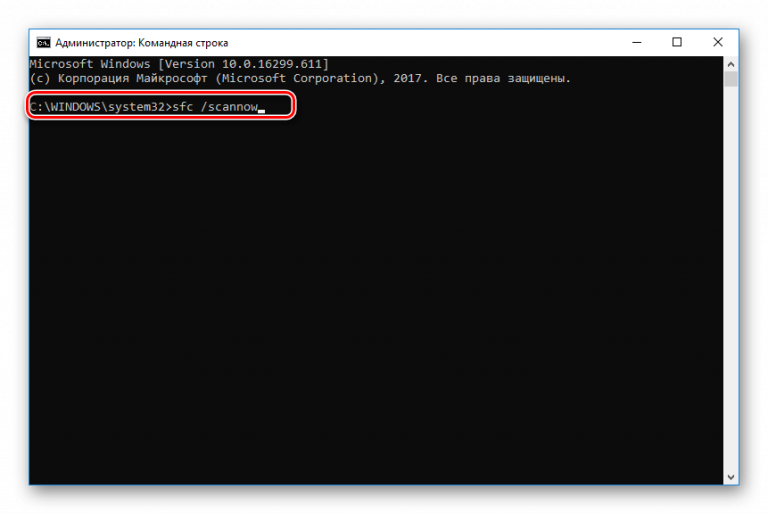 Вводим diskpart и жмем все тот же ENTER и вообще, ENTER мы жмем после ввода КАЖДОЙ команды. Запустив таким образом утилиту diskpart, предназначенную для работы с дисками и разделами, вводим следующую команду list volume , она нужна нам для вывода информации обо всех имеющихся в системе дисках. Получив необходимую нам информацию, выходим из утилиты diskpart, просто введя exit .
Вводим diskpart и жмем все тот же ENTER и вообще, ENTER мы жмем после ввода КАЖДОЙ команды. Запустив таким образом утилиту diskpart, предназначенную для работы с дисками и разделами, вводим следующую команду list volume , она нужна нам для вывода информации обо всех имеющихся в системе дисках. Получив необходимую нам информацию, выходим из утилиты diskpart, просто введя exit .
Итак, мы вновь находимся в командной строке, перед нами информация о разделах — результат работы diskpart-а и мы видим, на каком диске у нас живет заболевшая Windows. Чаще всего это диск С (хотя в некоторых случаях он может отличаться, но на этом примере пусть будет С), таким образом, проведя диагностику переходим к самому процессу лечения, для чего мы введем еще несколько команд, о синтаксисе и назначении который сейчас узнаем.
- bcdboot.exe — утилита, восстанавливающая критические загрузочные файлы, для ее запуска вводим bcdboot c:/windows . По завершении работы программы наша Widows 10 становится здоровой, но может не запуститься.
 Это по причине возможного повреждения загрузочного сектора. Чтобы нам не столкнуться с такою бедой, мы сейчас и его полечим — больной ли, здоровый — для профилактики. Для восстановления загрузки у нас есть еще две полезных команды, сейчас разберемся и с ними. Вообще, по правде сказать — это одна команда, но с разными ключами, и их назначение мы сейчас рассмотрим.
Это по причине возможного повреждения загрузочного сектора. Чтобы нам не столкнуться с такою бедой, мы сейчас и его полечим — больной ли, здоровый — для профилактики. Для восстановления загрузки у нас есть еще две полезных команды, сейчас разберемся и с ними. Вообще, по правде сказать — это одна команда, но с разными ключами, и их назначение мы сейчас рассмотрим. - Команда bootrec , запускаемая с ключом fixmbr (вида bootrec/fixmbr ), восстанавливает поврежденный MBR, а с ключом fixboot (вида bootrec/fixboot ), чтобы уж не мелочиться вообще его перезаписывает. На этом, собственно, процесс восстановления можно считать законченным.
Теперь повторим всю цепочку действий для восстановления Windows 10
- diskpart
- list volume
- exit
- bcdboot c:/windows
- bootrec/fixmbr
- bootrec/fixboot
По окончании работы последней программы перезагружаем наш компьютер (а вот теперь хоть кнопкой RESET) и радуемся теперь уж окончательно.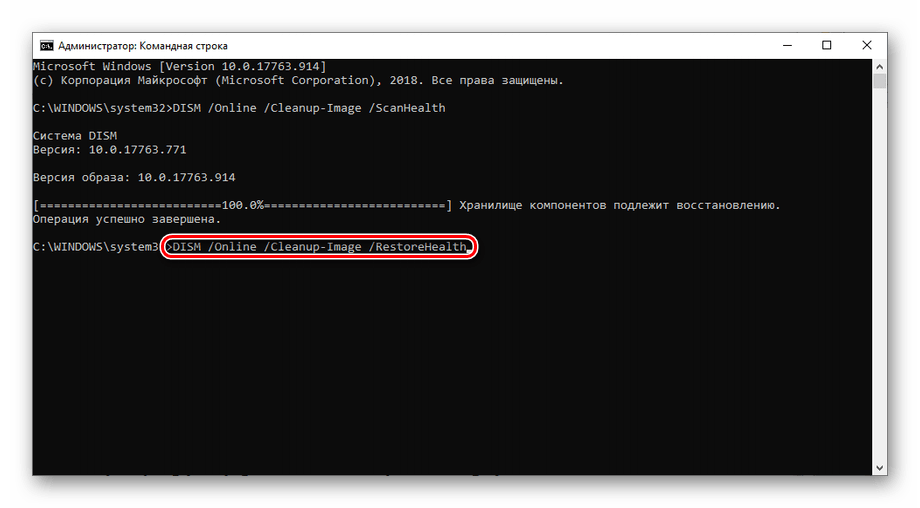 И, как видим, страшного в командной строке ничего не осталось. Теперь можно играть в свои любимые игры.
И, как видим, страшного в командной строке ничего не осталось. Теперь можно играть в свои любимые игры.
С помощью создания контрольной точки. Этот метод достаточно прост. Но что делать, если запустить откат системы до более раннего состояния стандартным способом не удается? В этом случае уместным будет использование командной строки.
Нюансы и методы восстановления системы Windows 10 через командную строку
Восстановление ОС Windows 10 через командную строку без ранее созданного образа или дистрибутива невозможно. Поэтому, если вы столкнулись с ошибкой, которую не можете исправить и запустить откат ОС можно только через консоль, стоит использовать установочный диск или флешку.
Если же вы планируете в дальнейшем выполнять откат Windows 10 через командную строку, стоит создать резервный образ системы. Для этого выполняем следующее:
- Открываем командную строку с правами администратора. Жмём «Win+R» и вводим «cmd».
- Откроется консоль.
 Вводим «mkdir c:\Imagen-Restaurar», где С – это буква диска, на котором будет храниться образ Виндовс 10, а Imagen-Restaurar – название папки с копией.
Вводим «mkdir c:\Imagen-Restaurar», где С – это буква диска, на котором будет храниться образ Виндовс 10, а Imagen-Restaurar – название папки с копией.
- Далее вводим «recimg /createimage c:\Imagen-Restaurar». Эта команда создаёт сам образ и помещает его в указанную папку. Процесс создания копии может занять некоторое время и даже зависнуть на 1%. Однако нажимать кнопки или выключать ПК не нужно. После завершения копирования стоит перейти в указанную папку и проверить наличие файла «wim». Если он есть, то образ создан корректно.
Теперь для восстановления самой системы можно воспользоваться следующими способами.
Способ №1. Использование утилиты bootrec.exe
- Загружаемся с установочного диска. Выбираем «Диагностика», «Дополнительные параметры», «Командная строка».
- В консоли вводим bootrec.exe. Появится инструкция с описанием действия каждой из команд.
- FixMbr – используется в случаях, когда загрузочный сектор жёсткого диска повреждён.
 Введя команду, программа автоматически исправит ошибки и пользователь сможет зайти в ОС Windows 10 в обычном режиме;
Введя команду, программа автоматически исправит ошибки и пользователь сможет зайти в ОС Windows 10 в обычном режиме; - Bootcfg – команда для решения проблем с отсутствием загрузочного файла boot.ini. Для восстановления работоспособности Windows 10 стоит ввести «Bootcfg/rebuild»;
- CD repair copy SYSTEM C:\windows\system32\config – команда для исправления ошибок с повреждённым файлом config. После ввода её в консоли на экране монитора будут появляться запросы. На все нужно ставить ответ «Да», то есть вводить букву «Y».
- Copy D:\i386\ntldr С:\ — команда для исправления ошибки «NTLDR is missing», где D — буква диска, на котором хранится образ системы, а C – диск с операционной системой.
Способ №2. Восстановление Windows 10 при наличии резервной копии
Если ранее вы создавали контрольную точку восстановления системы или у вас есть резервный образ Windows 10, из которого система может получить недостающие файлы, стоит выполнить следующие действия:
Если же выполнить откат Windows 10 через командную строку невозможно, стоит проверить целостность загрузчика.
Для начала напомню, для чего нужно восстановление системы в операционных системах под управлением windows. С помощью встроенной утилиты восстановления можно отменить изменения, которые были внесены в систему компьютера за последнее время, а именно:
1. Неудачная установка (удаление) программ;
2. Установка обновлений самой системы, а также обновления программного обеспечения, установленного на вашем компьютере;
3. Неудачная установка (удаление) драйверов;
4. При заражении компьютера вирусами, когда при старте системы появляется окно с надписью «windows заблокирован, отправьте sms…»;
5. Если невозможно запустить диспетчер задач (опять же, из-за заражения вирусами)
И другие проблемы запуска windows.
Если возникли сложности в запуске компьютера в обычном режиме, то запустить восстановление можно из командной строки через особый режим, который называется «Безопасный режим с поддержкой командной строки». В операционных системах семейства windows (особенно в последних версиях — windows 7, windows 8) выполнение восстановления возможно только от учетной записи администратора.
Теперь перейдем непосредственно к тому, как запустить восстановление с помощью командной строки:
1) При загрузке операционной системы (до того как появляется приветственное окно) нужно нажать F8. Откроется окно выбора вспомогательных утилит windows. Выберите пункт «БЕЗОПАСНЫЙ РЕЖИМ С ПОДДЕРЖКОЙ КОМАНДНОЙ СТРОКИ». (Обращаю внимание, в выборе пунктов есть простой режим «Безопасный» (или по другому Safe Mode), а есть немного «расширенный» — «Безопасный режим с поддержкой командной строки» — будьте внимательны, выбрать надо именно этот. Режим поэтому и называется безопасным, что позволяет решать различные проблемы. В безопасном режиме запуск системы Windows проходит с очень ограниченным набором файлов и драйверов, также не производится автоматический запуск программ (это значит, что те программы, которые стартуют первыми при обычном запуске windows, через безопасный режим не запускаются), по другому — устанавливается стандартный набор драйверов, которые необходимы только для запуска Windows).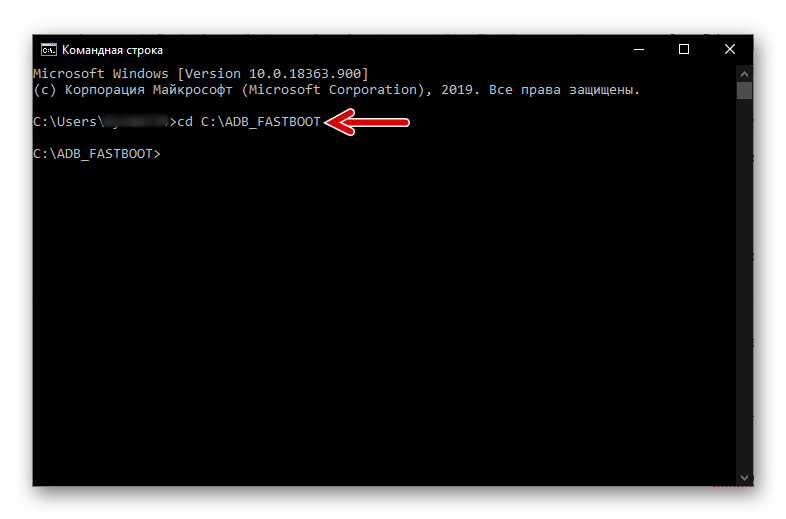
2) В командной строке введите
Х:WINDOWSsystem32Restorerstrui.exe
(где Х — это диск, где установлена сама система) и нажмите Enter.
3) Откроется окно «Восстановление системы», где вы выбираете пункт «Восстановление более раннего состояния компьютера».
4) При правильном выполнении всех перечисленных выше пунктов система запустит более раннюю версию сохранённого реестра на компьютере (при условии конечно, что вы сами не отключали восстановление системы в настройках системы, иначе эта команда окажется бесполезной).
5) Если компьютер был заражён вирусами, то восстановление системы не избавит вас от них на 100 процентов. Нужно будет просканировать (выбрав при загрузке системы F8 пункт «Безопасный режим») все диски антивирусной программой (выбор антивирусной программы за вами).
Надо помнить, что запуск восстановления системы через безопасный режим, это необратимый процесс. Изменения, которые будут внесены в процессе восстановления, отменить уже будет невозможно.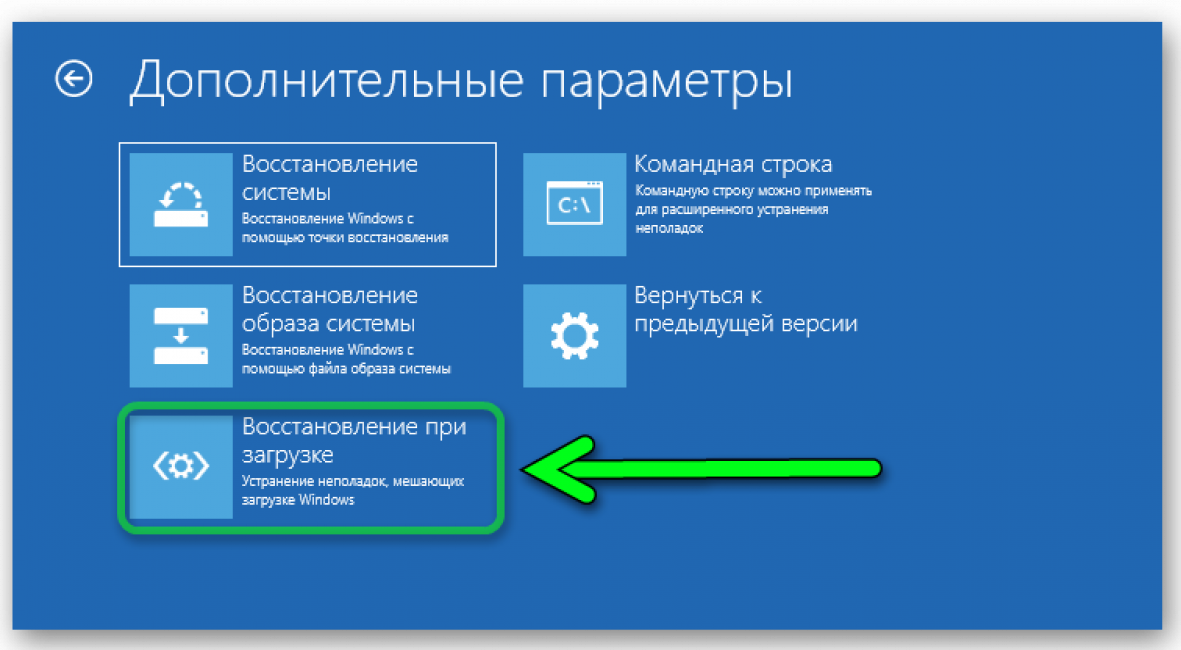 Если процесс восстановления вас не удовлетворит, то у вас будет только возможность запустить ДРУГУЮ ТОЧКУ восстановления, при условии, конечно, если она существует.
Если процесс восстановления вас не удовлетворит, то у вас будет только возможность запустить ДРУГУЮ ТОЧКУ восстановления, при условии, конечно, если она существует.
Откат Windows помогает быстро устранить ошибки системы, которые приводят к нестабильной работе XP. Обычно откат запускается в среде Windows, но если система перестала корректно работать или загружаться, то можно выполнить восстановление через командную строку.
Когда нужен откат Виндовс
Восстановление Виндовс XP понадобится в следующих случаях:
- Проблемы при запуске.
- Неправильная установка (удаление) программ.
- Резкое снижение производительности компьютера по неизвестным причинам.
- Пропажа рабочего стола со всеми ярлыками.
- Некорректное обновление драйверов или системы.
- Повреждение системных файлов и файлов реестра.
- Заражение вирусами, которые блокируют вход в Виндовс.
В перечисленных случаях откат помогает устранить неполадки и вернуть Виндовс в работоспособное состояние, однако не является единственным возможным решением проблемы.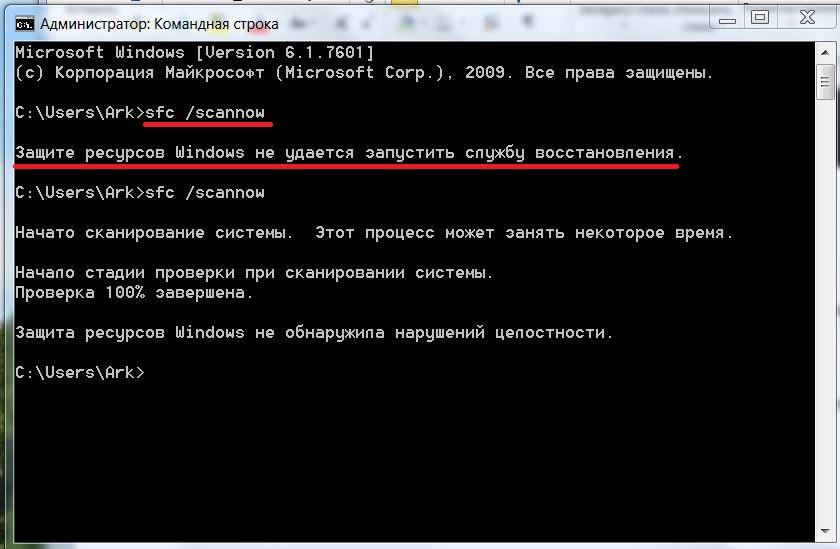
Запуск командной строки
Рассмотрим более простой вариант – Windows XP загружается, но запустить инструмент возврата системы в работоспособное состояние вы не можете: например, не работает проводник или меню «Пуск». Чтобы осуществить откат:
Можно запустить восстановление прямо через меню «Выполнить», без использования командной строки. Нажмите Win+R и введите «rstrui.exe». Появится окно мастера отката, через которое вы указываете, к какой дате вернуть Windows XP, чтобы устранить ошибки в её работе.
После перезагрузки компьютера неполадки должны быть устранены. Если проблема остается, то придется прибегнуть к использованию более мощных инструментов: например, консоли восстановления, которая запускается с установочного носителя Windows XP.
Безопасный режим
Если ошибки системы не позволяют Windows XP корректно загрузиться, то попробуйте запустить восстановление через безопасный режим с поддержкой командной строки.
Появится окно интерпретатора команд Windows.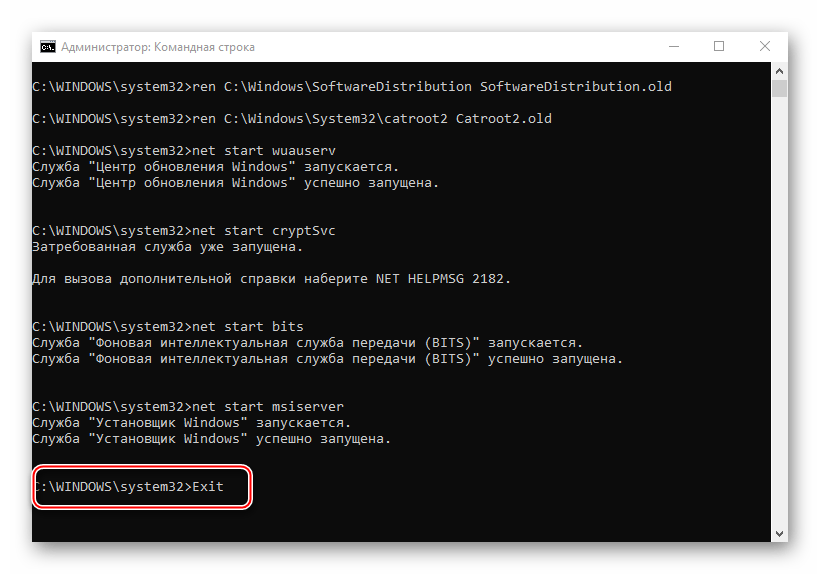 Чтобы запустить восстановление XP, введите команду «rstrui.exe».
Чтобы запустить восстановление XP, введите команду «rstrui.exe».
Появится окно мастера, через которое можно провести возврат системы к сохраненной контрольной дате, когда Виндовс работала без ошибок.
Если после отката системы ошибки в работе Виндовс не устранены, то следует попробовать выполнить возврат к еще более раннему состоянию.
Восстановление системы через командную строку в безопасном режиме – процесс необратимый. Личные файлы пользователя останутся нетронутыми, но программы, которые были инсталлированы после выбранной контрольной точки, будут удалены или начнут работать некорректно, поэтому их придется переустанавливать.
Как запустить восстановление Windows 10 с помощью командной строки
Когда вы сталкиваетесь с проблемами, которые не можете решить, или когда ваш компьютер не может даже загрузиться в Windows 10 для выполнения какого-либо исправления, вот руководство о том, как запустить восстановление Windows 10 с помощью командной строки из безопасного режима Windows 10 или через восстановление Windows.
Если в какой-либо ситуации вы можете загрузиться только в безопасном режиме с помощью командной строки или в среду восстановления Windows, все еще есть шанс восстановить Windows 10 с помощью инструмента командной строки, прежде чем вы сделаете все возможное для сброса или переустановки вашего компьютера. Windows 10.
Как запустить восстановление Windows 10 с помощью командной строки
Прежде чем мы начнем говорить о том, что вы можете делать в командной строке, нам нужно будет показать вам, как войти в безопасный режим Windows 10 с помощью командной строки или получить доступ к командной строке из Windows Среда восстановления. Вы можете пропустить этот шаг, если вы уже знаете, как открыть командную строку, не заходя в Windows 10.
Как войти в безопасный режим Windows 10 с помощью командной строки
Если у вас все еще есть доступ к Windows 10, вы можете войти в безопасный режим, Shift, нажав кнопку перезапуска из меню «Пуск».Затем выберите ( 6 ) из параметров запуска , чтобы загрузиться в безопасном режиме с командной строкой при следующем перезапуске.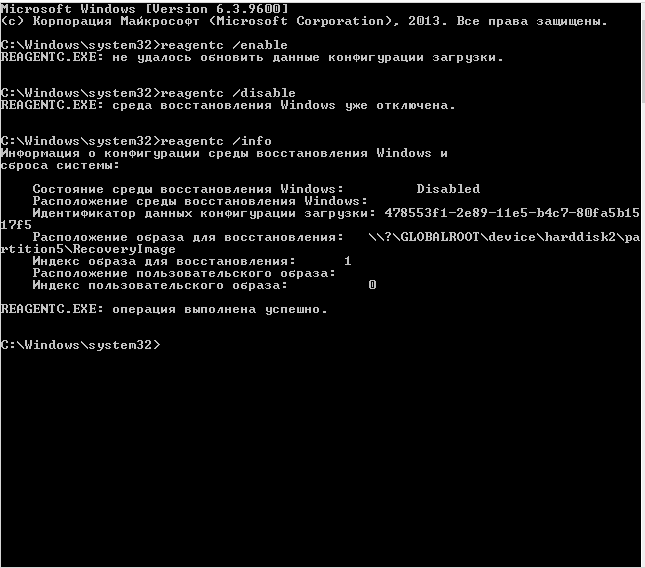
Если у вас вообще нет доступа к Windows 10, вам необходимо сделать следующее: Удерживайте и нажмите выключатель питания на корпусе вашего компьютера примерно на 5 секунд, пока ваш компьютер полностью не выключится. Включите его снова. Когда начнется загрузка Windows 10, удерживайте и снова нажмите выключатель питания, чтобы принудительно завершить работу еще раз. Повторите это 3-4 раза. Когда Windows 10 обнаруживает слишком много неудачных запусков, она автоматически загружается в Windows Recovery.
Когда вы находитесь в Windows Recovery, выберите Устранение неполадок > Дополнительные параметры > Параметры запуска . Оттуда нажмите клавишу 6 , чтобы загрузиться в безопасном режиме Windows 10 с командной строкой при следующем перезапуске.
Как открыть командную строку из Windows 10 Recovery
Чтобы войти в Windows Recovery, если вы все еще можете получить доступ к Windows 10, перейдите в меню «Пуск»> «Настройки » > Обновление и безопасность > Recovery > Advanced запуск . Нажмите Перезагрузить сейчас , чтобы загрузить Windows Recovery.
Нажмите Перезагрузить сейчас , чтобы загрузить Windows Recovery.
Если вы не можете получить доступ к Windows 10 с самого начала, выполните шаги, упомянутые выше, чтобы повторить принудительное выключение компьютера, чтобы загрузить компьютер в среду восстановления Windows.
Когда вы окажетесь там, выберите Устранение неполадок > Дополнительные параметры > Командная строка . После этого вы сможете выполнять команды прямо из Windows Recovery CMD.
Стоит отметить, что если у вас есть диск восстановления, созданный до возникновения проблемы, вы можете настроить BIOS на загрузку диска восстановления для входа в среду восстановления Windows.
Восстановление Windows 10 с помощью командной строки с помощью SFC / scannow
Первая команда восстановления, которую мы выполним первой, — это проверка системных файлов (SFC). SFC может автоматически сканировать на наличие поврежденных и отсутствующих системных файлов, а также восстанавливать или заменять их в Windows 10. В командной строке введите следующую команду.
В командной строке введите следующую команду.
sfc / scannow
Процесс может занять от 30 минут до нескольких часов в зависимости от размера системных файлов Windows и производительности жесткого диска. Когда сканирование будет завершено, вы можете перезагрузить компьютер сейчас, чтобы проверить, сохраняется ли проблема, или продолжить выполнение других команд ниже.
Запустите CHKDSK, чтобы проверить наличие ошибок жесткого диска.
Ошибка жесткого диска — одна из наиболее распространенных ошибок, приводящих к сбою или повреждению Windows. Запуск проверки диска (chkdsk), безусловно, поможет проверить и исправить нежелательные дисковые ошибки на жестком диске, особенно в разделе Windows 10.
В командной строке введите следующую команду, чтобы выполнить chkdsk.
chkdsk c: / f
Поскольку вы в настоящее время не используете свой диск, chkdsk не должен запрашивать перезагрузку компьютера. Если он сообщает вам, что том используется и что он будет планировать сканирование chkdsk при следующем перезапуске, нажмите клавишу Y , чтобы продолжить.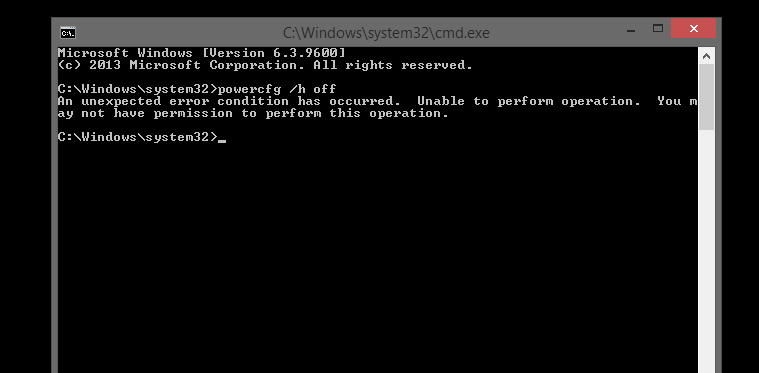
Как и при проверке системных файлов, сканирование может занять некоторое время. Старайтесь не прерывать сканирование. Когда сканирование будет завершено, перезагрузите компьютер и проверьте, решена ли ваша проблема.Если проблема все еще существует, переходите к следующей команде ремонта.
Запустите DISM, чтобы восстановить образ Windows 10.
Управление развертыванием образов и обслуживанием (DISM) — это встроенный в Windows инструмент для автоматического обновления файлов и устранения проблем со службами для образа Windows 10. В cmd введите следующую команду.
Dism / Online / Cleanup-Image / RestoreHealth
Запуск Bootrec для устранения проблемы с загрузкой Windows 10
Bootrec.exe — невероятно полезный инструмент для устранения проблем с загрузкой в Windows 10.Если восстановление при запуске или какое-либо устранение неполадок не может решить проблему с загрузкой Windows 10, вам обязательно следует попробовать использовать инструмент восстановления bootrec.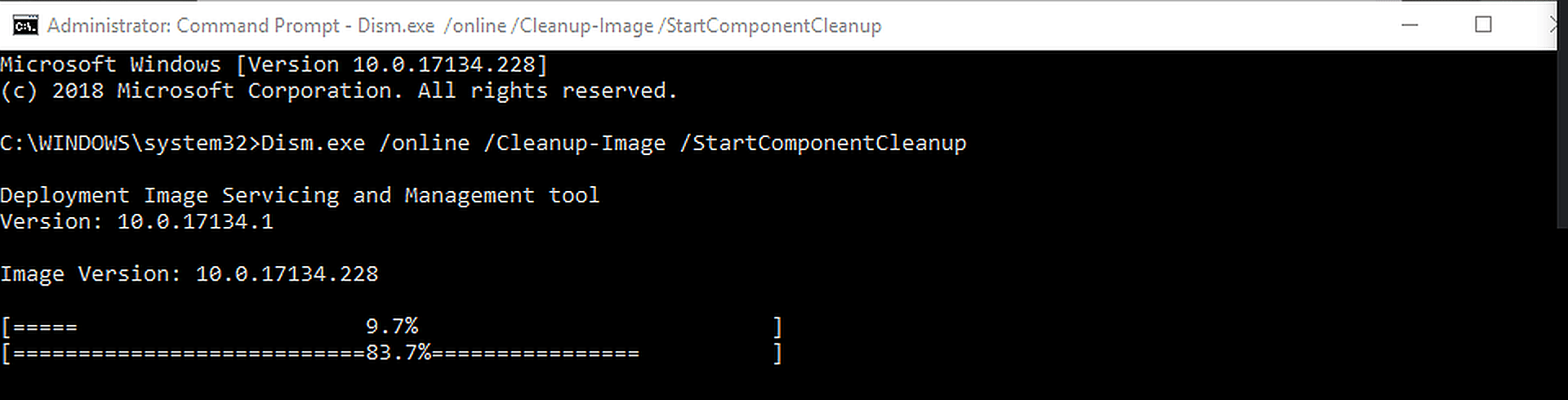
В командной строке введите следующие команды, а затем клавишу Enter после каждой строки команды.
bootrec / fixmbr
bootrec / fixboot
bootrec / rebuildbcd
bcdboot c: \ windows / sc:
Эти команды предназначены для выполнения bootrec.exe для исправления основной загрузочной записи (MBR) и других проблем с загрузкой в Windows 10.Замените C: если ваша Windows 10 хранится на другом диске. После выполнения всех команд перезагрузите компьютер.
Если ни одно из вышеперечисленных решений не помогло устранить проблему с загрузкой Windows 10, вы можете решить, хотите ли вы восстановить систему Windows 10 до предыдущей даты, откатить обновление Windows 10 до более ранней сборки или сбросить Windows 10 до заводских настроек. настройки.
Описание для совместного использования : Если вы столкнулись с проблемой загрузки Windows 10, которую не можете решить, или если вы даже не можете загрузиться в Windows 10, чтобы выполнить какое-либо исправление, вот как восстановить Windows 10 с помощью командной строки, когда восстановление при загрузке не работает. или застрял в петле.
или застрял в петле.
Как восстановить Windows 10 с помощью командной строки?
Как восстановить Windows 10 с помощью загрузочного USB?
С ростом популярности Windows 10 на большинстве компьютеров установлена ОС Windows 10. Windows 10 обладает отличной стабильностью, но в некоторых случаях вы все равно можете столкнуться с различными ошибками Windows, такими как сбой при загрузке, проблемы с синим экраном и даже сбои.В таком случае мы должны его отремонтировать. К счастью, Windows предоставляет инструмент командной строки, который поможет вам решить все виды системных проблем. Выполнив следующие шаги, вы можете узнать, как восстановить Windows 10 с помощью командной строки.
Часть 1. Как восстановить Windows 10 с помощью командной строки
Windows 10 предоставляет очень полезный инструмент командной строки, который поможет вам восстановить вашу систему. Нам просто нужно войти в режим восстановления системы. В большинстве случаев мы можем войти в режим восстановления с помощью простых шагов, когда не может загрузить свой компьютер обычным способом.Вы можете выполнить следующие действия, чтобы войти в режим восстановления Windows 10.
Нам просто нужно войти в режим восстановления системы. В большинстве случаев мы можем войти в режим восстановления с помощью простых шагов, когда не может загрузить свой компьютер обычным способом.Вы можете выполнить следующие действия, чтобы войти в режим восстановления Windows 10.
Шаг 1. Войдите в режим восстановления Windows
Если вы все еще можете получить доступ к Windows 10, откройте приложение Settings и выберите Update & Security > Recovery > Advanced startup . Затем нажмите кнопку «Перезагрузить сейчас». Компьютер автоматически загрузится в режим восстановления Windows.
Однако вы не можете войти в Windows как обычно. Выполните следующие шаги:
Сначала выключите компьютер, а затем включите его.Затем кратковременно нажмите клавишу F11. Если это может не сработать, удерживайте и нажмите выключатель питания, чтобы принудительно завершить работу, когда начнется загрузка Windows 10. Затем повторите эту операцию 3-4 раза, пока не увидите экран режима восстановления. Затем выберите Устранение неполадок> Дополнительные параметры> Командная строка.
Затем повторите эту операцию 3-4 раза, пока не увидите экран режима восстановления. Затем выберите Устранение неполадок> Дополнительные параметры> Командная строка.
Шаг 2. Использование командной строки для восстановления Windows 10
После запуска инструмента командной строки введите следующую команду:
Dism / Online / Cleanup-Image / RestoreHealth
Программа автоматически исправит ошибки в Windows 10.Однако на его ремонт уйдет несколько минут. Просто подождите, пока он завершится. После завершения операции вы можете перезагрузить систему в обычном режиме. Если все пойдет хорошо, это решит любую проблему с Windows 10.
Выполнив эти шаги, вы сможете узнать, как восстановить Windows 10 с помощью командной строки. Однако, если вы не можете получить доступ к своим важным файлам данных из-за неисправной системы, вы можете следовать следующему руководству.
Часть 2. Как восстановить и восстановить Windows 10 с помощью загрузочного носителя
Мы уверены, что, следуя вышеупомянутому решению, вы сможете узнать , как восстановить Windows 10 с помощью командной строки . Если ваша система работает безупречно, вам не о чем беспокоиться. Тем не менее, если вы не можете перезапустить систему или получить доступ к важному контенту, возможно, вам придется принять дополнительные меры для восстановления операционной системы после сбоя. Используя Recoverit Data Recovery Software , вы можете легко восстановить потерянный или недоступный контент. Вот некоторые из его основных особенностей.
Если ваша система работает безупречно, вам не о чем беспокоиться. Тем не менее, если вы не можете перезапустить систему или получить доступ к важному контенту, возможно, вам придется принять дополнительные меры для восстановления операционной системы после сбоя. Используя Recoverit Data Recovery Software , вы можете легко восстановить потерянный или недоступный контент. Вот некоторые из его основных особенностей.
Если вы не можете получить доступ к ПК с Windows 10, вы можете бесплатно загрузить Recoverit Data Recovery Software с по , создать загрузочный носитель и восстановить данные с жесткого диска.
Поиск и устранение неисправностей компьютера
- Сбой системы Win
- Советы для Windows
- Проблемы с компьютером
- Ошибки синего экрана
Как восстановить заводские настройки Windows XP в безопасном режиме с помощью командной строки | Small Business
Восстановление компьютера с Windows XP из командной строки избавляет от необходимости загружаться с компакт-диска или дискеты. Чтобы использовать командную строку для восстановления, вы должны получить к ней доступ в безопасном режиме во время запуска, а затем запустить программу установки с исходного компакт-диска Windows XP. После завершения восстановления заводских настроек ваш компьютер будет очищен от старых файлов, и вы получите новую установку Windows XP.
Чтобы использовать командную строку для восстановления, вы должны получить к ней доступ в безопасном режиме во время запуска, а затем запустить программу установки с исходного компакт-диска Windows XP. После завершения восстановления заводских настроек ваш компьютер будет очищен от старых файлов, и вы получите новую установку Windows XP.
Перезагрузите компьютер и начните нажимать клавишу «F8», когда компьютер начнет загружаться. Вы должны увидеть экран «Меню дополнительных параметров Windows». Если вместо этого запускается Windows, перезагрузитесь и попробуйте еще раз.Если вы потерпели неудачу после нескольких попыток, отключите питание компьютера в Windows, а затем, когда вы перезапустите Windows, он может автоматически перейти на экран дополнительных параметров.
С помощью клавиш курсора выделите «Безопасный режим с командной строкой» и нажмите «Enter». Windows открывает интерфейс командной строки.
Вставьте установочный компакт-диск Windows XP в компьютер, а затем переключитесь на дисковод компакт-дисков, набрав «d:» (здесь и далее без кавычек) и нажав «Enter».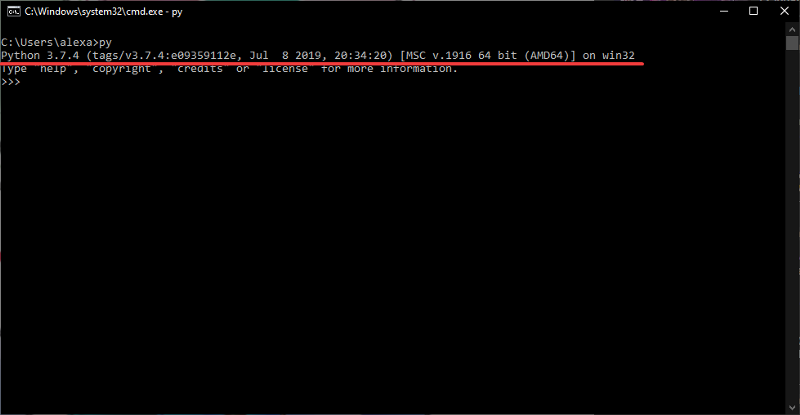 Замените «d:» фактической буквой диска, используемой вашим приводом компакт-дисков, если она отличается.
Замените «d:» фактической буквой диска, используемой вашим приводом компакт-дисков, если она отличается.
Введите «cd i386» и нажмите «Enter», чтобы перейти в папку компакт-диска, содержащую установочные файлы.
Введите «winnt» и нажмите «Enter», чтобы запустить программу установки.
Введите «d: \ i3896» и нажмите «Enter», когда Windows спросит расположение установочных файлов. Замените «d:» буквой дисковода вашего компакт-диска, если она другая. Windows копирует установочные файлы с компакт-диска на ваш жесткий диск. Этот процесс может занять час или больше в зависимости от скорости вашего оборудования.
Нажмите «Enter», чтобы перезагрузить компьютер после завершения передачи файла.
Нажмите «Enter» еще раз, когда программа установки возобновит работу и спросит, хотите ли вы установить Windows XP.
Нажмите «F8», чтобы принять лицензионное соглашение.
Нажмите «Enter», чтобы выбрать основной раздел жесткого диска для установки Windows XP.
Выберите «NTFS» в качестве файловой системы, если у вас нет особой причины использовать старую файловую систему «FAT32».
Нажмите клавишу «F», чтобы отформатировать диск.Windows стирает все данные с диска и начинает установку XP. В какой-то момент компьютер перезагружается сам.
Следуйте любым дополнительным инструкциям по настройке, предоставляя такую информацию, как ваш регион, язык и настройки сети. По окончании настройки нажмите «Готово». Windows перезагрузится и отобразит экран активации.
Введите свой 25-значный ключ продукта и нажмите «Далее».
Введите имя пользователя и нажмите «Далее», чтобы начать использовать Windows XP.
Ссылки
Советы
- Многие ПК с фирменными марками поставляются с разделом восстановления на жестком диске, который позволяет восстановить исходные заводские настройки компьютера, включая Windows XP и любое стороннее программное обеспечение, поставляемое с компьютер.Чтобы использовать раздел восстановления, перезагрузите компьютер, а затем найдите подсказку, в которой вам будет предложено нажать определенную клавишу для доступа к консоли восстановления.
 Нажмите кнопку и следуйте подсказкам.
Нажмите кнопку и следуйте подсказкам.
Writer Bio
Алан Сембера начал писать для местных газет Техаса и Луизианы. Его профессиональная карьера включает в себя работу в качестве компьютерного техника, редактора информации и составителя налоговой декларации. Шембера теперь полный рабочий день пишет о бизнесе и технологиях. Он имеет степень бакалавра журналистики Техасского университета A&M.
Как запустить резервное копирование образа системы из командной строки
Windows 7 / Начало работыСамый простой способ запустить резервное копирование образа системы — следовать инструкциям в резервной копии. И реставрационный центр. Однако если вы хотите автоматизировать или запланировать резервное копирование образа системы, вы можете использовать программу командной строки WBAdmin.exe.
Например, чтобы инициировать резервное копирование образа системы диска C на диск L, вы можете запустить
следующую командную строку из командной строки с повышенными привилегиями.
Wbadmin начать резервное копирование -backupTarget: L: -include: C: -quiet wbadmin 1.0 - Инструмент командной строки резервного копирования
(C) Copyright 2004 Microsoft Corp.
Получение информации о томе ...
Будет выполнено резервное копирование тома Локальный диск (от C :) до L :.
Операция резервного копирования в L: начинается.
Создание теневой копии томов, указанных для резервного копирования ...
Создание резервной копии тома Локальный диск (C :), скопирован (0%).
Создание резервной копии тома Локальный диск (C :), скопирован (18%).
Создание резервной копии тома Локальный диск (C :), скопирован (40%).
Создание резервной копии тома Локальный диск (C :), скопирован (77%).
Создание резервной копии тома Локальный диск (C :), скопирован (98%).
Резервное копирование тома локального диска (C :) успешно завершено.
Операция резервного копирования успешно завершена.
Сводка операции резервного копирования:
------------------
Резервное копирование тома локального диска (C :) успешно завершено.
Поведение идентично резервному копированию образа системы, инициированному из графической резервной копии. И инструмент восстановления.При первом запуске резервного копирования образа системы выполняется резервное копирование каждого блока. на системном объеме. Каждый раз он просто обновляет предыдущую резервную копию.
Вы можете использовать ту же команду для планирования задачи из командной строки. Если вы используете Task Планировщик, вы должны настроить задачу для запуска с правами администратора. Ты можешь сделать это предоставив учетную запись администратора и выбрав Запуск с наивысшими привилегиями Установите флажок на вкладке Общие диалогового окна Свойства задачи.
Как войти в режим восстановления в Windows 10
Как мне загрузиться в режиме восстановления в Windows 10?
1. Нажмите F11 во время запуска системы
Это один из наиболее простых способов входа в режим восстановления. Пользователи могут нажать клавишу F11 вскоре после включения ПК, чтобы перейти в режим восстановления.
Обратите внимание, однако, что этот метод может работать не на всех ПК. Некоторые могут использовать клавиши F9 или F12, поэтому уточните эту информацию у производителя ПК.
2. Войдите в режим восстановления с помощью параметра «Перезапустить» в меню «Пуск».
- Параметр Restart меню «Пуск» обеспечивает один из самых надежных способов входа в режим восстановления. Нажмите кнопку «Пуск» в Windows 10.
- Затем нажмите кнопку Power .
- Нажмите и удерживайте клавишу Shift.
- Затем нажмите Перезагрузить , удерживая клавишу Shift.
- После этого выберите Устранение неполадок и Дополнительные параметры в синем меню.
3. Войдите в режим восстановления с загрузочного USB-накопителя
- Пользователи могут войти в режим восстановления с загрузочного USB-накопителя, на который они могут установить ( или переустановить ) Windows 10 с.

- Во-первых, пользователям необходимо настроить загрузочный USB-накопитель с программным обеспечением Rufus и файлом образа Windows 10.
- Пользователям также необходимо сначала настроить свои ПК для загрузки с USB-накопителей, настроив параметры BIOS или UEFI.
- После этого вставьте загрузочный USB-накопитель в USB-слот компьютера.
- Включите ноутбук или настольный компьютер. Затем появится окно установки Windows, если компьютер настроен на загрузку с USB-накопителей.
- Щелкните Далее в окне установки Windows.
- Выберите вариант Восстановить компьютер .
- Затем выберите Устранение неполадок и нажмите Advanced Options , чтобы войти в меню Advanced Startup Options .
Вы не знаете, как создать загрузочный USB-накопитель Windows 10 с интерфейсом UEFI? Это руководство поможет вам пройти через
4.
 Выберите опцию «Перезагрузить сейчас»
Выберите опцию «Перезагрузить сейчас»- Пользователи также могут перейти к Расширенные параметры запуска , щелкнув опцию Перезагрузить сейчас в настройках .
- Нажмите здесь Введите для поиска кнопку на панели задач Windows 10.
- Введите ключевое слово , восстановить в поле поиска, чтобы найти опцию Recovery .
- Щелкните Восстановление, чтобы открыть окно, показанное непосредственно ниже.
- Нажмите кнопку Перезагрузить сейчас под Расширенный запуск .
- ПК перезагрузится, и появится меню «Выберите параметр», в котором пользователи смогут выбрать Устранение неполадок , а затем Дополнительные параметры .
5. Войдите в режим восстановления с помощью командной строки
- Командная строка предоставляет еще один способ доступа к режиму восстановления.
 Введите cmd в поиске Windows и нажмите Запуск от имени администратора , чтобы запустить командную строку.
Введите cmd в поиске Windows и нажмите Запуск от имени администратора , чтобы запустить командную строку. - Введите следующую команду и нажмите Введите :
shutdown / r / o - Нажмите Закройте на . Вы собираетесь выйти из системы. Появится приглашение .
- После этого выберите Устранение неполадок и Дополнительные параметры после перезапуска.
Итак, есть несколько способов, которыми пользователи могут войти в режим восстановления Windows 10. Когда пользователи входят в режим восстановления, они могут затем использовать утилиты восстановления системы, командной строки, восстановления образа системы и восстановления при загрузке.
По-прежнему возникают проблемы? Исправьте их с помощью этого инструмента:- Загрузите этот PC Repair Tool с оценкой «отлично» на TrustPilot.
 com (загрузка начинается на этой странице).
com (загрузка начинается на этой странице). - Нажмите Начать сканирование , чтобы найти проблемы Windows, которые могут вызывать проблемы с ПК.
- Нажмите Восстановить все , чтобы исправить проблемы с запатентованными технологиями (эксклюзивная скидка для наших читателей).
10 командных строк, которые должен знать каждый пользователь Windows 10
http://www.groovypost.com/
Командная строка — это интерфейс, который предоставляет многие из тех же функций, что и в графическом интерфейсе пользователя (GUI).Как только вы освоитесь с командной строкой, вы можете даже предпочесть ее графическому интерфейсу для некоторых задач, таких как сценарии и автоматизация. Мы рассмотрим несколько основных команд, чтобы вы начали. Убедитесь, что вы запускаете командную строку от имени администратора.
Список содержимого папки и очистка экрана
Если вы хотите увидеть содержимое папки, введите dir (сокращение от «каталог»), затем нажмите Enter. Будет отображен список содержимого папки, включая все файлы и вложенные папки.
Будет отображен список содержимого папки, включая все файлы и вложенные папки.
В зависимости от папки на экране может мигать много информации. Если вы хотите вернуться к пустому экрану, введите CLS , чтобы очистить экран.
Выключение, перезагрузка или перевод компьютера в спящий режим
Когда на экране появится командная строка, введите shutdown -s -t 01 , чтобы немедленно выключить компьютер.
01 — это число в секундах до выключения. Если вы хотите продлить таймер, увеличьте 01 до большего числа.Например, если вы выполняете загрузку, которая, как вы знаете, будет завершена в течение двух часов, вы можете изменить таймер на shutdown -s -t 7200
Если вы хотите перезапустить, введите shutdown -r -t 01
Для перехода в спящий режим введите в командной строке rundll32.exe PowrProf.dll, SetSuspendState .
Sleep использует аналогичную команду. Однако пользователи должны знать, что при включении гибернации команда сна работает не очень хорошо; поэтому перед переходом в спящий режим следует отключить спящий режим.Для этого введите в командной строке powercfg -hibernate off , затем вы можете запустить следующую команду для перехода в спящий режим: rundll32.exe powrprof.dll, SetSuspendState 0,1,0
Командная строка также поддерживает создание учетной записи. Вы даже можете создавать учетные записи с определенными привилегиями. Вот как вы это делаете.
Введите: net user Имя пользователя Пароль / добавьте , затем нажмите Enter.
Пример: чистый пользователь John mypassword123 / add
Вы должны увидеть следующее сообщение: «Команда успешно выполнена.Нажмите «Пуск»> имя пользователя , затем переключитесь на новую учетную запись.
Если вы хотите добавить пользователя в определенную группу, такую как администратор, опытный пользователь или ограниченный пользователь, используйте эту команду: net localgroup GroupPrivilege UserName / add
Пример: net localgroup administrators Andre / add
Перемещение по файловой системе с помощью команды «Изменить каталог» (компакт-диск)
В графическом пользовательском интерфейсе просмотр файлового менеджера проводника и навигация по нему — это простая задача — навести курсор.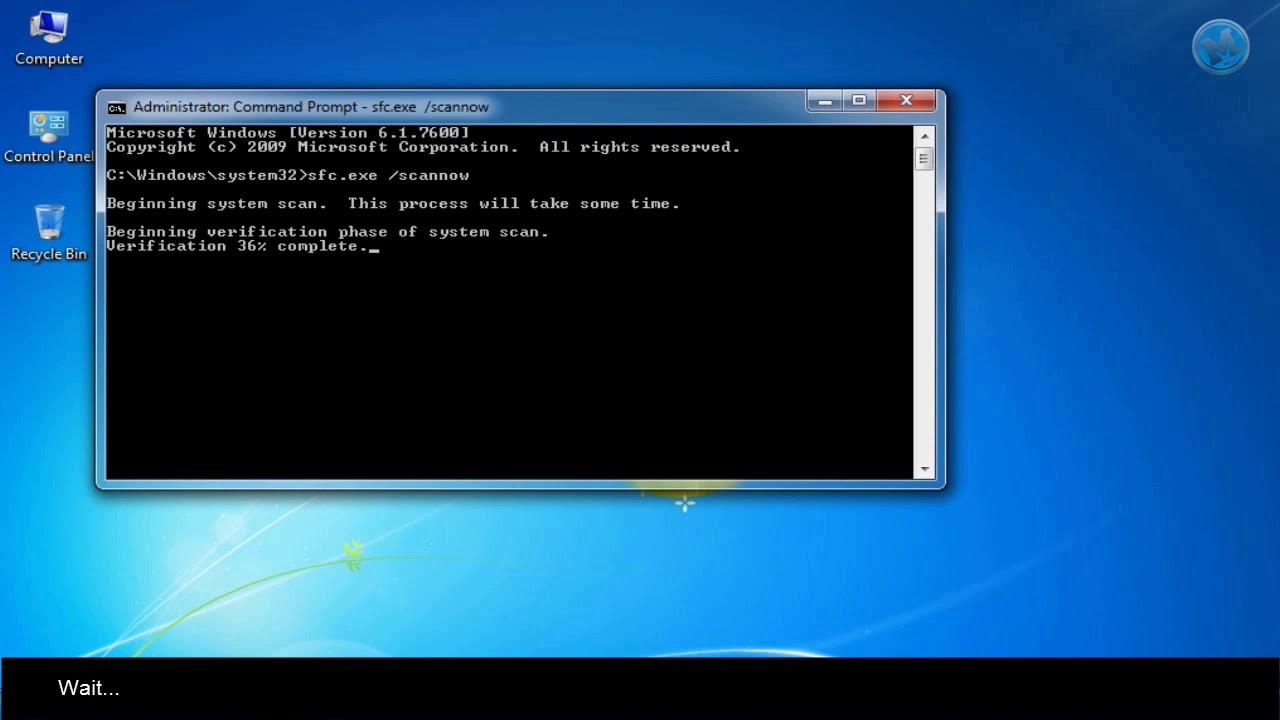 Командная строка требует аргумента, когда вам нужно перейти с одного места на другое. Когда вы открываете командную строку с правами администратора, по умолчанию используется папка System32. Чтобы вернуться в свою папку пользователя, вам нужно сделать несколько шагов назад, набрав cd ..
Командная строка требует аргумента, когда вам нужно перейти с одного места на другое. Когда вы открываете командную строку с правами администратора, по умолчанию используется папка System32. Чтобы вернуться в свою папку пользователя, вам нужно сделать несколько шагов назад, набрав cd ..
Это вернет вас на шаг назад, аналогично значку «Вверх» в окне проводника. Когда вы находитесь поблизости от папки, например, на диске C: \ , вы можете ввести имя папки cd , чтобы открыть вложенную папку внутри.Здесь вы можете выполнять такие действия, как выводить список содержимого папки с помощью команды dir .
Более простой способ — ввести путь к папке, к которой вы хотите перейти. Например, если вы хотите перейти в новую папку User с именем Andre из вашего текущего местоположения, введите: CD C: \ Users \ Andre , затем нажмите Enter.
Если вы хотите вернуться в папку System32, введите путь к ее расположению CD C: \ Windows \ System32. Вы также можете вернуться в корневую папку, набрав CD \
Создание, перемещение, удаление папки и файлов
Здесь у нас есть и командная строка, и проводник на экране, и мы изменили наш каталог на папку с именем Sample, расположенную в Documents.Сейчас папка пуста, но мы хотим создать папку с именем Groovy для хранения некоторых файлов. Для этого введите md Groovy в командной строке.
Это создаст папку в указанном нами месте. Если вы хотите создать его в другом месте, используйте команду CD , чтобы перейти к этому месту. Если вы хотите создать более одной папки одновременно, просто введите md (make directory) , а затем имя каждой папки с пробелом между ними.Пример: md Work Files. Это создаст две папки с именами Work и Files.
Если вы хотите переместить папку в другое место на диске, для этого потребуется использовать команду move и знать путь, куда вы хотите переместить папку. Давай попробуем. Попробуйте переместить папку Work из папки Groovy в корень папки Sample , набрав move Work d: \ Users \ Andre \ Documents \ Sample
Удалить папку так же просто.В командной строке введите rd (удалить каталог) , а затем укажите имя папки или файла. Например, если вы хотите удалить папку с именем Files, введите rd Files
Для удаления файла требуется другая команда. В командной строке введите del (удалить) , а затем имя файла. Пример: del win10uichanges.pptx
Копирование, вставка, переименование файлов
Если с вашим компьютером случится что-то катастрофическое и вам нужно восстановить файлы, команда копирования может быть вам спасением.Командная строка поддерживает несколько типов команд копирования:
- Копия: Если вы просто хотите скопировать файлы или папки из одного места в другое.
- Xcopy: Надежный вариант копирования, подходящий для копирования содержимого папки с подпапками в папку назначения. Xcopy заменяется Robocopy, который предоставляет те же функции.
Вот несколько примеров использования этих команд копирования.
Мы хотим скопировать презентацию PowerPoint под названием Evolution интерфейса настроек.pptx в папку Work, расположенную в папке Groovy, которую мы создали ранее. Сначала смените каталог на расположение файла.
В этом случае файл PowerPoint находится в папке пользователя Andre в папке «Документы». Сначала введите команду copy , затем введите имя файла с открывающими и закрывающими кавычками, затем путь к файлу , место назначения , например: copy «Evolution of the Settings interface.pptx» c: \ Users \ Andre \ Documents \ Образец \ Groovy \ Work
Поскольку Robocopy заменил Xcopy, мы просто сосредоточимся на использовании этой команды в этом примере.Robocopy включает ряд аргументов, которые можно использовать для тщательного копирования большого количества папок. Это особенно удобно для создания резервных копий. Например, если вы хотите сделать резервную копию папки «Загрузки» в папку на вашем флэш-накопителе с именем «Резервное копирование», вы это сделаете следующим образом.
robocopy «D: \ Users \ Andre \ Downloads» «F: \ Backup»
Если вы хотите быстро восстановить содержимое диска, который не загружается, это один из самых быстрых и надежных способов сделать это.
Вы можете добавить другие аргументы для конкретных результатов, например, команда / mir , добавленная в конце вашей команды, обеспечит сохранение разрешений из исходной папки в месте назначения.
Если вы получаете сообщение об ошибке Система не может найти указанный файл , возможно, имя файла слишком длинное. Вместо этого попробуйте переименовать файл, используя более короткое имя. Для этого введите переименовать , затем имя текущего файла, а затем новое имя, например: переименовать «Развитие интерфейса настроек».pptx »« win10uichanges.pptx »
Сеть: IP Config, Ping, Tracert, DNS Flush
Команда ipconfig — это та команда, с которой вы, вероятно, будете время от времени сталкиваться. Он используется для просмотра IP-адреса вашего компьютера или сети. Найти свой IP-адрес в графическом интерфейсе Windows легко, но скрыто; командная строка — более быстрый способ найти его. Просто введите ipconfig или ipconfig / all , чтобы просмотреть адреса вашего сетевого адаптера. Вы также можете использовать ipconfig для получения нового адреса.Если вы находитесь в бизнес-сети, это может помочь решить проблемы со входом в сеть или доступом к таким ресурсам, как подключенный сетевой диск.
В командной строке введите ipconfig / release , нажмите Enter, введите ipconfig / Renew и снова нажмите Enter.
Ping используется для проверки состояния сетевого адреса, который позволяет определить, отправляются и принимаются ли пакеты. Пакет — это метод отправки информации вместе с ее адресом по сети небольшими частями, которые маршрутизируются с использованием разных путей в зависимости от типа используемого протокола.
Вы можете пинговать любой веб-сайт, если знаете его адрес. Например: ping www.groovypost.com
Tracert или Trace Route определяет информацию о маршруте, необходимую для достижения конечного пункта назначения по сети. Как и Ping, Tracert наиболее эффективен в качестве диагностического инструмента при возникновении проблем с доступом к веб-сайту. Если мы хотим узнать маршрут, по которому интернет-провайдер достигает groovypost.com, все, что нам нужно ввести, это tracert, за которым следует доменное имя или IP-адрес.
Очистка DNS: DNS преобразует IP-адреса в простые имена, такие как 104.24.11.25 в www.groovypost.com. Иногда, когда вы не можете разрешить адрес, очистка кеша DNS может решить проблему. Вы можете использовать команду DNS Flush ipconfig / flushdns.
Обзор и подключение общего сетевого ресурса
Во времена DOS и даже когда графические пользовательские интерфейсы стали популярными, для доступа к сетевым ресурсам требовалось знание командной строки.Если вы хотите получить доступ к подключенному сетевому диску или общей папке сегодня по сети, вы можете легко сделать это через Сеть и Проводник. При подключении к сетевым ресурсам из командной строки требуется синтаксис net use , за которым следует \\ MACHINE-NAME \ NETWORKSHARE. В приведенном ниже примере мы хотим подключиться к другому компьютеру с именем ELITEBK-INSIDER. Если сетевой ресурс защищен паролем, вам будет предложено ввести его вместе с именем пользователя. После подключения вы должны увидеть: «Команда успешно завершена .”
Вы можете продолжить и просмотреть содержимое папки, используя те же команды, которые мы продемонстрировали ранее.
Если вы хотите подключиться к определенной подпапке в сети, вы можете использовать команду pushd , за которой следует сетевой путь, например: pushd \\ ELITEBK-INSIDER \ Wiki Projects . Это похоже на команду смены каталога.
Запуск приложения Установить
Вы также можете запустить установку приложения из командной строки.Фактически, я рекомендую вам попробовать, когда у вас возникнут проблемы с графическим интерфейсом. Просто перейдите в каталог, затем введите имя установочного файла приложения и его расширение.
DISM (Deployment Image Service and Management Tool) — это инструмент, который можно использовать для выполнения диагностики состояния вашей установки Windows 10 из командной строки. Он в основном используется в сценариях развертывания, но для конечных пользователей, испытывающих такие проблемы, как стабильность или производительность системы, DISM может помочь исправить такие проблемы.В командной строке введите каждую команду по очереди, позволяя операции завершиться между ними.
Dism / Online / Cleanup-Image / CheckHealth
Dism / Online / Cleanup-Image / ScanHealth
Dism / Online / Cleanup-Image / RestoreHealth
— старый, но полезный инструмент. Этот инструмент командной строки можно использовать в дополнение к DISM для сканирования и восстановления поврежденных системных файлов Windows. Если он обнаружит какие-либо поврежденные файлы, он восстановит копию из хранилища резервных копий в папке System32.Чтобы использовать его, просто введите sfc / scannow в командной строке и нажмите Enter. Процесс может занять некоторое время в зависимости от серьезности проблемы.
Как открыть командную строку при загрузке в Windows 10 / 8.1 / 7
Командная строка — это мощный инструмент, который можно использовать для многих целей, включая поиск и устранение неисправностей в Windows. Для обслуживания и восстановления полезно открывать командную строку при загрузке в Windows 10. Это руководство покажет вам, как загружаться из командной строки с повышенными привилегиями при запуске в Windows 10/8.1/7.
1. Откройте командную строку при загрузке с помощью дополнительных параметров запуска
Командную строку запустить легко, если Windows работает правильно, выполните следующие действия, приведенные ниже, вы можете вызвать командную строку в Windows 10 / 8.1 .
Шаг 1. Откройте экран дополнительных параметров запуска.
В Windows 10 откройте приложение Settings , выберите опцию Update & Security .
Щелкните вкладку Recovery справа, затем нажмите кнопку Перезагрузить сейчас .
В Windows 8.1 нажмите клавиши Win + I , чтобы вызвать Изменить настройки ПК , затем щелкните значок Power и выберите опцию Restart , удерживая нажатой клавишу Shift .
Шаг 2: Windows 10 быстро перезагрузится, и появится экран Выберите вариант . Щелкните элемент Устранение неполадок .
Шаг 3. В окне Устранение неполадок щелкните Дополнительные параметры .
Шаг 4. Затем щелкните Командная строка в окне «Дополнительные параметры».
Шаг 5. Если вы загрузились в режиме расширенного запуска из Windows 10, компьютер перезагрузится. Выберите учетную запись, чтобы продолжить.
Шаг 6: Введите пароль для выбранной учетной записи. Если вы не установили пароль, нажмите Продолжить .
Наконец, откроется окно командной строки.
2. Откройте командную строку при загрузке с помощью установочного носителя Windows
Если Windows не загружается, вы можете запустить командную строку с установочного DVD Windows или USB. Если у вас нет установочного носителя Windows, вы можете создать его с помощью средств создания носителей Microsoft.
Для этого выполните следующие действия:
На работающем ПК перейдите на сайт загрузки программного обеспечения Microsoft.
- Загрузите средство создания носителей Windows 10 и запустите его.
- Выберите Создать установочный носитель для другого ПК.
- Выберите язык, выпуск и архитектуру (64-разрядная или 32-разрядная).
- Следуйте инструкциям по созданию установочного носителя и нажмите Готово.
Вставьте установочный носитель Windows и загрузите с него компьютер. После того, как ваш компьютер загрузится и появится программа установки Windows, нажмите одновременно клавиши Shift + F10 на клавиатуре. Откроется окно командной строки.
3. Открыть и закрыть командную строку при загрузке в Windows 7
Запуск командной строки при загрузке в Windows 7 немного отличается от Windows 10 / 8.1.
Шаг 1: Нажмите кнопку «Пуск», введите в поле команду , затем Перезагрузите компьютер .
На начальном экране загрузки нажимайте клавишу F8 , пока не увидите экран дополнительных параметров загрузки.
Шаг 2: Используйте клавиши со стрелками , чтобы выбрать Безопасный режим с командной строкой и нажмите Введите .
Ожидание загрузки файла Windows. По завершении откроется окно командной строки.
.



 exe /FixMbr. Применяется для реанимирования Master Boot Record (MBR). MBR – это основная загрузочная запись, состоящая из данных о последовательности запуска системы и других важных сведений, без которых запуск Windows 7 будет невозможным. Она размещается в нулевом секторе винчестера и указывает базовой среде ввода-вывода, откуда начинать запуск ОС. Явным признаком повреждения MBR является сообщение о блокировке ПК, которое высвечивается еще до запуска системы.
exe /FixMbr. Применяется для реанимирования Master Boot Record (MBR). MBR – это основная загрузочная запись, состоящая из данных о последовательности запуска системы и других важных сведений, без которых запуск Windows 7 будет невозможным. Она размещается в нулевом секторе винчестера и указывает базовой среде ввода-вывода, откуда начинать запуск ОС. Явным признаком повреждения MBR является сообщение о блокировке ПК, которое высвечивается еще до запуска системы.

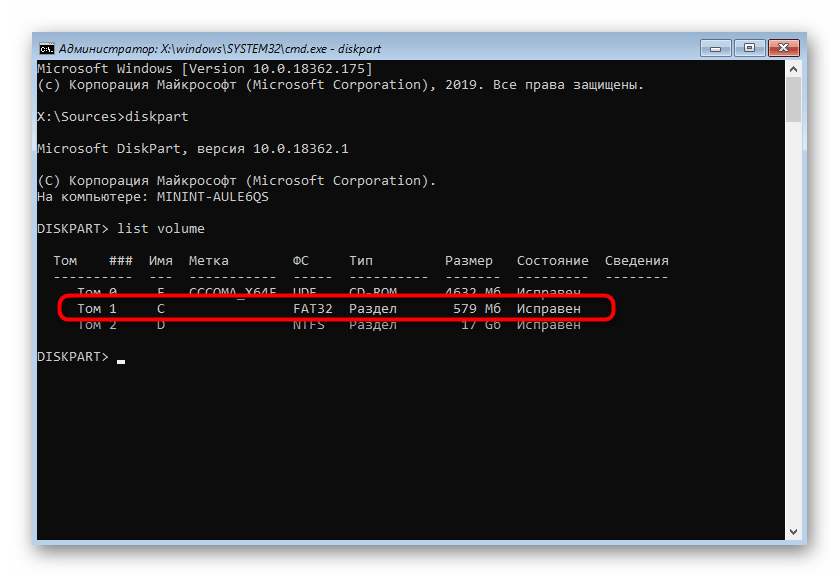 Будет запущена командная строка.
Будет запущена командная строка.
 Данная команда указывает загрузчику Windows 8 расположение данной операционной системы. Не забудьте нажать клавишу Enter после ввода команды.
Данная команда указывает загрузчику Windows 8 расположение данной операционной системы. Не забудьте нажать клавишу Enter после ввода команды.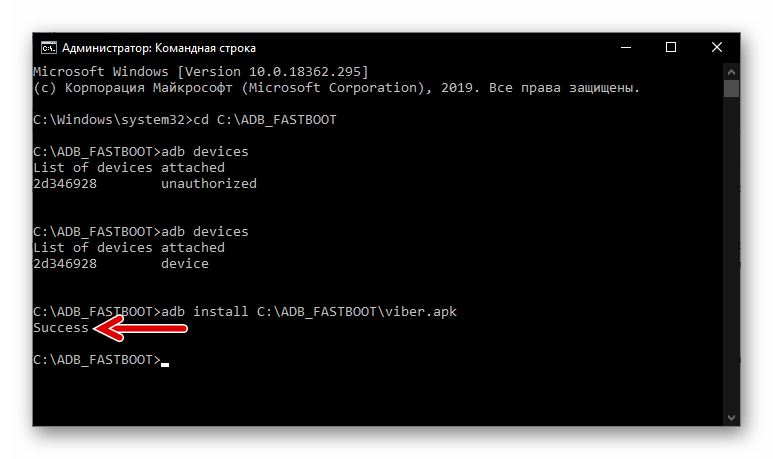
 exe /FixMbr и bootrec.exe /FixBoot (более подробная инструкция как восстановить загрузчик windows написано тут )
exe /FixMbr и bootrec.exe /FixBoot (более подробная инструкция как восстановить загрузчик windows написано тут )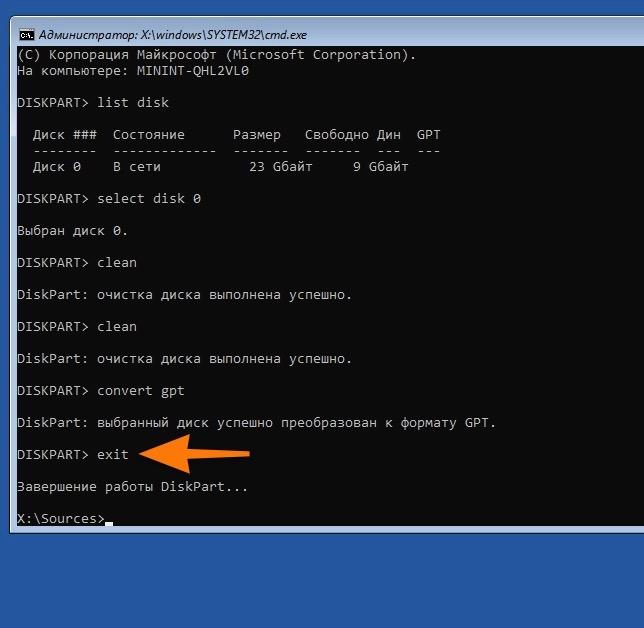 Но, этот метод скорее всего потерпит неудачу, иначе у нас система загрузилась бы без проблем.
Но, этот метод скорее всего потерпит неудачу, иначе у нас система загрузилась бы без проблем.
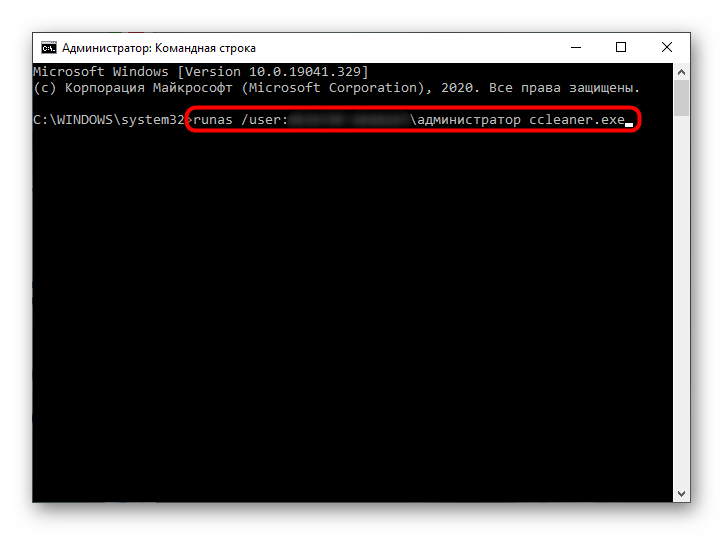 К примеру, я не мог поставить на 10 драйвер довольно старого принтера, он просто не хотел ставиться и все. Загрузившись в этом режиме, мне получилось установить драйвер и все заработало! Но, по сути на загрузку операционной системы этот пункт никак не влияет.
К примеру, я не мог поставить на 10 драйвер довольно старого принтера, он просто не хотел ставиться и все. Загрузившись в этом режиме, мне получилось установить драйвер и все заработало! Но, по сути на загрузку операционной системы этот пункт никак не влияет.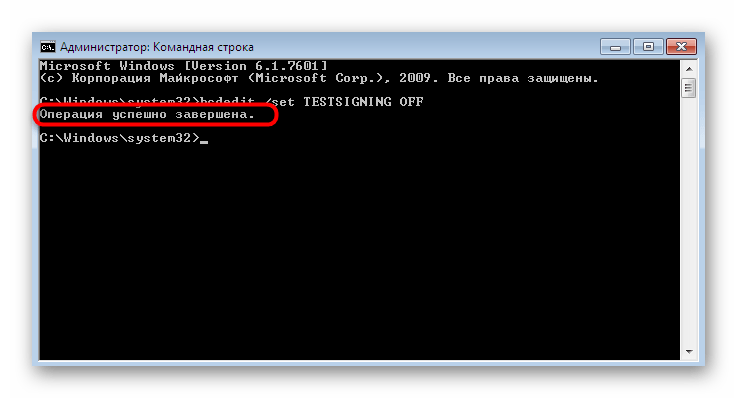 ru/videouroki/raznoe/65-arkhivatsiya-i-vosstanovlenie-sistemy-sredstvami-windows-7.html
ru/videouroki/raznoe/65-arkhivatsiya-i-vosstanovlenie-sistemy-sredstvami-windows-7.html Это по причине возможного повреждения загрузочного сектора. Чтобы нам не столкнуться с такою бедой, мы сейчас и его полечим — больной ли, здоровый — для профилактики. Для восстановления загрузки у нас есть еще две полезных команды, сейчас разберемся и с ними. Вообще, по правде сказать — это одна команда, но с разными ключами, и их назначение мы сейчас рассмотрим.
Это по причине возможного повреждения загрузочного сектора. Чтобы нам не столкнуться с такою бедой, мы сейчас и его полечим — больной ли, здоровый — для профилактики. Для восстановления загрузки у нас есть еще две полезных команды, сейчас разберемся и с ними. Вообще, по правде сказать — это одна команда, но с разными ключами, и их назначение мы сейчас рассмотрим. Вводим «mkdir c:\Imagen-Restaurar», где С – это буква диска, на котором будет храниться образ Виндовс 10, а Imagen-Restaurar – название папки с копией.
Вводим «mkdir c:\Imagen-Restaurar», где С – это буква диска, на котором будет храниться образ Виндовс 10, а Imagen-Restaurar – название папки с копией.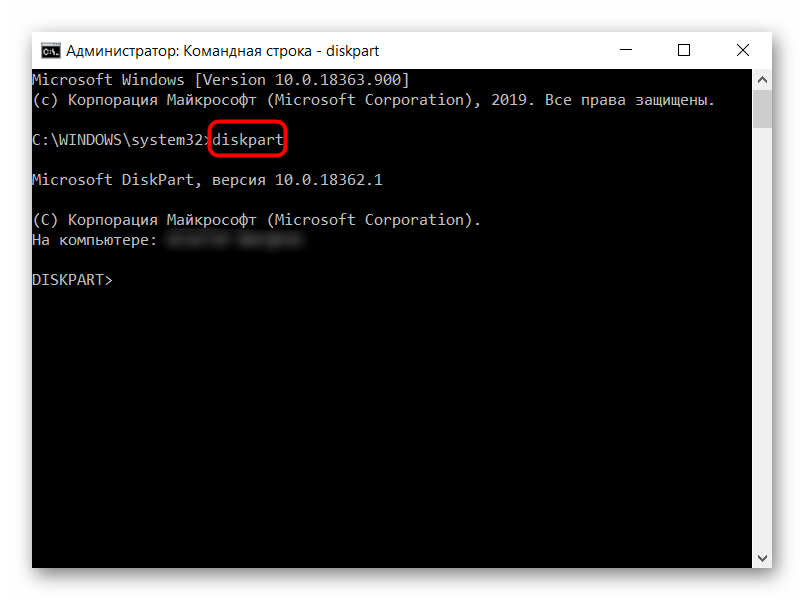 Введя команду, программа автоматически исправит ошибки и пользователь сможет зайти в ОС Windows 10 в обычном режиме;
Введя команду, программа автоматически исправит ошибки и пользователь сможет зайти в ОС Windows 10 в обычном режиме; Нажмите кнопку и следуйте подсказкам.
Нажмите кнопку и следуйте подсказкам.

 Введите cmd в поиске Windows и нажмите Запуск от имени администратора , чтобы запустить командную строку.
Введите cmd в поиске Windows и нажмите Запуск от имени администратора , чтобы запустить командную строку.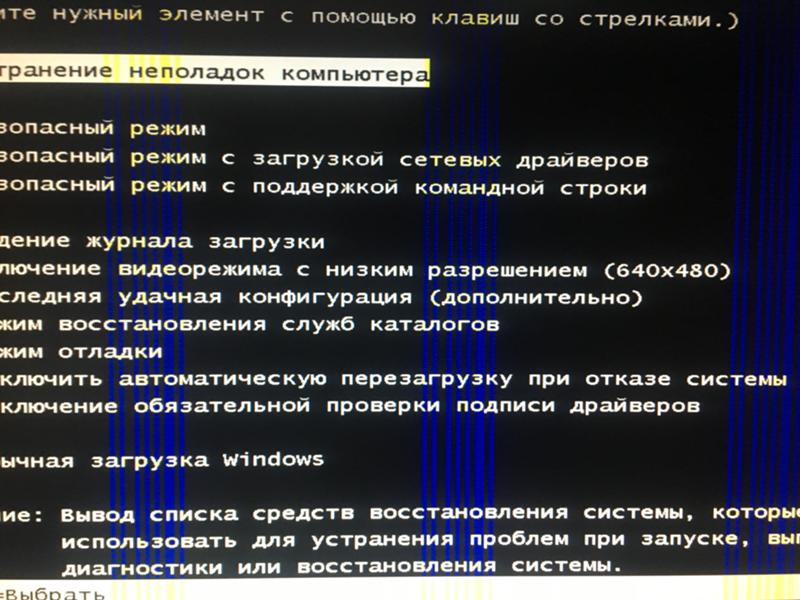 com (загрузка начинается на этой странице).
com (загрузка начинается на этой странице).