Что такое бэкап и зачем нужно делать резервное копирование? | Памятки и инструкции | Вопрос-Ответ
31 марта — международный день резервного копирования. Самый распространённый способ хранения данных — на жёстких дисках компьютеров. Однако он не гарантирует, что однажды информация не будет утеряна. Файлы на винчестерах могут быть безвозвратно утеряны, если периодически не сохранять информацию на внешнем носителе.
Резервным копированием можно называть создание и хранение копий данных на выключенном, не участвующем в ежедневных процессах носителе. Если носитель с копией включен в текущие процессы и потребляет питание, то такой процесс считается созданием рабочих копий.
Что такое резервное копирование и когда его нужно делать?
Резервное копирование данных — это создание дополнительной копии файлов, которые будут сохранены в случае утери или повреждения вашего компьютера. Бэкап можно производить самостоятельно или использовать для этого специальные программы.
«Бэкап» (от англ. backup) — «запас» (можно также перевести как «резервный» или «дублирующий»). Бэкап копия (backup copy) — создание копии файлов на дополнительном носителе информации (внешнем жёстком диске, CD/DVD-диске, флешке и т.д.).
Резервное копирование нужно делать регулярно, перед каждой операцией, подразумевающей вмешательство в работу компьютера. Например, перед переустановкой операционной системы или обновлением программного обеспечения.
Как обезопасить себя от потери данных?
Существует два способа создания резервной копии данных: на физических носителях или с помощью облачных интернет сервисов.
- внешний диск
Ёмкость современных внешних дисков достигает одного терабайта и больше, подключить его к компьютеру можно через USB-кабель. Преимуществом внешнего жёсткого диска является то, что его можно легко взять с собой и подключать к другому компьютеру.
Сохранить небольшой объём информации можно и на флешке подходящего размера.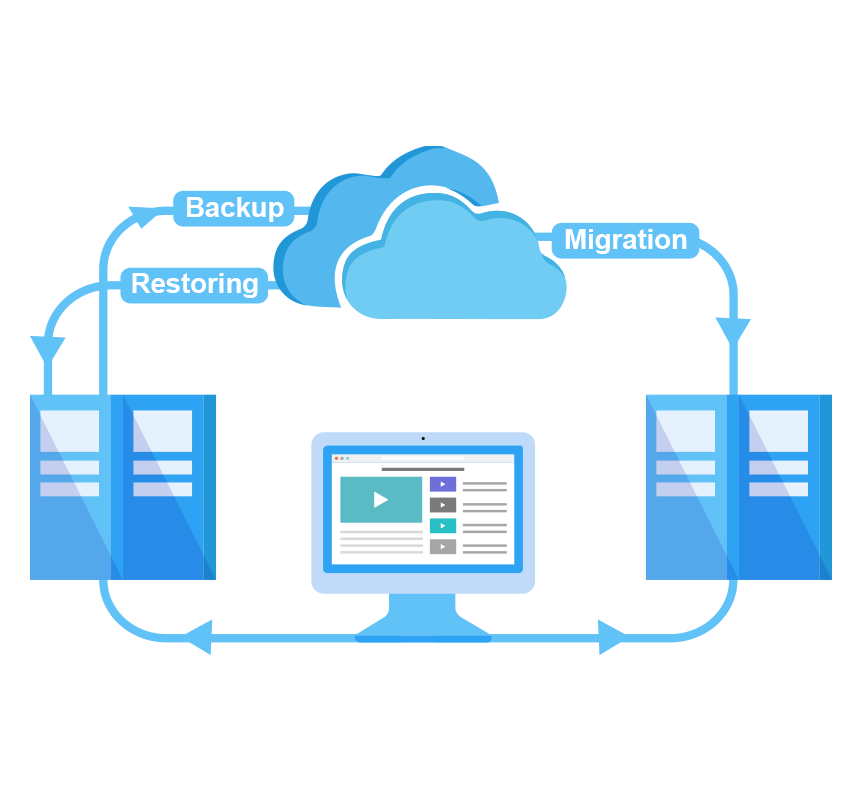
Самым распространённым диском является однослойный DVD с ёмкостью 4,7 ГБ. Двухслойные DVD имеют ёмкость до 8,5 ГБ. Компакт-диски лучше использовать для редко изменяемых файлов, а во-вторых, такие диски следует оберегать от перепадов температур, механических повреждений и ультрафиолета. К тому же, доверить важные данные можно только качественным дискам и пишущим приводам.
Blu-ray Disc является современной альтернативой классическому DVD. Стандарт дисков, пришедший на смену DVD, позволяет сохранять до 25 ГБ данных.
- интернет-сервисы
Хранить данные можно на интернет-сервисах, но для этого нужен компьютер с выходом в интернет. Минусом такого варианта является то, что информация хранится на чужом сервере и в любой момент может стать достоянием общественности.
Что может послужить причиной потери данных?
Потерять данные на компьютере можно по причине:
- невнимательности при работе с файлами;
- заражения системы компьютерными вирусами;
- поломки операционной системы;
- поломки жёсткого диска;
- поломки или потери всего компьютера.
Что делать, если вы случайно удалили файлы?
Если вы случайно удалили файл и быстро об этом вспомнили, то документ легко вернуть обратно из корзины удалённых файлов.
Но если вы уже успели корзину очистить, то восстановить данные будет довольно трудно или уже невозможно. Всё зависит от времени, прошедшего с момента очистки корзины.
При очистке корзины удаляется только запись об их нахождении в ней, а сами файлы ещё некоторое время находятся на жёстком диске.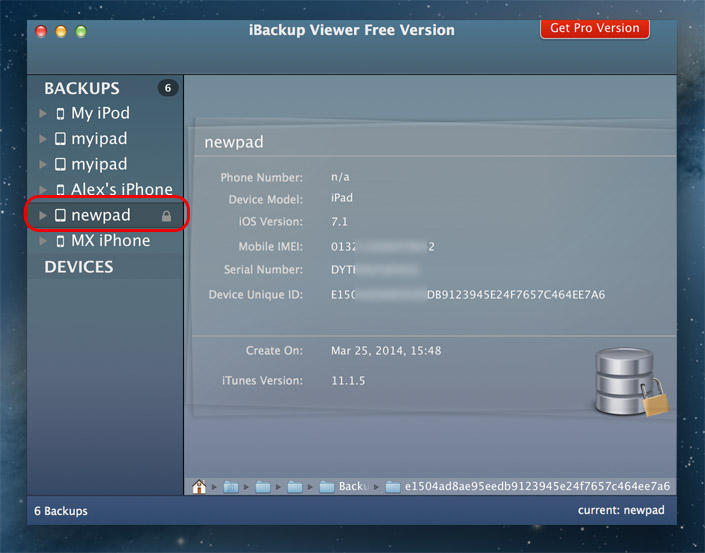
Очень часто ошибки в получении доступа к файлам, повреждение и потеря файлов являются следствием некорректной работы программного обеспечения или неполадок компьютера. Если вы случайно удалили важную информацию, ничего не записывайте на носитель, с которого был удалён файл, просто отложите его в сторону и обратитесь в техническую лабораторию — там вам помогут восстановить утраченную информацию.
Не привлекайте для восстановления информации неквалифицированных людей и не пытайтесь это сделать сами — вы рискуете потерять информацию навсегда.
Смотрите также:
Как правильно делать бэкапы и следить за ними
Написать данную заметку меня побудила ситуация вокруг хостера ihor.ru, с которым я сотрудничаю уже лет 5. Еще летом у них начались какие-то проблемы, а сейчас они вылились в открытое противостояние собственников.
Если у вас есть желание научиться строить и поддерживать высокодоступные и надежные системы, рекомендую познакомиться с онлайн-курсом «Administrator Linux. Professional» в OTUS. Курс не для новичков, для поступления нужно пройти .
Введение
За столько лет я оброс всевозможными сервисами и услугами этого провайдера. Многим его советовал. Я туда десятки (может сотни) клиентов привел, в том числе через этот сайт. Долгое время у меня висела его реклама, так как я сам пользовался его услугами.
Последние дни торопливо переносил оттуда все критично важное (в основном в selectel). Оставил только то, что было оплачено заранее сильно вперед (например, дедики с оплатой на год). В связи с этой ситуацией, хотел еще раз обратить внимание на важность бэкапов и мои подходы к их созданию и обслуживанию.
Оставил только то, что было оплачено заранее сильно вперед (например, дедики с оплатой на год). В связи с этой ситуацией, хотел еще раз обратить внимание на важность бэкапов и мои подходы к их созданию и обслуживанию.
Бэкапы нужно обязательно разворачивать и проверять
Мало просто настраивать мониторинг бэкапов и оповещения. Я регулярно вручную проверяю все бэкапы. Да, это очень хлопотно, но другого выхода я не вижу. Если я этого не делаю, то перестаю спокойно спать.
Вот свежий пример, когда большая продуктовая база бэкапилась, но бэкап не проверялся. Автору повезло, что потерял только несколько записей. А мог и всю таблицу. Там, где можно, я автоматизирую разворачивание на запасном сервере с помощью простых bash скриптов. У меня бывали всякие ситуации, когда бэкапы по каким-то причинам переставали делаться. Если они физически отсутствуют, я получаю уведомление от zabbix. Но этого мало.
Особенно важно проверять дампы баз. Физическое наличие файла с дампом не означает, что вы без проблем его развернете.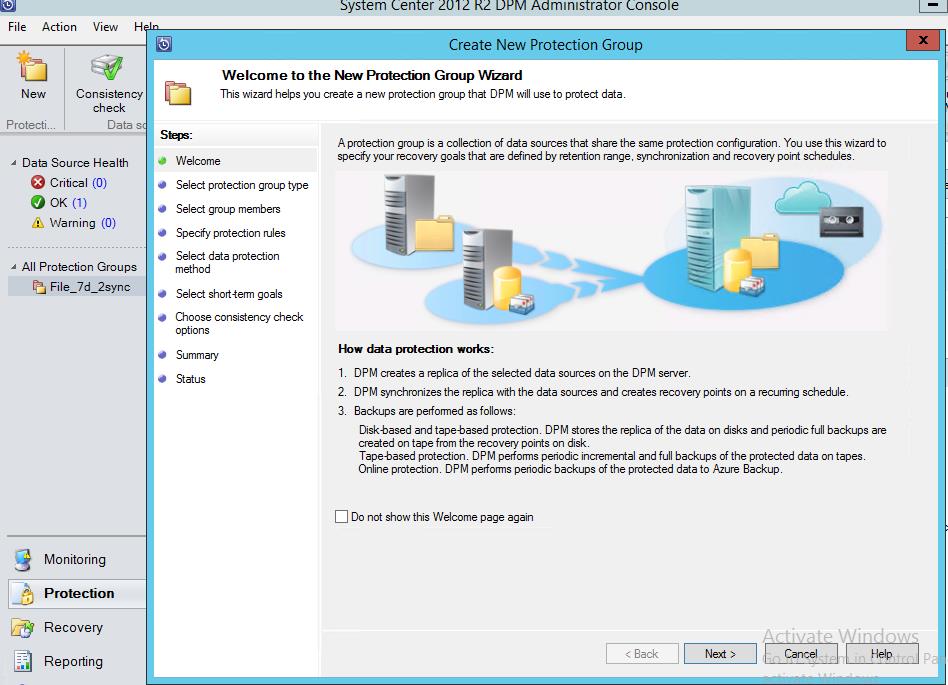 Надо проверять данные, заливая дамп в базу. Это единственный способ убедиться, что данные реально есть и они актуальны.
Надо проверять данные, заливая дамп в базу. Это единственный способ убедиться, что данные реально есть и они актуальны.
Backup должен быть в другом дата центре у другого юр. лица
В описываемом выше случае, из-за проблем у конкретного юридического лица есть шанс потерять разом все — и прод и бэкапы от него. Я очень часто сталкиваюсь с ситуацией, когда заказчики предлагают купить сервис для бэкапов у того же хостера, где работает прод. Всегда от этого отговариваю, так как проблемы бывают разные.
Вас могут банально заблокировать за неуплату, из-за ошибки. Хостер может разорвать отношения в одностороннем порядке. Все это я видел и встречал подобные истории от других. Вот пример из одного чата.
С самого сервера с данными не должно быть доступа к бэкапам
Очень важное правило — бэкап сервер сам подключается к целевым машинам и забирает информацию. Это добавляет сложности к сервисам, с помощью которых вы будете делать бэкап. Не получится просто купить где-то место в s3, nfs, smb и класть туда бэкапы с серверов. Нужен активный агент, который будет ходить по целевым серверам и собирать данные сам. Зачем такие сложности?
Нужен активный агент, который будет ходить по целевым серверам и собирать данные сам. Зачем такие сложности?
Представьте ситуацию, что на целевой сервер попадает злоумышленник или вирус. Он шифрует не только ваши данные, но и бэкапы, к которым есть доступ с машины. Иногда я делаю 2 разных бэкапа — в первое хранилище целевой сервер кладет данные самостоятельно. А с этого хранилища второй бэкап-сервер сам забирает данные. К нему нет доступа ни у кого. Для большей безопасности можно затирать в логах следы подключения, чтобы нельзя было получить информацию не только о местоположении второго сервера, но и в целом информации о том, что он существует.
Для подобного рода бэкапов хорошо подходят бюджетные vps с большими дисками. Такая услуга, к примеру, есть у ruvds. В списке услуг выбирайте большой диск. Доступен не на всех тарифах и датацентрах.
Бэкапы должны быть максимально полные и подробные
Что я имею ввиду? Зачастую бэкапы делаются с расчетом на то, что что-то изменится на проде и нам надо будет развернуть бэкап и посмотреть на него. Бэкапятся, к примеру, исходники сайта и база к нему. Когда все в порядке и ты просто проверяешь бэкап, сложностей не возникает, потому что если ты даже что-то забыл, то залез на prod и посмотрел.
Бэкапятся, к примеру, исходники сайта и база к нему. Когда все в порядке и ты просто проверяешь бэкап, сложностей не возникает, потому что если ты даже что-то забыл, то залез на prod и посмотрел.
Например, у сайта может быть сложный и насыщенный конфиг nginx с кучей location и редиректов. В процессе эксплуатации вы могли тюнить и вносить много изменений в настройки mysql сервера. Если конфиги не забэкапить вместе с сайтом, то разворачивать и запускать его в работу может быть очень трудозатратно и хлопотно, особенно если оптимизация и настройки выполнялись давно и все уже забыто.
Отсюда правило — бэкапьте не только данные, но и все окружение из расчета на то, что вы разом можете потерять prod навсегда. Я много раз об это спотыкался и по второму разу настраивал все то, что у же было настроено ранее. Сейчас все конфиги проектов храню в своем gitlab. Из того, что часто забывают — ssl/tls сертификаты. А потом их приходится торопливо искать.
Backup виртуальных машин
Я знаю, что многие бэкапят целиком виртуалки. Я редко делаю такие бэкапы, так как с ними трудно работать. Получаются файлы огромных размеров. Если гоняете их через интернет, то они могут биться по дороге, либо в момент создания. У меня были ситуации, когда нужно было развернуть бэкап виртуальной машины на 200 Гб. Я несколько часов его заливал через интернет, а потом он не разворачивался из-за ошибки чтения. Пробовал несколько раз и каждый раз неудачно. Очень повезло, что заметил это в момент тестового разворачивания, а не тогда, когда была бы реальная авария. Это был бы полный провал, так как это был единственный экземпляр архивной копии.
Я редко делаю такие бэкапы, так как с ними трудно работать. Получаются файлы огромных размеров. Если гоняете их через интернет, то они могут биться по дороге, либо в момент создания. У меня были ситуации, когда нужно было развернуть бэкап виртуальной машины на 200 Гб. Я несколько часов его заливал через интернет, а потом он не разворачивался из-за ошибки чтения. Пробовал несколько раз и каждый раз неудачно. Очень повезло, что заметил это в момент тестового разворачивания, а не тогда, когда была бы реальная авария. Это был бы полный провал, так как это был единственный экземпляр архивной копии.
Если нужно делать бэкап виртуальной машины, то я делаю небольшой системный диск (30-50 Гб) и бэкаплю только его. Данные кладу на отдельный виртуальный диск и забираю их в сыром в виде с помощью rsync или аналогов. С его помощью легко и быстро делать инкрементные бэкапы, а потом их разворачивать. Нет проблем с докачкой и битыми файлами. Даже если что-то и повреждено, то 1 файл из десятков тысяч погоды не сделает. Можно пережить.
Можно пережить.
Проверяйте скорость восстановления данных
В завершение своего списка еще одна рекомендация — проверяйте скорость доступа к бэкапам. У меня были ситуации, когда надо срочно восстанавливать данные. Ты начинаешь их загружать с сервера бэкапа и понимаешь, что скорость катастрофически низкая.
В обычное время, во время проверок, этого можно не заметить, потому что спешить некуда. А вот если случилась авария и нужно как можно быстрее восстановить данные, скорость доступа становится очень критична.
Есть дешевые хранилища, где явно не указано, что скорость доступа будет низкой. Но нужно это понимать, если цена за хранение действительно ниже, чем в среднем по рынку. Многие хостеры на хранилищах с безлимитным трафиком на самом деле этот лимит имеют и включат вам его после того, как вы превысите определенный порог в скачанных данных. Вам просто сделают не 100 мегабит полосу, а 5-10.
У меня были ситуации, когда сервер с бэкапами живет на гигабитном порту с «безлимитным трафиком».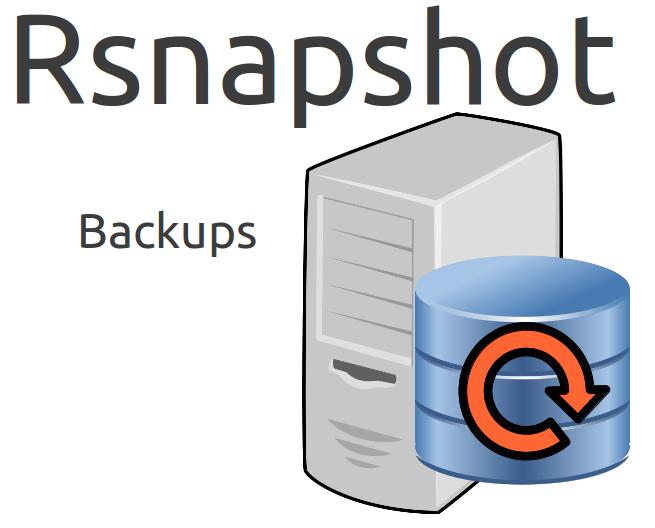 А когда ты скачаешь 10-15 гигабайт, включается ограничение полосы до 100 мегабит. Возможно будет и дальнейшее урезание. С такими лимитами нет смысла платить за гигабит. Это просто маркетинговая уловка.
А когда ты скачаешь 10-15 гигабайт, включается ограничение полосы до 100 мегабит. Возможно будет и дальнейшее урезание. С такими лимитами нет смысла платить за гигабит. Это просто маркетинговая уловка.
В общем, не доверяйте данным из описания тарифа, проверяйте их сами, чтобы потом не было сюрприза.
Заключение
Не понравилась статья и хочешь научить меня администрировать? Пожалуйста, я люблю учиться. Комментарии в твоем распоряжении. Расскажи, как сделать правильно!
Это мои основные правила создания бэкапов. А как вы делаете бэкапы? Поделитесь своим опытом. Возможно, я что-то забываю или упускаю.
Онлайн курс по Linux
Если у вас есть желание научиться строить и поддерживать высокодоступные и надежные системы, рекомендую познакомиться с онлайн-курсом «Administrator Linux. Professional» в OTUS. Курс не для новичков, для поступления нужны базовые знания по сетям и установке Linux на виртуалку. Обучение длится 5 месяцев, после чего успешные выпускники курса смогут пройти собеседования у партнеров.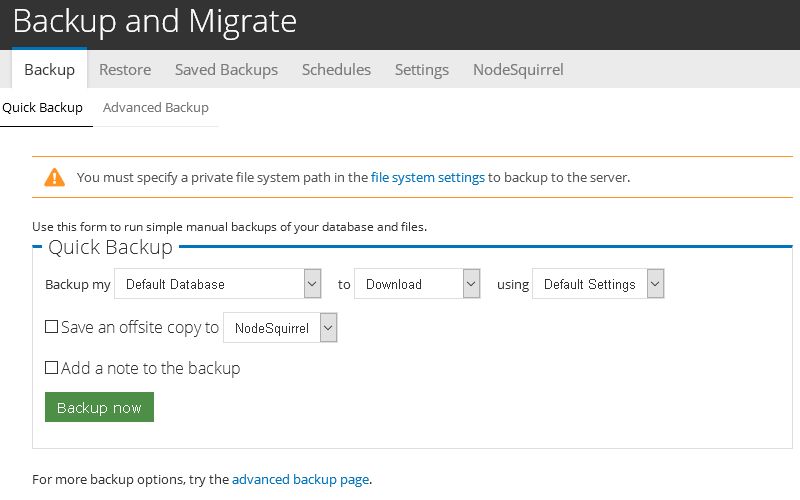 Что даст вам этот курс:
Что даст вам этот курс:- Знание архитектуры Linux.
- Освоение современных методов и инструментов анализа и обработки данных.
- Умение подбирать конфигурацию под необходимые задачи, управлять процессами и обеспечивать безопасность системы.
- Владение основными рабочими инструментами системного администратора.
- Понимание особенностей развертывания, настройки и обслуживания сетей, построенных на базе Linux.
- Способность быстро решать возникающие проблемы и обеспечивать стабильную и бесперебойную работу системы.
Помогла статья? Подписывайся на telegram канал автора
Анонсы всех статей, плюс много другой полезной и интересной информации, которая не попадает на сайт.Выполнение резервного копирования — Базовые сценарии для Microsoft Hyper-V
Решение Veeam Backup & Replication разработано специально для виртуальной среды и предоставляет возможности создания резервных копий образов виртуальных машин.
Технология резервного копирования рекомендуется для защиты виртуальных машин с невысокими показателями целевого времени восстановления (RTO). Обычно это виртуальные машины, на которых работают приложения второго уровня (tier 2). При отказе виртуальной машины требуется какое-то время для восстановления данных виртуальной машины из сжатого и дедуплицированного файла резервной копии, что допустимо для приложений уровня 2.
Плюсом технологии резервного копирования является сокращение требований к ресурсам хранения. За счет сжатия и дедупликации данных для хранения резервных копий требуется намного меньше ресурсов хранения (по сравнению с репликацией), а сами системы хранения не обязательно должны быть дорогостоящими.
Veeam Backup & Replication создает резервную копию образа виртуальной машины целиком. Данные виртуальной машины копируются на уровне блоков, в отличие от традиционных решений для резервного копирования, которые обрабатывают файлы гостевых ОС по отдельности. Резервная копия на уровне образа может использоваться для любых сценариев восстановления: мгновенного восстановления виртуальных машин; восстановления виртуальных машин целиком; восстановления отдельных файлов гостевых ОС, а также файлов виртуальных машин.
Резервная копия на уровне образа может использоваться для любых сценариев восстановления: мгновенного восстановления виртуальных машин; восстановления виртуальных машин целиком; восстановления отдельных файлов гостевых ОС, а также файлов виртуальных машин.
Для резервного копирования виртуальных машин на платформе Hyper-V Veeam Backup & Replication использует возможности резервного копирования образов машин с учетом состояния приложений (поддержка Microsoft VSS) и компоненты VSS для платформы Hyper-V. В процессе резервного копирования Veeam Backup & Replication обращается напрямую к Microsoft Hyper-V и инициирует процесс создания снимка состояния виртуальной машины. После того, как снимок создан, Veeam Backup & Replication считывает из него необходимые данные, выполняет сжатие и дедупликацию данных, а затем сохраняет их в репозиторий в специальном формате Veeam.
Для создания резервной копии виртуальных машин необходимо настроить задание резервного копирования. Задание резервного копирования определяет, когда, как, для каких виртуальных машин и на какое целевое устройство будет выполняться резервное копирование. Задание может быть создано для одной или нескольких виртуальных машин.
Задание резервного копирования определяет, когда, как, для каких виртуальных машин и на какое целевое устройство будет выполняться резервное копирование. Задание может быть создано для одной или нескольких виртуальных машин.
Veeam Backup & Replication позволяет выполнять как полное, так и инкрементальное резервное копирование. Цепочки резервных копий можно создавать тремя способами:
- с помощью постоянного прямого инкрементального резервного копирования;
- с помощью прямого инкрементального резервного копирования;
- с помощью обратного инкрементального резервного копирования.
При первой сессии задания резервного копирования Veeam Backup & Replication всегда создает полную резервную копию виртуальной машины (файл с расширением VBK). Все последующие сессии задания создают инкрементальные резервные копии.
- Файлы, созданные методом постоянного прямого инкрементального и прямого инкрементального резервного копирования, имеют расширение VIB.

- Файлы, созданные методом обратного инкрементального резервного копирования имеют расширение VRB.
Количество инкрементальных резервных копий, хранящихся на диске, определяется настройками политик хранения.
В этом разделе
Условия выполнения операции
- Все компоненты инфраструктуры резервного копирования, которые будут задействованы в процессе резервного копирования, должны быть подключены к Veeam Backup & Replication. Список компонентов включает:
- хост Hyper-V, на котором развернуты виртуальные машины, SCVMM или кластер Hyper-V;
- выделенный прокси-сервер;
- репозиторий.
Прокси-сервер и репозиторий необходимы в случае, если вы используете распределенный сценарий развертывания инфраструктуры резервного копирования.
- [Опционально] Чтобы получать уведомления о завершении задания резервного копирования по электронной почте, необходимо сконфигурировать настройки уведомлений. Для этого в меню Veeam Backup & Replication выберите General Options и задайте нужные настройки на вкладке E-mail Settings.

Основные действия
Чтобы создать резервную копию виртуальной машины:
Шаг 1. Создайте задание резервного копирования
- Откройте представление Backup & Replication.
- На вкладке Home в панели инструментов нажмите Backup Job и выберите VMware vSphereMicrosoft Hyper-V, чтобы запустить мастер New Backup Job.
- На шаге Name укажите имя задания резервного копирования и его описание.
Шаг 2. Выберите виртуальные машины, для которых необходимо создать резервную копию
Задание резервного копирования можно создать как для виртуальных машин, так и для контейнеров виртуальных машин: SCVMM, кластеров, хостов и т.д.
Добавление контейнера позволяет сформировать динамически обновляемый список виртуальных машин. При обнаружении новых виртуальных машин в контейнере в виртуальной среде Veeam Backup & Replication автоматически обновит список машин в задании резервного копирования.
- На шаге Virtual Machines нажмите Add.

- Чтобы найти нужную виртуальную машину или контейнер, в поле поиска укажите имя или часть имени машины или контейнера и нажмите Start search справа. Затем выберите нужную виртуальную машину или контейнер в списке результатов поиска и нажмите Add.
Шаг 3. Исключите ненужные машины и диски виртуальных машин
Если в задание добавлен контейнер виртуальных машин, вы можете исключить отдельные дочерние контейнеры или виртуальные машины из задания. Кроме того, вы можете исключить отдельные диски виртуальной машины. Например, вы можете указать, что необходимо включить в резервную копию только системные диски машины и исключить все остальные.
- На шаге Virtual Machines нажмите Exclusions.
- Чтобы исключить виртуальную машину или контейнер из задания, откройте вкладку VMs. Нажмите Add и выберите машины или контейнеры, которые следует исключить.
Чтобы найти нужную виртуальную машину или контейнер, в поле поиска укажите имя или часть имени машины или контейнера и нажмите Start search справа.
- Чтобы исключить диски машины, откройте вкладку Disks. Выберите в списке машину, диски которой необходимо исключить, и нажмите Edit. Выберите диски, которые вы хотите включить в резервную копию; невыбранные диски будут исключены.
Если виртуальная машина добавлена в составе контейнера и вы хотите исключить отдельные диски из ее резервной копии, нажмите Add VM и добавьте эту виртуальную машину в список как отдельный объект.
- Нажмите OK.
- Нажмите Recalculate, чтобы рассчитать общий размер виртуальных машин, включенных в задание резервного копирования.
Шаг 4. Укажите порядок обработки объектов
Если вы добавили несколько виртуальных машин или контейнеров в задание резервного копирования, вы можете указать, в каком порядке они должны обрабатываться. Эта возможность будет полезна, если вам необходимо соответствовать требованиям окна резервного копирования и вы не знаете, сколько времени может занять обработка виртуальных машин. В этом случае вы можете указать, что определенные виртуальные машины должны обрабатываться в первую очередь.
В этом случае вы можете указать, что определенные виртуальные машины должны обрабатываться в первую очередь.
- На шаге Virtual Machines щелкните по виртуальной машине или контейнеру, добавленному в список.
- Используйте кнопки Up и Down, чтобы переместить виртуальную машину или контейнер на позицию выше или ниже в списке. Чем выше позиция объекта в списке, тем выше его приоритет при обработке.
Если вы добавили в задание контейнер виртуальных машин, машины внутри контейнера будут обрабатываться не по порядку, а случайным образом.
Шаг 5. Выберите прокси-сервер и репозиторий
Если вы используете распределенную инфраструктуру резервного копирования, укажите, какой прокси-сервер будет использоваться для обработки и передачи данных виртуальных машин и в какой репозиторий будут сохраняться созданные резервные копии.
- На шаге Storage нажмите Choose рядом с полем Backup proxy. Убедитесь в том, что в окне Backup Proxy выбрана опция Off-host backup.
 Veeam Backup & Replication перенаправит нагрузку, связанную с обработкой данных виртуальной машины, на прокси-сервер, что позволит разгрузить исходный хост Hyper-V в производственной среде.
Veeam Backup & Replication перенаправит нагрузку, связанную с обработкой данных виртуальной машины, на прокси-сервер, что позволит разгрузить исходный хост Hyper-V в производственной среде. - Убедитесь в том, что установлен флаг Failover to on-host backup mode if no suitable off-host proxies available. Если выделенный прокси-сервер недоступен или его настройки не отвечают требованиям, Veeam Backup & Replication будет использовать исходный Hyper-V хост в качестве прокси-сервера для обработки виртуальных машин.
- В списке Backup repository выберите нужный репозиторий. Файлы резервных копий, созданные в процессе выполнения задания, будут сохраняться в этот репозиторий.
- В поле Restore points to keep on disk укажите количество точек восстановления, которые вы хотите хранить в репозитории. По умолчанию, Veeam Backup & Replication сохраняет 14 точек восстановления для резервных копий виртуальных машин.
Если вы используете простой сценарий развертывания, оставьте настройки по умолчанию без изменений.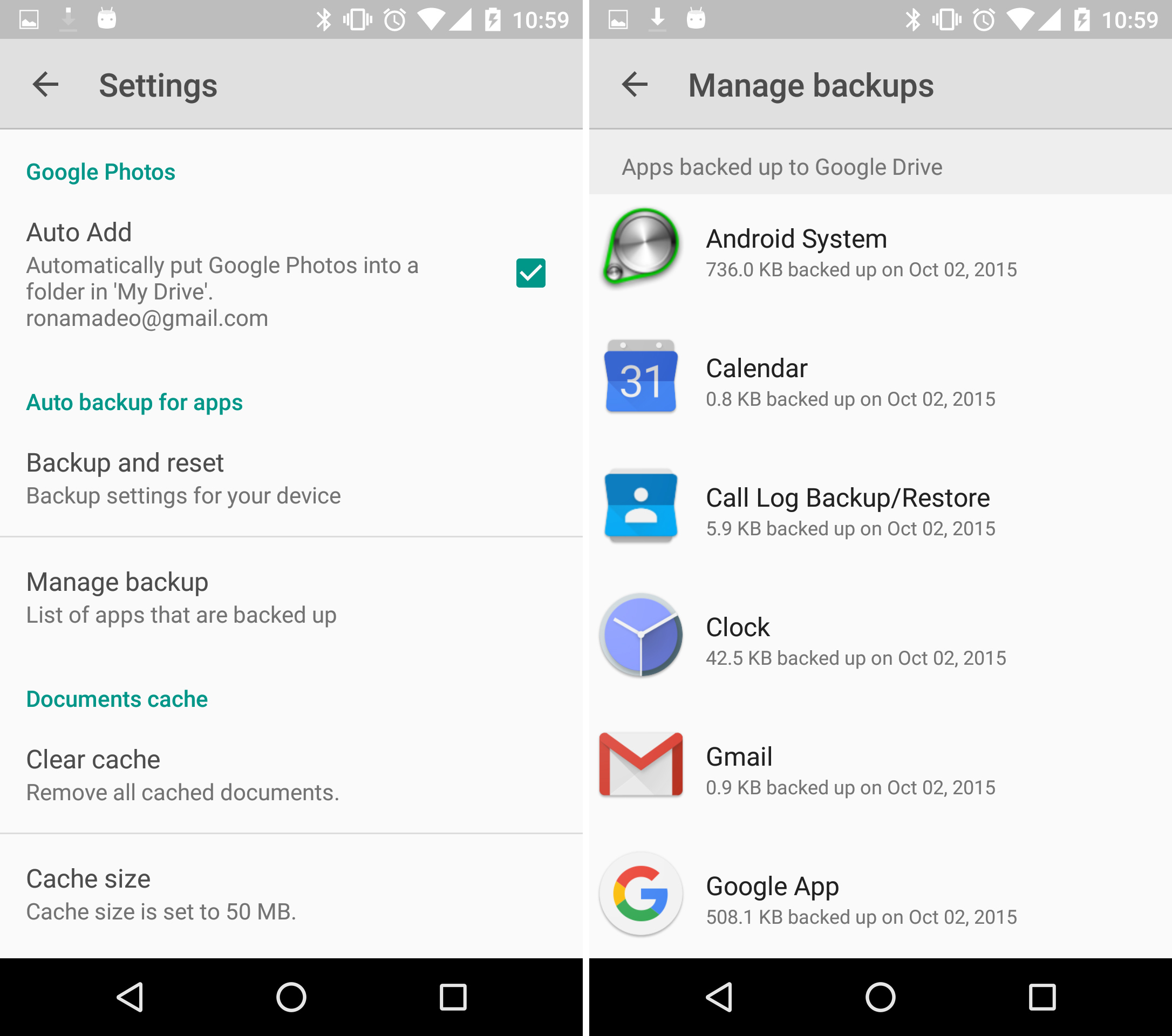 При простом развертывании роль прокси-сервера выполняет исходный хост Hyper-V, а роль репозитория выполняет сервер резервного копирования.
При простом развертывании роль прокси-сервера выполняет исходный хост Hyper-V, а роль репозитория выполняет сервер резервного копирования.
Шаг 6. Укажите дополнительные настройки
На шаге Storage нажмите Advanced, чтобы указать дополнительные настройки для задания резервного копирования.
- На вкладке Backup выберите режим, который будет использован для создания цепочки резервных копий в репозитории: постоянный прямой инкрементальный, прямой инкрементальный или обратный инкрементальный.
- Постоянный прямой инкрементальный режим
Во время первой сессии задания резервного копирования, работающего в режиме постоянного прямого инкрементального резервного копирования, Veeam Backup & Replication создает полную резервную копию. При последующих сессиях Veeam Backup & Replication копирует только измененные блоки данных относительно последней сессии и сохраняет эти данные как точки восстановления в репозитории.
Чтобы использовать этот режим, выберите опцию Incremental и не включайте опции активного полного и/или полного синтетического резервного копирования.
- Прямой инкрементальный режим
Во время первой сессии задания резервного копирования, работающего в режиме прямого инкрементального резервного копирования, Veeam Backup & Replication создает полную резервную копию. При последующих сессиях Veeam Backup & Replication копирует только измененные блоки данных относительно последней сессии и сохраняет эти данные как точки восстановления в репозитории.
Кроме того, Veeam Backup & Replication периодически создает активные полные и синтетические полные резервные копии, которые «разбивают» цепочку файлов резервных копий на небольшие группы.
Чтобы использовать этот режим, выберите опцию Incremental и включите опции активного полного и/или полного синтетического резервного копирования.
- Обратный инкрементальный режим
Во время первой сессии задания резервного копирования, работающего в режиме обратного инкрементального резервного копирования, Veeam Backup & Replication создает полную резервную копию виртуальной машины.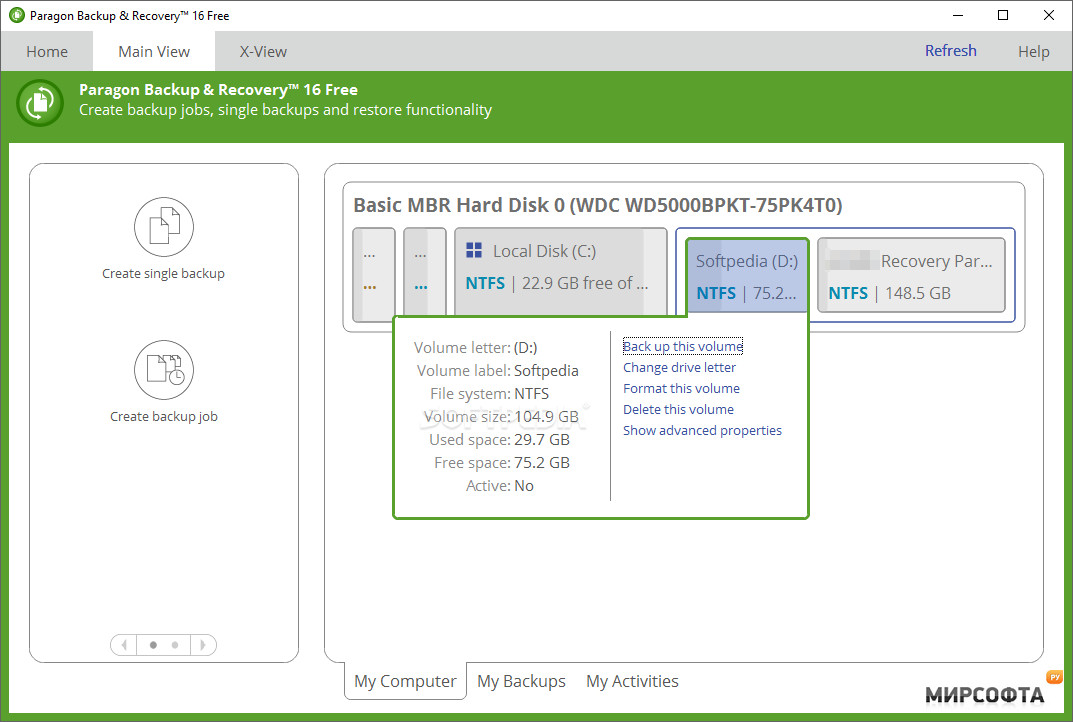 При последующих сессиях задания резервного копирования Veeam Backup & Replication копирует только измененные блоки данных относительно последней сессии. Скопированные блоки данных добавляются в полную резервную копию в репозитории.
При последующих сессиях задания резервного копирования Veeam Backup & Replication копирует только измененные блоки данных относительно последней сессии. Скопированные блоки данных добавляются в полную резервную копию в репозитории.
Таким образом, полная резервная копия всегда содержит данные виртуальной машины на последний момент времени. Блоки данных, которые были замещены скопированными блоками, сохраняются как «обратная» точка восстановления рядом с полной резервной копией.
Чтобы использовать этот метод, выберите опцию Reverse incremental.
- Если вы выбрали прямой инкрементальный режим, установите флаг Create synthetic full backups periodically и укажите день, в который следует создавать полную резервную копию. Эта возможность позволит автоматически создавать полную резервную копию с заданной периодичностью.
Для создания синтетической полной резервной копии Veeam Backup & Replication не копирует данные из производственной среды, а использует цепочку точек восстановления, которые хранятся в репозитории.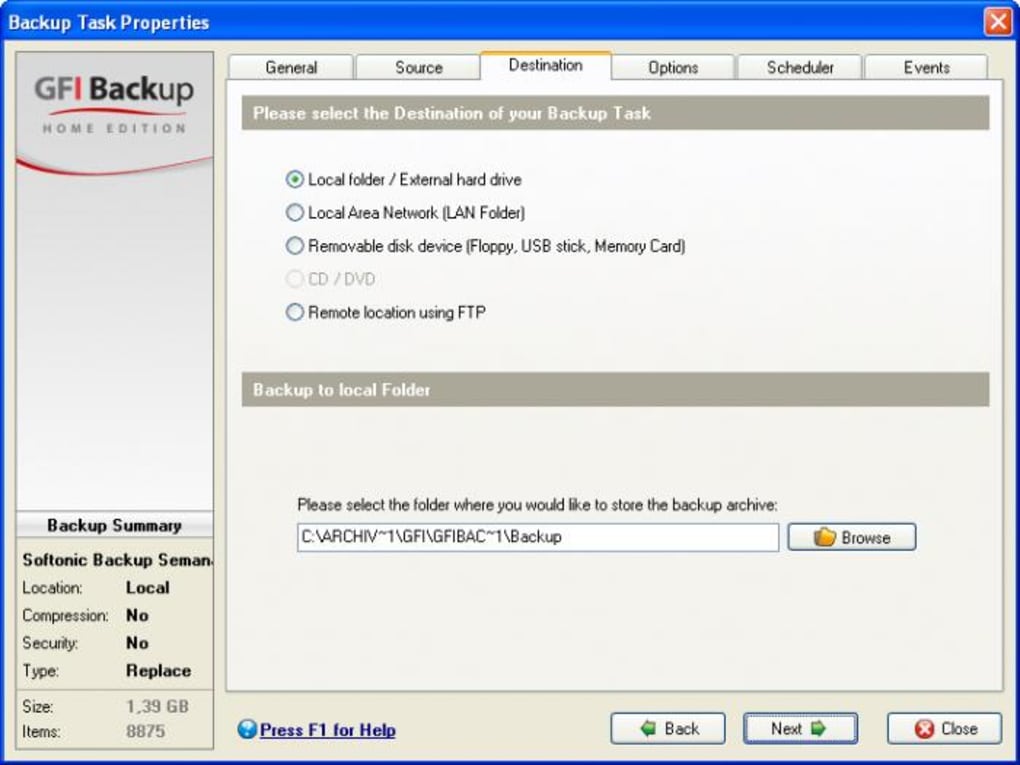 Благодаря этому синтетическое полное резервное копирование не создает дополнительной нагрузки на виртуальную среду и производственные системы хранения.
Благодаря этому синтетическое полное резервное копирование не создает дополнительной нагрузки на виртуальную среду и производственные системы хранения.
- Если вы установили флаг Create active full backups periodically, цепочка точек восстановления в репозитории будет содержать несколько полных резервных копий: полную резервную копию, созданную при первой сессии задания, и синтетические полные резервные копии, созданные по заданному расписанию. Чтобы сэкономить дисковое пространство, установите флаг Transform previous full backup chains into rollbacks. После создания синтетической полной резервной копии Veeam Backup & Replication перестроит цепочку резервных копий таким образом, чтобы в ней осталась одна полная резервная копия — синтетическая. Предшествующие точки восстановления будут перестроены в обратные точки восстановления.
- Откройте вкладку Storage. Убедитесь, что установлен флаг Enable inline data deduplication.
Если задание резервного копирования обрабатывает группу виртуальных машин, Veeam Backup & Replication дедуплицирует идентичные блоки данных в этих виртуальных машинах. Кроме того, Veeam Backup & Replication исключает пустые блоки данных на логических дисках виртуальных машин. Дедупликация данных позволяет значительно снизить требования к ресурсам хранения. Например, если вы копируете виртуальные машины, созданные из одного шаблона, размер резервной копии может сократиться до 90%.
Кроме того, Veeam Backup & Replication исключает пустые блоки данных на логических дисках виртуальных машин. Дедупликация данных позволяет значительно снизить требования к ресурсам хранения. Например, если вы копируете виртуальные машины, созданные из одного шаблона, размер резервной копии может сократиться до 90%.
- Чтобы сократить размер файла резервной копии, в поле Compression level выберите уровень сжатия данных. Veeam Backup & Replication предлагает 5 уровней сжатия данных, каждый из которых имеет свой коэффициент сжатия: None, Dedupe-friendly, Optimal, High и Extreme.
- Убедитесь, что установлен флаг Exclude swap file blocks. Размер файла подкачки Microsoft Windows на гостевой ОС виртуальной машины может значительно меняться между сессиями задания резервного копирования. Veeam Backup & Replication определит, какие блоки данных относятся к файлу подкачки, и исключит такие блоки из обработки. В результате скорость резервного копирования увеличится, а размер инкрементальных резервных копий уменьшится.

- Veeam Backup & Replication позволяет создавать зашифрованные резервные копии. Чтобы включить шифрование, установите флаг Enable backup file encryption и укажите пароль, который вы хотите использовать для шифрования.
Veeam Backup & Replication позволяет восстанавливать данные из зашифрованных резервных копий даже в том случае, если пароль утерян. Подробную информацию см. в разделе Восстановление данных из зашифрованных резервных копий в случае утери пароля.
- Откройте вкладку Notifications. Установите флаг Send email notifications to the following recipients и укажите адрес электронной почты. После завершения задания резервного копирования вы получите на указанный адрес уведомление с информацией о результатах задания.
Для получения уведомления необходимо указать настройки электронной почты в Veeam Backup & Replication. Для этого в меню Veeam Backup & Replication выберите General Options и задайте нужные настройки на вкладке E-mail Settings.
ВНИМАНИЕ: |
Убедитесь, что адрес электронной почты указан один раз: в поле To в общих настройках, или в настройках задания резервного копирования. Если адрес указан дважды, вы получите два уведомления после завершения задания. |
- Откройте вкладку Hyper-V.
- Если вы создаете резервную копию виртуальных машин, на которых работают приложения, не поддерживающие Microsoft VSS (например, виртуальных машин под управлением ОС Linux), убедитесь, что установлен флаг Enable Hyper-V guest quiescence.
- Убедитесь, что установлен флаг Take crash consistent backup instead of suspending VM. Veeam Backup & Replication будет использовать метод резервного копирования без учета состояния приложений вместо метода «холодного» резервного копирования, что позволит создать резервную копию без выключения виртуальной машины. Для получения дополнительной информации см.
 раздел Выполнение резервного копирования.
раздел Выполнение резервного копирования. - Убедитесь, что установлен флаг Use changed block tracking data. этом случае для создания резервных копий Veeam Backup & Replication будет использовать собственную технологию отслеживания измененных блоков данных: CBT (Changed Block Tracking). Модуль CBT хранит список измененных блоков данных. Вместо того чтобы сканировать образ виртуальной машины и определять измененные блоки, Veeam Backup & Replication запросит информацию об измененных блоках у модуля CBT.
Использование механизма CBT позволяет значительно увеличить скорость и эффективность инкрементального резервного копирования. Например, если с момента последней сессии задания резервного копирования изменилось 5% блоков данных, скорость инкрементального копирования с использованием модуля CBT может возрасти до 20 раз.
Шаг 7. Укажите настройки обработки гостевой ОС виртуальной машины
На этом шаге вы можете указать настройки для обработки гостевой ОС виртуальной машины:
- Обработка виртуальной машины с учетом состояния работающих на ней приложений.
 Эту возможность можно использовать, если в задание добавлены виртуальные машины, на которых работают приложения с поддержкой Microsoft VSS (например, Microsoft Active Directory, Microsoft SQL, Microsoft Exchange и Microsoft SharePoint) и другие приложения.
Эту возможность можно использовать, если в задание добавлены виртуальные машины, на которых работают приложения с поддержкой Microsoft VSS (например, Microsoft Active Directory, Microsoft SQL, Microsoft Exchange и Microsoft SharePoint) и другие приложения.
Для создания резервных копий таких виртуальных машин Veeam Backup & Replication задействует службы теневого копирования томов (Microsoft VSS) или командные сценарии. Службы теневого копирования томов и сценарии позволяют создать согласованный образ виртуальной машины, даже если на ней в данный момент запущены приложения, данные которых активно используются или обновляются. В случае восстановления виртуальной машины из такой резервной копии вы сможете восстановить работу всех служб и приложений на виртуальной машине без потери данных.
- Индексация файлов гостевой ОС виртуальной машины. Эта возможность позволит выполнять поиск файлов гостевых ОС в резервных копиях и восстанавливать их одним щелчком мыши. При выборе этой возможности Veeam Backup & Replication создает каталог файлов гостевых ОС виртуальных машин.
 Подробную информацию см. в разделе Поиск файлов гостевых ОС и восстановление одним щелчком мыши.
Подробную информацию см. в разделе Поиск файлов гостевых ОС и восстановление одним щелчком мыши.
Чтобы создать резервную копию с учетом состояния приложений и индексировать файлы гостевой ОС:
- На шаге Guest Processing установите флаг Enable application-aware processing.
- Установите флаг Enable guest file system indexing.
- Укажите учетную запись с правами администратора для всех виртуальных машин, добавленных в задание. Для этого нажмите Add справа от поля Guest OS Credentials, выберите тип учетной записи (Standard account, Linux, Linux private key) и введите имя пользователя и пароль для учетной записи. Если вы уже вводили данные для этой учетной записи раньше, вы можете выбрать их в списке Guest OS Credentials.
Учетная запись необходима для установки, запуска и удаления в гостевой ОС виртуальной машины модуля Veeam, координирующего процессы индексации и обработки виртуальной машины с учетом состояния приложений.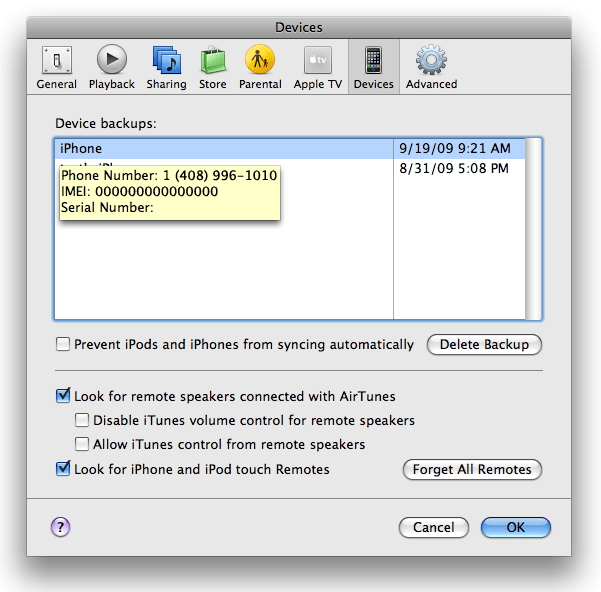
По умолчанию указанные данные учетной записи используются для всех виртуальных машин в задании. Если для виртуальных машин необходимо указать различные учетные записи, нажмите Credentials. Выберите виртуальную машину в списке и нажмите Set User > Standard credentials/Linux credentials. Затем укажите данные учетной записи с правами администратора для выбранной машины. Повторите процедуру для всех виртуальных машин в задании.
- Для указания дополнительных настроек нажмите Applications. Выберите виртуальную машину в списке и нажмите Edit.
- На вкладке General рекомендуется выбрать опцию Try application processing, but ignore failures. В этом случае Veeam Backup & Replication продолжит резервное копирование, даже если при обработке виртуальной машины с помощью VSS или сценариев возникнут проблемы. Если создать согласованную резервную копию не удастся, Veeam Backup & Replication создаст резервную копию без учета состояния данных приложений.

- Если в задание добавлена виртуальная машина с приложениями, которые используют логи транзакций, выберите опцию Process transaction logs with this job. После успешного завершения задания резервного копирования Veeam Backup & Replication обрежет логи транзакций, что поможет сэкономить место на диске.
Если наряду с Veeam Backup & Replication вы используете стороннее приложение для резервного копирования на уровне гостевой ОС виртуальной машины, которое использует логи транзакций, выберите опцию Perform copy only. Эта возможность поможет избежать конфликта приложений.
- В главном окне мастера нажмите Indexing, выберите нужную виртуальную машину в списке и нажмите Edit > Windows indexing или Linux indexing.
- Выберите опцию Index everything. Veeam Backup & Replication создаст каталог всех файлов гостевой ОС.
Шаг 8. Укажите расписание для задания резервного копирования
Задание резервного копирования может запускаться вручную или автоматически, согласно заданному расписанию. Чтобы настроить расписание для задания резервного копирования:
Чтобы настроить расписание для задания резервного копирования:
- На шаге Schedule установите флаг Run the job automatically. Если вы не установите этот флаг, задание резервного копирования необходимо будет запускать вручную.
- Выберите нужный тип расписания: ежедневное, ежемесячное, периодическое или постоянное. Кроме того, вы можете создать цепочку из заданий. В этом случае задания будут запускаться автоматически одно за другим.
- Убедитесь, что установлен флаг Retry failed VM processing. сли во время сессии задания резервного копирования все виртуальные машины обработать не удастся, Veeam Backup & Replication запустит задание резервного копирования для необработанных виртуальных машин повторно.
- Установите флаг Terminate job if it exceeds allowed backup window и нажмите Window. Укажите окно резервного копирования для вашей производственной среды. Если задание резервного копирования не завершится в пределах указанного окна, Veeam Backup & Replication принудительно завершит задание, чтобы не создавать нагрузку на производственную среду.

- Нажмите Apply.
Шаг 9. Проверьте указанные настройки и запустите задание
- Проверьте настройки, которые вы указали для задания резервного копирования.
- Установите флаг Run the job when I click Finish и нажмите Finish. Задание резервного копирования будет запущено.
Шаг 10. Отслеживайте процесс выполнения резервного копирования в режиме реального времени
Вы можете отслеживать информацию о выполнении задания в режиме реального времени. Информация о задании включает такие данные, как: процент завершения задания, длительность, скорость резервного копирования, «узкие места» при передаче данных, объем прочитанных, обработанных и переданных данных и так далее. Вы можете просматривать информацию как о задании в целом, так и об отдельных объектах в задании.
- Откройте представление Backup & Replication.
- В иерархии объектов щелкните по узлу Jobs.
- В рабочей области выберите задание.
 Внизу главного окна приложения откроется панель статистики.
Внизу главного окна приложения откроется панель статистики. - В списке слева выберите виртуальную машину или контейнер виртуальных машин, чтобы получить данные об отдельном объекте в задании. Обратите внимание на то, что Veeam Backup & Replication обрабатывает объекты в задании параллельно, а не последовательно.
- Дождитесь завершения задания резервного копирования. Обратите внимание на то, что задание должно завершиться со статусом Success (успешно) или, по крайней мере, Warning (с предупреждением). Если задание завершится со статусом Failed (с ошибкой), файл резервной копии не будет создан и вы не сможете восстановить данные из такой резервной копии.
Шаг 11. Выполните инкрементальное резервное копирование
Чтобы создать инкрементальную резервную копию виртуальной машины:
- Откройте представление Backup & Replication.
- В иерархии объектов щелкните по узлу Jobs.
- В рабочей области щелкните правой кнопкой мыши по заданию и выберите Start.
 Дождитесь, пока задание завершится. Обратите внимание на то, что задание должно завершиться со статусом Success (успешно) или, по крайней мере, Warning (с предупреждением).
Дождитесь, пока задание завершится. Обратите внимание на то, что задание должно завершиться со статусом Success (успешно) или, по крайней мере, Warning (с предупреждением).
Заключительные действия
После завершения задания резервного копирования полученный файл резервной копии сохраняется в репозитории, который вы выбрали в качестве целевого устройства хранения. Во время первой сессии задания резервного копирования Veeam Backup & Replication создает файл полной резервной копии виртуальной машины с расширением VBK. Во время последующих сессий задания копируются изменения, которые были сделаны на виртуальной машине после предыдущей сессии.
В зависимости от выбранного режима резервного копирования Veeam Backup & Replication по-разному обрабатывает инкрементальные изменения:
- При работе в режиме постоянного прямого и прямого инкрементального резервного копирования Veeam Backup & Replication сохраняет инкрементальные изменения в файл VIB рядом с файлом полной резервной копии VBK.

- При работе в режиме обратного инкрементального резервного копирования Veeam Backup & Replication копирует измененные блоки и добавляет их в файл полной резервной копии (VBK). Блоки данных, которые при этом оказываются заменены, сохраняются в репозитории в виде обратного инкрементального файла с расширением VRB рядом с файлом VBK.
Помимо этого, рядом с файлами резервных копий Veeam Backup & Replication создает файл с метаданными резервных копий. Этот файл имеет расширение VBM и содержит информацию о задании резервного копирования, количестве и структуре файлов резервных копий и виртуальных машинах, содержащихся в них, точках восстановления и т.п. Файл с метаданными используется при импорте резервных копий и для установки соответствия между заданиями резервного копирования и существующими резервными копиями.
Для проверки результатов резервного копирования:
- В репозитории откройте нужную папку.
- В этой папке найдите дочернюю папку с названием задания резервного копирования и откройте ее.

Убедитесь, что папка содержит файлы с расширениями VBK, VIB/VRB и VBM.
- Откройте представление Backup & Replication.
- В иерархии объектов щелкните по узлу Jobs.
- В рабочей области дважды щелкните мышью по заданию резервного копирования. Проверьте результат выполнения задания.
- Если вы настраивали отправку уведомления о завершении задания, запустите почтовое приложение и откройте папку входящих сообщений (Inbox). Убедитесь, что в ней находятся 2 сообщения с результатами выполнения задания: одно о полном резервном копировании, второе — об инкрементальном.
Какие папки нельзя удалять на Android и какие можно
Если на устройстве заканчивается свободное место, появляется необходимость почистить память от лишних файлов и папок. Android включает большое количество директорий, но тут возникает вопрос – какие папки можно удалить на телефоне, а какие трогать нельзя?
Данная статья подходит для всех брендов, выпускающих телефоны на Android 10/9/8/7: Samsung, HTC, Lenovo, LG, Sony, ZTE, Huawei, Meizu, Fly, Alcatel, Xiaomi, Nokia и прочие. Мы не несем ответственности за ваши действия.
Мы не несем ответственности за ваши действия.
Внимание! Вы можете задать свой вопрос специалисту в конце статьи.
Мы не несем ответственности за ваши действия
Прежде, чем удалять папки, ознакомьтесь со статьей Как увеличить память на Android.
Папки Андроид — структура
Список папок может отличаться в зависимости от версии Android. Некоторые приложения могут создавать собственные каталоги в памяти – например, мессенджеры. Однако в целом список папок на всех версиях Android будет одинаковым, так что вам нужно лишь знать, что в них хранится.
- Cache – папка с временными файлами обновления. Если не собираетесь обновлять систему, можете ее удалить.
- data/app – установочные файлы всех сторонних приложений. Если вы ими не пользуетесь, можете удалить.
- data/data – настройки, сохранения и другая служебная информация, необходимая для работы приложений. Если не пользуетесь установленными программами, удалите каталог.
- data/clipboard – буфер обмена данными с последними скриншотами.
 Не рекомендуется удалять.
Не рекомендуется удалять. - data/dalvik-cache – область кеш-памяти для виртуальной java-машины, позволяющей телефону запускать APK-файлы. Необходимо регулярно чистить от файлов, но нельзя удалять. (читайте Как установить кэш к игре на Android)
В папке Documents хранятся разнообразные документы. Если их содержание не интересует, спокойно удаляйте каталог. То же относится к директории Bluetooth, в которой расположены файлы, принятые по этой беспроводной технологии.
УвеличитьВ папке DCIM хранятся фотографии, сделанные на камеру. Если нужных фотографий нет, можно безбоязненно стирать каталог. Не повлияет на работу Android удаление папок Images, Pictures, Musi, Audio и т.п.
Читайте: Как восстановить удаленные фотографии на Android
Папки, которые нельзя удалять
Есть в Android папки, которые категорически нельзя удалить, так как без них система не будет корректно работать. Запомните эти названия:
- efs – информация о IMEI, Mac, Bluetooth и Wi-Fi.
- etc – файлы конфигурации, используемые при загрузке системы и процессов различных встроенных программ.
- lib – библиотеки, необходимые для работы программ и модулей.
- mnt – образы монтируемых систем.
- proc – ключевые сведения об установленной системе.
- sbin – исполняемые файлы всех программ, участвующих с управлении системой.
- sys – конфигурация системы в данный момент.
Ни в коем случае нельзя удалять папку system со всеми вложенными в нее каталогами. System – это хребет системы, так что если вы удалите отсюда какие-то данные, то будете прошивать телефон заново.
Способы удаления
Чтобы удалять системные папки, нужны права суперпользователя – root. Если у вас их нет, то вы точно никак не сможете сломать Андроид. При наличии root-прав нужно быть крайне осторожным – удаление важных системных файлов приведет к тому, что вам придется прошивать устройство заново.
Читайте ещё:
Android не видит карту памяти microSD (флешку)
Папка в галерее Android — как создать / удалить / восстановить / поставить пароль
Если вы разобрались, какие папки можно безболезненно удалить, то приступайте к очистке памяти с помощью стандартных функций:
- Откройте главное меню Андроид и запустите браузер файлов (менеджер файлов).
- Найдите папку, которую можно удалить. Нажмите на нее и держите палец.
- Когда появится меню, выберите «Удалить».
На скриншоте представлен вариант менеджера с поддержкой множественного выбора. Кнопка удалить находится в данном случае сверху справа в виде иконки корзины.
В стандартном файловом менеджере не отображаются все файлы и папки Android. Чтобы хорошо почистить память устройства, используйте ES Проводник или другой сторонний менеджер файлов.
- Запустите ES Проводник.
- Выберите, что будете чистить – внутреннее хранилище (Internal Storage) или карту памяти.
- Удерживайте палец на папке, которую хотите удалить. Как только он будет отмечен, начните выделять другие файлы и папки.
- После выбора всех элементов для удаления нажмите на кнопку «Удалить» в нижнем меню.
Можно не пользоваться файловыми менеджерами на Android, а просто подключить телефон к компьютеру, выбрав режим медиа-устройство, в котором возможен просмотр и изменение содержимого памяти.
УвеличитьAndroid не подключается к компьютеру по WiFi
Как удалить загруженные файлы на телефон Android
После подключения к компьютеру вы можете открыть внутреннюю память смартфона в проводнике и удалить ненужные папки, освободим место.
Veeam Backup & Replication V10: резервное копирование NAS и файловых шар
Этой статьёй я хочу дать старт небольшому циклу, который будет посвящён новому функционалу в Veeam Backup & Replication V10, который мы так долго уже ждём. На момент публикации данной статьи дата релиза GA всё ещё неизвестна, но я побывал на Veeam Vanguard Summit 2019, где появилось довольно много подробностей о 10-й версии продукта и теперь у меня есть большое количество материалов, которыми я мог бы с вами поделиться. Тем более, что всё это подкрепляется уже 2-й бета версией, которая уже доступна узкому кругу лиц.
Бекапа файловых шар действительно не хватало и это было очень частым запросом. Конечно были варианты, каким образом бекапить файловые шары при помощи Veeam, один из таких способов при помощи Linux Agent я уже описывал, но скажем честно — это грабли, а не решение.
Очень радует тот факт, что функционал не просто появился, он пришёл уже в довольно зрелом состоянии, предоставляет массу возможностей, которые призваны сделать резервное копирование как можно более быстрым, при этом делая процесс восстановления как можно более гибким.
10-я версия предлагает 2 варианта резервного копирования файловых шар:
- SMB v1, v2 и v3
- NFS v3 и v4.1
- «Управляемые» файловые сервера на базе Linux и Windows.
Начну с «управляемых» файловых серверов, т.к. этот вариант у нас фактически уже имелся и реализован практически также — при помощи агентов, установленных на файловых серверах под управлением Linux и Windows. Здесь компания Veeam немного отошла от своей основной идеи «делаем бекап всего, а вы уже сами решаете, что вы хотите из этого восстановить». Новые агенты для файлового бекапа, схожи по своей сути с хелперами, которые устанавливаются на виртуальные машины при application-aware. Они позволяют выполнить бекап отдельных дисков/разделов сервера, но при этом не позволяют сделать резервное копирование всего сервера и, соответственно, из такого бекапа можно восстановить только отдельные файлы. Именно этот вариант рекомендуется использовать, если ваш файловый сервер находится под управление одной из этих операционных систем. Если же вы хотите иметь возможность восстанавливать файловый сервер целиком, чтобы защититься от полного отказа, то ваш путь — полноценный Windows/Linux агент.
Но перейдём к более интересному — сетевые шары.
Одной из интересных особенностей на мой взгляд является использование снепшотов. Во-первых, для SMB3 можно использовать VSS снепшоты, а если вы используете СХД с поддержкой снепшотов, то можете использовать её снепшоты.
Да, вы можете забирать данные на прямую с шары, но в этом случае заблокированные (используемые пользователями в этот момент) файлы не смогут быть прочитаны и Veeam их просто проигнорирует при резервном копировании.
Для работы VSS снепшотов, единственным условием является поддержка SMB3 как со стороны самой файловой шары, так и со стороны Veeam Proxy, чтобы он мог шаре дать соответствующую команду.
И третий вариант — снепшоты СХД. На GitHub в репозитории VeeamHub уже есть примеры pre-job скриптов, которые делают снепшот (на примере NetApp FAS/AFF). При этом, Veeam корректно работает со снепшотом, вам не нужно указать путь именно до него, что позволяет в дальнейшем восстанавливать файлы в оригинальное место на шаре без дополнительных проблем.
Процесс и хранение
При первом бекапе вычисляется CRC-хэш для каждого файла и директории, при запуске следующего задания (инкрементного) происходит сравнение CRC-хэшей «по дереву», начиная с рутовой директории. Если хэш директории не изменялся — она просто пропускается, т.к. внутри ничего не менялось. Таким образом ищутся директории с изменённым хэшем и уже внутри этих директорий ищутся файлы с изменившимся хэшем. Для этих файлов снова вычисляется хэш, записывается их метадата и происходит бекап данного файла.
Хэши хранятся в Cache Repository. Cache Repository создаётся отдельный для каждой шары на этапе добавления каждой шары в VBR, желательно располагать на SSD, т.к. работа с метаданными требует хорошей скорости дисковой подсистемы. Если вы используете для хранения данных SOBR, то стоит учитывать, что Cache Repository не может располагаться на нём. Также у нас появилось несколько приятных вещей:
Для файлового бекапа Veeam ушёл от использования точек восстановления и перешёл к дням.
Мы можем хранить несколько версий файлов, если они изменялись, при этом для долгосрочного хранения этих файлов мы можем указать другой репозиторий. В том числе есть гибкие настройки по хранению файлов и в том числе поддерживается фильтрация по расширению файла.
Предполагается, что для долговременного хранения файлов будет использоваться иное хранилище, нежели основной репозиторий для бекапов, к примеру, это может быть более дешевая система хранения данных или облачное S3 хранилище.Может быть использовано несколько прокси для бекапа одной шары в рамках одного задания.
Это позволяет лучше масштабировать систему и добиться максимальной скорости. В рамках одного задания разные прокси могут обрабатывать одну шару, разделяя между собой данные, но используя при этом один и тот же Cache Repository и Backup Repository. Возможность использовать Backup Repository несколькими прокси серверами появилась благодаря новому формату хранения данных для файлового бекапа. Native BLOB Storage вместо VBK и VIB. Данные хранятся в блобах, размер которых равен 64Мб.
Переход к новому формату хранения данные позволяет добиться ещё одной положительной возможности — данные одной сессии бекапа могут храниться на разных экстентах. То, чего невозможно добиться при бекапе виртуальных машин (по крайней мере на сегодняшний день), но что может потенциально дать дополнительный прирост производительности, если для SOBR вы используете разные системы хранения данных или шары с разных дисковых агрегатов.При использовании SOBR для файлового бекапа на каждом экстенте хранится дополнительные набор (из двух копий) метаданных, что позволяет «потерять» до двух экстентов (независимо от того — 3 у вас или 20). Но это не отказоустойчивость на уровне самих данных, а только на уровне метаданных, что позволит при потере одного из экстентов перечитать все метаданные, чтобы составить карту данных, которые нам ещё доступны на живых экстентах, что бы этот бекап у нас был работоспособен.
Для корректной работы данного функционала требуется у задания включить Backup Health check. И для полной безопасности — запускать его ежедневно. Тогда при потере одного из экстентов мы сможем запустить Health check у джоба и перестроить метаданные, для запуска процесса восстановления. Нужно понимать, что при перестроении метаданных, из них удаляется информация о тех данных, что были на экстенте, который умер. Соответственно Health check можно запустить только вручную и только при полном понимании администратором, что данный экстент и данные на нём навсегда утеряны. Если же ваш экстент недоступен временно, этот функционал использовать нельзя, даже если экстент станет доступен, данные уже не будут подтянуты Veeam.
Прокси для файлового бекапа может быть только на Windows — это уточнение теперь необходимо, в связи с появлением Linux Virtual Proxy, но на нём подробнее остановлюсь в части про бекап виртуальных машин.
Восстановление
Конечно, для восстановления у нас есть Explorer, какой он был для файлового восстановления, но в нём добавилось несколько отличных вещей.
Одно важное замечание — если вы делаете файловый бекап Linux сервера при помощи нового “файлового” агента, то для восстановления файлом больше не требуется FLR, который необходимо было запускать в вашей виртуальной инфраструктуре и уже через него восстанавливать файлы. Благодаря этому новый эксплорер запускается за секунды и сразу же готов к работе.
Первый вариант восстановления — Entire File share
Здесь примечательно, что у нас появился не просто выбор точек, как это было реализовано раньше, а в стиле CDP (если кто-то видел презентацию Андрея Железко и Дмитрия Князева на VeeamON Forum Russia 2017). Хотя можно и вручную выбрать конкретную точку по календарю, если вам удобнее классический вариант. Самым же удобным является то, что у нас есть браузер файлов и мы можем посмотреть состав бекапа. Найти нужную копию (например, до того, как директорию обработал шифровальщик) и восстановиться на этот момент без всяких проблем. Есть возможность как восстанавливаться в оригинальное расположение файлов, так и в другую директорию и/или на другой сервер. При этом у нас имеется ряд дополнительных опций при восстановлении, если восстанавливаемый файл есть на нашей шаре:
- Skip restoring (keeps existing files)
- Replace older files only (use for restoring shares reverted to a snapshot)
- Replace newest files only (use to roll back unwanted contents changes)
- Restore anyway (overwrites existing files)
Так же при восстановлении могут быть восстановлены атрибуты доступа к файлам и директориям.
Второй вариант — Rollback to point in time
Самый простой вариант — откатываем всё что есть на рестор поинт, без дополнительных параметров.
И самый интересный и наиболее востребованный вариант — Files and Folders.
По умолчанию, нам предлагается в качестве восстановления использовать последнюю копию бекапа либо можно выбрать необходимый рестор поинт, но самое интересное, это вариант All time, где мы сможем увидеть все файлы, которые имеются в нашем бекапе и в том числе — все версии изменявшихся файлов, с возможностью восстановить именно необходимую копию файла. И видны те файлы, которые уже удалены с продуктивного хранилища вместе с указанием даты их удаления. Это удобно, когда вам нужно восстановить конкретный файл, который вы не знаете когда именно был удалён или изменён, а при наличии поиска по файлам это операция занимает минимальное количество времени.
И небольшая вишенка на торте — Veeam ONE, в который добавлены новые репорты для NAS бекапа:
- Backups on repository
- Backups on tape
некоторые старые репорты подверглись обновлению:
- Job history
- Backup infrastructure custom data
которые помогут следить и анализировать NAS бекапы.
Алерты к нему же и обновлены:
- File backup job state
- File backup copy state
- File-to-tape jobs state
- Proxy connection
- Proxy performance
И самое интересное — лицензирование
И так, мы наконец-то получили недостающую часть звена в резервном копировании при помощи Veeam. Знаю, что было множество запросов на эту тему. Приятно, что реализация оказалась на довольно высоком уровне и интересными решениями. Поддержка снепшотов СХД (а поддерживаются все совместимые на сегодняшний день СХД и те, которые будут добавляться в дальнейшем при помощи Storage API) на мой взгляд просто отличная идея, как и новый формат хранения.
снимков и резервных копий: в чем разница?
«Резервные копии» и «моментальные снимки» — это термины, которые вы часто можете услышать в сфере веб-хостинга. Они кажутся похожими, но это не одно и то же. Хотя оба действительно делают копии информации вашей учетной записи, они делают это по-разному.
Резервное копирование
Резервная копия — это копия ваших данных. Когда резервное копирование запускается, оно создает копии ваших файлов, включая файлы, относящиеся к вашему веб-сайту и почтовым ящикам.
Эти копии традиционно хранятся в другом месте, чем исходное содержимое, что делает их идеальными для аварийного восстановления.
Наши ShadowDrives и резервные копии файлов хранятся вне сервера. Однако некоторые резервные копии, такие как дампы веб-сайтов и баз данных, остаются на сервере. Эти резервные копии также можно загрузить и сохранить на локальном компьютере вручную, используя FTP / SFTP или SSH.
Резервное копирование — это процесс, который может занять минуты, часы или дни, в зависимости от данных. Это означает, что данные в конце резервного копирования могут не соответствовать данным на момент начала резервного копирования.
Резервные копиипредназначены для длительного хранения, и, если они хранятся вне сервера, их можно использовать для восстановления серверов после сбоя сервера.
Снимок
Снимки представляют собой мгновенное «изображение» файловой системы вашего сервера за определенный период времени. На этом изображении представлена вся файловая система в том виде, в котором она была на момент создания снимка. Когда для восстановления сервера используется моментальный снимок, сервер вернется к тому состоянию, в котором он был на момент создания моментального снимка.
Снимки предназначены для кратковременного хранения. Когда заканчивается место, новые снимки в конечном итоге заменяют старые. Из-за этого снимки обычно хороши только в том случае, если вы хотите вернуться к последней версии вашего сервера.
Резервные копии и снимки: подробный анализ
Вот краткое описание различий между резервными копиями и снимками.
| Резервные копии | Снимки |
| Может храниться в другом месте, на том же сервере или даже на том же диске | Сохраняются в том же месте, что и исходные данные |
| Могут отличаться в зависимости от того, когда резервное копирование началось и закончилось | «Изображение» вашего сервера за определенный период времени |
| Долгосрочные | Краткосрочные |
| Файловая система | Файлы, программное обеспечение и настройки |
| Долго копировать данные | Быстрое копирование данных |
Могу ли я иметь как снимки, так и резервные копии?
Да! Наши учетные записи общего хостинга уже оснащены комбинацией моментальных снимков и резервных копий.
С помощью этого метода мы сначала делаем снимок диска. Это дает нам мгновенный стоп-кадр файлов сервера во время создания снимка. Это гарантирует, что данные соответствуют точному времени суток.
Затем мы «делаем резервную копию» снимка на удаленном сервере, что требует времени. Но поскольку моментальный снимок уже заморожен во времени, нет риска изменения данных во время копирования.
Существуют различные варианты резервных копий и моментальных снимков для других типов пакетов, хотя их доступность может варьироваться от учетной записи к учетной записи.Для получения дополнительной информации вы можете связаться с нашей службой поддержки или узнать больше в статьях нашей базы знаний:
Что такое резервная копия Nandroid и как именно она работает?
Вам нужна готовая резервная копия.
Знаете ли вы, что создание резервных копий вашего устройства Android может быть так же важно, как и резервное копирование вашего компьютера? Конечно, если вы склонны возиться с этим, например, устанавливая сторонние ПЗУ.Что делать, если при установке ПЗУ что-то ломается во время или после установки? Вам нужна готовая резервная копия. Короче говоря, вам нужно сделать резервную копию «Nandroid».
Что такое резервная копия Nandroid?
Nandroid, иногда обозначаемый как NANDroid, представляет собой портманто для флэш-памяти NAND, типа постоянной памяти, используемой вашим устройством, и Android.Резервная копия Nandroid — это де-факто (созданная хакерским сообществом) стандартная структура каталогов для резервного копирования идеального зеркального изображения вашего устройства Android. Делая это резервное копирование, вы можете сохранить буквально все, от ваших личных данных до системных файлов.
Не верите, что это все спасает? Оно включает:
- Сама операционная система (чтобы вы могли сделать копию вашего стандартного или пользовательского ПЗУ и вернуться к нему при желании)
- Все приложения (включая те, которые вы установили сами или которые поставляются с устройством)
- Все игры и ваш прогресс в них
- Все картинки
- Вся музыка
- Все видео
- Все текстовые и графические сообщения
- Все обои
- Все виджеты
- Все рингтоны
- Все настройки входа и учетной записи
- Все системные настройки
- Все сохраненные пароли, включая пароли WiFi
Да все .
Создав резервную копию, вы можете спастись от следующего:
- Когда вы случайно загружаете вредоносное ПО на свое устройство
- Случайная внезапная потеря личных данных
- Нерабочая система Android — может быть из-за различных сбоев или неудачной попытки прошивки
- Необходимость вернуться к стандартному образу Android (например, если вы хотите вернуться к версии Android, предоставленной производителем / оператором связи)
Резервные копии Nandroid можно использовать для восстановления вашего устройства до точного состояния (что примерно настолько хорошо, насколько вообще может быть резервная копия), поэтому очень важно, чтобы они были созданы и доступны на случай, если что-то пойдет не так (особенно когда вы возитесь с этим).
Создание и восстановление резервных копий Nandroid с помощью Recovery
Есть несколько способов сделать резервную копию Nandroid.Рекомендуемый способ — использовать собственное восстановление для его создания, и это единственный способ восстановить из него. Вы должны иметь возможность использовать любое настраиваемое восстановление, которое предлагает возможности резервного копирования Nandroid — если вы не хотите искать, лучшим выбором являются CWM [Больше не доступно] и TWRP [Больше не доступно]. После того, как вы установили пользовательское восстановление на свое устройство, вы можете загрузиться в него и выбрать создание (или позднее восстановление из) резервной копии Nandroid. Он выполнит весь процесс и создаст файл резервной копии на вашей карте microSD или другом аналогичном хранилище.Это рекомендуемый метод, поскольку он позволяет создавать и восстанавливать резервные копии без одновременного запуска Android. Таким образом можно избежать любых проблем, которые могут возникнуть из-за файлов, которые могут измениться в процессе резервного копирования или восстановления.
Имейте в виду, что резервные копии Nandroid довольно большие, поэтому вам понадобится большая карта microSD для их хранения (по крайней мере, временно, пока вы не сможете переместить их в другое место, например на свой компьютер).Большой размер файлов резервных копий связан с тем, что ваша система имеет размер до нескольких ГБ, и все ваши установленные приложения и данные могут добавить еще несколько ГБ к этому. Будь готов. Если у вас возникли проблемы с поиском файла резервной копии, проверьте / data / media / clockworkmod / backups или / 0 / TWRP / Backups.
Кроме того, обратите внимание, что резервные копии Nandroid несовместимы для разных способов восстановления.Резервные копии CWM Nandroid работают только с восстановлением CWM, резервные копии TWRP Nandroid работают только с восстановлением TWRP и так далее.
Создание резервных копий Nandroid через приложение для Android
Другой вариант для резервного копирования — использовать такое приложение, как Online Nandroid Backup [Больше не доступно].Это приложение может работать, пока Android активен, и может создавать резервные копии, которые подходят для различных восстановлений, поэтому вы можете выбрать тот, который у вас есть или который, скорее всего, будет использоваться. Обратите внимание, что вам нужно выбрать, для какого восстановления делать резервную копию, поскольку резервные копии, созданные / для различных восстановлений, несовместимы друг с другом. Преимущество этого метода заключается в том, что вы можете продолжать использовать Android и вам не нужно перезагружаться для выполнения резервного копирования, но в остальном он делает то же самое. Приложение полностью бесплатное, но требует, чтобы ваше устройство уже было рутировано, чтобы у него были системные разрешения, необходимые для создания полной резервной копии.
Вывод
Короче говоря, если вы думаете о внесении каких-либо изменений в свое устройство, жизненно важно, чтобы вы установили пользовательское восстановление и сделали резервные копии Nandroid, прежде чем вносить какие-либо изменения.Кроме того, пока вы занимаетесь этим, было бы неплохо регулярно делать резервные копии, чтобы у вас всегда был относительно новый файл для восстановления на случай, если что-то пойдет под гору. И последнее, но не менее важное: регулярное резервное копирование также может упростить вам тестирование ночных образов вашего любимого стороннего ПЗУ — хотя они могут содержать новые функции и исправления, они также не тестировались и требуют наличия хорошего последняя резервная копия на случай появления серьезных ошибок.
Если вы модифицируете свой телефон, не забудьте прочитать 6 основных советов Каннона, чтобы не блокировать ваше устройство Android.
Как вам помогли резервные копии Nandroid? Какую еще интересную функцию вы бы хотели, чтобы в стоковом Android была? Дайте нам знать об этом в комментариях!
Кредит изображения: TeamWin
Что мне делать со старым ноутбуком?Приобретаете новый ноутбук? Вот что вы можете сделать со своим старым, если он все еще работает, от утилизации до продажи — и не только.
Об авторе Дэнни Стибен (Опубликовано 483 статьи)Дэнни — старший преподаватель Университета Северного Техаса, который занимается всеми аспектами программного обеспечения с открытым исходным кодом и Linux.
Больше От Дэнни СтибенаПодпишитесь на нашу рассылку новостей
Подпишитесь на нашу рассылку, чтобы получать технические советы, обзоры, бесплатные электронные книги и эксклюзивные предложения!
Еще один шаг…!
Подтвердите свой адрес электронной почты в только что отправленном вам электронном письме.
Полное руководство по резервному копированию компьютера
Внешний резервный диск
Вы также можете использовать внешний жесткий диск для создания архива ваших измененных и удаленных файлов. An архив отличается от клона несколькими способами: во-первых, он не предназначен для использования в качестве загрузочной резервной копии; во-вторых, это не ограничивается «снимком» всего вашего диска в определенный момент времени. Вместо этого он создает дополнительные резервные копии, которые идут в ногу с вами, пока вы работаете.
Резервное копирование внешнего диска в основном предназначено для резервного копирования ваших личных файлов, особенно
незаменимые вещи вроде картинок. Вместо того, чтобы смотреть на весь жесткий диск, этот тип резервного копирования
только
просматривает определенные папки, например ваш домашний каталог. Архивная часть этого типа резервного копирования означает
что если
файлы на вашем основном жестком диске изменены (или даже удалены), вы можете вернуться, чтобы отменить изменения
и
даже восстановить эти удаленные файлы. Если ваш компьютер умирает, вы можете просто подключить внешний резервный диск.
в
другой компьютер и сразу получите доступ ко всем вашим файлам, а также к истории изменений
и
удаленные файлы.
Большинство внешних накопителей для ПК поставляются с собственным программным обеспечением для резервного копирования. Если вы используете Mac, вы можете купить внешний жесткий диск и используйте Time Machine, которая запустит каждый час и проверьте наличие изменений. Он будет сохранять ежечасные резервные копии за предыдущие 24 часа, ежедневные резервные копии для за предыдущий месяц и еженедельные резервные копии за предыдущие месяцы. Time Machine проста в использовании как для резервного копирования и восстановление файлов, но у него есть недостатки. Необходимость подключения внешнего жесткого диска к компьютеру является неудобно для пользователей портативных компьютеров, которые хотят иметь возможность перемещать свой компьютер.Apple также продает Time Capsule (маршрутизатор Wi-Fi с встроенный жесткий диск), который может создавать резервные копии Time Machine через Wi-Fi. Однако это относительно дорого (в настоящее время 300 долларов США за 2 ТБ или 400 долларов США за 3 ТБ) по сравнению с другими решениями для резервного копирования.
Одним из преимуществ локального архива является отсутствие ежемесячной или годовой платы и немедленный доступ к все ваши файлы на случай, если ваш компьютер сломается. Однако объем истории файлов (то есть, как далеко назад ты можно перейти, чтобы получить предыдущие версии файлов, и количество удаленных файлов, которые вы можете восстановить) ограничено размер внешнего диска.Если вам нужно вернуть файл, сделанный вчера или на прошлой неделе, вы, вероятно, можете сделать тот. Если вам нужно вернуть файл, сделанный несколько недель назад, вы можете или нет, в зависимости от на сколько других данных копируется.
И последнее, но не менее важное: внешний резервный диск по-прежнему является жестким диском, подверженный износу, он будет в конечном итоге потребуется замена, после чего вам придется либо перенести данные на новый диск (если возможно) или начать с нуля.
Как часто следует выполнять резервное копирование сайта?
Резервное копирование сайта может показаться сложной задачей.Резервные копии, несомненно, важны: одно исследование показало, что 60% малых предприятий, столкнувшихся с потерей данных, прекращают свою деятельность в течение шести месяцев после происшествия. Но вопрос в том, как минимизировать затраты, сохранив при этом безопасность вашего сайта.
Поиск советов в Интернете дает множество мнений с бесконечных точек зрения. Пройдет немного времени, и вы начнете читать о частичном резервном копировании, полном резервном копировании, чередующемся расписании и другом техническом жаргоне, который сбивает вас с толку. Легко быть ошеломленным и отложить исследование на другой день.
Хорошие новости? Вы можете использовать онлайн-сервисы, которые были разработаны специально для оптимизации процесса резервного копирования. Jetpack, например, предлагает полные резервные копии, начиная с персонального плана, с восстановлением одним щелчком мыши и 30-дневным архивом. Но даже после того, как вы найдете услугу, которая вам подходит, вам все равно придется выяснить, как часто вашему сайту требуется резервное копирование .
Давайте посмотрим, как определить правильную периодичность резервного копирования сайта, включая три основных момента, которые следует учитывать при принятии решения.
Подумайте, как часто меняется контент вашего сайта
Контент вашего сайта WordPress, вероятно, первое, что приходит на ум, когда вы думаете о том, что вы хотите избежать потери без резервного копирования. Ваш контент также может быть одной из вещей, которые вы меняете чаще всего , независимо от того, публикуете ли вы новые сообщения в блоге или загружаете много новых фотографий в галерею.
Содержание вашего сайта включает (но не ограничивается):
- Сообщения или страницы блога
- Изображения
- Аудио и видео файлы
- Загружаемые файлы, например PDF
Частота любых дополнений к вашему сайту или изменений существующего содержимого является важным фактором при определении частоты резервного копирования.Если вы добавляете или изменяете контент ежедневно, ваши резервные копии должны запускаться минимум ежедневно, чтобы избежать любых потерь, независимо от их размера. Переделывать изменения на ваших страницах — огромная боль, не говоря уже о том, чтобы переписать весь пост!
Подумайте, сколько взаимодействий с пользователем вызывает ваш сайт
Еще одна категория, которую следует учитывать, — это взаимодействие с пользователем. Это может быть все, что побуждает посетителя взаимодействовать и взаимодействовать с вашим сайтом, помимо простого чтения сообщения. Взаимодействие с пользователем включает такие вещи, как:
Каждый раз, когда посетитель публикует комментарий, размещает заказ или заполняет форму, ваш сайт изменяется.Этот тип активности может быть не таким очевидным, как новый пост, но он меняет ваш сайт: взаимодействия с пользователем записываются в ваших базах данных WordPress, и эти базы данных критически важны для обеспечения бесперебойной работы вашего сайта .
Если активность вашего сайта очень высока — например, если вы получаете несколько комментариев в час или принимаете любое количество заказов через плагин, такой как WooCommerce, — ваш лучший вариант — это служба резервного копирования в реальном времени, которая каждый раз создает новые точки восстановления. обнаружено новое взаимодействие.
Посмотрите на частоту ваших обновлений
Любое обновление WordPress должно требовать немедленного резервного копирования . Эти обновления включают:
- Изменения в версии WordPress, будь то основной или дополнительный выпуск
- Обновления темы
- Обновления плагина
- Любые серьезные изменения в процессе разработки, такие как добавление дочерней темы или настраиваемого CSS
Многие хостинговые компании включают автоматические обновления ядра WordPress, тем или плагинов, и вы также можете включить их с помощью Jetpack.Эти автоматические обновления обычно выполняются, чтобы обеспечить защиту вашего сайта от потенциальных нарушений безопасности или ошибок. Возможно, вы не будете активно нажимать кнопку «обновить» на панели инструментов WordPress, чтобы это произошло, но это не значит, что вам не следует создавать резервные копии вместе с ними!
Если вы включаете автоматические обновления с помощью Jetpack, вам также следует рассмотреть возможность автоматического резервного копирования.
Если вы запускаете сайт с большим количеством плагинов или пользовательских изменений кода, которые хотите обязательно защитить, вам следует делать резервные копии гораздо чаще, чем если бы вы запускали только Jetpack и одну тему.
Ключ к выбору частоты резервного копирования: как часто что-то меняется
Как вы могли заметить, реальный ключ к принятию решения о том, как часто вы должны выполнять резервное копирование вашего сайта, — это частота изменений вашего сайта . Эти изменения могут быть такими маленькими, как новые комментарии от читателей ваших сообщений в блоге, или такими большими, как крупные обновления всех ваших плагинов сразу.
Если вы ответите «да» на любой из приведенных ниже вопросов, вам следует создавать резервную копию своего сайта как можно быстрее, то есть чаще, чем один раз в день, в связи с повышенной активностью сайта и изменениями:
- Вы публикуете или редактируете свой контент чаще одного раза в день?
- Много ли к вашему контенту комментариев?
- У вас есть интернет-магазин?
- У вас больше, чем несколько плагинов или тем?
- Вы часто добавляете или изменяете собственный код?
Если вы ответили «нет», то, вероятно, у вас все в порядке с ежедневным резервным копированием, но нет ничего плохого в том, чтобы иметь под рукой более частые резервные копии на случай, если они вам понадобятся.
Получайте резервные копии без особых усилий так часто, как они вам нужны, с Jetpack
Вы не можете предсказать, когда может произойти сбой жесткого диска или хостинга, или приведет ли обновление одного из ваших плагинов к конфликту с другим. Суть в том, что резервные копии всех веб-сайтов должны выполняться не реже раз в день, а для активных сайтов — ежечасно или мгновенно. Это поможет вам оправиться от любой неожиданной потери данных.
Стимулом к выбору Jetpack для резервного копирования, независимо от того, хотите ли вы, чтобы оно происходило время от времени или сразу, является душевное спокойствие, которое приходит с ними.С надежной службой резервного копирования Jetpack ваш контент, данные и настройки могут быть восстановлены одним щелчком мыши.
Еще не создаете резервную копию своего сайта с помощью Jetpack? Ознакомьтесь с нашими планами Personal, Premium и Professional, чтобы выбрать вариант, который подходит вам и вашему сайту.
Эта запись была размещена в Утилиты и обслуживание и помечена как Резервное копирование, резервное копирование вне сайта. Добавьте в закладки постоянную ссылку.

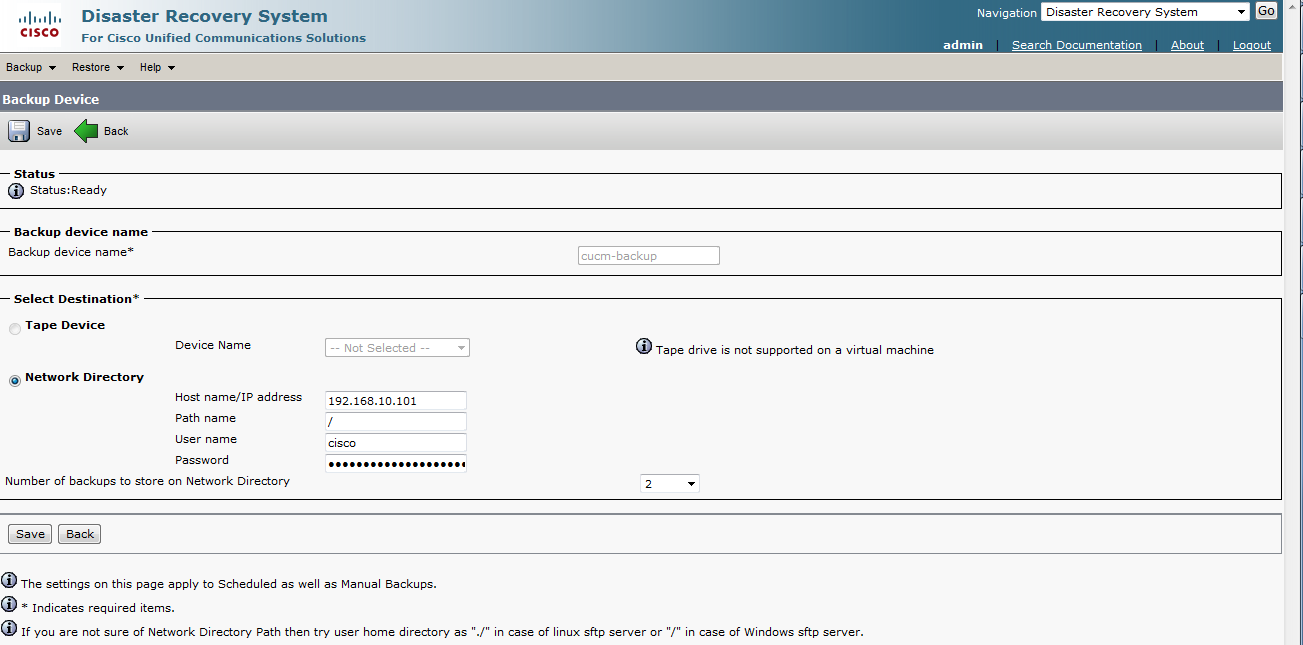


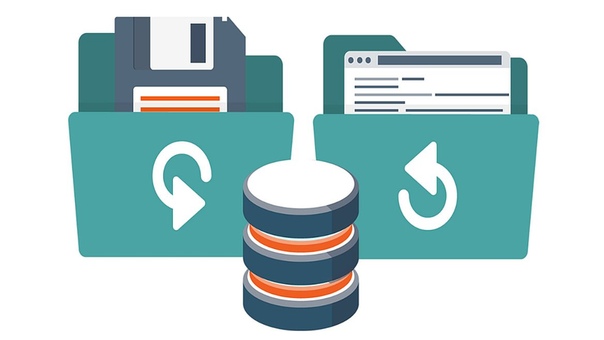 Veeam Backup & Replication перенаправит нагрузку, связанную с обработкой данных виртуальной машины, на прокси-сервер, что позволит разгрузить исходный хост Hyper-V в производственной среде.
Veeam Backup & Replication перенаправит нагрузку, связанную с обработкой данных виртуальной машины, на прокси-сервер, что позволит разгрузить исходный хост Hyper-V в производственной среде.
 раздел Выполнение резервного копирования.
раздел Выполнение резервного копирования. Эту возможность можно использовать, если в задание добавлены виртуальные машины, на которых работают приложения с поддержкой Microsoft VSS (например, Microsoft Active Directory, Microsoft SQL, Microsoft Exchange и Microsoft SharePoint) и другие приложения.
Эту возможность можно использовать, если в задание добавлены виртуальные машины, на которых работают приложения с поддержкой Microsoft VSS (например, Microsoft Active Directory, Microsoft SQL, Microsoft Exchange и Microsoft SharePoint) и другие приложения. Подробную информацию см. в разделе Поиск файлов гостевых ОС и восстановление одним щелчком мыши.
Подробную информацию см. в разделе Поиск файлов гостевых ОС и восстановление одним щелчком мыши.

 Внизу главного окна приложения откроется панель статистики.
Внизу главного окна приложения откроется панель статистики.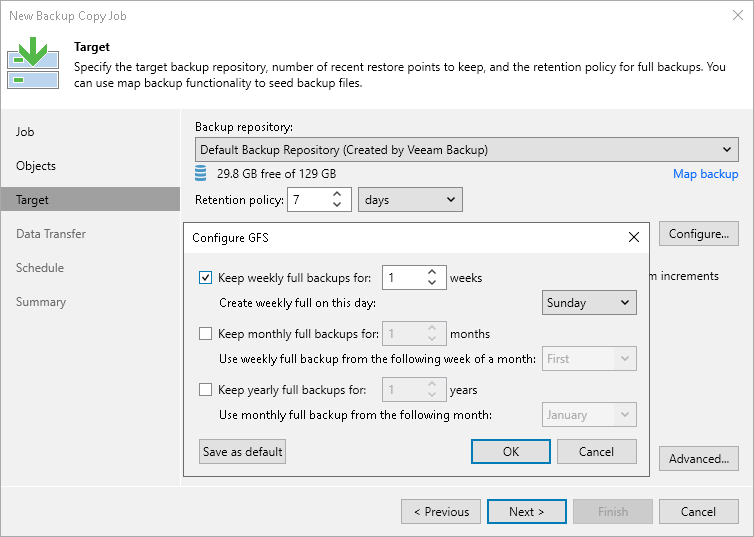 Дождитесь, пока задание завершится. Обратите внимание на то, что задание должно завершиться со статусом Success (успешно) или, по крайней мере, Warning (с предупреждением).
Дождитесь, пока задание завершится. Обратите внимание на то, что задание должно завершиться со статусом Success (успешно) или, по крайней мере, Warning (с предупреждением).
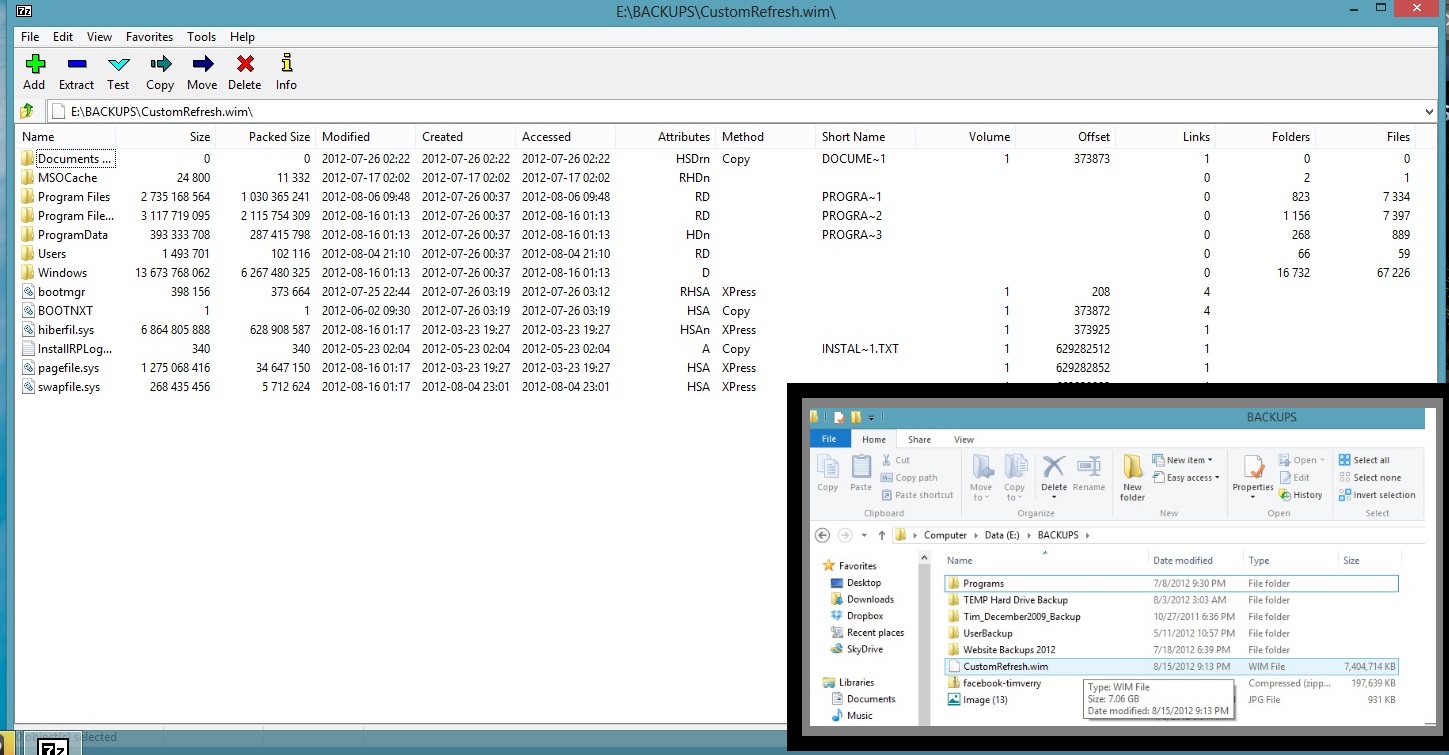
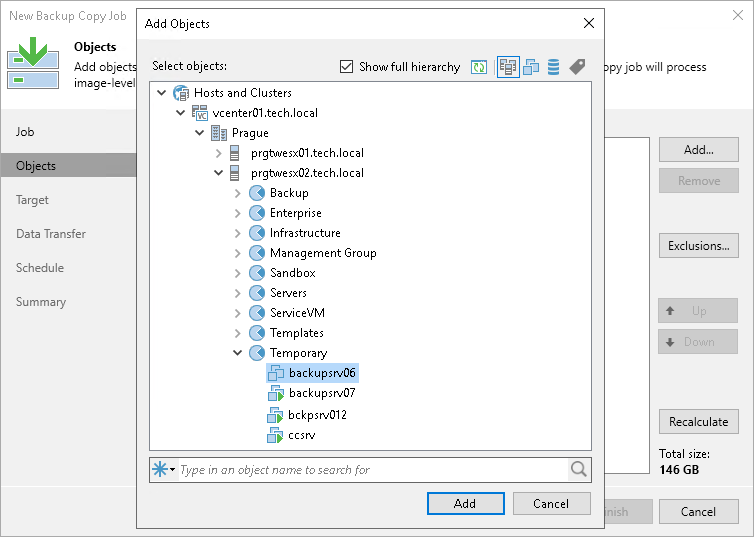 Не рекомендуется удалять.
Не рекомендуется удалять.