Средство восстановления запуска не может восстановить компьютер.
В статье описываются способы, с помощью которых можно исправить ошибку загрузочного диска или встроенной утилиты, отвечающего, что Средство восстановления запуска не может автоматически восстановить этот компьютер. Я приведу наиболее частые причины проблемы и на каждую из них вероятное решение. По мере опробования советов вы сами сможете сделать выводы о том, что служит причиной круговой перезагрузки и невозможностью Windows себя восстановить.
Сразу небольшая ремарка: вариант с реестром идеально подходит для Windows 7, ибо в Windows 10 спасительная папка с бэкапом реестра почти всегда либо пуста либо заполняется нулевыми файлами. Почему – не знаю. И это значит, что описанный как есть способ без предварительной подготовки в Windows 10 без подготовки не сработает. Горячий привет Microsoft. Создавать RegBack вручную в Windows 10 вам, видимо, уже поздно, однако с вариантом можете ознакомиться по указанной ссылке.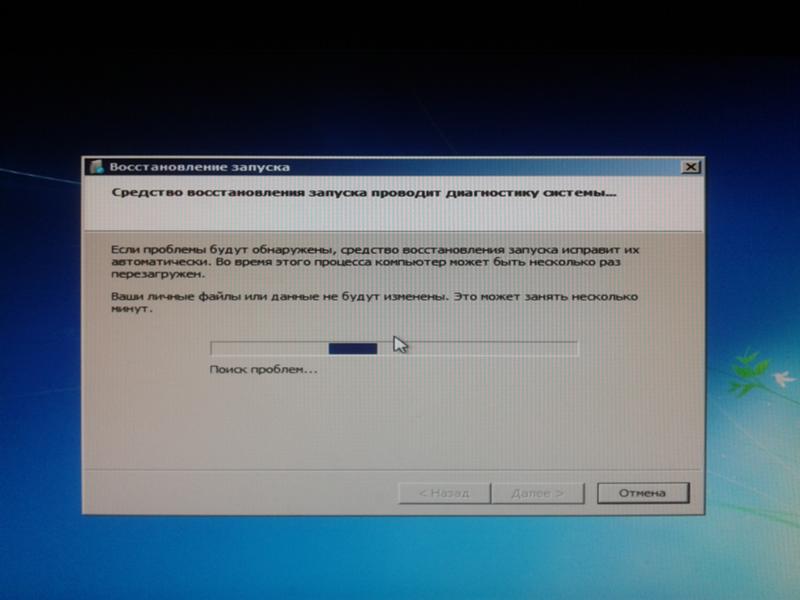
Здравствуйте. Думаю, немало из тех, кто хоть раз сталкивался с проблемой запуска Windows и пытался исправить его с помощью утилиты восстановления запуска загрузочного диска или самой системы:
натыкался на повторяющееся сообщение о том, что средство восстановления запуска бессильно. Практически ни один знакомый мне ресурс не предложил никакого внятного разрешения этой проблемы. И, кроме как отослать пользователя к переустановке Windows, ничего не советуют.
Причины круговой перезагрузки
- Windows завершила работу неверно из-за проблем с питанием
- некорректное начало работы антивирусного ПО
- на компьютере побиты драйверы устройств или системные файлы
- жёсткий диск “очень устал”
- повреждён реестр
- Windows неверно обнаруживает объём системного тома
- к USB порту подключено “лишнее” устройство (удалите все флешки)
В общем, проблема может лежать где угодно…
Исходя из первых двух ошибок, волшебной палочкой может оказаться клавиша F8, которая вызовет появление меню с Дополнительными вариантами загрузки.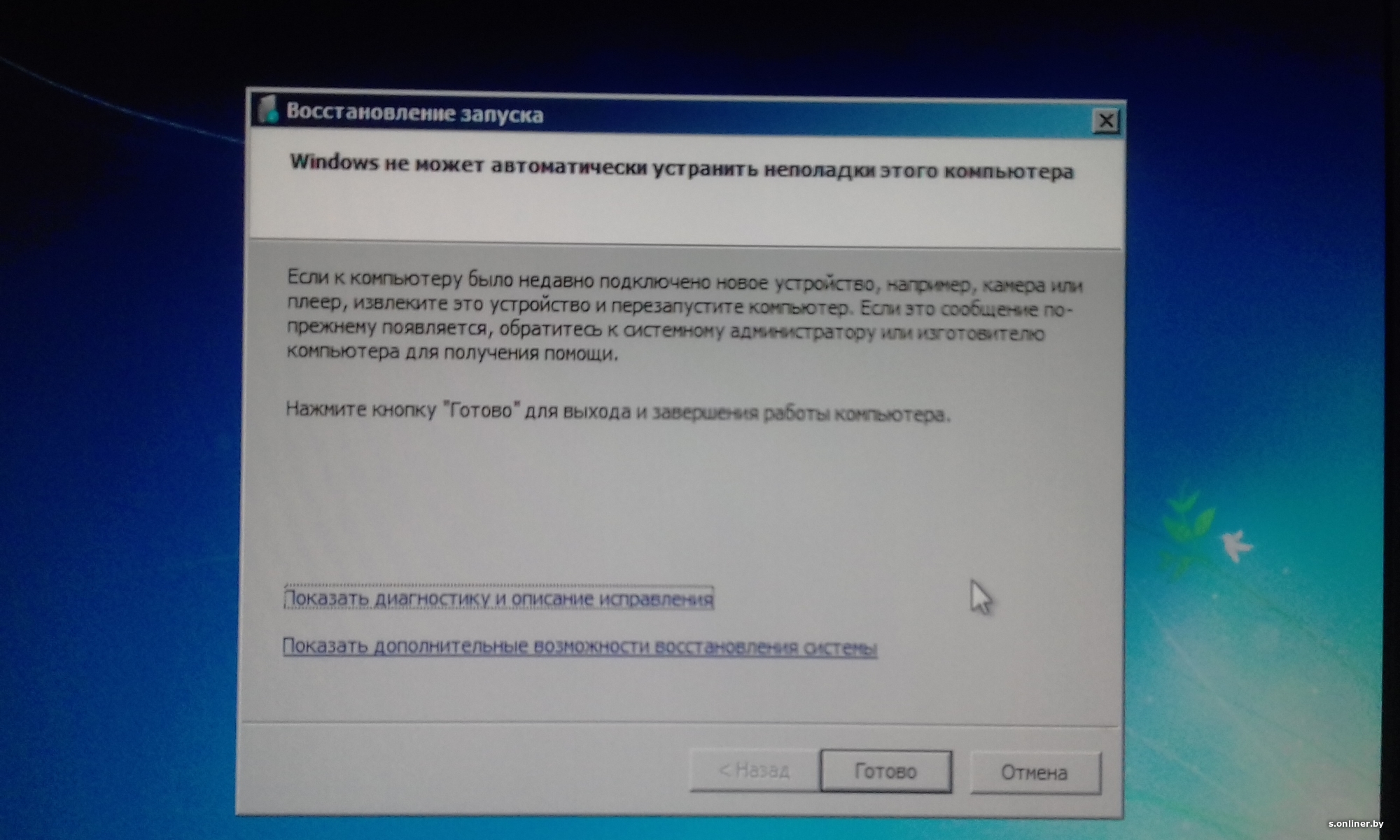 Оттуда стоит попробовать Обычную загрузку Windows. Иногда этот простой способ выручает в ситуации.
Оттуда стоит попробовать Обычную загрузку Windows. Иногда этот простой способ выручает в ситуации.
Для дальнейшей работы нам понадобятся ремонтные утилиты из состава Windows. Ознакомьтесь со статьёй очень внимательно, вам пригодятся программы проверки состояния диска и файловой системы, которые вы будете использовать. И сразу совет пользователям:
А вы знаете, что специалисты техподдержки Microsoft официально рекомендуют запускать средство восстановления системы НЕ МЕНЕЕ 3-Х РАЗ(!) ? Даже в случае неудачи! То есть средство может сработать и на пятый, и на восьмой, так как оно не умеет решать проблемы (если их несколько) скопом. Только шаг за шагом, запускаясь по приказу пользователя. Так вот, всё, что призвано делать средство восстановления запуска, мы с вами и повторим вручную.
Восстановление Windows через восстановление реестра (видео)
С чего начинаем?
Если в Windows после включения или перезагрузки ничего, кроме средства восстановления не запускает, попробуем ошибку проявиться немного по-другому.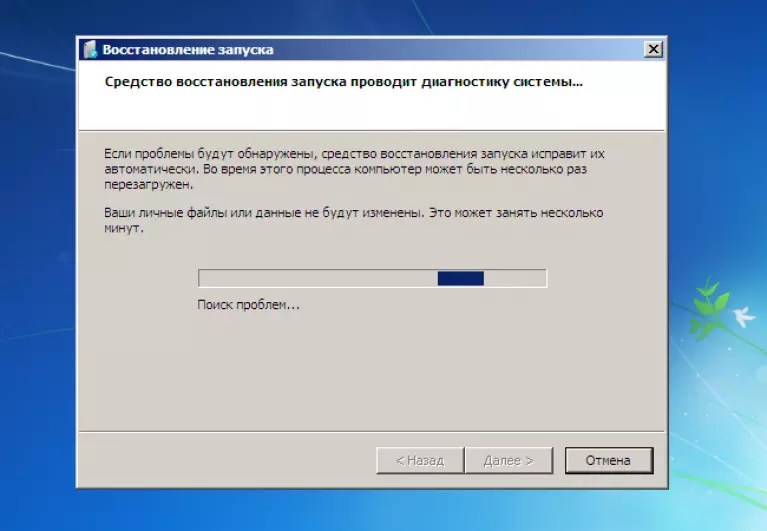 Для этого попытаемся выключить саму круговую перезагрузку:
Для этого попытаемся выключить саму круговую перезагрузку:
- Открываем ремонтную консоль cmd
- вводим команду
bcdedit /set {default} recoveryenabled No- перезагружаемся и проверяем, не изменилось ли поведение системы
Попробуем определить причину по имени.
- В ремонтной консоли отправляемся к файлу, который создаётся специально, когда у системы возникают проблемы с загрузкой. Пишем:
cd X:\Windows\System32\LogFiles\srt\ SrtTrail.txt
где Х – буква системного тома, где лежит незагружающаяся Windows. Откроется Блокнот, в котором вы должны найти запись типа
…Boot critical file c:windowssystem32что-то_где-то is corrupt…
Этот файл (или файлы) и есть причина проблемы. Путь, указующий на битый файл/драйвер может быть любым. Просто внимательно присмотритесь. Вам же остаётся найти этот файл и удалить. Например, лог заявил, что…
Boot critical file c:windowssystem32driversvbfsoc.sys is corrupt
В консоли набираем по типу:
cd X:\Windows\System32\drivers\ del vbfsoc.sys
Консоль не закрываем и вводим поочерёдно команды на запуск ремонтных утилит Windows.
Система ввода/вывода потеряла загрузочное устройство
Бывает. После обновлений или системного сбоя. Вообще компьютер ищет загрузочное устройство вообще на всех подключённых к нему – картах, флешках, внешних дисках и т.п. Разве что ни на клавиатуре или мышке. Но мы с вами договорились, что ничего “лишнего” по портам нет? А раз так,…
- подоткнём к порту загрузочную флешку или вставим в дисковод загрузочный диск
- загрузимся через BIOS или меню быстрого запуска с этого загрузочного устройства
- выйдем на аварийную консоль cmd
после окна с выбором языка нажмите Shift + F10 – появится консоль
- вводим команду, помогающую “вспомнить” диски:
bootsect /nt60 sys
Если реакции нет, повторим процедуру, но “пнём” по компьютеру посильнее:
bootsect /nt60 all
Заменяем реестр полностью
Я предлагаю вам ещё один из вариантов решения проблемы с исправлением записей реестра Windows, которые нередко и вызывают круговой отказ средства восстановления.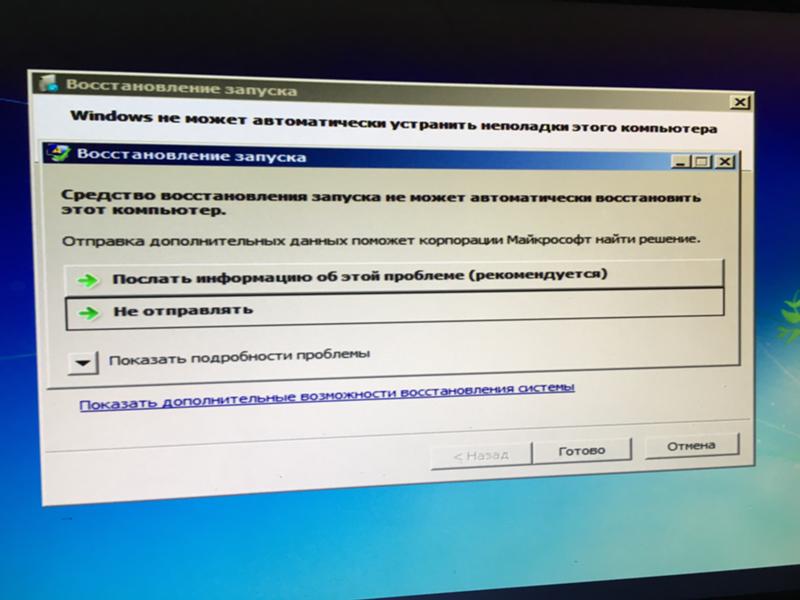
Некоторыми программами, из числа недавно установленных, придётся пожертвовать.
ПЕРЕД ТЕМ, КАК НАЧАТЬ.
- надеюсь, что все средства вами уже использованы; некоторым очень помогает загрузка Последней конфигурации с работоспособными параметрами
- постарайтесь следовать советам аккуратно, иначе после опрометчивых действий другие средства окажутся совсем бесполезными – система будет побита действительно безвозвратно
- гарантий не даю, но проверить стоит
- если всё проделано правильно, но проблема не решена…
ПРИЧИНА ОШИБКИ НЕ В РЕЕСТРЕ
Запускаем средство восстановления запуска.
Видимо, раз вы читаете эту статью, повторно.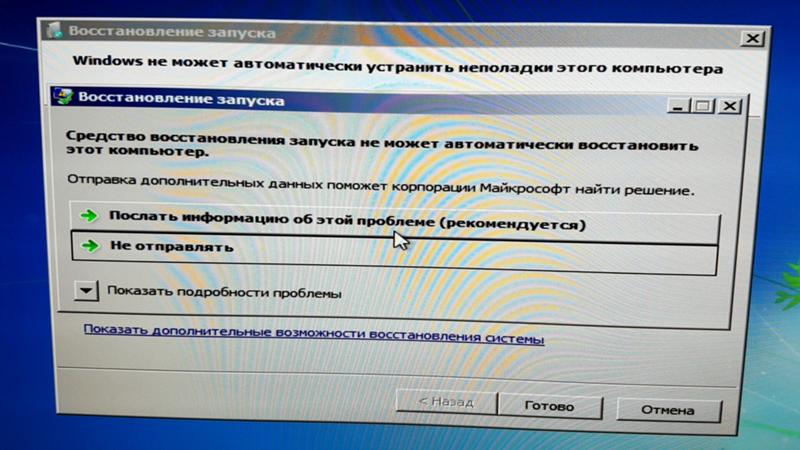
Средство восстановления запуска не может автоматически восстановить этот компьютер
или, что
Windows не может автоматически устранить неполадки этого компьютера
и отправляемся за дополнительными инструментами для работы в Показать дополнительные возможности восстановления системы. Нам нужна консоль команд:
Консоль откроется из Х. Напомню, что это буква именно того носителя, на котором находятся загрузочные (установочные) файлы Windows. Перейдём в раздел с установленной системой. Обычно это раздел С. Если разделов, а тем более систем, несколько, придётся ориентироваться по занимаемому месту, директориям, учётным записям. Но и в этом случае фантазии Windows при установке обычно хватает на литеры С и D.
- вводим требуемый диск командой на манер:
буква_диска :
у меня системным оказался диск D
- проверим его содержание. Самый быстрый способ это сделать – ввести команду:
dir
если появились папки на манер Program Files, Desktop и другие, вы в нужном месте.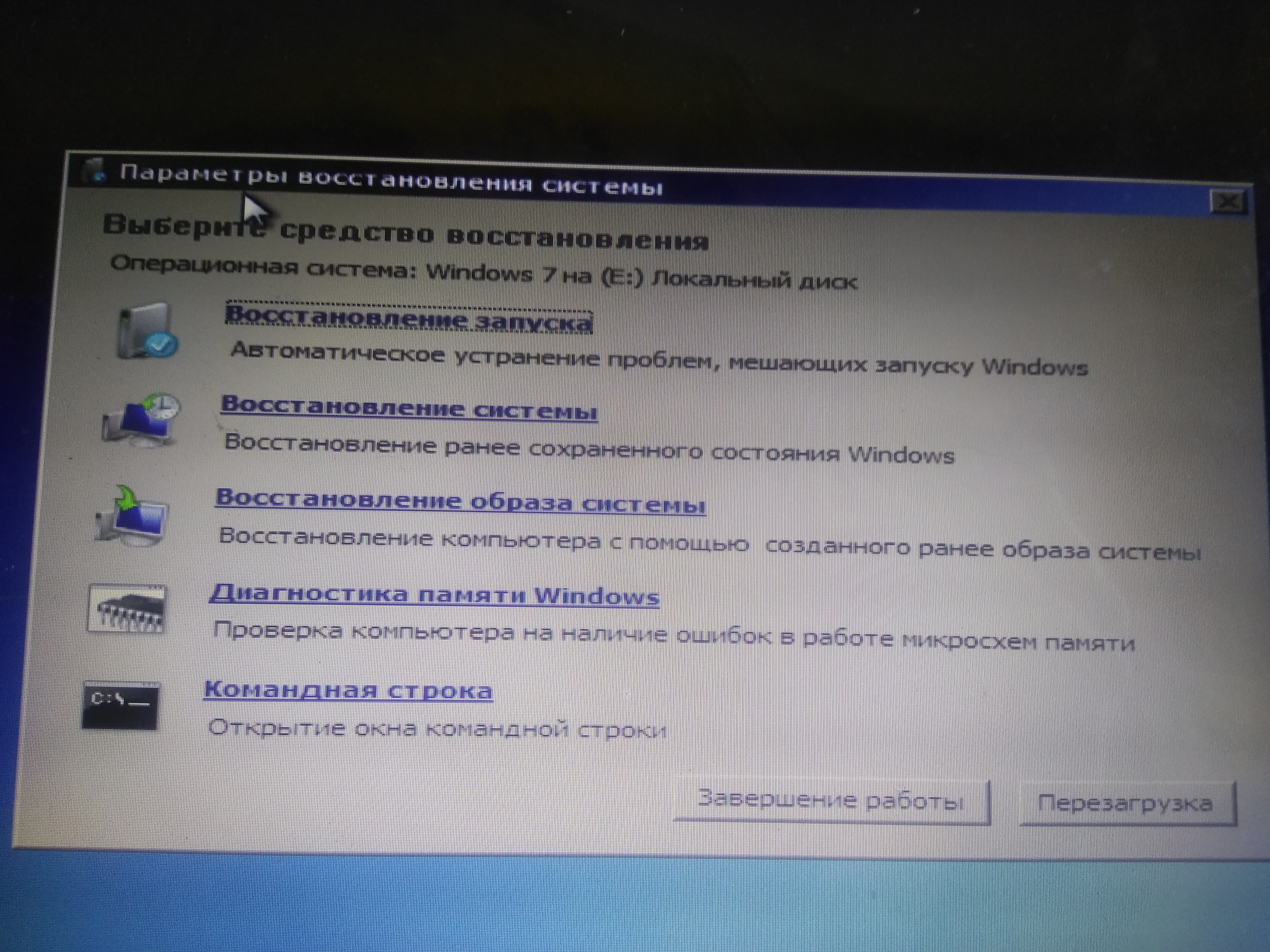 Ещё один способ обнаружить диск, на котором Windows установлена, это по-быстрому ввести команду на поиск редактором загрузчика подходящих файлов:
Ещё один способ обнаружить диск, на котором Windows установлена, это по-быстрому ввести команду на поиск редактором загрузчика подходящих файлов:
bcdedit | find "osdevice"
консоль сразу вернёт ответ с буквой раздела на манер:
osdevice partition:D
- итак, с месторасположением Windows мы определились; переходим в системный каталог:
cd \windows\system32\config
где снова отобразим его содержание для наилучшей навигации известной уже командой dir и создадим папку, в которой будут содержаться файлы, с которыми мы сейчас и будем работать (на случай, если что-то пойдёт не так). Я назвал новую папку
md backup
- и копируем всё содержимое директории в эту папку:
copy *.* backup
Если с первой попытки не получится и придётся перезаписывать содержимое, в ответ на вопрос консоли жмите A.
ВНИМАНИЕ. На этом этапе никаких ошибок происходить у вас не должно.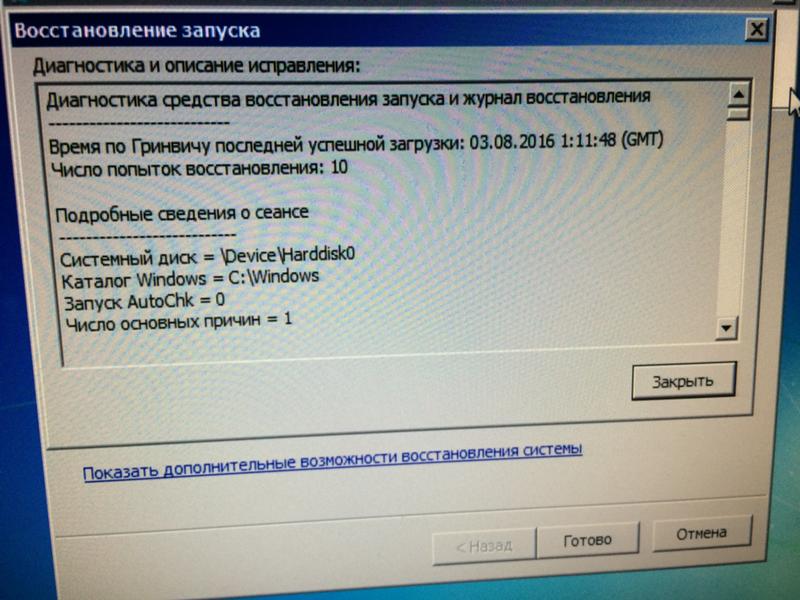 Если что-то пошло не так, повторяйте работу с самого начала пошагово.
Если что-то пошло не так, повторяйте работу с самого начала пошагово.
cd RegBack
Её содержимое почти у всех пользователей одинаково и выглядит примерно так (опять команда dir в помощь):
Главное, чтобы не было пустых папок с содержимым в 0 байт.
- Копируем содержимое папки RegBack командой (следим за синтаксисом):
copy * ..\*
и нажатие по Enter скопирует содержимое в директорию, откуда папка просматривается (Windows\System32\config). Если консоль потребует подтверждения, нажмите A (на все вопросы). Аналогично можно скопировать содержимое папки RegBack и вставить в папку config командой
xcopy d:\Windows\System32\config\regback d:\Windows\System32\config
также согласившись с изменениями. Закрываем консоль и перезагружаемся.
Что мы сделали?
Только что мы полностью заменили вот эти файлы, если на них посмотреть со стороны проводника Windows:
Не помогает? Значит, причина проблемы, повторюсь, была не в реестре.
Что стоит попробовать далее?
Все эти способы не требуют никаких программ и доступны из той же консоли cmd.
Успехов.
Что делать, если не запускается операционная система Windows 7?
Содержание:
Почему не запускается Windows 7? Загрузка операционной системы может завершаться ошибкой по множеству причин: из-за аппаратного сбоя, из-за некорректно установленного софта, из-за вирусов, но чаще всего – из-за проблем в самой Windows. Чтобы описание процесса поиска источника сбоя было более понятным, сначала разберем последовательность запуска семерки.
Этапы загрузки Windows 7
Запуск Windows 7 условно поделен на три этапа, которые делятся на фазы.
OSLoader
OSLoader – первый этап загрузки Windows 7, который начинается сразу после выполнения кода BOIS. В начале этой стадии загружается небольшая группа основных драйверов, необходимых для дальнейшего считывания данных с жесткого диска. Далее winload.exe, загрузчик Windows 7, переходит к инициализации и началу загрузки ядра, загружает в оперативную память куст реестра SYSTEM и следующую партию драйверов с параметром запуска BOOT_START.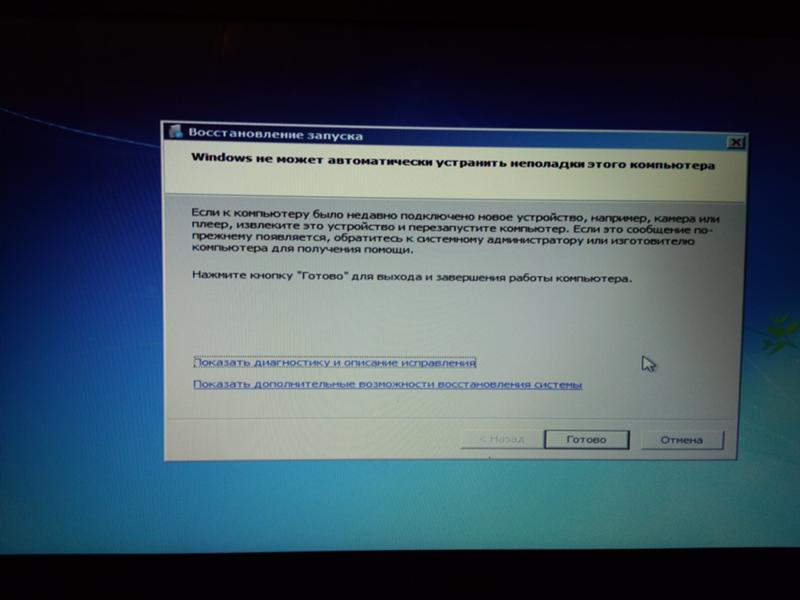
Этап OSLoader длится 2-3 секунды. Ко времени появления на экране появляется логотипа системы, он уже завершен.
MainPathBoot
MainPathBoot – основной и самый длительный этап загрузки Windows. Состоит из нескольких фаз. Визуально этот этап продолжается от появления на экране логотипа системы и заканчивается началом загрузки рабочего стола. Продолжительность этой стадии может быть разной – в среднем, от десятка секунд до пары-тройки минут.
Во время этой фазы полностью инициализируется ядро Windows 7, запускается диспетчер оборудования plug and play, инициализируются ранее запущенные драйвера BOOT_START и драйвера оборудования.
Ошибки, возникающие во время этой фазы, часто связаны с неполадками основных устройств компьютера или их драйверами.
Фаза начинается с момента передачи управления диспетчеру сеансов – SMSS.exe. В это время инициализируются остальные кусты реестра, загружаются драйвера с параметром запуска “авто”. В конце фазы управление переходит к файлу Winlogon.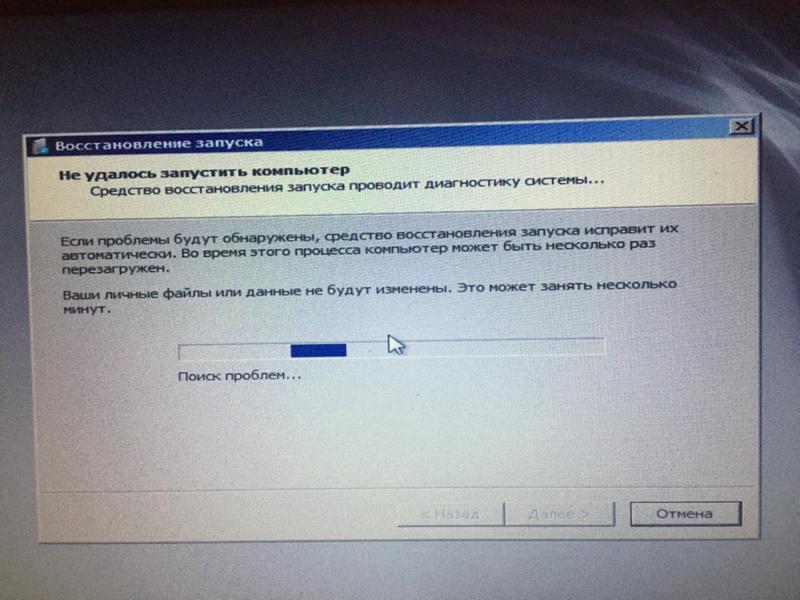 exe – программе пользовательского входа в Windows. Визуально об окончании SMSSInit свидетельствует появление на экране приглашения входа.
exe – программе пользовательского входа в Windows. Визуально об окончании SMSSInit свидетельствует появление на экране приглашения входа.
Сбои и замедления во время этой фазы часто связаны с задержкой загрузки видеодрайвера или проблемами видеоподсистемы.
Эта фаза начинается со старта Winlogon.exe (экрана приветствия) и заканчивается загрузкой рабочего стола – началом работы оболочки Windows – файла Explorer.exe. Во время ее хода система считывает и выполняет сценарии групповых политик и запускает службы (системные и сторонние). Фаза может длиться достаточно долго и сопровождаться высокой загрузкой процессора.
Сбои на этой стадии часто бывают вызваны службами сторонних приложений, в том числе антивируса.
Начинается стартом оболочки и заканчивается запуском процесса диспетчера окон рабочего стола. Во время хода этой фазы на экране появляются значки рабочего стола. Одновременно с этим происходит дальнейший запуск служб, старт автозагружаемых приложений, кэширование данных и т. п. Все это сопровождается высокой нагрузкой на аппаратные ресурсы – жесткий диск, память, процессор.
п. Все это сопровождается высокой нагрузкой на аппаратные ресурсы – жесткий диск, память, процессор.
Неполадки и задержки во время ExplorerInit нередко связаны с недостаточной мощью или неисправностью оборудования.
PostBoot
Стадия PostBoot начинается появлением рабочего стола и заканчивается после загрузки всего, что прописано в автозапуск. В этот период начинает работать основная часть приложений, запускаемых вместе с Windows. После окончания этапа система переходит в бездействие.
Задержки и сбои на стадии PostBoot связаны с автозагружаемыми программами, иногда – с вирусной активностью.
Сбои на различных стадиях загрузки системы
Как уже было вкратце упомянуто, неполадки на разных стадиях запуска Windows 7 проявляются по-разному: одни связаны с оборудованием, другие – с драйверами, третьи – с системным реестром или другими критически важными для загрузки файлами. Понимая, какие процессы происходят на каждом этапе старта системы, можно определить круг возможных проблем.
Коротко о проблемах аппаратного характера
На неполадках оборудования подробно останавливаться не будем, поскольку наша тема касается Windows 7, но иногда определить, что сломалось – физическое устройство или система, бывает весьма непросто.
- Повторяющийся сбой одного и того же драйвера на этапе старта Windows может быть связан с неисправностью устройства, управляемого этим драйвером.
- Серия разнообразных ошибок (синих экранов смерти), которые возникают на разных этапах загрузки, часто обусловлена неполадками оперативной памяти.
- Отсутствие изображения или артефакты на экране, в то время как слышны звуки загружаемой системы, могут свидетельствовать о проблемах видеокарты.
- Если загрузка Windows даже не начинается или внезапно останавливается – “застывает” на одном месте – не исключено, что выходит из строя жесткий диск.
- Внезапные выключения компьютера во время загрузки Windows говорят “в пользу” неполадок блока питания или материнской платы, а иногда и чего-либо другого.

Повреждение загрузочных файлов
На ранних этапах запуска Windows повреждение или отсутствие критически важных файлов может проявляться отображением на экране фразы “Bootmgr is missing” или другими сообщениями об ошибках. Но бывает, что никаких сообщений не выводится, а пользователь просто наблюдает черный экран с курсором в виде стрелки или без него.
Bootmgr – загрузчик операционных систем Windows 7 и 8, как и другие загрузочные элементы, недоступен пользователю – он находится в отдельном скрытом разделе и не может быть удален случайно. Однако пользователь по незнанию может отформатировать этот раздел, загрузившись с внешнего носителя. Тогда Windows загружаться не будет.
На скриншоте показан загрузочный раздел жесткого диска, доступ к которому получен из среды восстановления.
Другая часть важных для загрузки файлов находится на системном диске в каталоге и подкаталогах C:Windows. Там же находится и системный реестр.
Повреждение реестра
В случае недоступности или повреждения реестра загрузка Windows может даже не начаться.
Система сама проинформирует вас о сбое и автоматически запустит встроенный мастер восстановления. Он часто помогает выявить и устранить проблему – реестр восстановится из резервной копии.
Но самовосстановление загрузки Windows 7 возможно не всегда. Так, оно не происходит, если мастер восстановления не может найти резервные копии отсутствующих или поврежденных данных. В этих случаях системе нужна помощь пользователя.
Восстановление запуска Windows 7
Среда восстановления
Восстанавливать загрузку Windows 7 куда удобнее, чем Windows XP, ведь семерка оснащена набором инструментов Windows Recovery Tools (WRT), который доступен из среды восстановления. Среда восстановления при инсталляции Windows устанавливается на жесткий диск, в отдельный раздел, и имеет собственный загрузчик. Поэтому она сохраняет работоспособность независимо от того, что происходит с системой.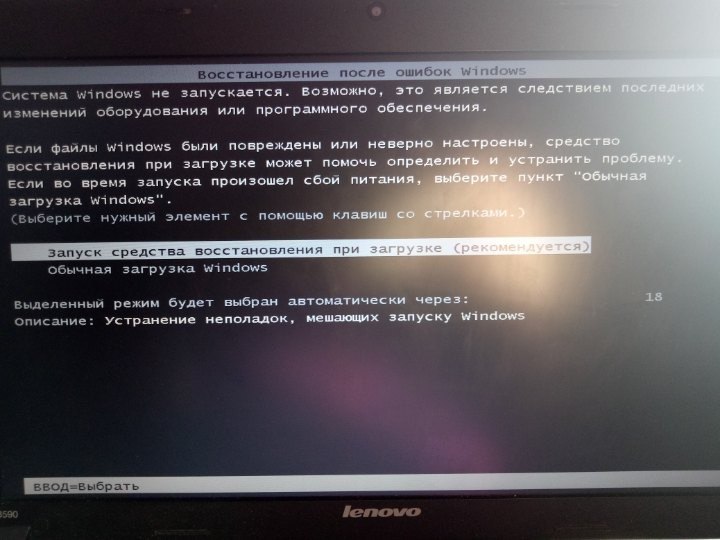
Чтобы попасть в среду восстановления, выберите из меню F8 (меню дополнительных вариантов запуска Windows 7) “Устранение неполадок компьютера”.
Для допуска к параметрам восстановления система попросит вас вести пароль. Если вы не обладаете правами администратора или забыли пароль, среду восстановления Windows 7 придется запускать с установочного диска.
После того, как перед вами раскроется окно “Параметры восстановления системы” – выберите из списка первую опцию: “Восстановление запуска”. После самодиагностики поврежденные загрузочные файлы, реестр или отдельные параметры запуска будут восстановлены.
Этот инструмент помогает решить проблему в большинстве случаев, и к нему следует прибегать тогда, когда вы не знаете точно, почему не Windows не запускается.
Два способа восстановления системы
Если сбой произошел после установки программы, из-за вирусного заражения или из-за изменений в реестре, вернуть семерке способность загружаться поможет “Восстановление системы”.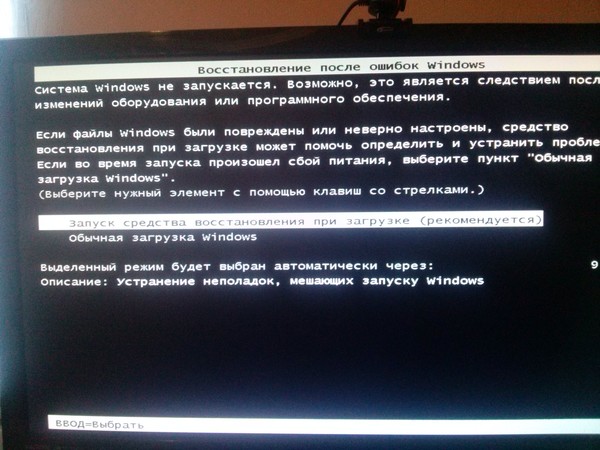 Но толк от него будет лишь тогда, когда на жестком диске сохранились контрольные точки восстановления.
Но толк от него будет лишь тогда, когда на жестком диске сохранились контрольные точки восстановления.
Работа этого инструмента знакома многим: вы выбираете подходящую контрольную точку, когда система нормально функционировала, и выполняете откат. Все изменения, сделанные позже выбранной даты, исчезнут, и вы сможете нормально загрузить Windows.
Если точек нет, но вы сохранили резервную копию системы на внешнем накопителе, поможет инструмент “Восстановление образа системы”. Подключите к компьютеру носитель с архивным образом и выполняйте инструкции мастер восстановления.
Ручное восстановление реестра
Если вышеописанные манипуляции не помогли и Windows неясно почему, но не запускается, можно попытаться руками восстановить реестр из резервной копии. Копия реестра Windows 7 автоматически создается каждые 10 дней и сохраняется в директории C:WindowsSystem32configregback. Чтобы восстановить работоспособность системы, нужно скопировать все 5 файлов из вышеназванной папки в папку C:WindowsSystem32config, где находятся текущие файлы реестра.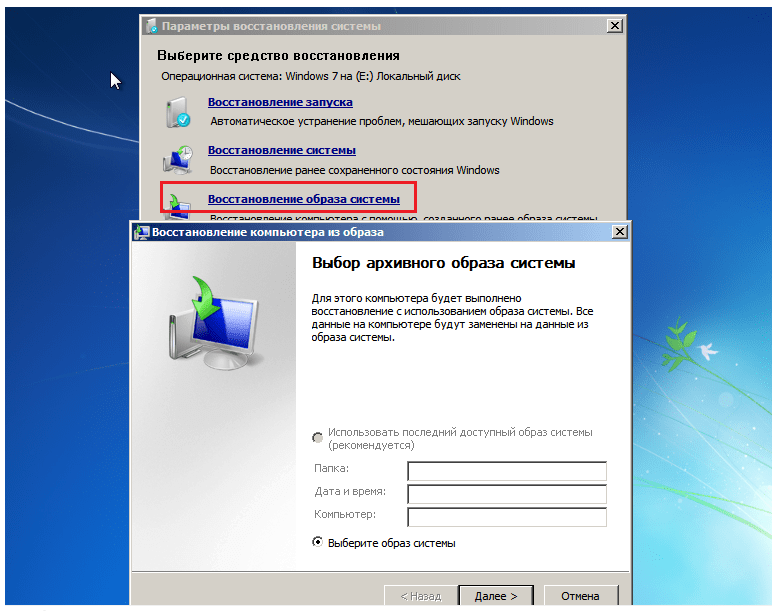 Старые файлы лучше не удалять, а переименовать (на крайний случай).
Старые файлы лучше не удалять, а переименовать (на крайний случай).
- Из списка параметров выберите командную строку. Откройте ее и командой notepad запустите блокнот – он вам понадобится, чтобы запустить проводник Windows.
- В окне блокнота перейдите в меню “Файл” и выберите из него пункт “Открыть”
- Перейдите в директорию C:WindowsSystem32config. Чтобы увидеть все, что находится в этой папке, поменяйте тип файлов с .txt на “все файлы”.
- Файлы Default, Sam, Security, System и Software (без расширения) – это и есть текущий реестр. Переименуйте их во что-нибудь – допишите им хотя бы расширение .old.
- Откройте папку Regback с резервными копиями файлов реестра и по одному скопируйте их в папку config.
- После того, как вы всё скопируете, перезагрузите компьютер. Если сбой загрузки Windows произошел по вине реестра – проблема будет решена.
Кнопка перезагрузки находится внизу окна “Параметры восстановления”.
Восстановление файлов
Собственное средство восстановления защищенных файлов Windows – утилита sfc.exe, может быть с успехом запущена и в среде восстановления. Обычно ее запускают с параметром /scannow – для автоматического поиска и исправления найденных проблем. В среде восстановления придется также указать дополнительные параметры: месторасположение автономного каталога загрузки и автономного каталога Windows (для среды восстановления папка Windows и диск, где она расположена, являются автономными каталогами) Это параметры /offbootdir и /offwindir.
Полностью команда записывается как показано на картинке:
В offbootdir нужно указать путь к системному диску, а в offwindir – путь к папке Windows. Только не забывайте, что в среде восстановления буквы разделов могут не совпадать с теми, которые вы видите в проводнике при обычной загрузке Windows. “Правильные” буквы можно посмотреть, открыв проводник с помощью блокнота.
Если и после этого Windows 7 все еще почему-то не запускается, возможно, вам придется вручную восстановить загрузочные файлы, а также перезаписать главную загрузочную запись (MBR) жесткого диска и загрузочный код системного раздела. В этом вам также помогут собственные средства Windows.
В этом вам также помогут собственные средства Windows.
Для пересоздания загрузочных файлов откройте командную строку и выполните следующую команду: bcdboot.exe C:Windows. Не перепутайте букву раздела.
Для перезаписи MBR и VBR (загрузочного кода раздела) выполните следующие команды: bootrec /fixmbr и bootrec/fixboot.
После этого проверьте загрузку.
Восстановление запуска windows 7
Одна из самых худших неприятностей, которые могут случится с вашим компьютером или ноутбуком с установленной windows 7 windows 8 windows 8.1 или windows 10 – сбой загрузки. Тогда обязательно нужно запускать средство восстановление запуска.
Хорошо если у вас есть сохраненная точка восстановления, тогда часто можно запустить компьютер или ноутбук в безопасном режиме и сделать откат.
Вот только если не запускается windows 7, то восстановление запуска таким способом чаще всего удается сделать, более того windows 7 запускает восстановление запуска самостоятельно.
С windows 10 такой вариант не прокатит. В ней точки восстановления и даже безопасный режим по умолчанию отключены, и никто их самостоятельно не включает и даже не подозревает об этом.
Очень часто восстановление запуска при загрузке windows 7 может иди очень долго, можно сказать постоянно до бесконечности и результата не будет. Если работа спешная, то паника и нервотрепка сплошь и рядом на долгое время.
Что делать если автоматическое средство проблемы ошибки запуска не решает, а бесконечное восстановление только раздражает. Может поможет БИОС? Может если нет диска флешка? На эти вопросы ответ ниже.
ВНИМАНИЕ: эта запись написано давно, а со временем все меняется, поэтому рекомендую посмотреть новые возможности восстановления виндовс — вот их описание.Как при сбое windows 7 восстановить запуск
Итак, вы включаете компьютер или ноутбук с windows 7, а они не загружаются. Обычно после этого начинает запускаться автоматическое восстановление запуска и крутится до бесконечности.
Так происходит потому, что система ищет точку восстановления, но не находит ее и все время пытается попробовать еще. Выключите. Ничего из этого не получится если не получилось с первого раза.
Чтобы проблему устранить вам ужен установочный диск, которого естественно у вас нет. Если это не ночь, и у вас скоростной интернет, то ситуация исправима.
Скачайте в интернете ОС windows 7, только обязательно той разрядности что установлена у вас. Черт тут неприятность, о которой я не подумал. Как скачать если компьютер или ноутбук не запускаются.
Да если ПК только один и нет возможности скачать нужно идти к друзьям, иначе никак. Будем считать – скачали. Далее понадобится диск или флешка чтобы скачанную виндовс 7 записать.
Как записать, описывать не буду в сети сотни инструкций включая видео. Если все готово меняем настройки БИОС на загрузку с флешки или диска и приступаем к установке.
При установке доходим до места, когда увидите восстановление системы. Рисунок ниже.
Нажмите на него. Система сделает поиск и найдет вашу ОС
Теперь как видите ниже на рисунке выбираем восстановление запуска и ждем пока система его восстановит.
Это лучший вариант выхода из такой критической ситуации. А что делать если нет диска с ОС.
Еще один вариант восстановления запуска
Если диска с записанной ОС нет, но возможно у вас есть друг, имеющий компьютер или ноутбук работающие на windows 7 той же разрядности что и у вас.
Тогда идите к нему, по дороге прикупите чистый DVD диск и придя с помощью ПК друга сделайте диск восстановления.
Как описывать также не буду, а то книга получится. В сети найдете. После этого придя домой сможете восстановить запуск своего ПК.
Восстановление запуска на windows 10
На windows 10 также подойдет вариант описанный выше, но не спешите. Хотя по умолчанию безопасный режим в ней отключен, включить его все же можно.
Для этого вам понадобится три раза подряд аварийно выключить свой ноутбук или компьютер.
Как только увидите логотип, сразу принудительно выключайте, можете даже обесточить если не получается кнопками.
На четвертый раз вы должны увидеть экран с разными вариантами загрузки. Только здесь опять неувязка получается.
В 10 версии автоматическое создание точек восстановления отключено, а вы его естественно самостоятельно не включили.
Тогда у вас остается лишь один вариант. Запустите ПК в безопасном режиме и попробуйте устранить ошибки в ручном режиме.
Вспомните что последним устанавливали и удалите. Также можете применять программы исправляющие ошибки. Одним словом, устраняйте проблемы.
Есть еще один вариант. Это использование диска лайф сд. В этом случае у вас будет возможность править реестр, а это под силу лишь пользователям, понимающим что, делают.
В сети как это делать найти описания легко. Я здесь их затрагивать не буду и так уже почти брошюру написал. Успехов.
youtube.com/embed/_a_YHwj56pc?feature=oembed» frameborder=»0″ allow=»accelerometer; autoplay; encrypted-media; gyroscope; picture-in-picture» allowfullscreen=»»/>
Восстановление windows 7
Ваш компьютер не загружается, что делать? В процессе работы такое возможно из-за пагубного действия различных вирусов, ваших ошибочных действиях при эксплуатации устройства, или использования неверных драйверов. Но не надо отчаиваться, давайте научимся выходить из данной неприятной ситуации с достоинством.
Нужно застраховать себя на будущее от внезапных проблем с помощью встроенных в систему функций восстановления и резервного копирования. Таким образом, можно восстановить Windows 7, не применяя сторонних специальных программ, даже когда невозможно загрузить «Параметры восстановления системы» и клавиша F8 в процессе загрузки не оказывает никакого влияния.
Итак, давайте научимся страхованию.
Известно, что ОС Windows 7 оснащена мощным инструментом «Среда восстановления», который создается в автоматическом режиме при установке данной операционной системы.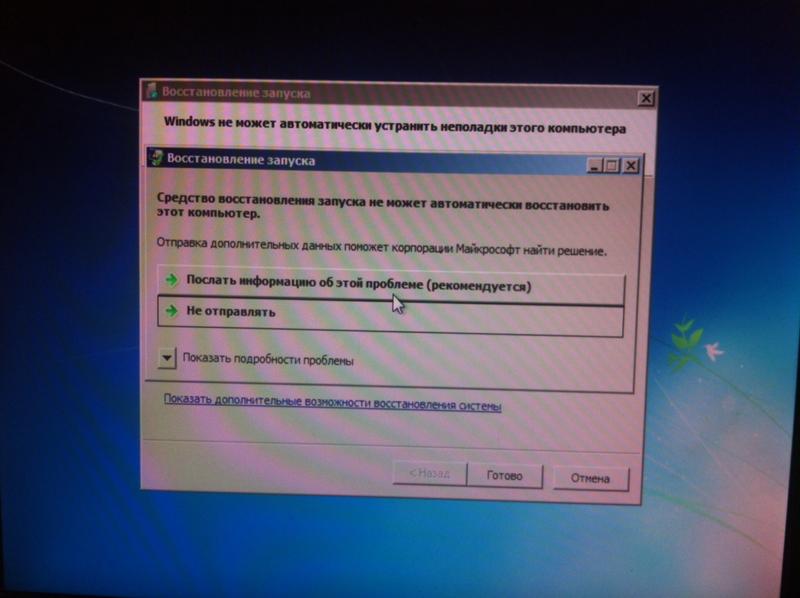 Происходит это в скрытом разделе, содержащем в себе пять дополнительных инструментов для решения проблем с неисправностями и неполадками.
Происходит это в скрытом разделе, содержащем в себе пять дополнительных инструментов для решения проблем с неисправностями и неполадками.
Помните, что если хорошо освоить эти средства восстановления, то не будет необходимости в дополнительных платных программах резервного копирования данных.
Запуск средств восстановления осуществляется клавишей F8, нажать на которую надо сразу после запуска компьютера. На экране высветится меню «Дополнительные варианты загрузки»:
- Устранение неполадок компьютера;
- Безопасный режим;
- Безопасный режим с загрузкой сетевых драйверов;
- И т.д.
Выбираем «Устранение неполадок компьютера»…
… и попадаем в меню «Параметры восстановления системы Windows 7». Как раз то, что нам нужно. У нас появляется возможность выбрать необходимое нам «Средство восстановления системы» из пяти представленных:
Примечание: Во время установки ОС Professional или Ultimate раздел со средой восстановления создается в автоматическом режиме в папке Recovery, находящейся в корне диска С:. В окне «Управление дисками» виден скрытый отдельный раздел винчестера объемом 100 Мб, который предназначен для хранения файлов загрузки конфигурации BCD и загрузчика системы в виде файла bootmgr. Чтобы увидеть эти ресурсы надо пройти Компьютер -> Управление -> Управление дисками. Этот раздел КАТЕГОРИЧЕСКИ нельзя удалять, иначе вы не загрузите систему.
В окне «Управление дисками» виден скрытый отдельный раздел винчестера объемом 100 Мб, который предназначен для хранения файлов загрузки конфигурации BCD и загрузчика системы в виде файла bootmgr. Чтобы увидеть эти ресурсы надо пройти Компьютер -> Управление -> Управление дисками. Этот раздел КАТЕГОРИЧЕСКИ нельзя удалять, иначе вы не загрузите систему.
Бывают случаи, когда раздела со средой восстановления нет, нажимая клавишу F8, вы видите меню «Дополнительные варианты загрузки» без пункта «Устранение неполадок компьютера». Что делать?
Вам нужен установочный диск с ОС Windows 7. Запускаем загрузку оригинального диска и выбираем пункт «Восстановление системы»:
На мониторе появится меню «Параметры восстановления системы»:
Однако если оригинального установочного диска нет или он испорчен, то выходом из ситуации может стать «Диск восстановления Windows 7».
Примечание: Посмотрев на скриншот, вы видите еще какой-то скрытый раздел объемом около 10 Гб, его тоже нельзя удалять.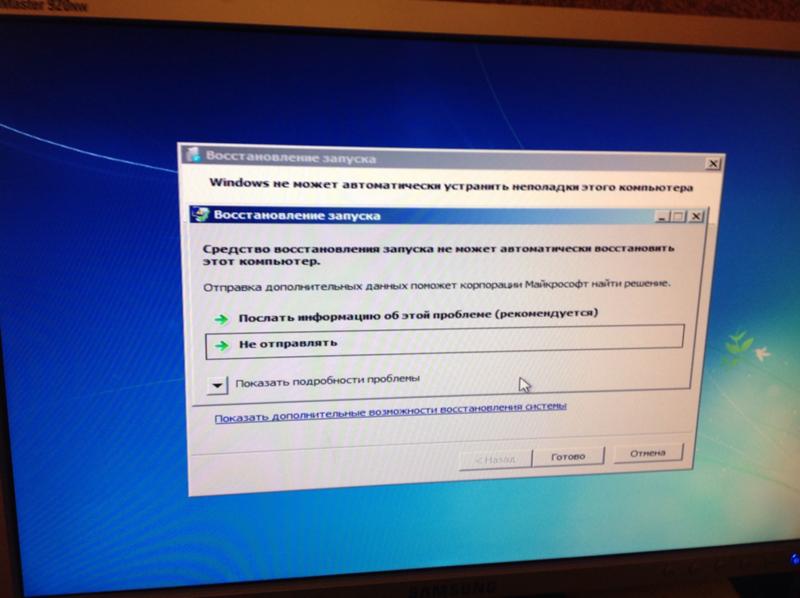 В данном случае речь идет о ноутбуке и в этом разделе хранятся его заводские настройки. Это еще один из вариантов восстановления системы.
В данном случае речь идет о ноутбуке и в этом разделе хранятся его заводские настройки. Это еще один из вариантов восстановления системы.
Итак, в меню Выбора средства восстановления попробуем разобраться с вкладкой «Восстановление запуска». Нажимаем и видим, что происходит анализ возникших неисправностей с дальнейшим их устранением. Компьютер предупреждает, что найдены проблемы в параметрах и необходимо выбрать «Исправить и перезапустить».
Теперь разберемся с вкладкой «Восстановление системы». Данная функция поможет выбрать точку восстановления системы, созданную ранее. Работает, если функция не отключалась при настройках системы. Происходит откат назад до того времени, когда система исправно функционировала.
Следующий вариант – это вкладка «Восстановление образа системы». При умелом использовании данного инструмента нет нужды в платных программах для резервирования данных. Это реальная помощь на случай отсутствия оригинального установочного диска с Windows 7 или если вы случайно удалили раздел с заводскими параметрами ноутбука.
А еще бывают проблемы, когда действие вируса не дает загрузиться операционной системе. Отличным выходом из ситуации будет архивный образ вашей системы на жестком диске, который создавался при установке Windows 7 на ваш компьютер раньше с помощью функции «Восстановление образа системы». Его надо беречь.
В содружестве с «Диском восстановления Windows 7» образ поможет быстро восстановить ОС в случае отсутствия загрузки меню «Дополнительные варианты загрузки».
Итак, Пуск -> Панель управления — > Архивирование данных компьютера.
Выбираем вкладку «Создание образа системы»:
Под него выбираем «Локальный диск для хранения архива». Самый лучший вариант, когда есть возможность разместить его на другом жестком диске, без установленной операционной системы.
Нажимаем «Далее». Если вы не укажете раздел, то по умолчанию система сама выберет для этого место.
Жмем «Архивировать» — и процесс пошел.
Созданный архив с Windows 7 будет выглядеть примерно так:
Имея такой архив, вы сможете развернуть его в случае потребности очень быстро. А если этот же архив у вас будет скопированным на переносном жестком диске, то вы вдвойне обезопасите себя от неприятностей.
Теперь при невозможности запустить Windows 7 активируем «Средство восстановления» путем нажатия клавиши F8 на клавиатуре сразу после включения компьютера. В раскрывшемся меню «Дополнительные варианты загрузки» выбираем «Устранение неполадок компьютера»:
Потом выбираем «Восстановление образа системы» …
…и в появившемся меню «Использовать последний доступный образ системы».
После этого жмем «Далее» и проводим восстановление Windows 7. Правда при этом все данные на Локальном диске, куда восстанавливается система, будут удалены.
Ну и еще один вариант восстановления системы – это «Диск восстановления». На этот диск записываем средства восстановления для устранения неисправности загрузки ОС или с его помощью восстановить систему из созданной ранее архивной копии.
На этот диск записываем средства восстановления для устранения неисправности загрузки ОС или с его помощью восстановить систему из созданной ранее архивной копии.
Создадим такой диск. Для этого входим в «Архивирование данных компьютера»…
…и в появившемся меню выбираем «Создать диск восстановления системы»…
…вставляем в привод DVD-диск и нажимаем «Создать диск».
Созданный таким образом «Диск восстановления Windows 7» положите в надежное место.
Для восстановления Windows 7 с Диска восстановления практически не нужны другие инструменты. Для устранения неполадок необходимо в BIOS’е компьютера установить приоритетным дисковод, вставить диск и перезагрузить компьютер.
Данный диск поможет вам избежать полной переустановки операционной системы с нуля, при которой будут уничтожены все данные и информация в разделе установки, а это очень нежелательно. С диском вы просто восстановите процесс загрузки Windows 7.
Удачи вам, надеюсь, статья поможет вам решить возникшие проблемы.
Запуск средства восстановления запуска на ПК Dell с операционной системой Windows
Содержание статьи
Симптомы
У вас возникли какие-либо проблемы, перечисленные в первом разделе этой статьи? Сведения о том, как и почему следует выполнять восстановление при запуске в Windows Vista, 7, 8, 8.1 и 10 на компьютере Dell, см. в следующих разделах этой статьи.
Что такое средство восстановления запуска и когда его следует использовать
Восстановление запуска, или«Автоматическое восстановление» в Windows 8 и 8.1 и «Сброс» в Windows 10, попытается автоматически восстановить компьютеры, которые невозможно загрузить по целому ряду причин.
Проблемы запуска, с решением которых может помочь данное руководство:
- Ваш реестр поврежден?
- Некоторые файлы системы или драйверов отсутствуют или повреждены?
- Вы столкнулись с повреждением метаданных диска? MBR, таблица разделов и загрузочный сектор
- Возможно, повреждены метаданные файловой системы?
- Возникают проблемы с установкой или несовместимостью драйверов?
- Установка пакетов обновлений и исправлений Windows сталкивается с ошибками несовместимости?
- Повреждены данные конфигурации загрузки?
- Ошибки памяти и оборудования жесткого диска? Только обнаружение
Проблемы запуска, с решением которых НЕ может помочь данное руководство:
Однако средство восстановления запуска не может восстановить системы, незагружаемые по причине одной из следующих проблем:
- Неисправность микропрограммы и других компонентов аппаратного обеспечения
- Любые проблемы с чистой установкой Windows или модернизацией Windows (т.
 е. с Windows XP до Windows Vista или с Windows 7 до Windows 8, 8.1 или с любой версии до Windows 10)
е. с Windows XP до Windows Vista или с Windows 7 до Windows 8, 8.1 или с любой версии до Windows 10) - Ошибка входа в Windows
- Вирусы и вредоносные программы
Можно запускать средство восстановления запуска при наличии этих проблем, но на достаточно раннем этапе, на котором можно быть уверенным, что причина не в других проблемах.
При наличии дополнительных последствий основной проблемы, возможно, лучше следовать указаниям руководства по переустановке системы.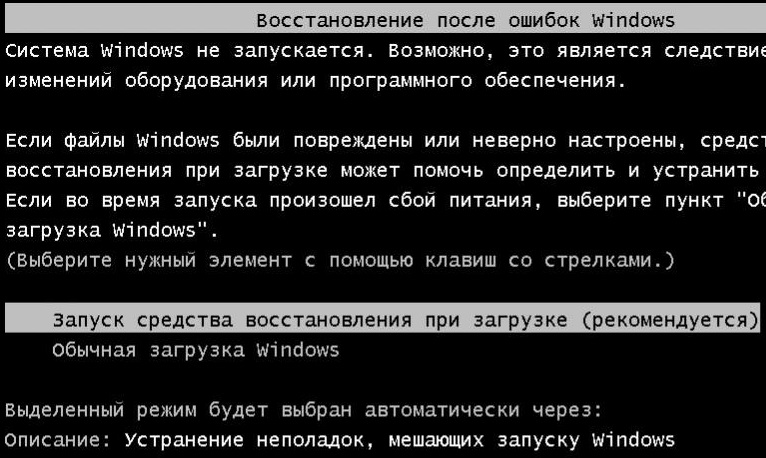 Обратитесь в службу технической поддержки в случае возникновения проблем.
Обратитесь в службу технической поддержки в случае возникновения проблем.
В начало
Разрешение
Как выполнить восстановление
Примечание. Ниже приведены ссылки на статью о загрузке меню параметров восстановления и статью Microsoft о параметрах восстановления, имеющихся в Windows 10. В статье Microsoft нужно выбрать вариант «Возврат компьютера в исходное состояние», чтобы использовать актуальный вариант восстановления при загрузке:
Windows 8 и 8.1
Примечание. Средство автоматического восстановления должно запускаться само в случае отказа компьютера и выполнять восстановление Windows, если был обнаружен сбой загрузки.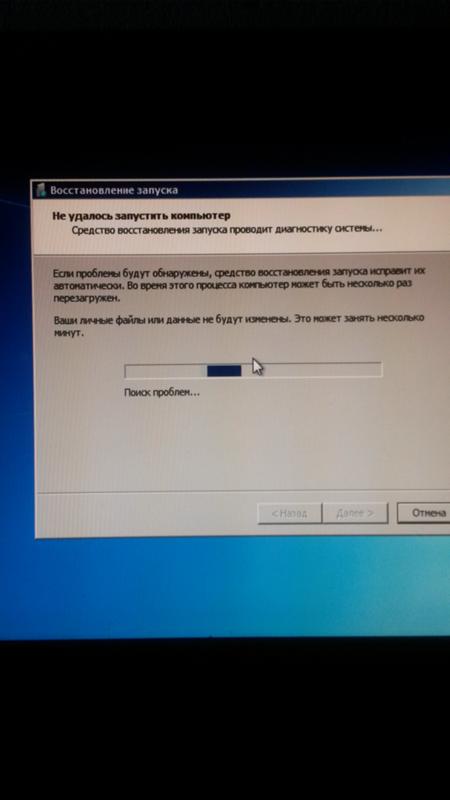 Если автоматическое восстановление не работает, можно запустить это средство восстановления вручную из установочного компакт-диска или DVD-диска Windows или из дополнительных параметров запуска.
Если автоматическое восстановление не работает, можно запустить это средство восстановления вручную из установочного компакт-диска или DVD-диска Windows или из дополнительных параметров запуска.При загрузке откройте экран System Recovery Options (Параметры восстановления системы),
быстро нажимая клавишу F12 на начальном экране Dell при запуске системы, и выберитеCD/DVD drive в меню Boot Once Menu. Вы можете сделать это, если у вас имеется USB-носитель для восстановления, выбрав загрузку с USB.
Когда появится начальный экран Dell, быстро нажмите сочетание клавиш SHIFT+F8, чтобы отобразить экран Дополнительные параметры.
Примечание. Если ОС Windows установлена в последней версии UEFI BIOS или в качестве загрузочного устройства используется SSD-накопитель, используйте любой другой описанный метод.
Если у вас все еще есть доступ к главному экрану Windows, нажмите кнопку Перезагрузка, удерживая клавишу SHIFT. Также можно нажать сочетание клавиш Windows + I, выбрать «Общие», а затем «Перезагрузка», чтобы загрузиться в меню особых вариантов загрузки.
(Рис. 1. Меню Boot Once Dell)
Description:View a list of system recovery tools you can use to repair
startup problems, run diagnostics, or restore your system.
ENTER=ChooseESC=Cancel
Примечание.
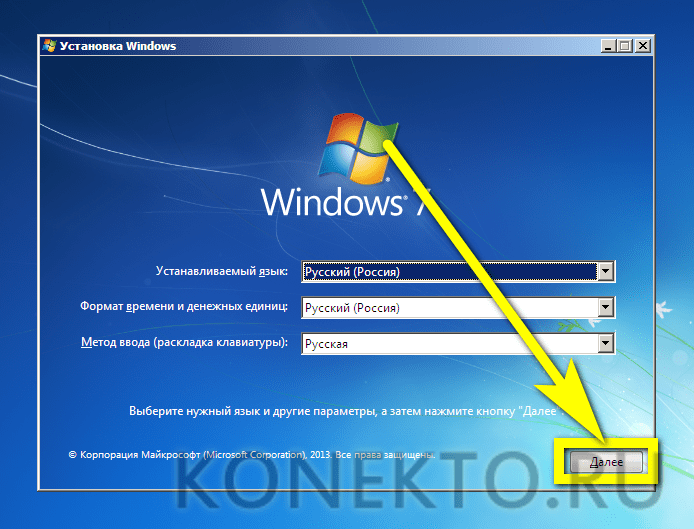 В некоторых сборках Windows 8 имеется параметр, который необходимо задать до начала восстановления системы. Имеются руководства по настройке этого параметра в Windows 8.
В некоторых сборках Windows 8 имеется параметр, который необходимо задать до начала восстановления системы. Имеются руководства по настройке этого параметра в Windows 8.На экране Параметры восстановления системы нажмите Дополнительные параметры, а затем Автоматическое восстановление.
(Рис. 13. Меню дополнительных параметров)
Примечание. После этого компьютер может перезапуститься.При появлении запроса выберите нужную операционную систему, для которой следует выполнить автоматическое восстановление.
(Рис. 14. Автоматическое восстановление)
Примечание. Обычно этот запрос будет появляться только при загрузке с установочного DVD-диска или USB-накопителя с Windows 8.При запросе выберите учетную запись администратора.

(Рис. 15. Восстановление — выбор пользователя)
Примечание. Обычные учетные записи пользователей и учетные записи домена на компьютере не будут указаны в списке.Автоматическое восстановление начнет выполнять диагностику ПК и попытается автоматически восстановить его.
(Рис. 16. Восстановление — Диагностика с автоматическим восстановлением)
Примечание. По мере устранения проблемы могут появляться запросы на выбор вариантов. В ходе восстановления компьютер может перезапуститься.Если средству восстановления запуска не удалось найти проблему или выполнить восстановление, выберите Завершение работы, чтобы выключить ПК, или нажмите кнопку Дополнительные параметры, чтобы вернуться к шагу 2.
(Рис.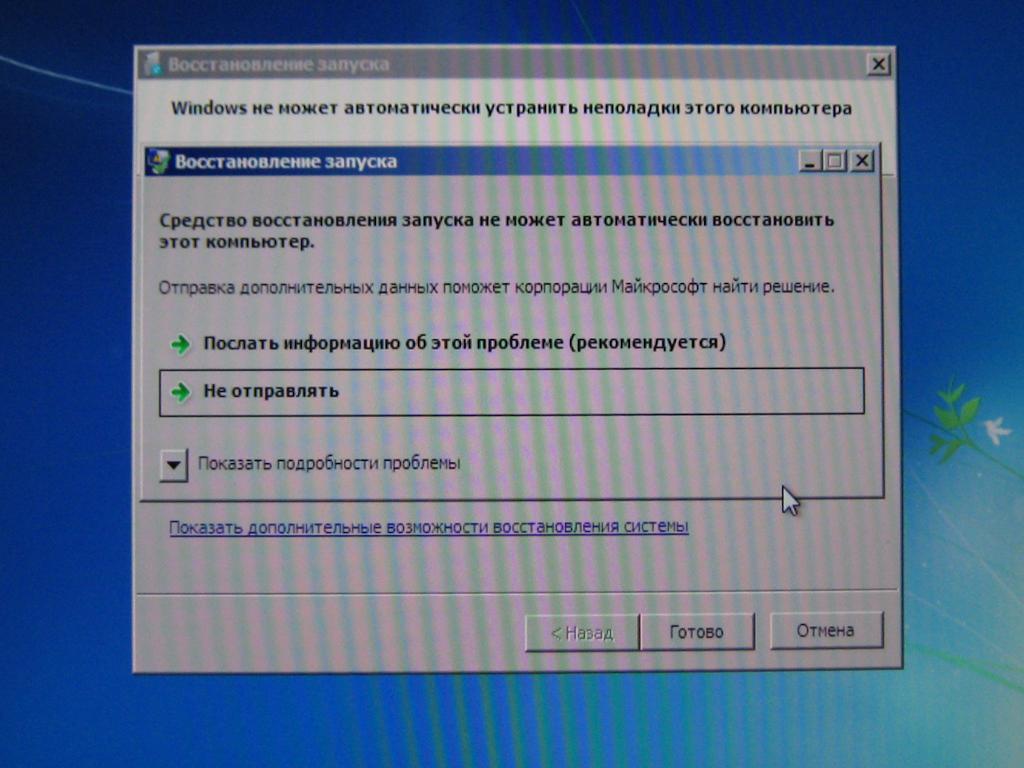 17. Экран с сообщением о том, что средству автоматического восстановления не удалось восстановить ПК)
17. Экран с сообщением о том, что средству автоматического восстановления не удалось восстановить ПК)
Windows 7
Загрузитесь на экран Параметры восстановления системы с помощью установочного диска с Windows 7, диска для восстановления системы или соответствующего установленного загрузочного накопителя.
Для этого быстро нажимайте клавишу F12 на начальном экране Dell при запуске системы и выберитеCD/DVD drive (Дисковод оптических дисков) в меню Boot Once Menu.
Вы можете быстро нажимать клавишу F8 при запуске системы и выбрать пункт восстановление компьютера. Если это работает, перейдите к шагу 5,.
(Рис. 1. Меню Boot Once Dell)
Enable Boot Logging
Enable low-resolution video (640x480)
Last Known Good Configuration (advanced)
Directory Services Restore Mode
Debugging Mode
Disable automatic restart on system failure
Disable Driver Signature Enforcement
Description:View a list of system recovery tools you can use to repair
startup problems, run diagnostics, or restore your system.
ENTER=ChooseESC=Cancel
- При загрузке с установочного диска на экране ненадолго появляется сообщение Нажмите любую клавишу для загрузки с компакт-диска…. Нажмите любую клавишу при появлении этого сообщения.
На экране появится сообщение о том, что программа установки копирует файлы. Дождитесь появления экрана с запросом параметров языка и клавиатуры и выберите нужные варианты.

(Рис. 8. Экран установки языка)
Когда появится предложение установить, найдите в углу экрана пункт Восстановление компьютера, чтобы отобразить параметры восстановления.
(Рис. 9. Экран «Установить сейчас»)
На экране параметров восстановления выберите Восстановление запуска.
(Рис. 10. Параметры восстановления)
Средство восстановления запуска начнет сканирование компьютера, чтобы найти и исправить проблемы запуска.
(Рис. 11. Восстановление запуска)
Примечание. При устранении проблем средство восстановления запуска может отображать запросы выбора и при необходимости перезапустить компьютер. Если восстановление выполнить не удалось, отобразятся сводные данные о проблеме и ссылки на контактную информацию для получения поддержки.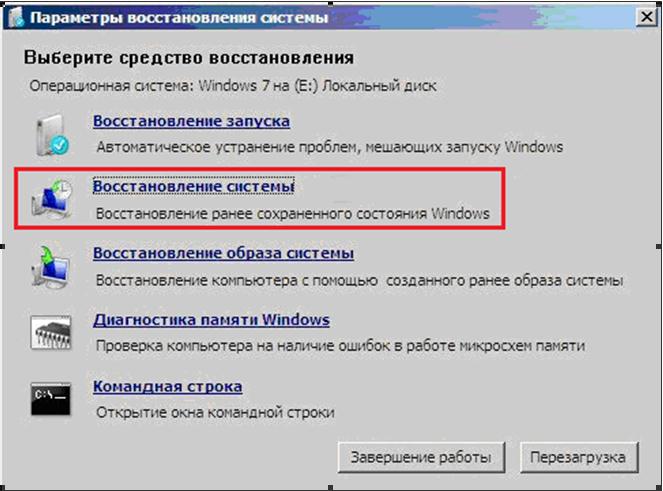
(Рис. 12. Экран завершения восстановления)
Если не удалось обнаружить проблемы, нажмите кнопку Далее. Нажмите кнопку Перезагрузка, чтобы вернуться к экрану входа в систему Windows 7.
Windows Vista
Загрузитесь на экран «Параметры восстановления системы» с помощью установочного диска Windows Vista или диска для восстановления системы.
(Рис. 1. Меню Boot Once Dell)
При загрузке с установочного диска на экране ненадолго появляется сообщение Нажмите любую клавишу для загрузки с компакт-диска…. Нажмите любую клавишу при появлении этого сообщения.

На экране появится сообщение о том, что программа установки копирует файлы. Дождитесь появления экрана с запросом параметров языка и клавиатуры и выберите нужные варианты.
(Рис. 2. Экран установки языка)
Когда появится предложение установить, найдите в углу экрана пункт Восстановление компьютера, чтобы отобразить параметры восстановления.
(Рис. 3. Экран «Установить сейчас»)
На экране параметров восстановления выберите Восстановление запуска.
(Рис. 4. Параметры восстановления)
Средство восстановления запуска начнет сканирование компьютера, чтобы найти и исправить проблемы запуска.
(Рис. 5. Восстановление запуска)
(Рис. 6.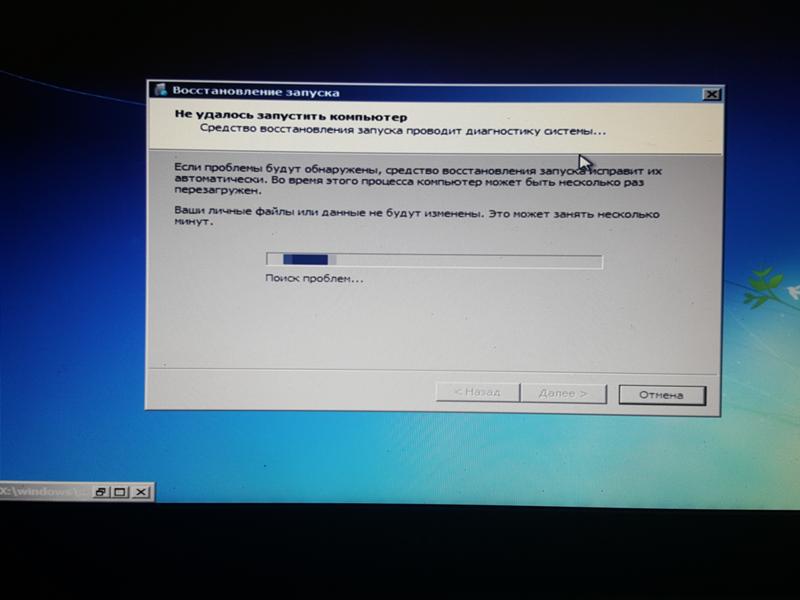 Диагностика и описание исправления средства восстановления)
Диагностика и описание исправления средства восстановления)
Если не удалось обнаружить проблемы, нажмите кнопку Готово. Нажмите кнопку Перезагрузка, чтобы вернуться к экрану входа в систему Windows Vista.
(Рис. 7. Экран «Не удалось обнаружить ошибку»)
Примечание. Нажмите на ссылку «Показать диагностику и описание исправления», чтобы просмотреть подробную сводную информацию о действиях средства восстановления запуска.
В начало
Истек срок гарантии? Нет проблем! Нажмите здесь, введите сервисный код и просмотрите наши предложения.

В настоящее время предложения доступны только для заказчиков в США, Канаде, Великобритании и Франции. Предложение не распространяется на серверы и системы хранения.
Свойства статьи
Затронутый продукт
Inspiron 1000, Inspiron 3137, Inspiron 3138, Inspiron 3147, Inspiron 3148, Inspiron 3152 2-in-1, Inspiron 3153 2-in-1, Inspiron 3157 2-in-1, Inspiron 3158 2-in-1, Inspiron 11 3162/3164, Inspiron 11 3168, Inspiron 11 3169, Inspiron 11 3179, Inspiron 11 3180, Inspiron 11 3185 2-in-1, Inspiron 3195 2-in-1, Inspiron 1100, Inspiron 10z 1120, Inspiron 11z 1121, Inspiron 1150, Inspiron 11z 1110, Inspiron 11z 1120, Inspiron 5280 2-in-1, Inspiron 1200, Inspiron 1210, Inspiron 13 N3010, Inspiron 5300, Inspiron 5301, Inspiron 13 5368 2-in-1, Inspiron 5370, Inspiron 13 5378 2-in-1, Inspiron 13 5379 2-in-1, Inspiron 5390, Inspiron 5391, Inspiron 7300 2-in-1, Inspiron 7300, Inspiron 7306 2-in-1, Inspiron 7347, Inspiron 7348 2-in-1, Inspiron 7352, Inspiron 7353 2-in-1, Inspiron 7359 2-in-1, Inspiron 13 7368 2-in-1, Inspiron 7370, Inspiron 7373 2-in-1, Inspiron 13 7375 2-in-1, Inspiron 13 7378 2-in-1, Inspiron 7380, Inspiron 7386 2-in-1, Inspiron 7390 2-in-1, Inspiron 7391 2-in-1, Inspiron 7391, Inspiron 1300, Inspiron 1318, Inspiron 1320, Inspiron 13 1370, Inspiron 13z N301z, Inspiron 13z 5323, Inspiron 14 1440, Inspiron 3420, Inspiron 3421, Inspiron 3437, Inspiron 3441, Inspiron 3442, Inspiron 3443, Inspiron 3451, Inspiron 3452, Inspiron 3458, Inspiron 14 3459, Inspiron 14 3462, Inspiron 14 3465, Inspiron 14 3467, Inspiron 14 3468, Inspiron 14 3473, Inspiron 14 3476, Inspiron 3480, Inspiron 3481, Inspiron 3482, Inspiron 3490, Inspiron 3493, Inspiron 5400 2-in-1, Inspiron 5401/5408, Inspiron 5402/5409, Inspiron 5405, Inspiron 5406 2-in-1, Inspiron 5439, Inspiron 5442, Inspiron 14 5443, Inspiron 5445, Inspiron 5447, Inspiron 5448, Inspiron 5451, Inspiron 5452, Inspiron 5455, Inspiron 5457, Inspiron 5458, Inspiron 5459, Inspiron 14 5468, Inspiron 5480, Inspiron 5481 2-in-1, Inspiron 5482 2-in-1, Inspiron 14 5485 2-in-1, Inspiron 14 5485, Inspiron 5488, Inspiron 5490, Inspiron 5491 2-in-1, Inspiron 5493, Inspiron 5494, Inspiron 5498, Inspiron 7400, Inspiron 7405 2-in-1, Inspiron 7437, Inspiron 14 7447, Inspiron 14 7460, Inspiron 14 Gaming 7466, Inspiron 14 Gaming 7467, Inspiron 7472, Inspiron 7490, Inspiron 14 M4010, Inspiron 14 M4040, Inspiron 14 N4020, Inspiron 14 N4050, Inspiron 14 N4030, Inspiron 14 (N4120), Inspiron 1410, Inspiron 1420, Inspiron 1425, Inspiron 1427, Inspiron 1428, Inspiron 1440, Inspiron 1464, Inspiron 14R N4010, Inspiron 14R 5420, Inspiron 14R 5421, Inspiron 14R 5437, Inspiron 14R N4110, Inspiron 14R SE 7420, Inspiron 14z 1470, Inspiron 14z 5423, Inspiron 3501, Inspiron 3502, Inspiron 3505, Inspiron 3520, Inspiron 3521, Inspiron 3531, Inspiron 3537, Inspiron 3541, Inspiron 3542, Inspiron 3543, Inspiron 3551, Inspiron 3552, Inspiron 15 3555, Inspiron 3558, Inspiron 15 3559, Inspiron 15 3565, Inspiron 15 3567, Inspiron 15 3568, Inspiron 15 3573, Inspiron 15 3576, Inspiron 3580, Inspiron 3581, Inspiron 3582, Inspiron 3583, Inspiron 3584, Inspiron 3585, Inspiron 3590, Inspiron 3593, Inspiron 3595, Inspiron 5501/5508, Inspiron 5502/5509, Inspiron 5505, Inspiron 5542, Inspiron 5543, Inspiron 5545, Inspiron 5547, Inspiron 5548, Inspiron 5551, Inspiron 5552, Inspiron 5555, Inspiron 5557, Inspiron 5558, Inspiron 5559, Inspiron 15 5565, Inspiron 15 5566, Inspiron 15 5567, Inspiron 15 5568 2-in-1, Inspiron 5570, Inspiron 5575, Inspiron 15 Gaming 5576, Inspiron 15 Gaming 5577, Inspiron 15 5578 2-in-1, Inspiron 15 5579 2-in-1, Inspiron 5580, Inspiron 15 5582 2-in-1, Inspiron 15 5583, Inspiron 15 5584, Inspiron 15 5585, Inspiron 5590, Inspiron 5591 2-in-1, Inspiron 5593, Inspiron 5594, Inspiron 5598, Inspiron 7500 2-in-1 Black, Inspiron 7500 2-in-1 Silver, Inspiron 7500, Inspiron 7501, Inspiron 7506 2-in-1, Inspiron 7537, Inspiron 7547, Inspiron 7548, Inspiron 7557, Inspiron 7558, Inspiron 15 7559, Inspiron 15 7560, Inspiron 15 Gaming 7566, Inspiron 15 Gaming 7567, Inspiron 7568 2-in-1, Inspiron 15 7569 2-in-1, Inspiron 7570, Inspiron 15 7572, Inspiron 7573 2-in-1, Inspiron 15 Gaming 7577, Inspiron 15 7579 2-in-1, Inspiron 7580, Inspiron 7586 2-in-1, Inspiron 7590 2-in-1, Inspiron 7590, Inspiron 7591 2-in-1, Inspiron 7591, Inspiron M5040, Inspiron 15 N5010, Inspiron 15 N5040, Inspiron 15 N5050, Inspiron 15 M5010, Inspiron 15 M5030, Inspiron 15 N5030, Inspiron 1501, Inspiron 1520, Inspiron 1521, Inspiron 1525, Inspiron 1526, Inspiron 1545, Inspiron 1546, Inspiron 15 1564, Inspiron 15R 5520, Inspiron 15R 5521, Inspiron 15R 5537, Inspiron 15R N5110, Inspiron 15R SE 7520, Inspiron 15z 1570, Inspiron 15z 5523, Inspiron 3721, Inspiron 3737, Inspiron 3780, Inspiron 3781, Inspiron 3782, Inspiron 3785, Inspiron 3790, Inspiron 3793, Inspiron 5748, Inspiron 5749, Inspiron 5755, Inspiron 5758, Inspiron 5759, Inspiron 17 5765, Inspiron 17 5767, Inspiron 5770, Inspiron 5775, Inspiron 7706 2-in-1, Inspiron 7737, Inspiron 7746, Inspiron 17 7773 2-in-1, Inspiron 17 7778 2-in-1, Inspiron 17 7779 2-in-1, Inspiron 7786 2-in-1, Inspiron 7791 2-in-1, Inspiron 17 N7010, Inspiron 1720, Inspiron 1721, Inspiron 1750, Inspiron 1764, Inspiron 17R 5720, Inspiron 17R 5721, Inspiron 17R 5737, Inspiron 17R N7110, Inspiron 17R SE 7720, Inspiron 2000, Inspiron 2100, Inspiron 2200, Inspiron 2500, Inspiron 2600, Inspiron 2650, Inspiron 3000, Inspiron 300m, Inspiron 3135, Inspiron 3200, Inspiron 3500, Inspiron 3700, Inspiron 3800, Inspiron 4000, Inspiron 4100, Inspiron 4150, Inspiron 5000, Inspiron 5000e, Inspiron 500m, Inspiron 5100, Inspiron 510m, Inspiron 5150, Inspiron 5160, Inspiron 5425, Inspiron 6000, Inspiron 600m, Inspiron 630m, Inspiron 6400, Inspiron 640M, Inspiron 7000, Inspiron 700M, Inspiron 710M, Inspiron 7500 (End of Life), Inspiron 8000, Inspiron 8100, Inspiron 8200, Inspiron 8500, Inspiron 8600, Inspiron 8600c, Inspiron 9100, Inspiron 9200, Inspiron 9300, Inspiron 9400, Inspiron B120, Inspiron B130, Inspiron Chromebook 11 3181, Inspiron Chromebook 11 3181 2-in-1, Inspiron Chromebook 7486, Inspiron Mini Duo 1090, Inspiron E1405, Inspiron E1505, Inspiron E1705, Inspiron 1122 M102z, Inspiron M301Z, Inspiron M411R, Inspiron M421R, Inspiron M431R, Inspiron M501R, Inspiron M511R, Inspiron M521R, Inspiron M531R, Inspiron M731R, Inspiron Mini 10 1010, Inspiron Mini 10 1012, Inspiron Mini 10v 1018, Inspiron Mini 10v 1011, Inspiron Mini 12 1210, Inspiron Mini 9 910, Inspiron 13z N311z, Inspiron 14z N411z, Inspiron X200, Inspiron XPS, Inspiron XPS Gen 2, Latitude 10e ST2E, Latitude 10, Latitude 100L, Latitude 3120, Latitude 3180, Latitude 3189, Latitude 3190 2-in-1, Latitude 3190, Latitude 110L, Latitude 5280/5288, Latitude 5285 2-in-1, Latitude 5289 2-in-1, Latitude 5290 2-in-1, Latitude 5290, Latitude 7200 2-in-1, Latitude 7210 2-in-1, Latitude 7214 Rugged Extreme, Latitude 7280, Latitude 7285 2-in-1, Latitude 7290, Latitude 120L, Latitude 13, Latitude 3300, Latitude 3301, Latitude 3310 2-in-1, Latitude 3310, Latitude 13 3379 2-in-1, Latitude 13 3380, Latitude 3390 2-in-1, Latitude 5300 2-in-1 Chromebook Enterprise, Latitude 5300 2-in-1, Latitude 5300, Latitude 5310 2-in-1, Latitude 5310, Latitude 5320, Latitude 7300, Latitude 7310, Latitude 7320, Latitude 7350 2-in-1, Latitude 7370, Latitude 7380, Latitude 7389 2-in-1, Latitude 7390 2-in-1, Latitude 7390, Latitude 131L, Latitude 3400, Latitude 3410, Dell Latitude 3480/3488, Latitude 3490, Latitude 5400 Chromebook Enterprise, Latitude 5400, Latitude 5401, Latitude 5410, Latitude 5411, Latitude 5414 Rugged, Latitude 5420 Rugged, Latitude 5424 Rugged, Latitude 5480/5488, Latitude 5490, Latitude 5491, Latitude 5495, Latitude 7400 2-in-1, Latitude 7400, Latitude 7410 Chromebook Enterprise, Latitude 7410, Latitude 7414 Rugged, Latitude 7420, Latitude 7424 Rugged Extreme, Latitude 7480, Latitude 7490, Latitude 9410, Latitude 3500, Latitude 3510, Dell Latitude 3580/3588, Latitude 3590, Latitude 5500, Latitude 5501, Latitude 5510, Latitude 5511, Latitude 5520, Latitude 5580, Latitude 5590, Latitude 5591, Latitude 7520, Latitude 9510, Latitude 2100, Latitude 2110, Latitude 2120, Latitude 3150, Latitude 3160, Latitude 3330, Latitude 3340, Latitude 3350, Latitude 3440, Latitude 3450, Latitude 3460, Latitude 3470, Latitude 3540, Latitude 3550, Latitude 3560, Latitude 3570, Latitude 5175 2-in-1, Latitude 5179 2-in-1, Latitude 5404 Rugged, Latitude 5420, Latitude 6430u, Latitude 7204 Rugged, Latitude 7275, Latitude 7404 Rugged, Latitude C400, Latitude C500, Latitude C510, Latitude C540, Latitude C600, Latitude C610, Latitude C640, Latitude C800, Latitude C810, Latitude C840, C/Dock Expansion Station, C/Dock II Expansion Station, Latitude CP, Latitude Cpi, Latitude CPi A, Latitude CPi R, C/Port APR, C/Port II APR, Latitude CPt, Latitude CPt S, Latitude CPt V, Latitude CPx H, Latitude CPx J, Latitude CS R, Latitude CSx H, Latitude D400, Latitude D410, Latitude D420, Latitude D430, Latitude D500, Latitude D505, Latitude D510, Latitude D520, Latitude D530, Latitude D531, Latitude D600, Latitude D610, Latitude D620, Latitude D620 ATG, Latitude D630, Latitude D630 ATG, Latitude D630 XFR, Latitude D630C, Latitude D631, Latitude D800, Latitude D810, Latitude D820, Latitude D830, Latitude E4200, Latitude E4300, Latitude E4310, Latitude E5250/5250, Latitude E5270, Latitude E5400, Latitude E5410, Latitude E5420, Latitude E5420M, Latitude E5430, Latitude E5440, Latitude E5450/5450, Latitude E5470, Latitude E5500, Latitude E5510, Latitude E5520, Latitude E5520M, Latitude E5530, Latitude E5540, Latitude E5550/5550, Latitude E5570, Latitude E6220, Latitude E6230, Latitude E6320, Latitude E6330, Latitude E6400, Latitude E6400 ATG, Latitude E6400 XFR, Latitude E6410, Latitude E6410 ATG, Latitude E6420, Latitude E6420 ATG, Latitude E6420 XFR, Latitude E6430, Latitude E6430 ATG, Latitude E6430s, Latitude E6440, Latitude E6500, Latitude E6510, Latitude E6520, Latitude E6530, Latitude E6540, Latitude E7240 Ultrabook, Latitude E7250/7250, Latitude E7270, Latitude E7440, Latitude E7450, Latitude E7470, Latitude L400, Latitude LM, Latitude LS, Latitude LT, Latitude LX 4 D, Latitude LX 4 DT, Latitude LX 4100D T, Latitude MMC, Latitude ST, Latitude SX 4, Latitude V700, Latitude V710, Latitude V740, Latitude X1, Latitude X200, Latitude X300, Latitude XP4, Latitude Xpi, Latitude Xpi CD, Latitude Xpi CD MMX, Latitude XT, Latitude XT2, Latitude XT2 XFR, Latitude XT3, Latitude Z, Latitude E7270 mobile thin client, Latitude 3460 mobile thin client, Latitude 3480 mobile thin client, Latitude 5280 mobile thin client, XPS 11 9P33, XPS 12 9250, XPS 12 9Q33, XPS 12 9Q23, XPS 13 7390 2-in-1, XPS 13 7390, XPS 13 9300, XPS 13 9310 2-in-1, XPS 13 9310, XPS 13 9333, XPS 13 9343, XPS 13 9350, XPS 13 9360, XPS 13 9365 2-in-1, XPS 13 9370, XPS 13 9380, XPS 13 L321X, XPS 13 L322X, XPS 14 L401X, XPS 14 L421X, XPS 15 L501X, XPS 15 7590, XPS 15 9500, XPS 15 9530, XPS 15 9550, XPS 15 9560, XPS 15 9570, XPS 15 9575 2-in-1, XPS 15 L521X, XPS 15Z L511Z, XPS 17 L701X, XPS 17 9700, XPS 14Z L412Z, XPS 15 L502X, XPS 17 L702X, XPS M1210, XPS M1330, XPS M140, XPS M1530, XPS M170, XPS M1710, XPS M1730, XPS M2010, Dell Canvas 27, FX100 Remote Access Device, Precision 210, Precision 220, Precision 3240 Compact, Precision 330, Precision 340, Precision 3430 Small Form Factor, Precision 3431, Precision 3440 Small Form Factor, Precision 350, Precision 360, Precision 3630 Tower, Precision 3640 Tower, Precision 370, Precision 380, Precision 390, Precision 3930 Rack, Precision 400, Precision 410, Precision 420, Precision 450, Precision 470, Precision 490, Precision 530, Precision 5720 AIO, Precision 5820 Tower, Precision 610, Precision 620, Precision 650, Precision 670, Precision 690, Precision 7820 Tower, Precision 7920 Tower, Precision 7920 Rack, Precision R5400, Precision R5500, Precision R7610, Precision Rack 7910, Precision T1500, Precision T1600, Precision T1650, Precision T1700, Precision T3400, Dell Precision Tower 3420, Precision T3500, Precision T3600, Precision T3610, Dell Precision Tower 3620, Precision T5400, Precision T5500, Precision T5600, Precision T5610, Precision Tower 5810, Precision T7400, Precision T7500, Precision T7600, Precision T7610, Dell Precision Tower 7810, Precision Tower 7910, Vostro 1000, Vostro 1011, Vostro 1014, Vostro 1015, Vostro 1088, Vostro 1200, Vostro 1220, Vostro 5300, Vostro 5301, Vostro 5370, Vostro 5390, Vostro 5391, Vostro 1310, Vostro 1320, Vostro 3400, Vostro 3401, Vostro 3405, Vostro 3445, Vostro 3446, Vostro 14 3449, Vostro 3458, Vostro 3459, Vostro 14 3468, Vostro 3478, Vostro 3480, Vostro 3481, Vostro 3490, Vostro 3491, Vostro 5401, Vostro 5402, Vostro 5459, Vostro 14 5468, Vostro 5471, Vostro 5480, Vostro 5481, Vostro 5490, Vostro 1400, Vostro 1440, Vostro 1450, Vostro 3500, Vostro 3501, Vostro 15 3549, Vostro 3558, Vostro 3559, Vostro 15 3562, Vostro 15 3568, Vostro 3572, Vostro 3578, Vostro 3580, Vostro 3581, Vostro 3582, Vostro 3583, Vostro 3584, Vostro 3590, Vostro 3591, Vostro 5501, Vostro 5502, Vostro 15 5568, Vostro 5581, Vostro 5590, Vostro 7500, Vostro 15 7570, Vostro 15 7580, Vostro 7590, Vostro 1500, Vostro 1510, Vostro 1520, Vostro 1540, Vostro 1550, Vostro 1700, Vostro 1710, Vostro 1720, Vostro 2420, Vostro 2421, Vostro 2510, Vostro 2520, Vostro 2521, Vostro 3300, Vostro 3350, Vostro 3360, Vostro 3400 (End of Life), Vostro 3450, Vostro 3460, Vostro 3500 (End of Life), Vostro 3546, Vostro 3550, Vostro 3555, Vostro 3560, Vostro 3561, Vostro 15 3565, Vostro 3700, Vostro 3750, Vostro 500, Vostro 5460, Vostro 5470, Vostro 5560, Vostro A840, Vostro A860, Vostro A90, Vostro V13, Vostro V130, Vostro V131
Дата последней публикации
05 дек. 2020
2020
Версия
3
Тип статьи
Solution
Оцените эту статью
Благодарим вас за отзыв.
К сожалению, наша система обратной связи в настоящее время не работает. Повторите попытку позже.
Комментарии не должны содержать следующие специальные символы: ()\
Обойти восстановление при загрузке Windows
Вы можете нажать Shift+, F10чтобы открыть командную строку во время startup repairи можете запустить эту команду.
Я предполагаю, что у вас есть загрузочный диск Windows-7. Так что очень легко вернуть вашу систему в рабочее состояние. Перед этим войдите в настройку BIOS и убедитесь, что вашим загрузочным устройством по умолчанию является привод CD / DVD, если это не так, установите его в качестве загрузочного устройства по умолчанию. Следуйте инструкциям ниже:
Следуйте инструкциям ниже:
1: Вставьте установочный диск Windows 7, перезагрузите компьютер и нажмите любую клавишу при появлении запроса.
2: Выберите ваши языковые настройки и нажмите «Далее». Нажмите на Ремонт вашего компьютера.
3: Выберите, какую операционную систему вы хотите восстановить, и нажмите «Далее».
ПРИМЕЧАНИЕ. Если Windows 7 здесь не указана или она пустая, тогда все в порядке. В любом случае нажмите Next.
4: Выберите опцию восстановления системы, которую вы хотите сделать.
Здесь вы должны выбрать командную строку и затем запустить эту команду. Вы также можете попробовать Bootrec /fixmbrи Bootrec /fixbootисправить проблему.
Если это не поможет, тогда вы можете попробовать еще несколько вещей, как я нашел на Seveforum . Просто следуйте этим шагам после ввода в командной строке
1: В командной строке открыли доступ к папке с файлами, которые следует заменить
C:\Windows\System32\Config.Для этого введите cd windows , затем cd system32 , затем cd config.
2: Наберите «dir», чтобы увидеть файлы. Было 5 файлов с окончанием .gbck , и 5 файлов без какого-либо завершения. Это следующие файлы: DEFAULT, SAM, SECURITY, SOFTWARE и SYSTEM .
3: Переименуйте все файлы без завершения в .bak один за другим. просто так: ren COMPONENTS COMPONENTS.bak (вы должны сделать это для остальных 4 файлов)
4: Переименуйте все .gbck в один без завершения. просто так: ren COMPONENTS.gbck COMPONENTS (вы должны сделать это для остальных 4 файлов)
5: Введите dir , чтобы увидеть, были ли имена файлов именно такими, как вы ожидаете.
6 Перезагрузите компьютер.
Восстановление системы в Windows 7: пошаговая инструкция
Правильная работа ОС может быть нарушена из-за деятельности вирусов, неправильной установки программ и повреждения системных файлов. Следствиями такого нарушения чаще всего являются проблемы с запуском, постоянные перезагрузки и трудности при выполнении отдельных приложений. В этом случае может потребоваться восстановить систему в Windows 7. Для этого в ней есть набор встроенных средств. Также можно использовать стороннее ПО для резервного копирования, но резервную копию в нём необходимо создавать заранее.
Следствиями такого нарушения чаще всего являются проблемы с запуском, постоянные перезагрузки и трудности при выполнении отдельных приложений. В этом случае может потребоваться восстановить систему в Windows 7. Для этого в ней есть набор встроенных средств. Также можно использовать стороннее ПО для резервного копирования, но резервную копию в нём необходимо создавать заранее.
Восстановление загрузки
При повреждении системных файлов, отвечающих за процесс запуска Windows 7, компьютер перестаёт загружаться. Вместо выбора пользователя и вывода рабочего стола появляется чёрный экран с двумя опциями:
- Восстановить систему в Windows 7.
- Запустить ОС в обычном режиме.
Выберите первый вариант, нажав клавишу «Enter». Попытка выбора второй опции обычно не приносит желаемых результатов, и средство восстановления открывается автоматически. После сбора первичной информации об установленной копии будет запрошено подтверждение полномочий администратора. Чтобы его выполнить, выберите свой профиль в выпадающем списке и наберите пароль.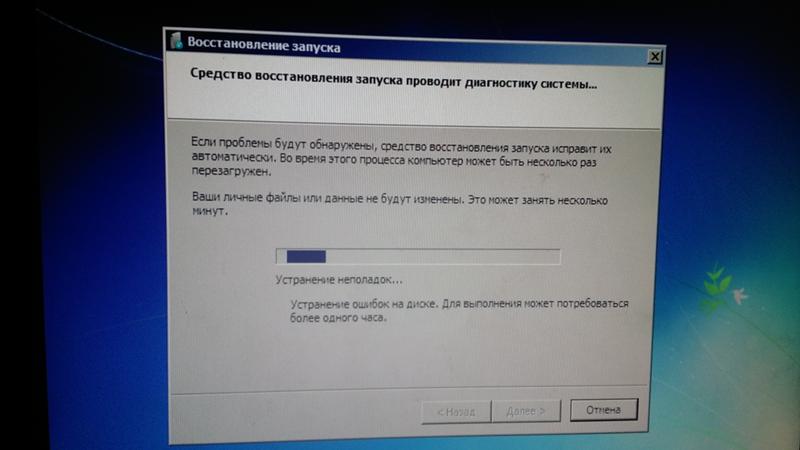 Когда вы войдёте в учётную запись, появится окно выбора методов, позволяющих восстановить ПК.
Когда вы войдёте в учётную запись, появится окно выбора методов, позволяющих восстановить ПК.
Кликните на первый пункт, чтобы устранить неполадки, мешающие корректной загрузке. Откроется окно поиска неисправностей. Оно работает автоматически, вам останется только дождаться завершения анализа и устранения найденных проблем. Длительность процесса зависит от быстродействия компьютера и выявленных неполадок. По окончании работы на экран будет выведен результат. В случае, если восстановить запуск не получится, программа предложит воспользоваться дополнительными опциями.
Важно! В ряде ситуаций для решения проблем с запуском требуется установочный диск Windows 7. Перед его использованием убедитесь, что это именно тот DVD, с которого производилась установка. Другой носитель подойдёт только при совпадении версий.
Загрузка предыдущей точки восстановления
Microsoft разработала специальный механизм, помогающий быстро восстановить работу Windows.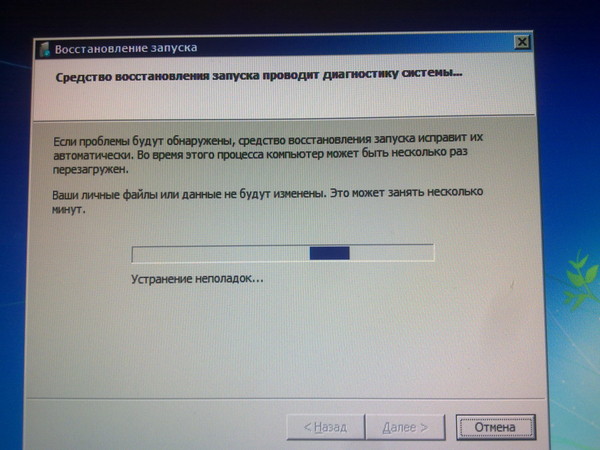 Он называется «точки восстановления» и представляет собой бэкапы (резервные копии) файлов, изменяемых при установке ПО и других важных действиях. Как правило, такие копии автоматически создаются при внесении значительных изменений в системные файлы. В дальнейшем из них можно возобновить предыдущее состояние компьютера, если возникают неисправности.
Он называется «точки восстановления» и представляет собой бэкапы (резервные копии) файлов, изменяемых при установке ПО и других важных действиях. Как правило, такие копии автоматически создаются при внесении значительных изменений в системные файлы. В дальнейшем из них можно возобновить предыдущее состояние компьютера, если возникают неисправности.
Загрузить точку можно через тот же мастер, который применялся на прошлом шаге для ремонта загрузки. Чтобы это сделать, выберите второй пункт на стартовом экране с перечнем утилит. Нужное действие доступно и после включения «семёрки». Чтобы открыть мастер, войдите в меню «Пуск» и перейдите в раздел «Все программы». Там найдите папку «Стандартные» и вложенную в неё директорию «Служебные». Запустите утилиту «Восстановление системы».
Важный совет! Если в списке есть несколько разных точек, выбирайте самую последнюю из тех, при которых «семёрка» работала без сбоев. Ориентируйтесь по дате и перечню программ, в которые были внесены изменения.
Как восстановить систему в Windows 7 до заводских настроек
При отсутствии ранее созданных точек воспользуйтесь возвратом к первоначальному состоянию. Этот способ актуален при использовании ноутбуков, поставляемых с установленной операционной системой. На их жёстком диске зачастую создаётся скрытый раздел с установочными файлами и драйверами. Запустить такое средство можно из того же меню «Параметры восстановления системы», открываемого при включении ПК. В зависимости от производителя устройства, требуемый пункт может иметь названия:
- Recovery Management;
- Lenovo Factory Recovery;
- Dell Factory Image Restore;
- Acer eRecovery;
- TOSHIBA Recovery Wizard;
Название средства возврата исходных настроек будет находиться под разделом «Командная строка», если оно было добавлено производителем ноутбука. После запуска следуйте предоставленным инструкциям. В случае отсутствия нужной утилиты может использоваться загрузочный диск, помогающий восстановить «семёрку».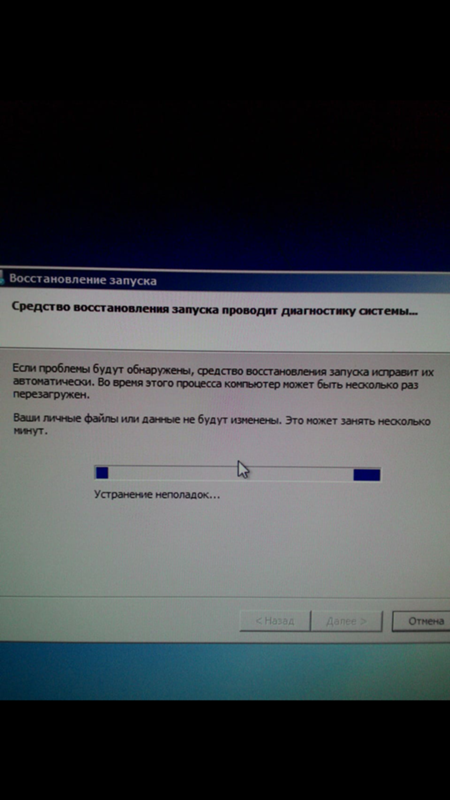 Данный носитель часто входит в комплект поставки ноутбуков.
Данный носитель часто входит в комплект поставки ноутбуков.
Обратите внимание! При воссоздании первоначального состояния системы вся информация с локального диска «С:» обычно удаляется. Но утилиты некоторых компаний предусматривают перенос старых программных файлов и пользовательских документов в папку «Windows.old». Оттуда вы сможете их восстановить.
Полезное видео: Лучшие способы восстановления ОС Windows 7
Средство восстановления запуска не может восстановить компьютер.
В статье описываются способы, с помощью которых можно исправить ошибку загрузочного или встроенного утилиты, что Средство восстановления диска не может автоматически восстановить этот компьютер. Я приведу наиболее частые причины и каждую из них вероятное решение. По мере опробования советов вы сами можете сделать выводы о том, что служит причиной круговой перезагрузки и невозможностью восстановления Windows себя.
Сразу небольшая ремарка: с реестром идеально подходит для Windows 7, потому что в Windows 10 спасительная папка с бэкапом реестра почти всегда либо пуста либо заполняется нулевыми файлами. Почему — не знаю. И это значит, что описанный как есть способ без предварительной подготовки в Windows 10 без подготовки не сработает. Горячий привет Microsoft. Создавать RegBack вручную в Windows 10, видимо, уже поздно, однако с помощью пользователь может вам воспользоваться по ссылке.
Здравствуйте.Думаю, немало из тех, кто хоть раз столкнулся с проблемой запуска Windows и пытался решить его с помощью утилиты восстановления запуска загрузочного диска или самой системы:
натыкался на повторяющееся сообщение о том, что средство восстановления запуска бессильно. Практически ни один внятного разрешения мне ресурс не используется один внятного разрешения этой проблемы. И, кроме как отослать пользователя к переустановке Windows, ничего не советуют.
Причины круговой перезагрузки
- Windows завершила работу неверно из-за проблем с питанием
- некорректное начало работы антивирусного ПО
- на компьютере побиты драйверы систем или системные файлы
- жёсткий диск «очень устал»
- повреждён реестр
- Windows неверно обнаруживает объём системного тома
- к USB порту подключено «лишнее» устройство (удалите все флешки)
В общем, проблема может лежать где угодно…
Исходя из двух первых ошибок, волшебной палочкой может оказаться клавиша F8 , которая вызовет меню с Дополнительным запуском загрузки. Оттуда стоит попробовать Обычную загрузку Windows . Иногда этот простой способ выручает в ситуации.
Оттуда стоит попробовать Обычную загрузку Windows . Иногда этот простой способ выручает в ситуации.
Для дальнейшей работы намятся ремонтные утилиты из состава Windows. Ознакомьтесь со статьёй очень внимательно, вам пригодятся программы проверки состояния диска и файловой системы, которые вы будете использовать. И сразу совет пользователям:
А вы знаете, что специалисты техподдержки Microsoft официально рекомендуют запускать средство восстановления системы НЕ МЕНЕЕ 3-Х РАЗ (!)? Даже в случае неудачи! То есть средство может сработать и на пятый, и на восьмой, так как оно не умеет решать проблемы (если их несколько) скопом .Только шаг за шагом, запускаясь по приказу пользователя. Так вот, всё, что намерено делать средство восстановления запуска, мы с вами и повторим вручную.
Восстановление Windows через восстановление реестра (видео)
С чего начинаем?
Если в Windows после включения или перезагрузки ничего, кроме средств восстановления не запускает, попробуем ошибку проявиться немного по-другому. Для этого попытаемся выключить саму круговую перезагрузку:
Для этого попытаемся выключить саму круговую перезагрузку:
- Открываем ремонтную консоль cmd
- вводим команду
bcdedit / set {default} recoveryenabled Нет - перезагружаемся и проверяем, не изменилось поведение системы
Попробуем определить причину по имени.
- В ремонтной консоли отправляемся к файлу, который создаётся специально, когда у системы возникают проблемы с загрузкой. Пишем:
компакт-диск X: \ Windows \ System32 \ LogFiles \ srt \ SrtTrail.txt
где Х — буква системного тома, где лежит незагружающаяся Windows. Откроется Блокнот, в котором вы должны найти запись типа
… Загрузочный критический файл c: windowssystem32что-то_где-то поврежден…
Этот файл (или файлы) и есть причина проблемы.Путь, указующий на битый файл / драйвер может быть любым. Просто внимательно присмотритесь. Вам же остаётся найти этот файл и удалить. Например, лог, что…
Вам же остаётся найти этот файл и удалить. Например, лог, что…
Загрузочный критический файл c: windowssystem32driversvbfsoc.sys поврежден
В консоли набираем по типу:
компакт-диск X: \ Windows \ System32 \ drivers \ дель vbfsoc.sys
Консоль не закрывает и вводит поочерёдно команды для запуска ремонтных утилит Windows.
Система ввода / вывода загрузочное устройство
Бывает.После обновлений или системного сбоя. Вообще компьютер ищет загрузочное устройство вообще на всех подключенных к нему — картах, флешках, внешних дисках и т.п. Разве что ни на клавиатуре или мышке. Но мы с вами договорились, что ничего «лишнего» по портам нет? А раз так,…
- подоткнём к порту загрузочную флешку или вставим в дисковод загрузочный диск
- загрузимся через BIOS или меню быстрого запуска с этого загрузочного устройства
- выйдем на аварийную консоль cmd
после окна с выбором языка нажмите Shift + F10 — появится консоль
- вводим команду, помогающую «вспомнить» диски:
загрузочная секция / NT60 sys
Если реакции нет, повторим систему, но «пнём» по компьютеру посильнее:
bootsect / nt60 все
Заменяем реестр полностью
Предлагаю вам ещё один вариант решения проблемы с исправлением реестра Windows, которые нередко вызывают круговой отказ средств восстановления. Вообще, принцип простой — мы подставим в нерабочую копию Windows файлы из резервной копии реестра . Фактически мы сделаем то, что пытается сделать сама Windows — только мы это сделаем вручную и наверняка. Работает на любой из версий Windows. Или не работает… Подход кардинальный, но иногда помогает.
Вообще, принцип простой — мы подставим в нерабочую копию Windows файлы из резервной копии реестра . Фактически мы сделаем то, что пытается сделать сама Windows — только мы это сделаем вручную и наверняка. Работает на любой из версий Windows. Или не работает… Подход кардинальный, но иногда помогает.
Некоторыми программами, из числа недавно созданных, придётся пожертвовать.
ПЕРЕД ТЕМ, КАК НАЧАТЬ.
- надеюсь, что все средства вами уже использованы; некоторым очень помогает загрузка Последней конфигурации с работоспособными органами
- постарайтесь выполнить советам аккуратно, иначе после опрометчивых действий другим средством будет совсем безвозвратно — система будет побита действительно безвозвратно
- гарантия не даю, но проверить стоит
- если всё проделано правильно, но проблема не решена…
ПРИЧИНА ОШИБКИ НЕ В РЕЕСТРЕ
Запускаем средство восстановления запуска.
Видимо, раз вы читаете эту статью, повторно. В очередной раз натыкаемся на сообщение, что
Средство восстановления запуска не может автоматически восстановить этот компьютер
или, что
Windows не может автоматически устранить неполадки этого компьютера
и отправляемся дополнительными инструментами для работы в Дополнительные возможности восстановления системы . Нам нужна консоль команд:
Консоль откроется из Х.Напомню, что это буква именно того носителя, на котором находятся загрузочные (установочные) файлы Windows. Перейдём в раздел с установленной системой. Обычно это раздел С. Если разделов, а тем более систем, несколько, придётся ориентироваться по занимаемому месту, директориям, учётным уточнением. Но и в этом случае фантазии Windows при установке обычно хватает на литеры С и D.
- вводим требуемый диск командой на манер:
буква_диска:
у меня системным оказался диск D
- проверим его содержание.
 Самый быстрый способ сделать — выполнить команду:
Самый быстрый способ сделать — выполнить команду:
реж.
если появились папки на манер Program Files , Desktop и другие, вы в нужном месте. Ещё один способ диск, на котором Windows установлена, это по-быстрому исправлению на поиск редактора загрузчика подходящих файлов:
bcdedit | найти "osdevice"
консоль сразу вернёт ответ с буквой раздела на манер:
раздел osdevice: D
- итак, с месторасположением Окна мы определились; переходим в системный каталог:
компакт-диск \ windows \ system32 \ config
где снова помещается его содержание для наилучшей версии, которой уже есть команда, и создается папка, в которой находится наша команда, и мы будем работать (на случай, если что-то пойдёт не так).Я назвал новую папку backup — название произвольное:
мд бэкап
- и копируем всё содержимое директории в эту папку:
копия *.* Резервная копия
Если с первой попытки не получится и придётся перезаписывать содержимое, в ответ на вопрос жмите A.
ВНИМАНИЕ. На этом этапе никаких ошибок происходить у вас не должно. Не так, повторяйте работу с самого начала пошагово.
CD RegBack
Её содержимое почти у всех пользователей одинаково и выглядит примерно так (опять команда dir в помощь):
Главное, чтобы не было пустых папок с содержимым в 0 байт.
- Копируем содержимое папки RegBack командой (следим за синтаксисом):
копия * .. \ *
и разъемие по Введите скопирует содержимое в директорию, папка просматривается (Windows \ System32 \ config). Если консоль потребует подтверждения, нажмите A (на все вопросы). Аналогично можно скопировать содержимое папки RegBack и вставить в папку config командой
xcopy d: \ Windows \ System32 \ config \ regback d: \ Windows \ System32 \ config
также согласившись с изменениями. Закрываем консоль и перезагружаемся.
Закрываем консоль и перезагружаемся.
Что мы сделали?
Только что мы полностью заменили вот эти файлы, если на них посмотреть со стороны проводника Windows:
Не помогает? Значит, причина проблемы, повторюсь, была не в реестре.
Что стоит попробовать далее?
Все эти способы не требуют никаких программ и доступны из той же консоли cmd.
Успехов.
Восстановление запуска windows 7
Одна из самых худших неприятностей, которые могут случиться с вашим компьютером или ноутбуком с установленной windows 7 windows 8 windows 8.1 или windows 10 — сбой загрузки. Тогда обязательно нужно запускать средство восстановление запуска.
Хорошо если у вас есть сохраненная точка восстановления, часто можно запустить компьютер или ноутбук в безопасном режиме и сделать откат.
Вот только если не запускается windows 7, то восстановление запуска таким способом чаще всего удается сделать, более того windows 7 запускает восстановление запуска самостоятельно.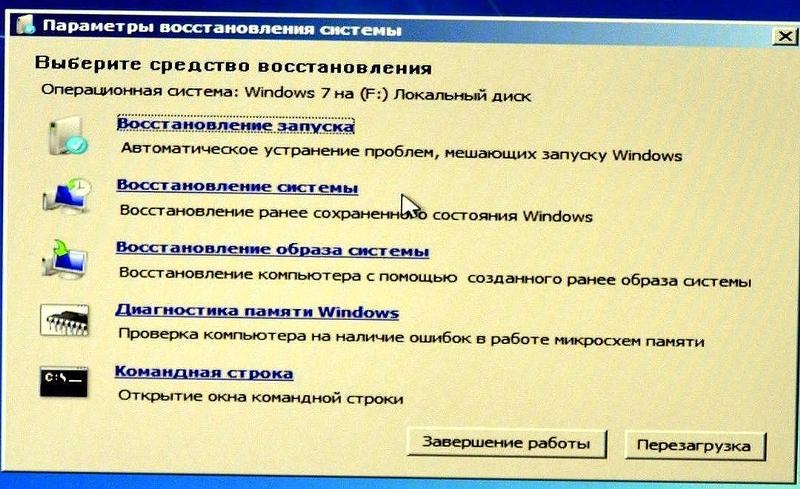
С windows 10 такой вариант не прокатит.В ней точки восстановления и даже не безопасный режим по умолчанию отключены.
Очень часто восстановление запуска при загрузке Windows 7 может иди очень долго, можно сказать постоянно до бесконечности и результата не будет. Если работа спешная, то паника и нервотрепка сплошь и рядом на долгое время.
Что делать если автоматическое средство проблемы ошибки запуска не решает, а бесконечное восстановление только раздражает.Может поможет БИОС? Может если нет диска флешка? На эти вопросы ответ ниже.
ВНИМАНИЕ: эта запись написано давно, поэтому рекомендую посмотреть новые возможности восстановления виндовс — вот их описание.Как при сбое windows 7 восстановить запуск
Итак, вы включаете компьютер или ноутбук с windows 7, а они не загружаются. Обычно после этого начинает запускаться автоматическое восстановление запуска и крутится до бесконечности.
Так происходит потому, что система ищет точку восстановления, но не находит ее и все время пытается еще. Выключите. Ничего из этого не получится, если не получилось с первого раза.
Выключите. Ничего из этого не получится, если не получилось с первого раза.
Чтобы устранить проблему вам ужен установочный диск, которого естественно у вас нет. Если это не ночь, и у вас скоростной интернет, то ситуация исправима.
Скачайте в интернете ОС windows 7, только обязательно той разрядности что установлена у вас. Черт тут неприятность, о которой я не подумал. Как скачать если компьютер или ноутбук не запускаются.
Да если ПК только один и нет возможности скачать никак к друзьям, иначе.Будем считать — скачали. Далее диск понадобится или флешка чтобы скачанную виндовс 7 записать.
Как записать, описывать не буду в сети сотни инструкций включая видео. Если все готово меняем настройки БИОС на загрузку с флешки или диска и приступаем к установке.
При установке доходим до места, когда появится восстановление системы. Рисунок ниже.
Нажмите на него. Система сделает поиск и найдет вашу ОС
Теперь как показано ниже на рисунке выбираем восстановление запуска и ждем пока система его восстановит.
Это лучший вариант выхода из такой критической ситуации. А что делать если нет диска с ОС.
Еще один вариант восстановления запуска
Если диск с записанной ОС нет, но возможно у вас есть друг, имеющий компьютер или ноутбук работающие на windows 7 той же разрядности что и у вас.
Идите к нему по дороге прикупите чистый DVD диск и придя с помощью ПК сделайте диск восстановления.
Как описывать также не буду, то книга получится.В сети найдете. После этого придя домой восстановить запуск своего ПК.
Восстановление запуска на windows 10
На windows 10 также подойдет вариант описанный выше, но не спешите. Хотя по умолчанию безопасный режим в ней отключен, включить его все же можно.
Для этого вам понадобится три раза подряд аварийно выключить свой ноутбук или компьютер.
Как отображается логотип, сразу принудительно выключайте, можете даже обесточить, если не получается кнопками.
На четвертый раз вы должны увидеть экран с разными вариантами загрузки.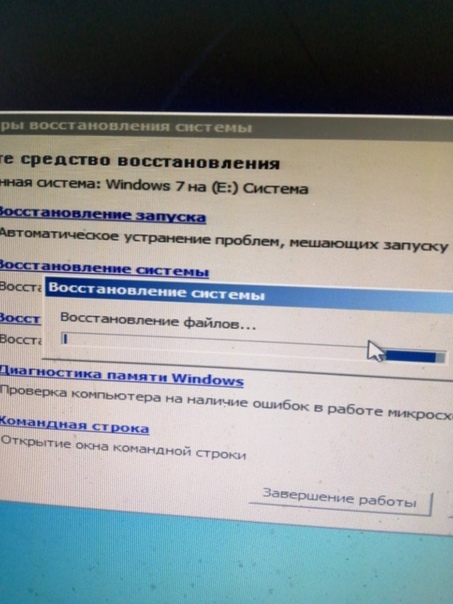 Только здесь опять неувязка получается.
Только здесь опять неувязка получается.
В 10 версии автоматическое создание точек восстановления отключено, а вы его естественно не включили.
Тогда у вас остается лишь один вариант. Запустите компьютер в безопасном режиме и попробуйте устранить в ручном режиме.
Вспомните что последним установить и удалите. Также можете применять программы исправляющие ошибки.Одним словом, устраняйте проблемы.
Есть еще один вариант. Это использование диска лайф сд. В этом у вас будет возможность править реестр, а это под силу лишь пользователям, понимающим что, делают.
В сети как это делать найти описание легко. Я здесь их рассмотривать не буду и так уже брошюру написал. Успехов.
Параметры восстановления системы в Windows 7
В статье представлена информация о параметрах восстановления системы в Windows 7.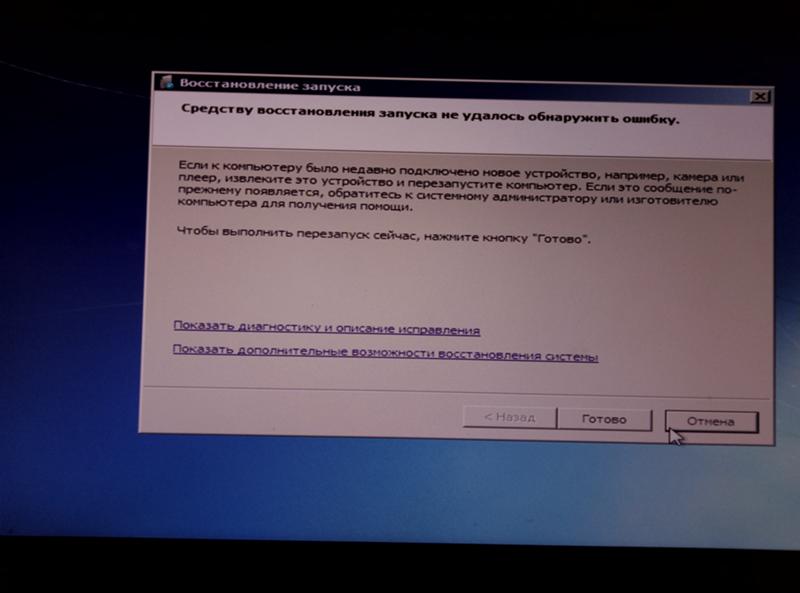
Меню «Параметры системы восстановления» содержит несколько инструментов, например «Восстановление», которые могут помочь восстановить Windows после серьезной ошибки. Этот набор инструментов находится на жестком диске компьютера и на установочном диске Windows.
Открытие меню «Параметры восстановления системы» на компьютере
1. Извлеките все дискеты, компакт-диски и DVD-диски из компьютера, а затем перезагрузите компьютер, кнопку питания.
2. Выполните одно из следующих действий.
· Если на компьютере установлена одна операционная система F8 при перезагрузке компьютера. Необходимо щелкнуть F8 до появления логотипа Windows. Если логотип Windows уже появился, необходимо повторить попытку: дождитесь запроса на вход в Windows, а затем перезагрузите компьютер.
· Если на компьютере установлено несколько операционных систем, выделите с помощью клавиш со стрелками операционную систему, которую необходимо восстановить, нажмите и удерживайте операционную систему F8.
3. На экране Дополнительные параметры ввода с помощью клавиш со стрелками выделите пункт Восстановление компьютера и расширенный ввод. (Если параметр Восстановление компьютера не указан, значит, на компьютере отсутствуют установленные параметры восстановления или сетевой администратор отключил их.)
4. Выберите раскладку клавиатуры и нажмите кнопку Далее .
5. В меню Параметры восстановления системы нажмите на инструмент, чтобы открыть его.
Открытие меню «Параметры восстановления системы» с помощью установочного диска Windows 7, флэш-накопителя USB или диска восстановления системы
Если система компьютера серьезно повреждена и вы не можете получить доступ к меню «Параметры восстановления системы» на компьютере, его можно открыть с помощью установочного диска Windows 7 или флэш-накопителя USB либо с помощью диска восстановления системы, если он был создан ранее.
Для этого способа необходимо перезагрузить компьютер с помощью диска или флэш-накопителя USB.
1. Вставьте установочный диск Windows 7, флэш-накопитель USB или диск восстановления системы, а затем выключите компьютер.
2. Перезагрузите компьютер, кнопку питания.
3. При появлении запроса нажмите любую ссылку и следуйте появившимся инструкциям.
4. На странице Установка Windows или на странице Параметры восстановления системы выберите язык и другие параметры, нажмите кнопку Далее .
5. Если вы используете установочный диск Windows или флэш-накопитель USB, нажмите Восстановление компьютера .
6. Установите установку Windows, которую необходимо исправить, и нажмите кнопку Далее .
7. В меню Параметры восстановления системы нажмите на инструмент, чтобы открыть его.
| Параметр восстановления системы | Описание |
| Восстановление запуска | Устранение некоторых проблем, например, отсутствующих или поврежденных системных файлов, которые могут помешать корректному запуску Windows. |
| Восстановление системы | Восстановление системных файлов на более ранний момент времени без воздействия на личные файлы, такие как электронная почта, документы или фотографии. При использовании функции восстановления системы из меню «Параметры восстановления» отменить операцию восстановления невозможно. Однако можно снова запустить восстановление системы и выбрать другую точку восстановления, если она существует. |
| Восстановление образа системы | Для использования этого человека необходимо заранее создать образ системы.Образ системы — это персонализированная резервная копия раздела с ОС Windows, которая содержит программы и пользовательские данные, такие как документы, изображения и музыка. |
| Средство диагностики памяти Windows | Проверка памяти компьютера на наличие ошибок. |
| Командная строка | Опытные пользователи могут использовать командную программу для выполнения восстановления, а также запустить другие инструменты диагностики и устранения неполадок. |
Не удалось создать диск восстановления
Компания Dell получила от пользователей системы отчетов о том, что они не могут создать диск восстановления Windows в Windows 7.
или
Заказчик сообщает, что может успешно создать систему и сохранить его на внешнем жестком диске или оптическом диске, но при попытке создать диск восстановления для инициализации процедуры резервного копирования появляется сообщение об ошибке «Диск восстановления Microsoft Windows перестал работать».
В журналах ошибок Windows будет файл ole32.dll или AppCrash.exe.
Временное решение
Эта проблема возникает при попытке создания диска восстановления в Windows 7 на системах с установленным приложением Dell Backup and Recovery (DBAR), Dell Backup and Recovery Manager (DBRM) или Box Sync. Временное решение этой проблемы приведено ниже.
Временное решение этой проблемы приведено ниже.
- Откройте Проводник Windows ,
- Нажмите на стрелку вниз с полем Упорядочить .
- Нажмите Параметры папок и поиска .
- Перейдите на вкладку Вид .
- Снимите флажок Скрыть расширения файлов для известных типов файлов .
- Нажмите кнопку ОК .
Переименование расширения Dell Data Backup and Recovery в Shell.
- Перейдите в папку C: \ Program Files (x86) \ Dell Backup and Recovery \ Components \ Shell .
- Нажмите правой кнопкой мыши файл DBROverlayIcon.dll и переименуйте его в DBROverlayIcon.old .
- Создание диска восстановления
- При успешном создании диска восстановления можно переименовать файл DBROverlayIcon.
 old обратно в DBROverlayIcon.dll .
old обратно в DBROverlayIcon.dll .
Также можно удалить DBAR / DBRM.
Переименование расширения Box Sync.
- Перейдите в папку C: \ Program Files (x86) \ Box Sync .
- Переименуйте BoxIconOverlayHandler.dll в BoxIconOverlayHandler.old .
- Создание диска восстановления
- Если диск восстановления создан успешно, можно переименовать BoxIconOverlayHandler.old обратно в BoxIconOverlayHandler.dll .
Также можно удалить Box Sync.
Восстановление системы в Windows 7: пошаговая инструкция
Правильная работа ОС может быть нарушена из-за деятельности вирусов, неправильной установки программ и повреждений системных файлов. Следствиями такого нарушения чаще всего являются проблемы с запуском, постоянные перезагрузки и трудности при выполнении отдельных приложений. В этом случае может потребоваться восстановить систему в Windows 7. Для этого в ней есть набор встроенных средств.Также можно использовать стороннее ПО для резервного копирования, но копию в нём необходимо создать заранее.
В этом случае может потребоваться восстановить систему в Windows 7. Для этого в ней есть набор встроенных средств.Также можно использовать стороннее ПО для резервного копирования, но копию в нём необходимо создать заранее.
Восстановление загрузки
При повреждении системных файлов, отвечающих за процесс запуска Windows 7, компьютер перестаёт загружаться. Вместо выбора пользователя и вывода рабочего стола отображается чёрный экран с двумя опциями:
- Восстановить систему в Windows 7.
- Запустить ОС в обычном режиме.
Выберите первый вариант, разрешенный «Вход».Попытка выбора второй опции обычно не приносит желаемых результатов, и средство восстановления открывается автоматически. После первичной информации об установленной копии будет запрошено подтверждение полномочий администратора. Чтобы его выполнить, выберите свой профиль в выпадающем списке и наберите пароль. Когда вы войдете в учётную запись, появится окно выбора методов, позволяющее восстановить ПК.
Кликните на первый пункт, чтобы устранить неполадки, мешающие корректной загрузке.Откроется окно поиска неисправностей. Оно работает автоматически, вам останется только дождаться завершения анализа и устранения найденных проблем. Длительность процесса зависит от быстродействия компьютера и выявленных неполадок. По окончании работы на экран будет выведен результат. В случае, если восстановить запуск не получится, программа предложит воспользоваться дополнительными опциями.
Важно! В некоторых случаях для решения проблем с запуском требуется установочный диск Windows 7.Перед его использование убедитесь, что это именно DVD, с которого производилась установка. Другой носитель подойдёт только при совпадении версий.
Загрузка предыдущей точки восстановления
Microsoft разработала специальный механизм, помогающий быстро восстановить работу Windows. Он называется «точки восстановления» и представляет собой бэкапы (резервные копии) файлов, изменяемых при установке ПО и других важных действийх.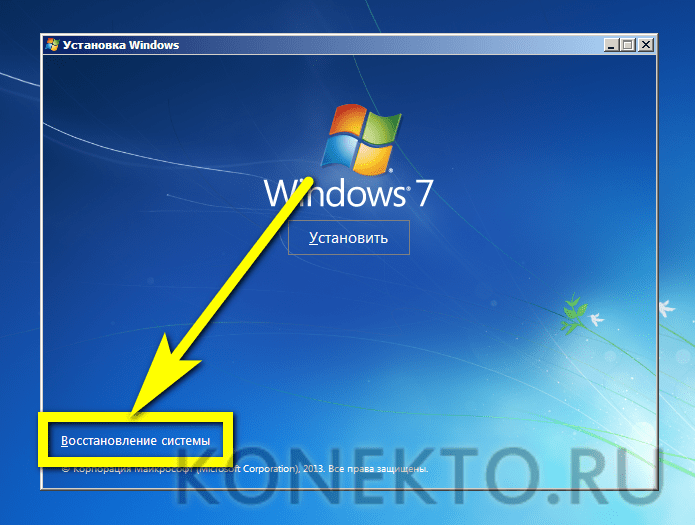 Как правило, такие копии последовательности при внесении значительных изменений в системные файлы.В дальнейшем из них можно возобновить предыдущее состояние компьютера, если возникла неисправность.
Как правило, такие копии последовательности при внесении значительных изменений в системные файлы.В дальнейшем из них можно возобновить предыдущее состояние компьютера, если возникла неисправность.
Загрузить точку можно через тот же мастер, который применялся в прошлом шаге для ремонта. Чтобы это сделать, выбрать второй пункт на стартовом с перечнем утилит. Нужное действие доступно и после включения «семёрки». Чтобы открыть мастер, войдите в меню «Пуск» и выполните в раздел «Все программы». Там найдите папку «Стандартные» и вложенную в ее директорию «Служебные».Запустите утилиту «Восстановление системы».
Важный совет! Если в списке есть несколько разных точек, выбирайте самую последнюю из тех, при которых «семёрка» работала без сбоев. Ориентируйтесь по дате и перечню программ, в которые были внесены изменения.
Как восстановить систему в Windows 7 до заводских настроек
При отсутствии ранее созданных точек доступа к возврату к первоначальному состоянию.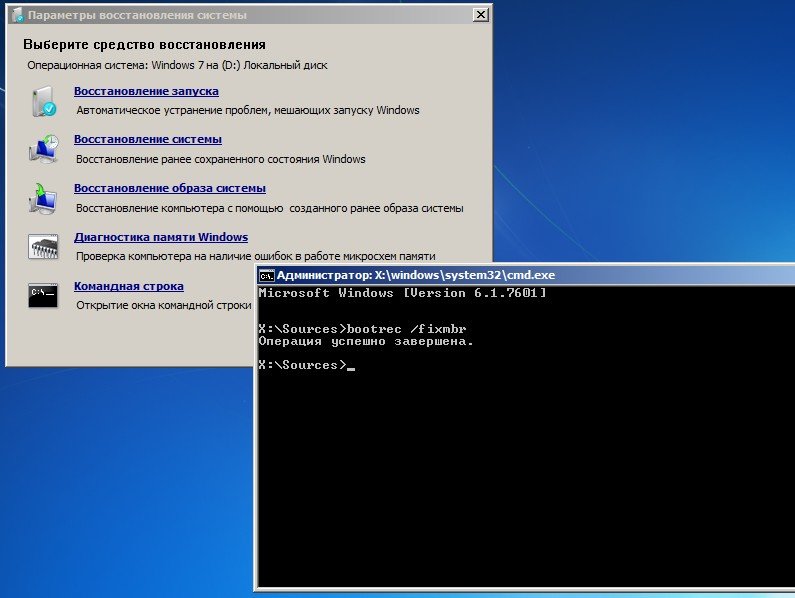 Этот способ актуален при использовании ноутбуков, поставляемых с установленной операционной системой.На их жёстком диске создается скрытый раздел с установочными файлами иерами. Запустить такое средство можно из того же меню «Параметры восстановления системы», открываемого при включении ПК. В зависимости от производителя, требуемый пункт может иметь название:
Этот способ актуален при использовании ноутбуков, поставляемых с установленной операционной системой.На их жёстком диске создается скрытый раздел с установочными файлами иерами. Запустить такое средство можно из того же меню «Параметры восстановления системы», открываемого при включении ПК. В зависимости от производителя, требуемый пункт может иметь название:
- Recovery Management;
- Восстановление заводских настроек Lenovo;
- Восстановление заводского образа Dell;
- Acer eRecovery;
- Мастер восстановления TOSHIBA;
Название средства исходных настроек будет находиться под разделом «Командная строка», если оно было добавлено ноутбуком.После запуска следуйте предоставленным инструкциям. В случае отсутствия нужной утилиты может восстановить загрузочный диск, помогающий восстановить «семёрку». Данный носитель часто входит в комплект поставки ноутбуков.
Обратите внимание! При воссоздании первоначального состояния системы вся информация с локального диска «С:» обычно удаляется.
Но утилиты некоторых компаний предусматривают перенос программных файлов и пользовательских документов в старых папках «Windows.старый ». Оттуда вы сможете их восстановить.
Полезное видео: Лучшие способы восстановления ОС Windows 7
Восстановление windows 7
Ваш компьютер не загружается , что делать? В процессе работы такое возможно из-за пагубного действия различных вирусов, ваших ошибочных действий при эксплуатации устройства, или использования неверных драйверов. Но не надо отчаиваться, давайте научимся выходить из данной неприятной ситуации с достоинством.
Нужно застраховать себя на будущее от внезапных проблем с помощью встроенных в систему функций восстановления и резервного копирования. Таким образом, можно восстановить Windows 7, не используя сторонних специальных программ, даже когда невозможно загрузить «Параметры системы восстановления» и клавиша F8 в процессе загрузки не оказывает никакого влияния.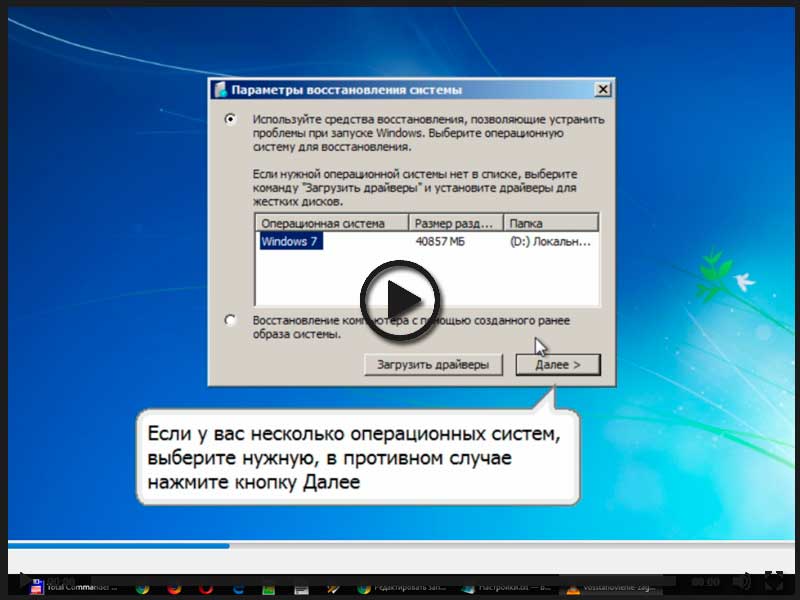
Итак, давайте научимся страхованию.
Известно, что ОС Windows 7 оснащена мощным инструментом « Среда восстановления », который создается в автоматическом режиме при установке данной операционной системы.Происходит это в скрытом разделе, содержащем в себе пять дополнительных инструментов для решения проблем с неисправностями и неполадками.
Помните, что если хорошо освоить эти средства восстановления, то не будет необходимости в дополнительных платных резервного копирования резервное копирование данных.
Запуск средств восстановления осуществляется клавишей F8, нажмите на которую надо сразу после запуска компьютера. На экране высветится меню «Дополнительные варианты загрузки»:
- Устранение неполадок компьютера;
- Безопасный режим;
- Безопасный режим с загрузкой сетевых драйверов;
- И т.д.
Выбираем « Устранение неполадок компьютера »…
… и попадаем в меню « Параметры восстановления системы Windows 7 ». Как раз то, что нам нужно. У нас появляется возможность выбрать необходимое нам «Средство восстановления системы» из пяти представленных:
Как раз то, что нам нужно. У нас появляется возможность выбрать необходимое нам «Средство восстановления системы» из пяти представленных:
Примечание : Во время установки ОС Professional или Ultimate создается раздел со средой восстановления в автоматическом режиме в папке Recovery, находящейся в корне диска С :.В окне «Управление дисками» виден скрытый отдельный раздел винчестера объемом 100 Мб, предназначенный для хранения файлов конфигурации BCD и загрузчика системы в виде файла bootmgr. Чтобы увидеть эти ресурсы надо пройти Компьютер -> Управление -> Управление дисками. Этот раздел КАТЕГОРИЧЕСКИ нельзя удалить, иначе вы не загрузите систему.
Бывают случаи, когда меню со средой восстановления нет, нажимая F8, вы видите меню «Дополнительные варианты загрузки» без «Устранение неполадок компьютера».Что делать?
Вам нужен установочный диск с ОС Windows 7. Запускаем загрузку оригинального диска и выбираем пункт « Восстановление системы »:
На мониторе появится меню «Параметры восстановления системы»:
Однако если оригинального установочного диска нет или он испорчен, то выходом из ситуации может стать «Диск восстановления Windows 7».
Примечание : Посмотрев на скриншот, вы видите еще какой-то скрытый раздел объемом около 10 Гб, его тоже нельзя удалять.В данном случае речь идет о ноутбуке и в этом разделе хранятся его заводские настройки. Это еще один из вариантов восстановления системы.
Итак, в меню Выбора средства восстановления попробуем разобраться с вкладкой « Восстановление запуска ». Нажимаем и видим, что происходит анализ неисправностей с дальнейшим их устранением. Компьютер предупреждает, что найдены проблемы в параметрах и необходимо выбрать «Исправить и перезапустить».
Теперь разберемся со вкладкой « Восстановление системы ».Данная функция поможет выбрать точку восстановления системы, созданную ранее. Работает, если функция не отключалась при настройках системы. Происходит откат назад до того времени, когда система исправно функционировала.
Следующий вариант — это вкладка « Восстановление образа системы ».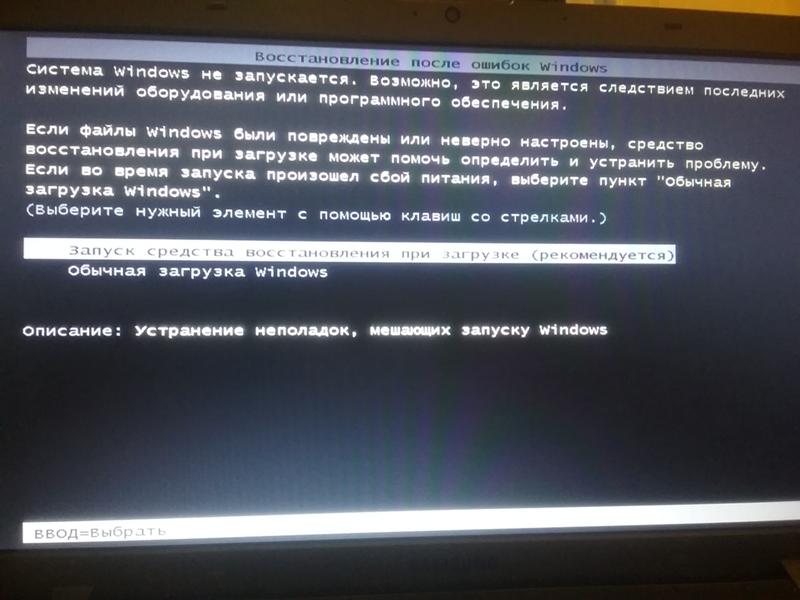 При умелом использовании данного инструмента нет нужды в платных программах для резервирования данных. Это реальная помощь на случай отсутствия оригинального установочного диска с Windows 7 или если вы случайно удалили раздел с заводскими настройками ноутбука.
При умелом использовании данного инструмента нет нужды в платных программах для резервирования данных. Это реальная помощь на случай отсутствия оригинального установочного диска с Windows 7 или если вы случайно удалили раздел с заводскими настройками ноутбука.
А еще бывают проблемы, когда действие вируса не дает загрузиться операционной системе. Отличным выходом из ситуации будет архивный образ вашей системы на жестком диске, который создавался при установке Windows 7 на ваш компьютер раньше с помощью функции «Восстановление образа системы». Его надо беречь.
В содружестве с «Диском восстановления Windows 7» образ поможет быстро восстановить ОС в случае отсутствия меню «Дополнительные варианты загрузки».
Итак, Пуск -> Панель управления -> Архивирование данных компьютера .
Выбираем вкладку « Создание образа системы »:
Под него выбираем «Локальный диск для хранения архива». Самый лучший вариант, когда есть возможность связать его на другом жестком диске, без установленной операционной системы.
Самый лучший вариант, когда есть возможность связать его на другом жестком диске, без установленной операционной системы.
Нажимаем «Далее». Если вы не укажете раздел, то по умолчанию система сама выберет для этого места.
Жмем «Архивировать» — и процесс пошел.
Созданный архив с Windows 7 будет выглядеть примерно так:
Имея такой архив, вы сможете получить его в случае потребности очень быстро.А если этот же архив у вас будет скопированным на переносном жестком диске, то вы вдвойне обезопасите себя от неприятностей.
Теперь при невозможности запуска Windows 7 активируем « Средство восстановления » через клавиши F8 на клавиатуре сразу после включения компьютера. В раскрывшемся меню «Дополнительные варианты загрузки» выбираем « Устранение неполадок компьютера »:
Потом выбираем « Восстановление образа системы »…
… и появившемся меню « Использовать последний доступный образ системы ».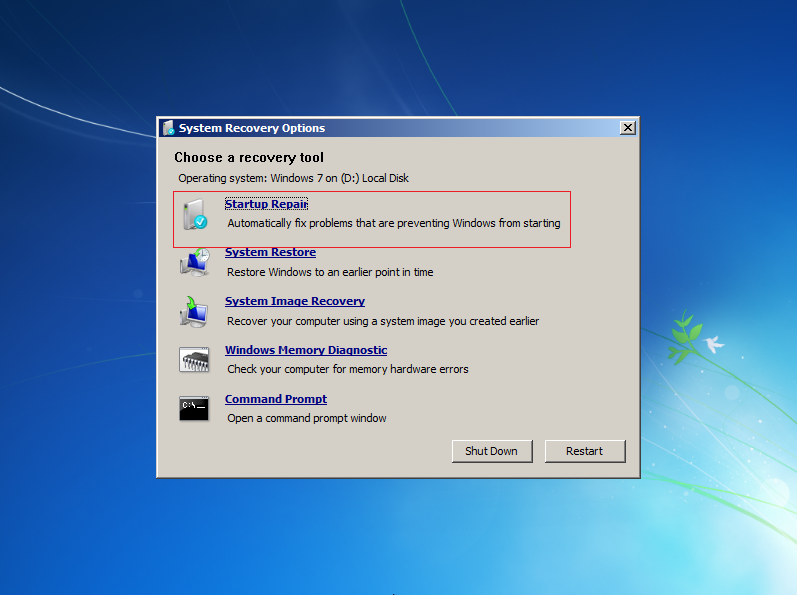
После этого жмем «Далее» и проводим восстановление Windows 7 . Правда при этом все данные на Локальном диске, куда восстанавливается система, будут удалены.
Ну и еще один вариант восстановления системы — это « Диск восстановления ». На этот диск записываем средства восстановления для устранения неисправности загрузки ОС или с его помощью восстановить систему из созданной ранее архивной копии.
Создадим такой диск. Для этого входим в « Архивирование данных компьютера »…
… и в появшемся меню выбираем « Создать диск восстановления системы »…
… вставляем в привод DVD-диск и нажимаем « Создать диск ».
Созданный таким образом « Диск восстановления Windows 7 » положите в надежное место.
Для восстановления Windows 7 с Диска восстановления практически не нужны другие инструменты. Для устранения неполадок необходимо в BIOS’е компьютера установить приоритетным диском, вставить диск и перезагрузить компьютер.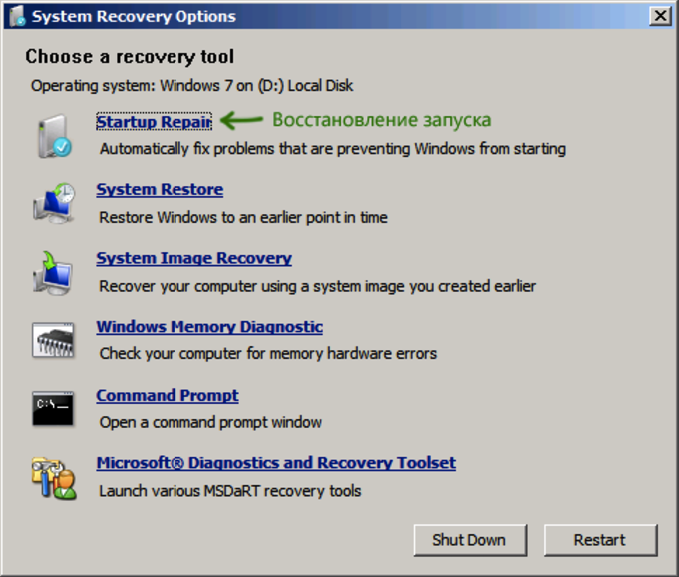
Данный диск поможет вам избежать полной переустановки операционной системы с нуля, при которой будут уничтожены все данные и информация в разделе установки, а это очень нежелательно.С диском вы просто восстановите процесс загрузки Windows 7.
Удачи вам, надеюсь, статья поможет вам решить возникшие проблемы.
Обойти восстановление при загрузке Windows
Вы можете нажать Shift +, F10 , чтобы открыть командную команду во время , чтобы запустить ремонт при запуске и запустить эту команду.
Я предполагаю, что у вас есть загрузочный диск Windows-7. Так что очень легко вернуть вашу систему в рабочее состояние.Перед этим войдите в настройку BIOS и убедитесь, что вашим загрузочным устройством по умолчанию установлен привод CD / DVD, если это не так установлено в качестве загрузочного устройства по умолчанию. Следуйте инструкциям ниже:
1: Вставьте установочный диск Windows 7, перезагрузите компьютер и нажмите любую при появлении запроса.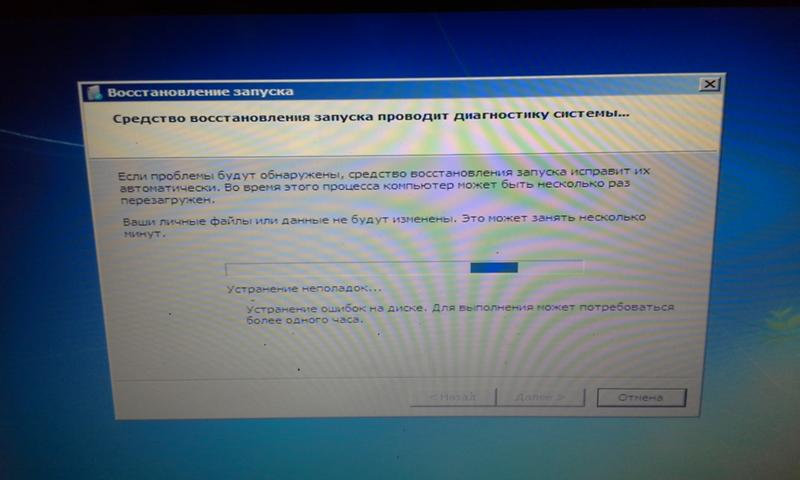
2: Выберите ваши языковые настройки и нажмите «Далее». Нажмите на Ремонт вашего компьютера.
3: Выберите, какую операционную систему вы хотите восстановить, и нажмите «Далее».
ПРИМЕЧАНИЕ. Если Windows 7 здесь не указана или она пустая, тогда все в порядке. В любом случае нажмите Далее.
4: Выберите опцию восстановления системы, которую вы хотите сделать.
Здесь вы должны выбрать командную команду и запустить эту команду. Вы также можете попробовать Bootrec / fixmbr и Bootrec / fixboot исправить проблему.
Если это не поможет, тогда вы можете попробовать еще несколько вещей, как я нашел на Севефорум.Просто следуйте этим шагам после ввода в командной строки
1: В системе открываются файлы файлов, которые следует заменить
C: \ Windows \ System32 \ Config.Для этого введите cd windows , затем cd system32 , затем cd config.
2: Наберите «dir», чтобы увидеть файлы. Было 5 файлов с окончанием .gbck , и 5 файлов без какого-либо завершения.Это следующие файлы: DEFAULT, SAM, SECURITY, SOFTWARE и SYSTEM .
3: Переименуйте все файлы без завершения в .bak один за другими. просто так: ren COMPONENTS COMPONENTS.bak (вы должны сделать это для остальных 4 файлов)
4: Переименуйте все .gbck в один без завершения. просто так: ren COMPONENTS.gbck COMPONENTS (вы должны сделать это для остальных 4 файлов)
5: Введите , реж. , чтобы увидеть, как вы ожидаете, были ли файлы именно такими, как вы ожидаете.
6 Перезагрузите компьютер.
Способы восстановления системы Windows 7
Введение
Рассмотрим несколько способов восстановления системы.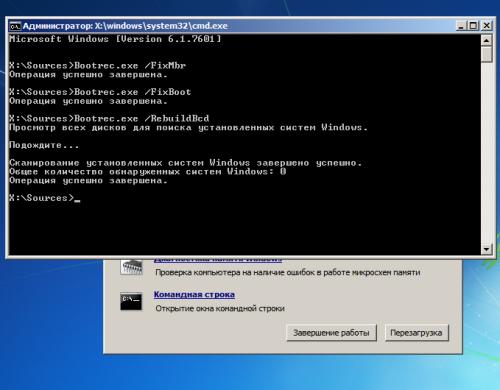
Создание точки восстановления вручную
Точка восстановления — это представление сохраненного состояния системного файлов компьютера. Точку восстановления можно использовать для восстановления файлов компьютера в состоянии, соответствующем моменту времени в прошлом.Точки автоматического восстановления системы восстановления системы начала изменения конфигурации компьютера, например, при установке программы или драйвера. Хранящиеся на жестких дисках резервные копии системы можно использовать для восстановления системы так же, как и точки восстановления, созданные защитой системы. Хотя есть резервные копии файлов системы и системные файлы, восстановление системы не включает пользовательские файлы.Дополнительно о создании точки восстановления
Совет: Если после восстановления системы вы заметили пропажу важных файлов, обратитесь к программам для восстановления с жесткого диска. Их огромное количество, советуем выбрать что-нибудь из этой подборки: https://softdroid.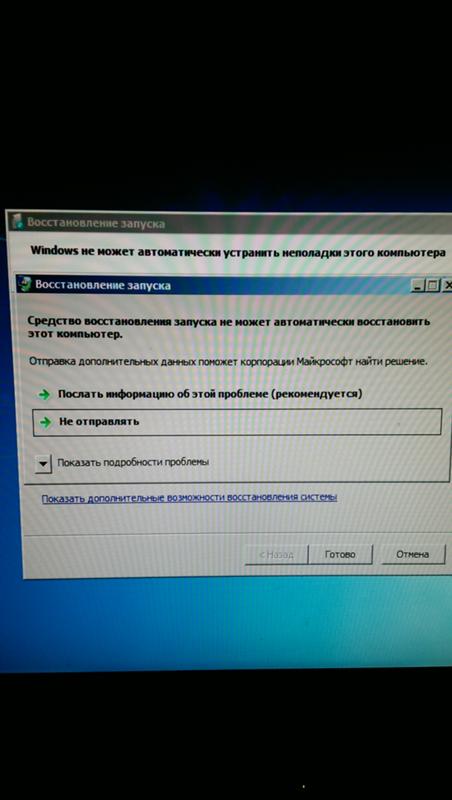 net/vosstanovlenie-dannyh-s-zhestkogo-diska-luchshie-recovery-programmy.
net/vosstanovlenie-dannyh-s-zhestkogo-diska-luchshie-recovery-programmy.
Создание диска восстановления системы
Для использования параметров восстановления системы необходим установочный диск Windows или доступ к параметрам восстановления, предоставленным изготовленным компьютером компьютера.Если ни то, ни другое не удается получить доступ к параметрам восстановления можно создать диск восстановления системы. Загрузочный диск — это тип съемного носителя, такого как, компакт-диск или DVD-диск, загрузочные файлы Windows, использованные компьютером для запуска Windows, если системная Windows на жестком диске повредились.
Для создания диска восстановления системы, выполните следующие действия:
- Нажмите на Win + R
- Ведите sdclt или Пуск -> Панель Управления -> Архивация и восстановление
- В левой области выбрать команду Создать диск восстановления системы и следуйте инструкциям.
 При появлении запроса администратора подтверждения или введите пароль или предоставьте подтверждение.
При появлении запроса администратора подтверждения или введите пароль или предоставьте подтверждение. - Если будет предложено установить установочный диск Windows, это значит, что файлы, необходимые для создания диска восстановления системы, не удается найти на компьютере. Вставьте установочный диск Windows 7
На этом создание диска восстановления системы закончено. Для использования диска восстановления системы выполните следующие действия
- Вставьте диск восстановления системы в устройство для чтения компакт- или DVD-дисков и перезагрузитесь
- Для входа в BIOS нажмите кнопку Удалить (Del) или F2, F1, F10, F8 (зависит от модели материнской платы) на клавиатуре в самом начале загрузки компьютера:
- Настройте компьютер на запуск с компакт-диска или DVD-диска
- Сохраните параметры и перезагрузитесь.
- Будет выполнена среда восстановления Windows RE
- Выберите вариант восстановления и нажмите кнопку Далее
Роль программы восстановления
- Восстановление запуска — Устраняет некоторые проблемы, такие как потеря или повреждение системных файлов, приводящих к ошибкам при запуске Windows
- Восстановление системы — Восстанавливает системные файлы компьютера в состояние, соответствующее более раннему времени, не влияет на пользовательские файлы, такие как электронная почта, документы или фотографии.
 При использовании параметра «Восстановление системы» из меню «Параметры восстановления системы» нельзя отменить операцию восстановления. Однако можно снова запустить восстановление системы и выбрать другую точку восстановления, если она существует
При использовании параметра «Восстановление системы» из меню «Параметры восстановления системы» нельзя отменить операцию восстановления. Однако можно снова запустить восстановление системы и выбрать другую точку восстановления, если она существует - Восстановление образа системы — Перед использованием этого программы нужно создать образ системы. Образ системы — это персонализированный архив раздела, содержащего ОС Windows и включающего программы и пользовательские данные, такие как документы, изображения и музыка
- Средство диагностики памяти Windows — Проверяет память компьютера на наличие ошибок.
- Командная строка — Опытные пользователи могут выполнять восстановление через командную команду и запускать другие средства диагностики и устранить неполадок
Восстановление файлов из резервной копии образа системы
Перед использованием этого параметра нужно создать образ системы. Образ системы — это персонализированный архив раздела, содержащего ОС Windows и включающего программы и пользовательские данные, такие как документы, изображения и музыка
Образ системы — это персонализированный архив раздела, содержащего ОС Windows и включающего программы и пользовательские данные, такие как документы, изображения и музыка
Чтобы создать последний образ системы для диска, должен быть отформатирован под файловую систему NTFS.Диск, на котором сохраняется резервная копия, также должен быть отформатирован под файловую систему NTFS
Для создания резервной копии системы выполните следующие действия:
- Нажмите на Win + R
- Ведите sdclt или Пуск -> Панель Управления -> Архивация и восстановление
- Выберите Создание образа системы и следуйте инструкциям мастера. При появлении запроса администратора подтверждения или введите пароль или предоставьте подтверждение.
- . Если образы системы сохраняются на внутреннем или внешнем диске либо на компакт-дисках или DVD-дисках, то можно хранить несколько версий образов. На внутреннем и внешнем жестких дисках старые образы системы удаляются, когда на диске заканчивается свободное место.
 Для экономии дискового пространства можно вручную удалить старые образы системы
Для экономии дискового пространства можно вручную удалить старые образы системы
Для восстановления системы из образа, откройте компонент «Восстановление». (Пуск — Панель управления — Восстановление системы), выберете Расширенные методы восстановления
Запуск системы восстановления системы из строки
Выполнение этих действий возможно только от имени учетной записи администратора.Запустите в безопасном режиме с командной строки. Во время перезагрузки компьютера нажмите и удерживайте F8. Клавишу F8 необходимо до того, как появится логотип Windows. Если эмблема Windows, дождитесь появления приглашения Windows для входа в систему.
Войдите в систему и в строке введите rstrui.exe и нажмите кнопку ВВОД
Возвращение Windows или компьютер к первоначальному настройкам
Этот метод можно использовать при отсутствии системы или если нужно полностью все программы и вернуть ОС Windows с «новым» или заводскими параметрами.![]() Понадобится переустановить все добавленные программы и восстановить все пользовательские файлы.
Понадобится переустановить все добавленные программы и восстановить все пользовательские файлы.
Этот метод предложит один из двух вариантов, в зависимости от выбора изготовителя компьютера.
- Возврат компьютера к параметрам по умолчанию. Этот компьютер устанавливает все данные, включая все пользовательские файлы и все варианты программы, и заменяет их для восстановления предоставленным компьютером. Образ для восстановления содержит ОС Windows и может содержать программы, предустановленные на компьютере при поставке.Пользователю восстановит свои файлы и переустановить все ранее установленные программы, используя исходные установочные диски или файлы.
- Переустановить Windows. Этот вариант переустанавливает ОС Windows на компьютер. Пользователю восстановит свои файлы и переустановить все ранее установленные программы, используя исходные установочные диски или файлы.
Примечание
Для доступа к дополнительным методам восстановления: Пуск — Панель управления — Восстановление и выбор Расширенные методы восстановления
.


 sys is corrupt
sys is corrupt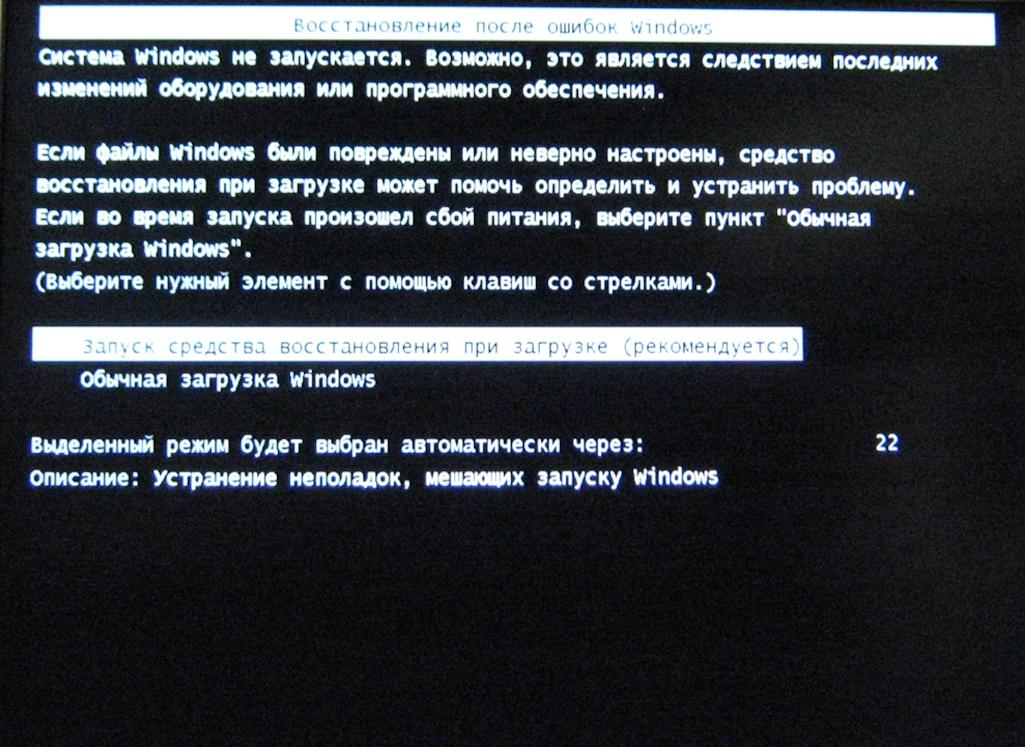
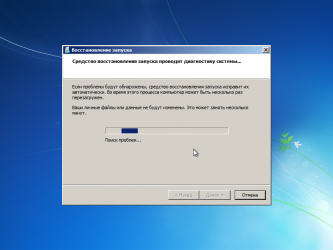 е. с Windows XP до Windows Vista или с Windows 7 до Windows 8, 8.1 или с любой версии до Windows 10)
е. с Windows XP до Windows Vista или с Windows 7 до Windows 8, 8.1 или с любой версии до Windows 10)
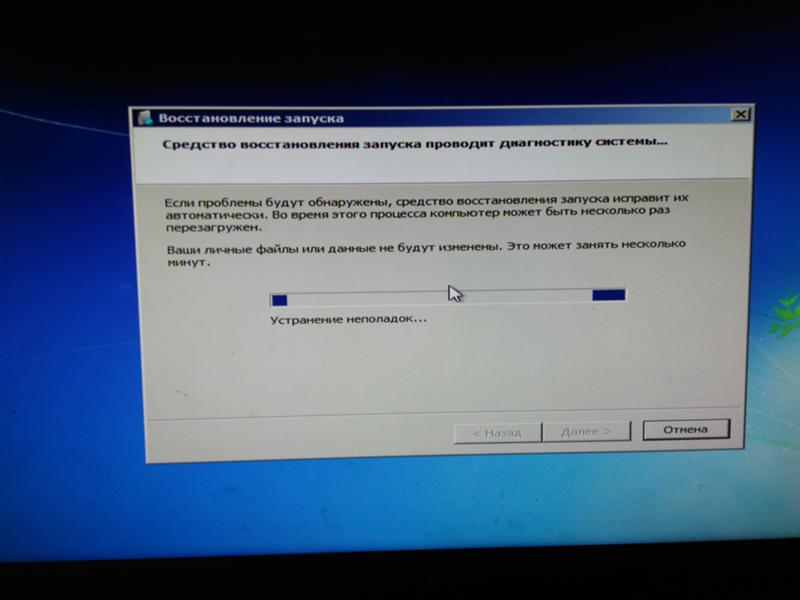
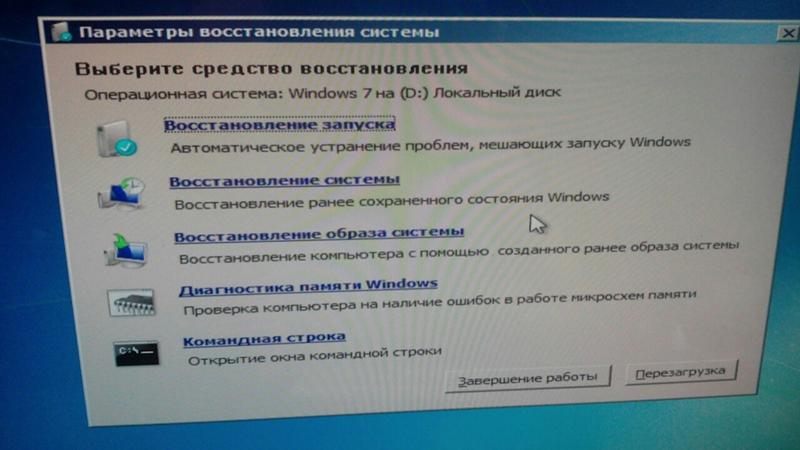


 Для этого введите cd windows , затем cd system32 , затем cd config.
Для этого введите cd windows , затем cd system32 , затем cd config.
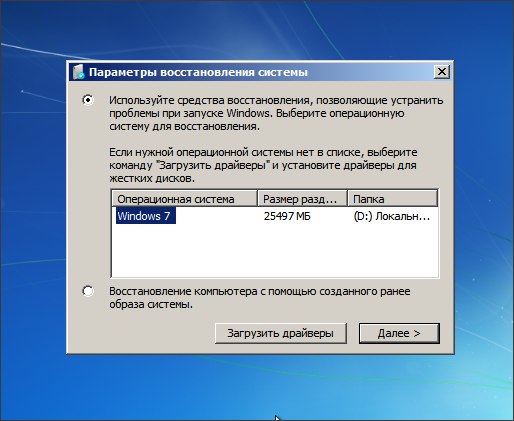
 Самый быстрый способ сделать — выполнить команду:
Самый быстрый способ сделать — выполнить команду: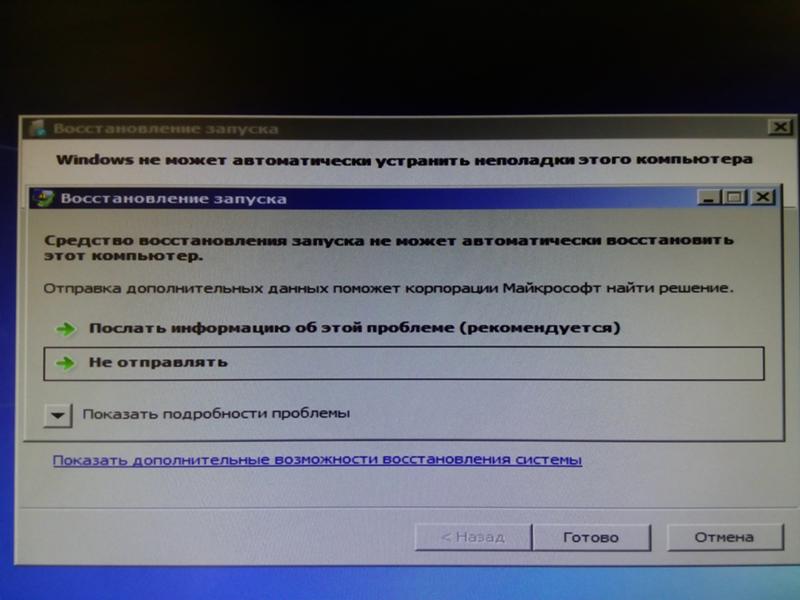 * Резервная копия
* Резервная копия  old обратно в DBROverlayIcon.dll .
old обратно в DBROverlayIcon.dll .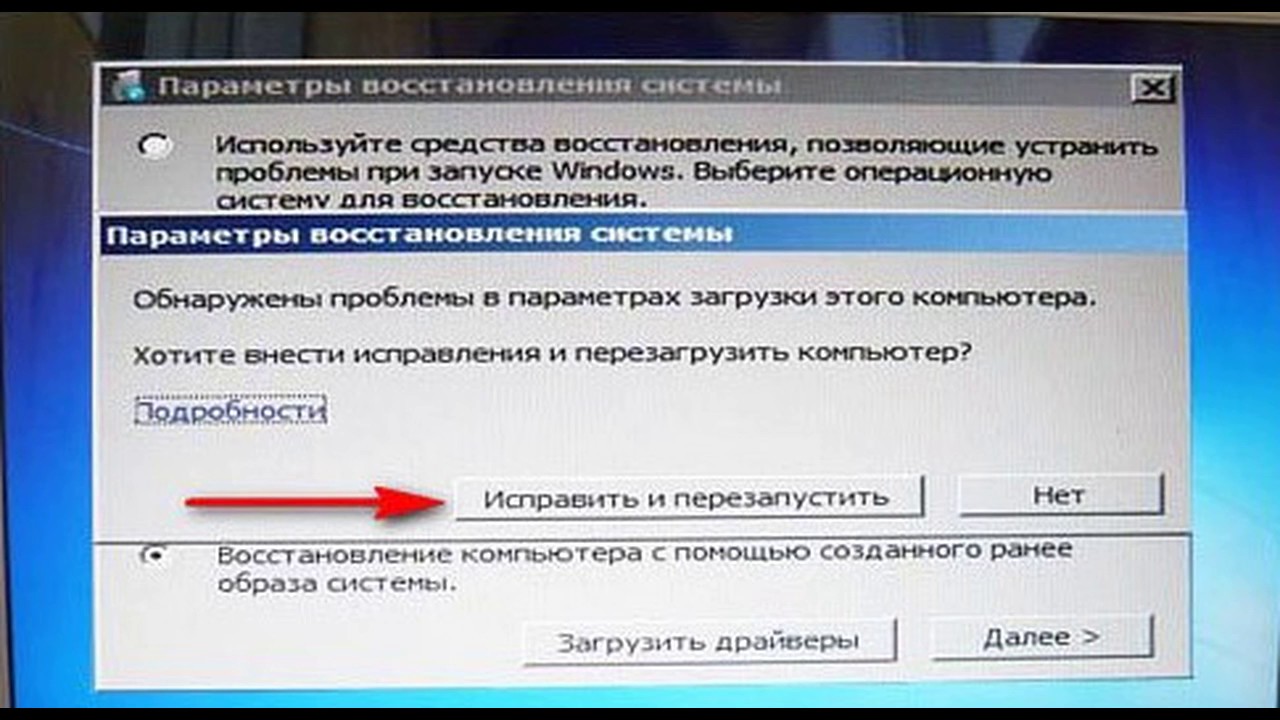 Но утилиты некоторых компаний предусматривают перенос программных файлов и пользовательских документов в старых папках «Windows.старый ». Оттуда вы сможете их восстановить.
Но утилиты некоторых компаний предусматривают перенос программных файлов и пользовательских документов в старых папках «Windows.старый ». Оттуда вы сможете их восстановить. Для этого введите cd windows , затем cd system32 , затем cd config.
Для этого введите cd windows , затем cd system32 , затем cd config. 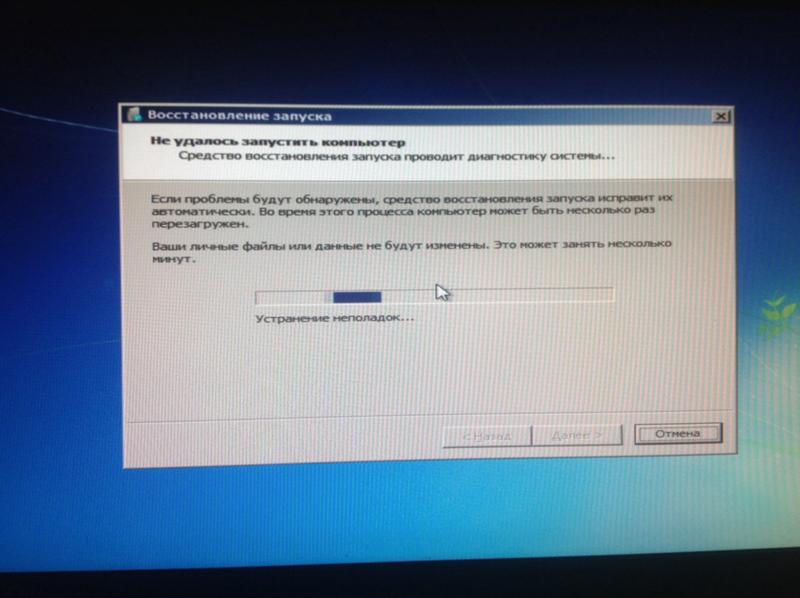 При появлении запроса администратора подтверждения или введите пароль или предоставьте подтверждение.
При появлении запроса администратора подтверждения или введите пароль или предоставьте подтверждение.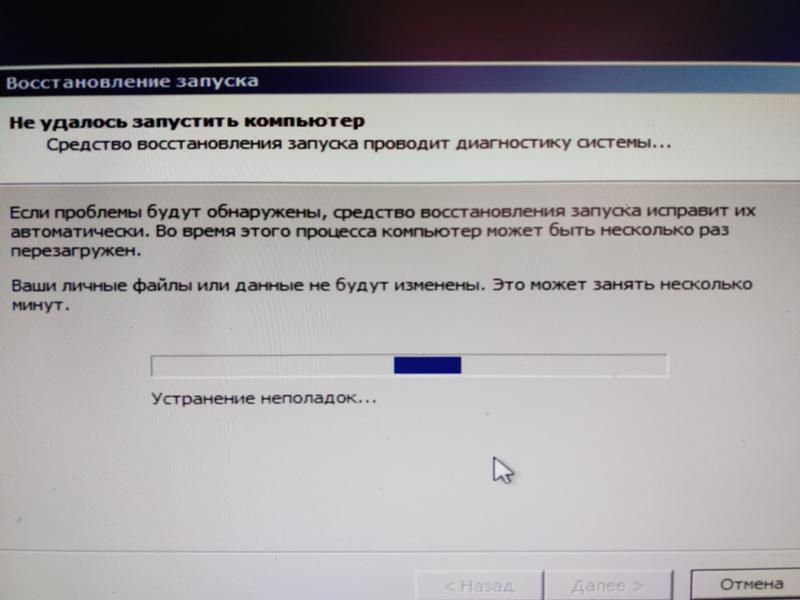 При использовании параметра «Восстановление системы» из меню «Параметры восстановления системы» нельзя отменить операцию восстановления. Однако можно снова запустить восстановление системы и выбрать другую точку восстановления, если она существует
При использовании параметра «Восстановление системы» из меню «Параметры восстановления системы» нельзя отменить операцию восстановления. Однако можно снова запустить восстановление системы и выбрать другую точку восстановления, если она существует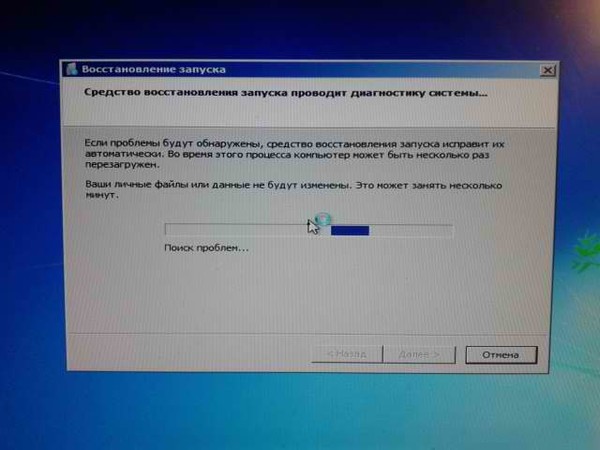 Для экономии дискового пространства можно вручную удалить старые образы системы
Для экономии дискового пространства можно вручную удалить старые образы системы