Восстановление загрузчика Windows 7 — 3 способа
Восстановление загрузчика Windows 7 — выполнение действий для восстановления работоспособности операционной системы, после возникновения неполадок при загрузке Windows. Из-за сбоя системы, пользователь может потерять данные, личные файлы, находящиеся на компьютере.
В один прекрасный момент времени, операционная система не сможет загрузиться на компьютере. На экране появляются различные сообщения (не всегда на русском языке), в которых говорится о проблеме с загрузкой Windows.
Основные причины возникновения неполадок с загрузчиком Windows 7:
- действия пользователя: попытка использования скрытых системных разделов, неправильные изменения файлов загрузки при помощи EasyBCD и т. п.;
- системный сбой;
- воздействие вредоносного программного обеспечения;
- появление сбойных блоков на жестком диске компьютера;
- операционные системы установлены на компьютер в неправильном порядке;
- неполадки аппаратного обеспечения.
Проблему с загрузчиком необходимо решить, иначе не получится воспользоваться Windows, потому что система не запускается на компьютере. Неполадки можно устранить радикальным способом: заново установить Windows 7 на ПК.
Если есть резервная копия системы, созданная средством системы, или при помощи сторонних программ нужно выполнить восстановление из резервного образа Windows, созданного заранее. Многие пользователи, к сожалению, не удаляют должного внимания резервному копированию системы, поэтому эти способы им не подойдут.
Вам также может быть интересно:
Как восстановить загрузчик Windows 7? Для восстановления файлов загрузки операционной системы воспользуйтесь встроенными средствами Windows: автоматическое восстановление запуска, а также при помощи утилит BootRec и BCDboot, входящих в состав операционной системы, запускаемых в командной строке.
Перед использованием средств операционной системы, необходимо узнать разметку жесткого диска MBR или GPT. Современные компьютеры имеют стиль разметки жесткого диска GPT и новый БИОС — UEFI, а во времена Windows 7, на дисках использовалась разметка MBR, и теперь уже устаревший BIOS. На некоторых компьютерах, Windows 7 с разрядностью 64 бит, установлена на диски с UEFI и GPT, а в основном, на ПК с Windows 7 используется разметка MBR (главная загрузочная запись).
В этой статье мы рассмотрим инструкции, как в Windows 7 восстановить загрузчик системными средствами: сначала выполним автоматическое восстановление, а затем попробуем восстановить загрузчик из командной строки.
Для выполнения операций по восстановлению загрузчика, потребуется либо Диск восстановления Windows 7, либо установочный DVD диск с операционной системой, или загрузочная флешка Windows 7. Загрузочные носители нужны для получения возможности загрузить на персональном компьютере среду восстановления Windows RE (Windows Recovery Environment), с помощью которой можно попытаться решить проблему с невозможностью запуска системы.
Выполнение восстановления Windows 7 автоматически средством системы
Самый простой способ: автоматическое восстановление загрузочного раздела на жестком диске средством операционной системы. Это действие происходит без участия пользователя, необходимо только загрузится на компьютере с загрузочного диска.
Сразу после запуска компьютера, при помощи клавиш клавиатуры нужно войти в загрузочное меню (Boot Menu) для выбора внешнего устройства для загрузки: DVD диска или USB флешки. Какие клавиши следует нажимать, зависит от производителя оборудования, узнайте заранее об этом.
Другой способ: можно войти в BIOS и выставить там приоритет загрузки с подключенного устройства: USB накопителя или DVD диска.
На этом примере, я использую установочный диск Windows 7, все действия с загрузочной флешки выполняются подобным образом.
В первом окне программы установки Windows нажмите на кнопку «Далее».


В окне с предложением начать установку операционной системы на компьютер, в левом нижнем углу нажмите на «Восстановление системы».


В открывшемся окне «Параметры восстановления системы» запустится поиск установленных систем.
Через некоторое время появится сообщение о том, что обнаружены проблемы в параметрах загрузки компьютера.


Нажмите на «Подробности» для того, чтобы посмотреть описание исправления.


Для запуска автоматического устранения неполадок с загрузкой системы, нажмите на кнопку «Исправить и перезапустить».
После восстановления загрузчика, операционная система Windows 7 снова загрузится на компьютере.
Автоматическое устранение проблем средствами системы можно запустить немного по-другому:
- В окне «Параметры восстановления системы» активируйте опцию «Используйте средства восстановления, позволяющие устранить проблемы при запуске Windows. Выберите операционную систему для восстановления», а затем нажмите на кнопку «Далее».


- В окне выбора средств восстановления нажмите на «Восстановление запуска».


- Дождитесь окончания операции по автоматическому устранению проблем, мешающих запуску системы.
Если проблема автоматически не решена, перейдите к следующим способам, в которых пользователю придется вручную вводить команды в командной строке Windows.
Восстановление загрузчика Windows 7 с помощью утилиты Bootrec
Следующий способ предполагает восстановление загрузчика Windows 7 через командную строку. Для этого мы используем утилиту Bootrec.exe. Это способ работает только с дисками, имеющими основную загрузочную запись MBR.
С загрузочного диска нужно войти в среду восстановления Windows, описанным выше способом.
В окне «Параметры восстановления системы» нажмите на опцию «Командная строка».
В утилите Bootrec.exe используются следующие базовые команды:
- FixMbr — параметр записывает основную загрузочную запись (MBR) в системный раздел диска, совместимую с Windows 7, существующая таблица разделов не перезаписывается
- FixBoot — при помощи команды выполняется запись в системный раздел нового загрузочного сектора, который совместим с Windows 7
- ScanOS — выполнение поиска на всех дисках установленных систем, совместимых с Windows 7, отображение записей, которых нет в хранилище конфигурации системы
- RebuildBcd — проведение поиска на всех дисках установленных систем, совместимых с Windows 7, выбор систем для добавления данных в хранилище конфигурации загрузки
Команда FixMbr применяется для исправления основной загрузочной записи, а также для удаления из главной загрузочной записи некорректного кода.
Команда FixBoot используется при следующих условиях: повреждение загрузочного сектора, загрузочный сектор заменен на нестандартный загрузочный сектор, на компьютер с Windows 7 была установлена более ранняя версия Windows (Windows XP или Windows Vista).
Команда ScanOS служит для поиска на всех дисках операционных систем, совместимых с Windows 7. В результате, будут отображены все записи, относящиеся к другим операционным системам, установленным на компьютере, которые не отображаются в меню диспетчера загрузки.
Команда RebuildBcd позволяет обнаружить и добавить в хранилище конфигурации загрузки, установленные на компьютере системы. Параметр используется для полного перестроения конфигурации хранилища загрузки системы.
В окне интерпретатора командной строки введите команду (после ввода команд в командной строке нажимайте на клавишу «Enter»):
bootrec /fixmbr


Если проблема не устранена, возможно, понадобится ввод следующей команды:
bootrec /fixboot
Остальные команды применяются, если на компьютере установлено несколько операционных систем.
Закройте командную строку, а в окне «Параметры восстановления системы» нажмите на кнопку «Перезагрузка».
Как восстановить загрузчик Windows 7 командной строки с помощью утилиты BCDboot
При помощи утилиты bcdboot.exe можно восстановить загрузчик Windows 7 на компьютерах с MBR или GPT стилями разметки жесткого диска.
Загрузитесь со съемного устройства пройдите путь до окна с выбором способа восстановления системы, а затем запустите командную строку. Другой вариант: в самом первом окне нажмите на клавиатуре на клавиши «Shift» + «F10» для входа в окно командной строки.
В окне командной строки введите команду для запуска утилиты DiskPart:
diskpart
Для вывода информации о дисках компьютера введите следующую команду:
list volume
Нам нужно узнать букву диска (имя тома), на котором установлена операционная система.
Имя тома (буква диска) в утилите Diskpart может отличаться от буквы диска в Проводнике. Например, в моем случае, в Проводнике системный раздел имеет букву «C», а в diskpart он обозначен буквой «E».


Для выхода из утилиты diskpart введите:
exit
Далее в окне интерпретатора командной строки введите команду:
bcdboot X:\windows
В этой команде: «X» — буква диска, на котором установлена операционная система. В моем случае, это буква «E», у вас может быть другое имя тома (диска).


Закройте командную строку.
В окне «Параметры восстановления системы» нажмите на кнопку для перезагрузки компьютера.
Выводы статьи
При возникновении неполадок с загрузчиком Windows 7, необходимо восстановить файлы загрузки системы, загрузившись на компьютере с загрузочного диска Windows. Восстановить поврежденные или отсутствующие файлы можно при помощи средств операционной системы: автоматическим устранением неполадок загрузки Виндовс, используя утилиты Bootrec и BCDboot, запускаемые из командной строки в среде восстановления.
Похожие публикации:
 о за работу!Активные пользователи ПК нередко сталкиваются с вопросом — почему не запускается Windows 7. Именно данная версия считается самой стабильной, поэтому она обрела наибольшую популярность среди прочих. Стационарный компьютер или ноутбук — неважно; проблемы имеют сходный характер. И для их устранения приоритетной задачей будет выявление причин неполадки.
о за работу!Активные пользователи ПК нередко сталкиваются с вопросом — почему не запускается Windows 7. Именно данная версия считается самой стабильной, поэтому она обрела наибольшую популярность среди прочих. Стационарный компьютер или ноутбук — неважно; проблемы имеют сходный характер. И для их устранения приоритетной задачей будет выявление причин неполадки.
Причины поломки
Распространённым случаем, когда не грузится виндовс 7, является похожее сообщение на начальном этапе загрузки: «Имя файла is missing. Press Ctrl + Alt + Del to restart». Это сигнализирует о том, что часть приложений, использующихся для входа, отсутствует и установить связь с рабочим столом не удастся.
Поводом для такой проблемы служат несколько факторов:
- Воздействие вирусов. Отсутствия антивируса или неосторожное использование сети приводит к «съеданию» важного компонента.
- Сбой системы. Аварийное завершение работы, например, при перебоях электропитания, становится причиной некорректного сохранения информации, что и вызывает повреждение элементов загрузки.
Конфликт железа
Неопытные пользователи, установив аксессуар помощнее, будь то видеокарта, процессор или оперативная память, не удосуживаются проверить совместимость старых железок и новоприобретенных. Такая халатность — источник печальных последствий: как минимум виндовс 7 не загружается, как максимум — поломка дорогостоящего оборудования.
Перед монтажом комплектующих обязательно проводятся исследования и определяются особенности новых компонентов:
- Принадлежность к одному поколению. Если между годом выпуска деталей большой промежуток, то совместимость, скорее всего, отсутствует.
- Мощность. Чем современней конфигурация, тем мощнее требуется блок питания. Недостаток энергии способен привести к ситуации, когда не запускается Биос.
- Соответствие разъёмов. Попытка «впихнуть невпихуемое» может дорого стоить.
Даже после удачного старта приобретённой оснастки проводится диагностика работоспособности всего ПК, так как конфликты могут выявиться со временем.
Неисправность жесткого диска
Сначала необходимо убедиться в отсутствии механических повреждений. Винчестер — очень чувствительный и существует множество факторов, способных вывести его из строя:
- Перегрев.
- Попадание влаги.
- Некачественное закрепление на корпусе.
- Нарушение условий эксплуатации.
Системные ошибки приводят к образованию битых секторов, на которых хранится ценная информация, включая системную. Такие неприятные явления вызываются несколькими обстоятельствами:
- Чрезмерная и продолжительная загруженность мусором.
- Вредоносные программы.
- Вмешательство некомпетентных людей.
Главными «звоночками», сигнализирующими о неисправности «харда», станут подозрительные звуки при его эксплуатировании, а также будет долго грузиться windows 7 при включении.
Способы решения проблемы
 В случаях, когда висит чёрный экран и виндовс 7 не запускается — восстановление запуска родным софтом придёт на помощь. Элементарное и в то же время действенное средство. Помогает при необходимости правки реестра или конфигурации. Выполнить можно тремя способами:
В случаях, когда висит чёрный экран и виндовс 7 не запускается — восстановление запуска родным софтом придёт на помощь. Элементарное и в то же время действенное средство. Помогает при необходимости правки реестра или конфигурации. Выполнить можно тремя способами:
- Встроенный мастер. При появлении заставки с фирмой материнской платы нажать F8 для вызова контекстного меню. Далее, выбрать строку «Устранение неполадок компьютера» и в открывшемся окне нажать «Восстановление запуска». Утилита потребует пароль и затем автоматически проведёт диагностику, устраняющую найденные проблемы. Вариант для тех, у кого проблемы с неустановленными изменениями в конфигах.
- Откат до предыдущего состояния. Подходит при неудачном обновлении драйверов и программного обеспечения. Сработает при условии, что в настройках безопасности заблаговременно включены контрольные точки. Следует заметить, что есть возможность включить данную функцию отдельно для каждого раздела. Лучше запускать из безопасного режима: Компьютер — Свойства — Изменить параметры — Защита системы. В этом окне выбрать графу «Восстановление» и следовать подсказкам установщика. Windows вернётся в состояние из выбранной даты. Ещё один вариант включения этой службы — «Параметры восстановления системы» из первого пункта.
- Внешний накопитель. Хорошей альтернативой будет записанный на диск или флешку и созданный ранее образ подходящей операционной системы. Все, что потребуется — это подключить к компьютеру носитель с последующим запуском инсталлятора и придерживаться рекомендаций помощника. Эта процедура — надёжный метод для оживления операционки. Все недостающие и повреждённые ресурсы восстанавливаются, параметры обнуляются, сохранённое ранее остаётся нетронутым.
Чистая инсталляция
 Кардинальный подход к проблеме означает начало с чистого листа. Занимает много времени и влечёт за собой полную потерю данных, вследствие чего используется в последнюю очередь, когда запустить и восстановить что-либо уже невозможно.
Кардинальный подход к проблеме означает начало с чистого листа. Занимает много времени и влечёт за собой полную потерю данных, вследствие чего используется в последнюю очередь, когда запустить и восстановить что-либо уже невозможно.
Вставив инсталляционный диск в привод, потребуется в BIOS выставить его основным в списке устройств. Сделать это можно в разделе Boot или Boot Device. После начала установки Windows следует определить желаемые надстройки, отформатировать раздел, предназначенный для ОС, и дождаться окончания операции. Присутствующие вирусы будут удалены, настройки сброшены до заводских, и реестр очистится.
Описанное лечение применяется, когда «винда» отказывается открываться по неопределённым причинам. Не редкость случаи, когда выходят из строя «внутренности» машины и помочь тут сможет только приобретение нового девайса. Отсюда вывод: при осторожном обращении техника прослужит гораздо дольше.
Originally posted 2018-04-07 11:41:42.
ВНИМАНИЕ! Все способы представленные в статье проверены специалистом.
Всем привет! Сегодня мы поговорим про восстановление загрузчика в Windows 7. В итоге вы можете наблюдать только один симптом – система отказывается загружаться. Это может произойти из-за поломки системных файлов, которые отвечают за загрузку основных модулей системы. Сам часто сталкивался с данной проблемой, поэтому я решил написать подробную инструкцию.
Вытащите из компьютера или ноутбука все флешки и диски. Если после этого система загрузится, то проверьте загрузочный BOOT MENU в BIOS – вам нужно выставить приоритет загрузки жесткого диска (HDD или SSD). Далее я приведу несколько способов, чтобы произвести восстановление загрузки в «семерке». Если у вас будут какие-то вопросы, то пишите в комментариях.
Способ 1: С помощью стандартного меню
Если вы не знаете как восстановить загрузчик, то можно попробовать зайти в безопасный режим. Возможно восстановление загрузчика вообще не потребуется, а система не загружается из-за других причин, поэтому это нужно проверить.
ПРИМЕЧАНИЕ! Если окно безопасного режима не появилось, или что-то пошло не так – перейдите к следующему способу.
При загрузке зажмите кнопку «F8» на клавиатуре. После этого вы должны увидеть вот такое меню. Для начала нажимаем на первый пункт, который постарается восстановить загрузку ОС. Если ничего не получилось, то нажимаем «Безопасный режим».


Если вам удалось запустить «Безопасный режим», делаем следующее:
- Нажмите «Пуск» и перейдите в «Панель управления».
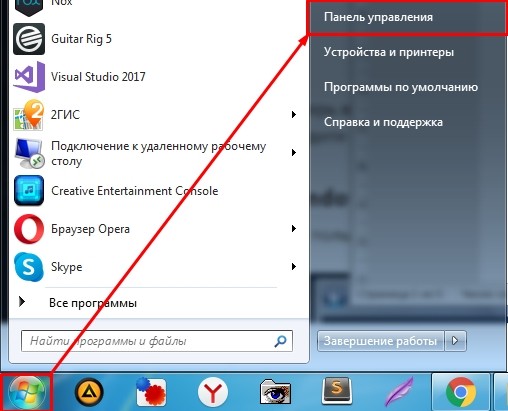
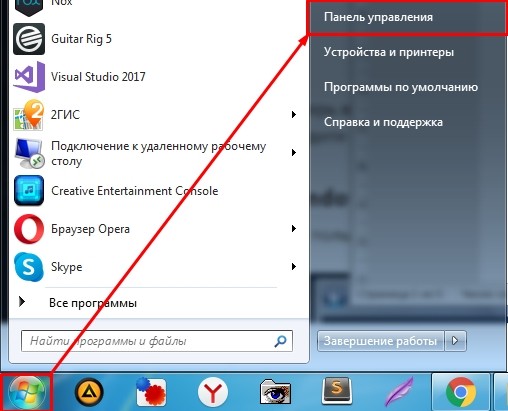
- Найдите раздел «Восстановление».
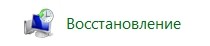
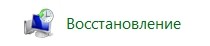
- Нажимаем по кнопке «Запуск восстановления системы».
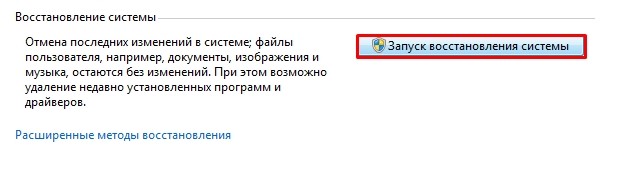
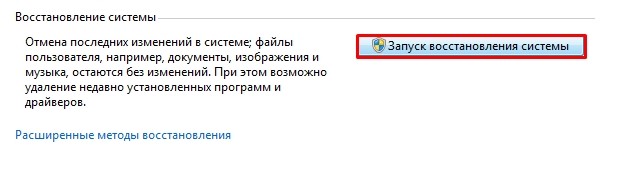
- Запустится служба, на одном из шагов нужно будет выбрать точку восстановления – смотрите по дате. Вы также можете установить галочку, чтобы увидеть другие точки. Лучше всего выбирать точку с самой ранней датой.
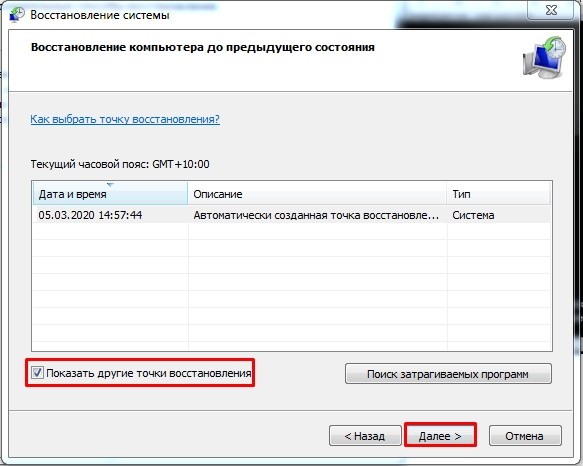
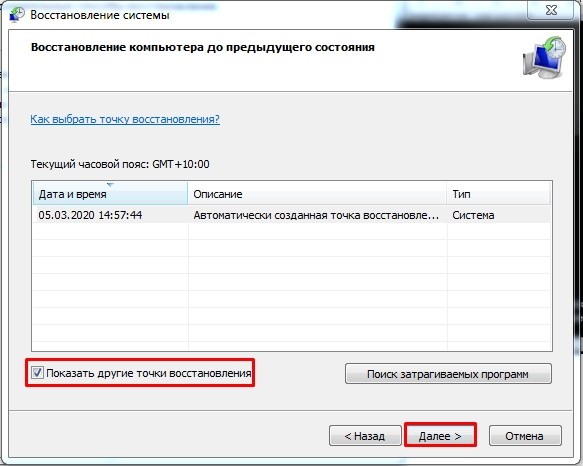
В самом конце система один раз перезагрузится и постарается восстановить системные файлы на тот период. Восстановление будет идти только на системном диске. Если данный способ не дал результата, то скорее всего есть поломка в загрузочном файле MBR. Не переживайте – сейчас мы его восстановим.
Способ 2: Через загрузочную флешку или диск
Восстановить загрузку Windows можно с помощью установочного диска или флешки. Инструкцию по созданию флешки или диска можете посмотреть тут. Чтобы восстановить загрузку – вам понадобится загрузочный носитель с любой версией Windows 7, но лучше, конечно, устанавливать именно ту версию, которая стоит у вас.
После создания флешки вставьте её в компьютер или ноутбук и перезагрузитесь (или включите аппарат). Как только начнет отображаться меню BIOS, вам нужно выбрать BOOT MENU (Меню загрузки) – для этого чаще всего используются клавиши F11, F12, F8 и т.д. После этого выбираем в качестве загрузки – вашу флешку или CD/DVD диск.
СОВЕТ! Смотрите подсказку на основном экране, для «заморозки» начального экрана нажмите на кнопку «Pause».
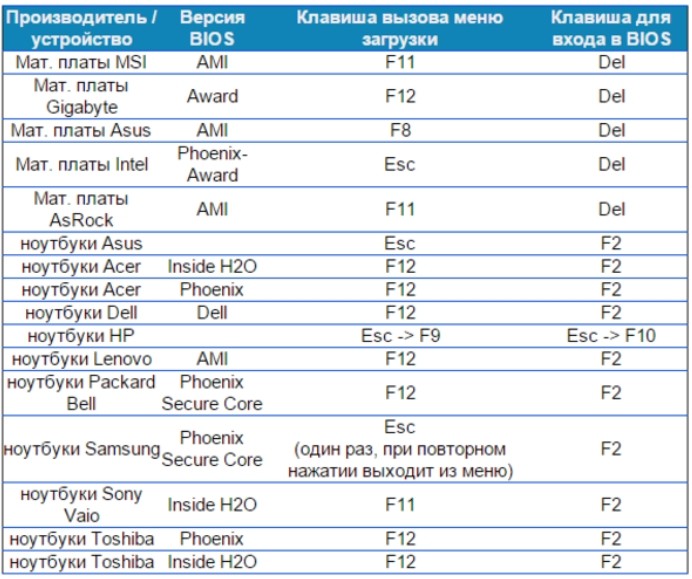
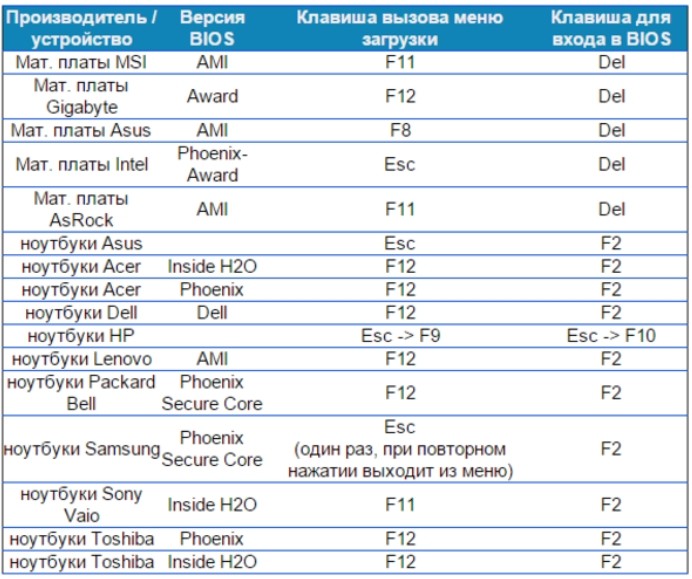
Как только вы попадете в меню установщика – вам нужно выбрать ссылку «Восстановление системы».
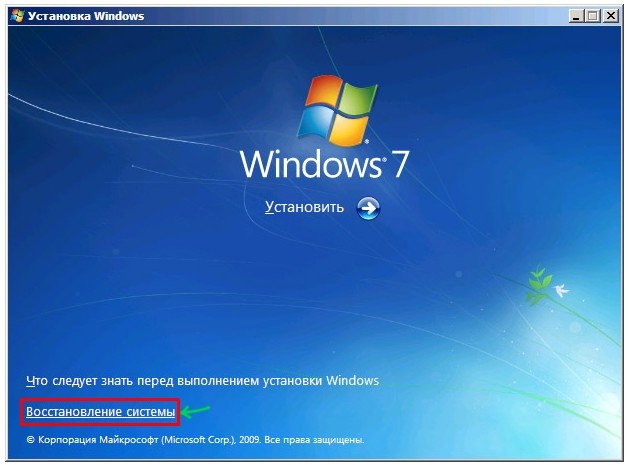
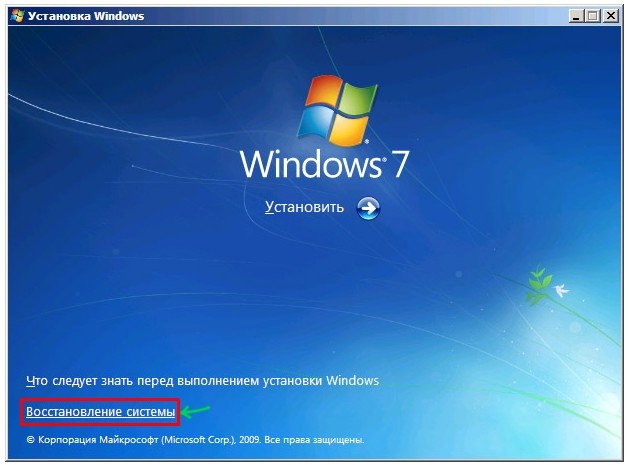
Сначала загрузочный носитель сам постарается найти и решить проблему с загрузкой. По идее он должен её обнаружить самостоятельно.


Если такое произойдет, то вылезет окошко с предупреждением, что вашей системе «плохо» и её нужно вылечить. Нажимаем на кнопку для исправления и перезапуска. Если ничего не помогает, или вообще такое окошко не вылезет, идем дальше.
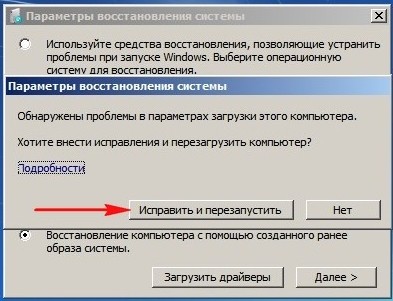
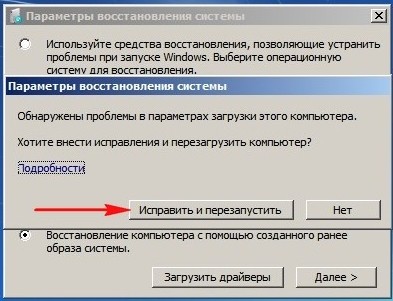
Чтобы выполнить восстановление запуска – нужно выбрать именно первую галочку. Также убедитесь, что система выбрала именно вашу ОС на жестком диске. Нажмите «Далее»
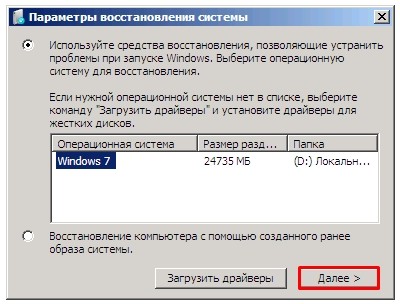
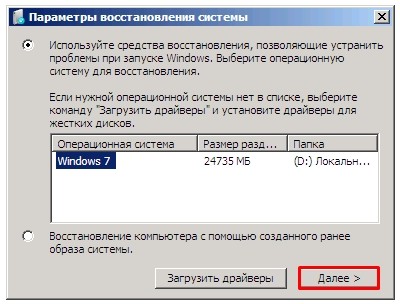
Теперь перед нами появится вот такое меню. В первую очередь пробуем сделать автоматическое «Восстановление запуска» – просто выбираем этот пункт. Далее ждем пока процедура закончится, а ПК перезагрузится.
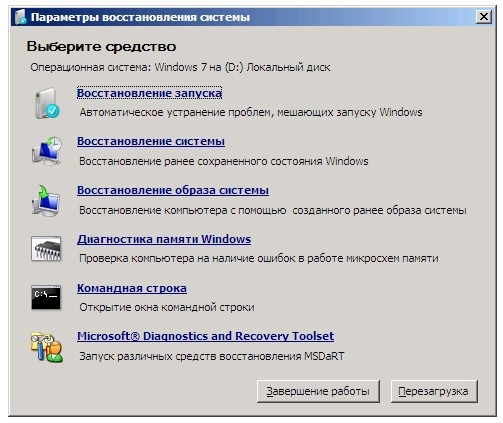
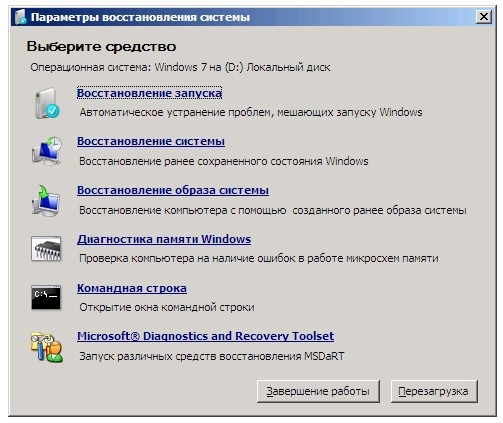
Способ 3: Командная строка (fixmbr и fixboot)
Если прошлый способ не дал результата, то попробуем выполнить восстановление из командной строки. Проделываем все те же действия, чтобы появилось меню восстановления. Далее выбираем раздел «Командная строка».


Откроется черная консоль, где нужно будет поочередно прописать всего две команды:
bootrec /fixmbr
bootrec /fixboot
Эти команды берут системные файлы, которые отвечают за загрузку системы с загрузочной флешки или диска, и перезаписывает их на ваш жесткий диск. Поэтому даже если они побиты программами или вирусами – после данной процедуры система должна нормально загружаться.
Способ 4: Активация раздела MBR
Если это не поможет, то снова запустите командную строку и пропишите следующие команды:
Diskpart
Выводим список всех разделов:
lis vol
Нас интересует два раздела. Первый – имеет размер в 100 мегабайт и содержит в себе все загрузочные модули Виндовс. Второй – это диск на котором расположена ваша ОС. Диск с вашей операционной системой вы должны обнаружить самостоятельно – смотрите по размеру. Также Имя (буква) диска может отличаться от фактического, поэтому на него даже не смотрим.
Теперь нам надо выбрать раздел с загрузочными модулями (используем цифру тома):
sel vol 1
activ
exit
Вписываем команду с буквой тома, где расположена у вас винда. В моем случае это диск «D», но у вас может быть совершенно другая буква:
bcdboot D:\Windows
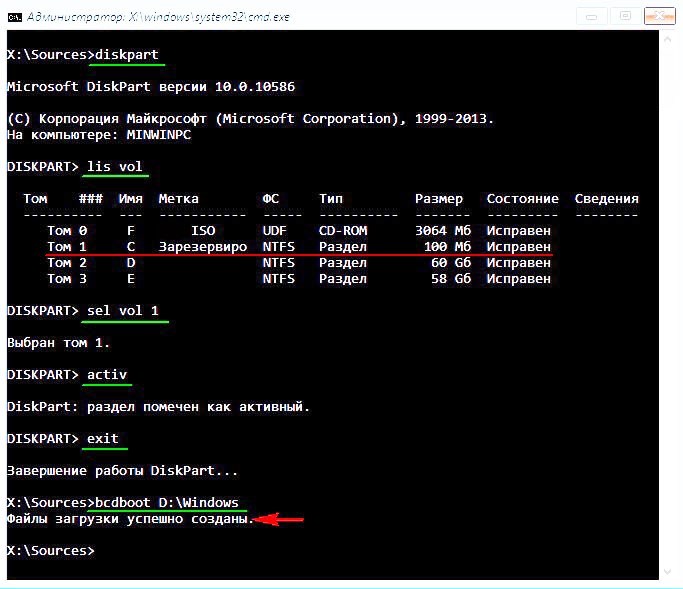
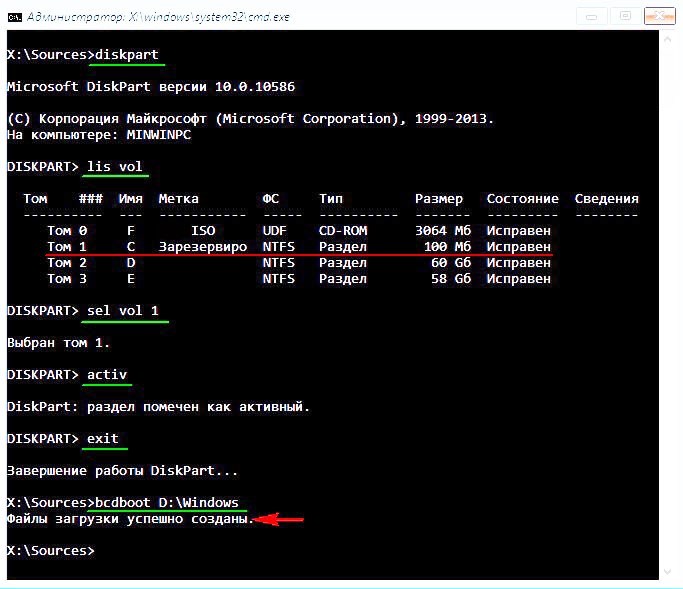
Способ 5: Командная строка (Bootrec.exe)
Опять открываем волшебную консоль через загрузочный носитель и прописываем команды:
Bootrec


Bootrec.exe /FixMbr
Bootrec.exe /FixBoot
exit


В самом конце перезагружаемся.
Способ 6: Системный
В общем если у нас не получается восстановить файл вручную, то мы можем заставить это сделать загрузочный носитель. Для этого нам нужно сначала удалить файл с загрузочными модулями, который занимает 100 МБ. А потом зайти через стандартное восстановление, через загрузочный диск – далее система сама себя реанимирует.
Из-под командной строки прописываем:
diskpart
list vol
Выбираем раздел с загрузочными модулями:
sel vol 1
format fs=ntfs
activ
Два раза прописываем команду:
exit
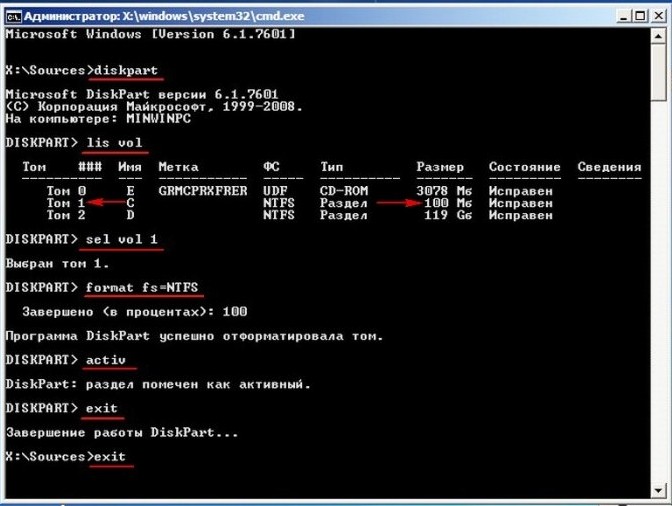
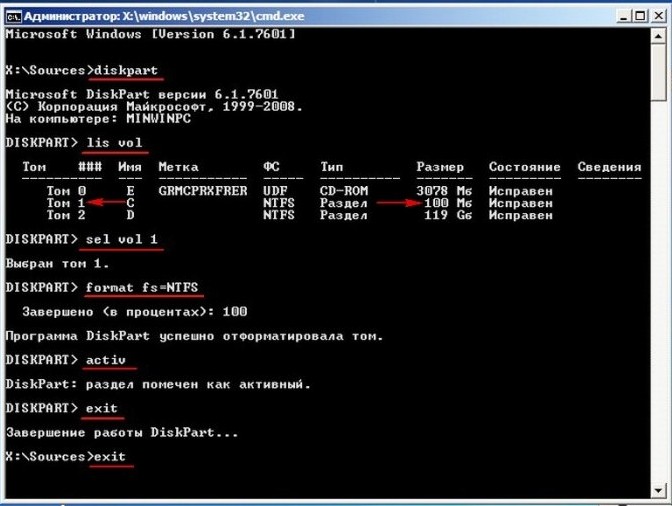
Далее система не сможет загрузиться, так как файл мы удалили, поэтому опять загружаемся с носителя. Программа предложит исправить загрузку – соглашаемся и перезагружаемся.
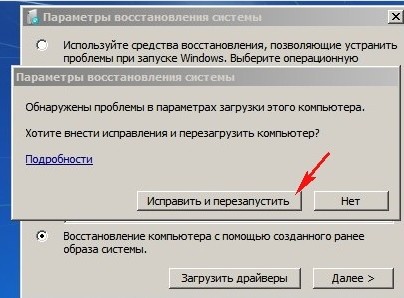
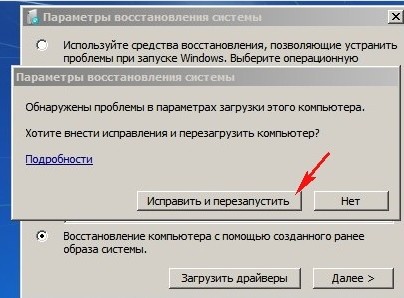
Если система загрузится – то хорошо, если он все также будет выдавать ошибку или зависать, то опять подгружаемся с носителя, и уже из списка способов выбираем «Восстановление запуска».
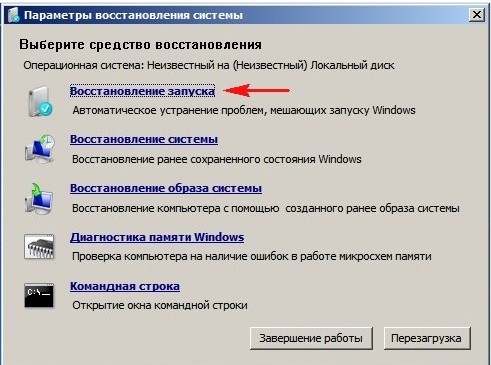
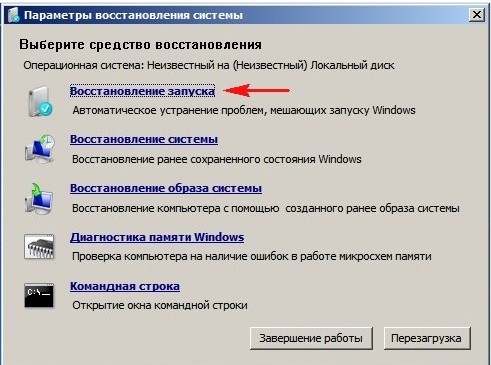
Способ 7: Есть две операционные системы
Данный способ помогает, когда у вас существует две операционные системы, но загружается совершенно другая. Также могут быть проблемы с загрузкой обоих, особенно после установки второй ОС. Мы сейчас попробуем сделать обе ОС активными, чтобы вы смогли выбирать их при загрузке. Опять через загрузочную флешку заходим в консоль и прописываем волшебные заклинания:
Bootrec /ScanOs
Bootrec.exe /RebuildBcd
После этого система предложит записать обе системы в меню загрузки. В обоих случаях нужно ввести в консоль обычную букву «Y» и нажать «Enter».
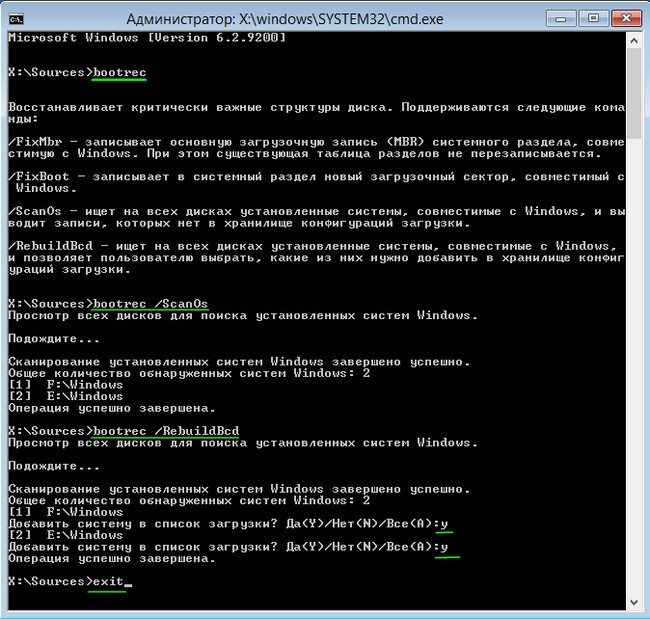
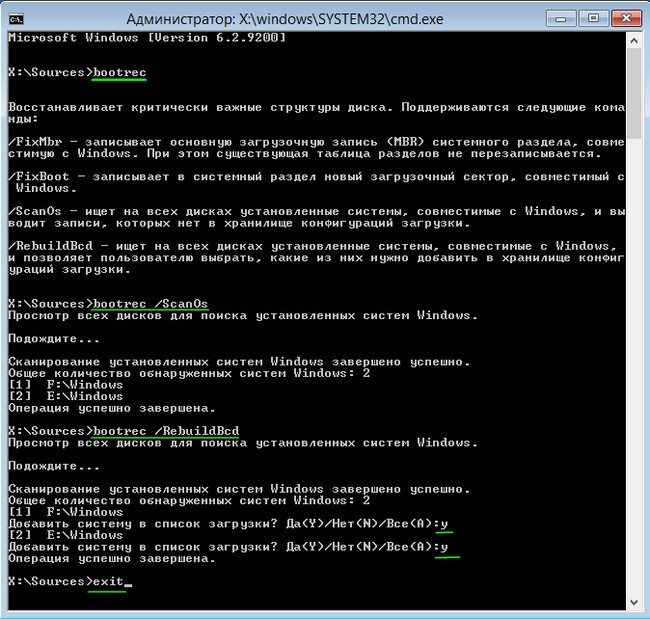
Прежде чем выходить командной «exit» – введите ещё одну команду:
bootsect /NT60 SYS
Она поможет реанимировать некоторые BOOT модули.
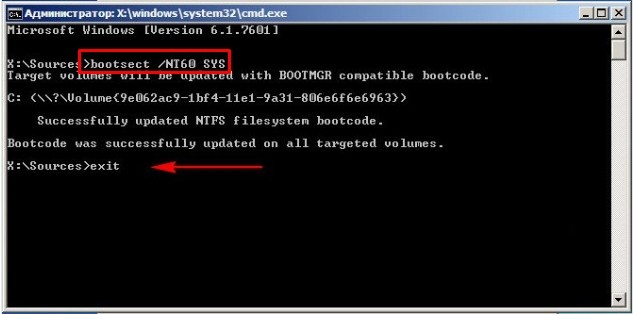
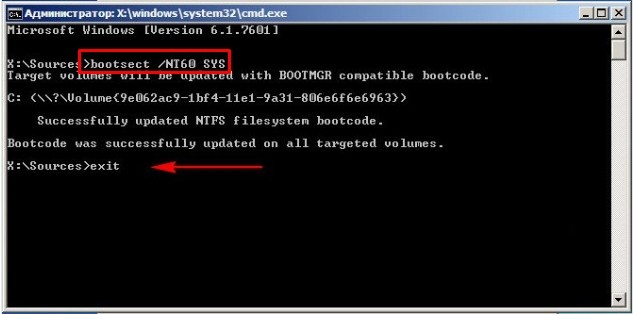
Способ 8: Ошибка «NTLDR is missing»
Если при загрузке системы вы видите вот такое окошко: «NTLDR is missing Press ctrl+alt+del to restart», – то не спешите паниковать. Данная ошибка возникает достаточно редко на «семерке» и обычно файл NTLDR находится на других версиях «окон». Но не будем вдаваться в суть проблемы и начнем её решать. Как вы уже догадались, решается она также – через консоль. Запускать вы её уже научились, так что про это писать не буду.
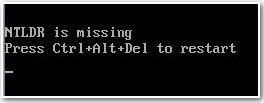
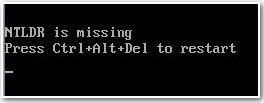
После запуска вводим команды:
diskpart
list volume
Тут нам нужно опять найти букву, которой присвоен системный диск. В моем случае это опять буковка «D».
Exit
bcdboot.exe D:\Windows
Опять же нужно вписать букву именно системного диска – смотрите по вашему объему.
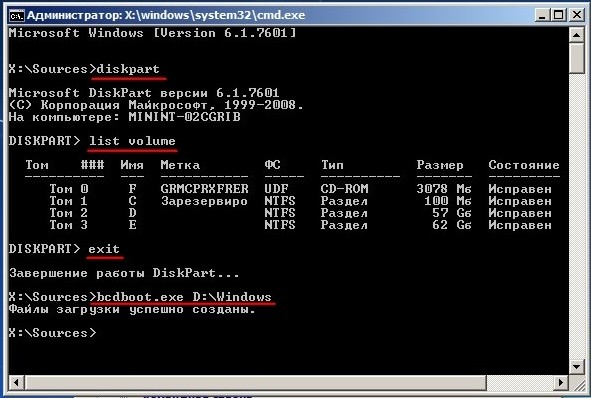
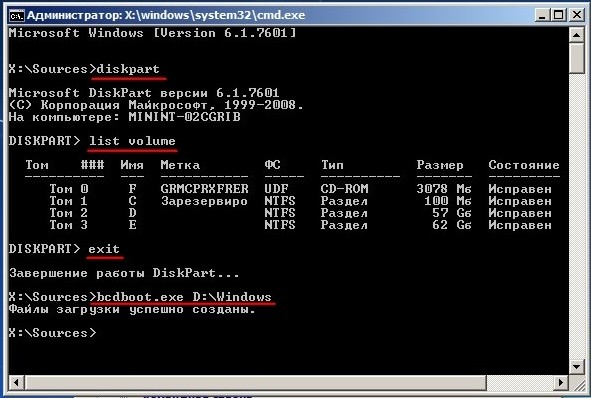
Итак, загрузочный модуль мы создали. Теперь нужно его активировать. Для этого вводим команды:
list disk
Команда выводит все подключённые физические носители. У меня он всего один, но у вас может быть два – вам нужно выбрать тот, на котором загружена система.
sel disk *НОМЕР ЖЕСТКОГО ДИСКА*
list partition
Здесь выведутся именно разделы выбранного вами жёсткого диска. Выбираем раздел с объёмом 100 мегабайт и вписываем в следующую команду номер:
sel part 1
active
exit
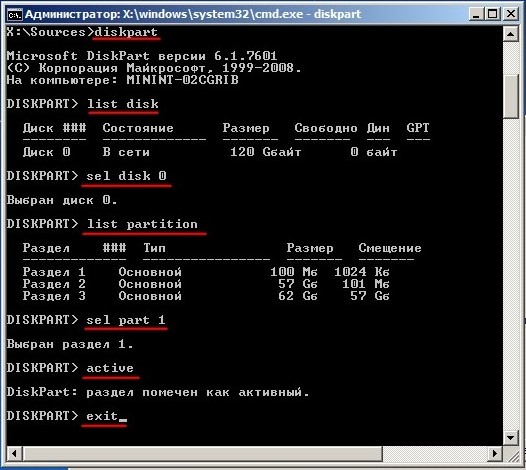
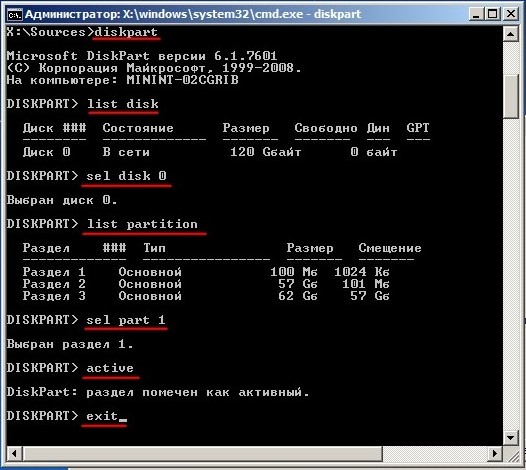
Способ 9: Ошибка «BOOTMGR is missing»
При загрузке вы можете наблюдать вот такое сообщение: «BOOTMGR is missing. Press Ctrl+Alt+Del to restart». Как я уже и говорил, в системе есть так называемый загрузочный файл MGR, который как раз так и называется «BOOTMGR». Весит он, как вы поняли, всего 100 МБ. Иногда данный файл может ломаться или вообще удаляться вирусами. Тогда вы и видите ошибку, что файл «BOOTMGR» – не найден.
Тут есть два варианта. Первый – он настолько поломан, что не может запустить систему. Второй – он удален или перенесен в другой раздел. Как вариант – система могла выбрать в качестве загрузки другой раздел, диск или устройство. По решению именно этой проблемы смотрим инструкцию по этой ссылке.
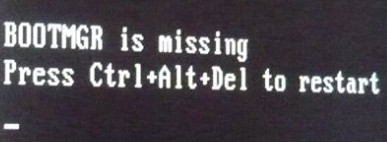
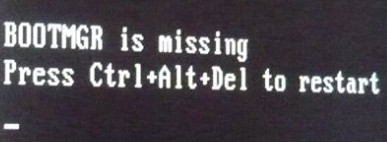
Восстановление Windows 7 — как вернуть систему к жизни
Мар 3 2015
Как восстановить систему Windows 7 на ноутбуке, при загрузке выходит чёрный экран, среда восстановления не работает, скрытые разделы я все удалил, оригинального диска с Windows 7 нет.
Потратил уйму времени, подскажите что мне делать сейчас или хотя бы как застраховать себя от таких ситуаций в будущем, желательно без использования платных программ резервного копирования данных.
Как восстановить систему Windows 7
Причин этой неприятности к сожалению достаточно, начиная от неправильно написанных драйверов, пагубных действий вируса, ошибок файловой системы и заканчивая нашими ошибочными действиями при работе с компьютером, бояться таких проблем не надо, нужно научиться с ними эффективно бороться.
Давайте подумаем как восстановить систему windows 7, а так же застрахуем себя на будущее от возможных неприятностей с помощью встроенных в операционную систему средств резервного копирования и восстановления.
Мы научимся восстанавливать Windows 7, без применения сторонних программ по резервному копированию даже тогда, когда не загружаются Параметры восстановления системы и кнопка F-8 окажется бесполезной.
Windows 7 имеет в своём арсенале достаточно мощный и хороший инструмент -> Среду восстановления, которое создаётся автоматически при установке Windows 7 в скрытом разделе и содержит в себе пять других инструментов решающих многочисленные неисправности и неполадки.
Примечание: Если научиться пользоваться правильно средствами восстановления Windows 7, а это не сложно, то можно обойтись без дополнительных и платных программ резервного копирования данных.
Запустить средство восстановления, можно нажатием кнопки F-8 на клавиатуре сразу же после запуска компьютера. После этого перед вами откроется меню Дополнительные варианты загрузки: Устранение неполадок компьютера, далее Безопасный режим, Безопасный режим с загрузкой сетевых драйверов и т.д.
Небольшое отступление: Прежде чем выбирать пункт Устранение неполадок компьютера, попробуйте вариант проще — Последняя удачная конфигурация – простыми словами, операционная система всегда запоминает последнюю удачную загрузку компьютера и заносит эту информацию в реестр.
При проблемах с загрузкой, Windows может вспомнить параметры реестра и настройки драйверов, которые были использованы при последней удачной загрузке системы и использовать их, если вами будет выбран пункт — Последняя удачная конфигурация.Если же это средство не поможет, выберем первое -> Устранение неполадок компьютера,
Далее попадаем в меню Параметры восстановления системы Windows 7, оно нам и нужно, именно здесь мы сможем выбрать нужное нам Средство восстановления системы, всего их пять, давайте подробно рассмотрим как работают они все.
Первое что сделайте, примените Восстановление запуска (Автоматическое устранение проблем, мешающих запуску Windows).
Нужное отступление: После нажатия кнопки F-8 при загрузке компьютера, у вас может не быть пункта >Устранение неполадок компьютера, а будет только Безопасный режим и так далее, возникает вопрос почему.
При установке Windows 7, раздел среды восстановления создаётся автоматически и находится в корне диска (С:) в папке Recovery. Так же можно увидеть в окне Управление дисками — отдельный, скрытый раздел винчестера, объём у него всего 100 Мбайт, он используется для хранения загрузочных файлов конфигурации загрузки (BCD) и загрузчика системы (файл bootmgr).
Увидеть его можно Компьютер-> Управление->Управление дисками. Удалять этот раздел ни в коем случае нельзя (многие его удаляют по незнанию), в противном случае у вас не будет запускаться среда восстановления, то есть пункта Устранение неполадок компьютера у вас не будет, а в более тяжёлых случаях вы просто не загрузите систему.
На нижнем скришноте можно заметить ещё один скрытый раздел, объёмом 9,02 ГБ, это скрытый раздел восстановления с заводскими настройками моего ноутбука, у вас он может быть больше или меньше. Его тоже лучше не удалять, в случае необходимости, можно всегда восстановить Windows 7 с него.
Что делать если раздела со средой восстановления у вас нет и при нажатии кнопки F-8, в меню Дополнительные варианты загрузки, не появляется пункт Устранение неполадок компьютера? Как тогда восстановить систему Windows 7?
Спасти здесь может установочный диск с операционной системой Windows 7. Запустить средство восстановления, можно загрузившись с оригинального установочного диска Windows 7, выбрав в самом начале пункт Восстановление системы.
Если установочного диска с у вас нет, тогда можно использовать Диск восстановления Windows 7 (изготовить его можно в любой работающей Windows 7) за пять минут, затем вы так же можете загрузиться с него и проделать то же самое.
Итак в Параметры восстановления системы мы всё-таки попали, или с помощью кнопки F-8 и пункта Устранения неполадок, или установочного диска Windows 7 или Диска восстановления Windows 7.
В меню Выбора Средства восстановления системы, выбираем первое:
Восстановление запуска -> произойдёт анализ неисправностей мешающих нормальной загрузке Windows 7 и дальнейшее их исправление для нормальной загрузки и функционирования операционной системы.
В процессе нас могут предупредить, что обнаружены проблемы в параметрах загрузки, нажимаем Исправить и перезапустить.
Восстановление системы -> с помощью данной функции мы сможем выбрать ранее созданную точку восстановления системы, если оно у нас включено и откатиться назад на то время, когда наша Windows 7 прекрасно работала и загружалась, здесь всё просто.
Восстановление образа системы -> вот этим инструментом пользуюсь я лично, при умелом использовании им можно заменить платные программы по резервному копированию данных, если интересно, читаем дальше.
Чем он хорош? Он поможет, когда у вас нет оригинального установочного диска с Windows 7 и вы удалили скрытый раздел с заводскими параметрами вашего ноутбука, но это ещё не всё.
Иногда бывают ситуации, когда в силу разных причин или из за действий вируса, вы совсем не сможете загрузить операционку или многие спрашивают Как восстановить систему Windows 7, если даже меню с Дополнительными вариантами загрузки так же окажется недоступным. Переустанавливать операционную систему заново?
Поэтому, сразу после установки Windows 7 на ваш ноутбук или компьютер, создаём при помощи данной функции -> Восстановление образа системы, архивный образ нашей Windows 7 на жёстком диске, бережём её.
Обязательно нужно создать Диск восстановления Windows 7 (читайте ниже), он поможет воспользоваться Образом системы, если меню Дополнительные варианты загрузки не будет загружаться.
Идём в Пуск -> Панель управления -> Архивирование данных компьютера.
Выбираем «Создание образа системы».
Далее выбираем Локальный диск, на котором будем хранить архив системы.
В моём случае Локальный диск (Е:), если у вас в системном блоке несколько жёстких дисков, то конечно бэкап лучше расположить на том винчестере, где не установлена операционная система.
Нажимаем Далее.
По умолчанию программа архивации данных, сама выберет раздел с операционной системой Windows 7, по желанию вы сами сможете добавить Локальные диски для архивации, лишь бы у вас хватило места.
Примечание: Можно заметить что у меня установлено две операционных системы, на ноутбуке, поэтому программа архивации выбрала два Локальных диска.
Нажимаем Архивировать и начнётся процесс создания архива с нашей Windows 7.
Создали, выглядеть он будет вот так.
Теперь, развернуть архив с Windows 7, на ваш компьютер в случае необходимости, вы сможете за 20-30 минут. Лучше будет, если архив с системой вы скопируете дополнительно на переносной жёсткий диск, этим вы обезопасите себя вдвойне.
Давайте представим, что мы не можем запустить Windows 7 и развернём созданный нами бэкап, проделаем это вместе.
Запускаем Средство восстановления Windows 7, нажатием кнопки F-8 на клавиатуре сразу же после запуска компьютера.
Открывается меню Дополнительные варианты загрузки, выбираем Устранение неполадок компьютера.
Восстановление образа системы
Использовать последний доступный образ системы.
Нажимаем далее и восстанавливаем нашу Windows 7.
Конечно все наши данные на Локальном диске, куда сейчас восстанавливается операционная система, удалятся, поэтому можно предварительно загрузиться с любого Live CD и скопировать то, что вам нужно.
Как ещё можно восстановить систему Windows 7? Конечно с помощью Диска восстановления Windows 7.
Создадим Диск восстановления, который можно использовать для загрузки компьютера, на нём будут находиться средства восстановления, с помощью которых можно восстановить неисправности загрузки Windows 7, а так же восстановить операционную систему из архивной копии, которую мы создали заранее.
Важно: Для диска восстановления важна битность системы, вы можете использовать 32-битный диск восстановления для любой 32-битной Windows 7, а 64-битный диск восстановления для любой 64-битной Windows 7.
Опять идём Архивирование данных компьютера.
Создать диск восстановления системы, вставляем в дисковод DVD-диск, нажимаем «Создать диск».
Когда загрузочный Диск восстановления Windows 7 будет готов, уберите его в надёжное место.
Что бы восстановить Windows 7 с Диска восстановления, не нужно в принципе никакой работающей операционной системы вообще.
Вам нужно будет только сменить в BIOS вашего компьютера приоритет загрузки на дисковод, вставить в него диск восстановления и восстановить с помощью архива вашу Windows 7.
Многие здесь могут провести аналогию с программами резервного копирования данных и это правильно, работают они по такому же принципу, только вот функционал у них конечно поудобнее.
Восстанавливаем Windows 7 с Диска восстановления. Показываю как это сделать. Допустим у нас неприятности, мы не можем запустить Windows 7, при нажатии F-8 на клавиатуре сразу же после запуска компьютера ничего не происходит.
В меню с Дополнительными вариантами загрузки мы попасть не можем и выдаётся сообщение об ошибке. В таком случае, архив системы на жёстком диске нам не доступен. Именно такая неприятность произошла с нашим читателем Ильёй, который и написал нам письмо с просьбой помочь.
При таком раскладе многие переустанавливают Windows 7 с нуля, но не мы с вами, ведь у нас есть Диск восстановления системы.
Вставляем его в дисковод и перезагружаемся, выставляем в BIOS загрузку с дисковода, как я и говорил диск загрузочный, запускается программа Параметры восстановления системы.
Нажимаем Enter пока не пропало предложение загрузиться с диска.
Автоматически средство восстановления работающее с диска, попытается восстановить запуск Windows 7.
Если ничего не получается, выберите любой инструмент, пробуем например Восстановление компьютера с помощью созданного ранее образа операционной системы.
Используем последний доступный образ системы.
Нажимаем далее и восстанавливаем систему из резервной копии с помощью Диска восстановления.
Какие есть ещё способы восстановить Windows 7?
Есть ещё один малоизвестный способ восстановить загрузку Windows 7 после сбоя и я Вам про него расскажу. На первый взгляд он многим покажется сложным, но тем не менее он меня часто выручает.
Дело в том друзья, что очень большая часть проблем из-за которых вы не можете загрузить Windows 7 кроется в ошибках реестра. И Windows 7 не была бы Windows 7, если бы в ней не существовал механизм защищающий файлы реестра. Такой механизм существует и создаёт архивные копии реестра в папке RegBack каждые 10 дней не зависимо от того включено у вас восстановление системы или нет.
Если вы не можете решить проблемы с загрузкой Windows 7 вам стоит попробовать заменить действующие (и видимо повреждённые) файлы реестра из папки Config архивными файлами из папки RegBack. Для этого нам придётся загрузить компьютер с установочного диска Windows 7 или диска восстановления Windows 7.
Загружаемся в среду восстановления, выбираем командную строку.
Набираем в ней – notepad, попадаем в Блокнот, далее Файл и Открыть.
Заходим в настоящий проводник, нажимаем Мой компьютер. Теперь нам нужен системный диск C:, внимание, буквы дисков здесь могут быть перепутаны, но системный диск C: я думаю вы сможете узнать по находящимся внутри системным папкам Windows и Program Files.
Идём в папку C:\Windows\System32\Config, здесь находятся действующие файлы реестра, указываем Тип файлов – Все файлы и видим наши файлы реестра, так же видим папку RegBack, в ней каждые 10 дней Планировщик заданий делает резервную копию разделов реестра.
Так вот, мы с вами заменим действующие файлы реестра из папки Config резервными файлами реестра из папки RegBack.
Итак, первым делом удалим из папки C:\Windows\System32\Config файлы SAM, SECURITY, SOFTWARE, DEFAULT, SYSTEM, отвечающие за все кусты реестра (мой совет — перед удалением скопируйте кусты реестра на всякий случай куда-нибудь).
На их место скопируем и вставим файлы с такими же именами, но из резервной копии, то есть из папки RegBack.
Примечание: Все вместе файлы SAM, SECURITY, SOFTWARE, DEFAULT, SYSTEM удалить не получится, удаляйте их по одному. Затем копируйте на их место такие же файлы из папки RegBack.
Друзья, если и это не помогло, примените восстановление целостности файлов Windows 7, в случае, если операционная система не загружается, делается оно точно также, как и в Windows 8.
Что у нас ещё осталось из средств восстановления Windows 7?
Диагностика памяти 7 -> проверяет системную память на наличие ошибок. Командная строка -> с помощью неё можно удалять файлы, мешающие загрузке Windows 7.
Надеюсь наша статья как восстановить систему Windows 7 вам помогла.
Похожие записи из раздела
Восстановление загрузчика Windows 7
Нужен хороший совет, как произвести восстановление загрузчика Windows 7, если восстановление запуска с помощью установочного диска семёрки не помогло. Вкратце объясню в чём дело: на компьютере сначала была установлена Windows 7, затем второй системой понадобилась Windows XP, после установки естественно запускалась она одна, для загрузки двух операционных систем использовал программу EasyBCD. В дальнейшем XP стала не нужна и раздел на котором она находилась я форматировал из Windows 7. Сейчас при загрузке кроме чёрного экрана ничего. Что можно предпринять в таком случае? Поподробнее если можно. Сергей.
Восстановление загрузчика Windows 7
Привет друзья! Самое главное не волнуйтесь, проблема у вас несложная и в принципе простое средство «Восстановление запуска Windows 7» описанное в нашей статье должно помочь, но! Если данная статья вам не поможет, то должны помочь две другие:
- Ошибка BOOTMGR is missing press CTR-Alt-Del for restart при загрузке Windows 7
- Ошибка NTLDR is missing при загрузке Windows 7
- Форматирование в командной строке скрытого раздела «Зарезервировано системой» объём 100 МБ содержащего файлы загрузки Windows 7 и дальнейшее автоматическое восстановление системы
в этих статьях описаны ещё несколько хороших способов восстановить загрузку вашей операционной системы, кроме них есть ещё одна Как восстановить систему Windows 7, так что пробуйте и просто так не сдавайтесь.
Напомню вам, что нельзя устанавливать старшую операционную систему после младшей, Windows 7 ни в коем случае не будет загружаться после установки на компьютер Windows XP, так как последняя при установке переписывает главную загрузочную запись (MBR) на себя. Поэтому вы установили дополнительный менеджер загрузки EasyBCD, который используется для настройки загрузки нескольких операционных систем и имеет в свою очередь свой загрузчик.
- Ещё хочу сказать, что часто в неудачной загрузке Windows 7 виноваты ошибки файловой системы, исправить их можно даже в том случае когда операционная система не загружается, все подробности в другой нашей статье «Программа Chkdsk»
- Друзья, в этой статье мы будем работать со средой восстановления Windows 7, а если точнее с командной строкой среды восстановления. Необходимые команды я Вам дам, но если Вам их будет трудно запомнить, можно создать шпаргалку — текстовый файл со списком необходимых реанимационных команд и открыть его прямо в среде восстановления. Это сильно облегчит Вам работу.
- Главная загрузочная запись (MBR) — это первый сектор на жёстком диске, в котором находится таблица разделов и маленькая программа загрузчик, которая считывает в данной таблице данные с какого раздела жёсткого диска производить загрузку ОС, в дальнейшем информация передаётся в раздел с установленной операционной системой, для её загрузки. Если в главной загрузочной записи находится неправильная информация о расположении системы, значит мы при загрузке получим разные ошибки, вот одна из них «BOOTMGR is missing press CTR-Alt-Del for restart» или будем наблюдать чёрный экран. Исправляется проблема восстановлением загрузчика Windows 7.
Когда вы удалили старушку XP вместе с EasyBCD, то оставили свой компьютер на произвол судьбы с непонятной ему загрузочной записью и он в знак благодарности выдаёт вам чёрный экран. Для исправления ситуации, мы с вами проведём восстановление загрузчика Windows 7, а именно перезапишем главную загрузочную запись с помощью утилиты Bootrec.exe, находящейся на диске восстановления или на установочном диске Windows 7 (друзья, если у вас нетбук и вы хотите использовать среду восстановления находящуюся на флешке, то прочтите сначала комментарии). Так же данной утилитой мы запишем новый загрузочный сектор, понятный Windows 7.
Восстановление загрузчика Windows 7 автоматически
Загружаемся с диска восстановления или установочного диска с Windows 7, в начальной фазе загрузки компьютера, при появлении предложения загрузиться с диска «Press any key to boot from CD…», жмём в течении 5 секунд на любую клавишу клавиатуры, иначе с диска вы не загрузитесь

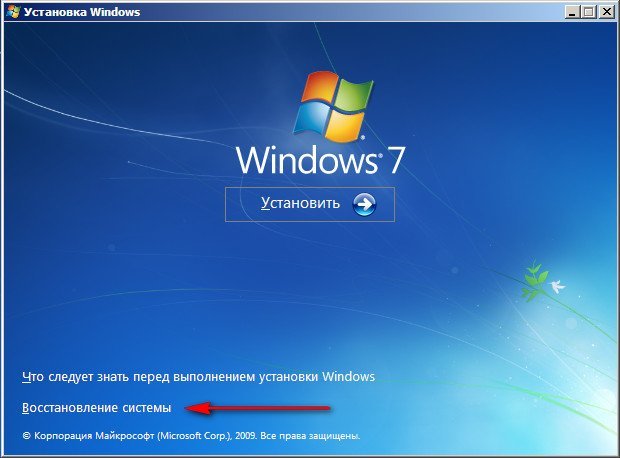
Происходит недолгий поиск установленных систем Windows и анализ проблем мешающих их загрузке
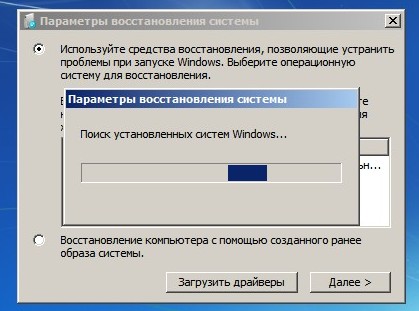
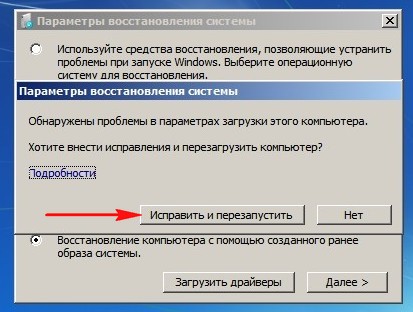

В первую очередь выберите средство Восстановление запуска, оно тоже может решить проблемы с загрузкой Windows 7
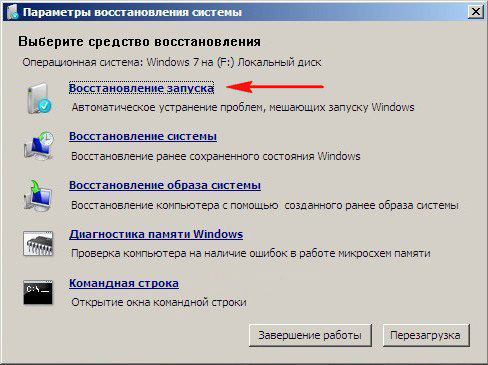
Восстановление загрузчика Windows 7 вручную
Если и это средство не поможет, выбираем средство Командная строка
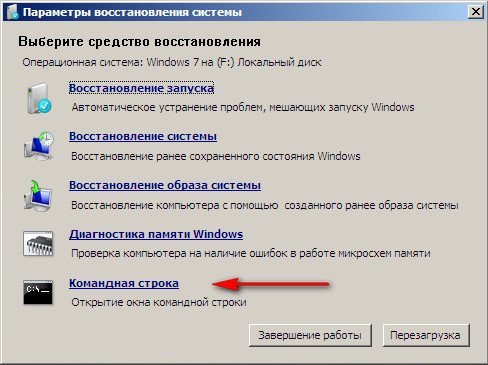
Вводим команды:
diskpart
lis vol (выводим список разделов жёсткого диска и видим, что «Том 1» является скрытым разделом System Reserved (Зарезервировано системой), объём 100 Мб, на нём должны располагаться файлы загрузки Windows 7 и именно его нужно сделать активным). Также видим раздел с установленной Windows 7, у него буква D:, объём 60 Гб.
sel vol 1 (выбираем Том 1)
activ (делаем его активным)
exit (выходим из diskpart)
bcdboot D:\Windows (где D: раздел с установленной Windows 7), данная команда восстанавливает файлы загрузки Windows 7 (файл bootmgr и файлы конфигурации хранилища загрузки (BCD))!
«Файлы загрузки успешно созданы»
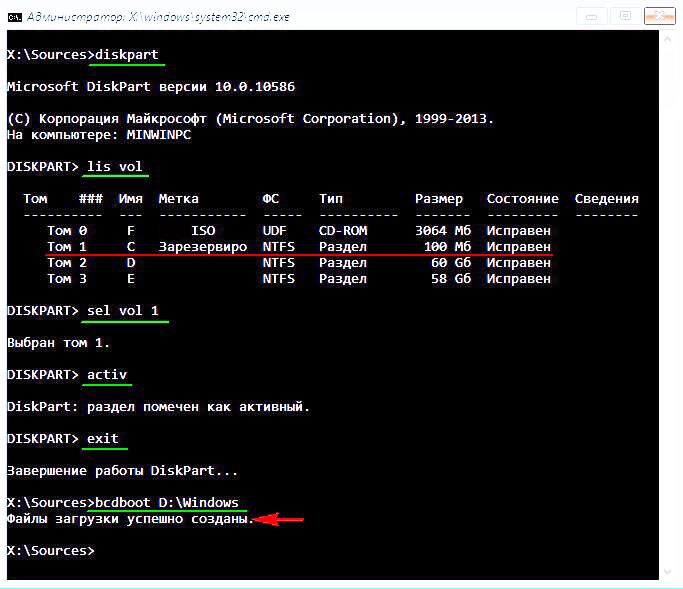
Восстановление загрузчика Windows 7 вручную (способ №2)
В окне командной строки вводим команду Bootrec и Enter
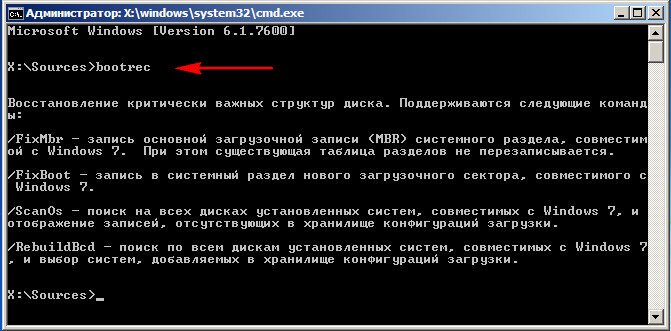
выходит полная информация о возможностях утилиты. Выбираем запись основной загрузочной записи Bootrec.exe /FixMbr.
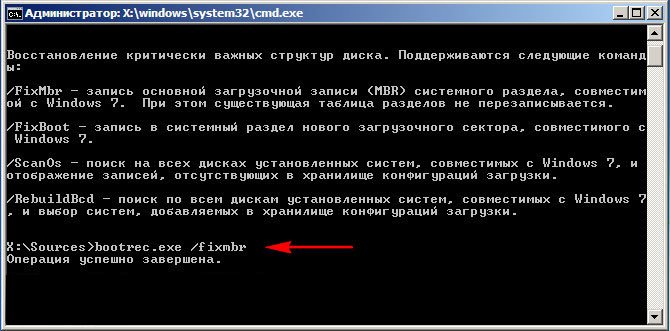
Операция успешно завершена. В первый сектор загрузочного раздела записана новая загрузочная запись.
Вторая команда Bootrec.exe /FixBoot записывает новый загрузочный сектор.
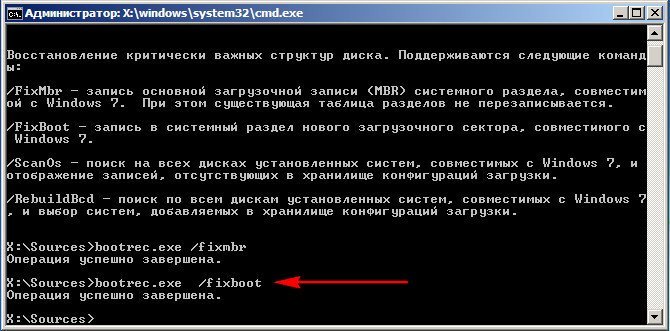
Операция успешно завершена. Exit. Далее пробуем загрузить нашу Windows 7.

Друзья, если команды Bootrec.exe /FixMbr и Bootrec.exe /Fixboot Вам не помогут, не отчаивайтесь, есть ещё одно средство.
Способ №3
Вводим команду Bootrec /ScanOs, она просканирует все ваши жёсткие диски и разделы на наличие операционных систем и если такие будут найдены, то выйдет соответствующее предупреждение. Затем нужно ввести команду Bootrec.exe /RebuildBcd, данная утилита предложит внести найденные Windows в меню загрузки, соглашаемся и вводим Y и жмём Enter, всё найденная Windows добавлена в меню загрузки.
В моём случае найдено две операционные системы. Всё видно на скришноте.

Кроме вышеприведённого способа, есть ещё один, вводим в командной строке bootsect /NT60 SYS, основной загрузочный код, так же будет обновлен.
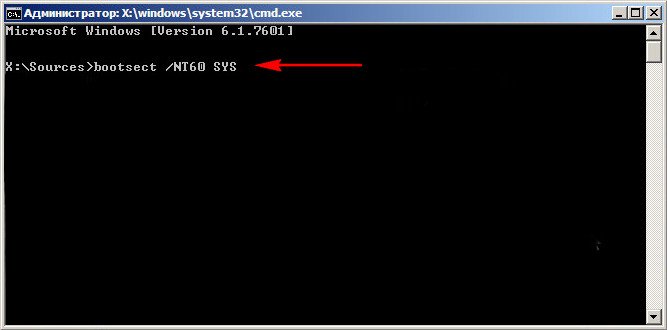
Exit
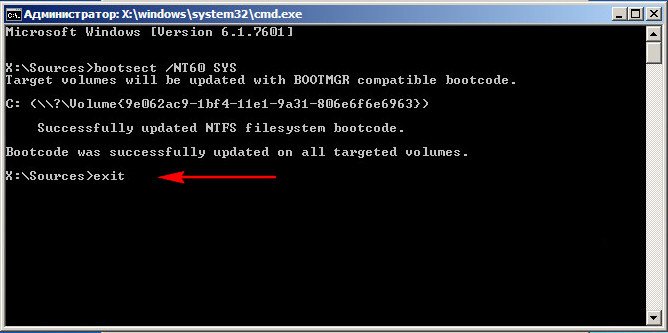
Наша найденная Windows 7 появляется в меню загрузки операционных систем
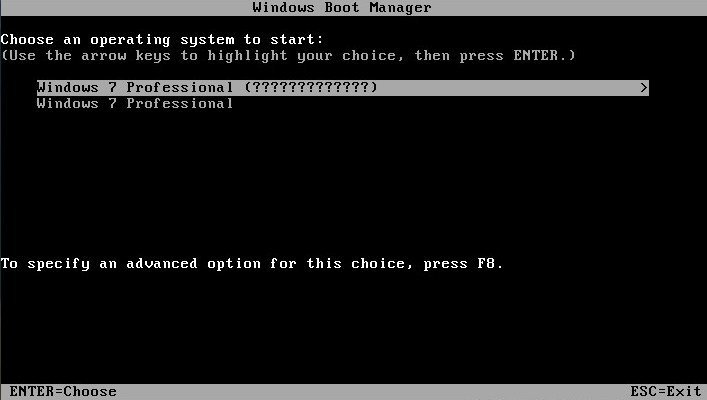
Если всё, что сказано выше не помогает, попробуйте заново перезаписать все файлы хранилища загрузки BCD, повторятся не буду, всё подробно объяснено в этой статье
http://remontcompa.ru/421-ntldr-is-missing-v-windows-7.html
Как ещё можно восстановить загрузчик Windows 7
Недавно один мой знакомый принёс мне компьютер с жалобой на то что две установленные у него на разных жёстких дисках операционные системы Windows 7 и Windows 8 не загружаются выдавая разные ошибки при загрузке.
Первым делом я загрузил компьютер с загрузочного диска Acronis Disk Director и увидел такую картину. Как видим имеются два жёстких диска, первый Диск 1 с установленной Windows 7, а второй Диск 2 с установленной Windows 8. Обратите внимание на два красных флажка, которыми помечены совсем не те разделы, которые нужно. Почему? Красный флажок означает то, что данный раздел активен и с него должна происходить загрузка операционной системы.
Так вот, ошибка в том, что у нас на обоих жёстких дисках должны быть отмечены красным флажком первые скрытые разделы System Reserved (Зарезервировано системой). На Windows 7 объём такого раздела составляет 100 МБ, а на Windows 8 350 МБ, именно эти разделы носят атрибуты: Система. Активен и именно на этих разделах находятся файлы конфигурации хранилища загрузки (BCD) и файл менеджера загрузки системы (файл bootmgr). А у нас получается эти атрибуты носят другие разделы. Из-за этого Windows 7 и Windows 8 не загружаются.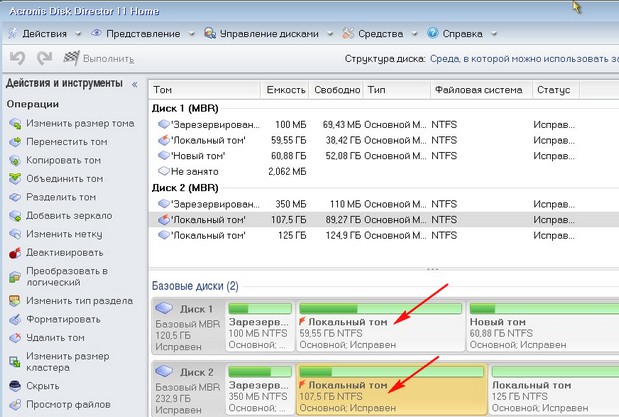
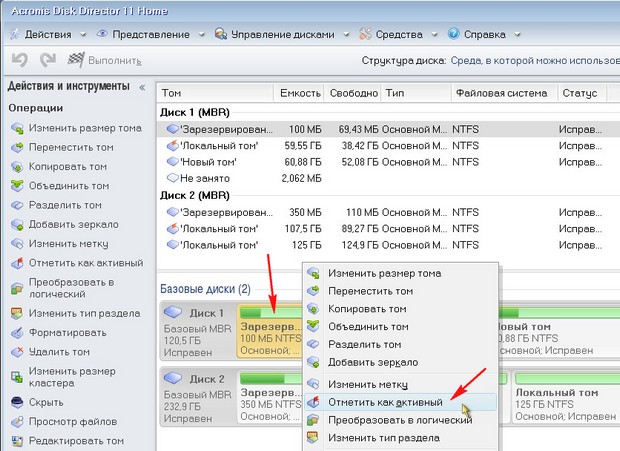

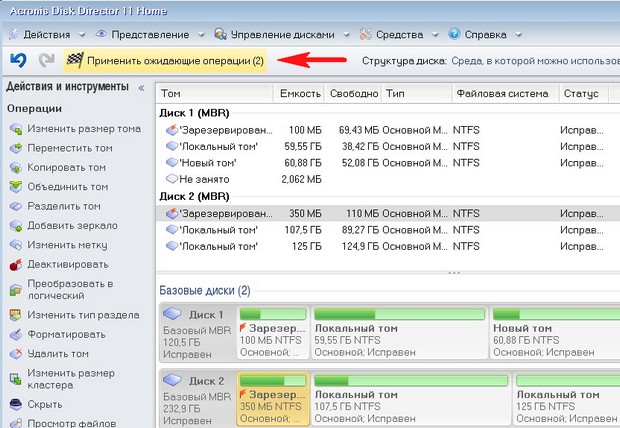
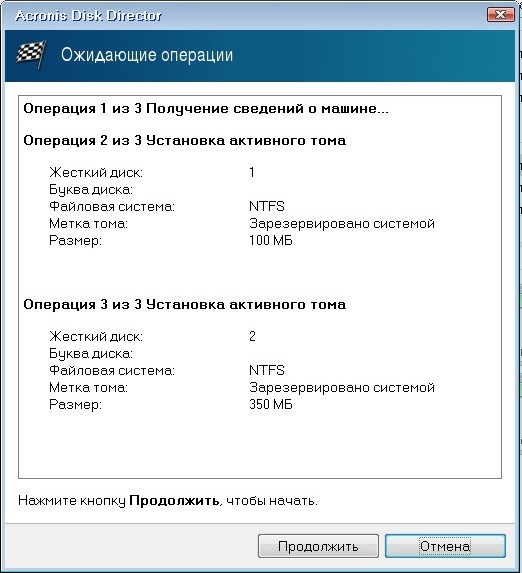
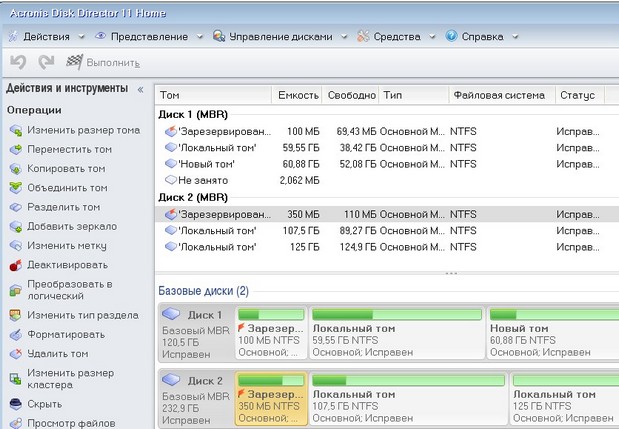
Метки к статье: Загрузка Windows 7 MBR
Восстановление загрузчика Windows 7 | remontka.pro
  windows
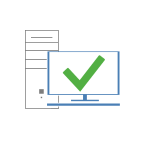 Если у вас возникли проблемы с запуском ОС и вы предполагаете, что виной тому испорченный загрузчик Windows, здесь вы найдете способ исправить эту проблему вручную.
Если у вас возникли проблемы с запуском ОС и вы предполагаете, что виной тому испорченный загрузчик Windows, здесь вы найдете способ исправить эту проблему вручную.
Восстановление загрузчика Windows 7 может потребоваться (или его хотя бы стоит попробовать) в следующих случаях: при возникновении ошибок Bootmgr is missing или Non system disk or disk error; кроме этого, если компьютер заблокирован, при этом сообщение с требованием денег появляется еще до начала загрузки Windows, восстановление MBR (Master Boot Record) также может помочь. Если же ОС начинает загружаться, но происходит сбой, то дело не в загрузчике и решение стоит поискать здесь: Не запускается Windows 7.
Загрузка с диска или флешки с Windows 7 для восстановления
Первое, что следует сделать, загрузиться с дистрибутива Windows 7: это может быть загрузочная флешка или диск. При этом, это не обязательно должен быть тот же диск, с которого устанавливалась ОС на компьютер: для восстановления загрузчика подойдет любая из версий Windows 7 (т.е. не важно Максимальная или Домашняя базовая, например).
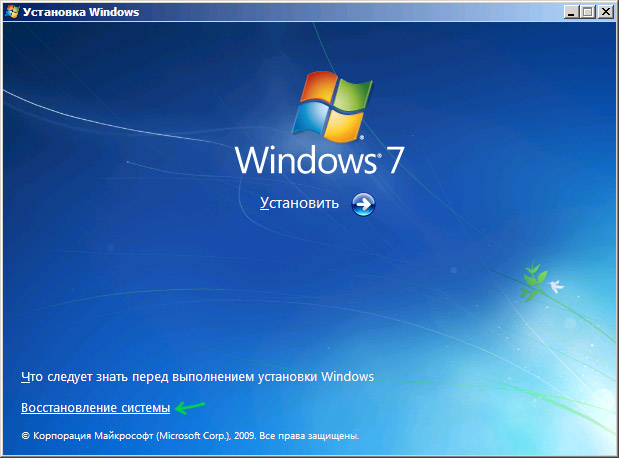
После загрузки и выбора языка, на экране с кнопкой «Установить», нажмите ссылку «Восстановление системы». После этого, в зависимости от используемого дистрибутива, вам может быть предложено включить сетевые возможности (не потребуются), переназначить буквы дисков (как хотите) и выбрать язык.

Следующим пунктом будет идти выбор Windows 7, загрузчик которой следует восстановить (перед этим будет непродолжительный период поиска установленных операционных систем).

После выбора появится список средств для восстановления системы. Тут есть и автоматическое восстановление запуска, но оно не всегда срабатывает. Я не буду описывать автоматическое восстановление загрузки, да и описывать особо нечего: нажать и ждать. Будем использовать ручное восстановление загрузчика Windows 7 с помощью командной строки — ее и запустите.
Восстановление загрузчика (MBR) Windows 7 с помощью bootrec
В командной строке введите команду:
bootrec /fixmbr
Именно эта команда перезаписывает MBR Windows 7 на системном разделе жесткого диска. Однако, этого не всегда бывает достаточно (например, в случае с вирусами в MBR), а потому следом за этой командой обычно используют еще одну, которая записывает новый загрузочный сектор Windows 7 на системный раздел:
bootrec /fixboot
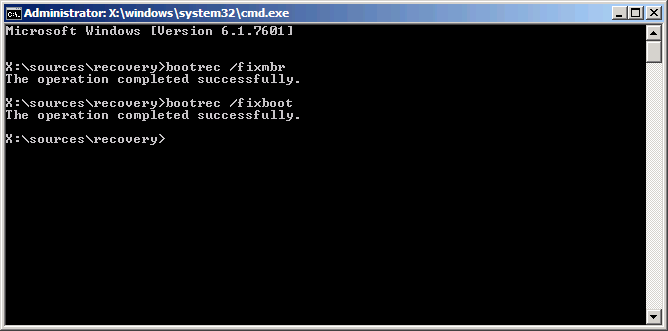
После этого можно закрыть командную строку, выйти из программы установки и загрузиться с системного жесткого диска — теперь все должно работать. Как видите, восстановить загрузчик Windows довольно просто и, если вы правильно определили, что проблемы с компьютером вызваны именно этим, остальное — дело нескольких минут.
А вдруг и это будет интересно:
 В чем причина отказа запуска Windows 7 на компьютере? Следующие факторы могут повлиять на возможность выдачи ошибки при запуске виндовс: заражение компьютера вирусами, сбой в работе конфигурации оборудования, ошибки при инсталляции программного обеспечения, несовершенство операционной системы.
В чем причина отказа запуска Windows 7 на компьютере? Следующие факторы могут повлиять на возможность выдачи ошибки при запуске виндовс: заражение компьютера вирусами, сбой в работе конфигурации оборудования, ошибки при инсталляции программного обеспечения, несовершенство операционной системы.
Требуется найти истинную причину их выдачи, для этого необходимо в первую очередь разобраться из каких стадий состоит загрузка Windows 7. Она состоит из 3 основных стадий, которые в свою очередь разделены на этапы:
Стадии загрузки Windows 7
Первая стадия – OSLoader
Непосредственно после исполнения кода «BIOS» начинается первая стадия загрузки. Здесь на первом этапе идет подключение главных драйверов, которые требуются для прочтения данных с винчестера. После этого «winload.exe» приступает к загрузке ядра, выполняет загрузку в ОЗУ куст реестра «SYSTEM», а также программы «BOOT_START».
Продолжительность первой стадии составляет не более трех секунд. Она заканчивается, когда на мониторе отображается эмблема Windows 7.
Вторая стадия – MainPathBoot
MainPathBoot — главная и продолжительная по времени стадия. Длительность иногда достигает нескольких минут. Стадия начинается с отображения на мониторе эмблемы Windows 7 и завершается, когда начинает запуск рабочий стол.
Этап PreSMSS
Определяется ядро операционной системы, загружается «plug and play», определяются программы «BOOT_START» и драйвера комплектующих компьютера. В случае появления ошибок, это свидетельствует о проблеме с комплектующими компьютера.
Этап SMSSInit
Далее переходит управление к «SMSS.exe». Определяются оставшиеся кусты реестра, включаются в работу программы вида «авто». На завершающей стадии берет управление «Winlogon.exe» — утилита входа в операционную систему. «SMSSInit» завершен, когда на мониторе отображается меню с именем и паролем пользователя.
Здесь ошибки говорят о сбоях работы видеокарты или ее драйверов.
Этап WinLogonInit
Начало осуществляется с запуска «Winlogon.exe» и завершается появлением рабочего стола загрузкой «Explorer.exe». Включает в себя осуществления сценариев групповых политик и загрузку служб. Это самый трудоемкий для процессора этап и обычно занимает много времени.
Здесь ошибки свидетельствуют о проблемах со службами программ не входящих в Windows, например, антивирусника.
Этап ExplorerInit
Продолжается от загрузки оболочки и завершается загрузкой диспетчера окон. В процессе этапа начинают отображаться ярлыки, параллельно идет загрузка программ находящихся в автозагрузке. Данный этап характеризуется самой большой загрузкой на процессор, винчестер и ОЗУ.
Здесь ошибки свидетельствуют о дефектах комплектующих или необходимости их апгрейта.
Третья стадия – PostBoot
Длится с момента отображения рабочего стола и завершается полным открытием программ из автозагрузки.
Ошибки свидетельствуют о проблемах приложений, которые значатся в списке автозагрузки или наличием зараженных файлов в компьютере.
Ошибки, возникающие на этапах запуска
Рассмотрев, какие ошибки возникают на различных этапах запуска системы, имеется возможность выявить конкретные проблемы.
Ошибки из-за дефектов комплектующих компьютера:
- Неоднократные ошибки какого-нибудь драйвера свидетельствуют о дефекте оборудования связанного с этой программой;
- Множественные неполадки на различных стадиях, свидетельствуют о дефекте ОЗУ;
- Если нет изображения на мониторе компьютера, но присутствуют звуки виндовс, то это говорит о некорректной работе видеоустройства;
- При невозможности начала запуска виндовс либо ее прерывании, следует проверить исправность винчестера;
- Если происходит полное отключение при запуске, то возможно вышел и строя блок питания или материнская плата.
Отсутствие или неисправность загрузочных файлов
Высвечивание на мониторе «Bootmgr is missing» свидетельствует об отсутствии или неисправности загрузочных файлов, а иногда случается просто пустой черный экран.
 При отсутствии в компьютере загрузчика «Bootmgr» система не загружается. Этот раздел иногда случайно стирает сам пользователь, пользуясь загрузочным диском.
При отсутствии в компьютере загрузчика «Bootmgr» система не загружается. Этот раздел иногда случайно стирает сам пользователь, пользуясь загрузочным диском.
 Также необходимые файлы для запуска системы расположены на диске C: в папке Windows.
Также необходимые файлы для запуска системы расположены на диске C: в папке Windows.
Неполадки реестра
При неполадках реестра загрузка не начинается.
 Виндовс иногда самостоятельно может восстановить его с помощью мастера восстановления.
Виндовс иногда самостоятельно может восстановить его с помощью мастера восстановления.
Восстановление запуска операционной системы
Среда восстановления
В Windows 7 имеется «Windows Recovery Tools WRT». Для восстановления, требуется выбрать из меню F8 «Устранение неполадок компьютера».
 Далее появится меню «Параметры восстановления системы» — требуется выбрать «Восстановление запуска».
Далее появится меню «Параметры восстановления системы» — требуется выбрать «Восстановление запуска».
 Это приведет к восстановлению параметров и файлов запуска.
Это приведет к восстановлению параметров и файлов запуска.
Методы восстановления
В случае программного типа ошибки, операционке поможет «Восстановление системы».
Восстановление вручную
В случае отсутствия положительного результата после использования средств системы, возможно вручную восстановить реестр из резервной копии, которая находится на C: в каталоге WindowsSystem32configregback. Необходимо из него скопировать файлы в директорию WindowsSystem32config.
Восстановление файлов
Существует полезная программа «sfc.exe», которую можно запустить в среде восстановления. Необходимо указать следующее: параметры и расположение папки загрузки и автономного каталога системы директория Windows). Параметры /offbootdir и /offwindir.
В случае если проблемы с запуском не устранились, то требуется вручную восстановить загрузочные файлы.

Получите исправление, когда Восстановление при загрузке просто зависает при запуске на Windows 7 .
« Startup Repair просто зависает при запуске »
Следующая информация об этой ошибке была собрана NeoSmart Technologies на основе информации, собранной и переданной нашей глобальной сетью инженеров, разработчиков и технических специалистов или партнерских организаций.
Описание и симптомы
Сообщения об ошибках, предупреждения, предупреждения и симптомы, приведенные ниже, связаны с этой ошибкой.
Симптом 1: Восстановление запуска просто зависает при запуске
Эта ошибка загрузки очень распространена для пользователей с HP Pavilion, но она затрагивает все ПК, включая настольные компьютеры или ноутбуки, работающие в Windows 7.
Синонимы :
Некоторые люди могут искать Восстановление при загрузке замораживает или Восстановление при запуске, требующее вечности или Восстановление при запуске не запускается (обычное явление для клиентов HP Pavilion).
Причины этой ошибки
Известно, что эта ошибка возникла в результате одной из следующих причин:
Причина 1: неправильная конфигурация BCD
Неверные данные в файле данных конфигурации загрузки (BCD) BOOTMGR могут привести к появлению этой ошибки. Неверные данные в BCD приведут к тому, что BOOTMGR загрузит Windows с неправильным корневым набором системы, и система зависнет.
Причина 2: нарушена целостность файловой системы
Файловая система жесткого диска может быть повреждена из-за ошибок записи на диск, перебоев питания или вирусных атак.В этом случае операционная система не может найти необходимые системные файлы, и процесс восстановления останавливается.
Исправление « Восстановление при загрузке просто зависает при запуске » в Windows
Установочный диск Windows / DVD Требуется!
Некоторые из приведенных ниже решений требуют использования установочного компакт-диска или DVD-диска Microsoft Windows. Если на вашем компьютере нет установочного диска Windows или у вас больше нет установочного носителя Windows, вы можете использовать Easy Recovery Essentials
Восстановление не загружаемой установки Windows 7 может быть сложной задачей, поскольку вы не можете использовать инструменты Windows или сторонние инструменты, такие как Easy BCD, для восстановления запуска Windows.

В большинстве случаев устранение неполадок при запуске Windows 7 очень просто, если вы знаете несколько инструментов для устранения неполадок Windows. Пользователи XP будут удивлены, увидев, что среда восстановления Windows основана на графическом интерфейсе.
Windows 7 автоматически устанавливает средство восстановления при загрузке в раздел операционной системы, поэтому у вас всегда будет к нему доступ. После неудачной загрузки Windows 7 автоматически загружает программу восстановления при загрузке, которая сканирует ваш компьютер на наличие проблем, автоматически восстанавливает, когда это возможно, а затем перезагружается в обычном режиме.
Если ваша Windows 7 не загружается, вы можете следовать приведенным ниже инструкциям, чтобы устранить проблему. Но прежде чем продолжить, убедитесь, что все оборудование системы работает нормально.
Восстановление проблем с загрузкой Windows 7
1 . Включите компьютер, вставьте установочный DVD-диск Windows 7 и перезагрузите компьютер. Если вы создали загрузочную флешку Windows 7 USB, вставьте ее, чтобы начать процесс.

2 . Нажмите любую клавишу, когда будет предложено сделать это. Как только вы нажмете любую клавишу, вы увидите, что Windows загружает файлы.

3 . Когда вы увидите Экран установки Windows , выберите ваш язык, клавиатуру или панель ввода и формат времени и, наконец, нажмите кнопку «Далее», чтобы перейти к следующему шагу.

4 . На следующем экране вы увидите кнопку «Установить сейчас» вместе с опцией «Восстановить ваш компьютер» в нижней части экрана. Нажмите Восстановить ваш компьютер вариант, чтобы увидеть окно параметров восстановления системы.

5 . Выберите свою операционную систему и выберите Использовать инструменты восстановления, которые могут помочь решить проблемы.

6 . В разделе «Параметры восстановления системы» вы увидите такие инструменты, как «Восстановление запуска», «Восстановление системы», «Полное восстановление ПК с Windows», «Средство диагностики памяти Windows» и «Командная строка».

Как использовать эти инструменты:
Восстановление при загрузке — Этот параметр позволяет исправить отсутствующие или поврежденные системные файлы, которые могут помешать правильному запуску Windows. В большинстве случаев вы сможете загрузить Windows 7 с этой опцией. Восстановление при загрузке проверит вашу систему на наличие проблем, и, если найдено, Восстановление при загрузке исправит их автоматически. Ваш компьютер может перезагрузиться несколько раз во время этого процесса.

Восстановление системы — Вы можете использовать эту функцию, чтобы восстановить Windows 7 до более раннего состояния.Обратите внимание, что вы можете использовать эту функцию, только если вы не отключили восстановление системы. Восстановление системы использует точки восстановления, чтобы вернуть системные файлы и настройки на более ранний момент времени, не затрагивая личные файлы.
Восстановление образа системы — Как вы, возможно, знаете, Windows 7 позволяет восстановить компьютер с помощью резервной копии образа системы, созданной ранее. Если вы хотите восстановить компьютер с помощью резервной копии образа системы (если вы ее создали), используйте эту функцию.

Windows Memory Diagnostic Tool — Сканирует память вашего компьютера на наличие ошибок.Для завершения проверки памяти вашего компьютера инструменту может потребоваться несколько минут.

Командная строка – Опытные пользователи могут использовать командную строку для выполнения операций, связанных с восстановлением, а также запускать другие инструменты командной строки для диагностики и устранения неполадок. Вот список полезных команд, которые помогут вам решить проблемы с загрузкой:
BootRec / ScanOS
BootRec / RebuildBcd
bcdedit
BootRec / FixBoot
BootRec / FixMbr
Восстановление поврежденной установки Windows — всегда трудная задача для начинающих, особенно если вы не можете загрузить Windows. Несмотря на то, что всегда можно использовать установочный носитель Windows 7 для загрузки в среду восстановления Windows (WinRE), чтобы исправить проблемы с загрузкой, также можно исправить проблемы с загрузкой Windows 7 без какого-либо установочного носителя.

В отличие от предыдущих версий Windows, Windows 7 автоматически устанавливает средство восстановления при загрузке в раздел операционной системы, чтобы пользователь мог получить доступ к средствам диагностики без помощи установочного носителя.
По умолчанию после неудачной загрузки Windows 7 автоматически загружает средство восстановления при запуске и пытается устранить проблему, если это возможно. Если вы не видите Windows 7, автоматически загружающую восстановление при загрузке после неудачной загрузки, вы можете вручную запустить средство восстановления при запуске без установочного носителя.
Устранение проблемы запуска Windows 7 без Windows 7 DVD / USB
Вот как запустить средство восстановления при загрузке без установочного носителя:
1. Включите аппарат и нажмите F8 , чтобы открыть меню Windows Error Recovery.
2. Выберите опцию Launch Startup Repair и нажмите клавишу Enter, чтобы запустить средство восстановления при запуске.

3. Startup Repair Tool пытается автоматически решить проблему. И, если он не может найти проблему или решить ее, он предлагает вам различные расширенные опции, доступные для восстановления и поддержки системы.

4. В среде восстановления есть много продвинутых инструментов, которые помогут вам решить проблемы с загрузкой. Командная строка, Восстановление системы, Восстановление образа системы, Диагностика памяти Windows — вот некоторые инструменты, доступные для исправления системных проблем.

5 . Следуйте нашим инструкциям по использованию расширенных средств восстановления системы для устранения проблем с загрузкой Windows 7, чтобы узнать больше об этих дополнительных параметрах. Удачи!
,Руководство для Windows Vista, 7, 8, 8.1 и 10
/ Руководства / Параметры восстановления системы: руководство для Windows Vista, 7, 8, 8.1 и 10В этой статье рассказывается о наборе параметров восстановления системы , доступных в следующих версиях Windows: Windows Vista, 7, 8, 8.1 и 10.
Для систем Windows XP см. Статью «Консоль восстановления».
Эти инструменты, сгруппированные как Параметры восстановления системы, могут помочь вам восстановить систему Windows от ошибок или восстановить на компьютере предыдущую точку восстановления.
Параметры восстановления системысодержат следующие доступные инструменты:
- Автозапуск Ремонт. Startup Repair автоматически сканирует ваш жесткий диск на наличие ошибок и пытается исправить ошибки.
- Восстановление системы. Восстановление системы может восстановить ваш компьютер до предыдущей точки восстановления, если восстановление системы было включено и была создана точка восстановления.
- Complete PC Restore или Восстановление образа системы. Полное восстановление ПК доступно для систем Windows Vista (кроме выпусков Windows Vista Home), а восстановление образа системы доступно для систем Windows 7.
- Средство диагностики памяти Windows. Этот инструмент сканирует память вашего компьютера на наличие ошибок.
- Командная строка. Параметры восстановления системы позволяют получить доступ к командной строке и запускать различные команды командной строки, такие как bootrec или diskpart.
В зависимости от версии Windows, параметры восстановления системы уже могут быть установлены на вашем компьютере.
Если эти инструменты не установлены, вы можете получить доступ к параметрам восстановления системы с исходного установочного CD / DVD или USB (носителя, который вы использовали для установки Windows).В большинстве систем Windows 7 эти инструменты уже установлены, а в системах Windows Vista — нет.
Чтобы проверить, установлены ли параметры восстановления системы, выполните следующие действия:
- перезагрузите компьютер
- Как только ваш компьютер начнет работать, нажмите клавишу F50 до появления логотипа Windows
- Когда откроется меню Advanced Boot Options , проверьте, есть ли у вас Восстановить ваш компьютер в списке:
- Для продолжения выберите Восстановить компьютер и нажмите . Введите .
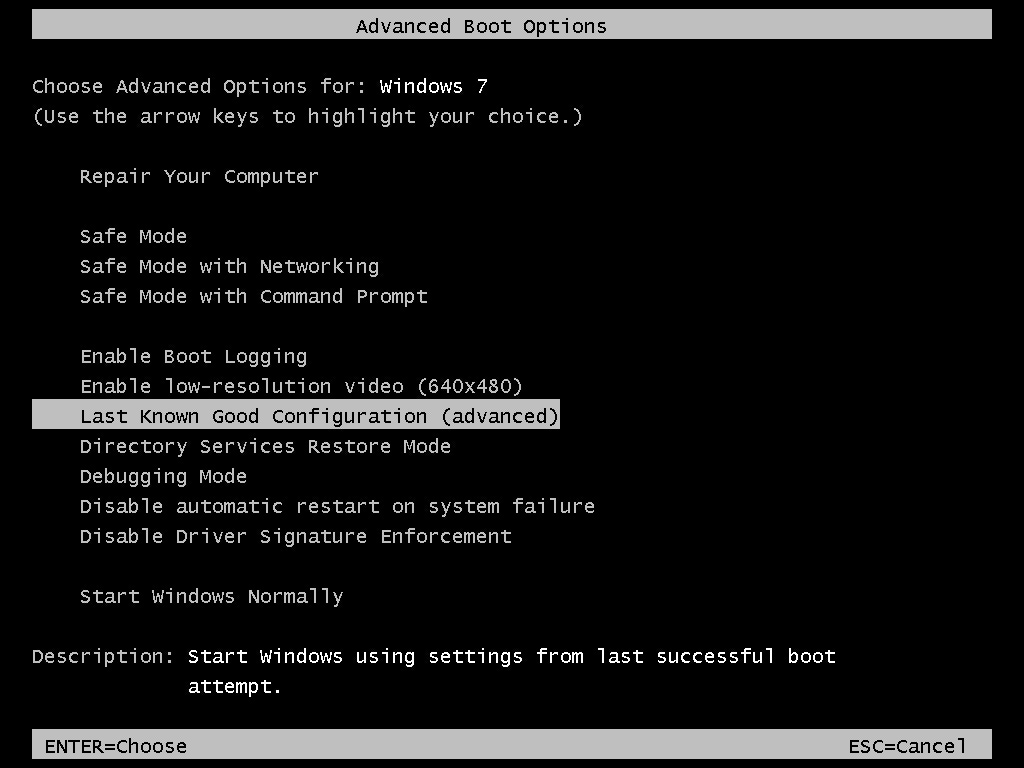
Дополнительные параметры загрузки в Windows 7
Экран «Параметры восстановления системы» также может содержать специальные инструменты производителя, которые могут помочь вам восстановить или восстановить компьютер.
Например, компьютеры от Dell
.
