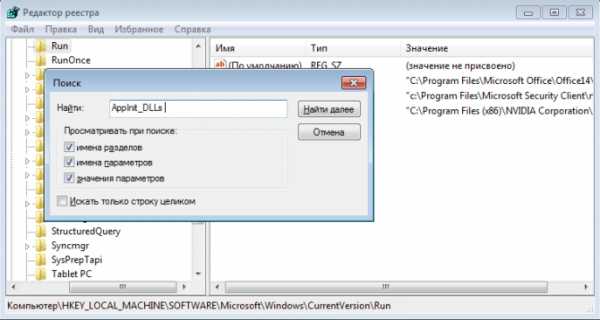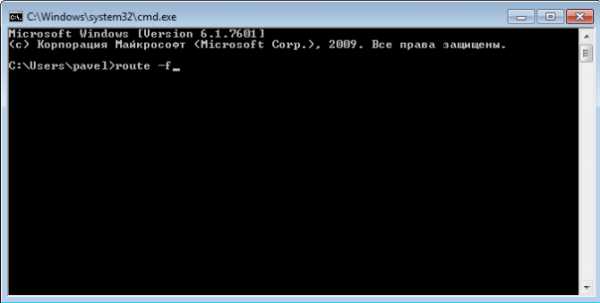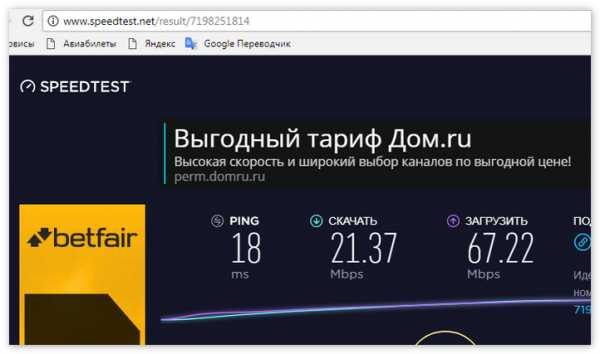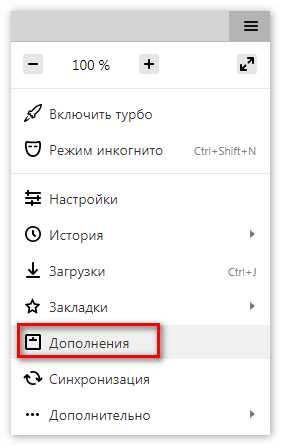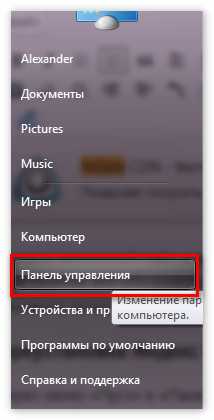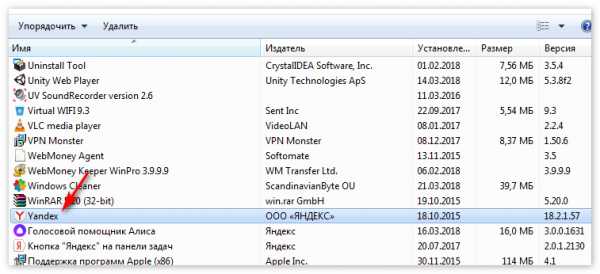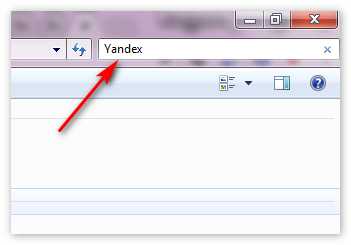Яндекс.Браузер не открывает страницы: решение проблемы
Браузер от самой крупной интернет компании в России набирает популярность, но всё же ему пока далеко до того же Google Chrome. Зачастую проблемы, связанные с подключением к интернету в разных браузерах, решаются примерно одинаково. Для начала давайте ответим на вопрос – почему «Яндекс браузер» не открывает страницы:
- Интернет не подключен или есть сбои на линии у провайдера;
- Компьютер использует неправильные DNS адреса;
- Вирусы или сторонние программы каким-то образом побили системные файлы или изменили системные настройки. Например, внесли изменение в файл Hosts;
- Роутер, если через него идёт подключение – просто завис;
- Блокировка сайта;
- Поломка в самом браузере;
ПОМОЩЬ! Если в процессе возникнут трудности или вопросы – пишите об этом в комментариях и я сразу вам помогу. Также будет полезно узнать – какой способ помог именно вам.
Также можно лицезреть ошибку при поиске в Яндексе – «По вашему запросу ничего не найдено». Если страничка в браузере не открывается и произошло это очень резко, то в первую очередь позвоните вашему провайдеру и разузнайте у него – может есть поломка на линии. Также они могут вас прозвонить.
Первые действия
Попробуйте сначала открыть другой сайт. Если не открывается только одна страница – то возможно данный ресурс заблокирован на территории вашей страны. Перезагрузите роутер, для этого выдерните его из розетки и вставьте питание обратно.
Проверьте, чтобы в правом нижнем углу над подключением не было красного крестика – что означает, что есть проблема с подключением. Проверьте целостность кабеля и вставьте его посильнее как в маршрутизатор, так и в сетевой разъёма на компе. Если подключение идёт по Wi-Fi – то переподключитесь к сети заново.
Попробуем открыть любую страницу через другой браузер, можете попробовать стандартный Internet Explorer. Если он открыл страницы, то значит проблема в самом браузере и стоит его переустановить.
- Открываем «Пуск»;
- Вписываем «Программы и компоненты» и открываем раздел;
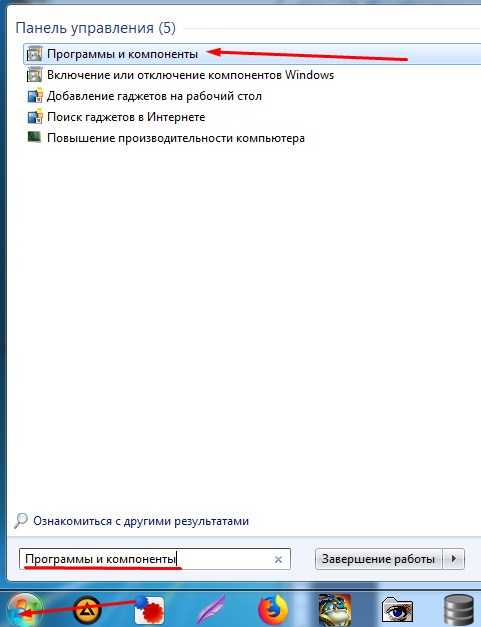
- Далее ставим сортировку по имени и ищем нашу программу. Удаляем её.
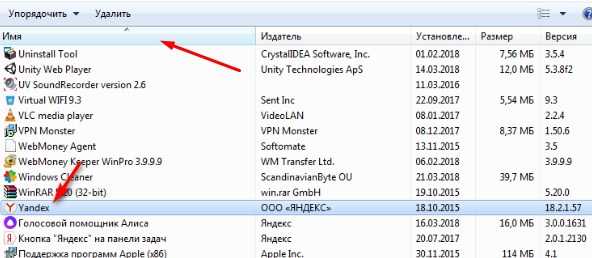
- После этого с рабочего браузера скачиваем новую версию Yandex браузера.
DNS
Иногда проблема встает из-за кривых ДНС-серверов. Но их можно прописать в конфигурации сети.

- Заходим в сетевое окружение, нажав «Win+R» и прописав команду «ncpa.cpl»;
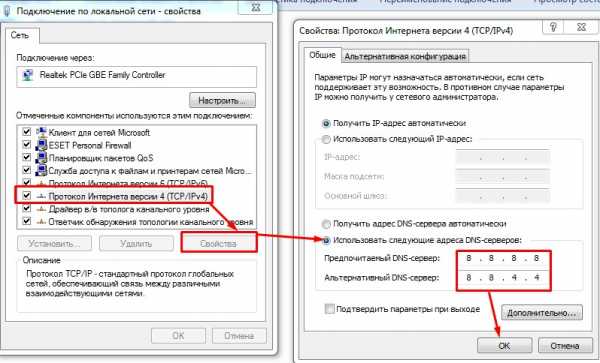
- Заходим в свойства четвертого протокола и ставим автономное определение ДНС. Устанавливаем значение как на картинке выше и жмём «ОК».
Сброс сетевых настроек
Заходим в командную строку из-под администратора и прописываем поочередно две команды:
route -f
ipconfig /flushdns
Перезагрузите компьютер и снова попытайтесь зайти на какой-нибудь сайт. Если не помогает – снова перезагрузите роутер, чтобы ПК поймал новые сетевые настройки.
Исправляем файл «hosts»
Заходим в директорию как на картинке ниже и открываем файл hosts с помощью блокнота. Для этого нажимаем правой кнопкой по файлу. Удалите все содержимое, сохранитесь и закройте файл.
Вирусы и сторонние программы
В первую очередь проверьте ваш ПК на вирусы антивирусной программой. Это должно помочь избавиться от большого количества мусора. После проверки вспомните не устанавливали ли вы ранее какую-то программу.
Некоторые приложения напрямую влияют на сетевое соединение и может менять конфигурацию или вовсе отключать интернет. Есть программы, который устанавливают виртуальные сетевые карты – например WPN приложения или проги, строящие виртуальные локальные соединения.
Зайдите в раздел установленных программ (как это сделать я писал выше) и поставьте сортировку по дате. Некоторое ПО может устанавливаться в фоновом режиме без вашего ведома. Посмотрите – нет ли подозрительных приложений. Если что – удалите их и перезапустите ЭВМ.
Откат системы
Система может быть поломана как вирусами, так и программами. Восстановить её можно двумя способами:
- С загрузочного диска;
- С помощью служебной программы Windows;
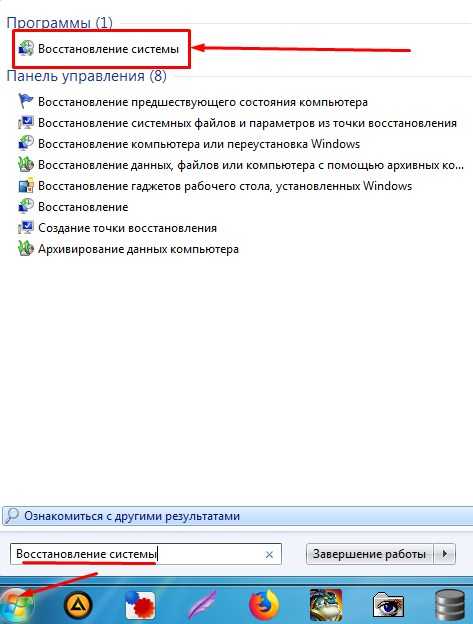
Мы будем использовать второй вариант. В поисковой строке пуска впишите «Восстановление системы» и запустите службу. Далее, ничего сложно нет, просто действуйте согласно инструкции. Лучше всего в процессе выбрать самую раннюю точку доступа. Когда служба будет запущена, подождите, пока система перезагрузится – и вы увидите окно об успешном выполнении процедуры.
Рекомендации
Чтобы соединение постоянно не отваливалось, соблюдайте эти правила:
- Всегда держите включенным антивирусную программу с последними базами данных. Лучше всего проверять свой ноут или компьютер на вирусы – как минимум раз в два месяца;
- Старайтесь скачивать программы только с официальных сайтов;
- Если роутер постоянно отваливается и Wi-Fi пропадает – то купите новый маршрутизатор;
- Старайтесь использовать проводное соединение;
- Обновляйте браузер – делается это в настройках ПО;
- Проверяйте «флэшки» антивирусом.
wifigid.ru
Яндекс браузер не открывает страницы: что делать?
Подобные проблемы – совсем не редкость. Пользователи довольно часто могут сталкиваться с тем, что Яндекс браузера не отвечает или не открывает нужные страницы. Существует достаточно большое количество возможных причин, и в данной статье рассмотрены наиболее частые из них.
Вызывать сбои в работе обозревателя могут следующие параметры:
- Отсутствие подключения к интернету.
- Заражения персонального компьютера вирусами.
- Файл Hosts.
- Проблемы с DNS.
- Блокировка сайтов системным администратором или фаерволом.
- Технические неполадки на самом сайте.
- Повреждена запись системного реестра AppInit_DLLs.
Далее в статье подробно рассматривается каждая из вышеуказанных причин.
Содержание статьи:
Проблемы с подключением к сети Интернет
Это очень обширная и, вместе с тем, наиболее частая причина, из-за которой Яндекс браузер долго грузит или вовсе не открывает различные сайты. Сюда можно отнести:
- Технические работы в серверной части провайдера.
- Авария на линии.
- Повреждение вашего домашнего кабеля.
- Системный сбой или поломка маршрутизатора.
- Поломка сетевой карты вашего компьютера.
- Некорректно установленные драйвера сетевого адаптера.
Чтобы продиагностировать данную проблему, пользователям необходимо посмотреть на пиктограмму сетевого подключения в трее. Если там изображен желтый «!» — восклицательный знак или красный «Х» — крест, значит, проблемы с сетью действительно имеют место быть.
В этом случае, работать перестанет не только браузер Яндекс, но и все остальные программы, требующие подключение к интернету. Пользователи в этом случае могут попробовать выполнить следующие действия:
- Осмотреть идущий от маршрутизатора патчкорд на предмет физических повреждений.
- Перезагрузить роутер, чтобы исключить его подвисание.
- Перезагрузить компьютер – в некоторых случаях это может помочь. К примеру, если зависла служба Windows, необходимая для работы сети.
- Позвонить в службу технической поддержки своего интернет-провайдера и оставить заявку о возникших неполадках.
Системный реестр
Следующее, что рекомендуется сделать – проверить запись AppInit_DLLs в реестре Windows. Для этого пользователям потребуется выполнить следующее:
- Вызвать специальное диалоговое окно «Выполнить» с помощью сочетания кнопок «R» и «Win».
- Ввести или вставить заранее скопированную строку «Regedit» и нажать Энтер или «Ok».
- В открывшемся окне реестра Виндовс необходимо вызвать форму для поиска записей с помощью клавиш «F» и «Control».

- Введите названия искомого параметра – «AppInit_DLLs» и нажмите Enter.
- Значение данного параметра должны быть пустым. Если там содержатся какие-либо записи – необходимо дважды кликнуть по данному текстовому полю и стереть всю хранящуюся там информацию.
Скорее всего, на вашем персональную компьютере будет храниться два таких файла – в директории «HKEY_LOCAL_MACHINE» и в «HKEY_CURRENT_USER». Необходимо удалить содержимое обеих записей.
Консоль Windows
С помощью командной строки пользователи могут попробовать решить сразу две проблемы – очистить кэш-память DNS и очистить перечень статических маршрутов. Выполните несколько простых шагов, указанных в данном пошаговом руководстве:
- Вызовите диалог «Выполнить», как описано в предыдущем разделе статьи.
- Введите в текстовое поле слово «cmd» и нажмите «Ok» или Энтер.
- Открывшееся окно с черным фоном – это консоль Виндовс. Управление здесь осуществляется с помощью ввода разнообразных команд. Сначала необходимо обновить список static-маршрутов. Для этого воспользуйтесь командой «route -f». Введите ее в командную строку (или скопируйте из текста и вставьте с помощью контекстного меню) и нажмите Enter.

- Теперь требуется очистить память кеш DNS служб на вашем компьютере. Это делается с помощью команды «ipconfig /flushdns». Введите ее и нажмите Enter.
После данных действий вы можете закрыть окно консоли и снова попробовать открыть какой-нибудь вебсайт.
Файл hosts
В случае если никакие из вышеописанных действий не помогли, и Яндекс-браузер по-прежнему не грузит интернет-страницы, следует обратить внимание на системный файл «Hosts» и тщательно изучить его. В данном текстовом документе прописываются адреса сайтов, на которые пользователь компьютера не может зайти. При попытке открыть такой вебсайт, Яндекс браузер перенаправит вас на служебную страничку «localhost» (или любую другую, в зависимости от настроек).
Откройте программу для работы с файлами и папками в Виндовс – Проводник. Это можно сделать с помощью значка в меню «Пуск», с помощью ярлычка на рабочем столе или воспользовавшись пиктограммой в виде папки на панели быстрого доступа.
Откройте раздел того жесткого диска, на котором установлена операционная система. Перейдите в каталог «Windows». Здесь необходимо найти директорию «System32».Перейдите во внутреннюю папку «Drivers», а потом в каталог «ect». Здесь располагается нужный вам файл с названием «hosts». Откройте его с помощью программы «Блокнот».
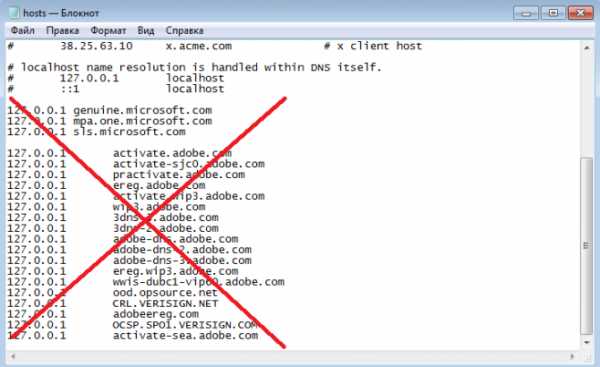
Здесь будет записано несколько строк, начинающихся с символа решетки «#». Найдите строку, имеющую вид «127.0.0.1 localhost». Она должна быть расположена в самом конце документа и быть единственной записью без «#» решетки. Если вы обнаружите в данном файле что-то еще – удалите, предварительно скопировав все содержимое документа в надежное место на всякий случай.
Заражение компьютера вирусными программами
При всей тривиальности, вирусы являются наиболее частой причиной всех компьютерных проблем. Если ваш Яндекс браузер внезапно стал плохо работать (тормозит, глючит, не грузит страницы, выдает различные ошибки) – возможно, его служебные файлы были повреждены вирусами.
Стоит помнить, что компьютер с выходом в интернет очень уязвим для вирусных атак, которые могут поджидать пользователя на огромном количестве сайтов. Поэтому такой ПК должен быть обязательно защищен специальной антивирусной программой, которая оперативно блокирует попадание вредоносных скриптов на жесткий диск, запрещает их выполнение, а также находит и уничтожает уже существующие в операционной системе вирусы.
Если на вашем PC не установлено никакой утилиты для антивирусной защиты, настоятельно рекомендуется скачать какую-нибудь, установить и немедленно запустить полную проверку системы. К примеру, вы можете воспользоваться программным обеспечением от компании Microsoft, которое называется Security Essentials. Его можно загрузить, перейдя по данной ссылке https://www.microsoft.com/ru-ru/download/details.aspx?id=5201.
Проблемы на самом сайте
Статья была полезна?
Поддержите проект — поделитесь в соцсетях:
moybrauzer.ru
Яндекс Браузер не открывает страницы
Яндекс Браузер заслужил репутацию одного из самых надёжных веб-обозреватель у миллионов пользователей. Но иногда при работе с ним страницы перестают открываться и приходится прерывать процесс на некоторое время в надежде на то, что вскоре все наладится само собой.
Если же у вас нет возможности откладывать работу с веб-обозревателем на потом, из этой статьи вы узнаете, почему Яндекс Браузер не открывает страницы и что в таком случае делать.
Почему не загружаются страницы в браузере Yandex
Существует несколько возможных вариантов того, почему сайты отказываются открываться. Приведу в пример самые распространенные:
- Неполадки с подключением к сети интернет;
- Заражение компьютера вирусами или вредоносными программами;
- Отдельные сайты могут быть заблокированными для пользователей региона, в котором вы проживаете;
- Сбой в работе Яндекс Браузера.
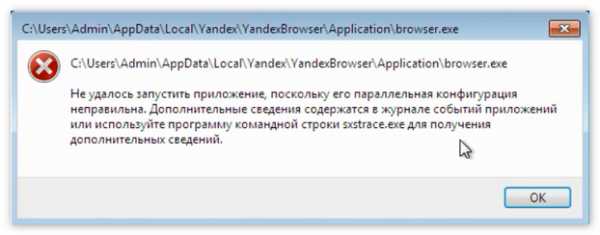
Но вы никогда точно не знаете, что именно привело к проблеме с открытием страничек в интернете. Поэтому проверьте все возможные способы решения, чтобы окончательно разобраться с загрузкой сайтов.
Способ 1: Проверка доступа к интернету
Если перестают загружаться несколько сайтов одновременно, в первую очередь следует проверить подключение к сети интернет. Для этого:
- На панели «Пуск» найдите иконку, которая отвечает за доступ к сети, и нажмите на неё;
- Перейдите в «Центр управления сетями и общим доступом»;
- Если подключения нет, значит необходимо проверить возможные неполадки или позвонить провайдеру для выяснения причины;
- В другом случае, при отсутствии перебоев, зайдите на сайт и проверьте скорость интернета (скорость должна быть выше 128 Кбит/сек, иначе странички будут загружаться крайне медленно, а при открытии большого количества вкладок и окон, Яндекс Браузер и вовсе перестанет грузить что-либо).

Способ 2: Обход блокировки сайта
Когда вы удостоверились, что причина не в скорости интернета, кроме того, отказывается грузиться лишь один сайт, в таком случае могут помочь различные программы-анонимайзеры или браузеры, которые скрывают реальное местоположение пользователей. Самым простым способом будет установка в Яндекс Браузере расширения FriGate:
- Перейдите в раздел «Настройки», затем выберите пункт «Дополнения»;

- Если программа не установлена, выберите «Каталог расширений для Яндекс Браузера»;
- Найдите в списке, который открылся, расширение FriGate;
- Передвиньте ползунок напротив него с положения «Выкл.» в положение «Вкл.».
Теперь перезагрузите желаемый сайт, и если Яндекс Браузер его все же не открыл, возможно, причина в неправильных настройках веб-обозревателя или в конфликте между браузером и компьютером. В таком случае переустановите программу.
Способ 3: Переустановка Яндекс Браузера
- Зайдите через меню «Пуск» в «Панель управления»;

- Затем в разделе «Программы» удалите старую версию браузера;

- В «Моем компьютере» через строку поиска найдите папку Yandex и удалите все её содержимое;

- Перейдите на сайт и установите последнюю версию веб-обозревателя на удобном для вас языке.
После правильной установки и настройки браузера странички будут открываться без каких-либо проблем.
xn—-8sbcrj6cdv7h.xn--p1ai
Почему Яндекс браузер не открывает страницы а интернет работает
При пользовании интернетом встречаются некоторые ошибки, которые способны предотвратить вход в интернет при помощи браузера, хотя сам интернет работает беспрекословно. Чтобы избежать этого заранее рекомендуется установить антивирус, который изрядно защитит Ваш компьютер и данные, хранящиеся на нем. Ведь никому не хочется терять что-то личное, тем более что сейчас по сети гуляет множество вирусов, способных вывести из строя Ваш ПК за считанные минуты. Но все же, ПК включен, вы открываете браузер, и тут вопрос, почему яндекс браузер не открывает страницы а интернет работает? Для начала под такую угрозу попадают такие известные сайты как, Одноклассники и Вконтакте. Однако вместе с этим могут и блокироваться поисковики, и любые другие сайты.
Блокировка сайтов в файле hosts
Первое, и самое распространенное явление, почему яндекс браузер не работает, это вирус заблокировал сайт, и вписал это в систему. Для разблокировки нужно пройти в папку с установленной WINDOWS далее выбрать system32, после проследовать в drivers –папка etc, и найти файл hosts и открыть при помощи блокнота. Там вы увидите список сайтов вместе с IP-адресом. Так вот, все эти сайты нужно удалить из списка и сохранить в таком виде документ.
Далее прилагаю скриншоты с пошаговыми действиями, для тех кто не совсем понял, как правильно сделать вышеуказанное.
Заходим в папку «Мой компьютер»
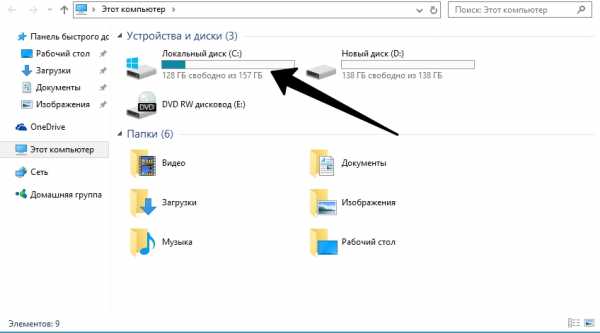
Теперь в диск «C» или другой диск где находится папка «Windows»
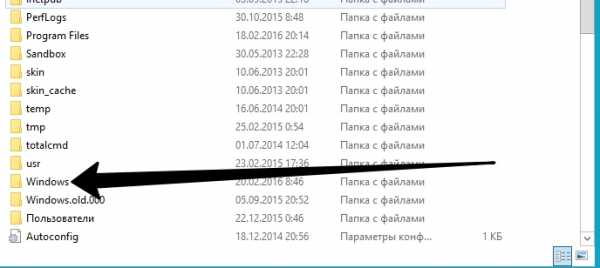
Заходим в папку Windows
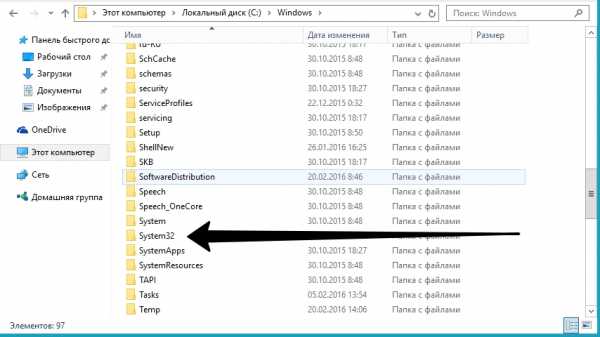
Здесь находим папку «System32» и заходим в нее.
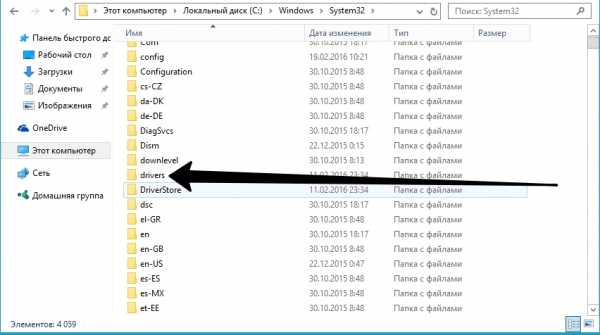
Здесь мы ищем папку «Drivers» и опять заходим.
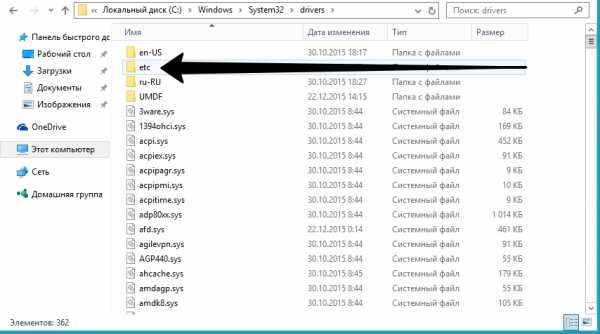
В папке «Drivers» находит последнюю нужную нам папку с названием «etc» и также заходим в нее.
Теперь вам нужно будет найти файл с названием «hosts» и открыть его с помощью блокнота.
Также можно сразу запустить приложение блокнот, по адресу «Пуск»->»Стандартные»->»Блокнот», но предварительно нажать правой клавишей и выбрать пункт «Запуск от имени Администратора«. Нажимаем «Пуск» или значек «Windows». Выбираем «Стандартные», затем жмем правой кнопкой на «Блокнот» и нажимаем на ««Запуск от имени Администратора«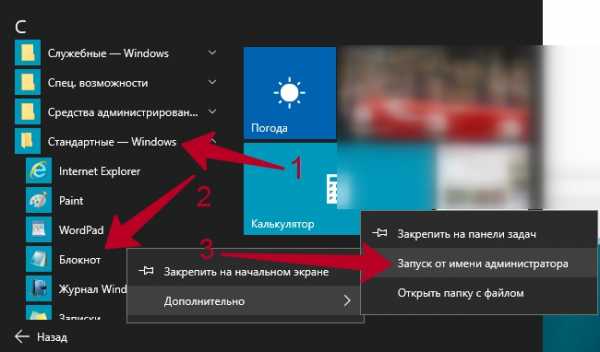
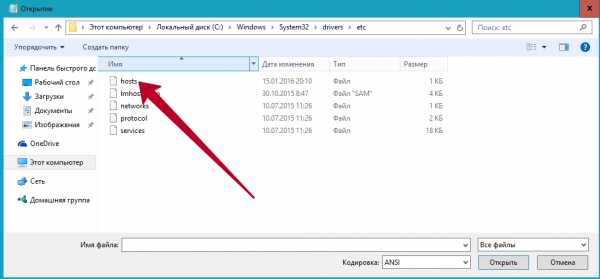
Затем открыть файл «hosts» по уже указанной выше директории и следовать дальнейшим действиям. Они указаны ниже.
Теперь остался самый последний этап, почистить файл hosts от лишнего. Удаляем весь список сайтов которые у вас будут, как указано на картинке и после этого сохраняем файл.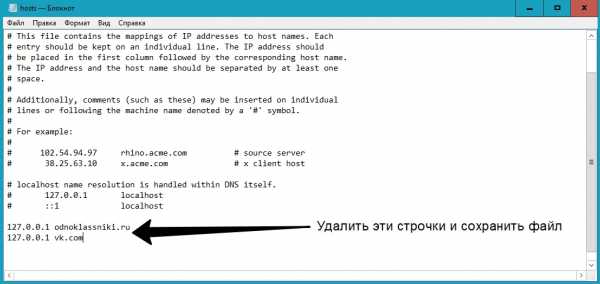
После действий которые мы проделали, обычно решаются 80% всех проблем.
Вирусы блокируют Яндекс Браузер
Второе, это проверить антивирусом всю систему. Если антивируса нет, то скачать его можно с другого компьютера. Вирус попросту может заблокировать доступ именно к страницам, в то время как Skype и другие менеджеры будут работать в обычном режиме.
Сайты блокируются антивирусом
Третье, это посмотреть настройки антивируса, возможно, он сам блокирует доступ к сайтам.
Для проверки TCP/IP нужно запустить командную строку посредством команды Пуск, после чего выбираем – Выполнить, и вписать CMD и нажать Enter. Набираем route-f и нажимаем далее. Далее вводим команду netsh winsock reset и снова Enter. Перезагружаем компьютер и пробуем пользоваться.
Вывод
Теперь вы знаете, почему яндекс браузер не открывает страницы, а интернет работает. Хочется отметить, что дело может быть и в самом браузере, сбились настройки, или вирус атаковал в корни программу. Для этого можно попробовать воспользоваться другими обозревателями, и убедиться в работоспособности подключения. Если все улажено, то лучше переустановить Яндекс Браузер со сбросом всех параметров системы обозревателя.
4.02/5 (42)Понравилась статья?
Просмотров: 37 314
comments powered by HyperCommentspcsovet.ru
Почему Яндекс браузер не открывает страницы при наличии интернета
Яндекс браузер продолжает набирать популярность. Его устанавливают все больше и больше людей. При всех его преимуществах без шероховатостей не обходится. Многие из вас наверняка сталкивались с проблемой, когда браузер отказывался открыть веб-страницу.
Проблемы этого рода принято делить на две группы: связанные с самим браузером и не связанные с ним. Проверить, к какому варианту относится ваш случай очень просто. Для этого откройте какой-нибудь другой браузер. Кроме Яндекс браузера, это может быть Опера, Сафари, Google Chrome, Mozilla Firefox и Internet Explorer. Если там тоже не открывается желаемая ссылка, то проблема, скорее всего имеет непосредственное отношение с подключением к сети и Интернету.
Прежде, чем начать любые дигностические работы убедитесь, что на вашем компьютере установлена последняя версия Яндекс Браузера. Можно просто скачать Яндекс Браузер и установить его поверх той версии, что уже установлена.
Проблемы с сайтом
Сразу необходимо выделить еще один вид проблем. Поэтому перед тем, как переходить в другие программы для просмотра веб-страниц, проверьте, как поведет себя Яндекс браузер с еще несколькими сайтами. Если на другие Интернет-ресурсы он перейдет, то проблема, скорее всего, с конкретным сайтом. Но однозначно так говорить нельзя. Почему? Узнаем чуть ниже.
Проблемы с антивирусом
В большинстве бесплатных антивирусов есть возможность добавлять сайт в «черный список». Так что проверьте обязательно блек-лист. Возможно, его туда добавили не вы. Если дать такие права, то антивирусные программы могут блокировать доступ и к тем сайтам, которые они сами посчитают небезопасными.
Интересный факт: бывает и обратное, когда блокировку доступа осуществляет не антивирус, а вирус. Чтобы его найти и удалить, выполнить полное сканирование компьютера.
Проблемы с подключением

Решения этих проблем зачастую стандартны: проверить соединение кабеля с компьютером или роутером, проверить подключение роутера в сеть, проверить подключение на компьютере. Если все перечисленное в норме, смело звоните провайдеру. Он подскажет вам, какие еще настройки можно проверить. Провайдер обязан определить, в чем заключается проблема. Бывает и такое, что причиной может быть банальная неуплата.
Проблемы с Яндекс Браузером
Самой распространенной проблемой этого рода является системная ошибка. Бороться с ней достаточно сложно, поэтому рекомендуется сразу провести процессы удаления и новой установки Яндекс Браузера.
Еще один возможный шаг — чистка cookies. Это легко можно сделать через меню Яндекс Браузера. Еще один вариант — установка специально программы, которая самостоятельно почистит куки.
Как самому очистить куки в Яндекс Браузера в отображено на этом скриншоте в видео пошаговой схемы.
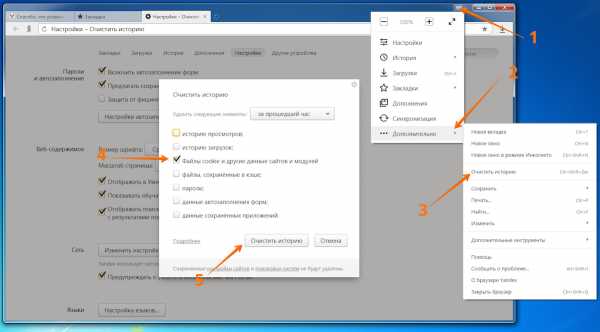
И напоследок — многие считают, что блокировать доступ к сайту могут блокировщики рекламы. Программы по типу Adguard занимаются в первую очередь устранение рекламных объявлений. Однако если сайт представляет собой одну сплошную рекламу, то может быть такое, что ничего отображаться не будет. Но в подобном случае этот сайт точно не будет полезен, так что блокировщику рекламы здесь следует только сказать «большое спасибо».
apps24.org
Не открывает некоторые страницы в браузере. Почему яндекс браузер не открывает страницы при наличии интернета
Проблемы с браузером, когда тот не открывает страницы, знакомы многим пользователем. Вроде и за Интернет вовремя заплатили, и все параметры правильно настроили, а приложение отказывается переходить по ссылкам.
Есть случаи, когда сайты все-таки появляются перед взором юзера, но делают это очень и очень медленно. Иногда проблема относится исключительно к видеофайлам или к изображениям, размещенным на ресурсах Всемирной паутины. Распространенной является и такая ситуация, когда лишь один браузер не хочет запускать интернет-страницы, в то время как другие обозреватели исправно выполняют свои функции.
Первая задача, которая возникает перед пользователем – узнать первопричину появления этой проблемы.
Специалисты выделяют источники неполадок, из-за которых интернет-обозреватели могут не заходить на все сайты одновременно:
- Реестр;
- Файл hosts;
- Вирус и антивирусы;
Проверка реестра
При возникновении трудностей во время открытия веб-страниц первое, на что стоит обратить внимание – это реестр. Проверьте его и в случае ошибок отредактируйте его содержимое.Как открыть реестр? Теоретически можно выполнить поиск по системному диску. Однако более быстрый вариант – добраться через утилиту выполнения команд. Нажмите Win + R, после чего впишите regedit и подтвердите действие клавишей Enter.
На вашем экране появится редактор. Ознакомьтесь с тем, что вмещает в себя реестр. Слева представлены разделы, одним из них является HKEY_LOCAL_MACHINE. Последовательно выбирайте следующие подразделы: сначала SOFTWARE, далее Microsoft, за ним Windows NT, потом CurrentVersion и в конце — Windows. Справа можно будет увидеть параметры. Вас должен интересовать параметр AppInit_DLLs. Убедитесь, что его значение пустое. Если он представляет собой путь к файлу, то сотрите весь текст. Редактирование является доступным при помощи контекстного меню, запускающегося правой кнопкой мыши.
Попробуйте добраться до параметра AppInit_DLLs и в разделе HKEY_CURRENT_USER. Он тоже должен оставаться пустым. Если значение все-таки пришлось редактировать, то перезагрузите компьютер. В большинстве случаев данный алгоритм является эффективным решением.
Файл hosts
Тестирование неполадок, связанных с этим файлом, проводят при помощи программы Skype. Если она работает, а один или все обозреватели – нет, то необходимо изменить текст в файле hosts. На практике эта проблема относится лишь к определенным сайтам, так что проверьте несколько разных ссылок.Найти этот файл есть возможность по эт
velaner.ru
почему не открывается, что делать, если не работает
Хотя Яндекс Браузер – довольно надежное и быстрое решение для серфинга в интернете, иногда с ним могут возникать проблемы. Что предпринять, если, например, не открывается Яндекс Браузер? Рассмотрим, что делать пошагово в такой ситуации. Будем также указывать сразу причины сбоев.
Проблемы с доступом к сети
Если соединение слабое или вообще отсутствует, Яндекс Браузер, как, в принципе, и любой другой обозреватель, загружать страницы не будет. Это может быть единичный сбой в системе, авария на линии, поврежденный кабель адаптера, или сломанный маршрутизатор.
Попробуйте для начала открыть любые ресурсы в другом браузере. Если открываются, значит проблема в Яндексе. Если нет, значит причина может крыться в отсутствии сети.
Далее, перезапустите модем или роутер: они могут зависать, особенно, если он долго работал без перезапуска. В большинстве случаев это решает проблему.
Если ничего не изменилось, позвоните в службу провайдера и узнайте, в чем причина плохого соединения, так как возникшие неполадки можно устранить только с помощью IT-специалиста.
Завершаем процессы, связанные с Яндексом
Продолжаем исправлять ситуацию более простыми методами. В компьютере могут накопиться процессы под названием browser.exe. В таком случае нужно закрыть их.
1.Запустите Диспетчер задач.
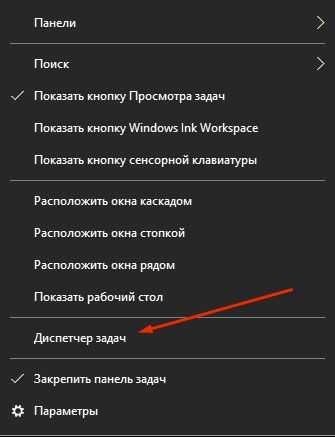
2.Переключитесь на блок «Подробности».
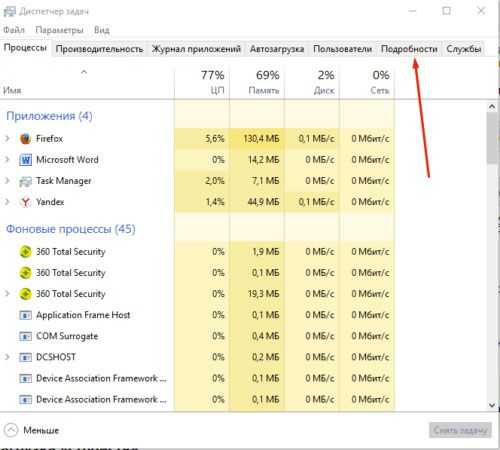
3.Вы увидите, что в списке много процессов, связанных с Яндекс Браузером. Завершите их все с помощью кнопки «Снять задачу».
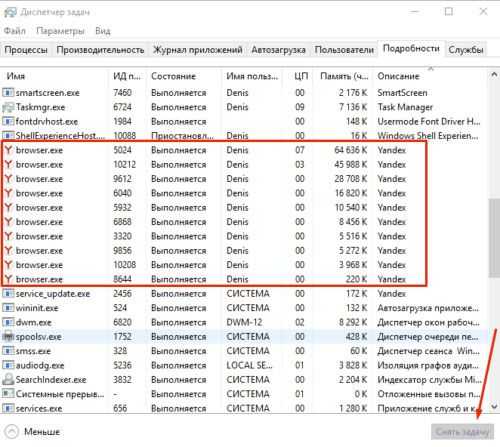
Обновление браузера
Как правило, Яндекс Браузер обновляется автоматически сам в фоновом режиме, то есть даже без ведома пользователя. Однако может произойти и сбой. Если вы можете зайти в меню браузера, воспользуйтесь следующим способом.
1.Нажимаем на иконку с тремя полосками.
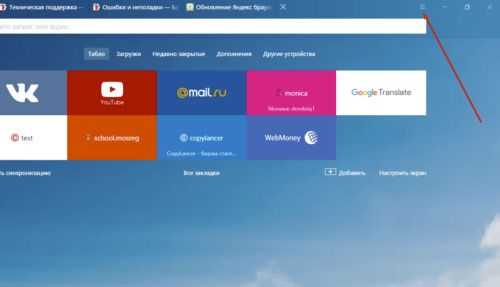
2.Переходим на раздел «Дополнительно».
3.Открываем пункт «О браузере».
4.Если будет стоять кнопка «Обновить», нажмите на нее.
5.Подождите пока обновления установится и затем перезапустите обозреватель.
Зависание системы
Яндекс Браузер может не запускаться из-за того, что одна или несколько служб Windows не работают вследствие сбоя. Это совсем не означает, что вам нужно срочно переустанавливать ОС. Достаточно осуществить перезагрузку компьютера. Перезапуск, в принципе, решает большинство проблем в компьютере.
Если ситуация не разрешилась, переходите к следующим инструкциям.
Вирусы на ПК
Вредоносное ПО на компьютере или ноутбуке осуществляет свои коварные планы. Результатом их деятельности может стать выход из строя различных программ, в том числе и Яндекс Браузера. Программа просто не хочет запускаться.
В связи с этим обязательно иметь на устройстве установленный и обновленный антивирус. Если базы сигнатур постоянно в актуальном состоянии, пользователь может серфить в интернете, не боясь «подцепить» вирус.
Если Яндекс Браузер не отвечает, и простая перезагрузка программы и ОС не помогает, запустите сканирование всех жестких дисков. Желательно, чтобы это была полная проверка, чтобы исключить вирусы как причину и идти дальше.
Если какой-то файл будет заражен, программа постарается «вылечить» его. Если попытка будет неудачной, придется его удалить.
Рекомендуется сканировать регулярно систему на наличие вирусов. Так вы обезопасите свой компьютер и утилиты от повреждений.
Большая загрузка ЦП: чистим другие процессы
Почему Яндекс Браузер не открывает страницы, а если и открывает, то через долгий промежуток времени? Что делать в этом случае?
Скорее всего, ваша оперативная память перегружена множеством ненужных процессов. Каждая активная программа потребляет нужный ей объем системных ресурсов. Если ресурсов мало, компьютер или ноутбук начинает подвисать.
В этой ситуации требуется снять нагрузку путем закрытия лишних процессов.
- Зажимаем комбинацию Ctrl + Alt + Delete. Запускаем Диспетчер задач.
- Переключаемся на вкладку «Процессы». Внизу можно увидеть, сколько процентов от общего количества ресурсов сейчас используется.
- Если загрузка больше 85%, завершите ненужные процессы и закройте ненужные программы во вкладке «Приложения».
Проблема в системном реестре
Почему еще не открывается Яндекс Браузер? Заражен может быть файл системного реестра. Проверим, была ли произведена модификация.
- Зажмите комбинацию Win+R на клавиатуре.
- В строке «Выполнить» введите команду «regedit» и кликните по ОК.
- Кликните по «Да».
- Зайдите в раздел «Правка», а потом выберите «Найти».
- Введите «AppInit_DLLs» и щелкните мышкой по кнопке «Найти далее».
- Если поиск найдет файл или несколько файлов, двойным щелком откройте их по очереди. В блоке «Значение» нужно все убрать.
- Теперь нужно сделать перезапуск ПК.
Поиск нужно выполнять по всему реестру, в левой части окна должна быть активна ветка «Компьютер».
Файл hosts
Изменениям может подвергнуться и файл hosts. Проверяем поэтому и его.
- Копируем путь в Проводник: C:\Windows\System32\drivers\etc. Запускаем hosts через Блокнот.
- Открывшееся окно будет содержать набор символов, латинских букв и чисел. Убираем без сожаления строчки, написанные после ::1 localhost. Если ее нет, удаляем строки после 127.0.0.1 localhost.
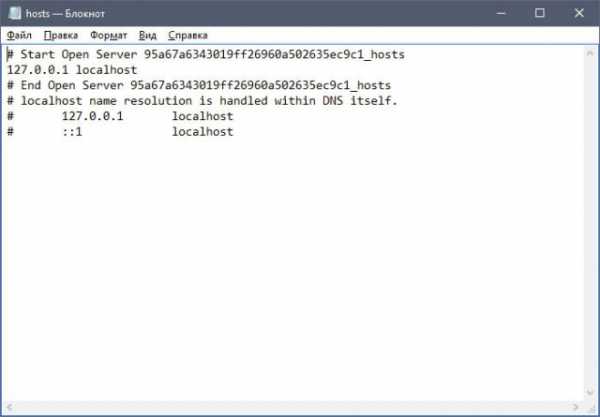
Сохраняем внесенные только что изменения в файле и делаем перезапуск устройства. Проверьте затем, хочет ли загружаться браузер после процедуры.
Часто опасные записи прячутся внизу файла. Они в таком случае отделены от основных строк. В связи с этим нужно прокручивать текст до конца.
Чистим кэш DNS
Процедура, которая будет описана ниже, очень полезна: она поможет избавиться от перечня статических маршрутов. Из-за их избытка Яндекс Браузер также не загружается.
1.Откройте окошко «Выполнить» и введите команду «cmd». Кликните по ОК или по Enter на клавиатуре.
2.Напишите «route -f» в окне и нажмите на Enter:
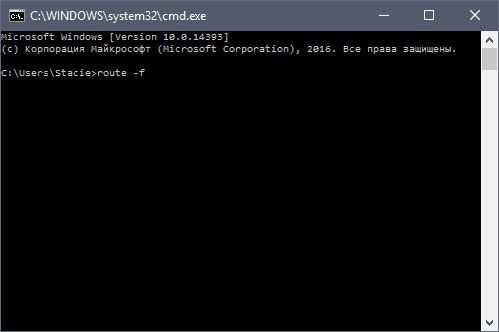
3.Потом введите команду «ipconfig /flushdns» и также нажмите на Enter:
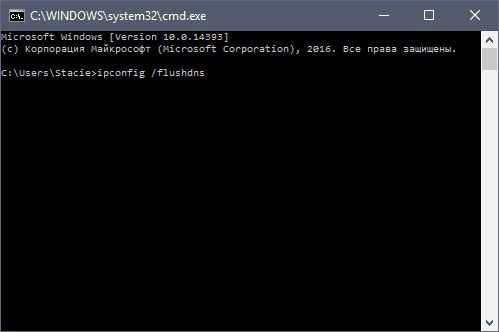
4.Теперь можно проверить, откроются ли страницы в браузер. Скорее всего, включившись, браузер станет работать в нужном корректном режиме.
Если страницы не запускаются, переходим к следующему решению.
Удаление старой версии программы
Если Яндекс отказывается включаться и нормально работать все равно, придется переходить в крайнему методу. Перед этим, тем не менее, попробуйте удалить всю информацию из программы или хотя бы очистить кэш. Часто браузер не работает из-за переполненного кэша. Особенно это актуально, если кэш давно или вообще не чистили с момента установки. Регулярная очистка – залог стабильной работы в Яндекс Браузере.
Чистка кэша не помогла? Переходим к пошаговой инструкции по переустановке. Дело в том, что Яндекс постоянно создает новые файлы, загружает дополнительные обновления, изменяя свою структуру. Происходит это без ведома пользователя, так как в этом обозревателе есть функция автоматического обновления, которую, кстати, нельзя отключить.
Если во время обновления был сбой, файлы могли повредиться. Отсюда и некорректная работа: не открываются вкладки, программа не может ответить и т.д. Повреждение файлов может также быть из-за вирусов, поэтому не поленитесь запустить сканирование антивирусом. Об этом мы говорили выше.
1.Запустите Панель управления через Пуск. Это будет правая колонка меню.
2.Откройте окно «Программы и компоненты». Вы можете ввести название этого окна также в поисковой строке в Пуске, чтобы не заходить в Панель управления.

3.Отыщите Яндекс. Нажмите на «Удалить» сверху или на опцию в контекстном меню, которое можно вызвать как обычно правой кнопкой мыши.
Стандартный способ деинсталляции не подразумевает удаление остаточных файлов от программы, например, записей в реестре. Если вы хотите избавиться и от них, воспользуйтесь тогда специальными ПО для удаления программ, например, CCleaner. Возможно также удаление мусорных файлов вручную, однако это не рекомендуется делать новичкам.
Повторная установка обозревателя
Перейдите на официальный ресурс программы: https://browser.yandex.ru/new/desktop/custo/main/?_rdr=safe. Нажмите на кнопку «Скачать».

Откройте инсталлятор, который только что обозреватель загрузил. Следуйте простым инструкциям по установке. Все произойдет достаточно быстро.
Методов решения проблем с Яндекс Браузером достаточно много. Все зависит от причины зависания. Так просто ее не определить, поэтому нужно пробовать метод за методом. После каждой процедуры проверяйте, включается ли обозреватель. Если программа откроется и будет быстро загружать страницы, значит, проблему вы успешно решили.
brauzerok.ru