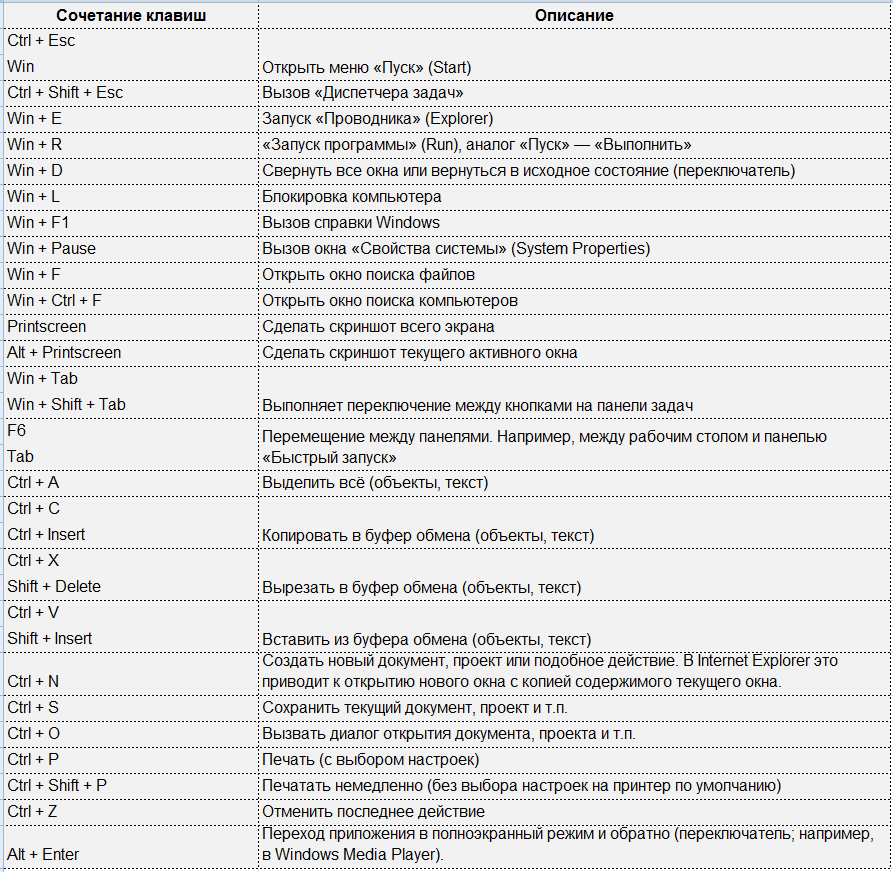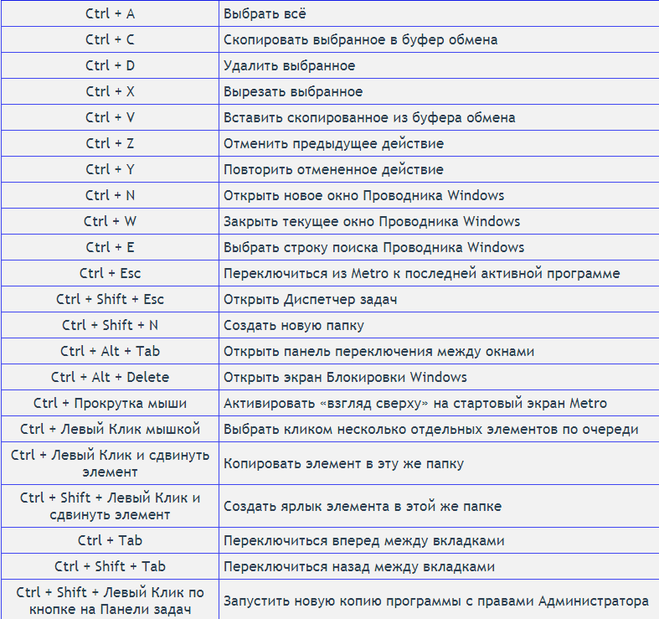120 горячих клавиш / AdMe
17244119Чтобы работать за компьютером было проще и быстрее, давно придумали горячие клавиши. И если вы знаете еще не все полезные комбинации, то вот отличная шпаргалка, которой с удовольствием пользуется и редакция ADME.
Операционная система Windows
- Ctrl+C — копировать. Для того чтобы увидеть содержание буфера обмена в MS Office, нажми Ctrl+C дважды.
- Ctrl+N — создать новый документ.
- Ctrl+O — открыть.
- Ctrl+S — сохранить.
- Ctrl+V — вставить.
- Ctrl+W — закрыть окно.
- Ctrl+X — вырезать.
- Ctrl+Y — повторить отмененное действие.
- Ctrl+Z — отменить последнее изменение.
- Ctrl+Home — переместиться в начало документа.
- Ctrl+End — переместиться в конец.

- Windows+E — запустить Проводник Windows (Explorer).
- Windows+D — свернуть все окна, перейдя на рабочий стол, или восстановить окна.
- Windows+U — выключает компьютер.
- Alt+Tab
- Alt+Tab+Shift и Windows+Tab+Shift прокручивают окна в обратном направлении. Alt — вызвать системное меню открытого окна. Работать в нем можно используя стрелки или Alt+буква. После нажатия Alt появляются подчеркнутые или выделенные буквы, нажатие которых открывает соответствующий раздел меню.
- Shift+F10 — открыть контекстное меню текущего объекта и выбрать раздел можно с помощью стрелок Вверх/Вниз.
 Это сочетание заменяет нажатие правой кнопки мыши. Кроме того, в операционной системе Windows возможно задать индивидуальные комбинации клавиш для быстрого вызова программ. На рабочем столе кликни по ярлыку нужной программы правой кнопкой мыши и выбери раздел «Свойства». В диалоговом окне найди вкладку «Ярлык». В поле «Быстрый вызов» введи желаемую клавишу. Ctrl+Alt перед выбранной клавишей появятся автоматически. Затем нажмите Оk. Для вызова нужной программы нужно будет использовать Ctrl+Alt+заданная клавиша.
Это сочетание заменяет нажатие правой кнопки мыши. Кроме того, в операционной системе Windows возможно задать индивидуальные комбинации клавиш для быстрого вызова программ. На рабочем столе кликни по ярлыку нужной программы правой кнопкой мыши и выбери раздел «Свойства». В диалоговом окне найди вкладку «Ярлык». В поле «Быстрый вызов» введи желаемую клавишу. Ctrl+Alt перед выбранной клавишей появятся автоматически. Затем нажмите Оk. Для вызова нужной программы нужно будет использовать Ctrl+Alt+заданная клавиша. - Ctrl+Shift+Esc — вызов диспетчера задач.
MS Word
- Ctrl+Space — убрать форматирование с выделенного участка. Изменяет форматирование вводимого дальше текста.
- Ctrl+0 — изменить интервал между абзацами.
- Ctrl+1 — задает одинарный интервал между строк.
- Ctrl+2 — задает двойной интервал между строк.
- Ctrl+5 — задает полуторный интервал между строк.

- Alt+Shift+D — выводит текущую дату.
- Alt+Shift+T — выводит текущее время.
MS Excel
- F2 — открывает ячейку и позволяет проводить редактирование.
- Ctrl+пробел — выбрать колонку.
- Ctrl+Enter — заполнить выделенные ячейки одинаковыми данными.
- Shift+пробел — выбрать ряд.
- Ctrl+Home — переместиться в начало документа, ячейка A1 становится активной.
- Ctrl+Page Up — перейти на следующий лист книги.
- Ctrl+Page Down — перейти на предыдущий лист книги.
- Ctrl+1 — открыть окно формата ячеек.
- Ctrl+Shift+4 (Ctrl+$) — применить денежный формат с двумя знаками после запятой.
- Ctrl+Shift+5 (Ctrl+%) — применить процентный формат.
- Ctrl+: (Ctrl+двоеточие) — вывести текущее время.

- Ctrl+; (Ctrl+точка с запятой)— вывести текущую дату.
- Ctrl+» (Ctrl+двойная кавычка) — скопировать верхнюю ячейку в текущую.
Google Chrome
- F6, Ctrl+L или Alt+D — перемещает на доступную для ввода с клавиатуры область и выделяет ее содержимое, например, в адресную строку.
- F11 — открывает текущую страницу в полноэкранном режиме, для того чтобы выйти из этого режима нужно снова нажать F11.
- Alt+Home — открывает домашнюю страницу в текущей вкладке.
- Backspace или Alt+стрелка влево — вернуться на предыдущую страницу в истории.
- Shift+Backspace или Alt+стрелка вправо
- Ctrl+Shift+Delete — вызывает диалоговое окно «Очистить историю».
- Ctrl+Enter — добавляет www.
 перед введенным в адресную строку и .com после (то есть набранное вами google становится www.google.com).
перед введенным в адресную строку и .com после (то есть набранное вами google становится www.google.com). - Ctrl+Shift+N — открывает новое окно в режиме инкогнито.
- Ctrl+Tab или Ctrl+Page Down — переход на следующую вкладку.
- Ctrl+Shift+Tab или Ctrl+Page Up — переход на предыдущую вкладку.
- Ctrl+Shift+T — заново открывает последнюю закрытую вкладку.
- Ctrl+Shift+J — открывает инструмент разработчика, где можно просматривать исходный код страницы.
- Shift+Alt+T — переход к инструментам браузера; стрелки — перемещение между инструментами, Enter — выбор инструмента.
- Shift+Esc — открывает «Диспетчер задач».
- Ctrl++ (плюс) — увеличивает масштаб страницы.
- Ctrl+— (минус) — уменьшает масштаб страницы.

- Ctrl+0 — возвращает стандартный (100%-ный) масштаб страницы.
- Ctrl+1—Ctrl+8 — переход на вкладку с соответствующим порядковым номером.
- Ctrl+9 — переход на последнюю вкладку; поиск в установленном по умолчанию поисковике.
- Ctrl+D — сохраняет текущую страницу как закладку.
- Ctrl+F или Ctrl+G — вызывает окно поиска текста.
- Ctrl+H — открывает страницу истории.
- Ctrl+J — открывает страницу загрузок.
- Ctrl+K или Ctrl+E — перемещает в адресную строку.
- Ctrl+N — открывает новое окно.
- Ctrl+O — вызывает окно открытия файла.
- Ctrl+P — запускает печать текущей страницы.
- Ctrl+R или F5 — обновляет текущую страницу.
- Ctrl+S — сохраняет текущую страницу.

- Ctrl+T — открывает новую вкладку.
- Ctrl+U — открывает страницу с ее исходным кодом. Стоит отметить, что ввод в адресной строке «view-source:адрес страницы» также открывает исходный код страницы.
- Ctrl+W или Ctrl+F4 — закрывает всплывающее окно или текущую вкладку. Кроме того, при переходе по ссылкам в Google Chrome можно забыть о правой кнопке мыши при помощи следующих замечательных комбинаций: Ctrl+нажатие на ссылку (либо нажатие на ссылку средней кнопкой мыши или колесом прокрутки) — открывает ссылку в новой вкладке, при этом оставляет старую текущей; Ctrl+Shift+нажатие на ссылку (либо Shift+нажатие на ссылку средней кнопкой мыши или колесом прокрутки) — открывает ссылку в новой вкладке и переключает на нее; Shift+нажатие на ссылку — открывает ссылку в новом окне.
Mozilla Firefox
- F5 — обновляет страницу.
- Пробел — прокручивает страницу вниз.

- Shift+пробел —прокручивает страницу вверх.
- Alt-Home — открывает домашнюю страницу.
- Ctrl+Shift+T — заново открывает последнюю закрытую вкладку; / — открывает окно поиска по мере ввода текста.
- Ctrl++ (плюс) — увеличивает масштаб страницы.
- Ctrl± (минус) — уменьшает масштаб страницы.
- Ctrl+D — сохраняет текущую страницу как закладку.
- Ctrl+F — вызывает окно поиска текста.
- Ctrl+K — переход на панель поиска.
- Ctrl+L — переход в адресную строку.
- Ctrl+T — открывает новую вкладку.
- Ctrl-W — закрывает вкладку; в качестве дополнения — использование закладок с ключевыми словами. Для того чтобы запомнить понравившийся или часто посещаемый сайт — создавай закладку. После ее сохранения с помощью щелчка правой кнопкой мыши на этой закладке, открой ее свойства.
 Укажи «краткое имя» (оно же ключевое слово), сохрани. В результате в адресной строке можно напрямую вводить это слово, что приведет к открытию нужной страницы.
Укажи «краткое имя» (оно же ключевое слово), сохрани. В результате в адресной строке можно напрямую вводить это слово, что приведет к открытию нужной страницы.
Gmail
- Tab+Enter — отправляет письмо; / — перемещает в окно поиска.
- A — написать ответ всем.
- C — создать новое письмо.
- F — переслать письмо.
- K — открывает предыдущую цепочку писем либо перемещает курсор на предыдущий контакт.
- J — открывает следующую цепочку писем либо перемещает курсор на следующий контакт.
- M — скрывает цепочку писем, последующая переписка не попадает во входящие.
- N — открывает следующее письмо в цепочке писем.
- P — открывает предыдущее письмо в цепочке.
- R — написать ответ на письмо.
- X — выбирает цепочку писем, после чего ее можно удалить, скрыть или применить другое действие из выпадающего списка.

- G+C — открывает список контактов.
- G+I — открывает папку входящих сообщений.
- G+S — переходит к списку помеченных сообщений.
- Y+O — сохраняет текущую цепочку писем и открывает следующее письмо; #+O (или ]) — удаляет цепочку писем и открывает следующее письмо.
- Ctrl+S — сохраняет письмо как черновик.
Операционная система Mac
- Option+Cmd+D — отображает или скрывает панель.
- Dock Cmd+Option+H — скрывает все программы, кроме той, в которой ты работаешь.
- Cmd+W — закрывает активное открытое окно.
- Option+Cmd+W — закрывает все окна.
- Option+Cmd+стрелка вправо — раскрывает каталог и/или подкаталог в списке в Finder.
- Cmd+[ — переходит к предыдущей папке.
- Cmd+] — переходит к следующей папке.

- Cmd+Shift+3 — копирует экран в буфер обмена.
- Cmd+Shift+4 — копирует только часть экрана в буфер обмена.
- Shift+Option+Cmd+Q — мгновенный выход.
- Shift+Cmd+Q — выходит через 2 минуты.
- Shift+Cmd+Delete — очищает корзину.
- Cmd+T — открывает новое окно в Safari.
- Cmd+K — открывает соединение с сервером.
- Shift+Cmd+? — вызывает окно помощи.
- С — загружает DVD-диск, компакт-диск, USB-накопитель.
- Cmd+Option+I — открытие окна «Инспектор».
- Cmd+Option+Esc — выбирает программу для принудительного завершения.
- Cmd+ Option+кнопка питания — переводит компьютер в спящий режим.
- Cmd+Сtrl+кнопка питания — принудительная перезагрузка компьютера.
- Cmd+Option+Сtrl+кнопка питания — закрытие всех программ и выключение компьютера.

Источник allhotkeys
Фото на превью Alejandro Escamilla
17244119AdMe/Наука/120 горячих клавиш
Поделиться этой статьёй
Сочетания клавиш на клавиатуре для различных команд ‒ QlikView
В этой главе приведен список различных сочетаний клавиш на клавиатуре, которые доступны в приложении QlikView.
Сочетания клавиш для команд в меню «Файл»
| Сочетание клавиш | Функция | Значок |
|---|---|---|
| Ctrl+N | Аналогично выбору в меню Файл команды Новый. | |
| Ctrl+O | Аналогично выбору в меню Файл команды Открыть…. | |
| Ctrl+Shift+O | Аналогично выбору в меню Файл команды Открыть на сервере… | — |
| Ctrl+S | Аналогично выбору в меню Файл команды Сохранить. | |
| F12 | Аналогично выбору в меню Файл команды Сохранить как…. | — |
| Ctrl+P | Аналогично выбору в меню Файл команды Печать…. | |
| Ctrl+Shift+P | Аналогично выбору в меню Файл команды Печать в PDF. .. .. | |
| Ctrl+E | Аналогично выбору в меню Файл команды Редактор скрипта… | |
| Ctrl+R | Аналогично выбору в меню Файл команды Загрузка. | |
| Ctrl+Shift+R | Аналогично выбору в меню Файл команды Частичная загрузка. | — |
| Ctrl+T | Аналогично выбору в меню Файл команды Обозреватель таблиц… |
Сочетания клавиш для команд в меню «Правка»
| Сочетание клавиш | Функция | Значок |
|---|---|---|
| Ctrl+Z | Аналогично выбору в меню Правка команды Отменить изменение макета.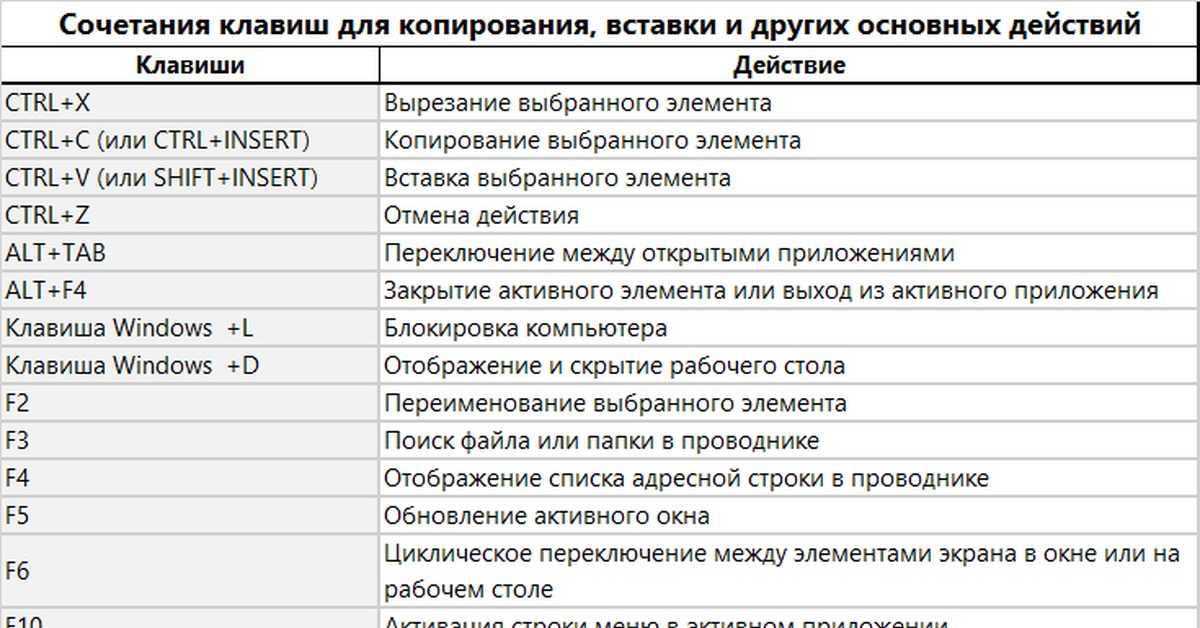 | |
| Ctrl+Y | Аналогично выбору в меню Правка команды Восстановить изменение макета. | |
| Ctrl+X | Аналогично выбору в меню Правка команды Вырезать. | |
| Ctrl+C | Аналогично выбору в меню Правка команды Копировать. | |
| Ctrl+V | Аналогично выбору в меню Правка команды Вставить. | |
| Del | Аналогично выбору в меню Правка команды Удалить. | — |
| Ctrl+A | Аналогично выбору в меню Правка команды Aктивировать все. | — |
| Ctrl+F | Аналогично выбору в меню Правка команды Поиск. | |
| Ctrl+Shift+F | Аналогично выбору в меню Правка команды Расширенный поиск. | — |
Сочетания клавиш для команд в меню «Вид»
| Сочетание клавиш | Функция | Значок |
|---|---|---|
| Ctrl+Q | Аналогично выбору в меню Вид команды Текущие выборки.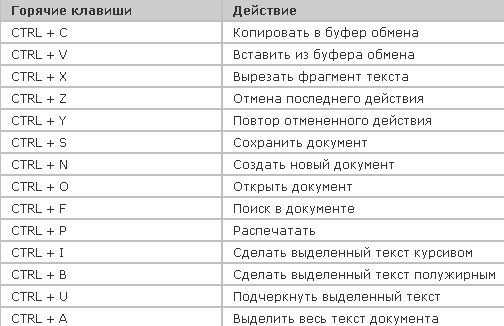 … … | |
| Ctrl+G | Включает и отключает сетку дизайна макета. | — |
Сочетания клавиш для команд в меню «Выборки»
| Сочетание клавиш | Функция | Значок |
|---|---|---|
| Shift+стрелка влево | Аналогично выбору в меню Выборки команды Назад. | — |
| Shift+стрелка вправо | Аналогично выбору в меню Выборки команды Вперед. | — |
| Ctrl+Shift+L | Аналогично выбору в меню Выборки команды Заблокировать (блокировка всех выборок).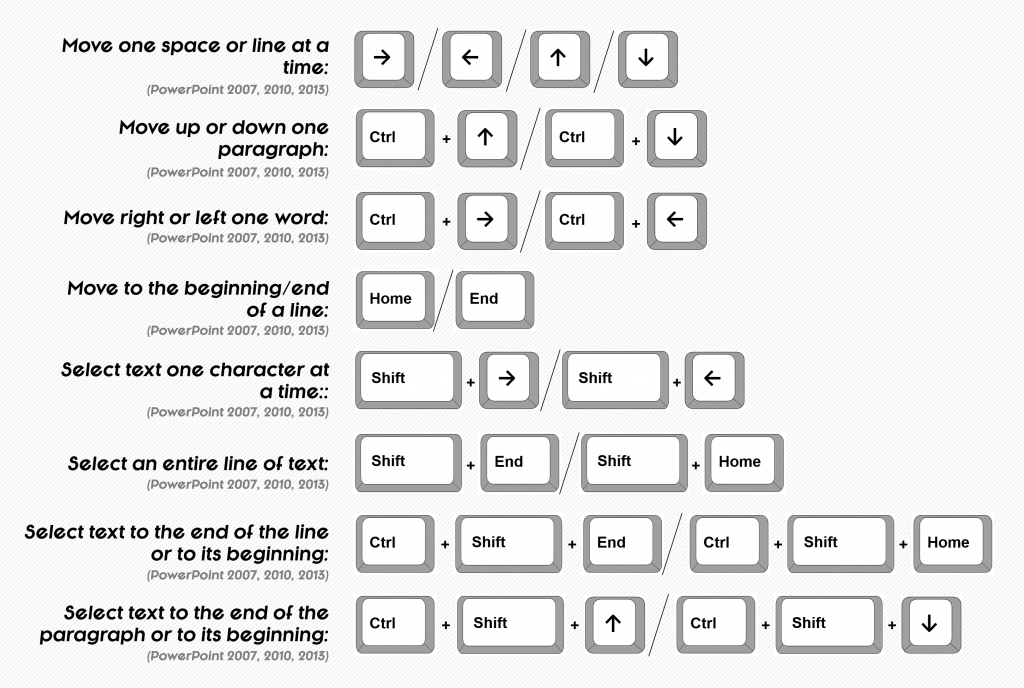 | |
| Ctrl+Shift+U | Аналогично выбору в меню Выборки команды Разблокировать (разблокирование всех выборок). | |
| Ctrl+Shift+D | Аналогично выбору в меню Выборки команды Очистить (очистка всех выборок). |
Сочетания клавиш для команд в меню «Параметры»
| Сочетание клавиш | Функция | Значок |
|---|---|---|
| Ctrl+Alt+U | Аналогично выбору в меню Параметры команды Параметры пользователя. … … | |
| Ctrl+Alt+D | Аналогично выбору в меню Параметры команды Свойства документа…. | |
| Ctrl+Alt+S | Аналогично выбору в меню Параметры команды Свойства листа…. | |
| Ctrl+Alt+V | Аналогично выбору в меню Параметры команды Обозреватель переменных…. | |
| Ctrl+Alt+E | Аналогично выбору в меню Параметры команды Обозреватель выражений. | — |
Сочетания клавиш для команд в меню «Закладки»
| Сочетание клавиш | Функция | Значок |
|---|---|---|
| Ctrl+B | Аналогично выбору в меню Закладки команды Добавить закладку.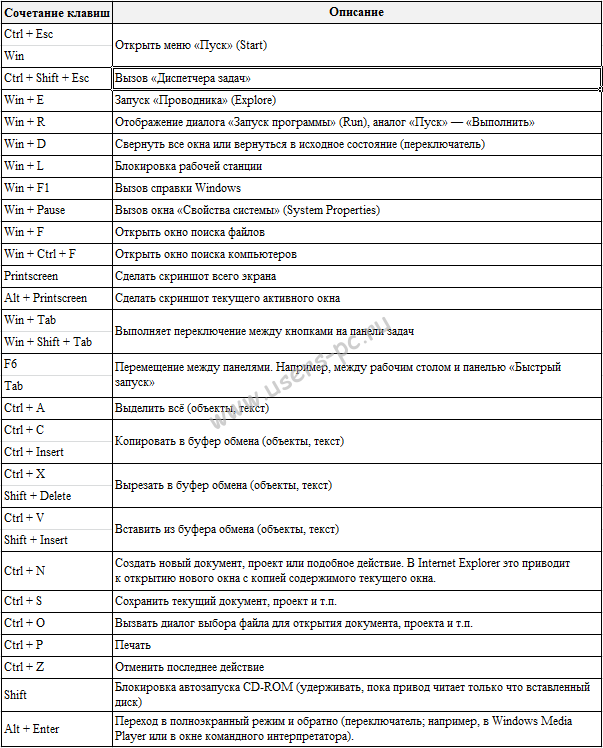 | |
| Ctrl+Shift+B | Аналогично выбору в меню Закладки команды Дополнительно. |
Сочетания клавиш для команд в меню «Инструменты»
| Сочетание клавиш | Функция | Значок |
|---|---|---|
| Ctrl+M | Аналогично выбору в меню Инструменты команды Редактор макросов… | |
| Ctrl+Alt+A | Аналогично выбору в меню Инструменты команды Оповещения.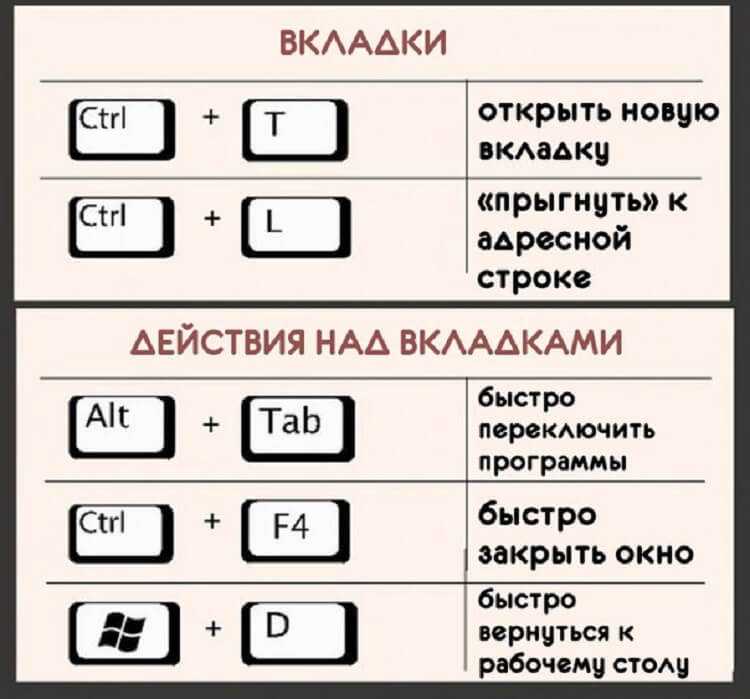 |
Сочетания клавиш для команд в меню «Объект» (список, блок статистики и открытый мультисписок)
| Сочетание клавиш | Функция |
|---|---|
| Ctrl+Shift+L | Аналогично выбору в меню Объект команды Заблокировать (блокировка выборок в активном объекте). |
| Ctrl+Shift+U | Аналогично выбору в меню Объект команды Разблокировать (разблокирование выборок в активном объекте). |
| Ctrl+Shift+D | Аналогично выбору в меню Объект команды Очистить (очистка выборок в активном объекте). |
| Alt+Enter | Аналогично выбору в меню Объект команды Свойства (открытие диалогового окна Свойства для активного объекта). |
Сочетания клавиш для скрипта
Чтобы просмотреть список всех доступных сочетаний клавиш на клавиатуре в скрипте, на панели скрипта введите Ctrl+qsc.
| Сочетание клавиш | Функция |
|---|---|
| Ctrl+G | Переход к строке с определенным номером в скрипте. |
| Ctrl+K,C | Комментирование строк в скрипте. |
| Ctrl+K,U | Отмена комментирования строк в скрипте.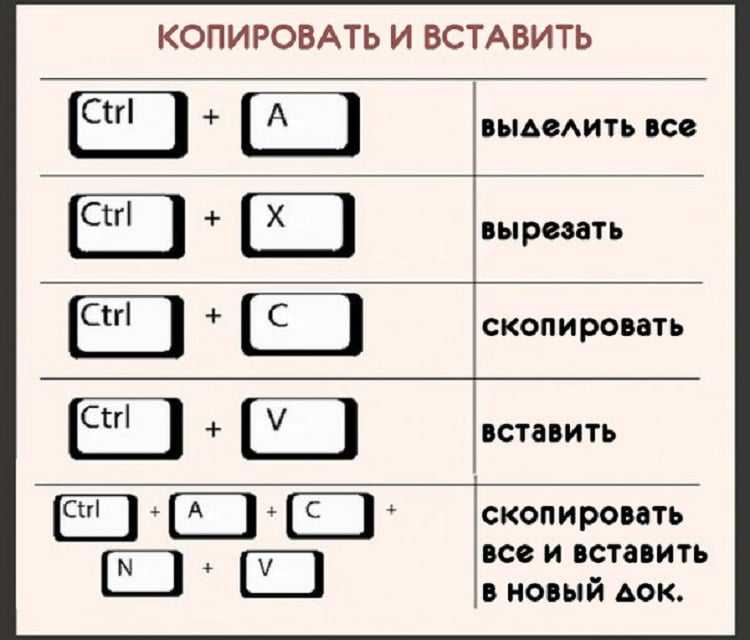 |
| Ctrl+Q,T,A | Добавление вкладки в скрипте. |
| Ctrl+Q,T,P | Перемещение активной вкладки влево. |
| Ctrl+Q,T,D | Понижение активной вкладки. |
| Ctrl+Q,T,N | Переименование активной вкладки. |
| Ctrl+Q,T,R | Удаление активной вкладки. |
| Ctrl+Q,Q | Создание автоматически генерируемого скрипта. |
| Ctrl+Q,U,I | Открытие программы ввода в формате Юникода. |
| Ctrl+Q,J,P,G | Создание скрипта для чтения атрибутов из файлов JPEG.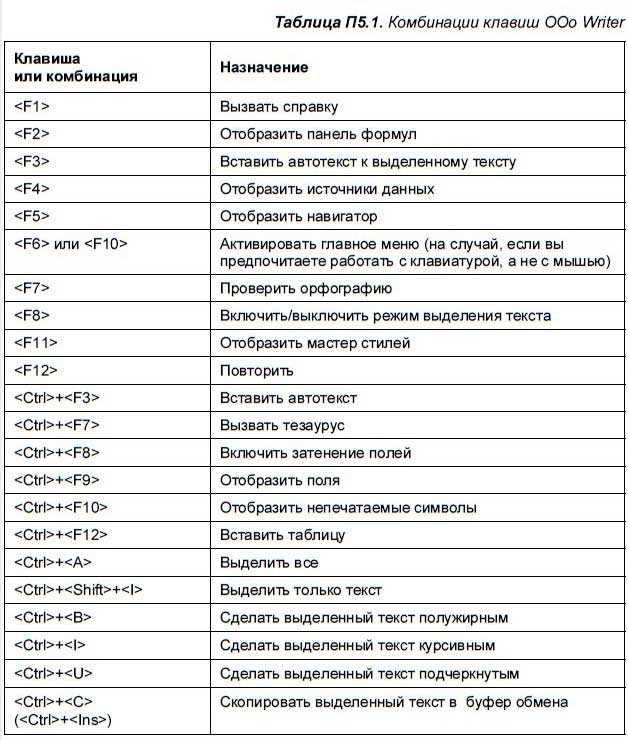 |
| Ctrl+Q,M,P,3 | Создание скрипта для чтения атрибутов из файлов MP3. |
| Ctrl+Q,W,M,A | Создание скрипта для чтения атрибутов из файлов WMA. |
Сочетания с использованием функциональных клавиш
| Сочетание клавиш | Функция |
|---|---|
| F1 | Активация контекстной справки. |
| F3 | Переход в режим поиска, если активирован объект, поддерживающий поиск. |
| F6 | Активация соседней вкладки листа, расположенной слева от активной вкладки.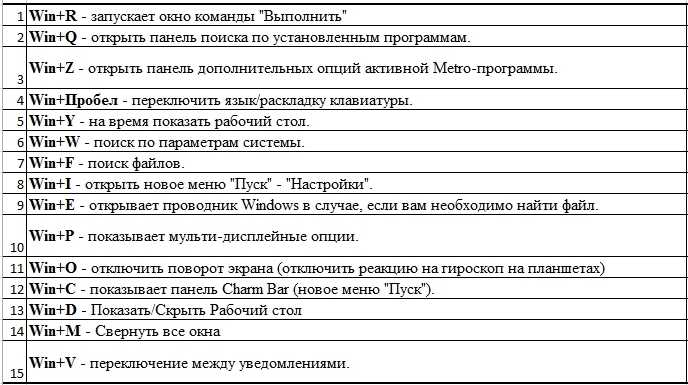 |
| F7 | Активация соседней вкладки листа, расположенной справа от активной вкладки. |
| F12 | Аналогично выбору в меню Файл команды Сохранить как…. |
| Ctrl+F6 | Активация самой левой вкладки. |
| Ctrl+F7 | Активация самой правой вкладки. |
сочетаний клавиш для Mac — поддержка Things
Показать сочетания клавиш для:
- Мак
- айпад
Вы можете управлять вещами на своем Mac и iPad с помощью сочетаний клавиш. Мы перечислили их все ниже.
Чтобы получить доступ к этой странице из Things, перейдите к Справка → Сочетания клавиш .
macOS Monterey или новее:
Выберите раскладку клавиатуры.
Старые системы :
Выберите английский (США).
«>Помощь
Создание элементов
| Новое задание | ⌘ Команда N |
| Новая задача ниже выбора | Космос |
| Новые задачи из буфера обмена | ⌘ Командный В Новое задание будет создано для каждой отдельной строки текста в буфере обмена. |
| Новый контрольный список в открытом списке дел | ⇧ Shift ⌘ Cmd C |
| Новый проект | ⌥ Доп. ⌘ Команд. N |
| Новая позиция | ⇧ Shift ⌘ Cmd N |
| Новый заголовок с выбором | ⌥ Опция ⇧ Shift ⌘ Cmd 9Ctrl ⌥ Опция Пробел можно изменить в Вещи → Настройки → Быстрый ввод |
Редактировать элементы
| Открыть выбранный элемент | Возврат |
| Сохранить и закрыть элемент | ⌘ Команда Возврат |
| Дублировать выбранный элемент | ⌘ Командный D |
| Копировать задачу или проект | ⌘ Команда C |
| Вставить задачу или проект | ⌘ Командный В |
| Завершить выбранный элемент | ⌘ Команда К |
| Отменить выбранный элемент | ⌥ Опция ⌘ Команда K или удерживайте нажатой ⌥ Opt при установке флажка. |
| Перемещение завершено на Бортовой журнал | ⇧ Shift ⌘ Cmd Y |
Выбрать элементы
| Расширить выбор вверх | ⇧ Смена ↑ |
| Расширить выделение вниз | ⇧ Смена ↓ |
| Расширить выбор до верха | ⌥ Опция ⇧ Смена ↑ |
| Расширить выделение до конца | ⌥ Опция ⇧ Смена ↓ |
| Выбрать все | ⌘ Командный А |
Переместить элементы
| Переместить элемент в другой список | ⇧ Shift ⌘ Cmd M |
| Переместите скопированный элемент сюда, чтобы переместить его в новое место.»> | ⌥ Вариант ⌘ Командный В |
| Переместить элемент вверх | ⌘ Команда ↑ |
| Переместить элемент вниз | ⌘ Команда ↓ |
| Переместить элемент в начало списка | ⌥ Опция ⌘ Команда ↑ |
| Переместить элемент в конец списка | ⌥ Опция ⌘ Команда ↓ |
Изменить даты
| Показать Когда | ⌘ Команда S |
| Начало Сегодня | ⌘ Командный Т |
| Начало Этим вечером | ⌘ Команда E |
| Старт В любое время | ⌘ Командный R |
| Начало Когда-нибудь 9Ctrl ⌘ Cmd N | |
| Показать/скрыть боковую панель | ⌘ Команда / |
| Показать/скрыть панель инструментов | ⌥ Доп.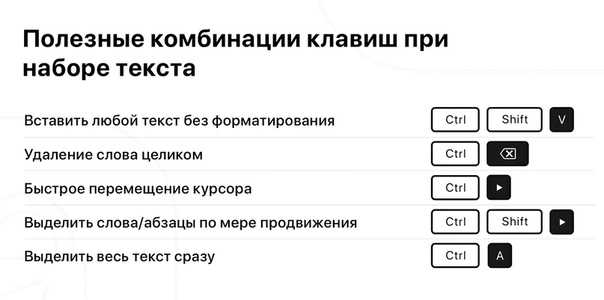 ⌘ Команд. T ⌘ Команд. T |
| Показать всплывающее окно навигации | ⇧ Shift ⌘ Cmd O |
Открыть в новом окне
| Откройте список из результатов быстрого поиска в новом окне. | ⌘ Cmd Возврат или ⌘ Cmd + щелчок |
| Откройте проект или область в новом окне. | При выборе проекта в списке: ⌘ Cmd Возврат или⌘ Cmd + 2 клика При нажатии на заголовок проекта или области: ⌘ Cmd + щелчок |
| Откройте новое окно с помощью тот же список , в котором вы сейчас находитесь. | ⌥ Опция + Кнопка «Новое окно» находится в правом верхнем углу окна».> Новое окно |
Открыть схему URL-адресов вещей > Получение идентификаторов «> URL-адрес вещей в новом окне.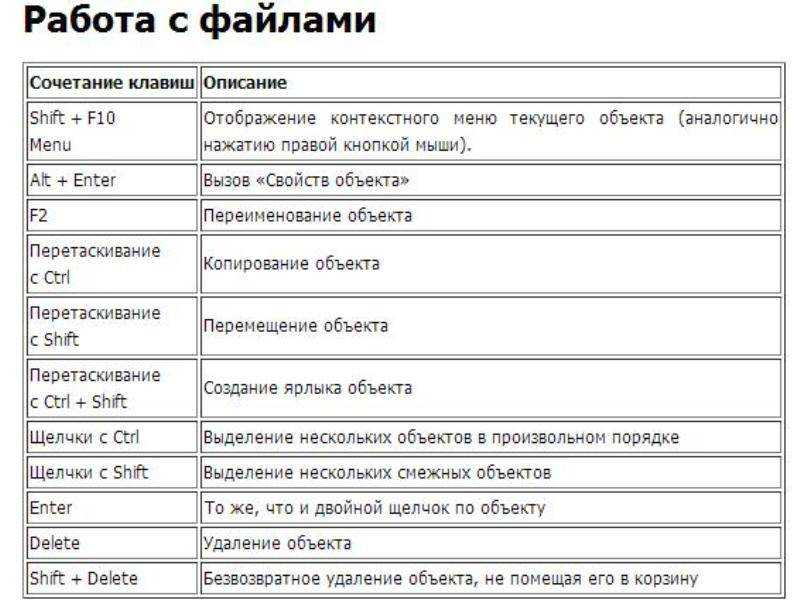 | ⌘ Cmd + клик |
Поиск
| Поиск в приложении | ⌘ Команда F На самом деле вам не нужно использовать Cmd + F, чтобы начать поиск — просто начните печатать, и появится окно поиска. |
| Найти в тексте | ⇧ Shift ⌘ Cmd F |
| Найти и заменить в тексте | ⌥ Опция ⇧ Shift ⌘ Cmd F |
Навигация
| Перейти к Входящие | ⌘ Команда 1 |
| Перейти к Сегодня | ⌘ Команда 2 |
| Перейти к Предстоящие | ⌘ Команда 3 |
| Перейти к В любое время | ⌘ Команда 4 |
| Перейти к Когда-нибудь | ⌘ Команда 5 |
| Перейти к Бортовой журнал | ⌘ Команда 6 |
| Показать в родительском списке 9Ctrl ⌥ Опция ⌘ Cmd ↓ | |
| Посмотреть список завтра | ⌘ Cmd F + «Томо…» |
| Посмотреть список сроков | ⌘ Cmd F + «Мертвый…» |
| Просмотр списка повторяющихся элементов | ⌘ Cmd F + «Повторить…» |
| Просмотр списка всех проектов | ⌘ Команда 9Ctrl Esc |
Открытые ссылки
| Открыть ссылку | ⌥ Опция ⌘ Команда Возврат , когда ваш курсор находится рядом или внутри строки URL-адреса; открывает все ссылки сразу в выделенном тексте |
| Открыть ссылку в фоновом режиме | ⌘ Cmd + щелчок |
Прочее
| Показать/скрыть более поздние элементы 9Ctrl ⌘ Cmd 2 | |
. .. .. | |
Курсив: *...* | ⌘ Команда I |
Жирный: **...** | ⌘ Командный В |
Маркированный список: - ... | ⇧ Shift ⌘ Cmd L |
Нумерованный список: 1. ... 9Ctrl ⌘ Cmd L | |
Завершить задачу: - [x] | ⌘ Команда К |
Отмена задачи: - [~] | ⌥ Опц. ⌘ Команд. K |
Цитата: > ... | ⌘ Команда ' |
Подсветка: ::...:: | ⇧ Смена ⌘ Команда U |
Ссылка: [...](url.com) | ⇧ Shift ⌘ Cmd K |
Зачеркнутый: ~~. | ⌥ Доп. ⌘ Команд. U |
Код: `...` | ⇧ Shift ⌘ Cmd J |
Блок кода: ```...``` | ⌥ Опция ⇧ Shift ⌘ Cmd J |
| Увеличить отступ (2 пробела) | ⌘ Команда ] |
| Уменьшить отступ (2 пробела) | ⌘ Команда [ |
Things поддерживает другие функции Markdown, для которых нет сочетаний клавиш. Полный список поддерживаемого синтаксиса см. в Руководстве по уценке.
Вы также можете создавать собственные сочетания клавиш для любой команды, видимой в меню вещей в верхней части экрана. Эти ярлыки необходимо будет создать в Системных настройках вашего Mac. Дополнительные сведения см. в рекомендациях Apple.
Сочетания клавиш - voidtools
Список всех сочетаний клавиш по умолчанию для Everything и способы их настройки.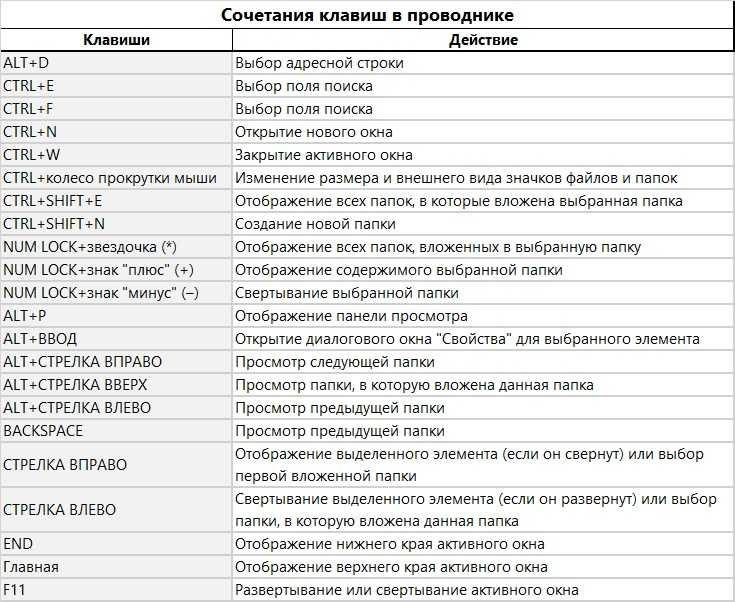
Сочетания клавиш для редактирования поиска
Сочетания клавиш, которые можно использовать, когда фокус находится на редактировании поиска.
| Клавиша быстрого доступа | Действие |
|---|---|
| Ctrl + A | Выделить весь текст. |
| Ctrl + Backspace | Удалить предыдущее слово. |
| Ctrl + пробел | Завершить поиск. Требуется включить историю поиска. |
| Введите | Список результатов Focus и выберите элемент с наибольшим количеством выполнений. |
| Стрелка вверх Стрелка вниз | Список результатов фокуса. |
| Alt + стрелка вверх Alt + стрелка вниз | Показать историю поиска. |
| Двойной щелчок | Выбрать слово |
| Тройной щелчок | Выбрать все |
Сочетания клавиш для списка результатов
Сочетания клавиш, которые можно использовать, когда список результатов находится в фокусе.
| Клавиша быстрого доступа | Действие |
|---|---|
| F2 | Переименовать элемент в фокусе. |
| Удалить | Переместить выбранные элементы в корзину. |
| Shift + Delete | Безвозвратно удалить выбранные элементы. |
| Стрелка влево | Прокрутка влево. |
| Стрелка вправо | Прокрутка вправо. |
| Ctrl + стрелка влево | Прокрутить влево на одну страницу. |
| Ctrl + стрелка вправо | Прокрутка вправо на одну страницу. |
| Введите | Открытие выбранных элементов. |
| Ctrl + Enter | Открыть путь к выбранному элементу. |
| Alt + Enter | Показать свойства выбранных элементов. |
| Ctrl + + | автоматическая настройка ширины столбцов. |
| Стрелка вверх Стрелка вниз Страница вверх Страница вниз Главная страница Конец | Навигация по фокусу и выбору элемента. |
| Shift + стрелка вверх Shift + стрелка вниз Shift + Page Up Shift + Page Down Shift + Home Shift + End | Расширение выбора элемента. |
| Ctrl + стрелка вверх Ctrl + стрелка вниз Ctrl + страница вверх Ctrl + страница вниз Ctrl + Home Ctrl + End | Перемещение фокуса элемента. |
| Ctrl + Shift + Стрелка вверх Ctrl + Shift + Стрелка вниз Ctrl + Shift + Page Up Ctrl + Shift + Page Down Ctrl + Shift + Home Ctrl + Shift + End | Расширить выбор элемента, сохранив текущий выбор. |
| Пробел | Выбор фокуса. |
| Ctrl + пробел | Переключить выбор элемента. |
| Побег | Отменить все текущие действия. |
| Ctrl + A | Выбраны все элементы. |
| Ctrl + C Ctrl + Insert | Копировать выбранные элементы. |
| Ctrl + E | Прочитать размер файла, дату и атрибуты текущего выделения. Может быть полезно перед экспортом всех размеров, дат и атрибутов. |
| Ctrl + V Shift + Insert | Вставить элементы из буфера обмена в выбранную папку. |
| Ctrl + X | Вырезать выделенные элементы. |
| Ctrl + Shift + C | Скопируйте полный путь и имя текущего выделения в буфер обмена. |
| Shift + F10 | Показать контекстное меню элемента для текущего выбора. Отображает контекстное меню списка результатов, если ничего не выбрано. |
| Любой символ | Добавляет символ для перехода к тексту. |
| Backspace | Удалить последний символ при переходе к тексту. |
Общие сочетания клавиш
Сочетания клавиш, которые можно использовать, когда окно поиска Everything имеет фокус.
| Горячая клавиша | Действие |
|---|---|
| Выход Ctrl + W | Закрыть окно «Все». |
| F1 | Показать справку Everything. |
| F3 Ctrl + F Alt + D | Сфокусируйтесь и выделите поле поиска. |
| F5 | Обновить значки, размеры файлов, даты и атрибуты. |
| F11 | Переключение в полноэкранный режим. |
| Ctrl + Tab Ctrl + Shift + Tab | Переключение между открытыми окнами. |
| Tab Shift + Tab | Переключение между редактированием поиска и просмотром результатов. |
| Escape | Закрыть текущее окно. |
| Alt + 1 | Изменить размер окна до 512 x 398. |
| ALT + 2 | Изменить размер окна до 640 x 497. |
| ALT + 3 | Сбросьте окно до 768 x 597. |
| ALT + 4 | . |
| Alt + P | Переключить панель предварительного просмотра. |
| Ctrl + Shift + 1 | Включение/выключение очень больших эскизов. |
| Ctrl + Shift + 2 | Переключение больших эскизов. |
| Ctrl + Shift + 3 | Включение средних эскизов. |
| Ctrl + Shift + 6 | Переключить просмотр сведений. |
| Ctrl + Alt + + | Увеличить размер эскиза. |
| Ctrl + Alt + - | Уменьшить размер эскиза. |
| Ctrl + ` | Переключить консоль отладки. |
| Ctrl + F1 | Показать обо всем. |
| Ctrl + 1 | Сортировать по имени. |
| Ctrl + 2 | Сортировать по пути. |
| Ctrl + 3 | Сортировать по размеру. |
| Ctrl + 4 | Сортировать по расширению. |
| Ctrl + 5 | Сортировать по типу. |
| Ctrl + 6 | Сортировать по дате изменения. |
| Ctrl + 7 | Сортировать по дате создания. |
| Ctrl + 8 | Сортировать по атрибутам.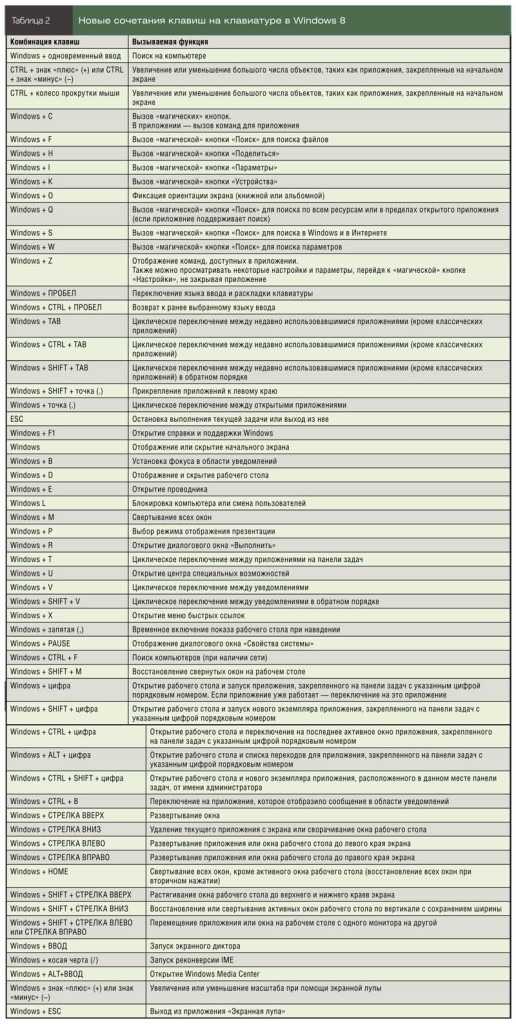 |
| Ctrl + 9 | Сортировать по дате последних изменений. |
| Ctrl + B | Переключение на совпадение всего слова. |
| Ctrl + D | Добавить в закладки текущий поиск. |
| Ctrl + I | Переключить регистр. |
| Ctrl + M | Переключить соответствие диакритическим знакам. |
| Ctrl + N | Открыть новое окно поиска. |
| Ctrl + O | Открытие списка файлов Everything. |
| Ctrl + P | Показать окно параметров. |
| Ctrl + Q | Выйти из всего. |
| Ctrl + R | Переключить регулярное выражение. |
| Ctrl + S | Экспортировать текущие результаты в список файлов Everything, файл csv или txt. |
| Ctrl + T | Переключение всегда сверху. |
| Ctrl + U | Переключить путь совпадения. |
| Ctrl + + | Увеличить размер текста. |
| Ctrl + - | Уменьшить размер текста. |
| Ctrl + 0 | Сбросить размер текста до нормального. |
| Ctrl + колесо мыши вверх Ctrl + колесо мыши вниз | Изменить вид. |
| Alt + Home | Перейти к домашнему поиску. |
| Alt + Стрелка влево Назад Кнопка возврата мыши | Вернуться к предыдущему поиску. |
| Alt + стрелка вправо Вперед Кнопка мыши вперед | Перейти к следующему поиску. |
| Ctrl + Shift + F | Организация фильтров. |
| Ctrl + Shift + B | Организация закладок. |
| Ctrl + H Ctrl + Shift + H | Показать всю историю поиска. |
Горячие клавиши
Окно поиска Everything можно открыть, нажав горячую клавишу.
Горячие клавиши можно использовать в любом месте Windows.
Есть три разных способа открыть окно Everything с помощью горячей клавиши:
| Метод | Описание |
|---|---|
| Новое окно | Всегда показывать новое окно поиска Everything. |
| Показать окно | Показать окно поиска Everything, если оно существует, в противном случае создать новое окно поиска Everything. |
| Переключить окно | Скрыть окно поиска Everything, если оно в данный момент находится на переднем плане, в противном случае показать окно поиска Everything, если оно существует, в противном случае создать новое окно поиска Everything. |
Чтобы определить горячую клавишу для открытия Everything:
В Everything в меню Tools нажмите Options .
Перейдите на вкладку Клавиатура .
Выберите метод горячих клавиш.
Нажмите новую комбинацию клавиш.

Нажмите OK.
Примечание. Для работы горячих клавиш все должно работать в фоновом режиме.
Примечание. Вы не можете переопределить любую существующую горячую клавишу.
Чтобы отключить горячую клавишу Windows, например Win + F:
В меню «Пуск» откройте regedit
В редакторе реестра перейдите к:
HKEY_CURRENT_USER\Software\Microsoft\Windows\CurrentVersion\Explorer\Advanced
Создайте новое строковое значение с именем DisabledHotkeys
Установите данные DisabledHotkeys на букву, которую вы хотите освободить, например: Ф
Перезагрузите компьютер
Применить (теперь бесплатно) горячую клавишу Win + F во всем.
Настройка
Чтобы настроить сочетания клавиш:
В Все в меню Инструменты щелкните Параметры .
Перейдите на вкладку Клавиатура .




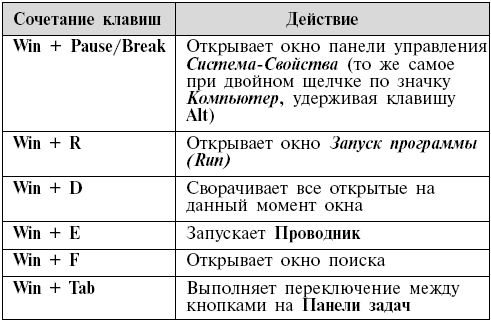 Это сочетание заменяет нажатие правой кнопки мыши. Кроме того, в операционной системе Windows возможно задать индивидуальные комбинации клавиш для быстрого вызова программ. На рабочем столе кликни по ярлыку нужной программы правой кнопкой мыши и выбери раздел «Свойства». В диалоговом окне найди вкладку «Ярлык». В поле «Быстрый вызов» введи желаемую клавишу. Ctrl+Alt перед выбранной клавишей появятся автоматически. Затем нажмите Оk. Для вызова нужной программы нужно будет использовать Ctrl+Alt+заданная клавиша.
Это сочетание заменяет нажатие правой кнопки мыши. Кроме того, в операционной системе Windows возможно задать индивидуальные комбинации клавиш для быстрого вызова программ. На рабочем столе кликни по ярлыку нужной программы правой кнопкой мыши и выбери раздел «Свойства». В диалоговом окне найди вкладку «Ярлык». В поле «Быстрый вызов» введи желаемую клавишу. Ctrl+Alt перед выбранной клавишей появятся автоматически. Затем нажмите Оk. Для вызова нужной программы нужно будет использовать Ctrl+Alt+заданная клавиша.
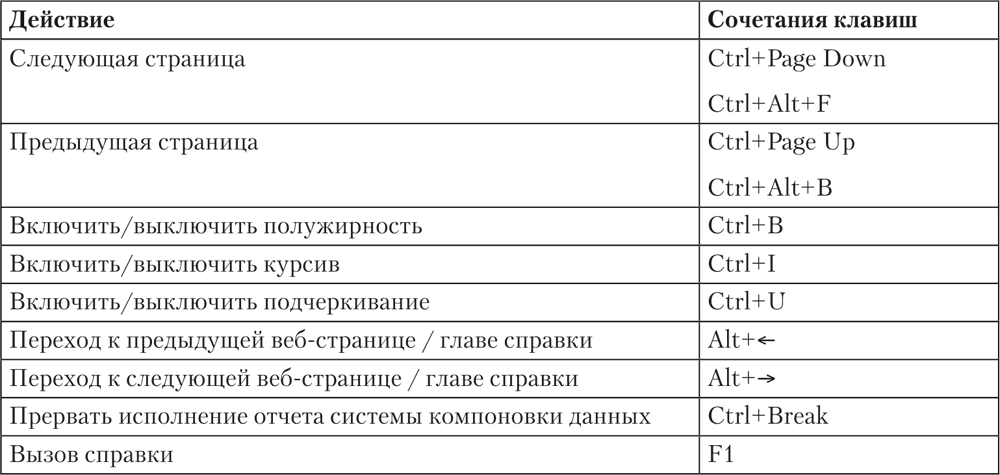
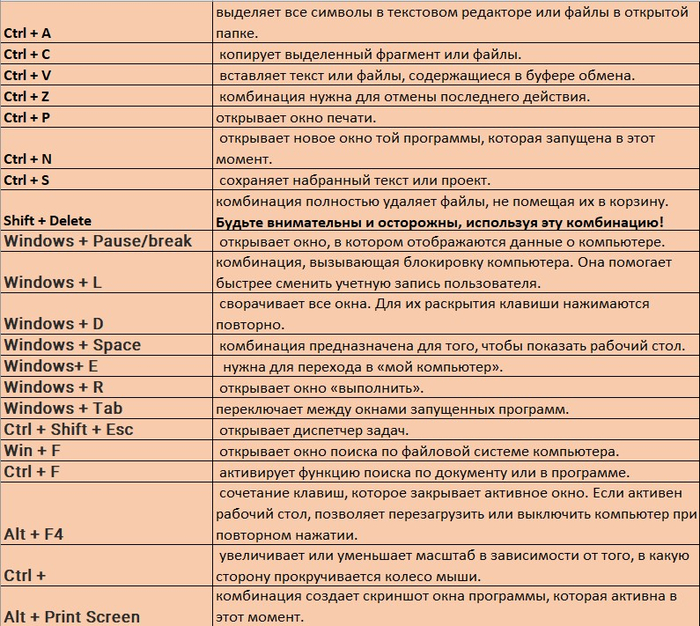 перед введенным в адресную строку и .com после (то есть набранное вами google становится www.google.com).
перед введенным в адресную строку и .com после (то есть набранное вами google становится www.google.com).


 Укажи «краткое имя» (оно же ключевое слово), сохрани. В результате в адресной строке можно напрямую вводить это слово, что приведет к открытию нужной страницы.
Укажи «краткое имя» (оно же ключевое слово), сохрани. В результате в адресной строке можно напрямую вводить это слово, что приведет к открытию нужной страницы.
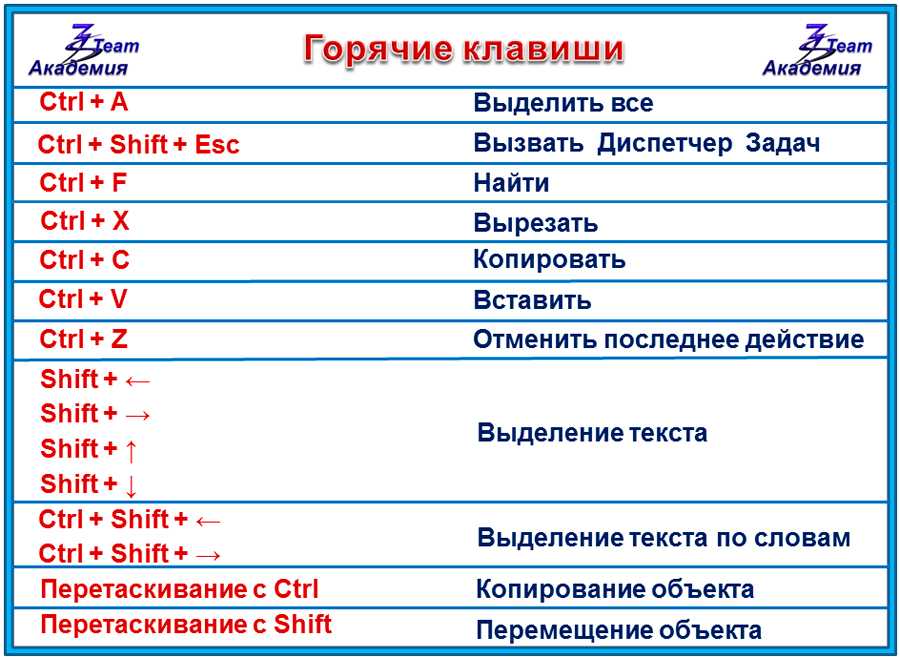
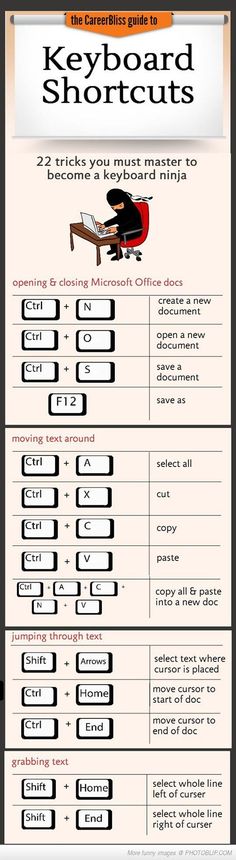
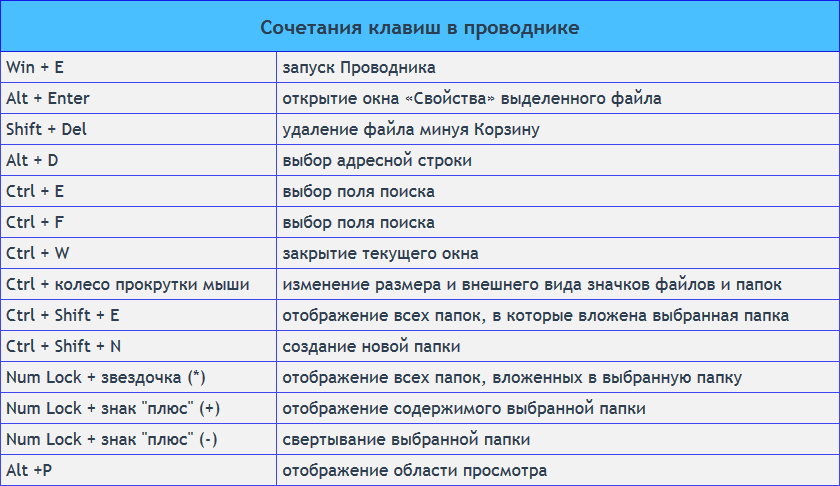
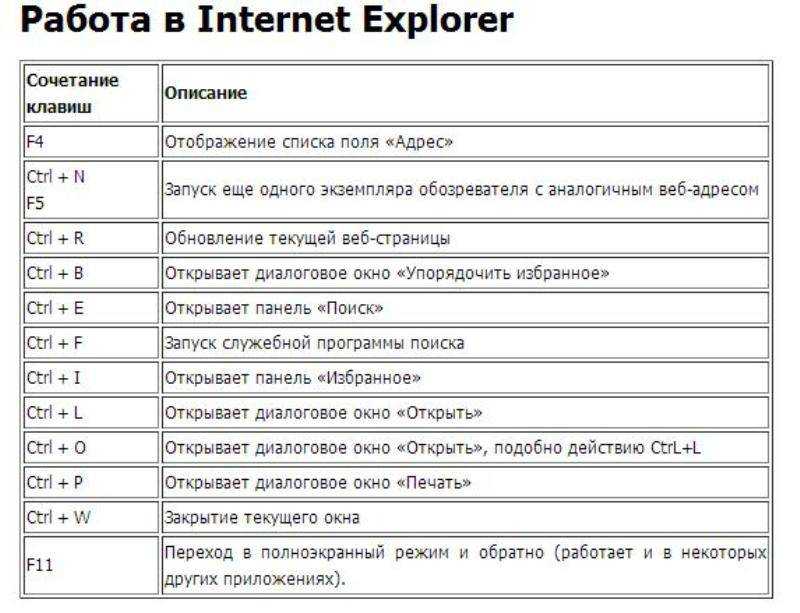 ..~~
..~~